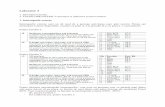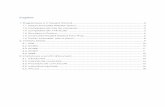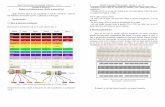lab3-7_Word
-
Upload
ipati-doina -
Category
Documents
-
view
17 -
download
0
Transcript of lab3-7_Word

7/16/2019 lab3-7_Word
http://slidepdf.com/reader/full/lab3-7word 1/11
Lucrarea de laborator nr. 3
Reguli i norme de tehnoredactare. Navigarea rapidă în cadrul unui document.ș
Metode de selectare a textelor (MS Word).
Scopul lucrării: cunoa terea regulilor i normelor de tehnoredactare, ob inerea deprinderilor de navigare rapidăș ș ț în cadrul unui document, utilizarea eficientă a metodelor de selectare a textului.
Reguli de tehnoredactare:1. Nu se permit blancuri la început de paragraf.2. Separa i cuvintele doar cu un spa iu,ț ț nu lăsa i spa ii multiple între cuvinte.ț ț
3. Când ajunge i la finalul rândului i mai ave i text de introdus,ț ș ț nu apăsa i Enter. Apăsa i Enter doar laț ț sfâr it de paragraf.ș
4. Înaintea semnelor de punctua ie . , : ; ... ! ? )ț ” nu se lasă spa iu, ci doar după acestea. Înaintea ( iț ș „ adică a parantezei i a ghilimelelor de deschidere, se lasă spa iu, iar după acesteaș ț – nu. Când seutilizează cratima, se lasă spa iu i înainte i după ea.ț ș ș
Norme de tehnoredactare:1. Dimensiunea caracterelor – 14;2. Fontul caracterelor – Times New Roman;
3. Alinierea paragrafelor – justificată;4. Indentarea primului rând – 1cm (instrumentele de pe riglă sau fila Home→grupul Paragraph);5. Distan a dintre liniiț – 1.5;6. Stabilirea marginilor paginii: sus – 2cm, jos – 2cm, stânga – 3cm, dreapta – 1.5cm;7. Op ional, setarea distan ei dintre paragrafe.ț ț
Exemplul 3.1. Formata i documentulț ex_3.1.docx∗ aplicând normele de tehnoredactare. Solu ie:ț
1. Stabili i formatul paginii A4: filaț Page Layout→grupul Page Setup →Size.2. Fixa i orientarea paginii vertical sau orizontal (implicit e vertical): filaț Page Layout→grupul Page
Setup→Orientation.3. Stabili i marginile paginii susț – 2.5, jos – 2.5, stânga – 3, dreapta – 1.5: fila Page Layout→grupul
Page Setup→Margins→Custom Margins.4. Seta iț limba de corec ie a textului în dependen ă de textul introdus: filaț ț Review→grupul
Proofing→ butonul Set Language.5. Stabili i alinierea din ambele păr i (justify): filaț ț Home→grupul Paragraph→ justify.6. Indenta i primul rând la 1cm: filaț Home→grupul Paragraph→ apăsa i butonul de afi are a casetei deț ș
dialog Paragraph (col ul din dreapta jos al grupuluiț Paragraph) →Special→First line.7. Seta i distan a dintre linii 1.5: filaț ț Home→grupul Paragraph→Line Spacing.8. Op ional seta i distan a dintre paragrafe: filaț ț ț Home→grupul Paragraph→caseta de dialog
Paragraph→Spacing (Before iș After).9. Stabili i fontul caracterelor Times New Roman: filaț Home→grupul Font →Font.10.Fixa i dimensiunea caracterelor 14: filaț Home→grupul Font →Font Size.11. Stilul (cursiv, aldin, subliniat), culoarea caracterelor se stabilesc în dependen ă de necesitateaț
eviden ierii unor cuvinte cheie.ț
12.Distan a dintre caractere: filaț Home→grupul Font → butonul de afi are a casetei de dialogș Font→eticheta Character spacing.
13.Modificare majuscule/minuscule: fila Home→grupul Font → butonul Change Case.
Exemplul 3.2. Efectua i diferite metode de deplasare în cadrul documentuluiț ex_3.2.docx*.
Solu ie:ț Efectua i ac iunile descrise în tabelul 1.ț ț Tabelul 1. Navigarea în document. Ac iuneaț Efectul
Copia i-l de pe serverul FTP de lucru în dosarul personalț .

7/16/2019 lab3-7_Word
http://slidepdf.com/reader/full/lab3-7word 2/11
Clic cu mouse-ul într-oanumită pozi ie din textț
mutarea cursorului de inserare în acea pozi ieț
→ ,← ,↑ ,↓ Deplasarea cursorului cu un caracter spre dreapta, stânga, cu un rând mai sus, cu un rând mai jos Home ,End Deplasarea cursorului până la începutul liniei, sfâr itul linieiș
PageUp, PageDown Deplasarea cursorului până la începutul paginii, sfâr itul paginiiș
Ctrl + →, ←, ↑,↓ Deplasarea cursorului până la sfâr itul cuvântului, începutul cuvântului, sfâr itul paragrafului,ș ș
începutul paragrafuluiCtrl+ Home , End Deplasarea cursorului până la începutul documentului, sfâr itul documentuluiș
Ctrl +End Deplasarea cursorului până la sfâr itul documentuluiș
Shift+F5 Revenirea cursorului în pozi ia anterioară ultimei mutăriț
Exemplul 3.3. Selecta i fragmente de text din fi ierulț ș ex_3.2.docx∗ , utilizând mouse-ul i tastatura.ș
Solu ie:ț
1. Selectare document întreg: face i triplu clic în zona marginii stângi a documentului.ț
2. Selectare text:a) pozi iona i cursorul mouse-ului la începutul textului pe care dori i să-l selecta i, apăsa i pe butonulț ț ț ț ț
stâng iș , inându-l apăsat, îl deplasa i până la locul unde dori i să se termine selec ia. Elibera i butonul stâng alț ț ț ț ț mouse-ului.
b) face i clic la începutul textului pe care dori i să-l selecta i, naviga i cu mouse-ul acolo unde dori i săț ț ț ț ț se termine selec ia dar ț nu apăsa i încă, apăsa i tasta Shift i face i clic pe butonul stâng al mouse-ului în loculț ț ș ț
unde dori i să se termine selec ia.ț ț3. Selectare paragraf:
a) face i triplu clic în interiorul paragrafului.ț
b) face i dublu clic în zona marginii stângi a documentului, în dreptul paragrafului.ț
4. Selectare linie de rând: face i clic în zona marginii stângi a documentului, în dreptul liniei respective.ț
5. Selectare cuvânt: face i dublu clic pe cuvântul respectiv.ț
6. Efectua i selectarea utilizând fiecare combina ie de taste.ț ț
Tabelul 2.Selectarea textului.Combina ii de tasteț Efectul
Shift +→ ,← ,↑ ,↓ Selectează un caracter spre dreapta, stânga, sus o linie, jos o linieShift +Home, End Selectează textul de la cursor până la început de linie, sfâr it de linieș
SHIFT +Pageup, Pagedown Selectează textul de la cursor cu o pagină mai sus, cu o pagină mai josCtrl +Shift + → ,← ,↑ ,↓ Selectează până la sfâr itul i începutul cuvântului, începutul i sfâr itul paragrafului.ș ș ș ș
Selectează din cuvânt în cuvânt, din paragraf în paragraf.Ctrl+ Shift +Home Selectează textul de la cursor până la începutul documentuluiCtrl +Shift +End Selectează textul de la cursor până la sfâr itul documentuluiș
Ctrl + A Selectează tot textul
7. Selectarea propozi iei:ț Ctrl+clic pe propozi ie.ț
8. Selectarea nealăturată: Selecta i prima por iune de text, men ine i apăsată tasta Ctrl i cu mouse-ulț ț ț ț ș selecta i pe rând celelalte por iuni de text.ț ț
Exerci iul 3.1.ț Introduce iț textul din fi ierulș lab_3.1.pdf * i formata i-l după regulile i normele deș ț ș
tehnoredactare.
Verificarea cuno tin elorș ț
1. Identifica i regulile de tehnoredactare a textelor.ț
2. Argumenta i prima regulă de tehnoredactare.ț
3. Determina i solu iile de corectare a textului conform regulilor de tehnoredactare.ț ț
4. Relata i despre normele de tehnoredactare a unui document.ț
5. Stabili i legătura între prima regulă de tehnoredactare i a patra normă de tehnoredactare.ț ș
6. Determina i modul de aplicare a normelor de tehnoredactare.ț
7. Relata i despre modalită ile de navigare rapidă în document.ț ț
8. Enumera i cele mai utilizate procedee de navigare în document.ț
9. Recomanda i alte modalită i de navigare în document.ț ț
Copia i-l de pe serverul FTP de lucru în dosarul personalț .2

7/16/2019 lab3-7_Word
http://slidepdf.com/reader/full/lab3-7word 3/11
10. Descrie i func ia butonului din mijloc (scroll) al mouse-ului cu privire la navigarea în document.ț ț
11. Identifica i modalită ile de selectare a textelor.ț ț
12. Argumenta i necesitatea navigării i selectării rapide a textelor.ț ș
Lucrarea de laborator nr. 4
Găsirea i înlocuirea textelor, a marcajelor în cadrul unui document (MS Word)ș
Scopul lucrării: ob inerea deprinderilor practice în găsirea i înlocuirea textelor, a marcajelor în cadrul unuiț ș document.
Repere teoretice
Căutarea în document: fila Home→Editing→ (sau Ctrl+F) → Advanced Find...
Înlocuirea în document: fila Home→Editing→ sau Ctrl+H.
Op iuni de căutare:ț butonul More (se transformă în butonul Less) afi ează o listă cu op iuni suplimentare:ș ț
•Match case – pentru a face deosebire între litere mari i mici;ș
•Find whole words only – pentru a căuta doar cuvinte întregi;•Use wildcards – pentru a utiliza metacaractere.
Găsirea i înlocuirea elementelor de formatareș : butonul , apoi op iunileț Font, Paragraph...Caractere speciale: butonul , apoi selecta i op iunea necesară:ț ț Paragraph Mark(¶), Tab
Character (→), Manual Line Break, Manual Page Break, Any Character, Any Letter. Deasemenea, pute i indica nota iile corespunzătoareț ț ^p, ^t, ^l, ^m, ^? iș , respectiv, ^$.
Metacaractere: bifa i op iuneaț ț Use wildcards i apăsa i butonulș ț Special, indicînd op iunea necesară.ț Pute i utiliza i următoarele simboluri:ț ș
Operator Func iaț Exemple
? Găse te un caracter necunoscutș b?t găse te bât, bit, batș
* Găse te un ir de caractere necunoscutș ș s*c găse te sac, sărac, spicș
[] Găse te unul din caracterile specificateș s[ea]c găse te sec i sacș ș
[-] Găse te orice caracter individual în acest ir ș ș [r-t]ac găse te rac, sac i tac.ș ș[!] Găse te orice caracter cu excep ia celor ș ț
indicates[a!]c găse te sec, soc, sic i suc dar nu i sac.ș ș ș
< Găse te începutul unui cuvântș <(inter) găse te interesant dar nu i sprinter ș ș
> Găse te sfâr itul unui cuvântș ș (at)> găse te pat, lăsat, armat dar nu i vatrăș ș
Exemplul 4.1. Marca i toate cuvinteleț text din cadrul fi ieruluiș ex_4.1.docx∗ .
Solu ie:ț
1.Găsirea cuvântului. Din fila Home, alege i grupulț Editing, apăsa iț
butonul . În caseta de textFind
what
introduce iț text .2. Marcarea cuvântului. În aceea i casetă de dialog, apăsa i butonulș ț
i bifa i op iuneaș ț ț Find whole words only. Apăsa i butonulț
i selecta i op iuneaș ț ț Main Document. Închide i caseta de dialogț
apăsând butonul sau tasta Esc.
Exemplul 4.2. Înlocui i toate cuvintele ce con in ultimele caractereț ț ti cu iț . Solu ie:ț
1. Înlocuirea cuvintelor. Din fila Home, apăsa i butonulț al grupului Editing (sau Ctrl+H). Încaseta de dialog Find and Replace, caseta de text Find what introduce i caractereleț ti.
Copiaţi-l de pe serverul FTP de lucru în dosarul personal.3

7/16/2019 lab3-7_Word
http://slidepdf.com/reader/full/lab3-7word 4/11
2.Utilizarea metacaracterelor . Apăsa i butonulț i bifa i op iuneaș ț ț Use wildcards, apăsa iț
butonul i selecta i din meniul desfă urat op iuneaș ț ș ț End of Word. Apoi plasa i indicatorul deț inser ie înț caseta de text Replace With i insera i secven aș ț ț iț .
3. Înlocuirea tuturor cuvintelor. Apăsa i butonulț . Închide i caseta de dialogț Find and
Replace apăsând butonul sau tasta Esc.
Exemplul 4.3. Elimina i toate caracterele tabulator (→) incluse în cadrul documentuluiț . Solu ie:ț
1. Utilizarea caracterelor speciale. Din fila Home, alege iț grupul Editing, apăsa iț butonul . În
caseta de dialog Find and Replace apăsa iț butonul i selecta i op iuneaș ț ț Tab Character. Caurmare în caseta de text Find what se va insera ^t (de asemenea, pute i include acest caracter ț ^t, în caseta detext Find what de la tastatură).2. Eliminarea caracterelor speciale. Face i clic stânga în caseta de textț Replace with i elimina iș ț
con inutul acestuia.ț Apăsa i butonulț . Închide i caseta de dialogț Find and Replace apăsând
butonul sau tasta Esc.
Exemplul 4.4 . Formata i prima literă din paragrafe astfel:ț dimensiune 12.5; culoare mov; stil aldin iș subliniat; font Courier New.
Solu ie:ț
1.Completarea câmpului Find what. Din grupul Editing a filei Home apăsa i butonulț . terge iȘ ț
con inutul casetei de textț Find what. Apăsa i butonulț i selecta i op iuneaș ț ț Paragraph Mark
(pentru a marca începutul paragrafului). Apoi apăsa i acela i butonț ș i selecta i op iuneaș ț ț Any
Letter (pentru a marca prima literă).2.Completarea câmpului Replace with. Face i clic stânga în caseta de textț Replace with i elimina iș ț
con inutul acestuia. Apăsa i butonulț ț i selecta i op iuneaș ț ț Font..., în caseta de text Font stabili iț formatările men ionate. Apăsa i butonulț ț , pentru a înlocui doar prima literă găsită iș , ulterior,
pozi iona i cursorul la următoarea literă ce satisface criteriului de căutare. Pentruț ț a sări peste o secven ă curentăț
fără modificare apăsa i butonulț . Apăsa i butonulț pentru a înlocui toate secven ele dinț
cadrul documentului. Apăsa i butonulț pentru a închide caseta de dialog.
Exerci iul 4.1.ț Multiplica i con inutul fi ieruluiț ț ș lab_4.1_nume_prenume.docx∗ de 3 ori i plasa i la sfâr itulș ț ș documentului câte o captură de ecran (screenshot), inclusiv un titlu, pentru următoarele opera ii:ț
a)căuta i în document cuvintele care încep cu literaț E ;
b)căuta i în document paragrafele care încep cuț
T ;c)eviden ia i în document toate litereleț ț a, b, c iș d ;d)eviden ia i în document toate formele cuvintelor ț ț tehnoredactare iș calculator ;e)elimina i toate spa iile duble din document.ț ț
Exerci iul 4.2.ț Utilizând fi ierul din exerci iul de mai sus, continua i să plasa i la sfâr itul documentului câteș ț ț ț ș o captură de ecran (screenshot), inclusiv un titlu, pentru următoarele opera ii:ț
a) înlocui i în tot documentul litereleț o cu O; b) înlocui i în document pentru cuvintele care se termină cuț ul în ului, peste un cuvânt;c) în ultimul paragraf înlocui i toate spa iile cu semne de paragraf;ț ț
d) stabili i pentru cuvintele cu stil italic, stilul bold i italic;ț ș
e) stabili i pentru toate formele cuvântuluiț calculator : culoare ro ie, subliniere cu linie dublă,ș
dimensiunea 15.5, stil aldin iș cursiv.
Copiaţi fişierul lab_4.2.doc de pe serverul FTP de lucru şi redenumiţi-l în lab_4.1_nume_prenume.docx.4

7/16/2019 lab3-7_Word
http://slidepdf.com/reader/full/lab3-7word 5/11
Verificarea cuno tin elorș ț
1. Determina i avantajele căutării unei secven e de text în cadrul documentului.ț ț
2. Indica i numele filei i a grupului din care face parte butonulț ș .
3. Indica i combina ia de taste pentru afi area casetei de dialogț ț ș Find and Replace.
4. Descrie i câmpurile eticheteiț Find, a casetei de dialog Find and Replace.
5. Descrie i câmpurile eticheteiț Replace, a casetei de dialog Find and Replace.
6. Determina i efectul op iuniiț ț Find whole words only.
7. Expune i modalitatea de formatare rapidă a unor cuvinte.ț
8. Specifica i con inutul casetei de textț ț Find what la căutarea cuvintelor ce încep cu caracterul p.
9. Specifica i operatorii ce pot fi folosi i la căutarea informa iei în cadrul unui document.ț ț ț
10. Specifica i metoda de eviden iere a unor marcaje speciale (de exemplu: sfâr it de paragraf).ț ț ș
11. Expune i metoda plasării semnelor diacritice (ă, î, , , â) într-un document.ț ș ț
Lucrarea de laborator nr. 5 Inserarea comentariilor, chenarelor, referin elor în cadrul unui document.ț
Formatarea antetului i subsolului (MS Word)ș
Scopul lucrării: utilizarea comentariilor, chenarelor i a referin elor la elaborarea documentelor, formatareaș ț antetului i subsolului, cât i ob inerea deprinderilor de lucru cu privire la formatarea unuiș ș ț document.
Repere teoretice
Creare comentariu: fila Review→grupul Comments→butonul New comment; Editare comentariu: face iț clic pe (în) blocul comentariului;
tergere comentariu:Ș face iț clic dreapta pe comentariu i selecta iș ț Delete Comment; Deplasare între comentarii: butoanele Previous (Precedent) iș Next (Următor) din fila
Review→grupul Comments.
Inserare chenar la text: fila Home→grupul Paragraph→butonul Borders and Shading…,→eticheta Border.
Inserare chenar la pagină: fila Home→grupul Paragraph→butonul Borders and
Shading…,→eticheta Page Border.tergere chenar la text (pagină):Ș selecta i textul cu chenar i din filaț ș Home→grupul Paragraph→butonul
Borders and Shading…,→eticheta Borders (Page Border) selecta i tipulț None (fără chenar).Creare antet/subsol: fila Insert→grupul Header&Footer→butonul Header pentru antet i butonulș
Footer pentru subsol. Editare antet/subsol: face iț dublu clic pe con inutul antetului/subsolului.ț
tergere antet (subsol):Ș Insert→grupul Header&Footer→comanda Header (Footer)→Remove
Header (Footer).Creare note de subsol (referin e):ț fila References→grupul Footnotes→butonul Insert
Footnote.tergere note de subsol (referin e):Ș ț selecta i marcajul ei de referin ă din text (wordț ț 1) i apăsa i tastaș ț
Backspace sau Delete.
Exemplul 5.1. Crea i, edita i i terge i comentarii în fi ierulț ț ș ș ț ș ex_5.1.docx∗ . Solu ie:ț
Copiaţi-l de pe serverul FTP de lucru în dosarul personal.5

7/16/2019 lab3-7_Word
http://slidepdf.com/reader/full/lab3-7word 6/11
1. Multiplicarea paragrafului. Selecta i paragraful făcând triplu clic pe text, tasta iț ț Ctrl+C (clicdreapta→Copy). Pozi iona i cursorul la sfâr itul paragrafului, tasta i Enter ț ț ș ț , apoi Ctrl+V (clic dreapta→Paste)de 10 ori.2. Crearea comentariului. Selecta i paragraful 1, accesa i filaț ț Review i din grupulș Comments apăsa iț
butonul New comment. În partea dreaptă va apărea un câmp de culoare ro ie în care introduce i unș ț comentariu acestui paragraf. Aplica i aceea i procedură pentru a comenta: a doua propozi ie din paragraful 2;ț ș ț ultimele 3 cuvinte din paragraful 3; al 3-lea cuvânt din paragraful 5; întreg paragraful 4.3. Deplasarea cursorului la comentariu. Pentru aceasta utiliza i butoaneleț Previous sau Next din grupul
Comments.4. Editarea comentariului. Pentru a edita comentariul 5 face iț clic pe con inutul comentariului. Edita i prinț ț
aceea i procedură comentariile 2 i 4.ș ș
5. tergerea comentariului:Ș Pentru a terge comentariul 1ș face iț clic dreapta pe comentariu i selecta iș ț Delete Comment sau clic pe con inutul (textul) comentariului i din filaț ș Review, grupul Commentsapăsa i butonulț Delete.
Exemplul 5.2. Insera i chenare textului i paginilor din fi ierulț ș ș ex_5.2.docx*. Solu ie:ț
1. Inserarea chenarului unui paragraf. Selecta iț paragraful 6 i din grupulș
Paragraph al filei Home, apăsa i pe săgeata butonuluiț Borders i selecta iș ț op iuneaț Borders and Shading… Alege i tipulț Shadow (cu efect de umbră),stil de linie – întreruptă (Style), culoare stil – verde (Color), grosimea liniei – 2 ¼
pt(Width). Butonul Options permite să seta i distan a de la text la chenar.ț ț
Seta i dimensiunile pentruț Top (sus), Bottom (jos), Left (stânga) iș Right
(dreapta) 6 pt→OK→OK.
2. Inserarea chenarului unui cuvânt i a unui rând.ș Aplica i metoda descrisă la p.1.ț Ace ti pa i permit săș ș crea i chenare mai multor paragrafe (propozi ii, rânduri, cuvinte, simboluri) simultan, alăturate sau nealăturate.ț ț
3. Crearea chenarelor pentru pagini. Chenarele pentru pagină se creează din fila Page Border a caseteide dialog Borders and Shading, care are caracteristici asemănătoare cu chenarele pentru paragrafe. Dincâmpul Apply to pute i alege să crea i chenar întregului document (whole document)ț ț ; doar primei pagini dindocument (first page only), sau tuturor paginilor, cu excep ia primei (all except first page).ț
4. tergerea chenarelor.Ș Selecta i paragraful 6 (textul cu chenar) i din caseta de dialogț ș Borders andShading… selecta i tipulț none (fără chenar).5. tergerea chenarelor de la pagină. Fără a selecta ceva accesa i filaȘ ț Home→grupul Paragraf→butonul
Borders→op iuneaț Borders and Shading→eticheta Page Border.
Exemplul 5.3. Multiplica i con inutulț ț fi ieruluiș ex_5.3.docx* de 20 ori. Crea i antet i subsol. Edita i antetul.ț ș ț terge i subsolul.Ș ț
Solu ie:ț
1. Deplasa i cursorul la începutul documentului prin combina ia de taste CTRL+ HOME.ț ț
2. Crearea antetului. Pentru a crea un antet selecta i din grupulț Header&Footer al filei Insert, butonul Header. Din lista apărută pute i selecta un model predefinit sauț Edit Header pentru a introduce unantet personalizat (text, elemente grafice). Selecta iț Blank (Three columns). Face iț clic pe câmpul dinstânga i tasta iș ț numele i prenumele dvs.ș – dimensiunea 13 pt, stilul underline în câmpul din centru – numărul
grupei – culoarea textului ro ie, stilulș aldin, iar la dreapta – data i ora curentăș apăsând butonul Date&Timeal grupului Insert. Din caseta de dialog apărută alege i un format de dată→ț OK.Închide i regimul de editare a antetului apăsând butonulț Close.
Pentru a terge o casetă pentru text face i clic dreapta pe ea i alege i op iuneaș ț ș ț ț
Remove Content Control.* Copiaţi-l de pe serverul FTP de lucru în dosarul personal.* Copiaţi-l de pe serverul FTP de lucru în dosarul personal.
6

7/16/2019 lab3-7_Word
http://slidepdf.com/reader/full/lab3-7word 7/11
3. Crearea subsolului: fila Insert→grupul Header&Footer→butonul Footer. Crearea subsoluluieste identică cu crearea antetului. Selecta iț Blank (Three columns). terge i câmpul cuȘ ț Type text dincentru. La stânga tasta iț denumirea fi ieruluiș – dimensiunea 14pt, stilul aldin, la dreapta – disciplina Tehnologiiinforma ionale i de comunicareț ș – dimensiunea 15,5, stilul cursiv.
4. Editarea antetului. Face i dublu clic pe con inutul antetului/subsolului i înlocui i numele i prenumeleț ț ș ț ș dumneavoastră cu ini ialele (ex: NP).ț
5. tergerea subsolului.Ș Fila Insert→grupul Header&Footer→comanda Footer→Remove
Footer.
6. Inserare element grafic în subsol: fila Insert→grupul Header&Footer→butonul Footer→grupulInsert→butonul Clip Art.7. Antet i subsol diferite.ș În momentul editării antetului/subsolului de pe grupul Options bifa iț
Different Odd&Even Pages pentru a crea antet i subsol diferit pe paginile pare de cele impare sauș Different First Page pentru antet i subsol diferit pe prima pagină de celelalte. Face i dublu clic peș ț textul antetului. Bifa i op iuneaț ț Different Odd&Even Pages. Pentru a deplasa cursorul la antetul iș subsolul paginilor pare sau impare din grupul Navigation apăsa iț Previous Section sau Next
Section. În antetul paginilor pare tasta iț , pe centru Chi inău, 2012ș , iar în subsol Tehnologii informa ionaleț i de comunicareș .
Exemplul 5.4. Pe prima pagină a fi ieruluiș ex_5.4.docx*
crea i 3 note de subsol, iar pe pagina a douaț – 2note de subsol. terge i nota de subsol 2 i 5.Ș ț ș
Solu ie:ț
1. Crearea notelor de subsol (referin elor).ț Pentru a crea o notă de subsol plasa i cursorul la sfâr itul unuiț ș cuvânt i din grupulș Footnotes al filei References apăsa i butonulț Insert Footnote. Automat lacuvânt va apărea numerotarea, iar cursorul se va deplasa la nota de subsol, unde trebuie să scrie i explica iaț ț cuvântului.2. Navigarea la notele de subsol. Pentru a deplasa cursorul la nota următoare sau precedentă apăsa i butonulț
Next Footnote. Dacă pozi iona i cursorul pe cuvântul explicat va apărea explica ia din subsol. Pentru aț ț ț găsi nota rapid în cadrul documentului, face iț clic pe nota de subsol i apăsa i butonulș ț Show Note din grupulFootnotes.
3. tergerea notelor de subsol.Ș Pentru a terge o notă de subsolș selecta i marcajul ei de referin ă din text iț ț ș apăsa i tasta Backspace sau Delete.ț
Exerci iul 5.1ț . În fi ierulș lab_5.1.docx* crea i chenar doar primei pagini. În antet tasta i „Constitu iaț ț ț Republicii Moldova” – stil aldin, dimensiunea caracterelor 12.5pt. În subsol, pe centru, insera i data curentă – ț stil cursiv, culoare albastră. Crea i 3 note de subsol: pentru Articolul 17 cu textulț În redac ia Legii nr.1469-XV ț din 21.11.02, în vigoare 12.12.02, iar pentru Articolul 18 i Articolul 19 cu textul:ș Idem. Insera i chenare laț fiecare denumire de articol: tip – cu efect de umbră, stil – linie dublă, culoare – verde, Apply To text.Crea i un comentariu articolului 20ț , cu textul: Articol din Constitu ia RM, Titlul II, Drepturile, Libertă ile iț ț ș
Îndatoririle Fundamentale, Capitolul I, Dispozi ii generaleț . Crea i un comentariu articolului 18 cu textul:ț Acest
articol con ine marcaj de referin ăț ț . Ultima pagină a documentului con ine imaginea formatată a textului.ț
Verificarea cuno tin elorș ț
1. Defini i no iunea de comentariu.ț ț
2. Explica i necesitatea utilizării comentariilor într-un document.ț
3. Enumera i ce putem formata cu ajutorul bordurilor.ț
4. Descrie i modalitatea de inserare a chenarului.ț
5. Descrie i modalitatea de tergere a unui chenar.ț ș
6. Defini i no iunile de antet i subsol.ț ț ș
7. Specifica i ce putem include în antet/subsol.ț
8. Identifica i fila pentru grupulț Header&Footer.
9. Specifica i metoda editării ( tergerii) unui antet/subsol.ț ș
* Copiaţi-l de pe serverul FTP de lucru în dosarul personal.7

7/16/2019 lab3-7_Word
http://slidepdf.com/reader/full/lab3-7word 8/11
10. Explica i scopul utilizării notelor de subsol.ț
11. Identifica i modul de marcare a notelor de subsol.ț
12. Descrie i metoda de tergere a unei note de subsol.ț ș
Lucrarea de laborator nr. 6
Stiluri. Inserarea i formatarea cuprinsului în mod automat.ș
Scopul lucrării: ob inerea deprinderilor practice în utilizarea stilurilor, inserarea i formatarea cuprinsului înț șmod automat.
Repere teoretice
Stiluri predefinite: fila Home→grupul Styles.
Definirea unui stil nou: fila Home→grupul Styles→butonul →panoul Styles→ butonul New
Style → elementele definitorii pentru noul stil Name (nume), Style (stilul), Type Style based on(stil pe care se bazează).
Modificarea unui stil : fila Home→grupul Styles→ butonul →clic dreapta pe numelestilului→Modify Style…
Aplicarea unui stil la text: fila Home→grupul Styles→ →nume stil.tergerea un stil:Ș fila Home→grupul Styles→butonul → clic dreapta pe numele stilului→op iuneaț
Delete… Inserarea automată a cuprinsului: fila References→grupul Table of Contents→butonul Table
of Contents→op iuneaț Insert Table of Contents...
Actualizarea cuprinsului unui document: fila References→grupul Table of Contents→butonulUpdate Table→op iuneaț Update entire table.
Exemplul 6.1. În fi ierulș lab_6.1_nume_prenume.docx* aplica i întregului text din document, cu excep iaț ț titlurilor, un stil nou creat cu numele Personal i care con ine următoarele elemente de formatare:ș ț
•font Tahoma, stil Bold Italic, dimensiune 12.5, culoare verde, spa iere între caractere extins (2 pt);ț•aliniere paragraf – justificat, alineat 1.5 cm, spa iu înainte de paragraf – 3 pt i după paragraf – 2 pt,ț ș
distan a dintre linii – 1.5;ț
•specifica i combina ia de taste Ctrl+K pentru aplicarea stilului personal de la tastatură.ț ț
Solu ie:ț
1. Definirea un stil nou. Din fila Home, alege iț grupul Styles, apăsa i butonul de contextț , apoi butonul
New Style. În caseta de diolog Create New Style from Formating, în zona Properties,în caseta de text Name include i numele stilului – ț Personal .
2.Stabilirea elementelor de formatare la nivel de caracter. Apăsa i butonulț , selecta iț op iuneaț Font, în caseta de listare Font alege i Tahoma, în caseta de listareț Font style – Bolt Italic, Size – 12.5,Font color – verde, selecta i etichetaț Character spacing, în caseta de listare Spacing – op iuneaț Expanded, indica i în caseta de textț By – 2 pt i apăsa i butonulș ț OK.
3.Stabilirea elementelor de formatare la nivel de paragraf. Din fila Home, apăsa iț butonul al grupuluiParagraph. În caseta de listare Alignment selecta i op iuneaț ț Justified, în caseta de listare Special
– op iuneaț First line, în caseta de listare By indica i 1.5 cm, în zonaț Spacing stabili i spa iu 3 pt înainteț ț de paragraf – Before, iar la After (după) – 2 pt, distan a dintre linii se fixează în câmpulț Line Spacing – stabili i 1.5,ț apăsa i butonulț OK. Pentru a finisa crearea stilului apăsa i butonulț OK.
4.Specificarea combina iilor de taste.ț Apăsa i butonulț , selecta i op iuneaț ț Shortcut Key, în
câmpul Press new shortcut key, apăsa i tastele Ctrl i K ț ș concomitent. Apăsa i butonulț pentru
a confirma.
* Copiaţi fişierul lab_6.1.doc de pe serverul FTP de lucru în dosarul personal şi redenumiţi-l în lab_6.1_nume_prenume.doc8

7/16/2019 lab3-7_Word
http://slidepdf.com/reader/full/lab3-7word 9/11
5. Aplicarea stilului creat la text . Selecta i textul, apoi din filaț Home alege i grupulț Styles i apăsa iș ț
butonul . Din lista afi ată, în cadrul panouluiș Styles, alege i stilulț Personal , sau apăsa i combina ia deț ț taste Ctrl+K.
Exemplul 6.2. Utilizând fi ierul din exemplul anterior insera i automat cuprinsul pe ultima pagină dinș ț document. Modifica i un titlu de capitol i actualiza i cuprinsul.ț ș ț
Solu ie:ț
1. Aplicarea stilurilor. Selecta i titlurileț Introducere, Capitol (inclusiv titlul acestora), Concluzii iș
Bibliografie. Stabili i stilulț Heading 1 din fila Home, grupul Styles (op ionalț butonul ). Selecta iț titlurile paragrafelor i stabili i stilulș ț Heading 2 – din fila Home, grupul Styles (op ionalț butonul ).2. Inserarea cuprinsului. Deplasa i cursorul la sfâr itul documentului (Ctrl+End). Trece i cursorul pe oț ș ț
pagină nouă Ctrl+Enter. Din fila References, grupul Table of Contents, apăsa iț butonul Table ofContents, apoi selecta i op iuneaț ț Insert Table of Contents.
3. Deplasarea în document. În cadrul cuprinsului, apăsa i tasta Ctrl iț ș face iț clic stânga pe titlul capitolului 3.Ca rezultat cursorul va fi deplasat automat la începutul capitolului 3. Modifica i titlul capitolului respectiv.ț
4. Actualizarea cuprinsului. Din fila References, grupul Table of Contents, apăsa i butonulț Update Table. Din caseta Update Table of Contents, alege i op iuneaț ț Update entire
table. Confirma i apăsând butonulț OK.
Exerci iul 6.1.ț În fi ierulș lab_6.2_nume_prenume.docx* crea i stilulț Stiltext cu următoarele elemente deformatare: aliniere paragraf – justificat, indentare prima linie din paragrafe – 1.3 cm, interval între linii – 1.3,font Arial, dimensiune 14, stil bold, italic. Aplica i acest stil întregului document.ț
Exerci iul 6.2.ț Stabili i stilurile de tipț Heading 1 pentru titluri de capitole. Modifica i formatărileț implicite a le stilului Heading 1, astfel: aliniere paragraf – centru, interval paragraf: înainte – 3 pt i dupăș – 2
pt, font caractere Tahoma, dimensiunea 16, litere mari, interval între litere extins – 1 pt, stil bold.Exerci iul 6.3.ț Insera i la sfâr itul documentuluiț ș , în mod automat, cuprinsul. Adăuga i un nou paragraf înț
capitolul 1. Actualiza i cuprinsul.ț
Verificarea cuno tin elorș ț
1. Expune i modalitatea de afi are a listei cu stiluri disponibile.ț ș
2.Indica i metoda de creare a unui stil.ț
3.Determina i avantajele utilizării stilurilor pentru formatarea unui document.ț
4.Expune i ce se întâmplă atunci când modifica i aspectul exterior al unui stil aplicat documentului.ț ț
5.Men iona i câte tipuri de stiluri pot fi utilizate în MS Word.ț ț
6.Specifica i pa ii de tergere a stiluluiț ș ș Personal .
7.Expune i metoda de stabilire pentru stilulț Heading 1 a unei combina ii de taste (de exemplu Ctrl+1).ț
8.Indica i numele tabului i a grupului în care se află butonulț ș Table of Contents.
9.Determina i avantajele inserării cuprinsului în mod automat.ț
10. Expune i modalitatea de navigare în cadrul documentului cu ajutorul cuprinsului.ț
11. Determina i efectul op iuniiț ț Update entire table.
Lucrarea de laborator nr. 7
Formatarea documentelor specifice (MS Word)
Scopul lucrării: familiarizarea cu modele predefinite de documente, ob inerea deprinderilor de lucru cuț formatarea documentelor specifice.
* Copiaţi fişierul lab_6.2.doc de pe serverul FTP de lucru în dosarul personal şi redenumi i-l înț lab_6.2_nume_prenume.doc9

7/16/2019 lab3-7_Word
http://slidepdf.com/reader/full/lab3-7word 10/11
Exemplul 7.1. Formata i con inutul fi ieruluiț ț ș ex_7.1.docx* conform unui model de foaie de titlu, după cumurmează:
Text Aliniere Stil Dimensiune caracter
Universitatea de Stat din Moldova centru aldin 21Facultatea Matematică i Informaticăș centru aldin 21Catedra Matematici Aplicate centru aldin 21Teza de an centru aldin 20
Modelarea proceselor economice centru cursiv 20A efectuat: studenta(ul) grupei 11 stânga - 16 Nume, Prenume stânga cursiv ( numele i cu ș
aldin )16
Conducător tiin ific: dr, conf univ.,ș ț stânga - 16 Nume, Prenume stânga cursiv( numele i cu aldin ș ) 16Chi inău, 2012ș centru aldin 16
1. Selecta iț Teza de an, face iț clic dreapta pe selec ie i alege i op iuneaț ș ț ț Paragraph. În câmpul Spacingbefore stabili i distan a până la paragraful selectat deț ț 140pt.
2. Selecta iț A efectuat: studenta(ul) grupei 11 i efectua i aceea i procedură, stabilind distan a deș ț ș ț 180pt.
3. Pentru a alinia rândurile 6, 7, 8 i 9ș la dreapta, selecta i-le i din caseta de dialogț ș
Paragraph→Indentation Left, fixa i valoareaț 7 cm iș First Line să fie 0. 4. Selecta iț Chi inău, 2012ș i fixa i distan a până la paragraf deș ț ț 80pt.
5. Salvarea foii de titlu în lista predefinită a galeriilor de coperte Cover PageGallery. Foia de titlu creată anterior poate fi introdusă în lista predefinită a copertelor înfelul următor: selecta i textul de pe prima pagină, de laț Universitate…Chi inău, 2012.ș Accesa i tab-ulț Insert→grupul Pages→ butonul Cover Page. Din lista derulantăselecta iț Save Sellection to Cover Page Gallery. Introduce i informa ia necesarăț ț în caseta de dialog Create New building block → OK.
Exemplul 7.2. Crea i un document nou cu denumireaț ex_7.2.docx. Completa i o foaie de titlu după un modelț existent.1. Utilizarea unei foi de titlu salvate. Accesa i tab-ulț Insert→grupul Pages → butonul Cover Page.
Din lista derulantă selecta i foaia de titlu introdusă la exemplul precedent.ț
2. Utilizarea unei foii de titlu predefinite. Accesa i tab-ulț Insert→grupul Pages → butonul CoverPage. Din lista derulantă selecta i foaia de titluț Motion. Observa i că foaia precedentă se înlocuie te.ț ș
3. Editarea unei foi de titlu. În câmpurile editabile introduce i text, făcând clic pe câmp.ț
4. tergerea câmpurilor Ș . Aceste câmpuri pot fi terse. Face i clic dreapta pe primul câmpș ț Type thecompany name de la sfâr itul paginii i selecta i op iuneaș ș ț ț Remove Content Control.
5. Schimbarea imaginii. Face i clic dreapta pe imagine i selecta iț ș ț Change Picture…6. tergerea unei foi de titlu activeȘ din document (nu din listă). Fila Insert→grupul Pages→ butonul
Cover Page→Remove current Cover Page.Exerci iul 7.1.ț Crea i un document nou cu denumireaț lab_7.1.docx. Crea i o foaie de titlu personală.ț
Introduce i această foaie în lista foilor predefinite.țExerci iul 7.2.ț În fi ierulș lab_7.2.docx* insera i pe prima pagină o foaie de titlu predefinită. Edita iț ț
câmpurile foii de titlu. terge i un câmp.Ș ț
Exerci iul 7.3.ț Crea i un model de cerere. Redacta i o cerere după acest model.ț ț
Verificarea cuno tin elorș ț
1. Enumera i i descrie i pa ii de formatare a unei foi de titlu.ț ș ț ș
2. Argumenta i avantajele salvării unui document ca model în lista predefinităț Cover Page.3. Da i exemple de documente care pot fi utilizate ca modele în lista predefinităț Cover Page.4. Relata i despre modalitatea de modificare i tergere a unui câmp din modelul predefinit.ț ș ș
5. Specifica i modalitatea de tergere a unui model predefinit de foaie de titlu, cerere.ț ș
6. Enumera i pa ii de schimbare a unei imagini dintr-o foaie de titlu predefinită.ț ș
* Copia i-l de pe serverul FTP de lucru în dosarul personalț .* Copia i-l de pe serverul FTP de lucru în dosarul personalț .
10

7/16/2019 lab3-7_Word
http://slidepdf.com/reader/full/lab3-7word 11/11
7. Compara i formatarea unei cereri cu formatarea unui model de cerere predefinit.ț
11