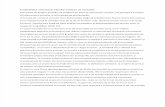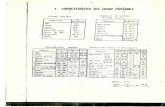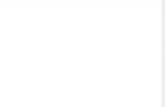Inventor Carte
-
Upload
moldovan-gheorghe -
Category
Documents
-
view
153 -
download
24
Transcript of Inventor Carte

7/15/2019 Inventor Carte
http://slidepdf.com/reader/full/inventor-carte-563383a8be3ee 1/215
DORIAN NEDELCU
MODELARE PARAMETRICĂ PRIN
AUTODESK INVENTOR
Descrierea CIP a Bibliotecii Naţionale a României
NEDELCU, DORIAN
Modelare parametrică prin Autodesk Inventor /
Dorian Nedelcu. - Timişoara : Orizonturi Universitare,
2004
Bibliogr.
ISBN 973-638-116-1
004.42

7/15/2019 Inventor Carte
http://slidepdf.com/reader/full/inventor-carte-563383a8be3ee 2/215
DORIAN NEDELCU
MODELARE PARAMETRICĂ
PRIN AUTODESK INVENTOR
EDITURA ORIZONTURI UNIVERSITARE
TIMIŞOARA 2004
Conf.dr.ing. Dorian NEDELCU
Universitatea "Eftimie Murgu" din Reşiţa
Referenţi ştiinţifici
Prof.dr.ing. Vladimir CREŢU - Universitatea "Politehnica"
din Timişoara
Prof.dr.ing. Bucur LUŞTREA - Universitatea "Politehnica"
din Timişoara
Consilier editorial
Prof.dr.ing. Ştefan KILYENI
Tehnoredactare computerizată
Dorian NEDELCU
Pregătire pentru tipar
Constantin BĂRBULESCU
CopertaAdina FILCA
Dan NIŢU
© 2004 Editura ORIZONTURI UNIVERSITARE
Timişoara

7/15/2019 Inventor Carte
http://slidepdf.com/reader/full/inventor-carte-563383a8be3ee 3/215

7/15/2019 Inventor Carte
http://slidepdf.com/reader/full/inventor-carte-563383a8be3ee 4/215

7/15/2019 Inventor Carte
http://slidepdf.com/reader/full/inventor-carte-563383a8be3ee 5/215

7/15/2019 Inventor Carte
http://slidepdf.com/reader/full/inventor-carte-563383a8be3ee 6/215
12 MODELARE PARAMETRIC Ă PRIN AUTODESK INVENTOR
GALERIA APLICAŢIILOR
Piesa 1 Piesa 2 Piesa 3 Piesa 4
Piesa 5 Piesa 6 Piesa 7 Piesa 8
Piesa 9 Piesa 10 Piesa11 Piesa 12
Piesa 13 Piesa14 Piesa 15 Piesa 16
Ansamblu 1 Ansamblu 2 Ansamblu 3
Ansamblu 4 Ansamblu 5 Ansamblu 6
Ansamblu 7 Ansamblu 8
Ansamblu 9 Ansamblu 10 Ansamblu 11

7/15/2019 Inventor Carte
http://slidepdf.com/reader/full/inventor-carte-563383a8be3ee 7/215

7/15/2019 Inventor Carte
http://slidepdf.com/reader/full/inventor-carte-563383a8be3ee 8/215

7/15/2019 Inventor Carte
http://slidepdf.com/reader/full/inventor-carte-563383a8be3ee 9/215

7/15/2019 Inventor Carte
http://slidepdf.com/reader/full/inventor-carte-563383a8be3ee 10/215

7/15/2019 Inventor Carte
http://slidepdf.com/reader/full/inventor-carte-563383a8be3ee 11/215

7/15/2019 Inventor Carte
http://slidepdf.com/reader/full/inventor-carte-563383a8be3ee 12/215

7/15/2019 Inventor Carte
http://slidepdf.com/reader/full/inventor-carte-563383a8be3ee 13/215

7/15/2019 Inventor Carte
http://slidepdf.com/reader/full/inventor-carte-563383a8be3ee 14/215

7/15/2019 Inventor Carte
http://slidepdf.com/reader/full/inventor-carte-563383a8be3ee 15/215

7/15/2019 Inventor Carte
http://slidepdf.com/reader/full/inventor-carte-563383a8be3ee 16/215

7/15/2019 Inventor Carte
http://slidepdf.com/reader/full/inventor-carte-563383a8be3ee 17/215

7/15/2019 Inventor Carte
http://slidepdf.com/reader/full/inventor-carte-563383a8be3ee 18/215

7/15/2019 Inventor Carte
http://slidepdf.com/reader/full/inventor-carte-563383a8be3ee 19/215

7/15/2019 Inventor Carte
http://slidepdf.com/reader/full/inventor-carte-563383a8be3ee 20/215

7/15/2019 Inventor Carte
http://slidepdf.com/reader/full/inventor-carte-563383a8be3ee 21/215

7/15/2019 Inventor Carte
http://slidepdf.com/reader/full/inventor-carte-563383a8be3ee 22/215

7/15/2019 Inventor Carte
http://slidepdf.com/reader/full/inventor-carte-563383a8be3ee 23/215

7/15/2019 Inventor Carte
http://slidepdf.com/reader/full/inventor-carte-563383a8be3ee 24/215

7/15/2019 Inventor Carte
http://slidepdf.com/reader/full/inventor-carte-563383a8be3ee 25/215

7/15/2019 Inventor Carte
http://slidepdf.com/reader/full/inventor-carte-563383a8be3ee 26/215

7/15/2019 Inventor Carte
http://slidepdf.com/reader/full/inventor-carte-563383a8be3ee 27/215
Cap. 1. Concepte teoretice Autodesk Inventor 55 56 MODELARE PARAMETRIC Ă PRIN AUTODESK INVENTOR

7/15/2019 Inventor Carte
http://slidepdf.com/reader/full/inventor-carte-563383a8be3ee 28/215
Figura 1.6.6.
Profile Selecţie profil de revoluţie, vezi & 1.6.5.
Axis Declanşează selecţia axei de rotaţie, care poate fi o muchiedreaptă sau o axă (centerline).
Extents – impune dispunerea unghiular ă a rotaţiei.Full Rotaţia se va dispune pe 3600.Angle Rotaţia se va dispune pe unghiul specificat în câmpul rezervat.Direction Impune direcţia de rotaţie, vezi & 1.6.5, (numai varianta Angle.)
1.6.8. Comanda HOLE
În Autodesk Inventor pot fi generate patru tipuri de găuri: Drilled,Counterbore, Countersink , Tapped, figura 1.6.7. Pentru a genera una sau maimulte găuri, anterior lansării comenzii Hole, trebuia marcată poziţia. Marcarea serealizează, în modul schiţă, prin comanda Point, Hole Center.
Figura 1.6.7.
Fereastra de dialog asociată comenzii dispune de patru secţiuni: Type,
Threads, Size şi Options, figura 1.6.8…1.6.11.
Figura 1.6.8.
Secţiunea Type – se stabileşte tipul de gaur ă şi lungimea acesteia.Centers Declanşează selecţia marcajului de centru al găurii.
Hole
Type
Impune tipul de gaur ă.
Termination Impune lungimea găurii:• Distance – pe o distanţă impusă;• Through All – prin tot modelul, într-o direcţie;
• To – selecţia unui plan până la care se extindegaura.Flip Inversează direcţia traseului găurii.
Dimensions Zonă de specificare a dimensiunilor asociategăurii: diametru, adâncime gaur ă, adâncimede filetare.
Figura 1.6.9.
Secţiunea Threads – se stabileşte dacă gaura este filetată şi caracteristicile filetului.
Operation – impune tipul operaţiei, vezi & 1.6.5. Output – determină tipul entităţii create, vezi & 1.6.5.

7/15/2019 Inventor Carte
http://slidepdf.com/reader/full/inventor-carte-563383a8be3ee 29/215
Cap. 1. Concepte teoretice Autodesk Inventor 59 60 MODELARE PARAMETRIC Ă PRIN AUTODESK INVENTOR
Thickness Specifică grosimea nervurii

7/15/2019 Inventor Carte
http://slidepdf.com/reader/full/inventor-carte-563383a8be3ee 30/215
Figura 1.6.15.
Remove
Faces
Declanşează selecţia feţelor care se vor elimina; deselecţia se face cutasta Ctrl, după punctarea butonului Remove Faces.
Thickness Impune grosimea comună a pereţilor.Inside Direcţia de generare a pereţilor: înspre interior.
Outside Direcţia de generare a pereţilor: înspre exterior.
Both Direcţia de generare a pereţilor: înspre interior şi exterior.
Unique face
thickness
Se selectează faţa individuală şi se specifică grosimea. Într-un model pot exista feţe cu grosimi diferite.
În panelul Browser Bar intrarea corespunzătoare operaţiei este denumită Shell.
1.6.10. Comanda RIB
Prin această comandă se generează nervuri, care pot fi proiectate până laintersecţia cu feţele modelului (rib) sau la o distanţă impusă (web), figura 1.6.16.În panelul Browser Bar intrarea corespunzătoare operaţiei este denumită Rib.
Profile Selecţie profil nervurii, vezi & 1.6.5.Direction Controlează direcţia de proiecţie a nervurii; săgeată indică dacă
nervura se va extinde paralel sau perpendicular pe planul deschiţare aş profilului nervurii.
Extend Profile Implicit, profilul se extinde până la intersecţia unei feţe; dezactivareaacestui control va elimina condiţia.Thickness
Direction
Impune direcţia de aplicare a grosimii nervurii, vezi & 1.6.5.
Thickness Specifică grosimea nervurii.Extents • To Next – finalizează nervura la următoarea faţă întâlnită.
• Finite – finalizează nervura la distanţa impusă.
Figura 1.6.16.
1.6.11. Comanda LOFT
Comanda Loft permite generarea unor corpuri de geometrie variabilă (solidesau suprafeţe), create pe baza unor profile, dispuse în plane diferite. Forma corpuluirezultat şi evitarea r ăsucirii poate fi controlată prin curbe / puncte de ghidare.Exemplul din figura 1.6.17. este construit pe baza a 5 curbe generatoare.
Figura 1.6.17.

7/15/2019 Inventor Carte
http://slidepdf.com/reader/full/inventor-carte-563383a8be3ee 31/215
Cap. 1. Concepte teoretice Autodesk Inventor 63 64 MODELARE PARAMETRIC Ă PRIN AUTODESK INVENTOR
Coil Size Impune doi parametrii de generare a elicii din trei posibili al treilea

7/15/2019 Inventor Carte
http://slidepdf.com/reader/full/inventor-carte-563383a8be3ee 32/215
1.6.13. Comanda COIL
Comanda Coil permite generarea unor entităţi de tip elice. Comanda necesită un contur şi o axă, figura 1.6.20 … 1.6.22. Prin extragere dintr-un cilindru se potgenera şi filete, figura 1.6.23.
În panelul Browser Bar intrarea corespunzătoare operaţiei este denumită Coil. Fereastra de dialog asociată comenzii dispune de trei secţiuni: Coil Shape,
Coil Size şi Coil Ends.
Figura 1.6.20. Figura 1.6.21.
Figura 1.6.22. Figura 1.6.23.
Shape Profile Declanşează automată a selecţia conturului. Dacă există maimulte profile, trebuie selectat unul singur.
Shape Axis Declanşează selecţia axei de dispunere elicoidală (linie dreaptă sau axă de referinţă).
Shape
Rotation
Direcţia de generare a elicei.
Shape Operation Impune tipul operaţiei, vezi & 1.6.5.
Coil Size Impune doi parametrii de generare a elicii din trei posibili, al treilease va calcula.
Type Selectează perechea de parametrii, unde:• Pitch – pasul elicei;• Height – înălţimea elicei;
• Revolution – numărul de revoluţii al elicei,supraunitar, dar poate fi zecimal;• Taper – unghi de conicitate al elicei, figura 1.6.20.
Coil ends Impune condiţiile de început/sfâr şit ale elicei.Natural / Flat Impune finalizarea naturală sau aplatizată a elicei.Flat / Transition Angle Extindere unghiular ă a elicii.
1.6.14. Comanda THREAD
Comanda Thread permite generarea de filete în găuri sau arbori, figura 1.6.24.Fereastra de dialog asociată comenzii dispune de două secţiuni: Location şiSpecification.
Figura 1.6.24.
Location Declanşează selecţia feţei care va fi filetată; diametrul acesteiacorespunde diametrului maximal al filetului (sau în domeniulminim-maxim al filetului).
Display in Model Afişarea sau nu a reprezentării vizuale a filetului.Thread Length Defineşte extinderea, direcţia şi lungimea por ţiunii nefiletate.
• Full Length – dispune filetul pe toată lungimea feţei selectate;
• Flip - inversează direcţia pentru filete ce nu acoper ă toată lungimeafeţei selectate;
• Length – impune lungimea de filetare; • Offset – impune lungimea por ţiunii nefiletate.

7/15/2019 Inventor Carte
http://slidepdf.com/reader/full/inventor-carte-563383a8be3ee 33/215

7/15/2019 Inventor Carte
http://slidepdf.com/reader/full/inventor-carte-563383a8be3ee 34/215
Cap. 1. Concepte teoretice Autodesk Inventor 69 70 MODELARE PARAMETRIC Ă PRIN AUTODESK INVENTOR
Faces Declanşează selecţia uneia sau mai multor feţe de eliminat,

7/15/2019 Inventor Carte
http://slidepdf.com/reader/full/inventor-carte-563383a8be3ee 35/215
Figura 1.6.28.
Split Tool Selecţia unei schiţe, plan de referinţă sau o suprafaţă în raport cu care se va executa divizarea
Permite selecţia feţelor supuse divizării, pentru metoda Split Face. All Selectează toate feţele pentru divizare.
Selected Selectează pentru divizare numai feţele indicate
prin punctare mouse.
Faces
Faces toSplit
Declanşează selecţia feţelor, pentru modulSelected.
1.6.19. Comanda DELETE FACE
Comanda Delete Face permite eliminarea uneia sau mai multor feţe a unuisolid. În panelul Browser Bar icoana ce reprezintă un solid este înlocuită cu icoanade suprafaţă, iar intrarea corespunzătoare operaţiei este denumită Delete Face.
Fereastra de dialog asociată comenzii este prezentată în figura 1.6.29.
Figura 1.6.29.
funcţie de modul de selecţie: individual sau lump.Select individual
face
Impune selecţia individuală a feţelor prin punctare mouse.
Select lump Impune selecţia feţelor unei entităţi lump (un grup de feţe
conectate tangenţial)Heal Control disponibil numai pentru mod de selecţie individual
şi declanşează acoperirea golurilor interstiţiale prin ex-tinderea feţelor până la intersecţie.
1.6.20. Comanda STICH SURFACE
Comanda Stich Surface permite unirea mai multor suprafeţe cu muchiicomune într-o singur ă entitate, denumită quilt, care poate fi utilizată în operaţii
parametrice viitoare.În panelul Browser Bar intrarea corespunzătoare operaţiei este denumită
Stich Surface. Fereastra de dialog asociată comenzii este prezentată în figura1.6.30. Butonul Surfaces declanşează selecţia suprafeţelor componente.
Figura 1.6.30.
1.6.21. Comanda REPLACE FACE
Comanda Replace Face permite înlocuirea mai multor feţe ale unui solid cualte feţe; solidul trebuie să se intersecteze în totalitate cu noile feţe.
În panelul Browser Bar intrarea corespunzătoare operaţiei este denumită Replace Face. Fereastra de dialog asociată comenzii este prezentată în figura1.6.31. Butonul Existing Faces declanşează selecţia feţelor existente (care se votînlocui); butonul New Faces declanşează selecţia feţelor înlocuitoare; controlulAutomatic Face Chain impune aplicarea comenzii şi feţelor tangente.
Cap. 1. Concepte teoretice Autodesk Inventor 71 72 MODELARE PARAMETRIC Ă PRIN AUTODESK INVENTOR
FaceSelect Impune tipul geometriei selectate (Face sau Quilt); nu pot fi

7/15/2019 Inventor Carte
http://slidepdf.com/reader/full/inventor-carte-563383a8be3ee 36/215
Figura 1.6.31.
1.6.22. Comanda THICKEN/OFFSET
Comanda Thicken/Offset adaugă grosime unei suprafeţe sau entităţi quilt (vezi & 1.6.20).
În panelul Browser Bar intrarea corespunzătoare operaţiei este denumită Thicken. Fereastra de dialog asociată comenzii este prezentată în figura 1.6.32.
Figura 1.6.32.
Select Selecţia feţei / feţelor supuse operaţiei.
Quilt
Output Determină tipul entităţii create, vezi & 1.6.5.Operation Impune tipul operaţiei, vezi & 1.6.5. Direction Impune direcţia de aplicare a grosimii, vezi & 1.6.5.
Distance Impune valoarea grosimii de adăugat.More - Automatic
Face Chain Impune aplicarea comenzii şi feţelor tangente.
More – CreateVertical Surfaces
Extinde vertical suprafeţele paralele create în scopul adăugăriigrosimii.
1.6.23. Comanda EMBOSS
Comanda Emboss gravează o schiţă pe o faţă, prin adăugare sau eliminare dematerial.
În panelul Browser Bar intrarea corespunzătoare operaţiei este denumită Emboss. Fereastra de dialog asociată comenzii este prezentată în figura 1.6.33.
Figura 1.6.33.
Profile Selectează profilul subiect al gravării: un text creat cu comandaText sau un contur schiţat.
Depth Adâncimea de gravare.Emboss from Face Adaugă material prin gravare.
Engrave from Face Elimină material prin gravare.
Emboss/ Engravefrom Plane
Adaugă / elimină material prin gravare..
Taper Unghi de conicitate al gravării, pentru metoda Emboss/ Engravefrom Plane.
Top Face Color Culoarea feţei gravurii (f ăr ă a include şi cele laterale).Wrap to Face Se aplică metodelor Emboss from Face şi Engrave from Face
şi specifică dacă gravura este asociabilă unei feţe curbate.

7/15/2019 Inventor Carte
http://slidepdf.com/reader/full/inventor-carte-563383a8be3ee 37/215

7/15/2019 Inventor Carte
http://slidepdf.com/reader/full/inventor-carte-563383a8be3ee 38/215

7/15/2019 Inventor Carte
http://slidepdf.com/reader/full/inventor-carte-563383a8be3ee 39/215

7/15/2019 Inventor Carte
http://slidepdf.com/reader/full/inventor-carte-563383a8be3ee 40/215

7/15/2019 Inventor Carte
http://slidepdf.com/reader/full/inventor-carte-563383a8be3ee 41/215

7/15/2019 Inventor Carte
http://slidepdf.com/reader/full/inventor-carte-563383a8be3ee 42/215

7/15/2019 Inventor Carte
http://slidepdf.com/reader/full/inventor-carte-563383a8be3ee 43/215

7/15/2019 Inventor Carte
http://slidepdf.com/reader/full/inventor-carte-563383a8be3ee 44/215

7/15/2019 Inventor Carte
http://slidepdf.com/reader/full/inventor-carte-563383a8be3ee 45/215

7/15/2019 Inventor Carte
http://slidepdf.com/reader/full/inventor-carte-563383a8be3ee 46/215

7/15/2019 Inventor Carte
http://slidepdf.com/reader/full/inventor-carte-563383a8be3ee 47/215

7/15/2019 Inventor Carte
http://slidepdf.com/reader/full/inventor-carte-563383a8be3ee 48/215

7/15/2019 Inventor Carte
http://slidepdf.com/reader/full/inventor-carte-563383a8be3ee 49/215
Cap. 1. Concepte teoretice Autodesk Inventor 99 100 MODELARE PARAMETRIC Ă PRIN AUTODESK INVENTOR

7/15/2019 Inventor Carte
http://slidepdf.com/reader/full/inventor-carte-563383a8be3ee 50/215
Figura 1.7.8.
1.8. FIŞIERE PREZENTARE
1.8.1. Introducere
Fişierele prezentare ofer ă posibilitatea vizualizării animate a etapelor de asamblare a ansamblelor, prin generarea automată sau manuală a exploziei / imploziei acestui
proces. Fişierele prezentare au extensia „ipn” şi sunt separate faţă de fişierul ansamblu,dar corelate cu acesta, în sensul că, modificări ale ansamblului, provoacă modificăricorespondente în fişierul prezentare. În fişierul prezentare nu se pot efectua modificăriasupra ansamblului sau plasarea de noi componente. Figura 1.8.1. exemplifică stareaexplodată a ansamblului din aplicaţia 3.11. Traseul fiecărei piese (trail) este marcat
prin segmente lineare (tweak ).
Etapele de generare a unei prezentări sunt următoarele:• se generează ansamblul şi se creează una sau mai multe vederi (& 1.7.15);• se creează un fişier prezentare, în baza prototipului de tip „ipn”;• se încarcă ansamblul în fişierul prezentare, prin comanda Create View;
Figura 1.8.1.
• generarea traseelor (automat - încărcarea ansamblului) sau manual (ulterior încărcării ansamblului);
• vizualizarea animată a procesului se poate realiza prin comanda Animate, înmediul Autodesk Inventor sau, în exteriorul acestuia, prin fişier animaţie „avi”.Fişierele prezentare pot fi preluate în desenele de execuţie. Panelul
comenzilor prezentare Presentation Panel este prezentat în figura 1.8.1.,comenzile disponibile fiind următoarele:
Create View Generează vederea ansamblului; prin această comandă se încarcă o vedere a ansamblului în fişierul prezentare.
Tweak
Component
Repoziţionează (mută /roteşte) componente ale vederii.
Precise View
Rotation
Roteşte vederea pe o direcţie unghiular ă impusă printr-ofereastr ă de dialog.
Animate Generează animaţia vederii ansamblului, inclusiv fişierulde animaţie „avi”.
1.8.2. Comanda CREATE VIEW
Prin această comandă se încarcă o vederea a ansamblului în fişierul prezentare.
Într-un fişier prezentare pot fi încărcate mai multe vederi, dar toate ale aceluiaşiansamblu; fiecare vedere generează în panelul Browser Bar o intrare cu numeleExplosion, urmat de un număr de ordine. La un moment dat numai una dintreexplozii este activă (afişată pe fundal alb), celelalte fiind afişate în panelul Browser

7/15/2019 Inventor Carte
http://slidepdf.com/reader/full/inventor-carte-563383a8be3ee 51/215

7/15/2019 Inventor Carte
http://slidepdf.com/reader/full/inventor-carte-563383a8be3ee 52/215

7/15/2019 Inventor Carte
http://slidepdf.com/reader/full/inventor-carte-563383a8be3ee 53/215

7/15/2019 Inventor Carte
http://slidepdf.com/reader/full/inventor-carte-563383a8be3ee 54/215

7/15/2019 Inventor Carte
http://slidepdf.com/reader/full/inventor-carte-563383a8be3ee 55/215

7/15/2019 Inventor Carte
http://slidepdf.com/reader/full/inventor-carte-563383a8be3ee 56/215

7/15/2019 Inventor Carte
http://slidepdf.com/reader/full/inventor-carte-563383a8be3ee 57/215

7/15/2019 Inventor Carte
http://slidepdf.com/reader/full/inventor-carte-563383a8be3ee 58/215

7/15/2019 Inventor Carte
http://slidepdf.com/reader/full/inventor-carte-563383a8be3ee 59/215

7/15/2019 Inventor Carte
http://slidepdf.com/reader/full/inventor-carte-563383a8be3ee 60/215

7/15/2019 Inventor Carte
http://slidepdf.com/reader/full/inventor-carte-563383a8be3ee 61/215

7/15/2019 Inventor Carte
http://slidepdf.com/reader/full/inventor-carte-563383a8be3ee 62/215

7/15/2019 Inventor Carte
http://slidepdf.com/reader/full/inventor-carte-563383a8be3ee 63/215

7/15/2019 Inventor Carte
http://slidepdf.com/reader/full/inventor-carte-563383a8be3ee 64/215

7/15/2019 Inventor Carte
http://slidepdf.com/reader/full/inventor-carte-563383a8be3ee 65/215

7/15/2019 Inventor Carte
http://slidepdf.com/reader/full/inventor-carte-563383a8be3ee 66/215

7/15/2019 Inventor Carte
http://slidepdf.com/reader/full/inventor-carte-563383a8be3ee 67/215

7/15/2019 Inventor Carte
http://slidepdf.com/reader/full/inventor-carte-563383a8be3ee 68/215

7/15/2019 Inventor Carte
http://slidepdf.com/reader/full/inventor-carte-563383a8be3ee 69/215

7/15/2019 Inventor Carte
http://slidepdf.com/reader/full/inventor-carte-563383a8be3ee 70/215
142 MODELARE PARAMETRIC Ă PRIN AUTODESK INVENTOR
Capitolul 2
MODELAREA SOLIDELOR PARAMETRICE

7/15/2019 Inventor Carte
http://slidepdf.com/reader/full/inventor-carte-563383a8be3ee 71/215
MODELAREA SOLIDELOR PARAMETRICE
2.1. Crearea unui nou desen
a) Crearea fişierului desen
Se activează fereastra Open, figura 2.1.1, din meniul principal în succesiuneaFile → New…, fereastr ă în care se selectează icoana New din secţiunea What to
Do; din zona icoanelor se va selecta fişierul prototip:• Standard.ipt, pentru fişierele dedicate modelării solidelor parametrice;• Sheet Metal.ipt, pentru fişiere dedicate desf ăşuratelor;• Standard.iam, pentru fişiere dedicate ansamblelor de piese;• Weldment.iam, pentru fişiere dedicate sudurilor;• Standard.idw, pentru fişiere dedicate desenelor de execuţie;• Standard.ipn, pentru fişiere dedicate prezentărilor.
Figura 2.1.1.
Selecţia se poate realiza prin dublu click stânga mouse pe icoana prototipuluidorit sau click stânga mouse pe icoana prototipului dorit urmat de punctarea
butonului OK ; operaţia se poate declanşa şi prin combinaţia de taste Ctrl + N sau
prin icoana New din trusa de instrumente Standard Bar.Secţiunea Default conţine prototipurile din secţiunile English sau Metric,figura 2.1.2, funcţie de opţiunea specificată la instalarea programului. Aceste secţiuni
pot fi accesate şi individual, figura 2.1.2.
Figura 2.1.2.
b) Stabilirea densităţii grid-ului Se activează fereastra Document Settings, figura 2.1.3, din meniul principal
în succesiunea Tools → Document Settings…, fereastr ă în care se selectează
panelul Sketch; în secţiunea Grid Display se vor impune valorile dorite pentrucontroalele:• Snap Spacing – pentru impunerea distanţelor dintre punctele snap ( ce pot fi
utilizate la desenarea cu precizie); distanţele pe direcţiile X/Y pot fi diferite;• snaps per minor – care fixează distanţa dintre liniile minore ale grid-ului;• Major every minor lines – fixează numărul de linii minore dintre două linii
majore ale grid-ului.Pentru valorile numerice din figura 2.1.3 pot fi accesate puncte pe direcţia X
din 0.5 în 0.5 unităţi, fiind afişate linii minore la distanţă de 1,5 unităţi (3 x 0,5), iar linii majore la distanţă de 7,5 unităţi (5 x 3 x 0,5). Pe direcţia Y pot fi accesate puncte din 1 în 1 unităţi, fiind afişate linii minore la distanţă de 1 unităţi (3 x 1), iar linii majore la distanţă de 7,5 unităţi (5 x 3 x 1).

7/15/2019 Inventor Carte
http://slidepdf.com/reader/full/inventor-carte-563383a8be3ee 72/215

7/15/2019 Inventor Carte
http://slidepdf.com/reader/full/inventor-carte-563383a8be3ee 73/215

7/15/2019 Inventor Carte
http://slidepdf.com/reader/full/inventor-carte-563383a8be3ee 74/215

7/15/2019 Inventor Carte
http://slidepdf.com/reader/full/inventor-carte-563383a8be3ee 75/215

7/15/2019 Inventor Carte
http://slidepdf.com/reader/full/inventor-carte-563383a8be3ee 76/215

7/15/2019 Inventor Carte
http://slidepdf.com/reader/full/inventor-carte-563383a8be3ee 77/215

7/15/2019 Inventor Carte
http://slidepdf.com/reader/full/inventor-carte-563383a8be3ee 78/215

7/15/2019 Inventor Carte
http://slidepdf.com/reader/full/inventor-carte-563383a8be3ee 79/215

7/15/2019 Inventor Carte
http://slidepdf.com/reader/full/inventor-carte-563383a8be3ee 80/215

7/15/2019 Inventor Carte
http://slidepdf.com/reader/full/inventor-carte-563383a8be3ee 81/215

7/15/2019 Inventor Carte
http://slidepdf.com/reader/full/inventor-carte-563383a8be3ee 82/215
Cap. 2. Modelarea solidelor parametrice 165 166 MODELARE PARAMETRIC Ă PRIN AUTODESK INVENTOR
2.5. Modelarea prin diverse operaţii de extrudare
Piesa este prezentată în figura 2.5.1. Modelarea 3D se va realiza prin diverseoperaţii de extrudare.

7/15/2019 Inventor Carte
http://slidepdf.com/reader/full/inventor-carte-563383a8be3ee 83/215
Figura 2.4.33. Figura 2.4.34.
Figura 2.4.35.
n) Salvare şi închidere fişier
Modelul 3D se salvează sub numele Piesa2, prin opţiunea File → Save… preluată din meniul principal; operaţia se poate declanşa şi prin combinaţia de tasteCtrl + S sau prin icoana Save din trusa de instrumente Standard Bar. Se deschidefereastra Save as, în care poate fi specificat numele fişierului.
Se iese din modelare prin opţiunea File→ Close, preluată din meniul principal.
Figura 2.5.1.
a) Crearea fişierului desen
Se urmează procedura din & 2.1. Dimensiunile schiţei vor fi impuse ulterior desenării acestuia, motiv pentru care se va renunţa la mecanismul snap şi la afişarea
liniilor de grid, prin dezactivarea controalelor Grid Lines, Minor Grid Lines,Snap to Grid., în fereastra Options panelul Sketch, figura 2.1.4, activată dinmeniul principal în succesiunea Tools→ Application Options….
b) Schiţare dreptunghi 90 x 60
Se lansează comanda Two point rectangle din panelul de instrumente 2DSketch Panel. Dreptunghiul va fi definit prin două puncte opuse. Se va trasa undreptunghi cu laturile apropiate celor finale (90 x 60 ), laturile putând fi urmăritevaloric în timpul execuţiei comenzii prin actualizare simultan cu mişcarea cursoruluimouse şi afişare în dreapta barei de stare, figura 1.3.1.
Se iese din comandă prin ESC sau prin selecţia opţiunii Done, accesată dinmeniul contextual, activat prin buton dreapta mouse.

7/15/2019 Inventor Carte
http://slidepdf.com/reader/full/inventor-carte-563383a8be3ee 84/215

7/15/2019 Inventor Carte
http://slidepdf.com/reader/full/inventor-carte-563383a8be3ee 85/215

7/15/2019 Inventor Carte
http://slidepdf.com/reader/full/inventor-carte-563383a8be3ee 86/215

7/15/2019 Inventor Carte
http://slidepdf.com/reader/full/inventor-carte-563383a8be3ee 87/215

7/15/2019 Inventor Carte
http://slidepdf.com/reader/full/inventor-carte-563383a8be3ee 88/215

7/15/2019 Inventor Carte
http://slidepdf.com/reader/full/inventor-carte-563383a8be3ee 89/215

7/15/2019 Inventor Carte
http://slidepdf.com/reader/full/inventor-carte-563383a8be3ee 90/215

7/15/2019 Inventor Carte
http://slidepdf.com/reader/full/inventor-carte-563383a8be3ee 91/215
Cap. 2. Modelarea solidelor parametrice 183 184 MODELARE PARAMETRIC Ă
PRIN AUTODESK INVENTOR
Figura 2.6.28.

7/15/2019 Inventor Carte
http://slidepdf.com/reader/full/inventor-carte-563383a8be3ee 92/215
Figura 2.6.24. Figura 2.6.25.
i) Realizare găuriΦ8
Pentru realizarea găurilor Φ8 se lansează comanda Hole, prin punctarea icoaneiHole din panelul Part Features sau prin tasta de apel H, ce va declanşa apariţiaferestrei Holes, unde pot fi selectate/specificate opţiunile operaţiei, figura 2.6.26:• din lista Termination - opţiunea Through All (str ă pungere completă);• în partea dreaptă a ferestrei Holes se va introduce valoarea 8 a diametrului.
Găurile vor fi aplicate pe marcajele de centru plasate anterior. Efectul comenziieste previzualizat, prin afişarea temporar ă a găurilor, la valoarea specificată a diametrului.Se confirmă operaţia prin punctarea butonului OK . Operaţia se finalizează printr-o nouă
intrare Hole2 în panelul Browser Bar, ce se poate redenumi Gaura Fi 8, căreia îieste subordonată intrarea Marcaj centru gauri Fi 8, figura 2.6.27. Rezultatul operaţieieste prezentat în figura 2.6.28.
Figura 2.6.26. Figura 2.6.27.
j) Realizare racordări R1
Se lansează comanda Fillet, prin punctarea icoanei Fillet din panelul PartFeatures, ce va declanşa apariţia ferestrei Fillet, în care pot fi selectate/specificateopţiunile operaţiei, figura 2.6.29:• prin click stânga mouse pe valoarea curentă a razei afişată în fereastr ă (linia
inferioar ă coloanei Radius) se deschide o zonă de editare în care se poateintroduce valoarea 1 a razei de racordare; editarea se finalizează prin Enter;
• se selectează muchiile supuse operaţiei de racordare: se poziţionează cursorulmouse pe prima muchie subiect al operaţiei de racordare, efectul operaţiei este
previzualizat pentru muchia selectată, prin afişarea temporar ă a racordării, lavaloarea specificată a razei; se confirmă operaţia prin click stânga mouse sau
se poate trece la selecţia unei alte muchii prin deplasarea cursorului mouse:selecţia continuă până la epuizarea tuturor muchiilor supuse racordării.Se confirmă operaţia prin punctarea butonului OK . Operaţia se finalizează
printr-o nouă intrare Fillet1 în panelul Browser Bar, care poate fi redenumită Fillet–R1, figura 2.6.30.
Figura 2.6.29. Figura 2.6.30.

7/15/2019 Inventor Carte
http://slidepdf.com/reader/full/inventor-carte-563383a8be3ee 93/215

7/15/2019 Inventor Carte
http://slidepdf.com/reader/full/inventor-carte-563383a8be3ee 94/215

7/15/2019 Inventor Carte
http://slidepdf.com/reader/full/inventor-carte-563383a8be3ee 95/215
Cap. 2. Modelarea solidelor parametrice 191 192 MODELARE PARAMETRIC Ă PRIN AUTODESK INVENTOR
g) Realizare gaură Φ4/Φ8
Pentru realizarea găurii Φ4/Φ8 se lansează comanda Hole, prin punctareaicoanei Hole din panelul Part Features, ce va declanşa apariţia ferestrei Holes,unde pot fi selectate/specificate opţiunile operaţiei, figura 2.7.12:• secţiunea Threads – se va dezactiva controlul Tapped;• secţiunea Type - din lista Termination - opţiunea Through All;• secţiunea Type - din zona icoanelor se va selecta icoana Counterbore;• secţiunea Type - în dreapta ferestrei Holes se vor introduce valorile 8, 5 şi 4.
2.8. Modelarea unei piese cu filet exterior
Piesa este prezentată în figura 2.8.1.

7/15/2019 Inventor Carte
http://slidepdf.com/reader/full/inventor-carte-563383a8be3ee 96/215
ţ yp pGaura va fi aplicată pe marcajul de centru plasat anterior. Se confirmă operaţia
prin punctarea butonului OK . Operaţia se finalizează printr-o nouă intrare Hole2 în panelul Browser Bar, ce se poate redenumi Gaura Fi 4/Fi 8, căreia îi este subordonată intrarea Marcaj centru gaura Fi 4/Fi 8, figura 2.7.14.
Figura 2.7.12.
Piesa în formă finală se prezintă în figura 2.7.13, iar panelul Browser Barcorespunzător operaţiilor de modelare, în figura 2.7.14.
Figura 2.7.13. Figura 2.7.14.
h) Salvare şi închidere fişierModelul 3D se salvează sub numele Piesa5, prin opţiunea File → Save…
preluată din meniul principal. Se iese din modelare prin opţiunea File → Close.
Figura 2.8.1.
a) Crearea fişierului desen
Se urmează procedura din & 2.1. Se va renunţa la mecanismul snap şi laafişarea liniilor de grid, prin dezactivarea controalelor Grid Lines, Minor Grid
Lines, Snap to Grid., în fereastra Options panelul Sketch, figura 2.1.4, activată din meniul principal în succesiunea Tools→ Application Options….
De asemenea se verifică dacă următoarele opţiuni sunt activate:
• Edit dimension when created - care impune autoactivarea unei ferestre pentruspecificarea dimensiunii în timpul comenzii de dimensionare; • Axes - pentru afişarea axelor reticulare ale sistemului de coordonate; • Coordonate System Indicator – pentru afişarea sistemului de referinţă în planul
de schiţare.
b) Schiţare contur de bază R15x26
Se lansează comanda Center point circle din panelul de instrumente 2DSketch Panel. Centrul cercului se specifică prin coordonatele (0,0) în bara Inventor
Precise Input, iar raza se specifică punctual cu mouse.Din lista Style a trusei de instrumente Standard Bar se selectează opţiunea
Construction. Se va trasa axa de simetrie verticală. Se lansează comanda Line din

7/15/2019 Inventor Carte
http://slidepdf.com/reader/full/inventor-carte-563383a8be3ee 97/215

7/15/2019 Inventor Carte
http://slidepdf.com/reader/full/inventor-carte-563383a8be3ee 98/215

7/15/2019 Inventor Carte
http://slidepdf.com/reader/full/inventor-carte-563383a8be3ee 99/215

7/15/2019 Inventor Carte
http://slidepdf.com/reader/full/inventor-carte-563383a8be3ee 100/215

7/15/2019 Inventor Carte
http://slidepdf.com/reader/full/inventor-carte-563383a8be3ee 101/215

7/15/2019 Inventor Carte
http://slidepdf.com/reader/full/inventor-carte-563383a8be3ee 102/215

7/15/2019 Inventor Carte
http://slidepdf.com/reader/full/inventor-carte-563383a8be3ee 103/215

7/15/2019 Inventor Carte
http://slidepdf.com/reader/full/inventor-carte-563383a8be3ee 104/215

7/15/2019 Inventor Carte
http://slidepdf.com/reader/full/inventor-carte-563383a8be3ee 105/215

7/15/2019 Inventor Carte
http://slidepdf.com/reader/full/inventor-carte-563383a8be3ee 106/215
Cap. 2. Modelarea solidelor parametrice 213 214 MODELARE PARAMETRIC Ă PRIN AUTODESK INVENTOR

7/15/2019 Inventor Carte
http://slidepdf.com/reader/full/inventor-carte-563383a8be3ee 107/215
Figura 2.9.33.
Figura 2.9.32. Figura 2.9.34.
2.10. Modelarea unei piese circulare canelate
Piesa este prezentată în figura 2.10.1.
a) Crearea fişierului desen
Se urmează procedura din & 2.1. În fereastra Options panelul Sketch, figura2.1.4, activată din meniul principal în succesiunea Tools→ ApplicationOptions…. se impun următoarele opţiuni: • dezactivare control Snap to Grid - renunţa la mecanismul snap; • activare controale Grid Lines, Minor Grid Lines – activare linii grid pentru
ghidare dimensională vizuală;• activare control Edit dimension when created - impune autoactivarea unei
ferestre pentru specificarea dimensiunii în timpul comenzii de dimensionare;
• activare control Axes - pentru afişarea axelor reticulare ale sistemului de coordonate; • activare control Coordonate System Indicator – pentru afişarea sistemului de
referinţă în planul de schiţare.
Figura 2.10.1.
b) Schiţarea conturului de bază – cercΦ95
Se lansează comanda Center point circle pentru trasarea cercului de diametruΦ95. Centrul cercului se specifică prin punctarea originii, iar raza se specifică în
bara Inventor Precise Input, prin coordonatele (47.5,0), figura 2.10.2.Se iese din planul de schiţare 2D în spaţiul de modelare 3D prin punctarea
butonului Return poziţionat pe trusa de instrumente Standard Bar. Operaţia sefinalizează printr-o nouă intrare Sketch1 în panelul Browser Bar, ce se poateredenumi Cerc Fi 95, figura 2.10.15.
c) Extrudarea conturului de bază – cercΦ95 pe distanţa 14
Se lansează comanda Extrude, prin punctarea icoanei Extrude din panelulPart Features; în fereastra Extrude vor fi specificate opţiunile operaţiei:• din lista Extents - opţiunea Distance - distanţa de extrudare 14, figura 2.10.3.

7/15/2019 Inventor Carte
http://slidepdf.com/reader/full/inventor-carte-563383a8be3ee 108/215

7/15/2019 Inventor Carte
http://slidepdf.com/reader/full/inventor-carte-563383a8be3ee 109/215

7/15/2019 Inventor Carte
http://slidepdf.com/reader/full/inventor-carte-563383a8be3ee 110/215

7/15/2019 Inventor Carte
http://slidepdf.com/reader/full/inventor-carte-563383a8be3ee 111/215
Cap. 2. Modelarea solidelor parametrice 223 224 MODELARE PARAMETRIC Ă PRIN AUTODESK INVENTOR
2.11. Modelarea unei piese nervurate
Piesa este prezentată în figura 2.11.1.
colţului dreapta jos vor fi (+29, 12), care se introduc prin bara Inventor PreciseInput, figura 2.11.2. Se iese din comandă prin ESC.
Se lansează comanda Center point circle. Centrul cercului se specifică princoordonatele (0,74), iar raza prin coordonatele (23,74) în bara Inventor PreciseInput.
Se relansează comanda Line. Se trasează linia, cu punctul iniţial în coordonatele(4,12), iar punctul final se impune prin indexare verticală până la coincidenţa cu
frontiera cercului. Se iese din comandă prin ESC.Se relansează comanda Line. Se trasează linia, cu punctul iniţial în coordonatele(-4,12), iar punctul final se impune prin indexare verticală până la coincidenţa cufrontiera cercului Se iese din comandă prin ESC

7/15/2019 Inventor Carte
http://slidepdf.com/reader/full/inventor-carte-563383a8be3ee 112/215
Figura 2.11.1.
a) Crearea fişierului desen
Se urmează operaţiile de la aplicaţia 2.10 punctul a.
b) Schiţare contur de bază 58x74xR23Se lansează comanda Two point rectangle din panelul de instrumente 2DSketch Panel, figura 1.3.1. Coordonatele colţului stânga sus vor fi (-29, 0), iar ale
frontiera cercului. Se iese din comandă prin ESC.Se elimină por ţiunile care nu participă la conturul de bază. Se lansează comanda
Trim din panelul de instrumente 2D Sketch Panel. Se va poziţiona succesivcursorul mouse, deasupra por ţiunile evidenţiate în figura 2.11.2, acestea fiindafişate automat de Autodesk Inventor prin afişarea cu linie întreruptă, confirmareaselecţiei se poate realiza, pentru fiecare element, prin click stânga mouse.
Se iese din planul de schiţare 2D în spaţiul de modelare 3D prin punctarea butonului Return poziţionat pe trusa de instrumente Standard Bar. Operaţia sefinalizează printr-o nouă intrare Sketch1 în panelul Browser Bar, ce se poateredenumi Contur de baza, figura 2.12.16.
c) Extrudare contur de bază 58x74xR23 poe distanţa 70
Se lansează comanda Extrude, prin punctarea icoanei Extrude din panelulPart Features; în fereastra Extrude vor fi specificate opţiunile operaţiei:• din lista Extents - opţiunea Distance - distanţa de extrudare 70, figura 2.11.3.
Figura 2.11.2. Figura 2.11.3.

7/15/2019 Inventor Carte
http://slidepdf.com/reader/full/inventor-carte-563383a8be3ee 113/215

7/15/2019 Inventor Carte
http://slidepdf.com/reader/full/inventor-carte-563383a8be3ee 114/215

7/15/2019 Inventor Carte
http://slidepdf.com/reader/full/inventor-carte-563383a8be3ee 115/215

7/15/2019 Inventor Carte
http://slidepdf.com/reader/full/inventor-carte-563383a8be3ee 116/215

7/15/2019 Inventor Carte
http://slidepdf.com/reader/full/inventor-carte-563383a8be3ee 117/215

7/15/2019 Inventor Carte
http://slidepdf.com/reader/full/inventor-carte-563383a8be3ee 118/215

7/15/2019 Inventor Carte
http://slidepdf.com/reader/full/inventor-carte-563383a8be3ee 119/215

7/15/2019 Inventor Carte
http://slidepdf.com/reader/full/inventor-carte-563383a8be3ee 120/215

7/15/2019 Inventor Carte
http://slidepdf.com/reader/full/inventor-carte-563383a8be3ee 121/215

7/15/2019 Inventor Carte
http://slidepdf.com/reader/full/inventor-carte-563383a8be3ee 122/215
Cap. 2. Modelarea solidelor parametrice 245 246 MODELARE PARAMETRIC Ă PRIN AUTODESK INVENTOR
Se iese din planul de schiţare 2D în spaţiul de modelare 3D prin punctarea butonului Return poziţionat pe trusa de instrumente Standard Bar. Operaţia sefinalizează printr-o nouă intrare Sketch1 în panelul Browser Bar, ce se poateredenumi Contur in plan XY, figura 2.14.21.

7/15/2019 Inventor Carte
http://slidepdf.com/reader/full/inventor-carte-563383a8be3ee 123/215
Figura 2.14.1.Se va oglindi conturul jos în sus în raport cu axa de simetrie. Se lansează
comanda Mirror din panelul de instrumente 2D Sketch Panel. Se selectează prin punctare succesivă obiectele subiect a operaţiei de oglindire (linia şi arcul inferior).Dacă este necesar, în prealabil se punctează butonul Select a ferestrei Mirror. Seva indica axa de simetrie ca axă de oglindire, prin punctarea butonului Mirror linea ferestrei Mirror, urmat de punctarea axei de simetrie. Se finalizează operaţia prin
punctarea butonului Apply. Se iese din comandă prin ESC.
Se lansează comanda Trim din panelul de instrumente 2D Sketch Panel. Seelimină por ţiunile de arc ale cercului Φ40 interioare conturului, confirmareaoperaţiei se realizează prin click stânga mouse. Se iese din comandă prin ESC
Figura 2.14.2.
c) Extrudare contur de bază din planul XY
Se lansează comanda Extrude, prin punctarea icoanei Extrude din panelulPart Features; în fereastra Extrude vor fi specificate opţiunile operaţiei:• din lista Extents - opţiunea Distance - distanţa de extrudare 40, figura 2.14.3;• din zona icoanelor direcţionale se selectează icoana a treia , cu efectul extrudării
în ambele direcţii.
Se confirmă operaţia prin punctarea butonului OK , cu rezultatul exemplificatîn figura 2.14.4, panelul Browser Bar fiind completat cu intrarea Extrusion1, ce seva redenumi Extrusion1-40 şi căreia îi este subordonată intrarea Contur in plan
XY, figura 2.14.21. Se iese prin ESC.Distanţa de extrudare este mai mare, pentru a se putea genera coada
mânerului, care este curbată în două plane.
d) Schiţare contur în planul XZ
Conturul este schiţat în figura 2.14.5.
Prin click stânga mouse se selectează linia XZ Plane din folderul Origin al panelului Browser Bar şi se lansează o nouă schiţă, prin tasta S, pentru a trasaconturul în planul XZ.

7/15/2019 Inventor Carte
http://slidepdf.com/reader/full/inventor-carte-563383a8be3ee 124/215
Cap. 2. Modelarea solidelor parametrice 249 250 MODELARE PARAMETRIC Ă PRIN AUTODESK INVENTOR
Se confirmă operaţia prin punctarea butonului OK , figura 2.14.7, în urmacăreia, panelul Browser Bar este completat cu intrarea Extrusion2, redenumită Extrusion2-Intersect, căreia îi este subordonată intrarea Contur in plan XZ,figura 2.14.21. Se iese din comandă prin ESC.
g) Schiţare contur 26x58
Prin click stânga mouse se selectează faţa plană verticală a modelului şi selansează o nouă schiţă, prin tasta S, pentru a trasa conturul 26x58.
Se lansează comanda Edit Coordinate System, se punctează originea sistemuluide referinţă curent (punctul 1 figura 2.14.9, figura 2.14.10) prin punctare mouse şise punctează apoi punctul 2, figura 2.14.11, urmat de selecţia opţiunii Done, dinmeniul contextual activat prin buton dreapta, provocând astfel plasarea sistemului
de referinţă în punctul 2.Această translatare a sistemului este necesar ă deoarece coordonateledreptunghiului sunt raportate la planul XY, a cărui urmă a generat punctul 2.

7/15/2019 Inventor Carte
http://slidepdf.com/reader/full/inventor-carte-563383a8be3ee 125/215
Figura 2.14.6. Figura 2.14.7.
f) Generare urmă plan XY pe faţa plană a modelului
Prin click stânga mouse se selectează XY Plane din folderul Origin expandat al panelului Browser Bar şi se lansează o nouă schiţă, prin tasta S, pentrua trasa urma planului XY pe faţa verticală a modelului.
Se lansează comanda Project Geometry şi se selectează faţa verticală, încare se generează urma planului XY, care se va folosi în următoarea etapă.
Figura 2.14.8.
Se iese din planul de schiţare 2D în spaţiul de modelare 3D prin punctarea butonului Return. Operaţia generează o nouă intrare Sketch3 în panelul Browser
Bar, ce se poate redenumi Contur proiectat din plan XY, căreia i se subordonează
intrarea Projected Loop1, generată de Autodesk Inventor în urma operaţiei de proiecţie, figura 2.14.21.
Figura 2.14.9. Figura 2.14.10. Figura 2.14.11.
Se lansează comanda Two point rectangle din panelul de instrumente 2D
Sketch Panel. În raport cu sistemul de referinţă impus, coordonatele colţuluidreapta jos vor fi: (-8, 0), iar ale colţului stânga sus vor fi (18, 58), care se introduc
prin bara Inventor Precise Input, figura 2.14.12. Se iese din comandă prin ESC.
Figura 2.14.12. Figura 2.14.13.
Se iese din planul de schiţare 2D în spaţiul de modelare 3D prin punctarea butonului Return din trusa de instrumente Standard Bar. Operaţia generează o
nouă intrare Sketch4 în panelul Browser Bar, ce se poate redenumi Contur 26x58,figura 2.14.21.

7/15/2019 Inventor Carte
http://slidepdf.com/reader/full/inventor-carte-563383a8be3ee 126/215

7/15/2019 Inventor Carte
http://slidepdf.com/reader/full/inventor-carte-563383a8be3ee 127/215

7/15/2019 Inventor Carte
http://slidepdf.com/reader/full/inventor-carte-563383a8be3ee 128/215
Cap. 2. Modelarea solidelor parametrice 257 258 MODELARE PARAMETRIC Ă PRIN AUTODESK INVENTOR
Pentru a crea legătura între Autodesk Inventor şi Excel se punctează butonulLink , provocând apariţia ferestrei Open, figura 2.15.6, prin care se poate selectafişierul Excel partener al legăturii, în cazul de faţă Piesa13.xls.
Figura 2.15.6.

7/15/2019 Inventor Carte
http://slidepdf.com/reader/full/inventor-carte-563383a8be3ee 129/215
Figura 2.15.3. Figura 2.15.4.
d) Crearea legăturii Autodesk Inventor - Excel
Se punctează icoana Parameters din panelul Part Features, provocândapariţia ferestrei Parameters, figura 2.15.5, care conţine parametrii modeluluiutilizaţi până în acest moment, creaţi prin procesul de dimensionare. Fiecărei
dimensiuni i se asociază de către Autodesk Inventor un nume. Tabelul ModelParameters conţine lista dimensiunilor din figura 2.15.4, cu denumirile d1…d7.
Figura 2.15.5.
În urma deschiderii fişierului Excel, tabelul User Parameters din fereastra
Parameters va fi populat cu informaţia din fişierul Excel selectat, figura 2.15.7. Se poate observa numele+calea fişierului afişate sub capul de tabel User Parametersşi completarea coloanei Unit cu „mm” chiar dacă în Excel nu au fost specificate,exceptând mărimea „Ng” care are completat „ul”.
Figura 2.15.7.

7/15/2019 Inventor Carte
http://slidepdf.com/reader/full/inventor-carte-563383a8be3ee 130/215

7/15/2019 Inventor Carte
http://slidepdf.com/reader/full/inventor-carte-563383a8be3ee 131/215

7/15/2019 Inventor Carte
http://slidepdf.com/reader/full/inventor-carte-563383a8be3ee 132/215
Cap. 2. Modelarea solidelor parametrice 265 266 MODELARE PARAMETRIC Ă PRIN AUTODESK INVENTOR
• la transmiterea fişierului Inventor unei alte păr ţi trebuie trimis şi fişierul Excelcu care se află în corelaţie;
• dacă în loc de opţiunea Link se selectează opţiunea Embed, figura 2.15.6,fişierul Excel va fi integrat în fişierul Inventor.
• o mărime Excel poate comanda mai multe dimensiuni Inventor prin corelaţiedirectă sau prin diferite ecuaţii; astfel modificarea valorii mărimii Excel vainfluenţa toate dimensiunile cu care este corelată în Inventor, cu toate efectele
benefice ce decurg din această operaţie;• se vor crea corelaţii cu mărimi Excel numai pentru dimensiunile caracteristice
ale piesei care necesită valori diferite pentru variante diferite, iar pentru celeconstante nu se vor crea corelaţii cu mărimi Excel.
2 16 M d l i i d
Se lansează comanda General Dimension şi se dimensionează conturul,conform figurii 2.16.2.
Se iese din planul de schiţare 2D în spaţiul de modelare 3D prin punctarea butonului Return poziţionat pe trusa de instrumente Standard Bar. Operaţia sefinalizează printr-o nouă intrare Sketch1 în panelul Browser Bar, ce se poateredenumi Contur de bază, figura 2.16.9.

7/15/2019 Inventor Carte
http://slidepdf.com/reader/full/inventor-carte-563383a8be3ee 133/215
2.16. Modelarea unui semicadru
Piesa este prezentată în figura 2.16.1.
Figura 2.16.1.
a) Crearea fişierului desen
Se urmează operaţiile de la aplicaţia 2.3 punctul a.
b) Schiţare contur de bază
Utilizând mecanismul snap, se trasează conturul din figura 2.16.2. Axa desimetrie verticală este trasată ca element constructiv.
Preluând constrângerea Fix se fixează originea, prin click stânga pe extremitateasuperioar ă a axei de simetrie. Fixarea acestui punct este necesar ă pentru a evitadeformaţia conturului în cadrul dimensionării.
Figura 2.16.2.
c) Extrudare contur de bază pe distanţa 55
Se lansează comanda Extrude, prin punctarea icoanei Extrude din panelulPart Features; în fereastra Extrude vor fi specificate opţiunile operaţiei:• din lista Extents - opţiunea Distance - distanţa de extrudare 55, figura 2.16.3.
Figura 2.16.3.

7/15/2019 Inventor Carte
http://slidepdf.com/reader/full/inventor-carte-563383a8be3ee 134/215
Cap. 2. Modelarea solidelor parametrice 269 270 MODELARE PARAMETRIC Ă PRIN AUTODESK INVENTOR

7/15/2019 Inventor Carte
http://slidepdf.com/reader/full/inventor-carte-563383a8be3ee 135/215
Figura 2.16.6.
g) Marcare şi realizare gaură M10x1.5
Prin click stânga mouse se selectează faţa stângă superioar ă şi se lansează onouă schiţă, prin tasta S, pentru a marca centrul găurii M10x1.5.
Se lansează comanda Point, Hole Center prin punctarea icoanei Point, Hole
Center. Marcajul de centru se va aplica în coordonatele (87.5,-45) specificate în bara Inventor Precise Input.
Se iese din planul de schiţare 2D în spaţiul de modelare 3D prin punctarea
butonului Return, generând o nouă intrare Sketch2 în panelul Browser Bar, ce se poate redenumi Marcaj gaura M10, figura 2.16.9.
Pentru realizarea găurii filetate M10x1.5 se lansează comanda Hole, prin tastade apel H, ce va declanşa apariţia ferestrei Holes, unde pot fi selectate/specificateopţiunile operaţiei, figura 2.16.7:• secţiunea Type - din lista Termination - opţiunea Through All;• secţiunea Type - valoarea 10 a diametrului;• secţiunea Threads – activare control Tapped – impunere filet asociat găurii;
• secţiunea Threads – activare control Full Depth – dispunere filet pe toată lungimea găurii;
• secţiunea Threads – din lista Thread Type – se va selecta ISO Metric Profile – profil metric.
• secţiunea Size – din lista Nominal Size – se va selecta valoarea nominală 10;• secţiunea Size – din lista Pitch – se va selecta valoarea nominală M10x1.05.
Gaura va fi aplicată pe marcajul de centru plasat anterior. Se confirmă operaţia prin punctarea butonului OK . Operaţia se finalizează printr-o nouă intrare Hole2 în
panelul Browser Bar, ce se poate redenumi Gaura M10x1.5, căreia îi estesubordonată intrarea Marcaj gaura M10, figura 2.16.9.
Figura 2.16.7.
h) Realizare teşiri 1x45Se punctează icoana Chamfer din panelul Part Features, în fereastra
Chamfer vor fi selectate/specificate opţiunile operaţiei, figura 2.16.8:• în zonă Distance - valoarea 1 a distanţei de teşire;• se selectează cele două muchiile evidenţiate în figura 2.16.8.
Se declanşează operaţia de realizare a teşirii prin punctarea butonului OK .Operaţia se finalizează prin intrarea Chamfer1 în panelul Browser Bar,
redenumită Chamfer1x45, figura 2.16.9.
Figura 2.16.8.
i) Salvare şi închidere fişier
Panelul Browser Bar corespunzător operaţiilor de modelare este prezentat în
figura 2.16.9, pentru piesa în forma finală vizualizată prin reprezentareaWireframe în figura 2.16.10.

7/15/2019 Inventor Carte
http://slidepdf.com/reader/full/inventor-carte-563383a8be3ee 136/215

7/15/2019 Inventor Carte
http://slidepdf.com/reader/full/inventor-carte-563383a8be3ee 137/215

7/15/2019 Inventor Carte
http://slidepdf.com/reader/full/inventor-carte-563383a8be3ee 138/215

7/15/2019 Inventor Carte
http://slidepdf.com/reader/full/inventor-carte-563383a8be3ee 139/215

7/15/2019 Inventor Carte
http://slidepdf.com/reader/full/inventor-carte-563383a8be3ee 140/215
Cap. 2. Modelarea solidelor parametrice 281 282 MODELARE PARAMETRIC Ă PRIN AUTODESK INVENTOR
Se confirmă operaţia prin punctarea butonului OK . Operaţia se finalizează printr-o nouă intrare Circular Pattern1 în panelul Browser Bar, figura 2.17.24.
În acest moment procesul de modelare a iFeature este finalizat, panelulBrowser Bar al operaţiilor de modelare este prezentat în figura 2.17.24.
Inspectând din nou fereastra Parameters, se observă dimensiunile alocate deInventor: d21 pentru numărul de găuri cu valoarea 6 şi d23 cu valoarea 360 deg,
pentru unghiului de revoluţie, ultima fiind o constantă pentru viitoarea iFeature (decinemodificabilă), figura 2.17.25. Dar, numărul de găuri este o mărime ale viitoarei
iFeature, motiv pentru care, conform notaţiei din figura 2.17.1, dimensiunea d21 seva redenumi N_gau, figura 2.17.26. Se iese din fereastra Parameters prin punctarea
butonului Done.
Figura 2.17.25.
OBS:1. Este de notat faptul că Autodesk Inventor consider ă diferenţa dintre litere mari şi
mici la numele variabilelor; deci, o variabilă dintr-o ecuaţie care are în numelesău o liter ă scrisă cu majuscule în loc de minuscule, nu va fi recunoscută deInventor şi va fi afişată în roşu, evidenţiind astfel problema pentru corectare.
2. Dacă se doreşte modificarea valorică a unei dimensiuni sau mărimi aceasta se poaterealiza prin editarea directă sau prin modificarea valorii în fereastra Parameters, dar numai pentru mărimi care nu se exprimă prin ecuaţii, fiind posibilă totuşi şi această
ultimă variantă, dar cu pierderea corespondenţei cu ecuaţia. După ieşirea din fereastraParameters, butonul Update va reactualiza grafic dimensiunile modificate.
g) Salvare „iFeature” în catalog
Se activează fereastra Create iFeature, figura 2.17.28, din meniul principalîn succesiunea Tools → Extract iFeature …, fereastr ă care permite specificareaopţiunilor şi salvarea iFeature:

7/15/2019 Inventor Carte
http://slidepdf.com/reader/full/inventor-carte-563383a8be3ee 141/215
Figura 2.17.26.
În varianta finală, fereastra Parameters arată precum în figura 2.17.27, încare s-au marcat artificial, prin , mărimile definitorii ale iFeature, modificabilevaloric la inserarea acestuia într-un desen destinaţie. Restul mărimilor sunt constantesau, cele marcate prin , rezultă din ecuaţii bazate pe mărimi definitorii.
Figura 2.17.27.
opţiunilor şi salvarea iFeature:
Figura 2.17.28.

7/15/2019 Inventor Carte
http://slidepdf.com/reader/full/inventor-carte-563383a8be3ee 142/215
Cap. 2. Modelarea solidelor parametrice 285 286 MODELARE PARAMETRIC Ă PRIN AUTODESK INVENTOR
Figura 2.17.31.
Figura 2.17.33. Figura 2.17.34.

7/15/2019 Inventor Carte
http://slidepdf.com/reader/full/inventor-carte-563383a8be3ee 143/215
Figura 2.17.32.
Se recomandă salvarea fişierului în care s-a modelat iFeature; pentru aplicaţia prezentă se salvează sub numele Piesa15, prin opţiunea File → Save… preluată dinmeniul principal. Se deschide fereastra Save as, în care poate fi specificat numele
fişierului. Se iese din modelare prin opţiunea File → Close,.h) Generarea modelului destinaţie al „iFeature”
Se creează un nou model destinaţie al iFeature, constând din doi cilindriisuccesivi, generaţi prin extrudare, primul de diametru 45 şi înălţime 35, figura2.17.33, al doilea de diametru 65 şi înălţime 55, figura 2.17.34; piesa în formafinală este prezentată în figura 2.17.35, unde se indică şi caracteristicile celor două instanţe ale iFeature „Flansa”ce vor fi inserate.
i) Inserare „iFeature” Flanşa în desenul destinaţie
În urma inser ării în modelul destinaţie a două instanţe ale iFeature cuvalorile din figura 2.17.35, va rezulta modelul din figura 2.17.36 şi figura 2.17.37.
Figura 2.17.35.
Figura 2.17.36.

7/15/2019 Inventor Carte
http://slidepdf.com/reader/full/inventor-carte-563383a8be3ee 144/215
Cap. 2. Modelarea solidelor parametrice 289 290 MODELARE PARAMETRIC Ă PRIN AUTODESK INVENTOR
• pasul Precise Position, figura 2.17.43 – ofer ă controlul radio Upon Completion
of Placement, cu două opţiuni: Activate Sketch Edit Immediately – activareimediată schiţă pentru repoziţionare iFeature dimensională şi prin constrângeri;Do not Activate Sketch Edit – neactivare schiţă.
Figura 2.17.43.
2.18. Modelarea unei roţi de mână
Piesa este prezentată în figura 2.18.1.

7/15/2019 Inventor Carte
http://slidepdf.com/reader/full/inventor-carte-563383a8be3ee 145/215
În urma inser ărilor panelul Browser Bar al operaţiilor de modelare alemodelului destinaţie este prezentat în figura 2.17.44. Se observă că cele două instanţe ale iFeature Flanşa sunt înregistrate ca intr ările Flansa1 respectiv Flansa2.
Reluarea paşilor procedurii de inser ţie sau modificarea poziţiei iFeature se poate declanşa prin selecţia opţiunii Edit iFeature, accesată din meniul contextual,activat prin buton dreapta mouse pe numele intr ării corespunzătoare iFeature, din
panelul Browser Bar, figura 2..17.45.
Figura 2.17.44. Figura 2.17.45.
Posibilitatea de a modela elemente de tip iFeature pune la îndemâna proiectantului o metodă simplă şi rapidă de generare a unor componente similare caformă, dar variabile dimensional, imaginaţia utilizatorului Autodesk Inventor fiind
cea care va determina utilizarea la maxim a acestei oportunităţi funcţie de necesităţileconcrete de proiectare.
Figura 2.18.1.
a) Crearea fişierului desen
Se urmează operaţiile de la aplicaţia 2.3 punctul a.
b) Schiţare şi extrudare cercΦ45
Cercul va fi trasat în origine la rază arbitrar ă, prin comanda Center pointcircle preluată din panelul de instrumente 2D Sketch Panel, figura 2.18.2. Selansează comanda General Dimension şi se dimensionează cercul la valoarea 45 adiametrului. Se iese din comandă prin ESC. Se iese în spaţiul 3D şi se extrudează cercul pe distanţa de 28, figura 2.18.2.
Operaţiile generează intrarea Extrusion1 în panelul Browser Bar, redenumită Extrusion1-28, căreia îi este subordonată intrarea Sketch1, redenumită Cerc Fi 45,figura 2.18.12.
Figura 2.18.2.

7/15/2019 Inventor Carte
http://slidepdf.com/reader/full/inventor-carte-563383a8be3ee 146/215
Cap. 2. Modelarea solidelor parametrice 293 294 MODELARE PARAMETRIC Ă PRIN AUTODESK INVENTOR
Figura 2.18.6.
succesiv cele două elipse, prin punctare cu mouse. Punctarea butonului OK va finalizaoperaţia, care generează intrarea Loft1 în panelul Browser Bar, redenumită Spita
roata, generată pe baza intr ărilor Elipsa 10 x 5 şi Elipsa 12 x 8.5 figura 2.18.12.
Figura 2.18.8.

7/15/2019 Inventor Carte
http://slidepdf.com/reader/full/inventor-carte-563383a8be3ee 147/215
Elipsa va fi trasată, prin comanda Ellipse preluată din panelul de instrumente
2D Sketch Panel, figura 2.18.7, cu originea în punctul de coordonate (0, -23.5),semiaxa mare în punctul de coordonate (12, -23.5), semiaxa mică în punctul decoordonate (0, -15), introduse prin bara Inventor Precise Input. Se iese dincomandă prin ESC. Se iese în spaţiul 3D.
Operaţiile generează intrarea Sketch4 în panelul Browser Bar, redenumită Elipsa 12 x8.5, figura 2.18.12.
Figura 2.18.7.
g) Generare spiţă roată
Se lansează comanda Loft prin punctarea icoanei Loft din panelul Part Features;
în fereastra Loft se vor specifica, figura 2.18.8: prin click stânga sub linia Sectionsse va declanşa selecţia entităţilor care vor forma entitatea de tip loft; se vor selecta
h) Racordare extremităţi spiţă la raza 2.5
Se punctează icoane Fillet din panelul Part Features, în fereastra Fillet vor fi selectate/specificate opţiunile operaţiei, figura 2.14.17:• prin click stânga mouse pe valoarea curentă a razei de racordare - valoarea 2.5;• se selectează succesiv cele două muchii evidenţiate în figura 2.18.9.
Se confirmă operaţia prin punctarea butonului OK . Se generează intrarea Fillet1
în panelul Browser Bar, ce poate fi redenumită Fillet1–R2.5, figura 2.18.12.
Figura 2.18.9.
i) Multiplicare polară spiţă roată
În continuare, urmează multiplicarea polar ă a spiţei şi racordărea asociată, înraport cu axa de simetrie verticală. Se lansează comanda Circular Pattern, din
panelul Part Features, ce va declanşa apariţia ferestrei Circular Pattern, în care pot fi selectate/specificate opţiunile operaţiei, figura 2.18.10:
Cap. 2. Modelarea solidelor parametrice 295 296 MODELARE PARAMETRIC Ă PRIN AUTODESK INVENTOR
• se selectează prin punctare spiţa şi racordarea;• se punctează butonul Rotation Axis şi se poziţionează cursorul pentru a selecta
cilindrul exterior central, a cărui axă să fie preluată ca axă a multiplicării polare,la evidenţierea acestuia în culoarea de selecţie se confirmă prin click stânga;
• controalele din secţiunea Placement - permite specificarea numărului de entităţimultiplicate 6 şi a unghiului de revoluţie 360
o.Se confirmă operaţia prin punctarea butonului OK . Operaţia se finalizează
printr-o nouă intrare Circular Pattern1 în panelul Browser Bar, figura 2.18.12.
Figura 2.18.10.
• din lista Termination - opţiunea Through All (str ă pungere completă).• în partea dreaptă a ferestrei Holes se introduce diametrul 22.
Gaura va fi aplicată pe marcajul de centru plasat anterior.Operaţiile generează intrarea Hole1 în panelul Browser Bar, redenumită
Gaura Fi 22, căreia îi este subordonată intrarea Sketch5, redenumită Marcaj
centru gaura 22, figura 2.18.12.
k) Salvare şi închidere fişier
Panelul Browser Bar corespunzător operaţiilor de modelare este prezentat înfigura 2.18.12, pentru piesa în forma finală.Modelul 3D se salvează sub numele Piesa16, prin opţiunea File→ Save…
preluată din meniul principal; operaţia se poate declanşa şi prin combinaţia de tasteCtrl + S sau prin icoana Save din trusa de instrumente Standard Bar. Se deschidefereastra Save as, în care poate fi specificat numele fişierului. Se iese din modelareprin opţiunea File → Close preluată din meniul principal

7/15/2019 Inventor Carte
http://slidepdf.com/reader/full/inventor-carte-563383a8be3ee 148/215
Figura 2.18.10.
j) Realizare gaură centrală Φ22
Prin click stânga mouse se selectează faţa superioar ă a cilindrului central şise lansează o nouă schiţă, prin tasta S, pentru a marca gaura Φ22.
Se lansează comanda Point, Hole Center. Pentru marcarea poziţiei găurii, seva puncta originea, provocând astfel plasarea marcajului în acest punct, figura2.18.11. Se iese în spaţiul 3D.
Punctarea icoanei Hole din panelul Part Features va declanşa apariţia ferestreiHoles, unde pot fi selectate/specificate opţiunile operaţiei, figura 2.18.11:
Figura 2.18.11.
prin opţiunea File → Close, preluată din meniul principal.
Figura 2.18.12.
298 MODELARE PARAMETRIC Ă PRIN AUTODESK INVENTOR
Capitolul 3
MODELAREA ANSAMBLELOR
3.1. Modelare ansamblu 1
Ansamblul 1 este prezentat în figura 3.1.12 şi este compus din:
• placă 224 x 120;
• perete 185 x 176 x 16;
ă 80 50 10 (2 b ă i)
a.1.) 2D - Schiţare contur canelat, figura 3.1.2
Figura 3.1.2.
a.2.) 3D - Extrudare contur canelat pe distanţa 224, figura 3.1.3

7/15/2019 Inventor Carte
http://slidepdf.com/reader/full/inventor-carte-563383a8be3ee 149/215
• nervur ă 80 x 50 x 10 (2 bucăţi).
a) Modelare placă 224 x 120Dimensiunile plăcii 224 x 120 sunt prezentate în figura 3.1.1, desenul fiind
salvat sub numele „Placa 224x120.ipt”.
Figura 3.1.1.
Figura 3.1.3.
a.3.) 2D - Schiţare dreptunghi 20 x 6, figura 3.1.4
a.4.) 3D - Extrudare „Cut-All” dreptunghi 20 x 6, figura 3.1.5
Figura 3.1.4. Figura 3.1.5.
Cap. 3. Modelarea ansamblelor 299 300 MODELARE PARAMETRIC Ă PRIN AUTODESK INVENTOR
a.5.) 2D - Trasare marcaje găuri M6
Prin comanda Point, Hole Center se vor marca poziţiile celor trei găuri M6,conform cotelor din figura 3.1.1.a.6.) 3D – Realizare găuri M6
Se lansează comanda Hole:• secţiunea Type - din lista Termination - opţiunea Through All;• secţiunea Type - valoarea 6 a diametrului;• secţiunea Threads – activare control Tapped şi control Full Depth;• secţiunea Threads –lista Thread Type – se va selecta ISO Metric Profile • secţiunea Size – din lista Nominal Size – se va selecta valoarea nominală 6;• secţiunea Size – din lista Pitch – se va selecta valoarea nominală M6x1.

7/15/2019 Inventor Carte
http://slidepdf.com/reader/full/inventor-carte-563383a8be3ee 150/215
Figura 3.1.6.
b) Modelare perete 185 x 176 x 16
Dimensiunile plăcii 185 x 176 x 16 sunt prezentate în figura 3.1.7, desenulfiind salvat sub numele „Perete 185 x 176 x 16.ipt”.b.1.) 2D - Schiţare contur de bază, figura 3.1.8
b.2.) 3D – Extrudare contur de bază pe distanţa 16, figura 3.1.8
b.3.) 2D – Trasare marcaje găuri Φ11 / Φ22
Prin comanda Point, Hole Center se vor marca poziţiile celor trei patru găuriΦ11 / Φ22, conform cotelor din figura 3.1.7.
b.4.) 3D – Realizare găuri Φ11 / Φ22 x 1.5
Pentru realizarea găurii Φ11 / Φ22 x 1.5 se lansează comanda Hole, prin punctarea icoanei Hole din panelul Part Features, ce va declanşa apariţia ferestreiHoles, unde pot fi selectate/specificate opţiunile operaţiei:• secţiunea Type - din lista Termination - opţiunea Through All;• secţiunea Type - valoarea 11 a diametrului;
• secţiunea Type - din zona icoanelor se va selecta icoana Counterbore;• secţiunea Type - valorile 11, 22 şi 1.5.
Figura 3.1.7.
Figura 3.1.8.
Cap. 3. Modelarea ansamblelor 301 302 MODELARE PARAMETRIC Ă PRIN AUTODESK INVENTOR
Figura 3.1.9.
b.5.) 2D – Schiţare dreptunghi 20 x 6, figura 3.1.10
b.6.) 3D – Extrudare „Cut-All” dreptunghi 20 x 6, figura 3.1.10

7/15/2019 Inventor Carte
http://slidepdf.com/reader/full/inventor-carte-563383a8be3ee 151/215
Figura 3.1.10.
c) Modelare nervură 80 x 50 x 10
Dimensiunile nervurii 80 x 50 x 10 sunt prezentate în figura 3.1.11 şi seobţine prin extrudarea conturului pe distanţa de 10, desenul fiind salvat sub numele„Nervura 80x50x10.ipt”.
Figura 3.1.11.
Figura 3.1.12.

7/15/2019 Inventor Carte
http://slidepdf.com/reader/full/inventor-carte-563383a8be3ee 152/215

7/15/2019 Inventor Carte
http://slidepdf.com/reader/full/inventor-carte-563383a8be3ee 153/215
Cap. 3. Modelarea ansamblelor 307 308 MODELARE PARAMETRIC Ă PRIN AUTODESK INVENTOR
Figura 3.1.24. Figura 3.1.25.
• aliniere Type - Mate, Solution - Flush, Offset = 16 plan vertical dreapta placă
cu plan vertical dreapta nervură 1 – lansare comandă Constraint, click punctul 1,li k l 2 b l A l fi 3 1 26 l l î fi 3 1 27
Figura 3.1.28. Figura 3.1.29.

7/15/2019 Inventor Carte
http://slidepdf.com/reader/full/inventor-carte-563383a8be3ee 154/215
click punctul 2, butonul Apply, figura 3.1.26, cu rezultatul în figura 3.1.27.
Figura 3.1.26. Figura 3.1.27.
• aliniere Type - Mate, Solution - Flush, Offset = -30 plan vertical stânga placă cu plan vertical stânga nervură 1 – lansare comandă Constraint, click punctul 1,
click punctul 2, butonul Apply, figura 3.1.28, cu rezultatul din figura 3.1.29.Prin comanda Measure Distance, preluată din bara Tools a meniului principal,se va măsura distanţa dintre muchiile 1 şi 2, verificând corecta poziţionaredimensională între piese, figura 3.1.29.
d.9.) Poziţionarea precisă a componentelor Placă - Nervură 2Pentru componenta nervură 2, operaţia decurge în mod similar cu cea
derulată pentru componenta nervura 1, cu singura diferenţă a distanţei 90 la ultimaconstrângere, rezultatul fiind final prezentat în figura 3.1.30.
În final se reactivează vizibilitatea componentei Perete, rezultând ansamblulîn forma sa finală, pentru care corespunde panelul Browser Bar din figura 3.1.31.
Figura 3.1.30. Figura 3.1.31.
3.2. Modelare ansamblu 2
Ansamblul 2 este prezentat în figura 3.2.5 şi este compus din:• semicadru;• placă de bază 170 x 60 x 8;• placă centrală 40 x 5;• placă suport 125 x 5 (2 bucăţi).
a) Modelare semicadru
Modelarea acestei componente s-a realizat în cap. 2, aplicaţia 2.16 şi a fostsalvată sub numele de Piesa 14.
Cap. 3. Modelarea ansamblelor 309 310 MODELARE PARAMETRIC Ă PRIN AUTODESK INVENTOR
b) Modelare placă de bază 170 x 60 x 8
Placa de bază este un paralelipiped cu dimensiunile 170 x 60 x 8, care semodelează prin extrudarea unui dreptunghi 170 x 60 pe distanţa de 8, figura 3.2.1.
Figura 3.2.1.
d) Modelare placă suport 125 x 5
Conturul din figura 3.2.4 se extrudează pe distanţa 5.
Figura 3.2.4.

7/15/2019 Inventor Carte
http://slidepdf.com/reader/full/inventor-carte-563383a8be3ee 155/215
c) Modelare placă centrală 40 x 5
Placa centrală este un paralelipiped cu dimensiunile 40 x 32 x 5, care are peuna din feţele 5 x 40 o racordare de rază 70 pentru cuplare tangenţială cu faţainferioar ă exterioar ă a semicadrului, figura 3.2.2. Conturul nervurii din figura 3.2.3se extrudează pe distanţa 40.
Figura 3.2.2. Figura 3.2.3.
e) Realizare ansamblu semicadru–placă bază- placă centrală-placă suport
Ansamblul este prezentat în figura 3.2.5.e.1.) Generare desen
Se va crea un nou desen în baza prototipului „Standard.iam”, care se vasalva în final sub numele de „Ansamblu2.iam”e.2.) Plasare componente
Prin comanda Place Component din panelul Assembly Panel sau printasta P; se vor plasa succesiv câte o singur ă instanţă a modelelor din fişierele:„Piesa14.ipt”, „Placa baza.ipt”, „Placa centrala.ipt”, „Placa suport.ipt”
e.3.) Poziţionare relativă a componentelorComenzile Move Component şi Rotate Component permit poziţionarea
relativă a acestora într-o poziţie apropiată de cea finală a ansamblului, f ăr ă ainteresa în acest moment dispunerea exactă a acestora. Figura 3.2.6 ofer ă orientativo asemenea dispunere; pentru fixare spaţială, în figur ă s-au evidenţiat planele şifeţele utilizate ca referinţă în explicaţiile următoare.e.4.) Poziţionare precisă a componentelor semicadru – placă suport
Poziţia finală a componentelor se va impune prin trei constrângeri, aplicate succe-siv, prin comanda Constraint preluată din panelul Assembly Panel sau prin tasta C.• aliniere Type - Tangent, Solution - Inside, Offset = 0 faţă curbată inferioar ă
semicadru cu faţă curbată superioar ă placă suport – lansare comandă Constraint, click punctul 1, click punctul 2, butonul Apply, figura 3.2.7, curezultatul din figura 3.2.8.
Vizualizarea gradelor de libertate ale componentelor poate fi declanşată/inhibată prin selecţia opţiunii Degrees of Freedom a barei de meniu principal
View. „Agăţarea” unei componente şi deplasarea cursorului mouse este posibilă numai pentru gradele de libertate r ămase libere, după aplicarea de constrângeri.
Cap. 3. Modelarea ansamblelor 311 312 MODELARE PARAMETRIC Ă PRIN AUTODESK INVENTOR
Figura 3.2.6.

7/15/2019 Inventor Carte
http://slidepdf.com/reader/full/inventor-carte-563383a8be3ee 156/215
Figura 3.2.5
Figura 3.2.7. Figura 3.2.8.
Astfel, pentru placa suport, după aplicarea primei constrângeri au mai r ămas două grade de libertate, figura 3.2.8: translaţie orizontală faţă-spate, rotaţie pe orizontală.Semicadrul, fiind prima componentă plasată în ansamblu, este automat fixată (Grounded), fiind eliminate toate gradele de libertate ale acesteia, ceea ce esteevidenţiat în panelul Browser Bar prin asocierea simbolului la numele intr ării.
Cap. 3. Modelarea ansamblelor 313 314 MODELARE PARAMETRIC Ă PRIN AUTODESK INVENTOR
• aliniere Type - Mate, Solution - Flush, Offset = -25 plan vertical stângasemicadru cu plan vertical stânga placă suport – lansare comandă Constraint,click punctul 1, click punctul 2, butonul Apply, figura 3.2.9, cu rezultatul dinfigura 3.2.10.
• la alinierea a doua (plan vertical stânga semicadru cu plan vertical stângaplacă centrală) distanţa Offset = -85;
• la alinierea a treia (plan vertical faţă semicadru cu plan vertical faţă placă
placă centrală) distanţa Offset = -7.5.
Figura 3.2.12.

7/15/2019 Inventor Carte
http://slidepdf.com/reader/full/inventor-carte-563383a8be3ee 157/215
Figura 3.2.9. Figura 3.2.10.
• aliniere Type - Mate, Solution - Flush, Offset = -47.5 plan vertical faţă semi-
cadru cu plan vertical faţă placă suport – lansare comandă Constraint, click punctul 1, click punctul 2, butonul Apply, figura 3.2.11.
Figura 3.2.11.
e.5.) Poziţionare precisă a componentelor semicadru – placă centrală
Poziţia finală a componentelor se va impune prin aceleaşi trei constrângeri,aplicate succesiv componentei anterioare, cu următoarele diferenţe:
e.6.) Multiplicare rectangulară componentă placă suport
Generarea celei de-a doua instanţe a plăcii suport se poate realiza prin multiplicarerectangular ă. Se lansează comanda Pattern Component, urmând următoarea procedur ă,figura 3.2.13:
Figura 3.2.13.
Cap. 3. Modelarea ansamblelor 315 316 MODELARE PARAMETRIC Ă PRIN AUTODESK INVENTOR
• se punctează butonul Component şi se selectează placa suport stânga în punctul 1 ca subiect al multiplicării rectangulare;
• se punctează butonul Rectangular;• se punctează butonul Direction 1 şi se selectează muchia 2 ca direcţie 1 a
multiplicării;• în câmpurile Column Count şi Column Spacing se introduc valorile 2 şi 45
ca valori ale numărului şi a distanţei dintre repetiţii;• dacă este necesar se inversează direcţia prin butonul Flip Direction.
Se confirmă operaţia prin butonul OK , panelul Browser Bar fiind completatcu intrarea Component Pattern 1. Se iese din comandă prin ESC.e.7.) Poziţionare precisă a componentelor semicadru – placă de bază
Poziţia finală a componentelor se va impune prin trei constrângeri, aplicatesuccesiv, prin comanda Constraint preluată din panelul Assembly Panel.
• aliniere Type - Mate, Solution - Flush, Offset = -102 plan superior semi-cadru cu plan superior placă de bază – lansare comandă Constraint, click punctul 1 click punctul 2 butonul Apply figura 3 2 14
Ansamblul şi panelul Browser Bar în forma finală sunt prezentate în figura3.12.15.
Figura 3.2.15.

7/15/2019 Inventor Carte
http://slidepdf.com/reader/full/inventor-carte-563383a8be3ee 158/215
punctul 1, click punctul 2, butonul Apply, figura 3.2.14. •
aliniere Type - Mate, Solution - Flush, Offset = -2.5 plan vertical stângasemicadru cu plan vertical stânga placă de bază – lansare comandă Constraint, click punctul 3, click punctul 4, butonul Apply, figura 3.2.14.
• aliniere Type - Mate, Solution - Flush, Offset = 2.5 plan vertical faţă semicadru cu plan vertical faţă placă de bază – lansare comandă Constraint,click punctul 5, click punctul 6, butonul Apply, figura 3.2.14.
OBS: Este posibil ca semnul asociat valorii din câmpul Offset să fie invers,funcţie de modul de selecţie al componentelor.
Figura 3.2.14.
3.3. Modelare ansamblu 3. Secţiuni prin ansamblu.
Ansamblul 3 este prezentat în figura 3.3.8 şi este compus din:• butuc;• inel;• disc (2 bucăţi).
a) Modelare butuc
Dimensiunile butucului sunt prezentate în figura 3.3.1.
Figura 3.3.1.
Cap. 3. Modelarea ansamblelor 317 318 MODELARE PARAMETRIC Ă PRIN AUTODESK INVENTOR
a.1.) 2D – Schiţare contur de bază, figura 3.3.2
a.2.) 3D – Revoluţie „Full” - contur de bază, figura 3.3.2
a.3.) 3D – Realizare teşituri 2 x 450
la cele patru muchii, figura 3.3.1
a.4.) 2D – Schiţare dreptunghi 12 x 24.6, figura 3.3.3
Schiţa se realizează pe planul vertical stânga faţă al butucului, dreptunghiulfiind poziţionat în raport cu centrul diametrului interior Φ42.

7/15/2019 Inventor Carte
http://slidepdf.com/reader/full/inventor-carte-563383a8be3ee 159/215
Figura 3.3.2. Figura 3.3.3.
a.5.) 3D Extrudare „Cut-All” dreptunghi 12 x 24.6, figura 3.3.3
a.6.) Realizare plan de referinţă butuc
Acest plan de referinţă se realizează prin comanda Work Plane, prin preluarea paralelă verticală la distanţa de 6 a planului inferior al canalului de pană, figura 3.3.4.Planul de referinţă butuc va fi necesar în timpul asamblării, pentru a alinia
direcţia canalului de pană din butuc cu direcţia găurilor din disc.
Figura 3.3.4.
b) Modelare inel
Dimensiunile inelului sunt prezentate în figura 3.3.5. Modelul 3D inelului seobţine prin revoluţia conturului în jurul axei de rotaţie.
Figura 3.3.5.
c) Modelare disc
Dimensiunile discului sunt prezentate în figura 3.3.6, iar modelul 3D în
figura 3.3.7.
Figura 3.3.6. Figura 3.3.7.

7/15/2019 Inventor Carte
http://slidepdf.com/reader/full/inventor-carte-563383a8be3ee 160/215
Cap. 3. Modelarea ansamblelor 321 322 MODELARE PARAMETRIC Ă PRIN AUTODESK INVENTOR
Figura 3.3.9.
Înaintea celei de-a treia alinieri, discul 1 este liber să se mişte numai prinrotaţie în jurul axei, figura 3.13.14. Prin următoarea aliniere se impune aliniereacanalului de pană pe direcţia găurilor, pentru a elimina defazajul acestora, vizibilîn figura 3.3.14.
Figura 3.3.14.
• aliniere Type - Angle, Angle = 0 plan de referinţă butuc cu plan de referinţă disc 1 – lansare comandă Constraint, click punctul 1, click punctul 2, butonulApply, figura 3.3.15, cu rezultatul din figura 3.3.16.

7/15/2019 Inventor Carte
http://slidepdf.com/reader/full/inventor-carte-563383a8be3ee 161/215
Figura 3.3.10. Figura 3.3.11.
Figura 3.3.12. Figura 3.3.13.
Figura 3.3.15. Figura 3.3.16.
d.5.) Poziţionare precisă a componentelor butuc – disc 2Vom activa vizibilitatea componentei disc 2, prin activarea opţiunii Visibility,
preluată din meniul contextual, afişat prin buton dreapta mouse pe numele componentei,în panelul Browser Bar. Poziţia finală a componentelor butuc - disc 2 se vaimpune aceleaşi trei constrângeri, ca şi la combinaţia butuc – disc 1, cu respectarea
modificărilor datorate simetriei.
Figura 3.3.17.
Cap. 3. Modelarea ansamblelor 323 324 MODELARE PARAMETRIC Ă PRIN AUTODESK INVENTOR
d.5.) Poziţionare precisă a componentei inelVom activa vizibilitatea componentei inel, prin activarea opţiunii Visibility,
preluată din meniul contextual, afişat prin buton dreapta mouse pe numele componentei,în panelul Browser Bar. Poziţia finală a componentei inel se va impune prin două constrângeri.• aliniere Type - Mate, Solution - Mate, Offset = 0 suprafaţă circular ă interioar ă
butuc cu suprafaţă circular ă interioar ă inel – lansare comandă Constraint,click punctul 1, click punctul 2, butonul Apply, figura 3.3.18, axa butucului se
va alinia cu axa inelului.
Inelul este liber să se mişte numai prin rotaţie în jurul axei, dar fiind în totalitatesimetric nu mai este necesar ă nici o altă constrângere. Ansamblul şi panelulBrowser Bar în forma finală sunt prezentate în figura 3.3.20.
Figura 3.3.20.

7/15/2019 Inventor Carte
http://slidepdf.com/reader/full/inventor-carte-563383a8be3ee 162/215
Figura 3.3.18.
• aliniere Type - Mate, Solution - Mate, Offset = -7 suprafaţă verticală laterală dreapta inel cu suprafaţă verticală laterală dreapta disc 1 – lansare comandă Constraint, click punctul 1, click punctul 2, butonul Apply, figura 3.3.19.
Figura 3.3.19.
Comanda Section Views preluată din panelul Assembly Panel permitevizualizarea ansamblului prin secţionarea pe sfert (Quarter), jumătate (Half ) sautrei sfert (Three Quarter) a acestuia. Comanda are asociat un submeniu, care sedeschide prin click stânga mouse pe săgeata din dreapta. Opţiunea End SectionView reafişează ansamblul, f ăr ă secţionare, figura 3.3.21. După execuţia comenzii,devine disponibilă opţiunea Flip Section, din meniul contextual, activat prin butondreapta mouse, figura 3.3.22, al cărei efect este generarea secţiunii opuse.
Figura 3.3.23 exemplifică aceste efecte, pentru opţiunea Half Section View.După lansarea comenzii se punctează planul de referinţă butuc ca plan de tăiere,
generând vederea 1 din figura 3.3.23. Opţiunea Flip Section generează vederea 2din aceeaşi figur ă.
Figura 3.3.24 exemplifică aceste efecte, pentru opţiunea Quarter SectionView, pentru planele de referinţă XZ Plan şi XY Plane punctate succesiv ca
planuri de tăiere în panelul Browser Bar. Opţiunea Three Quarter Section View, preluată din meniul contextual, generează vederea din figura 3.3.25.
Figura 3.3.21.
Figura 3.3.22. Figura 3.3.23.

7/15/2019 Inventor Carte
http://slidepdf.com/reader/full/inventor-carte-563383a8be3ee 163/215

7/15/2019 Inventor Carte
http://slidepdf.com/reader/full/inventor-carte-563383a8be3ee 164/215

7/15/2019 Inventor Carte
http://slidepdf.com/reader/full/inventor-carte-563383a8be3ee 165/215

7/15/2019 Inventor Carte
http://slidepdf.com/reader/full/inventor-carte-563383a8be3ee 166/215

7/15/2019 Inventor Carte
http://slidepdf.com/reader/full/inventor-carte-563383a8be3ee 167/215
Cap. 3. Modelarea ansamblelor 335 336 MODELARE PARAMETRIC Ă PRIN AUTODESK INVENTOR
Figura 3.5.13.
Vom comanda mişcarea simultan pe ambele direcţii 1 şi 2; vom readuce poziţiaconstrângerii Flush -d3 la valoarea 0, pentru a porni mişcarea din colţul barei. Înfereastra Parameters pentru parametrul d2 vom introduce ca ecuaţie parametrul
Obiectivul acestei aplicaţii este de a exemplifica, pe o aplicaţie simplă,simularea rotaţiei unui corp (Rola 1) în raport cu alt corp (Rola 2).

7/15/2019 Inventor Carte
http://slidepdf.com/reader/full/inventor-carte-563383a8be3ee 168/215
d3; astfel, la modificarea valorii lui d3, automat d2 primeşte aceeaşi valoare. Pentrusimularea translaţiei pe direcţia bisectoarei 12, opţiunea Drive Constraint trebuieaplicată asupra constrângerii Flush-d3. Figura 3.5.14 redă static succesiv secvenţade animaţie generată prin simularea translaţiei pe direcţia 12, pentru constrângereaFlush –d3, între valorile Start = 0 şi End = 30.
Figura 3.5.14.
3.6. Modelarea mişcării de rotaţie pentru un ansamblu
Ansamblul 6 este compus din următoarele componente, figura 3.6.1:• Suport role, figura 3.6.2; • Rolă 1 - Φ24/Φ4x10 + Hexagon 5x2, figura 3.6.3 ; • Rolă 2 - Φ36/Φ4x10 + Pătrat 10x2, figura 3.6.4.
Figura 3.6.1.
a) Modelarea componentelor
După modelarea fiecărei componente, acestea se vor salva în fişierele„Suport role.ipt”, „Rola 1.ipt” respectiv „Rola 2.ipt”.
b) Plasarea componentelor
Prin comanda Place Component din panelul Assembly Panel se vor plasasuccesiv câte o singur ă instanţă a modelelor din fişierele: „Suport role.ipt”, „Rola
1.ipt” respectiv „Rola 2.ipt”.
Figura 3.6.2.

7/15/2019 Inventor Carte
http://slidepdf.com/reader/full/inventor-carte-563383a8be3ee 169/215

7/15/2019 Inventor Carte
http://slidepdf.com/reader/full/inventor-carte-563383a8be3ee 170/215

7/15/2019 Inventor Carte
http://slidepdf.com/reader/full/inventor-carte-563383a8be3ee 171/215
Cap. 3. Modelarea ansamblelor 343 344 MODELARE PARAMETRIC Ă PRIN AUTODESK INVENTOR
Figura 3.7.3 Figura 3.7.4
Tabel 3.1Componenta Nr.
Crt. Tip con-
strângere 1 2Offset /
Angle Denumire constrângere în
panelul Browser Bar Suport Cilindru
1 MATEFata 1 Fata 1
-20 MAT-Suport-Cilindru Fata 1
Suport Cilindru2 MATE
Fata 2 Fata 2-140 MAT-Suport-Cilindru Fata 2
Suport Cilindru3 MATE
Fata 3 Fata 330 MAT-Suport-Cilindru Fata 3
Suport Roată 4 INSERT
Φ20 Φ200 INS-Suport-Roata-Fi 20
Roată Bolţ 15 INSERT
Φ3.5 Φ3.510 INS-Roata-Bolt 1
Bolţ 1 Manivelă 6 INSERT
Φ3.5 Φ3.5-5 INS-Bolt 1-Manivela
Manivelă Bolţ 2
S Φ3 Φ3 S i l l 2

7/15/2019 Inventor Carte
http://slidepdf.com/reader/full/inventor-carte-563383a8be3ee 172/215
Figura 3.7.5 Figura 3.7.6
OBS: Este posibil ca semnul şi valoarea din câmpul Offset / Angle să fieinvers respectiv diferite, funcţie de modul de selecţie al componentelor, dar dispunereatrebuie să coincidă cu cea din figura 3.7.1
Panelul Browser Bar al operaţiilor efectuate este prezentat în figura 3.7.7.Anterior impunerii constrângerii ANG-Suport Fata 1-Roata Fata 4, se poatecomanda manual mişcarea mecanismului, dacă se „agaţă” roata conducătoare şise deplasează cursorul mouse. Desigur că în această situaţie este posibilă teoreticinterferenţa roţii conducătoare cu manivela, aşa cum este exemplificat în figura 3.7.8.Volumul de interferenţă poate vizualizat şi calculat prin comanda Analyze Interference,
preluată din bara Tools a meniului principal.
7 INSERT Φ3.5 Φ3.5 5 INS-Manivela-Bolt 2Bolţ 2 Piston
8 INSERTΦ3.5 Φ3.5
-12 INS-Bolt 2-Piston
Piston Piston9 MATE
Axa Axa0
MAT-Axa Cilindru-AxaPiston
10 ANGLESuportFata 1
RoataFata 4
0ANG-Suport Fata 1-Roata
Fata 4
Figura 3.7.7. Figura 3.7.8.

7/15/2019 Inventor Carte
http://slidepdf.com/reader/full/inventor-carte-563383a8be3ee 173/215
Cap. 3. Modelarea ansamblelor 347 348 MODELARE PARAMETRIC Ă PRIN AUTODESK INVENTOR
Figura 3 8 2 Figura 3 8 3
Componenta Suport va constitui elementul fix al ansamblului, iar componentelebraţ şi cama elementele mobile. Pentru componenta Suport, fiind prima inclusă înansamblu, este activată caracteristica Grounded, fiind deci fixată spaţial, ceea ce esteevidenţiat în panelul Browser Bar prin asocierea simbolului la numele intr ării.
Se activează opţiunea Degrees of Freedom prin selecţia opţiunii din bara demeniu principal View, pentru a vizualiza fiecare componentă numărul de grade delibertate, sub forma unei săgeţi lineare pentru translaţie respectiv forma unei săgeţicurbilinii pentru rotaţie. Dacă, prin butonul stâng mouse, vom „agăţa” individual
oricare componentă, braţ sau camă, deplasând cursorul mouse, vom observalibertatea totală de mişcare a acestora asociată mişcării cursorului.
d) Asamblarea componentelor
Asamblarea componentelor se va impune prin constrângeri, aplicatesuccesiv, prin comanda Constraint preluată din panelul Assembly Panel, care vaactiva fereastra Place Constraint, în care se pot specifica opţiunile constrângerii.• aliniere Type - Insert, Solution – Aligned, Offset = -1 cilindru Φ10 Braţ cilindru
superior Φ10 suport camă – lansare comandă Constraint, click punctul 1, click
punctul 2 butonul Apply figura 3 8 5 În urma operaţiei panelul Browser Bar

7/15/2019 Inventor Carte
http://slidepdf.com/reader/full/inventor-carte-563383a8be3ee 174/215
Figura 3.8.2. Figura 3.8.3.
Figura 3.8.4.
c) Poziţionare relativ ă a componentelor
Comenzile Move Component şi Rotate Component permit poziţionarearelativă a acestora într-o poziţie apropiată de cea finală a ansamblului, f ăr ă ainteresa în acest moment dispunerea exactă a acestora.
punctul 2, butonul Apply, figura 3.8.5. În urma operaţiei, panelul Browser Bar,afişat în modul Modeling View, este completat cu intrarea Insert (-1.000 mm).
• aliniere Type - Insert, Solution – Aligned, Offset = -1 cilindru Φ10 Camă
cilindru inferior Φ10 suport camă – lansare comandă Constraint, click punctul 1,click punctul 2, butonul Apply, figura 3.8.6. În urma operaţiei, panelul Browser
Bar, afişat în modul Modeling View, este completat cu intrarea Insert (-1.000 mm).După aceste două constrângeri, braţul şi cama mai au un singur grad de
libertate: rotaţia în jurul axei cilindrului unde au fost inserate, ceea ce se poate
verifica prin „agăţare” individuală, braţ sau camă, şi deplasare cursor mouse, pentru a observa posibilitatea de mişcare disponibilă.
Figura 3.8.5. Figura 3.8.6.

7/15/2019 Inventor Carte
http://slidepdf.com/reader/full/inventor-carte-563383a8be3ee 175/215
Cap. 3. Modelarea ansamblelor 351 352 MODELARE PARAMETRIC Ă PRIN AUTODESK INVENTOR
Tabel 3.2 Unghi axe
Suport -cama
Suport -braţ
Suport -cama
Suport -braţ
Suport -cama
Suport -braţ
Suport -cama
Suport -braţ
0 33.01 100 11.22 200 11.22 280 37.76
10 27.52 110 11.22 210 11.22 290 42.74
20 22.68 120 11.22 220 11.22 300 46
30 19.06 130 11.22 230 11.22 310 47.65
40 16.23 140 11.22 240 11.28 320 47.66
50 14 150 11.22 250 12.92 330 46.0160 12.34 160 11.22 260 18.77 340 42.78
70 11.35 170 11.22 265 24.17 350 38.28
80 11.22 180 11.22 270 30.21 360 33.01
90 11.22 190 11.22
3.9. Modelare adaptivitate ansamblu podium-stâlp
Ansamblul podium – stâlp - podium este prezentat în figura 3 9 1 şi este

7/15/2019 Inventor Carte
http://slidepdf.com/reader/full/inventor-carte-563383a8be3ee 176/215
Figura 3.8.11. Figura 3.8.12.
Tabelul 3.2 şi figura 3.8.13 redau numeric respectiv grafic legea de mişcare a braţului (Unghi axe suport-braţ funcţie de unghi axe suport-camă), determinată prinmăsurarea unghiului în Autodesk Inventor.
Figura 3.8.13.
Ansamblul podium stâlp - podium este prezentat în figura 3.9.1 şi estecompus din următoarele componente:
• Podium, figura 3.9.2; • Stâlp, figura 3.9.3.Pe acest ansamblu simplu, aplicaţia urmăreşte exemplificarea conceptului de
adaptivitate (lungimea stâlpului funcţie de distanţa dintre cele două podiumuri).
Figura 3.9.1.
a) Modelare podium
Modelarea podiumului din figura 3.9.2 constă în schiţarea conturului poligonalşi extrudarea pe distanţa de 10.
Figura 3.9.2.

7/15/2019 Inventor Carte
http://slidepdf.com/reader/full/inventor-carte-563383a8be3ee 177/215

7/15/2019 Inventor Carte
http://slidepdf.com/reader/full/inventor-carte-563383a8be3ee 178/215
Cap. 3. Modelarea ansamblelor 357 358 MODELARE PARAMETRIC Ă PRIN AUTODESK INVENTOR
Figura 3.9.12.
din panelul Browser Bar, se deschide la baza panelului o zonă de editare, în care se poate modifica valoarea Offset a constrângerii de la 20 la 35, modificând astfel distanţadintre feţele 1 ale celor două podiumuri la 10 + 35 + 10 = 55. Datorită caracteristiciide adaptivitate a lungimii stâlpului, aceasta se va „adapta” la această modificare,
prin modificarea lungimii sale, pentru a respecta constrângerile Mate ST-POD 2Fata 1 respectiv Mate ST-POD 1 Fata 1.
3.10. Modelare adaptivitate ansamblu role - curea
Ansamblul suport – curea – role este prezentat în figura 3.10.1 şi este compusdin următoarele componente:• Suport, figura 3.8.2 – se va refolosi suportul de la aplicaţia 3.8;• Role, figura 3.10.2• Curea.
Pe acest ansamblu simplu, aplicaţia urmăreşte exemplificarea conceptelor de:• generare a unei componente într-un ansamblu (curea), corelat cu componente
existente, prin generarea curelei după asamblarea rolelor cu suportul;d ti it t (di t i l i f ţi d di t lă)

7/15/2019 Inventor Carte
http://slidepdf.com/reader/full/inventor-carte-563383a8be3ee 179/215
Figura 3.9.13. Figura 3.9.14.
După aceste constrângeri stâlpul va fi aliniat ca în figura 3.9.1.Pentru a teste caracteristica de adaptivitate, vom modifica distanţa dintre cele
două podiumuri: prin selecţia opţiunii Modify, figura 3.9.15, preluată din meniulcontextual activat prin buton dreapta mouse pe numele intr ării Mate 5-5 (20.000 mm)
Figura 3.9.15.
, p g p p ;• adaptivitate (diametru şi lungime curea funcţie de diametru rolă).
Figura 3.10.1.
a) Generare desen ansamblu
După modelarea individuală a componentei rolă - figura 3.10.2, se va crea unnou desen în baza prototipului „Standard.iam”, care se va salva în final subnumele de „Ansamblu10.iam”.
b) Plasare componente
Prin comanda Place Component din panelul Assembly Panel se vor plasasuccesiv câte o singur ă instanţă a modelului din fişierul: „Suport cama.ipt” şi două
instanţe a modelului din fişierul „Rola.ipt”.

7/15/2019 Inventor Carte
http://slidepdf.com/reader/full/inventor-carte-563383a8be3ee 180/215

7/15/2019 Inventor Carte
http://slidepdf.com/reader/full/inventor-carte-563383a8be3ee 181/215

7/15/2019 Inventor Carte
http://slidepdf.com/reader/full/inventor-carte-563383a8be3ee 182/215

7/15/2019 Inventor Carte
http://slidepdf.com/reader/full/inventor-carte-563383a8be3ee 183/215

7/15/2019 Inventor Carte
http://slidepdf.com/reader/full/inventor-carte-563383a8be3ee 184/215

7/15/2019 Inventor Carte
http://slidepdf.com/reader/full/inventor-carte-563383a8be3ee 185/215

7/15/2019 Inventor Carte
http://slidepdf.com/reader/full/inventor-carte-563383a8be3ee 186/215

7/15/2019 Inventor Carte
http://slidepdf.com/reader/full/inventor-carte-563383a8be3ee 187/215

7/15/2019 Inventor Carte
http://slidepdf.com/reader/full/inventor-carte-563383a8be3ee 188/215

7/15/2019 Inventor Carte
http://slidepdf.com/reader/full/inventor-carte-563383a8be3ee 189/215

7/15/2019 Inventor Carte
http://slidepdf.com/reader/full/inventor-carte-563383a8be3ee 190/215
Cap. 4. Desf ăşurate 381 382 MODELARE PARAMETRIC Ă PRIN AUTODESK INVENTOR
Pentru a genera desf ăşurata se va activa interfaţa Sheet Metal, prin selecţiaacestei opţiuni din bara Application a meniului principal.
Figura 4.2.2
Figura 4.2.4.

7/15/2019 Inventor Carte
http://slidepdf.com/reader/full/inventor-carte-563383a8be3ee 191/215
Figura 4.2.3
e) Generare desfăşurată trunchi de con
Se va selecta suprafaţa exterioar ă a trunchiului de con şi se va lansa comandaFlat Pattern, din panelul Sheetmetal Features, figura 4.2.4. Desf ăşurata, va fi
plasată într-o fereastr ă separată, ce poate fi accesată prin intermediul barei Windows
din meniul principal. De asemenea panelul Browser Bar este completat cu intrarea
Flat Pattern. Fişierul se salvează sub numele de „trunchi de con.ipt”.
Figura 4.2.5.
4.3. Desf ăşurata unei plăciPentru placa de perforator hârtie cu dimensiunile din figura 4.3.1, se va
genera desf ăşurata din figura 4.3.2, salvată în fişierul „placa perforator.ipt”.
a) Generarea fişierului
Se activează fereastra New, din meniul principal în succesiunea File → New…, fereastr ă în care se selectează icoana New din secţiunea What to Do; dinzona icoanelor se va selecta fişierul prototip: Sheet Metal.ipt. Autodesk intr ă direct
în modul schiţă, afişând panelul de instrumente 2D Sketch Panel.
Cap. 4. Desf ăşurate 383 384 MODELARE PARAMETRIC Ă PRIN AUTODESK INVENTOR

7/15/2019 Inventor Carte
http://slidepdf.com/reader/full/inventor-carte-563383a8be3ee 192/215
Figura 4.3.1.
b) Trasarea schiţei conturului de bază 30 x 55
Se va realiza schiţa conturului de bază, un dreptunghi cu dimensiunile 30 x
55, care se va dimensiona. Se iese din schiţă prin opţiunea Finish Sketch preluată din meniul contextual activat prin buton dreapta mouse în zona grafică sau prin
butonul Return din Standard Bar. În urma operaţiei, panelul Browser Bar estecompletat cu intrarea Sketch1, iar Autodesk Inventor este fixat pe interfaţa Sheet
Metal, fiind activ panelul Sheetmetal Features cu icoane specifice acestui mediu.
c) Definirea stilului de desfăşurare
Se va accesa comanda Style, care va activa fereastra Sheet Metal Styles,figura 4.3.3, pentru definirea caracteristicilor stilului de desf ăşurare:• secţiunea Sheet parametrul Thickness – grosimea tablei – 0.5 mm;• secţiunea Bend parametrul Radius – raza de racordare – 1 mm.
d) Generarea feţei conturului de bază 30 x 55
Se va lansa comanda Face, care va activa fereastra Face, figura 4.3.4, pentrugenerarea feţei conturului de bază 30 x 55; acesta va fi selectat automat; operaţiaeste similar ă cu extrudarea, distanţa de extrudare fiind egală cu grosimea tablei
definită prin stilul de desf ăşurare, deci 0.5 mm. Butonul OK va finaliza operaţia.
Figura 4.3.2.
Figura 4.3.3.
Cap. 4. Desf ăşurate 385 386 MODELARE PARAMETRIC Ă PRIN AUTODESK INVENTOR
Figura 4.3.4.
e) Generarea feţei de înălţime 2 şi unghi de 900 pe latura de 55
Se va lansa comanda Flange, care va activa fereastra Flange, figura 4.3.5, pentru ataşarea unei feţe la unghiul de 90
o pe distanţa de 2 cu racordarea la laturade lungime 55 a conturului de bază..• secţiunea Shape parametrul Distance – înălţimea feţei – 2 mm;
i Sh l A l hi l f i 900
Figura 4.3.6.
g) Corectare colţ
Se va lansa comanda Corner Seam, care va activa fereastra Corner Seam,figura 4.3.7, pentru corectarea formei colţului la întâlnirea celor două feţe verticale.Se vor selecta muchiile marcate în figura 4.3.7 şi opţiunea No Overlap, prin

7/15/2019 Inventor Carte
http://slidepdf.com/reader/full/inventor-carte-563383a8be3ee 193/215
• secţiunea Shape parametrul Angle – unghiul feţei – 900;• se va selecta latura de lungime 55 a feţei existente;• butonul OK va finaliza operaţia.
Figura 4.3.5.
f) Generarea feţei de înălţime 2 şi unghi de 800 pe latura de 30
Se va lansa comanda Flange, care va activa fereastra Flange, figura 4.3.6, pentru ataşarea unei feţe la unghiul de 80
o pe distanţa de 2 cu racordarea la latura
de lungime 30 a conturului de bază.
care se elimină acoperirea unei laturi ce formează colţul cu latura pereche, distanţadintre ele -Gap- fiind egală cu grosimea preluată din stilul de desf ăşurare, deci 0.5.
h) Schiţare contur vertical
Se va realiza schiţa conturului vertical din figura 4.3.8, luând ca plan deschiţare suprafaţa laterală dreptunghiular ă 0.5 x 55. Se iese din schiţă prin butonul
Return din Standard Bar.
Figura 4.3.7.
Cap. 4. Desf ăşurate 387 388 MODELARE PARAMETRIC Ă PRIN AUTODESK INVENTOR
Figura 4.3.9

7/15/2019 Inventor Carte
http://slidepdf.com/reader/full/inventor-carte-563383a8be3ee 194/215
Figura 4.3.8.
i) Generarea feţei conturului vertical
Se va lansa comanda Face, care va activa fereastra Face, pentru generareafeţei conturului vertical; acesta va fi selectat automat; operaţia este similar ă cuextrudarea, distanţa de extrudare fiind egală cu grosimea tablei definită prin stilulde desf ăşurare, deci 0.5 mm. Butonul OK va finaliza operaţia.
j) Generarea găuriΦ3
Pe suprafaţa superioar ă, luată ca plan de schiţare, se va realiza schiţa dinfigura 4.3.9, iar găurile se vor crea prin comanda Cut cu opţiunea Extents -
Distance – Thickness.
k) Generarea desfăşurată
Desf ăşurata se obţine prin comanda Flat Pattern.

7/15/2019 Inventor Carte
http://slidepdf.com/reader/full/inventor-carte-563383a8be3ee 195/215

7/15/2019 Inventor Carte
http://slidepdf.com/reader/full/inventor-carte-563383a8be3ee 196/215

7/15/2019 Inventor Carte
http://slidepdf.com/reader/full/inventor-carte-563383a8be3ee 197/215

7/15/2019 Inventor Carte
http://slidepdf.com/reader/full/inventor-carte-563383a8be3ee 198/215

7/15/2019 Inventor Carte
http://slidepdf.com/reader/full/inventor-carte-563383a8be3ee 199/215

7/15/2019 Inventor Carte
http://slidepdf.com/reader/full/inventor-carte-563383a8be3ee 200/215

7/15/2019 Inventor Carte
http://slidepdf.com/reader/full/inventor-carte-563383a8be3ee 201/215
Cap. 5. Desene de execuţie 403 404 MODELARE PARAMETRIC Ă PRIN AUTODESK INVENTOR
Figura 5.4.2.
5.5. Generarea detaliilor în desenul de execuţie
Generarea fişierului desen este identică cu cea de la aplicaţia 5.2. Pentru
Figura 5.5.1.
5.6. Generarea rupturilor în desenul de execuţieGenerarea fişierului desen este identică cu cea de la aplicaţia 5.2. Pentru
plasarea vederii de bază se parcurg aceleaşi etape de la aplicaţia 5.2, cu diferenţele:

7/15/2019 Inventor Carte
http://slidepdf.com/reader/full/inventor-carte-563383a8be3ee 202/215
plasarea vederii de bază se parcurg aceleaşi etape de la aplicaţia 5.2, cu diferenţele:• fişierului selectat este „piesa2.ipt” (vezi cap 2, aplicaţia 2.4);• scara se impune la valoarea 1;• opţiunea Hidden Line Removed din secţiunea Style.
Folosind tehnica din paragraful anterior se generează secţiunea A-A.Pentru generarea unui detaliu se parcurg etapele, figura 5.5.1:• lansarea comenzii Detail View, din panelul Drawing Views Panel;• selecţia vederii sursă; vederea selectată va fi încadrată în chenar;• în fereastra Detail View se introduc opţiunile referitoare la etichetă, scar ă, stil
şi activarea vizualizării acestora (prin controlul Visible), figura 5.5.1; fereastradifer ă numai prin titlu de faţă fereastra Auxiliary View, figura 5.3.1;
• se punctează cercul asociat detaliului: prima dată se punctează centrul acestuia,
urmat de punctarea distanţei ce defineşte raza cercului;• se deplasează cursorul mouse pentru plasarea detaliului;• se fixează poziţia prin click stânga mouse.
După plasare cercul asociat detaliului poate fi modificat:• se selectează cercul prin click stânga mouse pe frontiera acestuia;• opţional, se „agaţă” şi se deplasează markerul central spre noua poziţie;• opţional, se „agaţă” şi se deplasează individual markerii radiali spre noua poziţie;• detaliul generat va fi automat actualizat, în conformitate cu modificările aplicate
asupra markerilor.
• fişierului selectat este „bara.ipt” (vezi cap 3, aplicaţia 3.5);• scara se impune la valoarea 1;• opţiunea Hidden Line Removed din secţiunea Style.
Pentru generarea unei rupturi se parcurg etapele, figura 5.6.1:
• lansarea comenzii Broken View, din panelul Drawing Views Panel;• selecţia vederii sursă; vederea selectată va fi încadrată în chenar;
Figura 5.6.1.

7/15/2019 Inventor Carte
http://slidepdf.com/reader/full/inventor-carte-563383a8be3ee 203/215

7/15/2019 Inventor Carte
http://slidepdf.com/reader/full/inventor-carte-563383a8be3ee 204/215

7/15/2019 Inventor Carte
http://slidepdf.com/reader/full/inventor-carte-563383a8be3ee 205/215

7/15/2019 Inventor Carte
http://slidepdf.com/reader/full/inventor-carte-563383a8be3ee 206/215

7/15/2019 Inventor Carte
http://slidepdf.com/reader/full/inventor-carte-563383a8be3ee 207/215

7/15/2019 Inventor Carte
http://slidepdf.com/reader/full/inventor-carte-563383a8be3ee 208/215

7/15/2019 Inventor Carte
http://slidepdf.com/reader/full/inventor-carte-563383a8be3ee 209/215

7/15/2019 Inventor Carte
http://slidepdf.com/reader/full/inventor-carte-563383a8be3ee 210/215
Cap. 5. Desene de execuţie 421 422 MODELARE PARAMETRIC Ă PRIN AUTODESK INVENTOR
Figura 5.9.10. Figura 5.9.11.
După aceste operaţii tabelul de componenţă se prezintă ca în figura 5.9.12.
• se identifică mărimea parametrică d2 ce corespunde distanţei de extrudare (50)
a cilindrului, care se va considera ca dimensiune maximală;• se va modifica numele mărimii din d2 în Lmax;• în mod obligatoriu, se va activa controlul Export Parameter, provocând
generarea proprietăţii Lmax în secţiunea Custom a ferestrei Properties, figura5.9.14, alături de proprietatea Observatii definită anterior în mod explicit;
Figura 5.9.13.

7/15/2019 Inventor Carte
http://slidepdf.com/reader/full/inventor-carte-563383a8be3ee 211/215
Figura 5.9.12.
În continuare vom suplimenta tabelul de componenţă cu o proprietate definită decătre utilizator, dar generată prin intermediul tabelul Parameters. Vom defini omărime denumită „Lmax” care va fi atribuită dimensiunii maximale corespunzătoarefiecărei piese, cu scopul evident de a colecta aceste observaţii în tabelul decomponenţă pentru fiecare componentă în parte.
Diferenţa constă în modul de definire a proprietăţii: această proprietate preiavaloarea numerică a unei dimensiuni caracteristice a piesei din tabelul Parameters.După definire, ea este depozitată ca proprietate Custom.
Noua proprietate va fi definită în fişierul modelului, deci ne vom reîntoarceîn acesta, vom face modificările necesare şi vom reactualiza fişierul desenului deexecuţie al ansamblului, pentru preluarea proprietăţii nou definite.• se deschide fişierul „cilindru.ipt”;• se deschide fereastra Parameters prin opţiunea Tools → Parameters sau prin
punctarea icoanei Properties preluată din panelul Part Features;
Figura 5.9.14.
• se salvează fişierul „cilindru.ipt”;
• se repetă aceste operaţii pentru toate componentele, definind aceeaşi proprietate Lmax în fereastra Parameters, pentru fiecare componentă preluând dimensiunea maximală conform listei de mai jos;o roata motoare – dimensiunea maximală rezultă ca sumă a celor patru
distanţe de extrudare; proprietatea se adaugă în secţiunea User Parameters, iar în câmpul Equation se introduc mărimile parametrice sumate ale celor
patru distanţe de extrudare, 20+35+5+10 =70, figura 5.9.15:o manivela – ca dimensiune maximă se va considera lungimea 85 a
dreptunghiului din schiţa iniţială;

7/15/2019 Inventor Carte
http://slidepdf.com/reader/full/inventor-carte-563383a8be3ee 212/215

7/15/2019 Inventor Carte
http://slidepdf.com/reader/full/inventor-carte-563383a8be3ee 213/215

7/15/2019 Inventor Carte
http://slidepdf.com/reader/full/inventor-carte-563383a8be3ee 214/215
Bibliografie 429 430 MODELARE PARAMETRIC Ă PRIN AUTODESK INVENTOR
100. Wymer Jeff –On Freedom and Constraints, Articol Internet, 2003.
101. Wymer Jeff –Simplify by Using Adaptive Design, Articol Internet.102. Wymer Jeff –Tapping Knowledge Vault’s Engineer’s Notebook , Articol
Internet.
103. Zănescu Aurel-Desenul Tehnic Industrial, Editura Tehnică. Bucureşti, 1958.
104. Zirbel Jay & colectiv-Utilizarea programului AutoCAD versiunea 13
pentru Windows, Editura Teora, Bucureşti, 1996, ISBN 973-601-303-0.
105. *********– Adaptive Tubing in an Assembly, Articol Internet, 2003.
106. *********– Building Better Drawing Templates Pt.1 & Pt.2 & Pt.3, ArticolInternet, 2003.
107. *********– Making Parts Lists More Intelligent, Articol Internet, 2003.
108. *********– Managing Inventor Files with The Design Assistant, Articol
Internet.
109. *********– 2D & 3D Sweep Tutorials, Articol Internet.

7/15/2019 Inventor Carte
http://slidepdf.com/reader/full/inventor-carte-563383a8be3ee 215/215
Tiparul executat la Imprimeria MIRTON
1900 Timişoara , str. Samuil Micu nr. 7
Telefon: 0256 - 208924, 0256 - 225684