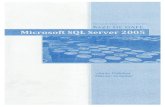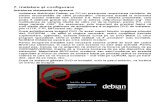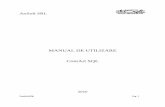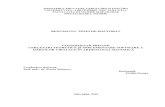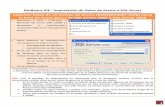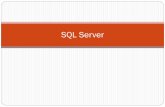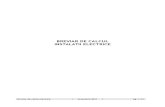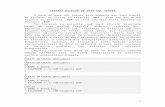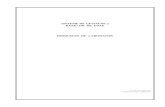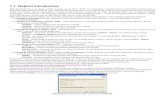Instal Are SQL Server
-
Upload
roxana-cernea -
Category
Documents
-
view
265 -
download
0
Transcript of Instal Are SQL Server
8/8/2019 Instal Are SQL Server
http://slidepdf.com/reader/full/instal-are-sql-server 1/9
nstalare 1
nainte sa incepeti asigurati-va ca ati intrat cu cont de administrato r (cu parola) in Windows.
Pasi pentru instalare:
1. Daca utilizati Windows 7 sau VISTA (nu e necesar penntru XP, daca utilizati XP sariti la pasul 7):
Downloadati fisierul de la aces link (216MB)
http://download.microsoft.com/download/1/6/3/163A851B-D956-42E9-B426-F5C0EBE6B654/SQLServer2008SP1-
KB968369-x86-ENU.exe
2. Lansati fisierul executabil SQLServer2008SP1-KB968369-x86-ENU.exe
3. Bifati I accept license terms si apasati NEXT
4. Apasati butonul INSTALL in pasul urmator:
5. Ca urmare a instalarii acestui pachet in meniul Windows va fi disponibila aplicatia SQL Server Instalation Center pe
care o lansati in executie:
8/8/2019 Instal Are SQL Server
http://slidepdf.com/reader/full/instal-are-sql-server 2/9
nstalare 2
6. In fereastra aplicatiei selectati Installation in panoul din stanga si alegeti apoi New SQL Server stand-alone
application.
8/8/2019 Instal Are SQL Server
http://slidepdf.com/reader/full/instal-are-sql-server 3/9
nstalare 3
7. Se va solicita sa indicati unde ati copiat pe calculator kit-ul de instalare pentru SQL Server 2008.
(CEI CARE UTILIZEAZA WINDOWS XP pot lansa in executie direct ki-ul de instalare fara a parcurge etapele
precedente)
8. In urmatoarele doua ferestre aleget butonul OK si apoi Install.
Selectati folderul unde ati copiat kit-ul de
instalare pt SQL Server (daca nu il aveti urmati
link-ul de pe site)
8/8/2019 Instal Are SQL Server
http://slidepdf.com/reader/full/instal-are-sql-server 4/9
nstalare 4
9. Apasati butonul NEXT in urmatoarele 3 fereastre.
8/8/2019 Instal Are SQL Server
http://slidepdf.com/reader/full/instal-are-sql-server 5/9
nstalare 5
10. Alegeti optiunea SELECT ALL si apoi NEXT in fereastra urmatoare:
11. Atribuiti un nume serverului sau lasati numele implicit in fereastra urmatoare:
8/8/2019 Instal Are SQL Server
http://slidepdf.com/reader/full/instal-are-sql-server 6/9
nstalare 6
12. Apasati butonul NEXT in fereasta urmatoare:
13. In fereastra urmatoare specificati numele utilizatorului de Windows (administratorul sistemului) si parola
acestuia pentru fiecare serviciu (parola cu care v-ati logat ca administrator):
8/8/2019 Instal Are SQL Server
http://slidepdf.com/reader/full/instal-are-sql-server 7/9
nstalare 7
14. In fereastra urmatoare specificati parola pentru administratorul serverului si apasati butonul ADD CURRENT USER..
Apoi NEXT.
15. In fereastra urmatoare apasati ADD CURRENT USER si apoi NEXT:
3
8/8/2019 Instal Are SQL Server
http://slidepdf.com/reader/full/instal-are-sql-server 8/9
nstalare 8
16. Selectati Install the native mode… si apasati apoi NEXT
17. Apasati NEXt in fereastra urmatoare:
18. Apasati INSTALL in fereasta urmatoare: