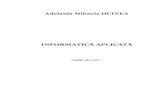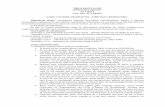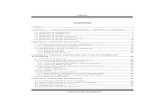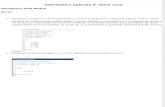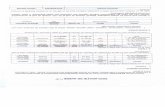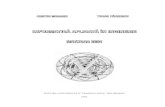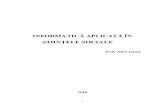Informatica Aplicata in Sociologie Si Psihologie
-
Upload
theodora-clara -
Category
Documents
-
view
40 -
download
6
Transcript of Informatica Aplicata in Sociologie Si Psihologie
-
119
INFORMATIC APLICAT N SOCIOLOGIE
I PSIHOLOGIE
Lect. univ. dr. CRISTIAN-MIHAI POMOHACI
OBIECTIVE
Eficiena cercetrii cu ajutorul computerului este deja un fapt incontestabil. De aceea, la fel ca n alte tiine, computerul a devenit un instrument indispensabil n cercetarea sociologic i psihologic.
n conceperea acestui curs, am insistat pe conceptele impor-tante din utilizarea computerului, adic acele concepte ce ajut la realizarea unei cercetri ct mai corecte.
ntruct formarea de deprinderi n utilizarea computerului n cercetarea sociologic i psihologic reprezint scopul principal al acestui curs, am pornit de la un caz concret: realizarea unui chestionar, centralizarea datelor dup aplicarea chestionarului i realizarea unor diagrame pentru prezentarea primar a datelor.
Pornind de la faptul c acest curs este unul de iniiere n utili-zarea computerului, am structurat materialul astfel:
I. Noiuni generale despre computer II. Prezentarea sistemului de operare Windows III. Editorul de texte Word IV. Utilizarea Excel-ului
I. NOIUNI GENERALE DESPRE COMPUTER Schematic, pentru un utilizator, avem urmtoarele componente: unitatea central monitorul tastatura mouse-ul Unitatea central reprezint creierul unui computer. Monitorul este modul n care computerul ne comunic
rezultatele comenzilor ce le-am dat.
-
120
Tastatura reprezint modul n care noi comunicm compu-terului comenzile, un rol asemntor avndu-l i mouse-ul.
La mouse, important este s tim urmtorul lucru: butonul din stnga execut, iar cel din dreapta activeaz o fereastr prin care ni se explic ce putem face ntr-o anumit zon de pe ecran.
Datorit rolului important pe care-l are tastatura, am s insist ceva mai mult asupra ei, adic asupra funcionalitii unor taste:
Tab pentru a face un salt de cteva spaii. Se poate folosi pentru nceputul unui paragraf, pentru saltul de la o celul la alta ntr-un tabel n Word.
Caps Lock odat activat, orice tast apsat va aprea ca majuscul.
Shift Dac avem combinaia Shift+Liter, efectul va fi ca pe ecran, va aprea majuscul, combinaia Shift+Alt Tast va avea ca efect apariia simbolului de sus de pe tast.
Backspace terge ceea ce se afl la stnga cursorului. Delete terge ceea ce se afl n dreapta cursorului. Stocarea informaiei. Informaia pe computer poate fi stocat: pe unitatea fix harddisk pe uniti mobile: dischet sau CD-ROM (Avem mai multe
tipuri de uniti mobile de stocare, dar le-am amintit pe cele mai uzuale)
O alt noiune important n aceast parte este cea legat de comenzile de ntreinere a computerului.
Disk Defragmenter realizeaz aranjarea fiierelor i a spaiului nefolosit de computer. Acesta mrete viteza de lucru a computerului i realizeaz o mai rapid accesare a fiierelor aflate pe diferite supor-turi de stocare a informaiei.
Scandisk are rolul de a detecta eventualele erori i de a repara zonele defecte.
DiskCleanup elibereaz spaiul de pe hardisk eliminnd fiie-rele de care nu mai avem nevoie (cele temporare, cele puse n Recycle Bin etc.).
II. PREZENTAREA SISTEMULUI DE OPERARE WINDOWS Dup ce ai pornit computerul i nainte de a da orice comand,
ceea ce apare pe ecran este spaiul de lucrul. n legtur cu acesta, avem urmtoarele noiuni importante:
-
121
Taskbar de obicei, aceast bar este situat jos pe pagin, dar se poate muta n oricare parte a ecranului (de exemplu, n dreapta). Un buton important este butonul de Start, care se afl n stnga barei (n cazul cnd bara se afl jos). n dreapta se afl indicatorul orei. Dnd un dublu clic pe acesta, va aprea o fereastr n care se va afia ora i ziua curent. Dup ce vom face modificri pentru ca acestea s rmn permanente, trebuie s dm un clic pe butonul Apply, care se activeaz atunci cnd am fcut o modificare n aceast fereastr.
My Computer Dnd un dublu clic pe aceast imagine vom avea acces la resursele computerului: unitatea de dischet, harddisk-ul etc.
Internet Explorer este programul cu ajutorul cruia putem naviga pe Internet.
Network dac avei computerul ntr-o reea, dnd dublu-clic pe aceast imagine, vei putea vedea ce alte computere mai sunt n reea cu computerul dumneavoastr.
Recycle Bin reprezint coul n care se duc diferitele obiecte (Prin obiect nelegem un document, o imagine, un director etc.). Dac dorim, le putem lua de aici i le putem readuce pe computer, ori le putem terge permanent mergnd cu mouse-ul pe imagine, apoi dm un clic pe butonul din dreapta al mouse-ului, iar din imaginea care apare dm un clic stnga pe opiunea Empty Recycle Bin.
Gsirea rapid a unui fiier. Pentru a gsi repede un fiier n computer putem folosi comanda Find care se gsete n fereastra acti-vat de butonul Start
Lista ultimelor documente utilizate. Pe msur ce lucrm, sistemul de operare Windows ine evidena ultimelor 15 fiiere cu care s-a lucrat pe acel computer. Pentru a vizualiza aceast list, dm un clic pe start i alegem opiunea Documents. Astfel se va afia lista. Dac dorim s accesm unul din fiiere, dm un dublu clic pe acest fiier.
tergerea unui fiier. Pentru a terge un fiier sau director trebuie s ndeplinim urmtoarea succesiune de comenzi:
1 Mergem cu mouse-ul pe fiierul pe care dorim s-l tergem.
2 Dm un clic dreapta pe acest fiier. 3 Din fereastra care va aprea vom alege opiunea Delete i
dm un clic pe ea. 4 Va aprea o fereastr intitulat Confirm File Delete, n care
va fi urmtorul mesaj: Are you sure you want to send nume fiier to
-
122
the Recycle Bin? (Eti sigur c vrei s trimii nume fiier la Recycle Bin?), unde n loc de nume fiier va fi scris chiar numele fiierului ce-l dorim a fi ters.
5 Dac fiierul este cel pe care dorim s-l tergem, dm un clic pe butonul Yes. n acest moment fiierul este trimis n co (Recycle Bin). Reamintesc c dac dorim s fie ters cu totul, trebuie s mergem pe imaginea cu Recycle Bin, dm un clic dreapta i alegem opiunea Empty Recycle Bin.
Oprirea computerului. La terminarea sesiunii de lucru, computerul se nchide astfel: se d un clic pe butonul de Start apoi, din fereastra ce se va deschide, vom alege opiunea Shut down. Dnd un clic pe aceasta, se va deschide o a doua fereastr la care trebuie s fim ateni s fie selectat opiunea Shut Down (pe lng aceast opiune, mai avem: Restart pentru repornire imediat dup oprirea compu-terului, Restart in MS-DOS mode pentru ieirea din Windows i intrarea n modul MS-DOS, Stand by pentru modul n care computerul consum mai puin curent, dar prin apsarea unei taste reintr imediat n regimul de lucru), dup care fie dm un clic pe butonul OK, fie apsm tasta Enter.
Selectarea. De multe ori, pentru a da o comand asupra unei secvene de pe ecran (cuvnt, mai multe cuvinte, imagini etc.) trebuie mai nti s selectm acea zon pentru a indica unde s se fac modificrile. Pentru a selecta avem dou moduri: cu ajutorul mouse-ului sau cu tastatura.
Comenzile Cut, Copy i Paste. Aceste comenzi sunt aproape universale n Windows. Se pot aplica la copierea pe dischete, la text sau chiar la scrierea unor adrese n Web. Comanda CUT: Aceast operaie se aplic atunci cnd vrem s lum o informaie dintr-un loc i s-o mutm ntr-un alt loc. Propriu-zis, informaia este luat din locul ei i pus n Clipboard. Comanda COPY: Efectul acestei operaii este asemntor cu cel al comenzii CUT, cu singura diferen c informaia rmne i n locul iniial. Comanda PASTE: Se merge n locul unde dorim s punem informaia i dm comanda PASTE.
Accesarea acestor comenzi se poate face dnd un clic dreapta pe informaia pe care dorim s-o punem i n alt parte. Se va deschide o fereastr n care se vor afla i cele 3 comenzi. De la tastatur avem urmtoarele combinaii de taste: Ctrl-C pentru copiere (Copy), Ctrl-X pentru decupare (Cut), Ctrl-V pentru lipire (Paste).
-
123
III. EDITORUL DE TEXTE WORD Tipuri de editoare de texte. nainte de a ncepe prezentarea unor
tipuri de editoare de texte, am s prezint cteva reguli generale pentru editare.
La nceputul unui paragraf se apas tasta Tab pentru a avea mereu aceeai distan.
nainte de orice semn de punctuaie ( . , :; ) nu se las spaiu, iar dup orice semn de punctuaie se las un spaiu.
La sfrit se salveaz fiierul prin accesarea opiunii File din meniu, iar din fereastra care se va deschide se selecteaz opiunea Save.
n general, putem recunoate fiierele realizate cu un editor de texte i dup tipul lor. Dup numele fiierului urmeaz un grup de 3 litere (extensia fiierului) precedat de punct. Din forma acestui grup de litere putem deduce programul n care putem lucra cu fiierul. De aceea, la prezentarea fiecrui editor vom indica i extensia fiierului.
Acum vom ncepe prezentarea unor alte tipuri de editoare de text (voi prezenta doar acele editoare ce ruleaz n Windows).
Notepad. Acest editor este unul din cele mai simple. Fa de o main de scris clasic, prezint singurul avantaj de a putea face inserri n text (de exemplu, dac am uitat s pun aceast parantez n text, atunci o pot insera mergnd cu cursorul dup cuvntul text, dup care, de la tastatur, introduc textul ce doresc a fi inserat).
Mod de accesare al acestui editor : Se d un clic pe butonul Start, Programs, Accesories, Notepad.
Extensia txt Wordpad. Acest editor are ceva mai multe opiuni dect
Notepad-ul. Aici putem gsi opiuni pentru alinierea textului, distana ntre linii (1 rnd, 1/2 rnduri sau 2 rnduri), mrimea caracterului etc.
Mod de accesare al acestui editor : Se d un clic pe butonul Start, Programs, Accesories, Wordpad.
Extensia doc Aceste dou editoare sunt nglobate n pachetul de programe al
sistemului Windows, deci licena de Windows se extinde i asupra acestor editoare de texte.
Extensia doc o vom regsi i la fiierele de tip Word, ceea ce nseamn c putem vedea aceste fiiere i cu Wordpad i cu Word. Trebuie s inem cont ns de editorul n care am fcut fiierul (de exemplu, anumite operaii realizate n Word nu le putem vedea n Wordpad).
-
124
Pe lng aceste editoare mai exist i altele: StarOffice Editor (cu extensia sdw), 602Text (cu extensia wpd) etc.
Prezentarea mediului de lucru. n cele ce urmeaz vom prezenta prile ferestrei ce se deschide atunci cnd deschidem editorul de texte Word:
Bara de titlu (Title bar). Partea cea mai de sus (de obicei de culoare albastr) se numete bar de titlu. Dup cum lesne se poate nelege din denumire, este bara n care se poate vedea editorul de texte cu care lucrm, ct i titlul documentului.
Denumirea implicit este Document1, dac documentul nu este salvat.
n partea dreapt a acestei bare se pot observa 3 butoane. Primul buton este pentru minimizarea ferestrei, al doilea este pentru extin-derea ferestrei de lucru la dimensiunile ecranului, iar cea de-al treilea buton este pentru nchiderea ferestrei de lucru, deci i ncheierea sesiunii de lucru. Primele dou butoane sunt stil comutator (dac la primul clic se activeaz, la al doilea se dezactiveaz).
Bara de meniu (Menu Bar). Modul de accesare a meniului: O prim posibilitate este prin folosirea mouse-ului, dnd un clic stnga pe opiunea pe care dorim s-o activm. Un alt mod este cu ajutorul tastaturii. Se apas odat pe tasta Alt, apoi fie ne deplasm cu ajutorul tastelor cu sgei pn la opiunea dorit, fie apsm pe tasta cores-punztoare literei subliniate din opiune. De exemplu, pentru a accesa Opiunea Table, apsm tasta Alt i apoi tasta A. O opiune va fi activat n momentul n care se deschide o fereastr n josul ei.
Barele de ustensile (Toolbars). Am folosit pluralul ntruct pot ajunge pn la 13 bare de ustensile. n mod obinuit, la deschiderea editorului de texte Word avem cele dou bare: Bara Standart (Stan-dard Bar) i Bara pentru caracteristici (Formatting Bar).
Accesarea acestor bare se face cu ajutorul mouse-ului. Dac vreuna din aceste bare nu este prezent, ea se poate activa
mergnd la bara de meniu la opiunea View, din fereastra ce se va deschide se selecteaz opiunea Toolbars, iar din fereastra ce se va deschide se alege acea bar de care avem nevoie. n mod similar se poate face i dac dorim s nu mai avem vizibil una din barele de ustensile. De exemplu, s zicem c dorim s nu mai fie vizibil bara standart. Mergem la meniu la opiunea View, apoi Toolbars i se d un clic pe opiunea Standard. Pentru a o reactiva, analog se merge la opiunea View, se alege Toolbar i se d un clic pe opiunea Standard.
-
125
Rigla (Ruler). Aceasta se afl imediat sub barele de ustensile. Are mai mult un rol de ghidare. La fel ca i barele de ustensile, i aceast bar se poate activa/dezactiva din opiunea View: se merge pe opiunea View i se d un clic pe Ruler (Rigl) pentru a o bifa/debifa, ceea ce reprezint faptul c am activat/dezactivat aceast bar.
Bara de stare (Status Bar). Aceast bar se gsete la baza ecranului de lucru i conine un indicator pentru pagina curent n care suntem, altul ne arat Pagina curent/Total de pagini, iar ultimele dou, ne indic linia respectiv coloana n care se afl cursorul pe pagin.
Barele de derulare rapid (Scroll Bar). Pentru parcurgerea tex-tului se pot folosi una din tastele din grupul celor 4 sgei. Dac dorim o parcurgere mai rapid, putem folosi una din tastele PageUp sau PageDown. La un text de dimensiuni mari (10-20 de pagini) chiar i aceast metod poate prea destul de lent. Pentru o parcurgere mai rapid, putem folosi bara de derulare vertical astfel: mergem cu mouse-ul pe ptratul (dreptunghiul) din bara de derulare. innd apsat butonul din stnga mouse-ului, micm mouse-ul n sus sau n josul paginii n funcie de locul unde dorim s ajungem. Cnd am ajuns n locul dorit, ridicm degetul de pe butonul stng al mouse-ului i dm un clic oriunde pe pagin pentru a activa pagina. Atenie, dac nu dm un clic pe pagina la care am ajuns, atunci, ncercnd s scriem ceva, vom observa c ne-am ntors la locul unde era cursorul nainte de a folosi bara de derulare (scroll bar).
Lista de fiiere recent utilizate. Aa cum n sistemul de operare aveam o posibilitate de a vedea lista ultimilor fiiere cu care s-a lucrat, la fel i n Word avem un mod prin care putem vedea i accesa unul din ultimele documente cu care s-a lucrat.
Se merge pe opiunea File, se d un clic i vom obine o fereastr n care vor fi n partea de jos lista de fiiere. Dnd un clic pe unul din fiiere, acesta se va deschide. Singura posibilitate ca s nu se deschid un fiier cnd l accesm n acest mod este ca fiierul din list s fi fost accesat de pe o dischet sau un CD-Rom, n care situaie va aprea un mesaj prin care vom fi avertizai de aceasta.
Terminarea sesiunii de lucru. Pentru a ncheia sesiunea de lucru avem 2 metode. Prima este de a nchide de la butonul din bara de titlu (cel cu X). O a doua metod este de a merge pe opiunea File, iar din fereastra ce se deschide s alegem opiunea Exit. Dac s-au fcut
-
126
ceva modificri n fiier, atunci, la nchidere va aprea mesajul: Do you want to save changes to Document1? Pentru a pstra modificrile se apas pe Yes, altfel pe No. Putem anula comanda de nchidere prin apsarea pe butonul Cancel.
tergerea caracterelor. Unul din primele lucruri cu care ne ntlnim cnd lucrm n Word este cursorul. Cursorul se prezint sub forma unei linii verticale aproximativ de nlimea literei I. Din dreapta cursorului ncepe introducerea textului.
Pentru a introduce un text ntr-un document Word, se tasteaz la fel ca la o main de scris mecanic. Pentru a scrie cu liter mare, se ine apsat tasta Shift i se apas scurt pe tasta corespunztoare literei pe care dorim s-o introducem. Nu este nevoie s dm Enter la sfritul rndului, deoarece, cnd ajungem la sfritul rndului se va trece automat la rndul urmtor. Se va folosi tasta Enter n momentul cnd se dorete nceperea unui nou paragraf.
Dac la un moment dat dorim s tergem ceva din text, avem dou taste la dispoziie. Tasta Backspace ne ajut s tergem caracterele ce sunt n stnga cursorului, iar tasta Delete s tergem caracterele se sunt n dreapta cursorului.
Scrierea ngroat, nclinat i subliniat. Exact aa cum ne-am obinuit, i la aceste trei moduri de scriere avem cele dou moduri de execuie: cu mouse-ul sau din tastatur.
Salvarea unui document. Comenzile nvate mai nainte dorim s le avem ntr-un fiier pe care s-l deschidem mai trziu pentru a repeta comenzile. Operaia de memorare a unui fiier se numete salvarea fiierului. Pentru a salva un fiier, vom executa urmtoarele comenzi:
1. Accesm opiunea File din meniu 2. Din fereastra ce se va deschide alegem opiunea Save As. La dreptunghiul din dreptul opiunii Save in scriem locul unde
dorim s salvm fiierul, la File name se pune numele fiierului pe care dorim s-l salvm, iar Save as type trebuie s fie tipul de fiier (n cazul nostru, tip Word) pe care dorim s-l salvm. Dac dorim s renunm la comanda de salvare, dm un clic pe butonul Cancel.
Gsirea i nlocuirea unui cuvnt. De multe ori, dup scrierea unui text, avem nevoie s gsim un anumit cuvnt. Pentru aceasta avem comanda Find. Ca s accesm aceast comand, avem dou posibiliti:
-
127
Cu ajutorul mouse-ului: dm un clic pe opiunea View din meniu, apoi din fereastra ce se va deschide alegem opiunea Find.
Cu ajutorul tastaturii: inem apsat tasta Ctrl i apsm scurt pe tasta F.
n fereastra ce apare, n primul dreptunghi alb scriem cuvntul ce dorim s-l cutam (ca s activm acel dreptunghi este suficient s dm un clic pe el). Apoi, dm un clic pe butonul Find. Dac dorim o cutare doar ntr-o anumit zon a textului, atunci mai nainte selectm acea zon i apoi executm operaiile corespunztoare cutrii.
Pentru nlocuire avem operaiuni asemntoare. Modificarea caracterului: mrime, tip (font) i aliniere. n
Word se poate schimba mrimea caracterelor. Pentru a accesa butonul de modificare a mrimii vom merge pe cu mouse-ul la bara de format.
Dac dorim s schimbm mrimea unor caractere, vom selecta mai nti textul, apoi dm un clic: pe sgeata din dreapta butonului pentru modificarea mrimii, se va deschide o list din care vom alege mrimea ce-o dorim pentru acel text. Un alt mod de folosire al acestui stil este acela de a stabili de la nceput mrimea caracterelor i apoi s scriem textul.
Similar putem stabili tipul de font. Tot n bara de format mai avem i butoanele de aliniere. Distana ntre linii. Implicit distana ntre linii este de un rnd.
Pentru a modifica distana ntre rnduri mai nti vom selecta textul pe care vrem s-l modificm. Apoi, la meniu, dm un clic pe Format. n fereastra ce se va deschide vom selecta Paragraph. Se va deschide o nou fereastr ce va conine 4 zone: Alignment, Indentation, Spacing i Preview. n cele ce urmeaz vom vorbi despre ultimele dou zone. Pentru a modifica distana ntre linii n zona Spacing. n dreptunghiul de sub opiunea Line spacing vom vedea c scrie Single (adic distana este la un rnd). Dac vrem s scriem la 1,5 rnduri, vom da un clic pe sgeata din dreapta dreptunghiului i vom selecta opiunea dorit din fereastra ce se va deschide. n zona Preview vom avea o vizualizare a comenzii efectuate. Dup ce am realizat toate modificrile dorite, dm un clic pe butonul OK i atunci comanda se va executa pentru poriunea din text selectat.
Tiprirea unui document. Dup ce am scris un document, o posibil etap ce ar putea urma ar fi s tiprim documentul realizat. O metod direct ar fi ca, avnd documentul deschis, s dm un clic pe butonul specific.
-
128
O alt metod este aceea de a merge la opiunea File apoi Print (pentru a deschide direct fereastra pentru tiprire, putem da Ctrl-P). n aceast fereastr putem specifica paginile ce dorim s le tiprim, num-rul de copii, i putem verifica de asemenea dac tipul de imprimant instalat este n concordan cu imprimanta pe care o avem.
Crearea de tabele. Deplasarea n tabel, inserarea de linii. Pentru a nelege mai bine cum s crem tabele, vom explica prin exemple. Pentru nceput vom realiza un tabel cu cinci coloane i patru linii:
1. Dm un clic pe opiunea Table din meniu, apoi clic pe Insert Table.
2. La opiunea Number of columns: dm un clic, tergem cu tasta Backspace numrul 2, i scriem 5, asemntor, la opiunea Number of rows, scriem numrul 4.
3. Dm un clic pe butonul OK. O alt metod de realizare a unui tabel este de a da un clic pe
butonul pentru tabele, iar din fereastra ce va aprea s selectm numrul de coloane i linii ce-l dorim.
Dac dorim s mai inserm nc o linie, mergem la ultima celul din dreapta jos i apsm pe tasta Tab; automat va aprea o nou linie cu acelai numr de coloane ca restul tabelului. Tot pentru inserarea unei linii, putem s mergem cu mouse-ul n tabel, dm un clic dreapta i din fereastra ce apare selectm opiunea de inserare linii.
Sortarea unui tabel. Unirea a dou celule dintr-un tabel. Pentru sortarea unui tabel, dm un clic oriunde n tabel. Mergem n meniu la opiunea Table, iar din fereastra ce apare vom da clic pe opiunea Sort. Dac avem cap de tabel, dm un clic pe opiunea Header Row. Apoi, n partea de sus a ferestrei de sortare avem opiunea Sort By. n primul dreptunghi va trebui s avem caracteristica dup care vrem s sortm. n al doilea dreptunghi vom avea tipul datelor, iar n dreapta opiunea de sortare: Ascending sau Descending. Dup ce am realizat toate aceste comenzi, dm un clic pe butonul OK i se va realiza sortarea.
Pentru a uni dou sau mai multe celule dintr-un tabel, trebuie s realizm urmtorii pai:
1. Selectm celulele pe care dorim s le unim. 2. Mergem pe opiunea Table din meniu, apoi pe Merge Cells. O alt metod, ceva mai rapid, este ca la pasul 2 s dm un clic
dreapta pe selecie i din fereastra ce rezult s dm un clic stnga pe opiunea Merge Cells.
-
129
Dac am realizat corect aceti doi pai, atunci vom vedea c n locul celulelor selectate vom avea o singur celul.
Anularea ultimei comenzi. Uneori, dup realizarea unei comenzi, dorim s revenim asupra ei, s-i anulm efectele. Aceasta se poate realiza fie din opiunea Edit din meniu, apoi Undo. Folosind aceast metod putem vedea ce comand putem anula (de exemplu, s zicem c am unit dou celule. Mergnd pe opiunea Edit, vom vedea n fereastra ce apare la prima opiune scris Undo Merge Cells. O alt posibilitate este s dm un clic pe butonul . O a treia posibilitate este s folosim combinaia de taste Ctrl-Z. Putem anula mai multe comenzi, nu numai ultima comand. n general, n Word se pot anula comenzile ce au fost date de la ultima salvare a fiierului. Putem chiar anula comanda de anulare, adic dac am anulat comanda de unire a dou celule s revenim totui i s realizm unirea celulelor folosind comanda Redo.
IV. UTILIZAREA EXCEL-ULUI
Expunem aici doar acele noiuni din Excel necesare sociologiei i psihologiei. n special vom insista pe modul de lucru cu formule, intrnd puin i n noiuni simple de statistic ce se pot rezolva cu ajutorul Excel-ului. Pentru o descriere mai ampl a statisticii realizate cu ajutorul computerului recomand consultarea unui manual de statistic.
Amintim c: 1. pentru a ne deplasa pe foaia de calcul putem folosi grupul de
patru sgei. 2. similar cu editorul de texte Word, i aici putem scrie ngroat,
nclinat sau subliniat, folosind aceleai metode. Bara de formule. Un lucru important l reprezint bara de
formule (Formula Bar): n partea stng a acestei bare avem scris celula care este selectat i n care se va scrie formula. n partea dreapt avem locul unde se vede ceea ce este n celul. Dac datele introduse sunt de tip caracter, atunci ceea ce se vede n celul este i ceea ce vom avea n bara de formule. Dac introducem o formul n bara de formule vom avea scris formula, iar n celul vom avea rezultatul formulei.
-
130
Bara de stare. O alt bar important este bara de stare: Ceea ce ne intereseaz la aceast bar este ca opiunea NUM s fie activ (s existe pe bar). n cazul cnd aceasta este activ, putem introduce numerele din partea dreapt a tastaturii. Dac nu este activ, o putem activa prin apsarea tastei NumLock ce se afl n colul din stnga sus a grupului de taste.
Selecia unor celule. Similar cu procedeul de la Word, putem i aici s facem selecii. Aici ns ceea ce se va selecta este celula.
Alinierea n celule. Dac nu am modificat alinierea n celule de la butoanele din meniu, atunci modul n care se aliniaz datele n celul poate reprezenta un indiciu despre tipul datelor:
datele de tip caracter se aliniaz la stnga datele de tip numr se aliniaz la dreapta Aceast informaie este util cnd dorim s verificm dac am
introdus datele corect. De exemplu, dac din greeal n loc de 10 vom tasta cifra 1 i litera O, atunci 1O se va alinia la stnga, ceea ce ne va indica faptul c pentru computer avem o dat de tip caracter i nu una de tip numr (la anumite formule aceast greeal poate duce la un rezultat incorect sau la afiarea unui mesaj de eroare).
Modificarea dimensiunii unei coloane. Aceasta se realizeaz ducnd cursorul pn la mbinarea dintre etichetele celulelor.
Pentru modificare avem dou metode: fie micm mouse-ul pn la dimensiunea dorit, fie dm un dublu-clic i atunci coloana i va modifica limea astfel nct s cuprind tot textul din celulele din acea coloan.
Trecerea la o alt foaie de lucru. n josul paginii, n Excel, avem mai multe foi pe care putem scrie datele. Dac suntem pe foaia 1 i dorim s trecem pe foaia 2, ducem mouse-ul n partea de jos a paginii i dm un clic pe foaia nou pe care dorim s-o deschidem.
Dac dorim s dm un nume foii, nume care s apar n loc de Sheet1, avem dou posibiliti:
dm un dublu clic pe Sheet1. Denumirea se va selecta. Ap-sm pe tasta Delete i apoi scriem de la tastatur denumirea dorit.
Mergem pe Sheet1, dm un clic dreapta i din fereastra ce apare alegem opiunea Rename. Apoi, de la tastatur introducem denumirea dorit.
Deplasarea rapid la anumite celule. n timpul lucrului ntr-o foaie de calcul s-ar putea s avem nevoie s ajungem cu cursorul
-
131
direct la o anumit celul. Pentru aceasta vom folosi comanda Go to. Execuia acestei comenzi se poate realiza n dou moduri:
1. se apas pe tasta F5, ce se afl pe primul rnd al tastaturii. n fereastra ce va aprea se va tasta adresa celulei n care dorim s ajungem. Dm Enter.
2. similar cu operaiile de mai sus, cu singura diferen c n loc s apsm tasta F5 folosim combinaia de taste Ctrl-G.
Simboluri pentru cele patru operaii. Modul de introducere al operaiilor matematice. Pentru operaiile n Excel avem urmtoarele taste specifice fiecrei operaii:
+ adunare - scdere * nmulire / mprire n afar de aceste operaii, mai avem ridicarea la putere: 52 se
scrie 5^2. Pentru a introduce o formul n Excel, trebuie s punem mai
nti semnul egal. De exemplu, dac dorim s adunm ceea ce avem n celula A1 cu ceea ce avem n celula A2 i dorim s scriem rezultatul n celula A3, atunci vom scrie: =A1+A2
Forma numerelor. Putem s modificm forma numerelor n Excel cu ajutorul urmtorului grup de taste:
Primul din stnga este pentru a scrie date de tip valutar: Cel de-al doilea buton este pentru a scrie date de tip procent, iar
cel de-al treilea buton este pentru scrierea numrului astfel nct s avem separatori pentru mii i numrul s aib 2 zecimale.
Ultimele 2 butoane sunt pentru modificarea numrului de zecimale: mrirea, respectiv micorarea numrului de zecimale.
Modul de introducere a datelor. n fiecare celul putem avea urmtoarele tipuri de date: text, date numerice, formule sau funcii.
n general, celulele n care avem text ne ajut pentru a nelege mai bine ceea ce este scris n foaia de calcul, pentru computer ele neavnd nici o relevan. Pentru a introduce o formul, se pune nti semnul = apoi se scrie formula, iar n celul va aprea rezultatul calculului.
-
132
Un alt mod de folosire a formulelor este acela de a face calcule cu valorile din celule, referindu-ne la eticheta celulei. De exemplu, fie o foaie ca mai jos:
A B C D 1 12 12 2 25 25 3 Suma(25+12) Suma(B1+B2) 4 37 37
Pentru a aduna numerele 12 i 25, putem fie s scriem n csua A4, =12+25, fie s scriem =B1+B2, rezultatul din csua A4 fiind acelai. Dac dorim s facem o alt adunare n coloana A, trebuie s schimbm coninutul csuelor A1, A2, A4, pe cnd n coloana B vom schimba doar coninutul celulelor B1 i B2, rezultatul din B4 schimbndu-se automat.
Pentru a modifica coninutul unei celule, putem rescrie coni-nutul peste ceea ce era deja scris n celul. ns, n cazul cnd ntr-o celul avem o formul mai complicat n care trebuie s modificm doar un termen, este mai convenabil s folosim o alt metod. Prin apsarea tastei F2 intrm n formul i putem s ne deplasm prin ea cu ajutorul uneia din tastele cu sgei.
Funcia SUM. Aa cum se poate deduce din denumire reali-zeaz suma unor numere. Sintaxa ei este: sum(PCel:UCel), unde PCel este prima celula din irul celor care trebuie adunate i UCel este ultima celul din irul celulelor ce trebuie adunate.
un alt mod de a calcula suma este: mergem n csua B6 i cu mouse-ul dm un clic pe semnul , iar computerul va afia direct formula sumei pentru csuele B1:B5, dup care apsm pe tasta Enter.
Funcia AVERAGE. Calculeaz media unor valori din celulele selectate.
spre diferen de sum, la medie, dac n irul de celule avem i celule text, nu mai obinem mesaj de eroare, ci pur i simplu celulele cu text sunt citite ca fiind celule goale.
Funciile MAX i MIN. Aceste funcii calculeaz maximul, respectiv minimul dintr-un ir de celule.
-
133
Exemple de min Exemple de max Celulele Rspuns max Rspuns
min =min (b1:b4) =max (b1:b4) b1,b2,b3,b4 30 10 =min (b1:b4, 100) =max (b1:b4, 100) B1,B2,B3,B4 i 100 100 10
=min (b2, b3) =max (b2, b3) B1, B3 30 20 =min (b1, b5) =max (b1, b5) B1, B5 10 10
Funcia COUNT. Numr (contorizeaz) numrul de celule ce sunt folosite. Dac o celul e liber sau de form text nu e contorizat.
Forma funciei Celulele cu care lucreaz Rspuns =Count (B1:B3) B1, B2, B3 3 =Count (B1:B3, 100) B1, B2, B3 i 100 4 =Count (B1, B3) B1, B3 2 =Count (B1, B4) B1, B4 1 =Count (B1, B5) B1, B5 1
Dac dorim s numrm i celulele text se va folosi funcia counta n loc de count.
Realizarea unei diagrame. Adeseori, pentru a nelege mai bine datele dintr-un tabel avem nevoie s trasm grafice. De exemplu, rezultatele unui test pot fi analizate foarte uor dac le punem ntr-un grafic n care avem pe axa Ox numrul de elevi, iar pe axa Oy notele. Pentru diferite tipuri de clase putem avea urmtoarele tipuri de grafice:
pentru o clas sub medie:
012345678910
4 5 6 7 8 9 10note
nr.elevi
-
134
pentru o clas cu rezultate bune
012345678910
4 5 6 7 8 9 10note
nr.elevi
Desigur, graficele au o palet mai larg de aplicaii practice. S lum un exemplu i s vedem efectiv modul de realizare a
unui grafic: Fie urmtoarele rezultate la un test: cu nota 4 3 elevi, cu nota 5 5 elevi, cu nota 6 2 elevi, cu nota 7 4 elevi, cu nota 8 3 elevi, cu nota 9 4 elevi, cu nota 10 3 elevi. Dorim s realizm un grafic care s ne ajute la analiza
rezultatelor testului. n primul rnd vom scrie aceste rezultate ntr-o foaie de calcul:
A B C 1 Note Nr. elevi 2 4 3 3 5 6 4 6 2 5 7 5 6 8 4 7 9 2 8 10 1
-
135
Selectm celulele de la A1 la B3. Ducem sgeata mouse-ului sus n bara de butoane i dm un clic pe butonul pentru diagrame.
Va aprea o fereastr intitulat Chart Wizard Step 1 of 4 Chart Type, fereastr din care trebuie s alegem tipul de grafic. Pentru exemplu nostru, cel mai indicat este cel de tipul XY(Scatter). n partea dreapt vom avea exemple de grafice de tipul XY. Vom alege pe cel cu linii curbe (pe rndul al doilea n dreapta). Apoi dm un clic pe butonul Next din partea de jos a ferestrei sau putem apsa tasta Enter.
A aprut fereastra Chart Wizard Step 2 of 4 Chart source Data, adic fereastra n care se indic sursa de unde se vor lua valorile pentru grafic i forma graficului. Dac am fcut selecia bine la nceput, aici nu ar trebui s mai scriem nimic. Pentru a verifica dac datele sunt bine selectate, dm un clic pe partea de sus a ferestrei acolo unde scrie Series. Fereastra o s se modifice n partea din mijloc (cea de sub grafic). n stnga acestei pri ar trebui s avem scris denumirea Nr.elevi, iar n dreapta, n dreptul lui Name, vom avea scris =Sheet1!$B$1; n dreptul lui X Values vom avea scris =Sheet1!$A$2:$A$8, iar n dreptul lui Y Values vom avea scris =Sheet1!$B$2:$B$8. Apoi, dm un clic pe butonul Next din partea de jos a ferestrei sau putem apsa tasta Enter.
Avem acum fereastra Chart Wizard Step 3 of 4 Chart Options, adic acea etap n care stabilim opiunile de scriere pentru grafic. n partea de sus avem mai multe butoane:
1.Titles dac dorim, putem pune un titlu graficului i putem scrie ceva n dreptul axelor Ox i Oy. La titlu vom scrie Rezultate test, la axa Ox vom scrie nr. elevi, iar la axa Oy vom scrie Note.
2.Axes stabilete dac dorim s avem numerotate axele. Implicit ele vor fi numerotate.
3.Gridlines stabilim dac dorim linii suplimentare n dreptul gradaiilor axelor. De obicei, liniile stabilite implicit sunt suficiente.
4.Legend se refer la legenda graficului, dac o dorim, i unde s fie plasat. Se folosete cnd avem mai multe serii de numere de reprezentat. n acest caz, avnd doar o singur serie, vom da un clic pe csua de lng opiunea Show legend, pn cnd aceasta va rmne liber.
5.Data labels dac dorim ca pe grafic s apar valorile de la fiecare not, apsm pe opiunea Show value. Dac dorim s apar nr. de elevi, apsm pe opiunea Show labels. n cazul acesta, aleg opiunea None, adic s nu scrie nimic pe grafic.
-
136
Apoi, dm un clic pe butonul Next din partea de jos a ferestrei sau putem apsa tasta Enter.
Ultima fereastr Chart Wizard Step 4 of 4 Chart Location este cea n care stabilim unde s apar graficul:
1. As new sheet, adic pe o foaie separat. 2. As object in, adic pe aceeai foaie cu tabelul. Alegem opiunea pentru o foaie separat i obin urmtorul
grafic:
0
1
2
3
4
5
6
7
8
9
10
4 5 6 7 8 9 10
Observaie: nu este obligatoriu s selectm de la nceput datele
pe care le vom folosi pentru a trasa graficul. Putem face aceasta i la pasul 2, Chart Wizard Step 2 of 4 Chart source Data, unde la csua X Values scriem =a2:a8, iar la csua Y Values scriem =b2:b8.
BIBLIOGRAFIE OBLIGATORIE
1. Pomohaci C., Vasilescu E., Informatic i instruire asistat de calculator, Bucureti, Editura Fundaiei Romnia de Mine, 2002.
2. Pomohaci C., Informatic aplicat n sociologie i psihologie, Bucureti, Editura Fundaiei Romnia de Mine, 2003 (n curs de apariie).
BIBLIOGRAFIE FACULTATIV
1. Mare D. M., Bazele informaticii, Bucureti, Editura Fundaiei Romnia de Mine, 2000.