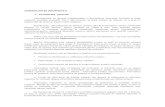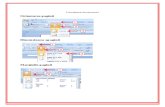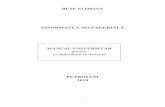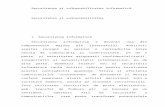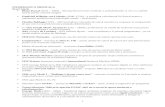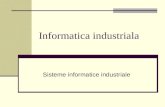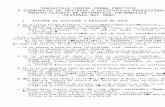INformatica
description
Transcript of INformatica

CURS 1 INFORMATICĂ
1
NOŢIUNI GENERALE
Noţiunea de informatică
Informatica este un termen preluat din limba franceză (informatique), provenind din combinarea primei părţi a cuvântului information (informaţie) cu a doua parte a cuvântului automatique (automat), ceea ce ar însemna "informaţie automată", adică prelucrare de date, în special, cu ajutorul calculatorului electronic.
Într-o primă accepţiune, un calculator electronic (computer în limba engleză, ordinateur în limba franceză) sau un sistem de calcul este un ansamblu de dispozi-tive care prelucrează automat o informaţie codificată sub formă discretă (numerică) printr-o succesiune finită de operaţii aritmetice şi logice.
Informaţia este o formulă care poate fi scrisă sau simbolizată, susceptibilă de a aduce o cunoştinţă sau „un mesaj despre anumite lucruri sau evenimente care au avut loc, au loc sau vor avea loc“.
Datele reprezintă elementele constitutive ale informaţiei şi se referă la evenimente primare colectate de la diverse surse din mediul înconjurător. Pentru a deveni informaţii, datele trebuie prelucrate şi organizate astfel încât ele să capete o anumită semnificaţie sau înţeles pentru utilizator. Prelucrarea datelor se poate efectua manual sau automat (utilizând un sistem de calcul).
Sub aspect sintactic, datele apar ca o succesiune de simboluri sau caractere. Distingem trei categorii de caractere:
o caractere alfabetice (literele alfabetului latin); o caractere numerice (cifrele sistemului de numeraţie zecimal); o caractere speciale (operatorii matematici, semnele de punctuaţie etc.).
În funcţie de caracterele utilizate, datele pot fi: o alfabetice (numai litere); o numerice (numai cifre şi, eventual, punctul zecimal sau virgula); o alfanumerice (orice caracter).
Schema de principiu a procesului de prelucrare automată a datelor (PAD):

CURS 1 INFORMATICĂ
2
Prelucrarea datelor se realizează în conformitate cu anumite reguli, operaţii şi cerinţe impuse de utilizator (beneficiar al rezultatelor prelucrării), numite generic algoritmi. Prin algoritm se înţelege o secvenţă finită şi ordonată de operaţii, care, pornind de la o mulţime finită de date (iniţiale), conduce, prin aplicarea în mod mecanic şi repetat a operaţiilor, la o mulţime finită de rezultate (date de ieşire).
În procesul de prelucrare automată a datelor, sistemului de calcul (calculatorului) trebuie să i se comunice atât datele cât şi algoritmul de prelucrare a acestora. Pentru descrierea riguroasă şi precisă a algoritmilor se utilizează limbaje artificiale, create special în acest scop. Astfel de limbaje sunt limbajele de programare (de exemplu: FORTRAN, COBOL, BASIC, PASCAL, C, C++, C#, JAVA etc.).
Reprezentarea unui algoritm într-un limbaj de programare (printr-o succesiune de comenzi sau instrucţiuni exprimate simbolic) se numeşte program. Un calculator electronic nu poate funcţiona decât sub controlul (comanda) unui program sau a unui sistem de programe.
Ansamblul de programe care realizează gestiunea resurselor unui calculator, asigurând o minimă funcţionare a acestuia, şi care permite comunicarea între omul utilizator şi maşina calculator se numeşte sistem de operare (de exemplu: MS-DOS, Windows (95, 98, 2003, XP, Vista), Unix, Mac OS X etc.).
Prin urmare, un calculator electronic (sistem de calcul) reuneşte două categorii de componente:
o componente fizice (echipamente de calcul) cunoscute sub numele de hardware;
o componente logice (programe), prin intermediul cărora sunt utilizate echipamentele şi prelucrate datele, cunoscute sub numele de software.
Memorarea datelor
Volumul de informaţii ce poate fi stocat (sub formă binară) de un dispozitiv electronic reprezintă capacitatea de memorare a acestuia.
Dispozitivele electronice în care se reprezintă informaţia într-un calculator sunt proiectate a avea doar două stări stabile (închis/deschis sau curent mare/curent mic) cărora li se asociază simbolurile 1 sau 0. Fiecare dintre cele două stări posibile reprezintă o unitate de informaţie numită bit (acronim de la binary digit (cifră binară)). Bitul este unitatea elementară de memorie, dar nu este adresabil.
Un grup de 8 biţi succesivi constituie un bait (byte) sau un octet. Octetul este cea mai mică unitate adresabilă de memorie.
Alte unităţi de măsură pentru capacitatea de memorare sunt multiplii unui byte (octet):
1 Word (cuvânt) = 16 biţi = 2 octeţi; 1 Double word (dublu cuvânt) = 4 octeţi; 1 Kilobyte (Kb, Ko) = 1024 (210) octeţi;
1 Megabyte (Mb, Mo) = 1024 (210) Kb;1 Gigabyte (Gb, Go) = 1024 (210) Mb; 1 Terabyte (Tb, To) = 1024 (210) Gb.

CURS 1 INFORMATICĂ
3
Conversia informaţiei din forma uzuală în binar şi invers se face cu ajutorul unităţilor de intrare/ieşire (I/O - Input/Output): tastatură, monitor, imprimantă etc.
Structura hardware a unui calculator personal
Configuraţia hardware a unui calculator personal se prezintă astfel: o Unitatea centrală de prelucrare compusă din:
memoria internă; microprocesor;
o Unităţile periferice: dispozitivele de intrare/ieşire:
• tastatură, • monitor, • imprimantă, • mouse, etc.;
dispozitivele de memorie externă: • unităţi de discuri:
o floppy disk, o hard disk, o CD-ROM, DVD-ROM etc.
• flash disk (stick); • unităţi de bandă magnetică (streamer) etc;
o Magistralele de comunicaţie, care asigură legăturile interne între microprocesor şi celelalte componente hardware ale microcalculatorului.
Operaţii cu mouse-ul
Indicare (punctare): se deplasează indicatorul (cursorul) în poziţia dorită pe ecran; Clic (stânga): se apasă şi se eliberează butonul de execuţie al funcţiilor curente; implicit acesta este butonul stâng;
Clic dreapta (c.d.): se apasă şi se eliberează butonul drept; Dublu clic (d.c.): Se apasă şi se eliberează butonul de execuţie al funcţiilor curente de două ori (cât mai rapid);
Tragere (drag): se apasă butonul de execuţie al funcţiilor curente şi se menţine apăsat cât timp se deplasează indicatorul într-o altă poziţie;
Fixare (drop): se eliberează butonul după deplasare.

CURS 1 INFORMATICĂ
4
SISTEMUL DE OPERARE WINDOWS
Noţiunea de sistem de operare
Sistemul de operare reprezintă ansamblul de programe care gestionează activitatea unui calculator, atât la nivel fizic, cât şi la nivel logic, adică administrează resursele calculatorului (componentele fizice şi programele) şi asigură interfaţa cu utilizatorul.
Interfaţa cu utilizatorul poate fi implementată printr-un limbaj de comandă sau în mod grafic (GUI – Graphical User Interface).
Cele mai importante sisteme de operare: MS-DOS, Unix, Windows (Windows 95, Windows 98, Windows 2000, Windows ME, Windows NT, Windows XP, Windows Vista), Mac OS X.
După modul de partajare al procesorului sisteme de operare sunt: o Sisteme monoprogramare (monotasking), ce permit execuţia unui singur
program la un moment dat (de exemplu MS-DOS); o Sistemele multiprogramare (multitasking), ce permit partajarea procesorului
între mai multe programe care sunt încărcate simultan în memorie (de exemplu Windows).
Funcţiile generale ale unui sistem de operare: o iniţializează şi verifică starea resurselor (fizice şi logice) ale calculatorului; o administrează spaţiul de stocare din memoria internă şi din memoria externă,
timpul de lucru al procesorului şi operaţiile de intrare/ieşire (nivel logic); o formatează HD (hard disk) şi FD (floppy disk) şi asigură partajarea resurselor
calculatorului; o comandă şi controlează activitatea dispozitivelor de intrare/ieşire (nivel fizic); o comandă şi controlează execuţia programelor (încărcarea în memoria internă,
lansarea în execuţie şi încheierea execuţiei acestora); o planifică şi controlează fluxul aplicaţiilor (execuţiile programelor), asigurând
comunicarea şi sincronizarea între aceste aplicaţii; o defineşte structura sistemului de fişiere, prelucrează şi modifică starea fişierelor
şi a programelor; o asigură un sistem de protecţie a datelor şi programelor, detectează şi corectează
erorile care apar în procesul de prelucrare. Componentele unui sistem de operare:
o Nucleul (kernel) este încărcat de pe HD în memoria internă odată cu iniţializarea sistemului şi realizează legăturile cu rutinele BIOS şi cu cerinţele programelor;
o Interfaţa (shell) oferă utilizatorului comenzi şi programe utilitare pentru realizarea acţiunilor dorite în folosirea resurselor calculatorului.
Un proces (Task) reprezintă mulţimea aplicaţiilor (sarcini, lucrări, acţiuni) rezultate la execuţia unui program executabil. Aceste aplicaţii sunt gestionate prin intermediul funcţiilor sistemului de operare.

CURS 1 INFORMATICĂ
5
Tipuri de limbaje şi programe
Limbajul maşină este un ansamblu de instrucţiuni pentru realizarea operaţiilor aritmetice, logice, de comparaţie, de conversie şi de intrare/ieşire.
Un interpretor este un program pentru interpretarea instrucţiunilor scrise într-un limbaj de programare (sau a comenzilor unui sistem de operare) în vederea codificării lor în instrucţiuni din limbajul maşină.
Microprogramele sunt un interpretor primar, localizat într-o memorie de tip ROM, ce interpretează instrucţiunile în limbajul maşină pentru a le traduce (codifica) în operaţii binare executate de unitatea centrală.
Un compilator este un program corespunzător unui limbaj de programare care realizează analiza sintactică şi semantică a instrucţiunilor scrise în acel limbaj (programul sursă), traducându-le într-o formă intermediară numită formă obiect (obţinându-se programul obiect), formă ce va fi tradusă în instrucţiuni ale limbajului maşină (obţinându-se programul executabil, adică forma executabilă a programului sursă iniţial).
Un program este un program sursă (scris într-un limbaj de programare) sau un program obiect (rezultatul acţiunii compilatorului asupra programului sursă) sau un program executabil (rezultatul traducerii programului obiect în limbaj maşină), stocate în fişiere în memorie externă.
Un program utilitar este un program de interfaţă între utilizator şi sistemul de operare în vederea utilizării serviciilor oferite de sistemul de operare.
Un editor este un program pentru editarea de texte, imagini, grafice, formule şi alte obiecte.
Clasificarea limbajelor pe nivele: o limbajul maşină, de nivel 0; o limbajele de asamblare, de nivel 1 – oferă instrucţiuni/comenzi (exprimate prin
prescurtări ale numelor unor operaţii) ce acţionează asupra unor adrese simbolice; aceste instrucţiuni sunt traduse de un program numit asamblor în instrucţiuni din limbajul maşină;
o limbajele de macro-asamblare, de nivel 2 – oferă macro-instrucţiuni ce reprezintă o comprimare a unor instrucţiuni specifice unui limbaj de asamblare;
o limbajele de programare (de nivel înalt), de nivel 3; o limbajele specializate, de nivel 4 – specifice unui anumit domeniu precum
grafică pe calculator, proiectare pagini Web, baze de date, inteligenţă artificială, modelare şi simulare;
o limbajele pseudo-cod, de nivel 5 – limbaje algoritmice ce au instrucţiuni apropiate de limbajele naturale, de cele ştiinţifice şi de cele de programare.

CURS 1 INFORMATICĂ
6
Organizarea informaţiei
O unitate de disc (drive) este o unitate de memorie externă (fizică sau virtuală) ce este accesată prin unul din numele logice A:, B:, C:, D:, etc. De regulă, A: şi B: reprezintă unităţi FD, iar C: , D: , E: , etc. reprezintă unităţi virtuale de HD sau unităţi de CD.
Un fişier (file) este o colecţie de informaţii (de obicei de acelaşi tip) stocată pe un suport de memorie. Din punct de vedere fizic, un fişier ocupă una sau mai multe zone pe o unitate de memorie (HD, FD, CD). Din punct de vedere logic, un fişier este identificat printr-un specificator (identificator) de fişier, format din numele fişierului (file name), urmat eventual de simbolul . (punct) şi de o extensie (extension), care indică tipul fişierului.
o Exemple: command.com, config.sys, autoexec.bat, lucrare.txt, rezumat.doc, tabel1.xls, combinari.cpp, combinari.exe, combinari.obj, combinari.bak, admitere.dbf, referat.html.
o Proprietăţile unui fişier (file properties) sunt: numele (name); extensia (extension); tipul (type); dimensiunea (size), dată de cantitatea de memorie ocupată de fişier pe
disc; Datele şi orele creării (created), ultimei modificări (modified) şi a ultimei
accesări (accessed); atributele (attributes).
o Numele unui fişier este format din 1-8 caractere pentru MS-DOS şi 1-255 caractere pentru Windows. Caracterele pot fi litere, cifre şi simboluri speciale. Sub sistemul de operare MS-DOS numele unui fişier nu poate include spaţii, în timp ce sub Windows acest lucru este posibil.
o După tipul lor, fişierele pot fi: Standard DOS, având extensii precum: .com, .exe, .bat, .sys, .obj; Text (format ASCII – American Standard Code for Information
Interchange), având extensii precum: .txt, .cpp, .bas, .tex; Produse de firmă, având extensii precum: .zip, dbf, .doc, .xls, .ppt; Multimedia, având extensii precum: .pcx, msp, .gif, .bmp, .avi, .mp3.
o Atributele posibile ale unui fişier sunt: R (Read Only) – fişier protejat la scriere (modificare); H (Hidden) – fişier ascuns utilizatorului; S (System) – fişier sistem, ce lansează sistemul de operare; A (Archive) – fişier ce va fi arhivat.
o Operaţii uzuale cu fişiere: creare (create), deschidere (open), modificare/actualizare (modify), sortare (sort), divizare (split), reunire (merge), salvare (save), redenumire (rename), selectare (select), mutare (move), copiere (copy), tipărire (print), arhivare (archive), creare scurtătură (create shortcut), căutare (find/search), ştergere (delete), recuperare/refacere (restore).

CURS 1 INFORMATICĂ
7
Un director (directory) sau dosar (folder): este un catalog care conţine adresele fişierelor memorate pe un disc sau pe o porţiune (volum) de disc.
o Sub sistemul de operare Windows se preferă utilizarea termenului de dosar, termenul de director fiind specific sistemului MS-DOS. Se mai utilizează şi următoarea diferenţiere între aceşti doi termeni: directorul este privit ca o structură de organizare fizică (la nivelul unităţilor fizice de memorie) a fişierelor, iar dosarul ca o structură de organizare logică (la nivelul unităţilor logice de memorie), a diferitelor entităţi cu care lucrează sistemul Windows, inclusiv a fişierelor.
o Directoarele/dosarele au o structură ierarhică de tip arborescent, fiecare director/dosar având posibilitatea să conţină la rândul său o serie de alte dosare/directoare numite subdirectoare/subdosare.
o Directorul rădăcină (root director) al unui disc este creat la formatarea sau partajarea discului şi conţine toate directoarele şi fişierele memorate ulterior pe disc. Un director rădăcină este specificat prin numele unităţii de disc urmat de simbolul \ (backslash) (de exemplu C:\ sau E:\).
o Arborele de directoare (directory tree) al unui disc este structura ierarhică arborescentă de directoare, pornind de la directorul rădăcină, structură în care:
Cu excepţia directorului rădăcină, orice director are un singur director părinte, situat pe nivelul imediat superior în ierarhie;
Orice director poate conţine mai multe subdirectoare (directoare fii), situate în subordinea sa pe nivelul imediat inferior în ierarhie.
Prin această structură logică riguroasă sistemul de operare gestionează întregul sistem de fişiere create pe disc.
o Specificatorul (identificatorul sau calea de acces – path) unui director din alt director (numit director curent sau de lucru) este succesiunea de directoare din arborele de directoare, separate prin simbolul \ (backslash), care ne conduce de la directorul curent la directorul considerat. Acest specificator este relativ la directorul curent. Specificatorul absolut este specificatorul relativ la directorul rădăcină al discului pe care se află directorul considerat. Exemplu:
C:\STUDII\LUCRARI\An2008\IAN este cale de acces absolută; LUCRARI\An2008\IAN este cale de acces relativă.
Referirea fişierelor reprezintă metoda prin care sistemul de operare poate accesa fişierele în structura arborescentă de directoare. Operaţiile cu fişiere pot să acţioneze asupra unui fişier sau asupra unui grup de fişiere.
o Specificatorul (identificatorul) absolut al unui fişier este alcătuit din calea absolută de acces la directorul ce conţine fişierul dat urmată de simbolul \ (backslash) şi apoi de specificatorul fişierului. Exemplu:
C:\STUDII\LUCRARI\An2008\FEB\Preda.tex o Un specificator (identificator) pentru un grup de fişiere este un specificator de
fişier ce conţine simboluri speciale, numite caractere de înlocuire (wildcards): ? ce poate înlocui orice caracter şi * ce poate înlocui orice grup de caractere. Exemple:

CURS 1 INFORMATICĂ
8
o a?c.doc specifică toate fişierele cu extensia doc şi cu numele format din exact 3 caractere, primul fiind a, al doilea oarecare, iar al treilea c.
o a*c.doc specifică toate fişierele cu extensia doc şi cu numele format din cel puţin 2 caractere, primul fiind a iar ultimul c.
o info.* specifică toate fişierele cu numele info, indiferent de extensie. o *.cpp specifică toate fişierele cu extensia cpp, indiferent de nume. o *.* specifică toate fişierele indiferent de nume şi extensie.
Avantajele sistemului Windows
Windows este un sistem de operare cu interfaţă grafică, bazată pe ideea că ecranul monitorului este o suprafaţă de lucru (sau de birou, desktop). Comenzile sale pot fi lansate foarte comod cu ajutorul mouse-ului. Tastatura poate fi de asemenea utilizată pentru îndeplinirea tuturor acestor comenzi.
Windows preia funcţiile sistemului de operare MS-DOS. Toate variantele sale precum şi aplicaţiile proiectate pentru utilizarea în Windows au aceleaşi elemente de ecran şi comenzi de bază, deci sunt uşor de asimilat.
Windows este un mediu de lucru multiprogramare (multitasking), menţinând în stare de funcţionare mai multe programe simultan.
Gestionarea aplicaţiilor, dosarelor şi fişierelor se face simplu, prin selectarea şi lansarea comenzilor din meniuri (şi nu prin tastarea comenzilor, ca în sistemul MS-DOS). Aplicaţiile, dosarele şi fişierele deschise sunt afişate în câte o fereastră (window) pe ecran. Afişarea simultană a mai multor ferestre de aplicaţii, dosare şi fişiere permite efectuarea rapidă de operaţii între acestea, precum schimbul de date, copierea, mutarea, redenumirea, ştergerea.
Sistemul Windows se livrează configurat pentru utilizarea obişnuită, dar poate fi configurat pentru personalizarea (individualizarea) acestuia. De exemplu se poate modifica aspectul suprafeţei de lucru (desktop) şi se pot crea comenzi rapide (shortcuts) pentru accesul la aplicaţiile folosite cel mai frecvent.
Sistemul Windows are o serie de accesorii, pachete de programe utilitare ce uşurează modul de utilizare al calculatorului.
Concepte de bază
Suprafaţa de lucru – birou (desktop) reprezintă conţinutul ecranului monitorului după iniţializarea sistemului.
Suprafaţa de lucru Windows poate conţine: o Bara de aplicaţii (sarcini, lucrări, acţiuni, operaţii – taskbar); o Pictograme (icons); o Indicatorul (cursorul) mouse-ului; o Meniul contextual, specific unui obiect. Acest meniu apare când se execută un
clic cu butonul drept al mouse-ului pe acel obiect; o Ferestre (windows) pentru aplicaţii, dosare şi documente/fişiere.

CURS 1 INFORMATICĂ
9
O pictogramă (icon) este o imagine grafică (emblemă) de format mic ce reprezintă un obiect (entitate) precum: un dosar (folder), o aplicaţie (program), un document/fişier (file), o scurtătură (shortcut), etc. Pictogramele sunt folosite pentru lansarea unei acţiuni (comandă, funcţie, operaţie, sarcină, lucrare etc.) specifice obiectului reprezentat, prin executarea unui dublu clic (d.c.) pe pictograma asociată.
O scurtătură (shortcut) este o comandă rapidă pentru deschiderea unui dosar sau fişier sau pentru lansarea unui program. Fiecare scurtătură creată (create shortcut(s)) ocupă foarte puţin spaţiu pe HD, iar utilizatorul nu mai este nevoit să caute fişierul, dosarul sau programul pentru a-l deschide sau executa. O scurtătură este reprezentată pe suprafaţa de lucru printr-o pictogramă ce are o mică săgeată în colţul din stânga-jos.
Bara de aplicaţii (taskbar) se găseşte de obicei pe latura de jos a ecranului, dar poate fi mutată pe oricare altă latură (prin tragere cu mouse-ul de o zonă liberă a sa spre poziţia dorită). Această bară conţine:
o Butonul Start, folosit pentru deschiderea meniului Start. o Butoane de aplicaţii (tasks buttons), câte un buton pentru fiecare aplicaţie
deschisă. Butonul aplicaţiei curente este evidenţiat. Acţionând aceste butoane (clic cu butonul stâng al mouse-ului) se trece de la o aplicaţie la alta (comutare de aplicaţii – task swiching).
o Bare (toolbars) standard sau personalizate, ce grupează butoanele unor aplicaţii standard precum Address, Links, Language bar, Quick Launch, sau butoanele unor aplicaţii folosite frecvent de utilizator.
o Zona pentru configurare (settings), cu pictograme pentru configurarea unor elemente ale sistemului ca, de exemplu, ceasul sistemului (Clock), placa video (Media Center), volumul difuzorului (Volume).

CURS 1 INFORMATICĂ
10
Un meniu este o listă de elemente numite opţiuni de meniu, aceste opţiuni putând fi: o comenzi directe de operaţii. La selectarea unei comenzi directe (cu ajutorul
mouse-ului sau prin combinaţii de taste) se lansează operaţia asociată. Exemplu: c.d. (clic dreapta) pe suprafaţa de lucru (⇒ meniul contextual) → Refresh ⇒ se reîmprospătează ecranul.
o comenzi indirecte de operaţii (având în dreapta puncte de suspensie …). La selectarea unei comenzi indirecte se afişează caseta de dialog (dialog box) asociată. Exemplu: Start → Run… ⇒ caseta de dialog Run.
o comenzi de aplicaţii (programe). La selectarea unei comenzi de aplicaţie, se afişează fereastra (window) aplicaţiei respective. Exemplu: Start → Programs
→ Microsoft Word ⇒ fereastra Microsoft Word. o titluri de submeniuri (având în dreapta simbolul ►). La selectarea unui titlu se
afişează submeniul asociat. Exemplu: Start → Programs► ⇒submeniul asociat. O casetă de dialog (dialog box) este o fereastră (window) ce va lansa o acţiune pe baza unor date introduse de utilizator.
o Exemplu: caseta de dialog Display Properties, pagina Screen Saver:
o Elementele componente ale unei casete de dialog sunt:
bara de titlu (title bar). Titlul defineşte acţiunea ce va fi lansată. Caseta poate fi mutată prin tragere de bara de titlu.
butonul de închidere ( ). Activând acest buton (clic), se închide caseta. butonul de Help (?). Activând acest buton şi apoi un element de control
al casetei, se afişează o fereastră de asistenţă (Help) care cuprinde explicaţii despre elementul selectat.
Elemente de control (grupate pe zone): • Butoane de validare (declanşatori, butoane de comandă –
command button): Ok, Cancel, Close, Apply, Yes, No, …; • Butoane pt. lansarea unor operaţii; • Butoane pt. lansarea unor casete de dialog subordonate;

CURS 1 INFORMATICĂ
11
• Butoane radio (radio buttons): câmpuri de selectare … , se selectează opţiunea dorită , exact una;
• Casete text (text box): câmpuri de introducere de texte; • Casete număr (number box): câmpuri de introducere de valori
numerice; • Casete de validare (comutatori – check box): câmpuri de validare
(comutator activat) sau nevalidare (comutator dezactivat) a unei opţiuni;
• Liste (list box) simple sau derulante: se selectează opţiunea dorită din listă, exact una;
• Glisoare (slider): sunt acţionate prin tragere pt. fixarea valorilor dorite;
• Etichete de pagini: grupează elementele de control pe mai multe pagini; prin selectarea unei etichete de pagină (clic) se afişează elementele din acea pagină
o Pentru deplasarea în cadrul unei casete de dialog, se face clic pe elementul dorit (∨ folosire TAB ∨ ALT+litera subliniată din numele).
O fereastră (window) este o zonă dreptunghiulară de ecran în care funcţionează o aplicaţie (program) deschisă (adică lansată în execuţie).
o Deschiderea unui document/fişier se produce într-o o fereastră (numită fereastră document) ce este suprapusă peste fereastra aplicaţiei cu care se deschide acel document/fişier (numită fereastră de aplicaţie).
o Deschiderea unui dosar se produce într-o o fereastră (numită fereastră de grup) ce conţine pictogramele subdosarelor şi fişierelor din acel dosar.
o Elementele componente ale unei ferestre sunt: chenarul (border) şi colţurile (corner) – permit redimensionarea ferestrei,
prin tragere; bara de titlu (title bar) – afişează titlul aplicaţiei, documentului sau
dosarului asociat ferestrei; bara de meniuri (meniu bar) – afişează lista cu meniurile disponibile; bare de instrumente (toolbars) – organizează comenzile în grupuri de
butoane şi meniuri; bara de stare (status bar) – afişează mesaje scurte şi informaţii referitoare
la stadiul în care se află aplicaţia, documentul sau dosarul deschis în fereastră;
butonul meniului de control (control menu box) – deschide meniul de control (meniu sistem) ce conţine opţiuni de configurare a ferestrei;
butoanele de: • minimizare (minimize button) – micşorează fereastra ce devine
buton pe bara de aplicaţii (taskbar); • maximizare/restaurare:
o maximizare (maximize button) – măreşte fereastra la nivelul

CURS 1 INFORMATICĂ
12
întregului spaţiu disponibil; o restaurare (restore button) – redimensionează fereastra la
dimensiunea avută înainte de maximizare; • închidere (close button) – închide fereastra;
suprafaţa de lucru (working area) – zona în care se afişează sau introduc informaţiile specifice aplicaţiei, documentului sau dosarului deschis în fereastră;
punctul de inserare (insertion point) – semn grafic ce indică poziţia curentă din spaţiul de lucru în care se poate edita un text sau insera un obiect;
indicatorul (cursorul) mouse-ului (pointer) – arată poziţia mouse-ului pe ecran;
barele de derulare (scroll bars) pe orizontală şi pe verticală – permit derularea conţinutului spaţiului de lucru al ferestrei.
o Exemplu: fereastra aplicaţiei My Documents:
o Pe ecran pot fi deschise mai multe ferestre simultan, dintre care la un moment
dat doar una este fereastră activă, şi anume cea în care rulează aplicaţia activă în acel moment. Prin executarea unui clic pe o fereastră, aceasta devine fereastra activă.
o Aranjarea ferestrelor deschise simultan: c.d. pe bara de acţiuni ⇒ meniul contextual al barei se alege una din opţiunile:
• Cascade – ferestre aranjate una peste alta (în cascadă); • Tile Windows Horizontally – ferestre aranjate una sub alta (în
mozaic pe orizontală); • Tile Windows Vertically – ferestre aranjate una lângă alta (în
mozaic pe verticală);

CURS 1 INFORMATICĂ
13
Meniul Start
Meniul Start este meniul de bază oferit de sistemul Windows şi cuprinde opţiunile:
o Programs – deschide un submeniu ce cuprinde opţiuni pentru:
lansarea în execuţie a unei program (aplicaţii); deschiderea unui submeniu corespunzător unui grup de aplicaţii
(programe) pt. lansarea în execuţie a unei aplicaţii din acel grup; o Favorites – deschide o listă cu dosare, documente/fişiere sau adrese Internet
preferate, oferind posibilitatea de le accesa rapid; o Documents – deschide o listă cu un dosar special, My Document (dosar implicit
la crearea unor documente noi), şi cu documentele/fişierele cele mai recent deschise, oferind posibilitatea de a redeschide rapid aceste documente;
o Settings – deschide un submeniu ce cuprinde opţiuni pentru personalizarea interfeţei sistemului de operare şi a modului de lucru cu resursele sistemului (de exemplu, conectarea unei noi imprimante);
o Find (Search) – deschide un submeniu ce cuprinde opţiuni pentru căutarea unui obiect (program, document/fişier, dosar calculator din reţea, etc.);
o Help – lansează aplicaţia Help ce oferă accesul la informaţii ajutătoare pentru utilizator (de exemplu, informaţii despre cum se conectează o imprimantă);
o Run – deschide caseta de dialog Run ce permite lansarea în execuţie a unui program, prin tastarea (sau selectarea) în caseta Open a specificatorului absolut al acelui program (după metoda limbajului de comandă al sistemului MS-DOS);
o Shut Down (Turn Off Computer) – deschide caseta de dialog Shut Down (Turn Off Computer) ce permite oprirea (butonul Shut Down (Turn Off)), repornirea

CURS 1 INFORMATICĂ
14
(butonul Reset) sau trecerea în regim de economisire a energiei (butonul Stand By) a calculatorului. Opţiunea Restart in MS-DOS (sub Windows 98) permite încheierea lucrului sub Windows şi repornirea calculatorului sub sistemul de operare MS-DOS (pt. revenire sub Windows se tastează comanda Exit). Opţiunea Log Off permite încheierea lucrului pt. utilizatorul curent şi intrarea în sistem sub un alt cont utilizator (sub Windows 98 şi Windows XP această opţiune face parte din meniul Start). Un cont utilizator reprezintă totalitatea drepturilor de folosire a calculatorului atribuite de administratorul de reţea unui utilizator – o persoană sau grup de persoane – , fiind caracterizat printr-un nume de utilizator si o parolă ce asigură securitatea datelor şi limitarea folosirii resurselor de către persoane care nu deţin un astfel de cont).
Configurarea barei de acţiuni (taskbar) şi a meniului Start
Pt. configurarea (modificarea/personalizarea proprietăţilor) barei de acţiuni şi a meniului Start se procedează astfel:
o C.d. pe bara de acţiuni (într-un loc liber) ⇒ meniul contextual al barei:
o Clic pe opţiunea Properties ⇒ caseta de dialog Taskbar and Start Menu
Properties, ce are două pagini de configurare:
Clic pe eticheta Taskbar ⇒ pagina Taskbar, ce permite stabilirea

CURS 1 INFORMATICĂ
15
opţiunilor pentru configurarea barei de acţiuni: • Always on top (Keep the taskbar on top of other windows): bara
este în permanenţă vizibilă pe desktop (setare implicită). • Auto hide: bara de nu este în permanenţă vizibilă pe desktop; ea
poate fi accesată prin poziţionarea indicatorului mouse-ului pe latura inferioară a desktopului.
• Show clock: în bara de acţiuni va fi afişat în permanenţă ceasul. • Show small icons in Start meniu (sub Windows 98): pictogramele
pentru obiectele din meniul Start vor fi de dimensiune redusă. • Lock the taskbar (sub Windows XP): bara este ancorată, neputând
fi mutată. • Group similar taskbar buttons (sub Windows XP): grupează
butoanele acţiunilor după tipul lor. • Show Quick Launch (sub Windows XP): afişează bara Quick
Launch ce conţine butoane de aplicaţii ce pot fi lansate rapid, printr-un clic.
• Hide inactive icons (sub Windows XP): ascunde pictogramele/butoanele aplicaţiilor de pe bară neutilizate recent (folosind eventual opţiunea Customize pt. a preciza ascunderea sa nu pt. fiecare aplicaţie în parte) .
Clic pe eticheta Start Menu (→ Classic Start Meniu → Customize, sub Windows XP) ⇒ pagina Start Menu, ce permite stabilirea opţiunilor pentru configurarea meniului Start:
• Add...: adaugă în lista meniului Programs al butonului Start comenzi sau meniuri ale programelor instalate pe calculator.
• Remove...: elimină opţiuni (comenzi sau meniurile existente) din lista meniului Programs (fără ca programele corespondente opţiunilor eliminate să se dezinstaleze de pe calculator!).
• Advanced...: pentru căutarea programelor instalate pe calculator. • Clear: şterge lista opţiunii Documents (cu documentele recente)
din Meniul Start, mai puţin dosarul My Documents. • Advanced Start meniu options (sub Windows XP): în această listă
se pot stabili şi alte opţiuni (avansate) de configurare. Clic pe but. Apply, pt. aplicarea configurărilor selectate → clic pe but.
OK pt. confirmarea aplicării (∨ but. Cancel pt. anularea aplicării). Configurarea volumului difuzorului:
o d.c. pe pictograma volumului difuzorului (Volume) de pe bara de aplicaţii ⇒ caseta Volume:
o se reglează volumul prin tragere de glisor; o pt. dezactivarea semnalului sonor se activează
comutatorul Mute: Mute; o se închide caseta printr-un clic în afara ei.

CURS 1 INFORMATICĂ
16
Configurarea ceasului sistemului: o d.c. pe pictograma ceasului (Clock) de pe
bara de aplicaţii ⇒ caseta Date and Time Properties:
o clic pe eticheta paginii Date & Time; o se reglează data selectând ziua, luna şi
anul în zona Date; o se reglează timpul selectând sau tastând
ora, minutul şi secunda în zona Time; o pt. modificarea zonei GMT: clic pe
eticheta paginii Time Zone → se selectează zona GMT dorită;
o clic pe but. Apply → OK. Modificarea limbajul curent (de lucru la un moment dat) al tastaturii:
o clic pe pictograma limbajului tastaturii de pe bara de aplicaţii ⇒ o listă cu limbaje:
o se selectează (clic) limbajul dorit . Configurarea limbajelor pt. tastatură:
o d.c. pe pictograma limbajului tastaturii de pe bara de aplicaţii (sub Windows XP: clic pe săgeata listei Options a barei standard Language bar aflată pe bara de aplicaţii → clic pe opţiunea Settings) ⇒ caseta de dialog Input Languages:
o pt. adăugarea unui limbaj de tastatură: clic pe but. Add ⇒ caseta de
dialog Add Input language: se selectează limbajul dorit din
lista Input language →Ok; o pt. eliminarea unui limbaj de tastatură:
clic pe limbajul dorit →clic pe but. Remove;
o pt. modificarea limbajului implicit de tastatură (limbajul curent la pornirea calculatorului):
se selectează limbajul dorit din lista Default input language;
o clic pe but. Apply → OK.
Principalele pictograme ale suprafeţei de lucru (desktop)
Principalele pictograme de pe suprafaţa de lucru (instalate odată cu sistemul Windows) sunt cele ale următoarelor aplicaţii:

CURS 1 INFORMATICĂ
17
o My Computer – grup de aplicaţii ce permit gestionarea resurselor calculatorului: Oferă acces la unităţile de disc; Permit gestionarea dosarelor şi fişierelor; Permit configurarea imprimantelor (aplicaţia Printers); Permit configurarea celorlalte componente ale sistemului, precum
monitorul, mouse-ul, tastatura, placa video, etc.(aplicaţia Control Panel); Permit configurarea conectării calculatorului la alte sisteme de calcul prin
linia telefonică (aplicaţia DialUp Networking). o My Documents – permite afişarea conţinutului dosarului My Documents. o My Briefcase (containerul servietă)– este o aplicaţie pentru păstrarea intactă,
într-un dosar, a documentelor la copierea de pe un calculator pe altul. o Recycle Bin (coşul de gunoi)– este o aplicaţie ce uşurează ştergerea obiectelor
(dosare, fişiere, pictograme) şi refacerea/restaurarea celor şterse accidental. Fişierele si directoarele şterse prin comenzi MS-DOS nu se depun în dosarul Recycle Bin.
o Network Neighborhood (My Network Places) – este o aplicaţie ce oferă acces direct la alte calculatoare şi resurse din reţea (o reţea de calculatoare reprezintă un mod de conectare a unor calculatoare individuale pentru utilizarea în comun a anumitor resurse, de exemplu a unor programe, a unor baze de date sau a unor imprimante).
o Connect to the Internet – este o aplicaţie pt. conectarea la Internet. o Internet Explorer – este o aplicaţie (un browser WWW - World Wide Web) ce
permite utilizarea cu uşurinţă a Internet-ului. o Outlook Express – este o aplicaţie pt. serviciul de poştă electronică.
Accesorii Windows
Sunt aplicaţii livrate împreună cu sistemul de operare Windows. Ele pot fi utilizate ca ajutor în timpul lucrului cu o altă aplicaţie, fără să scadă viteza de lucru (deoarece menţinerea lor în execuţie necesită puţină memorie).
Pot fi lansate din submeniul Accessories al submeniului Programs al meniului Start.
Cele mai importante accesorii sunt:

CURS 1 INFORMATICĂ
18
o Notepad – editor primar de texte neformatate, pt. crearea şi editarea de fişiere cu format text (ASCII), având extensia implicită .txt şi maxim 64 KB.
o WordPad – editor simplu de texte, pt. crearea şi editarea de documente cu diferite formate ale textului, având extensia implicită .rtf (rich text format). Alte extensii recunoscute: .doc, .txt, .wri.
o Paint – aplicaţie ce permite crearea şi editarea unor fişiere grafice, având extensia implicită .bmp (bitmap – hartă de biţi). Alte extensii recunoscute: .dib, .jpeg, .gif, .tiff, .png, .ico.
o Character Map – aplicaţie ce prezintă o hartă a corespondenţei între tastele de pe tastatură şi caracterele aferente, utilizată pt. inserarea în documente a unor caractere speciale (de exemplu, ®, ±, µ, ß, etc.). Face parte din submeniul System Tools al meniului Accesories.
o MS-DOS Prompt (Command Prompt) – aplicaţie ce simulează mediul de lucru MS-DOS, permiţând lansarea în execuţie a comenzilor şi aplicaţiilor MS-DOS.
o Calculator – aplicaţie ce permite efectuarea de calcule, având acelaşi mod de utilizare ca un calculator de buzunar.
o Address Book – aplicaţie ce permite memorarea unor adrese utile (adrese e-mail, adrese poştale, numere de telefon/fax, date personale, aniversări, etc.), îndeplinind rolul unei agende electronice.
o Disk Defragmenter – aplicaţie ce permite operaţiunea de defragmentare a discurilor fixe (HD). Datele memorate pe HD nu sunt stocate neapărat în blocuri continue, ceea ce conduce la împrăştierea lor în fragmente de date pe disc. Astfel, pe măsura utilizării sale, discul devine tot mai fragmentat, ceea ce încetineşte viteza de lucru calculatorului, datorită timpului suplimentar necesar depistării fişierelor la accesarea acestora. Aplicaţia Disk Defragmenter reduce considerabil timpul de acces la fişiere, prin restructurarea acestora în blocuri continue de stocare pe disc. Face parte din submeniul System Tools al meniului Accesories.
o Scan Disk (Disc Cleanup) – aplicaţie ce permite detectarea, diagnosticarea şi remedierea erorilor (defectelor) logice (de exemplu fragmente de fişiere pierdute – lost file fragments) şi fizice (sectoare/zone deteriorate de pe disc care nu mai trebuie să fie utilizate la stocarea datelor) de pe HD. Face parte din submeniul System Tools al meniului Accesories.
o System Information – aplicaţie ce permite vizualizarea de informaţii privind configuraţia componentelor hardware şi software ale calculatorului. Face parte din submeniul System Tools al meniului Accesories.
o Sound Recorder – aplicaţie simplă ce permite lucrul cu fişiere de sunet (cu extensia implicită .wav). Sub Windows XP, face parte din submeniul Entertainment al meniului Accesories.
o Volume Control – aplicaţie ce permite reglarea caracteristicilor volumului difuzorului. Sub Windows XP, face parte din submeniul Entertainment al meniului Accesories.
o Media Player – aplicaţie complexă ce permite redarea fişierelor multimedia, în

CURS 1 INFORMATICĂ
19
special a filmelor (fişiere video cu extensii precum .avi, .wmv). Sub Windows XP, face parte din submeniul Entertainment al meniului Accesories.
o Windows Explorer – este, alături de aplicaţia My Computer, principala aplicaţie destinată gestionării resurselor calculatorului. Este o aplicaţie similară cu aplicaţia My Computer, principala deosebire fiind că, spre deosebire de fereastra aplicaţiei My Computer, fereastra aplicaţiei Windows Explorer permite şi vizualizarea structurii ierarhice arborescente a resurselor. Sub Windows 98, face parte din submeniul Programs al meniului Start.
Configurarea suprafeţei de lucru (desktop)
Selectarea, mutarea şi copierea obiectelor: o Selectare:
Un obiect: clic pe obiect; Obiecte adiacente: clic pe primul → SHIFT+clic pe ultimul ∨ glisare
peste obiecte (clic în afara lor → tragere peste ele ⇒ un dreptunghi ce cuprinde obiectele selectate);
Obiecte neadiacente: clic pe primul → CTRL+clic pe următorul ş.a.m.d. o Mutare/deplasare: selectare → tragere spre destinaţie folosind clic stânga sau
clic dreapta (⇒ un meniu cu opţiuni de deplasare). o Copiere: selectare → CTRL+tragere spre destinaţie.
Folosirea meniului contextual al suprafeţei de lucru: c.d. pe suprafaţa de lucru ⇒ meniul contextual, având opţiunile:
o Arrange Icons By: sortează pictogramele după nume (Name), dimensiune (Size),
tip (Type) sau dată (Modified); o Refresh: reîmprospătează ecranul; o Paste: se foloseşte la copierea sau mutarea obiectelor pe desktop:
Pt. copiere: selectare obiecte → c.d. → Copy (⇒ obiectele selectate sunt memorate în Clipboard = un spaţiu de memorare temporară, folosită pentru transferul informaţiilor în cadrul uneia aplicaţii sau între aplicaţii diferite) → c.d. pe desktop → Paste;
Pt. mutare: selectare obiecte → c.d. → Cut → c.d. pe desktop → Paste; o Undo: anulează ultima acţiune efectuată. De exemplu, dacă ultima acţiune a fost

CURS 1 INFORMATICĂ
20
ştergerea unui obiect, atunci opţiunea Undo Delete anulează această ştergere (obiectul va fi refăcut);
o New: lansează un submeniu cu opţiuni pentru crearea pe desktop a unui nou dosar (Folder), a unui nou document (alegând tipul documentului, de exemplu: Microsoft Word Document, Microsoft Excel Worksheet, etc.) sau a unei noi scurtături (Shortcut);
Crearea unei noi scurtături pt. un program: • se alege opţiunea Shortcut ⇒ caseta de dialog Create Shortcut:
• se introduce specificatorul programului dorit în caseta Type the
location of the item, prin tastare sau folosind butonul Browse (⇒ caseta de dialog Browse pt. parcurgerea structurii ierarhice de dosare şi fişiere până la găsirea programului → clic pe program) → clic pe but. Next;
• se tastează eventual un nou nume pt. scurtătură → clic pe but. Finish (⇒ scurtătura creată apare pe Desktop);
o Properties: lansează caseta de dialog Display Properties pt. configurarea proprietăţilor ecranului, având paginile:
Themes (sub Windows XP), pt. alegerea unei teme de fundal (caracterizată prin imaginea de fundal, sunetele ce însoţesc diferitele acţiuni, aspectul pictogramelor şi alte elemente);
Desktop (Background), pt. alegerea unei imagini de fundal (wallpaper); Screen Saver, pt. alegerea a unui program de protecţie al ecranului, ce
afişează automat o imagine după un interval precizat de timp în care nu s-a efectuat nici-o acţiune;
Appearance, pt. alegerea aspectului elementelor de pe ecran (ferestre, casete de dialog, meniuri, butoane), a schemei de culori (color scheme), a dimensiunii de font (font size) sau a unor anumite efecte vizuale pentru aceste elemente (effects);
Settings, pt. alegerea rezoluţiei ecranului (screen resolution) şi a paletei de culori (color palette), ce defineşte calitatea culorilor (color quality);

CURS 1 INFORMATICĂ
21
Folosirea meniului contextual al pictogramelor: c.d. pe pictograma dorită ⇒ meniul contextual, având opţiunile:
o Open, pt. lansarea acţiunii specifice obiectului reprezentat de pictogramă;
o Send To, pt. copierea rapidă a pictogramei la o destinaţie uzuală (ce se selectează din lista asociată opţiunii);
o Cut, pt. mutarea pictogramei; o Copy, pt. copierea pictogramei; o Create Shortcut, pt. crearea unei
scurtături pt. pictogramă; o Delete, pt. ştergerea pictogramei; o Rename, pt. redenumirea pictogramei
(prin tastarea noului nume); o Properties, pt. afişarea şi modificarea
proprietăţilor pictogramei: Modificarea pictogramei unei
scurtături: clic pe eticheta Shortcut → clic pe but. Change Icon → se selectează pictograma dorită, fol. eventual but. Browse → OK;
Crearea/modificarea unei combinaţii de taste rapide pt lansarea acţiunii specifice obiectului reprezentat de o scurtătură: clic pe eticheta Shortcut → clic în caseta Shortcut key → se tastează combinaţia dorită → clic pe but. Apply → OK.

CURS 1 INFORMATICĂ
22
Programul Windows Explorer
Lansare: Start → Programs (→ Accessories, sub Windows XP) →Windows Explorer (∨ clic pe pictograma Windows Explorer ) ⇒ fereastra Windows Explorer:
Componentele specifice ferestrei Explorer:
o Panoul din stânga: afişează implicit structura ierarhică arborescentă de dosare/directoare de pe discuri. Sunt afişate şi simbolurile unităţilor de disc, unele dosare speciale (Desktop, Recycle Bin) precum şi structura ierarhică a reţelei de calculatoare (My Network Places). Dosarele care conţin subdosare au în partea stângă semnul grafic +. La selectare (clic) acesta se transformă automat în semnul grafic –, iar arborele de dosare subordonate se expandează.
Tipul resurselor şi comenzilor vizualizate depinde de opţiunea selectată din submeniul Explorer Bar al meniului View:
• Folders: structura arborescentă de dosare. Este modul implicit de vizualizare.
• Search: comenzi pentru căutarea unui obiect (program, document/fişier, dosar, calculator din reţea, etc.).
• Favorites: locaţiile favorite pt. lucrul sub aplicaţiile de Internet. • Media: locaţiile favorite (My Music, My Videos, etc.) pt. lucrul sub
aplicaţiile multimedia. • History: listele fişierelor accesate (istoricul) în fiecare din ultimele
3 zile şi în fiecare din ultimele 3 săptămâni. • dacă nu se selectează nici-o opţiune, atunci în locul panoului este
afişat un meniu având submeniurile File and Folder Tasks (pt. operaţii cu dosare şi fişiere), Other Places (pt. operaţii cu aplicaţii şi locaţii speciale: Desktop, Local Disk, My Documents, Shared Documents – fişiere şi dosare partajate, ce pot fi accesate de utilizatorii din reţea, My Computer, My Network Places, Control Panel, etc.) şi Details (pt. afişarea de informaţii despre obiectele

CURS 1 INFORMATICĂ
23
selectate). o Panoul din dreapta afişează conţinutul dosarului selectat în panoul din stânga,
adică subdosarele, fişierele şi pictogramele pe care le conţine. Modul de vizualizare depinde de opţiunea selectată din meniul View:
• Thumbnails: pictograme sub forma unor miniaturi • Tiles (Large Icons): pictograme mari • Icons (Small Icons): pictograme mici • List: subdosarele şi fişierele sub formă de listă • Details: subdosarele şi fişierele în detaliu, adică afişarea pe
coloane a proprietăţilor acestora: Name, Size, Type, Data Modified, Data Created, Attributes, etc.
o Bara de meniuri: File - operaţii cu fişiere (Open, Save, Print, etc.) Edit - operaţii de editare (Cut, Copy, Paste, etc.) View – operaţii de vizualizare Favorites – operaţii de gestionarea locaţiilor favorite ale utilizatorului la
utilizarea aplicaţiilor de Internet Tools - diverse instrumente de lucru Help - informaţii ajutătoare pentru utilizare
o Caseta Address: afişează specificatorul dosarului curent de lucru (cel selectat în panoul din dreapta).
o Bara de instrumente, afişând implicit următoarele butoane principale: Sub Windows 98:
• Back – trece la dosarul anterior din lista dosarelor vizualizate (răsfoite, selectate) în sesiunea curentă (lista reţine aceste dosare în ordinea deschiderii lor în sesiunea curentă)
• Forward – trece dosarul următor din această • Up – trece la dosarul părinte (din ierarhia arborescentă de dosare)
al dosarului curent • Cut – decupează obiectele selectate, mutându-le în Clipboard • Copy – copiază în Clipboard obiectele selectate • Paste – copiază (lipeşte) obiectele din Clipboard • Undo – anulează ultima acţiune efectuată • Delete – şterge obiectele selectate • Properties – permite vizualizarea şi modificarea proprietăţilor
obiectelor selectate • Views – permite configurarea modului de vizualizare a obiectelor
în cadrul panoului din dreapta Sub Windows XP:
• Back; Forward; Up; Views • Search – deschide un meniu ce cuprinde opţiuni pentru căutarea
unui obiect (fişier, dosar, calculator din reţea, etc.)

CURS 1 INFORMATICĂ
24
• Folders – afişează/ascunde structura arborescentă de dosare din panoul din stânga
o Bara de stare (Status Bar): afişează informaţii despre obiectele selectate. Parcurgerea structurilor ierarhice afişate în panouri:
o Parcurgere rapidă (defilare): se folosesc barele de defilare pe verticală ale panourilor.
o Parcurgerea dosarelor din lista dosarelor vizualizate (răsfoite, selectate) în sesiunea curentă: View → Go To (⇒ un submeniu cu opţiunile Back, Forward, Up, Home Page şi cu o listă a dosarelor cel mai recent deschise) → se selectează opţiunea dorită (∨ clic pe butonul corespondent de pe bara de instrumente) sau un dosar din listă.
o Parcurgerea structurii ierarhice în panoul din stânga: Afişarea arborelui de dosare/directoare al unui disc: clic pe simbolul
unităţii acelui disc. Desfăşurarea (expandarea) unui subarbore de dosare: clic pe semnul +
din faţa numelui dosarului rădăcină (din care se porneşte desfăşurarea acelui arbore).
Închiderea (restrângerea) unui subarbore de dosare: clic pe semnul – din fata numelui dosarului rădăcină.
o Deschiderea unui dosar: Din panoul din stânga: se parcurge structura ierarhică în panoul din
stânga până se ajunge la dosarul dorit → clic pe dosar. Din panoul din dreapta: se parcurge structura ierarhică în panoul din
stânga până se ajunge la tatăl dosarului dorit ⇒ dosarul este afişat în panoul din dreapta → dublu clic pe dosarul dorit.
Din caseta Address: se introduce în casetă specificatorul dosarului dorit: • prin tastare → clic pe but. Go (∨ ENTER). • folosind lista de adrese aferentă casetei: clic pe săgeata din dreapta
casetei → selectare specificator din listă → clic (∨ ENTER). o Deschiderea unui fişier (sau lansarea unui program reprezentat printr-o
pictogramă): se parcurge structura ierarhică în panoul din stânga până se ajunge la dosarului ce conţine fişierul/pictogramă ⇒ fişierul/pictograma este afişată în panoul din dreapta → dublu clic pe fişier/pictogramă (∨ clic → ENTER).
Programul Explorer va deschide fişierul folosind programul cu care a fost creat fişierul, dacă acest program este instalat.
În caz contrar va căuta o aplicaţie compatibilă pentru deschiderea fişierului.
Dacă o astfel de aplicaţie nu este găsită ⇒ caseta de dialog Open With… în care trebuie specificat programul cu care se doreşte deschiderea fişierului.
Operaţii de vizualizare: o Afişarea/ascunderea barelor de instrumente: View → Toolbars → se selectează

CURS 1 INFORMATICĂ
25
( )/deselectează ( ) barele dorite. o Afişarea/ascunderea barei de stare: View → se selectează ( )/deselectează ( )
opţiunea Status Bar. o Modificarea tipului resurselor şi comenzilor vizualizate în panoul din dreapta:
View → Explorer Bar → se selectează ( )/deselectează ( ) opţiunea dorită (∨ clic pe butonul corespondent de pe bara de instrumente).
Exemplu: afişarea structurii arborescente de dosare din panoul din stânga: View → Explorer Bar → Folders (∨ clic pe but. Folders de pe bara de instrumente, pt. activare).
o Redimensionarea panourilor: tragere de bara despărţitoare. o Modificarea modului de vizualizare a obiectelor (subdosare, fişiere,
pictograme) din panoul din dreapta: View (∨ but. Views ∨ c.d. în panou → View) → se selectează opţiunea dorită.
o Selectarea proprietăţilor (detaliilor) ce sunt afişate pe coloane pentru obiectele din panoul din dreapta: View → Choose Details…(∨ c.d. pe una din etichetele acestor coloane) → se activează proprietăţile dorite (Name, Size, Type, Data Modified, Data Created, Data Accessed, Attributes, Status, Author, etc.).
o Aranjarea obiectelor în panoul din dreapta în ordine crescătoare/descrescătoare după una din proprietăţile (detaliile afişate): View → Arrange Icons by… → clic pe proprietatea dorită (∨ clic pe eticheta coloanei proprietăţii dorite); pt. ordinea inversă se repetă această acţiune. Dosarele vor fi aranjate grupat, la începutul/sfârşitul listei de obiecte.
o Reîmprospătarea (actualizarea) afişărilor: View (∨ c.d. în panoul din dreapta) → Refresh.
Operaţii cu dosare, fişiere şi pictograme: o Crearea obiectelor (dosare, fişiere, pictograme):
Crearea unui subdosar nou: se deschide dosarul (sau directorul rădăcină de disc) în care se doreşte crearea subdosarului → File (∨ c.d.)→ New → Folder ⇒ un subdosar cu numele iniţial New Folder (New Folder(2) pt. al doilea etc.) → se tastează (eventual) noul nume → clic în afara numelui (∨ ENTER).
Crearea unui fişier nou: se deschide dosarul (sau directorul rădăcină de disc) în care se doreşte crearea fişierului → File (∨ c.d.)→ New → se alege tipul de fişier dorit din lista cu diverse tipuri de fişiere (în funcţie de programele instalate pe calculator).
Crearea unei pictograme: se deschide dosarul (sau directorul rădăcină de disc) în care se doreşte crearea pictogramei → File (∨ c.d.)→ New → Shortcut (⇒ caseta de dialog Create Shortcut) → se introduce specificatorul programului dorit în caseta Type the location of the item, prin tastare sau folosind butonul Browse → clic pe but. Next → se tastează eventual un nou nume pt. scurtătură → clic pe but. Finish.
Crearea unei scurtături pt. un obiect: clic pe obiect → File (∨ c.d.)→

CURS 1 INFORMATICĂ
26
Create Shortcut (scurtătura va fi creată în acelaşi dosar cu obiectul şi va avea numele Shortcut to nume obiect).
o Selectarea obiectelor în panoul din dreapta: Un obiect: clic pe obiect. Obiecte adiacente: clic pe primul → SHIFT+clic pe ultimul (∨SHIFT+
tastele săgeţi) ∨ glisare peste obiecte (clic în afara lor → tragere peste ele ⇒ un dreptunghi ce cuprinde obiectele selectate).
Obiecte neadiacente: clic pe primul → CTRL+clic pe următorul ş.a.m.d. Toate obiectele: Edit → Select All (∨ CTRL+A). Aproape toate obiectele: se selectează restul (obiectele nedorite) → Edit → Invert Selection (⇒ prin inversarea selectării, obiectele dorite vor deveni selectate).
Anularea selectării: clic în afara selecţiei. o Mutarea obiectelor:
prin tragere şi fixare (drag and drop): selectare obiecte → tragere spre destinaţie folosind clic stânga sau clic dreapta (⇒ un meniu cu opţiuni de deplasare).
utilizând comenzile Cut – Paste (din meniul Edit ∨ butoanele de pe bara de instrumente ∨ din meniul contextual): selectare obiecte → Cut (⇒ obiectele selectate sunt memorate în Clipboard) → deplasare la destinaţie (adică se deschide dosarul destinaţie) → Paste.
utilizând tastatura: selectare obiecte → CTRL+X (⇒ obiectele selectate sunt memorate în Clipboard) → deplasare la destinaţie → CTRL+V.
o Copierea obiectelor: prin tragere şi fixare (drag and drop): selectare obiecte → CTRL+tragere
spre destinaţie. utilizând comenzile Copy – Paste (din meniul Edit ∨ butoanele de pe
bara de instrumente ∨ din meniul contextual): selectare obiecte → Copy (⇒ obiectele selectate sunt memorate în Clipboard) → deplasare la destinaţie → Paste.
utilizând tastatura: selectare obiecte → CTRL+C (⇒ obiectele selectate sunt memorate în Clipboard) → deplasare la destinaţie → CTRL+V.
utilizând comanda Send To (din meniul File ∨ din meniul contextual) pt. copierea rapidă la anumite destinaţii prestabilite (Desktop, My Documents, unităţile de FD, CD sau DVD, etc): selectare obiecte → Send To (⇒ o listă cu destinaţiile prestabilite) → selectare destinaţie din listă.
adăugarea/eliminarea unei destinaţii în lista Sent To: se crează/şterge o scurtătură în dosarul Send To (aflat în dosarele Windows sau Documents and Settings/Administrator) pt. destinaţia dorită.
o Redenumirea unui obiect: selectare obiect → File (∨ c.d.) → Rename → se tastează noul nume → clic în afara numelui (∨ tasta ENTER).

CURS 1 INFORMATICĂ
27
o Arhivarea obiectelor : selectare obiecte → c.d. → din meniul contextual se selectează una din opţiunile de arhivare disponibile (Add to archive..., Add to “nume.rar”, Compress and email, Compress to “nume.rar” and email, Add to Zip, Add to “nume.zip”, Add to..., Add to “nume.ace”, etc.) → se utilizează programul de arhivare corespondent (WinRar, WinZip, WinAce, etc.).
o Ştergerea obiectelor: cu posibilitatea recuperării (refacerii) lor: se utilizează comanda Delete
(din meniul File ∨ butonul de pe bara de instrumente ∨ din meniul contextual ∨ tasta DELETE): selectare obiecte → Delete ⇒ o casetă de dialog ce solicită confirmarea ştergerii. Obiectele astfel şterse de pe HD sunt memorate în Recycle Bin şi astfel pot fi recuperate; obiectele şterse de pe FD, CD sau DVD nu sunt memorate în Recycle Bin.
fără posibilitatea recuperării (refacerii) lor: se utilizează comanda SHIFT+Delete: selectare obiecte → SHIFT+Delete ⇒ obiectele şterse nu sunt memorate în Recycle Bin.
Recuperarea (refacerea) obiectelor şterse accidental se efectuează folosind aplicaţia Recycle Bin (coşul de gunoi). Dosarul Recycle Bin memorează ultimele obiecte şterse şi are alocat pe disc un spaţiu utilizat numai în acest scop (implicit, acesta reprezintă 10% din spaţiul de pe HD). Dacă la un moment dat spaţiul disponibil pentru memorarea obiectelor şterse devine insuficient, atunci se aplică regula FIFO (first in - first out) adică sunt şterse obiectele cele mai vechi pentru a face loc de memorare pentru cele noi.
o Lansare: se deschide dosarul Recycle Bin ∨ clic pe pictograma Recycle Bin de pe Desktop ⇒ fereastra aplicaţiei Recycle Bin:
o Panoul din dreapta al ferestrei aplicaţiei Recycle Bin afişează conţinutul
dosarului Recycle Bin, adică lista obiectelor şterse memorate în Recycle Bin. Pe coloane sunt afişate proprietăţile (detaliile) obiectelor din listă:

CURS 1 INFORMATICĂ
28
Numele, în coloana Name. Localizarea obiectelor pe disc (dosarul în care se aflau înainte de ştergere), în coloana Original Location.
Data şi ora la care au fost şterse, în coloana Date Deleted. Dimensiunea (în KB), în coloana Size. Tipul, în coloana Type.
o Recuperarea obiectelor: se selectează din listă obiectele dorite → File (∨ c.d.) Restore ⇒ obiectele selectate sunt refăcute în locaţiile originale.
o Recuperarea tuturor obiectelor din Recycle Bin: se dezactivează opţiunile din submeniul Explorer Bar al meniului View → în submeniul Recycle Bin Tasks din panoul din stânga se selectează opţiunea Restore all items.
o Ştergerea unor obiecte din Recycle Bin: se selectează din listă obiectele dorite → File (∨ c.d.) Delete.
o Ştergerea tuturor obiectelor din Recycle Bin (golirea coşului de gunoi): File (∨ c.d. ∨ c.d. pe pictograma Recycle Bin de pe Desktop) → Empty Recycle Bin.
o Configurarea proprietăţilor dosarului Recycle Bin: File (∨c.d.) → Properties ⇒ caseta de dialog Recycle Bin Properties; În pagina Global se configurează modul în care sistemul de operare
utilizează dosarul Recycle Bin: • Pentru stabilirea de configuraţii diferite pentru fiecare HD în parte:
Configure Drives Independently; • Pentru stabilirea aceleiaşi configuraţii pentru toate HD-urile:
Use One Setting for All Drives (opţiune implicită); • Dacă nu se doreşte recuperarea obiectelor şterse: Do not move
files to the Recycle Bin. Remove files immediately when deleted (⇒ obiectele şterse nu vor mai fi memorate în dosarul Recycle Bin);
• Prin tragere de cursorul din zona Maximum Size of Recycle Bin se specifică dimensiunea spaţiului ocupat de dosarul Recycle Bin, în procent din spaţiul total de pe fiecare HD.
• Pentru eliminarea confirmării ştergerii: se dezactivează caseta Display delete confirmation dialog (⇒ la utilizarea comenzii Delete nu va mai apare caseta de dialog ce solicită confirmarea ştergerii).
La stabilirea de configuraţii diferite pentru fiecare HD în parte, în paginile corespunzătoare HD-lor se precizează aceste configuraţii. Fiecărui HD îi corespunde o pagină de configurare, deoarece pe fiecare HD în parte va exista un dosar Recycled unde sunt memorate obiectele şterse.
Anularea ultimei acţiuni efectuate (copiere, mutare, ştergere etc.): Edit (∨ c.d.) → Undo numele acţiunii (∨ but. Undo de pe bara de instrumente ∨ CTRL+Z).
Vizualizarea şi configurarea proprietăţile obiectelor: o Se selectează obiectul → File (∨ c.d.) → Properties (∨ but. Properties de pe

CURS 1 INFORMATICĂ
29
bara de instrumente) ⇒ caseta de dialog nume_obiect Properties:
o Pagina General afişează proprietăţile generale ale obiectului: numele folderului,
tipul (Type), programul cu care se deschide (Open with, doar pt. fişiere), localizarea pe disc (Location), dimensiunea (Size), spaţiul ocupat pe disc (Size on disk), conţinutul (Contains, doar pt. dosare), datele şi orele creării (Created), modificării (Modified, doar pt. fişiere) şi ultimei accesări (Accessed, doar pt. fişiere) şi atributele (Attributes).
Modificarea atributelor: se activează ( ) sau dezactivează ( ) casetele atributelor dorite: Read-only, Hidden, System (doar pt. fişiere, sub Windows 98), Archive (sub Windows 98).
o Pagina Sharing (doar pt. dosare) conţine opţiuni de partajare a dosarului. Dezactivarea partajării: Not Shared (⇒ dosarul nu este partajat,
neputând fi accesat din reţea). Activarea partajării: Shared As → se specifică numele sub care va fi
cunoscut dosarul în cadrul reţelei (Sharing Name), un comentariu despre dosarul partajat şi tipul de acces la dosar:
• Read-Only: dosarul poate fi numai citit; • Full: pot fi efectuate orice operaţii asupra dosarului, inclusiv
modificarea sau ştergerea; • Depends on the password: accesul poate fi Read-Only sau Full, în
funcţie de parola introdusă. o Pagina Custom conţine opţiuni de definire a unor proprietăţi personalizate,
introduse într-o lista (Properties) prin nume (Name), tip (Type) şi valoare (Value).
o Pagina Summary conţine opţiuni de definire a unor proprietăţi speciale pentru

CURS 1 INFORMATICĂ
30
un fişier : titlu (Title), subiect (Subject), autor (Author), categorie (Category), cuvinte cheie (Keywords), comentarii (Comments).
o Pagina Shortcut, doar pt. scurtături, specifică acestora. Pt. modificarea pictogramei: clic pe but. Change Icon → se selectează pictograma dorită, folosind eventual but. Browse → OK.
Vizualizarea/nevizualizarea dosarelor şi fişierelor ascunse (ce au activat atributul Hidden):
o Vizualizarea: Tools → Folder Options → View → Show Hidden files and folders (View → Folder Options → View → Show all files, sub Windows 98);
o Nevizualizarea: Tools → Folder Options → View → Do not Show Hidden files and folders (View → Folder Options → View → Do not Show Hidden files, sub Windows 98).
Căutarea obiectelor: se activează but. Search de pe bara de instrumente ∨ View → Explorer Bar → Search (Tools → Find → Files or Folders, sub Windows 98) ⇒ un submeniu Search (casetă de dialog Find) ce cuprinde opţiuni pentru căutarea unui obiect (program, document/fişier, dosar calculator din reţea, etc.) după nume, dată, dimensiune, tip sau alte caracteristici.