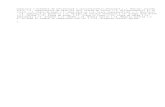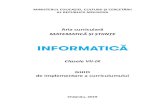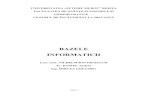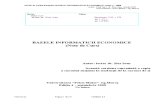Indrumar laborator Bazele Informaticii EconomiceIndrumar Laborator Bazele Informaticii Economice -...
-
Upload
calita-nicoleta -
Category
Documents
-
view
60 -
download
6
Transcript of Indrumar laborator Bazele Informaticii EconomiceIndrumar Laborator Bazele Informaticii Economice -...
-
Bazele informaticii economice 1
GENERALITI DESPRE SISTEMUL DE OPERARE WINDOWS
Principalele obiective ale capitolului sunt:
Sisteme de operare Funciile sistemului WINDOWS
Suprafaa de lucru a sistemului Windows Pictogramele de pe suprafaa de lucru
nchiderea calculatorului Utilizarea ferestrelor
Utilizarea aplicaiilor Windows Plasarea unei comenzi rapide pe suprafaa de lucru
Lucrul cu ferestre multiple
Sisteme de operare
Orice sistem de calcul putem s-l considerm ca fiind format din patru straturi:
hardware sistemul de operare alte produse soft utilizatori
Prin SISTEM DE OPERARE se nelege un ansamblu de programe care gestioneaz activitatea calculatorului. Aceasta nseamn c, n esen gestioneaz resursele calculatorului i asigur interfaa cu utilizatorul.
Sistemele de operare au evoluat de-a lungul anilor n mai multe generaii. Primul sistem de operare cunoscut n literatur este cel dezvoltat n primii ani de dup '50 de General Motors Research Laboratory, pentru un calculator IBM 701. n anii '60, s-a pus problema dezvoltrii sistemelor de operare batch cu multitaskink, n care resursele s fie partajate ntre mai multe procese. Anii '70 au
-
2 Ghid pentru nvmnt Deschis la Distan
dus la dezvoltarea sistemelor hibride de operare. Apar primele variante de operare CP/M i MS-DOS. Anii '80 au fost anii calculatoarelor personale, ai informaticii distribuite, trecndu-se masiv de la calculatoare izolate, la reele de calculatoare. Dup '90 se dezvolt masiv calculul distribuit, n care problemele sunt sparte n subprobleme, rezolvate cu ajutorul unor sisteme multiprocesor ct i reele de calculatoare.
Microsoft WINDOWS este un sistem de operare ce realizeaz un mediu prin intermediul cruia se poate lucra cu calculatorul, mediu bazat pe imagini (pictograme) i meniuri, organizate n casete denumite ferestre. Acest mediu este numit i interfa grafic pentru utilizator.
Funciile sistemului WINDOWS: gestionarea fiierelor - se pot afia liste cu fiierele i
dosarele care exist pe calculator, se poate efectua mutarea, copierea i tergerea lor
lansarea aplicaiilor cu uurin, folosind pictogramele i meniurile
detectarea erorilor din sistem
Suprafaa de lucru a sistemului Windows Pictogramele - sunt simboluri care reprezint programele
(Word, Excel), fiiere, documente, grafice, informaii despre calculator (hard-disc, dischet)
Suprafaa de lucru - zona de fundal pe care sunt plasate obiectele
Indicatorul mouse-ului Butonul de Start - pentru lansarea meniului Start
Pictogramele de pe suprafaa de lucru My Computer - asigur accesul la o fereastr n care se poate
vedea ce conine calculatorul, informaii despre unitile de disc, Control Panel, lucrri programate spre executare i imprimante
Internet Explorer - lanseaz utilitarul Internet Explorer Recycle Bin - coul de gunoi, n care pot fi pstrate fiierele
nedorite/ terse My Briefcase - pentru actualizarea copiilor (ntre dou
calculatoare)
-
Bazele informaticii economice 3
Suprafaa de lucru a sistemului de operare WINDOWS
nchiderea calculatorului n funcie de varianta de Windows utilizat, n mijlocul ecranului apar urmtoarele opiuni (exemplu pentru Windows XP):
Stand By modul n care se face oprirea aplicaiilor, fr ns a se nchide calculatorul, nefiind oprit sursa de energie. Aceast opiune este folosit n cazul neutilizrii calculatorului cteva minute i nu se dorete nchiderea aplicaiilor, inclusiv a sistemului de operare.
Turn Off modul care realizeaz nchiderea calculatorului. n funcie de tipul sursei care se gsete n calculator, se nchide i sursa, n cellalt caz, oprirea energiei se face din butonul ON/OFF al calculatorului
Restart modul prin care se face repornirea calculatorului, dup nchiderea tuturor aplicaiilor, la fel ca la Turn Off.
-
4 Ghid pentru nvmnt Deschis la Distan
Meniul START-TURN OFF COMPUTER
Fereastra TURN OFF COMPUTER Utilizarea ferestrelor
O fereastr este o zon dreptunghiular a ecranului n care ruleaz o aplicaie.
-
Bazele informaticii economice 5
Utilizarea aplicaiilor Windows
1. Clic pe Start 2. Activai opiunea Programs 3. Clic pe dosarul ce conine pictograma aplicaiei pe care dorii
s o folosii Comanda RUN din meniul Start poate fi folosit pentru lansarea n execuie a unei aplicaii. Activnd comanda Run se deschide o caset de dialog n care se indic calea de acces pentru lansarea unui program sau utilizai opiunea Browse.
-
6 Ghid pentru nvmnt Deschis la Distan
Utilizarea meniului START-PROGRAMS
Plasarea unei comenzi rapide pe suprafaa de lucru Comanda rapid, Shortcut este o legtur cu fiierul iniial. Realizarea unei comenzi rapide se realizeaz n Windows Explorer astfel:
1. Se selecteaz fiierul dorit cruia dorim s-i facem Shortcut 2. Buton dreapta de mouse i se alege opiunea Create Shortcut
-
Bazele informaticii economice 7
Realizarea unei comenzi rapide
Toate programele din meniul Start sunt comenzi rapide, dar exist i posibilitatea realizrii unei comenzi rapide prin plasarea unei pictograme pe suprafaa de lucru, astfel:
1. Pe Start, clic dreapta, Open 2. Programs 3. se copiaz/ mut pictograma dorit (vezi copierea fiierelor din
capitolul Windows Explorer)
Pentru plasarea unui shortcut pe suprafaa de lucru se realizeaz shortcut-ul apoi se copiaz/mut de suprafaa de lucru. (vezi copierea fiierelor din capitolul Windows Explorer)
-
8 Ghid pentru nvmnt Deschis la Distan
Personalizarea meniului de START-PROGRAMS
Lucrul cu ferestre multiple ferestre n cascad (clic dreapta pe bara de stare) ferestre alturate orizontale, verticale
Atunci cnd se lucreaz cu mai multe ferestre numai una dintre ele este activ la un moment dat. n cadrul aceleai aplicaii comutarea se poate face i prin meniul Windows.
Studiu individual
Creai o comand rapid pentru un program localizat n C:\PROGRAM FILES pe care apoi copiai-o pe suprafaa de lucru i n meniul START-PROGRAMS.
-
Bazele informaticii economice 9
Intrebri:
Ce este sistemul de operare? Un calculator poate funciona fr sistem de operare? Dar programul WORD se poate utiliza fr sistem de operare? Dai exemple de dou sistem de operare care pot fi instalate pe un PC. Meniul START se poate modifica de utilizatori obinuii sau numai de programatori specializai? Cum?
-
10 Ghid pentru nvmnt Deschis la Distan
WINDOWS EXPLORER
Principalele obiective ale capitolului sunt:
Deschiderea programului Windows Explorer Unitile de disc, directoarele i fiierele
Deschiderea i nchiderea dosarelor Schimbarea aspectului listei de fiiere
nchiderea sesiunii de lucru cu Windows Explorer Selectarea mai multor fiiere sau dosare simultan
Mutarea i copierea fiierelor i a dosarelor Crearea unui fiier sau dosar
tergerea unui fiier sau dosar Cutarea unui fiier
Deschiderea programului Windows Explorer
Pentru a lansa n execuie Windows Explorer: 1. n meniul START-PROGRAMS 2. Se execut clic pe WINDOWS EXPLORER sau: Tasta Windows+E simultan
Tasta Windows pe tastatura
-
Bazele informaticii economice 11
Unitile de disc, directoarele i fiierele n continuare vom folosi i denumirea de director pentru dosar (folder). Un calculator are cel puin o unitate de disc. Majoritatea calculatoarelor au 3 uniti de disc dup cum urmeaz: unitatea de hard-disc (notat de regul cu C), unitatea de floppy (notat de regul cu A), care se mai numete i unitatea de dischet i o unitate de CD-ROM sau DVD-ROM (notat de regul cu D). Windows Explorer este un program de gestionare a fiierelor i directoarelor. Este alctuit din dou panouri pentru lucru. Partea din stnga a ferestrei Windows Explorer conine lista cu dosare, o reprezentare grafic a dosarelor i subdosarelor din sistem.
Pictograme pentru directoare i fiiere
n bara de stare sunt afiate numrul de obiecte, spaiul ocupat pe disc i spaiul rmas disponibil.
-
12 Ghid pentru nvmnt Deschis la Distan
Interfaa programului Windows Explorer
Deschiderea i nchiderea dosarelor(directoarelor) Pentru a deschide sau nchide un dosar, se execut dublu clic pe pictograma lui. Pot fi utilizate i tastele cu sgei pentru selectarea dosarului, iar apoi (+) pentru deschidere i (-) pentru nchidere.
nchiderea i deschiderea directoarelor
Schimbarea aspectului listei de fiiere n configuraia prestabilit, Windows Explorer nu prezint
dect denumirile de fiiere i pictogramele dosarelor. Pentru a afia pe ecran mai multe informaii despre fiiere folosim meniul View, Details i obinem:
mrimea n octei
-
Bazele informaticii economice 13
tipul fiierului ziua i data ultimei modificri atribute (arhive, read only, system, hidden)
Fiierele din dosar sunt limitate n ordine alfabetic, dup denumire (By Name). Dac se dorete un alt mod de ordonare, se pot folosi metodele:
View, Arrange Icons, By Type View, Arrange Icons, By Size View, Arrange Icons, By Date
View Details
-
14 Ghid pentru nvmnt Deschis la Distan
View List
Prin opiunea List din meniul View se obine coninutul directorului sub form de list, n care sunt afiate mai nti directoarele apoi fiierele n ordine alfabetic.
View Icons
-
Bazele informaticii economice 15
Prin opiunea Icons din meniul View se obine coninutul directorului sub form de pictograme, n care sunt afiate mai nti directoarele apoi fiierele n ordine alfabetic.
nchiderea sesiunii de lucru cu Windows Explorer Pentru a ncheia lucrul cu Windows Explorer se selecteaz
meniul File, Close, sau se executa Close (X).
nchiderea programului
Selectarea mai multor fiiere sau dosare simultan Dac se dorete selectarea unor dosare sau fiiere contingue se execut clic pe primul fiier din lista de selectat, iar apoi se apas tasata SHIFT i se execut clic pe ultimul fiier din lista aflat n fereastra de coninut. Dac se dorete selectarea unor dosare sau fiiere noncontingue se ine apsat pe CTRL i se selecteaz fiierele dorite. Dezactivarea fiierelor selectate se realizeaz executnd clic oriunde n afara zonei selectate.
-
16 Ghid pentru nvmnt Deschis la Distan
Mutarea sau copierea fiierelor i a dosarelor Pentru a muta sau copia rapid fiierele sau dosarele n Windows Explorer sau My Computer, trebuie s le tragei i s le plasai (drag & drop), adic trebuie selectate obiectele dorite din dosarul surs, trase n dosarul int si pasate acolo.
copierea - fiierele selectate i copy, paste n destinaie mutarea - fiierele selectate i cut, paste n destinaie
Opiunile COPY, CUT, PASTE se gsesc n meniu buton dreapta de mouse sau n meniul EDIT din bara de meniu. Atenie! Opiunea PASTE este activ numai dup ce a fost selectat ceva prin COPY SAU CUT.
Meniu buton dreapta mouse
-
Bazele informaticii economice 17
Meniul EDIT din bara de meniu
Selectarea i marcarea pentru copiere a mai multe directoare cu opiunea COPY
-
18 Ghid pentru nvmnt Deschis la Distan
Selectarea directorului destinaie i alegerea opiunii PASTE pentru copierea directoarelor marcate cu opiunea COPY
Selectarea i marcarea pentru mutare a mai multe directoare cu opiunea CUT
-
Bazele informaticii economice 19
Selectarea directorului destinaie i alegerea opiunii PASTE pentru copierea directoarelor marcate cu opiunea CUT
O alt modalitate de copiere sau mutare a fiierelor i directoarelor este posibil cu opiunile COPY TO FOLDER i respectiv MOVE TO FOLDER din bara de meniu EDIT.
Meniul EDIT din bara de meniu
Crearea unui fiier sau dosar Exist fiiere i dosare care sunt create automat la instalarea unui program, dar exist i situaii n care trebuie s se creeze propriile dosare pentru organizarea eficient a informaiei pe disc. Crearea din My Computer - se selecteaz meniul FILE, NEW. Windows va crea pictograma noului dosar. Se introduce denumirea noului dosar i se apas tasta ENTER.
-
20 Ghid pentru nvmnt Deschis la Distan
Crearea unui fiier sau director utiliznd FILE-NEW
Meniul buton dreapta de mouse - NEW (identic cu meniul FILE-NEW)
tergerea unui fiier sau dosar Exist situaii n care trebuie s tergem un fiier sau dosar. Cnd tergem un fiier sau dosar, acestea nu dispar imediat, ci elementul ters este mutat provizoriu n Recycle Bin. Pentru a se terge un fiier sau dosar se parcurg paii:
-
Bazele informaticii economice 21
1. n fereastra My Computer sau n lista dosarelor din Windows Explorer selectai fiierul sau dosarul pe care dorii s-l tergei. Un dosar se terge cu tot ce conine n el;
2. Selectai FILE, DELETE sau apsai tasta DELETE. Pe ecran apare o caset de dialog prin care vi se va cere s confirmai sau nu tergerea. Fiierele terse n acest fel sunt stocate temporar n Recycle Bin. Dac se dorete recuperarea unui fiier ters se selecteaz FILE, RESTORE. Dac se dorete eliminarea fiierelor din Recycle Bin se selecteaz FILE, EMPTY RECYCLE BIN. n caseta de dialog ce apare pe ecran selectai YES i apoi CLOSE.
tergerea unui fiier sau director cu meniul buton dreapta de mouse
-
22 Ghid pentru nvmnt Deschis la Distan
tergerea unui fiier sau director cu meniul FILE - DELETE
Prin personalizarea (pentru versiunea WinXP, automat celelalte versiuni mai vechi) se pot folosi i butoanele de comand rapid (similar cu cele din meniurile prezentate): COPY, CUT, PASTE, DELETE.
Butoane de comand rapid
Aceast personalizare se realizeaz din meniul VIEW- TOOLBARS-CUSTOMIZE.
-
Bazele informaticii economice 23
Meniul VIEW-TOOLBARS-CUSTOMIZE
n fereastra de personalizare se pot aduga sau terge butoane cu diferite funcii (COPY, CUT, PASTE, DELETE, VIEW...).
Fereastra de personalizare
Cutarea unui fiier - Pentru Windows 98: Folosind meniu TOOLS- FIND * - nlocuiete mai multe caractere din denumire ? - nlocuiete un caracter din numele fiierului
Pentru a cuta un fiier, efectuai urmtorii pai: 1. Clic pe START, FIND, FILES or FOLDERS
-
24 Ghid pentru nvmnt Deschis la Distan
2. n caseta de text Named introducei caracterele pe care dorii s le gsii;
3. Dac dorii s cutai pe toat unitatea de disc, selectai C: n caseta de text LOOK IN i vei avea grij ca n caseta de validare INCLUDE SUBFOLDERS s existe un marcaj de validare. Dac dorii s cutai numai ntr-un dosar anume, executai BROWSE i selectai dosarul.
4. Eticheta DATE MODIFIED poate fi folosit dac se dorete cutarea unui fiier n funcie de data ultimei modificri.
5. Dac dorii s cutai un anumit tip de fiier, selectai eticheta ADVANCED i apoi un tip de fiier din caseta derulant OF TYPE.
6. Cnd terminai de selectat opiunile, executai clic pe butonul de FIND NOW pentru a ncepe cutarea.
Cutarea unui fiier - Pentru Windows XP: n Windows XP pentru cutarea unui fiier se parcurg urmtoarele etape:
1. Se deschide modul de cutare cu ajutorul butonului SEARCH din cadrul comenzilor rapide si n ecranul din partea stng care de deschide se alege opiunea: ALL FILES AND FOLDERS
2. Se completeaz n caseta ALL OR PART OF THE FILE NAME cu numele fiierului sau directorului cutat
3. Pentru a se putea cuta n interiorul fiierelor dup un cuvnt sau grup de cuvinte se completeaz cuvntul cutat n caseta A WORD OR PHRASE IN THE FILE.
4. Locul n care se face cutarea poate fi un director, un disc, sau un grup de discuri. Acest loc este completat la rubrica LOOK IN
5. Se pornete cutarea prin apsarea butonului SEARCH
OBS. Dac se doresc elemente suplimentare de ctare cum ar fi data modificrii, mrimea fiierului, dac numele conine majuscule sau nu, se poate utiliza meniul suplimentar din fereastra de cutare.
Rezultatele obinute sunt afiate n ecranul din partea dreapt a ferestrei.
-
Bazele informaticii economice 25
Elemente de cutare suplimentar din fereastra SEARCH
Paii de realizare a unei cutri
-
26 Ghid pentru nvmnt Deschis la Distan
Fereastra de rezultate
Pentru cutare se pot utiliza i simbolurile ? i * dup cum urmeaz:
? nlocuiete un caracter, de exemplu dac cutm an?.txt posibile soluii a cutrii sunt ana.txt i an1.txt
* nlocuiete un grup de mai multe caractere, de exemplu dac cutm an*.txt, posibile soluii a cutrii sunt anna_maria.txt i andu.txt.
Studiu individual
Aplicaia 1 creare, mutare, tergere de directoare Aplicaia 2 creare, copiere, cutare de fiiere i directoare Aplicaia 3 creare, copiere, cutare avansat de fiiere
Aplicaia 1
Pe discul C:\ creai un director cu numele STUDENT. 1.1. n Directorul STUDENT creai urmtoarea structur arborescent de directoare:
-
Bazele informaticii economice 27
1.2. Mutai directorul LABORATOR 1 n directorul DOCUMENTE.
1.3. n directorul LABORATOR 1 creai un fiier cu numele MEMORIE.TXT n care scriei care este spaiul disponibil pe discul C al calculatorului dvs.
1.4. Copiai fiierul MEMORIE.TXT n directorul DANA.
1.5. Schimbai numele directorului DANA n ANA. Schimbai numele fiierului MEMORIE.TXT din directorul ANA n MEM.TXT
1.6. tergei directorul LABORATOR BIE.
1.7. n directorul CV creai un fiier TXT cu numele CV.TXT, n care facei un scurt CV al dvs. Salvai modificrile fcute n fiier.
1.8. n directorul ANA creai directorul FINAL. Copiai n acest director fiierele CV.TXT i MEM.TXT.
Aplicaia 2
n directorul STUDENT creai urmtoarea structur arborescent de directoare:
-
28 Ghid pentru nvmnt Deschis la Distan
2.1. Cutai pe calculator cinci fiiere cu extensia DOC i copiai-le n directorul DOCUMENTE WORD. n acest director creai fiierul CONINUT1.TXT n care scriei numele tuturor fiierelor copiate.
2.2. Cutai pe calculator cinci fiiere cu extensia TXT i copiai-le n directorul FISIERE TXT. n acest director creai fiierul CONINUT2.TXT n care scriei numele tuturor fiierelor copiate.
2.3. Cutai pe calculator cinci fiiere cu extensia BMP i copiai-le n directorul IMAG BMP. n acest director creai fiierul CONINUT3.TXT n care scriei numele tuturor fiierelor copiate.
2.4. Cutai pe calculator cinci fiiere cu extensia GIF i copiai-le n directorul IMAG GIF. n acest director creai fiierul CONINUT4.TXT n care scriei numele tuturor fiierelor copiate.
2.5. Cutai pe calculator cinci fiiere cu extensia JPG i copiai-le n directorul IMAG JPG. n acest director creai fiierul CONINUT5.TXT n care scriei numele tuturor fiierelor copiate.
2.6. Copiai fiierele CONINUT1, CONINUT2, CONINUT3, CONINUT4, CONINUT5 n directorul ANA.
Aplicaia 3
n directorul STUDENT creai urmtoarea structur arborescent de directoare:
-
Bazele informaticii economice 29
3.1. Cutai pe calculator cinci fiiere cu extensia DOC, i care s nceap cu litera A. Copiai cele cinci fiiere n directorul DOCUMENTE A. n acest director creai fiierul CONINUT1.TXT n care scriei numele tuturor fiierelor copiate.
3.2. Cutai pe calculator cinci fiiere cu extensia DOC, i care au mai mult de 300 KB. Copiai cele cinci fiiere n directorul DOCUMENTE MARI. n acest director creai fiierul CONINUT2.TXT n care scriei numele tuturor fiierelor copiate.
3.3. Cutai pe calculator cinci fiiere cu extensia DOC, i care au mai puin de 200 KB. Copiai cele cinci fiiere n directorul DOCUMENTE MICI. n acest director creai fiierul CONINUT3.TXT n care scriei numele tuturor fiierelor copiate.
3.4.. Cutai pe calculator cinci fiiere cu extensia EXE, i care s fie create n ultimul an. Copiai cele cinci fiiere n directorul PROGRAME NOI. n acest director creai fiierul CONINUT4.TXT n care scriei numele tuturor fiierelor copiate.
3.5. Cutai pe calculator cinci fiiere cu extensia EXE, i care s conin n nume litera s. Copiai cele cinci fiiere n directorul PROGRAME S. n acest director creai fiierul CONINUT5.TXT n care scriei numele tuturor fiierelor copiate.
3.6. Cutai pe calculator cinci fiiere cu extensia EXE, i care s aib ultimele 2 litere din nume, literele U i P. Copiai cele cinci fiiere n directorul PROGRAME UP. n acest director creai fiierul CONINUT6.TXT n care scriei numele tuturor fiierelor copiate. 3.7. Copiai fiierele CONINUT1, CONINUT2, CONINUT3, CONINUT4, CONINUT5 n directorul MARIA.
-
30 Ghid pentru nvmnt Deschis la Distan
WINDOWS COMMANDER
Principalele obiective ale capitolului sunt:
Utilizarea barei de comenzi Copierea fiierelor i directoarelor Mutarea / Redenumirea unui fiier
Crearea unui director Alte comenzi din meniul WINDOWS COMMANDER
WINDOWS COMMANDER mai este cunoscut, n funcie de versiune i ca Norton Commander (versiune pentru MS-DOS), sau Total Commander. WINDOWS COMMANDER este un program utilizat pentru manipularea fiierelor i directoarelor. Are principalele funcii ale programului WINDOWS EXPLORER, dar i unele particulariti.
Pornirea aplicaiei se face cu ajutorul pictogramei , aflate pe suprafaa de lucru, sau din meniul START-PROGRAMS. De menionat este faptul c acest program este desine stttor fa de WINDOWS i de aceea necesit instalare.
-
Bazele informaticii economice 31
Interfaa programului WINDOWS COMMANDER
Interfaa este alctuit din dou pri simetrice n care se face navigarea pe discuri i directoare.
Alegerea discului
-
32 Ghid pentru nvmnt Deschis la Distan
Navigarea n directoare
Deschiderea directoarelor se face cu dublu clic sau dac cursorul este poziionat pe directorul ce se dorete a fi deschis se poate utiliza tasta ENTER. nchiderea directorului curent se face cu ajutorul pictogramei
aflat ntotdeauna prima n lista de directoare i fiiere. Selectarea fiierelor i directoarelor se face utiliznd clic stnga de mouse (pentru selectarea unui singur fiier sau director) sau cu ajutorul tastei INSERT. Cu tasta * se selecteaz toate fiierele dintr-un director. Fiierele i directoarele selectare sunt scrise cu rou.
Utilizarea barei de comenzi Bara de comenzi aflat n partea de jos a ferestrei conine urmtoarele butoane:
F3 View permite afiarea coninutului fiierelor de tip ascii
F4 EDIT - permite afiarea i modificarea coninutului fiierelor de tip ascii
F5 COPY - permite copierea fiierelor i directoarelor marcate din seciunea unde sunt acestea n directorul deschis n cealalt seciune
F6 REN MOV permite mutarea fiierelor i directoarelor selectate identic ca i copierea. Dac se terge calea, nu se realizeaz
-
Bazele informaticii economice 33
mutare ci se face redenumire, tastndu-se noul nume al fiierului marcat.
F7 MKDIR permite crearea de directoare F8 DELETE terge toate fiierele i
directoarele marcate ALT+F4 EXIT nchide aplicaia.
Bara de comenzi
Pentru toate butoanele din bara de comenzi se pot folosi i tastele F3...F8. (De exemplu pentru copiere tasta F5)
Copierea fiierelor i directoarelor Pentru a copia fiiere i directoare se parcurg urmtorii pai:
1. Se deschide directorul care conine obiectele ce se doresc a fi copiate.
2. Se deschide n cealalt seciune directorul unde se doresc a fi copiate aceste obiecte.
3. Se selecteaz obiectele utiliznd tasta INSERT 4. Cu F5 COPY se face copierea
Copierea unui fiier
Mutarea / Redenumirea unui fiier
-
34 Ghid pentru nvmnt Deschis la Distan
Dup selectarea fiierului, tastnd F6 sau utiliznd butonul F6 RENMOV din bara de comenzi apare urmtorul ecran:
Dac se tasteaz OK, se va face mutarea fiierului n directorul specificat (directorul deschis n cealalt seciune). Dac se terge calea i se introduce alt nume (obligatoriu cu aceeai extensie) se va face redenumirea fiierului.
Crearea unui director Pentru a crea un director se intr n directorul care-l va conine i se tasteaz F7 sau se utilizeaz butonul F7 MKDIR din bara de comenzi. Va apare urmtorul ecran:
Dup introducerea numelui dorit pentru noul director se tasteaz OK.
Alte comenzi din meniul WINDOWS COMMANDER FILES-COMPARE BY CONTENT - compar din punctul
de vedere al coninutului dou fiiere ce sunt marcate n fiecare seciune
FILES-ASOCIATE WITH... permite modificarea asocierilor dintre extensiile fiierelor i programele cu care acestea se deschid
MARK-COMPARE DIRECTORIES permite compararea coninutului de fiiere a dou directoare (deschise n cele dou seciuni)
COMMANDS-SEARCH permite cutarea de fiiere sau directoare
-
Bazele informaticii economice 35
COMMANDS-CD TREE permite vizualizarea sub form arborescent a directoarelor
COMMANDS-RUN DOS deschide o fereastr cu aplicaia MS-DOS
START permite personalizarea meniului (utiliznd calea ctre diferite programe)
Pictogramele din bara de instrumente sunt folosite pentru a schimba modul de afiare: afiare parial a informaiilor despre fiiere, afiare a tuturor informaiilor despre fiiere, afiare n form arborescent. Aceleai opiuni sunt disponibile i n meniul SHOW.
Meniul SHOW
Studiu individual
Aplicaia 1 creare, mutare, tergere de directoare i fiiere
-
36 Ghid pentru nvmnt Deschis la Distan
Aplicaia 1
Pe discul C:\ creai un director cu numele STUDENT. 1.1. n Directorul STUDENT creai urmtoarea structur arborescent de directoare:
1.2. Mutai directorul LABORATOR 1 n directorul DOCUMENTE.
1.3. n directorul LABORATOR 1 creai un fiier cu numele MEMORIE.TXT n care scriei care este spaiul disponibil pe discul C al calculatorului dvs.
1.4. Copiai fiierul MEMORIE.TXT n directorul DANA.
1.5. Schimbai numele fiierului MEMORIE.TXT din directorul ANA n MEM.TXT
1.6. tergei directorul LABORATOR BIE.
1.7. n directorul CV creai un fiier TXT cu numele CV.TXT, n care facei un scurt CV al dvs. Salvai modificrile fcute n fiier.
1.8. n directorul DANA creai directorul FINAL. Copiai n acest director fiierele CV.TXT i MEM.TXT.
1.9. Cutai cinci fiiere cu extensia DOC pe care le copiai n directorul DANA
1.10. n directorul DANA creai directorul COPIE. n acest director copiai toate fiierele din DANA.
1.11. Comparai din punct de vedere al coninutului de fiiere directoarele DANA i COPIE.
-
Bazele informaticii economice 37
1.12. Modificai fiierul CV.TXT din directorul DANA, adugnd informaie. Comparai fiierele CV.TXT din directoarele DANA i COPIE.
-
38 Ghid pentru nvmnt Deschis la Distan
GENERALITI DESPRE MICROSOFT WORD XP
Principalele obiective ale capitolului sunt:
Editarea si formatarea textelor word Formatarea automat i navigarea
Informaii suplimentare necesare lucrului cu documente
Lucrul cu tabele Informaii suplimentare necesare lucrului cu tabele
Grafice i diagrame
Editarea si formatarea textelor word
Microsoft Word aparine pachetului Microsoft Office i este un program specializat pentru prelucrarea textelor, pornind de la cele mai simple (de exemplu scrisori sau rezumate) pn la cele mai complexe (de exemplu cri). Microsoft Word furnizeaz mai multe abloane, stiluri i teme vizuale predefinite care pot fi utilizate pentru a realiza documente sau pagini Web atrgtoare. Pentru a accesa programul Word se execut clic pe butonul Start apoi se alege dosarul Programs (i eventual Microsoft Office XP) i comanda Microsoft Word. Se deschide automat o fereastr care va fi folosit pentru introducerea textului, fereastr care cuprinde componentele prezentate n figura 1.
-
Bazele informaticii economice 39
Figura 1. Componentele ferestrei Word
Bara de meniuri este organizat pe submeniuri n funcie de specificul comenzilor, iar bara de comenzi este reprezentat de butoane reprezentnd comenzile cel mai des utilizate. Aceste elemente vizuale elimin necesitatea memorrii diferitelor comenzi de la tastatur. Bara de nume indic denumirea documentului n lucru ; n acest caz, avnd n vedere faptul c documentul nu a fost nc salvat, aplicaia Microsoft Word a atribuit n mod automat o denumire care poate fi modificat n momentul salvrii documentului prezentat n cadrul acestei seciuni. n zona de editare se introduce textul dorit, cu ajutorul tastaturii, text care va fi formatat n funcie de necesitile utilizatorului. Formatarea reprezint modificarea aspectului documentului editat. Meniul File cuprinde comenzi prezentate n figura 2, cele mai utilizate fiind :
New : utilizat pentru deschiderea unui nou document Word ; Open : utilizat pentru deschiderea unui document salvat
anterior ; Close : necesar pentru nchiderea unui document Word; Save, Save as, Page Setup, Print Preview i Print : detaliate
mai jos n cadrul acestei seciuni.
Figura 2. Meniul File seciune Figura 3. Meniul Edit
-
40 Ghid pentru nvmnt Deschis la Distan
Meniul Edit este reprezentat de comenzile prezentate n figura 3, aciunile celor mai importante - Undo i Redo : avnt aciuni antagonice ; Cut, Paste, Find, Replace fiind prezentate n cadrul acestei seciuni. Meniul View reprezentat n figura 4 cuprinde elemente legate de modul de afiare Normal, Web Layout, Print Layout i Outline care poate fi modificat prin executarea unui clic pe opiunea dorit. Opiunea Header and Footer permite inserarea unui text sau a unor cifre (de exemplu numrul paginii) n partea de sus sau de jos a fiecrei pagini a documentului. Opiunile Full Screen i Zoom permit diverse moduri de vizualizare a paginii de exemplu extins pe toat suprafaa monitorului.
-
Bazele informaticii economice 41
Figura 4. Meniul View Figura 5. Meniul Insert
Meniul Insert cuprinde comenzile prezentat n figura 5. Opiunile Page Numbers, Symbol, Reference/Index and Tables, Picture, Diagram i Object vor fi detaliate n cadrul seciunilor dedicate aplicaiei Microsoft Word. Din meniul Format prezentat n figura 6 cele mai utilizate comenzi Font, Bullets and Numbering, Syles and Fomatting vor fi detaliate n cadrul exemplelor din cadrul seciunilor dedicate aplicaiei Microsoft Word. Opiunea Paragraph este utilizat pentru stabilirea distanei dintre rnduri sau a spaiului dinaintea i de dup un paragraf sau un rnd; opiunea Columns permite structurarea textului pe mai multe coloane, iar opiunea Change Case se utilizeaz pentru a modifica n/din majuscule un text sau o poriune de text selectat.
Figura 6. Meniul Format Figura 7. Meniul Tools
-
42 Ghid pentru nvmnt Deschis la Distan
Meniul Tools din figura 7 reprezint o grupare a comenzilor legate de corectarea documentului Word: din punct de vedere al redactrii n conformitate cu gramatica limbii n care este editat (Spelling and Grammar) sau din punct de vedere al modificrilor realizate pe parcursul redactrii documentului i care se doresc a fi vizualizate distinct pentru a fi adoptate sau nu n final. Meniul Tools figura 8 cuprinde comenzi pentru lucrul cu tabele, comenzi care vor fi prezentate n carul seciunii Lucrul cu tabele. Comenzile Merge Cells i Split Cells sunt utilizate pentru contopirea sau separarea celulelor unei tabele. Comanda Convert transform fie coninutul unei tabele n text fie un text ntr-un tabel.
-
Bazele informaticii economice 43
Figura 8. Meniul Table Figura 9. Meniul Window Figura 10. Meniul Help
Meniul Window figura 9 reunete comenzi utilizate pentru dispunerea n mai multe ferestre a documentelor Word, prezentndu-le de asemenea pe cele n lucru. Cu ajutorul meniului Help prezentat n figura 10 utilizatorul are posibilitatea de a afla diverse informaii despre comenzile sau modul de lucru cu documente Word.
Studiu individual
Pentru a prezenta modalitile de formatare, se va utiliza drept exemplu modelul Europass curriculum vitae, redat mai jos.
-
44 Ghid pentru nvmnt Deschis la Distan
Modul de completare 1. Pentru inserarea fotografiei, din meniul Insert se alege opiunea Picture, specificndu-se apoi locaia n care se afl aceasta From File.
2. Pentru alegerea tipului de font utilizat, precum i a mrimii acestuia n acest caz Arial Narrow 10 sau 11 se alege din meniul Format opiunea Font i din fereastra corespunztoare se selecteaz opiunea dorit, aa cum este prezentat n figura 3.
Figura 3. Alegerea tipului de font
Tot n cadrul acestei ferestre poate fi stabilit i aspectul textului, respectiv :
Italic (sau nclinat) - ca de exemplu : Autoevaluare Bold (sau ngroat) ca de exemplu : Informatii personale.
3. Pentru alinierea textului - n acest caz la dreapta sau la stnga se utilizeaz butoanele : Align Left (aliniere la stnga) i Align
-
Bazele informaticii economice 45
Right (aliniere la dreapta) din bara de instrumente, prin executarea unui clic pe butonul vizat . 4. Pentru introducerea caracterelor speciale , , , se alege din meniul Insert opiunea Symbol, se alege caracterul sau simbolul dorit i se execut un clic pe butonul Insert, aa cum este prezentat n figura 4.
Figura 4. Inserarea caracterelor speciale
5. Pentru numerotarea paginilor se utilizeaz opiunea Page Numbers din meniul Insert, prezentat n figura 5.
Figura 5. Numerotarea paginilor
-
46 Ghid pentru nvmnt Deschis la Distan
n cadrul acestei ferestre se stabilete poziia i alinierea numrului paginii, respectiv :
Bottom of page (la sfritul fiecrei pagini) ; Top of page (la nceputul fiecrei pagini) Right (dreapta), Left (stnga) sau Centre (centrul paginii).
6. n cazul n care utilizatorul constat o eroare, anularea ultimei aciuni de editare sau formatare, deci revenirea la starea iniial se realizeaz executnd un clic pe butonul Undo din bara de instrumente. 7. Pentru a stabili mrimea marginilor (Left, Right) precum i a distanei libere din partea de sus i din partea de jos a fiecrei pagini a documentului (Top, Bottom) cu alte cuvinte modul de formatarea a paginilor documentului - se alege din meniul File opiunea Page Setup, rezultnd fereastra prezentat n figura 6. Tot din aceast fereastr se poate alege i orientarea paginii (opiunea Orientation), respectiv Portrait (cea mai utilizat) sau Landscape (pagina va fi orientat pe lungime), scrierea textului pe mai multe coloane (opiunea Multiple pages), precum i poriunea creia i va fi aplicat acest mod de formatare (This section (acestei seciuni: de exemplu unei singure pagini), This point forward (tuturor celorlalte pagini ncepnd cu aceasta), Whole document (ntregului document)).
-
Bazele informaticii economice 47
Figura 6. Fereastra Page Setup
8. Documentul se salveaz prin utilizarea opiunii Save As din meniul File, se atribuie un nume sugestiv documentului, indicnd apoi dosarul (folderul) sau locaia n care va fi salvat acesta, aa cum rezult din figura 7. n acest caz salvarea documentului a fost realizat pe dischet. Salvrile pe parcursul editrii documentului Word se realizeaz apoi prin utilizarea opiunii Save din acelai meniu.
-
48 Ghid pentru nvmnt Deschis la Distan
Figura 7. Salvarea documentului Word
9. Dup ce editarea i formatarea documentului s-a ncheiat, n cazul n care se dorete s se tipreasc documentul, se parcurg dou etape: pentru a vizualiza forma n care documentul va fi tiprit se execut un clic pe butonul Print Preview din bara de instrumente, apoi, din meniul File se alege opiunea Print, rezultnd fereastra din figura 8.
-
Bazele informaticii economice 49
Figura 8. Tiprirea documentului Word
Din fereastra rezultat se alege numrul de copii care se dorete a fi tiprit (opiunea Number of copies), se stabilesc paginile care vor fi tiprite (All (toate), Current page (pagina n curs de editare) sau Pages (de exemplu paginile 1, 3, 5)).
Formatarea automat i navigarea
Formatarea automat modificarea automat a aspectului documentului Word permite economisirea timpului afectat acestei operaiuni.
-
50 Ghid pentru nvmnt Deschis la Distan
Studiu individual
Pentru a prezenta modalitatea concret de utilizare a formatrii automate vom prezenta modul de realizare al cuprinsului unei cri.
Criptarea cu cheie simetric Capitolul 1. Concepte ale criptrii simetrice 1.1. Rolul criptrii simetrice 1.2. Tipologia 1.2.1. Cifruri bloc 1.2.2. Cifruri de flux 1.3. Compoziia cifrurilor de criptare simetric 1.3.1. Cheia de criptare 1.3.2. Cifrurile de substituie i transpozitie 1.4. Criptanaliza cifrurilor de criptare Capitolul 2. Algoritmi de criptare simetric 2.1. Caracteristici 2.2. Tipologia 2.3. Algoritmul public de criptare cu cheie simetric TEA 2.3.1. Structura i versiunile TEA 2.3.2. Criptanaliza TEA 2.3.4. Implementarea TEA 2.3.5. Criptarea datelor cu TEA Capitolul 3. Concluzii
Mod de realizare 1. Pe parcursul editrii textului, se selecteaz denumirile capitolelor 1, 2 i 3, i din meniul Format se alege opiunea Styles and Formatting/Heading 1, ca n figura 9.
-
Bazele informaticii economice 51
Figura 9 Formatarea denumirii capitolelor
2. Se procedeaz similar pentru subcapitole, alegndu-se Heading 2 sau Heading 3. 3. Pentru crearea automat a cuprinsului crii, din meniul Insert, se alege opiunea Reference/Index and Tables, i din fereastra prezentat n figura 10, se execut clic pe tabul Table of Contents n cazul n care nu este ales deja i apoi se utilizeaz butonul OK pentru confirmarea aciunii.
-
52 Ghid pentru nvmnt Deschis la Distan
Figura 10. Crearea automat a unui cuprins
Rezultatul acestei aciuni este urmtorul n cazul exemplului utilizat:
-
Bazele informaticii economice 53
Navigarea printr-un document Word foarte vast se poate realiza cu ajutorul facilitii Bookmark (semn de carte), care se utilizeaz n special pentru identificarea unei locaii sau selecii prestabilite. De exemplu, n ipoteza existenei unui fragment care a rmas necorectat sau necesit adugiri, n locul cutrii respectivului fragment gsirea sa se realizeaz foarte simplu i eficient cu ajutorul facilitii mai sus menionate.
Studiu individual
Pentru a prezenta n detaliu facilitatea Bookmark, vom utiliza exemplul unei oferte de calculatoare, prezentat mai jos.
CALCULATOARE
USD Duron 1.6, Via KM266, Hard 40GB, FDD 3.5,video OnBord, 52xSony,Carcasa, Tastatura PS2, Boxe, Mouse 205 Duron 1.8, Via KM266, Hard 40GB, FDD 3.5,video OnBord, 52xSony,Carcasa, Tastatura PS2, Boxe, Mouse 210 Sempron 2200+, Via KM400, Hard 40GB, FDD 3.5, OnBoard, 52xSony,Carcasa, Tastatura PS2, Boxe, Mouse 220 Sempron 2400+, Via KM400, Hard 40GB, FDD 3.5, OnBoard, 52xSony,Carcasa, Tastatura PS2, Boxe, Mouse 225 Sempron 2600+, Via KM400, Hard 40GB, FDD 3.5, OnBoard, 52xSony,Carcasa, Tastatura PS2, Boxe, Mouse 240 Sempron 2800+, Via KM400, Hard 40GB, FDD 3.5, OnBoard, 52xSony,Carcasa, Tastatura PS2, Boxe, Mouse 260 Athlon64 2800+,Via K8T800,Hard 80 Gb,256Mb Ram,Placa Video ATI Radeon 9250,CD-RW, Boxe, Tastatura, Mouse 355 Athlon64 3000+,Via K8T800,Hard 80 Gb,256Mb Ram,Placa Video ATI Radeon 9250,CD-RW, Boxe, Tastatura, Mouse 395 Athlon64 3200+,Via K8T800,Hard 80 Gb,256Mb Ram,Placa Video ATI Radeon 9250,CD-RW, Boxe, Tastatura, Mouse 440 Athlon64 3400+,Via K8T800,Hard 80 Gb,256Mb Ram,Placa Video ATI Radeon 9550 128 Mb,Combo CD-RW/DVD, Boxe, Tastatura, Mouse
500
-
54 Ghid pentru nvmnt Deschis la Distan
Athlon64 3000+ Skt 939, VIA K8T890PRO,Hdd 120 Gb SATA, 512Mb DDR,ATI RADEON X600PRO, PCIE*, 128Mb,DRW+/-RW ASUS,Boxe 880W 2.1,Tastatura, Mouse Optic
615
Athlon64 3200+ Skt 939, VIA K8T890PRO,Hdd 120 Gb SATA, 512Mb DDR,ATI RADEON X600PRO, PCIE*, 128Mb,DRW+/-RW ASUS,Boxe 880W 2.1,Tastatura, Mouse Optic
660
Athlon64 3500+ Skt 939, VIA K8T890PRO,Hdd 120 Gb SATA, 512Mb DDR,ATI RADEON X600PRO, PCIE*, 128Mb,DRW+/-RW ASUS,Boxe 880W 2.1,Tastatura, Mouse Optic
755
Pentru a gsi rapid calculatoarele de acelai tip (de exemplu Duron) se procedeaz astfel: 1. Se selecteaz toate descrierile calculatoarelor de acelai tip. 2. Din meniul Insert se alege opiuinea Bookmark i n fereastra prezentat n figura 11 se srie denumirea semnului de carte i se execut clic pe butonul Add.
Figura 11. Crearea unui bookmark
Atenie! Denumirea semnului de carte trebuie s nu conin cifre sau spaii, ci doar litere i eventual semnul underscore ( _ ) de desprire a mai multor cuvinte.
-
Bazele informaticii economice 55
Pentru gsirea seciunii marcate cu semn de carte se procedeaz astfel: 1. Din meniul Insert, opiunea Bookmark, din fereastra de dialog prezentat n figura 11 se execut clic pe varianta Location aferent opiunii Sort by.
2. Se alege semnul de carte dorit i execut clic pe butonul Go to,care va fi activ de aceast dat avnd n vedere faptul c acesta a fost predefinit anterior.
Tot pentru navigarea mai rapid n cadrul unui document Word, se folosete opiunea Find (n cazul n care utilizatorul dorete s gseasc un anumit cuvnt sau combinaie de cuvinte n documentul Word curent), combinat uneori cu opiunea Replace (utilizat n cazul n care, ntr-un document de dimensiuni mari se dorete nlocuirea unui cuvnt cu alt cuvnt sau set de cuvinte.)
Mod de lucru 1. Din meniul Edit se alege comanda Find, prezentat n figura 12, n fereastra de dialog introducndu-se cuvntul cutat n acest caz cuvntul calculator.
Figura 12. Fereastra Find and Replace (1)
2. Se execut clic pe butonul Find next iar cursorul se va deplasa automat pe primul cuvnt calculator pe care l regsete n text. Pentru a cuta n continuarea documentului se execut clic n continuare pe butonul Find next, iar pentru a iniia o nou cutare, se scrie n fereastra de dialog un nou cuvnt.
-
56 Ghid pentru nvmnt Deschis la Distan
3. n cazul n care cuvntul calculator n acest caz trebuie nlocuit cu cuvntul computer din raiuni care depind de autorul documentului n fereastra Find and Replace se execut clic pe Replace, fereastra de dialog rezultat fiind prezentat n figura 13.
Figura 13. Fereastra Find and Replace (2)
4. Utilizatorul dispune de posibilitatea alegerii ntre varianta nlocuirii pe rnd a cuvntului calculator cu cuvntul computer (prin alegerea butonului Replace) sau varianta nlocuirii dintr-o dat a tuturor apariiilor cuvntului calculator cu noul cuvnt ales.
Informaii suplimentare necesare lucrului cu documente Word
1. n cazul n care se dorete copierea unei pri din textul deja editat ntr-o alt locaie, se selecteaz textul i din meniul Edit se alege opiunea Copy . n locaia dorit se execut un clic, apoi din acelai meniu se alege opiunea Paste. 2. n cazul n care se dorete mutarea unei pri dintr-un text deja editat, procedura este similar celei prezentate anterior, cu deosebirea c n loc de opiunea Copy, va fi utilizat opiunea Cut, urmat de opiunea Paste. 3. n cazul n care se dorete tergerea unui fragment dintr-un text deja editat, se selecteaz textul, i apoi se apas tasta Delete.
Lucrul cu tabele
Tabelul reprezint un instrument deosebit de util de prezentare i sistematizare a textului pe linii i coloane, la intersecia unei linii
-
Bazele informaticii economice 57
cu o coloan aflndu-se o celul. Pentru inserarea unui tabel ntr-un document Word, se alege, cu un clic, din meniul Table comanda Insert Table. n fereastra de dialog prezentat n figura 14 se stabilesc numrul coloanelor (Number of colums), al liniilor (Number of rows) i limea coloanelor (Fixed column width/Auto).
Figura 14. Fereastra Insert Table
Studiu individual
Pentru a prezenta modul de lucru cu tabele i grafice ntr-un document Word, vom sintetiza oferta de calculatoare prezentat n cadrul seciunii anterioare ntr-un tabel n care sunt nregistrate produsele, preurile de vnzare i taxa pe valoare adugat (TVA) aferent.
CALCULATOARE Pre TVA Duron 1.6 205 38.95 Duron 1.8 210 39.9 Sempron 2200+ 220 41.8 Sempron 2400+ 225 42.75 Sempron 2600+ 240 45.6 Sempron 2800+ 260 49.4 Athlon64 2800+ 355 67.45
-
58 Ghid pentru nvmnt Deschis la Distan
Athlon64 3000+ 395 75.05 Athlon64 3200+ 440 83.6 Athlon64 3400+ 500 95 Athlon64 3000+ Skt 939 615 116.85 Athlon64 3200+ Skt 939 660 125.4 Athlon64 3500+ Skt 939 755 143.45
Mod de lucru 1. A fost inserat un tabel cu 3 coloane i 14 linii conform procedurii prezentate anterior. 2. Pentru a aplica un chenar similar celui pentru prima linie a tabelului, se execut un clic n interiorul unei celule a tabelului, apoi se execut un clic-dreapta i din meniu (denumit contextual datorit faptului c se modific n funcie de situaie) se alege opiunea Borders and Shading. Din fereastra de dialog prezentat n figura 15, opiunea Borders/Style, se alege tipul de chenar dorit. Acesta poate fi colorat prin accesarea opiunii Color.
Figura 15. Fereastra Borders and Shading opiunea Borders
3. n tabelul de mai sus se constat faptul c a doua coloan are un fundal gri, care poate fi obinut astfel:
-
Bazele informaticii economice 59
- se selecteaz coloana a doua, se execut clic dreapta i din meniul contextual se alege aceeai opiune Borders and Shading. - accesnd opiunea Shading la fel ca n figura 16 se alege culoarea dorit.
Figura 16. Fereastra Borders and Shading opiunea Shading
4. n acelai tabel, culoarea fontului tipului de scris din cea de-a doua coloan este alb, spre deosebire de celelalte coloane n cadrul crora culoarea fontului este neagr. Pentru a obine acest efect, se selecteaz coloana a doua i din bara de instrumente se alege butonul Font Color . Cu ajutorul unui clic se alege culoarea dorit sau se caut o alt culoare sau nuan apelnd la opiunea More colors (ca n figura 17).
-
60 Ghid pentru nvmnt Deschis la Distan
Figura 17. Fereastra Colors
Informaii suplimentare necesare lucrului cu tabele
O alt opiune legat de lucrul cu tabele ntr-un document Word este reprezentat de inserarea unei noi linii sau coloane. Aceast operaie presupune amplasarea cu un clic n locul din tabel n care se dorete inserarea unei linii sau coloane suplimentare i alegerea din meniul Table a opiunii Insert, dup care se pot alege urmtoarele:
Colums to the left/right (coloana va fi inserat n partea stng/dreapt a coloanei alese);
Rows above/below (linia va fi inserat deasupra/dedesubtul liniei alese).
Pentru tergerea unei linii sau coloane dintr-un tabel se selecteaz elementul dorit (linie sau coloan) i din meniul Table se alege opiunea Columns/Rows.
-
Bazele informaticii economice 61
Grafice i diagrame
Pentru a realiza un grafic n care s fie reprezentate preurile i TVA aferent pentru produsele din oferta prezentat n seciunea anterioar, se execut urmtoarea succesiune de pai: meniul Insert/opiunea Object/Microsoft Graph, rezultnd fereastra prezentat n figura 18.
Figura 18. Fereastra Object
Rezultatul acestor aciuni este prezentat n figura 19 cuprinznd o foaie de lucru (Datasheet) n care sunt introduse datele pe baza crora va fi realizat graficul din figura 20. Descrierea detaliat a procedeului precum i explicaiile suplimentare legate de realizarea unui grafic vor fi prezentate n seciunea dedicat Microsoft Excel.
Figura 19. Crearea unui grafic
-
62 Ghid pentru nvmnt Deschis la Distan
0100200300400500600700800
c1 c3 c5 c7 c9 c11 c13
Preturi si TVA
PretTVA
Figura 20. Graficul cuprinznd preurile i TVA aferent pentru calculatoarele din ofert
Pentru a realiza o diagram se execut urmtoarea succesiune de pai: meniul Insert/opiunea Diagram, rezultnd fereastra prezentat n figura 21. De asemenea, opiunea Diagram se poate accesa prin Tools/Customize/Toolbars/Diagram. Diagramele pot fi:
Ciclic utilizat pentru a prezenta un proces care se desfoar n ciclu continuu;
int folosit pentru a arta paii de parcurs pentru atingerea unui scop;
Radial utilizat pentru a prezenta relaiile dintre mai multe elemente i un element central;
Venn utilizat pentru a prezenta arii comune ntre mai multe elemente;
Piramid folosit pentru relaiile bazate unele pe altele.
-
Bazele informaticii economice 63
Figura 21. Fereastra Diagram Gallery
Studiu individual
Pentru a prezenta realizarea unei diagrame, vom folosi n cele ce urmeaz exemplul organigramei unei firme.
-
64 Ghid pentru nvmnt Deschis la Distan
Mod de lucru
1. Pentru a realiza aceast organigram se alege din fereastra Diagram gallery prezentat n figura 21 opiunea Organizational chart organigram -, care n prim faz dispune de trei elemente un sef i doi subordonai (aa cum este prezentat n figura 22).
Director General
Director Aprovizionare
Director Marketing
Director financiar
Sef serviciu aprovizionare
Sef serviciu transporturi
Sef serviciu vanzari
Sef serviciu marketing
Sef serviciu financiar
Sef serviciu contabilitate
-
Bazele informaticii economice 65
Figura 22. Organzational chart
2. Pentru a aduga text se execut cte un clic n fiecare celul i se adaug textul dorit. 3. Pentru a mai aduga celule se alege din meniul corespunztor al opiunii Organizational Chart prezentat n figura 23 opiunea Insert Shape care dispune de posibilitatea inserrii unei noi celule pentru: un subordonat, un coleg sau un asistent.
Figura 23. Meniul aferent opiunii Organizational Chart
4. Pentru a modifica modalitatea de aranjare a celulelor de acelai tip de exemplu mai muli subordonai ai aceluiai ef se utilizeaz opiunea Layout din acelai meniu, care dispune i de facilitatea Scale organization chart cu ajutorul creia celulele pot fi modificate mrite sau micorate proporional.
De rezolvat:
1. Completai-v propriul CV, salvai-l i tiprii-l.
2. Realizai un cuprins automat pentru un plan de afaceri i pentru un referat realizat la una dintre disciplinele studiate.
-
66 Ghid pentru nvmnt Deschis la Distan
3. Realizai un tabel cuprinznd categoriile de costuri care contribuie la calculul preului unui produs oarecare.
4. Realizai un grafic privind evoluia costului fix pentru acelai produs pe o perioad de 5 ani.
5. Realizai organigrama unei firme cunoscute.
-
Bazele informaticii economice 67
GENERALITI DESPRE MICROSOFT EXCEL XP
Principalele obiective ale capitolului sunt:
Prezentare succint a programului EXCEL Editarea foilor de calcul
Introducerea informaiilor Utilizarea funciilor de calcul
Baze de date in EXCEL Sortarea datelor Filtrarea datelor
Realizarea graficelor
Microsoft EXCEL este un program pentru calcul tabelar, folosit pentru organizarea, calcularea i analiza datelor contabile. Operaiile care se pot efectua cu programul EXCEL se ntind de la redactarea unei simple facturi sau planificarea bugetului pentru vacana familiei pn la crearea unor diagrame 3D complexe la crearea unui registru contabil pentru o firm medie.
nceperea lucrului n EXCEL
EXCEL este lansat n execuie ca majoritatea programelor din pachetul office. Pentru aceasta, executai clic pe butonul de Start de pe bara de operaii, i din meniul Program selectai pictograma EXCEL. Cnd este deschis pentru prima dat, programul EXCEL afieaz un registru de calcul gol n spaiul de lucru al aplicaiei.
-
68 Ghid pentru nvmnt Deschis la Distan
Interfaa programului EXCEL
ntr-o foaie de calcul obinuit din EXCEL, informaiile se gsesc n sute sau chiar mii de celule. Pentru a introduce informaii n celule care s poat fi folosite pentru calcule, care s aib att un aspect vizual plcut, dar care s fie i inteligibile, trebuie s se organizeze celulele cu atenie. Pentru a muta celula activ ntr-un anumit loc din foaie, putei folosi tastele cu sgei sau s executai clic pe celula pe care vrei s o activai.
Deschiderea unui fiier nou EXCEL este posibil din meniul
FILE-NEW sau clic pe pictograma din bara de instrumente.
Deschiderea unui fiier existent EXCEL este posibil din
meniul FILE-OPEN sau clic pe pictograma din bara de instrumente.
-
Bazele informaticii economice 69
Salvarea fiierului de lucru EXCEL este posibil din meniul
FILE-SAVE sau clic pe pictograma din bara de instrumente.
nchiderea programului este posibil din meniul FILE-CLOSE sau X ca n figura urmtoare:
nchiderea aplicaiei EXCEL
Editarea foilor de calcul Alinierea datelor se poate face utiliznd simbolurile
(aliniere la stnga, la mijloc i la dreapta) din bara de instrumente. Limea coloanelor se poate modifica prin meniul FORMAT-COLUMN-WIDTH. Limea implicit a unei celule este de 8.43 caractere. O alt modalitate este dac se selecteaz coloana ce se dorete a fi redimensionat iar apoi pe linia care desparte coloana de coloana din dreapta de trage n stnga sau dreapta pentru micorare / mrirea numrului de caractere. Astfel:
Modificarea fonturilor, a dimensiunii acestora precum i tipului este posibil prin opiunile
din bara de instrumente.
ntr-o foaie de calcul putem introduce noi coloane i linii precum i putem terge unele existente. Acest lucru este posibil din meniul INSERT COLUMS (pentru inserare de coloane) sau
-
70 Ghid pentru nvmnt Deschis la Distan
INSERT- ROWS (pentru inserarea de rnduri). Poziia inserrii este legat de celula activ.
Meniul INSERT-ROWS/COLUMNS
tergerea de linii sau coloane se face din meniul EDIT-DELETE
Meniul EDIT-DELETE
Introducerea informaiilor
n EXCEL putei introduce urmtoarele tipuri de informaii ntr-o celul dintr-o foaie de calcul:
valori numerice; valori text; data i ora; comentarii ale dumneavoastr;
-
Bazele informaticii economice 71
formule; hiperlegturi; imagini.
Formulele se introduc n orice celul din foaia de calcul. O formul este o ecuaie care calculeaz o nou valoare folosind nite valori existente. Toate formulele din EXCEL ncep cu semnul egal (=). Semnul egal indic nceputul unei operaii matematice i i arat programului EXCEL c trebuie s nregistreze ecuaia care urmeaz dup formul. De exemplu: 1. Dac dorim s efectum operaia 10+20+30 avem:
2. Dac dorim s adunm datele din celule deja introduse avem:
Pentru a se introduce o formul cu referine (a1, b5...) acestea se pot introduce din tastatur sau pot fi marcate prin clic cu mouse-ul. Toate semnele aritmetice se introduc din tastatur.
Generarea rapid a intrrilor Generarea rapid a intrrilor se poate face utiliznd marcajul de completare. Astfel:
1. de execut clic pe marcajul de completare;
-
72 Ghid pentru nvmnt Deschis la Distan
2. se trage marcajul de completare n direcia n care de doresc copia datele.
Poziia marcajului de completare fa de celul
De exemplu am copia valoarea '1' din celula A1 pn n celula A9:
Exemplu de completare a datelor
Acelai lucru l putem face i n cazul formulelor. De exemplu dac dorim s afim n coloana C suma coloanelor A i B vom avea:
-
Bazele informaticii economice 73
Dup realizarea calculului n celula C1 putem utiliza marcajul de completare pentru celelalte celule.
Observm c formula s-a copiat n direcia n care am tras de marcajul de completare (n cazul nostru n jos). Astfel celula C8 are formula A8+B8.
Celulele pot fi accesate n coordonate relative sau absolute:
Referire Exemplu coloan relativ, linie relativ B5 coloan absolut, linie absolut $B$5 coloan relativ, linie absolut B$2 coloan absolut, linie relativ $B2
O referire absolut semnific o poziie fix n foaia de calcul, poziie care nu este afectat de modificrile din foaia de calcul (tergeri de linii sau coloane), modificri ce se reflect referinele relative. Atunci cnd se folosesc coordonatele relative, o formul poate fi copiat n alte celule, ea adaptndu-se la noile coordonate.
-
74 Ghid pentru nvmnt Deschis la Distan
De exemplu dac dorim s nmulim fiecare celul din coloana A cu celula B1 avem n celula C1 urmtoarea formul: =A1*B$1. Utiliznd aceast formul am putut s generm celelalte valori pentru celulele C2...C9. Astfel pentru celula C8 avem formula =A1*B$1. Observm c celula care are coloan relativ, linie absolut rmne n formul. Prin neutilizarea simbolului $, celula C8 (coloan relativ, linie relativ) ar fi avut formula: =A8*B8, care ar fi dat un rezultat eronat.
Utilizarea unei referine absolute
Utilizarea funciilor de calcul Programul folosete funcii predefinite pentru a efectua calcule matematice i logice, prelucrri de texte sau cutri de informaii. Putem deosebi urmtoarele categorii de funcii:
financiare statistice matematice i trigonometrice logice
Funciile pot fi scrise n bara de formule sau pot fi generate cu ajutorul modulului Function Wizard. O funcie des utilizat este SUM (care calculeaz suma unor celule). Apelarea acestei funcii se poate face prin scriere propriu zis n bara de formule. De exemplu dac dorim n celula C5 s afim suma celulelor de la C2 la C4 vom scrie n celula C5 funcia: =SUM(C2:C4)
-
Bazele informaticii economice 75
sau se poate utiliza pictograma din bara de instrumente, dup care se selecteaz celulele ce conin valorile ce trebuie adunate.
Utilizarea modulului Function Wizard este posibil prin apelarea meniului INSERT-FUNCTION dup care se face alegerea tipului de funcie i alegerea numelui funciei.
Apelarea modulului Function Wizard
Modulul Function Wizard
-
76 Ghid pentru nvmnt Deschis la Distan
Cteva exemple de funcii statistice des ntlnite: AVERAGE (numr1, numr2,...) Calculeaz
media argumentelor MAX (numr1, numr2,...) Determin cea mai
mare valoare dintre argumente MIN (numr1, numr2,...) Determin cea mai
mic valoare dintre argumente MEDIAN (numr1, numr2,...) Calculeaz
valoarea medianei corespunztoare listei de argumente
Cteva exemple de funcii statistice des ntlnite: FV (dobnda, perioada, rata) Calculeaz
valoarea actualizat a unei investiii cu pli periodice egale, pentru perioade egale de timp, la o valoare dat a ratei dobnzii;
Utilizarea funciei FV
NPER (dobnda, rata, sold) Returneaz numrul de perioade necesare pentru a obine un anumit
-
Bazele informaticii economice 77
sold cu rata i dobnda specificate. Valoarea returnat este de tip real.
Utilizarea funciei NPER
PMT (dobnda, perioada, valoare mprumut) Calculeaz suma care trebuie achitat periodic pentru un mprumut, dac indicai dobnda, numrul perioadelor de plat i avansul;
-
78 Ghid pentru nvmnt Deschis la Distan
Utilizarea funciei PMT
Pentru exemplu de mai sus am presupus luarea unui mprumut de 20.000, pe o perioad de 120 de luni, cu rata dobnzii de 10% pe an. Am obinut o rat de 264.30 ce trebuie pltit lunar.
RATE (numr de perioade, rata, suma investit) Calculeaz care este profitul procentual dintr-o investiie care genereaz o serie de pli periodice.
-
Bazele informaticii economice 79
Utilizarea funciei RATE
Exemplu de mai sus este pentru o investiie de 11.000 pe o perioad de 4 ani, cu o rat anual 3.500. Se obine un profit procentual de 10%.
Baze de date in EXCEL
Una dintre utilizrile cel mai des ntlnite ale programului este cea de a administra liste de date. O list este un sistem automat de eviden a fiierelor care permite gsirea informaiilor rapid, editarea, sortarea tiprirea, etc. Pentru realizarea unei baze de date se utilizeaz coloanele (pe prima linie numindu-se numele cmpurilor) i liniile pentru nregistrri. De exemplu dac avem lista FACTURI ce are cmpurile: Nr factur, Cod furnizor, Data, Produs, Cantitate, Pret unitar vom avea:
-
80 Ghid pentru nvmnt Deschis la Distan
Lista FACTURI
Introducerea datelor se poate face direct prin scrierea datelor ntr-o line urmtoare, sau prin folosirea unui formular de introdcere a datelor. Apelarea unui formular se face urmnd paii:
Se selecteaz toate cmpurile tabelului
Selectarea cmpurilor
n meniu se alege opiunea DATA-FORM
Alegerea opiunii DATA-FORM
Se introduc datele n formular dup cum urmeaz:
-
Bazele informaticii economice 81
Introducerea datelor n formular
Sortarea datelor Datele se pot sorta cresctor, descresctor, alfabetic n ordine de la A la Z sau invers. Sortarea de face din meniu cu opiunile DATA-SORT dup cum urmeaz:
Fereastra de sortare a datelor
Dup cum se poate vedea i din imaginea de mai sus, sortarea se poate face utiliznd pn la trei criterii. n exemplul de mai sus am folosit o sortare dup NR FACTUR apoi dup DATA i CANTITATE.
-
82 Ghid pentru nvmnt Deschis la Distan
Filtrarea datelor Datele pot fi filtrate dup mai multe criterii. Filtrarea se poate face utiliznd filtrarea automat din meniu DATA-FILTER-AUTOFILTER
Alegerea opiunii AutoFilter din meniu
Filtrarea dup o valoare
n exemplul de mai sus putem face filtrare dup cmpul pre unitar, de unde se poate una din variantele ALL sau una din valorile deja introduse. Dac am dorit s afim doar liniile pentru care PRET UNITAR este 25 vom avea:
Rezultatul filtrrii
-
Bazele informaticii economice 83
Realizarea graficelor
Pe baza datelor introduse ntr-o foaie de lucru putem s realizm mai multe tipuri de grafice:
diagram circular diagram n bare diagram n coloane diagram prin puncte
Elementele unui grafic sunt: seriile de date axa legenda numele graficului linii de reea linii cu ajutorul crora urmrim un
punct de pe axa X sau Y
Crearea unui grafic ncepe cu lansarea ferestrei de grafice din
meniul INSERT-CHART sau cu ajutorul pictogramei din bara de instrumente. Pentru realizarea unui grafic se parcurg urmtorii pai:
Alegerea tipului de grafic dorit
-
84 Ghid pentru nvmnt Deschis la Distan
Selectarea datelor
Introducerea numelui graficului i a axelor
-
Bazele informaticii economice 85
Precizarea locului unde va aprea graficul
Plasarea graficului n foaia de lucru
Prin dublu clic pe grafic se pot accesa proprietile acestuia, culori, fonturi, etc.
-
86 Ghid pentru nvmnt Deschis la Distan
Intrebri:
Care sunt cele dou posibiliti de introducere a datelor ntr-o baz de date EXCEL? Ce reprezint funcia RATE? Ce reprezint funcia PMT? Care este diferena ntre funciile NPER i FV?
Studiu individual
Problema 1 Determinarea profitului marginal, mediu. Problema 2 Determinarea cantitii minime ce trebuie produse pentru acoperirea unor costuri date. Problema 3 Realizarea unei baze de date n care se vor selecta nregistrri dup criterii date. Problema 4 Calculul amortizrii liniare a unor mijloace fixe. Problema 5 Calculul unor investiii. Problema 6 Calculul ratelor lunare ale unui credit. Problema 7 Calculul salariului net i a reinerilor dintr-o firm.
Problema 1
1.1. S se determine profitul marginal, i profitul mediu dac avem urmtoarele date:
-
Bazele informaticii economice 87
1.2. Care este valoarea maxim a profitului marginal? Care este valoarea minim a profitului marginal?
1.3. Se acord un punct coeficientului ALFA pentru situaia: Profit Mediu> Profit Marginal. Utiliznd IF, calculai valoarea coeficientului ALFA pentru fiecare unitate. Sintaxa pentru IF este: IF(test logic, valoare pentru adevr, valoare pentru fals)
1.4. Valoarea coeficientului BETA este egal cu unitatea de ieire pentru situaia: coeficient ALFA=1 Calculai suma coeficientului BETA.
1.5. Calculai de cte ori este mai mare valoarea medie a PROFITULUI TOTAL dect suma total a coeficientului BETA. Valoarea trebuie s fie un numr ntreg.(utilizai INTEGER)
Problema 2
2.1. S se stabileasc cantitatea minim ce trebuie produs, pentru care se vor acoperi costurile (profit=0), pe baza urmtoarelor date:
-
88 Ghid pentru nvmnt Deschis la Distan
2.2. S se afle preul unitar de vnzare pentru care se obine un profit de 150 UM, pentru volumul de producie obinut la punctul 2.1.
2.3. n urmtoarea perioad datorit modificrilor cursului de schimb, toate costurile se mresc cu 3,5% s se calculeze profitul sau pierderea care se obine avnd acelai volum de producie de la punctul 2.1 i preul de vnzare unitar de la punctul 2.2.
Problema 3
S se nregistreze ntr-o baz de date 15 produse existente ntr-o magazie i s se localizeze nregistrrile ce ndeplinesc urmtoarele cerine (pentru fiecare produs avem cmpurile: nume, pret unitar, cantitate, furnizor, data expirarii, nr raft):
3.1. Preul unitar este 100
3.2. Preul unitar este mai mare de 100
3.3. Au preul unitar ntre 100 i 200
3.4. Au preul unitar mai mic de 50 i mai mare de 150
-
Bazele informaticii economice 89
Problema 4
S se calculeze amortizarea lunar prin metoda liniar pentru urmtoarele mijloace fixe:
Durata de amortizare a acestor mijloace fixe este:
Problema 5
n data de 10.10.2005 o persoan are o sum de 100.000 lei. Intuind c pentru dolar cursul va crete, persoana se hotrte s-i schimbe ntreaga sum n dolari.
5.1. Care este profitul sau pierderea dup 5 zile, moment n care persoana se hotrte s schimbe toi banii n lei?
-
90 Ghid pentru nvmnt Deschis la Distan
5.2. Dac persoana ar fi cumprat euro n loc de dolari cum era rezultatul comparativ cu cel de la punctul 5.1.?
5.3. Dac la banc dobnda la depozite peste noapte este 3%, i comisioanele de retragere erau de 0.5% din sum, care era suma pe care ar fi obinut-o persoana dup cele 5 zile?
5.4. Dar dac persoana cumpr dolari n prima zi i n a treia zi i schimb n euro?
5.5. Dac presupunem c persoana investete egal n euro i dolari care va fi rezultatul?
5.6. Care este ziua cnd persoana trebuie s cumpere euro s i poat vinde a doua zi la un profit maxim?
Problema 6
O persoan i cumpr un calculator n rate. Valoarea calculatorului este 2500 lei. Dobnda este 28% i se calculeaz la valoarea rmas de plat.
6.1. Calculai sumele pltite lunar de persoan dac creditul se achit n 3 ani.
-
Bazele informaticii economice 91
6.2. Pentru condiiile de la punctul 6.1. care este suma pltit n plus fa de valoarea iniial a calculatorului.
6.3. Dac iniial persoana pltete un avans de 300 lei care este diferena ntre suma pltit astfel i cea pltit la punctul 6.1.
6.4. Dac persoana are un salariu de 300 lei i rata nu are voie s depeasc 30% din salariu care este durata minim de plat a creditului.
6.5. Ct la sut reprezint suma pltit pentru dobnd fa de credit n cazul punctul 6.1?
6.6. Dac persoana ia un credit de la o alt banc cu dobnda de 30% calculat la valoarea creditului care este situaia comparativ cu cea de la punctul 6.1.?
6.7. Realizai graficul evoluiei sumelor pltite lunar de la punctul 6.1.
Problema 7
Presupunem c o firm are urmtoarele salarii brute: Popescu 700 lei Ionescu 550 lei (gradul 1) Petrescu 475 lei (gradul 2) Chiriac 900 lei (gradul 1) Dobrin 1200 lei (manager)
n calculul reinerilor salariale presupunem existena urmtoarelor reineri:
-
92 Ghid pentru nvmnt Deschis la Distan
In realizarea calculelor inei cont de faptul c cotele procentuale pentru reineri se pot schimba. (Utilizai n formule referine la alte celule - ca n tabelul de mai sus).
7.1. Dac managerul primete un spor de 15% calculat la salariul brut pentru conducere, calculai care sunt reinerile i salariul net pentru fiecare salariat. Pentru calculul impozitului, cota se va afla utiliznd IF. Identic se va acorda sporul de conducere.
7.2. Pentru angajaii care au gradul 1 se acord o sum de 100 lei, pentru cei cu gradul 2 se acord 80 lei la salariul but. Calculai noile salarii nete.
7.3. Dac cota procentual pltit de salariat pentru omaj devine 3% i cea pentru cas 8,5% calculai suma pe care o pierde sau ctig fiecare angajat la salariul net.
7.4. Care este salariul net pentru care reinerile la CAS s fie egale cu 150 de lei?
7.5. Calculai salariul brut, innd cont de reinerile iniiale i avnd un impozit fix de 18%, dac avem urmtoarele salarii nete:
Popescu 400 lei Ionescu 450 lei David 738 lei
-
Bazele informaticii economice 93
7.6. Pentru condiiile de la punctul 7.1. calculai care sunt sumele totale pltite de firm (cu obligaii).
-
94 Ghid pentru nvmnt Deschis la Distan
GENERALITI DESPRE MICROSOFT POWERPOINT XP
Principalele obiective ale capitolului sunt:
Crearea unei prezentri Introducerea datelor
Adugarea efectelor de animaie
Powerpoint este un program cu ajutorul cruia se pot crea prezentri sub form de mai multe pagini, numite slide-uri. Aceste prezentri pot include text grafic, sunet i animaii. Fiind un program din pachetul Office, fiierele realizate n Word sau Excel pot fi importate n Powerpoint. Totodat, datorit aceluiai fapt, barele de instrumente STANDARD i FORMATTING sunt asemntoare cu cele existente n WORD i EXCEL.
Barele de instrumente STANDARD i FORMATTING
Crearea unei prezentri
Pornirea programului se face din meniul START-PROGRAMS, unde se alege opiunea Microsoft Powerpoint. Programul poate fi
pornit i utiliznd pictograma POWERPOINT , de pe desktop (dac exist).
-
Bazele informaticii economice 95
Interfaa programului POWERPOINT
n partea din dreapta a ecranului se observ un meniu, utilizat n realizarea unei noi prezentri:
Dac se dorete modificarea unei prezentri n prima parte a meniului apar ultimele prezentri realizate. La seciunea NEW, avem urmtoarele posibiliti:
-
96 Ghid pentru nvmnt Deschis la Distan
blank presentation permite deschiderea unei prezentri noi, neutiliznd nici un model (template)
from design template - permite deschiderea unei prezentri noi, utiliznd un model existent (template)
from autocontent wizard - permite deschiderea unei prezentri noi, utiliznd generatorul de slide-uri.
Opiunea NEW FROM EXISTING PRESENTATION permite realizarea unei noi prezentri pe baza unei prezentri existente. Opiunea NEW FROM TEMPLATE permite realizarea de prezentri utiliznd diferite modele (template-uri) localizate pe Internet sau pe site-ul Microsoft.com.
Pentru realizarea unei prezentri complexe alegem din meniul de mai sus opiunea BLANK PRESENTATION. Prin alegerea acestei opiuni, n locul meniului din dreapta apare meniul SLIDE LAYOUT:
Slide Layout
Acest meniul permite alegerea unei forme a slide-urilor din prezentarea noastr (cu text, cu imagini, sau mixt n diferite proporii i design-uri).
-
Bazele informaticii economice 97
Introducerea datelor
Dup alegerea unui layout, se trece la introducerea datelor n primul slide. De exemplu n cazul modelului ales de noi vom introduce n partea superioar titlul i n partea de jos informaiile. Pentru inserarea unui nou slide, vom folosi meniul INSERT unde avem opiunile:
NEW SLIDE creeaz un slide nou; DUPLICATE SLIDE - copiaz slide-ul selectat
(opiune util n momentul n care dorii ca fiecare slide s aib multe elemente asemntoare, i pentru a nu le reface n fiecare slide se prefer modificarea doar textului) .
Meniul Insert NEW SLIDE
Introducerea informaiilor
Pentru alegerea unui design pentru slide se folosete opiunea SLIDE DESIGN din cadrul meniului FORMAT:
-
98 Ghid pentru nvmnt Deschis la Distan
Meniul FORMAT-SLIDE DESIGN
Prin aceast comand, n partea din dreapta apare un nou meniu, care conine diferite modele de aranjare a textului, utiliznd diferite culori, aliniamente, etc.
Meniul SLIDE DESIGN
Dup alegerea unui design, slide-ul realizat se modific automat. Pentru exemplul de mai sus avem:
-
Bazele informaticii economice 99
Adugarea efectelor de animaie
Pentru adugarea a diferite elemente grafice i de animaii utilizm din cadrul meniului SLIDE SHOW opiunile:
ANIMATION SCHEMES CUSTOM ANIMATION SLIDE TRANSITION
Meniul SLIDE SHOW
Opiunea ANIMATION SCHEMES permite adugarea de animaie slide-urilor. Alegerea animaiei dorite se face din meniul din dreapta SLIDE DESIGN ANIMATION SCHEMES. Aplicarea efectului de animaie se poate face numai slide-ului curent sau tuturor slide-urilor din prezentare cu ajutorul opiunii APPLY TO ALL SLIDES.
-
100 Ghid pentru nvmnt Deschis la Distan
Meniul ANIMATION SCHEMES
Opiunea CUSTOM ANIMATION permite adugarea de animaie diferitelor obiecte din slide. Alegerea animaiei dorite se face din meniul din dreapta CUSTOM ANIMATION.
MENIUL CUSTOM ANIMATION
-
Bazele informaticii economice 101
Opiunea SLIDE TRANSITION permite adugarea unui efect grafic care apare n momentul ncrcrii slide-ului. Alegerea efectului dorit se face din meniul din dreapta SLIDE TRANSITION. Aplicarea efectului de animaie se poate face numai slide-ului curent sau tuturor slide-urilor din prezentare cu ajutorul opiunii APPLY TO ALL SLIDES. n cadrul acestui meniu se poate seta viteza efectului, sunet, sau posibilitatea ca schimbarea slide-ului s se produc la clic de mouse sau dup un numr de secunde de la ncrcarea slide-ului precedent.
Meniul SLIDE TRANSITION
Pentru rularea oricrei prezentri efectuate n POWERPOINT se utilizeaz tasata F5, meniul SLIDE SHOW-VIEW SHOW sau
pictograma SLIDE SHOW (care ncepe prezentarea de la slide-ul curent).
-
102 Ghid pentru nvmnt Deschis la Distan
Meniul SLIDE SHOW-VIEW SHOW
Numerotarea slide-urilor se poate face din meniul INSERT-SLIDE NUMBER. ntr-o prezentare pentru a merge la slide-ul urmtor sau anterior se vor utiliza sgeile din tastatur. Se poate utiliza i clic de mouse pentru deplasarea la slide-ul urmtor. Tot pentru a merge la slide-ul urmtor se poate folosi i tasta SPACE (din tastatur), iar pentru a reveni la un slide anterior tasta BACKSPACE.
-
Bazele informaticii economice 103
Pictograma SLIDE SHOW
Intrebri:
Ce sunt slide-urile? Care este numrul minim i maxim de slide-uri pe care trebuie s-l conin un fiier PowerPoint? Dai exemple de trei efecte de tranziie utilizate n PowerPoint.
-
104 Ghid pentru nvmnt Deschis la Distan
Studiu individual
Aplicaia 1 Realizai o prezentare a unei firme care s conin 10 slide-uri dup urmtorul model:
Aplicaia 1
Realizai o prezentare care s conin 10 slide-uri.Pentru design-ul slide-urilor (FORMAT-SLIDE DESIGN) se va utiliza modelul STUDIO. Ca efect de animaie se va utiliza efectul DISSOLVE IN, efect aplicat tuturor slide-urilor. Pentru trecerea de la un slide la altul se va utiliza efectul BOX IN, la nivelul tuturor slide-urilor. Primele 5 slide-uri vor fi prezentate 10 secunde (trecerea fcndu-se automat), iar pentru restul de slide-uri trecerea la urmtorul slide se va face utiliznd clic de mouse. Informaiile care vor fi introduse n cele 10 slide-uri sunt: Numele prezentrii: ARHITECTURA CALCULATORULUI
Slide 1 CUPRINS Clasificarea calculatoarelor Placa de baz Microprocesorul Memoria
SLIDE 2 Supercomputer-ele i Mainframe-urile (calculatoare principale) sunt calculatoarele cele mai mari . Un exemplu este IBM modelul 390. Minicomputer-ele servesc reele sau terminale simple. Un exemplu este AS/400. Workstations (staiile de lucru) sunt maini de calcul performante. PC-urile sunt ultimele din aceast ierarhie, mici, ieftine, produse n mas.
SLIDE 3 Placa de baz. Cunoscut i sub denumirea de motherboard, ea constituie un circuit care conecteaz componentele electronice ale calculatorului.
-
Bazele informaticii economice 105
Microprocesorul. Component principal a unitii de centrale a calculatorului specializat pe operaii de calcul, comand i control. Reprezint creierul calculatorului. Viteza de procesare a informaiilor se msoar n megaheri.
SLIDE 4 Memoria. Se compune din circuite integrate. Cele dou tipuri de memorie sunt RAM i ROM. RAM=RANDOM ACCESS MEMORY-memorie cu acces aleator
SLIDE 5 Memoria ROM conine informaii permanente despre operaiile de baz ale calculatorului. Se pot diferenia:
POST (Power On Self Test) Setup-ul, care face legtura cu CMOS-ul BIOS-ul, care face legtura cu diferitele
periferice Boot-ul, care apeleaz sistemul de operare
(DOS, OS/2 sau Windows) SLIDE 6 Acest tip de memorie conine informaii fundamentale
pentru orice calculator, cum ar fi programul de pornire care verific prile componente ale calculatorului nainte de activarea sistemului de operare. Un alt program important stocat n ROM este BIOS (BASIC INPUT/OUTPUT SYSTEM - Sistemul de baz pentri intrri/ieiri).
SLIDE 7 Pe lng sistemul principal, diverse tipuri de RAM pot fi ntlnite i n alte zone ale calculatorului, printre care:
1. Memoria imediat (cache). Un loc creat n memoria RAM, unde datele folosite cel mai frecvent sunt stocate pentru un acces rapid.
2. Memoria-tampon pentru imprimant (printer buffer). Locul unde se pstreaz datele ce urmeaz a fi tiprite pn ce imprimanta la poate prelua. n acest fel, calculatorului i se permite s transmit datele respective i apoi s continue lucrul n vreme ce imprimanta tiprete.
SLIDE 8 3. Video RAM. Permite afiarea rapid pe monitor a unor grafici video complexe. Acioneaz similar unei memorii tampon pentru imprimant.
-
106 Ghid pentru nvmnt Deschis la Distan
4. RAM - fantom (Shadow RAM). Sporete viteza de lucru a calculatorului, copiind informaiile din ROM i RAM. Atunci cnd sunt necesare instruciuni elementare de intrare/ieire, ele citesc din RAM, operaiune mult mai rapid dect citirea din ROM.
SLIDE 9 5. CMOS RAM (COMPLEMENTARY METAL-OXIDE SEMICONDUCTOR). Este o memorie RAM semipermanent. Memoria CMOS conine informaii eseniale despre calculator, cum ar fi: memoria disponibil, tipul monitorului, mrimea i tipul fiecrei uniti de disc. Tot aici sunt pstrate ora i data curent. Spre deosebire de memoria RAM obinuit (care asigur stocare temporar), informaiile depozitate n CMOS RAM sunt pstrate permanent de ctre o baterie ce alimenteaz non-stop circuitul integrat CMOS.
SLIDE 10 Discul fix. Cunoscut i ca hard-disc. El reprezint unitatea C sau D, unde sunt stocate programele i fiierele de date.
Plci de extensie. Plci opionale de circuite care extind capacitile calculatorului, cum ar fi adugarea de memorie suplimentar.
Unitatea de dischet, de CD-ROM, DVD-ROM. Citete dischetele, CD-urile, DVD-urile introduse.
-
Bazele informaticii economice 107
Bibliografie
Halvorson Michael, Young MIchael Totul despre Microsoft Office 2000, Teora, 2000.
Onete Bogdan, Colibaba Dana - Modelarea deciziei manageriale, Editura Economic, 1998.
Petcu Nicoleta, Maican Ctlin Utilizarea calculatoarelor personale, Infomarket, 2000.
Livingstone Brian, Straub Davis Secrete Windows 95, Teora, 1998.
-
108 Ghid pentru nvmnt Deschis la Distan
CUPRINS
GENERALITI DESPRE SISTEMUL DE OPERARE WINDOWS .....1 Sisteme de operare ............................................................................1 Suprafaa de lucru a sistemului Windows...........................................2 Utilizarea ferestrelor............................................................................4 Utilizarea aplicaiilor Windows ............................................................5
WINDOWS EXPLORER........................................................................9
WINDOWS COMMANDER .................................................................30
GENERALITI DESPRE MICROSOFT WORD XP..........................38 Editarea si formatarea textelor word.................................................38 Formatarea automat i navigarea...................................................49 Lucrul cu tabele ................................................................................56 Grafice i diagrame ..........................................................................61
GENERALITI DESPRE MICROSOFT EXCEL XP .........................67 nceperea lucrului n EXCEL.............................................................67 Introducerea informaiilor ..................................................................70 Baze de date in EXCEL....................................................................79 Realizarea graficelor.........................................................................83
GENERALITI DESPRE MICROSOFT POWERPOINT XP.............94 Crearea unei prezentri ....................................................................94 Introducerea datelor .........................................................................97 Adugarea efectelor de animaie......................................................99