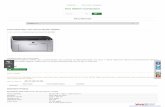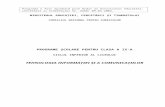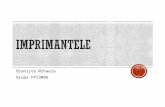Imprimante si Scannere
-
Upload
marius-mihai -
Category
Documents
-
view
134 -
download
0
Transcript of Imprimante si Scannere
Imprimante si Scannere Imprimantele produc copii pe hrtie ale fiierelor electronice. Scannerele produc fiiere electronice din documente pe hrtie. Multe reglementri guvernamentale necesit nregistrri fizice rezult copii fizice ale documentelor electronice sunt la fel de importante azi ca i acum civa ani cnd a nceput revoluia fr hrtii. 7.1.0 Imprimante folosite curent Ca tehnician va trebui s v ocupai de procurarea, instalarea, repararea i ntreinerea imprimantelor. Vi se va cere de ctre client: S alegei o imprimant S o instalai i s-o configurai S diagnosticai 7.1.1 Caracteristicile i posibilitile imprimantelor Imprimantele folosite azi sunt uzual fie laser (folosind tehnologie electrofotografic) fie cu jet de cerneal (folosind tehnologia jetului electrostatic). Imprimantele matriceale (folosind tehnologia de impact) sunt folosite n aplicaiile unde sunt necesare copii cu indigo.FIG1 indic o list de criterii de selecie a imprimantei (Capacitate/Vitez/Culoare/Robustee). Capacitatea i Viteza sunt factori de care i cont la alegerea imprimantei. Imprimantele cu jet sunt lente de obicei, dar sunt adecvate pentru acas sau birouri mici. Viteza unei imprimante e msurat n pagini per minut (ppm). Viteza unei imprimante cu jet este 2-6 ppm, iar a uneia laser este 8-200 ppm. Color/ Alb - Negru monitorul produce culori prin compunerea punctelor de pe ecran. Ochiul culege culoarea direct. Punctele de pe ecran produce culorile Rou/Verde/Albastru RGB care se combin. Este un mixaj aditiv (R+G+V=orice culoare). Produc culori folosind mixaj substractiv. Ochiul percepe o culoare ce se reflect din combinaia de culori de pe hrtie.FIG2 arat o roat CMYK colorat. Alegerea dintre o imprimant color si una alb/negru depinde de nevoile clientului .Dac clientul o folosete preponderent pentru a tipri scrisori si nu are nevoie de culori, o imprimant alb/negru va fi suficient. Un profesor de coal elementar s-ar putea s aib nevoie de o imprimant color sa fac leciile mai incitante. Calitatea se masoara in dots per inch dpi cate puncte se tiparesc in 2,54cm.Cu cat dpi e mai mare, cu atat calitatea e mai buna. Cnd rezoluia e nalt, textul si imaginea, de obicei sunt mai clare. Pentru a produce cea mai buna imagine de rezoluie nalt, va trebui sa folosii att cerneal de calitate (sau toner) ct i hrtie de calitate. Robusteea trebuie s te poi baza pe o imprimanta deoarece exist foarte multe tipuri de imprimante, trebuie sa cutai specificaiile mai multor imprimante nainte de a face o alegere. Iat cteva opiuni puse la dispoziie de fabricani: Garania Vedei ce este acoperit de garanie Service (schema de service).Service este bazat pe uzura estimat. Gsii informaia n manual sau pe site-ul fabricanilor.1
Timpul mediu de buna funcionare MTBF (Mean Time Between Foilures). Exist un timp mediu estimat ct imprimanta va lucra fr s aibe probleme. Vezi manualul sau site-ul fabricantului. Costul total de stpnire TCO (Total Cost of Ownership) la cumprare se consider preul initial. Costul total include o serie de factori (Preul iniial de cumprare/Costul materialelor: hrtie /cerneal /toner/ Costul pe pagin/Costul ntreinerii/Costul garaniei). Va trebui s inei cont i de cantitatea de copii tiprite i timpul estimat de viaa al imprimantei, cnd calculai TCO. Interfaa P/PC Pentru o copie, un PC are nevoie de o interfa compatibil cu imprimanta tipic, PC de acasa folosesc o interfata paralela, USB sau wireless. Imprimantele din marile corporaii se pot cupla la o reea folosind un cablu de reea. Serial transferul de date serial este transportul unui singur bit de informaie intr-un ciclu. O conexiune serial poate fi folosit la o imprimanta matriceala, deoarece aceasta imprimanta nu are nevoie de o rata de transfer ridicat. Paralel transferul de date paralel e mai rapid ca cel serial, deoarece const n transferul mai multor bii de informaie intr-un ciclu. Calea de transfer e mai larga pentru info de la imprimant. Standardul curent IEEE 1284 descrie porturile paralele pentru imprimanta. EPP (Enhanced Paralel Port) i ECP (Cnhanced Capabilites Port) sunt dou moduri de operare cu standardul IEEE 1284, care permite comunicarea bidirecional. SCSI (Small Computer System Interface) este un tip de interfa care folosete tehnologia comunicaiei parelele pentru a obine rate de transfer nalte. USB este o interfa comun pentru imprimante i alte dispozitive. Viteza i setarea simpl, au fcut USB foarte practic. Noile SO ofer PnP si USB. Cnd un dispozitiv USB este conectat la un PC cu port PNP, dispozitivul este detectat automat i se iniializeaz procesul de instalare a driverului pentru dispozitiv. FireWire, cunoscut i ca i.LINK sau IEEE 1394 este un bus de comunicare foarte rapid, care este independent. FW conecteaz dispozitive digitale la PC (imprimante digitale, scannere, camere, HD). FW permite unui dispozitiv periferic (imprimant de ex) sa fie cuplat la PC [ca si cum ar fi un techer (prin implantare)] fr precauiile obinuite. Permite imprimantei sa fie hot-swappble; Permite o conectare play and socket prn care se pot ataa pana la 63 de dispozitive cu rata de transfer de 400Mbps. Ethernet imprimantele pot fi imprite ntr-o reea. Pentru asta, cablul de conectare trebuie sa fie compatibil att cu reeaua existent, cat si cu portul de reea instalat n imprimant. Cele mai multe imprimante de reea folosesc un RJ-45 ca interfa. Wireless tehnologie de tiprire disponibila in tinfrarou, Bluetooth si wireless fidelity (Wi-Fi).
2
Tinfrarou pentru ca transmisia dintre PC si imprimanta sa poata avea loc, ambele trebuie sa fie echipate cu cate un emitator si un receptor de infrarosii si sa existe contact vizual direct, neobturat intre E si R. Distanta maxima 3,7m (12 feet).Infraroiile nu pot fi vzute de om. Bluetooth folosete unde radio de frecven neliceniat intr-un domeniu de comunicaie. Este foarte popular pentru cati audio wireless i sincronizarea PDAurilor la Laptopuri si PC-uri. Un adaptor Bluetooth unui dispozitiv Bluetooth sa fie conectat la o imprimanta, de regula printr-un port USB. Wi-Fi este numele popular petrnu o noua tehnologie care permite conectarea unui PC la o retea, fara a folosi cabluri.Exista 2 standarde folosite in Wi-Fi: - 802.11b cu rata de transfer a datelor de 11Mbps - 802.11g cu rata de transfer a datelor de 54Mbps Acesta e compatibil cu 802.11b (se poate folosi in loc de). 7.1.3 Imprimantele Laser Imprimantele rapide de calitate care folosesc un fascicol laser pentru a crea o imagine.Piesa principal este toba electrofotogenic (un cilindru metalic acoperit cu un strat subire de material izolant sensibil la lumina).Cnd un fascicol de lumina laser loveste toba, punctul lovit de fascicol devine bun conductor.Cum toba se rotete, raza laser desemneaz o imagine electrostatic pe tob, numit imagine.Imaginea nedevelopat este trecut printr-un dispozitiv ce furnizeaz toner sau praf de cerneal, care este atras de imaginea.Toba se nvrte i aduce imaginea n contact cu hrtia, care va atrage tonerul din tob.Apoi hartia e trecut printr-un fuser (fcut din role fierbini) care topesc tonerul in hrtie. Procesul de tiprire cuprinde 6 pai pentru o singur foaie de hrtie. 1.Curatarea- cand o imagine a fost depusa pe hartie si toba a fost separata de hartie, orice urm de toner ramas pe toba, trebuie ndeprtate.Imprimanta poate avea o lam care rzuie excesul de toner de pe tob.Unele imprimante folosesc curent elternativ (AC) pe un fir pentru a indeparta sarcina electrica de pe toba si astfel tonerul cade.Excesul de toner e cules ntr-un container de toner uzat care poate fi golit sau aruncat. 2.Pregtirea = ndeprtarea imaginii vechi de pe toba si pregatirea ei pentru o nou imagine latent.Se face cu ajutorul unui fir special (grid) sau roller, care primete aproximativ-600V DC uniform pe supraata tobei. 3.Scrierea procesul de scriere presupune scanarea tobei fotosensibile cu un fascicol laser.Poriunea de toba expus la fascicol are sarcina electrica de suprafaa reuds la aproximativ-100V DC, care e mai mic dect cea ramas pe tob.Cum toba se invarte, se creaz pe tob o imagine latent invizibil. 4.Developarea tonerul e aplicat pe imaginea latenta de pe toba.Tonerul e un amestec de particule metalice i de plastic, ncrcate negativ.O lam de control, ine tonerul la o distana microscopic de tob.Apoi tonerul este atras de pe lama de control, pe iamginea latenta de pe tob, care e mai pozitiv electric. 5.Transferul tonerul ataat imaginii latente e transferat pe hartie.Transferul plaseaz o sarcin pozitiv pe hartie, deoarece toba era ncarcat negativ, tonerul de pe tob e atras pe hrtie.Acum imaginea e pe hrtie si este inut acolo de sarcina pozitiv.3
6.Fusing (fuziune intre toner si hartie)Hrtia e trecut printre un roller suprainclzit i unul de presare, astfel ncat tonerul rmas e topit i amestecat cu fibra hrtiei, care apoi este mutat in tava de iesire, ca pagina tiparit.Paii vor fi numrai mai uor aa: Continnous Care Will Delay Trouble Forever (Claning, Conditioning,Writy Developing, Transfery, Fusing). Avertisment: Grind-ul sau rollerul de candiionare pot fi foarte foarte periculoase! Tensiunea poate merge pn la -600V.Numai tehnicienii certificai pot lucra pe astfel de imprimante.Inainte de a lucra ntr-un astfel de imprimant, trebuie sa v asigurai c acea tensiune nalt este cu adevarat descrcat. 7.1.4 Imprimante cu impact (prin lovire) Sunt foarte importante.Au un cap de imprimare care lovete o panglic cu cerneal, astfel imprimnd caracterele pe hrtie.Imprimantele matriceale sau cele cu rotiemargarete. Au avantajele: - consumabile ieftine - folosesc alimentare continu cu hrtie - pot copia la indigo Au dezavantajele: - zgomotoase - rezoluie mic - capaciti reduse pentru culoare - au vitez mic 32-76 caractere pe sescund (cps) Tipuri de imprimante cu impact Daisy-wheel; roata conine literele, cifrele.Roata e nvrtit pn cnd litera e adus n poziia de lovire i e apasat de un ciocan electromecanic.Ribonul imprim caracterul pe hrtie. Matriceale: similar cu daisy-wheel, cu deosebirea ca nu au roata cu litere ci o matrice cu pini activai electromagnetic.Cnd acestea sunt acionai, apas ribomul, iar acesta apas pe hartie. Numrul de pini pe corpul de imprimare e de 9 sau 24 rezult dau calitatea imprimrii.Calitatea este dat de NLQ (near latter quality).Majoritatea imprimantelor matriceale au alimentare continu cu hrtie.Aceasta are perforaii pe margini si ntre pagini. 7.1.5 Imprimante cu jet de cerneala Calitatea bun a copiilor.Uor de folosit i ieftinea comparativ cu cele cu laser.Calitatea e msurat n dpi. Folosesc cartue care spray-az hrtia cu cerneal prin orificii foarte mici numite nozzles (duze, narive), exist 2 tipuri de nozzles: Thermal un impuls electric e aplicat camerelor de nclzire din jurul nozzles-uri.Caldura creaz un curent de bule n camera care arunc cerneala afar pe hrtie. Piezaelectric cristale piezaelectrice sunt supui n rezervorul de cerneal n spatele fiecrei nozzles.O sarcin electric aplicat instalului, l face s vibreze.Vibraia controleaz fluxul de cerneal.4
Imprimantele cu jet folosesc hrtie plat pentru a tipri economic.Dac dorim copiile calitate, ne trebuie hrtie de calitate.Cnd copiile ies, pot fi nc umede , de aceea trebuie sa ateptai 10-15 sec, nainte de a o putea atinge. Avantajele imprimantei cu jet: - cost redus - rezoluiie bun - se nclzesc repede Dezavantajele imprimantelor cu jet: - nozzle sunt predispuse la nfundare - cartuele sunt scumpe - cerneala e uda nc 10-15 sec dup tiprire 7.1.6 Imprimante cu cerneal solid Folosesc strick-uri de cerneal solid mai degrab dect toner sau cartue de cerneala.Calitatea foarte bun.Strick-ul de cerneal solid nu e toxic si poate fi manipulat sigur. Cerneala solid se topete si e spray-at prin nozzles, pe toba care e transferat pe hrtie. Avantaje: - usor de folosit - poate fi folosit cu multe tipuri de hrtie - produce copii color Dezavantaje: - sunt scumpe - cerneala e scump - se inclzesc greu Alte tipuri de imprimante - termice (Thermal) - dye-sublimaion (sublinierea vopselei) 1.Thermal folosite la registre de cas sau faxurivechi FIG1.Hrtia termica e tratat chimic i este cerat.La nclzirea devine neagr.Capul de scris e nclzit controlat pentru a produce tiparul pe hrtie. Avantaje: - via lung, pentru c nu are piese n micare Dezavantaje: - hrtie scump - copiile nu sunt durabile - calitate slab - copiile trebuie postate la temperatura camerei 2.Dye-sublimaion Copii de calitate FIG2 Folosete foi solide de cerneal care sublimeaz.Capul de tiprire trece peste o foaie de culoare cyan, magente, galben i incolor CMYO.Se trece ctre odat pentru fiecare culoare. Avantaje: - calitate ridicat - rezistena la umezeal5
- rezistena la mzgaleal Deyavantaje: - suportul de hrtie scump - sunt mai de calitate copiile color dect cele alb/negru Folosite n fotografii de calitate (1&2). 7.2.0 Instalarea i configurarea imprimantelor Info despre instalarea i configurarea, uzual, le da fabricantului cnd o cumpr. Se livreaz cu un CD de instalare, cu drivere, manual, softul de diagnostic.Sau acelai lucru se poate descrca de pe site-ul productorului. 7.2.1 Setarea unei imprimante Dei sunt foarte diferite, exist proceduri ce trebuie aplicate.Dup despachetare i poziionare, conectai-o la PC, reea sau prin server i alimentai-o. Paii de instalare sunt : 1.Verificai cutia s v asigurai c avei toate cablurile necesare 2.Indeprtai tot ambalajul 3.Indepartati toate insertiile de plastic de pe consumabile 4. Asigurati-va ca locul unde ati pus-o o va feri de supraincalzire 5. Instalati tavile de hartie 6. Instalati hartia 7. Cititi si urmati manualul de instructiuni 7.2.2 Cum se alimenteaza si cum se conecteaza folosind un port local sau unul de retea Dupa despachetare si pozitionare, trebuie cuplata la PC, retea sau serverul de tiprire si alimentata la priza. Intai conectati cablul de date potrivit la portul comunicare in spatele imprimantei. Daca, imprmanta are port USB, FireWire sau paralel, conectati cablul corespunzator la portul imprimantei. Celalalt capat al cablului de date la portul corespunzator al PC. Daca instalati o imprimanta de retea, conectati cablul de retea la portul de retea. Dupa instalarea cablului de date, corect, atasati cablul de alimentare de imprimanta si capatul celalalt la priza. ATENTIE ! Niciodata nu conectati o imprimanta la UPS. Descarcarea care apare la pornirea imprimantei va distruge unitatea UPS. 7.2.3 Instalarea si updatarea driverului, firmware si RAM Dupa conectarea cablurilor de date si de alimentare la imprimanta, SO poate detecta imprimanta si incearca sa instaleze driverul. Daca aveti un disc cu driverul de la fabricant, folositi-l, deoarece acesta este de obicei mai actual decat cel pe care SO doreste sa-l instaleze. Fig1 ilustreaza un vrajitor de instalare care poate fi folosit si la instalarea unei noi imprimante. Driverul de imprimanta e un soft care abiliteaza PC si imprimanta sa comunice intre ele. Driverul e si o interfata pentru utilizator ca sa configureze optiunile imprimantei. Fiecare model de imprimanta are propriul sau driver. Fabricantii de imprimante updateaza frecvent driverele ca sa imbunatateasca performantele, sa6
adauge noi optiuni sau sa rezolve anumite probleme. Driverele se pot si descarca de pe site-ul fabricantului. Pasul 1 : Aflati daca un driver nu este disponibil : Mergeti pe site-ul fabricantului. De obicei exista un link intre pagina principala si pagina care ofera drivere si sprijin. Asigurati-va ca driverul e compatibil cu PC pe care-l updatati. Pasul 2 : Descarcati driverul : Descarcati pe PC fisierul ce contine driverul de la imprimanta. Majoritatea acestor fisiere sunt compresate (arhivate) apoi instructiunile sau documentatia intr-un folder separat pe PC. Pasul 3 : Instalarea driverului descarcat. Instalati manual sau automat driverul. Cele mai multe drivere de imprimanta au un fisier de setare care va cauta automat in sistem vechiul driver si-l va inlocui cu cel nou. Daca nu exista nici un fisier de setare disponibil urmati instructiunile furnizate de fabricant. Pasul 4 : Testarea noului driver de imprimanta : Rulati ?? si multe teste sa va asigurati ca imprimanta lucreaza corect. Folositi diverse aplicatii si tipariti diferite tipuri de documente. Schimbati optiunile imprimantei si le incercati pe toate. Firmwere = set de instructiuni memorate in imprimanta. Controleaza cum lucreaza imprimanta. Fig2 ilustreaza un utilizator de upgradare a firmwere-ului. Procedura de upgradare a firmwerului e similara cu cea de instalare a driverului de imprimanta. Memoria Imprimantelor Adaugarea de memorie unei imprimante poate imbunatati viteza de lucru a imprimantei si poate mari capacitatea de a efectua lucruri mai complexe. Oricare imprimanta are instalata o anumita memorie. In general cu cat acesta e mai mare, cu atat lucreaza imprimanta mai eficient. Fig3 e o lista a pasilor de urmat pentru upgradarea memoriei unei imprimante : 1. Deconectati imprimanta de la alimentare (opriti-o) 2. Deconectati toate cablurile. 3. Deschideti compartimentul memoriilor 4. Inlocuiti modulele de memorie vechi cu cele noi 5. Inchideti compartimentele de memorie 6. Reconectati cablurile 7. Alimentati imprimanta 8. Rulati un autotest 9. Tipariti o pagina de proba Consultati documentatia imprimantei pentru necesitatile de memorie : specificatiile de memorie : unii fabricanti de imprimante folosesc tipul standard de memorii, iar altii folosesc propriile tipuri. Verificati documentatia P pentru tipul de memorie,viteza si capacitatea memoriei. numarul de module (disponibile) : Unele P au sloturi multiple pentru memorie. Ca sa aflati cate sloturi de memorie sunt folosite si cate sunt disponibile, va trebui sa deschideti compartimentul de memorie ???? 7.2.4 Identificarea optiunilor de configurare si a setarilor implicate7
Fiecare imprimanta are propriile sale optiuni de configurare si de setari implicate. Verificati documentatia imprimantei pentru a gasi informatii despre configurare si setari implicite. Iata cateva configurari uzuale care sunt disponibile pentru imprimanta : Tipul de hartie standard, draft (document oficial), gloss ( lucioasa ), fata Calitatea tiparirii se folosesc multe culori Alb/negru Nuantele de gri Imagini color tiparite a/r in diferite umbre (nuante) Dimensiunea hartiei : standard / plicuri / carduri Orientarea hartiei : portret / landscape = peisaj = tablou Aspectul tipariturii : normal / banner (afis) / booklet (brosura) / poster (de pus pe perete) Duplex normal / pe ambele fete ale hartiei 7.2.5 Cum sa optimizati performantele imprimantei Softul furnizat odata cu driverul asigura de cele mai multe ori optimizare. Softul contine unelte disponibile sa optimizeze : setarile de spool (memorie tampon) : abilitatea de a anula sau intrerupe tiprirea in coada de asteptare calibrarea culorii : abilitatea de a ajusta setarile pentru potrivirea culorilor pe ecranul monitorului cu cele de pe hartia tiparita. orientarea hartiei : abilitatea de a alege portret/landscape.
7.2.6 Tiprirea unei pagini de test Dupa instalarea imprimantei, ar trebui sa trageti o copie de test sa verificati ca imprimanta lucreza corect. Pagina de test ca softul driverului e instalat si lucreaza si ca PC si imprimanta comunica. Tiprirea paginii de test, manual, se face cu calea. : Start > Printers and faxes => se afiseaza meniul de imprimanta si Fax. Dati click dreapta pentru a selecta imprimanta dorita, apoi urmati calea : Properties > General Tab > Print test Page O casuta de dialog se va deschide si veti fi intrebati daca pagina a fost tiparita corect. Daca NU, fisierele de help vor asista la depanare. Tiprirea dintr-o aplicatie Puteti obtine o pagina de test si dintr-o aplicatie ca Notepad sau WordPad. Pentru Notepad urmati calea Start > Programs > Accessories > Notepad. Va aparea un document alb. Introduceti text in el si-l tipariti cu calea : File> Print Testati imprimanta pintr-o comanda data pe linia de comanda cu calea : Start>Run. [Numai fisiere ASCII (.txt, .bat)] Apare o casuta de dialog in care tipariti cmd apoi click pe OK. Introduceti comanda Print thefile.txt la aparitia prompterului.8
testati imprimanta din Printer Panel. Cele mai multe imprimante au un panou frontal cu butoane care va permit sa generati o pagina de test. Acesta va permite sa verificati imprimanta, indiferent de PC sau retea. Pentru lamuriri consultati manualui sau pagina web a fabricantului. 7.2.7 Cum sa impartim (distribuim = share ) o imprimanta Procedeul permite mai multor utilizatori de PC sau ??? sa aiba acces la o imprimanta cu care NU sunt conectati direct. Fig1 PC/L pot avea SO diferite. Acesta reduce costurile intr-o retea ( o imprimanta in loc de mai multe). In Windows XP sharing e foarte simpla, urmand pasii: 1. Start > Printers and Faxes 2. Click drepta pe printer si alegeti Properties 3. Selectati tab-ul SHARE 4. Click pe butonul radio SHARE THIS PRINTER ca in Fig2 5. Pastrati/Schimbati numele share (ex CISCO #1) 6. Click APPLAY/ Toate PC care impart aceiasi imprimanta trebuie sa aibe instalat driverul corect. Drivere pentru alte OS pot fi instalate pe serverul de imprimanta. Pentru conectarea la imprimanta de pe alt PC al retelei, alegeti calea : Start>Printers and Faxes>Add Printer si va aparea un vrajitorcare va va ghida. 7.3 Scannere uzuale Va trebui sa stiti sa alegeti, sa procurati, reparati si intretineti un scanner, la cererea clientului : selectati instalati si configurati depanati si reparati Fig1 => cateva tipuri de scanner 7.3.1 Tipuri de scannere, rezolutia si interfete Scannerele sunt dispozitive care convertesc date tiparite sau imagini in date in format electronic (singurele pe care PC le poate memora si procesa). Dupa ce o imagine a fost scanata poate fi salvata, modificata, sau chiar trimisa prin e-mail dupa dorinta, ca orice alt fisier. Fig1 indica cateva tipuri de scannere : 1. All in one = scanner/fax/imprimanta/xerox 2. Flatbed = scanner simplu (imagini -> format electronic) 3. Drum = scanner de calitate ridicata care invarte un film in jurul unui tambur in timp ce o raza (laser de ex) capteaza imaginea in timpul invartirii 4. Handheld = scanner portabil, destul de mic pentru a fi plimbat peste imagini sau text. Ca si imprimantele, scannerele au caracteristici, calitati si viteza ce depind de tipul scannerului, foarte variat. Tipic, scannerul creeaza o imagine RGB (Rosu/Verde/Albastru) care poate fi convertita intr-un format obisnuit pentru imagini, ca JPEG, TIFF, Bitmap, PNG. Unele scannere pot avea documente text,9
folosind soft pentru OCR (Optical Character Recognition). Textul poate fi procesat. Rezolutia scannerelor se masoara in dpi. Scannerul si PC-ul trebuie sa aibe interfete compatibile pentru a putea comunica. Interfetele si cablurile pentru scanner sunt aceleasi ca cele pentru PC. Fig2 7.3.2 Dispozitivele All-in-One Includ cititoare de carduri si memoratoare HD. In general au functii de : scanner, imprimanta, copiator si fax. De obicei sunt folosite acasa sau in spatii limitate. Se pot folosi cu PC sau fara (ca fax sau copiatoare). Avantaje : scanner, fax, imprimanta, copiator intr-un singur dispozitiv : economie de spatiu ieftine upgradare usoara. Exista soft pentru orice dispozitiv conectare, instalare si setare simpla. Un singur port Dezavantaje : daca un dipozitiv cade, nici unul dintre celelalte nu mai poate fi utilizat(nu emodularizat) nu e destinat pentru exploatare dura. 7.3.3 Scanner Flatbed Folosit uzual pentru o scara de carti si fata pentru arhiva. Se aseaza fata (cartea) cu fata in jos pe o sticla si rezulta o imagine electronica. Capul scannerului, serie de senzori de imagine, aflati sub sticla se misca de-a lungul obiectului de scanat, captand imaginea. Sheet feedors = dispozitive care se pot atasa unui scanner flatbed, capteaza imagini diferite si le introduce in scanner cate unul pe rand, marind viteza de scanare (in detrimentul calitatii insa). 7.3.4 Handle scanners Mici si portabile. Se plimba peste obiect si rezulta o imagine digitala -> PC. Daca dorim sa scanam o imagine mai mar decat capul de citire al scannerului va trebui sa facem mai multe treceri peste obiect ceea ce face dificil procesul de recreare a imaginii originale. Imaginile partiale pot fi reasamblate pentru a forma o imagine intreaga. 7.3.5 Drum scanner Produce imagini de calitate mare dar cam scumpe => sunt uzual inlocuite de Flatbed scannere de calitate mare. Sunt folosite totusi acolo unde e nevoie de calitate : fata de muzeu de exemplu. Pentru a scana o imagine, trebuie sa o atasam unui tambur rotitor sau intr-un suport special. Tamburul se roteste foarte rapid in jurul unor senzori optici care se misca incet dealungul tamburului pana toata imaginea e capturata si transferata de PC in imagine format electronic. 7.4 Instalarea si configurarea scannerelor Instalarea si configurarea sunt documentate in finformatia pusa la dispozitie de fabricant cand cumperi scannerul. Un CD care contine driverul, manualui si softul10
de diagnostic insoteste obiectul. Sau le obtineti prin descarcarea de pe site-ul fabricantului. 7.4.1 Alimentarea si conectarea unui scanner Ca si imprimantele, scannerele se pot conecta la PC prin USB, FireWire, interfete paralele sau de retea. Unele folosesc interfete SCSI. Scannerele All-in-One se conecteaza direct la reteaua de alimentare (220V ca). Alte scannere pot sa se alimenteze din PC sau reteaua de calculatoare prin cablul USB sau FireWire. Dupa despachetare si asezare, conectati cablurile de date si de alimentare potrivite tipului de scanner si PC. Folositi documentatia si website-ul fabricantului. 7.4.2 Instalarea si updatarea driverului pentru scanner Odata conectat si pornit, scannerul, SO al PC va detecta scannerul prin procesul PnP. Dupa ce-l descopera, SO poate instala automat un driver de scanner. Dupa ce setati un scanner, instalati un driver de scanner furnizat de fabricant. Acesta, de obicei, e mult mai achitat decat cel de pe PC si poate avea unealta functionalitate ca cel pe care SO ilinstaleaza automat. 7.4.3 Optiunile de configurare si setarile implicite ale scannerelor Acestea difera de la model la model. Scannerele pot avea un pachet de soft pentru editarea imaginilor sau fotografiilor (inclusiv OCR = Optic Character Recognition). Iata cateva configurari posibile : Color, grayscale, a/m One-touch scanner Calitati si rezolutie Sheet feedors Calibrarea colorarii e foarte importanta pentru redarea culorilor adevarate. Pentru asta trebuie scanata o imagine cu culori specifice. Exista o aplicatie de calibrare in PC care compara culorile de pe monitorul PC in cele obtinute de scanner. Softul va ajusta corespunzator culorile scannerului. 7.5 Tehnici preventive de intretinere a scannerului si imprimantei Imprimantele si scannerele cu multe piese in miscare care se pot uza in timp prin folosire excesiva. Acestea trebuie intretinute regulat pentru a lucra corect. Partile mobile ale imprimantelor si scannerelor pot fi afectate de praf si alte particule. Vor trebui curatate regulat. 7.5.1 Intretinerea imprimantei Imprimanta necesita o intretinere mai atenta decat oricare alt periferic al PC, deoarece au multe piese in miscare. Imprimantele produc impuritati care pot patrunde la componentele interne si in timp, acumulandu-se pot provoca funtionare incorecta. Maunalul/web furnizeaza o schema de intretinere. Atentie ! Scoateti din priza imprimanta inainte de orice operatie de intretinere. Cele mai multe imprimante sunt insotite, la livrare, de manual, cu soft de monitorizare si diagnostic. Se vor curata :11
suprafetele tamburilor (rallers) mecanismul de manipulare a hartiei Tipul si calitatea hartiei si a cernelei vor afecta calitatea si durata de viata a imprimantei. Selectia hartiei : calitatea e o garantie pentru buna functionare a imprimantei timp indelungat. Fabricantul recomanda tipul de hartie. Unele tipuri de hartie (cele foto sau cele transparete) au fete privilegiate. Selectia cernelei : fabricantul recomanda marca si tipul. Un tip gresit poate conduce la nefunctionarea sau functionare proasta sau de calitate slaba. Evitati reincarcarea cartuselor, deoarece acestea pot avea scurgeri ce intra la componentele interne ale imprimantei. 7.5.2 Intretinerea scannerului Suprafata scannerului trebuie mentinuta curata. Daca sticla scannerului devine murdara, consultati manualul pentru recomandari. Nu spray-ati direct pe scanner ! Puneti cleaner pe o carpa si apoi stergei bland. Daca se stranga praf sub sticla, consultati manualul daca e posibil, curatati sticla de pe ambele fete si o introduceti apoi curata inapoi. Cand nu-l folositi, tineti capacul inchis. Cele de mana se vor pastra in locuri speciale ( suporti). Nu puneti obiecte grele pe scanner. 7.6 Diagnosticarea imprimantelor si scannerulor Tehnicianul trebuie sa hotarasca daca probmela e a dispozitivului (imprimata/scanner), sau a cablurilor si conexiunilor sau a PC-ului. Urmariti pasii de mai jos pentru a indentifica, repara si documenta corect problemele : - adunarea datelor de la client - verificarea aspectelor evidente - solutii rapide - strangerea datelor din PC - evaluati si rezolvati - incheiati cu clientul 7.6.1 Procesul de diagnostic (troublesooting) Problemele imprimantei si scannerului pot fi combinate intrre Hard, soft si retea. Tehnicianul trebuie sa troubleshooting (analizeaza problema, determina cauza erorii in vederea repararii) 1. Primul pas e strangerea datelor de la client : Fig1 + 2 indica intrebarile cu sfarsit deschis/inchis adresate clientului Ce probleme ati avut cu P/S ? L/PC e in garantie ? Ce hard/soft ati instalat recent ? Folositi curent bateriile ? Ce mesaj de eroare ati primit ? Bateriile sunt incarcate mai mult de 50% ? Ce tip de conexiune folosete P/S ? Poate opera laptop-ul folosind un adaptor de ca ? Poate boota L si sa arate SO pe ecran ? 2. Verific apoi aspectele evidente :12
Cabluri slabite la conectori Hartie mototolita Alimentarea cu energie Avertizare low ink Avertizare out of paper Mesaje de eroare pe P/S Mesaje de eroare pe PC3. Solutii rapide ( Fig4 )
Restart P/S Deconetati si reconectati cablurile Restart PC Verificati imprimanta de cocoloase de hartie Reincercati tava de hartie Deschideti/Inchideti tavile Asigurati toate usile P/S inchis.4. Strangeti date de la PC (Fig5)
Verificati ca imprimanta presetat implicit este cea corecta Verificati ca sunt rulate serviciile (operatiile) corecte Verificati Device Manager pentru orice articol hard Verificati ca P/S e configurat corect 5. Evaluati problema si implementati o solutie Experienta de rezolvat Alt tehnician Cautari pe NET Manuale Forumuri Website 6. Incheiati cu clientul Discutati cu el solutia Argumentati ca clientul a verificat ca problema a fost solutionata Furnizati clientului documentatia Documentati cazul si jurnalui tehnicianului sau nota de reparatii Documentati timpul cheltuit pentru rezolvare 7.6.2 Probleme uzuale . Solutii uzuale pentru imprimanta si scanner Problemele pentru care cauza hard, soft, de retae sau combinatii ale acestora Fig1 Problema Imprimanta nu tipareste Imprimanta tipareste Solutie Posibila Stergeti sarcina de tiprire din lista de asteptare a imprimantei si introduceti-o din nou Dezinstalati si reinstalati driverul imprimantei13
caractere necunocute Imprimanta laser tipareste Inlocuiti cartusul de toner Linii sau dungi pe fiecare pagina 7.7 Sumar 8.0.0 Retele Vedere de ansamblu asupra principiilor retelelor, standardelor si scopurilor retelelor LAN Local Area Network WAN Wicle Area Network WLAN Wireless LAN Topologii diferite, protocoale, modele logice, hard necesa. Configurare, depanare, intretinere. Soft de retea, metode de comunicare, relatii intre hard. Cea mai buna metoda de instalare a driverului este web, nu CD.
14