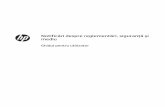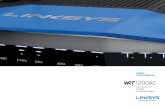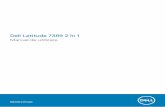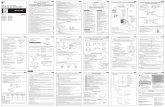HP Officejet Pro - produktinfo.conrad.com · Informaţii de siguranţă Respectaţi întotdeauna...
Transcript of HP Officejet Pro - produktinfo.conrad.com · Informaţii de siguranţă Respectaţi întotdeauna...

HP Officejet Pro6830

HP Officejet Pro 6830
Ghidul utilizatorului

Informaţii despre drepturile de autor
© 2014 Hewlett-Packard DevelopmentCompany, L.P.
Ediţia 1, 7/2014
Notificări ale companiei Hewlett-Packard
Informaţiile conţinute în acest document potfi modificate fără notificare prealabilă.
Toate drepturile rezervate. Este interzisăreproducerea, adaptarea sau traducereaacestui material fără acordul scris prealabilal companiei Hewlett-Packard, cu excepţiacazurilor prevăzute de legile privinddrepturile de autor.
Singurele garanţii pentru produsele şiserviciile HP sunt cele stabilite expres princertificatele de garanţie care însoţescaceste produse şi servicii. Nimic din acestdocument nu trebuie interpretat ca ogaranţie suplimentară. Compania HP nu vafi răspunzătoare pentru erorile tehnice saueditoriale sau pentru omisiunile dindocumentaţia de faţă.
Notificări privind mărcile comerciale
Microsoft, Windows, Windows XP,Windows Vista, Windows 7, Windows 8 şiWindows 8.1 sunt mărci comercialeînregistrate în S.U.A. ale MicrosoftCorporation.
ENERGY STAR şi simbolul ENERGYSTAR sunt mărci înregistrate în S.U.A.
Mac, OS X şi AirPrint sunt mărci comercialeale Apple Inc., înregistrate în SUA şi în alteţări/regiuni.

Informaţii de siguranţă
Respectaţi întotdeauna măsurile desiguranţă minime la utilizarea acestuiprodus, pentru a reduce riscul eventualelorarsuri sau electrocutări.
1. Citiţi şi asiguraţi-vă că aţi înţeles toateinstrucţiunile din documentaţia careînsoţeşte imprimanta.
2. Citiţi cu atenţie toate avertismentele şiinstrucţiunile de pe produs.
3. Deconectaţi acest produs de la reţeauade curent electric înainte de a-l curăţa.
4. Nu instalaţi şi nu utilizaţi acest produslângă apă sau atunci când sunteţi ud.
5. Instalaţi produsul în siguranţă, pe osuprafaţă stabilă.
6. Instalaţi produsul într-un loc protejat,unde cablul nu poate fi deteriorat. Cablultrebuie poziţionat astfel încât să nu sepăşească peste el sau să constituie opiedică în calea cuiva.
7. Dacă produsul nu funcţionează normal,consultaţi Rezolvarea unei probleme,.
8. În interiorul dispozitivului nu existăcomponente care să necesite intervenţii deservice din partea utilizatorului. Apelaţi laserviciile personalului calificat.


Cuprins
1 Cum pot să... ..................................................................................................................................................... 1
2 Noţiuni introductive ........................................................................................................................................... 2Accesibilitate ........................................................................................................................................ 2HP EcoSolutions (HP şi mediul) ........................................................................................................... 3
Gestionarea alimentării ........................................................................................................ 3Optimizarea consumabilelor de imprimare .......................................................................... 3
Familiarizarea cu componentele imprimantei ....................................................................................... 4Vedere din faţă .................................................................................................................... 4Zonă consumabile imprimare .............................................................................................. 5Vedere din spate .................................................................................................................. 5
Utilizarea panoului de control al imprimantei ........................................................................................ 6Prezentare generală a butoanelor şi indicatorilor luminoşi .................................................. 6Pictograme afişate pe panoul de control ............................................................................. 6Schimbarea setărilor imprimantei ........................................................................................ 7
Noţiuni de bază despre hârtie .............................................................................................................. 8Tipuri de hârtie recomandate pentru imprimare ................................................................... 8Comandarea consumabilelor de hârtie HP ........................................................................ 10Sfaturi pentru selectarea şi utilizarea hârtiei ...................................................................... 10
Încărcarea hârtiei ................................................................................................................................ 11Încărcarea unui original pe geamul scanerului ................................................................................... 16Încărcarea unui document original în alimentatorul de documente .................................................... 17Introducerea unei unităţi flash USB .................................................................................................... 18Actualizarea imprimantei .................................................................................................................... 18Deschiderea software-ului imprimantei HP (Windows) ...................................................................... 19Oprirea imprimantei ............................................................................................................................ 19
3 Imprimarea ...................................................................................................................................................... 20Imprimarea documentelor .................................................................................................................. 20Imprimarea broşurilor ......................................................................................................................... 21Imprimarea pe plicuri .......................................................................................................................... 22Imprimarea fotografiilor ...................................................................................................................... 24Imprimare pe tipuri de hârtie speciale şi personalizate ...................................................................... 26Imprimarea pe ambele feţe (imprimare faţă/verso) ............................................................................ 28Imprimarea în modul dpi maxim ......................................................................................................... 29Sfaturi pentru imprimarea cu succes .................................................................................................. 30
ROWW v

Imprimarea cu AirPrintTM .................................................................................................................. 33
4 Copiere şi scanare .......................................................................................................................................... 34Copiere ............................................................................................................................................... 34Scanare .............................................................................................................................................. 35
Scanarea pe un computer ................................................................................................. 35Pentru a scana pe un dispozitiv de memorie ..................................................................... 37Scanare către e-mail .......................................................................................................... 37
Configurarea scanării către e-mail .................................................................... 37Utilizarea opţiunii Scanare către e-mail ............................................................. 38Modificarea setărilor conturilor .......................................................................... 38
Scanarea utilizând Scanare Web ...................................................................................... 39Scanarea documentelor ca text editabil ............................................................................. 39
Scanare documente ca text editabil .................................................................. 40Indicaţii pentru scanarea documentelor ca text editabil .................................... 41
5 Fax .................................................................................................................................................................. 43Trimiterea unui fax .............................................................................................................................. 43
Trimiterea unui fax standard .............................................................................................. 43Trimiterea unui fax standard de la computer ..................................................................... 44Trimiterea unul fax de la un telefon ................................................................................... 45Trimiterea unui fax utilizând apelarea monitorizată ........................................................... 45Trimiterea unui fax din memorie ........................................................................................ 46Trimiterea unui fax către mai mulţi destinatari ................................................................... 47Trimiterea unui fax în modul Corectare erori ..................................................................... 47
Primirea unui fax ................................................................................................................................ 48Primirea manuală a unui fax .............................................................................................. 48Configurarea faxului de rezervă ......................................................................................... 49Reimprimarea faxurilor primite din memorie ...................................................................... 49Redirecţionarea faxurilor către alt număr ........................................................................... 50Setarea reducerii automate pentru faxurile primite ............................................................ 50Blocarea numerelor de fax nedorite ................................................................................... 51Primirea faxurilor utilizând Fax digital HP .......................................................................... 52
Cerinţe pentru Fax digital HP ............................................................................ 52Activarea caracteristicii Fax digital HP .............................................................. 52Modificarea setărilor pentru Fax digital HP ....................................................... 53
Configurarea contactelor din agenda telefonică ................................................................................. 53Configurarea şi modificarea contactelor din agenda telefonică ......................................... 54Configurarea şi modificarea contactelor de grup din agenda telefonică ............................ 55Ştergerea contactelor din agenda telefonică ..................................................................... 55Imprimarea unei liste a contactelor din agenda telefonică ................................................. 56
vi ROWW

Modificarea setărilor de fax ................................................................................................................ 56Configurarea antetului de fax ............................................................................................. 56Configurarea modului de răspuns (Răspuns automat) ...................................................... 57Configurarea numărului de tonuri de apel până la răspuns ............................................... 57Modificarea modelului de semnal la apel pentru semnale distincte ................................... 57Configurarea tipului de apelare .......................................................................................... 58Configurarea opţiunilor de reapelare ................................................................................. 59Configurarea vitezei faxului ............................................................................................... 59Setarea volumului sunetului pentru fax .............................................................................. 60
Servicii fax şi telefonie digitală ........................................................................................................... 60Fax prin protocol Internet ................................................................................................................... 60Utilizarea rapoartelor .......................................................................................................................... 61
Imprimarea rapoartelor de confirmare pentru fax .............................................................. 61Imprimarea rapoartelor de eroare pentru faxuri ................................................................. 62Imprimarea şi vizualizarea jurnalului fax ............................................................................ 62Ştergerea jurnalului de faxuri ............................................................................................. 63Imprimarea detaliilor ultimei tranzacţii de fax ..................................................................... 63Imprimarea unui raport de ID apelant ................................................................................ 63Vizualizarea istoricului apelurilor ....................................................................................... 63
6 Servicii Web .................................................................................................................................................... 65Ce sunt serviciile Web? ...................................................................................................................... 65Configurarea serviciilor Web .............................................................................................................. 66Utilizarea serviciilor Web .................................................................................................................... 67
HP ePrint ........................................................................................................................... 67Imprimabile HP .................................................................................................................. 68
Eliminarea serviciilor Web .................................................................................................................. 68
7 Lucrul cu cartuşele de cerneală ...................................................................................................................... 69Informaţii despre cartuşele de cerneală şi capul de imprimare .......................................................... 69Verificarea nivelurilor de cerneală estimate ....................................................................................... 69Înlocuirea cartuşelor de cerneală ....................................................................................................... 70Comandarea cartuşelor de cerneală .................................................................................................. 72Depozitarea consumabilelor de imprimare ......................................................................................... 72Stocarea informaţiilor anonime despre utilizare ................................................................................. 72Informaţii despre garanţia cartuşelor de cerneală .............................................................................. 73
8 Configurarea reţelei ........................................................................................................................................ 74Configurarea imprimantei pentru comunicaţii wireless ....................................................................... 74
Înainte de a începe ............................................................................................................ 74
ROWW vii

Configurarea imprimantei în reţeaua wireless ................................................................... 75Schimbarea tipului de conexiune ....................................................................................... 75Testarea conexiunii wireless .............................................................................................. 76Activarea sau dezactivarea capabilităţii wireless a imprimantei ........................................ 76
Modificarea setărilor de reţea ............................................................................................................. 76Utilizarea caracteristicii HP Wireless direct ........................................................................................ 78
9 Instrumente de gestiune a imprimantei ........................................................................................................... 81Toolbox (Casetă de instrumente) (Windows) ..................................................................................... 81HP Utility (OS X) ................................................................................................................................. 81Server Web încorporat ....................................................................................................................... 82
Despre modulele cookie .................................................................................................... 82Deschideţi serverul Web încorporat ................................................................................... 82Blocarea panoului de control ............................................................................................. 83Serverul Web încorporat nu se poate accesa .................................................................... 83
10 Rezolvarea unei probleme ............................................................................................................................ 85Asistenţă HP ....................................................................................................................................... 85
Înregistraţi imprimanta ....................................................................................................... 85Procesul de asistenţă ........................................................................................................ 85Obţinerea asistenţei în format electronic ........................................................................... 86Asistenţă HP prin telefon ................................................................................................... 86
Înainte de a apela .............................................................................................. 87Perioada de asistenţă telefonică ....................................................................... 87Numere de telefon pentru asistenţă .................................................................. 87După perioada de asistenţă telefonică .............................................................. 87
Obţineţi ajutor de la panoul de control al imprimantei ........................................................................ 87Semnificaţia rapoartelor despre imprimantă ....................................................................................... 87
Raportul despre starea imprimantei ................................................................................... 88Pagina de configurare pentru reţea ................................................................................... 89Raport de calitate a imprimării ........................................................................................... 92Raport testare wireless ...................................................................................................... 93Raport acces la Web ......................................................................................................... 93
Rezolvarea problemelor imprimantei .................................................................................................. 93Rezolvarea problemelor de imprimare ............................................................................................... 95Rezolvarea problemelor de copiere ................................................................................................... 98Rezolvarea problemelor de scanare .................................................................................................. 99Rezolvarea problemelor de fax ........................................................................................................ 102
Testul pentru fax nu reuşeşte .......................................................................................... 103Pe afişaj apare permanent mesajul Receptor ridicat ....................................................... 108Imprimanta întâmpină probleme la trimiterea şi primirea faxurilor ................................... 108
viii ROWW

Imprimanta nu poate primi faxuri, dar poate trimite faxuri ............................................... 110Imprimanta nu poate trimite faxuri, dar poate primi faxuri ............................................... 111Tonurile de fax sunt înregistrate de robotul telefonic ....................................................... 112Cablul telefonic furnizat cu imprimanta mea nu este destul de lung ................................ 112Computerul nu poate primi faxuri (Fax digital HP) ........................................................... 113
Rezolvarea problemelor utilizând Serviciile Web ............................................................................. 113Rezolvarea problemelor de reţea ..................................................................................................... 114
Depanarea generală a reţelei .......................................................................................... 114Nu se reuşeşte conectarea imprimantei în mod wireless ................................................ 115
Întreţinerea imprimantei .................................................................................................................... 117Curăţarea geamului scanerului ........................................................................................ 118Curăţarea exteriorului ...................................................................................................... 118Curăţarea alimentatorului de documente ......................................................................... 118Întreţinere capului de imprimare şi a cartuşelor de cerneală ........................................... 120
Eliminarea blocajelor de hârtie ......................................................................................................... 121Golirea carului de imprimare ............................................................................................................ 128Restaurarea setărilor implicite şi a setărilor ..................................................................................... 128
Anexa A Informaţii tehnice ............................................................................................................................... 130Specificaţii ........................................................................................................................................ 130Informaţii legale ................................................................................................................................ 133
Numărul modelului de reglementare ................................................................................ 134Declaraţie FCC ................................................................................................................ 135Notificare pentru utilizatorii din Coreea ............................................................................ 135Declaraţie de conformitate VCCI (Clasa B) pentru utilizatorii din Japonia ....................... 135Notificare pentru utilizatorii din Japonia privind cablul de alimentare .............................. 135Declaraţie privind emisia de zgomot pentru Germania .................................................... 136Declaraţie privind spaţiile de lucru cu afişaje vizuale pentru Germania ........................... 136Notificare pentru utilizatorii reţelei de telefonie din SUA: Cerinţe FCC ............................ 137Notificare pentru utilizatorii reţelei de telefonie canadiene .............................................. 138Notificare pentru utilizatorii din Zona Economică Europeană .......................................... 138Notificare pentru utilizatorii reţelei de telefonie germane ................................................. 139Declaraţie privind faxurile prin cablu în Australia ............................................................. 139Notă de reglementare pentru Uniunea Europeană .......................................................... 139
Produse cu adaptoare de c.a. externe ............................................................ 139Produse cu funcţionalitate wireless ................................................................. 139Declaraţie privind reţeaua telefonică europeană (modem/fax) ....................... 140
Declaraţie de conformitate ............................................................................................... 141Informaţii legale pentru produse wireless ........................................................................ 142
Expunerea la radiaţiile de radiofrecvenţă ........................................................ 142Notificare pentru utilizatorii din Brazilia ........................................................... 142
ROWW ix

Notificare pentru utilizatorii din Canada .......................................................... 143Notificare pentru utilizatorii din Taiwan ........................................................... 143Notă pentru utilizatorii din Mexic ..................................................................... 144Notificare privind echipamentele wireless pentru utilizatorii din Japonia ........ 144
Programul de susţinere a produselor ecologice ............................................................................... 144Hârtie utilizată .................................................................................................................. 145Materiale plastice ............................................................................................................. 145Specificaţii privind siguranţa materialelor ........................................................................ 145Programul de reciclare ..................................................................................................... 145Programul de reciclare a consumabilelor HP inkjet ......................................................... 145Dezafectarea de către utilizatori a echipamentelor uzate ................................................ 145Consum energie .............................................................................................................. 146Substanţe chimice ........................................................................................................... 146Dezafectarea acumulatoarelor în Taiwan ........................................................................ 146Notificare privind acumulatorii, pentru Brazilia ................................................................. 146Notificare pentru California privind materialele cu perclorat ............................................ 146Tabel privind substanţele toxice şi periculoase (China) ................................................... 147Restricţia privind substanţele periculoase (Ucraina) ........................................................ 147Restricţia privind substanţele periculoase (India) ............................................................ 147EPEAT ............................................................................................................................. 147Informaţii pentru utilizatori referitoare la eticheta ecologică SEPA din China .................. 148
Anexa B Configurarea suplimentară a faxului ................................................................................................. 149Setarea serviciilor de fax (sisteme paralele de telefonie) ................................................................. 149
Selectarea configurării corecte a faxului pentru acasă sau la birou ................................ 150Caz A: Linie de fax separată (nu se recepţionează apeluri vocale) ................................. 153Cazul B: Configurarea imprimantei cu DSL ..................................................................... 153Cazul C: Configurarea imprimantei cu un sistem telefonic PBX sau cu o linie ISDN ...... 155Caz D: Fax cu un serviciu de apelare distinctă pe aceeaşi linie ...................................... 156Caz E: Linie partajată voce/fax ........................................................................................ 157Caz F: Linie partajată voce/fax cu mesagerie vocală ...................................................... 158Caz G: Linie fax partajată cu modem pentru computer (nu se recepţionează apelurivocale) ............................................................................................................................. 159
Configurarea imprimantei cu un modem de computer .................................... 160Configurarea imprimantei cu un modem DSL/ADSL de computer .................. 161
Caz H: Linie partajată voce/fax cu modem de computer ................................................. 162Linie partajată voce/fax cu modem dial-up de computer ................................. 163Linie partajată voce/fax cu modem DSL/ADSL de computer .......................... 164
Caz I: Linie partajată voce/fax cu robot telefonic ............................................................. 167Cazul J: Linie partajată voce/fax cu modem de computer şi robot telefonic .................... 168
Linie partajată voce/fax cu modem dial-up de computer şi robot telefonic ..... 168
x ROWW

Linie partajată voce/fax cu modem DSL/ADSL de computer şi robot telefonic 170Caz K: Linie partajată voce/fax cu modem dial-up pentru computer şi mesagerievocală .............................................................................................................................. 172
Configurarea faxului de tip serial ...................................................................................................... 174Test de configurare a faxului ............................................................................................................ 174
Anexa C Erori (Windows) ................................................................................................................................. 176Cerneală insuficientă ........................................................................................................................ 176Nivel scăzut de cerneală .................................................................................................................. 177Problemă la cartuşul de cerneală ..................................................................................................... 177Nepotrivire dimensiune hârtie ........................................................................................................... 178Carul cartuşului de cerneală s-a blocat ............................................................................................ 178Hârtie blocată sau probleme referitoare la tavă ............................................................................... 178Hârtie epuizată ................................................................................................................................. 178Documentul a nu a putut fi imprimat ................................................................................................. 179Eroare imprimantă ............................................................................................................................ 179Uşă deschisă .................................................................................................................................... 179Eroare cartuş de cerneală ................................................................................................................ 179Problemă referitoare la upgrade-ul de consumabile pentru imprimantă .......................................... 179Asistenţă privind cartuşele contrafăcute ........................................................................................... 179Folosiţi cartuşe SETUP (CONFIGURARE) ...................................................................................... 179Nu folosiţi cartuşe SETUP (CONFIGURARE) .................................................................................. 180Cartuşe de cerneală incompatibile ................................................................................................... 180Problemă la pregătirea imprimantei ................................................................................................. 180Hârtie prea scurtă ............................................................................................................................. 180Cartuş de cerneală instalat incorect ................................................................................................. 180Probleme legate de cartuşele SETUP (Configurare) ....................................................................... 181Problemă la capul de imprimare ....................................................................................................... 181Cartuş HP Instant Ink incompatibil ................................................................................................... 181Cartuş HP Instant Ink utilizat ............................................................................................................ 181Conectaţi imprimanta la HP Connected ........................................................................................... 181Imposibil de imprimat ....................................................................................................................... 181Tava de ieşire este închisă ............................................................................................................... 181Blocaj de hârtie în alimentatorul automat de documente ................................................................. 181Cartuş protejat HP instalat ............................................................................................................... 182
Index ................................................................................................................................................................. 183
ROWW xi

xii ROWW

1 Cum pot să...
● Noţiuni introductive,
● Imprimarea,
● Copiere şi scanare,
● Fax,
● Servicii Web,
● Lucrul cu cartuşele de cerneală,
● Rezolvarea unei probleme,
ROWW 1

2 Noţiuni introductive
Acest ghid vă oferă informaţii despre utilizarea imprimantei şi despre rezolvarea problemelor.
● Accesibilitate
● HP EcoSolutions (HP şi mediul)
● Familiarizarea cu componentele imprimantei
● Utilizarea panoului de control al imprimantei
● Noţiuni de bază despre hârtie
● Încărcarea hârtiei
● Încărcarea unui original pe geamul scanerului
● Încărcarea unui document original în alimentatorul de documente
● Introducerea unei unităţi flash USB
● Actualizarea imprimantei
● Deschiderea software-ului imprimantei HP (Windows)
● Oprirea imprimantei
AccesibilitateImprimanta asigură o serie de funcţii care asigură accesibilitatea acestuia pentru persoanele cuhandicap.
Vizual
Software-ul HP furnizat cu imprimanta este accesibil pentru utilizatorii cu deficienţe de vedere prinintermediul caracteristicilor şi opţiunilor de accesibilitate ale sistemului de operare. De asemenea,software-ul permite utilizarea majorităţii tehnologiilor de asistenţă, precum cititoare de ecran, cititoareBraille şi aplicaţii de conversie a vocii în text. Pentru utilizatorii cu daltonism, butoanele şi filelecolorate din software-ul HP au etichete cu text simplu sau cu pictograme care conduc la acţiunilecorespunzătoare.
Mobilitate
Pentru utilizatorii cu deficienţe de mobilitate, funcţiile software-ului HP pot fi executate prin intermediulcomenzilor de la tastatură. Software-ul HP permite, de asemenea, utilizarea unor opţiuni deaccesibilitate din Windows, precum StickyKeys, ToggleKeys, FilterKeys şi MouseKeys. Capacele,butoanele, tăvile pentru hârtie şi ghidajele de lăţime a hârtiei de la imprimantă pot fi acţionate deutilizatori cu o putere şi o rază de acţiune limitate.
Asistenţă tehnică
Pentru detalii suplimentare despre accesibilitatea acestei imprimante şi angajamentul HP cu privire laaccesibilitatea produselor, vizitaţi site-ul Web HP la adresa www.hp.com/accessibility.
Pentru informaţii despre accesibilitate pentru Mac OS X, vizitaţi site-ul Web Apple la www.apple.com/accessibility.
2 Capitolul 2 Noţiuni introductive ROWW

HP EcoSolutions (HP şi mediul)Compania Hewlett-Packard este angajată să vă ajute în optimizarea impactului asupra mediului şi săvă dea posibilitatea să imprimaţi responsabil, acasă sau la birou.
Pentru informaţii mai detaliate despre liniile directoare privind protecţia mediului pe care le urmeazăHP în timpul procesului de fabricaţie, consultaţi Programul de susţinere a produselor ecologice,.Pentru mai multe informaţii despre iniţiativele HP în privinţa protejării mediului, vizitaţi www.hp.com/ecosolutions.
● Gestionarea alimentării
● Optimizarea consumabilelor de imprimare
Gestionarea alimentăriiPentru a economisi energie, imprimanta este dotată cu următoarele caracteristici:
Modul Repaus
Consumul de energie este redus în modul Repaus. Imprimanta va trece în modul de consumeconomic după 5 minute de inactivitate.
Pentru a modifica perioada de inactivitate înainte ca imprimanta să intre în repaus:
1. De la afişajul panoului de control al imprimantei, atingeţi .
2. Atingeţi Sleep Mode (Mod repaus), apoi atingeţi opţiunea dorită.
Planificare pornire şi planificare oprire
Utilizaţi această caracteristică pentru pornirea sau oprirea automată a imprimantei în zilele selectate.De exemplu, puteţi programa imprimanta să se activeze la ora 8.00 şi să se dezactiveze la 20.00 deluni până vineri. În acest mod, veţi economisi energie în timpul nopţii şi al weekendurilor.
Pentru a programa ziua şi ora pentru Pornire şi Oprire:
1. De la afişajul panoului de control al imprimantei, atingeţi .
2. Atingeţi Schedule Printer On/Off (Planificare pornire/oprire imprimantă).
3. Atingeţi opţiunea dorită şi urmaţi mesajele de pe ecran pentru a seta ziua şi data pentru oprireaşi pornirea imprimantei.
ATENŢIE: Opriţi întotdeauna corect imprimanta, utilizând fie Schedule Off (Planificare oprire), fie (butonul Alimentare).
Dacă opriţi în mod incorect imprimanta, carul de imprimare poate să nu revină în poziţia corectă,cauzând probleme legate de cartuşele de cerneală şi probleme de calitate a imprimării.
Optimizarea consumabilelor de imprimarePentru a optimiza consumabilele de imprimare, precum cerneala şi hârtia, încercaţi următoarele:
● Reciclaţi cartuşele de cerneală HP originale uzate prin HP Planet Partners. Pentru mai multeinformaţii, vizitaţi www.hp.com/recycle.
● Optimizaţi consumul de hârtie imprimând pe ambele feţe ale hârtiei.
● Economisiţi cerneala şi hârtia când imprimaţi conţinut Web utilizând HP Smart Print. Pentru maimulte informaţii, vizitaţi www.hp.com/go/smartprint.
ROWW HP EcoSolutions (HP şi mediul) 3

● Modificaţi calitatea imprimării din driverul imprimantei la o setare de ciornă. Setarea pentruciornă consumă mai puţină cerneală.
● Nu curăţaţi capul de imprimare dacă nu este necesar. Acest lucru consumă cerneală şiscurtează durata de viaţă a cartuşelor.
Familiarizarea cu componentele imprimanteiAceastă secţiune cuprinde următoarele subiecte:
● Vedere din faţă
● Zonă consumabile imprimare
● Vedere din spate
Vedere din faţă
1 Alimentator de documente
2 Geamul scanerului
3 Port frontal magistrală serială universală (USB)
4 Buton de alimentare
5 Tava de ieşire
6 Tava de intrare
7 Extensie pentru tava de ieşire
8 Afişajul panoului de control
9 Panoul de control
10 Tavă de alimentare pentru documente
11 Ghidaje de lăţime a hârtiei de la alimentatorul de documente
4 Capitolul 2 Noţiuni introductive ROWW

Zonă consumabile imprimare
1 Cap de imprimare
2 Cartuşe de cerneală
NOTĂ: Cartuşele de cerneală trebuie ţinute în imprimantă pentru a preveni eventualele problemeale calităţii de imprimare sau deteriorarea capului de imprimare. Evitaţi scoaterea consumabilelorpentru perioade îndelungate. Nu opriţi imprimanta dacă lipseşte un cartuş.
Vedere din spate
1 Port magistrală serială universală (USB) spate
2 Port de reţea Ethernet
3 Port fax (2-EXT)
4 Port fax (1-LINE)
5 Alimentare cu energie electrică
ROWW Familiarizarea cu componentele imprimantei 5

Utilizarea panoului de control al imprimanteiAceastă secţiune cuprinde următoarele subiecte:
● Prezentare generală a butoanelor şi indicatorilor luminoşi
● Pictograme afişate pe panoul de control
● Schimbarea setărilor imprimantei
Prezentare generală a butoanelor şi indicatorilor luminoşiDiagrama următoare şi tabelul corelat vă oferă o referinţă rapidă la caracteristicile panoului de controlal imprimantei.
Etichetă Nume şi descriere
1 Indicator luminos pentru conexiunea Wireless: Indică starea de conexiune wireless a imprimantei.
2 Butonul Reşedinţă: Revine din orice alt ecran la ecranul de reşedinţă.
3 Afişaj panou de control: Atingeţi ecranul pentru a selecta opţiunile de meniu sau pentru a derula prin elementele demeniu. Pentru informaţii despre pictogramele care apar pe afişaj, consultaţi Pictograme afişate pe panoul de control,.
4 Butonul Înapoi: Revine la meniul anterior.
5 Butonul Ajutor: Deschide meniul Ajutor.
Pictograme afişate pe panoul de control
Pictogramă Semnificaţie
Afişează un ecran în care puteţi realiza copii sau selecta alte opţiuni.
Indică faptul că există o conexiune de reţea Ethernet şi de asemenea, asigură accesul simplu la ecranulde stare a reţelei.
Din meniul HP Wireless direct, puteţi să activaţi HP Wireless direct (cu şi fără securitate), să dezactivaţiHP Wireless direct şi să afişaţi numele şi parola HP Wireless direct (dacă HP Wireless direct este activatcu securitate).
6 Capitolul 2 Noţiuni introductive ROWW

Pictogramă Semnificaţie
Arată dacă aplicaţia HP ePrint este pornită. Pentru mai multe informaţii, consultaţi HP ePrint,.
Afişează un ecran în care puteţi să trimiteţi un fax sau să modificaţi setările de fax.
Afişează un ecran în care puteţi să efectuaţi o scanare.
Afişează un ecran în care puteţi să utilizaţi un număr de Imprimabile HP, care sunt aplicaţiile pentruimprimanta dvs.
Afişează ecranul Foto pentru imprimarea fotografiilor şi crearea fotografiilor pentru paşaport.
Afişează ecranul Configurare pentru generarea rapoartelor şi modificarea setărilor de fax şi a altor setăride întreţinere.
Ecranul afişează videoclipuri cu instrucţiuni, informaţii despre caracteristicile imprimantei şi sfaturi.
Afişează starea wireless şi opţiuni de meniu. Pentru mai multe informaţii, consultaţi Configurareaimprimantei pentru comunicaţii wireless,.
NOTĂ: (Ethernet) şi (Wireless) nu vor fi afişate în acelaşi timp. Afişarea pictogramei Ethernet
sau a pictogramei wireless depinde de modul de conectare a imprimantei la reţea. În cazul în careconexiunea de reţea a imprimantei nu a fost configurată, pe panoul de control al imprimantei se afişează
implicit (Wireless).
Afişează un ecran în care puteţi să configuraţi anumite caracteristici de mediu ale imprimantei.
Afişează informaţii de stare pentru funcţia Răspuns automat, pentru jurnalurile de fax şi pentru volumulsunetului pentru fax.
Afişează un ecran în care puteţi vedea informaţiile despre cartuşele de cerneală, inclusiv nivelurile deumplere.
NOTĂ: Avertismentele şi indicatorii pentru nivelul de cerneală oferă estimări numai în scopuri deplanificare. Când primiţi un mesaj de avertizare de nivel de cerneală scăzut, trebuie să aveţi un cartuş deînlocuire disponibil pentru a evita posibilele întârzieri de imprimare. Nu trebuie să înlocuiţi cartuşele pânăcând calitatea imprimării nu devine inacceptabilă.
Schimbarea setărilor imprimanteiUtilizaţi panoul de control pentru a schimba funcţia şi setările imprimantei, pentru a imprima rapoartesau a obţine ajutor pentru imprimantă.
SFAT: Dacă imprimanta este conectată la un computer, puteţi şi să schimbaţi setările imprimanteiutilizând instrumentele software HP disponibile pe computer, precum software-ul de imprimantă HP,HP Utility (OS X) sau serverul Web încorporat (EWS).
Pentru mai multe informaţii despre aceste instrumente, consultaţi Instrumente de gestiune aimprimantei,.
Pentru a modifica setările pentru o funcţie
Ecranul Început al afişajului panoului de control prezintă funcţiile disponibile pentru imprimantă.
ROWW Utilizarea panoului de control al imprimantei 7

1. De la afişajul panoului de control al imprimantei, atingeţi şi glisaţi degetul pe ecran, apoi atingeţipictograma pentru a selecta funcţia dorită.
2. După ce selectaţi o funcţie, atingeţi şi derulaţi setările disponibile, apoi atingeţi setarea pe caredoriţi să o modificaţi.
3. Urmaţi solicitările de pe afişajul panoului de control pentru a modifica setările.
NOTĂ: Atingeţi (Început) pentru a reveni la ecranul Început.
Pentru a modifica setările imprimantei
Pentru a modifica setările imprimantei sau a imprima rapoarte, utilizaţi opţiunile disponibile în ecranulMeniu Configurare.
1. De la afişajul panoului de control al imprimantei, atingeţi Configurare.
2. Atingeţi şi defilaţi prin ecrane.
3. Atingeţi articolele de ecran pentru a selecta ecrane sau opţiuni.
NOTĂ: Atingeţi (Început) pentru a reveni la ecranul Început.
Noţiuni de bază despre hârtieImprimanta este proiectată să funcţioneze bine cu majoritatea tipurilor de hârtie pentru birou. Esterecomandat să testaţi diferite tipuri de hârtie înainte de a aproviziona cu cantităţi mari. Utilizaţi hârtieHP pentru calitate optimă de imprimare. Pentru mai multe informaţii despre hârtia HP, vizitaţi site-ulWeb HP la adresa www.hp.com.
HP recomandă hârtia simplă cu sigla ColorLok pentru imprimarea documentelorzilnice. Toate tipurile de hârtie cu sigla ColorLok sunt testate independent pentru acorespunde unor standarde ridicate de fiabilitate şi de calitate a imprimării şi pentrua produce documente în culori clare, vii, cu imprimări în negru mai bine reliefate şise usucă mai repede decât cele pe hârtie simplă obişnuită. Căutaţi hârtie cu siglaColorLok într-o diversitate de greutăţi şi dimensiuni de la cei mai mari fabricanţi dehârtie.
Această secţiune cuprinde următoarele subiecte:
● Tipuri de hârtie recomandate pentru imprimare
● Comandarea consumabilelor de hârtie HP
● Sfaturi pentru selectarea şi utilizarea hârtiei
Tipuri de hârtie recomandate pentru imprimarePentru rezultate optime la imprimare, HP vă recomandă să utilizaţi hârtie HP special destinată tipuluilucrării pe care o imprimaţi.
În funcţie de ţara/regiunea în care vă aflaţi, este posibil ca anumite formate de hârtie să nu fiedisponibile.
8 Capitolul 2 Noţiuni introductive ROWW

Imprimare fotografii
● Hârtia foto HP Premium Plus
Hârtia foto HP Premium Plus este hârtia de cea mai bună calitate de la HP pentru cele mai bunefotografii. Cu hârtia foto HP Premium Plus, puteţi să imprimaţi fotografii minunate cu uscareinstantanee astfel încât să le puteţi partaja imediat după ieşirea din imprimantă. Este disponibilăîn mai multe dimensiuni, inclusiv A4, 8,5 x 11 inchi, 4 x 6 inchi (10 x 15 cm), 5 x 7 inchi (13 x 18cm) şi 11 x 17 inchi (A3) şi cu două finisaje – lucioasă sau uşor lucioasă (semilucioasă). Esteideală pentru înrămarea, afişarea sau dăruirea celor mai bune fotografii şi pentru proiecte fotospeciale. Hârtia foto HP Premium Plus oferă rezultate excepţionale, asigurând calitateprofesională şi durabilitate.
● Hârtia foto HP Advanced
Această hârtie foto groasă are un finisaj cu uscare instantanee pentru manipulare fără pătare.Rezistă la apă, grăsimi, amprente şi umiditate. Imprimatele au un aspect comparabil cu cel alfotografiilor procesate la centrele de prelucrare. Este disponibilă în mai multe dimensiuni,inclusiv A4, 8,5 x 11 inchi, 10 x 15 cm (4 x 6 inchi), 13 x 18 cm (5 x 7 inchi) şi două finisaje –lucioasă sau uşor lucioasă (satin mat). Fără conţinut de acizi, pentru documente mai durabile.
● Hârtia foto HP Everyday
Imprimaţi în culori fotografii obişnuite, la un cost redus, utilizând hârtie destinată imprimării fărăpretenţii a fotografiilor. Această hârtie foto accesibilă se usucă rapid pentru manevrare uşoară.Când folosiţi această hârtie, obţineţi imagini clare, precise, cu orice imprimantă cu jet decerneală. Este disponibilă cu finisaj lucios în mai multe dimensiuni, inclusiv A4, 8,5 x 11 inchi şi10 x 15 cm (4 x 6 inchi). Fără conţinut de acizi, pentru documente mai durabile.
● Pachete HP foto ieftine
Pachetele HP foto convenabile sunt concepute astfel încât modul de ambalare al cartuşelor decerneală HP originale şi al hârtiei foto HP superioare să economisească timpul dvs. şi să elimineincertitudinile privind imprimarea convenabilă a fotografiilor profesionale cu imprimanta dvs. HP.Cernelurile HP originale şi hârtia foto avansată HP au fost proiectate pentru a fi utilizateîmpreună, astfel încât fotografiile dvs. să fie durabile şi în culori vii la fiecare imprimare.Excelente pentru imprimarea fotografiilor făcute de-a lungul întregii vacanţe sau a mai multorimprimate pentru partajare.
Documente de afaceri
● Hârtie prezentare HP Premium, mată, de 120 g
Această hârtie este hârtie mată, grea, faţă-verso, perfectă pentru prezentări, propuneri, rapoarteşi buletine informative. Este de gramaj mare, pentru un aspect şi comportament impresionant.
● Hârtie lucioasă HP pentru broşuri, 180g sau hârtie lucioasă HP Professional 180
Aceste tipuri de hârtie au câte un strat lucios pe fiecare parte, pentru utilizarea faţă-verso. Estealegerea perfectă pentru reproduceri fotografice şi pentru grafica coperţilor de rapoarte, pentruprezentări speciale, broşuri, invitaţii şi calendare.
● Hârtie mată HP pentru broşuri, 180g sau hârtie mată HP Professional 180
Aceste tipuri de hârtie au câte un strat mat pe fiecare parte, pentru utilizarea faţă-verso. Estealegerea perfectă pentru reproduceri fotografice şi pentru grafica coperţilor de rapoarte, pentruprezentări speciale, broşuri, invitaţii şi calendare.
ROWW Noţiuni de bază despre hârtie 9

Imprimări zilnice
Toate hârtiile listate pentru imprimări zilnice prezintă tehnologia ColorLok pentru reducerea mânjirii,nuanţe mai intense de negru şi culori vii.
● Hârtia albă strălucitoare HP Inkjet
Hârtia albă strălucitoare HP Inkjet asigură un contrast ridicat al culorilor şi o claritate mare atextului. Este suficient de opacă pentru imprimarea color faţă-verso, fiind ideală pentru ziare,rapoarte sau fluturaşi.
● Hârtia de imprimare HP
Hârtia de imprimare HP este o hârtie multifuncţională de înaltă calitate. Documentele produse cuaceastă hârtie arată mai durabile decât cele imprimate pe hârtie standard multifuncţională saupe hârtie pentru copiator. Fără conţinut de acizi, pentru documente mai durabile.
● Hârtia HP pentru birou
Hârtia HP pentru birou este o hârtie multifuncţională de înaltă calitate. Este adecvată pentrucopii, ciorne, memorii sau alte documente zilnice. Fără conţinut de acizi, pentru documente maidurabile.
● Hârtia HP reciclată pentru birou
Hârtia HP reciclată pentru birou este o hârtie multifuncţională de înaltă calitate făcută înproporţie de 30% din fibră reciclată.
Comandarea consumabilelor de hârtie HPImprimanta este proiectată să funcţioneze bine cu majoritatea tipurilor de hârtie pentru birou. Pentru ocalitate optimă a imprimării, utilizaţi hârtie HP.
Pentru a comanda hârtie şi alte consumabile HP, vizitaţi www.hp.com. Deocamdată, unele secţiuniale site-ului Web HP sunt disponibile numai în limba engleză.
HP recomandă hârtiile simple cu sigla ColorLok pentru imprimarea şi copierea documentelor zilnice.Toate hârtiile cu sigla ColorLok sunt testate independent pentru a satisface standardele înalte defiabilitate şi calitate a imprimării şi pentru a produce documente în culori proaspete, intense, negrudens şi uscare mai rapidă decât hârtia simplă obişnuită. Căutaţi hârtia cu sigla ColorLok într-ovarietate de greutăţi şi dimensiuni de la producătorii majori de hârtie.
Sfaturi pentru selectarea şi utilizarea hârtieiPentru cele mai bune rezultat, este recomandat să respectaţi următoarele indicaţii.
● Încărcaţi numai un singur tip de hârtie la un moment dat într-o tavă sau în alimentatorul dedocumente.
● Când încărcaţi tava şi alimentatorul de documente, asiguraţi-vă că hârtia este încărcată corect.
● Nu supraîncărcaţi tava sau alimentatorul de documente.
● Pentru a preveni blocajele, imprimarea de calitate slabă şi alte probleme de imprimare, evitaţiîncărcarea următoarelor hârtii în tavă sau în alimentatorul de documente:
◦ Documente din mai multe bucăţi
◦ Suport de imprimare defect, ondulat sau îndoit
◦ Suport de imprimare cu benzi detaşabile sau perforaţii
10 Capitolul 2 Noţiuni introductive ROWW

◦ Suport de imprimare cu textură bogată, cu model în relief sau pe care cerneala nu are oaderenţă bună
◦ Suport de imprimare prea uşor sau care se întinde uşor
◦ Suporturi care conţin agrafe sau cleme
Pentru mai multe informaţii despre încărcarea hârtiei, consultaţi Încărcarea hârtiei, sau Încărcareaunui document original în alimentatorul de documente,.
Încărcarea hârtieiPentru a încărca hârtie standard
1. Ridicaţi tava de ieşire.
2. Trageţi în afară tava de intrare pentru a o extinde.
NOTĂ: Pentru a încărca hârtie de dimensiune Legal, glisaţi spre dreapta butonul gri (din parteastângă faţă a tăvii de intrare) şi coborâţi partea frontală a tăvii.
3. Glisaţi ghidajul de lăţime a hârtiei cât mai mult în afară.
ROWW Încărcarea hârtiei 11

4. Introduceţi hârtia cu faţa de imprimat în jos, în centrul tăvii.
Asiguraţi-vă că teancul de hârtie este aliniat cu liniile corespunzătoare de dimensiune de hârtiedin partea inferioară a tăvii de intrare şi că nu depăşeşte marcajul pentru înălţimea teancului, depe partea laterală a tăvii.
NOTĂ: Nu încărcaţi hârtie atunci când imprimanta efectuează imprimarea.
5. Glisaţi ghidajele pentru lăţimea hârtiei din tavă până când ating marginea teancului de hârtie,apoi închideţi tava.
12 Capitolul 2 Noţiuni introductive ROWW

6. Pe afişajul panoului de control apare un mesaj care vă solicită să modificaţi setarea pentru hârtiedacă aţi schimbat tipul de suport sau să păstraţi setarea dacă aţi încărcat în tavă acelaşi tip desuport încărcat anterior.
7. Trageţi în afară extensia tăvii de ieşire.
Pentru a încărca un plic
1. Ridicaţi tava de ieşire.
2. Trageţi în afară tava de intrare pentru a o extinde.
ROWW Încărcarea hârtiei 13

3. Introduceţi plicurile cu faţa de imprimat în jos şi încărcaţi-le conform imaginii.
Asiguraţi-vă că teancul de hârtie este aliniat cu liniile corespunzătoare de dimensiune de hârtiedin partea inferioară a tăvii de intrare şi că nu depăşeşte marcajul pentru înălţimea teancului, depe partea laterală a tăvii.
NOTĂ: Nu încărcaţi plicuri de hârtie în timp ce imprimanta imprimă.
4. Glisaţi ghidajele de lăţime a hârtiei din tavă până când ating marginea topului de plicuri, apoireintroduceţi tava.
5. Pe afişajul panoului de control apare un mesaj care vă solicită să modificaţi setarea pentru hârtiedacă aţi schimbat tipul de suport sau să păstraţi setarea dacă aţi încărcat în tavă acelaşi tip desuport încărcat anterior.
6. Trageţi în afară extensia tăvii de ieşire.
14 Capitolul 2 Noţiuni introductive ROWW

Pentru încărcarea cartelelor şi a hârtiei foto
1. Ridicaţi tava de ieşire.
2. Trageţi în afară tava de intrare pentru a o extinde.
3. Introduceţi hârtia cu faţa de imprimat în jos, în centrul tăvii.
Asiguraţi-vă că teancul de hârtie este aliniat cu liniile corespunzătoare de dimensiune de hârtiedin partea inferioară a tăvii de intrare şi că nu depăşeşte marcajul pentru înălţimea teancului, depe partea laterală a tăvii.
NOTĂ: Nu încărcaţi hârtie atunci când imprimanta efectuează imprimarea.
ROWW Încărcarea hârtiei 15

4. Glisaţi ghidajele pentru lăţimea hârtiei din tavă până când ating marginea teancului de hârtie,apoi închideţi tava.
5. Pe afişajul panoului de control apare un mesaj care vă solicită să modificaţi setarea pentru hârtiedacă aţi schimbat tipul de suport sau să păstraţi setarea dacă aţi încărcat în tavă acelaşi tip desuport încărcat anterior.
6. Trageţi în afară extensia tăvii de ieşire.
Încărcarea unui original pe geamul scaneruluiPuteţi să copiaţi, să scanaţi sau să trimiteţi prin fax originale încărcându-le pe geamul scanerului.
NOTĂ: Multe dintre caracteristicile speciale nu funcţionează corect dacă geamul scanerului sauspatele capacului nu sunt curate. Pentru informaţii suplimentare, consultaţi Întreţinerea imprimantei,.
NOTĂ: Scoateţi toate originalele din tava de alimentare cu documente înainte să ridicaţi capaculimprimantei.
Pentru a încărca un original pe geamul scanerului
1. Ridicaţi capacul scanerului.
16 Capitolul 2 Noţiuni introductive ROWW

2. Încărcaţi originalul cu faţa de imprimat în jos, aşa cum se arată în ilustraţia următoare.
SFAT: Pentru asistenţă suplimentară la încărcarea unui original, consultaţi îndrumărileinscripţionate pe marginea geamului scanerului.
3. Închideţi capacul.
Încărcarea unui document original în alimentatorul dedocumente
Puteţi copia, scana sau trimite prin fax un document aşezându-l în alimentatorul de documente.
Tava alimentatorului de documente acceptă maximum 35 de coli de hârtie simplă de dimensiune A4,Letter sau Legal.
ATENŢIE: Nu încărcaţi fotografii în alimentatorul de documente; fotografiile se pot deteriora. Utilizaţinumai hârtie acceptată de alimentatorul de documente.
Pentru mai multe informaţii, consultaţi Sfaturi pentru selectarea şi utilizarea hârtiei,.
NOTĂ: Anumite caracteristici, precum caracteristica de copiere Potrivire în pagină, nu funcţioneazăcând încărcaţi documente originale în alimentatorul de documente. Pentru ca aceste caracteristici săfuncţioneze, încărcaţi documentele originale pe geamul scanerului.
Pentru a încărca un document original în alimentatorul de documente
1. Încărcaţi documentul original cu faţa de imprimat în sus în alimentatorul de documente.
a. Dacă încărcaţi un original imprimat în orientarea portret, aşezaţi paginile astfel încât muchiasuperioară a documentelor să intre prima. Dacă încărcaţi un original imprimat în orientareapeisaj, aşezaţi paginile astfel încât muchia stângă a documentelor să intre prima.
b. Glisaţi hârtia în alimentatorul de documente până când se aude un semnal sonor sau pânăcând pe afişajul panoului de control apare un mesaj care indică faptul că s-au detectatpaginile încărcate.
SFAT: Pentru asistenţă suplimentară pentru încărcarea documentelor originale în alimentatorulde documente, consultaţi diagrama gravată de pe tava alimentatorului de documente.
ROWW Încărcarea unui document original în alimentatorul de documente 17

2. Glisaţi ghidajele de lăţime a hârtiei spre interior până când se opresc la marginile din stânga şidin dreapta ale hârtiei.
Introducerea unei unităţi flash USBPuteţi să introduceţi o unitate flash USB în portul din partea frontală a imprimantei. Puteţi transferafişiere de pe unitatea flash USB pe computer sau puteţi scana fişiere către unitatea flash USB dinimprimantă.
ATENŢIE: Nu scoateţi unitatea flash din portul USB al imprimantei în timp ce este accesat deimprimantă. Acest lucru poate să deterioreze fişierele de pe unitatea flash USB. O unitate flash USBpoate fi scoasă în siguranţă numai când indicatorul luminos al portului USB nu luminează intermitent.
Imprimanta nu acceptă unităţi flash USB criptate.
Actualizarea imprimanteiHP depune eforturi constante pentru a îmbunătăţi performanţa imprimantelor sale şi pentru a vă ofericele mai recente caracteristici.
Implicit, dacă imprimanta este conectată la o reţea şi dacă Serviciile Web au fost activate, imprimantacaută automat actualizări.
Pentru a actualiza imprimanta utilizând panoul său de control
1. De la afişajul panoului de control al imprimantei, atingeţi Configurare.
2. Atingeţi Întreţinere imprimantă.
3. Atingeţi Actualizarea imprimantei.
Pentru a permite imprimantei să caute actualizările în mod automat
NOTĂ: Setarea implicită pentru Actualizare automată este Activat.
18 Capitolul 2 Noţiuni introductive ROWW

1. De la afişajul panoului de control al imprimantei, atingeţi (HP ePrint).
2. Atingeţi OK.
3. Atingeţi Setări, apoi atingeţi Actualizarea imprimantei.
4. Atingeţi Actualizare automată, apoi atingeţi Activat.
Pentru a actualiza imprimanta utilizând serverul Web încorporat
1. Deschideţi EWS.
Pentru mai multe informaţii, consultaţi Server Web încorporat,.
2. Faceţi clic pe fila Instrumente.
3. În secţiunea Printer Updates (Actualizări imprimată), faceţi clic pe Firmware Updates (Actualizărifirmware), apoi urmaţi instrucţiunile de pe ecran.
NOTĂ: Dacă este disponibilă o actualizare pentru imprimantă, imprimanta o va descărca şi instala,apoi va reporni.
NOTĂ: Dacă vi se solicită setări proxy şi dacă reţeaua utilizează setări proxy, urmaţi instrucţiunilede pe ecran pentru a configura un server proxy. Dacă nu aveţi detaliile, contactaţi administratorul dereţea sau persoana care a configurat reţeaua.
Deschiderea software-ului imprimantei HP (Windows)După instalarea software-ului imprimantei HP, în funcţie de sistemul dvs. de operare, efectuaţi unadintre următoarele acţiuni:
● Windows 8.1: Faceţi clic pe săgeata în jos din colţul din stânga-jos al ecranului Start, apoiselectaţi numele imprimantei.
● Windows 8: Faceţi clic dreapta pe o zonă goală de pe ecranul Start, faceţi clic pe Toateaplicaţiile de pe bara de aplicaţii, apoi selectaţi numele imprimantei.
● Windows 7, Windows Vista şi Windows XP: De pe desktopul computerului, faceţi clic pe Start,selectaţi Toate programele, faceţi clic pe HP, faceţi clic pe folderul imprimantei, apoi selectaţipictograma cu numele imprimantei.
Oprirea imprimanteiOpriţi imprimanta apăsând (butonul Alimentare) situat în partea din stânga faţă a imprimantei.Indicatorul luminos de alimentare clipeşte în timp ce imprimanta se opreşte. Aşteptaţi până cândindicatorul luminos de alimentare se opreşte înainte de a deconecta cablul de alimentare sau adecupla prelungitorul.
ATENŢIE: Dacă opriţi în mod incorect imprimanta, carul de imprimare poate să nu revină în poziţiacorectă, cauzând probleme legate de cartuşele de cerneală şi de calitatea imprimării.
ATENŢIE: Nu opriţi niciodată imprimanta când lipsesc cartuşe. HP vă recomandă să înlocuiţicartuşele lipsă cât mai curând posibil, pentru a evita problemele de calitate a imprimării, posibilautilizare de cerneală suplimentară din cartuşele de cerneală rămase sau deteriorarea sistemului decerneală.
ROWW Deschiderea software-ului imprimantei HP (Windows) 19

3 Imprimarea
Majoritatea setărilor de imprimare sunt tratate automat de către aplicaţia software. Modificaţi setărilemanual doar atunci când doriţi să modificaţi calitatea imprimării, să imprimaţi pe anumite tipuri dehârtie sau să utilizaţi caracteristici speciale.
Pentru mai multe informaţii despre selectarea celei mai bune hârtii de imprimare pentru documente,consultaţi Noţiuni de bază despre hârtie,.
SFAT: Această imprimantă include HP ePrint, un serviciu gratuit de la HP, care vă permite săimprimaţi documente pe imprimanta activată pentru HP ePrint oricând, din orice loc, fără software saudrivere de imprimantă suplimentare. Pentru mai multe informaţii, consultaţi HP ePrint,.
SFAT: Puteţi să utilizaţi această imprimantă pentru a imprima documente şi fotografii de pedispozitivul mobil (precum un telefon inteligent sau o tabletă). Pentru mai multe informaţii, vizitaţi site-ul Web de imprimare mobilă HP (www.hp.com/go/mobileprinting). (În prezent, este posibil ca acestsite Web să nu fie disponibil în toate limbile.)
● Imprimarea documentelor
● Imprimarea broşurilor
● Imprimarea pe plicuri
● Imprimarea fotografiilor
● Imprimare pe tipuri de hârtie speciale şi personalizate
● Imprimarea pe ambele feţe (imprimare faţă/verso)
● Imprimarea în modul dpi maxim
● Sfaturi pentru imprimarea cu succes
● Imprimarea cu AirPrintTM
Imprimarea documentelorPentru a imprima documente (Windows)
1. Încărcaţi hârtie în tavă. Pentru informaţii suplimentare, consultaţi Încărcarea hârtiei,.
2. Din software, selectaţi Print (Imprimare).
3. Asiguraţi-vă că imprimanta este selectată.
4. Faceţi clic pe butonul care deschide caseta de dialog Properties (Proprietăţi).
În funcţie de aplicaţia software utilizată, butonul poate avea o denumire de tipul Properties(Proprietăţi), Options (Opţiuni), Printer Setup (Configurare imprimantă), Printer Properties(Proprietăţi imprimantă), Printer (Imprimantă) sau Preferences (Preferinţe).
NOTĂ: Pentru a efectua setările de imprimare pentru toate lucrările de imprimare, efectuaţimodificările în software-ul HP furnizat cu imprimanta. Pentru mai multe informaţii despresoftware-ul HP, consultaţi Instrumente de gestiune a imprimantei,.
5. Selectaţi opţiunile adecvate.
20 Capitolul 3 Imprimarea ROWW

● În fila Layout (Aspect), selectaţi orientarea Portrait (Portret) sau Landscape (Peisaj).
● În fila Hârtie/Calitate, selectaţi tipul de hârtie corespunzător din lista verticală Suport dinzona Selecţie tavă, apoi selectaţi calitatea de imprimare corespunzătoare din zona Setăricalitate.
● Faceţi clic pe butonul Advanced (Avansat) din zona Paper/Output (Hârtie/Ieşire) şi selectaţidimensiunea adecvată a hârtiei din lista verticală Dimens. hârtie.
NOTĂ: Dacă modificaţi valorile pentru Paper Size (Dimensiune hârtie) asiguraţi-vă că aţiîncărcat hârtia corectă şi setaţi dimensiunea de hârtie de pe panoul de control alimprimantei pentru a corespunde.
Pentru mai multe opţiuni de imprimare, consultaţi Sfaturi pentru imprimarea cu succes,.
6. Faceţi clic pe OK pentru a închide caseta de dialog Proprietăţi.
7. Faceţi clic pe Print (Imprimare) sau pe OK pentru a începe imprimarea.
Pentru a imprima documente (OS X)
1. Încărcaţi hârtie în tavă. Pentru informaţii suplimentare, consultaţi Încărcarea hârtiei,.
2. În meniul File (Fişier) din software, alegeţi Print (Imprimare).
3. Asiguraţi-vă că imprimanta este selectată.
4. Specificaţi proprietăţile paginii.
Dacă nu vedeţi opţiunile în dialogul Print (Imprimare), faceţi clic pe Show Details (Afişare detalii).
NOTĂ: Pentru imprimanta dvs. sunt disponibile opţiunile următoare. Locaţiile pentru opţiuni potsă difere de la o aplicaţie la alta.
● Alegeţi dimensiunea hârtiei.
NOTĂ: Dacă modificaţi valorile pentru Paper Size (Dimensiune hârtie) asiguraţi-vă că aţiîncărcat hârtia corectă şi setaţi dimensiunea de hârtie de pe panoul de control alimprimantei pentru a corespunde.
● Selectaţi orientarea.
● Introduceţi procentajul de scalare.
5. Faceţi clic pe Imprimare.
Imprimarea broşurilorPentru a imprima broşuri (Windows)
1. Încărcaţi hârtie în tavă. Pentru informaţii suplimentare, consultaţi Încărcarea hârtiei,.
2. În meniul Fişier din aplicaţia software, faceţi clic pe Imprimare.
3. Asiguraţi-vă că imprimanta pe care doriţi să o utilizaţi este selectată.
4. Pentru a modifica setările, faceţi clic pe butonul care deschide caseta de dialog Proprietăţi.
În funcţie de aplicaţia software utilizată, acest buton se poate numi Proprietăţi, Opţiuni,Configurare imprimantă, Imprimantă sau Preferinţe.
ROWW Imprimarea broşurilor 21

NOTĂ: Pentru a efectua setările de imprimare pentru toate lucrările de imprimare, efectuaţimodificările în software-ul HP furnizat cu imprimanta. Pentru mai multe informaţii despresoftware-ul HP, consultaţi Instrumente de gestiune a imprimantei,.
5. Selectaţi opţiunile adecvate.
● În fila Layout (Aspect), selectaţi orientarea Portrait (Portret) sau Landscape (Peisaj).
● În fila Hârtie/Calitate, selectaţi tipul de hârtie corespunzător din lista verticală Suport dinzona Selecţie tavă, apoi selectaţi calitatea de imprimare corespunzătoare din zona Setăricalitate.
● Faceţi clic pe butonul Advanced (Avansat) din zona Paper/Output (Hârtie/Ieşire) şi selectaţidimensiunea adecvată a hârtiei din lista verticală Dimens. hârtie.
NOTĂ: Dacă modificaţi valorile pentru Paper Size (Dimensiune hârtie) asiguraţi-vă că aţiîncărcat hârtia corectă şi setaţi dimensiunea de hârtie de pe panoul de control alimprimantei pentru a corespunde.
Pentru mai multe opţiuni de imprimare, consultaţi Sfaturi pentru imprimarea cu succes,.
6. Faceţi clic pe OK.
7. Pentru a începe imprimarea, faceţi clic pe Imprimare sau pe OK.
Pentru a imprima broşuri (OS X)
1. Încărcaţi hârtie în tavă. Pentru informaţii suplimentare, consultaţi Încărcarea hârtiei,.
2. În meniul Fişier din aplicaţia software, faceţi clic pe Imprimare.
3. Asiguraţi-vă că imprimanta este selectată.
Dacă nu vedeţi opţiunile în dialogul Print (Imprimare), faceţi clic pe Show Details (Afişare detalii).
4. Selectaţi o dimensiune de hârtie din meniul pop-up.
Dacă meniul pop-up Dimensiune hârtie nu se află în dialogul Imprimare, faceţi clic pe butonulConfigurare pagină. Când aţi terminat de selectat dimensiunea hârtiei, faceţi clic pe OK pentru aînchide Configurare pagină şi a reveni la dialogul Imprimare.
NOTĂ: Dacă modificaţi valorile pentru Paper Size (Dimensiune hârtie) asiguraţi-vă că aţiîncărcat hârtia corectă şi setaţi dimensiunea de hârtie de pe panoul de control al imprimanteipentru a corespunde.
5. Faceţi clic pe Tip hârtie/Calitate în meniul pop-up şi apoi selectaţi următoarele setări:
● Tip hârtie: Tipul de hârtie adecvat pentru broşuri
● Calitate: Normal sau Optim
6. Selectaţi orice alte setări de imprimare doriţi, apoi faceţi clic pe Imprimare pentru a începeimprimarea.
Imprimarea pe plicuriEvitaţi plicurile cu următoarele caracteristici:
● Cu suprafeţe foarte lucioase
● Autocolante, cu agrafe sau deschizături
22 Capitolul 3 Imprimarea ROWW

● Groase, neregulate sau cu margini îndoite
● Cu zone încreţite, rupte sau deteriorate
Asiguraţi-vă că pliurile plicurilor încărcate în imprimantă sunt bine îndoite.
NOTĂ: Pentru informaţii suplimentare despre imprimarea pe plicuri, consultaţi documentaţiadisponibilă cu programul software pe care îl folosiţi.
Pentru a imprima plicuri (Windows)
1. Încărcaţi plicurile în tavă. Pentru mai multe informaţii, consultaţi Încărcarea hârtiei,.
2. În meniul File (Fişier) din software, faceţi clic pe Print (Imprimare).
3. Asiguraţi-vă că imprimanta este selectată.
4. Faceţi clic pe butonul care deschide caseta de dialog Properties (Proprietăţi).
În funcţie de aplicaţia software utilizată, butonul poate avea o denumire de tipul Properties(Proprietăţi), Options (Opţiuni), Printer Setup (Configurare imprimantă), Printer Properties(Proprietăţi imprimantă), Printer (Imprimantă) sau Preferences (Preferinţe).
NOTĂ: Pentru a efectua setările de imprimare pentru toate lucrările de imprimare, efectuaţimodificările în software-ul HP furnizat cu imprimanta. Pentru mai multe informaţii despresoftware-ul HP, consultaţi Instrumente de gestiune a imprimantei,.
5. Selectaţi opţiunile adecvate.
● În fila Layout (Aspect), selectaţi orientarea Portrait (Portret) sau Landscape (Peisaj).
● În fila Hârtie/Calitate, selectaţi tipul de hârtie corespunzător din lista verticală Suport dinzona Selecţie tavă, apoi selectaţi calitatea de imprimare corespunzătoare din zona Setăricalitate.
● Faceţi clic pe butonul Advanced (Avansat) din zona Paper/Output (Hârtie/Ieşire) şi selectaţidimensiunea adecvată a hârtiei din lista verticală Dimens. hârtie.
NOTĂ: Dacă modificaţi valorile pentru Dimensiune hârtie asiguraţi-vă că încărcaţi hârtiacorectă în imprimantă şi că setaţi dimensiunea de hârtie corespunzătoare de pe panoul decontrol al imprimantei.
Pentru mai multe opţiuni de imprimare, consultaţi Sfaturi pentru imprimarea cu succes,.
6. Faceţi clic pe OK, apoi faceţi clic pe Print (Imprimare) sau pe OK în caseta de dialog Print(Imprimare).
Pentru a imprima plicuri (OS X)
1. Încărcaţi plicurile în tava de alimentare cu faţa imprimabilă orientată în jos. Pentru informaţiisuplimentare, consultaţi Încărcarea hârtiei,.
2. În meniul File (Fişier) din software, alegeţi Print (Imprimare).
3. Asiguraţi-vă că imprimanta este selectată.
4. Setaţi opţiunile de imprimare.
Dacă nu vedeţi opţiunile în dialogul Print (Imprimare), faceţi clic pe Show Details (Afişare detalii).
NOTĂ: Pentru imprimanta dvs. sunt disponibile opţiunile următoare. Locaţiile pentru opţiuni potsă difere de la o aplicaţie la alta.
ROWW Imprimarea pe plicuri 23

a. Alegeţi dimensiunea de plic adecvată din meniul pop-up Dimensiune hârtie.
NOTĂ: Dacă modificaţi valorile pentru Paper Size (Dimensiune hârtie) asiguraţi-vă că aţiîncărcat hârtia corectă şi setaţi dimensiunea de hârtie de pe panoul de control alimprimantei pentru a corespunde.
b. Din meniul pop-up, alegeţi Tip hârtie/Calitate şi verificaţi dacă tipul de hârtie este setat peHârtie simplă.
5. Faceţi clic pe Imprimare.
Imprimarea fotografiilorNu lăsaţi hârtia foto neutilizată în tava de alimentare. Este posibil ca hârtia să se curbeze, ceea cepoate duce la scăderea calităţii imprimatelor. Hârtia foto trebuie să fie netedă pentru imprimare.
SFAT: Puteţi să utilizaţi această imprimantă pentru a imprima documente şi fotografii de pedispozitivul mobil (precum un telefon inteligent sau o tabletă). Pentru mai multe informaţii, vizitaţi site-ul Web de imprimare mobilă HP (www.hp.com/go/mobileprinting). (În prezent, este posibil ca acestsite Web să nu fie disponibil în toate limbile.)
Pentru a imprima o fotografie din computer (Windows)
1. Încărcaţi hârtie în tavă. Pentru informaţii suplimentare, consultaţi Încărcarea hârtiei,.
2. Din software, selectaţi Print (Imprimare).
3. Asiguraţi-vă că imprimanta este selectată.
4. Faceţi clic pe butonul care deschide caseta de dialog Properties (Proprietăţi).
În funcţie de aplicaţia software utilizată, butonul poate avea o denumire de tipul Properties(Proprietăţi), Options (Opţiuni), Printer Setup (Configurare imprimantă), Printer Properties(Proprietăţi imprimantă), Printer (Imprimantă) sau Preferences (Preferinţe).
5. Selectaţi opţiunile adecvate.
● În fila Layout (Aspect), selectaţi orientarea Portrait (Portret) sau Landscape (Peisaj).
● În fila Hârtie/Calitate, selectaţi tipul de hârtie corespunzător din lista verticală Suport dinzona Selecţie tavă, apoi selectaţi calitatea de imprimare corespunzătoare din zona Setăricalitate.
● Faceţi clic pe butonul Advanced (Avansat) din zona Paper/Output (Hârtie/Ieşire) şi selectaţidimensiunea adecvată a hârtiei din lista verticală Dimens. hârtie.
NOTĂ: Dacă modificaţi valorile pentru Paper Size (Dimensiune hârtie) asiguraţi-vă că aţiîncărcat hârtia corectă şi setaţi dimensiunea de hârtie de pe panoul de control alimprimantei pentru a corespunde.
Pentru mai multe opţiuni de imprimare, consultaţi Sfaturi pentru imprimarea cu succes,.
NOTĂ: Pentru o rezoluţie dpi maximă, mergeţi la fila Hârtie/Calitate, selectaţi Hârtie foto în listaderulantă Suport, apoi faceţi clic pe butonul Advanced (Avansat) şi selectaţi Da din listaderulantă Print in Max DPI (Imprimare la DPI max). Dacă doriţi să imprimaţi în DPI maxim înnuanţe de gri, selectaţi Nuanţe de gri de înaltă calitate din lista verticală Imprimare în nuanţe degri.
24 Capitolul 3 Imprimarea ROWW

6. Faceţi clic pe OK pentru a reveni la caseta de dialog Properties (Proprietăţi).
7. Faceţi clic pe OK, apoi faceţi clic pe Print (Imprimare) sau pe OK în caseta de dialog Print(Imprimare).
NOTĂ: După finalizarea imprimării, scoateţi hârtia foto neutilizată din tava de intrare. Depozitaţihârtia foto astfel încât să nu înceapă să se curbeze, ceea ce poate reduce calitatea imprimatelor.
Pentru a imprima o fotografie din computer (OS X)
1. Încărcaţi hârtie în tavă. Pentru informaţii suplimentare, consultaţi Încărcarea hârtiei,.
2. În meniul File (Fişier) din software, alegeţi Print (Imprimare).
3. Asiguraţi-vă că imprimanta este selectată.
4. Setaţi opţiunile de imprimare.
Dacă nu vedeţi opţiunile în dialogul Print (Imprimare), faceţi clic pe Show Details (Afişare detalii).
NOTĂ: Pentru imprimanta dvs. sunt disponibile opţiunile următoare. Locaţiile pentru opţiuni potsă difere de la o aplicaţie la alta.
a. Alegeţi dimensiunea de plic adecvată din meniul pop-up Dimensiune hârtie.
NOTĂ: Dacă modificaţi valorile pentru Paper Size (Dimensiune hârtie) asiguraţi-vă că aţiîncărcat hârtia corectă şi setaţi dimensiunea de hârtie de pe panoul de control alimprimantei pentru a corespunde.
b. Selectaţi o Orientare.
c. Din meniul pop-up, alegeţi Tip hârtie/Calitate, apoi alegeţi setările următoare:
● Tip hârtie: Tipul de hârtie foto adecvat
● Calitate: Optim sau Dpi maxim
● Faceţi clic pe triunghiul de dezvăluire Opţiuni de culoare, apoi alegeţi opţiunileadecvate pentru Remediere fotografie.
◦ Dezactivat: nu aplică modificări la imagine.
◦ De bază: focalizează automat imaginea; reglează moderat claritatea imaginii.
5. Selectaţi orice alte setări de imprimare doriţi, apoi faceţi clic pe Imprimare.
Pentru a imprima fotografii de pe o unitate flash USB
Puteţi să conectaţi o unitate flash USB (precum o unitate tip breloc) la portul USB din partea frontalăa imprimantei.
Pentru informaţii suplimentare despre utilizarea dispozitivelor de memorie, consultaţi Introducereaunei unităţi flash USB,.
ATENŢIE: Nu scoateţi unitatea flash din portul USB al imprimantei în timp ce este accesat deimprimantă. Acest lucru poate să deterioreze fişierele de pe unitatea flash USB. O unitate flash USBpoate fi scoasă în siguranţă numai când indicatorul luminos al portului USB nu luminează intermitent.
1. Introduceţi o unitate flash USB în portul USB frontal.
2. De la afişajul panoului de control al imprimantei, atingeţi Imprimare foto.
3. De la afişajul panoului de control, atingeţi Vizualizare şi imprimare pentru a afişa fotografiile.
4. Pe afişajul imprimantei, selectaţi o fotografie pe care doriţi să o imprimaţi şi atingeţi Continuare.
ROWW Imprimarea fotografiilor 25

5. Derulaţi în sus sau în jos pentru a specifica numărul de fotografii de imprimat.
6. Atingeţi (Editare) pentru a selecta opţiunile de editare a fotografiilor selectate. Puteţi roti saudecupa o fotografie sau puteţi activa sau dezactiva Remediere fotografie sau Remediere ochiroşii.
7. Atingeţi Terminat şi atingeţi Continuare pentru a examina fotografia selectată. Dacă doriţi săschimbaţi aspectul sau tipul de hârtie, atingeţi (Setări), apoi atingeţi selecţia. De asemenea,puteţi salva orice setări noi ca implicite.
8. Atingeţi Imprimare pentru a începe imprimarea.
Imprimare pe tipuri de hârtie speciale şi personalizateDacă aplicaţia dvs. acceptă hârtie de dimensiune personalizată, setaţi dimensiunea în aplicaţieînainte de a imprima documentul. Dacă nu, setaţi dimensiunea în driverul imprimantei. Este posibil săfie nevoie să reformataţi documentele existente pentru a le imprima corect pe hârtie de dimensiunepersonalizată.
Pentru a configura dimensiunile particularizate (Windows)
1. În funcţie de sistemul de operare, efectuaţi una dintre următoarele acţiuni:
● Windows 8.1 şi Windows 8: Indicaţi sau atingeţi colţul din dreapta-sus al ecranului pentru adeschide bara cu butoane, faceţi clic pe pictograma Setări, faceţi clic sau atingeţi Panou decontrol, apoi faceţi clic sau atingeţi Vizualizare dispozitive şi imprimante. Faceţi clic pe sauatingeţi numele imprimantei şi faceţi clic pe sau atingeţi Proprietăţi server imprimare.
● Windows 7: În meniul Start din Windows, faceţi clic pe Dispozitive şi imprimante. Selectaţinumele imprimantei şi selectaţi Proprietăţi server imprimare.
● Windows Vista: Din meniul Start din Windows, faceţi clic pe Panou de control, apoi faceţiclic pe Imprimante. Faceţi clic dreapta pe o zonă goală din fereastra Imprimante şi selectaţiProprietăţi server.
● Windows XP: Din meniul Start din Windows, faceţi clic pe Control Panel (Panou de control),apoi faceţi clic pe Printers and Faxes (Imprimante şi faxuri). Din meniul File (Fişier), faceţiclic pe Server Properties (Proprietăţi server).
2. Selectaţi caseta Create a new form (Se creează o machetă nouă).
3. Introduceţi numele hârtiei de dimensiune particularizată.
4. Introduceţi valorile pentru dimensiunea particularizată în secţiunea Form description(measurements) (Descriere machetă (măsurători)).
5. Faceţi clic pe Save Form (Salvare machetă), apoi faceţi clic pe Close (Închidere).
Pentru a imprima pe hârtie specială sau de dimensiune particularizată (Windows)
NOTĂ: Înainte de a putea imprima pe hârtie de dimensiune particularizată, trebuie să configuraţidimensiunea particularizată din Print Server Properties (Proprietăţi server de imprimare).
1. Încărcaţi hârtia adecvată în tavă. Pentru mai multe informaţii, consultaţi Încărcarea hârtiei,.
2. Din meniul File (Fişier) al aplicaţiei software, faceţi clic pe Print (Imprimare).
3. Asiguraţi-vă că imprimanta este selectată.
26 Capitolul 3 Imprimarea ROWW

4. Faceţi clic pe butonul care deschide caseta de dialog Properties (Proprietăţi).
În funcţie de aplicaţia software utilizată, butonul poate avea o denumire de tipul Properties(Proprietăţi), Options (Opţiuni), Printer Setup (Configurare imprimantă), Printer Properties(Proprietăţi imprimantă), Printer (Imprimantă) sau Preferences (Preferinţe).
NOTĂ: Pentru a efectua setările de imprimare pentru toate lucrările de imprimare, efectuaţimodificările în software-ul HP furnizat cu imprimanta. Pentru mai multe informaţii despresoftware-ul HP, consultaţi Instrumente de gestiune a imprimantei,.
5. În fila Layout (Aspect) sau fila Paper/Quality (Hârtie/Calitate), faceţi clic pe butonul Advanced(Complex).
6. În zona Paper/Output (Hârtie/Ieşire), selectaţi dimensiunea particularizată din lista derulantăPaper Size (Dimensiune hârtie).
NOTĂ: Dacă modificaţi valorile pentru Paper Size (Dimensiune hârtie) asiguraţi-vă că aţiîncărcat hârtia corectă şi setaţi dimensiunea de hârtie de pe panoul de control al imprimanteipentru a corespunde.
7. Selectaţi orice alte setări de imprimare doriţi, apoi faceţi clic pe OK.
8. Faceţi clic pe Print (Imprimare) sau pe OK pentru a începe imprimarea.
Pentru a configura dimensiunile particularizate (OS X)
1. În funcţie de sistemul de operare, efectuaţi una dintre următoarele acţiuni:
● În meniul File (Fişier) din aplicaţia software, faceţi clic pe Page Setup (Configurare pagină),apoi asiguraţi-vă că imprimanta pe care doriţi să o utilizaţi este selectată în meniul pop-upFormat For (Format pentru).
● În meniul File (Fişier) din aplicaţia software, faceţi clic pe Print (Imprimare), apoi asiguraţi-vă că imprimanta pe care doriţi să o utilizaţi este selectată.
2. Selectaţi Manage Custom Sizes (Gestionare dimensiuni particularizate) în meniul pop-up PaperSize (Dimensiune hârtie).
NOTĂ: Dacă nu vedeţi aceste opţiuni în dialogul Print (Imprimare), faceţi clic pe triunghiul dedezvăluire de lângă meniul pop-up Printer (Imprimantă) sau faceţi clic pe Show Details (Afişaredetalii).
3. Faceţi clic pe + în partea stângă a ecranului, faceţi dublu clic pe Untitled (Fără titlu) şi tastaţi unnume pentru noua dimensiune particularizată.
4. În casetele Width (Lăţime) şi Height (Înălţime), introduceţi dimensiunile, apoi setaţi marginiledacă doriţi să le particularizaţi.
5. Faceţi clic pe OK.
Pentru a imprima pe hârtie specială sau de dimensiune particularizată (OS X)
Înainte de a putea imprima pe hârtie de dimensiune particularizată, trebuie să configuraţidimensiunea particularizată din software-ul HP.
1. Încărcaţi hârtia adecvată în tavă. Pentru mai multe informaţii, consultaţi Încărcarea hârtiei,.
2. Din meniul File (Fişier) al aplicaţiei software, faceţi clic pe Print (Imprimare).
3. Asiguraţi-vă că imprimanta este selectată.
Dacă nu vedeţi opţiunile în dialogul Print (Imprimare), faceţi clic pe Show Details (Afişare detalii).
ROWW Imprimare pe tipuri de hârtie speciale şi personalizate 27

4. Selectaţi o dimensiune de hârtie din meniul pop-up.
Dacă meniul pop-up Paper Size (Dimensiune hârtie) nu se află în dialogul Print (Imprimare),faceţi clic pe butonul Page Setup (Configurare pagină). Când aţi terminat de selectatdimensiunea hârtiei, faceţi clic pe OK pentru a închide Page Setup (Configurare pagină) şi areveni la dialogul Print (Imprimare).
NOTĂ: Dacă modificaţi valorile pentru Paper Size (Dimensiune hârtie) asiguraţi-vă că aţiîncărcat hârtia corectă şi setaţi dimensiunea de hârtie de pe panoul de control al imprimanteipentru a corespunde.
5. Faceţi clic pe Paper Handling (Manevrarea hârtiei) în meniul pop-up.
6. La Destination Paper Size (Dimensiune hârtie ţintă), faceţi clic pe Scale to fit paper size (Scalarepentru a se potrivi cu dimensiunea de hârtie).
7. Selectaţi orice alte setări de imprimare pe care le doriţi şi faceţi clic pe Print (Imprimare) pentru aîncepe imprimarea.
NOTĂ: Cerinţele software şi de sistem pot fi găsite în fişierul Readme, care este disponibil pe CD-ulcu software-ul imprimantei HP furnizat cu imprimanta.
Imprimarea pe ambele feţe (imprimare faţă/verso)Puteţi să imprimaţi automat pe ambele feţe ale unei coli de hârtie, utilizând mecanismul de imprimareautomată faţă-verso (duplexor).
Pentru a imprima pe ambele feţe ale paginii (Windows)
1. Din software, selectaţi Print (Imprimare).
2. Asiguraţi-vă că imprimanta este selectată.
3. Faceţi clic pe butonul care deschide caseta de dialog Proprietăţi.
În funcţie de aplicaţia software, acest buton poate avea denumirea Properties (Proprietăţi),Options (Opţiuni), Printer Setup (Configurare imprimantă), Printer Properties (Proprietăţiimprimantă), Printer (Imprimantă) sau Preferences (Preferinţe).
NOTĂ: Pentru a efectua setările de imprimare pentru toate lucrările de imprimare, efectuaţimodificările în software-ul HP furnizat cu imprimanta. Pentru mai multe informaţii despresoftware-ul HP, consultaţi Instrumente de gestiune a imprimantei,.
4. Selectaţi opţiunile adecvate.
● În fila Layout (Aspect), selectaţi orientarea Portrait (Portret) sau Landscape (Peisaj) şiselectaţi Flip on Long Edge (Răsturnare pe lungime) sau Flip on Short Edge (Răsturnare pelăţime) din lista derulantă Print on Both Sides (Imprimare pe ambele feţe).
● În fila Hârtie/Calitate, selectaţi tipul de hârtie corespunzător din lista verticală Suport dinzona Selecţie tavă, apoi selectaţi calitatea de imprimare corespunzătoare din zona Setăricalitate.
● Faceţi clic pe butonul Advanced (Avansat) din zona Paper/Output (Hârtie/Ieşire) şi selectaţidimensiunea adecvată a hârtiei din lista verticală Dimens. hârtie.
NOTĂ: Dacă modificaţi valorile pentru Paper Size (Dimensiune hârtie) asiguraţi-vă că aţiîncărcat hârtia corectă şi setaţi dimensiunea de hârtie de pe panoul de control alimprimantei pentru a corespunde.
28 Capitolul 3 Imprimarea ROWW

Pentru mai multe opţiuni de imprimare, consultaţi Sfaturi pentru imprimarea cu succes,.
5. Faceţi clic pe OK pentru a imprima.
Pentru a imprima pe ambele feţe ale paginii (OS X)
1. În meniul File (Fişier) din software, alegeţi Print (Imprimare).
2. În dialogul Imprimare, alegeţi Aspect din meniul pop-up.
3. Alegeţi tipul de legare pe care îl doriţi pentru paginile faţă-verso, apoi faceţi clic pe Print(Imprimare).
Imprimarea în modul dpi maximUtilizaţi modul cu numărul maxim de puncte pe inchi (dpi) pentru a imprima imagini clare de înaltăcalitate pe hârtie foto.
Imprimarea cu rezoluţia maximă în dpi durează mai mult decât imprimarea cu alte setări şi necesită odimensiune mare a memoriei.
Pentru a imprima în modul cu rezoluţie maximă în dpi (Windows)
1. Din software, selectaţi Print (Imprimare).
2. Asiguraţi-vă că imprimanta este selectată.
3. Faceţi clic pe butonul care deschide caseta de dialog Properties (Proprietăţi).
În funcţie de aplicaţia software utilizată, butonul poate avea o denumire de tipul Properties(Proprietăţi), Options (Opţiuni), Printer Setup (Configurare imprimantă), Printer Properties(Proprietăţi imprimantă), Printer (Imprimantă) sau Preferences (Preferinţe).
NOTĂ: Pentru a efectua setările de imprimare pentru toate lucrările de imprimare, efectuaţimodificările în software-ul HP furnizat cu imprimanta. Pentru mai multe informaţii despresoftware-ul HP, consultaţi Instrumente de gestiune a imprimantei,.
4. Faceţi clic pe fila Paper/Quality (Calitate/Hârtie).
5. Din lista derulantă Media (Suport), selectaţi un tip de hârtie corespunzător.
6. Faceţi clic pe butonul Advanced (Avansat).
7. În zona Printer Features (Caracteristici imprimantă), selectaţi Yes (Da) din lista verticală Print inMax DPI (Imprimare la DPI max).
8. Selectaţi dimensiunea de hârtie adecvată din lista verticală Paper Size (Dimens. hârtie).
NOTĂ: Dacă modificaţi valorile pentru Paper Size (Dimensiune hârtie) asiguraţi-vă că aţiîncărcat hârtia corectă şi setaţi dimensiunea de hârtie de pe panoul de control al imprimanteipentru a corespunde.
9. Faceţi clic pe OK pentru a închide opţiunile avansate.
10. Confirmaţi Orientation (Orientare) în fila Layout (Aspect), apoi faceţi clic pe OK pentru aimprima.
Pentru a imprima utilizând rezoluţia maximă în dpi (OS X)
1. În meniul File (Fişier) din software, alegeţi Print (Imprimare).
2. Asiguraţi-vă că imprimanta este selectată.
ROWW Imprimarea în modul dpi maxim 29

3. Setaţi opţiunile de imprimare.
Dacă nu vedeţi opţiunile în dialogul Print (Imprimare), faceţi clic pe Show Details (Afişare detalii).
NOTĂ: Pentru imprimanta dvs. sunt disponibile opţiunile următoare. Locaţiile pentru opţiuni potsă difere de la o aplicaţie la alta.
a. Alegeţi dimensiunea de plic adecvată din meniul pop-up Dimensiune hârtie.
NOTĂ: Dacă modificaţi valorile pentru Paper Size (Dimensiune hârtie) asiguraţi-vă că aţiîncărcat hârtia corectă şi setaţi dimensiunea de hârtie de pe panoul de control alimprimantei pentru a corespunde.
b. Din meniul pop-up, alegeţi Tip hârtie/Calitate, apoi alegeţi setările următoare:
● Tip hârtie: Tipul de hârtie adecvat
● Calitate: Dpi maxim
4. Selectaţi orice alte setări de imprimare doriţi, apoi faceţi clic pe Imprimare.
Sfaturi pentru imprimarea cu succesSetările software selectate în driverul de imprimare se aplică exclusiv imprimării, nu şi copierii sauscanării.
Puteţi imprima documentele pe ambele feţe ale hârtiei. Pentru mai multe informaţii, consultaţiImprimarea pe ambele feţe (imprimare faţă/verso),.
Sfaturi privind cerneala
● În cazul în care calitatea imprimării nu este acceptabilă, consultaţi Rezolvarea problemelor deimprimare, pentru mai multe informaţii.
● Utilizaţi cartuşe de cerneală HP originale.
Cartuşele de cerneală HP originale sunt proiectate şi testate cu imprimantele şi hârtia HP pentrua vă ajuta să obţineţi simplu, de fiecare dată, rezultate excepţionale
NOTĂ: HP nu poate să garanteze calitatea sau fiabilitatea consumabilelor non-HP. Service-ulsau reparaţiile la produs necesare ca urmare a folosire a consumabilelor non-HP nu suntacoperite de garanţie.
Dacă credeţi că aţi cumpăraţi cartuşe de cerneală HP originale, mergeţi la www.hp.com/go/anticounterfeit.
● Instalaţi corect atât cartuşul negru cât şi cartuşul color.
Pentru mai multe informaţii, consultaţi Înlocuirea cartuşelor de cerneală,.
● Verificaţi nivelurile estimate de cerneală din cartuşe pentru a vă asigura că cerneala estesuficientă.
Avertismentele şi indicatorii pentru nivelul de cerneală oferă estimări numai în scopuri deplanificare.
Pentru mai multe informaţii, consultaţi Verificarea nivelurilor de cerneală estimate,.
30 Capitolul 3 Imprimarea ROWW

NOTĂ: Când primiţi un mesaj de avertisment nivel de cerneală scăzut, trebuie să aveţi uncartuş de înlocuire disponibil pentru a evita posibilele întârzieri în imprimare. Nu trebuie săînlocuiţi cartuşele până când calitatea imprimării nu devine inacceptabilă.
● Opriţi întotdeauna imprimanta utilizând (butonul Alimentare) pentru a-i permite să protejezeduzele.
Sfaturi pentru încărcarea hârtiei
Pentru mai multe informaţii, consultaţi şi Încărcarea hârtiei,.
● Asiguraţi-vă că hârtia este încărcată corect în tavă şi că se potriveşte cu dimensiunea de hârtiesetată curent pentru imprimantă. Când închideţi tava, trebuie să vi se solicite să confirmaţi sausă setaţi dimensiunea hârtiei. Pentru mai multe informaţii, consultaţi Încărcarea hârtiei,.
● Încărcaţi un teanc de hârtie (nu doar o pagină). Toată hârtia din teanc trebuie să fie de aceeaşidimensiune şi de acelaşi tip pentru a evita un blocaj de hârtie.
● Încărcaţi hârtia cu faţa de imprimat în jos.
● Asiguraţi-vă că hârtia încărcată în tava de intrare stă orizontal şi că marginile nu sunt îndoite.
● Ajustaţi ghidajele pentru lăţimea hârtiei din tava de alimentare, astfel încât să încadreze fix toatecolile de hârtie. Asiguraţi-vă că ghidajele nu îndoaie hârtia din tavă.
Sfaturi privind setările imprimantei (Windows)
● Pentru a modifica setările implicite de imprimare, faceţi clic pe Imprimare, scanare şi fax, apoifaceţi clic pe Set Preferences (Setare preferinţe) din software-ul imprimantei HP.
În funcţie de sistemul de operare, efectuaţi una din următoarele acţiuni pentru a deschidesoftware-ul imprimantei:
◦ Windows 8.1: Faceţi clic pe săgeata în jos din colţul din stânga-jos al ecranului Start, apoiselectaţi numele imprimantei.
◦ Windows 8: Faceţi clic dreapta pe o zonă goală de pe ecranul Start, faceţi clic pe Toateaplicaţiile de pe bara de aplicaţii, apoi selectaţi numele imprimantei.
◦ Windows 7, Windows Vista şi Windows XP: De pe desktopul computerului, faceţi clic peStart, selectaţi Toate programele, faceţi clic pe HP, faceţi clic pe folderul imprimantei, apoiselectaţi pictograma cu numele imprimantei.
● Pentru a selecta numărul de pagini de imprimat pe coală, în fila Aspect a driverului deimprimantă, selectaţi opţiunea corespunzătoare din lista verticală Pages per Sheet (Pagini pecoală).
● Dacă doriţi să modificaţi orientarea paginii, setaţi-o în interfaţa aplicaţiei.
● Pentru a vizualiza mai multe setări de imprimare, în fila Aspect sau în fila Hârtie/Calitate adriverului de imprimantă, faceţi clic pe butonul Complex pentru a deschide caseta de dialogOpţiuni complexe.
NOTĂ: Previzualizarea din fila Layout (Aspect) nu poate să reflecte ceea ce selectaţi dinPages per Sheet Layout (Aspect pagini pe coală), Booklet (Broşură) sau din listele derulantePage Borders (Chenare pagină).
ROWW Sfaturi pentru imprimarea cu succes 31

◦ Print in Grayscale (Imprimare în tonuri de gri): Vă permite să imprimaţi un document alb-negru utilizând numai cerneala neagră. Selectaţi Black Ink Only (Numai cerneală neagră),apoi faceţi clic pe butonul OK.
◦ Aspect pagini per foaie: Vă ajută să specificaţi ordinea paginilor, dacă imprimaţidocumentul în mai mult de două pagini pe coală.
◦ Borderless Printing (Imprimare fără chenar): Selectaţi această caracteristică pentru aimprima fotografiile fără chenar. Nu toate tipurile de hârtie acceptă această caracteristică.Lângă opţiune veţi vedea o pictogramă de alertă, în cazul în care tipul de hârtie selectat dinlista verticală Media (Suport) nu o acceptă.
◦ Preserve Layout (Păstrare aspect): Această caracteristică funcţionează numai cuimprimarea duplex. Dacă imaginea este mai mare decât suprafaţa imprimabilă, selectaţiaceastă caracteristică pentru a scala conţinutul paginii în vederea încadrării între marginilemai mici, astfel încât să nu fie create pagini suplimentare.
◦ HP Real Life Technologies (Tehnologii HP Real Life): Această caracteristică intensifică şiatenuează imagini şi grafică pentru o calitate mai bună a imprimării.
◦ Broşură: Vă permite să imprimaţi un document cu mai multe pagini ca o broşură. Aşeazăcâte două pagini pe fiecare parte a unei coli, astfel încât să se poată plia într-o broşură cudimensiunea pe jumătate faţă de a hârtiei. Selectaţi din lista verticală o metodă de legare,apoi faceţi clic pe OK.
● Booklet-LeftBinding (Broşură-Legare stânga): Latura de legare după plierea într-obroşură apare pe partea stângă. Selectaţi opţiunea dacă modul în care citiţi este de lastânga la dreapta.
● Booklet-RightBinding (Broşură-Legare dreapta):: Latura de legare după plierea într-obroşură apare pe partea dreaptă. Selectaţi opţiunea dacă modul în care citiţi este de ladreapta la stânga.
◦ Page Borders (Borduri pagină): Vă ajută să adăugaţi bordurile paginilor, dacă imprimaţidocumentul în mai mult de două pagini pe coală.
● Puteţi utiliza comanda rapidă de imprimare pentru a economisi timpul pentru setareapreferinţelor de imprimare. O comandă rapidă de imprimare stochează valorile de setare caresunt adecvate pentru un anumit tip de lucrare, astfel încât să puteţi seta toate opţiunile cu unsingur clic. Pentru a o utiliza, mergeţi la fila Printing Shortcut (Comandă rapidă imprimare),selectaţi o comandă rapidă de imprimare, apoi faceţi clic pe OK.
Pentru a adăuga o nouă comandă rapidă de imprimare, după efectuarea setărilor în fila Aspectsau Hârtie/Calitate, faceţi clic pe fila Printing Shortcut (Comandă rapidă imprimare), faceţi clic peSalvare ca şi introduceţi un nume, apoi faceţi clic pe OK.
Pentru a şterge o comandă rapidă de imprimare, selectaţi-o, apoi faceţi clic pe Ştergere.
NOTĂ: Nu puteţi şterge comenzile rapide de imprimare implicite.
Sfaturi privind setările imprimantei (OS X)
● În dialogul Imprimare, utilizaţi meniul pop-up Dimensiune hârtie pentru a selecta dimensiuneahârtiei încărcate în imprimantă.
● În dialogul Imprimare, alegeţi meniul pop-up Tip hârtie/Calitate şi selectaţi tipul şi calitateacorespunzătoare ale hârtiei.
● Pentru a imprima un document alb-negru utilizând numai cerneală neagră, alegeţi Paper Type/Quality (Tip/Calitate hârtie) din meniul pop-up. Apoi, faceţi clic pe triunghiul de dezvăluire Color
32 Capitolul 3 Imprimarea ROWW

Options (Opţiuni culori) şi alegeţi Grayscale (Tonuri de gri) din meniul pop-up Color (Culori) şiselectaţi Black Print Cartridge Only (Numai cartuş de imprimare negru).
Note
● Cartuşele de cerneală HP originale sunt proiectate şi testate cu imprimantele şi hârtia HP pentrua vă ajuta să obţineţi simplu, de fiecare dată, rezultate excepţionale
NOTĂ: HP nu poate să garanteze calitatea sau fiabilitatea consumabilelor non-HP. Service-ulsau reparaţiile la produs necesare ca urmare a folosire a consumabilelor non-HP nu suntacoperite de garanţie.
Dacă credeţi că aţi cumpăraţi cartuşe de cerneală HP originale, mergeţi la www.hp.com/go/anticounterfeit.
● Avertismentele şi indicatorii pentru nivelul de cerneală oferă estimări numai în scopuri deplanificare.
NOTĂ: Când primiţi un mesaj de avertisment nivel de cerneală scăzut, trebuie să aveţi uncartuş de înlocuire disponibil pentru a evita posibilele întârzieri în imprimare. Nu trebuie săînlocuiţi cartuşele până când calitatea imprimării nu devine inacceptabilă.
Imprimarea cu AirPrintTM
Imprimarea utilizând AirPrint de la Apple este acceptată pentru iOS 4.2 şi Mac OS X 10.7 sauversiuni ulterioare. Utilizaţi AirPrint pentru a imprima wireless la imprimantă de pe un iPad (iOS 4.2),iPhone (3GS sau versiuni ulterioare) sau iPod touch (din a treia generaţie sau ulterior) în următoareleaplicaţii mobile:
● Photos
● Safari
● Aplicaţii acceptate de la terţi, de exemplu Evernote
Pentru a utiliza AirPrint, asiguraţi-vă că:
● Imprimanta trebuie să fie conectată la aceeaşi reţea ca dispozitivul activat AirPrint. Pentru maimulte informaţii despre utilizarea aplicaţiei AirPrint şi despre compatibilitatea produselor HP cuAirPrint, mergeţi la www.hp.com/go/mobileprinting.
● Încărcaţi hârtie care corespunde setărilor pentru hârtie din imprimantă (consultaţi Încărcareahârtiei,, pentru mai multe informaţii). Setarea corectă a dimensiunii pentru hârtia încărcatăpermite unui dispozitiv mobil să cunoască pe ce dimensiune de hârtie se imprimă.
ROWW Imprimarea cu AirPrintTM 33

4 Copiere şi scanare
● Copiere
● Scanare
CopierePentru a copia documente
1. Asiguraţi-vă că aţi încărcat hârtie în tava principală. Pentru informaţii suplimentare, consultaţiÎncărcarea hârtiei,.
2. Aşezaţi documentul original cu faţa de imprimat în jos pe geamul scanerului, sau cu faţa deimprimat în sus în alimentatorul de documente.
Pentru mai multe informaţii, consultaţi Încărcarea unui original pe geamul scanerului, sauÎncărcarea unui document original în alimentatorul de documente,.
3. De la afişajul panoului de control al imprimantei, atingeţi Copiere.
4. Derulaţi în sus sau în jos pentru a seta numărul de copii.
SFAT: Pentru a salva aceste setări ca valori implicite pentru lucrările viitoare, de la afişajulpanoului de control al imprimantei, atingeţi Copiere, atingeţi (Setări copiere), apoi atingeţiSave Current Settings (Salvare setări curente).
5. Atingeţi Alb-negru sau Color pentru a porni lucrarea de copiere.
Setări copiere
Puteţi particulariza lucrările de copiere utilizând diversele setări disponibile de la panoul de control alimprimantei.
În meniul Copiere, atingeţi (Setări copiere) şi modificaţi setările dorite.
● Faţă-verso
● Copiere carte de identitate
● Calitate
● Mai luminos/Mai întunecat
● Redimensionare
● Colaţionare
● Deplasare margini
● Optimizări
● Salvare setări curente
● Restaurare setări
34 Capitolul 4 Copiere şi scanare ROWW

ScanarePuteţi să scanaţi documente, fotografii şi alte tipuri de hârtie şi să le trimiteţi către o varietate dedestinaţii, precum un computer sau un destinatar de e-mail.
Când scanaţi documente cu software-ul imprimantei HP, puteţi să scanaţi pe un format care poate ficăutat şi editat.
La scanarea unui document original fără chenar, utilizaţi geamul scanerului şi nu alimentatorul dedocumente.
NOTĂ: Unele funcţii de scanare sunt disponibile numai după ce aţi instalat software-ului imprimanteiHP.
SFAT: Dacă aveţi probleme la scanarea documentelor, consultaţi Rezolvarea problemelor descanare,.
● Scanarea pe un computer
● Pentru a scana pe un dispozitiv de memorie
● Scanare către e-mail
● Scanarea utilizând Scanare Web
● Scanarea documentelor ca text editabil
Scanarea pe un computerÎnainte să scanaţi pe un computer, asiguraţi-vă că aţi instalat deja software-ul imprimantei HPrecomandat. Imprimanta şi computerul trebuie să fie conectate şi pornite.
În plus, pe computere cu Windows, software-ul HP trebuie să ruleze înainte de scanare.
Puteţi să utilizaţi software-ul imprimantei HP pentru a scana documentele în text editabil. Pentru maimulte informaţii, consultaţi Scanarea documentelor ca text editabil ,.
Pentru a activa scanarea către o caracteristică de computer (Windows)
Funcţia de scanare către computer este activată implicit din fabrică. Urmaţi aceste instrucţiuni încazul în care funcţia a fost dezactivată şi doriţi să o activaţi din nou (fie utilizând un cablu Ethernet, fieo conexiune wireless).
1. Deschideţi software-ul imprimantei HP.
2. Mergeţi la secţiunea Scanare.
3. Selectaţi Gestionare scanare către computer.
4. Faceţi clic pe Activare.
Pentru a activa scanarea către o caracteristică de computer (OS X)
Scanarea către o caracteristică de computer este activată implicit din fabrică. Urmaţi acesteinstrucţiuni în cazul în care caracteristica a fost dezactivată şi doriţi să o activaţi din nou.
1. Deschideţi HP Utility.
2. Sub Setări scanare, faceţi clic pe Scanare către computer.
3. Asiguraţi-vă că este selectată opţiunea Activare scanare către computer.
ROWW Scanare 35

Pentru a scana un document original de la panoul de control al imprimantei
1. Încărcaţi documentul original cu faţa imprimată în jos pe geamul scanerului sau cu parteaimprimată în sus în alimentatorul de documente.
Pentru informaţii suplimentare, consultaţi secţiunea Încărcarea unui original pe geamulscanerului, sau Încărcarea unui document original în alimentatorul de documente,.
2. Atingeţi Scanare, apoi selectaţi Computer.
3. Atingeţi un computer către care doriţi să scanaţi.
4. Alegeţi tipul de profil de scanare pe dorit.
5. Atingeţi Start scanare.
Pentru a scana un original din software-ul imprimantei HP (Windows)
1. Încărcaţi documentul original cu faţa imprimată în jos pe geamul scanerului sau cu parteaimprimată în sus în alimentatorul de documente.
Pentru informaţii suplimentare, consultaţi secţiunea Încărcarea unui original pe geamulscanerului, sau Încărcarea unui document original în alimentatorul de documente,.
2. În funcţie de sistemul de operare, efectuaţi una dintre următoarele acţiuni:
● Windows 8.1: Faceţi clic pe săgeata în jos din colţul din stânga-jos al ecranului Start, apoiselectaţi numele imprimantei.
● Windows 8: Faceţi clic dreapta pe o zonă goală de pe ecranul Start, faceţi clic pe Toateaplicaţiile de pe bara de aplicaţii, apoi selectaţi numele imprimantei.
● Windows 7, Windows Vista şi Windows XP: De pe desktopul computerului, faceţi clic peStart, selectaţi Toate programele, faceţi clic pe HP, faceţi clic pe folderul imprimantei, apoiselectaţi pictograma cu numele imprimantei.
3. Faceţi clic pe pictograma Imprimare, scanare şi fax, apoi selectaţi Scan a Document or Photo(Scanare document sau fotografie).
4. Selectaţi tipul de scanare dorit din meniul de comenzi rapide, apoi faceţi clic pe Scan (Scanare).
NOTĂ: Dacă s-a selectat Show Scan Preview (Afişare examinare scanare), veţi putea efectuaajustări ale imaginii scanate în ecranul de examinare.
5. Selectaţi Save (Salvare) dacă doriţi să menţineţi aplicaţia deschisă pentru altă scanare sauselectaţi Done (Terminat) pentru a ieşi din aplicaţie.
După salvarea scanării, Windows Explorer va deshide directorul în care s-a salvat scanarea.
Pentru a scana un original din software-ul imprimantei HP (OS X)
1. Deschideţi HP Scan.
HP Scan se află în folderul Applications (Aplicaţii)/Hewlett-Packard de pe nivelul superior al harddiskului.
2. Faceţi clic pe Scanare.
3. Alegeţi tipul profilului de scanare dorit şi urmaţi instrucţiunile de pe ecran.
36 Capitolul 4 Copiere şi scanare ROWW

Pentru a scana pe un dispozitiv de memoriePuteţi să scanaţi direct către o unitate flash USB de la panoul de control al imprimantei, fără săutilizaţi un computer sau software-ul imprimantei HP furnizat cu imprimanta.
NOTĂ: De asemenea, puteţi utiliza software-ul HP pentru a scana documentele în text editabil.Pentru informaţii suplimentare, consultaţi Scanarea documentelor ca text editabil ,.
Pentru a scana un original pe un dispozitiv de memorie din panoul de control al imprimantei
1. Încărcaţi documentul original cu faţa imprimată în jos pe geamul scanerului sau cu parteaimprimată în sus în alimentatorul de documente.
Pentru informaţii suplimentare, consultaţi secţiunea Încărcarea unui original pe geamulscanerului, sau Încărcarea unui document original în alimentatorul de documente,.
2. Introduceţi o unitate flash USB. Pentru mai multe informaţii, consultaţi Introducerea unei unităţiflash USB,.
3. Atingeţi Scanare, apoi selectaţi Dispozitiv de memorie.
4. Faceţi schimbări în opţiunile de scanare, dacă este necesar.
5. Atingeţi Start scanare.
Scanare către e-mailAplicaţia Scanare către e-mail este o aplicaţie care vă permite să scanaţi rapid şi să trimiteţi fotografiisau documente prin e-mail către destinatarii specificaţi, direct de la imprimanta HP e-All-in-One.Puteţi să configuraţi adresele de e-mail, să vă conectaţi la conturile dvs. cu codurile PIN alocate, apoisă scanaţi şi să trimiteţi prin e-mail documente.
Această secţiune cuprinde următoarele subiecte:
● Configurarea scanării către e-mail
● Utilizarea opţiunii Scanare către e-mail
● Modificarea setărilor conturilor
Configurarea scanării către e-mail
Pentru a configura scanarea către e-mail
1. Activaţi Serviciile Web de pe imprimantă. Pentru mai multe informaţii, consultaţi Configurareaserviciilor Web,.
2. Atingeţi Scanare, apoi atingeţi E-mail.
3. În ecranul Bun venit, atingeţi Continuare.
4. Atingeţi în E-mail: caseta pentru a introduce adresa de e-mail, apoi atingeţi Terminat.
5. Atingeţi Continuare.
6. Se va trimite un cod PIN la adresa dvs. de e-mail introdusă. Atingeţi Continuare.
7. Atingeţi PIN pentru a introduce PIN-ul, apoi atingeţi Terminat.
8. Atingeţi Store Email (Stocare e-mail) sau Auto-login (Conectare automată), în funcţie de modulîn care doriţi ca imprimanta să stocheze informaţiile dvs. de conectare.
9. Selectaţi tipul de scanare atingând Foto sau Document.
ROWW Scanare 37

10. Pentru fotografii, selectaţi setările de scanare şi atingeţi Continuare.
Pentru documente, continuaţi cu pasul următor.
11. Verificaţi informaţiile despre e-mail şi atingeţi Continuare.
12. Atingeţi Scanare către e-mail.
13. Când se finalizează scanarea, atingeţi OK, apoi atingeţi Da pentru a trimite alt e-mail sauatingeţi Nu pentru a termina.
Utilizarea opţiunii Scanare către e-mail
Pentru a utiliza Scanare către e-mail
1. Încărcaţi documentul original cu faţa imprimată în jos pe geamul scanerului sau cu parteaimprimată în sus în alimentatorul de documente. Pentru mai multe informaţii, consultaţiÎncărcarea unui original pe geamul scanerului, sau Încărcarea unui document original înalimentatorul de documente,.
2. Atingeţi Scanare, apoi atingeţi E-mail.
3. Pe afişajul panoului de control, selectaţi contul pe care doriţi să îl utilizaţi şi atingeţi Continuare.
NOTĂ: Selectaţi My account is not listed (Contul meu nu este listat), dacă nu aveţi un cont. Vise va solicita să introduceţi adresa de e-mail şi veţi primi un PIN.
4. Dacă vi se solicită, introduceţi codul PIN.
5. Selectaţi tipul de scanare atingând Foto sau Document.
6. Pentru fotografii, selectaţi setările de scanare şi atingeţi Continuare.
Pentru documente, continuaţi cu pasul următor.
7. Pentru a adăuga sau a şterge destinatari, atingeţi Modify Recipient(s) (Modificare destinatari) şidupă ce terminaţi atingeţi Terminat.
8. Verificaţi informaţiile despre e-mail şi atingeţi Continuare.
9. Atingeţi Scanare către e-mail.
10. Când se finalizează scanarea, atingeţi OK, apoi atingeţi Da pentru a trimite alt e-mail sauatingeţi Nu pentru a termina.
Modificarea setărilor conturilor
Pentru a modifica setările contului
1. Atingeţi Scanare, apoi atingeţi E-mail.
2. Pe afişajul panoului de control, selectaţi contul pe care doriţi să îl modificaţi şi atingeţiModificare.
3. Selectaţi setarea pe care doriţi să o modificaţi şi urmaţi solicitările de pe ecran..
● Conectare automată
● Stocare e-mail
● Eliminare din listă
38 Capitolul 4 Copiere şi scanare ROWW

● Modificare PIN
● Ştergere cont
Scanarea utilizând Scanare WebWebscan este o caracteristică a serverului Web încorporat care vă permite să scanaţi fotografii şidocumente de la imprimantă pe computer utilizând un browser Web.
Această caracteristică este disponibilă chiar dacă nu aţi instalat software-ul imprimantei pe computer.
Pentru informaţii suplimentare, consultaţi Server Web încorporat,.
NOTĂ: Implicit, caracteristica Webscan este dezactivată. Puteţi să activaţi această caracteristică dinEWS.
Dacă nu puteţi deschide Webscan din EWS, este posibil ca funcţia să fi fost dezactivată de cătreadministratorul de reţea. Pentru mai multe informaţii, contactaţi administratorul de reţea sau persoanacare a configurat reţeaua.
Pentru a activa Webscan
1. Deschideţi serverul Web încorporat. Pentru informaţii suplimentare, consultaţi Server Webîncorporat,.
2. Faceţi clic pe fila Setări.
3. În secţiunea Securitate, faceţi clic pe Administrator Settings (Setări administrator).
4. Selectaţi Webscan pentru a activa Webscan.
5. Faceţi clic pe Se aplică, apoi clic pe OK.
Pentru a scana utilizând Scanare Web
Scanarea cu Webscan oferă opţiuni elementare de scanare. Pentru opţiuni sau funcţionalitatesuplimentare de scanare, scanaţi utilizând software-ul de imprimantă HP.
1. Încărcaţi documentul original cu faţa imprimată în jos pe geamul scanerului sau cu parteaimprimată în sus în alimentatorul de documente.
Pentru informaţii suplimentare, consultaţi secţiunea Încărcarea unui original pe geamulscanerului, sau Încărcarea unui document original în alimentatorul de documente,.
2. Deschideţi serverul Web încorporat. Pentru informaţii suplimentare, consultaţi Server Webîncorporat,.
3. Faceţi clic pe fila Scanare.
4. Faceţi clic pe Webscan în panoul din stânga, modificaţi setările, apoi faceţi clic pe Start scanare.
SFAT: Pentru scanarea documentelor ca text editabil, trebuie să instalaţi software-ul HP livrat cuimprimanta. Pentru informaţii suplimentare, consultaţi Scanarea documentelor ca text editabil ,.
Scanarea documentelor ca text editabil Când scanaţi documente, puteţi să folosiţi software-ul HP pentru a scana documente într-un formatpe care să îl puteţi căuta, copia, lipi şi edita. Acest lucru vă permite să editaţi scrisori, extrase dinziare şi multe alte documente.
● Scanare documente ca text editabil
● Indicaţii pentru scanarea documentelor ca text editabil
ROWW Scanare 39

Scanare documente ca text editabilUtilizaţi următoarele indicaţii pentru scanarea documentelor ca text editabil.
Pentru a scana documente ca text editabil (Windows)
1. Încărcaţi documentul original cu faţa imprimată în jos pe geamul scanerului sau cu parteaimprimată în sus în alimentatorul de documente.
Pentru informaţii suplimentare, consultaţi secţiunea Încărcarea unui original pe geamulscanerului, sau Încărcarea unui document original în alimentatorul de documente,.
2. În funcţie de sistemul de operare, efectuaţi una dintre următoarele acţiuni:
● Windows 8.1: Faceţi clic pe săgeata în jos din colţul din stânga-jos al ecranului Start, apoiselectaţi numele imprimantei.
● Windows 8: Faceţi clic dreapta pe o zonă goală de pe ecranul Start, faceţi clic pe Toateaplicaţiile de pe bara de aplicaţii, apoi selectaţi numele imprimantei.
● Windows 7, Windows Vista şi Windows XP: De pe desktopul computerului, faceţi clic peStart, selectaţi Toate programele, faceţi clic pe HP, faceţi clic pe folderul imprimantei, apoiselectaţi pictograma cu numele imprimantei.
3. Faceţi clic pe pictograma Imprimare, scanare şi fax, apoi selectaţi Scan a Document or Photo(Scanare document sau fotografie).
4. Selectaţi tipul de text editabil pe care doriţi să îl utilizaţi în scanare:
Doresc să... Urmaţi aceşti paşi
Extrag doar textul, fără orice fel de formatare dindocumentul original
Selectaţi din listă comanda rapidă Salv. ca text edit.(OCR), apoi selectaţi Text (.txt) din meniul vertical Tip defişier.
Extrag textul şi o parte din formatarea din documentuloriginal
Selectaţi din listă comanda rapidă Salv. ca text edit.(OCR), apoi selectaţi Rich Text (.rtf) din meniul verticalTip de fişier.
Extrag textul şi să dau posibilitatea de a fi găsit înaplicaţiile de citire PDF
Selectaţi din listă comanda rapidă Salvare ca PDF, apoiselectaţi PDF în care se pot face căutări (.pdf) din meniulvertical Tip de fişier.
5. Faceţi clic pe Scanare şi urmaţi instrucţiunile de pe ecran.
Pentru a scana documente ca text editabil (OS X)
1. Încărcaţi documentul original cu faţa imprimată în jos pe geamul scanerului sau cu parteaimprimată în sus în alimentatorul de documente.
Pentru informaţii suplimentare, consultaţi secţiunea Încărcarea unui original pe geamulscanerului, sau Încărcarea unui document original în alimentatorul de documente,.
2. Deschideţi HP Scan.
HP Scan se află în folderul Applications (Aplicaţii)/Hewlett-Packard de pe nivelul superior al harddiskului.
3. Faceţi clic pe butonul Scan (Scanare). Apare un dialog în care este solicitată confirmarea privinddispozitivul de scanare şi setările de scanare prestabilite.
4. Urmaţi instrucţiunile de pe ecran pentru a finaliza scanarea.
40 Capitolul 4 Copiere şi scanare ROWW

5. După scanarea tuturor paginilor, selectaţi Save (Salvare) din meniul File (Fişier). Este afişatdialogul Save (Salvare).
6. Selectaţi tipul de text editabil.
Doresc să... Urmaţi aceşti paşi
Extrag doar textul, fără orice fel de formatare dindocumentul original
Selectaţi TXT din meniul pop-up Format.
Extrag textul şi o parte din formatarea din documentuloriginal
Selectaţi RTF din meniul pop-up Format.
Extrag textul şi să dau posibilitatea de a fi găsit înaplicaţiile de citire PDF
Selectaţi PDF în care se pot face căutări din meniul pop-up Format.
7. Faceţi clic pe Save (Salvare).
Indicaţii pentru scanarea documentelor ca text editabilPentru a vă asigura că software-ul poate efectua conversia documentelor corect, efectuaţiurmătoarele:
● Asiguraţi-vă că geamul scanerului sau fereastra alimentatorului de documente sunt curate.
Când imprimanta scanează documentul, pot fi scanate şi petele sau praful de pe geamulscanerului sau de pe fereastra alimentatorului de documente, ceea ce poate împiedica software-ul să efectueze conversia documentului în text editabil.
● Asiguraţi-vă că documentul este încărcat corect.
Asiguraţi-vă că documentul original este încărcat corect şi că nu este ondulat. Pentru mai multeinformaţii, consultaţi Încărcarea unui original pe geamul scanerului, sau Încărcarea unuidocument original în alimentatorul de documente,.
● Asiguraţi-vă că textul documentului este clar.
Pentru a face corect conversia documentului în text editabil, originalul trebuie să fie clar şi deînaltă calitate.
Următoarele probleme pot face ca software-ul să nu poată face corect conversia documentului:
◦ Textul originalului este neclar sau are cute.
◦ Textul este prea mic.
◦ Structura documentului este prea complexă.
◦ Textul este spaţiat prea îngust. De exemplu, dacă textul pentru care software-ul efectueazăconversia are caractere lipsă sau combinate, „rn” poate apărea ca „m”.
◦ Textul este pe fundal colorat. Fundalul colorat poate face ca imaginile din prim-plan să seamestece prea tare.
● Alegeţi profilul corect.
Aveţi grijă să selectaţi o comandă rapidă sau o presetare care permite scanarea ca text editabil.Aceste opţiuni utilizează setările de scanare concepute pentru a maximiza calitatea scanăriiOCR.
Windows: Utilizaţi comenzile rapide Editable Text (OCR) (Text editabil (OCR)) sau Salvare caPDF.
ROWW Scanare 41

OS X: Utilizaţi presetarea Documents (Documente).
● Salvaţi fişierul dvs. în formatul corect.
Dacă doriţi să extrageţi doar textul din document, fără formatarea documentului originalului,selectaţi un format de text simplu cum ar fi Text (.txt) sau TXT.
Dacă doriţi să extrageţi textul, dar şi o parte din formatarea documentului originalului, selectaţiformatul de text îmbogăţit precum Rich Text (.rtf) sau RTF sau format de PDF în care se potface căutări, precum PDF în care se pot face căutări (.pdf) sau PDF în care se pot face căutări.
42 Capitolul 4 Copiere şi scanare ROWW

5 Fax
Imprimanta poate fi utilizată pentru a trimite şi a primi faxuri, inclusiv faxuri color. Puteţi să programaţitrimiterea mai târziu a faxurilor şi să configuraţi contactele din agenda telefonică pentru trimiterearapidă şi simplă a faxurilor la numerele utilizate frecvent. De la panoul de control al imprimantei se potseta şi un număr de opţiuni pentru fax, precum rezoluţia şi contrastul dintre zonele luminoase şiîntunecate ale faxurilor trimise.
NOTĂ: Înainte de a începe să utilizaţi faxul, asiguraţi-vă că aţi configurat corespunzător imprimantapentru a trimite/recepţiona faxuri. Puteţi să verificaţi dacă faxul a fost configurat corect, executândtestul de configurare a faxului de la panoul de control al imprimantei.
Aflaţi mai multe despre configurarea şi testarea faxului, faceţi clic aici pentru a vă conecta la Internetpentru mai multe informaţii.
● Trimiterea unui fax
● Primirea unui fax
● Configurarea contactelor din agenda telefonică
● Modificarea setărilor de fax
● Servicii fax şi telefonie digitală
● Fax prin protocol Internet
● Utilizarea rapoartelor
Trimiterea unui faxPuteţi să trimiteţi un fax într-o varietate de moduri, în funcţie de situaţie şi de necesitate.
● Trimiterea unui fax standard
● Trimiterea unui fax standard de la computer
● Trimiterea unul fax de la un telefon
● Trimiterea unui fax utilizând apelarea monitorizată
● Trimiterea unui fax din memorie
● Trimiterea unui fax către mai mulţi destinatari
● Trimiterea unui fax în modul Corectare erori
Trimiterea unui fax standardUtilizând panoul de control al imprimantei, puteţi să trimiteţi simplu un fax alb-negru sau color de opagină sau de mai multe pagini.
NOTĂ: Dacă aveţi nevoie de o confirmare imprimată a trimiterii cu succes a faxului, trebuie să fieactivată confirmarea faxurilor.
ROWW Trimiterea unui fax 43

Pentru a trimite un fax standard de la panoul de control al imprimantei
1. Încărcaţi documentul original cu faţa imprimată în jos pe geamul scanerului sau cu parteaimprimată în sus în alimentatorul de documente.
Pentru informaţii suplimentare, consultaţi secţiunea Încărcarea unui original pe geamulscanerului, sau Încărcarea unui document original în alimentatorul de documente,.
2. De la afişajul panoului de control al imprimantei, atingeţi Fax.
3. Atingeţi Trimitere acum.
4. Introduceţi numărul de fax utilizând tastatura.
SFAT: Pentru a adăuga o pauză în numărul de fax pe care îl introduceţi, atingeţi * în modrepetat, până când pe afişaj apare o liniuţă (-).
5. Atingeţi Alb-negru sau Color.
Dacă imprimanta detectează un document original încărcat în alimentatorul de documente,aceasta trimite documentul la numărul introdus.
SFAT: Dacă destinatarul raportează probleme de calitate a faxului, încercaţi să modificaţirezoluţia sau contrastul faxului.
Trimiterea unui fax standard de la computerPuteţi să trimiteţi pe fax un document direct de la computer fără să îl imprimaţi mai întâi.
Pentru a utiliza această caracteristică, asiguraţi-vă că aţi instalat pe computer software-ul imprimanteiHP, că imprimanta este conectată la o linie telefonică funcţională şi că funcţia de fax este configuratăşi funcţionează corect.
Pentru a trimite un fax standard de la computer (Windows)
1. Deschideţi documentul pe care doriţi să îl transmiteţi prin fax de pe computer.
2. În meniul File (Fişier) al aplicaţiei, faceţi clic pe Print (Imprimare).
3. Din lista Nume, selectaţi imprimanta care are „fax” in nume.
4. Pentru a modifica setările (cum ar fi selectarea unui document ca fax alb-negru sau color), faceţiclic pe butonul care deschide caseta de dialog Proprietăţi. În funcţie de aplicaţia softwareutilizată, butonul poate avea o denumire de tipul Properties (Proprietăţi), Options (Opţiuni),Printer Setup (Configurare imprimantă), Printer (Imprimantă) sau Preferences (Preferinţe).
5. După ce aţi modificat orice alte setări, faceţi clic pe OK.
6. Faceţi clic pe Print (Imprimare) sau pe OK.
7. Introduceţi numărul faxului şi alte informaţii pentru destinatar, schimbaţi orice alte setări pentrufax şi apoi faceţi clic pe Trimitere fax. Imprimanta începe să formeze numărul de fax şi să trimitădocumentul prin fax.
Pentru a trimite un fax standard de la computer (OS X)
1. Deschideţi documentul pe care doriţi să îl transmiteţi prin fax de pe computer.
2. În meniul File (Fişier) din software, faceţi clic pe Print (Imprimare).
3. Selectaţi imprimanta care conţine „(Fax)” în nume.
44 Capitolul 5 Fax ROWW

4. Introduceţi un număr de fax sau un nume de la contactele care au deja o intrare de număr defax.
5. După de aţi terminat completarea informaţiilor pentru fax, faceţi clic pe Fax.
Trimiterea unul fax de la un telefonPuteţi să trimiteţi un fax utilizând extensia telefonului. Această modalitate vă permite să vorbiţi cudestinatarul indicat înainte de a trimite faxul.
Pentru a trimite un fax de la un telefon în derivaţie
1. Încărcaţi documentul original cu faţa imprimată în jos pe geamul scanerului sau cu parteaimprimată în sus în alimentatorul de documente.
Pentru informaţii suplimentare, consultaţi secţiunea Încărcarea unui original pe geamulscanerului, sau Încărcarea unui document original în alimentatorul de documente,.
2. Apelaţi numărul de la tastatura telefonului conectat la imprimantă.
Dacă destinatarul răspunde la telefon, informaţi-l că trebuie să primească faxul pe aparatul defax după ce va auzi tonurile de fax. Dacă la apel răspunde un aparat de fax, veţi auzi tonurile defax de la aparatul de fax destinatar.
3. De la afişajul panoului de control al imprimantei, atingeţi Fax.
4. Atingeţi Send and Receive (Trimitere şi primire).
5. Atingeţi Trimitere fax.
6. Dacă documentul originalul este încărcat pe geamul scanerului, atingeţi Use Glass (Utilizaregeam).
7. Când sunteţi pregătit pentru trimiterea faxului, atingeţi Alb-negru sau Color.
NOTĂ: Dacă vi se solicită, selectaţi Trimitere fax.
Pe durata trimiterii faxului, telefonul nu va mai emite sunete. Dacă doriţi să continuaţiconvorbirea cu destinatarul, rămâneţi la telefon până la finalizarea transmisiei. Dacă aţi terminatde vorbit cu destinatarul, puteţi să închideţi telefonul de îndată ce faxul începe transmisia.
Trimiterea unui fax utilizând apelarea monitorizatăAtunci când trimiteţi un fax utilizând apelarea monitorizată, puteţi auzi în difuzoarele telefonuluisunetele de apelare, solicitări ale telefonului sau alte sunete. Acest lucru vă permite să răspundeţimesajelor în timpul apelării şi să controlaţi viteza de apelare.
SFAT: Dacă utilizaţi o cartelă telefonică şi nu introduceţi suficient de repede codul PIN, este posibilca imprimanta să înceapă să trimită tonuri de fax prea devreme, provocând nerecunoaşterea coduluiPIN de către serviciul cartelei telefonice. În acest caz, puteţi să creaţi un contact în agenda telefonicăpentru stocarea codului PIN al cartelei telefonice. Pentru mai multe informaţii, consultaţi Configurareacontactelor din agenda telefonică,.
NOTĂ: Asiguraţi-vă că volumul este pornit pentru a auzi tonul de apel.
ROWW Trimiterea unui fax 45

Pentru a trimite un fax utilizând apelarea monitorizată de la panoul de control al imprimantei
1. Încărcaţi documentul original cu faţa imprimată în jos pe geamul scanerului sau cu parteaimprimată în sus în alimentatorul de documente.
Pentru informaţii suplimentare, consultaţi Încărcarea unui original pe geamul scanerului, sauÎncărcarea unui document original în alimentatorul de documente,.
2. De la afişajul panoului de control al imprimantei, atingeţi Fax.
3. Atingeţi Transmitere fax nou.
4. Atingeţi Alb-negru sau Color.
5. Când auziţi un ton de apel, introduceţi numărul utilizând tastatura de la panoul de control alimprimantei.
6. Urmaţi instrucţiunile afişate.
SFAT: Dacă utilizaţi o cartelă telefonică pentru a trimite un fax şi aveţi PIN-ul cartelei telefonicestocat ca şi contact în agenda telefonică, când vi se solicită să introduceţi PIN-ul, atingeţi (Agendă telefonică) pentru a selecta contactul din agenda telefonică la care aţi stocat PIN-ul.
Faxul dvs. este trimis în momentul în care este primit răspunsul echipamentului fax aldestinatarului.
Trimiterea unui fax din memoriePuteţi scana un fax alb-negru în memorie şi puteţi trimite apoi faxul din memorie. Această funcţie esteutilă dacă numărul de fax pe care încercaţi să-l contactaţi este ocupat sau temporar indisponibil.Imprimanta scanează originalele în memorie şi le trimite în momentul în care se poate conecta laaparatul fax destinatar. După ce imprimanta scanează paginile în memorie, puteţi îndepărta imediatoriginalele din tava alimentatorului automat de documente sau de pe geamul scanerului.
NOTĂ: Puteţi trimite numai un fax alb-negru din memoria faxului.
Pentru a trimite un fax din memorie
1. Asiguraţi-vă că aplicaţia San and Fax Method este pornită.
a. De la afişajul panoului de control al imprimantei, atingeţi Configurare.
b. Atingeţi Configurare fax, apoi atingeţi Preferinţe.
c. Setaţi opţiunea Scan and Fax Method (Metădă scanare şi fax) pentru a o activa.
2. Încărcaţi documentul original cu faţa imprimată în sus în alimentatorul de documente.
Pentru informaţii suplimentare, consultaţi Încărcarea unui document original în alimentatorul dedocumente,.
3. De la afişajul panoului de control al imprimantei, atingeţi Fax.
4. Atingeţi Trimitere acum.
5. Dacă documentul originalul este încărcat pe geamul scanerului, atingeţi Use Glass (Utilizaregeam).
NOTĂ: Dacă selectaţi Use Glass (Utilizare geam), imprimanta urmează metoda pentrutrimiterea unui fax standard. Pentru mai multe informaţii referitoare la trimiterea unui faxstandard, consultaţi Trimiterea unui fax standard,
46 Capitolul 5 Fax ROWW

6. Introduceţi numărul de fax utilizând tastatura, atingeţi (Agendă telefonică) pentru a selecta uncontact din agenda telefonică sau pentru a selecta un număr către care s-a apelat sau de la cares-a primit anterior.
7. Atingeţi Alb-negru.
Imprimanta scanează originalele în memorie şi trimite faxul atunci când faxul destinatar estedisponibil.
Trimiterea unui fax către mai mulţi destinatariPuteţi să trimiteţi un fax mai multor destinatari prin crearea unui contact de grup din agendatelefonică, constând din doi sau mai mulţi destinatari individuali.
Pentru a trimite un fax către mai mulţi destinatari utilizând agenda telefonică de grup
1. Încărcaţi documentul original cu faţa imprimată în jos pe geamul scanerului sau cu parteaimprimată în sus în alimentatorul de documente.
Pentru informaţii suplimentare, consultaţi Încărcarea unui original pe geamul scanerului, sauÎncărcarea unui document original în alimentatorul de documente,.
2. De la afişajul panoului de control al imprimantei, atingeţi Fax.
3. Atingeţi Trimitere acum.
4. Dacă documentul originalul este încărcat pe geamul scanerului, atingeţi Use Glass (Utilizaregeam).
5. Atingeţi (Agendă telefonică).
6. Atingeţi (Contact de grup din agenda telefonică).
7. Atingeţi numele contactului de grup din agenda telefonică.
8. Atingeţi Trimitere fax.
Dacă imprimanta detectează un document original încărcat în alimentatorul de documente,aceasta trimite documentul către fiecare număr din contactul de grup din agenda telefonică.
SFAT: Dacă destinatarul raportează probleme de calitate a faxului, încercaţi să modificaţirezoluţia sau contrastul faxului.
Trimiterea unui fax în modul Corectare eroriMod Corectare erori (ECM) previne pierderea datelor datorată calităţii slabe a liniilor telefonice,detectând erorile care pot avea loc în timpul transmisiei şi solicitând în mod automat retransmitereaporţiunii eronate. Costul facturii telefonice va rămâne neschimbat sau va fi chiar mai redus în cazulliniilor telefonice de bună calitate. În cazul liniilor de slabă calitate, activarea ECM conduce lacreşterea duratei transmisiei şi a sumei facturate, însă calitatea faxurilor transmise este mult maibună. Setarea implicită este Activat. Dezactivaţi opţiunea ECM numai în cazul în care facturatelefonică creşte în mod substanţial şi dacă puteţi accepta o calitate mai slabă în schimbul unei facturimai mici.
Dacă dezactivaţi ECM:
● Calitatea şi viteza de transfer a faxurilor trimise şi primite sunt afectate.
● Viteză fax este setată automat pe Mediu.
● Nu mai puteţi să trimiteţi sau să primiţi faxuri color.
ROWW Trimiterea unui fax 47

Pentru a schimba setarea ECM de pe panoul de control
1. De la afişajul panoului de control al imprimantei, atingeţi Configurare.
2. Atingeţi Configurare fax.
3. Atingeţi Preferinţe.
4. Atingeţi Mod Corectare erori pentru activare sau dezactivare.
5. Selectaţi Activat sau Dezactivat.
Primirea unui faxPuteţi primi faxuri automat sau manual. Dacă dezactivaţi opţiunea Răspuns automat, va trebui săprimiţi faxuri manual. Dacă activaţi opţiunea Răspuns automat (setarea implicită), imprimanta varăspunde automat la apelurile de fax, după un număr de apeluri specificat de setarea Nr. apeluripână la răspuns. (Setarea Nr. apeluri până la răspuns implicită este cinci tonuri de apel.)
Dacă primiţi un fax de dimensiune legal sau mai mare, iar imprimanta nu este setată pentru hârtielegal, imprimanta reduce faxul pentru a-l încadra în dimensiunile hârtiei încărcate în dispozitiv. Dacăaţi dezactivat caracteristica Reducere automată, imprimanta imprimă faxul pe două pagini.
NOTĂ: Dacă copiaţi un document când soseşte un fax, faxul este stocat în memoria imprimanteipână când se termină copierea.
● Primirea manuală a unui fax
● Configurarea faxului de rezervă
● Reimprimarea faxurilor primite din memorie
● Redirecţionarea faxurilor către alt număr
● Setarea reducerii automate pentru faxurile primite
● Blocarea numerelor de fax nedorite
● Primirea faxurilor utilizând Fax digital HP
Primirea manuală a unui faxCând sunteţi la telefon, interlocutorul vă poate trimite un fax în timp ce încă sunteţi conectat. Puteţilua receptorul pentru a vorbi sau a asculta tonurile de fax.
Puteţi să primiţi manual faxurile de la un telefon care este conectat direct la imprimantă (de la portul2-EXT).
Pentru a primi manual un fax
1. Asiguraţi-vă că imprimanta este pornită şi că există hârtie în tava principală.
2. Scoateţi toate materialele originale din tava de alimentare cu documente.
3. Stabiliţi setarea Nr. apeluri până la răspuns la un număr mai mare pentru a vă permite sărăspundeţi la apelurile primite înainte să răspundă imprimanta. Sau dezactivaţi setarea Răspunsautomat pentru ca imprimanta să nu mai răspundă automat la apelurile primite.
4. Dacă în prezent sunteţi la telefon cu expeditorul, solicitaţi-i să apese Start de pe aparatul de fax.
5. Atunci când auziţi tonuri de fax de la un echipament fax expeditor, efectuaţi următoarele operaţii:
48 Capitolul 5 Fax ROWW

a. De la afişajul panoului de control al imprimantei, atingeţi Fax, atingeţi Trimitere şirecepţionare, apoi atingeţi Receive Now (Primire acum).
b. După ce imprimanta începe să recepţioneze faxul, puteţi să închideţi telefonul sau sărămâneţi pe linie. Linia telefonică este silenţioasă în timpul transmisiei de fax.
Configurarea faxului de rezervăÎn funcţie de preferinţele dvs. şi de cerinţele de securitate, puteţi configura imprimanta pentru a stocatoate faxurile primite, numai faxurile primite atunci când imprimanta înregistrează o stare de eroaresau niciunul dintre faxurile primite.
Pentru a configura setările pentru fax de rezervă de la panoul de control al imprimantei
1. De la afişajul panoului de control al imprimantei, atingeţi Configurare.
2. Atingeţi Configurare fax.
3. Atingeţi Preferinţe.
4. Atingeţi Recepţie cu salvare fax.
5. Atingeţi setarea necesară.
Activat Setarea implicită. Când Copiere de rezervă fax este Activat, imprimanta stochează înmemorie toate faxurile primite. Aceasta vă permite să imprimaţi din nou până la 30 din celemai recente faxuri, dacă acestea mai sunt încă în memorie.
NOTĂ: Când memoria imprimantei se umple, aceasta suprascrie cele mai vechi faxuriimprimate pe măsură ce recepţionează noi faxuri. Dacă memoria se umple cu faxurineimprimate, imprimanta încetează să mai răspundă la apelurile de fax primite.
NOTĂ: Dacă primiţi un fax prea mare, precum o fotografie color foarte detaliată, esteposibil să nu poată fi stocat în memorie datorită spaţiului limitat.
Numai la eroare Determină imprimanta să stocheze faxuri în memorie numai dacă există o stare de eroarecare împiedică imprimanta să imprime faxuri (de exemplu, dacă imprimanta rămâne fărăhârtie). Imprimanta va continua să stocheze faxurile primite atât timp cât există memoriedisponibilă. (Dacă memoria se umple, imprimanta încetează să mai răspundă la apelurilede fax primite.) După rezolvarea stării de eroare, faxurile stocate în memorie suntimprimate automat şi apoi sunt şterse din memorie.
Dezactivat Faxurile nu se stochează niciodată în memorie. De exemplu, este posibil să doriţi sădezactivaţi Fax de rezervă din motive de securitate. Dacă intervine o condiţie de eroarecare împiedică imprimanta să imprime (de exemplu, imprimanta nu mai are hârtie),imprimanta nu mai răspunde la apelurile de fax primite.
Reimprimarea faxurilor primite din memorieFaxurile primite care nu sunt imprimate, sunt stocate în memorie.
NOTĂ: După umplerea memoriei, imprimanta nu poate să primească noul fax până când nuimprimaţi sau ştergeţi faxurile din memorie. Puteţi să ştergeţi faxurile din memorie şi în scop desecuritate sau confidenţialitate.
În funcţie de dimensiunile faxurilor din memorie, puteţi reimprima până la 30 de faxuri imprimate celmai recent, dacă mai sunt stocate în memorie. De exemplu, reimprimarea faxurilor poate fi utilă dacăpierdeţi ultimul exemplar imprimat.
ROWW Primirea unui fax 49

Pentru a reimprima faxurile din memorie de la panoul de control al imprimantei
1. Asiguraţi-vă că aţi încărcat hârtie în tava principală. Pentru informaţii suplimentare, consultaţiÎncărcarea hârtiei,.
2. De la afişajul panoului de control al imprimantei, atingeţi Fax.
3. Atingeţi Reimprimare.
Faxurile sunt imprimate în ordine inversă celei în care au fost primite, începând cu faxul primitcel mai recent.
4. Dacă doriţi să întrerupeţi reimprimarea faxurilor din memorie, atingeţi (Revocare).
Redirecţionarea faxurilor către alt numărPuteţi configura imprimanta să redirecţioneze faxurile recepţionate la alt număr de fax. Toate faxurilesunt redirecţionate alb-negru, indiferent de modul în care au fost trimise iniţial.
HP vă recomandă să verificaţi dacă numărul către care faceţi redirecţionarea este o linie de faxfuncţională. Trimiteţi un fax de test pentru a vă asigura că echipamentul destinatar poate sărecepţioneze faxurile redirecţionate.
Pentru a redirecţiona faxurile de la panoul de control al imprimantei
1. De la afişajul panoului de control al imprimantei, atingeţi Configurare.
2. Atingeţi Configurare fax.
3. Atingeţi Preferinţe.
4. Atingeţi Redirecţionare fax.
5. Atingeţi Pornit (Imprimare şi redirecţionare) - pentru a imprima şi redirecţiona un fax sauselectaţi Pornit (Redirecţionare) - pentru a redirecţiona faxul.
NOTĂ: Dacă imprimanta nu reuşeşte să redirecţioneze faxurile către echipamentul faxdesemnat (de exemplu, dacă acesta nu este pornit), imprimanta va imprima faxul. Dacă aţiconfigurat imprimanta să imprime rapoarte de eroare pentru faxurile primite, se va imprima şi unraport de eroare.
6. La solicitare, introduceţi numărul de fax care se doreşte să primească faxurile redirecţionate,apoi atingeţi Terminat. Introduceţi informaţiile necesare pentru fiecare dintre următoarelesolicitări: data şi ora de început, data şi ora de sfârşit.
7. Redirecţionarea faxului este activată. Atingeţi OK pentru a confirma.
Dacă imprimanta rămâne fără curent când este configurată redirecţionarea prin fax, dispozitivulsalvează setarea redirecţionare fax şi numărul de telefon. Când alimentarea este restabilită laimprimantă, setarea pentru redirecţionarea faxurilor este tot Activat.
NOTĂ: Puteţi revoca redirecţionarea faxurilor selectând Dezactivat din meniul Redirecţionarefax.
Setarea reducerii automate pentru faxurile primiteSetarea Reducere automată determină comportamentul imprimantei atunci când primeşte un fax careeste prea mare pentru dimensiunea de hârtie încărcată. Această setare este activată în mod implicit,astfel încât imaginea faxului care soseşte este redusă pentru a se încadra în pagină, dacă esteposibil. Dacă această caracteristică este dezactivată, informaţiile care nu încap pe prima pagină sunt
50 Capitolul 5 Fax ROWW

imprimate pe a doua pagină.Opţiunea Reducere automată este utilă când primiţi un fax dedimensiune Legal şi hârtia de dimensiune Letter este încărcată în tava principală.
Pentru a seta micşorarea automată de la panoul de control al imprimantei
1. De la afişajul panoului de control al imprimantei, atingeţi Configurare.
2. Atingeţi Configurare fax.
3. Atingeţi Preferinţe.
4. Atingeţi Reducere automată pentru activare sau dezactivare.
Blocarea numerelor de fax nedorite Dacă sunteţi abonat la un serviciu de ID apelant prin intermediul furnizorului de telefonie, aveţiposibilitatea să blocaţi anumite numere de fax, astfel încât imprimanta nu va mai primi faxurile primitede la aceste numere. Când primeşte un apel de fax, imprimanta compară numărul cu lista numerelorde fax nedorite pentru a determina dacă apelul trebuie blocat. Dacă numărul corespunde cuun număr din lista numerelor de fax blocate, faxul nu se primeşte. (Numărul maxim de numere de faxcare se pot bloca diferă în funcţie de model.)
NOTĂ: Această caracteristică nu este acceptată în toate ţările/regiunile. Dacă nu este acceptată înţara/regiunea în care vă aflaţi, Blocare faxuri nedorite nu apare în meniul Preferinţe.
NOTĂ: Dacă nu sunt adăugate numere de telefon în lista de identificatori ai apelanţilor, sepresupune că nu v-aţi abonat la un serviciu Identificare apelant.
Puteţi să blocaţi anumite numere de fax adăugându-le la lista de faxuri nedorite, să deblocaţi acestenumere prin ştergerea acestora din lista de faxuri nedorite şi să imprimaţi o listă a numerelor de faxnedorite blocate.
Pentru a adăuga un număr la lista de faxuri blocate
1. De la afişajul panoului de control al imprimantei, atingeţi Configurare.
2. Atingeţi Configurare fax.
3. Atingeţi Preferinţe.
4. Atingeţi Blocare faxuri nedorite.
5. Atingeţi + (Semnul plus).
6. Optaţi pentru una din următoarele acţiuni.
● Pentru a selecta un număr de fax de blocat din lista istoricului de apeluri, atingeţi (Istoricapeluri).
● Introduceţi manual un număr de fax pentru a-l bloca, apoi atingeţi Adăugare.
NOTĂ: Aveţi grijă să introduceţi numărul de fax aşa cum apare pe afişajul panoului de controlşi nu numărul de fax care apare în antetul faxului primit, deoarece aceste numere pot fi diferite.
Pentru a elimina numere din lista faxurilor nedorite
Dacă nu mai doriţi să blocaţi un număr de fax, puteţi să îl eliminaţi din lista de faxuri nedorite.
1. De la afişajul panoului de control al imprimantei, atingeţi Configurare.
2. Atingeţi Configurare fax.
3. Atingeţi Preferinţe.
ROWW Primirea unui fax 51

4. Atingeţi Blocare faxuri nedorite.
5. Atingeţi numărul pe care doriţi să îl eliminaţi, apoi atingeţi Eliminare.
Pentru a imprima o listă de faxuri nedorite
1. De la afişajul panoului de control al imprimantei, atingeţi Configurare.
2. Atingeţi Configurare fax, apoi atingeţi Rapoarte.
3. Atingeţi Imprimare rapoarte de fax.
4. Atingeţi Raport faxuri nedorite.
5. Atingeţi Imprimare pentru a începe imprimarea.
Primirea faxurilor utilizând Fax digital HPPuteţi să utilizaţi faxul digital HP pentru a recepţiona automat faxuri şi a le salva direct pe computer.Acesta economiseşte hârtie şi cerneală.
Faxurile primite sunt salvate ca TIFF (Tagged Image File Format) sau ca PDF (Portable DocumentFormat).
Fişierele sunt denumite conform metodei următoare: XXXX_YYYYYYYY_ZZZZZZ.tif, unde X esteinformaţia despre expeditor, Y este data, iar Z este ora la care a fost primit faxul.
NOTĂ: Opţiunea Fax to Computer (Fax către computer) este disponibilă numai pentru primireafaxurilor alb-negru. Faxurile color vor fi imprimate.
● Cerinţe pentru Fax digital HP
● Activarea caracteristicii Fax digital HP
● Modificarea setărilor pentru Fax digital HP
Cerinţe pentru Fax digital HP● Folderul de destinaţie al computerului trebuie să fie disponibil permanent. De asemenea,
computerul de destinaţie trebuie să fie de asemenea activ; în cazul în care computerul esteinactiv sau în mod hibernare, faxurile nu vor fi salvate.
● În tava de alimentare trebuie încărcată hârtie. Pentru informaţii suplimentare, consultaţiÎncărcarea hârtiei,.
Activarea caracteristicii Fax digital HP
Pentru a configura Faxul digital HP (Windows)
1. Deschideţi software-ul imprimantei HP. Pentru informaţii suplimentare, consultaţi Deschidereasoftware-ului imprimantei HP (Windows),.
2. Faceţi clic pe Imprimare, scanare şi fax şi faceţi clic pe Expert de configurare fax digital.
3. Urmaţi instrucţiunile de pe ecran.
Pentru a configura Faxul digital HP (OS X)
1. Deschideţi HP Utility. Pentru informaţii suplimentare, consultaţi HP Utility (OS X),.
2. Selectaţi imprimanta.
3. Faceţi clic pe Digital Fax Archive (Arhivă faxuri digitale) din secţiunea Fax Settings (Setări fax).
52 Capitolul 5 Fax ROWW

Modificarea setărilor pentru Fax digital HPPuteţi să dezactivaţi Faxul digital HP şi să dezactivaţi imprimarea faxurilor de la panoul de control alimprimantei.
Pentru a modifica setările de la panoul de control al imprimantei
1. De la afişajul panoului de control al imprimantei, atingeţi Configurare.
2. Atingeţi Configurare fax.
3. Atingeţi Preferinţe, apoi atingeţi Fax digital HP.
4. Selectaţi setarea pe care doriţi să o modificaţi. Puteţi modifica următoarele setări:
● Fax Printing (Imprimare fax): Selectaţi această opţiune pentru a imprima faxuri pe măsurăce sunt primite. Dacă dezactivaţi imprimarea, faxurile color vor fi imprimate în continuare.
● Turn Off HP Digital Fax (Oprire Fax digital HP): Selectaţi această opţiune pentru a oprifaxul digital HP.
NOTĂ: Utilizaţi software-ul imprimantei HP de pe computerul pentru a activa Faxul digitalHP.
Pentru a modifica setările din software-ul imprimantei HP (Windows)
1. Deschideţi software-ul imprimantei HP. Pentru informaţii suplimentare, consultaţi Deschidereasoftware-ului imprimantei HP (Windows),.
2. Faceţi clic pe Imprimare, scanare şi fax şi faceţi clic pe Expert de configurare fax digital.
3. Urmaţi instrucţiunile de pe ecran.
Pentru a modifica setările din software-ul imprimantei HP (OS X)
1. Deschideţi HP Utility. Pentru informaţii suplimentare, consultaţi HP Utility (OS X),.
2. Selectaţi imprimanta.
3. Faceţi clic pe Digital Fax Archive (Arhivă faxuri digitale) din secţiunea Fax Settings (Setări fax).
Dezactivarea caracteristicii Fax digital HP
1. De la afişajul panoului de control al imprimantei, atingeţi Configurare.
2. Atingeţi Configurare fax.
3. Atingeţi Preferinţe, apoi atingeţi Fax digital HP.
4. Atingeţi Turn Off HP Digital Fax (Oprire Fax digital HP).
5. Atingeţi Yes (Da).
Configurarea contactelor din agenda telefonicăPuteţi configura numerele de fax utilizate frecvent ca şi contacte din agenda telefonică. Acest lucru văpermite să apelaţi rapid numerele respective utilizând panoul de control al imprimantei.
SFAT: Pe lângă crearea şi gestionarea contactelor din agenda telefonică din panoul de control alimprimantei, puteţi utiliza şi instrumentele disponibile pe computer, precum software-ul HP livrat cuimprimanta şi serverul EWS al imprimantei. Pentru mai multe informaţii, consultaţi Instrumente degestiune a imprimantei,.
ROWW Configurarea contactelor din agenda telefonică 53

● Configurarea şi modificarea contactelor din agenda telefonică
● Configurarea şi modificarea contactelor de grup din agenda telefonică
● Ştergerea contactelor din agenda telefonică
● Imprimarea unei liste a contactelor din agenda telefonică
Configurarea şi modificarea contactelor din agenda telefonicăPuteţi să stocaţi numerele de fax ca şi contacte din agenda telefonică.
Pentru a configura contactele din agenda telefonică
1. De la afişajul panoului de control al imprimantei, atingeţi Fax.
2. Atingeţi Trimitere acum.
3. Atingeţi (Agendă telefonică).
4. Atingeţi (Contact agendă telefonică).
5. Atingeţi (Semnul plus) pentru a adăuga un contact.
6. Atingeţi Nume, apoi introduceţi numele contactului din agenda telefonică, apoi atingeţi Terminat.
7. Atingeţi Număr de fax şi introduceţi numărul de fax pentru contactul din agenda telefonică, apoiatingeţi Terminat.
NOTĂ: Includeţi toate pauzele sau alte numere necesare, precum un prefix local, un cod deacces pentru numere din afara unui sistem PBX (de obicei un 9 sau un 0) sau un prefixinterurban.
8. Atingeţi Adăugare.
Pentru a modifica contactele din agenda telefonică
1. De la afişajul panoului de control al imprimantei, atingeţi Fax.
2. Atingeţi Trimitere acum.
3. Atingeţi (Agendă telefonică).
4. Atingeţi (Contact agendă telefonică).
5. Atingeţi (Editare) pentru a edita un contact.
6. Atingeţi contactul din agenda telefonică pe care doriţi să îl editaţi.
7. Atingeţi Nume, apoi editaţi numele contactului din agenda telefonică, apoi atingeţi Terminat.
8. Atingeţi Număr de fax şi editaţi numărul de fax pentru contactul din agenda telefonică, apoiatingeţi Terminat.
NOTĂ: Includeţi toate pauzele sau alte numere necesare, precum un prefix local, un cod deacces pentru numere din afara unui sistem PBX (de obicei un 9 sau un 0) sau un prefixinterurban.
9. Atingeţi Terminat.
54 Capitolul 5 Fax ROWW

Configurarea şi modificarea contactelor de grup din agenda telefonicăPuteţi să stocaţi grupuri de numere de fax ca şi contacte de grup din agenda telefonică.
Pentru a configura contactele de grup din agenda telefonică
NOTĂ: Înainte de a putea crea un contact de grup din agenda telefonică, trebuie să fi creat deja celpuţin un contact în agenda telefonică.
1. De la afişajul panoului de control al imprimantei, atingeţi Fax.
2. Atingeţi Trimitere acum.
3. Atingeţi (Agendă telefonică).
4. Atingeţi (Contact de grup din agenda telefonică).
5. Atingeţi (Semnul plus) pentru a adăuga un grup.
6. Atingeţi Nume, apoi introduceţi numele grupului, apoi atingeţi Terminat.
7. Atingeţi Number of Members (Număr de membri), selectaţi contactele din agenda telefonică pecare doriţi să le includeţi în acest grup, apoi atingeţi Selectare.
8. Atingeţi Creare.
Pentru a modifica contactele de grup din agenda telefonică
1. De la afişajul panoului de control al imprimantei, atingeţi Fax.
2. Atingeţi Trimitere acum.
3. Atingeţi (Agendă telefonică).
4. Atingeţi (Contact de grup din agenda telefonică).
5. Atingeţi (Editare) pentru a edita un grup.
6. Atingeţi contactul de grup din agenda telefonică pe care doriţi să îl editaţi.
7. Atingeţi Nume, apoi editaţi numele contactului de grup din agenda telefonică, apoi atingeţiTerminat.
8. Atingeţi Number of Members (Număr de membri).
9. Selectaţi contactele din agenda telefonică pe care doriţi să le ştergeţi din acest grup sau atingeţi (Semnul plus) pentru a adăuga un contact la grup.
10. Atingeţi Terminat.
Ştergerea contactelor din agenda telefonicăPuteţi să ştergeţi contactele din agenda telefonică sau contactele de grup din agenda telefonică.
1. De la afişajul panoului de control al imprimantei, atingeţi Fax.
2. Atingeţi Trimitere acum.
3. Atingeţi (Agendă telefonică).
4. Atingeţi (Contact agendă telefonică).
ROWW Configurarea contactelor din agenda telefonică 55

5. Atingeţi (Editare).
6. Atingeţi numele contactului din agenda telefonică pe care doriţi să îl ştergeţi.
7. Atingeţi Ştergere.
8. Atingeţi Da pentru a confirma.
Imprimarea unei liste a contactelor din agenda telefonicăPuteţi să imprimaţi o listă a contactelor din agenda telefonică.
1. Încărcaţi hârtie în tavă. Pentru informaţii suplimentare, consultaţi Încărcarea hârtiei,.
2. De la panoul de control al imprimantei, atingeţi Configurare.
3. Atingeţi Configurare fax, apoi atingeţi Rapoarte.
4. Atingeţi Imprimare agendă.
Modificarea setărilor de faxDupă efectuarea acestor paşi din ghidul cu noţiuni de bază livrat cu imprimanta, parcurgeţi următoriipaşi pentru a modifica setările iniţiale sau pentru a configura alte opţiuni pentru trimitere faxuri.
● Configurarea antetului de fax
● Configurarea modului de răspuns (Răspuns automat)
● Configurarea numărului de tonuri de apel până la răspuns
● Modificarea modelului de semnal la apel pentru semnale distincte
● Configurarea tipului de apelare
● Configurarea opţiunilor de reapelare
● Configurarea vitezei faxului
● Setarea volumului sunetului pentru fax
Configurarea antetului de faxAntetul faxului imprimă numele dvs. şi numărul de fax în partea superioară a fiecărui fax pe care îltrimiteţi. HP recomandă să configuraţi antetul faxului utilizând software-ul HP furnizat cu imprimanta.De asemenea, puteţi configura antetul de fax de la panoul de control al imprimantei, aşa cum estedescris aici.
NOTĂ: În unele ţări/regiuni, informaţiile din antetul faxului reprezintă o cerinţă impusă prin lege.
Pentru a configura sau modifica antetul faxului
1. De la afişajul panoului de control al imprimantei, atingeţi Configurare.
2. Atingeţi Configurare fax, apoi atingeţi Preferinţe.
3. Atingeţi Antet fax.
4. Introduceţi numele dvs. sau numele firmei, apoi atingeţi Terminat.
5. Introduceţi numărul dvs. de fax, apoi atingeţi Terminat.
56 Capitolul 5 Fax ROWW

Configurarea modului de răspuns (Răspuns automat)Modul de răspuns stabileşte dacă imprimanta răspunde la apelurile primite.
● Activaţi setarea Răspuns automat dacă doriţi ca imprimanta să răspundă automat la apelurilefax. Imprimanta răspunde la toate apelurile şi faxurile primite.
● Dezactivaţi setarea Răspuns automat dacă doriţi să primiţi faxuri manual. Imprimanta nurecepţionează faxuri dacă nu sunteţi disponibil să răspundeţi personal la apelurile de fax primite.
Pentru a seta modul de răspuns
1. De la afişajul panoului de control al imprimantei, atingeţi Configurare.
2. Atingeţi Configurare fax, apoi atingeţi Preferinţe.
3. Atingeţi Răspuns automat pentru activare sau dezactivare.
De asemenea, puteţi accesa această caracteristică apăsând (butonul Stare fax) de pe ecranulReşedinţă.
Configurarea numărului de tonuri de apel până la răspunsDacă activaţi setarea Răspuns automat, puteţi să specificaţi numărul de tonuri de apel care seaşteaptă înainte ca dispozitivul să răspundă automat la apelurile primite.
Setarea Nr. apeluri până la răspuns este importantă când aveţi un robot telefonic instalat pe aceeaşilinie telefonică cu imprimanta, deoarece este de preferat ca robotul telefonic să răspundă înainteaimprimantei. Numărul de tonuri de apel după care va răspunde imprimanta trebuie să fie mai maredecât numărul de tonuri de apel pentru robotul telefonic.
De exemplu, setaţi robotul telefonic să răspundă după un număr mic de semnale de apel şi setaţiimprimanta să răspundă după numărul maxim de semnale de apel. (Numărul maxim de semnale deapel variază în funcţie de ţară/regiune). În această setare, robotul telefonic răspunde la apel şiimprimanta monitorizează linia. Dacă imprimanta detectează tonuri de fax, primeşte faxul. Dacăapelul este un apel vocal, robotul telefonic înregistrează mesajul.
Pentru a configura numărul de semnale de apel pentru răspuns
1. De la afişajul panoului de control al imprimantei, atingeţi Configurare.
2. Atingeţi Configurare fax, apoi atingeţi Preferinţe.
3. Atingeţi Nr. apeluri până la răspuns.
4. Atingeţi numărul de semnale de apel.
5. Atingeţi Terminat pentru a accepta setarea.
Modificarea modelului de semnal la apel pentru semnale distincteNumeroase companii de telefonie pun la dispoziţia clienţilor serviciul de sonerie distinctă, ceea cepermite existenţa mai multor numere pe o singură linie telefonică. Când vă abonaţi la acest serviciu,fiecare număr este asociat unui model de sonerie distinct. Imprimanta poate fi setat să răspundă laapelurile primite care au un anumit model al semnalului de apel.
În cazul în care conectaţi imprimanta la o linie cu semnale de apel distincte, solicitaţi companiei detelefonie să asocieze un anumit model de semnal de apel pentru apelurile vocale şi un alt modelpentru apelurile de fax. HP vă recomandă să solicitaţi semnale de apel duble sau triple pentru un
ROWW Modificarea setărilor de fax 57

număr de fax. Când detectează semnalul de apel specificat, imprimanta răspunde la apel şirecepţionează faxul.
SFAT: De asemenea, puteţi utiliza funcţia Detectare sonerie din panoul de control al imprimanteipentru a stabili soneria distinctă. Cu această funcţie, imprimanta recunoaşte şi înregistrează modelulde sonerie al unui apel de intrare şi, în funcţie de acest apel, determină automat modelul de soneriedistinctă pe care compania de telefonie l-a asociat apelurilor de fax.
Dacă nu aveţi un serviciu de semnale de apel distincte, utilizaţi modelul implicit de semnal de apel,care este Toate semnalele de apel.
NOTĂ: Imprimanta nu poate primi faxuri când telefonul principal este scos din furcă.
Pentru a schimba modelul soneriei de răspuns pentru sonerie distinctivă
1. Verificaţi dacă imprimanta este setată să răspundă automat la apelurile de fax.
2. De la afişajul panoului de control al imprimantei, atingeţi Configurare.
3. Atingeţi Configurare fax, apoi selectaţi Preferinţe.
4. Atingeţi Semnal de apel distinct.
5. Apare un mesaj că această setare nu trebuie modificată decât dacă aveţi mai multe numere peaceeaşi linie telefonică. Atingeţi Da pentru a continua.
6. Optaţi pentru una din următoarele acţiuni:
● Atingeţi tipul de sonerie pe care compania telefonică l-a asociat apelurilor de fax.
● Atingeţi Detectare sonerie, apoi urmaţi instrucţiunile de pe panoul de control al imprimantei.
NOTĂ: În cazul în care caracteristica Detectare sonerie nu poate detecta tipul de sonerie saudacă anulaţi caracteristica înainte de finalizare, modelul soneriei este setat automat la valoareaimplicită, care este Toate semnalele de apel.
NOTĂ: Dacă utilizaţi un sistem de telefonie PBX care are modele ale semnalelor de apeldiferite pentru apelurile interne şi externe, trebuie să apelaţi numărul de fax de pe un numărextern.
Configurarea tipului de apelareUtilizaţi această procedură pentru configurarea modului apelare cu ton sau apelare cu puls. Setareaimplicită din fabrică este Ton. Nu modificaţi această setare decât dacă ştiţi că linia telefonică nu poatefolosi apelarea cu ton.
NOTĂ: Opţiunea apelare cu puls nu este disponibilă în toate ţările/regiunile.
Pentru configurarea tipului de apelare
1. De la afişajul panoului de control al imprimantei, atingeţi Configurare.
2. Atingeţi Configurare fax, apoi atingeţi Preferinţe.
3. Atingeţi Tip apelare.
4. Atingeţi pentru a selecta Apelare cu ton sau Apelare cu impuls.
58 Capitolul 5 Fax ROWW

Configurarea opţiunilor de reapelareDacă imprimanta nu a reuşit să trimită un fax deoarece aparatul de fax de primire nu a răspuns sauera ocupat, imprimanta încearcă să reapeleze în funcţie de setările pentru opţiunile de reapelare.Utilizaţi următoarea procedură pentru a activa sau dezactiva aceste opţiuni.
● Reapelare pt. ocupat: Dacă această opţiune este activată, imprimanta reapelează automat dacăprimeşte un semnal de ocupat. Setarea implicită este Activat.
● Reap. apel neprel.: Dacă această opţiune este activată, imprimanta reapelează automat dacăaparatul de fax destinatar nu răspunde. Setarea implicită este Dezactivat.
● Connection problem redial (Reapelare la problemă de conectare): Dacă această opţiune esteactivată, imprimanta reapelează automat dacă a fost o problemă de conectare la aparatul de faxde primire. Opţiunea Connection problem redial (Reapelare la problemă de conectare)funcţionează numai pentru trimiterea faxurilor din memorie. Setarea implicită este Activat.
Pentru a configura opţiunile de reapelare
1. De la afişajul panoului de control al imprimantei, atingeţi Configurare.
2. Atingeţi Configurare fax, apoi atingeţi Preferinţe.
3. Atingeţi Reapelare automată.
4. Atingeţi Reapelare când este ocupat sau Reapelare când nu răspunde sau Reapelare laproblemă de conectare, apoi selectaţi opţiunile corespunzătoare.
Configurarea vitezei faxuluiPuteţi seta viteza de comunicare dintre imprimantă şi alte echipamente fax la trimiterea şi primirea defaxuri.
Dacă utilizaţi unul dintre următoare echipamente/sisteme, este posibil să trebuiască să setaţi vitezafaxului la o valoare mai mică:
● O conexiune telefonică la Internet
● Un sistem PBX (Private Branch Exchange)
● Un protocol FoIP (Fax over Internet Protocol)
● Un serviciu ISDN (Integrated Services Digital Network)
Dacă aveţi probleme la trimiterea sau primirea faxurilor, încercaţi să utilizaţi o valoare mai micăpentru Viteză fax. În tabelul următor sunt prezentate setările disponibile pentru viteza faxului.
Setare viteză fax Viteză fax
Rapid v.34 (33600 bauzi)
Mediu v.17 (14400 bauzi)
Lent v.29 (9600 bauzi)
Pentru a seta viteza faxului
1. De la afişajul panoului de control al imprimantei, atingeţi Configurare.
2. Atingeţi Configurare fax, apoi atingeţi Preferinţe.
ROWW Modificarea setărilor de fax 59

3. Atingeţi Viteză fax.
4. Atingeţi pentru a selecta o opţiune.
Setarea volumului sunetului pentru faxPuteţi să modificaţi volumul sunetelor de fax.
Pentru a seta volumul sunetului faxului
1. De la afişajul panoului de control al imprimantei, atingeţi Configurare.
2. Atingeţi Configurare fax, apoi atingeţi Preferinţe.
3. Atingeţi Volum.
4. Atingeţi pentru a selecta Încet, Tare sau Dezactivat.
Servicii fax şi telefonie digitalăNumeroase companii telefonice oferă clienţilor servicii telefonice digitale, precum:
● DSL: Un serviciu DSL furnizat de compania dvs. telefonică. (Linia DSL poate fi denumită ADSLîn ţara/regiunea dvs.)
● PBX: Un sistem telefonic de tip Private Branch Exchange (PBX) (Reţea privată de telefonie)
● ISDN: Un serviciu de tip Integrated Services Digital Network (reţea digitală cu servicii integrate).
● FoIP: Un serviciu de telefonie cu tarife reduse care vă permite să trimiteţi şi să primiţi faxuri cuimprimanta prin Internet. Această metodă se numeşte FoIP (Fax over Internet Protocol).
Pentru mai multe informaţii, consultaţi Fax prin protocol Internet,.
Imprimantele HP sunt concepute special pentru a fi utilizate cu servicii tradiţionale de telefonieanalogică. Dacă utilizaţi telefonie digitală (precum DSL/ADSL, PBX sau ISDN), este posibil să fienecesară utilizarea de filtre sau convertoare digital-analogic atunci când configuraţi imprimanta pentrufax.
NOTĂ: HP nu garantează că imprimanta va fi compatibilă cu toate liniile sau toţi furnizorii de serviciidigitale, în toate mediile digitale sau cu toate convertoarele digital-analogic. Se recomandăîntotdeauna să contactaţi direct compania de telefonie pentru a discuta despre opţiunile corecte deconfigurare, în funcţie de serviciile furnizate.
Fax prin protocol InternetVă puteţi abona la un serviciu de telefonie cu tarife reduse care vă permite să trimiteţi şi să primiţifaxuri cu imprimanta prin Internet. Această metodă se numeşte FoIP (Fax over Internet Protocol).
Probabil utilizaţi un serviciu FoIP (furnizat de compania dvs. telefonică) dacă:
● Formaţi un cod special de acces împreună cu numărul de fax.
● Aveţi un convertor IP care se conectează la Internet şi furnizează porturi telefonice analogicepentru conexiunea fax.
NOTĂ: Puteţi să trimiteţi şi să primiţi faxuri numai prin conectarea unui cablu telefonic la portul cueticheta "1-LINE" de pe imprimantă. Conexiunea la Internet trebuie să fie realizată fie prin intermediulunui convertor (care oferă jacuri de telefon analogice obişnuite pentru conexiuni de tip fax), fie prinintermediul companiei de telefonie.
60 Capitolul 5 Fax ROWW

SFAT: Transmisia fax tradiţională prin orice sisteme de telefonie prin protocol Internet este adesealimitată. Dacă aveţi probleme legate de fax, încercaţi să utilizaţi o viteză de fax mai scăzută sau sădezactivaţi modul de corectare a erorilor de fax (ECM). Cu toate acestea, dacă opriţi ECM, nu puteţitrimite şi primi faxuri color.
Pentru mai multe informaţii despre modificarea vitezei faxului, consultaţi Configurarea vitezei faxului,.Pentru mai multe informaţii despre utilizarea ECM, consultaţi Trimiterea unui fax în modul Corectareerori,.
Dacă aveţi întrebări despre trimiterea faxurilor pe Internet, contactaţi departamentul de asistenţăpentru serviciile de trimitere faxuri pe Internet sau furnizorul de servicii local pentru asistenţăsuplimentară.
Utilizarea rapoartelorAveţi posibilitatea să configuraţi imprimata să imprime automat rapoarte de eroare şi de confirmarepentru fiecare fax trimis sau primit. De asemenea, puteţi imprima manual rapoarte de sistem dacăeste necesar; aceste rapoarte oferă informaţii utile de sistem despre imprimantă.
În mod implicit, imprimanta este setată să imprime un raport numai dacă există o problemă cutrimiterea sau primirea unui fax. După fiecare tranzacţie, pe afişajul panoului de control apare pentruscurt timp un mesaj de confirmare care indică dacă faxul a fost trimis cu succes.
NOTĂ: Dacă rapoartele nu sunt lizibile, puteţi verifica nivelurile estimate de cerneală de la panoulde control sau din software-ul HP. Pentru mai multe informaţii, consultaţi Verificarea nivelurilor decerneală estimate,.
NOTĂ: Avertismentele şi indicatoarele de nivel ale cernelii oferă estimări numai în scopuri deplanificare. Când primiţi un avertisment de nivel de cerneală scăzut, trebuie să aveţi un cartuş deînlocuire disponibil pentru a evita posibilele întârzieri de imprimare. Nu trebuie să înlocuiţi cartuşelede cerneală până când calitatea imprimării nu devine inacceptabilă.
NOTĂ: Asiguraţi-vă că sunt în bună stare şi instalate corect capetele de imprimare şi cartuşele deimprimare. Pentru informaţii suplimentare, consultaţi Lucrul cu cartuşele de cerneală,.
Această secţiune cuprinde următoarele subiecte:
● Imprimarea rapoartelor de confirmare pentru fax
● Imprimarea rapoartelor de eroare pentru faxuri
● Imprimarea şi vizualizarea jurnalului fax
● Ştergerea jurnalului de faxuri
● Imprimarea detaliilor ultimei tranzacţii de fax
● Imprimarea unui raport de ID apelant
● Vizualizarea istoricului apelurilor
Imprimarea rapoartelor de confirmare pentru faxPuteţi să imprimaţi un raport de confirmare când se trimite un fax sau când se trimite sau se primeşteorice fax. Setarea implicită este Activat (trimitere fax). Când opţiunea este dezactivată, pe panoul decontrol apare pentru scurt timp un mesaj de confirmare după ce este trimis sau primit fiecare fax.
NOTĂ: Puteţi include o imagine a primei pagini a faxului în raportul Fax Sent Confirmation(Confirmare fax trimis) dacă selectaţi Pornit (Trimitere fax) sau Pornit (Trimitere fax şi primire fax) şidacă scanaţi faxul pentru a trimite din memorie sau dacă utilizaţi opţiunea Scanare şi trimitere fax.
ROWW Utilizarea rapoartelor 61

Pentru a activa confirmarea faxurilor
1. De la afişajul panoului de control al imprimantei, atingeţi Configurare.
2. Atingeţi Configurare fax.
3. Atingeţi Rapoarte, apoi atingeţi Confirmare fax.
4. Atingeţi pentru a selecta una din următoarele opţiuni.
Dezactivat Nu imprimă rapoarte de confirmare la trimiterea şi primirea cu succes a faxurilor. Aceastaeste setarea implicită.
Pornit (Trimitere fax) Se imprimă câte un raport de confirmare pentru fiecare fax trimis.
Pornit (Primire fax) Se imprimă câte un raport de confirmare pentru fiecare fax primit.
Pornit (Trimitere fax şiprimire fax)
Se imprimă câte un raport de confirmare pentru fiecare fax trimis şi primit.
Pentru a include o imagine de fax în raport
1. De la afişajul panoului de control al imprimantei, atingeţi Configurare.
2. Atingeţi Configurare fax.
3. Atingeţi Rapoarte, apoi atingeţi Confirmare fax.
4. Atingeţi Pornit (Trimitere fax) sau Pornit (Trimitere fax şi primire fax).
5. Atingeţi Confirmare fax cu imagine.
Imprimarea rapoartelor de eroare pentru faxuriPuteţi configura imprimanta pentru a imprima automat un raport când survine o eroare pe parcursultransmiterii sau recepţionării faxului.
Pentru a seta imprimanta să imprime automat rapoarte de erori pentru fax
1. De la afişajul panoului de control al imprimantei, atingeţi Configurare.
2. Atingeţi Configurare fax.
3. Atingeţi Rapoarte şi atingeţi Raport erori fax.
4. Atingeţi pentru a selecta una din următoarele opţiuni.
Pornit (Trimitere fax şiprimire fax)
Se imprimă când survine o eroare de fax.
Dezactivat Nu se imprimă nici un raport de eroare pentru fax.
Pornit (Trimitere fax) Se imprimă când survine o eroare de transmisie. Aceasta este setarea implicită.
Pornit (Primire fax) Se imprimă de fiecare dată când apare o eroare de primire.
Imprimarea şi vizualizarea jurnalului faxPuteţi imprima un jurnal al faxurilor primite şi trimise cu ajutorul imprimantei.
62 Capitolul 5 Fax ROWW

Pentru a imprima jurnalul de fax de la panoul de control al imprimantei
1. De la afişajul panoului de control al imprimantei, atingeţi Configurare.
2. Atingeţi Configurare fax, apoi atingeţi Rapoarte.
3. Atingeţi Imprimare rapoarte de fax.
4. Atingeţi Imprimare ultimele 30 de tranzacţii.
5. Atingeţi Imprimare pentru a începe imprimarea.
Ştergerea jurnalului de faxuriDacă se goleşte jurnalul de fax, sunt şterse toate faxurile stocate în memorie.
Pentru golirea jurnalului de faxuri
1. De la afişajul panoului de control al imprimantei, atingeţi Configurare.
2. Atingeţi Configurare fax, apoi atingeţi Instrumente.
3. Atingeţi Golire jurnal faxuri.
Imprimarea detaliilor ultimei tranzacţii de faxRaportul Ultima tranzacţie de fax imprimă detaliile despre ultima tranzacţie de fax care are loc.Detaliile cuprind numărul de fax, numărul de pagini şi starea faxului.
Pentru a imprima raportul Ultimei tranzacţii fax
1. De la afişajul panoului de control al imprimantei, atingeţi Configurare.
2. Atingeţi Configurare fax, apoi atingeţi Rapoarte.
3. Atingeţi Imprimare rapoarte de fax.
4. Atingeţi Ultima tranzacţie.
5. Atingeţi Imprimare pentru a începe imprimarea.
Imprimarea unui raport de ID apelantPuteţi să imprimaţi o listă a numerelor de fax cu ID-urile apelanţilor.
Pentru a imprima un raport Istoric ID apelant
1. De la afişajul panoului de control al imprimantei, atingeţi Configurare.
2. Atingeţi Configurare fax, apoi atingeţi Rapoarte.
3. Atingeţi Imprimare rapoarte de fax.
4. Atingeţi Raport ID apelant.
5. Atingeţi Imprimare pentru a începe imprimarea.
Vizualizarea istoricului apelurilorPuteţi să vizualizaţi toate apelurile efectuate de la imprimantă.
NOTĂ: Nu puteţi să imprimaţi istoricul apelurilor.
ROWW Utilizarea rapoartelor 63

Pentru a vizualiza istoricul apelurilor
1. De la afişajul panoului de control al imprimantei, atingeţi Fax.
2. Atingeţi Transmitere fax nou.
3. Atingeţi (Agendă telefonică).
4. Atingeţi (Istoric apeluri).
64 Capitolul 5 Fax ROWW

6 Servicii Web
Imprimanta oferă soluţii inovatoare, bazate pe Web, care vă pot ajuta să accesaţi rapid Internetul, săobţineţi documente şi să le imprimaţi mai repede şi mai simplu, totul fără a utiliza un computer.
NOTĂ: Pentru a utiliza aceste caracteristici Web, imprimanta trebuie să fie conectată la Internet(folosind fie un cablu Ethernet, fie o conexiune wireless). Nu aveţi posibilitatea să utilizaţi acestecaracteristici Web dacă imprimanta se conectează prin cablu USB.
Această secţiune cuprinde următoarele subiecte:
● Ce sunt serviciile Web?
● Configurarea serviciilor Web
● Utilizarea serviciilor Web
● Eliminarea serviciilor Web
Ce sunt serviciile Web?HP ePrint
● HP ePrint este un serviciu gratuit de la HP care vă permite să imprimaţi pe imprimanta activatăpentru HP ePrint oricând, de oriunde. E la fel de simplu ca trimiterea unui mesaj de e-mail laadresa de e-mail atribuită imprimantei când aţi activat serviciile de Web ale imprimantei. Nu estenevoie de software sau drivere speciale. Dacă puteţi trimite un mesaj de e-mail, puteţi imprimade oriunde utilizând HP ePrint.
După ce v-aţi înregistrat pentru un cont pe HP Connected (www.hpconnected.com), puteţi să văconectaţi pentru a vizualiza starea lucrărilor HP ePrint, pentru a gestiona coada de imprimareHP ePrint, pentru a controla cine poate utiliza adresa de e-mail a imprimantei HP ePrint pentru aimprima şi pentru a obţine ajutor pentru HP ePrint.
Imprimabile HP
● Caracteristica Imprimabile HP vă permite să găsiţi şi să imprimaţi cu uşurinţă conţinut Webpreformatat, direct de la imprimantă. De asemenea, puteţi să scanaţi şi să stocaţi digitaldocumentele pe Web.
Caracteristica Imprimabile HP oferă o gamă largă de conţinut, de la cupoane pentru magazinepână la activităţi în familie, ştiri, călătorii, sporturi, gătit, fotografii şi multe altele. Puteţi chiar săvizualizaţi şi să imprimaţi imaginile dvs. online de pe site-uri de fotografie cunoscute.
De asemenea, anumite Imprimabile HP vă permit să programaţi livrarea conţinutului aplicaţieicătre imprimanta dvs.
Cu ajutorul conţinutului preformatat, destinat special imprimantei dvs., nu vor exista text şiimagini parţiale şi nici pagini suplimentare cu o singură linie de text. La unele imprimante maiputeţi selecta setările calităţii pentru hârtie şi pentru imprimare în ecranul de examinare aimprimării.
ROWW Ce sunt serviciile Web? 65

Configurarea serviciilor WebÎnainte de a configura Serviciile Web, asiguraţi-vă că imprimanta este conectată la Internet utilizând oconexiune Ethernet sau wireless.
Pentru a configura serviciile Web, utilizaţi una din următoarele metode.
Pentru a configura Serviciile Web utilizând panoul de control al imprimantei
1. De la afişajul panoului de control al imprimantei, atingeţi Configurare.
2. Atingeţi Configurare Servicii Web.
3. Atingeţi Acceptare pentru a accepta termenii de utilizare şi pentru a activa Serviciile Web.
4. În ecranul Actualizare automată, atingeţi Da pentru a permite imprimantei să caute şi săinstaleze în mod automat actualizări pentru produs.
NOTĂ: Dacă este disponibilă o actualizare pentru imprimantă, imprimanta o va descărca şiinstala, apoi va reporni. Va trebui să repetaţi instrucţiunile de la pasul 1 pentru a configura HPePrint.
NOTĂ: Dacă vi se solicită setări proxy şi dacă reţeaua utilizează setări proxy, urmaţiinstrucţiunile de pe ecran pentru a configura un server proxy. Dacă nu aveţi detaliile proxy,contactaţi administratorul de reţea sau persoana care a configurat reţeaua.
5. Când imprimanta este conectată la server, imprimă o pagină de informaţii. Pentru a finalizaconfigurarea, urmaţi instrucţiunile de pe pagina de informaţii.
Pentru a configura Serviciile Web utilizând serverul Web încorporat
1. Accesaţi EWS. Pentru informaţii suplimentare, consultaţi Server Web încorporat,.
2. Faceţi clic pe fila Servicii Web.
3. În secţiunea Setări servicii Web, faceţi clic pe Configurare, faceţi clic pe Continuare şi urmaţiinstrucţiunile de pe ecran pentru a accepta termenii de utilizare.
4. Dacă vi se solicită, alegeţi să permiteţi ca imprimanta să îşi caute şi să îşi instaleze automatactualizări.
NOTĂ: Dacă este disponibilă o actualizare pentru imprimantă, imprimanta o descarcă şiinstalează, apoi reporneşte. Repetaţi instrucţiunile de la pasul 1 pentru a configura HP ePrint.
NOTĂ: Dacă vi se solicită setări proxy şi dacă reţeaua utilizează setări proxy, urmaţiinstrucţiunile de pe ecran pentru a configura un server proxy. Dacă nu aveţi detaliile proxy,contactaţi administratorul de reţea sau persoana care a configurat reţeaua.
5. Când imprimanta este conectată la server, imprimă o pagină de informaţii. Pentru a finalizaconfigurarea, urmaţi instrucţiunile de pe pagina de informaţii.
Pentru a configura Serviciile Web utilizând software-ul imprimantei HP (Windows)
1. Deschideţi software-ul imprimantei HP. Pentru informaţii suplimentare, consultaţi Deschidereasoftware-ului imprimantei HP (Windows),.
2. În fereastra care apare, faceţi dublu clic pe Print, Scan & Fax (Imprimare, scanare şi fax), apoiselectaţi Connect your printer to the web (Conectare imprimantă la Web) de sub Imprimare.Pagina de reşedinţă a imprimantei (serverul Web încorporat) se deschide.
3. Faceţi clic pe fila Servicii Web.
66 Capitolul 6 Servicii Web ROWW

4. În secţiunea Setări servicii Web, faceţi clic pe Configurare, faceţi clic pe Continuare şi urmaţiinstrucţiunile de pe ecran pentru a accepta termenii de utilizare.
5. Dacă vi se solicită, alegeţi să permiteţi ca imprimanta să îşi caute şi să îşi instaleze automatactualizări.
NOTĂ: Dacă este disponibilă o actualizare pentru imprimantă, imprimanta o va descărca şiinstala, apoi va reporni. Va trebui să repetaţi instrucţiunile de la pasul 1 pentru a configura HPePrint.
NOTĂ: Dacă vi se solicită setări proxy şi dacă reţeaua utilizează setări proxy, urmaţiinstrucţiunile de pe ecran pentru a configura un server proxy. Dacă nu aveţi detaliile, contactaţiadministratorul de reţea sau persoana care a configurat reţeaua.
6. Când imprimanta este conectată la server, imprimă o pagină de informaţii. Pentru a finalizaconfigurarea, urmaţi instrucţiunile de pe pagina de informaţii.
Utilizarea serviciilor WebSecţiunea următoare descrie modul de utilizare şi configurare a serviciilor Web.
● HP ePrint
● Imprimabile HP
HP ePrintPentru a utiliza HP ePrint, procedaţi astfel:
● Asiguraţi-vă că aveţi un computer sau un dispozitiv mobil cu capabilitate de Internet şi de e-mail.
● Activaţi Serviciile Web de pe imprimantă. Pentru mai multe informaţii, consultaţi Configurareaserviciilor Web,.
SFAT: Pentru mai multe informaţii despre gestionarea şi configurarea setărilor HP ePrint şi pentru aafla despre cele mai recente caracteristici, vizitaţi HP Connected la adresa www.hpconnected.com.
Pentru a imprima documente utilizând HP ePrint
1. Pe computer sau pe dispozitivul mobil, deschideţi aplicaţia de e-mail.
2. Creaţi un mesaj de e-mail şi ataşaţi fişierul pe care doriţi să-l imprimaţi.
3. Introduceţi adresa de e-mail a imprimantei în linia „Către” a mesajului de e-mail, apoi selectaţiopţiunea de trimitere a mesajului de e-mail.
NOTĂ: Nu introduceţi alte adrese de e-mail în câmpurile „Către” sau „Cc”. Serverul HP ePrintnu acceptă lucrări de imprimare dacă există mai multe adrese de e-mail.
Pentru a găsi adresa de e-mail a imprimantei
1. Asiguraţi-vă că aţi creat un cont ePrint.
Pentru a vă înregistra pentru un cont la HP Connected, vizitaţi www.hpconnected.com.
2. De la afişajul panoului de control al imprimantei, atingeţi (HP ePrint).
Pentru a imprima adresa de e-mail, atingeţi Imprimare. Imprimanta imprimă o pagină deinformaţii care conţine codul imprimantei şi instrucţiuni pentru modul de personalizare a adreseide e-mail.
ROWW Utilizarea serviciilor Web 67

Pentru a opri HP ePrint
1. De la panoul de control al imprimantei, atingeţi (HP ePrint), apoi atingeţi (Setări ServiciiWeb).
2. Atingeţi ePrint, apoi atingeţi Dezactivat.
NOTĂ: Pentru a elimina toate serviciile Web, consultaţi Eliminarea serviciilor Web,.
Imprimabile HPCaracteristica Imprimabile HP vă permite să găsiţi şi să imprimaţi cu uşurinţă conţinut Webpreformatat, direct de la imprimantă.
Pentru a utiliza Imprimabile HP
1. De la panoul de control al imprimantei, atingeţi (Imprimabile HP).
2. Atingeţi Imprimabilele HP pe care doriţi să le utilizaţi.
Pentru mai multe informaţii despre anumite Imprimabile HP, vizitaţi www.hpconnected.com.
Pentru gestiona Imprimabile HP
● Puteţi să gestionaţi Imprimabile HP cu HP Connected. Puteţi adăuga, configura sau eliminaImprimabile HP şi puteţi stabili ordinea în care acestea apar pe afişajul panoului de control alimprimantei.
Dezactivarea caracteristicii Imprimabile HP
1. De la panoul de control al imprimantei, atingeţi (HP ePrint), apoi atingeţi (Setări ServiciiWeb).
2. Atingeţi Imprimabile HP, apoi atingeţi Dezactivat.
NOTĂ: Pentru a elimina toate serviciile Web, consultaţi Eliminarea serviciilor Web,.
Eliminarea serviciilor WebPentru a elimina serviciile Web, efectuaţi paşii următori:
1. De la afişajul panoului de control al imprimantei, atingeţi (HP ePrint), apoi atingeţi (SetăriServicii Web).
2. Atingeţi Eliminare Servicii Web.
68 Capitolul 6 Servicii Web ROWW

7 Lucrul cu cartuşele de cerneală
Această secţiune cuprinde următoarele subiecte:
● Informaţii despre cartuşele de cerneală şi capul de imprimare
● Verificarea nivelurilor de cerneală estimate
● Înlocuirea cartuşelor de cerneală
● Comandarea cartuşelor de cerneală
● Depozitarea consumabilelor de imprimare
● Stocarea informaţiilor anonime despre utilizare
● Informaţii despre garanţia cartuşelor de cerneală
Informaţii despre cartuşele de cerneală şi capul de imprimareSfaturile următoare ajută la menţinerea cartuşelor de cerneală HP şi asigură o calitate constantă.
● Instrucţiunile din acest ghid al utilizatorului sunt pentru înlocuirea cartuşelor de cerneală şi nusunt destinate pentru prima instalare. Pentru prima instalare, consultaţi instrucţiunile din posterulde configurare, livrat împreună cu imprimanta.
● Când opriţi imprimanta, utilizaţi întotdeauna butonul (Alimentare). Acest lucru permiteimprimantei să acopere capul de imprimare şi să îl protejeze împotriva deteriorării. Pentru maimulte informaţii, consultaţi Oprirea imprimantei,.
● Nu curăţaţi capul de imprimare dacă nu este necesar. Acest lucru consumă cerneală şiscurtează durata de viaţă a cartuşelor.
● Manevraţi cu grijă cartuşele de cerneală Aruncarea, scuturarea sau manevrarea dură în timpulinstalării poate provoca probleme temporare de imprimare.
● Dacă transportaţi imprimanta, efectuaţi următoarele pentru a evita scurgerea cernelii dinimprimantă sau alte deteriorări ale imprimantei:
◦ Asiguraţi-vă că opriţi imprimanta apăsând butonul (Alimentare). Aşteptaţi până se opresctoate sunetele de mişcare internă înainte de a deconecta imprimanta. Pentru mai multeinformaţii, consultaţi Oprirea imprimantei,.
◦ Imprimanta trebuie să fie transportată pe o suprafaţă plană; nu trebuie să fie pusă pe oparte, pe spate sau pe faţă sau pe partea superioară.
ATENŢIE: HP vă recomandă să înlocuiţi cartuşele lipsă în cel mai scurt timp posibil, pentru a evitaproblemele de calitate a imprimării şi posibila utilizare de cerneală suplimentară sau deteriorareasistemului de cerneală. Nu opriţi niciodată imprimanta când lipsesc cartuşe.
Verificarea nivelurilor de cerneală estimatePuteţi să verificaţi nivelurile estimate ale cernelii din software-ul imprimantei sau din panoul de controlal imprimantei. Pentru informaţii despre utilizarea software-ului imprimantei, consultaţi Instrumente de
ROWW Informaţii despre cartuşele de cerneală şi capul de imprimare 69

gestiune a imprimantei,. De asemenea, puteţi să imprimaţi raportul de stare a imprimantei pentru avizualiza aceste informaţii (consultaţi Raportul despre starea imprimantei,).
Pentru a verifica nivelurile estimate de cerneală de la panoul de control al imprimantei
▲ De la ecranul (Început) al panoului de control al imprimantei, atingeţi (Informaţii desprecerneală).
NOTĂ: Avertismentele şi indicatoarele de nivel ale cernelii oferă estimări numai în scopuri deplanificare. Când primiţi un avertisment de nivel de cerneală scăzut, trebuie să aveţi un cartuş deînlocuire disponibil pentru a evita posibilele întârzieri de imprimare. Nu trebuie să înlocuiţi cartuşelepână când calitatea de imprimare nu devine inacceptabilă.
NOTĂ: Dacă aţi instalat un cartuş de imprimare reumplut sau recondiţionat, sau un cartuş care afost folosit într-o altă imprimată, indicatorul de nivel al cernelii ar putea fi imprecis sau indisponibil.
NOTĂ: Cerneala din cartuşe este utilizată în procesul de imprimare în diverse moduri, inclusiv înprocesul de iniţializare, care pregăteşte imprimanta şi cartuşele pentru imprimare şi în depanareacapului de imprimare, care menţine duzele de imprimare degajate şi fluxul de cerneală uniform. Înplus, o cantitate de cerneală reziduală este lăsată în cartuş după ce acesta este utilizat. Pentruinformaţii suplimentare, consultaţi www.hp.com/go/inkusage.
Înlocuirea cartuşelor de cernealăDacă nu aveţi deja cartuşe de cerneală de înlocuire pentru imprimantă, consultaţi Comandareacartuşelor de cerneală,. Nu toate cartuşele sunt disponibile în toate ţările/regiunile.
ATENŢIE: HP vă recomandă să înlocuiţi cartuşele lipsă în cel mai scurt timp posibil, pentru a evitaproblemele de calitate a imprimării şi posibila utilizare de cerneală suplimentară sau deteriorareasistemului de cerneală. Nu opriţi niciodată imprimanta când lipsesc cartuşe.
Pentru informaţii despre reciclarea consumabilelor de cerneală uzate, consultaţi Programul dereciclare a consumabilelor HP inkjet,.
Pentru a înlocui cartuşele de cerneală
1. Asiguraţi-vă că imprimanta este pornită.
2. Deschideţi uşa de acces a cartuşelor de cerneală.
NOTĂ: Aşteptaţi până când capul de imprimare se opreşte înainte de a acţiona.
70 Capitolul 7 Lucrul cu cartuşele de cerneală ROWW

3. Apăsaţi pe partea frontală a cartuşului de cerneală pentru a-l elibera şi apoi scoateţi-l din slot.
4. Scoateţi cartuşul de cerneală nou din ambalaj.
5. Utilizând literele codificate cu ajutorul culorilor pentru ajutor, glisaţi cartuşul de cerneală în slotulgol până când acesta se fixează bine în slot.
Asiguraţi-vă că introduceţi cartuşul de cerneală în slotul care are aceeaşi literă colorată cu ceade pe cartuşul pe care îl instalaţi.
6. Reluaţi etapele 3 - 5 pentru fiecare cartuş pe care îl înlocuiţi.
7. Închideţi uşa de acces la cartuşele de cerneală.
ROWW Înlocuirea cartuşelor de cerneală 71

Comandarea cartuşelor de cernealăPentru a comanda cartuşe de cerneală, mergeţi la www.hp.com. (Deocamdată, unele secţiuni alesite-ului Web HP sunt disponibile numai în limba engleză.) Comandarea interactivă a cartuşelor nueste acceptată în toate ţările/regiunile. Oricum, multe ţări/regiuni au informaţii despre comandareaprin telefon, localizarea unui magazin local şi imprimarea unei liste de cumpărături. În plus, puteţi săvizitaţi pagina www.hp.com/buy/supplies pentru a obţine informaţii referitoare la cumpărareaproduselor HP în ţara/regiunea dvs.
Utilizaţi doar cartuşe de schimb care au acelaşi număr de cartuş ca şi cartuşul de cerneală pe care îlînlocuiţi. Puteţi găsi numărul cartuşului în următoarele locaţii:
● În serverul Web încorporat, făcând clic pe fila Instrumente, apoi, sub Product Information(Informaţii produs), făcând clic pe Ink Gauge (Indic. cerneală). Pentru informaţii suplimentare,consultaţi Server Web încorporat,.
● Pe raportul de stare a imprimantei (consultaţi Raportul despre starea imprimantei,).
● Pe eticheta cartuşului de cerneală pe care îl înlocuiţi.
● Pe o etichetă în interiorul imprimantei. Deschideţi uşa de acces la cartuşele de cerneală pentru alocaliza eticheta.
● În software imprimantă, faceţi clic pe Shop (Cumpărare), apoi faceţi clic pe Shop For SuppliesOnline (Cumpărare consumabile online).
NOTĂ: Cartuşul de cerneală Setup (Configurare) livrat împreună cu imprimanta nu este disponibilpentru achiziţionare separată.
Depozitarea consumabilelor de imprimare● Păstraţi toate cartuşele de cerneală în ambalajele lor sigilate originale, până când devin
necesare.
● Cartuşele de cerneală pot fi lăsate în imprimantă pentru perioade îndelungate. Totuşi, pentru aasigura starea optimă a cartuşului de cerneală, asiguraţi-vă că aţi oprit corespunzătorimprimanta. Pentru mai multe informaţii, consultaţi Oprirea imprimantei,.
● Stocaţi cartuşele de cerneală la temperatura camerei (15-35° C sau 59-95° F).
Stocarea informaţiilor anonime despre utilizareCartuşele HP utilizate cu această imprimantă conţin un cip de memorie care vă asistă în operareaimprimantei. În plus, acest cip de memorie stochează un set limitat de informaţii despre utilizareaimprimantei, care pot include: numărul de pagini imprimate utilizând cartuşul, acoperirea paginilor,frecvenţa imprimării şi modurile de imprimare utilizate.
Aceste informaţii ajută HP să conceapă imprimantei viitoare pentru a satisface nevoile de imprimareale clienţilor noştri. Datele colectate din chipul de memorie de pe cartuş nu conţin informaţii care pot fifolosite pentru a identifica un client sau un utilizator al cartuşului sau al imprimantei.
HP colectează un eşantion din chipurile de memorie din cartuşele returnate la HP gratuit şi înprogramul de reciclare (Partenerii planetei HP: www.hp.com/recycle). Chip-urile de memorie dinacest eşantion sunt citite şi studiate pentru a îmbunătăţi viitoarele imprimante HP. Partenerii HP careasistă în reciclarea acestui cartuş pot avea acest de asemenea la aceste date.
72 Capitolul 7 Lucrul cu cartuşele de cerneală ROWW

Orice terţ care deţine cartuşul ar putea avea acces la informaţiile anonime de pe chipul de memorie.Dacă preferaţi să nu permiteţi accesul la aceste informaţii, puteţi face chipul inoperabil. Totuşi, dupăce faceţi chip-ul de memorie inoperabil, cartuşul nu poate fi folosit într-o imprimantă HP.
Dacă sunteţi îngrijorat în privinţa furnizării acestor informaţii anonime, puteţi face inaccesibile acesteinformaţii dezactivând posibilitatea chipului de memorie de a colecta informaţiile de utilizare aimprimantei.
Pentru a dezactiva funcţia informaţiilor despre utilizare
1. De la panoul de control al imprimantei, atingeţi Configurare.
2. Selectaţi Preferinţe, apoi atingeţi Store Anonymous Usage Information (Stocare informaţiianonime despre utilizare).
3. Atingeţi Dezactivat pentru a dezactiva colectarea informaţiilor despre utilizare.
NOTĂ: Pentru a reactiva funcţia informaţiilor de utilizare, restabiliţi setările implicite din fabrică.Pentru mai multe informaţii despre modul de restaurare a valorilor implicite, consultaţi Restaurareasetărilor implicite şi a setărilor,.
NOTĂ: Puteţi continua să utilizaţi cartuşul în imprimanta HP dacă dezactivaţi posibilitatea chip-uluide memorie de a colecta informaţiile de utilizare a imprimantei.
Informaţii despre garanţia cartuşelor de cernealăGaranţia pentru cartuşul HP se aplică atunci când produsul este utilizat în echipamentul de imprimareHP căruia îi este destinat. Această garanţie nu acoperă produsele cu cerneală HP care au fostreîncărcate, refabricate, recondiţionate, utilizate incorect sau lovite.
În timpul perioadei de garanţie, produsul este acoperit cât timp cerneala HP nu este epuizată şi nu atrecut data de sfârşit a garanţiei. Data de sfârşit a garanţiei, în format AAAA-LL, poate fi găsită peprodus conform ilustraţiilor de mai jos:
ROWW Informaţii despre garanţia cartuşelor de cerneală 73

8 Configurarea reţelei
Setări complexe suplimentare sunt disponibile de la pagina de reşedinţă a imprimantei (serverul Webîncorporat sau EWS). Pentru mai multe informaţii, consultaţi Server Web încorporat,.
Această secţiune cuprinde următoarele subiecte:
● Configurarea imprimantei pentru comunicaţii wireless
● Modificarea setărilor de reţea
● Utilizarea caracteristicii HP Wireless direct
Configurarea imprimantei pentru comunicaţii wireless● Înainte de a începe
● Configurarea imprimantei în reţeaua wireless
● Schimbarea tipului de conexiune
● Testarea conexiunii wireless
● Activarea sau dezactivarea capabilităţii wireless a imprimantei
NOTĂ: Dacă întâmpinaţi probleme la conectarea imprimantei, consultaţi Nu se reuşeşte conectareaimprimantei în mod wireless,.
SFAT: Pentru mai multe informaţii despre configurarea şi utilizarea imprimantei în modul wireless,vizitaţi HP Wireless Printing Center (Centrul HP de imprimare wireless) (www.hp.com/go/wirelessprinting).
Înainte de a începeAsiguraţi-vă că:
● Imprimanta nu este conectată la reţea cu ajutorul unui cablu Ethernet.
● Reţeaua wireless este configurată şi funcţionează corespunzător.
● Imprimanta şi computerele care utilizează imprimanta se află în aceeaşi reţea (subreţea).
În timp ce conectaţi imprimanta, este posibil să vi se solicite introducerea numelui reţelei wireless(SSID) şi a unei parole wireless:
● Numele reţelei wireless este numele reţelei dvs. wireless.
● Parola wireless previne conectarea fără permisiune a altor persoane la reţeaua dvs. wireless. Înfuncţie de nivelul de securitate necesar, reţeaua dvs. wireless poate utiliza o parolă compusăWPA sau o cheie WEP.
Dacă nu aţi modificat numele reţelei sau cheia de acces de la configurarea reţelei wireless, uneori leputeţi găsi pe spatele routerului wireless.
Dacă nu reuşiţi să găsiţi numele reţelei sau parola de securitate sau nu vă amintiţi aceste informaţii,consultaţi documentaţia furnizată cu computerul sau cu ruterul wireless. Dacă tot nu puteţi găsiaceste informaţii, contactaţi administratorul de reţea sau persoana care a configurat reţeaua wireless.
74 Capitolul 8 Configurarea reţelei ROWW

Configurarea imprimantei în reţeaua wirelessUtilizaţi Expertul de configurare wireless de la afişajul panoului de control al imprimantei pentru aconfigura comunicaţia wireless.
NOTĂ: Înainte de a continua, parcurgeţi lista de la Înainte de a începe,.
1. De la panoul de control al imprimantei, atingeţi Configurare.
2. Atingeţi Configurare reţea.
3. Atingeţi Wireless Settings (Setări wireless).
4. Atingeţi Expert config. wireless.
5. Urmaţi instrucţiunile de pe ecran pentru a finaliza configurarea.
Dacă aţi utilizat deja imprimanta cu un alt tip de conexiune, precum o conexiune USB, urmaţiinstrucţiunile din Schimbarea tipului de conexiune, pentru a configura imprimanta în reţeaua wireless.
Schimbarea tipului de conexiuneDupă ce aţi instalat software-ul imprimantei HP şi aţi conectat imprimanta la computer sau la o reţea,puteţi utiliza software-ul pentru a modifica tipul conexiunii (de exemplu, de la o conexiune USB la oconexiune wireless).
NOTĂ: Prin conectarea unui cablu Ethernet, capabilitatea wireless a imprimantei este dezactivată.
Pentru a trece de la o conexiune Ethernet la o conexiune wireless (Windows)
1. Scoateţi cablul Ethernet de la imprimantă.
2. Executaţi expertul de configurare wireless pentru a realiza conexiunea wireless. Pentru maimulte informaţii, consultaţi Configurarea imprimantei în reţeaua wireless,.
După instalare, deschideţi software-ul imprimantei. Pentru mai multe informaţii, consultaţiDeschiderea software-ului imprimantei HP (Windows),.
Pentru a trece de la o conexiune USB la o reţea wireless (Windows)
Înainte de a continua, parcurgeţi lista de la Înainte de a începe,.
1. În funcţie de sistemul de operare, efectuaţi una dintre următoare acţiuni:
● Windows 8.1: Faceţi clic pe săgeata în jos din colţul din stânga jos al ecranului Start,selectaţi numele imprimantei, apoi faceţi clic pe Utilitare.
● Windows 8: Faceţi clic dreapta pe o zonă goală de pe ecranul Start, faceţi clic pe Toateaplicaţiile de pe bara de aplicaţii, selectaţi numele imprimantei, apoi faceţi clic pe Utilitare.
● Windows 7, Windows Vista şi Windows XP: De pe desktopul computerului, faceţi clic peStart, selectaţi Toate programele, faceţi clic pe HP, faceţi clic pe folderul imprimantei.
2. Faceţi clic pe Configurare şi software imprimantă.
3. Selectaţi Trecerea unei imprimante conectate prin USB la wireless. Urmaţi instrucţiunile de peecran.
ROWW Configurarea imprimantei pentru comunicaţii wireless 75

Aflaţi mai multe despre modul de trecere de la o conexiune USB la o conexiune wireless.
Faceţi clic aici pentru a vă conecta la Internet pentru mai multe informaţii. În prezent, este posibil caacest site Web să nu fie disponibil în toate limbile.
Pentru a trece de la o conexiune wireless la o conexiune USB sau Ethernet (Windows)
● Conectaţi cablul USB sau Ethernet la imprimantă.
Pentru a trece de la o conexiune wireless la o conexiune USB sau Ethernet (OS X)
Adăugaţi imprimanta în coada de imprimare.
1. Deschideţi Preferinţe sistem.
2. În funcţie de sistemul dvs. de operare, faceţi clic pe Imprimare şi fax, Imprimare şi scanare sauImprimante şi scanere în secţiunea Hardware.
3. Faceţi clic pe semnul + de sub lista de imprimante din partea stângă.
4. Selectaţi imprimanta din lista de imprimante detectate şi faceţi clic pe Adăugare.
Testarea conexiunii wirelessImprimaţi pagina de test wireless pentru informaţii despre conexiunea wireless a imprimantei.Raportul de testare wireless oferă informaţii despre starea imprimantei, adresa hardware (MAC) şiadresa IP. Dacă imprimanta este conectată la o reţea, raportul de testare afişează detalii despresetările de reţea.
Pentru a imprima raportul de testare wireless
1. Pe panoul de control al imprimantei, atingeţi (butonul Wireless), apoi atingeţi (butonulSetări).
2. Atingeţi Imprimare rapoarte
3. Atingeţi Raport test wireless.
Activarea sau dezactivarea capabilităţii wireless a imprimanteiIndicatorul luminos albastru pentru conexiunea Wireless de pe panoul de control al imprimantei esteaprins când capabilitatea wireless a imprimantei este activată.
NOTĂ: Conectarea unui cablu Ethernet la imprimantă dezactivează automat capabilitatea wirelessşi indicatorul luminos pentru conexiunea Wireless.
1. Din panoul de control al imprimantei, atingeţi Configurare, apoi atingeţi Network Setup(Configurare reţea).
2. Atingeţi Wireless Settings (Setări wireless).
3. Atingeţi Wireless pentru activare sau dezactivare.
Modificarea setărilor de reţeaDe la panoul de control al imprimantei puteţi să configuraţi şi să gestionaţi conexiunea wireless aimprimantei şi să efectuaţi o varietate de activităţi de gestionare a reţelei. Aici sunt incluse
76 Capitolul 8 Configurarea reţelei ROWW

vizualizarea şi modificarea setărilor de reţea, restabilirea setărilor implicite ale reţelei şi pornirea şioprirea funcţiei wireless.
ATENŢIE: Setările de reţea sunt furnizate pentru a vă asigura confortul. Totuşi, dacă nu sunteţi unutilizator avansat este recomandat să nu modificaţi unele din aceste setări (de exemplu vitezaconexiunii, setările IP, gateway-ul implicit şi setările paravanului de protecţie).
Pentru imprimarea setărilor de reţea
Utilizaţi una din următoarele modalităţi:
● De la panoul de control al imprimantei, atingeţi (Wireless) sau (Ethernet). Se deschideecranul de stare a reţelei. Selectaţi Detalii imprimare pentru a imprima pagina de configurare areţelei.
● Imprimaţi pagina de configurare a reţelei. Pentru informaţii suplimentare, consultaţi Pagina deconfigurare pentru reţea,.
Pentru a seta viteza legăturii
Puteţi modifica viteza cu care sunt transmise datele prin reţea. Setarea prestabilită este Automat(ă).
1. Din panoul de control al imprimantei, atingeţi Configurare, apoi atingeţi Network Setup(Configurare reţea).
2. Atingeţi Setări Ethernet.
3. Selectaţi Setări avansate.
4. Atingeţi Viteză conexiune.
5. Atingeţi opţiunea corespunzătoare care se potriveşte cu hardware-ul dvs de reţea.
Pentru a modifica setările IP
Setarea implicită a IP-ului pentru setările IP este Automată, prin care setările IP sunt stabiliteautomat. Dacă sunteţi un utilizator avansat şi doriţi să utilizaţi alte setări (precum adresa IP, mascade subreţea sau gateway-ul implicit), puteţi să le modificaţi manual.
ATENŢIE: Aveţi grijă atunci când asociaţi manual o adresă IP. Dacă introduceţi o adresă IPnevalidă în timpul instalării, componentele reţelei nu se pot conecta la imprimantă.
1. Din panoul de control al imprimantei, atingeţi Configurare, apoi atingeţi Network Setup(Configurare reţea).
2. Atingeţi Setări Ethernet sau Setări Wireless.
3. Atingeţi Setări avansate.
4. Atingeţi Setări IP.
5. Apare un mesaj care avertizează că modificarea adresei IP scoate imprimanta din reţea. AtingeţiOK pentru a continua.
6. Automat se selectează în mod implicit. Pentru a modifica manual setările, atingeţi Manual şi apoiintroduceţi informaţiile corespunzătoare pentru setările următoare:
● IP Address (Adresă IP)
● Mască subreţea
ROWW Modificarea setărilor de reţea 77

● Gateway implicit
● Adresă DNS
7. Introduceţi modificările, apoi atingeţi Terminat.
8. Atingeţi OK.
Utilizarea caracteristicii HP Wireless directCu HP Wireless direct, puteţi imprima wireless de la un computer, de la un telefon inteligent, de la otabletă sau de la alt dispozitiv cu capabilitate wireless – fără conectare la o reţea wireless existentă.
Instrucţiuni când se utilizează HP Wireless direct
● Asiguraţi-vă că dispozitivul mobil sau computerul au software-ul necesar.
Dacă utilizaţi un computer, asiguraţi-vă că aţi instalat software-ul imprimantei furnizat împreunăcu aceasta.
● Dacă nu aţi instalat în computer software-ul imprimantei HP, conectaţi-vă mai întâi la HPWireless direct, apoi instalaţi software-ul imprimantei. Când software-ul imprimantei vă solicităun tip de conexiune, selectaţi Wireless.
● Dacă utilizaţi un dispozitiv mobil, asiguraţi-vă că aţi instalat o aplicaţie de imprimare compatibilă.Pentru mai multe informaţii despre imprimarea mobilă, accesaţi www.hp.com/global/us/en/eprint/mobile_printing_apps.html.
● Asiguraţi-vă că funcţia HP Wireless direct este activată la imprimantă şi că este activatăsecuritatea, dacă este necesar.
● Până la cinci computere şi dispozitive mobile pot utiliza aceeaşi conexiune HP Wireless direct.
● HP Wireless direct se poate utiliza şi în timp ce imprimanta este conectată la un computerutilizând un cablu USB sau la o reţea utilizând o conexiune wireless.
● HP Wireless direct nu se poate utiliza pentru a conecta un computer, un dispozitiv mobil sau oimprimantă la Internet.
Pentru a activa HP Wireless direct
1. De la panoul de control al imprimantei, atingeţi (HP Wireless direct).
2. Atingeţi Activat pentru HP Wireless direct.
SFAT: Dacă doriţi să utilizaţi HP Wireless direct în condiţii de securitate îmbunătăţită şi dacădispozitivul mobil sau computerul acceptă criptarea WPA2, atingeţi Securitate pentru a activasau dezactiva securitatea. Având securitatea activată, numai utilizatorii care posedă parola sevor putea conecta wireless cu imprimanta. Fără activarea securităţii, oricine posedă un dispozitivwireless în raza wireless a imprimantei se poate conecta la imprimantă.
3. Atingeţi Nume HP Wireless direct pentru a afişa numele HP Wireless direct.
4. Dacă securitatea este activată, atingeţi Parolă de securitate pentru a afişa parola HP Wirelessdirect.
SFAT: De asemenea, puteţi activa HP Wireless direct din EWS. Pentru informaţii despre utilizareaEWS, consultaţi Server Web încorporat,.
78 Capitolul 8 Configurarea reţelei ROWW

Pentru a imprima de pe un dispozitiv mobil cu capabilitate wireless
Asiguraţi-vă că aţi instalat pe dispozitivul mobil o aplicaţie de imprimare compatibilă. Pentru mai multeinformaţii, vizitaţi www.hp.com/global/us/en/eprint/mobile_printing_apps.html.
1. Asiguraţi-vă că aţi activat HP Wireless direct la imprimantă.
2. Activaţi conexiunea Wi-Fi la dispozitivul mobil. Pentru mai multe informaţii, consultaţidocumentaţia furnizată împreună cu dispozitivul mobil.
NOTĂ: În cazul în care dispozitivul mobil nu acceptă Wi-Fi, nu aveţi posibilitatea să utilizaţi HPWireless direct.
3. De la dispozitivul mobil, conectaţi-vă la o reţea nouă. Conectaţi-vă la o nouă reţea wireless saula un nou hotspot prin procesul pe care îl utilizaţi în mod normal. Alegeţi numele HP Wirelessdirect din lista de reţele wireless afişate, precum HP-Print-**-Officejet Pro XXXX (unde ** suntcaracterele unice care identifică imprimanta şi XXXX este modelul de imprimantă care segăseşte pe aceasta).
În cazul în care caracteristica HP Wireless direct este activată cu securitate, introduceţi parolacând vi se solicită.
4. Imprimaţi documentul.
Pentru a imprima de la un computer cu capabilitate wireless (Windows)
1. Asiguraţi-vă că aţi activat HP Wireless direct la imprimantă.
2. Activaţi conexiunea Wi-Fi a computerului. Pentru mai multe informaţii, consultaţi documentaţiafurnizată împreună cu computerul.
NOTĂ: În cazul în care computerul nu acceptă Wi-Fi, nu aveţi posibilitatea să utilizaţi HPWireless direct.
3. De la computer, conectaţi-vă la o reţea nouă. Conectaţi-vă la o nouă reţea wireless sau la unnou hotspot prin procesul pe care îl utilizaţi în mod normal. Alegeţi numele HP Wireless directdin lista de reţele wireless afişate, precum HP-Print-**-Officejet Pro XXXX (unde ** suntcaracterele unice care identifică imprimanta şi XXXX este modelul de imprimantă care segăseşte pe aceasta).
În cazul în care caracteristica HP Wireless direct este activată cu securitate, introduceţi parolacând vi se solicită.
4. Continuaţi de la pasul 5 dacă imprimanta a fost instalată şi conectată la computer printr-o reţeawireless. Dacă imprimanta a fost instalată şi conectată la computer cu un cablu USB, urmaţipaşii de mai jos pentru a instala software imprimantă utilizând conexiunea HP HP Wirelessdirect.
a. În funcţie de sistemul de operare, efectuaţi una dintre următoare acţiuni:
ROWW Utilizarea caracteristicii HP Wireless direct 79

● Windows 8.1: Faceţi clic pe săgeata în jos din colţul din stânga jos al ecranului Start,selectaţi numele imprimantei, apoi faceţi clic pe Utilitare.
● Windows 8: Faceţi clic dreapta pe o zonă goală de pe ecranul Start, faceţi clic peToate aplicaţiile de pe bara de aplicaţii, selectaţi numele imprimantei, apoi faceţi clicpe Utilitare.
● Windows 7, Windows Vista şi Windows XP: De pe desktopul computerului, faceţi clicpe Start, selectaţi Toate programele, faceţi clic pe HP, faceţi clic pe folderulimprimantei.
b. Faceţi clic pe Printer Setup & Software (Configurare şi software imprimantă), apoi selectaţiConnect a new printer (Conectare imprimantă nouă).
c. Când apare ecranul software Opţiuni conexiune, selectaţi Wireless.
Selectaţi software-ul imprimantei HP din lista de imprimante detectate.
d. Urmaţi instrucţiunile de pe ecran.
5. Imprimaţi documentul.
Pentru a imprima de la un computer cu capabilitate wireless (OS X)
1. Asiguraţi-vă că aţi activat HP Wireless direct la imprimantă.
2. Activaţi Wi-Fi de la computer.
Pentru mai multe informaţii, consultaţi documentaţia furnizată de Apple.
3. Faceţi clic pe pictograma Wi-Fi şi selectaţi numele HP Wireless direct, precum HP-Print-**-Officejet Pro XXXX (unde ** sunt caracterele unice care identifică imprimanta şi XXXX estemodelul de imprimantă care se găseşte pe aceasta).
În cazul în care caracteristica HP Wireless direct este activată cu securitate, introduceţi parolacând vi se solicită.
4. Adăugaţi imprimanta.
a. Deschideţi Preferinţe sistem.
b. În funcţie de sistemul dvs. de operare, faceţi clic pe Imprimare şi fax, Imprimare şi scanaresau Imprimante şi scanere în secţiunea Hardware.
c. Faceţi clic pe semnul + de sub lista de imprimante din partea stângă.
d. Selectaţi imprimanta din lista de imprimante detectate (cuvântul „Bonjour” este listat încoloana din partea dreaptă lângă numele imprimantei) şi faceţi clic pe Add (Adăugare).
Faceţi clic aici pentru depanare online pentru HP Wireless direct sau pentru mai mult ajutor
cu privire la configurarea HP Wireless direct. În prezent, este posibil ca acest site Web să nu fiedisponibil în toate limbile.
80 Capitolul 8 Configurarea reţelei ROWW

9 Instrumente de gestiune a imprimantei
Această secţiune cuprinde următoarele subiecte:
● Toolbox (Casetă de instrumente) (Windows)
● HP Utility (OS X)
● Server Web încorporat
Toolbox (Casetă de instrumente) (Windows)Caseta instrumente oferă informaţii de întreţinere referitoare la imprimantă.
NOTĂ: Caseta de instrumente poate fi instalată de pe CD-ul software-ului HP în cazul în carecomputerul îndeplineşte cerinţele de sistem. Cerinţele de sistem pot fi găsite în fişierul Readme, careeste disponibil pe CD-ul cu software-ul imprimantei HP furnizat cu imprimanta.
Pentru a deschide Toolbox (Casetă de instrumente)
1. În funcţie de sistemul de operare, efectuaţi una dintre următoarele acţiuni:
● Windows 8.1: Faceţi clic pe săgeata în jos din colţul din stânga-jos al ecranului Start, apoiselectaţi numele imprimantei.
● Windows 8: Faceţi clic dreapta pe o zonă goală de pe ecranul Start, faceţi clic pe Toateaplicaţiile de pe bara de aplicaţii, apoi selectaţi numele imprimantei.
● Windows 7, Windows Vista şi Windows XP: De pe desktopul computerului, faceţi clic peStart, selectaţi Toate programele, faceţi clic pe HP, faceţi clic pe folderul imprimantei, apoiselectaţi pictograma cu numele imprimantei.
2. Faceţi clic pe Imprimare, scanare şi fax.
3. Faceţi clic pe Maintain Your Printer (Menţinere imprimantă).
HP Utility (OS X)HP Utility (Utilitar HP) conţine instrumente pentru configurarea setărilor de imprimare, calibrareaimprimantei, comandarea online a consumabilelor şi localizarea informaţiilor de pe site-ul web deasistenţă.
NOTĂ: Caracteristicile disponibile în HP Utility variază în funcţie de imprimanta selectată.
Avertismentele şi indicatorii pentru nivelul de cerneală oferă estimări numai în scopuri de planificare.Când primiţi un mesaj de avertizare de nivel de cerneală scăzut, trebuie să aveţi un cartuş deînlocuire disponibil pentru a evita posibilele întârzieri de imprimare. Nu trebuie să înlocuiţi cartuşelepână când calitatea imprimării nu devine inacceptabilă.
Faceţi dublu clic pe HP Utility din folderul Hewlett-Packard din folderul Aplicaţii de pe nivelul superioral hard diskului.
ROWW Toolbox (Casetă de instrumente) (Windows) 81

Server Web încorporatCând imprimanta este conectată la o reţea, puteţi utiliza serverul Web încorporat (EWS) alimprimantei pentru a vizualiza informaţii despre stare, pentru a modifica setările, şi pentru a ogestiona cu ajutorul computerului.
NOTĂ: Pentru a vizualiza şi modifica unele setări, este posibil să aveţi nevoie de o parolă.
NOTĂ: Puteţi deschide şi utiliza serverul Web încorporat fără a fi conectat la Internet. Cu toateacestea, unele funcţii nu sunt disponibile.
● Despre modulele cookie
● Deschideţi serverul Web încorporat
● Blocarea panoului de control
● Serverul Web încorporat nu se poate accesa
Despre modulele cookieServerul Web încorporat (EWS) plasează fişiere text foarte mici (modul cookie) pe unitatea de discatunci când navigaţi. Aceste fişiere permit recunoaşterea computerului dvs. de către EWS laurmătoarea vizită pe care o efectuaţi. De exemplu, dacă aţi configurat limba EWS, un modul cookieajută la memorarea limbii pe care aţi selectat-o, astfel încât atunci când accesaţi din nou EWS,paginile sunt afişate în limba respectivă. Anumite module cookie (precum modulul cookie carestochează preferinţele specifice clientului) sunt stocate pe computer până când le eliminaţi manual.
Puteţi configura browserul astfel încât să accepte toate modulele cookies sau îl puteţi configura astfelîncât să vă alerteze ori de câte ori este oferit un modul cookie, având posibilitatea să decideţi cemodule cookie acceptaţi sau refuzaţi. De asemenea, puteţi utiliza browserul pentru a elimina modulecookie nedorite.
În funcţie de imprimantă, dacă dezactivaţi modulele cookie, dezactivaţi una sau mai multe dintreurmătoarele caracteristici:
● Utilizarea anumitor experţi de configurare
● Memorarea setării de limbă a browserului EWS
● Personalizarea paginii EWS Început
Pentru informaţii despre modul de schimbare a setărilor cu caracter privat şi a modulelor cookie şidespre modul de vizualizare sau ştergere a modulelor cookie, consultaţi documentaţia disponibilă cubrowserul Web.
Deschideţi serverul Web încorporatPuteţi să accesaţi serverul Web încorporat fie printr-o reţea, fie prin HP Wireless direct.
82 Capitolul 9 Instrumente de gestiune a imprimantei ROWW

Pentru a deschide serverul Web încorporat printr-o reţea
1. Aflaţi adresa IP sau numele de gazdă al imprimantei de pe pagina de configurare a reţelei.
Pentru mai multe informaţii, consultaţi Pagina de configurare pentru reţea,.
2. Într-un browser Web acceptat de computerul dvs., introduceţi adresa IP sau numele de gazdăatribuit imprimantei.
De exemplu, dacă adresa IP este 123.123.123.123, introduceţi următoarea adresă în browserulweb: http://123.123.123.123
Pentru a deschide serverul Web încorporat prin HP Wireless direct
1. Atingeţi (HP Wireless direct) de la afişajul panoului de control al imprimantei.
2. Dacă afişajul arată că HP Wireless direct este Dezactivat, atingeţi caracteristica HP Wirelessdirect pentru a o activa.
3. De la un computer wireless, activaţi caracteristica wireless, căutaţi şi conectaţi-vă la numele HPWireless direct. Dacă aveţi activată securitatea HP Wireless direct, introduceţi parola HPWireless direct atunci când este solicitată.
4. Într-un browser Web acceptat de computerul dvs., tastaţi următoarea adresă: http://192.168.223.1.
Blocarea panoului de controlPentru a preveni utilizarea neautorizată a anumitor caracteristici de pe panoul de control alimprimantei, puteţi să blocaţi caracteristicile de la serverul Web încorporat (EWS).
Odată ce blocarea panoului de control este activată, anumite caracteristici nu vor fi accesibile dinpanoul de control. Setarea pentru blocarea panoului de control poate fi, de asemenea, securizată prinsetarea unei parole de administrator în EWS. Parola trebuie introdusă la accesarea setării pentruactivarea sau dezactivarea blocării panoului de control.
Serverul Web încorporat nu se poate accesaVerificaţi configurarea reţelei
● Asiguraţi-vă că nu utilizaţi un cablu telefonic sau un cablu crossover pentru a conectaimprimanta la reţea.
● Asiguraţi-vă că, cablul de reţea este conectat corespunzător la imprimantă.
● Asiguraţi-vă că hub-ul, switch-ul sau routerul de reţea sunt pornite şi funcţioneazăcorespunzător.
Verificaţi computerul
● Asiguraţi-vă că, computerul utilizat este conectat la reţea.
NOTĂ: Puteţi să aveţi acces şi la EWS dacă funcţionalitatea HP Wireless direct a imprimanteieste activată şi cunoaşteţi adresa IP a imprimantei.
ROWW Server Web încorporat 83

Verificaţi browserul Web
● Asiguraţi-vă că browserul Web îndeplineşte cerinţele minime de sistem. Pentru mai multeinformaţii, consultaţi cerinţele de sistem din fişierul Readme al imprimantei de pe CD-ul cusoftware-ul imprimantei HP.
● Dacă browserul Web utilizează setări proxy pentru conectarea la Internet, încercaţi sădezactivaţi aceste setări. Pentru informaţii suplimentare, consultaţi documentaţia disponibilă cubrowserul Web.
● Asiguraţi-vă că JavaScript şi modulele cookie sunt activate în browserul Web. Pentru informaţiisuplimentare, consultaţi documentaţia disponibilă cu browserul Web.
Verificaţi adresa IP a imprimantei
● Pentru a verifica adresa IP a imprimantei, obţineţi adresa IP prin imprimarea unei pagini deconfigurare a reţelei. De la afişajul panoului de control al imprimantei, atingeţi Configurare,atingeţi Rapoarte, apoi atingeţi Network Configuration Report (Raport configurare reţea).
● În linia de comandă (Windows) sau din Network Utility (Mac OS X), executaţi comanda pingpentru imprimantă, utilizând adresa IP.
NOTĂ: OS X Lion şi OS X Mountain Lion: Network Utility se află în folderul Utilitare din folderulAplicaţii la nivelul superior al hard diskului.
OS X Mavericks: Deschideţi Finder (Căutare), ţineţi apăsată tasta Option (Opţiuni) şi alegeţiSystem Information (Informaţii de sistem) din meniul Apple ( ). Alegeţi Window > NetworkUtility.
De exemplu, dacă adresa IP este 123.123.123.123, tastaţi următoarele în linia de comandă(Windows):
C:\ping 123.123.123.123Sau
În Network Utility (Mac OS X), faceţi clic pe fila Ping, tastaţi 123.123.123.123 în casetă, apoifaceţi clic pe Ping.
Dacă apare un răspuns, adresa IP este corectă. Dacă apare un răspuns despre întrerupere,adresa IP este incorectă.
SFAT: Dacă utilizaţi un computer pe care se execută Windows, puteţi vizita site-ul Web HP deasistenţă online la adresa www.hp.com/support. Acest site Web oferă informaţii şi utilitare care vă potajuta să corectaţi multe dintre problemele obişnuite ale imprimantei.
84 Capitolul 9 Instrumente de gestiune a imprimantei ROWW

10 Rezolvarea unei probleme
Informaţiile din această secţiune sugerează soluţii pentru probleme des întâlnite. Dacă imprimanta nufuncţionează corect şi aceste sugestii nu au rezolvat problema, încercaţi să utilizaţi unul din serviciilede asistenţă listate în Asistenţă HP, pentru a obţine ajutor.
Această secţiune cuprinde următoarele subiecte:
● Asistenţă HP
● Obţineţi ajutor de la panoul de control al imprimantei
● Semnificaţia rapoartelor despre imprimantă
● Rezolvarea problemelor imprimantei
● Rezolvarea problemelor de imprimare
● Rezolvarea problemelor de copiere
● Rezolvarea problemelor de scanare
● Rezolvarea problemelor de fax
● Rezolvarea problemelor utilizând Serviciile Web
● Rezolvarea problemelor de reţea
● Întreţinerea imprimantei
● Eliminarea blocajelor de hârtie
● Golirea carului de imprimare
● Restaurarea setărilor implicite şi a setărilor
Asistenţă HP● Înregistraţi imprimanta
● Procesul de asistenţă
● Obţinerea asistenţei în format electronic
● Asistenţă HP prin telefon
Înregistraţi imprimantaRezervând doar câteva minute pentru înregistrare, vă puteţi bucura de service mai rapid, asistenţămai eficientă şi mesaje de alertă despre asistenţa pentru produs. Dacă nu aţi înregistrat imprimantaîn timp ce instalaţi software-ul, o puteţi înregistra acum la http://www.register.hp.com.
Procesul de asistenţăDacă aveţi o problemă, procedaţi după cum urmează:
ROWW Asistenţă HP 85

1. Consultaţi documentaţia livrată împreună cu imprimanta.
2. Vizitaţi site-ul Web HP de asistenţă online la www.hp.com/support.
Asistenţa online HP este disponibilă pentru toţi clienţii HP. Acest site reprezintă cea mai rapidăsursă de informaţii de ultimă oră despre produse şi asistenţă profesională şi include următoarelecaracteristici:
● Acces rapid la specialişti calificaţi în asistenţă online
● Actualizări de software şi de driver pentru imprimantă
● Informaţii importante despre depanare pentru probleme des întâlnite
● Actualizări pentru imprimantă, alerte de asistenţă şi buletine informative HP care suntdisponibile când înregistraţi imprimanta
3. Apelaţi serviciul de asistenţă HP. Pentru mai multe informaţii, consultaţi Asistenţă HP printelefon,.
Opţiunile de suport tehnic şi disponibilitatea acestora diferă în funcţie de imprimantă, ţară/regiune şi limbă.
Obţinerea asistenţei în format electronicPentru a găsi informaţii despre asistenţă şi despre garanţie, vizitaţi site-ul Web HP de la adresawww.hp.com/support. Acest site Web oferă informaţii şi utilitare care vă pot ajuta să corectaţi multedintre problemele obişnuite ale imprimantei. Dacă vi se solicită, selectaţi ţara/regiunea, apoi faceţi clicpe Toate contactele HP pentru informaţii despre apelarea asistenţei tehnice.
Acest site Web oferă şi asistenţă tehnică, drivere, consumabile, informaţii despre comenzi şi alteopţiuni precum:
● Accesarea paginilor de asistenţă online.
● Trimiterea unui e-mail la HP prin care să solicitaţi răspunsuri la întrebările dvs.
● Contactarea unui tehnician HP folosind facilitatea de chat online.
● Căutarea de actualizări ale software-ului HP.
Puteţi obţine asistenţă şi din software-ul HP pentru Windows sau OS X, care oferă soluţii simple pascu pas pentru problemele de imprimare obişnuite. Pentru mai multe informaţii, consultaţi Instrumentede gestiune a imprimantei,.
Opţiunile de suport tehnic şi disponibilitatea acestora diferă în funcţie de imprimantă, ţară/regiune şilimbă.
Asistenţă HP prin telefonOpţiunile şi disponibilitatea asistenţei telefonice diferă în funcţie de imprimantă, ţară/regiune şi limbă.
Această secţiune cuprinde următoarele subiecte:
● Înainte de a apela
● Perioada de asistenţă telefonică
● Numere de telefon pentru asistenţă
● După perioada de asistenţă telefonică
86 Capitolul 10 Rezolvarea unei probleme ROWW

Înainte de a apelaApelaţi serviciul de asistenţă HP în timp ce vă aflaţi în faţa imprimantei şi în timp ce computerul esteconectat la aceasta. Fiţi pregătit să furnizaţi următoarele informaţii:
● Număr de model
● Numărul de serie (aflat pe partea din spate sau inferioară a imprimantei)
● Mesajele afişate atunci când survine problema
● Răspunsuri la aceste întrebări:
◦ Problema a survenit şi anterior?
◦ O puteţi reproduce?
◦ Aţi adăugat software sau hardware nou în perioada în care a apărut problema?
◦ S-a întâmplat altceva înainte de această situaţie (precum o furtună sau mutareaimprimantei)?
Dacă doriţi să contactaţi telefonic HP, este adesea util să imprimaţi raportul de stare a imprimanteiînainte de a suna.
Perioada de asistenţă telefonicăÎn America de Nord, Asia Pacific şi America latină (inclusiv Mexic) este disponibil un an de asistenţătehnică prin telefon. Pentru a afla durata asistenţei telefonice în Europa, Orientul Mijlociu şi Africa,accesaţi www.hp.com/support. Se aplică tarifele standard ale companiei de telefonie.
Numere de telefon pentru asistenţăPentru cea mai recentă listă HP cu numere de telefon pentru asistenţă şi informaţii despre costurileapelurilor, accesaţi www.hp.com/support.
După perioada de asistenţă telefonicăDupă perioada de asistenţă telefonică, asistenţa va fi furnizată de HP la costuri suplimentare. Deasemenea, sistemul de ajutor poate fi disponibil pe site-ul Web de asistenţă online HP: www.hp.com/support. Pentru informaţii suplimentare despre opţiunile de asistenţă, contactaţi distribuitorul HP localsau sunaţi la numărul de telefon pentru asistenţă corespunzător ţării/regiunii dvs.
Obţineţi ajutor de la panoul de control al imprimanteiPuteţi să utilizaţi subiectele de ajutor ale imprimantei pentru a afla mai multe despre imprimantă, iaranumite subiecte de ajutor includ animaţii care vă ghidează prin proceduri, precum eliminareablocajelor.
Pentru a deschide subiectele de ajutor din panoul de control al imprimantei, atingeţi (Ajutor) dinecranul Reşedinţă.
Semnificaţia rapoartelor despre imprimantăPuteţi să imprimaţi următoarele rapoarte pentru ajutor în cazul problemelor de depanare legate deimprimantă.
● Raportul despre starea imprimantei
ROWW Obţineţi ajutor de la panoul de control al imprimantei 87

● Pagina de configurare pentru reţea
● Raport de calitate a imprimării
● Raport testare wireless
● Raport acces la Web
Raportul despre starea imprimanteiUtilizaţi raportul de stare a imprimantei pentru vizualizarea informaţiilor curente despre imprimantă şistarea cartuşelor de cerneală. De asemenea, utilizaţi raportul de stare a imprimantei pentru ajutor încazul problemelor de depanare legate de imprimantă.
De asemenea, raportul de stare a imprimantei conţine un jurnal cu evenimente recente.
Dacă doriţi să contactaţi telefonic HP, este adesea util să imprimaţi raportul de stare a imprimanteiînainte de a suna.
Pentru a imprima raportul de stare a imprimantei
1. De la panoul de control al imprimantei, atingeţi Configurare.
2. Atingeţi Rapoarte, apoi atingeţi Raport stare imprimantă.
1. Informaţii despre produs: Afişează informaţii despre imprimantă (precum numele imprimantei,numărul modelului, numărul seriei şi numărul versiunii firmware) şi accesoriile care sunt instalate(precum accesoriul de imprimare automată faţă-verso sau duplexorul).
2. Informaţii despre utilizare la imprimare: Prezintă informaţii sumare despre paginile imprimate depe imprimantă.
88 Capitolul 10 Rezolvarea unei probleme ROWW

3. Informaţii sistem livrare cerneală: Prezintă nivelurile de cerneală estimate (reprezentate în formăgrafică drept indicatoare) şi reperele şi datele de expirare a garanţiei pentru cartuşele decerneală.
NOTĂ: Avertismentele şi indicatorii pentru nivelul de cerneală oferă estimări numai în scopuride planificare. Când primiţi un mesaj de avertizare de nivel de cerneală scăzut, trebuie să aveţiun cartuş de înlocuire disponibil pentru a evita posibilele întârzieri de imprimare. Nu trebuie săînlocuiţi cartuşele până când calitatea imprimării nu devine inacceptabilă.
4. Asistenţă suplimentară: Oferă informaţii despre sursele pe care le puteţi accesa pentru a obţinemai multe informaţii despre imprimantă, precum şi informaţii despre modul de configurare a unuiText de fax şi modul de executare a unui Test de reţea wireless.
Pagina de configurare pentru reţeaDacă imprimanta este conectată la o reţea, puteţi să imprimaţi o pagină de configurare a reţeleipentru a vizualiza setările de reţea pentru imprimantă şi o listă a reţelelor detectate de imprimantă.Ultima pagină a raportului include o listă cu toate reţele wireless detectabile din zonă, împreună cuputerea semnalului şi canalele utilizate. Această listă vă poate ajuta să selectaţi un canal pentrureţeaua dumneavoastră, care nu este intens utilizat de alte reţele (fapt ce va îmbunătăţi performanţareţelei).
Puteţi utiliza pagina de configurare a reţelei pentru a vă asista la depanarea problemelor deconectivitate în reţea. Dacă doriţi să contactaţi telefonic HP, este adesea util să imprimaţi aceastăpagină înainte de a suna.
Pentru a imprima pagina de configurare a reţelei
1. De la panoul de control al imprimantei, atingeţi Configurare.
2. Atingeţi Rapoarte, apoi atingeţi Network Configuration Report (Raport configurare reţea).
ROWW Semnificaţia rapoartelor despre imprimantă 89

1. Informaţii generale: Prezintă informaţii despre starea actuală şi tipul conexiunii active la reţea şialte informaţii, ca de exemplu adresa URL a serverului Web încorporat.
2. 802.3 prin cablu: Prezintă informaţii despre conexiunea activă la reţea, precum adresa IP,masca de subreţea, gateway-ul implicit, precum şi adresa hardware a imprimantei.
3. 802.11 wireless: Prezintă informaţii despre conexiunea reţelei wireless, precum numele degazdă, adresa IP, masca de subreţea, gateway-ul implicit şi serverul. De asemenea, indicănumele reţelei (SSID), puterea relativă a semnalului şi canalele utilizate. Puteţi să verificaţi listade reţele pentru a vedea dacă puterea semnalului propriei reţele este bună şi pentru a schimbaconfigurarea comunicaţiei wireless utilizând Expertul de configurare wireless. Pentru mai multeinformaţii, consultaţi Schimbarea tipului de conexiune,.
90 Capitolul 10 Rezolvarea unei probleme ROWW

4. HP Wireless direct: Prezintă informaţii despre conexiunea HP Wireless direct, precum numelede reţea (SSID), adresa IP, masca de subreţea, gateway-ul implicit şi serverul.
5. Diverse: Afişează informaţii despre setările mai avansate ale reţelei.
● Port 9100: Imprimanta acceptă imprimarea brută IP prin Port 9100 TCP. Acest port TCP/IPdin imprimantă, în proprietatea HP, este portul implicit pentru imprimare. Este accesat desoftware-ul HP (de exemplu, Portul standard HP).
● LPD: Line Printer Daemon (LPD) se referă la protocoale şi programe asociate cu serviciilede derulare a imprimării cu imprimante de linie care pot fi instalate în diverse sisteme TCP/IP.
NOTĂ: Funcţionalitatea LPD poate fi utilizată cu orice implementare gazdă a LPD careeste conformă cu documentul RFC 1179. Cu toate acestea, procesul pentru configurareaderulatoarelor imprimantei poate să fie diferit. Consultaţi documentaţia sistemului dvs.pentru informaţii despre configurarea acestor sisteme.
● Bonjour: Serviciile Bonjour (care utilizează mDNS sau Multicast Domain Name System)sunt utilizate în mod uzual de reţelele de dimensiuni mici pentru adrese IP şi rezoluţie anumelor (prin port UDP 5353), în care nu este utilizat un server convenţional DNS.
● SLP: Protocolul Service Location (SLP) este un protocol internet standard care furnizeazăun mediu ce permite aplicaţiilor de reţea să detecteze existenţa, locaţia şi configuraţiaserviciilor în reţelelor companiilor. Acest protocol simplifică descoperirea şi utilizarearesurselor de reţea precum imprimante, servere Web, echipamente de fax, camere video,sisteme de fişiere, servicii de copiere de rezervă (unităţi cu bandă), baze de date,directoare, servere de mail, calendare.
● Microsoft Web Services: Activaţi sau dezactivaţi protocoalele Microsoft Web ServicesDynamic Discovery (WS Discovery) sau serviciile Microsoft Web Services for Devices(WSD) Print acceptate de imprimantă. Dezactivaţi serviciile de imprimare neutilizate pentrua nu permite accesul prin acele servicii.
NOTĂ: Pentru mai multe informaţii despre WS Discovery şi WSD Print, accesaţiwww.microsoft.com.
● SNMP: Protocolul Simple Network Management Protocol (SNMP) este utilizat de aplicaţiilede gestionare a reţelei pentru gestionarea dispozitivelor. Imprimanta acceptă protocolulSNMPv1 în reţeaua IP.
● WINS: Dacă aveţi în reţea un server Dynamic Host Configuration Protocol (DHCP),imprimanta îşi obţine automat adresa IP de la acel server şi îşi înregistrează numele cuorice servicii de nume dinamice conforme cu RFC 1001 şi 1002, cât timp a fost specificatăo adresă IP de server WINS.
● IPP: Protocolul de imprimare pe Internet (IPP) este un protocol de reţea standard pentruimprimarea la distanţă. Spre deosebire de alte protocoale la distanţă bazate pe IP, IPPacceptă controlul accesului şi autentificarea şi criptarea, ceea ce permite imprimarea însiguranţă mai mare.
● Setări proxy: Afişează informaţii despre adresa proxy, port şi starea autentificării. Puteţischimba setările proxy din EWS.
Pentru a modifica setările proxy, faceţi clic pe Reţea din EWS, faceţi clic pe Setări Proxy şiselectaţi opţiunile corespunzătoare.
ROWW Semnificaţia rapoartelor despre imprimantă 91

Raport de calitate a imprimăriiProblemele de calitate a imprimării pot avea multe cauze, precum setările de software, un fişierimagine de calitate slabă sau chiar sistemul de imprimare. Dacă nu sunteţi mulţumit de calitateamaterialelor imprimate, o pagină de diagnostic privind calitatea imprimării vă poate ajuta să stabiliţidacă sistemul de imprimare funcţionează corect.
Imprimarea raportului de calitate a imprimării
1. De la panoul de control al imprimantei, atingeţi Configurare.
2. Atingeţi Rapoarte.
3. Atingeţi Raport calitate imprimare.
Dacă pe această pagină sunt văzute defecte, urmaţi paşii de mai jos:
92 Capitolul 10 Rezolvarea unei probleme ROWW

1. Dacă raportul de calitate a imprimării arată bare de culoare sau modele estompate, pătate,parţiale sau lipsă, verificaţi dacă există cartuşe de cerneală epuizate şi înlocuiţi cartuşul decerneală aferent barei de culoare sau modelului de culoare necorespunzător. În cazul în careniciun cartuş de cerneală nu este epuizat, scoateţi şi instalaţi din nou toate cartuşele de cernealăpentru a vă asigura că sunt instalate corect.
Nu scoateţi cartuşul epuizat până când nu aveţi disponibil un cartuş de cerneală nou cu care săîl înlocuiţi. Pentru informaţii despre modul de instalare a cartuşelor noi, consultaţi Înlocuireacartuşelor de cerneală,.
2. Dacă liniile din modelul de testare 1 nu sunt drepte şi conectate, aliniaţi imprimanta. Pentru maimulte informaţii, consultaţi Întreţinere capului de imprimare şi a cartuşelor de cerneală,.
3. Dacă vedeţi linii albe în porţiunile colorate din modelul de testare 2, curăţaţi capul de imprimare.Pentru mai multe informaţii, consultaţi Întreţinere capului de imprimare şi a cartuşelor decerneală,.
4. Dacă vedeţi linii albe sau întunecate în direcţia indicată de săgeţi din modelul de testare 3,aliniaţi capul de imprimare. Pentru mai multe informaţii, consultaţi Întreţinere capului deimprimare şi a cartuşelor de cerneală,.
5. Dacă niciunul din paşii anteriori nu a fost de ajutor, contactaţi asistenţa HP pentru a înlocui capulde imprimare. Pentru mai multe informaţii, consultaţi Asistenţă HP,.
Raport testare wirelessImprimaţi pagina de test wireless pentru informaţii despre conexiunea wireless a imprimantei.Raportul de testare wireless oferă informaţii despre starea imprimantei, adresa hardware (MAC) şiadresa IP. Dacă imprimanta este conectată la o reţea, raportul de testare afişează detalii despresetările de reţea.
Pentru a imprima raportul de testare wireless
1. Pe panoul de control al imprimantei, atingeţi (butonul Wireless), apoi atingeţi (butonulSetări).
2. Atingeţi Imprimare rapoarte.
3. Atingeţi Raport test wireless.
Raport acces la WebImprimaţi raportul de acces la Web pentru a vă ajuta să identificaţi problemele de conectivitate laInternet care pot afecta Serviciile Web.
Pentru a imprima raportul de acces la Web
1. De la panoul de control al imprimantei, atingeţi Configurare.
2. Atingeţi Rapoarte.
3. Atingeţi Web Access Report (Raport acces Web).
Rezolvarea problemelor imprimanteiSFAT: (Windows) Executaţi HP Print and Scan Doctor pentru a diagnostica şi a remedia automatproblemele de imprimare, de scanare şi de copiere. Aplicaţia este disponibilă numai în anumite limbi.
ROWW Rezolvarea problemelor imprimantei 93

Imprimanta se opreşte în mod imprevizibil
● Verificaţi alimentarea şi conexiunile de alimentare.
● Verificaţi dacă este conectat ferm cablul de alimentare al imprimantei la o priză de alimentarefuncţională.
Alinierea capului de imprimare a reuşit
● Dacă nu se reuşeşte alinierea, asiguraţi-vă că aţi încărcat hârtie albă, simplă nefolosită în tavade alimentare. Dacă, atunci când aliniaţi cartuşele de cerneală, în tava de alimentare se aflăhârtie colorată, alinierea nu va reuşi.
● Dacă procesul de aliniere nu reuşeşte în mod repetat, este posibil să fie necesar să curăţaţicapul de imprimare sau să aveţi un senzor defect. Pentru a curăţa capul de imprimare, consultaţiÎntreţinere capului de imprimare şi a cartuşelor de cerneală,.
● Dacă nici curăţarea capului de imprimare nu rezolvă problema, contactaţi asistenţa HP. Vizitaţiwww.hp.com/support. Acest site Web oferă informaţii şi utilitare care vă pot ajuta să corectaţimulte dintre problemele obişnuite ale imprimantei. Dacă vi se solicită, selectaţi ţara/regiunea,apoi faceţi clic pe Toate contactele HP pentru informaţii despre apelarea asistenţei tehnice.
Probleme legate de alimentarea cu hârtie
● Hârtia nu este preluată dintr-o tavă
◦ Asiguraţi-vă că hârtia este încărcată în tavă. Pentru informaţii suplimentare, consultaţiÎncărcarea hârtiei,. Vânturaţi hârtia înainte de încărcare.
◦ Asiguraţi-vă că ghidajele pentru lăţimea hârtiei sunt poziţionate la marcajele corecte dintavă, corespunzătoare dimensiunii hârtiei pe care o încărcaţi. De asemenea, asiguraţi-vă căghidajele pentru hârtie ating, dar nu presează tare teancul de hârtie.
◦ Asiguraţi-vă că teancul de hârtie este aliniat cu liniile corespunzătoare de dimensiune dehârtie din partea inferioară a tăvii de intrare şi că nu depăşeşte marcajul pentru înălţimeateancului, de pe partea laterală a tăvii.
◦ Asiguraţi-vă că teancul de hârtie este aliniat cu liniile corespunzătoare de dimensiune dehârtie din partea inferioară a tăvii de intrare şi că nu depăşeşte marcajul pentru înălţimeateancului, de pe partea laterală a tăvii.
◦ Asiguraţi-vă că hârtia din tavă nu este ondulată. Remediaţi ondularea hârtiei îndoind-o îndirecţia opusă ondulării.
● Paginile sunt oblice
◦ Asiguraţi-vă că hârtia încărcată în tava de intrare este aliniată cu ghidajele pentru lăţimeahârtiei. Dacă este nevoie, trageţi tava de intrare afară din imprimantă şi reîncărcaţi hârtiacorect, asigurându-vă că ghidajele pentru hârtie sunt aliniate corect.
◦ Încărcaţi hârtie în imprimantă numai atunci când acesta nu imprimă.
● Sunt preluate mai multe coli simultan
◦ Asiguraţi-vă că ghidajele pentru lăţimea hârtiei sunt poziţionate la marcajele corecte dintavă, corespunzătoare dimensiunii hârtiei pe care o încărcaţi. De asemenea, asiguraţi-vă căghidajele pentru lăţimea hârtiei ating, dar nu presează tare teancul de hârtie.
◦ Asiguraţi-vă că teancul de hârtie este aliniat cu liniile corespunzătoare de dimensiune dehârtie din partea inferioară a tăvii de intrare şi că nu depăşeşte marcajul pentru înălţimeateancului, de pe partea laterală a tăvii.
94 Capitolul 10 Rezolvarea unei probleme ROWW

◦ Asiguraţi-vă că tava nu este supra-încărcată cu hârtie.
◦ Asiguraţi-vă că teancul de hârtie este aliniat cu liniile corespunzătoare de dimensiune dehârtie din partea inferioară a tăvii de intrare şi că nu depăşeşte marcajul pentru înălţimeateancului, de pe partea laterală a tăvii.
◦ Utilizaţi hârtie HP pentru performanţe şi eficienţă optime.
Rezolvarea problemelor de imprimareSFAT: (Windows) Executaţi HP Print and Scan Doctor pentru a diagnostica şi a remedia automatproblemele de imprimare, de scanare şi de copiere. Aplicaţia este disponibilă numai în anumite limbi.
Imprimanta nu răspunde (nu se imprimă nimic)
● Sunt lucrări de imprimare blocate în coada de imprimare
Deschideţi coada de imprimare, revocaţi toate documentele şi apoi reiniţializaţi computerul.Încercaţi să imprimaţi după ce computerul se reiniţializează. Consultaţi sistemul de Ajutor pentrusistemul de operare pentru informaţii suplimentare.
● Verificarea instalării software-ului HP
Dacă imprimanta este oprită în timpul imprimării, un mesaj de alertă trebuie să apară pe ecranulcomputerului; în caz contrar, este posibil ca software-ul HP furnizat cu imprimanta să nu fieinstalat corect. Pentru a soluţiona această problemă, dezinstalaţi complet software-ul HP, apoireinstalaţi software-ul HP.
● Verificaţi conexiunile cablurilor
Asiguraţi-vă că ambele capete ale cablului USB sau ale cablului Ethernet sunt conectatecorespunzător.
Dacă imprimanta este conectată la o reţea, verificaţi următoarele:
◦ Verificaţi indicatorul luminos pentru legătură din partea din spate a imprimantei deasupraintrării de alimentare.
◦ Asiguraţi-vă că nu utilizaţi un cablu telefonic pentru conectarea imprimantei.
● Verificaţi conexiunea wireless a imprimantei
Dacă imprimanta este conectată la o reţea cu o conexiune wireless, verificaţi dacă indicatorulluminos albastru pentru conexiunea Wireless este aprins şi nu clipeşte. Un indicator luminoscare clipeşte indică faptul că există o problemă de conexiune între imprimantă şi reţea. Puteţi săimprimaţi un raport de testare wireless, pentru a vă ajuta să diagnosticaţi orice problemă.
● Verificaţi orice aplicaţie software firewall instalată pe computer
Software-ul de tip paravan de protecţie este un program de securitate care protejează uncomputer împotriva accesului neautorizat. Totuşi, este posibil ca paravanul de protecţie săblocheze comunicaţia dintre computer şi imprimantă. Dacă apare o problemă de comunicaţie cuimprimanta, încercaţi să dezactivaţi temporar paravanul de protecţie. Dacă problema persistă,nu paravanul de protecţie este sursa problemei de comunicare. Activaţi din nou paravanul deprotecţie.
Utilizaţi acest program de depanare pentru a vă ajuta să conectaţi imprimanta la reţea
dacă aveţi un firewall sau o protecţie antivirus care cauzează o problemă. Faceţi clic aici pentru
ROWW Rezolvarea problemelor de imprimare 95

a vă conecta la Internet pentru mai multe informaţii. În prezent, este posibil ca acest site Web sănu fie disponibil în toate limbile.
● Repornirea imprimantei şi a computerului
Dacă imprimanta tot nu răspunde, opriţi imprimanta şi computerul, apoi reporniţi-le.
Dacă soluţiile de mai sus nu rezolvă problema, faceţi clic aici pentru o depanare online mai
avansată.
Un element de pe pagină lipseşte sau este incorect
● Încercaţi soluţiile din Print quality is not acceptable (Calitatea imprimării nu este acceptabilă)
● Verificarea amplasării imprimantei şi a lungimii cablului USB
Câmpurile electromagnetice puternice (precum cele generate de cablurile USB) pot cauzauneori deformări uşoare ale materialelor imprimate. Deplasaţi imprimanta departe de sursacâmpurilor electromagnetice. De asemenea, se recomandă să utilizaţi un cablu USB care estemai scurt de 3 metri pentru a reduce la minim efectele acestor câmpuri electromagnetice.
Calitatea imprimării nu este acceptabilă
1. Aveţi grijă să utilizaţi cartuşe de cerneală HP originale Cartuşele de cerneală HP originale suntproiectate şi testate cu imprimantele HP pentru a asigura obţinerea de rezultate foarte bune întimp.
NOTĂ: HP nu poate să garanteze calitatea sau fiabilitatea consumabilelor non-HP. Service-ulsau reparaţiile la imprimantă necesare ca urmare a folosire a consumabilelor non-HP nu suntacoperite de garanţie.
Dacă ştiţi că aţi achiziţionat cartuşe de cerneală HP originale, vizitaţi:
www.hp.com/go/anticounterfeit
2. Verificaţi nivelurile de cerneală. Este posibil să nu aibă suficientă cerneală cartuşele decerneală.
NOTĂ: Avertismentele şi indicatoarele de nivel ale cernelii oferă estimări numai în scopuri deplanificare. Când primiţi un avertisment de nivel de cerneală scăzut, trebuie să aveţi un cartuşde înlocuire disponibil pentru a evita posibilele întârzieri de imprimare. Nu trebuie să înlocuiţicartuşele de cerneală până când calitatea imprimării nu devine inacceptabilă.
ATENŢIE: În timp ce cartuşele de cerneală nu se deteriorează dacă sunt lăsate afară dinimprimantă, capul de imprimare trebuie să aibă permanent toate cartuşele instalate după ceimprimanta este configurată şi în stare de funcţionare. Dacă lăsaţi goale unul sau mai multesloturi de cartuşe pentru o perioadă îndelungată, pot să apară probleme privind calitateaimprimării sau se poate deteriora capul de imprimare. Dacă aţi lăsat recent un cartuş afară dinimprimantă pentru o perioadă îndelungată sau dacă s-a blocat recent hârtia, şi aţi observat ocalitate mai redusă a imprimării, curăţaţi capul de imprimare. Pentru mai multe informaţii,consultaţi Întreţinere capului de imprimare şi a cartuşelor de cerneală,.
Pentru mai multe informaţii, consultaţi Verificarea nivelurilor de cerneală estimate,.
3. Verificaţi hârtia încărcată în tava de intrare. Asiguraţi-vă că hârtia este încărcată corect şi că nueste şifonată sau prea groasă.
96 Capitolul 10 Rezolvarea unei probleme ROWW

● Încărcaţi hârtia cu faţa de imprimare orientată în jos. De exemplu, dacă încărcaţi hârtie fotolucioasă, încărcaţi hârtia cu faţa lucioasă în jos.
● Asiguraţi-vă că hârtia este întinsă în tava de alimentare şi nu îndoită. Dacă hârtia este preaaproape de capul de imprimare în timpul imprimării, este posibil să apară pete de cerneală.Lucrul acesta se poate întâmpla dacă hârtia este ridicată, îndoită sau foarte groasă, aşacum sunt plicurile poştale.
Pentru mai multe informaţii, consultaţi Încărcarea hârtiei,.
4. Verificaţi tipul de hârtie.
HP recomandă să utilizaţi hârtii HP sau orice alt tip de hârtie cu tehnologia ColorLok care estecorespunzător pentru imprimantă. Toate hârtiile cu sigla ColorLok sunt testate independentpentru a satisface standardele înalte de fiabilitate şi calitate a imprimării şi pentru a producedocumente în culori proaspete, intense, negru dens şi uscare mai rapidă decât hârtia simplăobişnuită. Pentru mai multe informaţii, consultaţi Noţiuni de bază despre hârtie,.
Asiguraţi-vă întotdeauna că hârtia pe care imprimaţi este netedă. Pentru cele mai bune rezultatecând imprimaţi imagini, utilizaţi hârtie foto Hârtie foto HP superioară.
Depozitaţi hârtia specială în ambalajul original într-o pungă de plastic resigilabilă, pe o suprafaţăplană, într-un loc răcoros şi uscat. Când sunteţi pregătit să imprimaţi, scoateţi numai hârtia pecare intenţionaţi să o utilizaţi imediat. Când aţi terminat imprimarea, puneţi la loc hârtiile fotoneutilizate în punga de plastic. În acest fel preveniţi ondularea hârtiei foto.
5. Verificaţi setările de imprimare făcând clic pe butonul care deschide caseta de dialog Properties(Proprietăţi). (În funcţie de aplicaţia software utilizată, acest buton poate fi denumit Properties(Proprietăţi), Opţiuni, Printer Setup (Configurare imprimantă), Printer Properties (Proprietăţiimprimantă), Imprimantă sau Preferinţe.)
● Verificaţi setările de imprimare din driverul de imprimantă pentru a vedea dacă setărilepentru culori sunt incorecte.
De exemplu, verificaţi dacă documentul este setat la imprimare în nuanţe de gri. Sauverificaţi dacă setările de culoare complexe precum saturaţia, luminozitatea sau nuanţa deculoare sunt setate pentru a modifica aspectul culorilor.
● Verificaţi setarea calităţii imprimării şi asiguraţi-vă că aceasta corespunde cu tipul hârtieiîncărcate în imprimantă.
Este posibil să trebuiască să alegeţi o setare de calitate a imprimării mai scăzută, dacă seamestecă între ele culorile. Sau să alegeţi o setare mai ridicată dacă imprimaţi o fotografiede înaltă calitate şi apoi să vă asiguraţi că este încărcată hârtie foto de tipul Hârtie foto HPsuperioară în tava de alimentare.
NOTĂ: Pe unele ecrane de computer este posibil să apară culorile diferit faţă de celeimprimate pe hârtie. În acest caz, nu este nimic în neregulă cu imprimanta, setările de imprimaresau cartuşele de cerneală. Nu este necesară altă depanare.
6. Imprimarea şi evaluarea unui raport de calitate a imprimării. Pentru a imprima acest raport,consultaţi Raport de calitate a imprimării,.
Utilizaţi acest document pentru a putea rezolva problemele legate de calitatea imprimării.
Faceţi clic aici pentru a vă conecta la Internet pentru mai multe informaţii. În prezent, este posibil caacest site Web să nu fie disponibil în toate limbile.
ROWW Rezolvarea problemelor de imprimare 97

Rezolvarea problemelor de copiereSFAT: (Windows) Executaţi HP Print and Scan Doctor pentru a diagnostica şi a remedia automatproblemele de imprimare, de scanare şi de copiere. Aplicaţia este disponibilă numai în anumite limbi.
Copiile sunt goale sau estompate
● Este posibil ca setarea de contrast să fie prea mică. De la afişajul panoului de control alimprimantei, atingeţi Copiere, atingeţi (Setări copiere), atingeţi Lighter/Darker (Mai luminos/întunecat), apoi utilizaţi săgeţile pentru a crea copii mai întunecate.
● Setarea de calitate Fast (Rapid) (care produce copii de calitate-ciornă) poate fi responsabilăpentru apariţia de documente neclare sau pentru lipsa unor documente. Modificaţi în setareaNormal sau Optim.
Dimensiunea este redusă
● Este posibil să fie setate de la panoul de control al imprimantei caracteristica de micşorare/mărire sau alte caracteristici de copiere care micşorează imaginea scanată. Verificaţi setărileaferente lucrării de copiere pentru a vă asigura că acestea sunt corespunzătoare dimensiuniinormale.
● Geamul murdar al scanerului poate reduce imaginea scanată. Curăţaţi geamul sau partea de pespatele capacului scanerului. Pentru mai multe informaţii, consultaţi Întreţinerea imprimantei,.
● Această dimensiune a paginii de intrare poate fi mai mare decât a originalului încărcat înprezent.
Calitatea copierii este slabă
● Verificarea imprimantei
◦ Capacul scanerului este posibil să nu fi fost închis corect.
◦ Este posibil să fie necesară curăţarea geamului sau a căptuşelii capacului scanerului.Pentru informaţii suplimentare, consultaţi Întreţinerea imprimantei,.
◦ Dacă imprimanta are un alimentator de documente, este posibil ca acesta să necesitecurăţare. Pentru mai multe informaţii, consultaţi Întreţinerea imprimantei,.
● Linii nedorite
Este posibil să fie necesară curăţarea geamului, a căptuşelii capacului sau a cadrului scanerului.Pentru informaţii suplimentare, consultaţi Întreţinerea imprimantei,.
● Copia este înclinată sau oblică
Dacă utilizaţi alimentatorul de documente, verificaţi următoarele:
◦ Asiguraţi-vă că tava de intrare a alimentatorului de documente nu este prea plină.
◦ Asiguraţi-vă că ghidajele de lăţime ale alimentatorului de documente sunt aliniate cumarginile hârtiei.
Pentru informaţii suplimentare, consultaţi Încărcarea unui document original în alimentatorul dedocumente,.
● În zonele cu tonuri gri deschis sau mediu apar benzi orizontale punctate sau albe
Setarea de îmbunătăţire implicită poate să nu fie adecvată operaţiunii de copiere. Verificaţisetarea şi modificaţi-o pentru a îmbunătăţi textul sau fotografiile, dacă aceasta operaţiune estenecesară. Pentru informaţii suplimentare, consultaţi Copiere,.
98 Capitolul 10 Rezolvarea unei probleme ROWW

Obţineţi depanare online şi aflaţi mai multe despre modul de rezolvare a problemelor de
copiere. Faceţi clic aici pentru a vă conecta la Internet pentru mai multe informaţii. În prezent, esteposibil ca acest site Web să nu fie disponibil în toate limbile.
Rezolvarea problemelor de scanareSFAT: (Windows) Executaţi HP Print and Scan Doctor pentru a diagnostica şi a remedia automatproblemele de imprimare, de scanare şi de copiere. Aplicaţia este disponibilă numai în anumite limbi.
Scanerul nu a realizat nicio acţiune
● Verificaţi originalul
Asiguraţi-vă că originalul este încărcat corect. Pentru informaţii suplimentare, consultaţisecţiunea Încărcarea unui original pe geamul scanerului, sau Încărcarea unui document originalîn alimentatorul de documente,.
● Verificarea imprimantei
Este posibil ca imprimanta să revină din modul Repaus după o perioadă de inactivitate, ceea ceîntârzie puţin procesarea.
● Verificarea software-ului HP
Asiguraţi-vă că software-ul HP furnizat cu imprimanta este corect instalat.
◦ Windows: Deschideţi software-ul imprimantei HP. Pentru mai multe informaţii, consultaţiDeschiderea software-ului imprimantei HP (Windows),. În fereastra care apare, selectaţiPrint, Scan & Fax (Imprimare, scanare şi fax) sau Imprimare şi scanare, apoi selectaţi Scana Document or Photo (Scanare document sau fotografie) de sub Scanare.
◦ OS X: Deschideţi HP Utility. Pentru mai multe informaţii, consultaţi HP Utility (OS X),. SubScan Settings (Setări scanare), faceţi clic pe Scan to Computer (Scanare în computer), şiasiguraţi-vă că este selectată opţiunea Enable Scan to Computer (Activare Scanare încomputer).
Scanarea durează prea mult
● Scanarea cu rezoluţii mai mari de scanare durează mai mult şi duce la generarea unor fişiere dedimensiuni mai mari. Pentru a scana mai rapid, micşoraţi rezoluţia.
● Dacă trimiteţi o operaţiune de imprimare sau copiere înainte de a încerca să scanaţi, estepornită scanarea, dacă scanerul nu este activ. Totuşi, procesele de imprimare şi scanarepartajează memoria, ceea ce înseamnă că scanarea poate fi mai înceată.
O parte a documentului nu a fost scanată sau lipseşte text
● Verificaţi originalul
◦ Asiguraţi-vă că aţi încărcat corect originalul.
ROWW Rezolvarea problemelor de scanare 99

Pentru mai multe informaţii, consultaţi Încărcarea unui original pe geamul scanerului, sauÎncărcarea unui document original în alimentatorul de documente,.
◦ Dacă aţi scanat documentul din alimentatorul de documente, încercaţi să îl scanaţi directde pe geamul scanerului.
Pentru mai multe informaţii, consultaţi Încărcarea unui original pe geamul scanerului,.
◦ Fundalurile colorate pot cauza contopirea imaginilor din prim-plan cu fundalul. Încercaţi săreglaţi setările înainte de a scana originalul sau încercaţi să îmbunătăţiţi imaginea după cescanaţi originalul.
● Verificaţi setările
◦ Asiguraţi-vă că dimensiunea hârtiei încărcate în tava de intrare este suficient de marepentru documentul original pe care îl scanaţi.
◦ Dacă utilizaţi software-ul imprimantei HP, este posibil ca setările implicite din software-ulimprimantei să fie setate să efectueze automat o anumită activitate, alta decât cea pe careo încercaţi. Pentru instrucţiuni despre modificarea proprietăţilor, consultaţi ajutorul de peecran pentru software-ul imprimantei HP.
Textul nu poate fi editat
● Asiguraţi-vă că programul OCR (recunoaştere optică a caracterelor) a fost instalat:
În funcţie de sistemul de operare, efectuaţi una dintre următoarele acţiuni:
◦ Windows 8.1: Faceţi clic pe săgeata în jos din colţul din stânga jos al ecranului Start,selectaţi numele imprimantei, apoi faceţi clic pe Utilitare. Selectaţi Configurare şi softwareimprimantă. Faceţi clic pe Add More Software (Adăugare software suplimentar), faceţi clicpe Customize Software Selections (Particularizare selecţii software) şi asiguraţi-vă căopţiunea OCR este selectată.
◦ Windows 8: Faceţi clic dreapta pe o zonă goală de pe ecranul Start, faceţi clic pe Toateaplicaţiile de pe bara de aplicaţii, selectaţi numele imprimantei, apoi faceţi clic pe Utilitare.Selectaţi Configurare şi software imprimantă. Faceţi clic pe Add More Software (Adăugaresoftware suplimentar), faceţi clic pe Customize Software Selections (Particularizare selecţiisoftware) şi asiguraţi-vă că opţiunea OCR este selectată.
◦ Windows 7, Windows Vista şi Windows XP: De pe desktopul computerului, faceţi clic peStart, selectaţi Toate programele, faceţi clic pe HP, selectaţi numele imprimantei, apoiselectaţi Configurare şi software imprimantă. Faceţi clic pe Add More Software (Adăugaresoftware suplimentar), faceţi clic pe Customize Software Selections (Particularizare selecţiisoftware) şi asiguraţi-vă că opţiunea OCR este selectată.
Când scanaţi originalul, asiguraţi-vă că selectaţi un tip de document care creează text editabil.Dacă textul este clasificat ca grafică, acesta nu este transformat în text.
Dacă utilizaţi un program OCR separat, programul OCR se poate conecta la un program deprocesare a cuvintelor care nu efectuează activităţi OCR. Pentru informaţii suplimentare,consultaţi documentaţia furnizată împreună cu programul OCR.
Asiguraţi-vă că aţi selectat o limbă OCR care corespunde cu limba utilizată pentru documentulpe care-l scanaţi. Pentru informaţii suplimentare, consultaţi documentaţia furnizată împreună cuprogramul OCR.
● Verificaţi originalele
◦ Asiguraţi-vă că aţi încărcat corect originalul.
100 Capitolul 10 Rezolvarea unei probleme ROWW

Pentru mai multe informaţii, consultaţi Încărcarea unui original pe geamul scanerului, sauÎncărcarea unui document original în alimentatorul de documente,.
◦ Asiguraţi-vă că documentul nu este ondulat.
◦ Este posibil ca software-ul să nu identifice textul dacă spaţiile între caractere sunt mici. Deexemplu, dacă textul pe care software-ul îl transformă are caractere lipsă sau combinate,„rn” poate apărea ca „m”.
◦ Precizia software-ului depinde de calitatea imaginii, dimensiunea textului şi structuraoriginalului şi calitatea scanării. Asiguraţi-vă că originalul are o calitate bună.
◦ Fundalul colorat poate face ca imaginile din prim-plan să se amestece prea tare.
Calitatea scanării este slabă
● Textul sau imaginile de pe spatele unui original faţă-verso apar în scanare
Originalele faţă-verso pot produce apariţia în scanare a textului sau imaginilor de pe cealaltăparte dacă originalele sunt imprimate pe hârtie prea subţire sau prea transparentă.
● Linii nedorite
Pe geamul-suport al scanerului poate exista cerneală, adeziv, pastă corectoare sau o substanţănedorită. Încercaţi să curăţaţi geamul-suport al scanerului.
Pentru mai multe informaţii, consultaţi Întreţinerea imprimantei,.
● Imaginea este oblică (incorectă)
Este posibil ca originalul să fi fost încărcat incorect. Când încărcaţi documente originale înalimentatorul de documente, aveţi grijă să utilizaţi ghidajele pentru lăţimea hârtiei. Pentru maimulte informaţii, consultaţi Încărcarea unui document original în alimentatorul de documente,.
Pentru rezultate optime la scanare, utilizaţi geamul scanerului în locul alimentatorului dedocumente. Pentru mai multe informaţii, consultaţi Încărcarea unui original pe geamulscanerului,.
● Imaginea scanată prezintă pete, linii, benzi verticale albe sau alte defecte
◦ Dacă geamul scanerului este murdar, imaginea produsă nu are claritate optimă.
Pentru instrucţiuni de curăţare, consultaţi Întreţinerea imprimantei,.
◦ Este posibil ca defectele să fie pe original şi să nu fie rezultatul procesului de scanare.
● Dimensiunea este redusă
Este posibil ca setările software-ului imprimantei HP să fie configurate pentru a reduce imagineascanată.
Pentru mai multe informaţii despre modificarea setărilor, consultaţi ajutorul pentru software-ulimprimantei HP.
ROWW Rezolvarea problemelor de scanare 101

Imposibil de scanat către e-mail
● Profilul de e-mail nu a fost configurat corect
Asiguraţi-vă că în software-ul HP au fost specificate setările valide pentru serverul SMTP deieşire. Pentru mai multe informaţii despre setările serverului SMTP, consultaţi documentaţiaasigurată de furnizorul de servicii e-mail.
● Când trimiteţi către mai mulţi destinatari, mesajele de e-mail sunt trimise către unii destinatari,dar nu şi către alţii
Este posibil ca adresele de e-mail să nu fie corecte sau să nu fie recunoscute de serverul de e-mail. Asiguraţi-vă că adresele de e-mail ale tuturor destinatarilor au fost introduse corect însoftware-ul HP. Verificaţi folderul de e-mail Inbox pentru a vedea dacă aţi primit mesaje denotificare a livrării nereuşite de la serverul de email.
● Trimiterea mesajelor mari de e-mail
Unele servere de e-mail au fost configurate astfel încât să respingă mesajele de email mai maridecât o dimensiune predeterminată. Pentru a determina dacă serverul dvs. de e-mail are o limitămaximă pentru dimensiunea de fişier, consultaţi documentaţia de la furnizorul dvs. de servicii dee-mail. Dacă serverul de e-mail are o astfel de limită, schimbaţi dimensiunea maximă a ataşăriide e-mail pentru profilul de e-mail de ieşire cu o valoare mai mică decât cea a serverului de e-mail.
Pentru depanare online şi pentru a afla mai multe despre modul de rezolvare a problemelor
de scanare. Faceţi clic aici pentru a vă conecta la Internet pentru mai multe informaţii. În prezent,este posibil ca acest site Web să nu fie disponibil în toate limbile.
Rezolvarea problemelor de faxAceastă secţiune cuprinde informaţii despre depanarea configurării pentru fax a imprimantei. Dacăimprimanta nu este configurată corect pentru fax, este posibil să aveţi probleme la trimiterea şi laprimirea faxurilor.
Dacă aveţi probleme la lucrul cu faxul, puteţi să imprimaţi un raport de testare a faxului pentru averifica starea imprimantei. Testul eşuează dacă imprimanta nu este configurată corect pentru lucrulcu faxul. Efectuaţi acest test după ce aţi finalizat configurarea imprimantei pentru lucrul cu faxul.
Dacă testul eşuează, examinaţi raportul pentru informaţii referitoare la modul de rezolvare aproblemelor găsite. Pentru a afla mai multe despre efectuarea testului de fax, faceţi clic aici pentru atrece online şi a găsi mai multe informaţii.
Dacă aveţi probleme legate de fax faceţi clic aici pentru depanare online pentru a rezolva
problema. În prezent, este posibil ca acest site Web să nu fie disponibil în toate limbile.
Pentru mai multă asistenţă, vizitaţi site-ul HP de asistenţă online www.hp.com/support.
● Testul pentru fax nu reuşeşte
● Pe afişaj apare permanent mesajul Receptor ridicat
● Imprimanta întâmpină probleme la trimiterea şi primirea faxurilor
● Imprimanta nu poate primi faxuri, dar poate trimite faxuri
● Imprimanta nu poate trimite faxuri, dar poate primi faxuri
102 Capitolul 10 Rezolvarea unei probleme ROWW

● Tonurile de fax sunt înregistrate de robotul telefonic
● Cablul telefonic furnizat cu imprimanta mea nu este destul de lung
● Computerul nu poate primi faxuri (Fax digital HP)
Testul pentru fax nu reuşeşteDacă aţi rulat un test pentru fax şi acesta nu a reuşit, consultaţi raportul pentru informaţii elementaredespre eroare. Pentru informaţii mai detaliate, consultaţi raportul pentru a vedea care parte a testuluinu a reuşit, apoi citiţi subiectul corespunzător din această secţiune pentru a afla ce soluţii săîncercaţi.
„Testul hardware fax” nereuşit
● Opriţi imprimanta apăsând (butonul Alimentare) care se găseşte pe panoul de control alimprimantei, apoi deconectaţi cablul de alimentare din partea din spate a imprimantei.După câteva secunde, reconectaţi cablul de alimentare şi porniţi dispozitivul. Rulaţi din noutestul. Dacă testul eşuează şi de data aceasta, continuaţi să citiţi informaţiile de depanare dinaceastă secţiune.
● Încercaţi să trimiteţi sau să primiţi un fax. Dacă trimiterea şi primirea faxurilor funcţionează, esteposibil să nu existe o problemă.
● Dacă rulaţi testul din Expert configurare fax (Windows) sau din HP Utility (OS X), asiguraţi-vă cădispozitivul nu este ocupat cu finalizarea altei activităţi, precum primirea unui fax sau copierea.Verificaţi dacă pe afişaj apare un mesaj indicând faptul că imprimanta este ocupată. Dacă esteocupată, aşteptaţi să termine şi să treacă în starea de inactivitate înainte de a executa testul.
● Asiguraţi-vă că utilizaţi cablul telefonic livrat împreună cu imprimanta. Dacă nu utilizaţi cablultelefonic livrat pentru conectarea de la priza telefonică de perete la imprimantă, este posibil sănu puteţi trimite sau primi faxuri. După ce conectaţi cablul telefonic livrat împreună cuimprimanta, executaţi din nou testul pentru fax.
● Dacă utilizaţi un splitter de telefon, acesta poate cauza probleme de funcţionalitate a faxului. (Unsplitter este un conector cu două cabluri care se introduce în priza telefonică de perete.)Încercaţi să scoateţi splitter-ul şi să conectaţi imprimanta direct la priza telefonică de perete.
După ce rezolvaţi problemele găsite, executaţi din nou testul pentru fax pentru a vă asigura că estetrecut cu succes şi că imprimanta este pregătită pentru faxuri. Dacă testul Testare hardware fax totnu reuşeşte şi aveţi probleme cu trimiterea/recepţionarea faxurilor, contactaţi asistenţa HP. Vizitaţiwww.hp.com/support. Acest site Web oferă informaţii şi utilitare care vă pot ajuta să corectaţi multedintre problemele obişnuite ale imprimantei. Dacă vi se solicită, selectaţi ţara/regiunea, apoi faceţi clicpe Toate contactele HP pentru informaţii despre apelarea asistenţei tehnice.
Testul „Fax conectat la priză telefonică de perete activă” nu a reuşit
● Verificaţi conexiunea între priza telefonică de perete şi imprimanta pentru a vă asigura că aţifixat corespunzător cablul telefonic.
● Asiguraţi-vă că utilizaţi cablul telefonic livrat împreună cu imprimanta. Dacă nu utilizaţi cablultelefonic livrat pentru conectarea de la priza telefonică de perete la imprimantă, este posibil sănu puteţi trimite sau primi faxuri. După ce conectaţi cablul telefonic livrat împreună cuimprimanta, executaţi din nou testul pentru fax.
● Asiguraţi-vă că imprimanta este conectată corect la priza telefonică de perete. Utilizând cablultelefonic livrat în cutia imprimantei, conectaţi un capăt la priza telefonică de perete, apoiconectaţi celălalt capăt la portul cu eticheta 1-LINE din spatele imprimantei.
ROWW Rezolvarea problemelor de fax 103

Aflaţi mai multe despre configurarea şi testarea faxului, faceţi clic aici pentru a vă conecta laInternet pentru mai multe informaţii.
● Dacă utilizaţi un splitter de telefon, acesta poate cauza probleme de funcţionalitate a faxului. (Unsplitter este un conector cu două cabluri care se introduce în priza telefonică de perete.)Încercaţi să scoateţi splitter-ul şi să conectaţi imprimanta direct la priza telefonică de perete.
● Încercaţi să conectaţi un telefon şi un cablu telefonic funcţionale la priza telefonică de perete pecare o utilizaţi pentru imprimantă şi verificaţi dacă există ton de apel. Dacă nu auziţi un ton deapel, contactaţi compania telefonică şi solicitaţi să verifice linia telefonică.
● Încercaţi să trimiteţi sau să primiţi un fax. Dacă trimiterea şi primirea faxurilor funcţionează, esteposibil să nu existe o problemă.
După ce rezolvaţi problemele găsite, executaţi din nou testul pentru fax pentru a vă asigura că estetrecut cu succes şi că imprimanta este pregătită pentru faxuri.
Testul „Cablul telefonic conectat la portul corect al faxului” nu a reuşit
Asiguraţi-vă că utilizaţi cablul telefonic livrat împreună cu imprimanta. Dacă nu utilizaţi cablul telefoniclivrat pentru conectarea de la priza telefonică de perete la imprimantă, este posibil să nu puteţi trimitesau primi faxuri. După ce conectaţi cablul telefonic livrat împreună cu imprimanta, executaţi din noutestul pentru fax.
Dacă utilizaţi un splitter de telefon, acesta poate cauza probleme de funcţionalitate a faxului. (Unsplitter este un conector cu două cabluri care se introduce în priza telefonică de perete.) Încercaţi săscoateţi splitter-ul şi să conectaţi imprimanta direct la priza telefonică de perete.
Conectarea cablului telefonic la portul corect
1. Utilizând cablul telefonic livrat în cutia imprimantei, conectaţi un capăt la priza telefonică deperete, apoi conectaţi celălalt capăt la portul cu eticheta 1-LINE din spatele imprimantei.
NOTĂ: Dacă utilizaţi portul 2-EXT pentru a conecta imprimanta la priza telefonică de perete,nu veţi putea trimite sau primi faxuri. Portul 2-EXT se utilizează numai pentru conectarea altorechipamente, cum ar fi un robot telefonic.
104 Capitolul 10 Rezolvarea unei probleme ROWW

Figura 10-1 Vedere din spate a imprimantei
1 Priză telefonică de perete
2 Utilizaţi cablul telefonic furnizat împreună cu imprimanta pentru conectarea la portul „1-LINE”
2. După ce aţi conectat cablul telefonic la portul 1-LINE, executaţi din nou testul pentru fax pentru avă asigura că reuşeşte şi că imprimanta este pregătită pentru faxuri.
3. Încercaţi să trimiteţi sau să primiţi un fax.
ROWW Rezolvarea problemelor de fax 105

Testul „Utilizarea unui tip corect de cablu telefonic împreună cu faxul” nu a reuşit
● Asiguraţi-vă că utilizaţi cablul telefonic livrat împreună cu imprimanta pentru conectarea la prizatelefonică de perete. Un capăt al cablului telefonic trebuie conectat la portul cu eticheta 1-LINEdin spatele imprimantei, iar celălalt capăt la priza telefonică de perete, aşa cum se arată înilustraţie.
1 Priză telefonică de perete
2 Utilizaţi cablul telefonic furnizat împreună cu imprimanta pentru conectarea la portul „1-LINE”
În cazul în care cablul telefonic care este livrat cu imprimanta nu este suficient de lung, utilizaţiun cablu telefonic cu 2 fire, mai lung. Puteţi achiziţiona cablul de la un magazin de produseelectronice care comercializează accesorii pentru telefoane.
● Verificaţi conexiunea între priza telefonică de perete şi imprimanta pentru a vă asigura că aţifixat corespunzător cablul telefonic.
● Asiguraţi-vă că utilizaţi cablul telefonic livrat împreună cu imprimanta. Dacă nu utilizaţi cablultelefonic livrat pentru conectarea de la priza telefonică de perete la imprimantă, este posibil sănu puteţi trimite sau primi faxuri. După ce conectaţi cablul telefonic livrat împreună cuimprimanta, executaţi din nou testul pentru fax.
● Dacă utilizaţi un splitter de telefon, acesta poate cauza probleme de funcţionalitate a faxului. (Unsplitter este un conector cu două cabluri care se introduce în priza telefonică de perete.)Încercaţi să scoateţi splitter-ul şi să conectaţi imprimanta direct la priza telefonică de perete.
Testul „Detectare ton de apel” nu a reuşit
● Alte echipamente care utilizează aceeaşi linie telefonică împreună cu imprimanta pot face catestul să nu reuşească. Pentru a afla dacă alt echipament creează probleme, deconectaţi toateechipamentele de la linia telefonică şi executaţi din nou testul. Dacă se trece Test detectare tonde apel în absenţa celorlalte echipamente, înseamnă că unul sau mai multe dintre echipamentecauzează problemele; încercaţi să le conectaţi pe rând şi să executaţi testul de fiecare dată,până când identificaţi echipamentul care determină problema.
● Încercaţi să conectaţi un telefon şi un cablu telefonic funcţionale la priza telefonică de perete pecare o utilizaţi pentru imprimantă şi verificaţi dacă există ton de apel. Dacă nu auziţi un ton deapel, contactaţi compania telefonică şi solicitaţi să verifice linia telefonică.
106 Capitolul 10 Rezolvarea unei probleme ROWW

● Asiguraţi-vă că imprimanta este conectată corect la priza telefonică de perete. Utilizând cablultelefonic livrat în cutia imprimantei, conectaţi un capăt la priza telefonică de perete, apoiconectaţi celălalt capăt la portul cu eticheta 1-LINE din spatele imprimantei.
● Dacă utilizaţi un splitter de telefon, acesta poate cauza probleme de funcţionalitate a faxului. (Unsplitter este un conector cu două cabluri care se introduce în priza telefonică de perete.)Încercaţi să scoateţi splitter-ul şi să conectaţi imprimanta direct la priza telefonică de perete.
● Dacă sistemul telefonic nu utilizează un ton de apel standard, precum anumite sisteme PBX,acest fapt ar putea reprezenta cauza eşecului testului. Acest lucru nu creează probleme latrimiterea sau recepţionarea faxurilor. Încercaţi să trimiteţi sau să recepţionaţi un test de fax.
● Asiguraţi-vă că setarea pentru ţară/regiune este corectă pentru ţara/regiunea dvs. Dacă ţara/regiunea nu este setată sau este setată incorect, testul poate să nu reuşească şi puteţiîntâmpina probleme la trimiterea şi primirea faxurilor.
● Asiguraţi-vă că aţi conectat imprimanta la o linie telefonică analogică, deoarece altfel nu veţiputea să trimiteţi sau să primiţi faxuri. Pentru a verifica dacă linia dvs. telefonică este digitală,conectaţi un telefon analogic obişnuit la linie şi ascultaţi dacă există ton de apel. Dacă nu auziţitonul normal de apel, este posibil ca linia telefonică să fie configurată pentru telefoane digitale.Conectaţi imprimanta la o linie telefonică analogică şi încercaţi să trimiteţi sau să primiţi un fax.
● Asiguraţi-vă că utilizaţi cablul telefonic livrat împreună cu imprimanta. Dacă nu utilizaţi cablultelefonic livrat pentru conectarea de la priza telefonică de perete la imprimantă, este posibil sănu puteţi trimite sau primi faxuri. După ce conectaţi cablul telefonic livrat împreună cuimprimanta, executaţi din nou testul pentru fax.
După ce rezolvaţi problemele găsite, executaţi din nou testul pentru fax pentru a vă asigura că estetrecut cu succes şi că imprimanta este pregătită pentru faxuri. Dacă testul Detectare ton nu reuşeşteîn continuare, contactaţi compania telefonică şi solicitaţi să verifice linia telefonică.
Testul „Stare linie fax” nu a reuşit
● Asiguraţi-vă că aţi conectat imprimanta la o linie telefonică analogică, deoarece altfel nu veţiputea să trimiteţi sau să primiţi faxuri. Pentru a verifica dacă linia dvs. telefonică este digitală,conectaţi un telefon analogic obişnuit la linie şi ascultaţi dacă există ton de apel. Dacă nu auziţitonul normal de apel, este posibil ca linia telefonică să fie configurată pentru telefoane digitale.Conectaţi imprimanta la o linie telefonică analogică şi încercaţi să trimiteţi sau să primiţi un fax.
● Verificaţi conexiunea între priza telefonică de perete şi imprimanta pentru a vă asigura că aţifixat corespunzător cablul telefonic.
● Asiguraţi-vă că imprimanta este conectată corect la priza telefonică de perete. Utilizând cablultelefonic livrat în cutia imprimantei, conectaţi un capăt la priza telefonică de perete, apoiconectaţi celălalt capăt la portul cu eticheta 1-LINE din spatele imprimantei.
● Alte echipamente care utilizează aceeaşi linie telefonică împreună cu imprimanta pot face catestul să nu reuşească. Pentru a afla dacă alt echipament creează probleme, deconectaţi toateechipamentele de la linia telefonică şi executaţi din nou testul.
◦ Dacă testul Test stare linie de fax este trecut cu succes fără celălalt dispozitiv, unul sau maimulte dispozitive creează probleme; încercaţi să le instalaţi din nou pe rând, reluând testulde fiecare dată, până când identificaţi dispozitivul care cauzează apariţia problemei.
◦ Dacă testul Test stare linie de fax nu reuşeşte în absenţa celorlalte echipamente, conectaţiimprimanta la o linie telefonică funcţională şi continuaţi să citiţi informaţiile de depanare dinaceastă secţiune.
ROWW Rezolvarea problemelor de fax 107

● Dacă utilizaţi un splitter de telefon, acesta poate cauza probleme de funcţionalitate a faxului. (Unsplitter este un conector cu două cabluri care se introduce în priza telefonică de perete.)Încercaţi să scoateţi splitter-ul şi să conectaţi imprimanta direct la priza telefonică de perete.
● Asiguraţi-vă că utilizaţi cablul telefonic livrat împreună cu imprimanta. Dacă nu utilizaţi cablultelefonic livrat pentru conectarea de la priza telefonică de perete la imprimantă, este posibil sănu puteţi trimite sau primi faxuri. După ce conectaţi cablul telefonic livrat împreună cuimprimanta, executaţi din nou testul pentru fax.
După ce rezolvaţi problemele găsite, executaţi din nou testul pentru fax pentru a vă asigura că estetrecut cu succes şi că imprimanta este pregătită pentru faxuri. Dacă testul Stare linie fax nu reuşeşteîn continuare şi aveţi probleme la trimiterea/primirea faxurilor, contactaţi compania telefonică şisolicitaţi să verifice linia telefonică.
Pe afişaj apare permanent mesajul Receptor ridicat● Utilizaţi un tip greşit de cablu telefonic. Asiguraţi-vă că pentru a conecta imprimanta la linia
telefonică utilizaţi cablul telefonic cu 2 fire livrat împreună cu imprimanta. În cazul în care cablultelefonic care este livrat cu imprimanta nu este suficient de lung, utilizaţi un cablu telefonic mailung. Puteţi achiziţiona cablul de la un magazin de produse electronice care comercializeazăaccesorii pentru telefoane.
● Alt echipament care utilizează linia telefonică utilizată de imprimantă poate fi în funcţiune.Asiguraţi-vă că telefoanele în derivaţie (telefoanele de pe aceeaşi linie telefonică, neconectate laimprimantă) sau alte echipamente nu sunt în funcţiune sau scoase din furcă. De exemplu, nuputeţi utiliza imprimanta pentru funcţionalitatea de fax dacă un telefon în derivaţie este scos dinfurcă sau dacă utilizaţi la computer un modem pe linie comutată pentru a trimite e-mail sau aaccesa Internetul.
Imprimanta întâmpină probleme la trimiterea şi primirea faxurilor● Asiguraţi-vă că imprimanta este pornită. Priviţi afişajul imprimantei. Dacă pe afişaj nu apare
nimic, iar indicatorul luminos (butonul Alimentare) nu este aprins, imprimanta este oprită.Asiguraţi-vă că aţi conectat ferm cablul de alimentare la imprimantă şi la o priză. Apăsaţi (butonul Alimentare) pentru a porni imprimanta.
După pornirea imprimantei, HP recomandă să se aştepte cinci minute înainte de a trimite sauprimi un fax. Imprimanta nu poate trimite sau primi faxuri în timpul procesului de iniţializare careurmează după pornire.
● Dacă s-a activat Faxul digital HP, există posibilitatea să nu puteţi trimite sau primi faxuri dacămemoria faxului este plină (limitată de memoria imprimantei).
108 Capitolul 10 Rezolvarea unei probleme ROWW

● Asiguraţi-vă că utilizaţi cablul telefonic livrat împreună cu imprimanta pentru conectarea la prizatelefonică de perete. Un capăt al cablului telefonic trebuie conectat la portul cu eticheta 1-LINEdin spatele imprimantei, iar celălalt capăt la priza telefonică de perete, aşa cum se arată înilustraţie.
1 Priză telefonică de perete
2 Utilizaţi cablul telefonic furnizat împreună cu imprimanta pentru conectarea la portul „1-LINE”
În cazul în care cablul telefonic care este livrat cu imprimanta nu este suficient de lung, utilizaţiun cablu telefonic cu 2 fire, mai lung. Puteţi achiziţiona cablul de la un magazin de produseelectronice care comercializează accesorii pentru telefoane.
● Încercaţi să conectaţi un telefon şi un cablu telefonic funcţionale la priza telefonică de perete pecare o utilizaţi pentru imprimantă şi verificaţi dacă există ton de apel. Dacă nu auziţi un ton deapel, apelaţi la compania de telefonie locală pentru service.
● Alt echipament care utilizează linia telefonică utilizată de imprimantă poate fi în funcţiune. Deexemplu, nu puteţi utiliza imprimanta pentru funcţionalitatea de fax dacă un telefon în derivaţieeste scos din furcă sau dacă utilizaţi la computer un modem pe linie comutată pentru a trimite e-mail sau a accesa Internetul.
● Verificaţi dacă eroarea nu a fost cauzată de alt proces. Verificaţi afişajul sau computerul pentruun mesaj de eroare care să conţină informaţii referitoare la problemă şi modalităţi de soluţionarea acesteia. Dacă există o eroare, imprimanta nu poate trimite/primi faxuri până la soluţionareaacesteia.
● Conexiunea liniei telefonice poate fi zgomotoasă. Liniile telefonice cu calitate slabă a sunetului(bruiaj) pot cauza probleme de funcţionalitate a faxului. Verificaţi calitatea sunetului linieitelefonice conectând un telefon la priza telefonică de perete şi ascultând bruiajul static sau dealtă natură. Dacă auziţi bruiaj, dezactivaţi opţiunea Mod Corectare erori (ECM) şi încercaţi dinnou să trimiteţi sau să primiţi faxuri. Pentru mai multe informaţii despre schimbarea ECM,consultaţi Trimiterea unui fax în modul Corectare erori,. Dacă problema persistă, contactaţicompania telefonică.
● Dacă utilizaţi un serviciu DSL (digital subscriber line), asiguraţi-vă că aveţi conectat un filtruDSL, în caz contrar nu puteţi trimite cu succes faxuri. Faceţi clic aici pentru a vă conecta laInternet pentru mai multe informaţii.
● Asiguraţi-vă că imprimanta nu este conectată la o priză telefonică de perete destinatătelefoanelor digitale. Pentru a verifica dacă linia dvs. telefonică este digitală, conectaţi un telefon
ROWW Rezolvarea problemelor de fax 109

analogic obişnuit la linie şi ascultaţi dacă există ton de apel. Dacă nu auziţi tonul normal de apel,este posibil ca linia telefonică să fie configurată pentru telefoane digitale.
● Dacă utilizaţi un convertor/adaptor pentru terminal de tip PBX sau ISDN, asiguraţi-vă căimprimanta este conectată la portul corect şi că adaptorul este setat la tipul corect deechipament de comutare pentru ţara/regiunea dvs., dacă este posibil. Faceţi clic aici pentru a văconecta la Internet pentru mai multe informaţii.
● Dacă imprimanta partajează linia telefonică cu un serviciu DSL, este posibil ca modemul DSL sănu fie legat corect la împământare. Dacă modemul DSL nu este legat corect la împământare,poate induce bruiaj pe linia telefonică. Liniile telefonice cu calitate slabă a sunetului (bruiate) potcauza probleme de funcţionalitate a faxului. Calitatea sunetului liniei telefonice poate fi verificatăconectând un telefon la priza telefonică de perete şi ascultând zgomotele statice sau de altănatură. Dacă auziţi bruiaj, opriţi modemul DSL şi întrerupeţi complet alimentarea timp de celpuţin 15 minute. Reporniţi modemul DSL şi ascultaţi tonul de apel.
NOTĂ: Este posibil ca în viitor linia să prezinte din nou bruiaj static. Dacă imprimanta nu maitrimite sau nu mai recepţionează faxuri, repetaţi procesul.
Dacă linia telefonică prezintă bruiaj în continuare, contactaţi compania de telefonie. Pentruinformaţii referitoare la oprirea funcţionării modemului DSL, contactaţi serviciul de asistenţă alfurnizorului DSL.
● Dacă utilizaţi un splitter de telefon, acesta poate cauza probleme de funcţionalitate a faxului. (Unsplitter este un conector cu două cabluri care se introduce în priza telefonică de perete.)Încercaţi să scoateţi splitter-ul şi să conectaţi imprimanta direct la priza telefonică de perete.
Imprimanta nu poate primi faxuri, dar poate trimite faxuri● Dacă nu utilizaţi un serviciu de sonerie distinctivă, asiguraţi-vă că opţiunea Semnal de apel
distinct din imprimantă este setată la Toate semnalele de apel. Pentru informaţii suplimentare,consultaţi Modificarea modelului de semnal la apel pentru semnale distincte,.
● Dacă Răspuns automat s-a setat la Dezactivat, va trebui să primiţi faxurile manual; în cazcontrar, imprimanta nu poate primi faxuri. Pentru informaţii despre primirea manuală a faxurilor,consultaţi Primirea manuală a unui fax,.
● Dacă aveţi un serviciu de mesagerie vocală pe acelaşi număr de telefon pe care îl utilizaţi pentruapeluri de fax, trebuie să recepţionaţi faxurile manual, nu automat. Acest lucru înseamnă cătrebuie să fiţi disponibil pentru a răspunde personal la apelurile de fax primite. Aflaţi mai multedespre configurarea imprimantei când aveţi un serviciu de mesagerie vocală, faceţi clic aicipentru a vă conecta la Internet pentru mai multe informaţii. Pentru informaţii despre primireamanuală a faxurilor, consultaţi Primirea manuală a unui fax,.
● Dacă la computer aveţi un modem de linie comutată pe aceeaşi linie telefonică cu imprimanta,verificaţi dacă software-ul care este livrat cu modemul nu este setat pentru a primi faxuriautomat. Modemurile care sunt configurate pentru primirea automată a faxurilor ocupă liniatelefonică pentru a primi faxurile de intrare, ceea ce împiedică imprimanta să primească apeluride fax.
● Dacă aveţi un robot telefonic pe aceeaşi linie cu imprimanta, puteţi întâmpina una dintreurmătoarele probleme:
110 Capitolul 10 Rezolvarea unei probleme ROWW

◦ Este posibil ca robotul telefonic să nu fie configurat corect pentru imprimantă.
◦ Mesajul de ieşire poate fi prea lung sau prea puternic pentru a permite imprimantei sădetecteze tonurile de fax, iar faxul apelant s-ar putea deconecta.
◦ Este posibil ca robotul telefonic să nu aibă o perioadă de linişte suficientă după mesajul deieşire pentru a-i permite imprimantei să detecteze tonuri de fax. Această problemă estefoarte des întâlnită la roboţii telefonici digitali.
Următoarele acţiuni pot conduce la rezolvarea acestor probleme:
◦ Dacă aveţi un robot telefonic pe aceeaşi linie telefonică pe care o utilizaţi pentru apeluri defax, încercaţi să conectaţi robotul telefonic direct la imprimantă. Faceţi clic aici pentru a văconecta la Internet pentru mai multe informaţii.
◦ Asiguraţi-vă că imprimanta este setată să primească faxuri automat. Pentru informaţiidespre configurarea imprimantei pentru a primi automat faxuri, consultaţi Primirea unui fax,.
◦ Asiguraţi-vă că opţiunea Nr. apeluri până la răspuns este setată la un număr mai mare deapeluri decât robotul telefonic. Pentru informaţii suplimentare, consultaţi Configurareanumărului de tonuri de apel până la răspuns,.
◦ Deconectaţi robotul telefonic şi încercaţi să primiţi un fax. Dacă puteţi primi un fax fărărobotul telefonic, este posibil ca robotul telefonic să fie cauza problemei.
◦ Reconectaţi robotul telefonic şi înregistraţi din nou mesajul de ieşire. Înregistraţi un mesajde aproximativ 10 secunde. Vorbiţi rar şi la un volum scăzut atunci când înregistraţimesajul. Lăsaţi cel puţi cinci secunde de linişte la sfârşitul mesajului vocal. În timpul liniştiinu trebuie să existe nici un zgomot de fond. Încercaţi din nou să primiţi un fax.
NOTĂ: Este posibil ca unii roboţi telefonici digitali să nu înregistreze perioada fără sunetde la finalul mesajului de ieşire. Ascultaţi mesajul de ieşire pentru a verifica.
● Dacă imprimanta partajează aceeaşi linie telefonică cu alte tipuri de echipamente telefonice,cum ar fi un robot telefonic, un modem de computer sau un dispozitiv de comutare cu mai multeporturi este posibil ca nivelul semnalului de fax să fie redus. De asemenea, nivelul semnaluluipoate fi redus când utilizaţi un splitter sau când conectaţi cabluri suplimentare pentru a prelungicablul telefonului. Un semnal redus de fax poate provoca probleme în timpul recepţionăriifaxurilor.
Pentru a afla dacă alt echipament creează probleme, deconectaţi tot de la linia telefonică, cuexcepţia imprimantei şi apoi încercaţi să primiţi un fax. Dacă puteţi primi faxuri cu succes înabsenţa celorlalte echipamente, înseamnă că unul sau mai multe dintre celelalte echipamentecauzează problemele; încercaţi să le conectaţi pe rând şi să primiţi un fax de fiecare dată, pânăcând identificaţi echipamentul care determină problema.
● Dacă utilizaţi o sonerie specială pentru numărul de fax (utilizaţi un serviciu de apelare distinctăfurnizat de compania telefonică), asiguraţi-vă că opţiunea Semnal de apel distinct a imprimanteieste setată identic. Pentru informaţii suplimentare, consultaţi Modificarea modelului de semnal laapel pentru semnale distincte,.
Imprimanta nu poate trimite faxuri, dar poate primi faxuri● Este posibil ca imprimanta să formeze numărul prea repede sau prea devreme. Poate fi necesar
să inseraţi unele pauze în secvenţa de cifre. De exemplu, dacă trebuie să accesaţi o linieexternă înainte de a apela numărul de telefon, introduceţi o pauză după numărul de acces. Dacănumărul este 95555555, iar cifra 9 accesează o linie externă, introduceţi pauze după cumurmează: 9-555-5555. Pentru a introduce o pauză în numărul de fax pe care îl tastaţi, atingeţi *în mod repetat, până când pe afişaj apare o cratimă (-).
ROWW Rezolvarea problemelor de fax 111

Mai puteţi trimite faxuri utilizând apelarea monitorizată. Aceasta vă permite să ascultaţi liniatelefonică în timp ce apelaţi. Puteţi să setaţi viteza de apelare şi să răspundeţi la solicitări în timpce apelaţi. Pentru informaţii suplimentare, consultaţi Trimiterea unui fax utilizând apelareamonitorizată,.
● Formatul numărului introdus la transmiterea faxului nu este corect sau dispozitivul fax destinatarîntâmpină probleme. Pentru a verifica acest lucru, încercaţi să apelaţi numărul de fax de la untelefon şi să ascultaţi tonul de fax. Dacă nu auziţi tonuri de fax, este posibil ca dispozitivul faxdestinatar să nu fie pornit sau conectat, sau ca serviciul de mesagerie vocală să interfereze culinia telefonică a destinatarului. De asemenea, îi puteţi cere destinatarului să verifice dacă faxulfuncţionează corespunzător.
Tonurile de fax sunt înregistrate de robotul telefonic● Dacă aveţi un robot telefonic pe aceeaşi linie telefonică pe care o utilizaţi pentru apeluri de fax,
încercaţi să conectaţi robotul telefonic direct la imprimantă. Faceţi clic aici pentru a vă conecta laInternet pentru mai multe informaţii. Dacă nu conectaţi robotul telefonic conform recomandărilor,tonurile de fax pot fi înregistrate pe robotul telefonic.
● Asiguraţi-vă că imprimanta Nr. apeluri până la răspuns este setată să recepţioneze faxuriautomat şi că setarea este corectă. Numărul de tonuri de apel după care va răspundeimprimanta trebuie să fie mai mare decât numărul de tonuri de apel pentru robotul telefonic.Dacă robotul telefonic şi imprimanta sunt configurate pentru acelaşi număr de tonuri de apelînainte de răspuns, ambele echipamente vor răspunde la apel, iar tonurile de fax suntînregistrate pe robotul telefonic.
● Setaţi robotul telefonic să răspundă după un număr mai mic de semnale de apel şi imprimantasă răspundă după numărul maxim acceptat de semnale de apel. (Numărul maxim de semnalede apel variază în funcţie de ţară/regiune). În această setare, robotul telefonic răspunde la apelşi imprimanta monitorizează linia. Dacă imprimanta detectează tonuri de fax, aceasta primeştefaxul. Dacă apelul este un apel vocal, robotul telefonic înregistrează mesajul. Pentru informaţiisuplimentare, consultaţi Configurarea numărului de tonuri de apel până la răspuns,.
Cablul telefonic furnizat cu imprimanta mea nu este destul de lungÎn cazul în care cablul telefonic care este livrat cu imprimanta nu este suficient de lung, utilizaţi uncablu telefonic cu 2 fire, mai lung. Puteţi achiziţiona cablul de la un magazin de produse electronicecare comercializează accesorii pentru telefoane.
SFAT: Dacă aveţi un adaptor telefonic cu 2 fire, îl puteţi utiliza pentru a prelungi un cablu telefoniccu 4 fire.
Pentru a prelungi cablul telefonic
1. Utilizând cablul telefonic furnizat în cutie cu imprimanta, faceţi conexiunea la portul 1-LINE dinspatele imprimantei.
2. Conectaţi alt cablu telefonic la portul deschis al cuplorului şi la priza telefonică de perete.
112 Capitolul 10 Rezolvarea unei probleme ROWW

Computerul nu poate primi faxuri (Fax digital HP)● Computerul selectat pentru primirea faxurilor este oprit. Asiguraţi-vă că computerul selectat
pentru primirea faxurilor este pornit permanent.
● Diferite computere sunt configurate pentru setarea şi primirea faxurilor şi unul dintre acesteapoate fi oprit. În cazul în care computerul care primeşte faxuri este altul decât cel utilizat pentruconfigurare, ambele computere trebuie să fie pornite permanent.
● Faxul digital HP nu este activat sau computerul nu este configurat pentru a primi faxuri. ActivaţiFax digital HP şi asiguraţi-vă că aţi configurat computerul pentru a primi faxuri.
Rezolvarea problemelor utilizând Serviciile WebDacă aveţi probleme la utilizarea Serviciilor Web, precum HP ePrint şi Imprimabile HP, verificaţiurmătoarele:
● Asiguraţi-vă că imprimanta este conectată la Internet utilizând o conexiune Ethernet sauwireless.
NOTĂ: Nu aveţi posibilitatea să utilizaţi aceste caracteristici Web dacă imprimanta seconectează prin cablu USB.
● Asiguraţi-vă că pe imprimantă s-au instalat cele mai recente actualizări de produs. Pentruinformaţii suplimentare, consultaţi Actualizarea imprimantei,.
● Asiguraţi-vă că s-au activat Serviciile Web pe imprimantă. Pentru mai multe informaţii, consultaţiConfigurarea serviciilor Web,.
● Asiguraţi-vă că hub-ul, switch-ul sau routerul de reţea sunt pornite şi funcţioneazăcorespunzător.
● În cazul în care conectaţi imprimanta utilizând un cablu Ethernet, asiguraţi-vă că nu utilizaţi uncablu telefonic sau un cablu crossover pentru a conecta imprimanta la reţea şi că la imprimantăcablul Ethernet este conectat în siguranţă. Pentru mai multe informaţii, consultaţi Depanareagenerală a reţelei,.
● În cazul în care conectaţi imprimanta printr-o conexiune wireless, asiguraţi-vă că reţeauawireless funcţionează corespunzător. Pentru informaţii suplimentare, consultaţi Nu se reuşeşteconectarea imprimantei în mod wireless,.
● Dacă utilizaţi HP ePrint, verificaţi următoarele:
◦ Asiguraţi-vă că adresa de e-mail a imprimantei este corectă.
◦ Asiguraţi-vă că adresa de e-mail a imprimantei este singura adresă listată în linia „Către” amesajului de e-mail. Dacă în linia „Către” există şi altă adresă de e-mail, este posibil caataşările trimise să nu se imprime.
◦ Asiguraţi-vă că trimiteţi documente care îndeplinesc cerinţele HP ePrint. Pentru mai multeinformaţii, vizitaţi HP Connected la www.hpconnected.com.
● Dacă reţeaua dvs. utilizează setări proxy când vă conectaţi la Internet, asiguraţi-vă că setărileproxy pe care le introduceţi sunt corecte:
◦ Verificaţi setările utilizate de browserul Web pe care îl utilizaţi (precum Internet Explorer,Firefox sau Safari).
◦ Consultaţi administratorul IT sau persoana care a configurat paravanul de protecţie.
ROWW Rezolvarea problemelor utilizând Serviciile Web 113

Dacă setările proxy utilizate de paravanul de protecţie au fost modificate, trebuie săactualizaţi aceste setări în panoul de control al imprimantei sau în serverul Web încorporat.Dacă aceste setări nu sunt actualizate, nu veţi avea posibilitatea să utilizaţi Serviciile Web.
Pentru mai multe informaţii, consultaţi Configurarea serviciilor Web,.
SFAT: Pentru ajutor suplimentar privind configurarea şi utilizarea Serviciilor Web, vizitaţi HPConnected la adresa www.hpconnected.com.
Rezolvarea problemelor de reţeaAceastă secţiune oferă soluţii la problemele obişnuite privind conectarea sau utilizarea imprimanteiîntr-o reţea.
● Depanarea generală a reţelei
● Nu se reuşeşte conectarea imprimantei în mod wireless
Pentru mai multe informaţii despre problemele de reţea, consultaţi următoarele:
● Utilizaţi acest program de depanare pentru a putea să găsiţi setările de securitate a reţelei. Faceţi clic aici pentru a vă conecta la Internet pentru mai multe informaţii. În prezent, este posibilca acest site Web să nu fie disponibil în toate limbile.
● Utilizaţi acest program de depanare care vă ajută să convertiţi o conexiune USB într-unawireless. Faceţi clic aici pentru a vă conecta la Internet pentru mai multe informaţii. În prezent,este posibil ca acest site Web să nu fie disponibil în toate limbile.
● Utilizaţi acest program de depanare pentru a putea să vă conectaţi HP Wireless direct saupentru a putea să depanaţi problemele legate de HP Wireless direct, precum imposibilitatea deconectare la HP Wireless direct, imposibilitatea de imprimare când utilizaţi HP Wireless directsau imposibilitatea de conectare la Internet. Faceţi clic aici pentru a vă conecta la Internet pentrumai multe informaţii. În prezent, este posibil ca acest site Web să nu fie disponibil în toatelimbile.
● Utilizaţi acest program de depanare pentru a putea să conectaţi imprimanta la reţea sau dacă afost conectată la reţea şi acum nu mai este. Faceţi clic aici pentru a vă conecta la Internet pentrumai multe informaţii. În prezent, este posibil ca acest site Web să nu fie disponibil în toatelimbile.
● Utilizaţi acest program de depanare pentru a putea să conectaţi imprimanta la reţea dacă aveţiun firewall sau o protecţie antivirus care cauzează o problemă. Faceţi clic aici pentru a văconecta la Internet pentru mai multe informaţii. În prezent, este posibil ca acest site Web să nufie disponibil în toate limbile.
Depanarea generală a reţeleiÎn timpul instalării software-ului dacă software-ul nu poate să găsească imprimanta în reţea, vi se vasolicita să introduceţi adresa IP a imprimantei care se găseşte pe pagina de configurare a reţelei.Pentru mai multe informaţii, consultaţi Pagina de configurare pentru reţea,.
SFAT: Puteţi vizita site-ul Web de asistenţă online HP la adresa www.hp.com/support pentruinformaţii şi utilitare care vă pot ajuta să soluţionaţi numeroase probleme obişnuite ale imprimantei.
(Windows) Executaţi HP Print and Scan Doctor pentru a diagnostica şi a remedia automat problemelede imprimare, de scanare şi de copiere. Aplicaţia este disponibilă numai în anumite limbi.
114 Capitolul 10 Rezolvarea unei probleme ROWW

Asiguraţi-vă că:
● Dacă utilizaţi o conexiune wireless, asiguraţi-vă că indicatorul luminos pentru conexiuneWireless este aprins. Pentru mai multe informaţii, consultaţi Activarea sau dezactivareacapabilităţii wireless a imprimantei,.
● Dacă utilizaţi o conexiune Ethernet, asiguraţi-vă că aţi conectat cablul Ethernet când vi s-asolicitat acest lucru în timpul instalării software-ului şi verificaţi dacă indicatorul luminos pentrulegătură de lângă conectorul din partea din spate a imprimantei este aprins.
● Toate conexiunile prin cablu dintre computer şi imprimantă sunt ferme.
● Reţeaua este funcţională şi hub-ul, switch-ul sau routerul de reţea este pornit.
● (Windows) Toate aplicaţiile, inclusiv programele de protecţie antivirus, programele de protecţieanti-spyware şi firewall-urile sunt închise sau dezactivate temporar.
Nu se reuşeşte conectarea imprimantei în mod wirelessAsiguraţi-vă că aţi configurat deja capabilităţile wireless ale imprimantei finalizând configurareaconexiunii wireless.
Pentru mai multe informaţii despre configurarea conexiunii wireless, consultaţi Configurareaimprimantei pentru comunicaţii wireless,.
NOTĂ: Dacă imprimanta acceptă o conexiune de reţea Ethernet, asiguraţi-vă că nu a fost conectatla imprimantă un cablu Ethernet. Prin conectarea unui cablu Ethernet se dezactivează capabilitateawireless a imprimantei.
Tabelul 10-1 Familiarizaţi-vă cu comportamentele indicatorului luminos pentru conexiunea Wireless (802.11) depe imprimantă
Descriere indicatori luminoşi/Model indicatori luminoşi Explicaţie
Indicatorul luminos Wireless este stins. Capabilitatea wireless a imprimantei estedezactivată.
Indicatorul luminos Wireless este aprins, dar clipeşte. Capabilitatea wireless a imprimantei esteactivată şi imprimanta nu este conectatăla o reţea.
ROWW Rezolvarea problemelor de reţea 115

Tabelul 10-1 Familiarizaţi-vă cu comportamentele indicatorului luminos pentru conexiunea Wireless (802.11) depe imprimantă (Continuare)
Descriere indicatori luminoşi/Model indicatori luminoşi Explicaţie
Indicatorul luminos Wireless este aprins continuu. Capabilitatea wireless a imprimantei esteactivată şi imprimanta este conectată la oreţea.
Încercaţi următorii paşi pentru a conecta imprimanta în mod wireless.
1. Asiguraţi-vă că indicatorul luminos pentru conexiunea Wireless (802.11) este aprins. Dacăindicatorul luminos albastru wireless de pe panoul de control al imprimantei nu este aprins, esteposibil ca funcţionalitatea wireless să fie dezactivată.
Pentru a activa capabilitatea wireless a imprimantei
a. Atingeţi (butonul Wireless) de la panoul de control al imprimantei, apoi atingeţi Setări.
b. Atingeţi Wireless Settings (Setări wireless).
c. Glisaţi butonul pentru a activa capabilitatea wireless a imprimantei.
Dacă indicatorul luminos albastru pentru conexiune wireless clipeşte, imprimanta nu esteconectată la o reţea. Executaţi Expertul de configurare wireless de la afişajul panoului de controlal imprimantei pentru a configura comunicaţia wireless. Pentru mai multe informaţii, consultaţiConfigurarea imprimantei în reţeaua wireless,.
2. Asiguraţi-vă de conectarea computerului la reţeaua wireless
Dacă nu puteţi conecta computerul la reţea, este posibil să existe o problemă de hardware laruter sau la computer.
3. Verificaţi dacă adresa IP a imprimantei nu a fost modificată. Dacă adresa IP a imprimantei s-amodificat după ce aceasta a fost instalată prima oară, trebuie să executaţi utilitarul Update IP(Actualizare IP) pentru a imprima din nou. Utilitarul Update IP address (Actualizare adresă IP) afost instalat de către software.
116 Capitolul 10 Rezolvarea unei probleme ROWW

a. Deschideţi software-ul imprimantei. Pentru mai multe informaţii, consultaţi Deschidereasoftware-ului imprimantei HP (Windows),.
b. Selectaţi utilitarul Update IP address (Actualizare adresă IP).
Dacă testul eşuează, examinaţi raportul de testare pentru informaţii referitoare la modul derezolvare a problemei şi efectuaţi din nou testul.
4. Executaţi testarea wireless pentru a vă asigura că funcţionează corespunzător conexiuneawireless.
a. Asiguraţi-vă că imprimanta este pornită şi că în tavă este încărcată hârtie.
b. De la afişajul panoului de control al imprimantei, atingeţi Configurare.
c. Atingeţi Configurare reţea.
d. Atingeţi Imprimare rapoarte.
e. Atingeţi Raport test wireless.
Dacă testul eşuează, examinaţi raportul de testare pentru informaţii referitoare la modul derezolvare a problemei şi efectuaţi din nou testul.
5. Reporniţi componentele reţelei wireless.
a. Opriţi ruterul şi imprimanta.
b. Porniţi din nou ruterul şi imprimanta în această ordine: mai întâi ruterul, apoi imprimanta.
Uneori, oprirea şi repornirea dispozitivelor ajută la rezolvarea problemelor de comunicaţie areţelei. Dacă tot nu puteţi să vă conectaţi, opriţi ruterul, imprimanta şi computerul, apoi porniţi-ledin nou în această ordine: mai întâi ruterul, apoi imprimanta, apoi computerul.
Utilizaţi acest program de depanare pentru a putea să conectaţi imprimanta la reţea sau dacă
a fost conectată la reţea şi acum nu mai este. Faceţi clic aici pentru a vă conecta la Internet pentrumai multe informaţii. În prezent, este posibil ca acest site Web să nu fie disponibil în toate limbile.
Dacă aveţi în continuare probleme, vizitaţi Centrul HP de imprimare wireless (www.hp.com/go/wirelessprinting). (În prezent, este posibil ca acest site Web să nu fie disponibil în toate limbile.) Site-ul Web conţine cele mai recente informaţii despre configurarea şi utilizarea imprimantei într-o reţeawireless şi rezolvarea problemelor privind conexiunea wireless şi software-ul de securitate.
Dacă nu poate fi realizată conexiunea wireless, imprimanta mai poate fi conectată la reţea utilizândun cablu Ethernet.
Întreţinerea imprimanteiAceastă secţiune furnizează instrucţiuni pentru menţinerea imprimantei în stare optimă defuncţionare. Efectuaţi aceste operaţiuni de întreţinere ori de câte ori este necesar.
● Curăţarea geamului scanerului
● Curăţarea exteriorului
● Curăţarea alimentatorului de documente
● Întreţinere capului de imprimare şi a cartuşelor de cerneală
ROWW Întreţinerea imprimantei 117

Curăţarea geamului scaneruluiPraful sau mizeria de pe geamul scanerului, de pe căptuşeala capacului sau de pe cadrul scaneruluipot duce la reducerea performanţelor, degradarea calităţii documentelor scanate şi poate afectaprecizia funcţiilor speciale cum ar fi încadrarea copiilor într-un anumit format de pagină.
Pentru a curăţa geamul scanerului
AVERTISMENT! Înainte de a curăţa imprimanta, opriţi imprimanta apăsând (butonul Alimentare)şi deconectaţi cablul de alimentare de la priza electrică.
1. Ridicaţi capacul scanerului.
2. Curăţaţi geamul scanerului şi căptuşeala capacului utilizând o cârpă moale, fără scame, pe cares-a pulverizat o soluţie delicată de curăţat geamuri.
ATENŢIE: Pentru curăţarea geamului scanerului, utilizaţi doar substanţe pentru curăţareasticlei. Evitaţi substanţele de curăţare care conţin abrazivi, acetonă, benzen sau tetraclorură decarbon, deoarece toate acestea pot deteriora geamul scanerului. Evitaţi alcoolul izopropilic,deoarece poate lăsa dungi pe geamul scanerului.
ATENŢIE: Nu pulverizaţi soluţia de curăţat geamuri direct pe geamul scanerului. Dacă soluţiade curăţat geamuri este în exces, lichidul ar putea să se scurgă sub geamul scanerului şi sădeterioreze scanerul.
3. Coborâţi capacul scanerului şi porniţi imprimanta.
Curăţarea exteriorului AVERTISMENT! Înainte de a curăţa imprimanta, opriţi imprimanta apăsând (butonul Alimentare)şi deconectaţi cablul de alimentare de la priza electrică.
Folosiţi o cârpă moale, umedă, fără scame pentru a şterge praful, urmele şi petele de pe carcasă.Evitaţi contactul fluidelor cu interiorul imprimantei şi panoul de control al imprimantei.
Curăţarea alimentatorului de documenteDacă alimentatorul de documente preia mai multe pagini sau dacă nu preia hârtie simplă, puteţi săcurăţaţi rolele şi căptuşeala separatorului.
118 Capitolul 10 Rezolvarea unei probleme ROWW

Pentru a curăţa rolele sau căptuşeala separatorului
AVERTISMENT! Înainte de a curăţa imprimanta, opriţi imprimanta apăsând (butonul Alimentare)şi deconectaţi cablul de alimentare de la priza electrică.
1. Scoateţi toate originalele din tava de alimentare pentru documente.
2. Ridicaţi capacul alimentatorului de documente.
Astfel obţineţi mai uşor acces la role (1) şi la căptuşeala separatorului (2).
1 Role
2 Căptuşeală separator
ROWW Întreţinerea imprimantei 119

3. Umeziţi uşor o cârpă curată fără scame în apă distilată şi stoarceţi lichidul în exces din material.
4. Utilizaţi cârpa umedă pentru a şterge impurităţile de pe role sau de pe căptuşeala separatorului.
NOTĂ: Dacă înlăturarea impurităţilor nu reuşeşte cu apă distilată, încercaţi să utilizaţi alcoolizopropilic.
5. Închideţi capacul alimentatorului de documente.
Întreţinere capului de imprimare şi a cartuşelor de cernealăDacă aveţi probleme la imprimare, este posibil să aveţi o problemă la capul de imprimare. Trebuie săparcurgeţi procedurile din secţiunile următoarea numai când vi se recomandă să faceţi acest lucrupentru a rezolva problemele de calitate a imprimării. Pentru mai multe informaţii, consultaţi Raport decalitate a imprimării,.
Efectuarea inutilă a procedurilor de aliniere şi curăţare poate irosi cerneală şi poate scurta durata defuncţionare a cartuşelor.
● Curăţaţi capul de imprimare dacă materialul imprimat are dungi sau are culori incorecte saulipsă.
Există trei stadii de curăţare. Fiecare stadiu durează în jur de două minute, utilizează o foaie dehârtie şi o cantitate mai mare de cerneală. După fiecare stadiu, verificaţi calitatea paginiiimprimate. Trebuie să iniţiaţi următoarea fază a curăţării numai în cazul în care calitateaimprimării este slabă.
În cazul în care calitatea imprimării este tot slabă după ce aţi parcurs toate etapele de curăţare,încercaţi să aliniaţi imprimanta. Dacă problemele de calitate la imprimare persistă după curăţareşi aliniere, contactaţi serviciul de asistenţă HP. Pentru informaţii suplimentare, consultaţiAsistenţă HP,.
● Aliniaţi imprimanta atunci când pagina de stare a imprimantei prezintă dungi sau linii albe peblocurile de culoare sau dacă aveţi probleme de calitate a imprimării pe materialele imprimate.
Imprimanta aliniază automat capul de imprimare în timpul configurării iniţiale.
● Curăţaţi petele de cerneală când materialul imprimat s-a pătat pe verso. Este posibil să fi rămascerneală în unele zone ale imprimantei şi trebuie îndepărtată.
NOTĂ: Curăţarea utilizează cerneală, aşadar curăţaţi capul de imprimare numai când este necesar.Procesul de curăţare durează câteva minute. Este posibil ca în timpul procesului să se generezezgomot.
Oprirea incorectă a imprimantei poate cauza probleme de calitate a imprimării. Pentru mai multeinformaţii, consultaţi Oprirea imprimantei,.
Pentru a curăţa sau a alinia capetele de imprimare sau pentru a curăţa petele de cerneală
1. Încărcaţi hârtie simplă albă neutilizată, Letter sau A4, în tava de intrare. Pentru mai multeinformaţii, consultaţi Încărcarea hârtiei,.
2. De la afişajul panoului de control al imprimantei, atingeţi Configurare.
3. Atingeţi Întreţinere imprimantă, selectaţi opţiunea dorită, apoi urmaţi instrucţiunile de pe ecran.
NOTĂ: Puteţi face acelaşi lucru şi pentru software-ul imprimantei HP sau pentru serverul Webîncorporat (EWS). Pentru a accesa software-ul sau EWS, consultaţi Deschiderea software-uluiimprimantei HP (Windows), sau Deschideţi serverul Web încorporat,.
120 Capitolul 10 Rezolvarea unei probleme ROWW

Eliminarea blocajelor de hârtieBlocajele de hârtie pot apărea fie în interiorul imprimantei, fie în alimentatorul de documente.
ATENŢIE: Pentru a evita posibilele deteriorări ale capului de imprimare, eliminaţi blocajele de hârtiecât mai curând.
Pentru a elimina un blocaj de hârtie
ATENŢIE: Nu trageţi hârtia blocată prin partea din faţă a imprimantei. În schimb, urmaţi paşii de maijos pentru a elimina blocajul. Tragerea afară a hârtiei blocate prin partea din faţă a imprimantei poatecauza ruperea hârtiei şi pot rămâne bucăţi din aceasta în imprimantă; acest lucru poate cauzaapariţia mai multor blocaje ulterior.
1. Deschideţi uşa de acces a cartuşelor de cerneală.
2. Verificaţi traseul hârtiei din interiorul imprimantei.
a. Ridicaţi mânerul capacului traseului hârtiei şi scoateţi capacul.
ROWW Eliminarea blocajelor de hârtie 121

b. Localizaţi hârtia blocată în interiorul imprimantei, prindeţi-o cu ambele mâini şi trageţi-ocătre dvs.
ATENŢIE: Dacă hârtia se rupe când o scoateţi dintre role, verificaţi dacă nu sunt bucăţirupte de hârtie pe role şi pe roţi care ar putea rămâne în interiorul imprimantei.
Dacă nu scoateţi toate bucăţile de hârtie din imprimantă, este posibil să se producă şi alteblocaje de hârtie.
c. Reintroduceţi capacul traseului hârtiei până când se fixează pe poziţie.
3. Dacă problema nu este rezolvată, verificaţi zona carului de imprimare din interiorul imprimantei.
ATENŢIE: În timpul procesului, evitaţi atingerea cablului ataşat la carul de imprimare.
122 Capitolul 10 Rezolvarea unei probleme ROWW

a. Dacă există hârtie blocată, deplasaţi carul de imprimare în extrema dreaptă a imprimantei,prindeţi hârtia blocată cu ambele mâini, apoi trageţi-o către dvs.
ATENŢIE: Dacă hârtia se rupe când o scoateţi dintre role, verificaţi dacă nu sunt bucăţirupte de hârtie pe role şi pe roţi care ar putea rămâne în interiorul imprimantei.
Dacă nu scoateţi toate bucăţile de hârtie din imprimantă, este posibil să se producă şi alteblocaje de hârtie.
ROWW Eliminarea blocajelor de hârtie 123

b. Deplasaţi carul în extrema stângă a imprimantei şi procedaţi la fel ca la pasul anteriorpentru a elimina orice bucată ruptă de hârtie.
4. Închideţi uşa de acces la cartuşele de cerneală.
5. Dacă problema tot nu se rezolvă, verificaţi zona tăvii.
a. Ridicaţi tava de ieşire.
b. Trageţi în afară tava de intrare pentru a o extinde.
124 Capitolul 10 Rezolvarea unei probleme ROWW

c. Apăsaţi în jos butoanele de pe ambele părţi ale tăvii de intrare şi trageţi pentru a scoatetava de intrare.
d. Verificaţi spaţiul liber din imprimantă unde a fost tava de intrare. Dacă există hârtie blocată,încercaţi să ajungeţi la hârtie prin spaţiul liber, prindeţi-o cu ambele mâini şi trageţi-o cătredvs.
ATENŢIE: Dacă hârtia se rupe când o scoateţi dintre role, verificaţi dacă nu sunt bucăţirupte de hârtie pe role şi pe roţi care ar putea rămâne în interiorul imprimantei.
Dacă nu scoateţi toate bucăţile de hârtie din imprimantă, este posibil să se producă şi alteblocaje de hârtie.
e. Introduceţi tava de intrare, încărcaţi hârtia şi coborâţi tava de ieşire.
Faceţi clic aici pentru a utiliza programul de depanare HP online pentru a rezolva problema
de blocare a hârtiei.
În cazul în care carul de imprimare nu se poate deplasa, faceţi clic aici pentru a utiliza
programul de depanare HP online pentru a rezolva problema de blocare a unui car de imprimare. Înprezent, este posibil ca acest site Web să nu fie disponibil în toate limbile.
ROWW Eliminarea blocajelor de hârtie 125

Pentru a elimina un blocaj de hârtie din alimentatorul de documente
1. Ridicaţi capacul alimentatorului de documente.
2. Ridicaţi clema verde de pe marginea din faţă a capacului alimentatorului de documente.
126 Capitolul 10 Rezolvarea unei probleme ROWW

3. Trageţi cu grijă hârtia blocată afară dintre role.
ATENŢIE: Dacă hârtia se rupe când o scoateţi din role, verificaţi dacă nu sunt bucăţi rupte dehârtie pe role şi roţi care ar putea rămâne în interiorul imprimantei.
Dacă nu scoateţi toate bucăţile de hârtie din imprimantă, este posibil să se producă şi alteblocaje de hârtie.
4. Închideţi capacul alimentatorului de documente, apăsându-l ferm până când se fixează pepoziţie.
Dacă soluţiile de mai sus nu rezolvă problema, faceţi clic aici pentru o depanare online mai
avansată.
Pentru a evita blocajele de hârtie
Pentru a evita blocajele de hârtie, respectaţi indicaţiile următoare.
● Înlăturaţi cu regularitate colile imprimate din tava de ieşire.
● Asiguraţi-vă că hârtia pe care imprimaţi nu este şifonată, îndoită sau deteriorată.
● Preveniţi şifonarea sau îndoirea hârtiei prin stocarea hârtiei neutilizate în pungi închise ermetic,aşezate pe suprafeţe drepte.
● Nu utilizaţi hârtie prea groasă sau prea subţire pentru imprimantă.
● Asiguraţi-vă că tăvile sunt încărcate corect şi că nu sunt prea pline. Pentru informaţiisuplimentare, consultaţi Încărcarea hârtiei,.
● Asiguraţi-vă că hârtia încărcată în tava de alimentare stă orizontal şi că marginile nu suntîndoite.
● Nu puneţi prea multă hârtie în tava alimentatorului de documente. Pentru informaţii desprenumărul maxim de coli permis în alimentatorul de documente, consultaţi Specificaţii,.
ROWW Eliminarea blocajelor de hârtie 127

● Nu combinaţi tipuri şi dimensiuni de hârtie diferite în tava de alimentare; întregul top de hârtie dintava de alimentare trebuie să fie de aceeaşi dimensiune şi de acelaşi tip.
● Ajustaţi ghidajele pentru lăţimea hârtiei din tava de alimentare, astfel încât să încadreze fix toatecolile de hârtie. Asiguraţi-vă că ghidajele pentru lăţimea hârtiei nu îndoaie hârtia din tava dealimentare.
● Nu împingeţi hârtia prea mult în interiorul tăvii de intrare.
● Dacă imprimaţi pe ambele feţe ale unei foi, nu imprimaţi imagini foarte saturate pe hârtie subţire.
● Utilizaţi tipurile de hârtie recomandate pentru imprimantă. Pentru mai multe informaţii, consultaţiTipuri de hârtie recomandate pentru imprimare,.
● Dacă imprimanta va rămâne curând fără hârtie, mai întâi lăsaţi să se epuizeze hârtia dinimprimantă, apoi adăugaţi hârtie. Nu încărcaţi hârtie atunci când imprimanta efectueazăimprimarea.
● Asiguraţi-vă că imprimanta este curată. Pentru informaţii suplimentare, consultaţi Întreţinereaimprimantei,.
Golirea carului de imprimareScoateţi orice obiect, cum ar fi hârtia, care blochează carul de imprimare.
Pentru informaţii suplimentare, consultaţi Eliminarea blocajelor de hârtie,.
NOTĂ: Nu utilizaţi niciun instrument sau alte dispozitive pentru a îndepărta hârtia blocată. Acţionaţiîntotdeauna cu atenţie atunci când îndepărtaţi hârtia blocată din interiorul imprimantei.
În cazul în care carul de imprimare nu se poate deplasa, faceţi clic aici pentru a utiliza
programul de depanare HP online pentru a rezolva problema de blocare a unui car de imprimare. Înprezent, este posibil ca acest site Web să nu fie disponibil în toate limbile.
Restaurarea setărilor implicite şi a setărilorDacă dezactivaţi unele funcţii sau modificaţi unele setări şi doriţi să reveniţi la cele iniţiale, puteţirestaura imprimanta la setările iniţiale din fabrică sau de reţea.
Pentru a restaura imprimanta la setările iniţiale din fabrică
1. De la afişajul panoului de control al imprimantei, atingeţi Configurare.
2. Atingeţi Întreţinere imprimantă.
3. Atingeţi Restaurare.
4. Atingeţi Restaurare setări.
5. Selectaţi ce funcţie doriţi să restauraţi pentru setările iniţiale din fabrică:
● Copiere
● Scanare
● Fax
● Foto
128 Capitolul 10 Rezolvarea unei probleme ROWW

● Reţea
● Servicii Web
● Configurare imprimantei
Atingeţi Restaurare.
6. Apare un mesaj care indică faptul că setările vor fi restaurate.
Atingeţi Yes (Da).
Pentru a restaura imprimanta la setările iniţiale din fabrică
1. De la panoul de control al imprimantei, atingeţi Configurare.
2. Atingeţi Întreţinere imprimantă.
3. Atingeţi Restaurare.
4. Atingeţi Restaurare setări implicite.
Apare un mesaj care indică faptul că setările implicite din fabrică vor fi restaurate.
5. Apare un mesaj care indică faptul că setările implicite pentru reţea au fost restaurate.
Atingeţi Restaurare.
Pentru a restaura imprimanta la setările iniţiale de reţea
1. De la panoul de control al imprimantei, atingeţi Configurare.
2. Atingeţi Configurare reţea.
3. Atingeţi Restore Network Settings (Restaurare setări reţea).
4. Apare un mesaj care indică faptul că setările implicite de reţea vor fi restaurate.
Atingeţi Yes (Da).
5. Imprimaţi pagina de configurare a reţelei şi verificaţi dacă setările reţelei au fost reiniţializate.
Pentru mai multe informaţii, consultaţi Pagina de configurare pentru reţea,.
NOTĂ: Setările wireless configurate anterior sunt eliminate când reiniţializaţi setările de reţea aleimprimantei.
SFAT: Puteţi vizita site-ul Web de asistenţă online HP la adresa www.hp.com/support pentruinformaţii şi utilitare care vă pot ajuta să soluţionaţi numeroase probleme obişnuite ale imprimantei.
(Windows) Executaţi HP Print and Scan Doctor pentru a diagnostica şi a remedia automat problemelede imprimare, de scanare şi de copiere. Aplicaţia este disponibilă numai în anumite limbi.
ROWW Restaurarea setărilor implicite şi a setărilor 129

A Informaţii tehnice
Această secţiune cuprinde următoarele subiecte:
● Specificaţii
● Informaţii legale
● Programul de susţinere a produselor ecologice
SpecificaţiiPentru mai multe informaţii, vizitaţi www.hp.com/support. Selectaţi ţara/regiunea dvs. Faceţi clic peProduct Support & Troubleshooting (Asistenţă şi depanare produs). Introduceţi numele afişat pepartea frontală a imprimantei, apoi selectaţi Search (Căutare). Faceţi clic pe Product information(Informaţii produs), apoi faceţi clic pe Product specifications (Specificaţii produs).
Cerinţe de sistem
● Cerinţele software şi de sistem pot fi găsite în fişierul Readme, care este disponibil pe CD-ul cusoftware-ul imprimantei HP furnizat cu imprimanta.
● Pentru informaţii despre versiunile ulterioare de sisteme de operare şi asistenţă, vizitaţi site-ulWeb de asistenţă online HP la www.hp.com/support.
Specificaţii de mediu
● Temperatură de funcţionare: 5° - 40° C (41° - 104° F)
● Umiditate acceptată pentru funcţionare: 15 - 80% umiditate relativă fără condens
● Condiţii de operare recomandate: 15° - 32° C (59° - 90° F)
● Umiditate relativă recomandată: 20 - 80% fără condens
Capacitatea tăvii de alimentare
● Coli de hârtie simplă (60 – 105 g/m2 [16 – 28 lb]): Maximum 225
● Plicuri: Maximum 30
● Cartele index: Maximum 80
● Coli de hârtie foto: Maximum 100
Capacitatea tăvii de ieşire
● Coli de hârtie simplă (60 – 105 g/m2 [16 – 28 lb]): Maximum 60
Capacitatea alimentatorului de documente:
● Coli de hârtie simplă (60 – 105 g/m2 [16 – 28 lb]): Maximum 35
130 Anexa A Informaţii tehnice ROWW

Dimensiuni şi greutăţi pentru hârtie
Pentru o listă completă a dimensiunilor de hârtie acceptate, consultaţi software-ul imprimantei HP.
● Hârtie simplă: 60 – 105 g/m2 (16 – 28 lb.)
● Plicuri: 75 – 90 g/m2 (20 – 24 lb.)
● Cartele: Până la 200 g/m2 (maximum 110 livre pentru index)
● Hârtie foto: 250 g/m2 (66 lb)
Specificaţii pentru imprimare
● Vitezele de imprimare variază în conformitate cu complexitatea documentului şi modelulimprimantei
● Metodă: „drop-on-demand thermal officejet”
● Limbaj: PCL3 GUI
● Rezoluţie de imprimare:
Mod Ciornă ● Intrare culoare/redare negru: 300 x 300 dpi
● Ieşire (Negru/Color): Automat
Mod Normal ● Intrare culoare/redare negru: 600 x 600 dpi
● Ieşire (Negru/Color): Automat
Simplă - mod Optim ● Intrare culoare/redare negru: 600 x 600 dpi
● Ieşire (Negru/Color): Automat
Foto - mod Optim ● Intrare culoare/redare negru: 600 x 600 dpi
● Ieşire (Negru/Color): Automat
Mod DPI max ● Intrare culoare/redare negru: 1200 x 1200 dpi
● Ieşire: Automat ((Negru/Color), 4800 x 1200 dpi optimizat (Hârtie foto, color)
Pentru a imprima în modul cu rezoluţie maximă în dpi, consultaţi Imprimarea în modul dpimaxim,.
● Setarea marginilor minime:
Marginile documentului trebuie să fie egale sau să depăşească aceste margini, pentru orientareportret.
ROWW Specificaţii 131

Suport de imprimare (1) Margineastângă
(2) Margineadreaptă
(3) Margineasuperioară
(4) Margineainferioară
U.S. Letter
U.S. Legal
A4
U.S. Executive
B5
A5
Fişe
Suport de dimensiune particularizată
Suport de imprimare foto
3 mm (0,12 inchi) 3 mm (0,12 inchi) 3 mm (0,12 inchi) 3 mm (0,12 inchi)
Plicuri 3 mm (0,12 inchi) 3 mm (0,12 inchi) 16,5 mm (0,65inchi)
16,5 mm (0,65inchi)
Specificaţii de copiere
● Procesare digitală a imaginilor
● Vitezele de copiere variază în conformitate cu complexitatea documentului şi modelulimprimantei
● Până la 99 de exemplare după original
● Transfocare digitală: între 25 şi 400%
● Încadrare în pagină, previzualizare copie
Specificaţii de scanare
● Rezoluţie: optică până la 1200 x 1200 dpi
Pentru mai multe informaţii despre rezoluţia de scanare, consultaţi software-ul de imprimantăHP.
● Color: Color 24 de biţi, tonuri de gri (256 de niveluri de gri) 8 biţi
● Dimensiune de scanare maximă:
◦ Geamul scanerului: 216 x 297 mm (8,5 x 11,7 inchi)
◦ Alimentator de documente: 216 x 356 mm (8,5 x 14 inchi)
132 Anexa A Informaţii tehnice ROWW

Specificaţii de fax
● Capacitate walk-up pentru fax alb-negru şi color.
● Trimitere şi primirea manuală a faxurilor.
● Reapelare automată pentru ocupat de până la cinci ori (variază în funcţie de ţară/regiune).
● Reapelare automată pentru apel nepreluat de cel mult două ori (variază în funcţie de ţară/regiune).
● Reapelare automată la problemă de comunicaţie de până la cinci ori (variază în funcţie de ţară/regiune).
● Rapoarte de confirmare şi de activitate.
● Fax CCITT/ITU Group 3 cu mod de corectare a erorilor.
● Transmisie până la 33,6 Kbps.
● 4 secunde per pagină la 33,6 Kbps (pe baza testului de imagine ITU-T #1, la rezoluţie standard).Paginile mai complicate sau cu rezoluţie mai înaltă vor dura mai mult şi utilizează mai multămemorie.
● Detectare a soneriilor cu comutare automată fax/robot telefonic.
● Rezoluţie fax:
Foto (dpi) Foarte fină (dpi) Fină (dpi) Standard (dpi)
Alb-negru 203 x 196 (tonuri de gri pe8 biţi)
300 x 300 203 x 196 203 x 98
Color 200 x 200 200 x 200 200 x 200 200 x 200
● Specificaţii pentru Fax către PC
◦ Tipuri de fişiere acceptate: TIFF şi PDF
◦ Tipuri de fax acceptate: faxuri alb-negru
Randamentul cartuşelor
● Vizitaţi www.hp.com/go/learnaboutsupplies pentru informaţii suplimentare despre randamenteleestimate ale cartuşelor.
Specificaţii emisii acustice
● Presiune sunet (poziţie martor)
◦ LpAm 55 (dBA) (imprimare Ciornă mono)
● Putere sunet
◦ LwAd 6.9 (BA)
Informaţii legaleImprimanta îndeplineşte cerinţele de produs stabilite de agenţiile de reglementare din ţara/regiuneadvs.
Această secţiune cuprinde următoarele subiecte:
ROWW Informaţii legale 133

● Numărul modelului de reglementare
● Declaraţie FCC
● Notificare pentru utilizatorii din Coreea
● Declaraţie de conformitate VCCI (Clasa B) pentru utilizatorii din Japonia
● Notificare pentru utilizatorii din Japonia privind cablul de alimentare
● Declaraţie privind emisia de zgomot pentru Germania
● Declaraţie privind spaţiile de lucru cu afişaje vizuale pentru Germania
● Notificare pentru utilizatorii reţelei de telefonie din SUA: Cerinţe FCC
● Notificare pentru utilizatorii reţelei de telefonie canadiene
● Notificare pentru utilizatorii din Zona Economică Europeană
● Notificare pentru utilizatorii reţelei de telefonie germane
● Declaraţie privind faxurile prin cablu în Australia
● Notă de reglementare pentru Uniunea Europeană
● Declaraţie de conformitate
● Informaţii legale pentru produse wireless
Numărul modelului de reglementareÎn scopul identificării impuse de agenţiile de reglementare, produsul dvs. are asociat un număr demodel reglementat. Numărul de model reglementat pentru produsul dvs. este SNPRC-1402-01. Acestnumăr reglementat nu trebuie confundat cu numele de marketing (HP Officejet Pro 6830 e-All-in-One)sau cu codul produsului (E3E02A).
134 Anexa A Informaţii tehnice ROWW

Declaraţie FCC
Notificare pentru utilizatorii din Coreea
Declaraţie de conformitate VCCI (Clasa B) pentru utilizatorii din Japonia
Notificare pentru utilizatorii din Japonia privind cablul de alimentare
ROWW Informaţii legale 135

Declaraţie privind emisia de zgomot pentru Germania
Declaraţie privind spaţiile de lucru cu afişaje vizuale pentru Germania
136 Anexa A Informaţii tehnice ROWW

Notificare pentru utilizatorii reţelei de telefonie din SUA: Cerinţe FCC
ROWW Informaţii legale 137

Notificare pentru utilizatorii reţelei de telefonie canadiene
Notificare pentru utilizatorii din Zona Economică Europeană
138 Anexa A Informaţii tehnice ROWW

Notificare pentru utilizatorii reţelei de telefonie germane
Declaraţie privind faxurile prin cablu în Australia
Notă de reglementare pentru Uniunea Europeană
Produsele care poartă marcajul CE se conformează cu una sau mai multe din următoarele DirectiveUE, după caz: Directiva pentru joasă tensiune 2006/95/EC, Directiva EMC 2004/108/CE, DirectivaEcodesign 2009/125/CE, Directiva R&TTE 1999/5/CE, Directiva RoHS 2011/65/UE. Conformitatea cuaceste directive este evaluată utilizând Standardele europene armonizate aplicabile. Conţinutulintegral pentru Declaraţia de conformitate este disponibil pe următorul site Web: www.hp.com/go/certificates (Căutaţi cu numele de model al produsului sau cu numărul de model reglementat (RMN –Regulatory Model Number), care poate fi găsit pe eticheta de reglementare.)
Punctul de contact pentru aspecte legate de reglementări este:
Hewlett-Packard GmbH, Dept./MS: HQ-TRE, Herrenberger Strasse 140, 71034 Boeblingen,GERMANIA
Produse cu adaptoare de c.a. externeConformitatea CE este validă numai dacă este alimentat cu adaptorul c.a. corect, cu marcaj CE,furnizat de HP.
Produse cu funcţionalitate wireless
Câmp electromagnetic
● Acest produs respectă liniile directoare internaţionale (ICNIRP) pentru expunerea la radiaţie deradiofrecvenţă.
Dacă produsul încorporează un dispozitiv de emisie şi recepţie radio, atunci, în utilizare normală,o distanţă de separare de 20 cm asigură faptul că nivelurile de expunere la radiofrecvenţă suntîn conformitate cu cerinţele UE.
ROWW Informaţii legale 139

Funcţionalitatea wireless în Europa
● Acest produs este proiectat pentru a fi utilizat fără restricţii în ţările/regiunile UE şi în Islanda,Liechtenstein, Norvegia şi Elveţia.
Declaraţie privind reţeaua telefonică europeană (modem/fax)Produsele HP cu capabilitate de FAX respectă prevederile directivei R&TTE 1999/5/EC (Anexa II),fiind inscripţionat corespunzător cu marcajul CE. Totuşi, datorită diferenţelor dintre reţelele telefonicepublice comutate (PSTN) din diferite ţări/regiuni, aprobarea în sine nu oferă o asigurarenecondiţionată privind funcţionarea cu succes în fiecare punct terminal din reţeaua PSTN. Îneventualitatea în care apar probleme, trebuie în primul rând să contactaţi furnizorul echipamentului.
140 Anexa A Informaţii tehnice ROWW

Declaraţie de conformitate
ROWW Informaţii legale 141

Informaţii legale pentru produse wirelessAceastă secţiune conţine următoarele informaţii despre reglementări referitoare la produsele wireless:
● Expunerea la radiaţiile de radiofrecvenţă
● Notificare pentru utilizatorii din Brazilia
● Notificare pentru utilizatorii din Canada
● Notificare pentru utilizatorii din Taiwan
● Notă pentru utilizatorii din Mexic
● Notificare privind echipamentele wireless pentru utilizatorii din Japonia
Expunerea la radiaţiile de radiofrecvenţă
Notificare pentru utilizatorii din Brazilia
142 Anexa A Informaţii tehnice ROWW

Notificare pentru utilizatorii din Canada
Notificare pentru utilizatorii din Taiwan
ROWW Informaţii legale 143

Notă pentru utilizatorii din Mexic
Notificare privind echipamentele wireless pentru utilizatorii din Japonia
Programul de susţinere a produselor ecologiceCompania Hewlett-Packard este angajată în furnizarea unor produse de calitate într-o manierăsustenabilă privind protecţia şi conservarea mediului:
● Acest produs a fost proiectat pentru a putea fi reciclat.
● S-a utilizat un număr minim de materiale, asigurându-se în acelaşi timp o funcţionalitate şifiabilitate corespunzătoare.
● Materialele diferite au fost proiectate astfel încât să se separe uşor.
● Elementele de strângere şi alte conexiuni sunt simplu de localizat, de accesat şi de demontatutilizând scule obişnuite.
● Componentele de mare prioritate au fost proiectate pentru a fi accesate rapid în vedereadezasamblării şi reparării eficiente.
Pentru mai multe informaţii, vizitaţi www.hp.com/ecosolutions.
Această secţiune cuprinde următoarele subiecte:
● Hârtie utilizată
● Materiale plastice
● Specificaţii privind siguranţa materialelor
● Programul de reciclare
● Programul de reciclare a consumabilelor HP inkjet
● Dezafectarea de către utilizatori a echipamentelor uzate
● Consum energie
● Substanţe chimice
● Dezafectarea acumulatoarelor în Taiwan
● Notificare privind acumulatorii, pentru Brazilia
● Notificare pentru California privind materialele cu perclorat
● Tabel privind substanţele toxice şi periculoase (China)
144 Anexa A Informaţii tehnice ROWW

● Restricţia privind substanţele periculoase (Ucraina)
● Restricţia privind substanţele periculoase (India)
● EPEAT
● Informaţii pentru utilizatori referitoare la eticheta ecologică SEPA din China
Hârtie utilizatăAcest produs permite utilizarea de hârtie reciclată, în conformitate cu DIN 19309 şi EN 12281:2002.
Materiale plasticeComponentele din plastic care depăşesc 25 grame sunt marcate în conformitate cu standardeleinternaţionale care impun identificarea materialelor plastice în scopul reciclării, la sfârşitul perioadeide exploatare a produsului.
Specificaţii privind siguranţa materialelorSpecificaţiile privind siguranţa materialelor (MSDS) pot fi obţinute de pe site-ul Web HP de la adresa:
www.hp.com/go/msds
Programul de reciclareHP oferă un număr din ce în ce mai mare de programe de returnare şi reciclare a produselor înnumeroase ţări/regiuni şi are relaţii de parteneriat cu cele mai mari centre de reciclare a produselorelectronice din întreaga lume. HP conservă resursele prin revânzarea unora dintre cele mai populareproduse ale sale. Pentru informaţii suplimentare despre reciclarea produselor HP, vizitaţi:
www.hp.com/recycle
Programul de reciclare a consumabilelor HP inkjetCompania HP este angajată în lupta pentru protejarea mediului. Programul de reciclare aconsumabilelor HP inkjet este disponibil în numeroase ţări/regiuni şi vă permite să reciclaţi gratuitcartuşele de imprimare şi de cerneală uzate. Pentru informaţii suplimentare, vizitaţi următorul siteWeb:
www.hp.com/hpinfo/globalcitizenship/environment/recycle/
Dezafectarea de către utilizatori a echipamentelor uzate
Acest simbol înseamnă că produsul nu trebuie aruncat împreună cu deşeurilemenajere. Pentru a proteja sănătatea umană şi mediul, trebuie să predaţiechipamentul uzat la un punct de colectare desemnat pentru reciclareaechipamentelor electrice şi electronice uzate. Pentru mai multe informaţii, luaţilegătura cu serviciul de dezafectare a deşeurilor menajere sau mergeţi lahttp://www.hp.com/recycle.
ROWW Programul de susţinere a produselor ecologice 145

Consum energieEchipamentul Hewlett-Packard de imprimare şi prelucrare a imaginilor marcat cu sigla ENERGYSTAR® se califică pentru specificaţiile ENERGY STAR ale Agenţiei de Protecţia Mediului din SUApentru echipamente de prelucrare a imaginilor. Semnul următor va apărea pe produsele deprelucrare a imaginii certificate ENERGY STAR:
Informaţii suplimentare despre modelele de produse de procesare a imaginii calificate ENERGYSTAR sunt enumerate la: www.hp.com/go/energystar
Substanţe chimiceCompania HP şi-a luat angajamentul de a furniza clienţilor informaţii despre substanţele chimice dinprodusele sale, respectând cerinţe legale precum REACH (Regulamentul CE Nr. 1907/2006 alParlamentului European şi al Consiliului). Un raport cu informaţii despre substanţele chimice pentruacest produs poate fi găsit la: www.hp.com/go/reach.
Dezafectarea acumulatoarelor în Taiwan
Notificare privind acumulatorii, pentru Brazilia
Notificare pentru California privind materialele cu perclorat
146 Anexa A Informaţii tehnice ROWW

Tabel privind substanţele toxice şi periculoase (China)
Restricţia privind substanţele periculoase (Ucraina)
Restricţia privind substanţele periculoase (India)
EPEAT
ROWW Programul de susţinere a produselor ecologice 147

Informaţii pentru utilizatori referitoare la eticheta ecologică SEPA din China
148 Anexa A Informaţii tehnice ROWW

B Configurarea suplimentară a faxului
După finalizarea tuturor etapelor din ghidul începătorului, utilizaţi instrucţiunile din această secţiunepentru a finaliza configurarea faxului. Păstraţi ghidul începătorului pentru a-l utiliza în viitor.
Din această secţiune aflaţi cum să configuraţi imprimanta astfel încât serviciul de fax să funcţionezecu succes în combinaţie cu echipamentele şi serviciile de care beneficiaţi deja pe aceeaşi linietelefonică.
SFAT: De asemenea, puteţi utiliza aplicaţiile Expert configurare fax (Windows) sau HP Utility (MacOS X) pentru a vă ajuta să configuraţi rapid unele setări importante ale faxului, precum modul derăspuns şi informaţiile din antet. Puteţi accesa aceste instrumente din software-ul HP pe care l-aţiinstalat cu imprimanta. După ce executaţi aceste instrumente, urmaţi procedurile din această secţiunepentru a finaliza configurarea faxului.
Această secţiune cuprinde următoarele subiecte:
● Setarea serviciilor de fax (sisteme paralele de telefonie)
● Configurarea faxului de tip serial
● Test de configurare a faxului
Setarea serviciilor de fax (sisteme paralele de telefonie)Înainte de a configura imprimanta pentru fax, stabiliţi tipul de sistem telefonic utilizat în ţara/regiuneadvs. Instrucţiunile pentru configurarea faxului diferă în funcţie de tipul sistemului de telefonie, serialsau paralel.
● În cazul în care ţara/regiunea dvs. nu este listată în tabel, aveţi probabil un sistem telefonic detip serial. Într-un sistem de telefonie de tip serial, tipul de conector al echipamentului telefonicpartajat (modemuri, telefoane şi roboţi telefonici) nu permite o conexiune fizică la portul „2-EXT”de la imprimantă. În schimb, toate echipamentele trebuie să fie conectate la o priză telefonică deperete.
NOTĂ: În unele ţări/regiuni care utilizează sisteme de telefonie de tip serial, cablul telefoniccare este livrat cu imprimanta este posibil să aibă ataşată o fişă suplimentară pentru priza deperete. Acest lucru vă permite să conectaţi alte dispozitive de telecomunicaţii la priza de peretela care conectaţi imprimanta.
Este posibil să trebuiască să conectaţi telefonul furnizat la adaptorul livrat pentru ţara/regiuneadvs.
● Dacă ţara/regiunea dvs. apare în tabel, probabil aveţi un sistem telefonic de tip paralel. Într-unsistem de telefonie de tip paralel, aveţi posibilitatea să conectaţi echipamente de telefoniepartajate la linia telefonică utilizând portul „2-EXT” din spatele imprimantei.
NOTĂ: Dacă deţineţi un sistem telefonic de tip paralel, HP vă recomandă să utilizaţi cablultelefonic cu două fire livrat împreună cu imprimanta pentru a o conecta la priza telefonică deperete.
Tabelul B-1 Ţările/Regiunile cu sistem telefonic de tip paralel
Argentina Australia Brazilia
ROWW Setarea serviciilor de fax (sisteme paralele de telefonie) 149

Tabelul B-1 Ţările/Regiunile cu sistem telefonic de tip paralel (Continuare)
Canada Chile China
Columbia Grecia India
Indonezia Irlanda Japonia
Coreea America Latină Malaezia
Mexic Filipine Polonia
Portugalia Rusia Arabia Saudită
Singapore Spania Taiwan
Tailanda SUA Venezuela
Vietnam
Dacă nu sunteţi sigur ce tip de sistem telefonic aveţi (serial sau paralel), consultaţi compania detelefonie.
Această secţiune cuprinde următoarele subiecte:
● Selectarea configurării corecte a faxului pentru acasă sau la birou
● Caz A: Linie de fax separată (nu se recepţionează apeluri vocale)
● Cazul B: Configurarea imprimantei cu DSL
● Cazul C: Configurarea imprimantei cu un sistem telefonic PBX sau cu o linie ISDN
● Caz D: Fax cu un serviciu de apelare distinctă pe aceeaşi linie
● Caz E: Linie partajată voce/fax
● Caz F: Linie partajată voce/fax cu mesagerie vocală
● Caz G: Linie fax partajată cu modem pentru computer (nu se recepţionează apeluri vocale)
● Caz H: Linie partajată voce/fax cu modem de computer
● Caz I: Linie partajată voce/fax cu robot telefonic
● Cazul J: Linie partajată voce/fax cu modem de computer şi robot telefonic
● Caz K: Linie partajată voce/fax cu modem dial-up pentru computer şi mesagerie vocală
Selectarea configurării corecte a faxului pentru acasă sau la birouPentru a utiliza cu succes serviciul de fax, este necesar să cunoaşteţi tipurile de echipamente şiservicii (dacă există) care partajează aceeaşi linie telefonică cu imprimanta. Acest lucru esteimportant, deoarece poate fi necesar să conectaţi unele dintre echipamentele de birou direct laimprimantă şi, de asemenea, să modificaţi unele setări pentru fax înainte de a putea să utilizaţiserviciul de fax cu succes.
1. Stabiliţi dacă sistemului dvs. telefonic este în serie sau paralel.
Pentru mai multe informaţii, consultaţi Setarea serviciilor de fax (sisteme paralele de telefonie),.
150 Anexa B Configurarea suplimentară a faxului ROWW

a. Sistem telefonic de tip serial—Consultaţi Configurarea faxului de tip serial,.
b. Sistem telefonic de tip paralel—Treceţi la pasul 2.
2. Selectaţi combinaţia de echipament şi servicii pentru linia dumneavoastră de fax.
● DSL: Un serviciu DSL furnizat de compania dvs. telefonică. (Linia DSL poate fi denumităADSL în ţara/regiunea dvs.)
● PBX: Un sistem telefonic PBX (Private Branch Exchange)
● ISDN: Un sistem de tip ISDN (Integrated Services Digital Network).
● Serviciu de apelare distinctă: Un serviciu de apel distinct prin compania telefonică oferăposibilitatea de a apela mai multe numere de telefon cu modele de apel diferite.
● Apeluri vocale: Apelurile vocale sunt primite la acelaşi număr de telefon pe care îl utilizaţi şipentru apelurile de fax de pe imprimantă.
● Modem de computer: Un modem de computer se află pe aceeaşi linie telefonică cuimprimanta. Dacă răspunsul este Da la oricare dintre întrebările următoare, înseamnă căutilizaţi un modem de computer:
◦ Trimiteţi şi primiţi faxuri direct către şi de la aplicaţii software ale computerului prinintermediul unei conexiuni dial-up?
◦ Trimiteţi sau primiţi mesaje e-mail pe computer printr-o conexiune dial-up?
◦ Accesaţi Internet-ul de la computer printr-o conexiune dial-up?
● Robot telefonic: Un robot telefonic care preia apeluri vocale la acelaşi număr de telefon pecare îl folosiţi pentru apelurile de fax de la imprimantă.
● Serviciu de mesagerie vocală: Un abonament la serviciul de mesagerie vocală, asigurat decompania de telefonie la acelaşi număr de telefon utilizat pentru apelurile de fax de laimprimantă.
3. Din tabelul următor, selectaţi combinaţia de echipamente şi servicii corespunzătoare setării dvs.de acasă sau de la birou. Apoi căutaţi configurarea recomandată pentru fax. În secţiunileurmătoare sunt incluse instrucţiuni pas-cu-pas pentru fiecare variantă.
NOTĂ: În cazul în care configuraţia existentă în locuinţa sau biroul dvs. nu este descrisă în aceastăsecţiune, configuraţi imprimanta ca pe un telefon analogic obişnuit. Asiguraţi-vă că utilizaţi cablultelefonic livrat împreună cu echipamentul, conectând un capăt al acestuia la priza telefonică deperete şi celălalt capăt la portul etichetat 1-LINE de pe spatele imprimantei. Dacă utilizaţi alt cablutelefonic, puteţi întâmpina dificultăţi la trimiterea şi primirea faxurilor.
Este posibil să trebuiască să conectaţi telefonul furnizat la adaptorul livrat pentru ţara/regiunea dvs.
Alte echipamente sau servicii care partajează linia de fax Configurare recomandată afaxului
DSL PBX Serviciu deapelaredistinctă
Apelurivocale
Modem dial-upde computer
Robot telefonic Serviciul demesagerievocală
Caz A: Linie de fax separată(nu se recepţioneazăapeluri vocale),
Cazul B: Configurareaimprimantei cu DSL,
Cazul C: Configurareaimprimantei cu un sistem
ROWW Setarea serviciilor de fax (sisteme paralele de telefonie) 151

Alte echipamente sau servicii care partajează linia de fax Configurare recomandată afaxului
DSL PBX Serviciu deapelaredistinctă
Apelurivocale
Modem dial-upde computer
Robot telefonic Serviciul demesagerievocală
telefonic PBX sau cu o linieISDN,
Caz D: Fax cu un serviciude apelare distinctă peaceeaşi linie,
Caz E: Linie partajată voce/fax,
Caz F: Linie partajată voce/fax cu mesagerie vocală,
Caz G: Linie fax partajatăcu modem pentru computer(nu se recepţioneazăapeluri vocale),
Caz H: Linie partajată voce/fax cu modem de computer,
Caz I: Linie partajată voce/fax cu robot telefonic,
Cazul J: Linie partajatăvoce/fax cu modem decomputer şi robot telefonic,
Caz K: Linie partajată voce/fax cu modem dial-uppentru computer şimesagerie vocală,
152 Anexa B Configurarea suplimentară a faxului ROWW

Caz A: Linie de fax separată (nu se recepţionează apeluri vocale)Dacă aveţi o linie telefonică separată pe care nu primiţi apeluri vocale şi nu aveţi nici un altechipament conectat la această linie telefonică, configuraţi imprimanta conform descrierii din aceastăsecţiune.
Figura B-1 Vedere din spate a imprimantei
1 Priză telefonică de perete
2 Utilizaţi cablul telefonic furnizat împreună cu imprimanta pentru conectarea la portul 1-LINE.
Este posibil să trebuiască să conectaţi telefonul furnizat la adaptorul livrat pentru ţara/regiunea dvs.
Pentru a configura imprimanta cu o linie de fax separată
1. Utilizând cablul telefonic livrat în cutia imprimantei, conectaţi un capăt la priza telefonică deperete, apoi conectaţi celălalt capăt la portul cu eticheta 1-LINE din spatele imprimantei.
NOTĂ: Este posibil să trebuiască să conectaţi telefonul furnizat la adaptorul livrat pentru ţara/regiunea dvs.
Dacă nu utilizaţi cablul furnizat pentru conectare de la priza telefonică de perete la imprimantă,este posibil să nu puteţi utiliza cu succes funcţionalitatea de fax. Acest cablu telefonic specialeste diferit de cablurile telefonice pe care le aveţi deja în casă sau la birou.
2. Activaţi setarea Răspuns automat.
3. (Opţional) Schimbaţi setarea Nr. apeluri până la răspuns la valoarea cea mai mică (douăsemnale de apel).
4. Efectuaţi un test pentru fax.
Atunci când sună telefonul, imprimanta răspunde automat după numărul de semnale de apel stabilitprin setarea Nr. apeluri până la răspuns. Apoi imprimanta începe să emită tonuri de recepţie de faxcătre echipamentul sursă fax şi recepţionează faxul.
Cazul B: Configurarea imprimantei cu DSLDacă beneficiaţi de un serviciu DSL furnizat de compania de telefonie şi nu aveţi niciun echipamentconectat la imprimantă, utilizaţi instrucţiunile din această secţiune pentru conectarea unui filtru DSLîntre priza telefonică de perete şi imprimantă. Filtrul DSL elimină semnalul digital care poate interfera
ROWW Setarea serviciilor de fax (sisteme paralele de telefonie) 153

cu imprimanta, pentru o comunicare adecvată a imprimantei cu linia telefonică. (Linia DSL poate fidenumită ADSL în ţara/regiunea dvs.)
NOTĂ: Dacă deţineţi o linie DSL şi nu conectaţi filtrul DSL, nu puteţi trimite şi primi faxuri cuimprimanta.
Figura B-2 Vedere din spate a imprimantei
1 Priză telefonică de perete
2 Filtru DSL (sau ADSL) şi cablu livrat de furnizorul dvs. DSL
3 Utilizaţi cablul telefonic furnizat împreună cu imprimanta pentru conectarea la portul 1-LINE.
Este posibil să trebuiască să conectaţi telefonul furnizat la adaptorul livrat pentru ţara/regiunea dvs.
Pentru a configura imprimanta cu DSL
1. Obţineţi un filtru DSL de la furnizorul DSL.
2. Utilizând cablul telefonic livrat în cutie cu imprimanta conectaţi un capăt la portul deschis de pefiltrul DSL şi apoi conectaţi celălalt capăt la portul marcat 1-LINE, din spatele imprimantei.
NOTĂ: Este posibil să trebuiască să conectaţi telefonul furnizat la adaptorul livrat pentru ţara/regiunea dvs.
Dacă nu utilizaţi cablul furnizat pentru a face conexiunea de la filtrul DSL la imprimantă, esteposibil să nu puteţi utiliza cu succes funcţionalitatea de fax. Acest cablu telefonic special estediferit de cablurile telefonice pe care le aveţi deja în casă sau la birou.
Deoarece este furnizat un singur cablu telefonic, este posibil să fie necesar să obţineţi cabluritelefonice suplimentare pentru această configuraţie.
3. Conectaţi un cablu telefonic suplimentar de la filtrul DSL la priza telefonică de perete.
4. Efectuaţi un test pentru fax.
Dacă întâmpinaţi probleme la configurarea imprimantei cu echipamentul opţional, contactaţi furnizorullocal de servicii sau comerciantul pentru asistenţă suplimentară.
154 Anexa B Configurarea suplimentară a faxului ROWW

Cazul C: Configurarea imprimantei cu un sistem telefonic PBX sau cu o linieISDN
Dacă utilizaţi un sistem telefonic PBX sau un convertor/adaptor terminal ISDN, efectuaţi următoareleacţiuni:
● Dacă utilizaţi un PBX sau un convertor/adaptor terminal ISDN, conectaţi imprimanta la portulpentru fax şi telefon. De asemenea, asiguraţi-vă că adaptorul terminal este setat la tipul corectde comutator pentru ţara/regiunea dvs.
NOTĂ: Unele sisteme ISDN permit configurarea porturilor pentru anumite echipamentetelefonice. De exemplu, un port poate fi atribuit pentru telefon şi faxuri corespunzătoare grupuluicu numărul 3, iar un alt port pentru scopuri multiple. Dacă întâmpinaţi probleme atunci cândsunteţi conectat la portul pentru fax/telefon al convertorului ISDN, încercaţi să utilizaţi portulstabilit pentru scopuri multiple, acesta putând fi marcat prin denumirea "multi-combi" sau printr-odenumite asemănătoare.
● Dacă utilizaţi un sistem telefonic PBX, setaţi tonul pentru apel în aşteptare pe poziţia"dezactivat".
NOTĂ: Numeroase sisteme PBX digitale au un ton pentru apeluri în aşteptare care este„activat” în mod implicit. Tonul pentru apeluri în aşteptare interferează cu transmisia de fax şi nupoate trimite sau primi faxuri cu imprimanta. Pentru instrucţiuni referitoare la dezactivarea tonuluipentru apeluri în aşteptare, consultaţi documentaţia furnizată împreună cu sistemul telefonicPBX.
● Dacă utilizaţi un sistem telefonic PBX, formaţi numărul pentru o linie exterioară înainte de aforma numărul de fax.
● Asiguraţi-vă că utilizaţi cablul furnizat pentru a conecta imprimanta la priza telefonică de perete.În caz contrar, este posibil să nu puteţi utiliza corespunzător serviciul de fax. Acest cablutelefonic special este diferit de cablurile telefonice pe care este posibil să le aveţi acasă sau laserviciu. În cazul în care cablul telefonic furnizat este prea scurt, puteţi să achiziţionaţi un cablutelefonic cu 2 fire, mai lung, de la un magazin local de produse electronice.
Este posibil să trebuiască să conectaţi telefonul furnizat la adaptorul livrat pentru ţara/regiuneadvs.
Dacă întâmpinaţi probleme la configurarea imprimantei cu echipamentul opţional, contactaţi furnizorullocal de servicii sau comerciantul pentru asistenţă suplimentară.
ROWW Setarea serviciilor de fax (sisteme paralele de telefonie) 155

Caz D: Fax cu un serviciu de apelare distinctă pe aceeaşi linieDacă, prin intermediul companiei telefonice, sunteţi abonat la un serviciu de semnale de apeldistincte care vă permite să aveţi mai multe numere de telefon pe o linie telefonică, fiecare cu un tipde sonerie distinct, configuraţi imprimanta conform descrierii din această secţiune.
Figura B-3 Vedere din spate a imprimantei
1 Priză telefonică de perete
2 Utilizaţi cablul telefonic furnizat împreună cu imprimanta pentru conectarea la portul 1-LINE.
Este posibil să trebuiască să conectaţi telefonul furnizat la adaptorul livrat pentru ţara/regiunea dvs.
Pentru configurarea imprimantei cu un serviciu de semnale de apel distincte
1. Utilizând cablul telefonic livrat în cutia imprimantei, conectaţi un capăt la priza telefonică deperete, apoi conectaţi celălalt capăt la portul cu eticheta 1-LINE din spatele imprimantei.
NOTĂ: Este posibil să trebuiască să conectaţi telefonul furnizat la adaptorul livrat pentru ţara/regiunea dvs.
Dacă nu utilizaţi cablul furnizat pentru conectare de la priza telefonică de perete la imprimantă,este posibil să nu puteţi utiliza cu succes funcţionalitatea de fax. Acest cablu telefonic specialeste diferit de cablurile telefonice pe care le aveţi deja în casă sau la birou.
2. Activaţi setarea Răspuns automat.
3. Schimbaţi setarea Semnal de apel distinct astfel încât să corespundă modelului pe carecompania telefonică l-a asociat numărului dvs. de fax.
NOTĂ: În mod implicit, imprimanta este setată pentru a răspunde la toate tipurile de sonerii.Dacă nu setaţi opţiunea Semnal de apel distinct astfel încât să corespundă modelului de sonerieasociat numărului dvs. de telefon, este posibil ca imprimanta să răspundă atât la apelurilevocale, cât şi la apelurile de fax sau să nu răspundă deloc.
SFAT: De asemenea, puteţi utiliza funcţia Detectare sonerie din panoul de control alimprimantei pentru a stabili soneria distinctă. Cu această funcţie, imprimanta recunoaşte şiînregistrează modelul de sonerie al unui apel de intrare şi, în funcţie de acest apel, determinăautomat modelul de sonerie distinctă pe care compania de telefonie l-a asociat apelurilor de fax.Pentru informaţii suplimentare, consultaţi Modificarea modelului de semnal la apel pentrusemnale distincte,.
156 Anexa B Configurarea suplimentară a faxului ROWW

4. (Opţional) Schimbaţi setarea Nr. apeluri până la răspuns la valoarea cea mai mică (douăsemnale de apel).
5. Efectuaţi un test pentru fax.
Imprimanta răspunde automat la apelurile primite care au modelul de semnal selectat (setareaSemnal de apel distinct), după numărul de apeluri selectat (setarea Nr. apeluri până la răspuns). Apoiimprimanta începe să emită tonuri de recepţie de fax către echipamentul sursă fax şi recepţioneazăfaxul.
Dacă întâmpinaţi probleme la configurarea imprimantei cu echipamentul opţional, contactaţi furnizorullocal de servicii sau comerciantul pentru asistenţă suplimentară.
Caz E: Linie partajată voce/faxDacă primiţi atât apeluri vocale cât şi apeluri fax la acelaşi număr de telefon şi nu aveţi alteechipamente (sau mesagerie vocală) pe această linie telefonică, configuraţi imprimanta conformdescrierii din această secţiune.
Figura B-4 Vedere din spate a imprimantei
1 Priză telefonică de perete
2 Utilizaţi cablul telefonic furnizat împreună cu imprimanta pentru conectarea la portul 1-LINE.
Este posibil să trebuiască să conectaţi telefonul furnizat la adaptorul livrat pentru ţara/regiunea dvs.
3 Telefon (opţional)
ROWW Setarea serviciilor de fax (sisteme paralele de telefonie) 157

Pentru configurarea imprimantei cu o linie partajată voce/fax
1. Utilizând cablul telefonic livrat în cutia imprimantei, conectaţi un capăt la priza telefonică deperete, apoi conectaţi celălalt capăt la portul cu eticheta 1-LINE din spatele imprimantei.
NOTĂ: Este posibil să trebuiască să conectaţi telefonul furnizat la adaptorul livrat pentru ţara/regiunea dvs.
Dacă nu utilizaţi cablul furnizat pentru conectare de la priza telefonică de perete la imprimantă,este posibil să nu puteţi utiliza cu succes funcţionalitatea de fax. Acest cablu telefonic specialeste diferit de cablurile telefonice pe care le aveţi deja în casă sau la birou.
2. Optaţi pentru una din următoarele acţiuni:
● Dacă aveţi un sistem telefonic de tip paralel, scoateţi mufa albă din portul 2-EXT dinspatele imprimantei, apoi conectaţi un telefon la acest port.
● Dacă aveţi un sistem telefonic de tip serial, puteţi să conectaţi telefonul direct deasupracablului imprimantei, care are ataşată o mufă pentru perete.
3. În continuare, trebuie să decideţi cum doriţi ca imprimanta să răspundă la apeluri, automat saumanual:
● Dacă setaţi imprimanta să răspundă la apeluri automat, acesta va răspunde la toateapelurile de primire şi va primi faxurile. În acest caz, imprimanta nu poate face distincţiaîntre apelurile de fax şi cele vocale; dacă bănuiţi că apelul este de tip vocal, trebuie sărăspundeţi înaintea imprimantei. Pentru a configura imprimanta să răspundă automat laapeluri, activaţi setarea Răspuns automat.
● Dacă setaţi imprimanta să răspundă la faxuri manual, trebuie să răspundeţi dvs. la apelurilede fax de intrare; în caz contrar, imprimanta nu va putea primi faxurile. Pentru a configuraimprimanta să răspundă manual la apeluri, dezactivaţi setarea Răspuns automat.
4. Efectuaţi un test pentru fax.
Dacă răspundeţi înaintea imprimantei şi auziţi tonuri de fax de la un echipament fax expeditor, trebuiesă răspundeţi manual la apelul de fax.
Dacă întâmpinaţi probleme la configurarea imprimantei cu echipamentul opţional, contactaţi furnizorullocal de servicii sau comerciantul pentru asistenţă suplimentară.
Caz F: Linie partajată voce/fax cu mesagerie vocalăDacă primiţi atât apeluri vocale cât şi apeluri fax la acelaşi număr de telefon şi sunteţi abonat la unserviciu de mesagerie vocală prin intermediul companiei telefonice, configuraţi imprimanta conformdescrierii din această secţiune.
NOTĂ: Nu puteţi primi faxuri în mod automat dacă aveţi un serviciu de mesagerie vocală pe acelaşinumăr de telefon pe care îl utilizaţi pentru apeluri fax. Va trebui să răspundeţi manual la faxuri, adicăva trebui să fiţi disponibil pentru a prelua personal apelurile fax primite. Dacă doriţi să primiţi faxuriautomat, contactaţi compania telefonică pentru a obţine un abonament la un serviciu de apelaredistinctă, sau pentru a obţine o linie telefonică separată pentru faxuri.
158 Anexa B Configurarea suplimentară a faxului ROWW

Figura B-5 Vedere din spate a imprimantei
1 Priză telefonică de perete
2 Utilizaţi cablul telefonic furnizat împreună cu imprimanta pentru conectarea la portul 1-LINE.
Este posibil să trebuiască să conectaţi telefonul furnizat la adaptorul livrat pentru ţara/regiunea dvs.
Pentru a configura imprimanta pentru o linie cu mesagerie vocală
1. Utilizând cablul telefonic livrat în cutia imprimantei, conectaţi un capăt la priza telefonică deperete, apoi conectaţi celălalt capăt la portul cu eticheta 1-LINE din spatele imprimantei.
Este posibil să trebuiască să conectaţi telefonul furnizat la adaptorul livrat pentru ţara/regiuneadvs.
NOTĂ: Este posibil să trebuiască să conectaţi telefonul furnizat la adaptorul livrat pentru ţara/regiunea dvs.
Dacă nu utilizaţi cablul furnizat pentru conectare de la priza telefonică de perete la imprimantă,este posibil să nu puteţi utiliza cu succes funcţionalitatea de fax. Acest cablu telefonic specialeste diferit de cablurile telefonice pe care le aveţi deja în casă sau la birou.
2. Dezactivaţi setarea Răspuns automat.
3. Efectuaţi un test pentru fax.
Dacă nu sunteţi disponibil pentru a răspunde personal la apelurile de fax primite, imprimanta nu vaprimi faxuri. Trebuie să iniţiaţi un fax manual înainte ca mesageria vocală să preia linia.
Dacă întâmpinaţi probleme la configurarea imprimantei cu echipamentul opţional, contactaţi furnizorullocal de servicii sau comerciantul pentru asistenţă suplimentară.
Caz G: Linie fax partajată cu modem pentru computer (nu se recepţioneazăapeluri vocale)
Dacă aveţi o linie de fax pe care nu primiţi apeluri vocale şi un modem de computer conectat peaceastă linie, configuraţi imprimanta conform descrierii din această secţiune.
ROWW Setarea serviciilor de fax (sisteme paralele de telefonie) 159

NOTĂ: Dacă aveţi un modem dial-up de computer, modemul dial-up al computerului împarte liniatelefonică cu imprimanta. Nu puteţi utiliza simultan modemul şi imprimanta. De exemplu, nu puteţiutiliza imprimanta pentru serviciul de fax când utilizaţi modemul de computer pentru a trimite un e-mail sau pentru acces la Internet.
● Configurarea imprimantei cu un modem de computer
● Configurarea imprimantei cu un modem DSL/ADSL de computer
Configurarea imprimantei cu un modem de computerDacă utilizaţi aceeaşi linie telefonică pentru trimiterea faxurilor şi pentru un modem dial-up decomputer, urmaţi aceste instrucţiuni pentru configurarea imprimantei.
Figura B-6 Vedere din spate a imprimantei
1 Priză telefonică de perete
2 Utilizaţi cablul telefonic furnizat împreună cu imprimanta pentru conectarea la portul 1-LINE.
Este posibil să trebuiască să conectaţi telefonul furnizat la adaptorul livrat pentru ţara/regiunea dvs.
3 Computer cu modem
Pentru a configura imprimanta cu un modem de computer
1. Scoateţi conectorul alb de la portul cu eticheta 2-EXT din spatele imprimantei.
2. Găsiţi cablul telefonic care se conectează între spatele computerului (modemul dial-up alcomputerului) şi priza telefonică de perete. Deconectaţi cablul de la priza telefonică şi conectaţi-lla portul cu eticheta 2-EXT din spatele imprimantei.
160 Anexa B Configurarea suplimentară a faxului ROWW

3. Utilizând cablul telefonic livrat în cutia imprimantei, conectaţi un capăt la priza telefonică deperete, apoi conectaţi celălalt capăt la portul cu eticheta 1-LINE din spatele imprimantei.
NOTĂ: Este posibil să trebuiască să conectaţi telefonul furnizat la adaptorul livrat pentru ţara/regiunea dvs.
Dacă nu utilizaţi cablul furnizat pentru conectare de la priza telefonică de perete la imprimantă,este posibil să nu puteţi utiliza cu succes funcţionalitatea de fax. Acest cablu telefonic specialeste diferit de cablurile telefonice pe care le aveţi deja în casă sau la birou.
4. Dacă software-ul modemului este configurat să primească automat faxuri pe computer,dezactivaţi această setare.
NOTĂ: Dacă nu dezactivaţi setarea pentru primirea automată a faxurilor din software-ulmodemului, imprimanta nu poate să primească faxuri.
5. Activaţi setarea Răspuns automat.
6. (Opţional) Schimbaţi setarea Nr. apeluri până la răspuns la valoarea cea mai mică (douăsemnale de apel).
7. Efectuaţi un test pentru fax.
Atunci când sună telefonul, imprimanta răspunde automat după numărul de semnale de apel stabilitprin setarea Nr. apeluri până la răspuns. Apoi imprimanta începe să emită tonuri de recepţie de faxcătre echipamentul sursă fax şi recepţionează faxul.
Dacă întâmpinaţi probleme la configurarea imprimantei cu echipamentul opţional, contactaţi furnizorullocal de servicii sau comerciantul pentru asistenţă suplimentară.
Configurarea imprimantei cu un modem DSL/ADSL de computerDacă dispuneţi de o linie DSL şi utilizaţi acea linie telefonică pentru a trimite faxuri, urmaţi acesteinstrucţiuni pentru configurarea faxului.
1 Priză telefonică de perete
2 Splitter paralel
ROWW Setarea serviciilor de fax (sisteme paralele de telefonie) 161

3 Filtru DSL/ADSL
Conectaţi un capăt al cablului telefonic furnizat cu imprimanta pentru conectarea la portul 1-LINE, de pe spatele imprimantei. Conectaţi celălalt capăt al cablului la filtrul DSL/ADSL.
Este posibil să trebuiască să conectaţi telefonul furnizat la adaptorul livrat pentru ţara/regiunea dvs.
4 Computer
5 Modem DSL/ADSL de computer
NOTĂ: Trebuie să achiziţionaţi un splitter paralel. Un splitter paralel are un port RJ-11 în parteafrontală şi două porturi RJ-11 în partea din spate. Nu utilizaţi un splitter telefonic pentru 2 linii, unsplitter serial sau un splitter paralel cu două porturi RJ-11 în partea frontală şi o fişă în partea dinspate.
Figura B-7 Exemplu de splitter paralel
Pentru a configura imprimanta cu un modem DSL/ADSL de computer
1. Obţineţi un filtru DSL de la furnizorul DSL.
2. Utilizând cablul telefonic furnizat în cutie cu imprimanta, conectaţi un capăt la filtrul DSL, apoiconectaţi celălalt capăt la portul marcat 1-LINE din spatele imprimantei.
NOTĂ: Este posibil să trebuiască să conectaţi telefonul furnizat la adaptorul livrat pentru ţara/regiunea dvs.
Dacă nu utilizaţi cablul furnizat pentru a face conexiunea de la filtrul DSL la spatele imprimantei,este posibil să nu puteţi utiliza cu succes funcţionalitatea de fax. Acest cablu telefonic specialeste diferit de cablurile telefonice pe care le aveţi deja în casă sau la birou.
3. Conectaţi filtrul DSL la splitter-ul paralel.
4. Conectaţi modemul DSL la splitter-ul paralel.
5. Conectaţi splitter-ul paralel la priza de perete.
6. Efectuaţi un test pentru fax.
Atunci când sună telefonul, imprimanta răspunde automat după numărul de semnale de apel stabilitprin setarea Nr. apeluri până la răspuns. Apoi imprimanta începe să emită tonuri de recepţie de faxcătre echipamentul sursă fax şi recepţionează faxul.
Dacă întâmpinaţi probleme la configurarea imprimantei cu echipamentul opţional, contactaţi furnizorullocal de servicii sau comerciantul pentru asistenţă suplimentară.
Caz H: Linie partajată voce/fax cu modem de computerExistă două moduri diferite de configurare a imprimantei împreună cu un computer, în funcţie denumărul de porturi pentru telefon disponibile la computer. Înainte să începeţi, verificaţi dacă pecomputer există unul sau două porturi pentru telefon.
162 Anexa B Configurarea suplimentară a faxului ROWW

NOTĂ: Dacă pe computer există un singur port pentru telefon, va trebui să achiziţionaţi un splitterparalel (denumit şi conector), conform ilustraţiei. (Un splitter paralel are un port RJ-11 în parteafrontală şi două porturi RJ-11 în partea din spate. Nu utilizaţi un splitter telefonic pentru două linii, unsplitter serial sau un splitter paralel cu două porturi RJ-11 în partea frontală şi o fişă în partea dinspate.
● Linie partajată voce/fax cu modem dial-up de computer
● Linie partajată voce/fax cu modem DSL/ADSL de computer
Linie partajată voce/fax cu modem dial-up de computerDacă utilizaţi linia telefonică atât pentru apeluri vocale cât şi pentru apeluri fax, utilizaţi acesteinstrucţiuni pentru a configura faxul.
Există două moduri diferite de configurare a imprimantei împreună cu un computer, în funcţie denumărul de porturi pentru telefon disponibile la computer. Înainte să începeţi, verificaţi dacă pecomputer există unul sau două porturi pentru telefon.
NOTĂ: Dacă pe computer există un singur port pentru telefon, va trebui să achiziţionaţi un splitterparalel (denumit şi conector), conform ilustraţiei. (Un splitter paralel are un port RJ-11 în parteafrontală şi două porturi RJ-11 în partea din spate. Nu utilizaţi un splitter telefonic pentru două linii, unsplitter serial sau un splitter paralel cu două porturi RJ-11 în partea frontală şi o fişă în partea dinspate.
Figura B-8 Exemplu de splitter paralel
Figura B-9 Vedere din spate a imprimantei
1 Priză telefonică de perete
2 Utilizaţi cablul telefonic furnizat împreună cu imprimanta pentru conectarea la portul 1-LINE.
3 Splitter paralel
ROWW Setarea serviciilor de fax (sisteme paralele de telefonie) 163

4 Computer cu modem
5 Telefon
Pentru a configura imprimanta pe aceeaşi linie telefonică cu un computer care are două porturi pentru telefon
1. Scoateţi conectorul alb de la portul cu eticheta 2-EXT din spatele imprimantei.
2. Găsiţi cablul telefonic care se conectează între spatele computerului (modemul dial-up alcomputerului) şi priza telefonică de perete. Deconectaţi cablul de la priza telefonică şi conectaţi-lla portul cu eticheta 2-EXT din spatele imprimantei.
3. Conectaţi un telefon la portul „OUT” din partea din spate a modemului dial-up de computer.
4. Utilizând cablul telefonic livrat în cutia imprimantei, conectaţi un capăt la priza telefonică deperete, apoi conectaţi celălalt capăt la portul cu eticheta 1-LINE din spatele imprimantei.
NOTĂ: Este posibil să trebuiască să conectaţi telefonul furnizat la adaptorul livrat pentru ţara/regiunea dvs.
Dacă nu utilizaţi cablul furnizat pentru conectare de la priza telefonică de perete la imprimantă,este posibil să nu puteţi utiliza cu succes funcţionalitatea de fax. Acest cablu telefonic specialeste diferit de cablurile telefonice pe care le aveţi deja în casă sau la birou.
5. Dacă software-ul modemului este configurat să primească automat faxuri pe computer,dezactivaţi această setare.
NOTĂ: Dacă nu dezactivaţi setarea pentru primirea automată a faxurilor din software-ulmodemului, imprimanta nu poate să primească faxuri.
6. În continuare, trebuie să decideţi cum doriţi ca imprimanta să răspundă la apeluri, automat saumanual:
● Dacă setaţi imprimanta să răspundă la apeluri automat, acesta va răspunde la toateapelurile de primire şi va primi faxurile. În acest caz, imprimanta nu poate face distincţiaîntre apelurile de fax şi cele vocale; dacă bănuiţi că apelul este de tip vocal, trebuie sărăspundeţi înaintea imprimantei. Pentru a configura imprimanta să răspundă automat laapeluri, activaţi setarea Răspuns automat.
● Dacă setaţi imprimanta să răspundă la faxuri manual, trebuie să răspundeţi dvs. la apelurilede fax de intrare; în caz contrar, imprimanta nu va putea recepţiona faxurile. Pentru aconfigura imprimanta să răspundă manual la apeluri, dezactivaţi setarea Răspuns automat.
7. Efectuaţi un test pentru fax.
Dacă răspundeţi înaintea imprimantei şi auziţi tonuri de fax de la un echipament fax expeditor, trebuiesă răspundeţi manual la apelul de fax.
Dacă utilizaţi linia telefonică pentru apeluri vocale, fax şi pentru modemul dial-up al computerului,urmaţi aceste instrucţiuni pentru a configura faxul.
Dacă întâmpinaţi probleme la configurarea imprimantei cu echipamentul opţional, contactaţi furnizorullocal de servicii sau comerciantul pentru asistenţă suplimentară.
Linie partajată voce/fax cu modem DSL/ADSL de computerUtilizaţi aceste instrucţiuni dacă, computer dispune de un modem DSL/ADSL
164 Anexa B Configurarea suplimentară a faxului ROWW

1 Priză telefonică de perete
2 Splitter paralel
3 Filtru DSL/ADSL
4 Utilizaţi cablul telefonic furnizat pentru conectarea la portul 1-LINE din spatele imprimantei.
Este posibil să trebuiască să conectaţi telefonul furnizat la adaptorul livrat pentru ţara/regiunea dvs.
5 Modem DSL/ADSL
6 Computer
7 Telefon
NOTĂ: Trebuie să achiziţionaţi un splitter paralel. Un splitter paralel are un port RJ-11 în parteafrontală şi două porturi RJ-11 în partea din spate. Nu utilizaţi un splitter telefonic pentru 2 linii, unsplitter serial sau un splitter paralel cu două porturi RJ-11 în partea frontală şi o fişă în partea dinspate.
Figura B-10 Exemplu de splitter paralel
ROWW Setarea serviciilor de fax (sisteme paralele de telefonie) 165

Pentru a configura imprimanta cu un modem DSL/ADSL de computer
1. Obţineţi un filtru DSL de la furnizorul DSL.
NOTĂ: Telefoanele din alte locuri de acasă/de la birou care împart acelaşi număr de telefon cuserviciul DSL trebuie să fie conectate la filtre DSL suplimentare pentru a evita zgomotul când seefectuează apeluri telefonice.
2. Utilizând cablul telefonic livrat în cutie cu imprimantele, conectaţi un capăt la filtrul DSL, apoiconectaţi celălalt capăt la portul marcat 1-LINE din spatele imprimantei.
NOTĂ: Este posibil să trebuiască să conectaţi telefonul furnizat la adaptorul livrat pentru ţara/regiunea dvs.
Dacă nu utilizaţi cablul furnizat pentru a face conexiunea de la filtrul DSL la imprimantă, esteposibil să nu puteţi utiliza cu succes funcţionalitatea de fax. Acest cablu telefonic special estediferit de cablurile telefonice pe care le aveţi deja în casă sau la birou.
3. Dacă aveţi un sistem telefonic de tip paralel, scoateţi mufa albă din portul 2-EXT din spateleimprimantei, apoi conectaţi un telefon la acest port.
4. Conectaţi filtrul DSL la splitter-ul paralel.
5. Conectaţi modemul DSL la splitter-ul paralel.
6. Conectaţi splitter-ul paralel la priza de perete.
7. Efectuaţi un test pentru fax.
Atunci când sună telefonul, imprimanta răspunde automat după numărul de semnale de apel stabilitprin setarea Nr. apeluri până la răspuns. Apoi imprimanta începe să emită tonuri de recepţie de faxcătre echipamentul sursă fax şi recepţionează faxul.
Dacă întâmpinaţi probleme la configurarea imprimantei cu echipamentul opţional, contactaţi furnizorullocal de servicii sau comerciantul pentru asistenţă suplimentară.
166 Anexa B Configurarea suplimentară a faxului ROWW

Caz I: Linie partajată voce/fax cu robot telefonicDacă primiţi atât apeluri vocale cât şi apeluri fax la acelaşi număr de telefon şi aveţi, de asemenea,un robot telefonic care răspunde la apelurile vocale primite la numărul de telefon respectiv, configuraţiimprimanta conform descrierii din această secţiune.
Figura B-11 Vedere din spate a imprimantei
1 Priză telefonică de perete
2 Utilizaţi cablul telefonic furnizat pentru conectarea la portul 1-LINE din spatele imprimantei
Este posibil să trebuiască să conectaţi telefonul furnizat la adaptorul livrat pentru ţara/regiuneadvs.
3 Robot telefonic
4 Telefon (opţional)
Pentru a configura imprimanta pentru o linie partajată voce/fax cu un robot telefonic
1. Scoateţi conectorul alb de la portul cu eticheta 2-EXT din spatele imprimantei.
2. Deconectaţi robotul telefonic de la priza telefonică de perete şi conectaţi-l la portul 2-EXT dinspatele imprimantei.
NOTĂ: Dacă nu conectaţi robotul telefonic direct la imprimantă, tonurile de fax primite vor fiînregistrate pe robotul telefonic şi nu veţi putea primi faxuri cu imprimanta.
3. Utilizând cablul telefonic livrat în cutia imprimantei, conectaţi un capăt la priza telefonică deperete, apoi conectaţi celălalt capăt la portul cu eticheta 1-LINE din spatele imprimantei.
NOTĂ: Este posibil să trebuiască să conectaţi telefonul furnizat la adaptorul livrat pentru ţara/regiunea dvs.
Dacă nu utilizaţi cablul furnizat pentru conectare de la priza telefonică de perete la imprimantă,este posibil să nu puteţi utiliza cu succes funcţionalitatea de fax. Acest cablu telefonic specialeste diferit de cablurile telefonice pe care le aveţi deja în casă sau la birou.
ROWW Setarea serviciilor de fax (sisteme paralele de telefonie) 167

4. (Opţional) Dacă robotul telefonic nu are telefon încorporat, este recomandat să conectaţi untelefon la portul „OUT" din spatele robotului telefonic.
NOTĂ: Dacă robotul telefonic nu permite conectarea unui telefon extern, puteţi să achiziţionaţişi să utilizaţi un splitter paralel (denumit şi conector) pentru a conecta atât robotul telefonic, câtşi telefonul la imprimantă. Pentru a realiza aceste conexiuni puteţi utiliza cabluri telefonicestandard.
5. Activaţi setarea Răspuns automat.
6. Setaţi robotul telefonic să răspundă după un număr mic de apeluri.
7. Modificaţi setarea Nr. apeluri până la răspuns de la imprimantă la numărul maxim de apeluriacceptat de imprimantă. (Numărul maxim de semnale de apel variază în funcţie de ţară/regiune).
8. Efectuaţi un test pentru fax.
Când sună telefonul, robotul telefonic răspunde după numărul stabilit de semnale de apel şi redămesajul de întâmpinare pe care l-aţi înregistrat. Imprimanta monitorizează apelul în acest timp,„aşteptând” tonuri de fax. Dacă sunt detectate tonuri de faxuri primite, imprimanta emite tonuri derecepţionare a faxului şi primeşte faxul; dacă nu există tonuri de fax, imprimanta se opreşte dinmonitorizarea liniei şi robotul telefonic poate înregistra un mesaj vocal.
Dacă întâmpinaţi probleme la configurarea imprimantei cu echipamentul opţional, contactaţi furnizorullocal de servicii sau comerciantul pentru asistenţă suplimentară.
Cazul J: Linie partajată voce/fax cu modem de computer şi robot telefonicDacă primiţi atât apeluri vocale, cât şi apeluri de fax la acelaşi număr de telefon şi aveţi un modem decomputer şi un robot telefonic conectate la această linie telefonică, configuraţi imprimanta conformdescrierii din această secţiune.
NOTĂ: Deoarece modemul pentru computer partajează linia cu imprimanta, nu puteţi utilizasimultan modemul şi imprimanta. De exemplu, nu puteţi utiliza imprimanta pentru serviciul de faxcând utilizaţi modemul de computer pentru a trimite un e-mail sau pentru acces la Internet.
● Linie partajată voce/fax cu modem dial-up de computer şi robot telefonic
● Linie partajată voce/fax cu modem DSL/ADSL de computer şi robot telefonic
Linie partajată voce/fax cu modem dial-up de computer şi robot telefonicExistă două moduri diferite de configurare a imprimantei împreună cu un computer, în funcţie denumărul de porturi pentru telefon disponibile la computer. Înainte să începeţi, verificaţi dacă pecomputer există unul sau două porturi pentru telefon.
NOTĂ: Dacă pe computer există un singur port pentru telefon, va trebui să achiziţionaţi un splitterparalel (denumit şi conector), conform ilustraţiei. (Un splitter paralel are un port RJ-11 în parteafrontală şi două porturi RJ-11 în partea din spate. Nu utilizaţi un splitter telefonic pentru două linii, unsplitter serial sau un splitter paralel cu două porturi RJ-11 în partea frontală şi o fişă în partea dinspate.
Figura B-12 Exemplu de splitter paralel
168 Anexa B Configurarea suplimentară a faxului ROWW

Figura B-13 Vedere din spate a imprimantei
1 Priză telefonică de perete
2 Port telefonic „IN" al computerului
3 Port telefonic „OUT" al computerului
4 Telefon (opţional)
5 Robot telefonic
6 Computer cu modem
7 Utilizaţi cablul telefonic furnizat împreună cu imprimanta pentru conectarea la portul 1-LINE.
Este posibil să trebuiască să conectaţi telefonul furnizat la adaptorul livrat pentru ţara/regiuneadvs.
Pentru a configura imprimanta pe aceeaşi linie telefonică cu un computer care are două porturi pentru telefon
1. Scoateţi conectorul alb de la portul cu eticheta 2-EXT din spatele imprimantei.
2. Găsiţi cablul telefonic care se conectează între spatele computerului (modemul dial-up alcomputerului) şi priza telefonică de perete. Deconectaţi cablul de la priza telefonică şi conectaţi-lla portul cu eticheta 2-EXT din spatele imprimantei.
3. Deconectaţi robotul telefonic de la priza telefonică de perete şi conectaţi-l la portul cu eticheta"OUT" din partea din spate a computerului (modelul de dial-up al computerului).
4. Utilizând cablul telefonic livrat în cutia imprimantei, conectaţi un capăt la priza telefonică deperete, apoi conectaţi celălalt capăt la portul cu eticheta 1-LINE din spatele imprimantei.
NOTĂ: Este posibil să trebuiască să conectaţi telefonul furnizat la adaptorul livrat pentru ţara/regiunea dvs.
Dacă nu utilizaţi cablul furnizat pentru conectare de la priza telefonică de perete la imprimantă,este posibil să nu puteţi utiliza cu succes funcţionalitatea de fax. Acest cablu telefonic specialeste diferit de cablurile telefonice pe care le aveţi deja în casă sau la birou.
ROWW Setarea serviciilor de fax (sisteme paralele de telefonie) 169

5. (Opţional) Dacă robotul telefonic nu are telefon încorporat, este recomandat să conectaţi untelefon la portul „OUT" din spatele robotului telefonic.
NOTĂ: Dacă robotul telefonic nu permite conectarea unui telefon extern, puteţi să achiziţionaţişi să utilizaţi un splitter paralel (denumit şi conector) pentru a conecta atât robotul telefonic, câtşi telefonul la imprimantă. Pentru a realiza aceste conexiuni puteţi utiliza cabluri telefonicestandard.
6. Dacă software-ul modemului este configurat să primească automat faxuri pe computer,dezactivaţi această setare.
NOTĂ: Dacă nu dezactivaţi setarea pentru primirea automată a faxurilor din software-ulmodemului, imprimanta nu poate să primească faxuri.
7. Activaţi setarea Răspuns automat.
8. Setaţi robotul telefonic să răspundă după un număr mic de apeluri.
9. Schimbaţi setarea Nr. apeluri până la răspuns de pe imprimantă la numărul maxim de semnalelede apel acceptat de produs. (Numărul maxim de semnale de apel variază în funcţie de ţară/regiune).
10. Efectuaţi un test pentru fax.
Când sună telefonul, robotul telefonic răspunde după numărul stabilit de semnale de apel şi redămesajul de întâmpinare pe care l-aţi înregistrat. Imprimanta monitorizează apelul în acest timp,„aşteptând” tonuri de fax. Dacă sunt detectate tonuri de faxuri primite, imprimanta emite tonuri derecepţionare a faxului şi primeşte faxul; dacă nu există tonuri de fax, imprimanta se opreşte dinmonitorizarea liniei şi robotul telefonic poate înregistra un mesaj vocal.
Dacă întâmpinaţi probleme la configurarea imprimantei cu echipamentul opţional, contactaţi furnizorullocal de servicii sau comerciantul pentru asistenţă suplimentară.
Linie partajată voce/fax cu modem DSL/ADSL de computer şi robot telefonic
1 Priză telefonică de perete
170 Anexa B Configurarea suplimentară a faxului ROWW

2 Splitter paralel
3 Filtru DSL/ADSL
4 Cablu telefonic furnizat împreună cu imprimanta, conectat la portul 1-LINE din spateleimprimantei
Este posibil să trebuiască să conectaţi telefonul furnizat la adaptorul livrat pentru ţara/regiunea dvs.
5 Modem DSL/ADSL
6 Computer
7 Robot telefonic
8 Telefon (opţional)
NOTĂ: Trebuie să achiziţionaţi un splitter paralel. Un splitter paralel are un port RJ-11 în parteafrontală şi două porturi RJ-11 în partea din spate. Nu utilizaţi un splitter telefonic pentru 2 linii, unsplitter serial sau un splitter paralel cu două porturi RJ-11 în partea frontală şi o fişă în partea dinspate.
Figura B-14 Exemplu de splitter paralel
Pentru a configura imprimanta cu un modem DSL/ADSL de computer
1. Obţineţi un filtru DSL/ADSL de la furnizorul DSL/ADSL.
NOTĂ: Telefoanele din alte locuri de acasă/de la birou care împart acelaşi număr de telefon cuserviciul DSL/ADSL trebuie să fie conectate la filtre DSL/ADSL suplimentare pentru a evitazgomotul când se efectuează apeluri telefonice.
2. Utilizând cablul telefonic livrat în cutie cu imprimanta, conectaţi un capăt la filtrul DSL/ADSL,apoi conectaţi celălalt capăt la portul marcat 1-LINE din spatele imprimantei.
NOTĂ: Este posibil să trebuiască să conectaţi telefonul furnizat la adaptorul livrat pentru ţara/regiunea dvs.
Dacă nu utilizaţi cablul furnizat pentru a face conexiunea de la filtrul DSL/ADSL la imprimantă,este posibil să nu puteţi utiliza cu succes funcţionalitatea de fax. Acest cablu telefonic specialeste diferit de cablurile telefonice pe care le aveţi deja în casă sau la birou.
3. Conectaţi filtrul DSL/ADSL la splitter.
4. Deconectaţi robotul telefonic de la priza telefonică de perete şi conectaţi-l la portul 2-EXT dinspatele imprimantei.
NOTĂ: Dacă nu conectaţi robotul telefonic direct la imprimantă, tonurile de fax primite vor fiînregistrate pe robotul telefonic şi nu veţi putea primi faxuri cu imprimanta.
5. Conectaţi modemul DSL la splitter-ul paralel.
6. Conectaţi splitter-ul paralel la priza de perete.
7. Setaţi robotul telefonic să răspundă după un număr mic de apeluri.
ROWW Setarea serviciilor de fax (sisteme paralele de telefonie) 171

8. Modificaţi setarea Nr. apeluri până la răspuns de la imprimantă la numărul maxim de apeluriacceptat de imprimantă.
NOTĂ: Numărul maxim de semnale de apel variază în funcţie de ţară/regiune.
9. Efectuaţi un test pentru fax.
Când sună telefonul, robotul telefonic răspunde după numărul stabilit de semnale de apel şi redămesajul de întâmpinare pe care l-aţi înregistrat. Imprimanta monitorizează apelul în acest timp,„aşteptând” tonuri de fax. Dacă sunt detectate tonuri de faxuri primite, imprimanta emite tonuri derecepţionare a faxului şi primeşte faxul; dacă nu există tonuri de fax, imprimanta se opreşte dinmonitorizarea liniei şi robotul telefonic poate înregistra un mesaj vocal.
Dacă utilizaţi aceeaşi linie telefonică pentru telefon, fax şi pentru modemul DSL al computerului,urmaţi aceste instrucţiuni pentru a configura faxul.
Dacă întâmpinaţi probleme la configurarea imprimantei cu echipamentul opţional, contactaţi furnizorullocal de servicii sau comerciantul pentru asistenţă suplimentară.
Caz K: Linie partajată voce/fax cu modem dial-up pentru computer şi mesagerievocală
Dacă primiţi atât apeluri vocale, cât şi apeluri de fax la acelaşi număr de telefon, utilizaţi un modemdial-up de computer pe aceeaşi linie telefonică şi sunteţi abonat la un serviciu de mesagerie vocalăprin intermediul companiei de telefonie, configuraţi imprimanta conform descrierii din aceastăsecţiune.
NOTĂ: Nu puteţi primi faxuri în mod automat dacă aveţi un serviciu de mesagerie vocală pe acelaşinumăr de telefon pe care îl utilizaţi pentru apeluri fax. Va trebui să răspundeţi manual la faxuri, adicăva trebui să fiţi disponibil pentru a prelua personal apelurile fax primite. Dacă doriţi să primiţi faxuriautomat, contactaţi compania telefonică pentru a obţine un abonament la un serviciu de apelaredistinctă, sau pentru a obţine o linie telefonică separată pentru faxuri.
Deoarece modemul pentru computer partajează linia cu imprimanta, nu puteţi utiliza simultanmodemul şi imprimanta. De exemplu, nu puteţi utiliza imprimanta pentru serviciul de fax dacă utilizaţimodemul de computer pentru a trimite un e-mail sau pentru acces la Internet.
Există două moduri diferite de configurare a imprimantei împreună cu un computer, în funcţie denumărul de porturi pentru telefon disponibile la computer. Înainte să începeţi, verificaţi dacă pecomputer există unul sau două porturi pentru telefon.
● Dacă pe computer există un singur port pentru telefon, va trebui să achiziţionaţi un splitterparalel (denumit şi conector), conform ilustraţiei. (Un splitter paralel are un port RJ-11 în parteafrontală şi două porturi RJ-11 în partea din spate. Nu utilizaţi un splitter telefonic pentru douălinii, un splitter serial sau un splitter paralel cu două porturi RJ-11 în partea frontală şi o fişă înpartea din spate.
Figura B-15 Exemplu de splitter paralel
172 Anexa B Configurarea suplimentară a faxului ROWW

● Dacă pe computer sunt două porturi pentru telefon, configuraţi imprimanta după cum urmează.
Figura B-16 Vedere din spate a imprimantei
1 Priză telefonică de perete
2 Utilizaţi cablul telefonic furnizat împreună cu imprimanta pentru conectarea la portul 1-LINE
Este posibil să trebuiască să conectaţi telefonul furnizat la adaptorul livrat pentru ţara/regiunea dvs.
3 Computer cu modem
4 Telefon
Pentru a configura imprimanta pe aceeaşi linie telefonică cu un computer care are două porturi pentru telefon
1. Scoateţi conectorul alb de la portul cu eticheta 2-EXT din spatele imprimantei.
2. Găsiţi cablul telefonic care se conectează între spatele computerului (modemul dial-up alcomputerului) şi priza telefonică de perete. Deconectaţi cablul de la priza telefonică şi conectaţi-lla portul cu eticheta 2-EXT din spatele imprimantei.
3. Conectaţi un telefon la portul „OUT” din partea din spate a modemului dial-up de computer.
4. Utilizând cablul telefonic livrat în cutia imprimantei, conectaţi un capăt la priza telefonică deperete, apoi conectaţi celălalt capăt la portul cu eticheta 1-LINE din spatele imprimantei.
NOTĂ: Este posibil să trebuiască să conectaţi telefonul furnizat la adaptorul livrat pentru ţara/regiunea dvs.
Dacă nu utilizaţi cablul furnizat pentru conectare de la priza telefonică de perete la imprimantă,este posibil să nu puteţi utiliza cu succes funcţionalitatea de fax. Acest cablu telefonic specialeste diferit de cablurile telefonice pe care le aveţi deja în casă sau la birou.
5. Dacă software-ul modemului este configurat să primească automat faxuri pe computer,dezactivaţi această setare.
NOTĂ: Dacă nu dezactivaţi setarea pentru primirea automată a faxurilor din software-ulmodemului, imprimanta nu poate să primească faxuri.
ROWW Setarea serviciilor de fax (sisteme paralele de telefonie) 173

6. Dezactivaţi setarea Răspuns automat.
7. Efectuaţi un test pentru fax.
Dacă nu sunteţi disponibil pentru a răspunde personal la apelurile de fax primite, imprimanta nu vaprimi faxuri.
Dacă întâmpinaţi probleme la configurarea imprimantei cu echipamentul opţional, contactaţi furnizorullocal de servicii sau comerciantul pentru asistenţă suplimentară.
Configurarea faxului de tip serialPentru informaţii referitoare la configurarea imprimantei pentru serviciul de fax utilizând un sistem detelefonie de tip serial, consultaţi site-ul Web de configurare a faxului pentru ţara/regiunea dvs.
Austria www.hp.com/at/faxconfig
Germania www.hp.com/de/faxconfig
Elveţia (Franceză) www.hp.com/ch/fr/faxconfig
Elveţia (Germană) www.hp.com/ch/de/faxconfig
Marea Britanie www.hp.com/uk/faxconfig
Finlanda www.hp.fi/faxconfig
Danemarca www.hp.dk/faxconfig
Suedia www.hp.se/faxconfig
Norvegia www.hp.no/faxconfig
Olanda www.hp.nl/faxconfig
Belgia (Olandeză) www.hp.be/nl/faxconfig
Belgia (Franceză) www.hp.be/fr/faxconfig
Portugalia www.hp.pt/faxconfig
Spania www.hp.es/faxconfig
Franţa www.hp.com/fr/faxconfig
Irlanda www.hp.com/ie/faxconfig
Italia www.hp.com/it/faxconfig
Test de configurare a faxuluiAveţi posibilitatea să testaţi configuraţia faxului pentru a verifica starea imprimantei şi pentru a văasigura că este configurată corect pentru faxuri. După ce aţi finalizat configurarea imprimantei pentrutrimiterea şi primirea faxurilor, efectuaţi acest test. Testul efectuează următoarele:
● Testează hardware-ul faxului
● Verifică dacă tipul corect de cablu telefonic este conectat la imprimantă
● Verifică dacă acel cablu telefonic a fost conectat la portul corect
● Verifică existenţa tonului de apel
174 Anexa B Configurarea suplimentară a faxului ROWW

● Verifică dacă există o linie telefonică activă
● Verifică starea conexiunii la linia telefonică
Imprimanta imprimă un raport cu rezultatele testului. Dacă testul nu reuşeşte, examinaţi raportulpentru informaţii despre cum să rezolvaţi problema şi executaţi testul din nou.
Pentru a testa configuraţia faxului prin intermediul panoului de control al imprimantei
1. Configuraţi imprimanta pentru serviciul de fax în funcţie de instrucţiunile de configurare specificepentru acasă sau birou.
2. Asiguraţi-vă că sunt instalate cartuşele de cerneală şi că în tava de alimentare este încărcatăhârtie de dimensiune standard înainte de a lansa testul.
3. De la panoul de control al imprimantei, atingeţi Configurare.
4. Atingeţi Configurare fax.
5. Atingeţi Instrumente, apoi atingeţi Executare test fax.
Imprimanta afişează starea testului pe afişaj şi imprimă un raport.
6. Analizaţi raportul.
● Dacă testul este trecut cu succes dar întâmpinaţi în continuare probleme la utilizareafaxului, verificaţi setările faxului prezentate în raport şi asiguraţi-vă că acestea sunt corecte.O setare inexistentă sau incorectă poate cauza probleme la utilizarea faxului.
● Dacă testul nu reuşeşte, analizaţi raportul pentru informaţii suplimentare şi rezolvaţiproblemele depistate.
ROWW Test de configurare a faxului 175

C Erori (Windows)
● Cerneală insuficientă
● Nivel scăzut de cerneală
● Problemă la cartuşul de cerneală
● Nepotrivire dimensiune hârtie
● Carul cartuşului de cerneală s-a blocat
● Hârtie blocată sau probleme referitoare la tavă
● Hârtie epuizată
● Documentul a nu a putut fi imprimat
● Eroare imprimantă
● Uşă deschisă
● Eroare cartuş de cerneală
● Problemă referitoare la upgrade-ul de consumabile pentru imprimantă
● Asistenţă privind cartuşele contrafăcute
● Folosiţi cartuşe SETUP (CONFIGURARE)
● Nu folosiţi cartuşe SETUP (CONFIGURARE)
● Cartuşe de cerneală incompatibile
● Problemă la pregătirea imprimantei
● Hârtie prea scurtă
● Cartuş de cerneală instalat incorect
● Probleme legate de cartuşele SETUP (Configurare)
● Problemă la capul de imprimare
● Cartuş HP Instant Ink incompatibil
● Cartuş HP Instant Ink utilizat
● Conectaţi imprimanta la HP Connected
● Imposibil de imprimat
● Tava de ieşire este închisă
● Blocaj de hârtie în alimentatorul automat de documente
● Cartuş protejat HP instalat
Cerneală insuficientăCartuşul de cerneală identificat în mesaj are un nivel scăzut de cerneală.
176 Anexa C Erori (Windows) ROWW

Avertismentele şi indicatorii pentru nivelul de cerneală oferă estimări numai în scopuri de planificare.Când primiţi un mesaj de avertizare de nivel de cerneală scăzut, trebuie să aveţi un cartuş deînlocuire disponibil pentru a evita posibilele întârzieri de imprimare. Nu trebuie să înlocuiţi cartuşelepână când calitatea imprimării nu devine inacceptabilă.
Pentru informaţii despre înlocuirea cartuşelor de cerneală, consultaţi Înlocuirea cartuşelor decerneală,. Pentru informaţii despre comandarea cartuşelor de cerneală, consultaţi Comandareacartuşelor de cerneală,. Pentru informaţii despre reciclarea consumabilelor de cerneală uzate,consultaţi Programul de reciclare a consumabilelor HP inkjet,.
NOTĂ: Cerneala din cartuşe este utilizată în procesul de imprimare într-un număr divers de moduri,inclusiv în procesul de iniţializare, care pregăteşte imprimanta şi cartuşele pentru imprimare. În plus,o cantitate de cerneală reziduală este lăsată în cartuş după ce acesta este utilizat. Pentru informaţiisuplimentare, consultaţi www.hp.com/go/inkusage.
Nivel scăzut de cernealăCartuşul de cerneală identificat în mesaj are un nivel scăzut de cerneală.
Avertismentele şi indicatorii pentru nivelul de cerneală oferă estimări numai în scopuri de planificare.Când primiţi un mesaj de avertizare de nivel de cerneală scăzut, HP recomandă să aveţi un cartuş deînlocuire disponibil pentru a evita posibilele întârzieri de imprimare. Nu trebuie să înlocuiţi cartuşelepână când calitatea imprimării nu devine inacceptabilă.
Pentru informaţii despre înlocuirea cartuşelor de cerneală, consultaţi Înlocuirea cartuşelor decerneală,. Pentru informaţii despre comandarea cartuşelor de cerneală, consultaţi Comandareacartuşelor de cerneală,. Pentru informaţii despre reciclarea consumabilelor de cerneală uzate,consultaţi Programul de reciclare a consumabilelor HP inkjet,.
NOTĂ: Cerneala din cartuşe este utilizată în procesul de imprimare într-un număr divers de moduri,inclusiv în procesul de iniţializare, care pregăteşte imprimanta şi cartuşele pentru imprimare. În plus,o cantitate de cerneală reziduală este lăsată în cartuş după ce acesta este utilizat. Pentru informaţiisuplimentare, consultaţi www.hp.com/go/inkusage.
Problemă la cartuşul de cernealăCartuşul de cerneală identificat în mesaj lipseşte, este deteriorat, incompatibil sau este introdus înslotul greşit în imprimantă.
NOTĂ: În cazul în care cartuşul este identificat în mesaj ca fiind incompatibil, consultaţiComandarea cartuşelor de cerneală, pentru informaţii despre obţinerea cartuşelor pentru imprimantă.
Pentru a rezolva această problemă, încercaţi următoarele soluţii. Soluţiile sunt enumerate în ordine,cu cea mai plauzibilă soluţie la început. Dacă prima soluţie nu rezolvă problema, continuaţi săîncercaţi soluţiile rămase până când problema este rezolvată.
● Soluţia 1: Opriţi şi porniţi imprimanta.
● Soluţia 2: Instalaţi cartuşele de cerneală corect.
Soluţia 1: Opriţi şi porniţi imprimanta
Opriţi şi reporniţi imprimanta.
Dacă problema persistă, încercaţi următoarea soluţie.
Soluţia 2: Instalaţi cartuşele de cerneală corect
Verificaţi dacă sunt instalate corect cartuşele de cerneală:
ROWW Nivel scăzut de cerneală 177

1. Asiguraţi-vă că imprimanta este pornită.
2. Deschideţi uşa de acces a cartuşelor de cerneală.
NOTĂ: Aşteptaţi până când capul de imprimare se opreşte înainte de a acţiona.
3. Apăsaţi pe partea frontală a cartuşului de cerneală pentru a-l elibera şi apoi scoateţi-l din slot.
4. Introduceţi cartuşul în locaş. Apăsaţi ferm cartuşul pentru a asigura un contact corespunzător.
5. Închideţi uşa de acces la cartuşele de cerneală.
Nepotrivire dimensiune hârtieDimensiunea hârtiei sau tipul selectat al driverului imprimantei nu corespunde hârtiei alimentate înimprimantă. Asiguraţi-vă că este alimentată hârtia corectă în imprimantă şi apoi imprimaţi din noudocumentul. Pentru informaţii suplimentare, consultaţi Încărcarea hârtiei,.
NOTĂ: Dacă hârtia alimentată în imprimantă are dimensiunea corectă, schimbaţi dimensiunea dehârtie selectată în driverul imprimantei, apoi imprimaţi din nou documentul.
Carul cartuşului de cerneală s-a blocatCeva blochează carul cartuşului de cerneală (componenta din imprimantă care ţine cartuşele decerneală).
Pentru a elimina blocajul, verificaţi dacă există blocaje în imprimantă.
Pentru informaţii suplimentare, consultaţi Eliminarea blocajelor de hârtie,.
Hârtie blocată sau probleme referitoare la tavăHârtia s-a blocat în imprimantă.
Înainte de a încerca să eliminaţi blocajul, verificaţi următoarele:
● Asiguraţi-vă că aţi încărcat hârtie care respectă specificaţiile şi nu hârtie încreţită, pliată saudeteriorată. Pentru informaţii suplimentare, consultaţi Tipuri de hârtie recomandate pentruimprimare,.
● Asiguraţi-vă că imprimanta este curată. Pentru informaţii suplimentare, consultaţi Întreţinereaimprimantei,.
● Asiguraţi-vă că tăvile sunt încărcate corect şi că nu sunt prea pline. Pentru informaţiisuplimentare, consultaţi Încărcarea hârtiei,.
Pentru instrucţiuni privind eliminarea blocajelor ca şi pentru informaţii suplimentare despre eliminareablocajelor de hârtie, consultaţi Eliminarea blocajelor de hârtie,.
Hârtie epuizatăTava implicită este goală.
Încărcaţi mai multă hârtie, apoi atingeţi OK.
Pentru informaţii suplimentare, consultaţi Încărcarea hârtiei,.
178 Anexa C Erori (Windows) ROWW

Documentul a nu a putut fi imprimatImprimanta nu a putut imprima deoarece a apărut o problemă în sistemul de imprimare.
Pentru informaţii cu privire la rezolvarea problemelor de imprimare, consultaţi Rezolvarea problemelorimprimantei,.
Eroare imprimantăA intervenit o problemă la imprimantă sau la sistemul de cerneală. De obicei, puteţi rezolva astfel deprobleme prin parcurgerea paşilor următori:
1. Apăsaţi (butonul Alimentare) pentru a opri imprimanta.
2. Deconectaţi cablul de alimentare şi apoi conectaţi cablul de alimentare din nou.
3. Apăsaţi (butonul Alimentare) pentru a porni imprimanta.
Dacă problema persistă, notaţi codul de eroare furnizat în mesaj şi contactaţi serviciul de asistenţăHP. Pentru informaţii despre contactarea asistenţei HP, consultaţi Asistenţă HP,.
Uşă deschisăPentru a putea imprima documente, toate uşile şi capacele imprimantei trebuie închise.
SFAT: Când sunt complet închise, majoritatea uşilor şi capacelor se fixează la locul lor.
Dacă problema persistă după ce aţi închis corect toate uşile şi capacele, contactaţi asistenţa HP.Pentru informaţii suplimentare, consultaţi Asistenţă HP,.
Eroare cartuş de cernealăCartuşele listate în mesaj sunt deteriorate sau s-au defectat.
Consultaţi Înlocuirea cartuşelor de cerneală,.
Problemă referitoare la upgrade-ul de consumabile pentruimprimantă
Upgrade-ul de consumabile pentru imprimantă nu a fost reuşit. Cartuşele listate în mesaj încă pot fiutilizate în această imprimantă. Înlocuiţi cartuşul pentru upgrade-ul de consumabile. Pentru informaţiisuplimentare, consultaţi Înlocuirea cartuşelor de cerneală,.
Asistenţă privind cartuşele contrafăcuteCartuşul instalat nu este un cartuş HP nou, original. Contactaţi magazinul de unde a fost achiziţionatcartuşul. Pentru a raporta frauda suspectată, vizitaţi HP la adresa www.hp.com/go/anticounterfeit.Pentru a utiliza cartuşul în continuare, faceţi clic pe Continuare.
Folosiţi cartuşe SETUP (CONFIGURARE)La prima configurare a imprimantei, trebuie să instalaţi cartuşele livrate în cutie împreună cuimprimanta. Aceste cartuşe au eticheta SETUP (CONFIGURARE) şi vor calibra imprimanta înainte
ROWW Documentul a nu a putut fi imprimat 179

de prima activitate de imprimare. Dacă nu veţi instala cartuşele SETUP (CONFIGURARE) laconfigurarea iniţială a produsului, vor exista erori. Dacă aţi instalat cartuşe obişnuite, scoateţi-le şiinstalaţi cartuşele SETUP (CONFIGURARE) pentru a finaliza configurarea imprimantei. Dupăfinalizarea configurării imprimantei, imprimanta poate utiliza cartuşe obişnuite.
Dacă primiţi în continuare mesaje de eroare şi imprimanta nu poate să finalizeze iniţializareasistemului de cerneală, contactaţi asistenţa HP. Pentru informaţii suplimentare, consultaţi AsistenţăHP,.
Faceţi clic aici pentru a vă conecta la Internet pentru mai multe informaţii. În prezent, este posibil caacest site Web să nu fie disponibil în toate limbile.
Nu folosiţi cartuşe SETUP (CONFIGURARE)Cartuşele SETUP (CONFIGURARE) nu pot fi utilizate după ce imprimanta a fost iniţializată. Scoateţişi instalaţi cartuşele non-SETUP (non-CONFIGURARE). Pentru informaţii suplimentare, consultaţiÎnlocuirea cartuşelor de cerneală,.
Cartuşe de cerneală incompatibileCartuşul de cerneală nu este compatibil cu imprimanta.
Soluţie: Scoateţi imediat acest cartuş şi înlocuiţi-l cu un cartuş de cerneală compatibil. Pentruinformaţii despre modul de instalare a cartuşelor noi, consultaţi Înlocuirea cartuşelor de cerneală,.
Problemă la pregătirea imprimanteiCeasul imprimantei s-a defectat şi este posibil ca pregătirea cernelii să nu fie finalizată. Este posibilca indicatorul de nivel estimat de cerneală să fie imprecis.
Soluţie: Verificaţi calitatea de imprimare a lucrării dvs. de imprimare. Dacă nu este satisfăcătoare,aceasta poate fi îmbunătăţită de executarea procedurii de curăţare a capului de imprimare.
Hârtie prea scurtăHârtia încărcată este mai scurtă decât valoarea minimă acceptată. Trebuie încărcată hârtie careîndeplineşte cerinţele imprimantei. Pentru mai multe informaţii, consultaţi Tipuri de hârtierecomandate pentru imprimare, şi Încărcarea hârtiei,.
Cartuş de cerneală instalat incorectCartuşul de cerneală identificat în mesaj nu este instalat corect.
Verificaţi dacă sunt instalate corect cartuşele de cerneală:
1. Asiguraţi-vă că imprimanta este pornită.
2. Deschideţi uşa de acces a cartuşelor de cerneală.
NOTĂ: Aşteptaţi până când capul de imprimare se opreşte înainte de a acţiona.
3. Apăsaţi pe partea frontală a cartuşului de cerneală pentru a-l elibera şi apoi scoateţi-l din slot.
4. Introduceţi cartuşul în locaş. Apăsaţi ferm cartuşul pentru a asigura un contact corespunzător.
5. Închideţi uşa de acces la cartuşele de cerneală.
180 Anexa C Erori (Windows) ROWW

Probleme legate de cartuşele SETUP (Configurare)Există o problemă legată de cartuşele SETUP (Configurare) şi imprimanta nu poate finalizainiţializarea sistemului de cerneală. Contactaţi Asistenţă HP,.
Problemă la capul de imprimareA survenit o problemă la capul de imprimare.
Opriţi şi reporniţi imprimanta.
Dacă problema persistă, contactaţi asistenţa HP pentru service. Pentru mai multe informaţii,consultaţi Asistenţă HP,.
Cartuş HP Instant Ink incompatibilAcest cartuş poate fi utilizat numai într-o imprimantă care este înregistrată în prezent în HP InstantInk.
Dacă credeţi că imprimanta dvs. acceptă acest cartuş, contactaţi www.hp.com/buy/supplies.
Cartuş HP Instant Ink utilizatCartuşele HP Instant Ink listate pe afişajul panoului de control al imprimantei pot fi utilizate numai înimprimanta HP Instant Ink în care aţi instalat iniţial cartuşul. Cartuşul trebuie înlocuit.
Pentru informaţii despre înlocuirea cartuşelor de cerneală, consultaţi Înlocuirea cartuşelor decerneală,. Pentru informaţii despre comandarea cartuşelor de cerneală, consultaţi Comandareacartuşelor de cerneală,. Pentru informaţii despre reciclarea consumabilelor de cerneală uzate,consultaţi Programul de reciclare a consumabilelor HP inkjet,.
Conectaţi imprimanta la HP ConnectedImprimanta trebuie să fie conectată la HP Connected, în caz contrar nefiind posibilă imprimarea fărăa primi avertismente suplimentare. Consultaţi panoul de control al imprimantei pentru instrucţiunireferitoare la conectare.
Imposibil de imprimatImprimanta trebuie să fie conectată la HP Connected pentru a-i actualiza starea Instant Ink.
Nu veţi putea imprima până când imprimanta nu va fi conectată pentru actualizarea stării Instant Ink.Consultaţi panoul de control al imprimantei pentru instrucţiuni referitoare la conectare.
Tava de ieşire este închisăDeschideţi tava de ieşire pentru a continua imprimarea.
Blocaj de hârtie în alimentatorul automat de documenteEliminaţi un blocaj de hârtie din alimentatorul de documente. Pentru mai multe informaţii, consultaţiEliminarea blocajelor de hârtie,.
ROWW Probleme legate de cartuşele SETUP (Configurare) 181

Cartuş protejat HP instalatCartuşul de cerneală listat pe panoul de control al imprimantei poate fi utilizat numai în imprimanta încare aţi instalat iniţial cartuşul, utilizând caracteristica de protejare a cartuşului HP. Cartuşul decerneală trebuie înlocuit în această imprimantă.
Pentru informaţii despre modul de instalare a unui cartuş de cerneală nou, consultaţi Înlocuireacartuşelor de cerneală,.
182 Anexa C Erori (Windows) ROWW

Index
Simboluri/Numericeştergere
jurnale faxuri 63
Aaccesibilitate 2accesorii
raport de stare a imprimantei88
adresa IPverificare imprimantă 84
ADSL, configurare fax cusisteme telefonice paralele
153agendă telefonică
configurare 54configurare contacte de grup
55imprimare listă 56modificare contact 54modificare contacte de grup
55ştergere contacte 55transmitere fax 43
alimentare cu curentdepanare 94
alimentare energie electrică,localizare 5
alimentator de documentecurăţare 118încărcare documente
originale 17probleme de alimentare,
depanare 118alimentări suprapuse, depanare
94aliniere cap de imprimare 120ambele feţe, imprimare 28antet, fax 56apelare cu puls 58apelare cu ton 58apelare distinctă
sisteme telefonice de tipparalel 156
apelare monitorizată 45, 47
asistenţă 85asistenţă clienţi
electronică 86asistenţă prin telefon 86
Bbenzi punctate sau albe pe copii,
depanare 98benzi sau dungi albe, depanare
copii 98benzi sau linii albe, depanare
scanări 101blocaje
eliminare 121hârtie 127tipuri de hârtie
nerecomandate 10butoane, panou de control 6buton Ajutor 7buton Configurare 7buton Foto 7
Ccablu telefonic
conectat la portul corect, testnereuşit 104
prelungire 112test tip corect nereuşit 106
calitate, depanarecopiere 98scanare 101
calitate imprimarecurăţare pete de pe pagină
120capac de acces la cartuşele de
cerneală, localizare 5cap de imprimare, aliniere 120cap imprimare 120
curăţare 120car
eliminare blocaje car 128cartuşe 72cartuşe de cerneală 5
coduri componente 72
date de expirare a garanţiei89
înlocuire 70localizare 5repere 89sfaturi 69stare 89verificarea nivelurilor de
cerneală 69cerinţe de sistem 130cod de identificare a abonatului
56comunicare wireless
configurare 74comunicaţii wireless
informaţii legale 142conectori, localizare 5conexiune USB
port, localizare 5Conexiune USB
port, localizare 4configurare
DSL (sisteme telefoniceparalele) 153
linie ISDN (sisteme telefoniceparalele) 155
modem de computer şi robottelefonic (sisteme telefonicede tip paralel) 168
robot telefonic şi modem(sisteme telefonice de tipparalel) 168
scenarii fax 150semnal distinct 57sistem PBX (sisteme telefonice
paralele) 155test fax 174
consumabileraport de stare a imprimantei
88copiere
calitate 98depanare 98specificaţii 132
Copiere 6
ROWW Index 183

curăţarealimentator de documente
118cap imprimare 120exterior 118geam scaner 118
Ddepanare
alimentare cu curent 94blocaje, hârtie 127calitate copiere 98calitate scanare 101copiere 98copii oblice 98fax 102firewall-uri 95hârtie nepreluată din tavă 94imprimare 93informaţie lipsă sau incorectă
96nu se imprimă nimic 95pagină de configurare reţea
89pagini strâmbe 94primire faxuri 108, 110problemă de imprimare 95probleme legate de alimentarea
cu hârtie 94raport de stare a imprimantei
88rezolvarea problemelor de
reţea 114roboţi telefonici 112scanare 99server Web încorporat 83sistem de ajutor panou de
control 87sunt preluate mai multe
pagini 94test detectare ton apel fax
nereuşit 106teste fax 103test fax priză telefonică de
perete, nereuşit 103test hardware fax nereuşit
103test stare linie fax nereuşit
107
test tip cablu telefonic faxnereuşit 106
testul conectare cablu telefonicfax nereuşit 104
trimitere faxuri 108, 111difuzare prin fax
trimitere 47dimensiune
depanare copiere 98scanări, depanare 101
DSL, configurare fax cusisteme telefonice paralele
153dungi pe scanări, depanare 101după perioada de asistenţă
tehnică 87
EECM. Vezi mod corectare eroriecran fax 7ecran scanare 7editare
text în program OCR 39emisii acustice 133EWS. Vezi server Web încorporat
Ffaţă/verso, imprimare 28fax
antet 56apelare monitorizată 45, 47blocare numere 51cablu telefonic prea scurt 112depanare 102depanare robot telefonic 112DSL, configurare (sisteme
telefonice paralele) 153fax de rezervă 49imprimarea detaliilor ultimei
tranzacţii 63jurnal, imprimare 62jurnal, ştergere 63linie ISDN, configurare (sisteme
telefonice paralele) 155mesagerie vocală, setare
(sisteme telefonice de tipparalel) 158
mod corectare erori 47modem, partajat cu (sisteme
telefonice de tip paralel) 159
modem şi linie de voce, partajatcu (sisteme telefonice de tipparalel) 162
modem şi mesagerie vocală,partajat cu (sisteme telefonicede tip paralel) 172
modem şi robot telefonic,partajat cu (sisteme telefonicede tip paralel) 168
mod răspuns 57număr tonuri apel până la
răspuns 57opţiuni reapelare 59primire 48primire, depanare 108, 110primire manuală 48Protocol Internet, prin 60rapoarte 61rapoarte de confirmare 61rapoarte de eroare 62răspuns automat 57redirecţionare 50reducere 50reimprimare 49robot telefonic, setare (sisteme
telefonice de tip paralel) 167robot telefonic şi modem,
partajat cu (sisteme telefonicede tip paralel) 168
semnal distinct, modificaremodel 57
setare apelare distinctă(sisteme telefonice de tipparalel) 156
setare linie separată (sistemetelefonice de tip paralel) 153
setare linie telefonică partajată(sisteme telefonice de tipparalel) 157
setări, modificare 56sisteme telefonice paralele
149sistem PBX, configurare
(sisteme telefoniceparalele) 155
specificaţii 133test conexiune cablu telefonic,
nereuşit 104test configurare 174test nereuşit 103
184 Index ROWW

test priză telefonică de perete,nereuşit 103
test stare linie, nereuşit 107test tip cablu telefonic fax,
nereuşit 106test ton apel, nereuşit 106tip apelare, configurare 58tipuri de configurare 150trimitere 43trimitere, depanare 108, 111viteză 59volum sunet 60
fax de rezervă 49fax manual
trimitere 45firewall-uri, depanare 95FoIP 60fotografii
introducere unitate flash USB18
Ggeam, scaner
curăţare 118localizare 4
geam scanercurăţare 118încărcare originale 16localizare 4
Hhardware, test setare fax 103hârtie
blocaje 127depanarea alimentării 94eliminare blocaje 121HP, comandă 10încărcare tavă 11pagini strâmbe 94selectare 10specificaţii 131
HP Utility (OS X)deschidere 81
Iimprimare
ambele feţe 28depanare 93detaliile ultimului fax 63faxuri 49jurnale fax 62
pagina de diagnostic 92rapoarte fax 61raport de stare a imprimantei
88Imprimare broşuri
imprimare 22imprimare faţă/verso 28indicatori luminoşi, panou de
control 6informaţie lipsă sau incorectă,
depanare 96informaţii legale 133, 142informaţii tehnice
specificaţii de copiere 132specificaţii de scanare 132specificaţii fax 133
informaţii zgomot 133interferenţă radio
informaţii legale 142
Îînlocuirea cartuşelor de cerneală
70întreţinere
aliniere cap de imprimare 120cap imprimare 120curăţare 118curăţare cap imprimare 120înlocuirea cartuşelor de
cerneală 70pagina de diagnostic 92pete pe pagină 120verificarea nivelurilor de
cerneală 69
Jjurnal, fax
imprimare 62
Llinie ISDN, configurare cu fax
sisteme telefonice paralele155
linie telefonică, model semnalapel 57
liniicopii, depanare 98scanări, depanare 101
MMac OS 22
marginisetare, specificaţii 131
memoriereimprimare faxuri 49salvare faxuri 49
mesagerie vocalăsetare cu fax (sisteme
telefonice de tip paralel) 158setare cu fax şi modem pentru
computer (sisteme telefonicede tip paralel) 172
mod blocare faxuri 51mod corectare erori 47model semnal apel
modificare 57model semnal apelare
sisteme telefonice de tipparalel 156
modempartajat cu fax (sisteme
telefonice de tip paralel) 159partajat cu fax şi linie voce
(sisteme telefonice de tipparalel) 162
partajat cu fax şi mesagerievocală (sisteme telefonice detip paralel) 172
partajat cu fax şi robot telefonic(sisteme telefonice de tipparalel) 168
modem de computerpartajat cu fax şi linie voce
(sisteme telefonice de tipparalel) 162
partajat cu fax şi robot telefonic(sisteme telefonice de tipparalel) 168
modem dial-uppartajat cu fax (sisteme
telefonice de tip paralel) 159partajat cu fax şi linie voce
(sisteme telefonice de tipparalel) 162
partajat cu fax şi mesagerievocală (sisteme telefonice detip paralel) 172
partajat cu fax şi robot telefonic(sisteme telefonice de tipparalel) 168
ROWW Index 185

modem pentru computerpartajat cu fax (sisteme
telefonice de tip paralel) 159partajat cu fax şi mesagerie
vocală (sisteme telefonice detip paralel) 172
Nniveluri cerneală, verificare 69număr de model în nomenclator
134număr de serie 88număr model 88număr tonuri apel până la
răspuns 57numere fax blocate
configurare 51
Ooblicitate, depanare
copiere 98imprimare 94scanare 101
OCReditare documente scanate
39OCR (Recunoaştere optică a
caracterelor)depanare 100
opţiuni reapelare, configurare 59OS X
HP Utility 81
Ppagina de diagnostic 92pagini alb-negru
fax 43pagini goale, depanare
copiere 98panou acces spate
ilustraţie 5panou de control
butoane 6indicatori luminoşi 6pictograme stare 6
panou de control al imprimanteitrimitere faxuri 44
panoul de control al imprimanteilocalizare 4setări de reţea 76
perioadă de asistenţă telefonicăperioadă de asistenţă 87
pictograme conexiune wireless 7pictograme nivel de cerneală 7pictograme stare 6presiune sunet 133primire faxuri
automat 48blocare numere 51depanare 108, 110, 111manual 48mod răspuns automat 57număr tonuri apel până la
răspuns 57redirecţionare 50
priză telefonică de perete, fax103
probleme legate de alimentarea cuhârtie, depanare 94
proces de asistenţă 85program de sustenabilitate pentru
mediu 144Protocol Internet
fax, utilizare 60
Rrapoarte
acces la Web 93confirmare, fax 61diagnostic 92eroare, fax 62testare wireless 93test fax nereuşit 103
rapoarte de confirmare, fax 61rapoarte de eroare, fax 62raport acces la Web 93raport bauzi 59raport de calitate a imprimării 92raport de stare a imprimantei
imprimare 88informaţii despre 88
raport testare wireless 93reciclare
cartuşe de cerneală 145redirecţionare faxuri 50reducere automată fax 50reducere fax 50reimprimare
faxuri din memorie 49
reţeleconfigurarea comunicaţiilor
wireless 74firewall-uri, depanare 95ilustraţie conector 5rezolvare probleme 114setări, modificare 76Setări IP 77setări wireless 89Viteză legătură 77vizualizare şi imprimare
setări 77robot telefonic
configurarea cu faxul şimodemul 168
setare cu fax (sistemetelefonice de tip paralel) 167
tonuri de fax înregistrate 112
Ssalvare
faxuri în memorie 49scanare
calitate 101depanare 99din Webscan 39ecran scanare 7înceată 99OCR 39specificaţii de scanare 132
scaner, geamîncărcare originale 16
semnal distinctmodificare 57
server Web încorporatdepanare, nu poate fi deschis
83deschidere 82despre 82Webscan 39
setareapelare distinctă (sisteme
telefonice de tip paralel) 156fax, cu sisteme telefonice
paralele 149linie fax separată (sisteme
telefonice de tip paralel) 153linie telefonică partajată
(sisteme telefonice de tipparalel) 157
186 Index ROWW

mesagerie vocală (sistemetelefonice de tip paralel) 158
mesagerie vocală şi modempentru computer (sistemetelefonice de tip paralel) 172
modem de computer şi linievoce (sisteme telefonice de tipparalel) 162
modem pentru computer(sisteme telefonice de tipparalel) 159
modem pentru computer şimesagerie vocală (sistemetelefonice de tip paralel) 172
robot telefonic (sistemetelefonice de tip paralel) 167
setărireţea 76viteză, fax 59volum, fax 60
Setări IP 77sisteme de operare acceptate
130sisteme paralele de telefonie
ţări/regiuni cu 149sisteme telefonice de tip paralel
configurarea modemului şi a unrobotului telefonic 168
setare apelare distinctă 156setare linie separată 153setare linie telefonică
partajată 157setare modem 159setare modem partajat cu linie
voce 162setare modem şi mesagerie
vocală 172setare robot telefonic 167
sisteme telefonice paraleleconfigurare DSL 153configurare ISDN 155configurare PBX 155tipuri de configurare 150
sisteme telefonice serialetipuri de configurare 150ţări/regiuni cu 149
sistem PBX, configurare cu faxsisteme telefonice paralele
155
site-uri Webasistenţă clienţi 86programe de protecţie a
mediului 144Site-uri Web
informaţii despreaccesibilitate 2
softwareOCR 39Webscan 39
software imprimantă (Windows)deschidere 19, 81despre 81
specificaţiicerinţe de sistem 130emisii acustice 133fizice 130hârtie 131
specificaţii de mediu 130specificaţii temperatură 130specificaţii umiditate 130stare
pagină de configurare reţea89
raport de stare a imprimantei88
suport de imprimareimprimare faţă/verso 28
Ttava de ieşire
localizare 4tăvi
depanarea alimentării 94eliminare blocaje de hârtie
121imagine a ghidajelor de lăţime a
hârtiei 4încărcare hârtie 11localizare 4
telefon, fax de laprimire 48trimitere 45trimitere, 45
teste, faxconexiune port, nereuşit 104configurare 174hardware, nereuşit 103nereuşit 103priză telefonică de perete 103
stare linie fax 107test tip cablu telefonic fax
nereuşit 106ton apel, nereuşit 106
test port corect, fax 104test priză telefonică de perete,
fax 103test stare linie, fax 107test ton apel, nereuşit 106text
lipsă din scanare, depanare99
nu poate fi editat după scanare,depanare 100
text colorat şi OCR 39tip apelare, configurare 58transmitere documente scanate
pentru OCR 39trimitere faxuri
apelare monitorizată 45, 47de la un telefon 45depanare 108fax obişnuit 43memorie, din 46
trimitere manuală faxprimire 48trimitere 45
trimitere scanăridepanare 99
UUnitate flash USB
introducere 18
Vviteză
depanare pentru scaner 99viteză legătură, setare 77vizualizare
setări de reţea 77volum
sunete fax 60
WWebscan 39Windows
cerinţe de sistem 130imprimare broşuri 21
ROWW Index 187

© 2014 Hewlett-Packard Development Company, L.P.www.hp.com