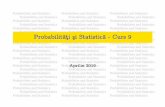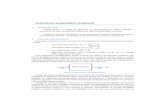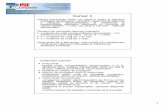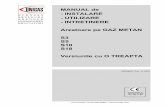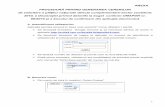Ghid utilizare aplicație Generare CG pentru fișiere nou...
Transcript of Ghid utilizare aplicație Generare CG pentru fișiere nou...

Ghid utilizare aplicație Generare CG pentru fișiere nou create
v3

1
Crearea unui fișier *.cgxml folosind aplicația Generare CG se realizează astfel:
se va începe cu Editează Teren - se vor completa obligatoriu câmpurile îngroșate.
Restul câmpurilor se completează dacă informațiile se cunosc – vezi imaginea 1;
Imaginea nr. 1

2
după completarea câmpurilor de la Editează Teren – se va trece la Editează Adresă.
La adresa terenului, codul poștal va fi completat cu șase de 9 (999999) atunci când
acesta nu se cunoaște - vezi imaginea 2;
dacă terenul este situat în intravilan, se va bifa opțiunea Intravilan – și se va selecta
Localitatea aferentă;
Imaginea nr. 2

3
Se va trece la Import-ul polilinie din dxf - Importul poliliniei se realizează astfel: de la tabul coordonate – entități se face
click dreapta pe Teren – import polilinie din DXF – vezi imaginea nr. 3
Imaginea nr. 3

4
Pentru situațiile în care sunt identificate construcții în extravilan, adăugarea acestora
se realizează astfel - vezi imaginea 4 și 5:
- se efectuează click pe butonul Adaugă – Adaugă construcție – se va completa
Numele construcției cu: C1, C2, etc., în funcție de situație.
NOTĂ: Modul de adăugare a construcției/construcțiilor și a atributelor aferente,
se respectă și pentru construcțiile din Intravilan.
Imaginea 4

5
Imaginea 5

6
Importul poliliniei pentru construcție se realizează astfel: de la tabul coordonate –
entități se face click dreapta pe Construcție (C1, C2, etc) – import polilinie din DXF
(se va importa polilinia aferentă construcției) – vezi imaginea 6 și 7
Imaginea 6

7
Imaginea 7
După finalizarea importului de polilinie pentru teren și construcție, se va trece la
completarea atributelor și suprafețelor aferente terenului și construcției. Atributele
aferente terenului și construcției se completează de la tabul Parcele și Construcții –
vezi imaginea 8, 9 și 10.

8
Pentru adăugarea unei parcele, se efectuează click pe butonul Adaugă de la câmpul
parcele.
Imaginea 8

9
Se vor completa câmpurile îngroșate. Pentru terenurile aflate în extravilan opțiunea
Intravilan va rămâne nebifată. Dacă terenul se află în intravilan, se va bifa această
opțiune. Categoria de folosință – se va completa cu o valoare adecvată terenului din
lista derulantă. Restul câmpurilor vor fi completate dacă se cunosc. Câmpul Total
Suprafață din Acte va fi completat manual – vezi imaginea 9;
Imaginea 9

10
Pentru adăugarea unei construcții se va da click pe butonul Adaugă de la câmpul
Construcții. Atributele aferente construcției se completează astfel: - vezi imaginea 10
Imaginea 10
Se vor completa obligatoriu câmpurile îngroșate. Restul câmpurilor se completează
dacă se cunosc valorile. Pentru construcțiile fără acte se va debifa opțiunea Are Acte.
Cod grupă destinație se va completa cu valoarea adecvată construcției din lista
derulantă.
Număr nivele, Număr unități individuale – se completează obligatoriu în funcție de
construcție.

11
Câmpul - Total suprafață din acte – aferent construcției, va fi completat manual -
Vezi imaginea 11;
Imaginea 11

12
Adăugarea de înscrieri în cartea funciară aferente părții II pentru teren se face:
- Tabul Înscrieri – Adaugă
- Număr cerere – 1 (pentru fișierele nou create se completează cu numere naturale
de la 1 la n) – vezi imaginea 12
- Dată – data la care este creat fișierul *.cgxml
- Act înscriere – se completează cu nr. și data actului care stă la baza
înscrierii/înscrierilor în cartea funciară
Imaginea 12
Câmpurile Tip Înscriere, Tip Drept, Mod Dobândire, Tip Cotă, Valoare Cotă vor fi
completate cu informațiile aferente actelor doveditoare.

13
NOTĂ: Numărul de cerere de la Cerere Înscriere se va completa cu numere
naturale de la 1 la n
Informația referitoare la Persoane se va completa astfel: - vezi imaginea 13
Imaginea 13
Câmpurile îngroșate sunt obligatorii. Dacă CNP – ul Persoanei nu se cunoaște, se va
debifa căsuța aferentă.

14
Pentru PROPRIETAR NEIDENTIFICAT fișierul *.cgxml va fi completat astfel:
o Număr cerere: 1 (pentru fișierele nou create se completează cu numere
naturale de la 1 la n)
o Dată Cerere: data la care se creează fișierul *.cgxml
Câmpurile de la Act Înscriere vor fi completate după cum urmează:
o Număr: 7 (unde 7 reprezintă Legea 7/1996)
o Dată Act: 13.03.1996
o Tip: Act Normativ
o Autoritatea emitentă: Parlament
o
o
o
Imaginea 14

15
Detalii Înscriere - Parte CF se completează după cum urmează:
o Se selectează Partea 2-a
o Tip Înscriere: Înscriere provizorie
o Tip Drept: Proprietate
o Mod dobândire: Lege
o Tip Cotă: Cotă fracționare
o Valoare Cotă: 1/1
Imaginea 15

16
La Persoane, se vor trece următoarele informații:
o Tip Persoană: Juridică
o CUI: 13 de 9 (9999999999999) – dacă nu se cunoaște
o Denumire: UAT ……. (se va trece numele UAT-ului)
o Adresa: se va completa adresa Primăriei (dacă nu se cunoaște - vezi imaginea
17)
Imaginea 16

17
Imaginea 17

18
În cazul POSESIE fișierul *.cgxml va fi completat astfel: vezi imaginea nr. 18, 19, 20
- Pentru fișierele nou create, câmpurile aferente de la Cerere Înscriere se vor
completa astfel – vezi imaginea nr. 18:
o Număr cerere: 1 (pentru fișierele nou create se completează cu numere
naturale de la 1 la n)
o Dată Cerere: data la care se creează fișierul *.cgxml
- Câmpurile de la Act Înscriere vor fi completate după cum urmează:
o Număr: 7 (unde 7 reprezintă Legea 7/1996)
o Dată Act: 13.03.1996
o Tip: Act Normativ
o Autoritatea emitentă: Parlament
- La Detalii Înscriere - Parte CF se completează după cum urmează – vezi
imaginea nr. 19:
o Se selectează Partea 2-a
o Tip Înscriere: Întabulare
o Tip Drept: Proprietate
o Mod dobândire: Lege
o Tip Cotă: Cotă fracționare
o Valoare Cotă: 1/1
- La Persoane, se vor trece următoarele informații – vezi imaginea nr. 20:
o Tip Persoană: NEIDENTIFICAT
o Adresa: se vor completa câmpurile aferente
NOTĂ: Numărul de cerere de Cerere Înscriere se va completa cu numere
naturale de la 1 la n

19
Imaginea nr. 17

20
Imaginea nr. 18

21
Imaginea nr. 19

22
Se salvează operațiunile mai sus descrise, după care se va efectua Notarea
posesiei, respectând pașii de la imaginea nr. 20 și 21 cu mențiunea că, rubricile
aferente Cerere Înscriere, Act Înscriere, vor fi completate respectând indicațiile de la
poza nr. 5:
o Număr cerere: 1 (pentru fișierele nou create se completează cu numere
naturale de la 1 la n)
o Dată Cerere: data la care se creează fișierul *.cgxml
Câmpurile de la Act Înscriere vor fi completate după cum urmează:
o Număr: 7 (unde 7 reprezintă Legea 7/1996)
o Dată Act: 13.03.1996
o Tip: Act Normativ
o Autoritatea emitentă: Parlament
NOTĂ: Dacă există alte acte (sub semnătură privată, etc.) doveditoare ale
posesiei, rubricile mai sus menționate vor fi completate cu datele aferente.
Numărul de cerere de la Cerere Înscriere se va completa cu numere naturale de
la 1 la n.

23
Imaginea nr. 20
Notarea posesiei se face astfel – vezi imaginea nr. 21:
o La Detalii Înscriere - Parte CF
o Se selectează Partea 2-a
o Tip Înscriere: Notare
o Nota: Se notează posesia faptică în favoarea lui …………

24
Imaginea nr. 21
După completarea câmpurilor aferente notării posesie, se va trece la Completarea
câmpurilor aferente de la opțiunea Persoane vezi imaginea nr. 22

25
Imaginea nr. 22
Dacă CNP – ul Persoanei nu se cunoaște, se va debifa căsuța aferentă.

26
În cazul în care s-a salvat un fișier *.cgxml nou creat și s-a constatat o eroare, acesta
poate fi deschis și editat câmpul respectiv – vezi imaginea 23
Fișier – Deschidere fișier – se navighează către locația unde s-a salvat fișierul
Imaginea nr. 23 ATENȚIE!!!
Pentru fișierele *.cgxml descărcate din aplicația WebCadGen, se va proceda
astfel:
Fiecare fișier *.cgxml se va deschide cu aplicația Generare CG și se vor edita
obligatoriu toate câmpurile, pentru ca structura fișierului *.cgxml să fie corectă.

Dicționar de date
Nr. Crt. Act Exemplu Tip înscriere Tip Drept Mod Dobândire
Înscriere provizorie Proprietate Lege
Întabulare (cf vechi) Administrare Adjudecare
Notare (interdictie de instrainare în
favoarea UAT)Concesiune Constituire
Înscriere posesieFolosință cu titlu gratuit (atribut al
dreptului de propr. Publică)Reconstituire
Construire
Înscriere posesie (si dc nu exista act
se prezuma ca este aceptata tacit. In
baza ordinului se poate face notarea
posesiei) Proprietate
Întabulare Administrare
Notare Concesiune
Folosință cu titlu gratuit
Servitute
Superficie
Întabulare Proprietate Convenție
Notare Servitute Succesiune
Înscriere posesie Superficie Ieșire din indiviziune
Înscriere provizorie (ex: sub condiție suspensivă)
4 Acțiune în instanță Notare
5 Certificat grefă Notare
Întabulare Proprietate Hotărâre judecătorească
Înscriere provizorie Administrare Uzucapiune
Concesiune
Folosință cu titlu gratuit
Servitute
Superficie
7 Înscris sub semnătură privată Notare
8 Ordonanță Ordonanța procurorului Notare la foaia C
9 Somație Notare
Operații în Cartea Funciară - Foaia B -
3 Act Notarial
Hotărâre judecătoarească6
Hotărâre Consiliului LocalAct adminitrative1
Act Normativ Lege2

Nr.Crt. Act Tip înscriere Tip Drept Mod Dobândire
Întabulare Ipotecă
Notare Ipotecă legală
Întabulare Comodat
Notare Concesiune
Folosință
Folosință specială
Închiriere
Ipotecă
Ipotecă legală
Leasing imobiliar
Servitute
Superficie
Înscriere provizorie Concesiune Convenție
Întabulare Folosință Ieșire din indiviziune
Notare Folosință specială Succesiune
Habitație
Închiriere
Ipotecă
Ipotecă legală
Leasing imobiliar
Servitute
Superficie
Uz
Uzufruct
Uzufruct viager
4 Acțiune instanță Notare
5 Certificat grefă Notare
Întabulare Comodat
Înscriere provizorie Concesiune
Notare Folosință
Folosință specială
Habitație
Închiriere
Ipotecă
Ipotecă legală
Leasing imobiliar
Servitute
Superficie
Uz
uzufruct viage
3
6 Hotărâre judecătorească Hotărâre Judecătorească
Act Notarial
Operații în Cartea Funciară - Foaia C -
Lege
Lege
1 Activ administrativ
2 Act normativ

1
NOTĂ:
Pentru Mod dobândire "adjudecare" se procedează astfel: mod adjudecare se leagă
de act administrativ (ca ex. Act emis de birou executor judecătoresc).
7
Înscris sub semnătură
privată Notare
8 Ordonanță Notare
9 Somație Notare