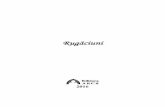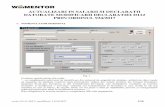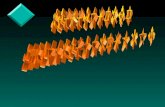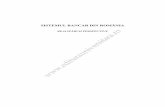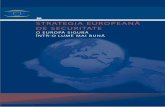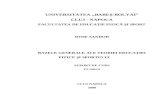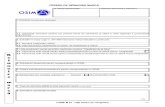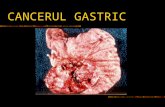GHID DE UTILIZARE MOODLE - conectapps.ro · În funcţie de specificul cursului poate fi selectat...
Transcript of GHID DE UTILIZARE MOODLE - conectapps.ro · În funcţie de specificul cursului poate fi selectat...

GHID DE UTILIZARE MOODLE Caracteristici generale
MOODLE sau Modular Object Oriented Dynamic Learning Environment – denumeşte o platformă de instruire dinamică dezvoltată multimodular sub un mediu orientat obiect. Altfel spus, Moodle este un sistem de management al cursurilor (Course Management System – CMS), un pachet software creat pentru a ajuta profesorii să realizeze cursuri de calitate online şi să coordoneze rezultatele celor ce învaţă/studenţilor. Astfel de sisteme sunt uneori numite Learning Management Systems (LMS) (Sisteme de coordonare/management a învăţării), Virtual Learning Environments (VLE) (Medii de învăţare virtuală) si Learning Content Management Systems (LCMS) (Sisteme de management al conţinutului de învăţare). Utilizatorii au nevoie doar de un browser (e.g., IE, Firefox, Safari) pentru a participa la un curs in Moodle. Moodle este un program Open Source, ceea ce înseamnă ca oricine este liber să-l downloadeze gratis, să îl folosească, modifice şi chiar să-l distribuie (în termenii licenţei generale publice GNU - General Public License). Moodle rulează fără modificări pe platforme Unix, Linux, Windows, Mac OS X, Netware şi orice alt sistem care suporta PHP, incluzând majoritatea furnizorilor de web (cei de găzduiesc paginile web). Informaţia este stocată într-o singură baza de date: MySQL si PostgreSQL sunt cele mai bine suportate, dar poate fi folosit şi cu Oracle, Access, Interbase, ODBC şi altele.
1. Crearea unui cont Pentru a putea accesa resursele aflate pe platforma Moodle este necesară crearea unui cont. Contul poate fi creat de către utilizator prin apăsarea butonului ”Începe acum deschizând un cont nou pe site-ul nostru” aflat sub titlul ”Eşti pentru prima oară aici?” (vezi figura 1). După crearea contului utilizatorul va primi un mail de confirmare pe adresa de mail furnizată. După activarea contului (prin accesarea link-ului din interiorul mailului de confirmare), el va putea fi accesat prin completarea numelui de utilizator şi a parolei în căsuţele aferente şi apăsarea butonului ”Deschide-ţi cont”. Moodle a fost tradus în peste 75 de limbi. Puteţi modifica limba accesând meniul drop-down din dreapta paginii.

Selectarea limbii
Crearea unui cont nou Accesarea platformei
Fig. 1 Pagina de acces a platformei Moodle
Dacă aţi ales să deschideţi un cont nou veţi fi conduşi către următorul formular (figura 2):
Informaţii despre dumneavoastră:
Toate câmpurile trebuie completate.
Vă rugăm să completaţi: adresa de e-
mail, numele, prenumele, oraşul şi
ţara unde vă aflaţi.
Completaţi cu numele de utilizator şi
parola dorite
Apăsaţi butonul pentru a confirma
Veţi primi un mail. Pentru a activa
contul accesaţi link-ul inclus în mail.
Fig. 2 Fereastra ce permite crearea unui cont nou

2. Login Pentru a putea utiliza platforma Moodle trebuie să accesaţi contul creat (figura 3). După ce aţi completat cu datele de acces (nume de utilizator şi parolă) veţi fi conduşi către pagina principală (figura 4).
Completaţi cu datele dumneavoastră
(nume de utilizator si parola)
Fig. 3 Fereastra de accesare a contului creat
Login/Logout:
Dupa accesarea
contului, numele de
utilizator apare in
partea dreapta.
Apăsând pe acest
nume puteţi
modifica datele din
cont (profilul). Tot
de aici puteti ieşi din
cont.
Căutare cursuri:
Această opţiune vă permite căutare
unui curs după nume.
Cursurile la care sunteţi încris:
Aici sunt afişate toate cursurile la care
utilizatorul este înscris. Pentru a accesa
un curs trebuie sa apasati pe linkul catre
acel curs.
Fig. 4 Pagina principală a contului dumneavoastră
Această pagină conţine lista cursurilor la care sunteţi înscris, buton de vizualizare a tuturor
cursurilor existente şi un calendar.

3. Cerere de creare a unui curs Puteţi cere să fie creat un curs nou (vezi figurile 5 şi 6). Crearea unui curs nou pe platforma Moodle înseamnă adăugarea lui în lista de cursuri deja existente cu numele complet, devenind astfel accesibil atât de către instructori cât şi de către cursanţi. Acest lucru se face de către administratorul platformei Moodle prin validarea cererii de creare a cursului. După crearea cursului, dumneavoastră ca instructor trebuie să schimbaţi proprietăţile caracteristice (setările/configurările) cursului nou creat.
După apăsarea butonului veţi fi conduşi
către un formular care conţine
principalele aspecte care definesc cursul.
Fig. 5 Lista de cursuri şi butonul pentru cererea de creare a unui curs nou („Request a
course”)

Numele complet al cursului:
Utilizatorul va trece aici numele
complet al cursului asa cum apare
şi in curricula. Cursul va putea fi
găsit prin introducerea numelui
complet în căsuţa de căutare.
Numele scurt al cursului
Numele scurt poate fi un acronim
sau chiar prescurtarea numelui
complet.
Rezumat:
Un scurt rezumat al conţinutului
cursului.
Cheie de înscriere:
Pentru a putea avea un control
asupra celor care participă la curs
se poate introduce o parolă.
Informaţii suplimentare:
Alte informaţii care ar putea să îl
ajute pe administrator în
evaluarea si validarea cursului
propus.
Fig. 6 Formularul care trebuie completat atunci când se doreşte crearea unui curs nou După ce aţi completat formularul de mai sus apăsaţi butonul ”Save changes” din josul paginii şi cererea dumneavoastră va fi transmisă administratorului Moodle. După ce cursul va fi validat de către acesta, îl veţi putea vedea în lista de cursuri şi îl veţi putea modifica în funcţie de dorinţele dumneavoastră.

4. Setări ale cursului Puteţi vedea acum cursul în lista dumneavoastră de cursuri. Iniţial va apărea scris cu gri, fiind invizibil pentru ceilalţi utilizatori. Primul lucru pe care dumneavoastră ca instructor trebuie să-l faceţi pentru ca cursul să devină vizibil tuturor utilizatorilor este să configuraţi caracteristicile acestuia. Pentru a seta opţiunile legate de curs accesaţi ”Configurări” din meniul ”Administrare”, aflat în partea dreaptă a paginii principale după accesarea cursului.
Fig. 7 Meniul „Administrare” ce vă permite modificarea şi gestionarea resurselor din cadrul
cursului După accesarea link-ului „Configurări” veţi fi conduşi către următorul formular:
Numele complet al cursului
Numele scurt al cursului
Rezumat:
Un scurt rezumat al cursului.
Acest rezumat va apărea mai
tarziu în lista de cursuri.
Formatul cursului:
Există mai multe formate
disponibile. Acestea vor fi
prezentate pe larg mai târziu.
Data de începere a cursului
Numar de săptămâni sau lecţii:
De exemplu, 14 săptămâni pe
semestru.
Fig. 8 Fereastra „Configurări curs” în care puteţi modifica datele importante ale cursului

Accesul oaspeţilor:
Este permis sau nu accesul
vizitatorilor.
Termen de înscriere la curs:
Aici se poate specifica o perioadă
de timp în care se pot efectua
înscrieri la curs.
Accesibilitate:
În momentul în care este creat
cursul, el este invizibil
cursanţilor. De aici poate fi făcut
vizibil.
Cheie de acces:
Pentru a restricţiona accesul la
curs se poate preciza o cheie de
înscriere.
Fig. 9 Fereastra „Configurări curs” - continuare
Fig. 10 După ce aţi completat toate câmpurile necesare trebuie să apăsaţi întotdeauna butonul
„Salvează schimbările” pentru ca modificările făcute să fie vizibile
Apăsaţi butonul „Salvează schimbările” pentru a salva noile setări ale cursului dumneavoastră.
5. Tipuri de formate de curs

În funcţie de specificul cursului poate fi selectat un anumit format. În zona centrală a ferestrei se pot vedea, în funcţie de format, resursele cursului grupate pe săptămâni sau pe sesiuni. Blocuri care permit accesul la diversele funcţii ale platformei se află in părţile laterale ale paginii. Acestea pot fi modificate sau îndepărtate.
a) Format tip lecţie (figura 11) – Cursul este organizat în lecţii. O lecţie
(„topic”) nu este restricţionată nici unei limite de timp. Numărul de lecţii poate fi specificat în setările cursului şi poate fi modificat oricând.
Fig. 11 Formatul de tip lecţie
b) Format săptămânal (figura 12) – Cursul este organizat săptămână de săptămână, cu date clare de început şi sfârşit. Fiecare săptămână este listată într-o căsuţă separată şi poate fi modificată sau îmbunătăţită cu diferite materiale, texte şi activităţi.
Fig. 12 Formatul săptămânal
c) Format social (figura 13) – acest format este orientat pe un forum principal, forumul Social, care apare listat pe pagina principală.

Fig. 13 Formatul social

6. Interfaţa Moodle În partea centrală a ecranului se află listate lecţii (topics) sau sesiuni, în timp ce funcţiile utilizate pentru administrarea cursului şi comunicare se află în părţile laterale ale paginii principale a cursului (vezi figura 14).
Activarea editării:
Acest mod poate fi acesat doar de
către instructorul care a creat
acest curs. Permite aducerea la zi
şi organizarea cursului.
Numele complet al cursului
Lista cu participanț ii la curs
curs Activităţi:
Lista cu toate tipurile de activităţi disponibile
în cadrul cursului.
Login/Logout
Switch role to...:
Cursul apare diferit cursantilor
şi instructorilor. Această
opţiune îi permite instructorului
să vadă cursul aşa cum îl vede
un cursant.
Ultimele ştiri:
Aici apar ultimele mesaje postate
pe forum-ul de discuţii.Este
inclusă o legătură care permite
postarea de subiecte noi.
Activităţi recente:
Aici vor apărea listate
modificările apărute de la ultima
accesare a site-ului.
Activităţi pe săptămâni/lecţii:
Cursul pe săptămâni/subiectele cursului, dar şi texte,
materiale şi teme. În funcţie de formatul cursului
acestea vor fi grupate pe lecţii, săptămâni sau mesaje
pe forum.
Upcoming events:
Atenţionări cu privire la
evenimente legate de curs care
sunt programate în perioada
următoare.
Configurări:
De aici pot fi modificate setări
generale: numele cursului,
rezumat, parolă, format etc.
Assign roles:
De aici pot fi numiţi alţi
instructori şi pot fi înscrişi
cursanţi.
Fişiere:
Permite încărcarea de fişiere şi
accesul la directorul care conţine
fişierele.
Fig. 14 Pagina principală a unui curs

7. Aducerea la zi şi adaptarea unui curs După activarea modului editare temele, conţinutul cursului, activităţile etc. pot fi modificate. Opţiuni şi simboluri suplimentare devin vizibile, se pot încărca materiale, pot fi introduse titluri etc. Blocurile pot fi de asemenea modificate, mutate sau şterse atunci când instructorul a activat acest mod.
Organizare blocuri:
Aceste simboluri permit mutarea, ştergerea
sau ascunderea unui bloc.
Activare/inactivare editare:
În modul editare instructorul poate aduce
modificări cursului.
Organizare teme:
Subliniază, ascunde sau mută o temă sau
o sesiune.
Activare bloc adiţional:
Într-un curs nou sunt doar câteva blocuri
activate. De aici se pot adăuga blocuri
suplimetare.
Add a resource:
O listă cu resursele care pot fi adăugate
unei teme/sesiuni.
Add an activity:
Se poate adăuga o activitate care poate
avea ca scop testarea, evaluarea,
încurajarea comunicării şi a muncii în
echipă între participanţi.
Fig. 15 Pagina principală a cursului după ce a fost activată editarea

Grupuri:
Afişează vizibilitatea grupurilor
existente
Vizibil/invizibil:
Diversele activităţi, materiale
etc. pot fi vizibile sau nu pentru
participanţii la curs.
Şterge: Materialele, activităţile sau
blocurile sunt şterse permanent.
Modificare:
Deschide un editor text care
permite introducerea de
informaţii suplimentare despre o
activitate sau un material.
Mutare:
Schimbă ordinea activităţilor,
materialelor, blocurilor etc.
Mutare spre dreapta
Fig. 16 Explicarea simbolurilor folosite în editare

8. Adăugarea unei resurse
Moodle permite încărcarea de resurse în curs, crearea unei legături către un fişier sau către o pagină web externă, introducerea unei etichete care să conţină instrucţiuni şi informaţii suplimentare referitoare la o secţiune a cursului. Pentru a încărca şi organiza resurse şi pentru a crea şi edita o pagină text poate fi folosit editorul text.
Add a resource:
Cu ajutorul meniului drop-down
care listează diverse tipuri de
resurse, se pot adăuga resurse pe
subiecte sau săptămâni.
Insert a label:
Se va deschide o căsuţă unde pot fi
introduse instrucţiuni scurte,
informaţii sau un scurt comentariu
pentru a structura o secţiune a
cursului.
Compose a text page:
Se pot adăuga resurse sub formă de
text neformatat. Opţiune utilizată
mai ales pentru a scrie direct sau
pentru a adăuga texte.
Compose a web page:
Se poate adăuga un text folosind un
editor care are prevăzute o
multitudine de opţiuni de formatare.
Se pot aplica şi HTML şi
Javascript.
Link to a file or web site:
Se poate crea o legătură către un
fişier care a fost încărcat pe server
sau către o pagină web externă.
Paginile web vor fi deschise în
fereastra browser-ului, fişierele
multimedia vor fi redate de un
program care trebuie să fie deja
instalat pe calculatorul
utilizatorului.
Display a directory:
Afişează conţinutul unui director în
fişierele cursului permiţând accesul
la orice fişier aflat în acel director.
Add an IMS Content Package:
Opţiunea îi permite utilizatorului să
importe resurse care se
conformează standardului IMS. Fig. 17 Meniul drop-down „Add a resource…”
9. Adăugarea unei activităţi

Moodle permite, pe lângă administrarea resurselor digitale, comunicare şi interactivitate, muncă cooperativă pe texte, evaluarea contribuţiilor şi răspunsurilor.
Chat:
Permite comunicarea în timp real şi conţine opţiuni pentru
administrarea şi repetarea chat-urilor.
Database:
Posibilitatea de a crea o arhivă proprie.
Formular evaluare:
Crearea şi evaluarea de chestionare.
Forum:
Susţine comunicarea online şi poate fi structurat în diverse
moduri (forum de mesaje, forum centrat pe diverse subiecte,
form de tipul întrebare –răspuns etc.). Poate fi folosit de
asmenea pe post de mailing list.
Glossary:
Permite crearea şi menţinerea unei liste cu definiţii. Poate fi
colaborativ – generat de participanţi, sau poate constitui o
bază comună de cunoştinţe.
Sondaj:
Permite crearea şi evaluarea de sondaje şi evaluări. Acestea
pot fi anonime sau pot conţine numele respondentului.
Datele obţinute pot fi exportate într-un fişier cu format CSV
după care pot fi evaluate statistic folosind un program de
analiză statistică potrivit.
Teme de casă:
Teme tipice: încărcarea de eseuri, fişiere, experimente,
proiecte sau rapoarte. Pot consta în încărcarea unui fişier sau
pot fi editate direct online. Este posibilă evaluarea lor.
Test:
Teste online. Pot conţine diverse tipuri de întrebări. Există
de asemenea diverse modalităţi de analiză şi evaluare a
rezultatelor.
Wiki:
Această opţiune poate fi folosită mai ales pentru compilarea
şi editarea de texte colective. Încurajează munca
colaborativă.
Fig. 18 Meniul drop-down „Add an activity…”
10. Setarea şi editarea unui Forum Forum-urile pot fi adaptate cerinţelor specifice cursului. Astfel instructorul poate specifica dacă toţi cursanţii vor primi toate mesajele prin mail şi cum pot fi aceştia activi pe forum. Forumul poate avea deci fie caracterul unui avizier, fie cel al unui forum cu moderator, fie forum deschis.

Nume forum
Tip forum:
Specificaţi dacă cursanţii pot doar să citească
sau dacă pot şi să răspundă şi să scrie pe forum.
Astfel se va defini fie un forum asemănător unui
avizier, fie un forum cu moderator sau un forum
deschis.
Introducere forum:
O scurtă prezentare.
În funcţie de opţiunea pe care o faceţi aici este
posibil ca toţi cursanţii să primească tot ce se
postează pe forum.
În funcţie de această opţiune postările necitite
vor fi marcate sau nu.
Aici se specifică dimensiunea maximă a unui
ataşament.
Specificaţi dacă şi cum sunt evaluate
contribuţiile pe forum.
Specificaţi dacă forum-ul va fi diferit în funcţie
de grupuri. În cazul în care se selectează „No
groups” nu vor exista subiecte colective, dacă se
selectează „visible” pot exista subiecte
alternative iar dacă se selectează „separate”
subiectele sunt restricţionate la anumite grupuri.
După ce aţi efectuat modificările dorite apăsaţi
unul din cele două butoane.
Fig. 19 Fereastra formular ce trebuie completată pentru crearea unui forum După crearea forumului, acesta va deveni vizibil în dreptul lecţiei unde a fost creat şi poate fi recunoscut după simbolul din figura următoare.
Puteţi recunoaşte un
forum după acest simbol.

Subiectul contribuţiei.
Aici se introduce mesajul.
Există posibilitatea de a
ataşa un fişier.
Adăugaţi un subiect nou.
În cadrul forumului creat, atât instructorul cât şi cursanţii
pot adăuga un subiect nou de discuţie sub forma unui
mesaj.
După completarea mesajului se apasă butonul
“Post to forum” pentru ca mesajul să fie postat
pe forum.

Fig. 20 Paşii necesari pentru postarea de mesaje pe forum
Apăsaţi pe butonul
„Replică” dacă doriţi să
scrieţi un răspuns.
Paşii care trebuie urmaţi
pentru a scrie un răspuns
sunt similari cu cei
urmaţi pentru a adăuga
un subiect nou.