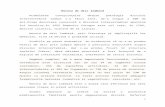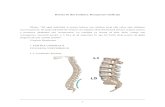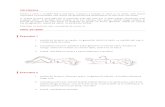Ghid de referinţăh10032. · Conservarea energiei acumulatorului ... Gestionarea energiei cu o...
Transcript of Ghid de referinţăh10032. · Conservarea energiei acumulatorului ... Gestionarea energiei cu o...
-
Computer portabil HPGhid de referinţă
-
© Copyright 2011 Hewlett-PackardDevelopment Company, L.P.
Bluetooth este o marcă comercială deţinutăde proprietarul său şi utilizată sub licenţăde compania Hewlett-Packard. Intel este omarcă comercială a Intel Corporation înS.U.A. şi în alte ţări/regiuni. Microsoft şiWindows sunt mărci comerciale înregistrateîn S.U.A. de Microsoft Corporation. Javaeste o marcă comercială a SunMicrosystems, Inc. în S.U.A.
Informaţiile cuprinse în acest document sepot modifica fără preaviz. Singurele garanţiipentru produsele şi serviciile HP suntspecificate în declaraţiile exprese degaranţie ce însoţesc respectivele produse şiservicii. Nimic din conţinutul de faţă nutrebuie interpretat ca reprezentând ogaranţie suplimentară. Compania HP nu vafi răspunzătoare pentru erorile tehnice saueditoriale sau pentru omisiunile dindocumentaţia de faţă.
Ediţia a doua: August 2011
Prima ediţie: Mai 2011
Număr de catalog: 659069-272
Notă despre produs
Acest ghid de referinţă descrie caracteristicicomune majorităţii modelelor. Este posibilca unele caracteristici să nu fie disponibilepe computerul dvs.
-
Notă de avertizare privind siguranţaAVERTISMENT! Pentru a reduce posibilitatea de vătămare prin arsuri sau posibilitatea desupraîncălzire a computerului, nu plasaţi computerul direct pe genunchi sau nu obstrucţionaţi orificiilede ventilaţie ale computerului. Utilizaţi computerul numai pe suprafeţe dure şi plane. Nu permiteţiblocarea fluxului de aer de către o altă suprafaţă tare, cum ar fi cea a unei imprimante opţionalealăturate sau de către suprafeţe moi, cum ar fi cele ale pernelor, păturilor sau hainelor. Deasemenea, în timpul exploatării nu permiteţi ca adaptorul de c.a. să intre în contact cu pielea sau cusuprafeţe moi, cum ar fi cele ale pernelor, păturilor sau hainelor. Computerul şi adaptorul de c.a.respectă limitele de temperatură pentru suprafeţele accesibile utilizatorului, definite de standardulinternaţional pentru siguranţa echipamentelor din tehnologia informaţiilor (IEC 60950).
iii
-
iv Notă de avertizare privind siguranţa
-
Cuprins
1 Introducere ...................................................................................................................................................... 1Găsirea informaţiilor suplimentare despre noul computer .................................................................... 1
2 Lucrul în reţea (numai la anumite modele) ................................................................................................... 2Crearea unei conexiuni wireless .......................................................................................................... 2
Identificarea pictogramelor de stare wireless şi reţea .......................................................... 2Activarea sau dezactivarea dispozitivelor wireless .............................................................. 3Utilizarea software-ului HP Connection Manager (numai la anumite modele) .................... 3Utilizarea comenzilor sistemului de operare ........................................................................ 4
Utilizarea unei reţele WLAN (numai la anumite modele) ...................................................................... 4Conectarea la o reţea WLAN existentă ............................................................................... 4Configurarea unei noi reţele WLAN ..................................................................................... 5Protejarea reţelei WLAN ...................................................................................................... 5Roaming la o altă reţea ........................................................................................................ 6
Utilizarea benzii largi mobile HP (numai la anumite modele) ............................................................... 6Introducerea unui SIM ......................................................................................................... 7Scoaterea unui SIM ............................................................................................................. 7
Utilizarea soluţiei GPS (numai la anumite modele) .............................................................................. 8Utilizarea dispozitivelor wireless Bluetooth (numai la anumite modele) ............................................... 8
Bluetooth şi Partajare conexiune la Internet (Internet Connection Sharing - ICS) ............... 8Conectarea la o reţea prin cablu .......................................................................................................... 8
Utilizarea unui modem (numai la anumite modele) ............................................................. 8Conectarea unui cablu de modem ...................................................................... 9Conectarea unui adaptor pentru cablu de modem specific ţării/regiunii ............. 9Selectarea unei setări de locaţie ....................................................................... 10
Vizualizarea selecţiei curente de locaţie ........................................... 10Adăugarea de noi locaţii în timp ce călătoriţi .................................... 10
Conectarea la o reţea locală (LAN) (numai la anumite modele) ........................................ 11
3 Multimedia ..................................................................................................................................................... 13Utilizarea comenzilor pentru activităţi media ...................................................................................... 13
v
-
Audio .................................................................................................................................................. 13Reglarea volumului ............................................................................................................ 14Verificarea funcţiilor audio de la computer ......................................................................... 14
Camera Web (numai la anumite modele) ........................................................................................... 14Video .................................................................................................................................................. 15
VGA ................................................................................................................................... 15DisplayPort ........................................................................................................................ 15HDMI .................................................................................................................................. 16
Configurarea audio pentru HDMI ...................................................................... 17Afişajul wireless Intel (numai la anumite modele) .............................................................. 17
Utilizarea aplicaţiei CyberLink PowerDVD (numai la anumite modele) .............................................. 17
4 Managementul energiei ................................................................................................................................ 18Închiderea computerului ..................................................................................................................... 18Setarea opţiunilor de alimentare ........................................................................................................ 19
Utilizarea stărilor de economisire a energiei ...................................................................... 19Iniţierea şi ieşirea din starea Repaus ................................................................ 19Iniţierea şi ieşirea din starea Hibernare ............................................................. 20
Utilizarea indicatorului de încărcare ................................................................................... 20Utilizarea planurilor de alimentare ..................................................................................... 20
Vizualizarea planului curent de alimentare ....................................................... 20Selectarea unui alt plan de alimentare .............................................................. 21Particularizarea planurilor de alimentare ........................................................... 21
Setarea protecţiei prin parolă la reactivare ........................................................................ 21Utilizarea software-ului HP Power Manager (numai la anumite modele) ........................................... 22Utilizarea energiei acumulatorului ...................................................................................................... 23
Găsirea informaţiilor despre acumulator ............................................................................ 23Utilizarea aplicaţiei Verificare acumulator .......................................................................... 23Afişarea stării de încărcare a acumulatorului ..................................................................... 24Maximizarea timpului de descărcare a acumulatorului ...................................................... 24Gestionarea nivelurilor reduse de încărcare ...................................................................... 24
Identificarea nivelurilor reduse de încărcare ..................................................... 24Rezolvarea unui nivel redus de încărcare ......................................................... 25
Rezolvarea unui nivel redus de încărcare când este disponibilăsursa de alimentare externă ............................................................. 25Rezolvarea unui nivel redus de încărcare când este disponibil unacumulator încărcat .......................................................................... 25Rezolvarea unui nivel redus de încărcare când este disponibilăsursa de alimentare .......................................................................... 25Rezolvarea unui nivel redus de încărcare când computerul nupoate ieşi din starea Hibernare ......................................................... 25
vi
-
Conservarea energiei acumulatorului ................................................................................ 25Depozitarea unui acumulator ............................................................................................. 26Dezafectarea unui acumulator uzat ................................................................................... 26Înlocuirea acumulatorului ................................................................................................... 26
Utilizarea sursei de alimentare externă de c.a. .................................................................................. 26Testarea unui adaptor de c.a. ............................................................................................ 27
Utilizarea aplicaţiei HP CoolSense (numai la anumite modele) ......................................................... 28
5 Dispozitive şi carduri externe ...................................................................................................................... 29Utilizarea cardurilor pentru slotul de suporturi digitale (numai la anumite modele) ............................ 29
Introducerea unui card digital ............................................................................................ 29Scoaterea unui card digital ................................................................................................ 30
Utilizarea cardurilor ExpressCard (numai la anumite modele) ........................................................... 30Configurarea unui card ExpressCard ................................................................................ 30Introducerea unui card ExpressCard ................................................................................. 30Scoaterea unui card ExpressCard ..................................................................................... 32
Utilizarea cardurilor inteligente (numai la anumite modele) ............................................................... 32Introducerea unui card inteligent ....................................................................................... 33Scoaterea unui card inteligent ........................................................................................... 33
Utilizarea unui dispozitiv USB ............................................................................................................ 33Conectarea unui dispozitiv USB ........................................................................................ 34Scoaterea unui dispozitiv USB .......................................................................................... 34
Utilizarea dispozitivelor 1394 (numai la anumite modele) .................................................................. 34Conectarea unui dispozitiv 1394 ........................................................................................ 35Scoaterea unui dispozitiv 1394 .......................................................................................... 35
Utilizarea unui dispozitiv eSATA (numai la anumite modele) ............................................................. 35Conectarea unui dispozitiv eSATA .................................................................................... 36Scoaterea unui dispozitiv eSATA ...................................................................................... 36
Utilizarea dispozitivelor externe opţionale .......................................................................................... 36Utilizarea unităţilor externe opţionale ................................................................................. 37Utilizarea portului de extensie (numai la anumite modele) ................................................ 37
6 Unităţi ............................................................................................................................................................. 38Manipularea unităţilor de disc ............................................................................................................. 38Utilizarea unităţilor de disc ................................................................................................................. 39
Îmbunătăţirea performanţelor unităţii de disc ..................................................................... 39Utilizarea programului Defragmentare disc ....................................................... 39Utilizarea programului Curăţare disc ................................................................. 39
Utilizarea software-ului HP 3D DriveGuard (numai la anumite modele) ............................ 39Identificarea stării HP 3D DriveGuard ............................................................... 40Gestionarea energiei cu o unitate de disc parcată ............................................ 40
vii
-
Utilizarea software-ului HP 3D DriveGuard ....................................................... 41Utilizarea unităţilor optice (numai la anumite modele) ........................................................................ 41
Identificarea unităţii optice instalate (numai la anumite modele) ....................................... 41Introducerea unui disc optic ............................................................................................... 41
Încărcare pe tavă .............................................................................................. 41Încărcare prin slot .............................................................................................. 42
Scoaterea unui disc optic ................................................................................................... 42Încărcare pe tavă .............................................................................................. 42
Când tava pentru discuri se deschide normal .................................. 43Când tava pentru discuri nu se deschide normal ............................. 43
Încărcare prin slot .............................................................................................. 44Partajarea unităţilor optice ................................................................................................. 45
Utilizarea soluţiei RAID (numai la anumite modele) ........................................................................... 45
7 Securitate ....................................................................................................................................................... 46Protejarea computerului ..................................................................................................................... 46Utilizarea parolelor ............................................................................................................................. 46
Setarea parolelor în Windows ............................................................................................ 47Setarea parolelor în Setup Utility (BIOS) ........................................................................... 48
Gestionarea unei parole de administrator ......................................................... 49Introducerea unei parole de administrator ........................................................ 49Gestionarea unei parole de pornire ................................................................... 50Introducerea unei parole de pornire .................................................................. 50
Utilizarea software-ului antivirus ......................................................................................................... 50Utilizarea software-ului paravan de protecţie ..................................................................................... 50Instalarea actualizărilor de securitate critice ...................................................................................... 51Instalarea unui cablu de siguranţă opţional ........................................................................................ 51Utilizarea cititorului de amprente (numai la anumite modele) ............................................................ 52
Localizarea cititorului de amprente .................................................................................... 52
8 Întreţinere ...................................................................................................................................................... 53Curăţarea computerului ...................................................................................................................... 53
Curăţarea afişajului ............................................................................................................ 53Curăţarea lateralelor şi capacului ...................................................................................... 53Curăţarea zonei de atingere şi a tastaturii ......................................................................... 53
Actualizarea programelor şi a driverelor ............................................................................................. 53Utilizarea instrumentului SoftPaq Download Manager ....................................................................... 54
9 Setup Utility (BIOS) şi System Diagnostics ................................................................................................ 55Cum se utilizează Setup Utility (BIOS) ............................................................................................... 55
viii
-
Pornirea Setup Utility (BIOS) ............................................................................................. 55Modificarea limbii în Setup Utility (BIOS) ........................................................................... 55Navigarea şi selectarea în Setup Utility (BIOS) ................................................................. 56Afişarea informaţiilor despre sistem ................................................................................... 56Restabilirea setărilor din fabrică în Setup Utility (BIOS) .................................................... 56Ieşirea din Setup Utility (BIOS) .......................................................................................... 57Actualizarea sistemului BIOS ............................................................................................ 57
Determinarea versiunii de BIOS ........................................................................ 57Descărcarea unei actualizări de BIOS .............................................................. 58
Utilizarea aplicaţiei System Diagnostics ............................................................................................. 59
Anexa A Călătoria cu computerul .................................................................................................................. 60
Anexa B Resurse de depanare ....................................................................................................................... 62
Anexa C Descărcarea electrostatică .............................................................................................................. 63
Index ................................................................................................................................................................... 64
ix
-
x
-
1 Introducere
Acest ghid conţine informaţii generale despre computerele portabile HP şi Compaq, inclusivconectarea la o reţea wireless, multimedia, gestionarea energiei, securitate etc.
NOTĂ: Este posibil ca unele caracteristici descrise în acest ghid să nu fie disponibile pe computeruldvs.
Găsirea informaţiilor suplimentare despre noul computerUrmătoarele ghiduri pentru utilizatori şi materiale de referinţă sunt furnizate cu computerul, în formatimprimat, pe unitatea de disc a computerului, pe un disc optic sau pe un card SD:
● Posterul Instrucţiuni de configurare – Vă ghidează în procesul de configurare şi pornire acomputerului. Posterul este inclus în cutie împreună cu computerul.
NOTĂ: Consultaţi posterul pentru a localiza ghidurile pentru utilizatori şi materialele dereferinţă.
● Noţiuni introductive – Conţine informaţii despre computerul dvs., incluzând caracteristicilespecifice produsului, copierea de rezervă şi recuperarea, întreţinerea şi specificaţiile.
● Asistenţă şi ajutor HP – Include legături la documentaţia şi programele HP, precum HP SupportAssistant şi HP Launch Box. Pentru a accesa Asistenţă şi ajutor HP, selectaţi Start > Ajutor şiAsistenţă.
● Ghidul pentru siguranţă şi confort – Descrie configurarea corectă a staţiei de lucru şi conţineinformaţii privind poziţia adecvată, menţinerea sănătăţii şi deprinderile de lucru corecte pentruutilizatorii de computere. De asemenea, furnizează informaţii importante despre siguranţa înlucrul cu dispozitive electrice şi mecanice. Pentru a accesa acest ghid, selectaţi Start > Ajutorşi Asistenţă > Ghiduri pentru utilizatori. Acest ghid este disponibil şi pe Web lahttp://www.hp.com/ergo.
● Notificări despre reglementări, siguranţă şi mediu – Conţine informaţii despre siguranţă şireglementări şi informaţii despre dezafectarea acumulatoarelor. Pentru a accesa notificările,selectaţi Start > Ajutor şi Asistenţă > Ghiduri pentru utilizatori.
● Ajutor şi Asistenţă Microsoft – Conţine informaţii despre sistemul de operare, drivere,instrumente de depanare şi asistenţă tehnică Microsoft. Pentru a accesa Ajutor şi Asistenţă,selectaţi Start > Ajutor şi Asistenţă.
Găsirea informaţiilor suplimentare despre noul computer 1
http://www.hp.com/ergo
-
2 Lucrul în reţea (numai la anumitemodele)
Computerul acceptă două tipuri de acces la Internet:
● Wireless – Consultaţi Crearea unei conexiuni wireless, la pagina 2.
● Prin cablu – Consultaţi Conectarea la o reţea prin cablu, la pagina 8.
NOTĂ: Pentru a fi posibilă conectarea la Internet, trebuie să configuraţi mai întâi serviciul deInternet.
Crearea unei conexiuni wirelessComputerul poate fi echipat cu unul sau mai multe din următoarele dispozitive wireless:
● Dispozitiv pentru reţea locală wireless (WLAN)
● Modul HP de bandă largă mobilă (reţea zonală wireless (WWAN))
● Dispozitiv Bluetooth®
Pentru mai multe informaţii cu privire la tehnologia wireless, consultaţi informaţiile şi legăturile cătresite-uri Web furnizate în Ajutor şi Asistenţă.
Identificarea pictogramelor de stare wireless şi reţea
Pictogramă Denumire Descriere
HP Connection Manager Deschide HP Connection Manager, care vă permite să creaţi şi săgestionaţi conexiuni WLAN, WWAN (numai la anumite modele) şiBluetooth.
Reţea cablată (conectată) Indică faptul că unul sau mai multe dispozitive de reţea sunt conectate lareţea.
Reţea (dezactivată/deconectată)
Indică faptul că toate dispozitivele de reţea sunt dezactivate în panoul decontrol din Windows.
Reţea (conectată) Indică faptul că unul sau mai multe dispozitive de reţea wireless suntconectate la o reţea wireless.
2 Capitolul 2 Lucrul în reţea (numai la anumite modele)
-
Reţea (deconectată) Indică faptul că dispozitivele de reţea wireless nu sunt conectate la o reţeawireless.
Reţea (dezactivată/deconectată)
Indică faptul că nu sunt disponibile conexiuni wireless.
Activarea sau dezactivarea dispozitivelor wirelessPuteţi să utilizaţi butonul wireless sau HP Connection Manager (numai la anumite modele) pentru aactiva şi a dezactiva dispozitivele wireless.
NOTĂ: Un computer poate să aibă un buton wireless, un comutator wireless sau o tastă wireless petastatură. Pe parcursul acestui ghid este utilizat termenul „buton wireless” pentru a face referire latoate tipurile de controale wireless. Consultaţi ghidul Noţiuni introductive pentru informaţii despreidentificarea locului de amplasare a butonului wireless pe computerul dvs.
Pentru a dezactiva dispozitivele wireless utilizând HP Connection Manager:
▲ Faceţi clic dreapta pe pictograma HP Connection Manager din zona de notificare, din extremadreaptă a barei de activităţi, apoi faceţi clic pe butonul de alimentare de lângă dispozitivul dorit.
– sau –
Selectaţi Start > Toate programele > Asistenţă şi ajutor HP > HP Connection Manager, apoifaceţi clic pe butonul de alimentare de lângă dispozitivul dorit.
Utilizarea software-ului HP Connection Manager (numai la anumitemodele)
HP Connection Manager asigură o locaţie centrală pentru gestionarea dispozitivelor wireless, ointerfaţă pentru conectare la Internet utilizând banda largă mobilă HP şi o interfaţă pentru trimiterea şiprimirea de mesaje SMS (text). HP Connection Manager vă permite să gestionaţi următoareledispozitive:
● Pentru reţea locală wireless (WLAN)/Wi-Fi
● Pentru reţea zonală wireless (WWAN)/bandă largă mobilă HP
● Bluetooth®
HP Connection Manager furnizează informaţii şi notificări despre starea conexiunii, starea alimentării,detalii despre SIM şi mesaje SMS. Informaţiile şi notificările despre stare se află în zona de notificare,în extrema dreaptă a barei de activităţi.
Pentru a deschide HP Connection Manager:
▲ Faceţi clic pe pictograma HP Connection Manager din zona de notificare, din extrema dreaptă abarei de activităţi.
– sau –
Selectaţi Start > Toate programele > Asistenţă şi ajutor HP > HP Connection Manager.
Pentru informaţii suplimentare, consultaţi Ajutorul software-ului HP Connection Manager:
Crearea unei conexiuni wireless 3
-
Utilizarea comenzilor sistemului de operareCentrul de reţea şi partajare vă permite să configuraţi o conexiune sau o reţea, să vă conectaţi la oreţea, să gestionaţi reţele wireless şi să diagnosticaţi şi să reparaţi probleme de reţea.
Pentru a utiliza controalele sistemului de operare:
▲ Selectaţi Start > Panou de control > Reţea şi Internet > Centru reţea şi partajare.
Pentru mai multe informaţii, selectaţi Start > Help and Support (Ajutor şi Asistenţă).
Utilizarea unei reţele WLAN (numai la anumite modele)O conexiune wireless conectează computerul la reţele Wi-Fi sau WLAN. O reţea WLAN estecompusă din alte computere şi accesorii care sunt legate printr-un ruter wireless sau printr-un punctde acces wireless.
Conectarea la o reţea WLAN existentăPentru a vă conecta la o reţea WLAN existentă:
1. Asiguraţi-vă că dispozitivul WLAN este pornit. (Consultaţi Activarea sau dezactivareadispozitivelor wireless, la pagina 3.)
2. Faceţi clic pe pictograma de reţea wireless din zona de notificare, din extrema dreaptă a bareide activităţi.
3. Selectaţi reţeaua WLAN din listă.
4. Faceţi clic pe Conectare.
Dacă reţeaua este o reţea WLAN cu securitatea activată, vi se solicită să introduceţi un cod desecuritate de reţea. Introduceţi codul şi faceţi clic pe OK pentru a finaliza conexiunea.
NOTĂ: Dacă nu sunt listate reţele WLAN, nu sunteţi în aria de acoperire a unui ruter sau punctde acces wireless.
NOTĂ: Dacă nu vedeţi reţeaua la care doriţi să vă conectaţi, faceţi clic pe Deschidere Centrureţea şi partajare, apoi faceţi clic pe Configurare conexiune sau reţea nouă. Se afişează olistă de opţiuni. Puteţi alege să căutaţi manual şi să vă conectaţi la o reţea sau să creaţi oconexiune de reţea.
După realizarea conexiunii, aşezaţi indicatorul mouse-ului peste pictograma reţelei wireless din zonade notificare, din extrema dreaptă a barei de activităţi, pentru a verifica numele şi starea conexiunii.
NOTĂ: Domeniul funcţional (cât de departe ajung semnalele wireless) depinde de implementareareţelei WLAN, producătorul ruterului şi interferenţele cauzate de alte dispozitive electronice saubariere structurale, precum pereţii şi planşeele.
4 Capitolul 2 Lucrul în reţea (numai la anumite modele)
-
Configurarea unei noi reţele WLANEchipament necesar:
● Un modem de bandă largă (fie DSL sau de cablu) (1) şi serviciu de Internet de mare vitezăcumpărat de la un furnizor de servicii Internet (ISP)
● Un ruter wireless (cumpărat separat) (2)
● Computerul wireless (3)
NOTĂ: Unele modemuri de cablu includ un ruter încorporat. Consultaţi furnizorul de servicii Internetpentru a vedea dacă aveţi nevoie de un ruter separat.
Ilustraţia de mai jos prezintă un exemplu de instalaţie de reţea wireless care este conectată laInternet.
NOTĂ: Când configuraţi o conexiune wireless, asiguraţi-vă că ruterul wireless şi computerul suntsincronizate. Pentru a sincroniza computerul şi ruterul wireless, opriţi computerul şi ruterul wireless,apoi reporniţi-le.
Pe măsură ce reţeaua se măreşte, la aceasta pot fi conectate computere suplimentare wireless saucu comunicaţii prin cablu pentru a accesa Internetul.
Pentru ajutor cu privire la configurarea reţelei WLAN, consultaţi informaţiile furnizate de producătorulruterului sau de ISP.
Protejarea reţelei WLANCând configuraţi o reţea WLAN sau când accesaţi o reţea WLAN existentă, activaţi întotdeaunacaracteristicile de securitate pentru a vă proteja reţeaua împotriva accesului neautorizat. Este posibilca reţelele WLAN din locuri publice (hotspoturile) precum cele din cafenele şi aeroporturi să nu oferesecuritate. Dacă sunteţi preocupat de siguranţa computerului într-un hotspot, limitaţi-vă activităţile înreţea la mesaje de e-mail care nu sunt secrete şi la navigarea simplă pe Internet.
Semnalele radio wireless ies în afara reţelei, astfel încât alte dispozitive WLAN pot interceptasemnalele neprotejate. Puteţi lua următoarele măsuri pentru a vă proteja reţeaua WLAN:
● Firewall – Un firewall verifică atât datele cât şi solicitările de date care sunt trimise către reţeauadvs. şi resping toate elementele suspecte. Paravanele de protecţie (firewall) sunt disponibile atâtca software, cât şi ca hardware. Unele reţele utilizează o combinaţie din ambele tipuri.
● Criptare wireless – Computerul acceptă trei protocoale de criptare:
◦ WPA (Wi-Fi Protected Access – Acces protejat Wi-Fi)
◦ WPA2 (Wi-Fi Protected Access II – Acces protejat Wi-Fi II)
◦ WEP (Wired Equivalent Privacy – Confidenţialitate echivalentă cu cea prin cablu)
Utilizarea unei reţele WLAN (numai la anumite modele) 5
-
NOTĂ: HP vă recomandă să selectaţi WPA2, care este cel mai avansat dintre cele trei protocoalede criptare. Utilizarea criptării WEP nu este recomandată, deoarece modalităţile de decodificare suntrelativ simple.
● WPA (Wi-Fi Protected Access – Acces protejat Wi-Fi) şi WPA2 (Wi-Fi Protected Access II –Acces protejat Wi-Fi II) utilizează standarde de securitate pentru a cripta şi a decripta datelecare sunt transmise prin reţea. Atât WPA cât şi WPA2 generează dinamic o cheie nouă pentrufiecare pachet şi, de asemenea, generează un set diferit de chei pentru fiecare reţea decomputere. Pentru a realiza acest lucru:
◦ WPA utilizează standardul AES (Advanced Encryption Standard) şi TKIP (Temporal KeyIntegrity Protocol – Protocol de integritate cu cheie temporală)
◦ WPA2 utilizează CCMP (Cipher Block Chaining Message Authentication Code Protocol),care este un nou protocol AES.
● WEP (Wired Equivalent Privacy – Confidenţialitate echivalentă cu cea prin cablu) utilizează ocheie WEP pentru a cripta datele înainte de a le transmite. Fără cheia corectă, alte chei nu vorputea utiliza reţeaua WLAN.
Roaming la o altă reţeaCând deplasaţi computerul în aria de acoperire a unei alte reţele WLAN, Windows încearcă să seconecteze la reţeaua respectivă. Dacă încercarea are succes, computerul se conectează automat lanoua reţea. În cazul în care Windows nu recunoaşte noua reţea, utilizaţi aceeaşi procedură pe careaţi utilizat-o iniţial pentru conectarea la reţeaua WLAN proprie.
Utilizarea benzii largi mobile HP (numai la anumitemodele)
Banda largă mobilă HP permite computerului să utilizeze reţele zonale wireless (reţele WWAN)pentru a accesa Internetul din mai multe locuri şi pe zone mai mari decât în cazul în care se utilizeazăreţele WLAN. Utilizarea benzii largi mobile HP necesită un furnizor de servicii de reţea, care înmajoritatea cazurilor este un furnizor de reţea telefonică mobilă.
Când este utilizată cu serviciul de furnizare de reţea mobilă, banda largă mobilă HP vă oferălibertatea de a rămâne conectat la Internet, de a trimite e-mailuri sau de a vă conecta la reţeaua deîntreprindere dacă sunteţi în deplasare sau vă aflaţi în afara ariei de acoperire a hotspoturilor Wi-Fi.
NOTĂ: Este posibil să aveţi nevoie de numărul de serie al modulului de bandă largă mobilă HPpentru a activa serviciul de bandă largă mobilă. Pentru amplasarea etichetei cu numărul de serie,consultaţi ghidul Noţiuni introductive.
Unii furnizori de servicii de reţea mobilă solicită utilizarea unui modul de identitate a abonatului (SIM -Subscriber Identity Module). Un SIM conţine informaţii de bază despre dvs., precum un număr deidentificare personală (personal identification number - PIN) şi, de asemenea, informaţii despre reţea.Unele computere includ un modul SIM preinstalat. Dacă SIM-ul nu este preinstalat, este posibil caacesta să fie inclus în pachetul cu informaţii despre banda largă mobilă HP furnizat împreună cucomputerul sau poate fi furnizat separat de către furnizorul de servicii de reţea mobilă.
Pentru informaţii despre introducerea sau scoaterea SIM-ului, consultaţi Introducerea unui SIM,la pagina 7 şi Scoaterea unui SIM, la pagina 7.
Pentru informaţii despre banda largă mobilă HP şi modul de activare a serviciului cu un furnizor deservicii de reţea mobilă preferat, consultaţi informaţiile referitoare la banda largă mobilă HP incluse cu
6 Capitolul 2 Lucrul în reţea (numai la anumite modele)
-
computerul. Pentru informaţii suplimentare, consultaţi site-ul Web HP de la http://www.hp.com/go/mobilebroadband (numai pentru S.U.A.).
Introducerea unui SIMNOTĂ: Pentru a identifica amplasarea slotului SIM, consultaţi ghidul Noţiuni introductive.
1. Închideţi computerul. Când nu sunteţi sigur dacă computerul este oprit sau este în stareaHibernare, porniţi computerul apăsând butonul de alimentare. Apoi, opriţi computerul prinintermediul sistemului de operare.
2. Închideţi afişajul.
3. Deconectaţi toate dispozitivele externe conectate la computer.
4. Deconectaţi cablul de alimentare de la priza de c.a.
5. Scoateţi acumulatorul.
6. Introduceţi SIM-ul în slotul pentru SIM şi apăsaţi-l uşor în slot până când se poziţionează ferm.
ATENŢIE: Când introduceţi un SIM, poziţionaţi cartela astfel încât să corespundă pictogrameide lângă slotul SIM de la computer. Dacă un SIM este introdus greşit, este posibil să deteriorezeSIM-ul şi conectorul SIM.
Pentru a reduce riscul deteriorării conectorului, utilizaţi o forţă minimă când introduceţi un SIM.
7. Puneţi la loc acumulatorul.
NOTĂ: Banda largă mobilă HP este dezactivată dacă acumulatorul nu este pus la loc.
8. Reconectaţi alimentarea externă şi dispozitivele externe.
9. Porniţi computerul.
Scoaterea unui SIMNOTĂ: Pentru a identifica amplasarea slotului SIM, consultaţi ghidul Noţiuni introductive.
1. Închideţi computerul. Când nu sunteţi sigur dacă computerul este oprit sau este în stareaHibernare, porniţi computerul apăsând butonul de alimentare. Apoi, opriţi computerul prinintermediul sistemului de operare.
2. Închideţi afişajul.
3. Deconectaţi toate dispozitivele externe conectate la computer.
4. Deconectaţi cablul de alimentare de la priza de c.a.
5. Scoateţi acumulatorul.
6. Apăsaţi SIM-ul, apoi scoateţi-l din slot.
7. Puneţi la loc acumulatorul.
8. Reconectaţi alimentarea externă şi dispozitivele externe.
9. Porniţi computerul.
Utilizarea benzii largi mobile HP (numai la anumite modele) 7
http://www.hp.com/go/mobilebroadbandhttp://www.hp.com/go/mobilebroadband
-
Utilizarea soluţiei GPS (numai la anumite modele)Computerul dvs. poate fi echipat cu un dispozitiv GPS (Global Positioning System). Sateliţii pentruGPS oferă sistemelor echipate cu GPS informaţii despre amplasare, viteză şi direcţie.
Pentru informaţii suplimentare, consultaţi sistemul de ajutor al software-ului HP GPS and Location.
Utilizarea dispozitivelor wireless Bluetooth (numai laanumite modele)
Un dispozitiv Bluetooth furnizează comunicaţii wireless cu rază mică de acţiune ce înlocuiescconexiunile prin cablu fizic care leagă în mod tradiţional dispozitive electronice, precum următoarele:
● Computere
● Telefoane
● Dispozitive de prelucrare a imaginilor (aparate foto şi imprimante)
● Dispozitive audio
● Mouse
Dispozitivele Bluetooth furnizează capabilitatea peer-to-peer care vă permite să configuraţi o reţeapersonală (personal area network – PAN) de dispozitive Bluetooth. Pentru informaţii cu privire laconfigurarea şi utilizarea dispozitivelor Bluetooth, consultaţi Ajutorul software-ului Bluetooth.
Bluetooth şi Partajare conexiune la Internet (Internet Connection Sharing -ICS)
HP nu recomandă configurarea unui computer cu Bluetooth ca gazdă şi utilizarea sa ca gateway princare alte computere să se poată conecta la Internet. Dacă două sau mai multe computere suntconectate utilizând Bluetooth şi partajarea conexiunii la Internet (Internet Connection Sharing - ICS)este activată pe unul dintre computere, este posibil ca celelalte computere să nu se poată conecta laInternet utilizând reţeaua Bluetooth.
Sincronizarea transferurilor de informaţii dintre computer şi dispozitive wireless, inclusiv telefoanecelulare, imprimante, camere foto şi PDA-uri reprezintă punctul forte al Bluetooth. Imposibilitatea de aconecta în mod repetat două sau mai multe computere pentru a partaja Internetul prin Bluetooth esteo limitare a Bluetooth şi a sistemului de operare Windows.
Conectarea la o reţea prin cabluUtilizarea unui modem (numai la anumite modele)
Un modem trebuie să fie conectat la o line telefonică analogică utilizând un cablu de modem RJ-11(achiziţionat separat) cu 6 pini. De asemenea, în unele ţări/regiuni este necesar un anumit adaptorpentru cablul de modem. Mufele pentru sisteme PBX digitale pot semăna cu mufele analogice detelefon, dar nu sunt compatibile cu modemul.
AVERTISMENT! Pentru a reduce riscul de şoc electric, foc sau de deteriorare a echipamentului, nuconectaţi un cablu pentru modem sau un cablu de telefon la mufa RJ-45 (pentru reţea).
8 Capitolul 2 Lucrul în reţea (numai la anumite modele)
-
În cazul în care cablul de modem conţine circuitul de eliminare a zgomotului (1), care împiedicăinterferenţa de la recepţia TV şi radio, orientaţi spre computer capătul cablului (2) pe care se aflăcircuitul.
Conectarea unui cablu de modem1. Conectaţi cablul de modem la mufa de modem (1) de la computer.
2. Conectaţi cablul de modem la priza telefonică de perete RJ-11 (2).
Conectarea unui adaptor pentru cablu de modem specific ţării/regiuniiMufele de telefon variază în funcţie de ţară/regiune. Pentru a utiliza modemul şi cablul de modem înafara ţării/regiunii din care aţi cumpărat computerul, trebuie să obţineţi un adaptor pentru cablu demodem specific ţării/regiunii.
Pentru a conecta modemul la o linie telefonică analogică ce nu are o mufă de telefon RJ-11, urmaţiaceşti paşi:
1. Conectaţi cablul de modem la mufa de modem (1) de la computer.
2. Conectaţi cablul de modem la adaptorul pentru cablu de modem (2).
Conectarea la o reţea prin cablu 9
-
3. Conectaţi adaptorul pentru cablu de modem (3) la priza telefonică de perete.
Selectarea unei setări de locaţie
Vizualizarea selecţiei curente de locaţie
Pentru a vedea locaţia curentă:
1. Selectaţi Start > Panou de control.
2. Faceţi clic pe Ceas, limbă şi regiune.
3. Faceţi clic pe Opţiuni regionale şi lingvistice.
4. Faceţi clic pe fila Locaţie pentru a afişa locaţia.
Adăugarea de noi locaţii în timp ce călătoriţi
Pe noul computer, singura setare de locaţie disponibilă pentru modem este o setare de locaţie pentruţara/regiunea din care aţi cumpărat computerul. Pe măsură ce călătoriţi în diferite ţări/regiuni, setaţimodemul intern la o setare de locaţie care îndeplineşte standardele de funcţionare ale ţării/regiunii încare utilizaţi modemul.
Pe măsură ce adăugaţi noi setări de locaţie, acestea sunt salvate de computer astfel încât să puteţicomuta între ele oricând. Puteţi adăuga mai multe setări de locaţie pentru fiecare ţară/regiune.
ATENŢIE: Pentru a reduce riscul pierderii setărilor ţării/regiunii de reşedinţă, nu ştergeţi setărilecurente de ţară/regiune ale modemului. Pentru a putea utiliza modemul în alte ţări/regiuni, păstrândconfiguraţia ţării/regiunii de reşedinţă, adăugaţi o nouă configuraţie pentru fiecare locaţie în care veţiutiliza modemul.
ATENŢIE: Pentru a reduce riscul configurării modemului într-o modalitate prin care se încalcăreglementările de telecomunicaţii şi legile ţării/regiunii pe care o vizitaţi, selectaţi ţara/regiunea în carese află computerul. Este posibil ca modemul să nu funcţioneze corespunzător dacă nu s-a efectuatselecţia corectă de ţară/regiune.
10 Capitolul 2 Lucrul în reţea (numai la anumite modele)
-
Pentru a adăuga o nouă locaţie:
1. Selectaţi Start > Dispozitive şi imprimante.
2. Faceţi clic dreapta pe dispozitivul care reprezintă computerul dvs. şi faceţi clic pe Setărimodem.
NOTĂ: Este necesar să configuraţi un prefix de locaţie iniţial (curent) înainte de a puteavizualiza fila Reguli de apelare. Dacă nu aţi configurat deja o locaţie, vi se solicită să introduceţilocaţia când faceţi clic pe Setări modem.
3. Faceţi clic pe fila Reguli de apelare.
4. Faceţi clic pe Nou. Se deschide fereastra Locaţie nouă.
5. În caseta Nume locaţie, introduceţi un nume (precum acasă sau birou) pentru noua setare delocaţie.
6. Selectaţi o ţară/regiune din lista Ţară/regiune. (Dacă selectaţi o ţară/regiune care nu esteacceptată de modem, este afişată selecţia ţării/regiunii pentru SUA sau Marea Britanie).
7. Introduceţi prefixul, un cod de transportator (dacă este necesar) şi numărul pentru o linie externă(dacă este necesar).
8. Lângă Formare utilizând, faceţi clic pe Ton sau Puls.
9. Faceţi clic pe OK pentru a salva noile setări de locaţie.
10. Efectuaţi una din următoarele acţiuni:
● Pentru a seta noile setări de locaţie ca locaţie curentă, faceţi clic pe OK.
● Pentru a selecta o altă setare de locaţie ca setare de locaţie curentă, selectaţi preferinţadvs. dintre setările din lista Locaţie, apoi faceţi clic pe OK.
NOTĂ: Puteţi utiliza procedura precedentă pentru a adăuga setări de locaţie pentru locurice se află atât în ţara/regiunea dvs., cât şi în alte ţări/regiuni. De exemplu, puteţi adăuga osetare numită „Birou” care include reguli de apelare pentru accesarea unei linii externe.
Conectarea la o reţea locală (LAN) (numai la anumite modele)Conectarea la o reţea locală (LAN) necesită un cablu de reţea cu mufă RJ-45, cu 8 pini (cumpăratseparat). În cazul în care cablul de reţea conţine circuit de eliminare a zgomotului (1), care împiedicăinterferenţa de la recepţia TV şi radio, orientaţi capătul cu circuit al cablului (2) spre computer.
Pentru a conecta cablul de reţea:
1. Conectaţi cablul de reţea la mufa de reţea (1) de la computer.
Conectarea la o reţea prin cablu 11
-
2. Conectaţi celălalt capăt al cablului la priza de reţea de perete (2).
AVERTISMENT! Pentru a reduce riscul de şoc electric, foc sau de deteriorare a echipamentului, nuconectaţi un cablu pentru modem sau un cablu de telefon la mufa RJ-45 (de reţea).
12 Capitolul 2 Lucrul în reţea (numai la anumite modele)
-
3 Multimedia
Computerul dvs. poate include următoarele:
● Unul sau două difuzoare integrate.
● Unul sau două microfoane integrate.
● Cameră Web integrată
● Software multimedia preinstalat
● Butoane sau taste multimedia
Utilizarea comenzilor pentru activităţi mediaÎn funcţie de modelul computerului, acesta poate avea următoarele comenzi pentru activităţi media,care vă permit să redaţi, să întrerupeţi, să derulaţi rapid înainte sau înapoi un fişier media:
● Butoane media
● Comenzi rapide media (anumite taste apăsate în combinaţie cu tasta fn)
● Taste de acţiune media
Pentru informaţii despre comenzile pentru activităţi media ale computerului, consultaţi ghidul Noţiuniintroductive.
AudioComputerul oferă o varietate de oportunităţi pentru conţinutul audio:
● Redarea muzicii.
● Înregistrarea sunetului.
● Descărcarea muzicii de pe Internet.
● Crearea prezentărilor multimedia.
● Transmiterea sunetului şi imaginilor cu programe pentru mesagerie instantanee.
● Transmiterea programelor radio.
● Crearea (inscripţionarea) de CD-uri audio utilizând unitatea optică instalată (numai la anumitemodele) sau o unitate optică externă opţională (achiziţionată separat).
Utilizarea comenzilor pentru activităţi media 13
-
Reglarea volumuluiÎn funcţie de modelul computerului, puteţi regla volumul utilizând:
● Butoanele de volum
● Comenzi rapide pentru volum (anumite taste apăsate în combinaţie cu tasta fn)
● Tastele de volum
AVERTISMENT! Pentru a reduce riscul de vătămare, reglaţi volumul înainte de a vă pune căştile,căştile pastilă sau setul cască-microfon. Pentru informaţii suplimentare despre siguranţă, consultaţiNotificări despre reglementări, siguranţă şi mediu.
NOTĂ: De asemenea, volumul poate fi controlat prin sistemul de operare şi prin unele programe.
NOTĂ: Pentru informaţii despre tipul de comenzi pentru volum ale computerului, consultaţi ghidulNoţiuni introductive.
Verificarea funcţiilor audio de la computerNOTĂ: Pentru rezultate optime la înregistrare, vorbiţi direct în microfon şi înregistraţi sunetul într-unloc fără zgomot de fond.
Pentru a verifica funcţiile audio de la computer, urmaţi aceşti paşi:
1. Selectaţi Start > Panou de control > Hardware şi sunete > Sunet.
2. Când se deschide fereastra de sunet, faceţi clic pe fila Sunete. Sub Evenimente program,selectaţi orice eveniment de sunet, cum ar fi un semnal sonor sau o alarmă şi faceţi clic pebutonul Test.
Trebuie să auziţi sunetul în difuzoare sau la căştile conectate.
Pentru a verifica funcţiile de înregistrare de la computer, urmaţi aceşti paşi:
1. Selectaţi Start > Toate programele > Accesorii > Înregistrator sunet.
2. Faceţi clic pe Pornire înregistrare şi vorbiţi la microfon. Salvaţi fişierul pe desktop.
3. Deschideţi un program multimedia şi redaţi sunetul.
Pentru a confirma sau modifica setările audio din computer, selectaţi Start > Panou de control> Hardware şi sunete > Sunet.
Camera Web (numai la anumite modele)Unele computere includ o cameră Web integrată, amplasată în partea superioară a afişajului. Cusoftware-ul preinstalat, puteţi utiliza camera Web pentru a face o fotografie sau o înregistrare video.Puteţi vizualiza şi salva fotografia sau înregistrarea video.
Software-ul de cameră Web vă permite să experimentaţi următoarele caracteristici:
● Capturarea şi partajarea materialelor video
● Transmiterea materialelor video cu software-ul de mesagerie instantanee
● Realizarea fotografiilor
14 Capitolul 3 Multimedia
-
Pentru informaţii despre accesarea camerei Web, consultaţi ghidul Noţiuni introductive. Pentruinformaţii despre utilizarea camerei Web, selectaţi Start > Ajutor şi Asistenţă.
VideoComputerul dvs. poate avea unul sau mai multe porturi video externe:
● VGA
● DisplayPort
● HDMI
VGAPortul de monitor extern sau portul VGA este o interfaţă de afişare analogică, care conectează lacomputer un dispozitiv de afişare VGA extern precum un monitor VGA extern sau un proiector VGA.
▲ Pentru a conecta un dispozitiv de afişare VGA, conectaţi cablul dispozitivului la portul de monitorextern.
NOTĂ: Pentru instrucţiuni specifice de produs referitoare la comutarea imaginii de ecran,consultaţi ghidul Noţiuni introductive.
DisplayPortDisplayPort conectează un dispozitiv de afişare digital precum un monitor de înaltă performanţă sauun proiector. DisplayPort asigură performanţe mai înalte decât portul de monitor extern VGA şiîmbunătăţeşte conectivitatea digitală.
Video 15
-
▲ Pentru a conecta un dispozitiv de afişare digital, conectaţi cablul dispozitivului la DisplayPort.
NOTĂ: Pentru instrucţiuni specifice de produs referitoare la comutarea imaginii de ecran,consultaţi ghidul Noţiuni introductive.
HDMIPortul HMDI (High Definition Multimedia Interface) conectează computerul la un dispozitiv opţionalvideo sau audio, precum un televizor de înaltă definiţie sau la orice componentă digitală sau audiocompatibilă.
NOTĂ: Pentru a transmite semnale video şi/sau audio prin portul HDMI, vă este necesar un cabluHDMI (achiziţionat separat).
Un dispozitiv HDMI poate fi conectat la portul HDMI de la computer. Informaţiile afişate pe ecranulcomputerului pot fi afişate simultan pe dispozitivul HDMI.
Pentru a conecta un dispozitiv video sau audio la portul HDMI:
1. Conectaţi un capăt al cablului HDMI la portul HDMI de la computer.
2. Conectaţi celălalt capăt al cablului la dispozitivul video, apoi consultaţi instrucţiunileproducătorului dispozitivului pentru informaţii suplimentare.
16 Capitolul 3 Multimedia
-
NOTĂ: Pentru instrucţiuni specifice de produs referitoare la comutarea imaginii de ecran, consultaţighidul Noţiuni introductive.
Configurarea audio pentru HDMIPentru a configura caracteristicile audio HDMI, mai întâi conectaţi un dispozitiv audio sau video,precum un TV de înaltă definiţie, la portul HDMI de la computer. Apoi configuraţi dispozitivul audioimplicit de redare, după cum urmează:
1. Faceţi clic dreapta pe pictograma Difuzoare din zona de notificare, din extrema dreaptă a bareide activităţi, apoi faceţi clic pe Dispozitive de redare.
2. Pe fila Redare, faceţi clic pe Ieşire digitală sau pe Dispozitiv ieşire digitală (HDMI).
3. Faceţi clic pe Stabilire ca implicit, apoi faceţi clic pe OK.
Pentru a readuce sunetul la difuzoarele computerului, urmaţi aceşti paşi:
1. Faceţi clic dreapta pe pictograma Difuzoare din zona de notificare, din extrema dreaptă a bareide activităţi, apoi faceţi clic pe Dispozitive de redare.
2. Din fila Redare, faceţi clic pe Difuzoare.
3. Faceţi clic pe Stabilire ca implicit, apoi faceţi clic pe OK.
Afişajul wireless Intel (numai la anumite modele)Intel® Wireless Display vă permite să partajaţi wireless conţinutul din computer pe propriul TV.Pentru a experimenta afişarea wireless, sunt necesare un adaptor TV wireless (achiziţionat separat)şi o placă grafică Intel. Conţinutul care impune protecţie la ieşire, precum discurile Blu-ray, nu vor firedate în Intel Wireless Display. Pentru detalii despre utilizarea adaptorului TV wireless, consultaţiinstrucţiunile producătorului.
NOTĂ: Înainte de a utiliza afişajul wireless, asiguraţi-vă că la computer este activată comunicaţiawireless.
Utilizarea aplicaţiei CyberLink PowerDVD (numai laanumite modele)
CyberLink PowerDVD transformă computerul într-un centru de divertisment mobil. Cu CyberLinkPowerDVD, vă puteţi bucura de CD-uri muzicale şi de filme de pe DVD-uri şi discuri Blu-ray (BD). Deasemenea, puteţi să gestionaţi şi să editaţi colecţiile foto.
▲ Pentru a porni CyberLink PowerDVD, selectaţi Start > Toate programele > Muzică, fotografiişi clipuri video, apoi faceţi clic pe CyberLink PowerDVD.
Pentru informaţii suplimentare despre cum se utilizează CyberLink PowerDVD, consultaţi Ajutorulsoftware-ului PowerDVD.
Utilizarea aplicaţiei CyberLink PowerDVD (numai la anumite modele) 17
-
4 Managementul energiei
NOTĂ: Un computer poate avea un buton sau un comutator de alimentare. Termenul buton dealimentare este utilizat în cadrul acestui ghid cu referire la ambele tipuri de comenzi pentrualimentare.
Închiderea computeruluiATENŢIE: Informaţiile nesalvate se pierd când computerul se închide.
Comanda Închidere închide toate programele deschise, inclusiv sistemul de operare, apoi închideafişajul şi computerul.
Închideţi computerul într-una din următoarele situaţii:
● Când trebuie să înlocuiţi acumulatorul sau să accesaţi componente din interiorul computerului
● Când conectaţi un dispozitiv hardware extern care nu se conectează la un port USB sau video.
● Când computerul nu va fi utilizat şi va fi deconectat de la alimentarea externă pentru un timpîndelungat
Deşi puteţi să închideţi computerul de la butonul de alimentare, procedura recomandată este săutilizaţi comanda Închidere din Windows:
NOTĂ: În cazul în care computerul este în starea Repaus sau Hibernare, trebuie mai întâi să ieşiţidin Repaus sau Hibernare pentru ca închiderea să fie posibilă.
1. Salvaţi lucrările şi închideţi toate programele deschise.
2. Selectaţi Start > Închidere.
Când computerul nu răspunde şi nu reuşiţi să utilizaţi procedurile anterioare de închidere, încercaţiurmătoarele proceduri de urgenţă, în ordinea furnizată:
● Apăsaţi ctrl+alt+delete, apoi faceţi clic pe butonul Power (Alimentare).
● Ţineţi apăsat butonul de alimentare cel puţin 5 secunde.
● Deconectaţi computerul de la sursa de alimentare externă şi scoateţi acumulatorul.
18 Capitolul 4 Managementul energiei
-
Setarea opţiunilor de alimentareUtilizarea stărilor de economisire a energiei
Computerul are două stări de economisire a energiei, care sunt activate din fabrică: Repaus şiHibernare.
Când este iniţiată starea Repaus, ledurile de alimentare luminează intermitent şi ecranul se goleşte.Lucrarea dvs. este salvată în memorie, permiţându-vă să ieşiţi din starea Repaus mai repede decâtdin starea Hibernare. Când computerul este în starea Repaus pentru un timp îndelungat sau dacăacumulatorul ajunge la un nivel critic de încărcare în timpul stării Repaus, computerul iniţiază stareaHibernare.
Când este iniţiată starea Hibernare, lucrarea dvs. este salvată într-un fişier de hibernare pe unitateade disc şi computerul se opreşte.
ATENŢIE: Pentru a reduce riscul degradării materialelor audio şi video, pierderea funcţionalităţii deredare audio sau video sau pierderea informaţiilor, nu iniţiaţi starea de Repaus sau de Hibernare întimp ce se citeşte sau se scrie pe un disc sau pe un card media extern.
NOTĂ: Nu puteţi iniţia nicio conexiune de reţea şi nu puteţi efectua nicio funcţie de computer în timpce computerul este în starea Repaus sau în starea Hibernare.
Iniţierea şi ieşirea din starea RepausSistemul este setat din fabrică pentru a iniţia starea de Repaus după o perioadă de inactivitate cândfuncţionează fiind alimentat de la acumulator sau de la o sursă externă.
Setările şi timpii de întrerupere pentru alimentare se pot modifica utilizând Opţiuni de alimentare dinPanou de control din Windows®.
Când computerul este pornit, puteţi iniţia starea Repaus în oricare din următoarele moduri:
● Apăsaţi scurt butonul de alimentare.
● Închideţi afişajul.
● Selectaţi Start, faceţi clic pe săgeata de lângă butonul Închidere, apoi faceţi clic pe Repaus.
Pentru a ieşi din Repaus:
● Apăsaţi scurt butonul de alimentare.
● Dacă afişajul este închis, deschideţi afişajul.
● Apăsaţi o tastă de pe tastatură.
● Atingeţi sau loviţi uşor zona de atingere.
Când computerul iese din starea Repaus, ledurile de alimentare se aprind şi lucrarea dvs. revine laecranul de la care aţi oprit lucrul.
NOTĂ: Dacă aţi setat o parolă care să fie solicitată la reactivare, trebuie să introduceţi parolaWindows înainte ca lucrarea să revină pe ecran.
Setarea opţiunilor de alimentare 19
-
Iniţierea şi ieşirea din starea HibernareSistemul este setat din fabrică să iniţieze starea de Hibernare după o perioadă de inactivitate cândcomputerul funcţionează cu alimentare de la acumulator sau de la sursa externă sau cândacumulatorul atinge un nivel critic de încărcare.
Setările de alimentare şi timpii de expirare se pot modifica din panoul de control din Windows.
Pentru a iniţia starea Hibernare:
▲ Selectaţi Start, faceţi clic pe săgeata de lângă butonul Închidere, apoi faceţi clic pe Hibernare.
Pentru a ieşi din starea Hibernare:
▲ Apăsaţi scurt butonul de alimentare.
Ledurile de alimentare se aprind şi lucrarea revine pe ecran din momentul în care s-a oprit lucrul.
NOTĂ: Dacă aţi setat o parolă care să fie solicitată la reactivare, trebuie să introduceţi parolaWindows înainte ca lucrarea să revină pe ecran.
Utilizarea indicatorului de încărcareIndicatorul de încărcare este poziţionat în zona de notificare, în extrema dreaptă a barei de activităţi.Indicatorul de încărcare vă permite să accesaţi rapid setările de alimentare şi să vizualizaţi starea deîncărcare a acumulatorului.
● Pentru a afişa procentajul stării de încărcare a acumulatorului şi planul curent de alimentare,deplasaţi indicatorul deasupra pictogramei indicatorului de încărcare a acumulatorului.
● Pentru a accesa Opţiuni de alimentare sau pentru a modifica planul de alimentare, faceţi clic pepictograma indicatorului de încărcare şi selectaţi un element din listă.
Diferite pictograme de contorizare indică cum funcţionează computerul, pe acumulator sau pe sursade alimentare externă. De asemenea, pictograma afişează un mesaj dacă acumulatorul a ajuns la unnivel scăzut sau critic de încărcare.
Utilizarea planurilor de alimentareUn plan de alimentare este o colecţie de setări de sistem care gestionează modul în care computerulutilizează energia. Planurile de alimentare vă pot ajuta să economisiţi energia sau să maximizaţiperformanţa.
Vizualizarea planului curent de alimentareUtilizaţi oricare din următoarele metode:
● Faceţi clic pe pictograma indicatorului de încărcare din zona de notificare, din extrema dreaptă abarei de activităţi.
● Selectaţi Start > Panou de control > Sistem şi securitate > Opţiuni de alimentare.
20 Capitolul 4 Managementul energiei
-
Selectarea unui alt plan de alimentareUtilizaţi oricare din următoarele metode:
● Faceţi clic pe pictograma indicatorului de încărcare din zona de notificare, apoi selectaţi un plande alimentare din listă.
● Selectaţi Start > Panou de control > Sistem şi securitate > Opţiuni de alimentare, apoiselectaţi un element din listă.
Particularizarea planurilor de alimentarePentru a particulariza un plan de alimentare:
1. Faceţi clic pe pictograma indicatorului de încărcare din zona de notificare, apoi faceţi clic pe Maimulte opţiuni de alimentare.
– sau –
Selectaţi Start > Panou de control > Sistem şi securitate > Opţiuni de alimentare.
2. Selectaţi un plan de alimentare, apoi faceţi clic pe Modificare setări plan.
3. Modificaţi setările după caz.
4. Pentru a modifica şi alte setări, faceţi clic pe Modificare setări de alimentare complexe şiefectuaţi modificările.
Setarea protecţiei prin parolă la reactivarePentru a configura computerul astfel încât să solicite o parolă când computerul iese din stareaRepaus sau Hibernare, urmaţi aceşti paşi:
1. Selectaţi Start > Panou de control > Sistem şi securitate > Opţiuni de alimentare.
2. În panoul stâng, faceţi clic pe Se solicită parolă la reactivare.
3. Faceţi clic pe Modificare setări care sunt indisponibile în prezent.
4. Faceţi clic pe Solicitare parolă (recomandat).
NOTĂ: Dacă trebuie să creaţi o parolă de cont de utilizator sau să schimbaţi parola curentă decont de utilizator, faceţi clic pe Crearea sau modificarea parolei de cont, apoi urmaţiinstrucţiunile de pe ecran. Dacă nu trebuie să creaţi sau să schimbaţi parola de cont deutilizator, treceţi la pasul 5.
5. Faceţi clic pe Salvare modificări.
Setarea opţiunilor de alimentare 21
-
Utilizarea software-ului HP Power Manager (numai laanumite modele)
Power Manager vă permite să selectaţi un plan de alimentare pentru a optimiza consumul de energieal computerului şi încărcarea acumulatorului. Sunt disponibile următoarele planuri de alimentare:
● Economisire de energie
● Recomandat de HP
● Înaltă performanţă
Pentru a porni Power Manager când sistemul Windows este în execuţie:
▲ Selectaţi Start > Panou de control > Hardware şi sunete > HP Power Manager.
22 Capitolul 4 Managementul energiei
-
Utilizarea energiei acumulatoruluiDacă un acumulator încărcat este în computer şi computerul nu este conectat la o sursă dealimentare externă, computerul funcţionează utilizând energia acumulatorului. Când computerul esteconectat la sursa de alimentare externă de c.a., computerul funcţionează utilizând energia de c.a.
În cazul în care computerul conţine un acumulator încărcat şi funcţionează utilizând sursa dealimentare externă de c.a., computerul comută pe energia de la acumulator dacă adaptorul de c.a.este deconectat de la computer.
NOTĂ: Când deconectaţi sursa de alimentare de c.a., luminozitatea afişajului este redusă automatpentru a economisi energia acumulatorului. Pentru informaţii despre mărirea sau micşorarealuminozităţii afişajului, consultaţi ghidul Noţiuni introductive.
Puteţi lăsa acumulatorul în computer sau puteţi să îl depozitaţi, în funcţie de modul dvs. de lucru.Dacă acumulatorul este lăsat în computer atunci când acesta este conectat la sursa de c.a.,acumulatorul se încarcă şi vă protejează lucrul în cazul unei căderi de tensiune. Oricum, acumulatoruldin computer se descarcă lent când computerul este oprit şi deconectat de la sursa de alimentareexternă.
AVERTISMENT! Pentru a reduce posibilele probleme de siguranţă, utilizaţi numai acumulatorullivrat împreună cu computerul, un acumulator de schimb furnizat de HP sau un acumulator compatibilachiziţionat de la HP.
Durata de viaţă a acumulatorului variază în funcţie de setările de gestionare a energiei, programeleexecutate pe computer, luminozitatea afişajului, dispozitivele externe conectate la computer, precumşi de alţi factori.
Găsirea informaţiilor despre acumulatorAjutor şi Asistenţă furnizează următoarele instrumente şi informaţii despre acumulator:
● Instrumentul de verificare a acumulatorului, pentru testarea performanţelor acestuia
● Informaţii despre calibrare, gestionarea energiei şi îngrijirea şi depozitarea corespunzătoarepentru maximizarea duratei de viaţă a acumulatorului
● Informaţii despre tipurile de acumulatoare, precum specificaţii, cicluri de viaţă şi capacităţi
Pentru a accesa secţiunea cu informaţii despre acumulatoare:
▲ Selectaţi Start > Ajutor şi Asistenţă > Documentare > Planuri de alimentare: Întrebărifrecvente.
Utilizarea aplicaţiei Verificare acumulatorProgramul Verificare acumulator din Ajutor şi Asistenţă oferă informaţii despre starea acumulatoruluiinstalat în computer.
Utilizarea energiei acumulatorului 23
-
Pentru a executa programul Verificare acumulator:
1. Conectaţi adaptorul de c.a. la computer.
NOTĂ: Computerul trebuie să fie conectat la sursa de alimentare externă pentru ca programulVerificare baterie să se execute corespunzător.
2. Selectaţi Start > Ajutor şi Asistenţă > Depanare > Alimentare, elemente termice şimecanice.
3. Faceţi clic pe fila Alimentare, apoi faceţi clic pe Verificare acumulator.
Verificare acumulator examinează acumulatorul şi celulele acestuia pentru a vedea dacă acesteafuncţionează corect, apoi raportează rezultatele examinării.
Afişarea stării de încărcare a acumulatorului▲ Deplasaţi indicatorul deasupra pictogramei indicatorului de încărcare din zona de notificare, din
extrema dreaptă a barei de activităţi.
Maximizarea timpului de descărcare a acumulatoruluiTimpul de descărcare a acumulatorului diferă în funcţie de caracteristicile pe care le utilizaţi cândsunteţi pe alimentarea de la acumulator. Timpul maxim de descărcare scade treptat, pe măsură cecapacitatea de stocare a acumulatorului se reduce în mod natural.
Sfaturi pentru maximizarea timpului de descărcare a acumulatorului:
● Reduceţi luminozitatea afişajului.
● Scoateţi acumulatorul din computer când nu îl utilizaţi sau încărcaţi.
● Depozitaţi acumulatorul într-un loc răcoros şi uscat.
● Selectaţi setarea Economisire energie din Opţiuni de alimentare.
Gestionarea nivelurilor reduse de încărcareInformaţiile din această secţiune descriu alertele şi răspunsurile sistemului setate din fabrică. Unelealerte de încărcare redusă şi răspunsurile sistemului pot fi modificate utilizând Opţiuni de alimentaredin panoul de control din Windows. Utilizând Opţiuni de alimentare, preferinţele setate nu afecteazăindicatoarele luminoase.
Identificarea nivelurilor reduse de încărcareAtunci când un acumulator care este singura sursă de alimentare pentru computer ajunge la un nivelredus sau critic de încărcare, se întâmplă următoarele:
● Ledul pentru acumulator (numai la anumite modele) indică un nivel scăzut sau critic deîncărcare.
NOTĂ: Pentru informaţii suplimentare despre ledul pentru acumulator, consultaţi ghidul Noţiuniintroductive.
– sau –
● Pictograma indicatorului de încărcare din zona de notificare afişează o notificare referitoare lanivelul scăzut sau critic al acumulatorului.
24 Capitolul 4 Managementul energiei
-
NOTĂ: Pentru informaţii suplimentare despre indicatorul de încărcare, consultaţi Utilizareaindicatorului de încărcare, la pagina 20.
Când nivelul de încărcare este critic, computerul se comportă după cum urmează:
● Dacă starea Hibernare este activată şi computerul este pornit sau în starea Repaus, computeruliniţiază starea Hibernare.
● Dacă starea Hibernare este dezactivată şi computerul este pornit sau în starea Repaus,computerul rămâne scurt timp în starea Repaus, apoi se opreşte şi pierde toate informaţiilenesalvate.
Rezolvarea unui nivel redus de încărcare
Rezolvarea unui nivel redus de încărcare când este disponibilă sursa de alimentare externă
▲ Conectaţi unul din următoarele dispozitive:
● Adaptor de c.a.
● Dispozitiv opţional de andocare sau de extensie
● Adaptor de alimentare opţional achiziţionat ca accesoriu de la HP
Rezolvarea unui nivel redus de încărcare când este disponibil un acumulator încărcat
1. Opriţi computerul sau iniţiaţi starea Hibernare.
2. Înlocuiţi acumulatorul descărcat cu un acumulator încărcat.
3. Porniţi computerul.
Rezolvarea unui nivel redus de încărcare când este disponibilă sursa de alimentare
● Iniţiaţi starea Hibernare.
● Salvaţi lucrul şi opriţi computerul.
Rezolvarea unui nivel redus de încărcare când computerul nu poate ieşi din starea Hibernare
Când computerul nu are suficientă energie pentru a ieşi din starea Hibernare, urmaţi aceşti paşi:
1. Înlocuiţi acumulatorul descărcat cu un acumulator încărcat sau conectaţi adaptorul de c.a. lacomputer şi la sursa de alimentare externă.
2. Ieşiţi din starea Hibernare apăsând butonul de alimentare.
Conservarea energiei acumulatorului● Selectaţi setările pentru consum redus de energie din Opţiuni de alimentare din Panoul de
control din Windows.
● Dezactivaţi conexiunile la reţeaua fără fir şi la reţeaua locală (LAN) şi ieşiţi din aplicaţiile demodem atunci când nu le utilizaţi.
● Deconectaţi dispozitivele externe neutilizate, care nu sunt conectate la o sursă de alimentareexternă.
● Opriţi, dezactivaţi sau scoateţi orice carduri media externe pe care nu le utilizaţi.
Utilizarea energiei acumulatorului 25
-
● Reducerea luminozităţii ecranului.
● Înainte de a pleca de la computer, iniţiaţi starea de Repaus sau de Hibernare sau închideţicomputerul.
Depozitarea unui acumulatorATENŢIE: Pentru a reduce riscul de deteriorare a unui acumulator, nu îl expuneţi la temperaturiridicate pe perioade mari de timp.
În cazul în care un computer nu va fi utilizat şi va fi deconectat de la alimentarea externă pentru maimult de 2 săptămâni, scoateţi acumulatorul şi depozitaţi-l separat.
Pentru a prelungi durata de încărcare a unui acumulator depozitat, plasaţi-l într-un loc uscat şirăcoros.
NOTĂ: Un acumulator depozitat trebuie verificat la fiecare 6 luni. În cazul în care capacitatea estemai mică de 50 de procente, reîncărcaţi acumulatorul înainte de a-l depozita din nou.
Calibraţi acumulatorul înainte de utilizare, dacă a fost depozitat mai mult de o lună.
Dezafectarea unui acumulator uzatAVERTISMENT! Pentru a reduce riscul de incendiu sau pericolul de vătămare prin arsuri, nudezasamblaţi, nu spargeţi şi nu găuriţi acumulatorul, nu scurtcircuitaţi contactele externe aleacumulatorului; nu aruncaţi acumulatorul în foc sau în apă.
Pentru dezafectarea corectă a acumulatorului, consultaţi Notificări despre reglementări, siguranţă şimediu.
Înlocuirea acumulatoruluiÎn Windows 7, programul Verificare acumulator din Ajutor şi Asistenţă vă anunţă să înlocuiţiacumulatorul când un element al său nu se încarcă în mod corespunzător sau când capacitatea destocare a acumulatorului s-a redus prea mult. Dacă acumulatorul este acoperit de o garanţie HP,instrucţiunile includ un ID pentru garanţie. Un mesaj vă direcţionează spre site-ul Web HP pentruinformaţii suplimentare despre modul în care se comandă un acumulator de schimb.
Utilizarea sursei de alimentare externă de c.a.NOTĂ: Pentru informaţii despre conectarea la sursa de c.a., consultaţi posterul Instrucţiuni deconfigurare furnizat în cutia computerului.
Energia externă de c.a. este furnizată prin intermediul unui adaptor de c.a. aprobat sau al unuidispozitiv opţional de andocare sau de extensie.
AVERTISMENT! Pentru a reduce posibilele probleme de siguranţă, utilizaţi numai adaptorul de c.a.livrat împreună cu computerul, un adaptor de c.a. de schimb furnizat de HP sau un adaptor de c.a.compatibil achiziţionat de la HP.
Conectaţi computerul la sursa de alimentare externă de c.a. în oricare din următoarele situaţii:
26 Capitolul 4 Managementul energiei
-
AVERTISMENT! Nu încărcaţi acumulatorul computerului în timp ce sunteţi la bordul avionului.
● Când încărcaţi sau calibraţi un acumulator
● Când instalaţi sau modificaţi software-ul de sistem
● Când scrieţi informaţii pe un CD, un DVD sau un BD (numai la anumite modele)
● Când executaţi programul Defragmentare disc
● Când efectuaţi o copie de rezervă sau o recuperare
Când conectaţi computerul la sursa de alimentare externă de c.a., se întâmplă următoarele:
● Acumulatorul începe să se încarce.
● Dacă computerul este pornit, pictograma contorului din zona de notificare îşi modifică aspectul.
Când deconectaţi computerul de la sursa de alimentare externă de c.a., se întâmplă următoarele:
● Computerul comută pe alimentarea de la acumulator.
● Luminozitatea afişajului este redusă automat pentru a economisi energia acumulatorului.
Testarea unui adaptor de c.a.Testaţi adaptorul de c.a. în cazul în care computerul prezintă unul din următoarele simptome cândeste conectat la sursa de c.a.:
● Computerul nu porneşte.
● Afişajul nu se aprinde.
● Ledurile de alimentare sunt stinse.
Pentru a testa adaptorul de c.a.:
1. Închideţi computerul.
2. Scoateţi acumulatorul din computer.
3. Conectaţi adaptorul de c.a. la computer, apoi la o priză de c.a.
4. Porniţi computerul.
● Dacă ledurile de alimentare se aprind, adaptorul de c.a. funcţionează corect.
● Dacă ledurile de alimentare rămân stinse, verificaţi conexiunea de la adaptorul de c.a. lacomputer şi conexiunea de la adaptorul de c.a. la priza de c.a. pentru a vă asigura defermitatea conexiunilor.
● În cazul în care conexiunile sunt ferme, iar ledurile de alimentare rămân stinse, adaptorulde c.a. nu funcţionează şi trebuie să fie înlocuit.
Contactaţi serviciul HP de asistenţă pentru clienţi pentru informaţii despre obţinerea unui adaptor dec.a. de schimb.
Utilizarea sursei de alimentare externă de c.a. 27
-
Utilizarea aplicaţiei HP CoolSense (numai la anumitemodele)
Dacă utilizaţi computerul în timpul deplasării sau dacă schimbaţi locul de utilizare de la domiciliu
pentru a sta mai relaxat, HP CoolSense asigură nivelul optim de confort reglând automat nivelul
de performanţă şi setările ventilatorului intern.
Dacă este activată caracteristica HP CoolSense, aceasta detectează automat dacă computerul nueste într-o poziţie staţionară şi efectuează reglări suplimentare pentru nivelul de performanţă şi pentrusetările de ventilator pentru a menţine temperatura suprafeţei computerului la nivelul optim de confort.
În cazul în care caracteristica HP CoolSense este dezactivată, nivelul de performanţă şi setărilepentru ventilator nu sunt reglate dincolo de setările de răcire implicite ale computerului. De aceea,când computerul nu este într-o poziţie staţionară, temperatura suprafeţei computerului poate fi maimare decât atunci când ar fi activată caracteristica HP CoolSense.
28 Capitolul 4 Managementul energiei
-
5 Dispozitive şi carduri externe
Utilizarea cardurilor pentru slotul de suporturi digitale(numai la anumite modele)
Cardurile digitale opţionale asigură o stocare sigură a datelor şi o partajare convenabilă a datelor.Aceste carduri sunt adesea utilizate cu camere digitale şi PDA-uri echipate cu suport media precumşi cu alte computere.
Pentru a determina formatele de carduri digitale care sunt acceptate pe computer, consultaţi ghidulNoţiuni introductive.
Introducerea unui card digitalATENŢIE: Pentru a reduce riscul de deteriorare a conectorilor cardurilor digitale, utilizaţi o forţăminimă pentru a introduce cardurile digitale.
1. Ţineţi cardul cu eticheta în sus, cu conectorii spre computer.
2. Introduceţi cardul în slotul pentru suporturi digitale, apoi apăsaţi cardul până când sepoziţionează ferm.
Când dispozitivul a fost detectat, veţi auzi un sunet şi este posibil să se afişeze un meniu cuopţiuni.
Utilizarea cardurilor pentru slotul de suporturi digitale (numai la anumite modele) 29
-
Scoaterea unui card digitalATENŢIE: Pentru a reduce riscul de pierdere a datelor sau a evita lipsa de răspuns a sistemului,utilizaţi procedura următoare pentru a scoate în siguranţă cardul digital.
1. Salvaţi-vă informaţiile şi închideţi toate programele asociate cu cardul digital.
2. Faceţi clic pe pictograma „eliminare hardware” din zona de notificare, în extrema dreaptă a bareide activităţi. Apoi urmaţi instrucţiunile de pe ecran.
3. Apăsaţi cardul (1), apoi scoateţi-l din slotul (2).
NOTĂ: În cazul în care cardul nu este evacuat, trageţi cardul afară din slot.
Utilizarea cardurilor ExpressCard (numai la anumitemodele)
Un card ExpressCard este un card de PC de înaltă performanţă, care este introdus în slotulExpressCard.
Configurarea unui card ExpressCardInstalaţi numai software-ul necesar pentru card. Dacă sunteţi instruit de producătorul carduluiExpressCard să instalaţi drivere de dispozitiv:
● Instalaţi numai driverele de dispozitiv pentru sistemul dvs. de operare.
● Nu instalaţi software suplimentar, precum servicii de card, servicii de soclu sau activatoare, caresunt furnizate de producătorul cardului ExpressCard.
Introducerea unui card ExpressCardATENŢIE: Pentru a evita deteriorarea computerului sau a cardurilor media externe, nu introduceţiun card de PC într-un slot ExpressCard.
ATENŢIE: Pentru a reduce riscul de deteriorare a conectorilor:
Utilizaţi o forţă minimă când introduceţi un card ExpressCard.
Nu mutaţi şi nu transportaţi computerul când un card ExpressCard este în funcţiune.
30 Capitolul 5 Dispozitive şi carduri externe
-
Slotul cardului ExpressCard poate conţine un element de protecţie. Pentru a scoate elementul deprotecţie:
1. Apăsaţi spre interior elementul de protecţie (1) pentru a-l debloca.
2. Extrageţi elementul de protecţie afară din slotul (2).
Pentru a introduce un card ExpressCard:
1. Ţineţi cardul cu eticheta în sus, cu conectorii spre computer.
2. Introduceţi cardul în slotul ExpressCard, apoi apăsaţi cardul spre interior până când sepoziţionează ferm.
Când cardul a fost detectat, veţi auzi un sunet şi este posibil să se afişeze un meniu cu opţiuni.
NOTĂ: Când conectaţi un card ExpressCard pentru prima oară, în zona de notificare seafişează un mesaj care vă aduce la cunoştinţă faptul că respectivul card este recunoscut decomputer.
NOTĂ: Pentru a economisi energie, opriţi sau scoateţi cardul ExpressCard când nu este înfuncţiune.
Utilizarea cardurilor ExpressCard (numai la anumite modele) 31
-
Scoaterea unui card ExpressCardATENŢIE: Pentru a reduce riscul de pierdere a datelor sau a evita lipsa de răspuns a sistemului,utilizaţi procedura următoare pentru a scoate în siguranţă cardul ExpressCard.
1. Salvaţi informaţiile şi închideţi toate programele asociate cu cardul ExpressCard.
2. Faceţi clic pe pictograma „eliminare hardware” din zona de notificare, din extrema dreaptă abarei de activităţi, apoi urmaţi instrucţiunile de pe ecran.
3. Eliberaţi şi scoateţi elementul de protecţie a cardului ExpressCard:
a. Apăsaţi uşor spre interior cardul ExpressCard (1) pentru a-l debloca.
b. Scoateţi cardul ExpressCard afară din slotul (2).
Utilizarea cardurilor inteligente (numai la anumitemodele)
NOTĂ: Termenul card inteligent este utilizat în cadrul acestui capitol cu referire atât la carduri SmartCard, cât şi la carduri Java™.
Un smart card este un accesoriu de dimensiunea unei cărţi de credit, care este prevăzut cu unmicrocircuit integrat ce conţine memorie şi un microprocesor. Asemănător cu computerele personale,unele carduri inteligente au un sistem de operare pentru a gestiona intrarea şi ieşirea, incluzândcaracteristici de securitate pentru protecţia împotriva falsificării. Cardurile smart card la standardindustrial sunt utilizate cu cititorul de smart card (numai la anumite modele).
Pentru a obţine acces la conţinutul microcipului, este necesar un număr de identificare personal (PIN- Personal Identification Number). Pentru mai multe informaţii despre caracteristicile de securitate alecardurilor inteligente, consultaţi Ajutor şi Asistenţă.
32 Capitolul 5 Dispozitive şi carduri externe
-
Introducerea unui card inteligent1. Ţineţi cardul cu eticheta în sus şi glisaţi-l uşor în interiorul cititorului de carduri inteligente până
când se poziţionează ferm.
2. Pentru conectarea la computer utilizând PIN-ul de card inteligent, urmaţi instrucţiunile de peecran.
Scoaterea unui card inteligent▲ Apucaţi marginea cardului inteligent şi trageţi cardul afară din cititorul de carduri inteligente.
Utilizarea unui dispozitiv USBUniversal Serial Bus (USB) este o interfaţă hardware care poate fi utilizată pentru a conecta undispozitiv extern opţional, precum o tastatură USB, un mouse, o unitate, o imprimantă, un scaner sauun hub.
Unele dispozitive USB pot necesita software de asistenţă suplimentar, care de obicei este inclus îndispozitiv. Pentru mai multe informaţii cu privire la software-ul specific dispozitivului, consultaţiinstrucţiunile producătorului. Aceste instrucţiuni pot fi furnizate cu software-ul, pe disc sau pe site-ulWeb al producătorului.
Computerul are cel puţin 1 port USB care acceptă dispozitive USB 1.0, 1.1, 2.0 sau 3.0. Deasemenea, computerul poate avea un port USB alimentat care asigură alimentarea unui dispozitivextern dacă este utilizat cu un cablu USB alimentat. Un dispozitiv de andocare opţional sau un hubUSB opţional furnizează porturi USB suplimentare care pot fi utilizate cu computerul.
Utilizarea unui dispozitiv USB 33
-
Conectarea unui dispozitiv USBATENŢIE: Pentru a reduce riscul de deteriorare a unui conector USB, utilizaţi o forţă minimă pentrua conecta dispozitivul.
▲ Conectaţi cablul USB pentru dispozitiv la portul USB.
NOTĂ: Portul USB al computerului poate să arate uşor diferit în comparaţie cu ilustraţia dinaceastă secţiune.
Când dispozitivul a fost detectat, veţi auzi un sunet.
NOTĂ: Când conectaţi un dispozitiv USB pentru prima oară, în zona de notificare se afişează unmesaj care vă aduce la cunoştinţă faptul că dispozitivul este recunoscut de computer.
Scoaterea unui dispozitiv USBATENŢIE: Pentru a reduce riscul de deteriorare a unui conector USB, nu trageţi de cablu pentru ascoate dispozitivul USB.
ATENŢIE: Pentru a reduce riscul de pierdere a informaţiilor sau a evita lipsa de răspuns asistemului, utilizaţi procedura următoare pentru a scoate în siguranţă dispozitivul USB.
1. Pentru a scoate un dispozitiv USB, salvaţi-vă informaţiile şi închideţi toate programele asociatecu dispozitivul.
2. Faceţi clic pe pictograma „eliminare hardware” din zona de notificare, din extrema dreaptă abarei de activităţi, apoi urmaţi instrucţiunile de pe ecran.
3. Scoateţi dispozitivul.
Utilizarea dispozitivelor 1394 (numai la anumite modele)IEEE 1394 este o interfaţă hardware care conectează la computer un dispozitiv multimedia de mareviteză sau un dispozitiv de stocare a datelor. Scanerele, camerele digitale şi camerele video digitalenecesită adesea o conexiune 1394.
Unele dispozitive 1394 pot necesita software suplimentar de asistenţă care în mod uzual este incluscu dispozitivul. Pentru mai multe informaţii cu privire la software-ul specific dispozitivului, consultaţiinstrucţiunile producătorului.
34 Capitolul 5 Dispozitive şi carduri externe
-
Portul 1394 acceptă, de asemenea, dispozitive IEEE 1394a.
Conectarea unui dispozitiv 1394ATENŢIE: Pentru a reduce riscul deteriorării unui conector de port 1394, utilizaţi o forţă minimăpentru a conecta dispozitivul.
▲ Pentru a conecta un dispozitiv 1394 la computer, conectaţi cablul 1394 pentru dispozitiv la portul1394.
Când dispozitivul a fost detectat, veţi auzi un sunet.
Scoaterea unui dispozitiv 1394ATENŢIE: Pentru a reduce riscul de pierdere a informaţiilor sau a evita lipsa de răspuns asistemului, opriţi dispozitivul 1394 înainte de a-l scoate.
ATENŢIE: Pentru a reduce riscul de deteriorare a unui conector 1394, nu trageţi de cablu pentru ascoate dispozitivul 1394.
1. Pentru a scoate un dispozitiv 1394, salvaţi-vă informaţiile şi închideţi toate