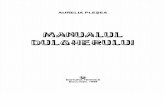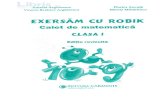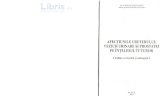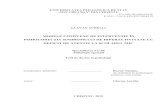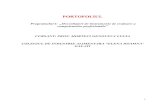Genoveva Aurelia Farcaș ABC ghid rapid Zoom ISBN.pdf · 2 Coordonatori: prof. dr. Genoveva Aurelia...
Transcript of Genoveva Aurelia Farcaș ABC ghid rapid Zoom ISBN.pdf · 2 Coordonatori: prof. dr. Genoveva Aurelia...

1

2
Coordonatori:
prof. dr. Genoveva Aurelia Farcaș
Inspector Școlar General
prof. Emanuela Tatiana Pădurariu
Inspector Școlar pentru Informatică
Autori:
prof. Manuela Bangu
Colegiul Tehnic “Mihail Sturza”, Iași
prof. Oana Teodora Boghiu
Liceul Tehnologic de Mecatronică şi Automatizări, Iași
prof. Domnica Chirilă
Liceul Tehnologic de Electronică și Telecomunicații “Gheorghe Mârzescu” , Iași
prof. Marcel Grigoraș
Liceul Tehnologic de Electronică și Telecomunicații “Gheorghe Mârzescu” , Iași
prof. Ecaterina Lombadă
Liceul Tehnologic de Electronică și Telecomunicații “Gheorghe Mârzescu” , Iași
prof. Cătălin Tonegaru
Liceul Teoretic “Bogdan Vodă”, Hălăucești
Material destinat pentru uz didactic
ISBN 978-973-579-304-3
Casa Corpului Didactic ”Spiru Haret” Iași Str. Octav Botez 2 A, Iaşi, 700116 Telefon: 0232/210424; fax: 0232/210424 E-mail: [email protected], Web: www.ccdis.ro

1
Aplicația ZOOM
Această aplicație este folosită pentru efectuarea de apeluri video de grup, folosirea chat-ului, împărtășirea ecranului profesorului
și utilizarea unei table virtuale interactive. Poate fi folosită atât pentru comunicarea cu elevii, cât și pentru comunicarea cu alte cadre
didactice.
Profesorii pentru a putea folosi această aplicație au nevoie de:
Calculator personal (desktop sau laptop) / tabletă / smartphone
Adresă de email
Elevii pentru a putea folosi această aplicație au nevoie doar de:
Calculator personal (desktop sau laptop) / tabletă / smartphone
A. ZOOM PENTRU CALCULATOR DESKTOP/LAPTOP CU WINDOWS ----------------------------------------------------------------- 2
1. Instalarea aplicației ZOOM -------------------------------------------------------------------------------------------------------------------------- 2
2. Crearea unui cont ZOOM pentru profesori -------------------------------------------------------------------------------------------------------- 3
3. Programarea unei întâlniri --------------------------------------------------------------------------------------------------------------------------- 7
4. Cum se ține o lecție utilizând aplicația ZOOM ------------------------------------------------------------------------------------------------- 11
5. Utilizare ZOOM de către elevi -------------------------------------------------------------------------------------------------------------------- 16
B. ZOOM PENTRU TELEFON --------------------------------------------------------------------------------------------------------------------- 19
1. Instalarea aplicației Zoom în telefon ------------------------------------------------------------------------------------------------------------- 19
2. Crearea unui cont pe telefon ----------------------------------------------------------------------------------------------------------------------- 19
3. Utilizarea aplicației Zoom de pe telefon de către profesori ----------------------------------------------------------------------------------- 21
4. Utilizarea aplicației Zoom de pe telefon de către elevi ---------------------------------------------------------------------------------------- 25

2
A. Zoom pentru calculator desktop/laptop cu Windows
1. Instalarea aplicației ZOOM
Primul pas în crearea unui cont Zoom de pe PC-ul tău este să deschizi un browser web și să descarci aplicația Zoom Client for Meetings de
pe https://zoom.us/download. Se apasă pe Download, salvează și execută fișierul ZoomInstaller.exe.
1
3
2

3
2. Crearea unui cont ZOOM pentru profesori
Următorii pași de mai jos sunt făcuți în browser (de exemplu: Google Chrome, Internet Explorer, Mozilla Firefox) – nu este nevoie să
descărcați pe calculatorul dumneavoastră aplicația Zoom.
1. Deschideți pagina https://zoom.us/
2. Apăsați butonul SIGN UP, IT’S FREE din colț dreapta sus
3. Completează data nașterii și apasă butonul Continue
4. Introduceți adresa de e-mail cu care doriți să creați contul Zoom
și apăsați butonul Sign Up

4
5. Apăsați butonul Confirm
6. Se afișează un mesaj care ne spune că avem un email de la
aplicația Zoom
7. Verificați inbox-ul adresei de e-mail introdusă. Ați primit un e-
mail de la Zoom cu subiectul “Please activate your Zoom
account”. Dacă nu găsiți e-mailul în Inbox, verificați și
folderul Spam.
8. Apăsați butonul Activate Account din mailul primit.

5
9. Apare o nouă pagină Zoom. Bifăm No și apăsăm Continue
10. Completați: Prenume, Nume, o parolă pentru contul
dumneavoastră și încă o dată aceeași parolă (pentru confirmare).
Apăsați butonul Continue.
11. În fereastra nou apărută, puteți să vă salvați parola pe calculator
(opțional). Apăsați butonul Skip this step.
12. În fereastra nou apărută, apăsați butonul Go to My Account.
Aceeași parolă

6
13. Astfel, veți ajunge în contul dumneavoastră Zoom.

7
3. Programarea unei întâlniri
Pentru a programa o întâlnire folosind Zoom vor trebui urmați pașii descriși în continuare:
Pasul 1. Accesați pagina http://zoom.us și vă logați în contul dv. Zoom (dacă nu
aveți cont pe Zoom, urmați pașii din primul capitol). Completați adresa de mail
și parola stabilite la crearea contului.
Pasul 2. Pentru a crea o lecție apăsați butonul Meetings, apoi alegeți Schedule a
New Meeting.
Pasul 3. Se introduc datele referitoare la lecție
1. Topic – aici puteți introduce titlul lecției sau tema
întâlnirii
2. Description – vă permite să adăugați o scurtă descriere a
lecției (acest câmp este opțional)

8
3. When – aici stabiliți când va începe întâlnirea (data și ora). Data este
în formatul zz/ll/aaaa, dar se poate alege și folosind calendarul alăturat.
4. Duration – stabiliți durata întâlnirii. Dacă aveți un cont obișnuit de
mail, durata este limitată la 40 de minute, dar se poate reintra după o
pauză de 10 minute. Dacă ați creat contul folosind o adresă de mail de
tipul contulmeu@domeniulșcolii.ro atunci puteți beneficia de timp
neîntrerupt mai mare de 40 de minute pentru o ședință.
5. Time zone – fusul orar
6. Recurring meeting – permite stabilirea unor întâlniri ciclice, care au aceleași caracteristici. De exemplu, în fiecare miercuri, la 3 zile până
la data de …
7. Meeting ID – poate fi generat automat pentru fiecare
întâlnire în parte
8. Meeting Password – va fi generată automat o parolă
aleatoare pentru conectarea la întâlnire. Aceasta va fi
inclusă în datele de conectare ce vor fi transmise
participanților la meeting
9. Video – va fi pornit (sau oprit, dacă alegeți off) atît pentru
gazdă (host), cât și pentru participanți
10. Audio – se va intra cu setările audio ale fiecărui sistem

9
11. Enable join before host – permite participanților să
intre în meeting înaintea gazdei (specialiștii în securitate
cibernetică recomandă ca acestă setare să fie nebifată)
12. Mute participants upon entry – trece automat pe mute
un participant atunci când intră în meeting
13. Enable waiting room – (sala de așteptare) este o setare
de securitate ce nu permte intrarea la lecție a unui elev, decât
după ce profesorul își dă acordul. Astfel sunt evitate situațiile
în care persoane necunoscute accesează lecțiile online.
14. Record the meeting automatically on the local
computer – permite salvarea înregistrării întâlnirii pe
calculatorul gazdei Atenție! Cu cât lecția este mai lungă, cu atât
înregistrarea va fi mai mare (de ordinul GB).
Pasul 4. Se apasă Save pentru a salva întâlnirea cu toate caracteristicile stabilite (acestea vor putea fi modificate ulterior).
Pasul 5. După salvare veți fi trimiși la pagina lecției create. Aici veți găsi setările făcute anterior, precum și:
1. Join URL va conține datele de conectare la pagina
lecției. După ce copiați acest link (Copy the invitation) îl puteți
trimite elevilor pe WhatsApp, mail, Messenger, SMS sau alt
canal de comunicare.
2. Butonul Start this Meeting - pentru începerea lecției.
Până ce dv. nu apăsați butonul de start, elevii nu vor putea “intra
la lecție”, chiar dacă au accesat link-ul trimis de dv. Contorizarea
timpului începe odată cu apăsarea butonului start. Ca atare, veți
începe cu doar câteva minute înainte de ora comunicată elevilor
pentru a nu irosi prea mult timp din cele 40 de minute alocate,
în mod implicit, întâlnirii.

10
3. Dacă ați stabilit întâlnirea cu o zi sau mai multe înainte, tot aici aveți posibilitatea de a o adăuga într-un calendar ( de tip Google, Yahoo
sau Outlook) compatibil cu contul de mail folosit la intrarea pe
Zoom.
Pasul 6. (opțional) Dacă se doriți să modificați ora, data, titlul
sau altă setare pentru lecție, se pasă butonul Edit Meeting și se
revine la ecranul anterior, apoi salvați. De asemenea puteți salva
lecția ca șablon (template) pe care îl puteți folosi altă dată ca
punct de plecare în crearea unei noi lecții.
La apăsarea butonului Start Meeting veți fi direcționați către o pagină
nouă.
Apăsați Deschide Zoom.
Pe ecran va apare camera în care sunteți dumneavoastră și puteți începe lecția!

11
4. Cum se ține o lecție utilizând aplicația ZOOM
În timpul „întâlnirii” online, în partea de jos a ferestrei video sunt afișate următoarele opțiuni:
Opțiunile cele mai folosite sunt:
Stop video/Start video – Activează/dezactivează camera
video. Selectarea săgeții permite accesarea setărilor avansate
Video prin alegerea opțiunii „Video Settings”.
Mute/Unmute - Activează/dezactivează microfonul.
Selectarea săgeții permite accesarea setărilor avansate Audio
prin alegerea opțiunii „Audio Settings”.
Security – Afișează lista de opțiuni care contribuie la securitatea „întâlnirii” online:
Lock Meeting – blochează intrarea noilor participanți;
Enable waiting room – intrarea online se face doar cu accept;
Share Screen – permite elevilor să-și partajeze ecranul;
Chat – permite elevilor sa aibă acces la Chat;
Rename Themselves – permite elevilor să-și modifice numele afișat in lista de participanți;
Remove Participant – înlătură un elev din lecția online.
1 2 3 4 5 6 7 8 9
1
2
3

12
Dezactivează microfonul elevilor la intrarea online
Profesorul permite elevilor activarea microfonului
Profesorul permite elevilor sa-și modifice numele afișat
Semnal sonor la profesor pt. intrare și ieșire participanți
Intrarea online se face doar cu acceptul profesorului
Profesorul blochează intrarea noilor participanți
Trimite invitație elevilor
prin e-mail.
Manage Participants – activează fereastra cu lista participanților
online în care se permite, doar profesorului, activarea sau
dezactivarea microfoanelor și dezactivarea camerelor video.
Mute All, Unmute All – Off sau On pentru toate microfoanele
elevilor.
... – afișează următoarea listă de opțiuni:
Chat – afișează fereastra de Chat care permite transmiterea mesajelor text
între participanții la „întâlnirea” online. Mesajele text pot fi trimise tuturor
prin alegerea opțiunii Everyone, sau doar unui anumit participant selectat
din listă.
Opțiunea File permite partajarea unor fișiere de maxim 512 MB pe care
ceilalți participanți le pot descărca (download) doar în cadrul „întâlnirii”
online.
4
5

13
Partajează
întregul
ecran
Partajează
aplicația 1 Partajează
aplicația 2
Partajează
aplicația 1
Partajează
Whiteboard
Profesorul alege modul de partajare: câte un participant pe rând sau mai mulți
participanți simultan. Advanced Sharing Options permite profesorului să aleagă cine poate partaja:
Only Host – doar profesorul sau
All Participants - toți participanții.
Partajează
iPhone/iPad
Partajează
aplicația 1
Se bifează partajare aplicații cu sunet Se bifează pentru optimizarea partajării pentru video
6
Share Screen – afișează fereastra de mai jos și permite partajarea online, pentru
toți participanții, a conținutului ecranului sau a unei aplicații active.

14
Aplicația partajată este vizibilă tuturor participanților și afișează un meniu in partea de sus a ecranului similar cu meniul anterior.
Meniul este vizibil doar la trecerea cu mouse-ul în zona de sus.
Opțiunile noi care apar în acest meniu sunt:
Annotate – afișează un meniu cu instrumente de desenare și evidențiere a informațiilor de pe ecran. Aceste schițe explicative se șterg în
final cu opțiunea Clear.
Meniul
Annotate

15
Remote Control – permite transferul controlului asupra tastaturii și mouse-ului unuia dintre participanții online. Opțiune utilă în cazul
laboratoarelor de calculatoare când profesorul intervine pe calculatorul elevului pentru ajutor, modificări și verificări. Transferul se face
selectiv.
Stop Share – încheie partajarea ecranului sau a aplicației, revenind la întâlnirea online.
Datele necesare elevilor pentru a se conecta la „întâlnirea” online, sunt accesibile profesorului prin selectarea butonului de informații (i) din stânga
sus a ferestrei întâlnirii video:
b.
a.
Record – permite înregistrarea „întâlnirii” online, care la final va fi convertită în format mp4 (în jur de 10 MBytes pe minut).
Fișierul e salvat pe propriul hard disk, putând fi trimis apoi elevilor care nu au putut participa online.
End Meeting – Profesorul încheie „întâlnirea” online prin selectarea opțiunii End meeting for All. Pe ecranul elevilor
aceasta opțiune apare ca Leave Meeting.
Profesorul va trebui să transmită elevilor una din variantele de
date:
a. Invitation URL care poate fi copiată cu Copy URL.
b. Meeting ID și Password;
Reactions – permite atât profesorului cât și elevului exprimarea aprecierii asupra activității online
prin afișarea, timp de 5 secunde, a unuia din simbolurile: Clap – aplauze sau Thumbs up – Ok.
7
8
9

16
5. Utilizare ZOOM de către elevi
Elevul primește pe mail un link pe care îl va accesa.
Dacă elevul nu are instalat zoom, se va descărca fișierul executabil și se va face instalarea.
Odată ce aplicația Zoom este instalată sau există deja, va apărea o fereastră care deschide aplicația, Open Zoom Meetings, apoi se
introducere numele, Join Meeting.
Dacă profesorul este conectat, elevul este plasat în așteptare, waiting room, până când profesorul își dă acordul să intre la lecție.
În momentul care profesorul va da acceptul elevului i se va genera automat o nouă fereastră, fereastră în care va vedea atât profesorul, cât și
colegii lui conectați.

17
ELEMENTE PRINCIPALE FEREASTRĂ VIDEO
Activează
/dezactivează
microfonul,
camera video
Vizualizare
participanți
în partea dreaptă;
Host = profesor
Alte reacții: ridicare mână, răspuns
da/nu, cerința de a vorbi mai
încet/mai repede etc.
Reacții aplauze, apreciere (like)
Share Screen permite vizualizarea online pentru toți participanții a conținutului ecranului
ții aplauze, apreciere (like)
Permite întregistrarea de către elev dacă are drepturi
Înregistrare activată de către profesor
Gallery view permite vizualizarea tuturor elevilor în partea de sus,
în centru rămâne doar cel care vorbește
Speaker view permite vizualizarea în centru a tuturor, iar cel care vorbește este marcat
Vizualizare și transmitere mesaje
text în partea dreaptă;
opțiunea To: Everyone – mesaje
tuturor, sau doar unor participanți;
Opțiunea File permite
partajarea/descărcarea unor fișiere

18
SHARE SCREEN este opțiunea care permite partajarea online, pentru toți participanții, a conținutului ecranului elevului
(similar poate face și profesorul)
Se alege modul de partajare: întregul ecran (screen), tablă de scriere (whiteboard), unele aplicații, iPhone/iPad.
opțiunea Annotate ce apare în meniul vizibil la trecerea cu
mouse-ul în partea de sus permite, prin folosirea unor instrumente
de editare, realizarea de evidențieri, adnotări etc., de către elev și
profesor.
Whiteboard, tabla de scriere, poate fi folosită pentru realizarea
unor schițe, scheme de lecții și se poate salva. Pot lucra simultan
elevul și profesorul.
Stop Share încheie partajarea ecranului sau a aplicației, revenind la lecția online.

19
B. ZOOM pentru telefon
1. Instalarea aplicației Zoom în telefon
Se intră în Google Play (Magazin Play) pentru Android sau pe App Store pentru iOS și se scrie Zoom.
Se alege ZOOM Cloud Meetings, se apasă pe butonul Instalați, așteptăm să se instaleze aplicația, putem apăsa pe butonul Deschideți
pentru crearea unui cont.
2. Crearea unui cont pe telefon
Apăsăm pe aplicația Zoom și se deschide fereastra Start a Meeting unde apăsăm pe butonul Sign Up pentru a ne crea un cont, apăsăm
butonul Month/Day/Year pentru a confirma ziua, luna și anul nașterii și apăsăm pe butonul Set, se cere o adresă de e-mail, un nume și un
prenume, selectăm I agree to the Terms of Service și se apasă pe butonul Next.
1 2
2 4 1 3

20
În fereastra Sign Up vei fi atenționat de primirea unui e-mail de verificare a contului pe adresa menționată la pasul anterior, se va
intra în adresa de e-mail pentru activarea contului prin apăsare pe butonul Activate Account. Veți fi întrebat dacă vă înscrieți cu
numele unei școli, unde aveți două opțiuni, Yes sau No (recomandat pentru simplitatea pașilor). Alegeți o opțiune și apăsați pe
butonul Continue. Introduceți un Nume, Prenume, Parolă pentru contul dvs și confirmați parola, după care apăsați pe butonul
Continue.
Apăsați pe butonul Skip this step dacă nu doriți să recomandați platforma Zoom unui coleg sau pe butonul Invite dacă doriți să
recomandați platforma unui coleg sau prieten. Bifați și opțiunea I`m not a robot. A fost creat contul Zoom și vei fi invitat să apeși
pe butonul Start Meeting now pentru a începe o ședință de test pe baza adresei web personale pentru ședință sau să apeși pe
butonul Got o My Account dacă vrei să mergi în contul tău, în caz contrar vei închide aplicația. Aplicația este instalată în telefon
și o vei putea utiliza ori de câte ori vei avea nevoie.
2 1 4 3

21
3. Utilizarea aplicației Zoom de pe telefon de către profesori
Se apasă pe ecranul telefonului aplicația Zoom. Dacă nu sunteți conectat se deschide fereastra Start a Meeting, vă conectați prin
apăsare pe butonul Sign In și urmați pașii de conectare, iar dacă sunteți conectat în cont se deschide fereastra Meet & Chat. În
cadrul ferestrei Meet & Chat se poate planifica o întâlnire pe Zoom. Se apasă pe butonul Schedule, se setează parametrii din
fereastră, Numele întâlnirii, data, ora, pentru siguranță se activează Meeting Password, se activează Host Video On și
Participant Video On, la Audio Option se selectează Telephone and Device Audio, iar de la Advanced Options se activează
Enable Waiting Room (activează intrarea elevului doar cu acceptul profesorului), se dezactivează Allow Join Before Host (pentru
a nu permite intrarea elevilor și înainte de intrarea profesorului), se activează Automatically Record Meeting dacă dorim
înregistrarea automată a transmisiunii, se activează Add to Calendar și se apasă pe butonul Done.
1 2 3 4

22
Se generează link-ul, ID-ul și parola întâlnirii. Se stabilește
modalitatea de trimitere a invitației de participare a elevilor la
întâlnire: E-mail, Messenger, Whatsapp.
Se apasă pe butonul Start Meeting pentru a începe întâlnirea
programată cu elevii. Se deschide fereastra principală a întâlnirii
care necesită unele setări.
Mute/Unmute – activează/dezactivează microfonul.
Stop video/Start Video - activează/dezactivează camera video.
Share – permite partajarea online a ecranului (fotografii,
documente, link-uri, tabla, etc.)
2 3 4 1
5 6

23
Participants – activează fereastra cu lista participanților online în care se permite doar profesorului, activarea sau dezactivarea
microfoanelor și dezactivarea camerelor video.
More – cu opțiuni pentru Clap (aplauze) și Thumbs up (mâna sus), Chat care permite mesaje text între participanți, Meeting
Settings unde se deschide o fereastră cu același nume în care se pot face setări.
Lock Meeting – profesorul blochează intrarea noilor participanți.
Waiting Room – intrare online se face cu accept.
Share Screen – permite participanților să-și partajeze ecranul (din motive de securitate nu trebuie activat).
Chat with – permite elevilor să participe la chat.
Rename Themselves – permite elevilor să-și modifice numele afișat în lista de participanți.
Meeting Topic – numele întâlnirii.
Play Chime for Enter/Exit – semnal sonor la profesor pentru intrare/ieșire participanți.
Mute on Entry – dezactivează microfonul elevilor la intrarea online.
Show Non-Video Participants – afișează participanții fără video.
1 2 3
4
4

24
Show Name when Participants join - afișează numele unui elev care intră în întâlnire.
Zoom – se deschide o fereastră în care sunt afișate detaliile activității online.
End – se deschide o fereastră cu două opțiuni:
End Meeting for All când se închide sesiunea video pentru toți participanții;
Leave Meeting când numai profesorul părăsește sesiunea video.
ZOOM END

25
4. Utilizarea aplicației Zoom de pe telefon de către elevi
Elevul merge în contul de e-mail, pe Messenger sau Whatsapp pentru a accesa link-ul trimis de profesor
În caz că se deschide fereastra de mai jos trebuie să așteptați până când gazda conferinței Zoom apasă butonul Start Meeting de
începere a ședinței. După deschiderea ședinței apare o fereastră în care vei tasta numele de utilizator și vei apăsa butonul OK, vei
fi întrebat dacă agreezi termenii și serviciile și se va apăsa butonul I Agree. Dacă se deschide fereastra cu textul Please wait, the
meeting host will let you soon așteptați ca profesorul să de click pe Admit.
1 2 3 1

26
După ce gazda acceptă participarea la acest pas, în funcție de telefonul mobil pe care îl folosești și cum este configurat, aplicația
Zoom s-ar putea să îți ceară să îi permiți să acceseze camera, microfonul și să-ți trimită notificări: alege Yes (Da) pentru toate, dacă
vrei să poți beneficia de toate caracteristicile Zoom. Pentru a părăsi ședința se apasă pe butonul Leave și se deschide o nouă fereastră
unde se apasă butonul Leave Meeting.
Fereastră profesor
1 2
3
4
5
6

27

28
BIBLIOGRAFIE
https://zoom.us/
https://www.digitalcitizen.ro/
https://scoalapenet.ro/zoom/
TEHNOREDACTARE ȘI PRELUCRARE GRAFICĂ
Prof. Bangu Manuela – Colegiul Tehnic “Mihail Sturza”, Iași
Prof. Boghiu Oana Teodora – Liceul Tehnologic de Mecatronică şi
Automatizări, Iași
Prof. Chirilă Domnica – Liceul Tehnologic de Electronică și
Telecomunicații “Gheorghe Mârzescu” , Iași
Prof. Grigoraș Marcel – Liceul Tehnologic de Electronică și
Telecomunicații “Gheorghe Mârzescu” , Iași
Prof. Lombadă Ecaterina – Liceul Tehnologic de Electronică și
Telecomunicații “Gheorghe Mârzescu” , Iași
Prof. Tonegaru Cătălin – Liceul Teoretic “Bogdan Vodă”, Hălăucești