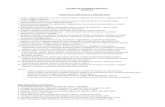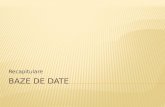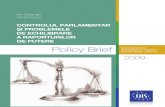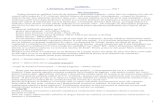G h i d d e o r i e n tar e
Transcript of G h i d d e o r i e n tar e

*Acest ghid a fost tradus folosind Google. Pot exista erori.
Ghid de orientare
Romanian

iPad Prezentare generală iPad iPad
-ul dvs. vine în cutie cu un document de hârtie de la Apple. Ghidul de utilizare complet al iPad-ului Apple este online la support.apple.com Acest ghid pe care îl citiți are unele
dintre aceleași informații, dar într-un format mai simplu. De asemenea, include informații suplimentare pe care le-ați putea găsi de ajutor. NOTĂ: Dacă vedeți cuvinte sau
terminologie în acest Ghid de orientare iPad pe care nu le cunoașteți, vă rugăm să consultați ultima pagină cu o listă de definiții iPad Word .
Butoane / Porturi:
Cum să încărcați iPad:
Iată o prezentare video frumoasă de 35 de minute a unor elemente de bază pentru iPad
pe YouTube: https://bit.ly/iPad-Basics

Cum să vă configurați iPad-ul
1. Porniți : țineți apăsat butonul iPad butonul de pornire până când vedeți sigla Apple.
2. În continuare: veți vedea „Bună ziua” în multe limbi. Urmați pașii de pe ecran pentru a începe. (Dacă sunteți orb sau aveți o vedere redusă, puteți activa VoiceOver sau Zoom din ecranul Hello.) Când vi se solicită, alegeți limba. Apoi atingeți țara (SUA). Acest lucru afectează aspectul informațiilor, inclusiv data, ora, contactele și multe altele. Apoi, atingeți butonul albastru de accesibilitate pentru a configura opțiuni de accesibilitate care vă pot ajuta să vă îmbunătățiți experiența de configurare și utilizarea noului dvs. iPad.
Atingeți „ Configurați manual ” în jos în partea de jos a ecranului pentru a continua.
3. Activare: trebuie să vă conectați la o rețea Wi-Fi, rețea celulară sau iTunes pentru a activa și a continua configurarea dispozitivului. Atingeți rețeaua Wi-Fi pe care doriți să o utilizați sau selectați o altă opțiune.

4. Configurați Touch ID : Cu această caracteristică, vă puteți folosi amprenta pentru a debloca dispozitivul și a face achiziții. Atingeți Continuați și urmați instrucțiunile sau atingeți „Configurați mai târziu în Setări”.
5. Creați un codacces: Set un codacces din șase cifre pentru a vă proteja datele. Aveți nevoie de o parolă pentru a utiliza funcții precum Touch ID și Apple Pay . Dacă doriți o parolă din patru cifre, o parolă personalizată sau fără o parolă, atingeți „Opțiuni pentru parolă”.
6. Conectați-vă cu ID-ul dvs. Apple : introduceți ID-ul și parola Apple sau atingeți „Ați uitat parola sau nu aveți un ID Apple?” De acolo, vă puteți recupera ID-ul sau parola Apple, puteți crea un ID Apple sau îl puteți configura mai târziu. Dacă utilizați mai multe ID-uri Apple, atingeți „Folosiți ID-uri Apple diferite pentru iCloud și iTunes?” Când vă conectați cu ID-ul dvs. Apple, este posibil să vi se solicite un cod de verificare de pe dispozitivul anterior.

7. Activați actualizările automate și configurați alte caracteristici: pe următoarele ecrane, puteți decide dacă să partajați informații dezvoltatorilor de aplicații și să permiteți iOS să se actualizeze automat.
8. Configurarea Siri și alte servicii: You va cere să înființeze sauactivați servicii și funcții, cum ar fi Siri. Vi se va cere să rostiți câteva fraze, astfel încât Siri să vă poată cunoaște vocea. Dacă v-ați conectat cu ID-ul dvs. Apple și doriți să configurați opțional Apple Pay și keychain iCloud , urmați acești pași pe iPad.

9. Configurați Timpul ecranului și mai multe opțiuni de afișare : Timpul ecranului vă oferă informații despre cât timp petreceți dvs. și / sau copiii dvs. pe dispozitivele dvs. De asemenea, vă permite să setați limite de timp pentru utilizarea zilnică a aplicațiilor. După ce configurați Timpul ecranului, puteți utiliza Zoom afișat pentru a regla dimensiunea pictogramelor și a textului de pe ecranul de pornire.
10. Finalizați: atingeți „Începeți” pentru a începe să utilizați iPad-ul. Faceți o copie sigură a datelor dvs. făcând copie de rezervă și aflați mai multe caracteristici în ghidul de utilizare furnizat în iPad caseta.
11. Încărcați iPad: când pictograma bateriei se descarcă, conectați-vă încărcătorul.
Știți că iPad-ul se încarcă atunci când pictograma bateriei are un „fulger”.
12. Dezactivați iPad-ul: Țineți apăsat butonul On / Off / Sleep în colțul din dreapta
sus al iPad-ului. Țineți apăsat butonul până când apare un glisor pe ecran. Mutați diapozitivul pentru a opri glisorul până la dreapta.
Amintiți-vă, aceste informații și multe altele se află pe pagina noastră web de Incluziune digitală:
cv-atlab.org/Digital-Inclusion

Setări iPad
Aplicația Setări este pe ecranul de pornire. Acesta conține meniuri care fac multe lucruri:
● Schimbarea modulfuncționează tableta ● Gestionați IDul Apple App Store și abonamente ● blocanumit conținut ● monitoriza și controla modulcare și / sau utilizareafamilie
dispozitivul ● Setnotificări,confidențialitate, șiparolă ● activa / dezactiva Wi- Fi ● Setarea fundalului „tapet” ● Schimbați luminozitatea ecranului ● și cu atât mai mult!

Setări de accesibilitate
iPad-ul are multe funcții de accesibilitate pentru a susține nevoile și preferințele vizuale, fizice și motorii, auditive și de învățare. Accesați Setări, apoi găsiți pictograma
Accesibilitate:
Apoi alegeți una dintre următoarele caracteristici. Ghiduri specifice și video / linkuri pentru fiecare dintre acestea sunt disponibile onlinepe pagina noastrăincluziune digitală:
www.cv-atlab.org/digital-inclusion
Vision fizica si motor auditive
Voice over Touch Audiere Aparate
Zoom Face & ID Atenție Recunoaștere sunet
Lupă Comutatorcontrol RTT /TYY
Afișaj și dimensiune text Control vocal Audiovizuală
Mișcare Buton acasă sau sus Subtitrări și subtitrări
Conținut vorbit Apple TV Telecomandări generale
Descrieri audio Pointer Control Acces ghidat
Tastaturi Siri
Apple Creion Accesibilitate Comandă rapidă

Configurarea e-mailului
Dacă utilizați un furnizor de e-mail precum iCloud, Google, sau Outlook, setările de e-mail vă pot configura automat contul de e-mail cu adresa de e-mail și parola:
1. Accesați Setări > derulați în jos până la E-mail > apoi atingeți Conturi . 2. Atingeți Adaugă cont , apoi selectați furnizorul de e-mail. (Dacă nu vă vedeți
furnizorul de e-mail, atingeți Altele pentru a adăuga contul dvs. manual .) 3. Introduceți adresa de e-mail și parola. 4. Atingeți Următorul și așteptați ca Mail să vă verifice contul. 5. Alegeți informații din contul dvs. de e-mail, cum ar fi Contacte sau Calendare. 6. Atingeți Salvare .

Configurarea FaceTime
În aplicația FaceTime, puteți efectua apeluri video sau audio către prieteni și familie. Cu camera frontală, puteți vorbi față în față. Treceți la camera din spate pentru a partaja ceea ce vedeți în jurul vostru.
1. Accesați Setări > FaceTime, apoi activați FaceTime. 2. Dacă doriți să puteți face fotografii live în timpul apelurilor FaceTime, activați
FaceTime Live Photos. 3. Introduceți numărul de telefon, ID-ul Apple sau adresa de e-mail pe care să le
utilizați cu FaceTime.

Siguranță online / Internet
Există mai multe browsere de internet pe care le puteți utiliza pe iPad. IPad-ul este preîncărcat cu Safari (pictograma busolei albastre de mai sus.) Indiferent de browserul pe care îl doriți, iată 10 sfaturi despre siguranța internetului:
1. dacă utilizarea internetului este nouă pentru dvs., rugați pe cineva de încredere
să vă ajute. 2. Ștergeți ofertele de e-mail care par „prea bune pentru a fi adevărate” (escrocherii
de tip phishing.) 3. Nu partajați informații personale online. 4. Citiți și înțelegeți setările de confidențialitate și politicile de confidențialitate ale
aplicațiilor. 5. Nu vă împărtășiți niciodată parolele (păstrați-le private / partajați numai cu
persoanele de încredere). 6. Gândiți-vă înainte de a spune ceva online. Ar putea fi împărtășit cu o mulțime de
oameni. 7. Dacă cineva spune ceva online care te supără, spune-i cuiva în care ai încredere. 8. Nu descărcați și nu faceți clic pe linkuri decât dacă știți că pot fi de încredere. 9. Când utilizați Wi-Fi public (cum ar fi la o cafenea), nu introduceți informații
personale sau financiare pe un site web. 10. Păstrați software-ul actualizat.
Pentru mai multe informații despre siguranța online, vizitați:
www.usa.gov/online-safety
Amintiți-vă, aceste informații și multe altele sepagina noastră de Digital Inclusion:
găsesc pecv-atlab.org/Digital-Inclusion

iPad Word Definitions
App: prescurtare pentru „aplicație. ” Pictogramele de pe ecranul iPad-ului dvs. reprezintă fiecare o „aplicație” sau un program care îndeplinește o funcție specifică, cum ar fi e-mailul, navigarea pe internet etc.
ID-ul Apple: un nume de utilizator și o parolă unice care utilizează adresa dvs. de e-mail și o parolă la alegere. Necesar pentru a vă configura iPad-ul și pentru a descărca aplicații, inclusiv aplicații gratuite.
Bluetooth: o metodă fără fir pentru conectarea instrumentelor la iPad, cum ar fi tastaturi, difuzoare, creion Apple, căști sau alte accesorii. Articolele Bluetooth pot fi conectate la iPad în meniul Setări, apoi în fila „Bluetooth”.
Mufă pentru căști: O deschidere circulară mică la marginea din stânga sus a iPad-ului, unde un cablu pentru căști se conectează la iPad.
Buton Acasă:buton uncircular, de mărime monedă, în partea de jos centrală a feței iPad-ului, care este folosit pentru a face clic din ecranul în care vă aflați și pentru a reveni la „acasă” - pagina în care sunt așezate aplicațiile dvs. De asemenea, se poate face clic o dată pentru a „trezi” iPad-ul când ecranul este oprit sau „adormit”. Butonul Acasă este, de asemenea, locul în care vă veți plasa degetul atunci când utilizați Touch ID pentru a debloca iPad-ul.
Internet / Web Browser: un program sau o aplicație care vă permite să căutați și să utilizați internetul / webul. Cele mai frecvente browsere sunt Safari, Google Chrome și Firefox.
iOS: Sistemul de operare Apple pentru iPad-uri și iPhone se numește iOS. Un sistem de operare este numele pachetului software care alimentează computerul sau dispozitivul dvs. și are adesea numere la sfârșit care vă indică ce versiune a sistemului utilizați. De exemplu, în acest moment cea mai recentă versiune de iOS este iOS 14.2. Ocazional, ar trebui să vă actualizați sistemul de operare în meniul Setări din „General”.
Port Lightning: O deschidere mică și plană la marginea centrală inferioară a iPad-ului, unde cablul de încărcare se conectează la iPad. De asemenea, pot fi conectate și mai multe căști cu fir Apple.
Lightning Connector: un cablu folosit pentru a încărca iPad-ul sau a-l conecta la alte dispozitive, cum ar fi un computer. O parte este mică și plată și se potrivește în portul fulger al iPad-ului. Cealaltă parte este un conector USB dreptunghiular mai mare care se potrivește în încărcător sau într-un port USB de pe computer sau alt dispozitiv.
Phishing: un tip de e-mail sau escrocherie pe internet. O înșelătorie de phishing este de obicei un link sau un atașament dintr-un e-mail sau o pagină web care poate fura

informațiile dvs. personale ale utilizatorului dacă faceți clic pe acesta. Dacă primiți un e-mail de la cineva pe care nu îl cunoașteți sau dintr-o listă de e-mailuri la care nu vă amintiți că v-ați înscris, fiți precauți. Nu faceți clic pe linkuri sau atașamente care par suspecte.
Buton de alimentare: un buton dreptunghiular plat de pe marginea din dreapta sus a iPad-ului. Acest buton poate fi utilizat pentru a porni / opri iPad-ul, ținându-l apăsat până când ecranul afișează oprirea / pornirea ecranului. Un singur clic va trezi sau va dormi / va opri ecranul iPad-ului.
Siri: un program din iPad-ul dvs., unde vă puteți folosi vocea pentru a pune întrebări și a oferi indicații. Siri poate primi întrebări verbal și poate efectua acțiuni, inclusiv deschiderea de aplicații, efectuarea de apeluri telefonice, dictarea sau citirea de mesaje text și e-mailuri sau răspunsul la întrebări prin internet.
Touch ID: o setare de securitate Apple care vă permite să vă deschideți iPad-ul cu amprenta. Consultați instrucțiunile de configurare de mai sus. După ce ați configurat iPad-ul, puteți adăuga amprente suplimentare dacă doriți.
Wi-Fi: (prescurtare pentru „fidelitate wireless”) Un serviciu care este achiziționat pentru a permite dispozitivelor precum iPad-urile, smartphone-urile, computerele și imprimantele să acceseze internetul și să comunice între ele atunci când sunt conectate la același serviciu / rețea Wi-Fi . Puteți configura Wi-Fi în casa dvs. sau îl puteți vedea la o cafenea sau un magazin mare (cum ar fi un magazin alimentar.)
Confirmare și credit către:
Asistență Apple online la support.apple.com . O mare parte din conținutul acestui ghid de
orientare iPad se bazează pe activitatea asistenței Apple.
Orașul Portland și proiectul CARES Act au fost susținute prin Ordonanța privind fondurile locale de ajutor CARES Act , aprobată de Consiliul orașului Portland ca răspuns la impactul COVID-19 asupra comunităților din prima linie. Acest fond a plătit pentru sute de portlandezi iPad-uri, tehnologie de asistență, distribuție și instruire. Mulțumiri speciale Grupului de lucru
Digital Divide de răspuns COVID-19 și tuturor eforturilor lor.
Noiembrie 2020


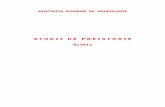



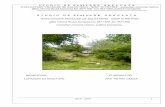


![recep]ioner, animator (fire sociabil` [i sportiv`), [ef sal`, osp`tar ...recep]ioner, animator (fire sociabil` [i sportiv`), [ef sal`, osp`tar, barman, buc`tar, ajutor buc`tar, cofetar-patiser.](https://static.fdocumente.com/doc/165x107/6145277034130627ed50cdcf/recepioner-animator-fire-sociabil-i-sportiv-ef-sal-osptar-recepioner.jpg)


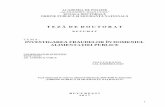
![Jurnalul na}ional anun}uri OFERTE SERVICIU1).pdfrecep]ioner, animator (fire sociabil` [i sportiv`), [ef sal`, osp`tar, barman, buc`tar, ajutor buc`tar, cofe - tar-patiser. 0722.268.866.](https://static.fdocumente.com/doc/165x107/6145277534130627ed50cdd2/jurnalul-naional-anunuri-oferte-serviciu-1pdf-recepioner-animator-fire-sociabil.jpg)