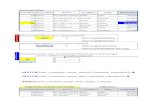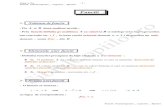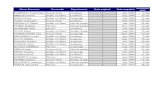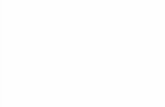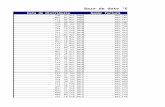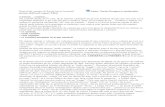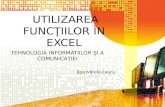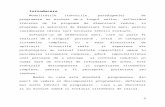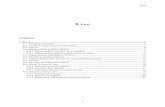Functii Excel
description
Transcript of Functii Excel

Functii in EXCEL
Formatare conditionata
Presupunem ca aveti deja un tabel cu antetul Nr crt, Nume, Romana, Matematica, Media populat cu 7 persoane cu note la romana si matematica, si cu media calculata automat (prin expresii sau cu average).
Ideea formatarii conditionare este de a evidentia prin formatare aceele celule care indeplinesc o conditie data. Optiunea poate fi importanta pentru situatii de genul:
evidenta notelor unor elevi – de reliefat elevii sub 5 (sau pe diferite categorii) evidenta stocurilor unui magazin - daca stocul (numarul de bucati) este sub un anumit
nivel, trebuie sa apara colorat corespunzator
Iata cum trebuie procedat:
selectati celulele cin cauza. accesam HOME – CONDITIONAL FORMATTING HIGHLIGTH CELLS RULES (evidentiem celulele care indeplinesc regulile) Aleg regulile care se potrivesc cel mai bine sau MORE RULES puteti stabili modul de colorare a fundalului, marimea fontului si culoarea lui
Functii in EXCEL
Deja am vazut cum se folosesc functiile uzuale SUM, MAX, AVERAGE, …Diversitatea necesitatilor a facut nercesara introducerea unor seturi de functii impartite pe categorii.
Pentru a vedea toate functiile disponibile vizitati meniul FORMULAS. Aici puteti alege fie categoria dorita (Recently used, financial , logical, text, date&time, trig, …) fie accesa optiunea INSERT FUNCTION. Aceasta optiune va permite, de asemenea, alegerea categoriei si afiseaza o scurta explicatie privind rolul functiei.
Iata cateva din functiile cele mai cunoscute:
DATA &TIME: time, day, hour, year MATH & TRIG: abs, mod, log10, logaritm intr-o baza specificata, power, pi, functiile
trigonometrice… STATISTICAL: averageif, countblank, countif, max, min TEXT: bahttext, concatenate, exact, len, lower, upper, proper, replace, trim LOGICAL: if, and, or, not, true, false
1

Expresii. Functii uzuale
13Feb
Acest post necesita lucru pe fisierul realizat la “lectia” anterioara.
Numerotarea
Daca priviti bara cu butoane puteti sesiza, in comparatie cu brele similare de la Word si Powerpoint, absenta butoanelor pentru BULLETS. Probabil ca celulele aferente coloanei NR CRT au fost completate manual, cu cifre de la 1 la 7. Foile de calcul EXCEL sunt destinate lucrului cu sute/mii de itemi, ceea ce face imposibila numeroatarea cu mana.Iata cum trebuie numeroatate:
1. Stergeti numerotarea de la pozitia 3 pana la sfarsit2. Selectati celulele cu valorile 1 si 23. Mutati mouse-ul deasupra patratelului din stg jos; forma mouse-ului se schimba in cruce4. Trageti in jos de patratel cat de mult doriti. Celulele parcurse se vor completa automat cu
valorile necesare o daca primele 2 valori sunt 1 si 3 se obtine sirul numerelor impare; analog 0 si 2o daca selectia acopera doar o celula si tragem de patratel, celulele parcurse vor fi
acoperite cu o valoare egala cu cea a celulei initiale.
Expresii
Intentionam sa calculam media primei persoane. A calcula cu mana media celor 7 persone nu e imposibil. Dar sa completam manual media a sute de persoane ar putea deveni un cosmar. Vom crea mai intai o formula de calcul pentru media unei persoane.
Completati celula F2 (a mediei primei persoane) cu textul =(C2+d2)/2 si dati ENTER. Continutul celulei se va inlocui cu valoarea efectiva a mediei aritmetice, fara sa fi facut vre-un calcul matematic. Cum calculam media pentru celelalte persoane? Tot asa? Nu! Tragem de patratelul expresiei anterioare. Expresia se va rescrie singura, conform cu fiecare linie.
Orice expresie incepe cu semnul egal ( = ) si face refesrire la valorile unor celule date prin coodonatele lor litera-cifra. Nu conteaza daca scrieti cu litera mica sau mare.
Exercitiu: Aplicati coloanei cu medii un format numeric cu 2 zecimale.
Formule uzuale
Desi folosirea expresiilor si a patratelului usureaza munca la tabel, daca am intentiona sa calculam media la matematica a grupului nostru de elevi ar fi dificil. Numim domeniu de valori (range) o portiune de linie, de coloana sau un dreptunghi dupa cum urmeaza:
2

portiunea de linie B2:G2 (zona de la B2 la G2) portiune de coloana B2:B10 (zona de la B2 la B10) portiunea dreptunghiulara B2:G10 (zona de la B2 la G10)
Caracterul : (doua puncte) are semnificatia de la …. la ….. . Practic, putem specifica dorim aplicarea unei proprietati asupra unei zone pe care o definim.
In celula B10 (sub numele persoanelor) scrieti cuvantul MEDIA. Intentionam sa calculam media notelor de la matematica, de la romana si apoi media mediilor. Scrieti in C10 expresia =AVERAGE(C2:C8). Cum calculam celelalta medii? Tragem de patratel!
Analog se pot calcula cea mai mare medie =MAX(C2:C8) sau cea mai mica =MIN(C2:C8).
O alta functie uzuala este SUM. Prin =SUM(domeniu) se calculeaza suma valorilor din domeniul ales.
Pentru usurinta lucrului, bara cu butoane va ofera butonul sigma ce ascunde (apasati triunghiul) functiile prezentate mai sus. Alegerea uneia dintre functii se continua cu alegerea domeniului de valori (prin selectie). Daca gresiti selectia, textul formulei se poate edita
3. FUNCȚIILE DE INFORMARE – afiseaza informatii referitoare la celule si câmpuri:
=ISBLANK(X) determina daca X sau amplasamentul definit de argumentul X este sau nu o celula vida. Functia returneaza TRUE -valoarea logica de adevar- daca amplasamentul este o celula vida si FALSE –valoarea logica de fals- in caz contrar;
=ISNUMBER(X) verifica daca X contine o valoare numerica. Functia returneaza TRUE – adevarat- daca X contine un numar, altfel returneaza FALSE sau fals. Argumentul X poate fi o valoare, o adresa, text sau o conditie);
=ISTEXT(X) verifica daca X contine un sir de caractere, returnand dupa caz TRUE sau FALSE.
=ISNONTEXT(X) verifica daca X nu contine un sir de caractere, returnand dupa caz TRUE sau FALSE.
=ISLOGICAL(X) verifica daca argumentul X contine o valoare de tip logic returnand dupa caz TRUE sau FALSE.
=ISERROR(X) verifica daca argumentul X contine o valoare de tip eroare, returnand dupa caz TRUE sau FALSE.
O parte din functiile de informare sunt exemplificate impreuna cu functiile logice
3