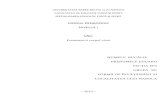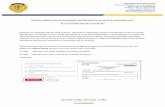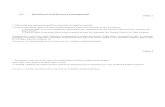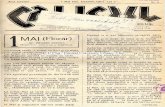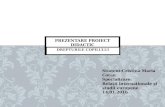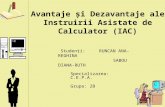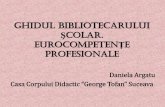FORMAREA COMPETENȚELOR TIC-ECDLdict.uvt.ro/iac/2012/Prezentari.pdf · Pentru a creea o altă...
Transcript of FORMAREA COMPETENȚELOR TIC-ECDLdict.uvt.ro/iac/2012/Prezentari.pdf · Pentru a creea o altă...

FORMAREA COMPETENȚELOR TIC-ECDL
Crăciun Dana
Prezentări electronice
OBIECTIVELE MODULULUI:
O1. Aplicarea operațiilor necesare realizării unor prezentări
O2. Selectarea conținutului unui diapozitiv și aplicarea operațiilor
necesare prelucrării lui
O3. Vizualizarea, prezentarea și tipărirea unei prezentări
O4. Operarea cu noțiuni și tehnici specifice în realizarea și susținerea
publică a prezentării electronice

Cuprins
1. Introducere. Editorul de prezentări Microsoft PowerPoint
2. Proiectarea și realizarea prezentărilor electronice
2.1. Deschiderea, salvarea și închiderea unei prezentări
2.2. Modificarea și navigarea în prezentare
2.3. Inserarea de text, tabele, diagrame, miniaturi și imagini în prezentare
3. Pregătirea, verificarea și susținerea unei prezentări
3.1. Aplicarea șabloanelor de fundal și asocierea efectelor de animație
3.2. Inserarea unor obiecte ce pot crește impactul prezentării
3.3. Vizualizarea și listarea prezentării
4. Realizarea și prezentarea publică a unei aplicații practice
4.1. Analiza structurii și conținutului prezentării
4.2. Realizarea unei sarcini practice
Bibliografie

1. Introducere. Editorul de prezentări Microsoft PowerPoint
De multe ori dorim să prezentăm o lucrare într-o formă sintetizată şi cât mai atractivă.
O modalitate este susținerea unei prezentări cu ajutorul unor programe electronice.
Prezentarea electronică este destinată realizării unei expuneri cu impact vizual asupra
auditoriului și este concepută prin intermediul unor diapozitive (slide-uri). Această înlănțuire
de diapozitive pe un anumit subiect, acompaniază de exemplu o prelegere dinamizând-o sau
poate fi realizată în scopuri din cele mai diverse. Prezentările electronice pot fi realizate
utilizând programe ca de exemplu: Microsoft Office, StarOffice, OpenOffice, Macromedia
Flash sau Adobe Premiere. În prezentul material, pentru exemplificare, utilizăm pachetul de
programe Microsoft Office, care pune la dispoziţie editorul de prezentări PowerPoint.
Aplicația Microsoft PowerPoint2007 pe lângă posibilitatea de formatare a
caracterelor, paragrafelor, permite şi introducerea de liste, tabele, grafice, sunete, imagini şi
animații. Diapozitive pot fi realizate în orice format de pagină, având orientarea Portrait sau
Landscape, fiind destinate expunerii pe ecran, fotodiapozitivelor de 35mm sau foliilor
transparente pentru retroproiector. În funcție de necesități ele pot fi listate pe hârtie (Paper
printouts), imprimate (Handouts) ca pagini ce conțin mai multe diapozitive sau ca pagini de
note (Notes). Fișierul realizat cu acestă aplicație poartă numele generic de prezentare și are
extensia .PPT. De remarcat că pentru cei care au utilizat PowerPoint XP sau 2003, această
nouă versiune a aplicației surprinde în mod plăcut mai ales prin facilitățile noi pe care le
cuprinde (aproape totul este grafic...) care duc la crearea și editarea mult mai ușoară a
diapozitivelor. Dintre noutăți putem aminti: o interfață nouă, ilustrațiile de tip SmartArt,
efecte speciale, crearea fișierelor de tip PowerPointPresentation, cu extensia .PPTX,
realizarea facilă a tabelelor și graficelor, etc.
În continuare descriem pe scurt operațiile de bază care pot fi realizate cu ajutorul
aplicației Microsoft PowerPoint 2007.

2. Proiectarea și realizarea prezentărilor electronice
2.1. Deschiderea, salvarea și închiderea unei prezentări
Pentru a deschide o aplicație PowerPoint trebuie parcurși următorii pași:
dublu clic pe icoana PowerPoint2007 de pe Desktop, sau
clic pe Start → All Programs (Toate Programele) → Microsoft
Office → Microsoft PowerPoint
Se va deschide o fereastră a aplicației PowerPoint și o fereastră a prezentării Presentation1
(Prezentare1)
Figura 1. Fereastra aplicației PowerPoint2007
Aceasta este o prezentare nouă, încă nesalvată. Interfața programului conține: Bara de titlu
(Title Bar), Butonul Office (Office Button), Bara de acces rapid (Quick Access Toolbar) și
Panglica (Ribbon) formată din următoarele file (Tabs): Înserare (Insert), Proiectare
(Design), Animații (Animations), Expunere diapozitive (Slide Show), Revizuire (Review),
Vizualizare (View), la care se pot adăuga și alte file ca de exemplu Developer (care se
introduce urmând pașii: (1) Accesam butonul Office și alegem PowerPoint Options; (2) Din
Butonul Office Panglica
(Ribbon) Grupuri (Groups)
Bara de titlu (Title Bar)
File (Tabs)

optiunea Popular, bifăm în partea dreaptă opțiunea Show Developer Tab in the Ribbon; (3) In
panglică va apărea un nouă filă numită Developer).
Fiecare filă conține grupuri de comenzi și butoane specifice. Comenzile care au atașat un buton
săgeată, deschid la acționare alte liste cu butoane de comenzi.
Figura 2. Butoane, file și liste de butoane
Funcția Help poate fi apelată din butonul din dreapta ferestrei sau utilizând tasta F1.
Informațiile dorite se obțin prin tastarea cuvântului (cuvintelor) cheie sau răsfoind capitolele
din panou.
Figura 3. Accesarea funcției Help (Ajutor)
Odată deschisă aplicația se pot creea și alte prezentări noi sau se pot deschide prezentări
existente.
Panou cu filele Slides
(Diapozitive) și Outline (Schițe) Listă cu butoane
de comenzi

Pentru a creea o altă prezentare nouă trebuie parcurși următorii pașii (în cazul în care
aplicația Microsoft PowerPoint este deja deschisă):
Clic pe butonul Office (Office Button)
Clic pe New (Nou), după care se deschide o fereastră de dialog pentru noua prezentare
(New Presentation)
Selectăm șablonul Blank Presentation (Prezentare necompletată)
Clic pe Create (Creare) care duce la deschiderea unei noi prezentări cu un singur
diapozitiv.
La deschiderea unei noi prezentări, fereastra conține o zonă centrală care în funcție de modul
de vizualizare selectat poate fi varianta normală (Normal) aceasta fiind cea implicită, ca
pagină de note (Notes Page) sau în format minaturizat al diapozitivelor (Slide Sorter), iar în
partea stângă apare panoul cu filele Slides (Diapozitive), în mod implicit și Outline (Schițe).
Se pot creea și prezentări cu șabloane instalate (Installed Templates), acestea putând fi dintre
cele propuse de aplicație, șabloane personale utilizate în alte prezentări sau șabloane
descărcate de pe diverse site-uri (Microsoft Office Online, etc.). Diapozitivele prezentării vor
avea asfel forma dorită.
Pentru a deschide o prezentare existentă trebuie parcurși următorii pași:
Clic pe butonul Office (Office Button)
Se lansează comanda Open (Deschidere), va apărea caseta de dialog corespunzătoare
Din caseta de dialog se selectează Folder-ul (unitatea de disc şi dosarul) în care a fost
salvată prezentarea
Se selectează fişierul prezentare dorit
Clic pe butonul Open (Deschidere) pentru deschiderea fără restricţii (sau clic pe săgeata
din dreapta butonului pentru a deschide o copie (Open as Copy) sau dacă fișierul este
protejat se deschide numai pentru citire (Open Read-Only)
În prezentarea astfel deschisă se pot face modificări, se pot adăuga și șterge diapozitive, se
poate schimba ordinea lor, se poate modifica aspectul, conținutul unuia sau a mai multor
diapozitive, se pot introduce elemente noi, animații, filmulețe, etc. În varianta Read-Only nu
se pot face modificări.

Indiferent dacă prezentarea este una nouă sau una anterior salvată, după realizarea
modificărilor acestea trebuie salvate din nou. Pentru salvarea fișierului ce conține o prezentare
nou creată trebuie parcurși următorii pași:
Clic pe Office Button
Clic pe Save As (Salvare ca) cu deschiderea unei liste de tipuri posibile de fișiere din
care se poate alege tipul (dacă dorim ca prezentarea să fie compatibilă cu versiunea
anterioară PowerPoint2003 trebuie să alegem aceea variantă), PowerPoint
Presentation este tipul implicit
Se stabilește numele fișierului (File Name) și locul pe disc unde va fi salvat
Clic pe butonul Save (Salvare)
Pentru a salva modificările operate unei prezentări anterior salvate, în același fișier se poate
utiliza Office Button → Save sau Save din bara de acces rapid.
Odată ce au fost făcute modificările dorite și prezentarea a fost salvată se poate închide
aplicația lansând Office Button → Close (Închidere). Pentru a închide aplicația PowerPoint
se urmează secvența Office Button → Exit PowerPoint (Ieșire PowerPoint).
De remarcat că în cazul în care în prezentare au rămas modificări nesalvate, la închiderea
aplicației suntem întrebați dacă dorim să salvăm aceste modificări sau nu, putând opera sau nu
salvarea sau revoca comanda.
Figura 4. Opțiuni de salvare la închiderea aplicației
2.2. Modificare și navigarea în prezentare
Considerăm o prezentare nouă necompletată. Implicit apare diapozitivul de titlu în care putem
tasta titlul prezentării. Continuăm prin inserarea celui de-al doilea diapozitiv. Acesta poate fi
unul necompletat sau se poate insera un diapozitiv dintr-o altă prezentare. În primul caz pașii
care trebuie parcurși sunt:

Din fila Home (Pornire) grupul Slides (Diapozitive) se face clic pe New Slide
(Diapozitiv nou).
Tot din acest grup din Slide Layout (Aspect Diapozitiv) se poate selecta aspectul dorit
(figura 2).
În macheta aleasă se poate insera text, imagini, grafice, etc., înlocuind obiectele
existente ințial.
După ce se completează informațiile în diapozitiv se pot introduce pe rând și altele
noi.
Odată introdus un anumit diapozitiv îi putem modifica aspectul urmând pașii Home (Pornire)
→ Slides (Diapozitive) → Layout (Aspect) → modificare prin clic pe formatul nou.
În cazul în care dorim să introducem un diapozitiv nou în prezentarea curentă, utilizând unul
sau mai multe diapozitive dintr-o altă prezentare se procedează astfel:
Se selectează diapozitivul după care dorim să introducem pe cel nou.
Se parcurg pașii Home (Pornire) → Slides (Diapozitive) → New Slides (Diapozitiv
nou) → Reuse Slides (Reutilizare Diapozitive)
Clic pe Open a PowerPoint File (Deschidere fisier PowerPoint) sau Browse
(Răsfoire)
Se selectează fișierul dorit (apar toate diapozitivele prezentării din care se selectează
diapozitivul pe care dorim să îl reutilizăm.
Figura 5. Reutilizarea diapozitivelor în prezentări noi

Orice greșeală se poate corecta prin utilizarea butonului de revenire (Undo
Button) din bara de acces rapid.
Putem deasemenea copia, duplica, șterge sau reordona diapozitivele dintr-o prezentare.
Copiere
Clic pe diapozitivul pe care dorim să îl copiem
Din fila Home (Pornire) grupul Clipboard se utilizează butonul Copy (Copiere)
Clic în zona din Slide Sorter în care dorim să îl amplasăm
Din fila Home (Pornire) grupul Clipboard se utilizează butonul Paste (Lipire)
Duplicare
Clic pe diapozitivul pe care dorim să îl duplicăm
Din fila Home (Pornire) → grupul Slides (Diapozitive) → New Slides (Diapozitiv
Nou) → Duplicate Selected Slides (Duplicare Diapozitiv Nou)
Ștergerea unui Diapozitiv
Clic pe diapozitivul pe care dorim să îl ștergem
Din fila Home (Pornire) → grupul Slides (Diapozitive) → Delete Slides (Ștergere)
Reordonare
Clic pe diapozitivul pe care dorim să îl mutăm
Din fila Home (Pornire) grupul Clipboard se utilizează butonul Cut (Decupare)
Clic în zona din Slide Sorter în care dorim să îl amplasăm
Din fila Home (Pornire) grupul Clipboard se utilizează butonul Paste
Pentru a naviga în prezentare putem utiliza fie bara de defilare verticală (scrollbar) din
dreapta ferestrei aplicației, fie fila Slides aflată în stânga ecranului prin aducerea unui
diapozitiv aflat în miniatură ca diapozitiv curent, fie tastatura prin tastele Page Up, Page
Down, Home și End, fie mouse-ul cu scroll.
2.3. Inserarea de text, tabele, diagrame, miniaturi și imagini
Într-o prezentare PowerPoint pot fi inserate pe lângă text și diverse obiecte: tabele, imagini,
diagrame, ilustrații SmartArt, obiecte desenate sau miniaturi.

Diferite tipuri de text
Diagramă
Text și Imagini
TEMA LECŢIEI:
SECOLUL VITEZEITIPUL LECŢIEI: Mixtă
Smart Art
Tabel
Figura 6. Tipuri de obiecte înlâlnite în prezentări
1. Inserarea și formatarea textului
Inserarea de text în diapozitive se poate face sub forma:
Text în casetele text din formatele predefinite ale slidurilor (placeholder)
text WorlArt text în Text Box text în Text Box
text în formă
desenată

Text într-o formă automată (Shape)
Text într-o casetă text (Text Box)
Text decorativ WordArt
Pentru a insera text într-o casetă text (Text Box) se urmează pașii:
Se selectează diapozitivul în care se dorește introducerea casetei
Clic pe fila Insert (Înserare) → grupul Text →butonul Text Box
Se deschide o casetă de text în care se tastează sau se lipește textul dorit
Pentru a utiliza scrisul decorativ WordArt se urmează pașii:
Se selectează diapozitivul în care se dorește scrierea cu ajutorul acestui tip de text.
Clic pe fila Insert → grupul Text → butonul WordArt.
Se selectează din galerie aspectul textului artistic.
Clic în interiorul obiectului creat și se înlocuiește textul implicit cu textul dorit.
Se închide editarea cu tasta ESC.
Figura 7. Posibilități de inserare a textului în diapozitiv
Textul odată inserat poate fi modificat, copiat dintr-un diapozitiv în altul sau se poate reformata.
Putem schimba formatul unui text selectat din grupurile Font și Paragraph.
tipuri de scris decorativ
butonul Text Box
butonul WordArt

Figura 8. Modificarea textului
Din grupul Font se pot modifica caracterele, stilul (Font Size), dimensiunea (Size), culoarea (Font
Color) sau se pot adăuga efecte. Din grupul Paragraph se poate modifica alinierea (Alignment),
indentarea (Indentation), spațierea (Spacing) sau orientarea textului.
Același efect îl are și clic dreapta de mouse după ce a fost selectat textul de modificat sau utilizarea
minibarei care apare odată cu selectarea.
Figura 9. Metode de modificare a textului
Inserarea imaginilor, miniaturilor, diagramelor, tabelelor se poate face fie accesând fila Insert
(Inserare) fie utilizând o formă predefinită a diapozitivului care conține și aceste opțiuni.
Minibara de instrumente
Meniul deschis prin clic
dreapta de mouse

Figura 10. Fila Insert (Inserare)
Figura 11. Detaliu diapozitiv (Inserare)
2. Inserarea și modificarea unei diagrame (Chart)
Inserarea se poate face fie dintr-un diapozitiv care conține pictograma Insert Chart (Inserare
Diagramă) fie din fila Insert (Inserare) → grupul Illustration (Ilustrații) → butonul Chart
(Diagramă). Din lista de diagrame se alege formatul adecvat. Odată cu diagrama se deschide și o
foaie Excel cu valori implicite. Prin modificarea acestora se obține graficul dorit.
Figura 12. Categorii și modele de diagrame

Modificarea diagramelor se realizează cu ajutorul filei Chart Tools Design (Instrumente
diagramă proiectare), Layout (Aspect) și Format. Se pot modifica tipul de diagramă, datele,
stilul, etc.
Figura 13. Fila Chart Tools Design (Instrumente diagramă proiectare)
3. Inserare și modificarea unei ilustrații SmartArt.
În funcție de datele de intrare, de informațiile care se doresc transmise se poate alege una dintre
cele patru tipuri de ilustrații Process (Proces), Hierarchy (Ierarhie), Cycle (Ciclic), Relationship
(Relație), List (Listă) Matrix (Matrice) și Pyramid (Piramidă).
Ilustrația SmartArt se poate introduce fie pornind de la o formă predefinită a diapozitivului care
conține pictograma ilustrației , fie din fila Insert (Inserare) → grupul Illustrations
(Ilustrații) → butonul SmartArt. După ce se alege categoria și modelul dorit (prin clic va apărea și
diapozitivul) se completează casetele ilustrației cu text, imagini, în funcție de tipul de reprezentare
grafică ales.
De remarcat că pe măsură ce se tastează aplicația PowerPoint reglează dimensiunea fontului astfel
încât textul să se potrivească în interiorul formei. Textul poate fi redimensionat sau modificat în
interiorul fiecărei forme individuale.
Figura 14. Categorii și modele de ilustrații SmartArt

Spre deosebire de versiunile anterioare aplicația PowerPoint 2007 are abilitatea de a face conversia
unui text sau unei liste într-o ilustrație SmartArt. Pentru aceasta din fila Home (Pornire) → grupul
Paragraph (Paragraf) se face clic pe butonul (consersie la reprezentare grafică), iar din
galeria deschisă se poate alege tipul dorit.
Figura 15. Transformarea unei liste cu marcatori în ilustrație SmartArt
4. Inserarea și modificare unei forme (Shape)
Formele se pot introduce fie pornind de la
(1) o formă predefinită a diapozitivului care conține pictograma ilustrației
Listă cu marcatori Ilustrație SmartArt

(2) din fila Home (Pornire) → grupul Drawing (Desen) → butonul Shapes (Forme)
(3) din fila Insert (Inserare) → grupul Illustrations (Ilustrații) → butonul Shape (Forme).
În toate cazurile se deschide o galerie de forme automate grupate pe categorii (linii, dreptunghiuri,
săgeți, stele,etc).
După ce se alege modelul adecvat, se poziționează mouse-ul în diapozitiv, în locul în care dorim să
apară forma și prin mișcarea lui se stabilesc dimensiunile formei alese. În interiorul lor se poate
introduce text (acolo unde forma o permite). Utilizând și tasta SHIFT simultan se poate obține o
formă regulată (ovalul se transformă în cerc, etc.).
Figura 16. Exemple de forme
La selectarea unei forme pe panglică apare file Drawing Tools Format (Instrumente de desen
Format) care conține diverse opțiuni de prelucrare a obiectului selectat, în grupul Shape Styles
(Stiluri de forme).
Figura 17. Fila Drawing Tools Format (Instrumente de desen Format)
Pentru redimensionare se face clic pe formă, se poziționează mouse-ul pe unul din marcajele
apărute, până acesta ia forma cursorului de săgeată dublă și trăgând se realizează mărirea sau
micșorarea dorită.
Dacă într-un diapozitiv utilizăm mai multe obiecte desenate care se suprapun parțial, acestea se pot
aranja fie în prim plan, fie în ultimul plan (în funcție de necesități). Pentru aceasta se selectează
forma a cărei poziție se dorește modificată și se utilizează din fila Drawing Tools Format
(Instrumente de desen Format) grupul Arrange (Aranjare).

Figura 18. Exemple de aranjare a formelor
5. Inserarea și modificare unei imagini sau miniaturi (Clip Art)
Imaginile se pot introduce pornind de la:
(1) o formă predefinită a diapozitivului care conține pictograma ilustrației
(2) fila Insert (Inserare) → grupul Illustrations (Ilustrații) → butonul Picture (Imagine)
Se deschide fereastra Insert Picture (Inserare Imagine) din care se selectează fișierul pe care
dorim să îl inserăm. Prin clic pe butonul Insert (Inserare) se introduce imaginea selectată în
diapozitiv.
Miniaturile se pot introduce deasemenea pornind de la:
(1) o formă predefinită a diapozitivului care conține pictograma ilustrației
(2) fila Insert (Inserare) → grupul Illustrations (Ilustrații) → butonul Clip Art ( Miniatură)
Se deschide panoul de activități Clip Art ( Miniatură) și se introduce fie un cuvânt cheie de
căutare a imaginii sau se dă clic pe Organize Clips (Organizare Miniaturi) care deschide aplicația
Microsoft Clip Organizer cu acces la colecția de miniaturi a pachetului Microsoft Office.
Atât imaginile, cât și miniaturile se pot formata utilizând fila Picture Tools Format (Instrumente
Imagine Format) care apare la selectarea obiectului. Se poate modifica aspectul utilizând grupul
Picture Styles (Stiluri imagini), contrastul, dimensiunea, etc. utilizând grupul Adjust (Ajustare).
Figura 19. Fila Picture Tools Format (Instrumente Imagine Format)
Același rezultat se obține prin clic dreapta pe obiect și alegearea comenzilor din meniul deschis.

6. Inserarea și modificarea unui tabel
Tabelele se pot introduce pornind de la:
(1) o formă predefinită a diapozitivului care conține pictograma ilustrației
(2) fila Insert (Inserare) → grupul Tabel (Tabele) → butonul Tabel (Tabel)
Se stabilește numărul de coloane și rânduri și se introduc datele. La finalizarea acestor operații se
face clic în exteriorul tabelului.
Pentru formatarea tabelelor se utilizează fila Design (Proiectare) → grupul Table Styles (Stiluri
Tabel), iar pentru modificări de structură fila Layout (Aspect) → grupurile Rows&Columns
(Rânduri și coloane), Merge (Îmbinare), Cell Size (Dimensiune celulă) și Table Size
(Dimensiune tabel).
(A)
(B)
Figura 20. Fila Design (Proiectare) Table Tools (A) și Fila Layout (Aspect) Table Tools (B)
Figura 21. Aspecte diferite ale unui tabel

3. Pregătirea, verificarea și susținerea unei prezentări
3.1. Aplicarea șabloanelor de fundal și asocierea efectelor de animație
Un șablon pentru aspect aplicat diapozitivului din Slide Layout (Aspect Diapozitiv) poate fi
modificat alegând din fila Design (Proiectare) grupul Themes (Teme). Tot din acest grup se poate
modifica paleta de culori a diapozitivului, iar din grupul Background (Fundal) se poate modifica
și aspectul acestuia.
Figura 22. Modificarea temei și a fundalului diapozitivului (comparativ cu figura 8)
Uneori, pentru a spori interesul și a dinamiza prezentarea se pot utiliza efecte de tranziție aplicate
diapozitivelor, efecte speciale de animație a obiectelor sau sunet.
Toate aceste efecte vor fi vizibile numai la lansarea prezentării Slide Show. Efectele de aminație
pot fi cele standard, predefinite sau pot fi particularizate de către realizatorul prezentării. Într-o
prezentare se pot utiliza oricâte efecte de animație, cu condiția să nu încarce expunerea. Există
posibilitatea ca aceste efecte să fie aplicate textului și/sau obiectelor unui diapozitiv sau pentru
toată prezentarea.
Pentru aplicare unui efect de tranziție a unui diapozitiv se urmează pașii:
Se selectează diapozitivul
În fila Animations (Animații) → grupul Transition to this Slide (Tranziție la acest
diapozitiv) se face clic pe unul din efectele din galeria existentă
Se poate aplica tuturor diapozitivelor Apply to All sau numai celui selectat.

Figura 23. Aplicarea efectelor de tranziție și animație
La tranziția dintre diapozitive se poate seta viteza de tranziție, se poate adăuga un sunet de tranziție
și se poate stabili modul în care se face tranziția la clic de mouse sau automat după un anumit
număr de secunde stabilit. Și aceste efecte se pot aplica tuturor diapozitivelor prin clic pe butonul
Apply to All (Se aplică tuturor). În cazul în care se dorește renunțarea la efectul de tranziție se
selectează din galerie varianta No Transition (Făra tranziție).
Pentru aplicarea unui efect de animație unui text sau obiect se urmează pașii:
Se selectează textul sau obiectul
În fila Animation (Animații) grupul Animation Custom Animation (Animație
Particularizată)
În panoul Custom Animation (Animație Particularizată) deschis în stânga ferestrei se
face clic pe Add Effect (Adăugare Efect) și se alege una sau mai multe variante de
animație (de intrare, de accent, de ieșire sau de mișcare).
În cazul în care se dorește renunțarea la efectul de animație sau modificarea lui, din panoul Custom
Animation (Animație Particularizată) se selectează Remove (Eliminare) sau Change
(Modificare).
Grupul Efecte de tranziție a diapozitivelor Animații particularizate

3.2. Inserarea unor obiecte ce pot crește impactul prezentării
Aplicația PowerPoint 2007 prezintă și alte facilități pentru creșterea atractivității prezentării în
modul Slide Show (Expunere Diapozitive). Astfel putem să atașăm prezentării miniaturi media
(melodii sau videoclipuri).
Pentru a insera o melodie în prezentarea PowerPoint se urmează pașii:
Poziționați prezentarea pe primul diapozitiv (sau pe cel în/de la care doriți să introduceți
melodia de fundal)
Din fila Insert (Inserare) → grupul Media clips (Miniaturi media) →clic pe butonul Sound
(Sunet) se selectează fundalul muzical dorit și se apasă Insert (Inserare)
Din caseta de dialog se alege opțiunea Automatically (Automat)
În fila Animation (Animații) se deschide meniul Animation Custom Animation (Animație
Particularizată)
În panoul Custom Animation (Animație Particularizată) se face clic dreapta pe melodia din
listă, apoi se face clic pe Effect Options (Opțiuni effect).
Din fila Effect (Efect), sub opțiunea Stop playing (Oprire redare) se bifează varianta dorită
de oprire.
În cazul în care se dorește ca melodia să acompanieze întreaga prezentare se bifează a treia opțiune
în care se completează numărul de diapozitive.
Pentru a insera un filmuleț în prezentarea PowerPoint se urmează pașii descriși anterior cu
specificarea că din fila Insert (Inserare) → grupul Media clips (Miniaturi media) se face clic pe
butonul Movie (Film).
De remarcat că în cazul clipurilor media se realizează numai un link (o legătură) între prezentare și
locația curentă a fișierului de interes. Dacă ulterior această locație se schimbă, PowerPoint nu o
mai poate recunoaște și nu mai deschide miniatura media. Pentru aceasta este bine ca fișierul media
să fie conținut în același dosar cu prezentarea.
De multe ori găsim online diverse clipuri video interesante pe care am dori să le atașăm prezentării.
Astfel putem să atașăm de exemplu un filmuleț de pe Youtube în PowerPoint, pașii de urmat fiind:
Verificăm dacă în panglică există fila Developer, iar dacă nu urmăm pașii descriși în
secțiunea 2.1.
Din fila Developer grupul Controls accesăm butonul More Controls.
Din lista apărută se alege opțiunea Shockwave Flash Object.

Aleasă această opțiune, cursorul mouse-ului se transformă într-o cruciuliță și ținând apăsat
clic stânga, tragem cu mouse-ul până se realizează o zonă în care va aparea video clipul
Prin clic dreapta pe chenarul apărut se alege din caseta de dialog Properties (Proprietăți). Se
deschide o fereastră în care, după ce se verifică dacă în câmpurile Embed Movie și Playing
este opțiunea False, se va completa câmpul Movie.
Se accesează pagina dorită de pe Youtube și se copiază tot conținutul câmpului URL.
Acesta se va lipi în câmpul Movie, și modifica astfel: - watch? va fi șters, iar v= va fi
înlocuit cu v/ (de exemplu http://www.youtube.com/watch?v=oHISrqh_u88 va deveni
http://www.youtube.com/ v/oHISrqh_u88 )
Ca să ruleze videoclipul trebuie doar să apăsați butonul Play.
Dacă cel care a postat filmul pe YouTube nu dorește ca acesta să fie inserat în alte aplicații
(PowerPoint, Word, etc.) apare mesajul: Embedding denied by request, ceea ce implică căutarea
unui alt clip.
3.3. Vizualizarea și listarea prezentării
Diapozitivele pot fi vizualizate în diverse moduri din fila View (Vizualizare), grupul Presentation
View (Vizualizare Prezentare) sau din butoanele de pe bara de stare.
Figura 24. Vizualizarea diapozitivelor
Modurile de vizualizare oferite de Microsoft Office 2007 sunt:
grupul Vizualizare prezentare butoane din bara de stare

Vizualizare Normal (Normală) ce se deschide implicit
Vizualizare Slide Sorter (Sortare Diapozitive) în care sunt prezentate pe ecran în fereastra
centrală toate diapozitivele prezentării (figura 24)
Vizualizare Notes Page (Pagină de Note) în care se pot introduce informații suplimentare
în zona de note
Vizualizare Slide Show (Expunere Diapozitive) ce lansează practic prezentarea pe ecran.
Pe de altă parte putem să listăm diapozitivele create asfel încât ele să fie prezentate pe folii
transparente sau oferite pe suport de hârtie, într-o formă adecvată, audienței.
Din fila Desgin (Proiectare) → grupul Page Setup (Inițializare Pagină) → prin clic pe butonul
Page Setup (Inițializare Pagină) se deschide o casetă de dialog din care se alege dimensiunea de
listare și orientarea în pagină Portrait (Portret) sau Landscape (Vedere).
Figura 25. Vizualizarea grupul Page Setup (Inițializare Pagină)
Figura 26. Caseta de dialog Page Setup (Inițializare Pagină)
Putem vizualiza diapozitivele înainte de listare, examinând informația și forma în care se dorește
obținerea ei pe suport solid (hârtie, folii). Pașii care trebuie urmați sunt:
Clic pe Office Button (Butonul Office) → Print (Imprimare) → Print Preview
(Examinare înaintea imprimării)
În fereastra deschisă astfel se pot face diverse setări și examina rezultatul obținut.

Figura 27. Examinare înaintea imprimării (format Handsouts)
Dacă forma examinată este mulțumitoare se poate trece la imprimarea ei prin: clic pe butonul
Print (Imprimare) ce deschide o casetă de dialog Print (Imprimare) în care se specifică numele
imprimantei și se aleg diapozitivele care se doresc imprimate (toate, cel curent sau o selecție),
numărul de copii și în final clic pe butonul OK.
Tot din acestă casetă se pot face modificări referitoare la forma în care se dorește imprimarea Print
what (De imprimat). Pot fi listate în forma Handsouts (Diapozitive imprimate) oferite
auditoriului, ce conțin mai multe diapozitive pe pagină, Notes (Pagini de note) în care conținutul
diapozitivelor este însoțit de note de documentare sau Outline (Vizualizare schiță) care conține
numai textul din casetele substituenți de tip text.
Figura 28. Caseta de dialog Print (Imprimare)

4. Realizarea și prezentarea publică a unei aplicații practice
4.1. Analiza structurii, a conținutului și lansarea unei prezentări
Pentru a trece la elaborarea efectivă a unei prezentări orale trebuie să ținem cont de mai multe
aspecte, cum ar fi scopul acesteia, nivelul auditoriului, diverși factori psihologici, metoda de
prezentare, constrângeri de timp, materialele de care dispunem, detalii organizatorice, etc.
Stabilirea unor obiective clare, precise, descrise la începutul prezentării, motivează publicul să o
urmărească cu atenție.
Întrebările de bază în realizarea prezentării sunt:
1. Cui îi este adresată prezentarea?
2. Ce cunoaște auditoriul despre subiectul prezentării?
3. Ce se dorește a fi transmis prin aceasta?
4. Ce doresc eu ca ei să cunoască la sfârșitul prezentării?
În realizarea prezentărilor orale trebuie să avem grijă de calitatea vocii (volum, viteza de vorbire,
fluența și claritatea în exprimare), legătura stabilită cu auditoriul (contact vizual, empatie,
prestanța) și nu în ultimul rând calitatea diapozitivelor (în cazul prezentărilor PowerPoint).
Suportul vizual oferit de această aplicație face prezentarea mai vie, informațiile transmise și în mod
vizual având un impact mai puternic și drept urmare fiind mai ușor reținute (55% sunt reținute
informațiile prezentate oral și vizual, față de 10% numai oral sau 35% numai vizual). În cazul în
care realizăm o prezentarea PowerPoint, diapozitivele utilizate trebuie să fie adecvate scopului
prezentării, să nu se abuzeze de informații sub formă de text, iar numărul de diapozitive să fie
adecvat timpului alocat (prezentarea a 30 de diapozitive cu text în 15 min, nu conduce decât la
frustrare). Dacă în general tabla este utilizată pentru a scrie informații, în cadrul diapozitivelor se
fac asocieri între aceste informații (diagrame, grafice, imagini, exemple, etc). Datele statistice,
trebuie întotdeauna acompaniate de diagramele corespunzătoare, procesele de ilustrații SmartArt și
unde este cazul, exemplele însoțite de ilustrații. Diapozitivele nu trebuie încărcate cu text sau liste
foarte lungi (5-6 poziții maxim). Deasemenea, într-o prezentare științifică ar trebui ca materialul
complet nou să fie asociat cu cel deja cunoscut (în mod alternativ), să fie atinse numai punctele
esențiale, cele neesențiale fiind omise. Pentru materialele preluate se citează sursa (site-uri web se
identifică prin numele lor de bază), fără însă ca aceste citări să domine diapozitivul. În funcție de
tipul prezentării se utilizează fonturi clasice și culori de fundal calde (prezentare științifică) sau

fonturi mai îndrăznețe și culori vii în cazul unei prezentări de produs (de exemplu). În ambele
cazuri se utilizează fonturi suficient de mari, ușor de citit (nu Comic Sans sau Blackadder ITC, de
exemplu), iar culorile sunt puse în evidență prin alăturarea cu o culoare complementară.
Utilizarea efectelor de animație de text sau de tranziție în exces poate duce la abaterea atenției de
la tema prezentării. Deasemenea efectele sonore sau fondul sonor trebuie utilizate numai dacă fac
parte integrantă din tema prezentată. În cazul în care materialul este mai amplu, este bine să oferim
diapozitive imprimate (Handsouts) sau pagini de note (ca măsură de siguranță, în cazul apariției
unor defecțiuni tehnice, ar fi util ca la orice prezentare diapozitivele să fie imprimate).
Lansarea unei prezentări PowerPoint
Pentru a lansa în execuție prezentare putem urma mai multe căi:
1) Tasta F5 lansează prezentarea începând cu primul diapozitiv
2) Clic pe butonul Slide Show (Expunere diapozitive) de pe bara de instrumente
Acces Rapid (Quick Acces Toolbar)
3) Clic pe butonul Slide Show (Expunere diapozitive) de pe bara de stare lansează
prezentarea începând cu diapozitivul curent
4) Din fila View (Vizualizare) → grupul Presentation Views (Vizualizări Prezentări) → se
accesează butonul Slide Show (Expunere diapozitive)
5) Din fila Slide Show (Expunere diapozitive) → grupul Start Slide Show (Pornire
expunere diapozitive) se poate alege lansarea prezentării de la început (From Beginning),
din diapozitivul curent (From Current Slide) sau o expunere a diapozitivelor particularizată
(Custom Slide Show).
Figura 29. Vizualizare grupul Presentation Views (Vizualizări Prezentări)

Figura 30. Vizualizare grupul Start Slide Show (Pornire expunere diapozitive) din fila
Slide Show (Expunere diapozitive)
Trecerea de la un diapozitiv la altul se poate realiza prin clic, prin tasta ENTER sau bara de spațiu,
respectiv automat dacă s-a stabilit la fiecare diapozitiv timpul de expunere.
În timpul expunerii se poate interveni prin clic dreapta de mouse, putându-se alege una dintre
comenzile: următorul sau anteriorul diapozitiv, salt la diapozitiv, ecran negru sau alb, opțiuni de
indicator (pentru a putea face notații pe diapozitive), pauză sau închiderea prezentării.
În final, putem afirma că, structura, frumusețea prezentării (grafica, impact vizual și auditiv) și nu
în ultimul rând bunul simț al realizatorului sunt cele care vor transforma orice prezentare într-una
reușită.
4.2. Realizarea unei sarcini practice
Exercițiu de utilizare a aplicație PowerPoint
1. Porniți aplicația pentru prezentări și deschideți o nouă prezentare
Primul diapozitiv trebuie să conțină titlul "Metode didactice active" într-un diapozitiv numai
pentru titlu
Schimbați culoarea fonturilor în verde și bold, dimensiunea 40 pt
Inserați un al doilea diapozitiv în care să se poată introduce ilustrația SmartArt dintr-o formă
predefinită a diapozitivului
Introduceți textul "Metode de învățare, Centrate pe elev, Centrate pe activitate (Învățarea prin
descoperire, Studiul de caz, Jocul de rol), Centrate pe conținut (Dezbaterea, Brainstorming,
Conversația)" utilizând liste cu marcatori
Adăugați titlul Metode de învățare active centrate pe elev (font Arial, roșu, italic, 40 pt)
Copiați diapozitivul doi și transformați lista într-o ilustrație SmartArt
Introduceți al patrulea diapozitiv cu un tabel care să conțină informațiile din ilustrația
anterioară

Inserați un alt diapozitiv în care realizați o diagramă care să pună în evidență că dintre
Metodele centrate pe conținut se aplică la clasă 20% - Dezbaterea, 30% - Brainstorming și
50% Conversația.
Formatați conținutul diapozitivelor, aplicați o schema de culori și efecte de tranziție și de
animație adecvate (cel puțin 2 efecte diferite) și lansați prezentarea pe ecran.
Vizualizați prezentarea în format Slide Sorter și tipăriți diapozitivele 3-4 într-o singură
pagină
Închideți prezentarea salvând-o pe pe Desktop cu cu numele: Numecursant_Metode și mai
apoi salvți-l din nou în format PDF.
Evaluare (Model)
Creați o prezentare, formată din 6 diapozitive cu subiectul Prezentare Proiect Didactic-
NumeLecție, adresată colegilor de curs.
Primul diapozitiv să conțină titlul prezentării, numele realizatorului, specializarea și data,
utilizând text (lucinda Sans Unic, bold, dim 30-50) în casetele text din formatele predefinite
ale diapozitivelor
Al doilea să conțină o listă a obiectivelor operaționale realizată într-o caseta de text,
Copiați diapozitivul 2 și transformați lista într-o ilustrație SmartArt
Diapozitivul 4 să prezinte Strategia didactică (metodele, mijloace și mod de organizare)
utilizând text în diferite forme și ilustrații grafice sugestive
În următorul diapozitiv (5) inserați un tabel cu momentele lecției și timpul alocat fiecăruia
Diapozitivul 6 să prezinte pe scurt tema lecției utilizând miniaturi, forme desenate și text
sau text și un filmulet preluat de pe YouTube
Formatați conținutul diapozitivelor, aplicați o schema de culori și efecte de tranziție și de
animație adecvate (cel puțin 4 efecte diferite)
Introduceți un sunet de tranziție (pentru diapozitive) sau o melodie de fundal pentru
întreaga prezentare (tranziția diapozitivelor să se facă automat într-un ritm adecvat)
Lansați prezentarea pe ecran.
Vizualizați diapozitivele 3-4 în format Handout și tipăriți-le având orientarea foii de tip
Landscape (vedere)

Salvați fișierul pe Desktop cu cu numele: Numecursant_Proiect astfel încât să fie
compatibil cu aplicația PowerPoint 2003 și mai apoi salvți-l din nou în format PDF.
Întrebări
1. Cum poate influenţa prezentarea cunoştinţele auditoriului referitoare la subiectul prezentat?
a. Un public cu un grad mic de cunoştinţe vrea o prezentare care să acopere doar
aspecte foarte detaliate
b. Un public fără cunoştinţe în domeniu vrea o prezentare colorată fără detalii
c. Un public fără cunoştinţe în domeniu vrea explicaţii asupra punctelor de bază ale
subiectului fără explicaţii detaliate.
2. Cum influenţează timpul modul în care este susţinută o prezentare
a. Publicul va înţelege doar dintr-un număr mare de slide-uri detaliate
b. Publicul va înţelege din slide-uri detaliate care merg foarte repede.
c. Publicul va înţelege punctele esenţiale dacă slide-urile sunt prezentate la
intervale potrivite de timp.
3. Cum influenţează într-o prezentare textul, imaginile şi efectele sonore în exces
a. Participanții se vor axa numai pe textul prezentării
b. Participanții se vor concentra pe efectele sonore şi imagini din cadrul prezentării
fiind distrasă de la punctele importante ale prezentării
c. Participanții se vor concentra numai pe punctele importante ale prezentării.

Bibliografie
1. Lewis Nancy, Microsoft Office 2003 în imagini, Ed.Teora, București, 2005.
2. Bernard Eder, ECDL-Modulul 6. PowerPoint, Ed. ALL Educațional, București, 2007.
3. Greg Perry, Microsoft Office 2007 5 în 1, Ed. Teora, București, 2008.
4. Steve Johnson, Microsoft Office -Power Point 2007, Ed. Teora, București, 2008.
5. AeL, Microsoft Office 2007, URL: http://advancedelearning.com/index.php/articles/c5019.
6. Tutorial PowerPoint2007, http://www.ecomunitate.ro/upload/instruire/pdf/Modul
%205%20PowerPoint2007RO.pdf.
7. Scientifically speacking- tips for Preparating and delivering scientific Talks and using
visual Aids, USA, URL:http://www.tos.org/pdfs/sci_speaking.pdf
8. Helmer James, Using Powerpoint Effectively in an Oral Presentation, Hamilton College,
2006, URL: http://academics.hamilton.edu/occ/usingPowerPoint.pdf.