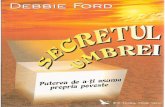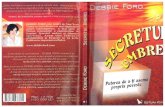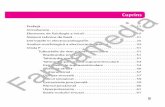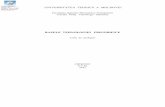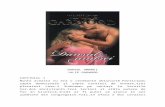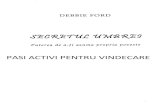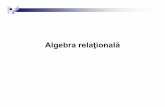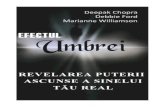Folosirea efectelor pentru obiecte și imagini în CorelDra. Dr. Ing. Luminita... · tipul umbrei...
Transcript of Folosirea efectelor pentru obiecte și imagini în CorelDra. Dr. Ing. Luminita... · tipul umbrei...
GAC – Lucrarea 6 Corel Draw
77
Lucrarea 6. Folosirea efectelor pentru obiecte și imagini în CorelDraw
Scopul lucrării: definirea tipurilor de efecte interactive care se pot folosi în cazul
obiectelor și al imaginilor importate în Corel Draw. Crearea de efecte multiple.
1. Definirea și setarea efectelor obiectelor desenate în CorelDraw
Obiectele desenate în Corel pot fi înzestrate cu diferite tipuri de efecte, care se ob țin
cu ajutorul următoarelor instrumente:
• Interactive Blend Tool
• Interactive Contour Tool
• Interactive Distortion Tool
• Interactive Drop Shadow Tool
• Interactive Envelope Tool
• Interactive Extrude Tool
Se va deschide o nouă aplicație care va fi salvată sub denumirea de
”Efecte_obiecte”.
Folosirea instrumentului Interactive Blend Tool
Exercițiul 1 Utilizând instrumentele de desenare specifice, se vor desena două obiecte, de tip
diferit, de exemplu elipsă și o stea în 8 colțuri, așa cum se exemplifică în figura 1. Se
va selecta Interactive Blend Tool și se vor lega cele două obiecte, cu ajutorul mouse-
ului (figura 2). Folosind Pick Tool se vor selecta separat cele două obiecte inițiale și
se vor umple cu culori diferite. Acest lucru se va face înaintea aplicării efectului de
amestec.
GAC – Lucrarea 6 Corel Draw
78
Figura 1. Obiectele desenate Figura 2. Aspectul amestecului obținut
Folosind bara proprietăților amestecul se va seta Direct Blend, Clockwise Blend și
Counterclockwise Blend. Se vor modifica și numărul de pași ai amestecului (Number
of steps between blend shapes). Accelerarea amestecului se va face din bara
proprietăților (Object and Color Acceleration), din docker (Window→Dockers→Blend)
sau manual. Se selectează obiectul, apoi se alege Blend Tool, ceea ce pune în
evidență calea de definiție a amestecului. Accelerarea amestecului se face prin
deplasarea cursorului în formă dreptunghiulară.
Separat se va desena un segment de curbă, folosind instrumentul FreeHand sau
Bezier (figura 3). Se va selecta din nou amestecul și din meniul cascadă (mouse click
dreapta) sau din bara proprietăților (Path Properties) se va alege opțiunea New Path,
care leagă amestecul de o cale. Cursorul își schimbă forma. Se va selecta noua cale
(segmentul desenat), amestecul dispunându-se strâns, așa cum se vede în figura 4.
Cu ajutorul mouse-ului (plasat in punctul dreptunghiular alb), amestecul se va
dispune de-a lungul întregii căi.
Figura 3. Definirea unei noi căi pentru amestec Figura 4. Dispunerea inițială a amestecului pe
noua cale
Exercițiul 2
Se va aplica efectul Blend și în cazul unor texte. Se va folosi instrumentul Artistic
Text și se vor edita cele două texte scrise astfel: cele două texte vor avea înălțimi,
culori de umplere și de linie de contur diferite. Se va aplica efectul Blend, se vor
GAC – Lucrarea 6 Corel Draw
79
preciza numărul de pași din cadrul efectului, direcția de amestec pentru culoare
(Direct, Clockwise sau Anticlockwise) și se vor roti elementele constituente cu 150
.
Folosirea Interactive Contour Tool
Se va insera o nouă pagină în aplicația începută. Se vor desena două obiecte: un
dreptunghi și o elipsă. Obiectele se vor poziționa suprapuse la un capăt și se vor
selecta împreună, alegându-se apoi modul de unire Weld din bara proprietăților. Se
va obține un nou obiect. Se va alege Interactive Contour Tool și cu ajutorul cursorului
se va defini, pornind de la conturul ini țial al obiectului, efectul contur dorit.
Figura 5. Efectul de conturare a unui obiect
Se va modifica modifica direcția dispunerii conturului (To center, Inside, Outside),
numărul de pași (Number of steps), distanța dintre pași (Contour offset), dispunerea
culorilor în contur și accelerarea conturului (Object and Color Acceleration). Pentru a
putea observa mai ușor schimbarea culorilor (la alegere cu Outline color) se va alege
o altă grosime (ex 2 pts) din fereastra de proprietă ți a dockerului.
Exercițiul 3 Se vor desena trei obiecte la alegere, se vor suprapune parțial și se vor uni (Weld),
astfel încât să formeze un singur obiect, căruia i se va aplica efectul Contour.
Se va aplica efectul Contour pentru un obiect tip stea.
Folosirea Interactive Distortion Tool
Exercițiul 4 Se vor desena cinci obiecte, un dreptunghi, o elipsă, un obiect tip stea, o spirală și un
trapez. Obiectele se vor duplica, astfel încât fiecare efect de distorsionare folosit să
GAC – Lucrarea 6 Corel Draw
80
poată fi observat și comparat. Alegând Distortion Tool se va modifica manual forma
acestora (câte una din copii).
Se vor alege forme presetate pentru distorsionare (Preset), precum și modurile Push
and Pull, Zipper și Twister. În cazul modul Zipper se vor modifica și frecvența și
amplitudinea (Zipper Distortion Frequency și Zipper Distortion Amp litude). Figura 6
ilustrează efectul Distortion Preset pentru un obiect stea, umplut cu instrumentul
Fountain Fill.
Pentru două din obiectele desenate se vor suprapune două efecte Distort la alegere.
Figura 6. Efectul Distort aplicat unui obiect stea - exemplu
Folosirea Interactive Drop Shadow Tool
Exercițiul 5 Cu acest instrument se pot adăuga efecte de umbre obiectelor, inclusiv texte. Se va
desena un obiect și se va edita un text. Se vor selecta pe rând și se va aplica efectul
Drop Shadow.
GAC – Lucrarea 6 Corel Draw
81
Se vor modifica folosind bara proprietă ților sau fereastra corespunzătoare din docker:
tipul umbrei (Presets), poziția umbrei (x și y), opacitatea și difuzia umbrei (Opacity și
Feathering), Feathering Direction și Feathering edges, precum și culoarea umbrei.
Folosirea Interactive Extrude Tool
Exercițiul 6 Se va deschide o nouă pagină, denumită Extrude.
Interactive Extrude Tool permite crearea unor obiecte 3D, pornind de la obiecte 2D.
Se vor desena mai multe obiecte care ulterior se vor extruda: o elipsă, un dreptunghi,
o stea, o spirală, un obiect ob ținut prin sudarea (Weld) a două obiecte, la alegere.
Din bara proprietăților, s e vor modifica: tipul extrudări (Extrusion Type), adâncimea
(Depth), coordonatele extruderii (Vanishing Point Coordinates), culoarea și luminarea
obiectului extrudat. Obiectele extrudate se vor roti, activând rotirea 3D prin dublu
click pe obiect.
Figura 7 exemplifică o spirală extrudată, grosime linie 4 pts.
Figura 7. Spirală extrudată
Se va desena un dreptunghi. Folosind Eraser se va trasa un desen, la alegere. Chiar
dacă dreptunghiul a fost supus ștergerii, obiectul rezultat rămâne unitar. Obiectul se
va extruda, folosind Preset 3, și alegând adâncimea și culoarea dorite. Figura 8
ilustrează un posibil exemplu.
Figura 8. Obiect editat extrudat
GAC – Lucrarea 6 Corel Draw
82
Se va desena o roată dințată ca cea din figura 9, căruia i se va aplica un efect de
extrudare. Pentru a desena roata se vor folosi un cerc, de diametru 30 mm și un
obiect de tip stea (17 colțuri), de diametru 35 mm și al căror centru va coinci de. Tot
cu același centru se va desena un alt cerc, de diametru 3 mm (figura 10). Folosind
instrumentul Virtual Segment Delete se vor îndepărta segmentele de cerc și de stea,
astfel încât să se obțină aspectul exemplificat în figura 10. În final se va aplica o
umplere de tip Fountain și apoi obiectul se va extruda. Rezultatul este ilustrat în
figura 11.
Figura 9. Suprapunerea cercurilor Figura 10. Folosirea instrumentului Virtual Segment
Delete
Figura 11. Roată dințată
TEMĂ: Folosind instrumentele de desenare și cele pentru efecte, creați trei exemple
personale de desene cu efecte singulare si multiple.
GAC – Lucrarea 6 Corel Draw
83
Efectul Lens
Efectul Lens (lentilă) permite aplicarea unui efect pe o zonă cu un contur închis,
definită în prealabil şi suprapusă total sau parţial peste un alt obiect.
Exerciţiul 7
Se va desena o stea în 6 colţuri, care se va umple cu instrumentul Texture Fill şi a
cărei linie de contur va avea 4 pt. Obiectul va fi extrudat (Interactiva Extrude Tool), în
bara proprietăţilor activând opţiunea Drape Fill din Color şi Use Bevel, din Bevels
(figura 12).
Figura 12. Aplicarea extrudării şi proprietăţile utilizate
Se vor desena două elipse, care se vor suprapune parţial peste obiectul extrudat.
Pentru fiecare elipsă se va aplica efectul Lens, folosind fereastra Lens din docker -
un efect Lens Brighten şi un efect Magnify (x4). Figura 13 arată aspectul obiectului
după aplicarea efectului Lens.
Figura 13. Efectul Lens aplicat
GAC – Lucrarea 6 Corel Draw
84
2. Efecte folosite pentru imaginile importate
Folosirea Powerclip pentru umplerea unui obiect/text
Powerclip permite introducerea unei imagini bitmap într-un obiect cu un contur închis
sau în suprafața literelor dintr -un text. Este un mod rapid de umplere cu imagini
diferite de cele oferite prin instrumentul Fill, care în plus are avantajul de a putea
modifica zona din obiect/text în care imaginea bitmap apare.
Exercițiul 8 Se va deschide o nouă aplicație, sub denumirea „Corel_powerclip”.
Se va importa o imagine bitmap, folosind meniul cascadă (figura 14). Se poate alege
o imagini din cele oferite în colec ția calculatorului sau o altă imagine.
Alături de imagine se vor desena un obiect (simplu sau obținut prin suprapunerea
unor obiecte și editarea acestora) și un text ( Arial Black, 72 pt). Din meniul Effects,
se va alege PowerClip → Place Inside Container (figura 15). Efectul PowerClip
obţinut este ilustrat în figura 16.
Figura 15. Începerea efectului PowerClip
Figura 14. Importarea unei imagini Figura 16. Aplicarea efectului PowerClip
GAC – Lucrarea 6 Corel Draw
85
Pentru editarea efectului, se va alege Edit Contents din Effects → PowerClip, putând
varia dimensiunile imaginii, aşa cum se arată în figura 17. Pentru finalizarea editării
se va alege Effects → PowerClip → Finish Editing The Level.
Figura 17. Editarea efectului PowerClip Figura 18. Obiectul căruia i se va aplica efetcul
PowerClip
Aplicaţi efectul PowerClip obiectului prezentat în figura 18, imaginea bitmap la
alegere. Obiectul se obține dintr -o elipsă, a cărei formă se modifică cu instrumentul
Shape. După desenarea elipsei, se selectează instrumentul Shape și se deschide
meniul cascadă (se plasează mouse-ul pe elipsă și ferastra meniului apare prin click
dreapta). și se alege comanda Convert to Curves, prin care se poate schimba forma
obiectului elipsă.
Adăugarea de perspectivă unui obiect/text
Instrumentul Add perspective permite generarea unui efect de perspectivă prin
micșorarea unei laturi a unui obiect/text în raport cu celelalte. Comanda se află în
meniul Effects → Add Perspective.
GAC – Lucrarea 6 Corel Draw
86
Exercițiul 9 Se va duplica textul care conț ine o imagine, creat anterior. Se va selecta obiectul și
se va alege Add Perspective. Obiectul este plasat într-o rețea, care prezintă la
capete markere de manipulare. Trăgând de oricare din cele 4 markere, poziția
textului se va modifica, astfel încât să sugereze perspectiva (figura 19).
Figura 19. Adăugarea efectului de perspectivă
Aplicarea de efecte imaginilor importate
Exercițiul 10 Se va crea o nouă pagină în aplicația deschisă. Se va importa o imagine la alegere,
care se va copia (prin duplicare) astfel încât să se obțină 10 imagini identice,
distribuite în pagina de lucru. Ultima copie se va obține prin clonarea imaginii copiate
anterior. Prima imagine se va păstra nemodificată, ca referin ță.
Introducerea efectelor se face prin meniul Bitmaps → 3D Effects, Art Strokes, Blur,
Camera, Color Transform, Contour, Creative, Distort, Noise, Sharpen.
Figura 20. Definirea efectului Bitmap
GAC – Lucrarea 6 Corel Draw
87
Parametrii specifici efectelor pot fi stabili ți prin fereastra de dialog care apare. Efectul
oricărei modificări poate fi vizualizat în imaginea Bitmap sau în fereastra de dialog
(figura 21). Exemplul folosit (efect de embosare Emboss) este ilustrat comparativ cu
imaginea originală în figura 22.
Figura 21. Feareastra de dialog pentru efectul
Emboss
Figura 22. Aplicarea efectului Emboss în raport cu
aspectul inițial
Convertirea obiectelor în imagini bitmap
Corel Draw oferă și posibilitatea de a converti obiectelor desenate în imagini bitmap,
ceea ce permite aplicarea efectelor bitmap specifice.
Exercițiul 11 Se va insera o nouă pagină. Folosind instrumentul Polyline (modul de lucru click and
click) se va crea un element inițial similar celui exemplificat în figura 23, care se va
uni și copia astfel încât să se obțină un desen cu o complexitate mai ridicată.
Desenelor rezultate li se pot modifica caracteristicile liniilor de contur (grosime și
culoare), precum și umplerea (Fill sau Mesh Fill, așa cum s- explicat în lucrarea 6).
Unul din desenele obținute se va converti în imagine bitmap (meniu Bitmaps →
Convert to bitmaps). Similar exercițiului precedent, imaginea se va multiplica prin
duplicare de 10 ori, fiecărei copii aplicându-se un efect bitmap la alegere. Aspectul
final se exemplifică în figura 24.