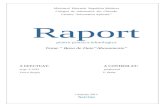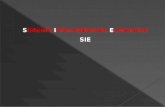Fileshare.ro SIE Aplicatii
-
Upload
petrisor-efrem -
Category
Documents
-
view
75 -
download
8
Transcript of Fileshare.ro SIE Aplicatii

146
Capitolul 5. APLICAŢII
5.1 UTILIZAREA PROCESORULUI DE CALCUL TABELAR MICROSOFT EXCEL ÎN DOMENIUL ECONOMIC
Un loc important în sistemul programelor de informatică economică îl ocupă procesoarele de tabele şi reprezentări grafice dintre care Excel face obiectul acestei lucrări.
Aceste procesoare de tabele sunt instrumente software de mare putere, destinate prelucrării informaţiilor dispuse sub formă de tabel, într-o mare varietate de structuri: bugete, balanţe de verificare, bilanţ, facturi, analize etc.
Programul de calcul tabelar Microsoft Excel face parte din suita MS Office, urmând versiunile acestuia: Excel 95, Excel 97, Excel 2000, Excel XP şi Excel 2003. Ne vom ocupa de una din ultimele versiune existentă în programele Office şi anume Excel 2003.
Excel s-a impus în categoria procesoarelor de tabele prin bogăţia de funcţii, simplitatea utilizării, ergonomie, fiind utilizat cu succes în domeniul afacerilor, în previziuni, simulări economice şi analize statistice, în activităţi curente de birou etc.
Prin marea varietate de funcţii pe care Excel le pune la dispoziţia utilizatorului, aplicaţia poate fi înţeleasă ca:
• un calculator de birou foarte puternic şi uşor de folosit; • un expert financiar electronic; • un statistician informat şi eficient; • un artist în aranjarea şi prezentarea datelor; • o agendă de birou; • un catalog cuprinzător şi la îndemână.
5.1.1 Concepte de bază ale calculului tabelar Un procesor de tabele este o aplicaţie informatică ce permite lucrul cu foi de calcul.
O asemenea foaie seamănă foarte mult cu un tabel întocmit pe hârtie, având însă multiple avantaje faţă de acesta.
Foaia de calcul este un spaţiu plan, delimitat precis şi organizat în linii şi coloane. Fiind o matrice, foaia de calcul poate fi asimilată unui tabel ce este formată din 256
de coloane, numerotate de la A la IV şi 65.536 de linii (216). Aceste linii şi coloane definesc 16.777.216 de celule.
Celula se poate defini ca fiind o intersecţie a unei linii cu o coloană. O celulă poate conţine 256 de caractere, semnificând valori numerice, şiruri de caractere, funcţii sau formule.

147
Celula curentă (celula activă) este celula în care se află cursorul şi care este afişată pe ecran cu marginile îngroşate. Acest mod particular de afişare poartă numele de cursor Excel.
Cel mai des, introducerea datelor în foaia de calcul se face prin celula care conţine cursorul.
Coordonatele celulei (referinţe) reprezintă perechea formată din litera coloanei şi numărul liniei care definesc celula respectivă (de ex. A3, F8, AD196, etc). Coordonatele pot fi:
• relative cu sintaxa prezentată mai sus: A3, F8 etc. • absolute cu sintaxa următoare: $A$3, $F$8, $AD$196 etc. • mixte cu sintaxa: $A3 sau A$3, $F8 sau F$8 etc.
Ele se mai numesc şi referinţe, deoarece sunt utilizate în formule şi funcţii pentru a indica poziţia celulei al cărei conţinut este preluat în formula/funcţia respectivă. Modul lor de utilizare va fi prezentat ulterior.
5.1.2 Lansarea în execuţie a programului Microsoft Excel Lansarea în execuţie a programului Microsoft Excel se face prin utilizarea butonului
Start şi apoi a meniurilor All Programs – Microsoft Office - Microsoft Office Excel. Ecranul de deschidere prezintă un registru de calcul gol, având numele Book1. În
cadrul acestui registru de calcul se găsesc standard trei foi de calcul, etichetate Sheet1, Sheet2, Sheet3, ele reprezentând spaţiile de lucru. Etichetele se află în partea de jos a ecranului şi vă permit să treceţi dintr-o foaie de calcul în alta cu ajutorul mouse-ului. O altă variantă pentru a vă deplasa cu ajutorul tastaturii dintr-o pagină în alta sunt combinaţiile de taste: Ctrl+PgDn şi Ctrl+PgUp.
Pentru a stabili câte foi de calcul va conţine un fişier Excel utilizaţi meniul Tools, opţiunea Options, eticheta General şi introduceţi în caseta Sheets in new workbook numărul de foi de calcul.
Programul Excel generează fişiere cu extensia .xls, fiecare fişier conţine mai multe foi de calcul (worksheets), fiecare foaie de calcul conţinând o reţea de coloane în ordine alfabetică A, B, C, … şi linii numerotate crescător 1, 2, 3 … care, intersectate, formează casete numite celule (cells) în care se pot introduce date. Fiecare celulă este identificată prin litera coloanei şi numărul liniei la intersecţia cărora se află (ex. D5, B12 etc). Vom numi acest identificator al celulei, ca fiind, adresa acesteia. Atenţie: identificatorul celulei poate să apară şi sub forma R1C1, R5C100 etc, în funcţie de modul în care setăm butonul de validare R1C1 reference style din meniul Tools, Options, General.
Fereastra de lucru EXCEL conţine, în general, următoarele elemente (fig. 5.1): • bara de meniuri (Menu bar); • bara de instrumente (Standard);

148
• bara de instrumente (Formatting); • bara cu formule (Formula bar): pentru a introduce date într-o celulă,
selectaţi celula şi tastaţi datele în bara cu formule; când apăsaţi tasta Enter, datele sunt inserate în celula selectată; pentru a afişa această bară în fereastra de lucru folosiţi meniul View, opţiunea Formula bar; bara de formule conţine: indicatorul de selecţie (buton funcţie), navigatorul (lista ascunsă), butonul de editare a formulelor (fx), butonul de anulare, butonul de validare şi caseta unde se editează formulele; pentru a afişa această bară în fereastra de lucru folosiţi meniul View, opţiunea Formula Bar;
• suprafaţa de lucru a foii de calcul curente; • bara de stare (Status bar): afişează informaţii despre activitatea curentă,
inclusiv informaţii ajutătoare şi modurile de lucru ale programului şi tastaturii. Pentru a afişa această bară în fereastra de lucru folosiţi meniul View, opţiunea Status bar;
• registre de calcul: foaia de calcul de pe ecranul dumneavoastră este doar una din cele pe care le conţine fişierul curent, numit registru de calcul. În mod implicit fiecare registru nou conţine trei foi, dar poate avea până la 255 de foi, ce sunt identificate de la Sheet1 la Sheet255. Registrul poate conţine mai multe tipuri de foi: foi de calcul, foi pentru diagrame (în care se pot crea grafice cu datele obţinute în foile de calcul) şi foi de tip macro (în care sunt memorate proceduri automate de prelucrare a datelor). Această structură permite stocarea datelor în foi diferite, dar totuşi în acelaşi fişier.
Deoarece foaia de calcul este foarte mare, pentru a vedea diferite părţi ale ei în acelaşi timp, este necesar să despărţiţi fereastra fişierului (workbook window) în secţiuni diferite folosind meniul Window, opţiunea Split.

149
Fig. 5.1 - Componentele ecranului programului Microsoft Excel
5.1.3 Lucrul cu fişierele în Excel. Crearea, deschiderea, salvarea şi tipărirea foilor de calcul
Meniul File pune la dispoziţia utilizatorului comenzi pentru crearea unui registru
(fişier) nou, deschiderea fişierelor, salvarea fişierelor registru în format Excel (.xls) sau Workspaces (.xlw) sau în alte formate, precum şi pentru tipărirea acestora la imprimantă.
Pentru crearea unui nou registru se selectează comanda New… din meniul mai sus amintit sau icon-ul corespunzător din bara de instrumente Standard.
Dacă se selectează icon-ul corespunzător din bara de instrumente Standard se deschide un registru gol – book1, book2 ... bookn
Dacă se selectează comanda New…din meniul File: • se poate crea un registru nou (blank) sau se poate deschide un nou
registru pe baza unui registru existent în calculator; • se poate deschide un registru nou pe baza unor şabloane existente în
calculator sau disponibile prin Office Online. Deschiderea unei foi de calcul existente într-o locaţie pe disc se face cu comanda
Open din acelaşi meniu, sau apăsând butonul Open din bara de instrumente, în ambele situaţii deschizându-se fereastra Open în care se va alege locaţia unde se găseşte fişierul şi precizându-se numele acestuia fie în fereastra de fişiere, fie în caseta File Name.

150
Excel vă oferă posibilitatea deschiderii, sau mai bine spus importării, mai multor tipuri de fişiere în format text, baze de date Acces sau de tip dBase (Fox), punând astfel la dispoziţie un instrument puternic de preluare a datelor şi din alte surse.
Salvarea fişierelor se face cu ajutorul comenzilor Save şi Save As… din meniul File. Pentru tipărirea foilor de calcul se va folosi comanda Print…, care în fereastra de
dialog deschisă, oferă posibilitatea precizării imprimantei la care se va face listarea (Printer Name), intervalul de listat (Range) – toate paginile pe care se desfăşoară foaia de calcul sau numai un interval de pagini, se pot preciza şi dacă se va lista foaia de calcul curentă sau întregul registru de calcul (Print what), precum şi opţiunile privind precizarea numărului de copii în care se va imprima documentul şi ordinea acestora.
5.1.4 Formatarea paginii pentru un fişier Excel Comanda Page Setup…este folosită pentru specificarea formatării paginii în care se
va lista foaia de lucru. Fereastra deschisă are patru secţiuni: • Secţiunea Page (fig. 5.2) configurează orientarea paginii (Orientation)
cu opţiunile Portrait şi Landscape, diferite tipuri de ajustare (scalare) a foii de calcul pe pagină (Scaling), fie procentual, şi prin precizarea numărului de foi pe pagină, dimensiunea paginii (Paper size) şi calitatea la imprimare. Tot în această secţiune sunt prezente şi butoanele pentru tipărire (Print) sau previzualizarea documentului înaintea imprimării (Print Preview).
Fig. 5.2 - Meniul Page setup, pentru formatarea
paginii
• Secţiunea Margins (fig. 5.3), setează marginile stânga, dreapta, sus şi jos pentru pagina de listare a foii de calcul, ţinând seama şi de spaţiul alocat

151
pentru zonele de antet Header şi subsol Footer, precum şi centrarea conţinutului (tabelului) în pagină, pe orizontală sau pe verticală.
• Secţiunea Header/Footer (fig. 5.4) – aici utilizatorului precizează textul care va fi scris în zona de antet, cât şi în zona de subsol, oferindu-se şi setări predefinite.
• Secţiunea Sheet (fig. 5.5) oferă un set opţiuni privitoare la foaia de lucru si anume zona care va fi listată - Print area (prin precizarea domeniului din foaia de calcul), posibilitatea repetării unor linii din antetul tabelului sau unor coloane, care se vor repeta, pentru fiecare pagină de document (domeniile Rows to repeat at top şi Columns to repeat at left), opţiunile de afişare a liniilor de ghidare sau ordinea paginilor în document.
Fig. 5.3 Setarea marginilor Fig. 5.4 Secţiunea Header/Footer
Fig. 5.5 - Opţiunile foii de calcul

152
5.1.5 Lucrul cu foile de calcul şi cu elementele acestora Înainte de a intra în detaliile de inserare, eliminare, redenumire, copiere şi mutare a
foilor de calcul, trebuie să ştim cum să selectăm una sau mai multe foi de calcul: • pentru a selecta o singură foaie de calcul, executaţi click pe eticheta foii
de calcul dorită, din zona de jos a foii; • pentru a selecta mai multe foi de calcul învecinate, executaţi click pe
prima foaie de calcul din grup şi apoi ţineţi apăsată tasta Shift în timp ce executaţi click pe ultima foaie de calcul;
• pentru a selecta mai multe foi de calcul neînvecinate, ţineţi apăsată tasta Ctrl în timp ce executaţi click pe fiecare foaie de calcul.
Inserarea unei noi foi de calcul într-un fişier .xls se poate realiza astfel: • selectaţi eticheta foii de calcul înaintea căreia doriţi să inseraţi o nouă
foaie, deschideţi meniul Insert, selectaţi opţiunea Worksheet; • executaţi click cu butonul din dreapta al mouse-ului pe eticheta unei foi
de calcul şi folosiţi din meniul contextual, care apare, opţiunea Insert, General, Worksheet.
Ştergerea unei noi foi de calcul dintr-un fişier .xls se poate realiza astfel: • selectaţi eticheta foii sau foilor de calcul pe care doriţi să le eliminaţi
din fişier, deschideţi meniul Edit, selectaţi opţiunea Delete Sheet, apoi executaţi click pe butonul OK;
• executaţi click cu butonul din dreapta al mouse-ului pe eticheta unei foi de calcul şi folosiţi din meniul contextual care apare, opţiunea Delete.
Redenumirea unei foi de calcul într-un fişier .xls se poate realiza astfel: • selectaţi eticheta foii de calcul al cărei nume doriţi să-l schimbaţi
(implicit etichetele se numesc Sheet1, Sheet2 etc.), deschideţi meniul Format, selectaţi opţiunea Sheet şi apoi Rename, tastaţi noul nume;
• executaţi click cu butonul din dreapta al mouse-ului pe eticheta unei foi de calcul şi folosiţi din meniul contextual care apare opţiunea Rename;
• executaţi dublu click cu butonul din stânga al mouse-ului pe eticheta foii de calcul, tastaţi noul nume.
Pentru a deplasa sau copia foile de calcul în cadrul unui fişier .xls sau de la un fişier la altul puteţi proceda astfel:
• selectaţi foaia sau foile de calcul pe care doriţi să le deplasaţi sau copiaţi;
• deschideţi meniul Edit, selectaţi Move or Copy Sheet. Apare cutia de dialog prezentată în fig. 5.6.
Pentru a deplasa foaia sau foile de calcul într-un alt fişier, selectaţi numele acestuia din lista derulantă To book. Din lista casetei Before sheet, alegeţi foaia de calcul în faţa căreia doriţi să mutaţi foile de calcul selectate.

153
Pentru a copia foaia de calcul, selectaţi Create a copy. Apoi selectaţi butonul OK. Pentru a insera o celulă sau un grup de celule procedăm astfel:
• selectaţi celula sau celulele unde doriţi să inseraţi informaţiile, deschideţi meniul Insert, opţiunea Cells şi din cutia de dialog care apare alegeţi Shift Cells Right sau Shift Cells Down, executaţi click pe butonul OK, iar programul Excel inserează celula sau celulele şi deplasează datele din celelalte celule, în direcţia specificată.
• o altă variantă este inserarea prin tragere: apăsaţi tasta Shift, trageţi de punctul întunecat (din colţul din partea dreaptă jos al celulei selectate), trageţi punctul întunecat în sus, în jos, la stânga sau la dreapta, pentru a stabili poziţia noii celule.
Fig. 5.6 Caseta de dialog Move or Copy
Pentru a insera noi rânduri sau coloane în foaia de calcul se procedează:
• pentru a insera un singur rând sau o coloană, selectaţi o celulă. Coloanele sunt inserate la stânga celulei curente. Rândurile sunt inserate deasupra celulei curente. Selectaţi numărul coloanelor sau rândurilor pe care doriţi să le inseraţi. Pentru a selecta coloanele, trageţi peste literele coloanei din partea de sus a foii de calcul. Pentru a selecta rândurile, trageţi peste numerele rândului. Deschideţi meniul Insert. Selectaţi opţiunea Rows sau Columns. Programul Excel inserează rândul sau coloana şi deplasează rândurile adiacente în jos sau coloanele adiacente la dreapta.
• o altă variantă este inserarea rapidă: selectaţi una sau mai multe linii sau coloane, apoi executaţi click cu butonul din dreapta al mouse-ului pe una din ele, alegeţi opţiunea Insert din meniul contextual care apare.
Pentru a elimina (şterge) celule dintr-o foaie de calcul se procedează astfel:

154
• selectaţi domeniul celulelor pe care doriţi să le eliminaţi, deschideţi meniul Edit, selectaţi opţiunea Delete, selectaţi opţiunea de ştergere dorită: Shift Cells Left, Shift Cells Up, Entire Row, Entire Column.
Pentru a elimina un rând sau o coloană puteţi proceda:
• executaţi click pe numărul rândului sau litera coloanei pe care vreţi să o ştergeţi, puteţi selecta mai mult de un rând sau de o coloană prin tragere peste numerele rândurilor sau literele coloanelor, deschideţi meniul Edit, opţiunea Delete.
Selecţia unui bloc de celule dintr-o foaie de calcul se realizează simultan, cu
ajutorul tastei Shift şi prin tragere cu mouse-ul peste blocul de celule, iar selecţia unor celule neînvecinate, în mod analog, dar folosind tasta Ctrl.
Copierea datelor pentru a le utiliza în alte secţiunii ale foii de calcul sau în alte foi
de calcul sau fişiere .xls se realizează astfel: • selectaţi domeniul sau celula pe care doriţi să o selectaţi, deschideţi
meniul Edit, opţiunea Copy (Ctrl+C), conţinutul celulei sau celulelor selectate este copiat în memoria tampon, selectaţi prima celulă din zona unde doriţi să plasaţi copia, deschideţi meniul Edit şi selectaţi opţiunea Paste (Ctrl+V). Puteţi copia aceleaşi date în mai multe locuri dintr-o foaie de calcul, prin repetarea comenzii Edit Paste. Acelaşi lucru îl puteţi realiza si folosind butoanele Cut, Copy, Paste de pe bara cu instrumente de lucru standard.
• o altă variantă este copierea rapidă cu Drag&Drop: selectaţi celulele pe care doriţi să le copiaţi, apoi ţineţi apăsată tasta Ctrl cât timp trageţi conturul celulelor selectate până în locul unde doriţi să copiaţi celulele. Când aţi eliberat butonul mouse-ului, conţinutul este copiat în noua poziţie. Dacă nu ţineţi apăsată tasta Ctrl, datele vor fi deplasate în loc să fie copiate.
Observaţie: copierea este implementată prin Copy, iar mutarea sau deplasarea datelor prin Cut. Deplasarea (mutarea) datelor se realizează în mod analog cu copierea, dar folosind opţiunea Cut din meniul Edit (sau combinaţia de taste Ctrl+X).
Când realizaţi operaţii de copiere sau mutare a datelor nu uitaţi şi de meniul cu comenzi rapide: selectaţi celulele pe care doriţi să le mutaţi sau copiaţi, apoi executaţi click cu butonul din dreapta al mouse-ului pe celulele selectate.
Ştergerea datelor se poate face astfel:
• comanda Edit Clear pentru a şterge numai conţinutul sau formatul celulelor.
• comanda Edit Delete pentru a şterge celulele şi conţinutul lor.

155
Cu comanda Clear se pot şterge datele dintr-o celulă, sau doar formula, formatarea, sau notele ataşate ei, astfel:
• selectaţi domeniul de celule care va fi şters, deschideţi meniul Edit, opţiunea Clear, apare submeniul Clear cu următoarele opţiuni: All (şterge formatul, conţinutul şi notele), Format, Contents sau Notes.
• se poate utiliza şi meniul cu comenzi rapide (opţiunea Delete). • sau pentru a şterge rapid şi complet conţinutul celulelor, selectaţi
celulele şi apăsaţi tasta Delete. Un domeniu reprezintă un grup compact de celule de formă dreptunghiulară.
Celulele dintr-un domeniu pot fi în coloană, în linie sau în orice combinaţie de coloane şi linii. Folosirea domeniilor în Excel ne ajută să economisim timp. Putem, de exemplu, să selectăm un domeniu şi îl putem utiliza, apoi, pentru a formata un grup de celule sau pentru a tipări numai grupul de celule selectate. Domeniile pot fi folosite, de asemenea, şi în formule. Domeniile sunt identificate prin punctele de ancorare (exemplu: B5:C8 sau F9:I14).
Pentru a denumi un domeniu de celule puteţi proceda:
• selectaţi domeniul de celule, deschideţi meniul Insert, selectaţi Name Define, va fi afişată cutia de dialog Define Name, introduceţi numele în caseta Names in Workbook şi executaţi click pe butonul Ok.
5.1.6 Tipuri de adresări într-o foaie de calcul Adresarea relativă. Să considerăm următorul exemplu (fig. 5.7): celula F2 conţine formula =B2+C2
(rezultat 12+15=27). Dacă vom copia această formulă în tot domeniul F2:H4 (fie în mod clasic, cu ajutorul comenzilor Copy-Paste, fie utilizând butonul de extindere a formatării), programul Excel schimbă automat formula astfel:
Fig. 5.7
Adresarea relativă într-o foaie de calcul Excel

156
• în celula F3 formula devine B3+C3 (rezultat 10+9=19); • în celula F4 formula devine B4+C4 (rezultat 4+5=9); • în celula H2 formula devine D2+E2 (rezultat 17+20=37); • în celula D4 formula devine D4+E4 (rezultat 10+11=21) etc;
Este modul de adresare (referire) relativă. Adresa relativă este acea adresă de celulă dintr-o formulă, care se modifică atunci când formula este copiată. În mod normal, programul Excel interpretează interpretează adresările la celule şi domenii din cadrul unei formule ca adresări relative. Atunci când se copiază sau se mută formula, programul Excel redefineşte automat adresările operanzilor, astfel încât să reflecte poziţia lor relativă faţă de noua locaţie.
Adresarea absolută. Sunt cazuri în care nu este nevoie ca adresele celulelor care indică operanzii să fie
modificate când formulele sunt copiate. În această situaţie se foloseşte adresa absolută a celulei. Deci, o adresare este absolută atunci când formula se copiază sau se mută într-o nouă locaţie, iar operanzii indică aceeaşi celule ca în original. Pentru a construi o adresare absolută se adaugă semnul dolar ($) înaintea literei şi numărului ce alcătuiesc adresa celulei. De exemplu, în fig. 5.8, scriem în celula F2 formula =$B$2+$C$2 (rezultat 12+15=27). La prima vedere nu este nici o modificare faţă de expemplul precedent. Dar, acum, oriunde am copia această formulă, operanzii şi implicit rezultatul rămân aceeaşi =$B$2+$C$2 (rezultat 12+15=27).
O adresă care este numai parţial absolută, ca de exemplu B$4 sau $B4, este numită adresă combinată (adresă parţial relativă sau adresă parţial absolută). Dacă o formulă care utilizează o adresă combinată este copiată către altă celulă, numai o parte din adresa celulei va fi modificată.
O celulă poate avea un conţinut vizibil – reprezentat de valoarea datelor afişate în celulă şi un conţinut ascuns (invizibil) – reprezentat de formulele afişate în bara de formule şi care generează conţinutul vizibil. De exemplu, celula F2 din fig. 5.7 are conţinut vizibil: numărul 27 şi conţinut ascuns: =B2+C2
Fig. 5.8 Adresarea absolută într-o foaie de calcul

157
5.1.7 Serii de date Programul Excel prezintă câteva caracteristici care vă ajută să copiaţi informaţiile
introduse în diferite celule – pentru aceasta vom folosi opţiunea Fill din meniul Edit, astfel: • poziţionăm cursorul mouse-ului în celula al cărui conţinut vrem să-l
copiem în mai multe celule, apăsăm tasta Shift şi poziţionăm cursorul la sfârşitul zonei în care vrem să copiem datele; deschidem meniul Edit, selectăm Fill şi va apare submeniul Fill, de unde selectăm direcţia în care dorim să copiem informaţia (Up – sus, Down – jos, Left – stânga, Right – dreapta).
• o altă variantă este să trageţi de punctul întunecat din colţul din partea dreaptă jos al celulei selectate, pentru a evidenţia celulele în care doriţi să copiaţi informaţia; când eliberaţi butonul mouse-ului, conţinutul şi formatul celulei alese sunt copiate în celulele selectate.
Pentru a copia conţinutul şi/sau formatul celulelor de la o foaie de calcul la una sau mai multe foi de calcul dintr-un fişier .xls, selectaţi mai întâi foaia de calcul sursă şi pe cele destinaţie, selectaţi celulele pe care doriţi să le copiaţi, deschideţi meniul Edit, opţiunea Fill şi alegeţi Across Worksheets, apoi selectaţi All pentru a copia conţinutul şi formatul celulelor, Contents sau Formats, şi apoi selectaţi OK.
Spre deosebire de opţiunea Fill, care doar copiază informaţia în una sau mai multe celule, AutoFill le copiază într-un mod inteligent.
Spre exemplu, dacă vreţi să introduceţi lunile anului (ianuarie, februarie, …, decembrie), procedaţi astfel: deschideţi meniul Tools, selectaţi Options, din cutia de dialog Options care apare activaţi eticheta Custom Lists, alegeţi lista cu lunile anului, şi apoi apăsaţi butonul OK; introduceţi într-o celulă January, apoi trageţi de punctul întunecat din colţul din partea dreaptă jos al celulei selectate, în sus, jos, la stânga sau dreapta, pentru a selecta încă 11 celule; eliberaţi butonul mouse-ului, iar programul Excel va insera lunile rămase ale anului, în ordine, în celulele selectate.
Alt exemplu de utilizare a caracteristicii AutoFill: scrieţi într-o celulă Trim 1; trageţi de butonul de extindere a formatării în dreapta sau în jos cu încă trei celule; va apărea: Trim 2, Trim 3, Trim 4. Observaţie: dacă extindeţi formatarea în stânga sau în sus, în serie o să apară si Trim 0.
Deoarece caracteristica AutoFill este bună pentru serii scurte de date, în situaţia în care avem nevoie de mai mult control, puteţi utiliza caracteristica Fill aplicată seriilor. În acest sens, programul Excel recunoaşte patru tipuri de serii, prezentate în tabelul de mai jos:
Tabelul 5.1 – Tipuri de serii recunoscute de caracteristica Fill
Seria Informaţia iniţială Seria rezultată 1, 2 3, 4, 5 100, 99 98, 97, 96 Liniar 15 (step 2) 15, 17, 19

158
Seria Informaţia iniţială Seria rezultată Growth 15 (step 10) 150, 1500, 15000
03/28/2006 (day) 3/29/2006, 3/30/2006, 3/31/2006, 4/1/2006 03/28/2006 (wellday)
3/29/2006, 3/30/2006, 3/31/2006, 4/3/2006
03/28/2006 (month) 04/28/2006, 05/28/2006, 06/28/2006, 07/28/2006
Date
03/28/2006 (year) 03/28/2007, 03/28/2008, 03/28/2009, 03/28/2010
AutoFill Luna 1 Luna 2, Luna 3, Luna 4
Pentru a crea o serie de date, procedaţi astfel: introduceţi o valoare într-o celulă. Aceasta va fi valoarea iniţială sau finală a seriei de date. Selectaţi celule în care va fi inserată seria de date. Deschideţi meniul Edit, opţiunea Fill, Series şi apare cutia de dialog Series. Selectaţi Rows sau Columns pentru a indica dacă seria se completează pe rând sau coloană. Alegeţi tipul seriei din lista Type. Stabiliţia valoarea Step (pasul dintre valorile seriei) şi Stop (ultima valoare din serie), apoi apăsaţi butonul Ok.
Pentru a vă deplasa cu uşurinţă la o celulă dintr-o foaie de calcul deschideţi meniul Edit, opţiunea Go To (sau combinaţia de taste Ctrl+G), se deschide caseta de dialog Go To, introduceţi la caseta Reference adresa relativă a celulei (exemplu E5) unde vreţi să vă poziţionaţi (se poate introduce domeniul de referinţă, exemplu E4: E8) sau alegeţi adresa căutată din lista Go To. Butonul Special vă pune la dispoziţie o listă de elemente în funcţie de care are loc saltul (deplasarea): comentarii, conţinutul celulelor, formule etc.
Deoarece deplasarea de la o celulă la altă celulă învecinată se poate face cu ajutorul tastaturii, folosind tasta Enter, puteţi alege din meniul Tools, opţiunea Option, eticheta Edit, caseta Direction, sensul de deplasare după apăsarea tastei Enter (Down - jos, Up - sus, Left – stânga, Rigt - dreapta).
5.1.8 Elementele formatării unei foi de calcul Într-o sesiune de lucru în Excel, se pot aplica formatări la nivel de caracter, la nivel
de celulă, la nivel de linie, la nivel de colană sau la nivelul întregii foi de calcul. De asemenea, se poate utiliza formatarea automată sau formatarea condiţionată şi se pot defini stiluri de formatare. Toate aceste opţiuni se regăsesc în meniul Format.
Pentru formatarea unei celule, în cadrul meniului Format se alege opţiunea Cells. Apare fereastra de dialog Format Cells (fig. 5.9) care conţine şase secţiuni (taburi sau etichete):
• Number, pentru a alege categoria de format numeric ce se va utiliza; • Alignment, pentru alinierea datelor în celulă;

159
• Font, pentru stabilirea caracteristicilor fonturilor utilizate; • Border, pentru a preciza modul de încadrare în chenare; • Patterns, pentru a stabili modul de umplere cu culori şi haşuri; • Protection, pentru stabilirea unor măsuri de protecţie.
În secţiunea Number, din lista Category se selectează categoria de format numeric ce se va utiliza. Butonul de incrementare/decrementare Decimal places permite, după caz, stabilirea formatului zecimal pe care îl va avea numărul. Butonul de validare Use 1000 Separator permite alegerea caracterului virgulă pentru separarea la mie (de exemplu, utilizând separatorul 1000000 apare 1,000,000), iar lista Negative numbers permite alegerea modului în care vor apărea numerele negative (cu semnul minus în faţă, scrise cu roşu, între paranteze sau între paranteze şi scrise cu roşu).
Fig. 5.9 Formatarea conţinutului unei celule
În secţiunea Alignment se pot formata următoarele caracteristici:
• alinierea textului pe verticală sau pe orizontală (a se vedea listele Horizontal şi Vertical);
• orientarea textului faţă de axa verticală, ce se poate modifica trăgând cu mouse-ul butonul roşu ce apare în zona Orientation sau modificând valoarea cu ajutorul butonului Degrees;
• modul în care poate fi controlat textul pentru a se încadra în una sau mai multe celule, zona Text control, unde:
cu ajutorul opţiunii Wrap text textul este aranjat (se rupe) pe mai multe rânduri într-o celulă;
cu ajutorul opţiunii Shirt to fit caracterele introduse într-o celulă se micşorează până devin potrivite în aşa fel încât tot textul să se încadreze într-o celulă;
cu ajutorul opţiunii Merge cells se unesc mai multe celule în una singură;

160
• direcţia textului, de la stânga la dreapta, de la dreapta la stânga sau în funcţie de context, a se vedea zona Right-to-left, lista Text direction.
Pentru a modifica atributele textului, folosiţi meniul Format, Cells, eticheta Font de unde puteţi alege: numele fontului (zona Font) stilul caracterelor (din Font Style), mărimea caracterelor (Size), culoarea (Color), dacă textul este subliniat (zona Underline), efectele adăugate textului (zona Efectes). Dacă se bifează caseta de validare Normal font, caracteristicile fontului (nume, mărime, efecte etc) devin cele din stilul implicit Normal.
În timp ce lucraţi cu foaia de calcul afişată, fiecare celulă e identificată printr-o reţea de linii care înconjoară acea celulă. Apariţia reţelei de linii pe ecranul de lucru e stabilită din meniul Tools, Options, eticheta View,butonul de validare Gridlines. Din lista ascunsă Gridlines color se poate selecta culoarea în care apare reţeaua de linii. Atenţie, aceasta reţea de linii apare numai la vizualizare pe ecran nu şi la tipărire pe hârtie.
Pentru a putea fi tipărită, această reţea de linii, celula trebuie formatată în zona Border, fig. 5.10.
Fig. 5.10 Configurarea bordurilor (Borders)
Pentru a obţine efecte simple, dar spectaculoase, adăugaţi haşuri foii de calcul: selectaţi celulele care vor fi haşurate. Deschideţi meniul Format, Cells, eticheta Patterns. Opţiunile Color vă permit să alegeţi culoarea pentru o haşură completă, opţiunile Pattern permit selectarea unui model alb-negru sau colorat ce se suprapune haşurării complete.
Formatarea unei linii, meniul Format, Row, permite: • stabilirea înălţimii liniei, opţiunea Height; • potrivirea automată a înălţimii liniei curente sau liniilor selectate la
nivelul înălţimii maxime din foaia de calcul, opţiunea Auto fit; • ascunderea liniei curente sau liniilor selectate, opţiunea Hide; • descoperirea sau revizualizarea liniei sau liniilor ascunse anterior cu
Hide se realizează cu opţiunea Unhide; pentru aceasta se selectează liniile

161
învecinate şi se apelează opţiunea Unhide; de exemplu: pentru ascundere s-au selectat liniile 2 şi 3 şi s-a apelat opţiunea Hide; pentru descoperire se selectează liniile 1 şi 4 care sunt vizibile şi se apelează opţiunea Unhide.
Formatarea unei coloane, meniul Format, Column, permite: • stabilirea lăţimii coloanei, opţiunea Width; • potrivirea automată a înălţimii coloanei curente sau coloanelor selectate
la nivelul lăţimii maxime maxime din foaia de calcul, opţiunea Auto fit selection; • ascunderea şi descoperirea coloanei curente sau coloanelor selectate,
opţiunile Hide şi Unhide, care funcţionează la fel ca în cazul liniilor. • stabilirea lăţimii standard pentru foaia de calcul curentă, opţiunea
Standard column width. De rezolvat: se ascunde linia 1; cum procedăm pentru descoperirea ei? Aceeaşi
întrebare pentru coloana 1. Modificarea înălţimii unei linii sau a lăţimii unei coloane se poate face şi cu ajutorul
mouse-ului. Pentru aceasta, ne poziţionăm pe eticheta liniei sau coloanei şi deplasăm linia ce separă două entităţi (linii sau coloane).
Excel permite şi formatarea automată, pe baza unor şabloane predefinite de către realizatorii pachetului Microsoft Office. Pentru aceasta din meniul Format se alege opţiunea AutoFormat. Apare fereastra AutoFormat din care se alege un şablon. Butonul Options permite să precizăm dacă formatul predefinit se aplică sau nu pentru: numere, bordări, fonturi, haşurări, alinieri şi lăţimea/înălţimea liniilor/coloanelor.
Realizarea unor formatări condiţionate este una din facilităţile deosebite pe care le oferă programul Excel. De exemplu, când valoarea din anumite celule se încadrează sau nu în anumite limite sau se este rezultatul aplicării anumitor formule, se modifică aspectul (formatul) celulei curente sau celulelor selectate. Pentru definirea unor formatări condiţionate se alege opţiunea Conditional Formating din meniul Format, iar în fereastra cu acelaşi nume care apare se pot adăuga maxim trei condiţii. Pentru fiecare condiţie se va preciza formatul special care se aplică când respectiva condiţie este îndeplinită.
Stilurile permit aplicarea mai multor formate ale unei celule sau unui bloc de celule. Fiecare stil conţine specificaţii pentru una sau mai multe din următoarele opţiuni: Number Format, Font, Alignment, Border, Patterns, Protection. Pentru a aplica un stil existent: selectaţi celulele, deschideţi meniul Format, Style, alegeţi din caseta Style Name stilul pe care doriţi să-l utilizaţi. Pentru a vă crea stilul propriu: deschideţi meniul Format, Style, introduceţi numele stilului în lista casetei Style Name, executaţi click pe butonul Add, stilul este adăugat listei şi acum poate fi modificat.
Pentru a copia stiluri existente din alte fişiere .xls, deschideţi ambele fişiere, mergeţi la fişierul .xls al cărui stil vreţi să-l copiaţi, deschideţi meniul Format, Style, click pe butonul Merge, selectaţi numele foii de calcul de unde copiaţi stilul, apoi Ok.

162
5.1.9 Formule şi funcţii în Excel Formulele sunt ecuaţii care permit efectuarea de calcule folosind valorile existente în
foaia de calcul. O formulă începe cu semnul = (egal) şi poate conţine: funcţii, referinţe, constante şi operatori.
Funcţiile sunt formule predefinite care realizează calcule folosind valori specifice (argumente) într-o ordine sau cu o structură particulară.
Adresele (referinţe) localizează celulele sau blocurile de celule (domeniile) din foaia de calcul în care Excel va căuta operanzii pe care doriţi să îi folosiţi în formulă. Cu ajutorul referinţelor puteţi folosi date din aceeaşi foaie de calcul ca şi formula sau din foi de calcul diferite (caz în care sunt denumite legături) din acelaşi fişier.
Constante reprezintă numere sau şiruri de caractere direct introduse în formulă. Operatorii sunt simboluri utilizate pentru identificarea operaţiilor. Există
următoarele tipuri de operatori: • aritmetici: + (adunare) - (scădere) * (înmulţire) / (împărţire) % (procent) ^ (ridicare
la putere); • comparativi: = (egal) > (mai mare) < (mai mic) <> (diferit) <= (mai mic sau egal)
>= (mai mare sau egal). • pentru şiruri de caractere: & (concatenare) • pentru referinţe: Tabelul 5.2.
Tabelul 5.2 – Operatori folosiţi în formule Excel pentru precizarea domeniului
Operatorul Semnificaţie : (două puncte) marcare blocuri de celule. Exemplu (B5:B15) – specifică toate
celulele dintre B5 şi B15 , (virgulă) uniune de mai multe celule şi blocuri de celule. Exemplu
(B5:B15,D5:D15) – specifică toate celulele din blocul B5:B15 şi din blocul D5:D15
(spaţiu) intersecţie de mai multe blocuri de celule. Exemplu (B7:D7 C6:D8) – specifică doar celulele comune celor două blocuri de celule B7:D7 şi C6:D8, respectiv celulele C7, şi D7
Exemplu de formulă: =SUM(A2:A10) – însumează toate valorile aflate în blocul A2:A10. Formulele create într-o foaie de calcul pot fi mutate, copiate, modificate sau şterse. Operaţiile se realizează ca în cazul operaţiilor de editare a valorilor din celule. Pentru operaţii de mutare sau copiere doar a unor componente ale celulei (doar valorile, doar formulele, doar formatarea celulei etc), după Copy sau Cut, folosiţi Paste Special din meniul Edit. În cazul operaţiei de mutare (Cut), referinţele conţinute în formulă nu se modifică. În cazul operaţiei de copiere (Copy), referinţele conţinute în formulă se pot modifica.

163
Într-o formulă se pot folosi funcţii compuse (care au ca argumente alte funcţii). Funcţiile compuse pot conţine până la şapte niveluri de funcţii.
Exemplu de funcţie compusă cu două niveluri: Celula D1 conţine următoarea formulă:
=IF(CountBlank(A1:A100)=0,Average(A1:A100),”Există celule în domeniul specificat goale!”) (Dacă în domeniul A1:A100 nu sunt celule goale, atunci plasează în D1 media valorilor din A1:A100, altfel plasează în D1 textul „Există celule în domeniul specificat goale!”).
Fig. 5.11 - Bara de formule
Introducerea formulelor este asistată în cadrul barei de formule, în partea stângă a acesteia, zonă în care este oferită o listă cu cele des utilizate funcţii (fig. 5.11) şi apelarea căreia are ca rezultat apariţia unei ferestre de dialog în care utilizatorului i se pun la dispoziţie parametrii formulei sub forma de casete de text (fig. 5.12).
Fig. 5.12 Caseta de dialog pentru editarea funcţiilor
5.1.10 Funcţii frecvent utilizate în Excel
Funcţii informative CELL Afişează informaţii despre formatarea, locaţia sau conţinutul unei celule. COUNTBLANK Numără câte celule sunt blank (goale) într-un domeniu specificat. ISBLANK Dacă celula este goală, din funcţie rezultă valoarea adevărat (True). ISEVEN Dacă argumentul este un număr par, din funcţie rezultă valoarea adevărat. ISNONTEXT Dacă argumentul nu este text, din funcţie rezultă valoarea adevărat.

164
ISNUMBER Dacă argumentul este număr, din funcţie rezultă valoarea adevărat. ISODD Dacă argumentul este un număr impar, din funcţie rezultă valoarea
adevărat. ISREF Dacă argumentul este o referinţă, din funcţie rezultă valoarea adevărat. ISTEXT Dacă argumentul este text, din funcţie rezultă valoarea adevărat.
Funcţii logice AND Dacă toate argumentele sunt adevărate, din funcţie rezultă valoarea adevărat. IF Permite efectuarea de teste logice. NOT Inversează valoarea logică a argumentului. OR Dacă cel puţin unul din argumente este adevărat, din funcţie rezultă valoarea
adevărat.
Funcţii matematice ABS Determină valoarea absolută a unui număr. COUNTIF Numără celulele nonblank dintr-un domeniu. care îndeplinesc criteriile
specificate. EXP Calculează eargument FACT Calculează factorialul unui număr GCD Determină cel mai mare divizor comun. INT Rotunjeşte în minus la cel mai apropiat întreg. LCM Determină cel mai mic multiplu comun. PI Calculează valoarea lui π. POWER Determină rezultatul unui număr ridicat la o putere. RAND Generează un număr aleator între 0 şi 1. RANDBETWEEN Generează un număr aleator într-un interval specificat. ROUND Rotunjeşte un număr la unul cu un număr specificat de zecimale. SIGN Determină semnul unui număr. SQRT Calculează radical dintr-un număr. SUM Calculează suma. SUMIF Calculează suma numai pentru numerele care îndeplinesc criteriile
specificate. TRUNC Trunchiază un număr la întreg.
Funcţii statistice AVERAGE Calculează media aritmetică a argumentelor. COUNT Determină numărul de valori care sunt în lista de argumente. GEOMEAN Calculează media geometrică. HARMEAN Calculează media armonică. MAX Determină valoarea maximă dintr-un set de valori. MEDIAN Calculează mediana dintr-un set de valori. MIN Determină valoarea minimă dintr-un set de valori

165
MODE Calculează dominanta dintr-un set de valori. RANK Calculează rangul unui număr dintr-un set de valori. STDEV Calculează abaterea standard pentru valorile dintr-un eşantion. VAR Calculează dispersia pentru valorile dintr-un eşantion.
Funcţii text CHAR Determină caracterul ce corespunde unui anumit cod ascii. CONCATENATE Concatenează mai multe şiruri de caractere într-unul singur. EXACT Verifică dacă două şiruri de caractere sunt identice. FIND Caută un subşir într-un şir de caractere.
Funcţii pentru şiruri de caractere LEFT Determină cel mai din stânga caracter dintr-un şir de caractere. LEN Determină lungimea unui şir de caractere. LOWER Converteşte toate caracterele dintr-un şir în litere mici. REPLACE Înlocuieşte unul sau mai multe caractere cu un şir specificat. RIGHT Determină cel mai din dreapta caracter dintr-un şir de caractere. TEXT Formatează un număr şi-l transformă în text. TRIM elimină spaţiile dintr-un text. UPPER Converteşte toate caracterele dintr-un şir la litere mari. VALUE Converteşte un text la un număr. 5.1.11 Grafice Pentru reprezentarea grafică a datelor conţinute în foaia de calcul se pot utiliza o
largă varietate de grafice. Pentru construcţia acestora Excel pune la dispoziţia utilizatorilor un asistent (wizard)
Chart Wizard care îi ghidează pas cu pas de-a lungul procedurii de construire. Chart wizard poate fi activat fie prin utilizarea opţiunii Chart din meniul Insert sau prin utilizarea butonului Chart Wizard din toolbar.
Pasul 1 Trebuie selectat tipul de grafic din lista Chart type şi subtipul din lista Chart sub – type.
Pasul 2 Trebuie specificat blocul celulelor care conţine datele de reprezentat în caseta Data range din tab-ul Data Range. Aceasta se poate face fie prin scriere directă ca referinţă de bloc de celule în casetă fie prin folosirea butonului Collapse Dialog buton, aflat în dreapta casetei Data range, care micşorează temporar dimensiunile ferestrei wizard permiţând selectarea domeniului cu ajutorul mouse-ului. După selectare cu ajutorul mouse-ului se foloseşte din nou butonul Collapse Dialog buton din fereastra micşorată, pentru revenire la modul normal al wizard-ului. Urmează specificarea modului în care sunt plasate seriile de date în foaie, de-a lungul liniilor sau de-a lungul coloanelor, folosind opţiunea corespunzătoare din zona Series in.

166
Fig. 5.13 – Grafice în Excel, alegerea tipului de grafic introducerea seriilor de date Această metodă de specificare este recomandată în cazul în care seriile de date sunt
plasate pe linii sau coloane adiacente. Dacă datele sunt plasate pe linii sau coloane neadiacente se poate utiliza tab-ul Series
pentru adăugarea fiecărei serii de date. Se foloseşte butonul Add pentru adăugarea unei serii sau Remove pentru ştergerea unei serii. Pentru seria selectată din lista Series se poate scrie numele acesteia în caseta Name sau poate specifica prin selectare, în aceeaşi casetă, referinţa celulei în care se află stocat numele, folosind butonul din dreapta casetei. În caseta Values se specifică valorile de reprezentat într-o manieră similară cu cea prezentată la caseta Data Range din tab-ul Data Range. În caseta Category (X) axis labels se specifică blocul de celule care conţine etichetele scării de reprezentare corespunzătoare axei Ox.
Fig. 5.14 – Grafice în Excel, alegerea sursei de date
Pasul 3 Se pot specifica o serie de opţiuni care permit setarea titlului graficului, a etichetelor pentru axe (Titles), setarea reţelei graficului (tab-ul Gridlines), legendei (Legends), a etichetelor pentru valorile reprezentate (Data labels) sau afişarea alături de grafic şi a tabelului cu valorile de reprezentat (Data table).

167
Fig. 5.15 – Grafice în Excel, stabilirea titlului graficului
În ultimul pas se specifică locul unde va fi plasat graficul: ca o nouă foaie în fişier
sau ca un obiect. 5.1.12 Baze de date în Excel Pentru a putea utiliza baze de date cu ajutorul programului Excel se folosesc
comenzile din meniul Data. Aici se regăsesc câteva din comenzile uzuale pentru crearea, interogarea, manipularea bazelor de date:
Fig. 5.16 Sortarea listelor
Sortarea datelor Sort - permite sortarea datelor dintr-o listă aflată într-o foaie de calcul, după maxim
trei criterii, putându-se specifica pentru fiecare criteriu ordinea de sortare (crescătoare sau descrescătoare).
Realizarea unei sortări se face astfel (fig. 5.16): • Se selectează zona din foaia de calcul ce conţine lista cu datele de
sortat; • Se activează comanda Sort; • În caseta Sort by se selectează coloana care reprezintă primul criteriu
de sortare şi se stabileşte modul de sortare folosind acest criteriu (Ascending - crescător sau Descending - descrescător);

168
• Se procedează la fel pentru al doilea şi eventual al treilea criteriu de sortare folosind casetele Then by.
• Dacă zona selectată din foaia de calcul conţine o lista complet, inclusiv linia cu denumirea coloanelor (Header row – cap de listă), se bifează Header row pentru a nu include în sortare şi această linie. Dacă lista nu are o asemenea linie cu denumirea coloanelor sau pur şi simplu nu a fost selectată această linie se bifează opţiunea No header row.
• Alte opţiuni suplimentare de sortare se mai găsi folosind butonul Options….
Filtrarea datelor Comanda Filter permite afişarea doar a elementelor dintr-o listă care îndeplinesc
anumite condiţii, restul fiind ascunse. Realizarea unei filtrări interactive, se poate face relativ uşor folosind comanda AutoFilter din submeniul Filter. La activarea acestei comenzi în linia care conţine numele fiecărei coloane din listă vor apare nişte casete ComboBox (liste ascunse) care permit selectarea anumitor elemente de afişat (All – toate, Top 10… - primele/ultimele 10 elemente din listă, Custom - permite construirea unor criterii mai complicate). Alegerea unui alt element din lista afişată – permite afişarea doar a liniilor pentru care în coloana din care s-a făcut alegerea apare valoarea selectată din listă.
Exemplu (fig. 5.17): Dacă pentru o listă de studenţi care studiază două limbi străine (E- engleză, F - franceză, G - germană, I - italiană, R - rusă), se doreşte afişarea doar a celor care au prima limbă de studiu engleza şi a doua italiana, se alege din coloana LB1 – limba 1, valoarea E, iar din coloana LB2 - se alege valoarea I.
Fig. 5.17 – Filtrarea datelor în Excel
Dacă se doreşte construirea de filtre pe baza unor criterii mai complicate se alege opţiunea Custom din coloana pentru care se construieşte filtrul. Va declanşa afişarea unei
ferestre Custom AutoFilter (fig. 5.18). În imagine este arătat modul cum trebuie completate casetele pentru afişarea liniilor care conţin studenţii ce au a doua limbă de studiu orice altă limbă diferită de engleză şi italiană.
Fig. 5.18 Setarea filtrului pentru afişarea selectivă

169
Efectuarea subtotalurilor în liste se face cu ajutorul comenzii Subtotals din meniul Data.
Fig. 5.19 Listă de date pregătită pentru efectuarea de subtotaluri
Exemplu: Se doreşte aflarea cantităţii din fiecare tip de produs care există într-un depozit oarecare. Se cunosc datele din imaginea următoare dreapta, în care elementele din listă au fost în prealabil sortate alfabetic după denumire (fig. 5.19):
• Se selectează zona care cuprinde toate elementele din listă inclusiv denumirile coloanelor;
• Se activează comanda Data, Subtotals; • Din fereastra Subtotal (fig. 5.20), în caseta At each change in: (la
fiecare schimbare în) se alege Denumire, în caseta Use function (foloseşte funcţia) se alege Sum iar în caseta Add subtotal to (adaugă subtotal la) se bifează coloana Cantitate.
Fig. 5.20 Caseta de dialog Subtotals
• Dacă se doreşte afişarea subtotalurilor sub fiecare tip de produs se bifează caseta Summary bellow data, dacă se doreşte afişarea subtotalului deasupra fiecărui tip de produs se debifează. Pentru afişarea fiecărui subtotal pe câte o pagină separată la imprimantă se bifează Page break between groups.
• Pentru renunţarea la subtotaluri se foloseşte Remove All.
Validarea datelor Comanda Validation - permite definirea condiţiilor pe care trebuie să le îndeplinească
valoarea ce se introduce într-o celulă, a mesajului afişat la selecţia respectivei celule şi a

170
mesajului care trebuie să apară la încercarea de a introduce în celulă o valoare care nu îndeplineşte condiţiile cerute.
Exemplu: În lista cu produsele din depozit de la exemplul anterior, se doreşte ca la inserarea unei cantităţi pentru orice produs să poată fi introduse decât valori numerice pozitive.
La selecţia oricărei celule din coloana respectivă să fie afişat mesajul ”Sunt permise doar valori numerice pozitive.”, iar la încercarea de introducere a unei valori diferite de număr pozitiv să fie avertizat utilizatorul prin următorul mesaj: Valoarea introdusă trebuie să fie numerică şi pozitivă!. Pentru aceasta elementele din fereastra Data Validation se completează ca configurările din figurile 5.21, 5.22 şi 5.23.
F
Fig. 5.21 Setările pentru permiterea Fig. 5.22 Configurarea mesajului la numai a numerelor întregi, pozitive introducerea datelor
Fig. 5.23 Configurarea mesajului de eroare
Exerciţii propuse:
1. Deschideţi aplicaţia de calcul tabelar Excel. 2. Setaţi programul Excel astfel încât:
- într-un nou registru (fişier .XLS) vor fi 4 foi de calcul

171
- după introducerea unor date într-o celulă şi apăsarea tastei Enter, selecţia se va muta în dreapta
- fontul implicit (standard) este Arial 12 - separatorul zecimal este caracterul virgulă, iar separatorul de mie (de
exemplu 1.000.000) este punctul - fişierul se va salva automat după 7 minute
3. Creaţi un fişier nou. Salvaţi-l în directorul dumneavoastră de lucru cu numele Excel_1.xls.
4. Inseraţi 4 noi foi de calcul. Ştergeţi trei dintre ele 5. Redenumiţi cele cinci foi de calcul rămase astfel: Trim1, Trim2, Trim3, Trim4,
TotalAn 6. Introduceţi, în acelaşi timp în toate cele patru foi de calcul Trim1, Trim2,
Trim3, Trim4, datele de mai jos: A B C D E 1 100 200 300 400 2 50 55 65 75 3 40 45 55 65 4 5
7. În foaia de calcul Trim1, plasaţi indicatorul de selecţie în celula A5. Scrieţi
formula =A1+A2. Folosind butonul de extindere a formatării, copiaţi această formulă în celulele B5, C5 şi D5.
8. În foaia de calcul Trim1, plasaţi indicatorul de selecţie în celula F1. Scrieţi formula =Sum(A1:D1). Folosind butonul de extindere a formatării, copiaţi această formulă în celulele F2 şi F3.
9. Selectaţi foaia de calcul Trim2. Copiaţi-o într-un nou fişier numit Adresari.xls (folosiţi meniul Edit-Move or Copy Sheet...). Redenumiţi foaia de calcul Trim2 în Adresare_Absolută. Inseraţi două noi foi de calcul. Redenumiţi-le Adresare_Relativa şi Adresare_Mixta. Copiaţi în cele două foi de calcul Adresare_Relativa şi Adresare_Mixta datele din foaia de calcul Adresare_Absolută. Folosind şi exemplele de la paginile 10 şi 11, exemplificaţi modurile de adresare a celulelor în formule Excel.
10. Salvaţi spaţiul de lucru din Excel, care conţine cele două fişiere pe care le aveţi deschise (Excel_1.xls şi Adresari.XLS) în fişierul Comun1.xlw. Închideţi toate fişierele .
11. Creaţi un fişier nou cu numele Studenti.xls. Redenumiţi prima foaie de calcul în Examen. Coloraţi numele foii de calcul în roşu. Începând din celula A4 scrieţi tabelul de mai jos:

172
Nr Numele Prenumele Grupa N_Lb N_Ex Media RADU RUXANDRA 3 10 8 SĂNDULESCU LINDA LARISSA 2 10 9 SĂNDULESCU OANA ALEXANDRA 3 6 10 SĂRDAN EMANUEL ILIE 1 5 4 SĂVULESCU ROXANA MANUELA 2 9 8 STĂNCĂLIE RALUCA 1 6 9 STĂNCĂLIE ROBERT SILVIU 3 10 10 STĂNCESCU RAMONA CAMELIA 2 6 3
STĂNICĂ MĂDĂLINA COSTINELA 2 7
9
STĂNUŞI ELENA DANIELA 1 5 3 12. Folosind facilităţile de generare a seriilor de date din Excel, completaţi
coloana Nr. Calculaţi media. 13. Sortaţi baza de date în ordinea descrescătoare a mediilor. 14. Filtraţi baza de date şi permiteţi lucru numai cu studenţii din grupa 3.
Eliminaţi filtru şi activaţi unul pentru toţi studenţii cu media 10. 15. Eliminaţi toate filtrele. Calculaţi media generală şi media pe grupe. 16. Salvaţi fişierul şi apoi închideţi-l. 17. Deschideţi un nou registru de calcul. Salvaţi-l cu numele Produse.xls. Scrieţi
în prima foaie de calcul, pe care o denumiţi Realizări, datele de mai jos:
Nr.Crt. Cod Produs Um Gestiune Cantitate Preţ Valoare
P1 buc 1 100 5000 P2 buc 2 500 4500 P2 buc 1 55 4500 P1 buc 2 900 5000 P3 kg 2 36 9500 P3 kg 1 58 9500
18. Folosind facilităţile de generare a seriilor de date din Excel completaţi coloana Nr. Crt. Calculaţi valoarea pe fiecare produs.
19. Calculaţi, pe coloanele Cantitate şi Valoare, subtotaluri pe produse. 20. Calculaţi pe coloana Valoare subtotaluri pe gestiuni. Salvaţi şi închideţi
registrul de calcul. 21. Deschideţi un nou registru de calcul. Salvaţi-l cu numele BDate.xls
Redenumiţi prima foaie de calcul Validări. Creaţi în ea un tabel care să conţină următoarele coloane: - Nr. Crt. (se va completa folosind facilitatea Edit-Fill-Series) - Numele şi Prenumele

173
- Sexul; în această coloană se va permite doar introducerea caracterelor M sau F
- Profesia; în această coloană nu vor fi permise decât valorile: economist, inginer, profesor, arhitect şi medic
- Nota1, Nota2 şi Nota; în aceste coloane vor fi permise numai numere cuprinse în intervalul 1.00 – 10.00
- Media 22. Introduceţi date şi calculaţi media cu rotunjire la o singură poziţie zecimală. 23. Salvaţi fişierul. Redenumiţi a doua foaie de calcul Grafic. Introduceţi datele de
mai jos:
Produs A Produs B Produs C Trim 1 10 12 14 Trim 2 12 5 20 Trim 3 15 10 5 Trim 4 9 12 6
Reprezentaţi grafic, în aceeaşi foaie de calcul, evoluţia producţiei în cele patru trimestre.

174
5.2 UTILIZAREA PROGRAMULUI EXCEL ÎN SINTEZA ŞI ANALIZA DATELOR: CREAREA TABELELOR PIVOT ŞI A DIAGRAMELOR PIVOT
5.2.1 Ce sunt tabelele pivot şi diagramele pivot? Tabelele pivot (rapoartele PivotTable) şi diagramele pivot (rapoartele PivotChart)
reprezintă facilităţi deosebite oferite de Excel pentru sinteza şi analiza datelor. Extrem de uşor de folosit de către utilizatorii domestici (nu este necesară adăugarea unor formule sau funcţii), ele se pot constitui în instrumente utile procesului managerial.
Aceste rapoarte permit crearea de noi vizualizări ale datelor din foile de calcul. În câteva secunde, se pot asambla sute sau mii de informaţii, punând în evidenţă semnificaţiile din spatele datelor.
Să presupunem că avem o foaie de lucru Excel cu lista vânzărilor dintr-o firmă, care conţine mii rânduri de date cu detalii privind vânzările pe agenţi, produse, perioade de timp, locuri de desfacere etc. Un manager îşi pune întrebări legate de semnificaţia acestor date. Cum se obţin răspunsurile? Rapoartele PivotTable şi PivotChart organizează şi sintetizează datele, oferă comparaţii, pun în evidenţă modele, relaţii şi analizează tendinţe. În această lucrare vom afla cât de uşor pot aceste rapoarte să realizeze diverse vizualizări ale datelor, comparând, punând în evidenţă şi analizând aceste date, transformându-le în informaţii pline de semnificaţii.
Decideţi ce date doriţi să se analizeze şi cum vor fi organizate acestea. În locul unui singur formular arbitrar care nu corespunde pe deplin necesităţilor, fiecare raport PivotTable oferă o viziune diferită a datelor, răspunzând imediat la interogări şi fiind particularizat în funcţie de scopurile propuse.
Pentru a compara fapte şi a le afla semnificaţia, începeţi prin a pune întrebări. Este necesar să cunoaşteţi care sunt vânzările totale în funcţie de regiune, agent de vânzări, trimestru sau lună? N-ar merge mai bine afacerea dacă cei mai buni oameni ar vinde numai produsele de top? Sau ar trebui eliminate produsele care nu aduc venituri? Odată întrebările formulate, cu Excel obţineţi foarte uşor răspunsurile.
Spre deosebire de facilitatea de realizare a subtotalurilor, care modifică structura listei (bazei de date) prin ordonarea datelor după un criteriu, tabelele pivot şi diagramele pivot creează în registru de lucru elemente noi, independente.
Rapoartele PivotTable se pot folosi atunci când toate datele se află într-o listă sau într-o bază de date externă pe care o puteţi interoga cu programul Excel. Ele nu se pot folosi pentru foile de calcul structurate care cuprind subtotaluri şi rânduri de total. De exemplu, un raport PivotTable nu poate fi folosit în cadrul unei foi de lucru ce conţine un buget anual sau un bilanţ contabil etc., deoarece în aceste cazuri există deja rânduri şi coloane în care sunt realizate subtotaluri. Dar, dacă se introduc în foaia de calcul (sau se importă dintr-o bază de date externă) datele primare pentru calculul bugetului anual sau pentru bilanţul contabil,

175
atunci se pot crea uşor asemenea rapoarte, sub formă de PivotTable, având astfel la dispoziţie mai multe opţiuni analitice.
5.2.2 Crearea unui raport pivot table Pentru a crea un raport PivotTable dintr-o listă existentă se deschide registrul
(fişierul) care conţine lista pe care doriţi să se bazeze acesta. De exemplu, într-un registru de calcul numit Ex_PivotT_01 avem o foaie de calcu
Vânzări, care are foarte multe înregistrări, cu structura de mai jos: Ţară Agent de vânzări Valoare comenzi ROM Florescu 2.542,00 lei ROM Ionescu 3.124,00 lei ROM Constantin 4.132,00 lei ROM Marin 6.534,00 lei ROM Constantin 1.514,00 lei USA Florescu 6.512,00 lei USA Ionescu 3.211,00 lei USA Marin 424,00 lei USA Marin 545,00 lei USA Florescu 627,00 lei ESP Ionescu 1.239,00 lei ESP Constantin 414,00 lei ESP Marin 9.843,00 lei ESP Ionescu 1.278,00 lei .... ........ ..... ESP Florescu 1.456,00 lei
Atenţie: realizarea unei tabele pivot, înainte de a fi o problemă tehnică (de
cunoaştere a ceea ce poate oferi programul Excel), este una funcţională. Utilizatorul, bun cunoscător al domeniului în care se încadrează problema, trebuie să definească bine cerinţele. Altfel zis: trebuie să stabilească exact ce informaţii vor apărea în raport şi cum vor fi ele grupate.
Să presupunem că în lista de mai sus sunt peste 2000 de înregistrări. Cum trebuie grupate datele pentru a servi procesului decizional? Pentru a afla cum, începem prin a pune întrebări despre ce este necesar să aflăm:
o cât a vândut fiecare agent de vânzări? o care este volumul vânzărilor după ţară?
După ce am rezolvat problema din punct de vedere funcţional, parcurgem etapele de mai jos.

176
1. Se efectuează un click de mouse oriunde în listă. Programul Excel consideră ca fiind o bază de date (listă) toate datele aflate în tabel într-o zonă continuă. Plasarea cursorului în interiorul listei şi trecerea la pasul următor (ca de altfel şi utilizarea altor comenzi din meniul Data, precum Sort, Filter, Subtotals ...) determină implicit utilizarea tuturor datelor din listă pentru comanda care va fi dată în continuare.
Dacă se doreşte realizarea unui raport PivotTable (sau o sortare sau o filtrare, sau un subtotal etc.) dintr-un set de date din listă, se selectează domeniul care conţine datele.
2. Se apelează meniul Data – PivotTable and PivotChart Reports..., iar pe ecran apare programul utilitar Pivot Table and PivotChart Wizard (vrăjitorul), aşa cum arată în fig. 5.24, care ne ajută să construim tabela pivot.
Fig. 5.24 Fereastra principală a utilitarului PivotTable and PivotChart Wizard 3. Programul utilitar cere să se specifice sursa de date (Where is the data that you
analyze?), care poate fi: o Microsoft Office Excel or database - o listă Excel, respectiv lista
curentă sau alta ce va fi ulterior precizată. o External data source – se utilizează atunci când raportul PivotTable
se va baza pe rezultatul unei interogări a unei baze de date externe, de exemplu o tabelă realizată în VisualFox care conţine înregistrările cu privire la situaţia vânzărilor. Dacă se alege această opţiune, se porneşte programul utilitar Query Wizard şi solicită opţiuni pentru formatul şi locaţia bazei de date. Apoi programul Excel utilizează această interogare ca sursă pentru raportul PivotTable sau PivotChart. De fiecare dată când se reîmprospătează datele din tabela pivot, Excel-ul rulează interogarea salvată şi reactualizează raportul cu modificările intervenite în baza de date externă utilizată ca sursă.

177
o Multiple consolidation ranges – dacă se utilizează această opţiune, programul Excel permite, ca pentru realizarea tabelei pivot, să se selecteze domenii din una sau mai multe foi de calcul.
Tot în cadrul acestui pas, se precizează şi tipul raportului ce va fi obţinut (What kind of report do you want to create?):
o o tabelă pivot; o o diagramă pivot însoţită de o tabelă pivot.
În exemplul nostru, în ambele secţiuni alegem prima opţiune şi apoi efectuăm click pe butonul Next.
4. Programul vă cere să specificaţi domeniul în care sunt localizate datele (fig. 5.25). Selecţia implicită este lista curentă (este opţiunea pe care o facem în exemplul nostru) sau orice domeniu pe care a fost selectat anterior pornirii vrăjitorului. Dacă este necesar se modifică zona selectată şi se efectuează click pe butonul Next.
Fig. 5.25 Selectarea domeniului în care sunt localizate datele 5. Apoi programul utilitar vă întreabă unde să plaseze raportul PivotTable, figura
5.26 Este recomandată alegerea opţiunii implicite New Worksheet, deoarece prin adăugarea unui raport PivotTable în propria sa foaie vă expuneţi riscului ca modificările efectuate în listă să afecteze raportul PivotTable şi invers.
Fig. 5.26 Alegerea amplasamentului raportului şi a opţiunilor de realizare Dacă se alege opţiunea Existing Worksheet, va trebui să alegeţi adresa unde va fi
poziţionat tabelul pivot. Pentru a controla, încă din această etapă, modul de afişare al tabelei pivot apăsaţi
butonul Layout... În cadrul ferestrei Layout vor fi afişate structurile de date pe baza cărora

178
se va construi tabelul pivot. Datele (câmpurile) vor fi introduse în cadrul tabelului cu ajutorul metodei Drag & Drop. Vă recomandăm să treceţi peste apelarea butonului Layout... şi să configuraţi modul de prezentare a informaţiilor în etapa finală (unde veţi vedea că există ... tot două posibilităţi de configurare!).
La acest pas, mai puteţi stabili şi anumite opţiuni asupra tabelului cu ajutorul butonului Options..., care va deschide fereastra Pivot Table Options, figura 5.27:
Fig. 5.27 Stabilirea opţiunilor de realizare a tabelei pivot
o În cadrul meniului Name se poate stabili numele tabelei pivot. o Grand totals for columns / Grand totals for rows permit activarea
totalurilor generale pe coloane, respectiv pe linii. o AutoFormat table determină aplicarea unui format predefinit pentru
tabel. o For error values show gestionează erorile prin înlocuirea valorilor
greşite cu un caracter sau cu un spaţiu. o For empty cells show permite aceleaşi setări ca şi opţiunea anterioară,
dar pentru celulele goale. o Repeat item labels on each printed page determină imprimarea pe
fiecare pagină a etichetelor de câmpuri. o Save data with table layout salvează datele împreună cu paginile
tabelei pivot.

179
o Refresh to open actualizează la deschidere tabela pivot pe baza modificărilor efectuate în lista (baza de date) ce a constituit sursa de date
După stabilirea opţiunilor de realizare şi, eventual, după stabilirea modului de afişare a tabelei, se revine la fereastra din figura 1.3 şi se alege butonul Finish.
5. Programul utilitar Pivot Table Wizard se închide şi se crează o nouă foaie de calcul în se afişază bara de instrumente PivotTable, fereastra Pivot table field list şi ecranul de proiectare structurat în patru zone (vezi figura 5.28):
o Row (Drop Row Fiefds Here) – câmpurile care se introduc aici vor fi amplasate în capul primei coloane a tabelei pivot.
o Column (Drop Column Fiefds Here) – câmpurile care se introduc aici vor fi amplasate pe prima linie a tabelei pivot.
o Page (Drop Page Fiefds Here) – câmpurile care se introduc aici crează un meniu derulant care va permite filtrarea înregistrărilor din tabel.
o Data (Drop Page Fiefds Here) – permte definirea câmpurilor aupra cărora se vor realiza diverse funcţii sub formă de sumă, minim, maxim etc. Funcţia implicită este SUM.
Fig. 5.28 Proiectarea structurii tabelei pivot Pentru plasarea câmpurilor în spaţiu de proiectare aveţi (cel puţin) două metode:
a. Prin metoda Drag & Drop, plasaţi câmpuri din lista de câmpuri a tabelei pivot (Pivot Table Field List) în cele patru zone din fereastra de proiectare (row, column, page, data) în funcţie de ceea ce aţi prevăzut să rezolve tabela pivot.
b. În fereastra Pivot Table Field List selectaţi câmpul pe care doriţi să îl plasaţi în tabel. Din lista ascunsă, aflată în colţul din dreapta jos al ferestrei, selectaţi zona în care vreţi să plasaţi câmpul şi apoi apelaţi butonul Add To.

180
Fig. 5.29 Finalizarea raportului PivotTable În figura 5.29 este prezentată ultima etapă de generare a tabelei pivot pentru
exemplul avut în vedere. Nu fiţi surprinşi dacă raportul PivotTable nu este afişat corespunzător de prima dată.
În particular, câmpurile de centralizare din zona de date sunt prestabilite pentru funcţia SUM. Dacă doriţi să utilizaţi o altă funcţie sau să modificaţi structura şi formatul tabelei pivot, parcurgeţi paragraful următor.
5.2.3 Editarea şi actualizarea tabelelor pivot După ce creaţi un raport PivotTable, este uşor să rearanjaţi câmpurile şi articolele de
date. Astfel, trageţi câmpurile dintr-un loc în altul pentru a schimba afişarea datelor, de
exemplu dintr-un câmp de linii într-un câmp de coloane, dacă doriţi să vizualizaţi valorile unele lângă altele, în loc de una deasupra alteia.
Pentru a avea la dispoziţie comenzile necesare modificării unei tabele pivot, efectuaţi click din butonul drept al mouse-ului în interiorul tabelei pivot şi va fi afişat meniul contextual prezentat în figura 1.7 sau deschideţi lista ascunsă Pivot Table din bara de instrumente cu acelaşi nume şi apare meniul din figura 5.30.

181
Fig. 5.30 Opţiuni pentru modificarea unei tabele pivot (meniu contextual)
Fig. 5.31 Opţiuni pentru modificarea unei tabele pivot (bara de instrumente Pivot Table)
Pentru a modifica lista sau sursa de date pe care se bazează raportul Pivot Table
procedaţi astfel: o apelaţi opţiunea Pivot Table Wizard; o daţi de două ori Back pentru a reveni la începutul programului utilitar; o efectuaţi modificările dorite; o apelaţi butonul Finish.
Dacă înlocuiţi un câmp existent, este bine ca, mai întâi să îl ştergeţi pe cel vechi, pentru a nu efectua calcule inutile.

182
Atunci când plasaţi un nou câmp în zona de rânduri sau de coloane, programul Excel îl adaugă ca parte a ierarhiei de câmpuri care se află deja acolo şi grupează automat articolele în ordinea în care apar. De exemplu, dacă aveţi o listă de categorii de produse, în care fiecare categorie conţine mai multe produse, plasaţi câmpul de categorii la stânga câmpului cu numele produsului, în caz contrar rezultatele raportului nu vor avea sens. Sau dacă aveţi o listă de conturi analitice, în care fiecare cont analitic se dezvoltă în mai multe conturi sintetice, plasaţi câmpul de conturi sintetice la stânga câmpului cu numele conturilor analitice. Dacă lista conţine două câmpuri care se află într-o corespondenţă de unu-la-unu, cum ar fi numele persoanei si CNP-ul, atunci puteţi să le adăugaţi în zona de rânduri în orice ordine, lista fiind corectă în ambele cazuri.
Pentru a şterge un câmp din orice parte a machetei PivotTable, trageţi butonul de câmp în afara machetei, iar atunci când pictograma indicatorului se modifică, astfel încât să devină un X de culoare roşie, eliberaţi butonul mouse-ului.
Pentru a schimba ordinea câmpurilor din rânduri, coloane sau zona de date, trageţi butonul de câmp şi plasaţi-l în noua locaţie. Asiguraţi-vă că indicaţi butonul de câmp nu eticheta acestuia, Veţi şti că este corect dacă indicatorul mouse-ului se transformă în patru săgeţi.
Utilizarea mouse-ului pentru a rearanja ordinea articolelor de date dintr-un raport PivotTable poate fi incomodă. Este mai simplu dacă efectuaţi click de dreapta pe butonul de câmp pe care doriţi să îl mutaţi şi apoi alegeţi oricare din opţiunile meniului Order.
Pentru a schimba funcţia de centralizare implicită utilizată în zona de date (SUM) efectuaţi click de dreapta pe butonul de câmp din raportul PivotTable şi alegeţi, din meniul contextua, opţiunea Field setings. Se deschide caseta de dialog PivotTable Field, prezentată în figura 5.32.
Fig. 5.32 Modificarea funcţiei implicite de însumare din zona de date Din lista Summarize se alege funcţia dorită, al cărui nume prestabilit se poate
schimba în caseta Name.

183
Ordinea de sortare prestabilită pentru rânduri şi coloane este alfanumerică. Se poate schimba ordinea unor articole prin tragerea lor în sus sau în jos (în cazul rândurilor), la stânga sau la dreapta (în cazul coloanelor).
Pentru a schimba automat ordinea de sortare, procedaţi astfel: 1. Efectuaţi click dreapta pe butonul pentru rânduri sau coloane şi alegeţi
oţiunea Field Setings. 2. Efectuaţi click pe butonul Advanced, pentru a afişa caseta de dialog
Pivot Table Fields Advanced Options, figura 5.33. 3. Alegeţi ordinea de sortare şi coloana după care veţi efectua sortarea. 4. Pentru a afişa un anumit număr de înregistrări alegeţi opţiunea On din
din secţiunea Top 10 AutoShow. De fapt veţi putea afişa primele sau ultimele n înregistrări, folosind butonul de incrementare/decrementare Show (n poate lua valori până la 255).
Fig. 5.33 Sortarea în tabelele pivot
Într-o listă se pot adăuga subtotaluri ale rândurilor, coloanelor sau ambelor. În multe cazuri, programul Excel le adaugă automat, chiar dacă nu sunt adecvate. Subtotalurile pot reprezenta o modalitate utilă de prezentare a informaţiilor sau pot adăuga dezordine între rânduri şi coloane.
În funcţie de concepţia raportului PivotTable şi de ceea ce a adăugat automat programul Excel, este, de multe ori, nevoie să adăugaţi sau să ştergeţi aceste subtotaluri.
În unele cazuri, puteţi şterge subtotaluri cu ajutorul meniurilor contextuale. Efectuaţi click de dreapta pe oricare din subtotaluri şi alegeţi opţiunea Hide.
Pentru a utiliza subtotaluri procedaţi astfel: 1. Efectuaţi click dreapta pe butonul Pivot Table corespunzător titlului
rândului sau coloanei care conţine subtotalul şi alegeţi opţiunea Field Setings din meniul contextual. Programul Excel afişează caseta de dialog prezentată în fig. 5.34.

184
2. În secţiunea Subtotals, alegeţi opţiunea Automatic, pentru a lăsa programul Excel să crezee subtotaluri pentru toate articolele. Alegeţi opţiunea Custom pentru a adăuga unul sau mai multe tipuri specifice de subtotaluri, cum ar fi Count sau Average. Selectaţi None pentru a şterge toate subtotalurile.
3. Selectaţi butonul OK pentru a ieşi din caseta de dialog şi a salva modificările efectuate.
Fig. 5.34 Setarea subtotalurilor
După cum indică şi denumirea, macheta prestabilită pentru un raport PivotTable este în format tabelar. Dar acest aranjament nu reprezintă întotdeauna cea mai eficientă modalitate de a prezenta datele.
Atunci când grupaţi un raport PivotTable după un câmp de rânduri şi afişaţi datele după al doilea câmp de rânduri, probabil este mai bun formatul de tip schiţă, în care câmpul de rânduri de pe nivelul de sus apare în primul rând urmat de fiecare grup de articole.
Care varianta este mai bună: tabel sau schiţă? Nu există un răspuns întotdeauna corect. El este în funcţie de datele din tabel şi de considerente estetice.
Pe baza tabelului cu structura de mai jos, s-a realizat un tabel pivot. Ţară Agent de vânzări Oraş Valoare comenzi ESP Ionescu Madrid 1.239,00 lei ESP Constantin Valencia 414,00 lei ESP Marin Madrid 9.843,00 lei ESP Ionescu Madrid 1.278,00 lei ESP Florescu Valencia 1.456,00 lei ROM Florescu Cluj 2.542,00 lei ROM Ionescu Cluj 3.124,00 lei ROM Constantin Arad 4.132,00 lei ROM Marin Arad 6.534,00 lei ROM Constantin Arad 1.514,00 lei USA Florescu Dalas 6.512,00 lei USA Ionescu Boston 3.211,00 lei USA Marin Boston 424,00 lei

185
Ţară Agent de vânzări Oraş Valoare comenzi USA Marin Boston 545,00 lei USA Florescu Dalas 627,00 lei
În figura 5.35 el este prezentat sub formă de tabel, iar în figura 5.36 este prezentat
sub formă de schiţă.
Fig. 5.35 Un raport PivotTable prezentat sub formă de tabel Pentru a comuta între formatele de tip tabel şi schiţă, efectuaţi următoarele:
1. Executaţi click de dreapta pe butonul PivotTable corespunzător câmpului de rânduri care se află cel mai în stânga şi alegeţi opţiunea Field Setings din meniul contextual.
2. În caseta de dialog PivotTable Field, efectuaţi click pe butonul Layout pentru a afişa caseta de dialog PivotTable Fields Layout, figura 5.34.
3. Pentru a utiliza o machetă tabelară selectaţi opţiunea Show Items in Tabulator Form. Pentru a o machetă în stil schiţă selectaţi opţiunea Show Items in Outline Form (fig. 5.37).
4. Efectuaţi orice alte modificări, de exemplu pentru a adăuga o linie necompletată sau un salt la pagină nouă după fiecare grup şi apoi selectaţi butonul OK.

186
Fig. 5.36 Un raport PivotTable prezentat sub formă de schiţă
Fig. 5.37 Comutarea între macheta de tip tabel şi macheta de tip schiţă
Pentru a face ca vederea tabelară din figura 5.35 să fie mai uşor de citit, se poate utiliză o opţiune: se efectuează click dreapta oriunde în tabel, se alege Table Options şi apoi se bifează opţiunea Merge Labels. Efectul constă în îmbinarea tuturor celulelor corespunzătoare etichetelor rândurilor şi coloanelor exterioare.
Exerciţii propuse: 1. Într-un registru de calcul Excel, TabelPivot_02.xls, se află o singură foaie de
calcul Vînzări_Produse, care conţine datele structurate după modelul de mai jos. Agent_Vinzare Anul Produs Oras Cantitate Pret Valoare C 2005 P1 O2 7 15 105 A 2005 P3 O1 10 13 130 A 2005 P2 O1 11 22 242 C 2006 P3 O3 11 13 143 A 2006 P1 O1 12 15 180
Generaţi (scrieţi) înregistrări în această foaie de calcul în aşa fel încât:

187
- sunt minim trei agenţi de vânzare; - fiecare agent de vânzare a desfăşurat activitate în trei ani (2005, 2006 şi
2007); - în fiecare an, agentul a vândut cel puţin trei produse; - fiecare produs a fost vândut de fiecare agent în cel puţin trei oraşe.
2. Generaţi o tabelă pivot cu numele Analiza_01 în care să sintetizaţi vânzările cantitative pe fiecare agent, an şi produs. Copiaţi foaia de calcul Analiza_01 în foaia de calcul Analiza_02. În Analiza_02 comutaţi tabela pivot din tabel în schiţă. Reveniţi. Ştergeţi câmpul ce reprezintă anul. Inseraţi câmpul ce reprezintă oraşul.
3. Generaţi o tabelă pivot cu numele Analiza_03 în care să sintetizaţi vânzările valorice pe fiecare an, produs şi oraş. Sortaţi tabelul pivot descrescător după valoarea vânzărilor din fiecare oraş.
4. Analizaţi,în tabela pivot Analiza_04, numărul de produse vândute de fiecare agent în diferiţi ani şi pe oraşe.
5.2.3 Alte actualizări pentru rapoartele PivotTable
Ştergerea celulelor necompletate şi configurarea mesajelor de eroare. Pentru a
crea un raport PivotTable uşor de citit, cu aspect profesionist, este bine să acordăm atenţie celulelor necompletate şi mesajelor de eroare. Aceasta deoarece rapoartele PivotTable centralizează automat toate datele, iar în zona de date pot să apară celule necompletate şi mesaje de eroare. Erorile de tipul #DIV/0 sunt obişnuite mai ales când se calculează mediile dintr-o listă lungă, deoarece este aproape sigur că unele articole nu vor avea corespondent la intersecţia dintre un anumit rând şi o coloană. De exemplu, pe baza listei de la începutul paragrafului 2.2, se generează un raport PivotTable care are în zona row ţara, în zona column agentul de vânzări, iar în zona data valoare comenzi şi dorim să analizăm media vânzărilor. Dacă anumiţi agenţi de vânzări nu au vândut în unele ţări, atunci vor apărea mesaje de eroare, figura 5.38.
Fig. 5.38 Mesaje de eroare într-un raport PivotTable Pentru a configura aspectul celulelor necompletate şi al mesajelor de eroare se
procedează astfel: 5. Deschideţi fereastra pentru modificarea unei tabele pivot.

188
6. Selectaţi caseta de validare For error values, show (pentru valorile eronate, se va fişa) şi modificaţi conţinutul casetei de text din dreapta cu mesajul care doriţi să apară în cazul unor valori eronate (nc – nu se calculează, de exemplu).
7. Selectaţi caseta de validare For empty cells, show (pentru celulele necompletate, se va afişa) şi modificaţi conţinutul casetei de text din dreapta cu mesajul care doriţi să apară în cazul unor celule necompletate (de exemplu: puteţi să afişaţi 0, în cazul în care câmpul conţine date numerice sau ld – lipsă date – în rest).
8. Apelaţi butonul OK pentru a salva modificările făcute.
Actualizarea datelor într/un raport PivotTable. Atunci când se schimbă macheta unui raport PivotTable, Excel-ul actualizează automat datele din tabel. De exemplu, dacă aţi generat iniţial un tabel pe agenţi de vânzări (zona row) şi ţări (zona column), iar apoi, în zona de coloană se înlocuieşte câmpul ţări cu câmpul oraşe, el recalculează automat afişarea datelor.
Dar dacă se modifică lista de bază (în foaia de calcul după care a fost generat raportul se schimbă valoarea unor celule şi/sau apar linii sau coloane noi), modificările nu apar automat în tabelul pivot. Este necesară actualizarea trebuie manuală (reîmprospătarea datelor) din tabel. Pentru aceasta, trebuie apelată comanda Refresh Data (din bara de instrumente PivotTable sau din lista ascunsă de pe aceeaşi bară sau din meniul contextual sau din meniul Data).
Se poate opta şi pentru varianta reîmprospătării datelor din tabela pivot ori de câte ori se deschide registru de lucru. Pentru aceasta, din lista PivotTable de pe bara de instrumente PivotTable sau din meniul contextual ce apare la un click dreapta de mouse în suprafaţa tabelului pivot, se apelează comanda Table Options, iar fereastra Pivot Table Options care apare se bifează căsuţa de validare Refresh on open (reîmprospătare la deschidere).
Atenţie: 1. Opţiunea Refresh every n minutes nu este activă decât în cazul în care
pentru generarea raportului PivotTable s-a folosit o sursă externă de date (de exemplu, o bază de date VisualFox).
2. Dacă, în lista sursă (de bază), se adaugă noi linii sau noi coloane în afara cadrului iniţial al tabelului (altfel spus: se adaugă o linii mai jos de ultima linie sau se adaugă coloane la dreapta ultimei coloane ), pentru actualizarea tabelei pivot apelarea comenzii Refrech Data nu produce nici un efect. În acest caz, procedura de actualizare este următoarea:
a. se plasează cursorul în interiorul tabelei pivot şi, din meniul contextual ce apare prin apăsarea butonului drept al mouse-ului, se alege opţiunea Pivot Table Wizard, care lansează programul utilitar pentru generarea tabelelor pivot, dar (atenţie!) programul este lansat în cel de al treilea pas;

189
b. se apelează butonul Back şi se revine la pasul doi şi se selectează întreaga listă.
Formatarea rapoartelor PivotTable. Atunci când se crează un raport PivotTable, acesta preia formatările prestabilite pentru registru de lucru din care face parte.
Se pot aplica formatări noi, atât textului cât şi numerelor de pe cuprinsul unui raport PivotTable, prin folosirea opţiunilor de formatare la fel ca la o foaie de calcul obişnuită. Dar, dacă se redefineşte ulterior raportul pivot, se vor pierde aceste formatări.
Pentru a face ca rapoartele PivotTable sa arate cât mai bine, se poate profita de capacitatea AutoFormat din programul Excel. Astfel, după crearea raportului, se efectuează click cu butonul stâng al mouse-ului pe butonul Format Reports din bara de instrumente PivotTable. Apare caseta de dialog AutoFormat, care conţine 21 de formate prestabilite. Se alege unul dintre aceste formate şi se selectează butonul OK pentru a aplica modificările în raportul PivotTable.
Formatarea de mai sus se poate anula astfel: din fereastra Pivot Table Options (care se deschide apelând comanda Table Options... din meniul contextual rezultat în urma unui click dreapta de mouse în suprafaţa tabelei pivot sau din meniul ce se deschide apelând lista ascunsă Pivot Table din bara de instrumente cu acelaşi nume) se şterge semnul de validare aferent casetei AutoFormat table. Apoi se efectuează click pe butonul Format Reports, pentru a deschide din nou caseta de dialog AutoFormat şi se alege opţiunea None.
5.2.4 Crearea şi editarea de diagrame (grafice) PivotChart Un raport PivotChart este o diagramă bazată pe datele din PivotTable. Fiecare diagramă PivotChart necesită deci un tabel PivotTable, pe care îl utilizează
ca sursă de date. Sunt două variante pentru crearea unei diagrame PivotChart:
1. Există un raport PivotTable creat anterior. În acest caz, se plasează cursorul în interiorul tabelei pivot se alege opţiunea PivotChart. Drept rezultat, pe baza tabelului pivot existent se crează, într-o nouă foaie de calcul denumită Chart n, un grafic, care apoi se poate modifica în mod obişnuit.
2. Nu există un raport PivotTable anterior creat. a. După apelarea programului utilitar Pivot Table and PivotChart Wizard,
la întrebarea What kind of report do yu want to create? se alege a doua opţiune, PivotChart report (with PivotTable report).
b. După parcurgerea celui de al treilea pas din programul de tip wizard, macheta de proiectare este cea prezentată în figura 5.39. Se observă anumite diferenţe faţă de proiectarea unei tabele pivot:
i. Zona pentru câmpurile de rânduri s-a transformat în zonă pentru câmpurile de categorii;

190
ii. Zona pentru câmpurile de coloană s-a transformat în zonă pentru câmpuri de serii.
Plasarea şi actualizarea câmpurilor şi a datelor câmpurilor în spaţiul de proiectare nu diferă, în cazul diagramelor PivotChart faţă de tabelele pivot.
Pe de altă parte, pentru diagramele PivotChart se pot utiliza aceleaşi opţiuni de formatare şi editare ca şi în cazul diagramelor (graficelor) convenţionale. Se pot apela meniurile contextuale pentru a alege alt tip de grafic, a formata seriile de date etc.
Fig. 5.39 Macheta de proiectare a unei diagrame PivotChart Exerciţii propuse: 5. Pentru datele din tabelul aflat la exerciţiul nr. 1, realizaţi o diagramă PivotChart
care să pună în evidenţă vânzările cantitative pe produse şi pe agenţi de vânzări. Realizaţi diagrama în două variante:
- mai întâi creaţi un tabel pivot şi apoi, din acesta, generaţi diagrama; - creaţi în acelaşi timp diagrama PivotChart şi tabelul PivotTable. 6. Modificaţi diagramele create la punctul 1 prin plasarea în zona de pagină a
câmpului Anul.

191
5.3 SISTEMULUI ERP - TRENDIX MODULUL CONTABILITATE
Sistemul informatic integrat TRENDIX presupune un ansamblu de module necesare
şi utile tuturor departamentelor funcţionale din structura organizaţională a unei firme, cât şi managerilor de pe diferite nivele ierarhice.
Instalarea şi configurarea acestui sistem informatic se face în raport de profilul firmei, organizarea acesteia (existenţa subunităţilor sau filialelor, lucrul cu agenţii, existenţa depozitelor), natura activităţilor pe care le desfăşoară şi necesităţile firmei.
În cele ce urmează vom face o descriere scurtă a celor mai importante operaţiuni, care sunt comune tuturor societăţilor, indiferent de obiectul lor de activitate.
5.3.1 Meniul START
1. Odată instalat programul, la deschiderea acestuia va apărea doar meniul START în
stânga sus a ecranului. Pentru a avea acces si la celelalte module, apăsaţi butonul Login (fig. 5.40)
Fig. 5.40 Fereastra de start Fig. 5.41 Fereastra de logare prin user şi parolă şi introduceţi la Nume de utilizator: trendix, Parola: trendix (fig. 5.41). Acestea sunt
predefinite, urmând sa fie schimbate in funcţie de utilizatorii programului. 2. După introducerea numelui de utilizator si parolei va apărea fereastra
Administrare Societăţi (fig. 5.42) in care trebuie să introduceţi societatea/societăţile pentru care vreţi să introduceţi date.

192
Fig. 5.42 Fig. 5.43
Apăsaţi butonul Adăugare şi introduceţi numele firmei, apoi salvaţi. Din fereastra iniţială alegeţi societatea creată şi apăsaţi butonul Selectare. Pentru
modificarea numelui societăţii sau ştergerea acesteia din lista se apasă Modificare, respectiv Stergere (fig. 5.43).
Tot în această fereastră se poate face salvarea datelor introduse pentru fiecare societate. Astfel, se selectează societatea pentru care se doreşte salvarea şi se apasă butonul Export (fig. 5.44), se alege tipul de export (se bifează căsuţa Multivolum numai în cazul unei salvări partajate pentru discheta şi se dă dimensiunea dorită fiecărei partiţii). Apoi se alege calea unde urmează să se facă salvarea (unde anume pe calculator/discheta).
În cazul unor evenimente nedorite (formatare accidentală a hardului, ştergerea programului din greşeală, alte evenimente care pun în pericol buna funcţionare a programului) se poate face o revenire la datele salvate anterior prin apăsarea butonului Import (fig. 5.45). Se alege dacă este firmă nouă sau nu, apoi se apasă Continua şi firma va apărea în lista de societăţi.
Fig. 5.44 Fig. 5.45
3. Tot in meniul START, apăsând butonul Utilizatori (fig. 5.47) unde veţi putea
defini mai mulţi utilizatori, restricţiile fiecăruia dintre aceştia (pot lucra mai mulţi utilizatori în reţea, fiecare având acces la unul sau mai multe module), precum şi Numele de utilizator şi Parola aferente fiecărui utilizator.
Veţi putea bifa operaţiunile admise pe fiecare utilizator în parte. Tot de aici vă puteţi schimba numele de utilizator şi parola iniţială de la instalarea programului. După schimbări apăsaţi Salvează date.

193
Fig. 5.47 5.3.2 Setări generale
1. Apăsând butonul Meniu Ajutator (fig. 5.48) din SETARI GENERALE va
apărea în partea dreaptă a ecranului un şir de iconuri corespunzătoare butoanelor din meniuri. Astfel, cele mai utilizate butoane pot fi trase cu ajutorul mouse-ului din acest şir pe suprafaţa ecranului pentru a fi mai uşor accesate.
Fig. 5.48 2. Pentru verificarea funcţionării corecte a programului şi a depistării eventualelor
necorelări a datelor introduse se apasă butonul Notificari (fig. 5.49), operaţiune prin care se scanează întreg programul (acţiune asemănătoare unei scanări de viruşi). Înainte de a face această operaţiune este necesară o salvare a datelor prin efectuarea unui export de date (vezi Export la meniul START, Administrare societăţi). Verificarea se poate face după mai multe

194
filtre (se poate alege unul anume sau toate filtrele din lista Filtru Dupa), apoi se apasă Scanează. În urma scanării se pot găsi neconcordanţe între datele introduse şi se fac sugestii pentru eliminarea lor. Daca sunteţi de acord cu sugestiile oferite apăsaţi Rezolva automat, astfel programul revine la parametrii de funcţionare normali.
Fig. 5.49 3. Pentru eventualele corectări la datele unui furnizor/client se apasă Corectare terţi
(fig. 5.50). Aici se poate face o corecţie rapidă a codului fiscal al furnizorului/clientului şi este recomandat utilizarea într-un timp cât mai scurt deoarece lucrul în reţea va fi întrerupt.
Fig. 5.50

195
4. Refacerea reconfigurarea (fig. 5.51) este operaţia necesară atunci când se întâmplă evenimente ce duc la blocarea temporară a programului (utilizarea necorespunzătoare, fluctuaţii ale curentului electric, etc). în aceste cazuri, pentru refacerea bazei de date se apasă acest buton şi se bifează toate modulele.
În fereastra ce se va deschide se bifează modulele active din aplicaţie şi se apasă butonul execută. După efectuarea refacerii se apasă Închide.
Fig. 5.51 5. Prin apăsarea butonului Configurare (fig. 5.52) se va deschide o fereastră în care
puteţi introduce o serie de date de identificare privind firma: adresa firmei, telefonul, faxul, adresa e-mail, funcţia şi numele persoanei care semnează documentele contabile, codul CAEN – se selectează apăsând butonul mic din dreapta liniei de cod (…), se bifează căsuţa corespunzătoare pentru subunităţi sau dacă se lucrează cu agenţi, nomenclatorul de bănci (se apasă butonul cu acelaşi nume pentru adăugarea băncii, filialei, contului).
De asemenea, se bifează dacă se lucrează într-o reţea locală sau transferul între GESTIUNE şi CONTABILITATE se face la distanţă printr-o conexiune de Internet (online).

196
Fig. 5.52
5.3.3 Tranzitare date
Acest modul este folosit pentru trecerea la luna următoare (se apasă Trecere la luna
urmatoare) (fig. 5.53), respectiv anul următor (An nou) şi ATENŢIE ! este recomandabil să faceţi acest lucru numai dacă sunteţi sigur că datele introduse pentru luna lucrată sunt corecte.
Fig. 5.53
De asemenea, se poate face întoarcerea la luna anterioară (se apasă Revenire la luna
anterioară ). Pentru siguranţă veţi fi întrebaţi de 3 ori dacă doriţi să faceţi această operaţie.

197
5.3.4 Conta generală 1. Înainte de a face operaţii în acest modul trebuie făcute câteva setări.
Fig. 5.54 Astfel, prin apăsarea butonului Configurare se deschide o fereastră (fig. 5.54) în
care puteţi alege: - luna contabilă şi luna curentă, - se bifează Impozit pe Profit, dacă firma este plătitoare de impozit pe profit. În
cazul în care este plătitoare de impozit pe venit (microîntreprinderi), nu se bifează această căsuţă.
- contabilitatea în timp real (introducerea datelor se face inclusiv pentru luna curentă, nu doar pentru luna contabilă);
- evidenţa facturieră : o descărcarea facturilor se poate face în ordinea vechimii; o se poate ţine o evidenţă a furnizorilor pe cont sintetic (se bifează
Evitare baze 00000 pt. facturi). În caz contrar, pentru fiecare furnizor introdus se va crea automat un cont analitic (ex. 000001, 000002) care poate fi modificat ulterior;
o în cazul acordării de avansuri la facturi se bifează căsuţa Activez credit la terţi
- conturile pentru înregistrarea mijloacelor fixe şi a amortizării acestora (fig. 5.55) - la Setări pentru Mijloace Fixe se apasă butonul Asocieri conturi (1); în fereastra deschisă se apasă Adaugă (2) pentru introducerea contărilor pentru diferite tipuri de mijloace fixe (3).

198
Fig. 5.55 - ATENŢIE pentru următorul pas se definesc mai întâi gestiunile şi tipurile de
materiale în Modulul GESTIUNE, Configurare (vezi Modulul GESTIUNE) (fig. 5.56);
- introducerea conturilor pentru operaţiile din gestiune - butonul Inregistrări contabile: (1) apoi, în fereastra nou deschisă - conturile pentru NIR-uri (A), facturi de ieşire (B), bonuri (C), bonuri de producţie (D), import (E).
Fig. 5.56 - conturile pentru Modalităţile de achitare (2) – casa (A), contul la banci (B) (fig.
5.57).

199
Fig. 5.57 2. Operaţiile contabile care nu provin
din meniurile GESTIUNE, MIJLOACE FIXE, PRODUCŢIE, SALARII, pot fi introduse manual sau cu ajutorul unor machete prestabilite prin intermediul butonului Tranzacţii (fig. 5.58).
Fig. 5.58 Prin Generale se introduc operaţii contabile manual, prin alegerea uneia din cele
două variante: conturi pereche sau cont fixat. Prin Conturi pereche (fig. 5.59) se introduc contările fie manual, fie prin
predefinirea anterioară a unor operaţii frecvente (achitări, încasări, etc). Odată predefinite operaţiile, ele pot fi selectate din lista de operaţii aflate în partea dreaptă sus a ferestrei. Pentru selectarea tipului de document ce stă la baza operaţiei se apasă butonul mic (…) din partea stângă sus (Selectare tip document). Se introduc apoi data şi numărul documentului.
Fig. 5.59
Fig. 5.60 În cazul în care se ţine o evidenţă
facturieră (fig. 5.60) pe conturi de furnizori/clienţi analitice, contul predefinit iniţial (ex. 401-0-000000) poate fi modificat cu un analitic. Structura conturilor este de forma: 401-0-000000, unde primul grup de cifre reprezintă contul sintetic, a doua cifra este tipul

200
valutei in care se lucrează, iar al treilea grup reprezintă analiticul contului. Pentru a defini dintre aceste conturi se apasă cu mouse-ul pe fiecare dintre grupurile de cifre, iar din lista ce se deschide se alege cu tasta săgeată în jos ↓ varianta dorita.
După introducerea tuturor datelor se apasă Inregistrează. În acest moment vă apare o fereastră cu Evidenţă facturi (E). Aici se selectează prin apăsarea tastei F4 facturile care se plătesc sau se încasează din cele emise de furnizorul sau pentru clientul respectiv. Se apasă Adaugă, apoi Confirmă.
De asemenea, se pot crea machete predefinite (fig. 5.61) pentru operaţiunile care se repetă în fiecare lună şi care presupun operaţii cu formule de calcul. Pentru aceasta folosiţi butonul Dedicate, cu opţiunile: Pentru toate societăţile sau Pentru societatea selectată. În general, aceste machete sunt programate de echipa noastră deoarece impun cunoştinţe mai ample de programare şi pot fi definite odată cu implementarea programului. Fig. 5.61
Aceste machete (fig. 5.62) au prestabilite contările pentru anumite operaţiuni,
urmând a se introduce doar o dată, numărul documentului care stă la baza operaţiunii şi sumele. Astfel, va fi redusă mult munca de rutină pentru operaţiunile care au repetabilitate şi totodată se face o personalizare a programului în funcţie de nevoile reale şi specificul societăţii.
Fig. 5.62
3. În cadrul submeniului Vizualizare (fig. 5.63), prin apăsarea butonului Mişcari (B) (fig. 5.64) pot fi urmărite toate contările făcute în cadrul programului, indiferent din ce modul provin (se contează automat operaţiunile înregistrate în Gestiune, Producţie, Mijloace Fixe, Salarii), precum şi cele introduse manual sau prin machete.

201
Fig. 5.63
De asemenea, contările făcute în mod greşit pot fi şterse în cadrul acestei ferestre
(fig. 5.63) (CTRL+DELETE) sau pot fi recuperate contările şterse din greşeală (tot CTRL+DELETE) – această comandă apare în stânga jos a ferestrei de dialog. Se mai pot vizualiza Conturile, Facturile emise (emise de societate şi cele de la furnizori), precum şi Facturile descărcate (toate facturile emise şi achitate).
Fig. 5.64
4. În submeniul Liste
(fig. 5.65) pot fi vizualizate toate tipurile de documente contabile cerute de legislaţia în vigoare (balanţe, jurnale, fişe, registre).
Fig. 5.65
Acestea pot fi accesate prin alegerea tipul de document dorit:
- Balanţe sintetice (fig. 5.66), analitice, cantitative, valutare, cu conturi corespondente. Se poate alege vizualizare cu 5 coloane (inclusiv soldurile la 1 ianuarie) sau cu 4 coloane.

202
- Jurnale contabile, contabil redus (varianta cu mai puţine coloane), de cumpărări/vânzări;
- Fise sintetice (lunare, anuale), analitice (acestea pot fi lunare, anuale, valutare lunare şi anuale), cantitative şi fise şah. La fiecare dintre aceste fise se alege perioada de analizat şi contul/conturile sintetice de analizat, apoi se apasă Raport pentru vizualizare
- Registre de casa/banca (fig. 5.67): de menţionat că, în cadrul Registrului de Casă, se poate selecta contul de banca pentru a obţine Registrul de Bancă.
Fig. 5.66
Fig. 5.67

203
De asemenea, în acest meniu pot fi urmărite facturile emise şi cele de la furnizori, scadenţele acestora, prin intermediul butonului Evidenţă facturi (fig. 5.68), pe toţi furnizorii/clienţii sau se alege unul anume şi se precizează perioada pentru care se doreşte situaţia. Se mai poate alege ignorarea facturilor achitate prin bifarea acestei opţiuni sau se poate căuta o anumită factură achitată cu o chitanţă cunoscută. În acest ultim caz, se scrie numărul chitanţei cu care s-a achitat. Se poate opta şi pentru valori mai mici de Fig. 5.68 o anumită sumă prin înscrierea acestei sume în câmpul corespunzător. Prin apăsarea butonului Raport obţinem situaţia dorită în funcţie de opţiunile introduse.
Tot în acest submeniu (fig. 5.69) se
pot vizualiza situaţia facturilor emise de o firmă şi cele emise de societate pentru firma respectivă, în vederea efectuării compensărilor de facturi.
Fig. 5.69
Fig. 5.70 4. În submeniul Scadenţe terţi (fig. 5.70) se pot obţine rapoarte cu privire la plăţile şi încasările efectuate sau scadente către furnizori sau de la clienţi, într-o perioadă dată. Cartea mare poate fi vizualizată sub formă de raport în perioada specificată de utilizator.
5. În orice moment al lunii se poate face o simulare de închidere de lună pentru a afla
situaţia la acel moment. Astfel, prin intermediul butonului Închideri (în fereastra ce se deschide se selectează Efectuare închidere pentru toate categoriile de închideri) (fig. 5.71) se poate afla situaţia TVA –ului, a profitului, a cheltuielilor şi veniturilor, fără să fie afectată în vreun fel situaţia contabilă.
De menţionat că, la Închiderea impozitului pe profit se pot face câteva setări înainte de a efectua închiderea; astfel, se apasă butonul Setări din partea stângă jos, iar în

204
fereastra ce se deschide se poate alege contul de cheltuieli cu impozitul pe profit/venit (691/698), contul Impozit pe profit/venit (4411/4418) şi cota de impozit pe profit/venit (daca este microîntreprindere se bifează corespunzător). Apoi se apasă Închide. După efectuarea acestor setări se poate efectua închiderea profitului/venitului.
Fig. 5.71
6. În submeniul Conturi (fig. 5.72) se pot introduce noi conturi (sintetice sau analitice) prin butonul Introducere Conturi; se preia situaţia contabilă dintr-un program folosit anterior, prin introducerea rulajelor cumulate din ultima balanţă în fereastra ce se deschide la apăsarea butonului Actualizare Conturi.
Fig. 5.72
7. În submeniul Nomenclatoare se pot defini: - tipurile de valută folosite (fig. 5.73); - terţii (clienţi sau furnizori) cu datele de contact şi de identificare (fig. 5.74). Se apasă
Definire terţi şi se introduc analiticele pentru conturile de furnizori şi clienţi (iniţial sunt definite câteva sintetice pentru conturile de furnizori şi clienţi, iar pentru a defini analitice, se selectează contul sintetic, apoi se apasă Modificare la Analitice terţi şi se introduc datele terţului). Ulterior, când vor fi introduse facturi aferente clienţilor şi furnizorilor, în această fereastră va apărea şi formularul de evidenţă facturieră;
- tipurile de documente utilizate (există deja o serie de documente predefinite, însă în funcţie de necesităţi se mai pot adăuga şi altele sau modifica cele existente: se apasă Adaugă/Modifică);

205
- sintetice cantitative, pentru o evidenţă cantitativă a gestiunii; - tranzacţii contabile: se apasă Adaugă, iar în câmpurile activate se vor trece
denumirea tranzacţiei, contul debitor, contul creditor, explicaţii (dacă este cazul) şi se selectează tipul de TVA. Aceste tranzacţii predefinite se vor regăsi în lista de operaţii de la meniul Tranzacţii, Conturi pereche.
Fig. 5.73 Fig. 5.74 Exerciţii propuse:
1. Efectuaţi procedura de logare la aplicaţie. 2. Creaţi o nouă societate în cadrul aplicaţiei. Introduceţi datele acesteia de identificare
şi configuraţi modul de lucru pentru această societate ştiind că este plătitoare de impozit pe profit.
3. Realizaţi procedura de import/export pentru o societate existentă. Explicaţi modalităţile de rezolvare.
4. Definiţi două categorii de utilizatori ai sistemului, fiecare cu nume de utilizator şi parole distincte, primul are acces la toate modulele sistemului, cel de-al doilea are acces numai la modulul Salarii. Schimbaţi numele de utilizator şi parola iniţială.
5. Personalizaţi fereastra principală a aplicaţiei folosind Meniul ajutător în funcţie de operaţiile cele mai frecvente pe care le executaţi la un moment dat, corespunzătoare unui anumit modul.
6. Scanaţi întreg programul pentru a verifica funcţionarea corectă a acestuia şi eliminaţi eventualele neconcordanţe apărute.
7. Precizaţi modalitatea de corectare a datelor unui terţ (client/furnizor). Schimbaţi adresa şi codul fiscal al terţului respectiv.
8. Executaţi procedura de refacere/reconfigurare a sistemului. Explicaţi variantele de realizare şi scopul acestei operaţii.

206
9. Realizaţi trecerea/tranzitarea datelor unei societăţi de la perioada de gestiune curentă la luna următoare. Prezentaţi operaţiile ce trebuie executate pentru această procedură.
10. Introduceţi în sistem operaţii contabile folosind varianta Conturi pereche (ex. 5311 = 4111, 5121 = 581, 626 = 401 etc.).
11. Introduceţi în sistem operaţii contabile folosind varianta Cont fixat (ex. 4111 = % 707 4427).
12. Introduceţi în sistem o aprovizionare cu combustibil achitată în numerar/bancă folosind opţiunea de Machete dedicate.
13. Vizualizaţi operaţiile contabile din fişierul de mişcări. Prezentaţi operaţiile de căutare a unei mişcări, de ştergere şi recuperare a mişcărilor.
14. Prezentaţi principalele tipuri de liste ale modulului de contabilitate. Obţineţi balanţa sintetică/analitică la data de ….. Exemplificaţi care sunt modalităţile de vizualizare a raportului.
15. Prezentaţi principalele tipuri de liste ale modulului de contabilitate. Obţineţi registrul de casă/bancă pe luna ….. Exemplificaţi care sunt modalităţile de vizualizare a raportului.
16. Prezentaţi principalele tipuri de liste ale modulului de contabilitate. Obţineţi fişa de cont sintetică/analitică la data de …../pe perioada de ……… Exemplificaţi care sunt modalităţile de vizualizare a raportului.
17. Prezentaţi principalele tipuri de liste ale modulului de contabilitate. Obţineţi jurnalul contabil al lunii ….. Exemplificaţi care sunt modalităţile de vizualizare a raportului.
18. Prezentaţi principalele tipuri de liste ale modulului de contabilitate. Obţineţi jurnalul de vânzări/cumpărări pe luna ….. Exemplificaţi care sunt modalităţile de vizualizare a raportului.
19. Simulaţi procedura de închidere (TVA, venituri-cheltuieli pe o anumită perioadă de gestiune).
20. Definiţi un nou tip de valută. Actualizaţi nomenclatorul cursurilor valutare. 21. Introduceţi un nou cont sintetic/analitic în planul de conturi folosit. Prezentaţi
operaţiile de modificare şi ştergere a conturilor existente. 22. Actualizaţi baza de date de terţi (clienţi/furnizori) folosind operaţiile de adăugare,
modificare şi ştergere.

207
5.4 SISTEMUL ERP - TRENDIX MODULUL GESTIUNE
1. Înainte de a opera în modulul GESTIUNE, trebuie făcute câteva setări generale ale
modulului, iar acestea vor fi făcute cu ajutorul butonului Configurare (fig. 5.75).
Fig. 5.75
În fereastra ce se deschide se introduc date ce privesc gestiunea: punctul de lucru
(dacă există), capitalul social, număr curent pentru generare NIR, comisie de inventariere, gestionar, etc. Cu ajutorul celor trei butoane din stânga, jos se definesc gestiunile (Gestiune), tipurile de materiale cu care se lucrează (Tipuri materiale), şi dacă este cazul agenţii cu care se colaborează (Agenţi). Pentru fiecare dintre aceste categorii de date se apasă butonul corespunzător, apoi Adaugă şi în câmpurile devenite active se completează datele dorite. Pentru salvarea acestor date se apasă Salvează, iar pentru ieşirea din fereastră Renunţ.
Tot aici se face legătura pentru casa de marcat sau se stabileşte modul de listare automată a facturilor (pe coală alba, pe act personalizat/nepersonalizat).
În partea dreaptă a ferestrei de dialog există o serie de opţiuni, care pot fi activate sau nu în funcţie de necesităţile utilizatorului.
2. Introducerea facturilor provenite de la furnizori se face prin apăsarea butonului
Intrări, apoi Operare cu NIR. În fereastra deschisă se apasă Adaugă, pentru a introduce o nouă factură (fig. 5.76). Se completează datele din factură/aviz de expediţie (data, număr, furnizor, gestiunea în care intră produsul, valoare totală, valoare TVA, etc).

208
Fig. 5.76
Pentru introducerea unui nou furnizor şi a datelor acestuia se apasă butonul mic pe care sunt afişate caracterele “…” din dreptul liniei de furnizori; acelaşi lucru se face pentru definirea unei noi gestiuni, se apasă
butonul mic pe care sunt afişate caracterele “…”;
Mai jos, în
dreapta există două butoane - Termen de plată (fig. 5.77) şi Date expediţie (fig. 5.78) care deschid două ferestre mai mici pentru completarea acestor informaţii.

209
Fig. 5.77
Fig. 5.78
Următorul pas este apăsarea butonului Modificare Linii NIR (vezi fig. 5.76), pentru
a introduce denumirea produsului, gestiunea, UM, cantitatea, etc. Se apasă Adaugă rând (fig. 5.79) pentru fiecare produs de pe factură. Introducerea
unui produs în gestiune va deschide o nouă fereastră pentru a verifica fie dacă este un produs nou (în acest caz i se introduc caracteristicile prin apăsarea butonului Adaugă produs nou - fig. 5.80), fie se alege un produs care a mai fost introdus sau este asemănător cu un alt produs existent, apoi se apasă Selectează. Se procedează identic pentru fiecare produs din factură, apoi se apasă Salvează şi factura va apărea în centralizatorul iniţial.
Fig. 5.79

210
După salvarea facturii vor apărea şi produsele în gestiune. Fig. 5.80
3. În mod asemănător se procedează şi cu introducerea facturilor emise către clienţi. Se apasă butonul Ieşiri, se alege Operare cu facturi, iar în fereastra deschisă se apasă butonul Adaugă pentru introducerea unei noi facturi.
Se introduc datele facturii emise (fig. 5.81), cu specificaţia că FCT Predefinită se referă la faptul că factura poate fi întocmită în altă parte (ex. depozit), iar aici se face doar introducerea ei în gestiune (cu sumele deja calculate) (în acest caz se bifează DA) sau se poate întocmi la acel moment, prin introducerea produselor cu preţurile aferente (în acest caz se bifează NU).
De menţionat că, pentru introducerea produselor în factura de ieşire ele trebuie să existe în gestiunea/gestiunile creată/e la intrarea produselor.
Fig. 5.81

211
Prin Operare cu bonuri (fig. 5.82) se înregistrează bonurile de consum aferente diferitelor gestiuni. Se apasă Adaugă în fereastra deschisă şi apoi se completează cu datele specifice bonului de consum:
Fig. 5.82
- data şi numărul bonului; - gestiunea de ieşire şi destinaţia (pentru a crea o listă cu destinaţiile posibile se apasă
butonul mic din dreapta (…), iar ulterior se vor alege din lista); - explicaţiile bonului de consum; - se introduc produsele care sunt date în consum prin apăsarea butonului Modificare linii
Bon.
4. Prin intermediul butonului Miscări (fig. 5.83) se pot efectua transferuri între gestiuni (se apasă Între Gestiuni), sau între mărfuri (se apasă Între Mărfuri). În fereastra deschisă pentru transferul între gestiuni, se specifică gestiunea de ieşire şi cea de intrare (dacă gestiunea nu există, se poate defini o nouă gestiune cu ajutorul butonului mic din dreapta liniei de gestiune), data şi numărul bonului de transfer, iar produsele ce se transferă sunt adăugate cu ajutorul butonului
Fig. 5.83

212
Modificare Linii (apoi se apasă Adaugă). De asemenea, se pot introduce şi datele de expediţie (butonul Date Expediţie).
5. Preluarea comenzilor de clienţi se poate face cu ajutorul butonului Comenzi,
alegând una din cele două variante de lucru Comenzi de marfă şi Comenzi de Lucru (fig. 5.84). Prin apăsarea butonului Comenzi de Marfă, se pot introduce produsele comandate de clienţi prin butonul Adaugă iar în noua fereastră deschisă se completează numărul comenzii, data, clientul, gestiunea din care se face comanda, iar pentru a selecta produsele se apasă Adaugă rând).
Fig. 5.84
Odată selectate şi introduse toate produsele din comandă, aceasta se salvează, putând fi modificată ulterior sau dacă nu mai există modificări în timp, ea poate fi transformată în factură sau aviz de expediţie printr-o simplă apăsare de buton.
Astfel, după salvare comanda poate fi vizualizată în fereastra ce se deschide automat după salvare; se selectează comanda ce se doreşte a fi transformată şi apoi se apasă butonul Transformă în factură sau Transformă în Aviz ori Transformă în Mişcare, după caz. După introducerea câtorva date de identificare ale facturii (data, numărul, date de expediţie, termen de plată), aceasta este gata.
În mod asemănător se procedează cu Comenzile de Lucru, care se fac pentru diverse lucrări, aici existând câteva elemente specifice (tip comandă, termen de execuţie, etc).
6. O evidenţă a contractelor încheiate cu diferiţi furnizori/clienţi poate fi ţinută cu
ajutorul butonului Contracte. În cadrul submeniului Contracte furnizori apar următoarele elemente ce trebuie introduse:
• număr contract, • data şi scadenţa contractului,

213
• furnizorul; • produsele (pentru adăugarea produselor aferente contractului se apasă Adaugă
rând şi apoi se Salvează). De asemenea, se pot înregistra şi contractele încheiate cu clienţii în submeniul
Contracte Clienţi, cu următoarele elemente (fig. 5.85): • numărul şi data contractului; • Clientul • Valuta în care s-a încheiat contractul, cursul valutar, valoarea în valută (se va calcula
automat valoarea în lei) • Numărul de rate (se va calcula automat valoare în valută şi lei, dacă este cazul); • Obiectul contractului (se apasă butonul cu acest nume şi se introduc produsele
aferente contractului) După salvarea acestor date, contractul va apărea într-o listă cu contracte. Aici se vor
putea înregistra facturile aferente contractului prin apăsarea butonului Detalii la Contract. Astfel, va apărea o fereastră cu toate facturile înregistrate pe contractul respectiv şi se pot adăuga alte facturi (se apasă Adaugă şi va apărea formularul de factură de ieşire obişnuit). De menţionat că, produsele vor fi alese doar dintre cele introduse în contract şi la preţul stabilit în contract şi nu va apărea toata gestiunea de produse.
Fig. 5.85
7. Caiet facturi reprezintă o evidenţă a carnetelor de facturi şi chitanţe. Pentru
adăugarea unui nou facturier sau chitanţier se apasă Adaugă şi se completează data, seria, intervalul de numerotare, ulterior folosirii putându-se trece şi facturile anulate din fiecare facturier (fig. 5.86).

214
Fig. 5.86
8. În Stocuri (fig. 5.87) se regăsesc
inventarele efectuate la nivelul stocurilor din gestiunile societăţii. Astfel, prin Actualizare stoc se pot vizualiza stocurile existente la un moment dat, iar prin Inventar se face efectiv inventarul care poate fi listat pentru compararea cu stocurile faptice. În fereastra deschisă se alege gestiunea, perioada până la care se face inventarul, apoi se apasă inventar nou. Va apărea un formular de inventar în care vor fi afişate toate stocurile aferente unei gestiuni pentru perioada solicitată.
Fig. 5.87 Pentru aceasta se apasă Încarcă repere şi apoi Transferă. Astfel, inventarul apare în
lista de inventare în lista iniţială de unde poate fi listat (se apasă Tipăreşte).
9. În cadrul submeniului Liste (fig. 5.88) se regăsesc o serie de rapoarte şi situaţii asupra produselor din gestiune. Pe lângă situaţiile contabile obişnuite (centralizatoare NIR-uri, listări NIR-uri, intrări produse, centralizatoare facturi, listări facturi, vânzări produse, etc) există şi o serie de rapoarte care pot fi extrem de utile managerilor pentru aprecierea cât mai corectă a activităţilor firmei.
Fig. 5.88 În cadrul Nirurilor se regăsesc următoarele situaţii:
- centralizatoare Niruri;

215
- listări Niruri (fig. 5.89); - totaluri contare; - importuri – situaţia importurilor în funcţie de un anumit furnizor sau
toţi furnizorii externi; - intrări produse – se pot obţine rapoarte utilizând mai multe criterii de
selecţie: perioada, articolul, furnizorul sau gestiunea. Se poate alege ca raportul sa fie afişat în funcţie de preţul de intrare sau de cel de vânzare.
Fig. 5.89
În cadrul Facturilor de ieşire se pot vizualiza şi lista următoarele rapoarte: - centralizatoare facturi – pot fi vizualizate facturile de ieşire ţinând cont de
următoarele criterii: facturi, facturi din avize, avize, avize facturate (se bifează corespunzător pentru opţiunea dorită);
- listări facturi (fig. 5.90) – se pot vizualiza şi lista facturi pe coală albă, formulare personalizate sau formulare nepersonalizate (tip). Tipul formularului de factură utilizat se stabileşte din meniul GESTIUNE, Configurare.
- totaluri contări; - situaţie vânzări (este reflectată ţinând cont de mai multe filtre de sortare: după
client, gestiune, tip, material, agent –dacă este cazul, diferite tipuri de facturi şi avize).

216
Fig. 5.90 Notă: înainte de a lista factura se poate previzualiza documentul pentru a vedea cum
va fi încadrat ţinând cont de setările imprimantei folosite (fig. 5.91). Pentru aceasta se apasă Setup Printer şi apoi Previzualizare cu salvare. Tot în această fereastră se mai pot face modificări (tipul paginii: A4 sau A3, formatul paginii: portret sau landscape, calitatea listării: ridicată, medie, joasă, scăzută) în vederea unei cât mai bune tipăriri a facturilor. Fig. 5.91
În cadrul Bonurilor se regăsesc următoarele liste:
- centralizatoare bonuri de consum (se poate opta pentru bonurile din o anume gestiune de ieşire, bonuri cuprinse între anumite numere sau data bonului );
- listări bonuri; - totaluri contare.

217
În Mişcări se pot vedea mişcările dintre gestiuni ca centralizatoare (se aleg perioada şi gestiunea de intrare şi cea de ieşire), se listează aceste mişcări sau se pot vizualiza totaluri contare.
În Liste stocuri (fig. 5.92) pot
fi urmărite mai multe tipuri de liste legate de stocuri:
- stocuri: (fig. 5.93) se pot urmări stocurile la preţ de intrare sau de vânzare, se pot filtra după procent de TVA, gestiune, tip material, gestiuni cumulate, produse cu cantitate mai mica decât 0, afişare cu TVA sau fără TVA, ordonare crescătoare sau descrescătoare; Fig. 5.92
- mişcări stocuri: afişează lista stocurilor cu toate mişcările aferente stocului (fişa
stocului) sau numai intrările, ieşirile sau mişcările între gestiuni; - stocuri pe furnizor: se selectează stocurile în funcţie de furnizor, tip TVA,
gestiune, tip de material; - stocuri pe toate societăţile; - stocuri fără mişcare: afişează stocurile fără mişcare din gestiune, iar opţional se
poate bifa pentru afişarea produselor cu stoc 0 şi valoare 0; - contracte onorate de furnizori: pe mărfuri, gestiuni şi furnizori, în forma
detaliată sau nu; - inventar: se pot lista inventarele efectuate pe depozite, în funcţie de denumire,
cantitatea în plus/minus, valoarea în plus/minus, în sens crescător sau descrescător;
- liste inventar; - ieşiri depozit: pot fi ordonate pe mărfuri şi gestiuni, în funcţie de denumire sau
valoare; - balanţă stocuri: afişează stocul iniţial, intrările, ieşirile pe factură, ieşirile reale,
stoc final; - balanţa la preţ de catalog: se afişează în funcţie de tipul de TVA, gestiune, tip
material; - viteza de rotaţie a stocurilor: într-o perioadă dată, pe mărfuri; - dinamica stocurilor: la o anumita dată, pe furnizori.

218
Fig. 5.93 Astfel, prin apăsarea butonului Vânzări din cadrul Listelor vor apărea o serie de
rapoarte şi indicatori, precum: • Lista clienţi: afişează întreaga listă de clienţi cu Cod Fiscal, adresă, telefon, bancă,
număr de cont; • Comenzi: pot fi selectate după mai multe criterii: client, gestiune, transformate sau
nu în facturi/avize de expediţie, comenzi de marfă sau de lucru, în formă detaliată sau nedetaliată;
• Comenzi transformate: afişează comenzile transformate în facturi, avize sau reprezintă mişcări între gestiuni;
• Produse: afişează lista produselor după clienţi, furnizori, coduri, tipuri de materiale, preţ de intrare, adaos, preţ vânzare, cantitate;
• Topul vânzărilor: selectează produsele vândute după mai multe criterii (pe gestiuni, pe clienţi, după cantitate, valoare de vânzare, adaos comercial);
• Top Clienţi: ordonează clienţii în funcţie de valoarea mărfurilor cumpărate şi arată discountul acordat (dacă este cazul);
• Vânzare produse pe zi: sortează volumul vânzărilor fiecărui produs pe zile, în funcţie de gestiune şi poate fi detaliată sau nu;
• Lista adaos comercial: afişează adaosul comercial pe produse, furnizori, între anumite procente; Cumpărări – Produse: sunt afişate produsele cumpărate în funcţie de următoarele
criterii:

219
- pe tipuri de materiale, pe gestiuni, furnizori - sub formă detaliată sau nedetaliată; - după preţul de intrare sau cantitate.
Tot în cadrul Listelor se regăseşte şi o Evidenţă pe Agenţi, în cazul în care societatea colaborează cu agenţi.
10. În cadrul opţiunii Încasări şi plăţi butonul Achitări facturi se foloseşte pentru
cazurile în care gestiunea este ţinută în alt loc decât contabilitatea (ex.: punct de lucru, depozit) şi se doreşte efectuarea unor plăţi şi încasări la locul unde este gestiunea. Altfel, încasările şi plăţile se fac în Modulul CONTA GENERALA (Tranzacţii, Machete Generale sau Dedicate).
11. Transfer în Contabilitate – odată introduse facturile de la furnizori sau cele
emise către clienţi şi bonurile de producţie introduse în Modulul PRODUCTIE, se contează automat prin apăsarea acestui buton şi pot fi regăsite în Vizualizare, Mişcări. Contările pentru aceste operaţiuni se definesc în Modulul Conta Generală (vezi Configurare, Înregistrări Contabile).
12. Transfer gestiuni la distanţă - se poate face în cazul existenţei depozitelor,
punctelor de lucru, subunităţilor care au gestiuni de mărfuri sau materiale şi transmit la sediu central (sau acolo unde se ţine contabilitatea) operările în gestiuni (încărcarea, descărcarea de gestiune) printr-o conexiune la Internet.
Exerciţii propuse:
1. Introduceţi o factură de aprovizionare. Listaţi NIR-ul corespunzător acesteia. 2. Introduceţi o factură de ieşire. Listaţi factura. 3. Generaţi un bon de consum. 4. Efectuaţi un transfer între gestiuni. 5. Introduceţi o comandă de mărfuri. 6. Introduceţi un contract încheiat cu un furnizor/client. 7. Prezentaţi modalitatea de evidenţă a facturilor şi chitanţelor în cadrul unei companii. 8. Generaţi lista de inventar pe o anumită perioadă de gestiune. 9. Generaţi o listă a produselor aprovizionate la preţ de intrare/vânzare folosind
următoarele criterii de selecţie: a. perioada: de la data de …… până la data de ……… b. furnizor c. gestiune
10. Generaţi un centralizator al facturilor de ieşire pe o anumită perioadă de gestiune.

220
11. Generaţi o situaţie a vânzărilor folosind următoarele criterii de sortare: a. tip produs b. client c. gestiune
12. Generaţi un centralizator al bonurilor de consum. 13. Generaţi o listă a stocurilor după următoarele criterii: furnizor, tip TVA, gestiune, tip
produs. 14. Generaţi o balanţă a stocurilor de produse. 15. Generaţi următoarele categorii de liste: lista clienţilor, topul vânzărilor, lista
produselor. 16. Prezentaţi procedura de transfer în contabilitate a notelor contabile generate de
tranzacţiile preluate în modulul de gestiune.

221
5.5 SISTEMUL ERP - TRENDIX MODULUL MIJLOACE FIXE
1. Configurarea modulului Mijloace Fixe (fig. 5.94) se face prin opţiunile următoare: - luna contabilă (se alege doar prima dată, ulterior schimbarea lunii urmând să se facă
prin apăsarea butonului Trecere la luna următoare/Revenire la luna anterioară) - caseta Mijloc Fix Amortizat în luna intrării ; - caseta Trecerea în rezervă după amortizare; - gradul de utilizare a mijloacelor fixe.
Fig. 5.94 2. În
cadrul submeniului Mişcări (fig. 5.95) se introduc datele fiecărui mijloc fix ce intră în evidenţă, se pot face modificări la cele deja existente şi se scot din evidenţă ca urmare a vânzării, scoaterii din funcţiune, donaţii, etc.
Fig. 5.95

222
Pentru adăugarea unui nou mijloc fix se apasă Adaugă şi se introduc următoarele date:
- Număr inventar : se generează automat, dar poate fi introdus şi de utilizator, cu condiţia să nu corespundă altei înregistrări;
- Caseta De natura obiectelor de inventar: se bifează în cazul mijloacelor fixe de natura obiectelor de inventar;
- Caseta Conservare: se bifează la acele mijloace fixe care nu sunt utilizate în luna respectivă, acestea nefiind supuse amortizării;
- Denumire; - Cod clasificare: (fig. 5.96) permite alegerea din nomenclatorul de coduri de
clasificare a grupei de încadrare a mijloacelor fixe (conform ultimelor reglementari contabile in domeniu);
Fig. 5.96
- Localizare: se poate defini prin apăsarea butonului mic din dreapta liniei de
Localizare (…); - Durata: reprezintă durata normală de funcţionare a mijloacelor fixe care se
completează automat în momentul alegerii codului de clasificare cu durata pentru codul respectiv; poate fi modificată şi de utilizator în funcţie de cerinţele acestuia, dar numai în limitele precizate de codul de clasificare.
- Tip amortizare: se alege sistemul de amortizare care va fi aplicat la mijlocul fix ce urmează a fi introdus (liniar, accelerat, degresiv);
- Deţinător: se introduce responsabilul mijlocului fix prin apăsarea butonului mic din dreapta liniei de Deţinător (…);
- Data intrării, actualizării, amortizării

223
- Valoare înregistrare: valoarea de intrare a mijlocului fix; - Valoarea amortizată: se completează cu valoarea deja amortizată la intrarea în
gestiune; - Amortizare lunară liniară: se calculează automat, în funcţie de durata normală de
funcţionare.
3. Butonul Ştergere oferă posibilitatea vizualizării mijloacelor fixe intrate/ieşite în gestiune, cu stadiul de amortizare aferent şi ştergerea acestora. Se selectează mijlocul fix care se doreşte a fi şters şi se apasă Şterge.
4. Prin apăsarea butonului Prelucrare şi apoi Amortizare se efectuează amortizarea
lunară a mijloacelor fixe existente în evidenţă. Pentru siguranţă veţi fi întrebaţi de 3 ori dacă doriţi să efectuaţi amortizarea lunară a mijloacelor fixe (fig. 5.97).
Fig. 5.97
5. În cadrul Listelor se regăsesc (fig. 5.98):
Amortizarea Lunară: se poate vizualiza amortizarea calculată pentru toate mijloacele fixe oferind opţiuni pentru gruparea acestora (număr inventar, cod clasificare, amplasare, responsabil) şi posibilitatea specificării dacă raportul va afişa doar datele esenţiale sau va include şi detalii referitoare la durata de funcţionare, data intrării, data stingerii, data ultimei amortizări, şir de luni pentru
Fig. 5.98

224
care s-a calculat amortizarea. Intrările de mijloace fixe dintr-o perioadă; Ieşirile de mijloace fixe dintr-o perioadă.
6. Pentru Trecerea la luna următoare/revenire la luna anterioară este recomandabil să verificaţi corectitudinea datelor introduse înainte de efectuarea acestor operaţii. Pentru siguranţă veţi fi întrebaţi de 3 ori dacă doriţi ca această operaţie să fie efectuată (fig. 5.99).
Fig. 5.99
7. Opţiunea Transfer în Contabilitate este inclusă pentru înregistrarea în
contabilitate a operaţiunilor efectuate în modulul Mijloace Fixe (fig. 5.100). Preluarea în CONTA GENERALĂ se face prin intermediul opţiunii Actualizare Mijloace Fixe ce deschide machete pentru generarea contărilor ce vor fi înregistrate. Contările vor fi generate interactiv, utilizatorul trebuind să definească o singură dată, pentru fiecare mijloc fix, conturile prin care se realizează înregistrarea amortizării (această machetă nu apare dacă toate mijloacele fixe au definite aceste conturi), precum şi a contărilor ce se vor face pentru intrările de noi mijloace fixe, ieşirile înregistrate şi modificările survenite.
Dacă se înregistrează modificări ale mijloacelor fixe pot apărea necorelări între înregistrările contabile şi datele existente în modulul MIJLOACE FIXE, necorelări ce trebuie soluţionate.
Pentru înregistrarea tuturor contărilor, înainte de transfer, trebuie efectuată amortizarea mijloacelor fixe. Dacă aceasta se realizează după transfer, datele trebuiesc transferate din nou.

225
Fig. 5.100
8. În cadrul Nomenclatoarelor se pot defini (fig. 5.101) (există posibilitatea definirii acestora şi în momentul introducerii unui mijloc fix, prin butonul mic din dreapta liniilor corespunzătoare):
- localizările mijloacelor fixe; - oameni deţinători (responsabilii acestora); - codul de clasificare; - tipurile de amortizare; - modul de calcul (această opţiune este rezervată echipei de proiectare a sistemului atunci când este cazul). Fig. 5.101
Fiecare
dintre aceste nomenclatoare (fig. 5.102) (cu excepţia ultimului) au principii de editare identice: se apasă butonul corespunzător nomenclatorului, apoi Adaugă, iar în câmpul activat se trec datele specifice.
Fig. 5.102

226
9. Meniul Liste oferă posibilitatea obţinerii următoarelor rapoarte specifice activităţii de evidenţă a mijloacelor fixe. Acestea sunt prezentate în figura 5.103
Fig. 5.103 În figurile următoare sunt ilustrate cele mai utilizate rapoarte economice: Balanţa
mijloacelor fixe (fig. 5.104) şi Fişa mijlocului fix (fig. 5.105).
Fig. 5.104

227
Fig. 5.105
Exerciţii propuse:
1. Introduceţi un mijloc fix în baza de date ştiind că prezintă următoarele caracteristici: denumire: Sistem de calcul Pentium 4 data intrării: 12.12.2007 valoare înregistrare: 2340 lei tip amortizare: liniară document de intrare: F 225678/12.12.2007
2. Calculaţi amortizarea mijloacelor fixe şi efectuaţi transferul acesteia în contabilitate. 3. Transferaţi modulul de mijloace fixe la următoarea lună contabilă. 4. Obţineţi balanţa mijloacelor fixe la luna curentă şi transmiteţi acest raport în contul
d-voastră de e-mail. 5. Obţineţi fişa mijlocului fix şi salvaţi acest raport la adresa My Documents. 6. Obţineţi registrul numerelor de inventar şi precizaţi opţiunile de listare la imprimantă
a acestui raport.

228
5.6 SISTEMUL ERP - TRENDIX MODULUL SALARII
1. Prima dată se realizează configurarea Modulului SALARII prin selectarea
butonului Configurare şi apoi se introduc următoarele date (fig. 5.106): - luna de calcul (se introduce doar la prima lună contabilă în care introduceţi date,
apoi trecerea şi întoarcerea la o anumită lună se face prin apăsarea butonului Schimbare lună salarii din meniul principal de SALARII);
- numărul de zile lucrătoare; - ziua lichidării; - numărul mediu de salariaţi; - funcţia şi numele celui care semnează statul de plată; - parametrii de calcul ai salariilor se pot modifica în funcţie de schimbările
legislative.
Fig. 5.106
2. Prin intermediul Machete de Date se introduc (Fig. 5.107):
Date personal : - date angajat, - adresa acestuia, - date contract de muncă,
Fig. 5.107

229
- numărul cardului şi banca (pentru salariaţii care primesc pe card salariul), - categorii de contribuţii pentru salariatul respectiv, - felul de angajare (se alege din listă), - locul de muncă (pentru definirea locurilor de muncă se apasă butonul mic din dreapta
(…) şi apoi se alege din listă), - funcţia (se defineşte în mod similar cu locul de muncă), - salariul brut/salariul net, tipul valutei şi suma în valută (dacă este cazul), - norma de ore /zi (se alege din listă) - felul casei de sănătate şi grupa de muncă (se bifează corespunzător). - deduceri suplimentare (dacă este cazul);
Date variabile:
după ce au fost înregistraţi salariaţii, se pot introduce datele variabile corespunzătoare fiecărui salariat. Se selectează salariatul din fereastra de Date variabile şi se completează următoarele date (fig. 5.108):
- zile prezente; - zile concediu de
odihnă; - zile concediu
medical suportat de societate Fig. 5.108 - zile absente - zile concediu medical
fără salariu
- ore absente - ore învoiri - zile vacante - zile concediu medical
suportat de CAS
- zile concediu medical CAS neimpozabil.
Fig. 5.109

230
Deduceri – (fig. 5.109) se pot completa deducerile personale sau suplimentare pentru fiecare salariat în parte (date şi calitatea celui pentru care se oferă deducerea, coeficientul de deducere suplimentară, CNP, C.I., adresa, etc). Prin selectarea salariatului din lista ce apare în fereastra ce apare după apăsarea butonului Deduceri, va apărea o altă fereastră unde se pot trece datele legate de aceste deduceri. După introducere se apasă Salvează.
Avansuri – (fig.
5.110) se completează tipul de avans acordat (prin apăsarea butonului mic din dreapta liniei (...)), data avansului, tipul de valută în care s-a acordat avansul (dacă este cazul), suma în lei, suma în valută şi cursul de schimb (dacă este cazul). Apoi se salvează. Fig. 5.110
Reţineri: (fig. 5.111) se
completează datele legate de reţinerile unui salariat prin selectarea acestuia din fereastra iniţială ce apare la apăsarea butonului Reţineri (tipul de reţinere, număr document, dobânzi, rate etc.)
Fig. 5.111 Concedii medicale: se introduc datele referitoarele la concedii: tipul concediului,
număr zile suportat de societate, număr zile suportat de asigurări, data de început şi sfârşit a concediului, zile concediu fără salariu.
Editare Fişe Fiscale – la sfârşitul anului fiscal se editează fişa fiscală a fiecărui
angajat. Pentru aceasta se apasă butonul Editare fişe fiscale din submeniul Machete Date şi va apare o listă cu toţi angajaţii firmei.
Se selectează cu mouse-ul un angajat, iar pentru a previzualiza datele aferente fişei fiscale respective se apasă Selectează. Pentru a exporta fişele fiscale se apasă Exportă fişe

231
fiscale, iar în fereastra care apare se bifează opţiunea corespunzătoare (Fişa fiscală 1, fişa fiscală 2, fişe rectificative).
3. După introducerea datelor despre salariaţi, (fig. 5.112) se poate trece la calculul salariilor. Acest lucru se face prin intermediul Prelucrări, şi anume, Calcul Salarii. Dacă nu există fluctuaţii de personal de la o lună la alta, doar un click de mouse este necesar pentru a calcula salariile angajaţilor. Dacă se doreşte un calcul prealabil al salariilor (din brut în net sau invers) se apasă butonul Calcul venit brut – venit net. Aici se introduc opţiunile dorite de calcul (dacă este cu funcţie de bază sau nu, dacă este contract de muncă cu normă întreagă sau parţială).
Astfel, toate situaţiile necesare sunt create, inclusiv declaraţiile lunare de raportare. 4. În cadrul Liste se regăsesc toate rapoartele :
- statele de salarii (fig. 5.113);
Fig. 5.113
Fig. 5.112

232
- fluturaşii: pot fi ordonaţi în vederea listării după marcă, nume, secţie - avansurile; - reţinerile; - un istoric al angajaţilor, cu veniturile obţinute în timp; - declaraţiile pentru Casa de Pensii, Casa de Asigurări de Sănătate, Agenţia de Şomaj,
atât sub formă listată, cât şi în format electronic, ce poate fi stocat pe dischetă sau trimis prin e-mail.
- Carduri: în acest modul există posibilitatea raportării salariilor virate pe card electronic, la bănci importante precum BCR sau Unicredit.
De asemenea, aceste rapoarte se obţin sub formă listată sau se pot transfera pe suport magnetic (se selectează angajatul pentru care se doreşte listarea sau transferul, apoi se apasă butonul Raport sau Transferă date pe dischetă).
- OP contribuţii: se generează automat, singurele date ce trebuie completate în formular sunt: numărul OP, data emiterii OP, numărul de exemplare listate pe o pagină şi eventual alte informaţii relevante la explicaţia (Reprezentând). Fiecare tip de OP va fi generat prin alegerea din lista Beneficiar a tipului de contribuţie ce urmează a fi plătit. Prin apăsarea butonului Raport se pot vizualiza şi apoi lista toate tipurile de OP necesare la efectuarea plăţilor la Trezorerie sau bancă.
5. Schimbare Lună Salarii - Pentru trecerea la luna curentă următoare se apasă
acest buton, iar revenirea se face în acelaşi mod (în aceeaşi fereastră) (fig. 5.114). Pentru siguranţă veţi fi întrebaţi de 3 ori dacă doriţi să treceţi la luna următoare.
Fig. 9
Fig. 5.114

233
6. Transfer în Contabilitate se face automat, prin apăsarea acestui buton contările sunt făcute automat şi preluate în balanţă. Înainte de preluarea în contabilitate, aceste contări pot fi vizualizate pentru observarea eventualelor greşeli (fig. 5.115).
Fig. 5.115
7. Nomenclatoare – se pot defini (fig. 5.116):
- locuri de muncă şi funcţii: se apasă Adaugă şi se introduc locurile de munca şi tipurile de funcţii, pentru a fi ulterior folosite la machetele de personal. Dacă acestea nu sunt definite în nomenclatoare, se pot introduce direct din machetele de personal, la introducerea datelor unui nou angajat.
- tipuri de reţineri şi avansuri: se definesc tipurile de reţineri/avansuri şi tipurile de contări aferente;
- fel angajare şi program de lucru: se definesc tipurile de angajări şi normele de lucru (timp parţial, normal);
- tipuri concedii medicale: programarea metodelor de calcul se face de către echipa de dezvoltare a sistemului ERP;
- coeficienţii de invaliditate şi întreţinere: se pot adăuga sau modifica în funcţie de evoluţiile legislative în acest domeniu. Fig. 5.117
Fig. 5.116

234
- impozitar lunar şi anual: (fig. 5.117) se pot introduce sau modifica procentele de impozit lunare şi anuale;
- fonduri salarii: (fig. 5.118) se pot defini şi modifica contările pentru înregistrarea operaţilor ce aparţin Modulului Salarii, procentele aplicate şi tipurile de angajare. Ulterior aceste contări vor fi transferate în CONTABILITATE, cu valorile aferente calculului salarial efectuat în luna respectivă. Fig. 5.118 - Date OP plată contribuţii: se pot adăuga sau modifica tipurile de contribuţii pentru care se generează OP.
Exerciţii propuse:
1. Precizaţi modalitatea de configurare a modulului de Salarii şi prezentaţi elementele de configurare. 2. Introduceţi un angajat în baza de date cu un salariu de încadrare de 1200 lei. Ştiind că în luna curentă a obţinut o primă salarială de 300 lei, calculaţi salariile lunii curente. Obţineţi ştatul de salarii şi fluturaşii şi precizaţi în ce variante pot fi generate aceste rapoarte. 3. Introduceţi un angajat în baza de date cu un salariu de încadrare de 1840 lei. Ştiind că în luna curentă obţine un avans de 40% la data de 15 a lunii, calculaţi salariile lunii curente. Obţineţi ştatul de salarii şi fluturaşii şi precizaţi în ce variante pot fi generate aceste rapoarte. 4. Calculaţi salariile lunii curente şi transferaţi-le în contabilitatea generală a firmei. 5. Prezentaţi modalitatea de transfer a modulului de salarii la următoarea lună de gestiune. 6. Prezentaţi cele mai importante nomenclatoare cu care lucrează modulul de Salarii. Actualizaţi nomenclatoare Locuri de muncă şi Funcţii deţinute. Prezentaţi funcţiile de actualizare.

235
5.7 APLICAŢII INTERNET-BANKING Scopul acestei lucrări este de a prezenta aplicaţia BlueBank concepută ca un sistem
internet-banking prin care se pot efectua plăţi (inclusiv facturi de telefon, energie electrică, etc), transferuri, depozite bancare, schimburi valutare sau putem afla situaţia conturilor bancare sau contului de card, fără a ne deplasa la bancă, pe internet sau prin telefonul mobil; consultarea conturile bancare şi efectuarea de operaţiuni bancare, direct de la calculator, fără ajutorul unui consilier bancar.
5.7.1. Prezentarea generală a aplicaţiei Aplicaţia BlueBank a fost proiectată ca un serviciu de internet banking destinat
clienţilor bancari, persoane fizice şi juridice care doresc acces non-stop la informaţiile despre conturi şi la serviciile bancare. Aplicaţia este o consecinţă a tendinţei ascendente a numărului de utilizatori de internet (dial-up, broadband) şi a solicitărilor clienţilor de a-şi efectua operaţiunile bancare de la sediul firmei sau de acasă. Prin acest produs, clienţii băncii îşi vor putea efectua confortabil operaţiunile bancare 24 ore pe zi, 7 zile din 7.
Aplicaţia îşi propune să fie un serviciu rapid, uşor de accesat şi are ca obiectiv principal economisirea de timp şi bani în relaţia cu banca.
Această soluţie de internet-banking permite realizarea tuturor operaţiunilor curente pe care un client le putea face până acum numai la ghişeele băncii.
Serviciul de internet-banking oferă clienţilor posibilitatea de a obţine următoarele informaţii despre conturi şi informaţii financiare: extrase de cont pentru o anumită perioadă, situaţia conturilor, informaţii detaliate despre conturile curente, depozite, istoric al operaţiunilor.
Prin aplicaţia BlueBank propusă, clienţii pot efectua următoarele operaţiuni: transfer între conturi proprii, ordine de plată, plăţi către buget, plata facturilor de utilităţi, constituiri de depozite. De asemenea, sunt disponibile opţiuni pentru gestionarea aplicaţiei cum ar fi: schimbarea parolelor de acces, configurarea rapidă a beneficiarilor.
Aplicaţia este construită într-o manieră care să o facă compatibilă atât cu structura organizatorică a marilor corporaţii, cât şi cu nevoile imediate ale persoanelor fizice. Alte avantaje oferite de aplicaţia de tip internet-banking:
Operarea tranzacţiilor se efectuează în timp real; Tranzacţiile pot fi efectuate 24 ore pe zi, 7 zile din 7; Accesul se poate efectua de la orice calculator conectat la Internet; Aplicaţia se poate integra cu alte produse gen ERP, programe de contabilitate,
salarizare etc; Pot fi vizualizate toate operaţiunile efectuate pe conturile deschise;

236
Aplicaţia poate fi accesată folosind certificate emise de autorităţi de certificare independente (gen Verisign etc). Securitatea sistemului este gestionată prin mecanisme folosind SSL1 pe 128 biţi sau algoritmul 3DES2. Echipamentele de acces şi procesare a datelor sunt redundante, iar accesul prin
internet este echilibrat prin doi provideri de internet. Pentru accesul la serviciul de internet-banking utilizatorul trebuie să dispună de
următoarele elemente de autentificare: - dispozitiv eToken USB; - certificat digital şi cod PIN; - nume utilizator; - parolă de acces;
Un Token este un dispozitiv portabil USB de autentificare de mărimea unei chei obişnuite, care oferă o metodă eficace pentru autentificarea utilizatorului atunci când accesează reţeaua şi pentru securizarea aplicaţiilor de afaceri electronice (fig.5.119).
Fig. 5.119 Fig. 5.120 eToken PRO SmartCard (fig. 5.120) oferă autentificare puternică şi garanţia
nerepudierii tranzacţiei pentru aplicaţii sensibile, cum ar fi: eBanking, tranzacţii cu valori mobiliare, eCommerce şi tranzacţii financiare. Securitatea eToken PRO's SmartCard, are la bază operaţii cu ajutorul algoritmului RSA pe 1024 biţi făcând posibilă integrarea cu arhitectura cheilor publice (Public Key Infrastructure - PKI). Cu ajutorul algoritmului RSA se poate face autentificarea şi semnarea digitală în paralel.
eToken PRO SmartCard poate genera şi stoca chei private, parole şi certificate digitale, înăuntrul mediului protejat de către chipul smartcard-ului. Aceste chei private nu părăsesc niciodată tokenul.
eToken PRO SmartCard oferă ambele căi de autentificare folosind tehnologia criptografică avansată SmartCard şi deţine algoritmii de securitate următori: RSA 1024-bit, DES, 3DES, SHA1. Timpul de semnare cu ajutorul algoritmului RSA 1024 Biţi este de aproximativ o secundă, iar algoritmul RSA pe 1024 Biţi generează o cheie în aproximativ 11 secunde. Conformul producătorului acestui tip de chip durata de retenţie a memoriei este de aproximativ 10 ani, iar rescrierile în acest chip se pot face de aproximativ 500.000 ori. 1 SSL - Secured Socket Layer, asigură criptarea pentru comunicările realizate între două orice calculatoare din Internet prin intermediul protocolului universal folosit - TCP/IP. Se bazează pe criptarea cu cheie publică. 2 3DES – triple Data Encryption Standard – este o criptare extinsă asupra unor suporturi de memorie, care se face în timp real. Aceste dispozitive speciale, de regulă ataşate suporturilor de memorie, fac criptarea la nivel de sector de pe disc. Dispozitivele de criptare din această categorie folosesc implementări hardware de algoritmi complecşi de criptare, cu chei de criptare care depăşesc 128 de biţi.

237
Conectarea la BlueBank Pentru a putea să efectuaţi operaţiuni cu ajutorul aplicaţiei BlueBank trebuie să vă
conectaţi la serverul aplicaţiei. În acest sens trebuie să completaţi câmpul “Utilizator” cu numele de utilizator stabilit de comun acord cu banca şi să specificaţi parola în câmpul “Parola”. Accesaţi butonul „Autentifica” pentru a intra în aplicaţie (fig. 5.121).
Fig. 5.121 La apăsarea butonului “Autentifica” se fac următoarele verificări de securitate: dacă numele şi parola sunt recunoscute de server; dacă certificatul cu care s-a autentificat în pagina web aparţine utilizatorului; dacă contul de utilizator este neblocat; dacă clientul permite accesul utilizatorilor săi la conturi prin internet; opţional, dacă IP-ul staţiei care se conectează se află în lista de IP-uri autorizate
de către serverul băncii. Dacă absolut toate condiţiile de mai sus sunt îndeplinite, vi se va permite accesul în
site-ul web (fig. 5.122):

238
Fig. 5.122 Aplicaţia BlueBank este structurată pe cele două module: modulul server
administrator şi modulul client utilizator. Fiecărui modul îi corespunde câte un nivel de acces:
- Nivelul Administrator are drepturi totale în ceea ce priveşte gestionarea aplicaţiei, având posibilitatea de a deschide conturi pentru clienţi noi şi de a valida tranzacţiile.
- Nivelul Utilizator obişnuit poate accesa numai o parte din meniurile aplicaţiei sau realiza numai anumite operaţiuni.
5.7.2 Modulul administrator Aplicaţia BlueBank are o interfaţă atrăgătoare, este uşor de folosit fiind organizată în
două secţiuni principale: Meniul se află în partea stângă şi permite accesul rapid la secţiunile site-ului.
Principalele secţiuni sunt: Utilizatori: permite deschiderea de conturi utilizator noi, precum şi actualizarea
datelor pentru conturile utilizator deja existente în baza de date a aplicaţiei BlueBank.
Bănci: pentru definirea nomenclatorului de bănci cu ajutorul căruia aplicaţia face tranzacţii.

239
Conturi: pentru accesul la informaţii despre conturi, extrase de cont, creare de depozite sau conturi curente;
Tranzacţii: permite vizualizarea şi validarea tranzacţiilor operate de clienţi; Utilităţi: permite definirea unor parteneri care fac obiectul unor tranzacţii în mod
repetat pentru plata unor facturi de utilităţi cum sunt Connex sau Romtelecom, pentru care banca are încheiate convenţii de plată a unor facturi.
Partea centrală. Corespunzător fiecărui meniu există o pagină prin care utilizatorul poate efectua operaţiuni permise de Internet-Banking.
Ieşirea din BlueBank. Pentru a părăsi aplicaţia, apăsaţi butonul “...părăsire aplicaţie | securizata” situat în partea din dreapta sus a paginii web.
Funcţia Adăugare utilizator
Fig. 5.123
Pentru adăugarea unui utilizator se utilizează formularul prezentat (fig. 5.123) în care
se introduc datele referitoare la: numele de utilizator (contul utilizatorului), parola de acces, numele şi prenumele în cazul persoanelor fizice sau denumirea societăţii în cazul persoanelor juridice, CNP/cod fiscal, nivelul de acces (utilizator sau operator bancar), e-mail, adresa, telefon. Pentru memorarea acestor informaţii în baza de date se apasă butonul Salvează, iar pentru anularea operaţiei se apasă butonul Renunţă.

240
În momentul salvării datelor parola de acces urmează a fi criptată prin intermediul algoritmului MD5.
Funcţia Actualizare utilizator Această funcţie (fig. 5.124) permite modificarea datelor referitoare la utilizatorii
existenţi. În cazul în care apar modificări privind datele de identificare ale utilizatorului (numele şi prenumele/denumire societate, adresă, email, telefon etc) precum şi schimbarea parolei, în cazul în care se doreşte acest lucru, fie din motive de securitate sau în cazul în care s-a uitat (deoarece informaţia este criptată, ea nu poate fi modificată decât prin înlocuire). Noua parolă va fi memorată în baza de date respectând procedura de criptare MD5, şirul rezultat fiind utilizat în secvenţa de autentificare a utilizatorului.
Informaţiile corespunzătoare utilizatorilor sunt accesate în formular prin intermediul unui obiect de tip grid, având în dreptul fiecărei înregistrări două butoane necesare modificării sau ştergerii informaţiilor:
- pentru editarea câmpurilor se foloseşte butonul - pentru ştergerea întregii înregistrări se foloseşte butonul .
În momentul ştergerii unui cont de utilizator acesta dispare din tabela care memorează utilizatorii activi, înregistrarea ştearsă fiind stocată într-o tabelă istoric pentru a evita utilizarea pe viitor a aceluiaşi cont pentru un utilizator diferit.
Fig. 5.124

241
Funcţia Adăugare bănci Aplicaţia utilizează un nomenclator de bănci prin intermediul căruia clienţii
înregistraţi au posibilitatea de a efectua tranzacţii la oricare dintre băncile adăugate în acest nomenclator. Informaţiile introduse se referă la denumire bancă, adresă, telefon, e-mail.
Pentru memorarea acestor informaţii (fig. 5.125) în baza de date se apasă butonul Salvează, iar pentru anularea operaţiei se apasă butonul Renunţă.
Fig. 5.125
Funcţia Actualizare bănci
Fig. 5.126

242
Formularul respectă aceleaşi principii cu actualizarea utilizatorilor, folosindu-se butoanele de editare şi ştergere (fig. 5.126).
Funcţia Actualizare conturi
Fig. 5.127 Aceasta funcţie (fig. 5.127) dă posibilitatea ca pentru un utilizator selectat din baza
de date să i se actualizeze conturile (adăugare, modificare sau ştergere de cont). Paşii care trebuie parcurşi sunt:
- se selectează utilizatorul cu ajutorul obiectului de tip combo box - se apasă butonul GO care permite afişarea în gridul din formular a
conturilor pe care le deţine utilizatorul. Crearea unui nou cont bancar se poate realiza prin utilizarea link-ului ”Adăugare
Cont Nou” deschizându-se formularul prezentat mai jos (fig. 5.128).
Fig. 5.128

243
În acest formular se introduc datele referitoare la numărul de cont, tipul contului (Cont Card sau Cont Curent) precum şi starea de activ sau nu. Un cont care nu este activ nu poate fi accesat de către client, până când administratorul nu îl setează ca activ.
Funcţia Tranzacţii conturi În cadrul acestui modul operatorul bancar are acces la toate conturile unui client şi
poate vizualiza toate operaţiunile efectuate pe orice cont. Tot aici se pot opera depunerile în numerar la bancă prin creditarea conturilor. Aceste operaţii vor fi descrise cu ajutorul formularelor prezentate mai jos (fig. 5.129).
Fig. 5.129
Primul pas îl constituie selectarea utilizatorului şi apăsarea butonului GO, care are ca
efect afişarea în grid a tuturor conturilor înregistrate pe clientul selectat. Aceste informaţii specifică numărul de cont, tipul contului şi soldul. Pentru accesarea detaliilor despre cont (tranzacţiile efectuate) se apasă butonul care deschide formularul de mai jos (fig. 5.130).

244
Fig. 5.130 Acest formular afişează toate tranzacţiile efectuate prin contul selectat, suma
tranzacţionată şi starea fiecărei tranzacţii (Acceptată/Respinsă/Aşteptare). Administratorul are posibilitatea de a schimba starea tranzacţiei prin apăsarea butonului Editează.
Butonul Creditare Cont se foloseşte pentru înregistrarea depunerilor în numerar în contul selectat. Activarea butonului deschide formularul de mai jos (fig. 5.131).
Fig. 5.131

245
Operatorul bancar completează următoarele informaţii: data depunerii, suma şi starea tranzacţiei, după care apasă butonul Salvează.
Funcţia Tranzacţii în aşteptare Funcţia permite vizualizarea tuturor tranzacţiilor în stare de aşteptare efectuate de
clienţii băncii. Aceste tranzacţii trebuie să fie validate de către operatorul bancar (caz în care tranzacţia poate fi Acceptată sau Respinsă) (fig. 5.132).
Fig. 5.132
Pentru aceasta operatorul bancar apasă butonul Editare (corespunzător fiecărei
tranzacţii). Se deschide un nou formular (fig. 5.133) în care se alege una din cele două stări (Acceptată / Respinsă).
Fig. 5.133

246
Funcţia Utilităţi Prin această funcţie (fig. 5.134) se actualizează un nomenclator care conţine parteneri
ai băncii (persoane juridice care au un contract încheiat cu banca şi reprezintă furnizori de utilităţi: telefonie mobilă, energie, apă etc. pentru clienţi). Astfel utilizatorii aplicaţiei au posibilitatea de a efectua plata utilităţilor către aceşti furnizori.
Fig. 5.134
Exerciţii propuse:
1. Efectuaţi procedura de logare la aplicaţia de internet-banking. 2. Creaţi un nou utilizator al aplicaţiei BlueBank. 3. Modificaţi CNP-ul şi e-mail-ul utilizatorului introdus anterior. 4. Adăugaţi o nouă bancă în sistemul de internet-banking prezentat mai sus şi apoi încercaţi
să îi modificaţi datele de identificare. 5. Adăugaţi utilizatorului acestui sistem care a fost creat mai sus 3 conturi diferite. 6. Alimentaţi fiecare cont al utilizatorului cu sume diferite şi apoi încercaţi să vizualizaţi
aceste sume în conturi. 7. Adăugaţi noi parteneri ai băncii, denumiţi firme de utilităţi, în nomenclatoarele de
utilităţi deja existente în aplicaţia de internet-banking. 8. Vizualizaţi stările diverselor tranzacţii din conturile clienţilor aplicaţiei.

247
5.7.3 Modulul utilizator Funcţia Conturile mele Formularul permite clientului să vizualizeze conturile pe care le deţine la bancă cu
următoarele informaţii: IBAN, tip cont şi sold (fig. 5.135).
Fig. 5.135
Butonul „Vizualizare tranzacţii” deschide un nou formular (fig. 5.136) în care
clientul vizualizează toate tranzacţiile efectuate pe contul selectat, precum şi starea fiecărei tranzacţii.

248
Fig. 5.136
Funcţia Extras de Cont Acest formular (fig. 5.137) permite generarea de extras de cont pe o perioadă
selectată. Se selectează contul, data de început şi data de sfârşit după care se apasă butonul Raport. Aplicaţia afişează soldul iniţial, rulaj debitor, rulaj creditor şi sold final corespunzătoare perioadei alese.
Fig. 5.137

249
Funcţia Stare mişcări Acest formular prezintă toate tranzacţiile efectuate de către client şi stările lor
(Aşteptare / Acceptată / Respinsă) (fig. 5.138).
Fig. 5.138 Funcţia Transferuri Funcţia dă posibilitatea clientului de a efectua tranzacţii între conturile curente şi
conturile sale de card (fig. 5.139).
Fig. 5.139

250
Butonul „Transfer nou” deschide formularul în care are loc efectuarea propriu-zisă a tranzacţiei (fig. 5.140).
Fig. 5.140
Clientul selectează contul curent şi contul de card între care are loc transferul,
introduce suma tranzacţionată, explicaţia şi apasă butonul Salvează. Astfel, tranzacţia intră în starea de aşteptare.
Funcţia Ordine de plată Clientul are posibilitatea prin această funcţie de a efectua transferuri prin virament
bancar între conturile sale şi conturile unor beneficiari externi (fig. 5.141).
Fig. 5.141

251
Aceşti beneficiari sunt gestionaţi de către client prin intermediul funcţiei „Beneficiari plată” care va fi prezentată ulterior.
Generarea unui ordin de plată nou presupune completarea următoarelor informaţii: data tranzacţiei, contul curent din care se face plata, beneficiarul plăţii, suma de plată şi explicaţia. Se apasă butonul Salvează, tranzacţia intrând în starea de aşteptare (fig. 5.142).
Fig. 5.142
Funcţia Plăţi utilităţi Această funcţie permite clientului să efectueze plăţi în contul furnizorilor de utilităţi
(Connex, Electrica, Romtelecom etc.) care sunt parteneri ai băncii.
Fig. 5.143

252
Clientul apasă link-ul „Plată noua” deschizându-se următorul formular (fig. 5.144):
Fig. 5.144
Clientul introduce data tranzacţiei, selectează contul curent din care iniţiază plata,
alege partenerul (furnizorul de utilităţi), introduce suma de plată şi explicaţia tranzacţiei. Tranzacţia intră în starea de aşteptare prin apăsarea butonului Salvează.
Funcţia Beneficiari plată Funcţia dă posibilitatea clientului să-şi gestioneze nomenclatorul de beneficiari pe
care îi foloseşte la generarea ordinelor de plată (fig. 5.145).
Fig. 5.145

253
Adăugarea unui beneficiar presupune completarea următoarelor informaţii: denumirea beneficiarului, banca la care are deschis contul şi IBAN-ul corespunzător.
Fig. 5.146
În opinia autorilor, considerăm că soluţia de internet-banking propusă îi ajută pe
clienţii bancari să-şi dezvolte afacerile companiilor proprii sau să-şi sporească economiile şi să-şi realizeze tranzacţiile cu minimum de efort, astfel încât alocarea timpului să o poată face cât mai eficient. Internetul a devenit de mult un instrument necesar pentru progres şi o carte de vizită obligatorie pentru secolul XXI.
Exerciţii propuse:
1. Efectuaţi procedura de logare la aplicaţia de internet-banking cu numele şi parola contului dvs.
2. Scoateţi un extras de cont cu tranzacţiile efectuate prin contul dvs. în ultima săptămână.
3. Vizualizaţi stările tranzacţiilor prin conturile dvs. 4. Realizaţi două tranzacţii diferite între conturile dvs, respectiv contul de card şi contul
curent. 5. Adăugaţi 5 beneficiari cărora să le efectuaţi plăţi curente de tipul chirie, consultanţă,
etc. 6. Faceţi un ordin de plată către un beneficiar extern. 7. Realizaţi două plăţi de utilităţi dintre cele existente în nomenclatorul aplicaţiei.

254
BIBLIOGRAFIE
1. Anica-Popa L. E-banking – platformă modernă pentru furnizarea serviciilor bancare locale publicat în volumul Finanţele şi integrarea în Uniunea Europeană, Ed. ASE, Bucureşti, 2005
2. Băjenescu T. Viitorul reţelei reţelelor: Internet2, vww.kappa.ro/idgro/cword/cw7-15.html
3. Băloiu M., Frăsineanu I.
Inovarea în economie, Ed. Economică, Bucureşti, 2004;
4. Bărbulescu, C., Bâgu, C.
Creşterea competitivităţii întreprinderilor româneşti pe piaţa Uniunii Europene, Ed. Economică, Bucureşti, 2004
5. Bîzdoacă N., Niculescu M., Pană C.
Internet şi Intranet, Tipografia Universităţii din Craiova, 2004;
6. Cioata M. Comerţ electronic: ghid pas-cu-pas, www.academiainternet.ro.2002
7. Cioata M. Plăţi electronice, www.bcotirlan.go.ro/lnternet&Afaceri.html.2002
8. Costake, N., Vintilă, C.
Managementul sistemelor economice (I), Ed. Transdata, Ploieşti, 2000
9. Davidescu N. Societatea informaţională: consideraţii privind informatizarea domeniului financiar bancar-monetar locale publicat în volumul Finanţele şi integrarea în Uniunea Europeană, Ed. ASE, Bucureşti 2005
10. Drăgănescu, M., Societatea informaţională şi a cunoaşterii. Vectorii societăţii cunoaşterii http:// www.academiaromana.ro (programe prioritare)
11. Drăgănescu M.
De la societatea informaţională la societatea cunoaşterii, Ed. Tehnică, Bucureşti 2003
12. Drucker P. F. Realităţile lumii de mâine, Ed. Teora, Bucureşti, 1999 13. Filip Gh. F. Decizie asistată de calculator: decizii, decidenţi – metode de bază
şi instrumente informatice asociate, Ed. Tehnică, Bucureşti 2005 14. Fotache D.
Hurbean L. Soluţii informatice integrate pentru gestiunea afacerilor-ERP, Ed. Economică, 2006
15. Ghilic –Micu B., Stoica M.
E-activităţile în societatea informaţională, Ed. Economică, Bucureşti, 2002;
16. Hurban, C. Sisteme informatice pentru managementul firmei, Ed. Mirton, Timişoara, 2005
17. Kilmer W. Reţele de calculatoare şi Internet pentru oameni de afaceri, Ed. Teora, Bucureşti, 2002;
18. Moldoveanu, G. Analiza organizaţională, Ed. Economică, Bucureşti, 2000 19. Năftănăilă, I. Strategii de creştere a competitivităţii sistemelor de producţie,
Ed. ASE, Bucureşti, 2005 20. Nicolescu O.
(coordonator) Sistemul informaţional managerial al organizaţiei, Ed. Economică, Bucureşti, 2001
21. Nicolescu, O., Nicolescu, L.
Economia, firma şi managementul bazate pe cunoştinţe, Ed.Economică, 2005

255
22. Petria N. Consideraţii privind introducerea cardurilor ca instrumente moderne de plată în economia românească, Editura Continent şi Editura Universităţii Lucian Blaga din Sibiu, Sibiu 2000
23. Radu I., Ursăcescu M., Vlădeanu D.
Informatică şi Management, Ed. Universitaria, Bucureşti, 2005
24. Radu I. Ioniţă F. Ursăcescu M.
Informatică pentru managementul firmei, Ed. ALMI, Bucureşti, 1998;
25. Rupley S. E-business, PC Magazine România, noiembrie 2006 26. Sădeanu M. Tehnologiile IT – robinet pentru e-business în anii 2000,
Comunicaţii Mobile, nr. 8/2000 27. Schwartz P.
Leyden P The long boom: a history of a future 1980-2020, Wired 1997
28. Şoavă G. Sisteme informatice economice. Teorie şi aplicaţii, Ed. Universitaria, Craiova, 2007
29. Şoavă G., Mehedinţu A., Buligiu I.
Sisteme informatice economice, Ed. Universitaria, Craiova, 2007
30. Teodoru C. Comerţul electronic, provocarea mileniului III, www.afaceri.net/articole
31. Ungureanu P. Banking, produse şi operaţiuni bancare, Ed. Economică Bucureşti, 2004
32. Vasilache D. Plăţi electronice, Ed. Rosetti Educaţional, Bucureşti, 2004 33. Regulament nr.
4/13 iunie 2002 Privind tranzacţiile efectuate prin intermediul instrumentelor de plată electronică şi relaţiile dintre participanţii la aceste tranzacţii
34. Ordin nr.218 din 14 iunie/2007
Procedura de avizare a instrumentelor de plata cu acces la distanţă, de tipul aplicaţiilor Internet – banking, home- banking sau mobile banking
35. CRIMM Raport anual asupra stadiului de dezvoltare a sectorului de întreprinderi mici şi mijlocii, Fundaţia CRIMM - Bucureşti, 2007
36. http://eas.gwu.edu/ 37. http://www.business-online.ro 38. www.afaceri.net/ 39. www.computerworld.ro/ 40. www.internetworldstats.com/




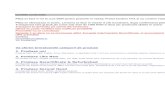
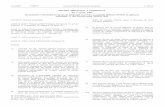

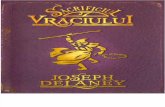



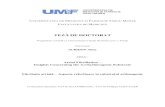

![Fileshare.ro Invata Engleza Carte Pentru Copii[1]](https://static.fdocumente.com/doc/165x107/55cf9818550346d033958e82/filesharero-invata-engleza-carte-pentru-copii1.jpg)