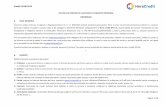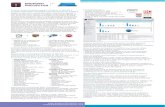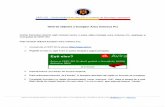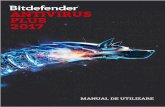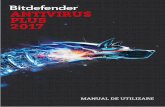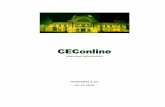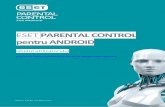ESET Endpoint Antivirus - · PDF fileESET ENDPOINT ANTIVIRUS 6 ©2017 ESET, spol. s r. o....
Transcript of ESET Endpoint Antivirus - · PDF fileESET ENDPOINT ANTIVIRUS 6 ©2017 ESET, spol. s r. o....
ESET ENDPOINT ANTIVIRUS 6
Ghidul utilizatorului
Microsoft® Windows® 10/8.1/8/7/Vista/XP x86 SP3/XP x64 SP2 Faceţi clic aici pentru a descărca versiunea cea mai recentă a acestui document
ESET ENDPOINT ANTIVIRUS 6
©2017 ESET, spol. s r. o.ESET Endpoint Antivirus a fost dezvoltat de ESET, spol. s r. o.Pentru informaţii suplimentare, vizitaţi www.eset.com.Toate drepturile sunt rezervate. Nicio parte din această documentaţie nu poate fi reprodusă,stocată într-un sistem de căutare sau transmisă sub vreo formă, electronică, mecanică,fotocopiată, înregistrată, scanată sau de alt fel fără permisiunea scrisă a autorului.ESET, spol. s r. o. î şi rezervă dreptul de a modifica software-ul oricăreia dintre aplicaţiiledescrise fără înştiinţare prealabilă.
Serviciu internaţional de asistenţă pentru clienţi: www.eset.com/support
REV. 9/6/2017
Cuprins
.......................................................5ESET Endpoint Antivirus 6.61.
....................................................................................................5Ce este nou în versiunea 6.61.1
....................................................................................................5Cerinţe de sistem1.2
....................................................................................................6Prevenire1.3
.......................................................8Documentaţie pentru utilizatori conectaţiprin ESET Remote Administrator
2.
....................................................................................................9Server ESET Remote Administrator2.1
....................................................................................................9Consola web2.2
....................................................................................................10Proxy2.3
....................................................................................................10Agent2.4
....................................................................................................10Senzor RD2.5
.......................................................11Utilizarea ESET Endpoint Antivirus în sine3.
....................................................................................................11Instalarea cu ESET AV Remover3.1..............................................................................12ESET AV Remover3.1.1
..............................................................................14Dezinstalarea folosind ESET AV Remover s-a finalizatcu eroare
3.1.2
....................................................................................................15Instalare3.2..............................................................................17Instalare avansată3.2.1
....................................................................................................19Instalarea produsului utilizând ERA (linie de comandă)3.3
....................................................................................................20Activare produs3.4
....................................................................................................21Scanare computer3.5
....................................................................................................21Efectuarea de upgrade la o versiune mai recentă3.6
....................................................................................................22Ghidul începătorului3.7..............................................................................22Interfaţa cu utilizatorul3.7.1
..............................................................................25Setare actualizare3.7.2
....................................................................................................26Întrebări frecvente3.8..............................................................................27Cum se actualizează ESET Endpoint Antivirus3.8.1
..............................................................................27Cum se activează ESET Endpoint Antivirus3.8.2
..............................................................................28Cum se utilizează acreditările curente pentruactivarea unui produs nou
3.8.3
..............................................................................28Cum se elimină un virus din PC3.8.4
..............................................................................28Cum se creează o sarcină nouă î n Orar3.8.5
..............................................................................29Cum se programează o sarcină de scanare (la fiecare24 de ore)
3.8.6
..............................................................................29Cum se conectează ESET Endpoint Antivirus la ESETRemote Administrator
3.8.7
..............................................................................29Cum se configurează o oglindă3.8.8
..............................................................................30Cum fac upgrade la Windows 10 cu ESET EndpointAntivirus
3.8.9
..............................................................................30Cum se utilizează modul Anulare3.8.10
..............................................................................32Cum se activează monitorizarea şi gestionarea de ladistanţă
3.8.11
....................................................................................................34Lucrul cu ESET Endpoint Antivirus3.9..............................................................................36Computer3.9.1
..................................................................................36Antivirus3.9.1.1
........................................................................37S-a detectat o infiltrare3.9.1.1.1
..................................................................................39Memorie cache locală partajată3.9.1.2
..................................................................................39Protecţie î n timp real a sistemului de fişiere3.9.1.3
........................................................................40Parametri ThreatSense suplimentari3.9.1.3.1
........................................................................40Niveluri de curăţare3.9.1.3.2
........................................................................41Verificare protecţie î n timp real3.9.1.3.3
........................................................................41Când se modifică configurarea protecţiei î n timp real3.9.1.3.4
........................................................................41Ce este de făcut dacă protecţia î n timp real nufuncţionează
3.9.1.3.5
..................................................................................42Scanare computer la cerere3.9.1.4
........................................................................43Lansator scanare particularizată3.9.1.4.1
........................................................................44Progres scanare3.9.1.4.2
........................................................................45Log scanare computer3.9.1.4.3
..................................................................................45Control dispozitiv3.9.1.5
........................................................................46Editor reguli de control dispozitiv3.9.1.5.1
........................................................................47Adăugarea regulilor de control al dispozitivului3.9.1.5.2
..................................................................................49Unităţi media portabile3.9.1.6
..................................................................................49Scanare î n stare de inactivitate3.9.1.7
..................................................................................50HIPS (Host Intrusion Prevention System)3.9.1.8
........................................................................52Setare avansată3.9.1.8.1
........................................................................53Fereastra interactivă HIPS3.9.1.8.2
..................................................................................53Mod Prezentare3.9.1.9
..................................................................................54Scanare la pornire3.9.1.10
........................................................................54Verificare automată fişiere la pornire3.9.1.10.1
..................................................................................54Protecţie documente3.9.1.11
..................................................................................55Excluderi3.9.1.12
..................................................................................56Setare parametri motor ThreatSense3.9.1.13
........................................................................61Excluderi3.9.1.13.1
..............................................................................61Web şi email3.9.2
..................................................................................62Filtrare protocol3.9.2.1
........................................................................62Web şi clienţi email3.9.2.1.1
........................................................................63Aplicaţii excluse3.9.2.1.2
........................................................................64Adrese IP excluse3.9.2.1.3
........................................................................64SSL/TLS3.9.2.1.4
........................................................................65Comunicare SSL criptată3.9.2.1.4.1
........................................................................65Lista de certificate cunoscute3.9.2.1.4.2
........................................................................66Listă de aplicaţii filtrate SSL/TLS3.9.2.1.4.3
..................................................................................66Protecţie client email3.9.2.2
........................................................................66Clienţi de email3.9.2.2.1
........................................................................67Protocoale de email3.9.2.2.2
........................................................................68Alerte şi notificări3.9.2.2.3
..................................................................................69Protecţie acces web3.9.2.3
........................................................................70Protocoale Web3.9.2.3.1
........................................................................70Gestionare adresă URL3.9.2.3.2
..................................................................................71Protecţie Anti-Phishing3.9.2.4
..............................................................................72Actualizare program3.9.3
..................................................................................76Setare actualizare3.9.3.1
........................................................................78Profiluri de actualizare3.9.3.1.1
........................................................................78Derularea î napoi a actualizărilor3.9.3.1.2
........................................................................79Mod actualizare3.9.3.1.3
........................................................................79Proxy HTTP3.9.3.1.4
........................................................................80Conectare LAN3.9.3.1.5
........................................................................81Oglindă3.9.3.1.6
........................................................................83Actualizare din oglindă3.9.3.1.6.1
........................................................................85Depanare a problemelor la actualizarea din oglindă3.9.3.1.6.2
..................................................................................85Cum se creează sarcini de actualizare3.9.3.2
..............................................................................86Instrumente3.9.4
..................................................................................87Fişiere log3.9.4.1
........................................................................88Căutare î n log3.9.4.1.1
..................................................................................88Setare server proxy3.9.4.2
..................................................................................89Orar3.9.4.3
..................................................................................91Statistică protecţie3.9.4.4
..................................................................................91Vizualizare activitate3.9.4.5
..................................................................................92ESET SysInspector3.9.4.6
..................................................................................92ESET LiveGrid®3.9.4.7
..................................................................................94Procese î n execuţie3.9.4.8
..................................................................................95Trimitere mostre pentru analiză3.9.4.9
..................................................................................96Notificări prin email3.9.4.10
..................................................................................98Carantină3.9.4.11
..................................................................................99Actualizare Microsoft Windows3.9.4.12
..................................................................................99ESET CMD3.9.4.13
..............................................................................100Interfaţă utilizator3.9.5
..................................................................................100Elemente interfaţă utilizator3.9.5.1
..................................................................................102Setare acces3.9.5.2
..................................................................................103Alerte şi notificări3.9.5.3
........................................................................104Eroare conflict setări avansate3.9.5.3.1
..................................................................................104Pictograma barei de sistem3.9.5.4
..................................................................................105Meniu contextual3.9.5.5
....................................................................................................105Utilizator avansat3.10..............................................................................105Manager profil3.10.1
..............................................................................106Diagnostic3.10.2
..............................................................................106Importarea şi exportarea setărilor3.10.3
..............................................................................107Linie de comandă3.10.4
..............................................................................109Detectare stare de inactivitate3.10.5
..............................................................................109ESET SysInspector3.10.6
..................................................................................109Prezentare ESET SysInspector3.10.6.1
........................................................................110Pornire ESET SysInspector3.10.6.1.1
..................................................................................110Interfaţa pentru utilizator şi folosirea aplicaţiei3.10.6.2
........................................................................110Comenzi de program3.10.6.2.1
........................................................................112Navigare î n ESET SysInspector3.10.6.2.2
........................................................................113Scurtături tastatură3.10.6.2.2.1
........................................................................114Comparare3.10.6.2.3
..................................................................................115Parametrii liniei de comandă3.10.6.3
..................................................................................116Script de serviciu3.10.6.4
........................................................................116Generarea scriptului de serviciu3.10.6.4.1
........................................................................116Structura scriptului de serviciu3.10.6.4.2
........................................................................119Executarea scripturilor de serviciu3.10.6.4.3
..................................................................................119Î ntrebări frecvente3.10.6.5
..................................................................................120ESET SysInspector ca parte a ESET Endpoint Antivirus3.10.6.6
..............................................................................121Monitorizarea şi gestionarea de la distanţă3.10.7
..................................................................................122Linie de comandă RMM3.10.7.1
..................................................................................124Lista comenzilor JSON3.10.7.2
........................................................................124obţinere stare protecţie3.10.7.2.1
........................................................................125obţinere informaţii despre aplicaţie3.10.7.2.2
........................................................................128obţinere informaţii despre licenţă3.10.7.2.3
........................................................................128obţinere loguri3.10.7.2.4
........................................................................130obţinere stare activare3.10.7.2.5
........................................................................130obţinere informaţii despre scanare3.10.7.2.6
........................................................................132obţinere configuraţie3.10.7.2.7
........................................................................133obţinere stare actualizare3.10.7.2.8
........................................................................133pornire scanare3.10.7.2.9
........................................................................134pornire activare3.10.7.2.10
........................................................................135pornire dezactivare3.10.7.2.11
........................................................................136pornire actualizare3.10.7.2.12
........................................................................137setare configuraţie3.10.7.2.13
....................................................................................................138Glosar3.11..............................................................................138Tipuri de ameninţări3.11.1
..................................................................................138Viruşi3.11.1.1
..................................................................................138Viermi3.11.1.2
..................................................................................138Troieni3.11.1.3
..................................................................................139Rootkit-uri3.11.1.4
..................................................................................139Adware3.11.1.5
..................................................................................139Spyware3.11.1.6
..................................................................................140Pachete3.11.1.7
..................................................................................140Aplicaţii potenţial periculoase3.11.1.8
..................................................................................140Aplicaţii potenţial nedorite3.11.1.9
..............................................................................143Email3.11.2
..................................................................................143Reclame3.11.2.1
..................................................................................143Farse3.11.2.2
..................................................................................144Î nşelătorie3.11.2.3
..................................................................................144Recunoaştere trucuri spam3.11.2.4
..............................................................................144Tehnologie ESET3.11.3
..................................................................................144Blocare exploit-uri3.11.3.1
..................................................................................144Scaner de memorie avansat3.11.3.2
..................................................................................145ESET LiveGrid®3.11.3.3
..................................................................................145Java Exploit Blocker3.11.3.4
..................................................................................145Protecţie î mpotriva atacurilor bazate pe scripturi3.11.3.5
5
1. ESET Endpoint Antivirus 6.6ESET Endpoint Antivirus 6 reprezintă o nouă abordare a securităţii reale şi integrate a computerului. Cea mai recentăversiune a motorului de scanare ThreatSense® utilizează viteza şi precizia pentru menţinerea computerului dvs. însiguranţă. Rezultatul este un sistem inteligent aflat mereu în alertă pentru prevenirea atacurilor şi a software-uluidăunător care vă pun computerul în pericol.
ESET Endpoint Antivirus 6 este o soluţie de securitate completă, rezultată din eforturile noastre îndelungate de acombina protecţia maximă cu efectele minime asupra funcţionării sistemului. Tehnologiile avansate, bazate peinteligenţa artificială, pot elimina în mod proactiv infiltrarea viruşilor, a programelor spyware, cailor troieni,viermilor, a programelor adware, rootkit şi alte atacuri de pe Internet fără a afecta performanţa sistemului sau acomputerului.
ESET Endpoint Antivirus 6 are ca scop principal utilizarea pe staţii de lucru în companii mici. Utilizarea ESET EndpointAntivirus împreună cu ESET Remote Administrator într-un mediu de companie vă permite să gestionaţi cu uşurinţăorice număr de staţii de lucru client, să aplicaţi politici şi reguli, să monitorizaţi detectarea şi să configuraţi ladistanţă clienţi de pe orice computer din reţea.
1.1 Ce este nou în versiunea 6.6
ESET Endpoint Antivirus S-a lansat versiunea 6.6 şi este disponibilă pentru descărcare. Pentru informaţiisuplimentare despre noutăţile aduse de ESET Endpoint Antivirus 6.6, vedeţi următoarele îmbunătăţiri saucaracteristici noi:
Protecţie Antimalware Scan Interface (AMSI) împotriva scripturilor în Powershell (wscript.exe şi cscript.exe).
Protecţie împotriva programelor javascript în browsere Web.
Serviciu protejat – permite lansarea modului serviciilor antimalware de către utilizator ca serviciu de protecţie(Windows 8.1, 10).
Setaţi severitatea înregistrării în log pentru toate regulile (Control Web şi Control dispozitiv).
vă va informa când nu se poate accesa ESET LiveGrid®.
Interfaţa grafică a utilizatorului, ferestrele cu alerte şi cele de notificare au un design şi un aspect nou.
ESET Endpoint Antivirus se poate monitoriza prin monitorizarea şi gestionarea de la distanţă (RMM).
1.2 Cerinţe de sistem
Pentru funcţionarea fără probleme a programului ESET Endpoint Antivirus, sistemul dvs. trebuie să îndeplineascăurmătoarele cerinţe hardware şi software (setări implicite ale produsului):
Procesoare acceptate:
• procesor pe 32 de biţi (x86) sau pe 64 de biţi (x64) de 1 GHz sau superior (vedeţi Nota 1)
Sisteme de operare: Microsoft® Windows® 10/8.1/8/7/Vista/XP SP3 (32 de biţi)/XP SP2 (64 de biţi)
• un sistem de operare şi pachetul service pack acceptat de versiunea produsului ESET instalată• cerinţele sistemului de operare şi a oricărui alt software instalat pe computer sunt respectate• 0,3 GO de memorie de sistem liberă (vedeţi Nota 2)• 1 GO de spaţiu liber pe disc (vedeţi Nota 3)• rezoluţie minimă a ecranului de 1024 x 768• conexiune la internet sau o conexiune a reţelei locale la o sursă cu actualizările produsului (vedeţi Nota 4)
Deşi puteţi instala şi rula produsul pe sisteme care nu respectă aceste cerinţe, vă recomandăm să faceţi anterior untest de utilizare în funcţie de cerinţele performanţei.
6
NOTĂ(1): în cazul sistemului de operare Windows XP, cerinţa vitezei minime a procesorului poate fi mai mică.(2): produsul poate utiliza mai multă memorie dacă altfel ar rămâne memorie neutilizată pe un computer foarteinfectat sau atunci când în produs sunt importate liste imense de date (de ex., liste albe cu adrese URL).(3): spaţiul pe disc necesar pentru descărcarea programului de instalare, pentru instalarea produsului şi pentrupăstrarea unei copii a pachetului de instalare în datele programului, dar şi pentru copiile de rezervă aleactualizărilor produsului cu scopul de a accepta caracteristica de derulare înapoi. Produsul poate utiliza mai multspaţiu pe disc având setări diferite (de ex., atunci când sunt stocate mai multe versiuni ale copiilor de rezervă cuactualizările produsului, sau când sunt păstrate imagini ale memoriei sau un volum mare al înregistrărilor de log)sau pe un computer infectat (de ex., din cauza carantinei). Vă recomandăm să păstraţi un spaţiu liber suficient pedisc pentru a accepta actualizările sistemului de operare şi ale produsului ESET.(4): deşi nu este recomandat, produsul poate fi actualizat manual de pe o unitate media portabilă.
1.3 Prevenire
Atunci când lucraţi la computer şi în special atunci când navigaţi pe Internet, nu uitaţi că niciun sistem antivirus dinlume nu poate elimina complet riscul prezentat de infiltrări şi atacuri. Pentru a furniza protecţie şi convenabilitatemaxime, este esenţial să folosiţi corect soluţia antivirus şi să respectaţi câteva reguli utile:
Actualizaţi cu regularitate
Potrivit statisticilor furnizate de ESET LiveGrid®, mii de infiltrări noi, unice sunt create în fiecare zi pentru a ocolimăsurile de securitate existente şi a aduce profit autorilor lor – toate acestea pe seama celorlalţi utilizatori.Specialiştii din laboratorul de viruşi de la ESET analizează aceste ameninţări zilnic şi pregătesc şi lansează actualizăripentru a îmbunătăţi permanent nivelul de protecţie oferit utilizatorilor. Pentru a asigura eficienţa maximă a acestoractualizări, este important ca actualizările să fie corect configurate în sistem. Pentru informaţii suplimentare despreconfigurarea actualizărilor, consultaţi capitolul Setare actualizare.
Descărcaţi corecţii de securitate
Autorii de software dăunător exploatează adesea diverse vulnerabilităţi de sistem pentru a spori eficienţarăspândirii de cod dăunător. Ţinând cont de acest lucru, companiile de software urmăresc îndeaproape apariţiaoricăror vulnerabilităţi în aplicaţiile lor şi lansează în mod regulat actualizări de securitate pentru a eliminaameninţările potenţiale. Este important să descărcaţi aceste actualizări de securitate atunci când sunt lansate.Microsoft Windows şi browserele Web cum ar fi Internet Explorer sunt două exemple de programe pentru careactualizările de securitate sunt publicate regulat.
Efectuaţi copia de rezervă a datelor importante
Celor care scriu programe dăunătoare de obicei nu le pasă de nevoile utilizatorilor, iar activitatea programelordăunătoare adesea conducea la funcţionarea total incorectă a unui sistem de operare şi pierderea datelorimportante. Este important să efectuaţi în mod regulat copia de rezervă pentru datele dvs. importante şi sensibilepe o sursă externă, cum ar fi un DVD sau un hard disk extern. Astfel este mai uşoară şi mai rapidă recuperareadatelor în cazul unei defecţiuni de sistem.
Scanaţi în mod regulat computerul după viruşi
Detectarea mai multor viruşi, viermi, troieni şi rootkit-uri cunoscute şi necunoscute este gestionată de modululProtecţie în timp real sistem de fişiere. Acest lucru înseamnă că de fiecare dată când accesaţi sau deschideţi unfişiere acesta va fi scanat pentru a detecta activitatea dăunătoare. Vă recomandăm să executaţi o scanare completă acomputerului cel puţin o dată pe lună, deoarece semnăturile programelor malware pot varia, iar motorul dedetectare se actualizează zilnic.
Respectaţi regulile elementare de securitate
Aceasta este regula cea mai folositoare şi mai eficientă – fiţi mereu precaut. În prezent, multe infiltrări necesităintervenţia utilizatorului pentru executare şi distribuire. Dacă sunteţi atent atunci când deschideţi fişiere noi, veţieconomisi timp şi efort considerabile, care ar fi altminteri consumate curăţând infiltrările. Iată câteva indicaţii utile:
7
Nu vizitaţi site-uri Web suspecte, cu multiple pop-upuri şi reclame strălucitoare.
Fiţi atent atunci când instalaţi programe freeware, pachete de codecuri etc. Folosiţi numai programe sigure şivizitaţi numai site-uri Web sigure.
Fiţi atent atunci când deschideţi ataşări de email, în special acelea de la mesaje de corespondenţă în masă şimesaje de la expeditori necunoscuţi.
Nu folosiţi un cont de Administrator pentru lucrul zilnic la computer.
8
2. Documentaţie pentru utilizatori conectaţi prin ESET RemoteAdministratorESET Remote Administrator (ERA) este o aplicaţie care vă permite să gestionaţi produse ESET într-un mediu de reţeadintr-o singură locaţie centrală. Sistemul de gestionare a sarcinilor ESET Remote Administrator vă permite săinstalaţi soluţii de securitate ESET pe computere aflate la distanţă şi să reacţionaţi rapid la probleme şi ameninţărinoi. ESET Remote Administrator nu asigură protecţie împotriva codurilor dăunătoare, ci se bazează pe prezenţa uneisoluţii de securitate ESET pe fiecare client.
Soluţiile de securitate ESET acceptă reţele care includ tipuri multiple de platforme. Reţeaua dvs. poate conţine ocombinaţie de sisteme de operare Microsoft, Linux şi Mac OS şi sisteme de operare care se execută pe dispozitivemobile (telefoane mobile şi tablete).
În imaginea de mai jos este prezentat un exemplu de arhitectură pentru o reţea protejată de soluţii de securitateESET gestionate de ERA:
NOTĂPentru informaţii suplimentare, consultaţi Ajutorul online ESET Remote Administrator.
9
2.1 Server ESET Remote Administrator
Serverul ESET Remote Administrator este componenta principală a ESET Remote Administrator. Acesta este aplicaţiaexecutivă care procesează toate datele primite de la clienţii care se conectează la server (prin intermediul agentuluiERA). Agentul ERA facilitează comunicaţia dintre client şi server. Datele (loguri ale clienţilor, configuraţii, replicăriale agentului etc.) se stochează într-o bază de date. Pentru a procesa corect datele, serverul ERA necesită oconexiune stabilă la serverul bazei de date. Pentru optimizarea performanţelor, vă recomandăm să instalaţi serverulERA şi baza de date pe servere separate. Computerul pe care este instalat serverul ERA trebuie configurat să acceptetoate conexiunile la agent/serverul proxy/senzorul RD care sunt verificate utilizându-se certificate. După instalare,puteţi deschide Consola web ERA care se conectează la serverul ERA (aşa cum se poate vedea în diagramă). DinConsola web, toate operaţiunile serverului ERA se efectuează la gestionarea soluţiilor de securitate ESET în cadrulreţelei dvs.
2.2 Consola web
Consola web ERA este o interfaţă cu utilizatorul bazată pe Web care prezintă date de la serverul ERA şi vă permite săgestionaţi soluţiile de securitate ESET din reţeaua dvs. Consola web poate fi accesată utilizându-se un browser.Consola web afişează o prezentare generală a stării clienţilor din reţeaua dvs. şi poate fi utilizată pentruimplementarea de soluţii ESET pe computere negestionate aflate la distanţă. Puteţi opta pentru posibilitatea deaccesare a serverului Web de pe Internet pentru a permite utilizarea ESET Remote Administrator din, practic, oricelocaţie sau de pe orice dispozitiv.
Acesta este tabloul de bord al Consolei web:
Instrumentul Căutare rapidă este amplasat în partea de sus a Consolei web. Selectaţi Nume computer, IPv4/AdresăIPv6 sau Nume ameninţare din meniul vertical, tastaţi şirul de căutare în câmpul de text şi apoi faceţi clic pesimbolul „lupă” sau apăsaţi pe tasta Enter pentru a porni căutarea. Veţi fi redirecţionat către secţiunea Grupuri,unde va fi afişat rezultatul căutării.
NOTĂPentru informaţii suplimentare, consultaţi Ajutorul online ESET Remote Administrator.
10
2.3 Proxy
Serverul proxy ERA este altă componentă a ESET Remote Administrator şi are două scopuri. În reţeaua unei companiide mărime medie cu mulţi clienţi (de exemplu, 10.000 de clienţi sau mai mulţi), puteţi utiliza serverul proxy ERApentru a distribui încărcarea între mai multe servere proxy ERA facilitând serverul ERA principal. Celălalt avantaj alserverului proxy ERA este că îl puteţi utiliza la conectarea la un birou de filială aflat la distanţă printr-o legăturăslabă. Aceasta înseamnă că agentul ERA de pe fiecare client nu se conectează la serverul ERA principal direct prinserverul proxy ERA, care este în aceeaşi reţea locală ca şi biroul de filială. Această configuraţie eliberează legătura cubiroul de filială. Serverul proxy ERA acceptă conexiuni de la toţi agenţii ERA locali, compilează datele de la aceştia şile încarcă pe serverul ERA principal (sau alt server proxy ERA). Aceasta permite reţelei să găzduiască mai mulţi clienţifără compromiterea performanţelor reţelei şi interogărilor bazei de date.
În funcţie de configuraţia reţelei dvs., este posibil ca serverul proxy ERA să se conecteze la alt server proxy ERApentru a se conecta la serverul ERA principal.
Pentru o funcţionare corectă a serverului proxy ERA, computerul gazdă pe care instalaţi serverul proxy ERA trebuiesă aibă instalat un agent ESET şi trebuie să fie conectat la nivelul superior (serverul ERA sau un server proxy ERAsuperior, dacă există) al reţelei dvs.
2.4 Agent
Agentul ERA este o componentă esenţială a produsului ESET Remote Administrator. Soluţiile de securitate ESET depe computerele client (de exemplu ESET Endpoint Security) realizează comunicaţia cu serverul ERA prin intermediulunui agent. Această comunicaţie permite gestionarea soluţiilor de securitate ESET pe toţi clienţii aflaţi la distanţădintr-o locaţie centrală unică. Agentul colectează informaţii de la client şi le trimite către server. Atunci cândserverul trimite o sarcină unui client, sarcina este trimisă agentului, care apoi efectuează comunicaţia cu clientul.Toate comunicaţiile în reţea se efectuează între agent şi partea superioară a reţelei ERA – server şi proxy.
Agentul ESET utilizează una dintre următoarele trei metode pentru a se conecta la server:
1. Agentul clientului este conectat direct la server.2. Agentul clientului este conectat printr-un server proxy care este conectat la server.3. Agentul clientului este conectat la server prin mai multe servere proxy.
Agentul ESET efectuează comunicarea cu soluţiile ESET instalate pe un client, colectează informaţii de la programede pe clientul respectiv şi transferă clientului informaţiile de configurare primite de la server.
NOTĂServerul proxy ESET are propriul său agent care gestionează toate sarcinile de comunicare între clienţi, alteservere proxy şi server.
2.5 Senzor RD
Senzorul RD (Rogue Detection – Detectare a interogărilor răuvoitoare) este o componentă a ESET RemoteAdministrator destinată găsirii computerelor din reţeaua dvs. Acest instrument asigură o modalitate comodă de aadăuga computere noi la ESET Remote Administrator fără necesitatea găsirii şi adăugării lor manuale. Fiecarecomputer găsit în reţeaua dvs. este afişat în Consola web şi adăugat la grupul Toți implicit. De aici puteţi efectuaacţiuni suplimentare cu computerele client individuale.
Senzorul RD este un instrument de ascultare pasiv care detectează computerele prezente în reţea şi trimiteinformaţii despre acestea către serverul ERA. Serverul ERA evaluează dacă PC-urile găsite în reţea sunt necunoscutesau deja gestionate.
11
3. Utilizarea ESET Endpoint Antivirus în sineAceastă secțiune din Ghidul utilizatorului este dedicată utilizatorilor care folosesc ESET Endpoint Antivirus fără ESETRemote Administrator. Toate caracteristicile şi funcţionalitățile produsului ESET Endpoint Antivirus sunt completaccesibile, în funcţie de drepturile asociate contului utilizatorului.
3.1 Instalarea cu ESET AV Remover
Înainte de a continua procesul de instalare, este important să dezinstalaţi orice aplicaţie de securitate existentă pecomputer. Bifaţi caseta de selectare de lângă Doresc să dezinstalez aplicaţiile antivirus nedorite utilizând ESET AVRemover pentru ca ESET AV Remover să vă scaneze sistemul şi să elimine aplicaţiile de securitate suportate. Lăsaţicaseta de selectare nebifată şi faceţi clic pe Continuare pentru a instala ESET Endpoint Antivirus fără a executa ESETAV Remover.
12
3.1.1 ESET AV Remover
Instrumentul ESET AV Remover vă ajută să eliminaţi aproape orice software antivirus instalat anterior pe sistemuldvs. Urmați instrucțiunile de mai jos pentru a elimina un program antivirus existent folosind ESET AV Remover:
1. Pentru o listă de programe software antivirus pe care ESET AV Remover le poate elimina, vizitați articolul din Bazade cunoștințe ESET.
2. Citiţi Acordului de licenţă pentru utilizatorul final şi faceţi clic pe Accept pentru a confirma acceptarea de cătredvs. Dacă faceți clic pe Refuz, instalarea ESET Endpoint Antivirus va continua fără a se elimina nicio aplicație desecuritate existentă pe computer.
3. ESET AV Remover va începe să caute produse software antivirus pe sistemul dvs.
13
4. Selectaţi toate aplicaţiile antivirus listate şi faceţi clic pe Eliminare. Eliminarea poate dura câteva momente.
5. Atunci când eliminarea se face cu succes, faceți clic pe Continuare.
14
6. Reporniți computerul pentru a aplica modificările și a continua instalarea ESET Endpoint Antivirus. Dacădezinstalarea nu se face cu succes, consultați secțiunea Dezinstalarea folosind ESET AV Remover s-a finalizat cu oeroare din acest ghid.
3.1.2 Dezinstalarea folosind ESET AV Remover s-a finalizat cu eroare
Dacă nu puteți să eliminați un program antivirus folosind ESET AV Remover, veți primi o notificare precum căaplicația pe care încercați să o eliminați este posibil să nu fie acceptată de ESET AV Remover. Vizitați lista de produseacceptate sau programe de dezinstalare pentru programe software antivirus Windows obișnuite din Baza decunoștințe ESET pentru a vedea dacă un anumit program poate fi eliminat.
Atunci când dezinstalarea produsului de securitate nu se finalizează cu succes sau unele dintre componenteleacestuia sunt dezinstalate doar parțial, se afișează mesajul Repornire și rescanare. Confirmați UAC după repornire șicontinuați procesul de scanare și dezinstalare.
Dacă este cazul, contactați Serviciul pentru clienți ESET pentru a înregistra o cerere de asistență. Trebuie să avețifișierul AppRemover.log la îndemână pentru a-i ajuta pe tehnicienii ESET. Fișierul AppRemover.log se găsește înfolderul eset. Navigați la %TEMP% în Windows Explorer pentru a accesa acest folder. Serviciul pentru clienţi ESET varăspunde cât de rapid posibil pentru a vă rezolva problema.
15
3.2 Instalare
După lansarea programului de instalare, Expertul de instalare vă va ghida prin procesul de instalare.
IMPORTANTAsiguraţi-vă că pe computer nu mai sunt instalate alte programe antivirus. Dacă pe acelaşi computer suntinstalate două sau mai multe soluţii antivirus, acestea pot intra în conflict. Vă recomandăm să dezinstalaţi oricealte programe antivirus de pe sistemul dvs. Consultaţi articolul din baza de cunoştinţe pentru listainstrumentelor de dezinstalare a celor mai cunoscute software-uri antivirus (disponibil în limba engleză şi altecâteva limbi).
În pasul următor se va afişa Acordul de licenţă pentru utilizatorul final. Citiţi acordul şi faceţi clic pe Accept pentru aconfirma acceptarea de către dvs. a Acordului de licenţă pentru utilizatorul final. După ce acceptaţi termenii, faceţiclic pe Următorul pentru a continua instalarea.
16
După ce selectaţi „Accept...” şi faceţi clic pe Următorul, vi se va solicita să activaţi ESET LiveGrid®. ESET LiveGrid®contribuie la asigurarea faptului că ESET este informat imediat şi permanent despre infiltrările noi, ceea ce nepermite să ne protejăm mai bine clienţii. Sistemul permite trimiterea de ameninţări noi către laboratorul de viruşide la ESET, în care acestea sunt analizate, procesate şi adăugate la motorul de detectare.
Pasul următor în procesul de instalare este configurarea detectării aplicaţiilor potenţial nedorite, care nu suntneapărat dăunătoare, însă pot afecta frecvent comportamentul sistemului dvs. de operare. Consultaţi capitolul Aplicaţii potenţial nedorite pentru mai multe detalii. Puteţi accesa setări suplimentare făcând clic pe Setăriavansate (de exemplu, pentru a instala produsul dvs. ESET într-un anumit director sau pentru a activa scanareaautomată după instalare).
Pasul final este confirmarea instalării prin clic pe Instalare.
17
3.2.1 Instalare avansată
Instalarea avansată vă permite să particularizaţi o serie de parametri de instalare care nu sunt disponibili laefectuarea unei instalări tipice.
După ce selectaţi preferinţele pentru detectarea aplicaţiilor potenţial nedorite şi faceţi clic pe Setări avansate, vi seva solicita să selectaţi o locaţie pentru directorul de instalare al produsului. În mod implicit, programul se instaleazăîn directorul următor:
C:\Program Files\ESET\ESET Endpoint Antivirus\
Puteţi specifica o locaţie pentru modulele şi datele programului. În mod implicit, acestea se instalează înurmătoarele directoare:
C:\Program Files\ESET\ESET Endpoint Antivirus\C:\ProgramData\ESET\ESET Endpoint Antivirus\
Faceţi clic pe Răsfoire… pentru a schimba aceste locaţii (nerecomandat).
Pentru a configura setările serverului proxy, selectaţi Folosesc un server proxy şi faceţi clic pe Următorul.Introduceţi adresa IP sau adresa URL a serverului proxy în câmpul Adresă. Dacă nu aveţi siguranţa faptului că artrebui să utilizaţi un server proxy pentru conectarea la Internet, selectaţi Utilizaţi aceleaşi setări ca în InternetExplorer (recomandat) şi faceţi clic pe Următorul. Dacă nu utilizaţi un server proxy, selectaţi Nu folosesc un serverproxy. Pentru mai multe informaţii, consultaţi secţiunea Server proxy.
18
Instalarea personalizată vă permite să definiţi modul în care actualizările automate ale programului vor fi gestionatede către sistem. Faceţi clic pe Modificare... pentru a accesa Setări avansate.
Dacă nu doriţi să fie actualizate componentele programului, selectaţi Nu actualiza niciodată componenteleprogramului. Selectaţi Întreabă înainte de a descărca componentele programului pentru a se afişa o fereastră deconfirmare de fiecare dată când sistemul încearcă să descarce componente ale programului. Pentru a descărcaautomat upgrade-urile componentelor programului, selectaţi Actualizează întotdeauna componentele programului.
Următoarea fereastră de instalare vă oferă opţiunea de a seta parola pentru a proteja setările programului. Selectaţi Protejaţi setările de configurare cu o parolă şi introduceţi parola în câmpurile Parolă nouă şi Confirmare parolă nouă.Această parolă va fi necesară pentru a modifica sau accesa setările din ESET Endpoint Antivirus. Când ambelecâmpuri ale parolei sunt identice, faceţi clic pe Următorul pentru a continua.
Faceţi clic pe Instalare pentru a porni instalarea.
19
3.3 Instalarea produsului utilizând ERA (linie de comandă)
Următoarele setări sunt destinate pentru utilizare numai cu nivelurile Redus, De bază şi Niciunul ale interfeţei cuutilizatorul. Pentru comutatoarele de linie de comandă adecvate, consultaţi documentaţia pentru versiunea de msiexec utilizată.
Parametri acceptaţi:
APPDIR=<cale>o cale - cale validă de directoro Directorul de instalare a aplicaţiei.o Exemplu: ees_nt64_ENU.msi /qn APPDIR=C:\ESET\ ADDLOCAL=DocumentProtection
APPDATADIR=<cale>o cale - cale validă de directoro Directorul de instalare a datelor aplicaţiei.
MODULEDIR=<cale>o cale - cale validă de directoro Directorul de instalare a modulului.
ADDLOCAL=<listă>o Instalare componente - listă de caracteristici neobligatorii de instalat local.o Utilizare cu pachete ESET .msi: ees_nt64_ENU.msi /qn ADDLOCAL=<list> o Pentru mai multe informaţii despre proprietatea ADDLOCAL, consultaţi http://msdn.microsoft.com/en-us/
library/aa367536%28v=vs.85%29.aspx
Reguli
o Lista ADDLOCAL este o listă separată prin virgulă a tuturor numelor caracteristicilor de instalat.o Atunci când selectaţi o caracteristică de instalat, în listă trebuie să fie inclusă explicit întreaga cale (toate
caracteristicile părinte).o Pentru o utilizare corectă, consultaţi regulile suplimentare.
Prezenţă caracteristică
o Obligatorie - caracteristica va fi întotdeauna instalatăo Opţională - caracteristica poate fi debifată pentru instalare o Invizibilă - caracteristică logică obligatorie pentru funcţionarea corectă a altor caracteristicio Substituent - caracteristică fără niciun efect asupra produsului, însă trebuie să fie listată cu subcaracteristici
Arborele caracteristicilor din Endpoint 6.1 este următorul:
Arbore caracteristici Nume caracteristică Prezenţă caracteristică
Computer Computer ObligatorieComputer/Antivirus şi antispyware Antivirus ObligatorieComputer/Antivirus şi antispyware > Protecţie în timpreal a fişierelor
RealtimeProtection Obligatorie
Computer/Antivirus şi antispyware > Scanare computer Scanare ObligatorieComputer/Antivirus şi antispyware > Protecţiedocumente
Protecţie documente Opţională
Computer/Control dispozitiv DeviceControl OpţionalăReţea Reţea SubstituentReţea/Firewall Firewall OpţionalăWeb şi email WebAndEmail SubstituentFiltrare protocoale Web şi email ProtocolFiltering InvizibilăWeb şi email/Protecţie acces Web WebAccessProtection OpţionalăWeb şi email/Protecţie client email EmailClientProtection OpţionalăWeb şi email/Protecţie client email/MailPlugins MailPlugins InvizibilăWeb şi email/Protecţie client email/Protecţie antispam Antispam Opţională
20
Web şi email/Control Web WebControl OpţionalăOglindă actualizare UpdateMirror OpţionalăAsistenţă Microsoft NAP MicrosoftNAP Opţională
Reguli suplimentare
o Dacă oricare dintre caracteristicile WebAndEmail este selectată pentru instalare, caracteristica invizibilăProtocolFiltering trebuie inclusă explicit în listă.
o Dacă oricare dintre caracteristicile EmailClientProtection este selectată pentru instalare, caracteristica invizibilăMailPlugins trebuie inclusă explicit în listă.
Exemple:
ees_nt64_ENU.msi /qn ADDLOCAL=WebAndEmail,WebAccessProtection,ProtocolFiltering
ees_nt64_ENU.msi /qn ADDLOCAL=WebAndEmail,EmailClientProtection,Antispam,MailPlugins
Listă de proprietăţi CFG:
CFG_POTENTIALLYUNWANTED_ENABLED=1/0• 0 - Dezactivat, 1 - Activat• PUA
CFG_LIVEGRID_ENABLED=1/0• 0 - Dezactivat, 1 - Activat• LiveGrid
CFG_EPFW_MODE=0/1/2/3• 0 - Automat, 1 - Interactiv, 2 - Politică, 3 - Învăţare
CFG_PROXY_ENABLED=0/1• 0 - Dezactivat, 1 - Activat
CFG_PROXY_ADDRESS=<ip>• Adresă IP proxy.
CFG_PROXY_PORT=<port>• Număr port proxy.
CFG_PROXY_USERNAME=<utilizator>• Nume de utilizare pentru autentificare.
CFG_PROXY_PASSWORD=<parolă>• Parolă pentru autentificare.
Instalare prin SCCM, dezactivare dialog activare:
ACTIVATION_DLG_SUPPRESS=1• 1 - Activată (dialogul de activare nu este afişat )• 0 - Dezctivată (dialogul de activare este afişat )
3.4 Activare produs
După finalizarea instalării, vi se va solicita activarea produsului.
Selectaţi una dintre metodele disponibile pentru a activa ESET Endpoint Antivirus. Pentru mai multe informaţii,consultaţi Cum se activeazăESET Endpoint Antivirus.
21
3.5 Scanare computer
Vă recomandăm să efectuaţi regulat scanări ale computerului sau să planificaţi o scanare regulată pentru a se căutaameninţări. În fereastra principală a programului, faceţi clic pe Scanare computer şi apoi pe Scanare Smart. Pentruinformaţii suplimentare despre scanările computerului, consultaţi secţiunea Scanare computer.
3.6 Efectuarea de upgrade la o versiune mai recentă
Versiunile mai noi ale produsului ESET Endpoint Antivirus sunt publicate pentru a furniza îmbunătăţiri sau pentru arezolva probleme care nu pot fi rezolvate prin actualizări automată ale modulelor de program. Upgrade-ul la oversiune mai recentă se poate efectua în mai multe feluri:
1. Automat, prin intermediul unei actualizări a programului.Deoarece upgrade-ul pentru program se distribuie tuturor utilizatorilor şi pot afecta anumite configuraţii desistem, acesta este publicat după o perioadă lungă de testare pentru funcţionare cu toate configuraţiile de sistemposibile. Dacă doriţi să efectuaţi upgrade la o versiune mai nouă imediat după publicarea acesteia, utilizaţi unadintre metodele de mai jos.
2. Manual, prin descărcarea şi instalarea unei versiuni mai recente peste cea anterioară.3. Manual, prin implementare automată într-un mediu de reţea prin intermediul ESET Remote Administrator.
22
3.7 Ghidul începătorului
Acest capitol oferă o prezentare generală iniţială pentru ESET Endpoint Antivirus şi pentru setările sale de bază.
3.7.1 Interfaţa cu utilizatorul
Fereastra principală a programului ESET Endpoint Antivirus se împarte în două secţiuni de bază. Fereastra principalădin dreapta afişează informaţii care corespund opţiunii selectate în meniul principal din dreapta.
În continuare vă oferim o descriere a opţiunilor din meniul principal:
Stare protecţie – oferă informaţii despre starea protecţiei produsului ESET Endpoint Antivirus.
Scanare computer – această opţiune vă permite să configuraţi şi să lansaţi scanarea inteligentă, scanarepersonalizată sau scanarea unităţilor media portabile. De asemenea, puteţi repeta ultima scanare executată.
Actualizare – afişează informaţii despre motorul de detectare.
Setare – selectaţi această opţiune pentru a regla setările de securitate pentru sau Web şi email.
Instrumente – asigură accesul la: Fişiere log, Statistică protecţie, Vizualizare activitate, Procese care se execută,Orar, Carantină, ESET SysInspector şi ESET SysRescue pentru a crea un CD de salvare. De asemenea, puteţi trimite uneşantion pentru analiză.
Ajutor şi suport – asigură accesul la fişierele de ajutor, la baza de cunoştinţe ESET şi la site-ul Web al companiei ESET.Mai sunt disponibile legături pentru a deschide o solicitare de asistenţă adresată Serviciului pentru clienţi,instrumente de asistenţă şi informaţii despre activarea produsului.
Ecranul Stare de protecţie vă informează despre securitatea şi nivelul actual de protecţie pentru computerul dvs.Starea verde pentru Protecţie maximă indică faptul că este asigurată protecţia maximă.
Fereastra de stare mai afişează legături rapide către caracteristicile utilizate frecvent în ESET Endpoint Antivirus şiinformaţii despre ultima actualizare.
23
Ce este de făcut dacă programul nu funcţionează corect?
Lângă toate modulele de program care sunt complet funcţionale va fi afişată o bifă de culoare verde. Dacă un modulnecesită atenţie, se afişează un semn al exclamării de culoare roşie sau o pictogramă de notificare de culoareportocalie. În partea de sus a ferestrei se afişează informaţii suplimentare despre modul, inclusiv recomandareanoastră despre modul de restaurare a funcţionalităţii complete. Pentru a schimba starea unui modul, faceţi clic pe Setare în meniul principal, apoi faceţi clic pe modulul dorit.
24
Semnul exclamării (!) de culoare roşie indică faptul că nu este asigurată protecţia maximă a computeruluidvs. Puteţi întâlni acest tip de notificare în următoarele scenarii:
Componenta Protecţie antivirus şi antispyware este în pauză – faceţi clic pe Porniţi toate modulele de protecţieantivirus şi antispyware pentru a reactiva protecţia antivirus şi antispyware în panoul Stare protecţie sau Activareprotecţie antivirus şi antispyware în panoul Setare din fereastra principală a programului.
Componenta Protecţie antivirus este nefuncţională – iniţializarea scanerului de viruşi nu a reuşit. Majoritateamodulelor ESET Endpoint Antivirus nu vor funcţiona în mod corespunzător.
Componenta Protecţie Anti-Phishing este nefuncţională – această caracteristică nu este funcţională deoarece nusunt activate alte module de program necesare.
Motorul de detectare nu este actualizat – utilizaţi un motor de detectare depăşit. Actualizaţi motorul dedetectare.
Produsul nu este activat sau Licenţă expirată – acest lucru este indicat de pictograma Stare protecţie, care devineroşie. Programul nu va mai putea face actualizarea după expirarea licenţei. Vă recomandăm să urmaţiinstrucţiunile din fereastra de alertă pentru a reînnoi licenţa.
Componenta Host Intrusion Prevention System (HIPS) este dezactivată– această problemă este indicată atuncicând HIPS este dezactivat din Setări avansate. Computerul dvs. nu este protejat împotriva unor tipuri deameninţări şi protecţia trebuie reactivată imediat făcând clic pe Activare HIPS.
ESET LiveGrid®este dezactivat – această problemă este indicată atunci când ESET LiveGrid® este dezactivat în Setăriavansate.
Nu au fost planificate actualizări regulate – ESET Endpoint Antivirus nu va căuta sau primi actualizări importantedecât dacă planificaţi sarcina de actualizare.
Componenta Anti-Stealth este dezactivată – faceţi clic pe Activaţi Anti-Stealth pentru a reactiva aceastăfuncţionalitate.
Componenta Protecţie în timp real pentru sistemul fişiere este trecută în pauză – protecţia în timp real pentrusistemul fişiere a fost dezactivată de către utilizator. Computerul dvs. nu este protejat împotriva ameninţărilor.Faceţi clic pe Activează protecţia în timp real pentru a reactiva această funcţionalitate.
Pictograma „i” de culoare portocalie semnalează că produsul dvs. ESET necesită atenţie pentru o problemănecritică. Motive posibile:
Protecţia accesului la Web este dezactivată – faceţi clic pe notificarea de securitate pentru a reactiva protecţiaaccesului la Web şi apoi faceţi clic pe Activare protecţie acces la Web.
Licenţa va expira în curând – această problemă este semnalată afişarea unui semn de exclamare pe pictograma destare a protecţiei. După expirarea licenţei, programul nu va putea face actualizarea, iar pictograma Stare protecţieva deveni roşie.
Componenta Protecţie antispam este trecută în pauză– faceţi clic pe Activează protecţia antispam pentru areactiva această caracteristică.
Componenta Control Web este trecută în pauză – faceţi clic pe Activare Control Web pentru a reactiva aceastăcaracteristică.
Anularea politicii este activă– configuraţia setată de politică este temporar anulată, posibil până la finalizareadepanării. Setările politicii pot fi anulate numai de către un utilizator autorizat. Pentru mai multe informaţii,consultaţi Cum se utilizează modul Anulare.
Componenta Control dispozitive este trecută în pauză– faceţi clic pe Activare Control dispozitive pentru a reactivaaceastă caracteristică.
Dacă nu reuşiţi să rezolvaţi o problemă utilizând soluţiile sugerate, faceţi clic pe Ajutor şi suport pentru a accesafişierele de ajutor sau pentru a căuta în baza de cunoştinţe ESET. Dacă aveţi nevoie de asistenţă în continuare, puteţitrimite o solicitare de asistenţă către Serviciul pentru clienţi ESET. Serviciul pentru clienţi ESET va răspunde rapidîntrebărilor dvs. şi vă va ajuta la găsirea unei soluţii.
NOTĂDacă o stare aparţine unei caracteristici blocate de politica ERA, legătura nu va fi selectabilă prin efectuarea declic.
25
3.7.2 Setare actualizare
Actualizarea modulelor este un aspect important pentru menţinerea protecţiei complete împotriva codurilordăunătoare. Acordaţi atenţie actualizării configurării şi funcţionării. În meniul principal, selectaţi Actualizare >Actualizează acum pentru a verifica existenţa unei actualizări mai noi a modulelor.
În cazul în care cheia de licenţă nu este încă introdusă, nu veţi avea posibilitatea să primiţi actualizări noi şi vi se vasolicita să activaţi produsul.
26
Fereastra Setări avansate (faceţi clic pe Setare > Setări avansate în meniul principal sau apăsaţi pe tasta F5 de petastatură) conţine opţiuni de actualizare suplimentare. Pentru a configura opţiuni avansate de actualizare, cum ar fimodul de actualizare, accesul la serverul proxy, conexiunile LAN şi setările pentru crearea copiilor motorului dedetectare, faceţi clic pe butonul Actualizare din arborele Setări avansate. Dacă aveţi probleme cu o actualizare,faceţi clic pe Golire pentru a goli directorul temporar de actualizare. În mod implicit, meniul Server de actualizareeste setat la SELECTARE AUTOMATĂ. Atunci când utilizaţi un server ESET, vă recomandăm să lăsaţi selectatăopţiunea Alegere automată. Dacă nu doriţi să apară notificarea din bara de sistem din colţul din dreapta-jos alecranului, selectaţi Dezactivare afişare notificare privind actualizări efectuate cu succes.
Pentru o funcţionalitate optimă, este important ca programul să fie actualizat automat. Acest lucru este posibilnumai dacă a fost introdusă cheia de licenţă corectă în Ajutor şi suport > Activare produs.
Dacă nu aţi introdus cheia de licenţă după instalare, puteţi face acest lucru oricând. Pentru mai multe informaţiidetaliate despre activare, consultaţi Cum se activează ESET Endpoint Antivirus şi introduceţi acreditările pe care le-aţi primit cu produsul de securitate ESET în fereastra Detalii licenţă.
3.8 Întrebări frecvente
Acest capitol acoperă unele dintre întrebările frecvente şi problemele întâmpinate. Faceţi clic un titlu de subiectpentru a afla cum să vă soluţionaţi problema:
Cum se actualizează ESET Endpoint Antivirus Cum se activează ESET Endpoint AntivirusCum se utilizează acreditările curente pentru activarea unui produs nouCum se elimină un virus din PCCum se creează o sarcină nouă în OrarCum se programează o sarcină de scanare (la fiecare 24 de ore)Cum conectez produsul meu la ESET Remote AdministratorCum se configurează o oglindă
Dacă problema dvs. nu este cuprinsă în lista paginilor de ajutor de mai sus, încercaţi căutarea după cuvântul cheiesau după expresia care descrie problema şi căutaţi în paginile de ajutor ale produsului ESET Endpoint Antivirus.
27
Dacă nu puteţi găsi soluţia pentru problema/întrebarea dvs. în paginile de ajutor, vizitaţi Baza de cunoştinţe ESET,unde sunt disponibile răspunsuri la întrebări şi probleme frecvente.
Cum elimin troianul Sirefef (ZeroAccess)?Lista de verificare pentru depanarea Oglinzii de actualizareCe adrese şi porturi din firewall-ul meu de la un terţ trebuie să deschid pentru a permite funcţionalitatea completăa produsului meu ESET?
Dacă este necesar, pentru întrebări şi probleme puteţi contacta centrul nostru de suport tehnic. Legătura cătreformularul nostru de contact online poate fi găsit în panoul Ajutor şi asistenţă din fereastra principală a programului.
3.8.1 Cum se actualizează ESET Endpoint Antivirus
Actualizarea produsului ESET Endpoint Antivirus se poate efectua manual sau automat. Pentru a declanşaactualizarea, faceţi clic pe Actualizează acum în secţiunea Actualizare din meniul principal.
Setările de instalare implicită creează o sarcină de actualizare automată care este efectuată în fiecare oră. Pentru amodifica intervalul, navigaţi la Instrumente > Orar (pentru informaţii suplimentare despre Orar, faceţi clic aici).
3.8.2 Cum se activează ESET Endpoint Antivirus
După finalizarea instalării, vi se va solicita activarea produsului.
Există mai multe metode pentru activarea produsului. Disponibilitatea unui anumit scenariu de activare în fereastrade activare poate depinde de ţară şi de mijloacele de distribuire (CD/DVD, pagina Web ESET etc.).
Pentru a activa copia dvs. de ESET Endpoint Antivirus direct din program, faceţi clic pe pictograma din bara desistem şi selectaţi Activaţi licenţa produsului din meniu. De asemenea, puteţi activa produsul din meniul principalîn Ajutor şi suport > Activare produs sau Stare protecţie > Activare produs.
Puteţi utiliza oricare dintre următoarele metode pentru a activa produsul ESET Endpoint Antivirus:
Cheie de licenţă – un şir unic în formatul XXXX-XXXX-XXXX-XXXX-XXXX, care este utilizat pentru identificareadeţinătorului licenţei şi activarea licenţei.
Administrator securitate – un cont creat în portalul ESET License Administrator cu acreditări (adresă de email +parolă). Această metodă vă permite să gestionaţi mai multe licenţe dintr-o singură locaţie.
Licenţă offline – un fişier generat automat care va fi transferat produsului ESET pentru furnizarea de informaţiidespre licenţă. Dacă o licenţă vă permite să descărcaţi o licenţă offline (.lf), fişierul respectiv poate fi utilizatpentru efectuarea activării offline. Numărul licenţelor offline se va scădea din numărul total al licenţelordisponibile. Pentru mai multe detalii despre generarea unui fișier offline, consultați Ghidul utilizatorului ESETLicense Administrator.
Faceţi clic pe Activare ulterioară atunci când computerul dvs. face parte dintr-o reţea gestionată; administratorulreţelei va efectua activarea la distanţă prin intermediul ESET Remote Administrator. De asemenea, puteţi utilizaaceastă opţiune dacă doriţi să activaţi acest client ulterior.
Dacă aveţi un nume de utilizator şi o parolă şi nu ştiţi cum să activaţi ESET Endpoint Antivirus, faceţi clic pe Am unnume de utilizator şi o parolă. Cum trebuie să procedez?. Veţi fi redirecţionat la pagina ESET License Administrator,unde puteţi converti acreditările dvs. într-o cheie de licenţă.
Puteţi schimba oricând licenţa produsului. Pentru aceasta, faceţi clic pe Ajutor şi suport > Gestionare licenţă înfereastra principală a produsului. Veţi vedea ID-ul licenţei publice utilizat pentru identificarea licenţei dvs. laAsistenţă ESET. Numele de utilizator sub care este înregistrat computerul dvs. este stocat în secţiunea Despre, pe
care o puteţi vizualiza făcând clic dreapta pe pictograma din bara de sistem .
NOTĂESET Remote Administrator poate activa computere client în fundal utilizând licenţe făcute disponibile de cătreadministrator. Pentru instrucţiuni, consultaţi ESET Remote AdministratorGhidul de utilizare.
28
3.8.3 Cum se utilizează acreditările curente pentru activarea unui produs nou
Dacă aveţi deja un nume de utilizator şi o parolă şi doriţi să primiţi o cheie de licenţă, accesaţi portalul ESET LicenseAdministrator, unde puteţi converti acreditările într-o cheie de licenţă nouă.
3.8.4 Cum se elimină un virus din PC
În cazul în care computerul prezintă simptome de infectare malware, de exemplu funcţionează mai lent sau seblochează frecvent, vă recomandăm să efectuaţi următoarele:
1. În fereastra principală a programului, faceţi clic pe Scanare computer.
2. Faceţi clic pe Scanare Smart pentru a porni scanarea sistemului.
3. După finalizarea scanării, examinaţi logul care conţine numărul de fişiere scanate, infectate şi curăţate.
4. Dacă doriţi să scanaţi numai o anumită parte a discului dvs., faceţi clic pe Scanare personalizată şi selectaţi ţintelece urmează a fi scanate pentru detectarea viruşilor.
Pentru informaţii suplimentare, consultaţi articolul din baza de cunoştinţe ESET actualizat periodic.
3.8.5 Cum se creează o sarcină nouă în Orar
Pentru a crea o sarcină nouă în Instrumente > Orar, faceţi clic pe Adăugare sarcină sau faceţi clic dreapta şi selectaţiAdăugare... în meniul contextual. Sunt disponibile cinci tipuri de sarcini planificate:
Rulare aplicaţie externă – Programează executarea unei aplicaţii externe.
Mentenanţă log - Fişierele log conţin şi resturi din înregistrările şterse. Această sarcină optimizează regulatînregistrările din fişierele log pentru a funcţiona mai eficient.
Verificare fişier la pornire sistem – Verifică fişierele cărora li se permite executarea la pornirea sistemului sau laconectare.
Creaţi un instantaneu cu starea computerului – Creează un instantaneu ESET SysInspector al computerului - adunăinformaţii detaliate despre componentele sistemului (de exemplu, drivere, aplicaţii) şi evaluează nivelul de riscal fiecărei componente.
Scanare computer la cerere – se efectuează o scanare a fişierelor şi a directoarelor de pe calculator.
Actualizare – planifică o sarcină Actualizare prin actualizarea modulelor.
Deoarece Actualizare este una dintre sarcinile planificate utilizată cel mai frecvent, vă vom explica mai jos modul deadăugare a unei sarcini de actualizare noi:
În meniul vertical Sarcină programată, selectaţi Actualizare. Introduceţi numele sarcinii în câmpul Nume sarcină şifaceţi clic pe Următorul. Selectaţi frecvenţa de efectuare a sarcinii. Sunt disponibile următoarele opţiuni: O dată,Repetat, Zilnic, Săptămânal şi Declanşată de eveniment. Selectaţi Omitere sarcină când computerul funcţionează pebaterie pentru a minimiza utilizarea resurselor sistemului când un laptop funcţionează alimentat de la baterie.Activitatea va fi executată la data şi ora specificate în câmpurile Executare sarcină. În continuare, definiţi acţiunea deefectuat în cazul în care sarcina nu poate fi efectuată sau finalizată la ora planificată. Sunt disponibile următoareleopţiuni:
La următoarea oră planificată
Cât de curând posibil
Imediat, dacă timpul scurs de la ultima executare depăşeşte o valoare specificată (intervalul poate fi definitutilizând caseta de desfăşurare Timp scurs de la ultima executare).
În pasul următor se afişează o fereastră rezumativă cu informaţii despre sarcina planificată curentă. După ceterminaţi efectuarea modificărilor, faceţi clic pe Terminare.
Se va afişa o fereastră de dialog care vă permite să alegeţi profiluri de utilizat pentru sarcina planificată. Aici puteţiseta profilul principal şi profilul alternativ. Profilul alternativ se utilizează atunci când sarcina nu poate fi finalizatăutilizându-se profilul principal. Confirmaţi făcând clic pe Terminare şi sarcina planificată nouă va fi adăugată la listade sarcini planificate curente.
29
3.8.6 Cum se programează o sarcină de scanare (la fiecare 24 de ore)
Pentru a programa o sarcină regulată, deschideţi fereastra principală a programului şi faceţi clic pe Instrumente >Orar. Mai jos puteţi găsi un ghid succint pentru modul de programare a unei sarcini care va scana discurile locale lafiecare 24 de ore.
Pentru a planifica o sarcină de scanare:
1. Faceţi clic pe Adăugare în ecranul principal al Orarului.
2. Selectaţi Scanare computer la cerere din meniul vertical.
3. Introduceţi un nume pentru sarcină şi selectaţi Repetat.
4. Alegeţi executarea sarcinii la fiecare 24 de ore.
5. Selectaţi o acţiune de efectuat în cazul în care executarea sarcinii planificate eşuează dintr-un motiv oarecare.
6. Examinaţi rezumatul sarcinii planificate şi faceţi clic pe Finalizare.
7. În meniul vertical Ţinte, selectaţi Unităţi locale.
8. Faceţi clic pe Terminare pentru a aplica sarcina.
3.8.7 Cum se conectează ESET Endpoint Antivirus la ESET Remote Administrator
După ce aţi instalat ESET Endpoint Antivirus pe computerul dvs. şi doriţi să vă conectaţi prin ESET RemoteAdministrator, asiguraţi-vă că aţi instalat şi agentul ERA pe staţia dvs. de lucru client. Agentul ERA este ocomponentă esenţială a fiecărei soluţii client ce comunică cu serverul ERA. ESET Remote Administrator utilizeazăinstrumentul Senzor RD pentru a căuta computere în reţea. Fiecare computer din reţeaua dvs. care este detectat deinstrumentul Senzor RD se afişează în Consola web.
După implementarea agentului puteţi efectua instalarea la distanţă a produselor de securitate ESET pe computeruldvs. client. Paşii exacţi pentru instalarea la distanţă sunt descrişi în Ghidul utilizatorului ESET Remote Administrator.
3.8.8 Cum se configurează o oglindă
ESET Endpoint Antivirus se poate configura să stocheze copii ale fişierelor de actualizare a motorului de detectarepe alte staţii de lucru care execută ESET Endpoint Security sau ESET Endpoint Antivirus.
Configurarea ESET Endpoint Antivirus ca server oglindă pentru furnizare de actualizări printr-un server HTTP intern
Apăsaţi pe F5 pentru a accesa Setări avansate şi extindeţi Actualizare > De bază. Asiguraţi-vă că opţiunea Server deactualizare este setată la SELECTARE AUTOMATĂ. Selectaţi Creare oglindă actualizare şi Furnizaţi fişierele deactualizare prin serverul HTTP intern în Setări avansate > De bază > Oglindă.
Configurarea unui server oglindă pentru furnizare de actualizări printr-un folder de reţea partajat
Creaţi un folder partajat pe un dispozitiv local sau de reţea. Acest folder trebuie să poată să fie citit de toţiutilizatorii care execută soluţii de securitate ESET şi să poate să fie scris din contul SYSTEM local. Activaţi Creareoglindă actualizare din Setări avansate > De bază > Oglindă. Răsfoiţi şi selectaţi directorul partajat creat.
NOTĂDacă nu doriţi să actualizaţi prin intermediul serverului HTTP intern, dezactivaţi opţiunea Furnizaţi fişierele deactualizare prin serverul HTTP intern.
30
3.8.9 Cum fac upgrade la Windows 10 cu ESET Endpoint Antivirus
AVERTISMENTVă recomandăm insistent să faceţi upgrade la cea mai recentă versiune a produsului dvs. ESET, apoi să descărcaţicele mai recente actualizări ale modulelor, înainte să faceţi upgrade la Windows 10. Acest lucru vă va asigura opotecţie maximă şi păstrarea setărilor şi informaţiilor de licenţă ale programului dvs. în timpul upgrade-ului laWindows 10.
Versiune 6.x şi ulterioare:
Faceţi clic pe linkul corespunzător de mai jos pentru a descărca şi instala cea mai recentă versiune pentru a văpregăti pentru upgrade-ul la Windows 10:
Descărcare ESET Endpoint Security 6 (32 de biţi) Descărcare ESET Endpoint Security 6 (32 de biţi)
Descărcare ESET Endpoint Security 6 (64 de biţi) Descărcare ESET Endpoint Security 6 (64 de biţi)
Versiune 5.x şi anterioare:
Faceţi clic pe linkul corespunzător de mai jos pentru a descărca şi instala cea mai recentă versiune pentru a văpregăti pentru upgrade-ul la Windows 10:
Descărcare ESET Endpoint Security 5 (32 de biţi) Descărcare ESET Endpoint Security 5 (32 de biţi)
Descărcare ESET Endpoint Security 5 (64 de biţi) Descărcare ESET Endpoint Security 5 (64 de biţi)
Versiuni în alte limbi:
În cazul în care căutaţi versiunea în altă limbă a produsului dvs. ESET Endpoint, vizitaţi pagina de descărcare.
NOTĂInformaţii suplimentare despre compatibilitatea produselor ESET cu Windows 10.
3.8.10 Cum se utilizează modul Anulare
Utilizatorii cu produse ESET Endpoint (versiunea 6.5 şi versiuni ulterioare) pentru Windows instalate pecomputerele lor pot utiliza caracteristica Anulare. Modul Anulare permite utilizatorilor de la nivel de computerclient să modifice setări în produsul ESET instalat chiar dacă este aplicată o politică pentru aceste setări. ModulAnulare poate fi activat pentru anumiţi utilizatori AD sau poate fi protejat prin parolă. Funcţia nu poate fi activată laun moment dat mai mult de patru ore.
AVERTISMENTDupă ce este activat, modul Anulare nu poate fi oprit din Consola web ERA. Modul Anulare este dezactivat doardupă expirarea duratei de anulare sau după ce este dezactivat de clientul însuşi.
Pentru seta modul Anulare:
1. Navigaţi la Administrator > Politici > Politică nouă.
2. În secţiunea De bază, tastaţi un Nume şi o Descriere pentru această politică.
3. În secţiunea Setări, selectaţi ESET Endpoint pentru Windows.
4. Faceţi clic peMod Anulare şi configuraţi reguli pentru modul Anulare.
5. În secţiunea Atribuire, selectaţi computerul sau grupul de computere pe care va fi aplicată această politică.
6. Examinaţi setările în secţiunea Rezumat şi faceți clic pe Terminare pentru a aplica politica.
31
După aplicarea politicii de anulare din ERA Server agentului ERA, va apărea un buton în setările avansate (aleEndpoint pe client) ale politicii de anulare.
1. Faceţi clic pe Anulare politică.
2. Setaţi data/ora şi faceţi clic pe Aplicare.
3. Permiteţi drepturi sporite pentru aplicaţia ESET.
4. Introduceţi parola stabilită de politică (sau nicio parolă dacă utilizatorul Active Directory a fost setat în politică).
5. Permiteţi drepturi sporite pentru aplicaţia ESET.
6. Acum este activat modul Anulare.
7. Pentru dezactivare, faceţi clic pe Încheiere anulare.
SFATDacă Ion are o problemă cu setările terminalului său, care blochează o anumită funcţionalitate importantă sauaccesul web pe computerul să, administratorul îi poate permite lui Ion să anuleze politica existentă aterminalului său şi să ajusteze manual setările de pe computerul său. După aceea, aceste setări noi pot fisolicitate de ERA pentru ca administratorul să creeze din acestea o poziţie nouă.
Pentru aceasta, efectuaţi paşii de mai jos:
32
1. Navigaţi la Administrator > Politici > Politică nouă.2. Completaţi câmpurile Nume şi Descriere. În secţiunea Setări, selectaţi ESET Endpoint pentru Windows.3. Faceţi clic pe Mod Anulare, activaţi modul Anulare pentru o oră şi selectaţi Ion ca utilizator AD.4. Asociaţi politica la Computerul lui Ion şi faceţi clic pe Terminare pentru a salva politica.5. Ion trebuie să activeze modul Anulare pe terminalul său ESET şi să modifice manual setările pe computerul
său.6. În Consola web ERA, navigaţi la Computere, selectaţi Computerul lui Ion şi faceţi clic pe Afişare detalii.7. În secţiunea Configuraţie, faceţi clic pe Solicitare configuraţie pentru a planifica o sarcină client pentru a primi
configuraţia de la client cât mai curând posibil.8. După scurt timp va apărea configuraţia nouă. Faceţi clic pe produsul ale cărui setări doriţi să le salvaţi şi faceţi
clic pe Deschidere configuraţie.9. Examinaţi setările şi apoi faceţi clic pe Conversie în politică.10.Completaţi câmpurile Nume şi Descriere.11.În secţiunea Setări, puteţi modifica setările dacă acest lucru este necesar.12.În secţiunea Atribuire, puteţi asocia această politică la Computerul lui Ion (sau la altele).13.Faceţi clic pe Terminare pentru a salva setările.14.Nu uitaţi să eliminaţi politica de anulare după ce nu mai este necesară.
3.8.11 Cum se activează monitorizarea şi gestionarea de la distanţă
Monitorizarea şi gestionarea de la distanţă (RMM) este procesul de supraveghere şi control al sistemelor software(cum ar fi cele de pe desktopuri, servere şi dispozitive mobile) utilizând un agent instalat pe plan local care poate fiaccesat de un furnizor de servicii de gestionare.
În mod implicit, ESET RMM este dezactivat. Pentru a activa ESET RMM, apăsaţi pe F5 pentru a accesa Setări avansate,faceţi clic pe Instrumente, extindeţi ESET RMM şi activaţi comutatorul de lângă Activare RMM.
Mod de lucru – selectaţi modul de lucru al RMM în meniul vertical. Sunt disponibile două opţiuni: Numai operaţiunisigure şi Toate operaţiunile.
Metodă de autorizare – setaţi metoda de autorizare a RMM. Pentru a utiliza autorizarea, selectaţi Cale aplicaţie în
33
meniul vertical, iar în caz contrar select Niciuna.
AVERTISMENTRMM trebui să utilizeze întotdeauna autorizarea pentru a împiedica software-urile dăunătoare să dezactiveze sausă eludeze protecția ESET Endpoint.
Cale aplicaţie – dacă aţi selectat Cale aplicaţie ca metodă de autorizare, faceţi clic pe Editare pentru a deschidefereastra de configurare Căi aplicaţie RMM permise.
Adăugare – creaţi o cale nouă de aplicaţie pentru RMM. Introduceţi calea sau faceţi clic pe butonul … pentru aselecta un fişier executabil.Editare – modificaţi o cale permisă existentă. Utilizaţi Editare dacă locul fişierului executabil s-a schimbat şi este înalt director.Eliminare – ştergeţi o cale permisă existentă.
Instalarea ESET Endpoint Antivirus implicită conţine fişierul ermm.exe aflat în directorul aplicaţiei Endpoint (caleimplicită c:\Program Files\ESET\ESET Security ). datele de schimb ermm.exe cu insertul RMM, care comunică cuagentul RMM, legat la un server RMM.
ermm.exe – utilitarul liniei de comandă dezvoltat de ESET care permite gestionarea produselor Endpoint şicomunicarea cu orice RMM Plugin.
Insertul RMM este o aplicaţie terţă care se execută pe plan local în sistemul Windows Endpoint. Insertul a fostconceput să comunice cu un anumit agent RMM (de ex., numai Kaseya) şi cu ermm.exe.
Agentul RMM este o aplicaţie terţă (de ex., de la Kaseya) care se execută pe plan local în sistemul WindowsEndpoint. Agentul comunică cu insertul RMM şi cu serverul RMM.
Serverul RMM se execută ca serviciu pe un server terţ. Sistemele acceptate de RMM sunt de la Kaseya, Labtech,Autotask, Max Focus şi Solarwinds N-able.
34
3.9 Lucrul cu ESET Endpoint Antivirus
Opţiunile de setare ale produsului ESET Endpoint Antivirus vă permit să ajustaţi nivelul de protecţie pentrucomputer, Web şi email.
NOTĂAtunci când creaţi o politică din Consola web ESET Remote Administrator, puteţi selecta semnalizatorul pentrufiecare setare. Setările cu semnalizatorul Forţare sunt prioritare şi nu pot fi suprascrise de o politică ulterioară(chiar dacă politica ulterioară are un semnalizator Forţare). Acest lucru asigură faptul că această setare nu va fimodificată (de exemplu, de către utilizator sau de către politici ulterioare în timpul îmbinării). Pentru mai multeinformaţii, consultaţi Semnalizatoare în ajutorul online ERA.
35
Meniul Setare conţine următoarele secţiuni:
Computer
Web şi email
Setarea protecţiei pentru Computer vă permite să activaţi sau să dezactivaţi următoarele componente:
Protecţie în timp real a sistemului de fişiere – sunt scanate pentru cod dăunător toate fişierele în momentul încare sunt deschise, create sau executate pe computerul dvs.
Protecţie documente – Caracteristica Protecţie documente scanează documente Microsoft Office înainte dedeschiderea acestora, dar şi fişiere descărcate automat de Internet Explorer, cum ar fi elemente MicrosoftActiveX.
HIPS – Sistemul HIPS monitorizează evenimentele care apar în sistemul de operare şi reacţionează la acesteaconform unui set de reguli particularizat.
Mod prezentare – O caracteristică destinată utilizatorilor de jocuri care doresc utilizarea neîntreruptă a software-ului, nu doresc să fie deranjaţi de ferestre pop-up şi vor să minimizeze utilizarea procesorului. Veţi primi un mesajde avertizare (risc potenţial de securitate) şi fereastra principală a programului va deveni portocalie dupăactivarea modului Pretentare.
Protecţie Anti-Stealth – Permite detectarea programelor periculoase, cum ar fi rootkit-urile, care sunt capabile săse ascundă faţă de sistemul de operare. Acest lucru înseamnă că nu pot fi detectate utilizând tehnici obişnuite detestare.
Setarea protecţiei pentru Web şi email vă permite să activaţi sau să dezactivaţi următoarele componente:
Protecţie acces Web – Dacă se activează, se scanează de cod dăunător tot traficul prin HTTP sau HTTPS.
Protecţie client de email – Monitorizează comunicările prin email primite prin protocol POP3 şi IMAP.
Protecţie Anti-Phishing– Vă protejează împotriva încercărilor de obţinere de parole, date bancare şi alte informaţiisensibile de către site-uri Web nelegitime deghizate ca site-uri legitime.
Pentru a dezactiva module individuale, faceţi clic pe comutatorul verde de lângă modulul dorit. Reţineţi căaceastă acţiune poate reduce nivelul de protecţie a computerului.
Pentru a reactiva protecţia unei componente de securitate dezactivate, faceţi clic pe comutatorul roşu pentru areaduce componenta la starea activată.
Atunci când se aplică politica ERA, veţi vedea pictograma de blocare lângă o componentă specifică. Politicaaplicată de ESET Remote Administrator poate fi anulată local după autentificare de către utilizatorul conectat (deexemplu, administrator). Pentru informaţii suplimentare, consultaţi Ajutorul online ESET Remote Administrator.
NOTĂToate măsurile de protecţie dezactivate astfel vor fi reactivate după repornirea computerului.
Pentru a accesa setări detaliate pentru o anumită componentă de securitate, faceţi clic pe simbolul „roată dinţată”
de lângă fiecare componentă.
Există opţiuni suplimentare în partea de jos a ferestrei de setare. Pentru a încărca parametrii de setare utilizând unfişier de configurare .xml sau pentru a salva parametrii de setare actuali într-un fişier de configurare, utilizaţiopţiunea Import/export setări. Pentru informaţii mai detaliate, consultaţi Importarea/exportarea setărilor.
Pentru opţiuni mai detaliate, faceţi clic pe Setări avansate sau apăsaţi pe tasta F5.
36
3.9.1 Computer
Modulul Computer poate fi găsit în Setare > Computer. Se afişează o prezentare generală a modulelor de protecţiedescrise în capitolul anterior. În această secţiune sunt disponibile următoarele setări:
Faceţi clic pe simbolul „roată dinţată” de lângă Protecţie în timp real a sistemului de fişiere şi faceţi clic peEditare excluderi pentru a se deschide fereastra de setare Excludere, care vă permite să excludeţi fişiere şidirectoare de la scanare.
NOTĂEste posibil ca starea protecţiei documentelor să nu fie disponibilă până când nu o activaţi în Setări avansate (F5)> Antivirus > Protecţie documente. După activare, trebuie să reporniţi computerul din panoul Setare > Computerfăcând clic pe Repornire din Control dispozitive sau din panoul Stare protecţie făcând clic pe Repornire computer.
Pune în pauză protecţie antivirus şi antispyware – oricând dezactivaţi temporar protecţia antivirus şi antispyware,puteţi selecta perioada de timp pentru care doriţi să fie dezactivată componenta selectată utilizând meniul verticalşi făcând apoi clic pe Aplicare pentru a dezactiva componenta de securitate. Pentru a reactiva protecţia, faceţi clicpe Activează protecţia antivirus şi antispyware.
Setare scanare computer... – Faceţi clic pentru a ajusta parametrii pentru scanarea computerului (scanare executatămanual).
3.9.1.1 Antivirus
Protecţia antivirus vă protejează împotriva atacurilor dăunătoare asupra sistemului prin controlarea fişierelor,mesajelor de email şi comunicării Internet. Dacă se detectează o ameninţare, modulul Antivirus o poate elimina maiîntâi blocând-o şi apoi prin curăţarea, ştergerea sau mutarea ei în carantină.
Pentru a configura în detaliu setările pentru modulul Antivirus, faceţi clic pe Setări avansate sau apăsaţi pe tasta F5.
Opţiunile scanerului pentru toate modulele de protecţie (de exemplu, protecţia în timp real a sistemului de fişiere,protecţia accesului la Web etc.) vă permit să activaţi sau să dezactivaţi detectarea următoarelor:
Aplicaţiile potenţial nedorite (PUA) nu sunt în mod obligatoriu menite să fie dăunătoare, dar ele pot afecta în sensnegativ performanţele computerului.Citiţi detalii despre aceste tipuri de aplicaţii în glosar.
Aplicaţii potenţial nesigure se referă la software comercial legal care poate fi considerat periculos. Exemplele deaplicaţii potenţial periculoase includ instrumente de acces la distanţă, aplicaţii pentru spargerea parolelor şi deînregistrare a tastelor (programe ce înregistrează fiecare tastă apăsată de un utilizator). Această opţiune estedezactivată în mod implicit.Citiţi detalii despre aceste tipuri de aplicaţii în glosar.
Aplicaţii suspecte includ programe comprimate în pachete sau protecţii. Aceste tipuri de protecţii sunt adeseaexploatate de autorii programelor rău intenţionate pentru a evita detectarea.
Tehnologia Anti-Stealth este un sistem sofisticat ce permite detectarea programelor periculoase, cum ar firootkiturile, care sunt capabile de disimulare faţă de sistemul de operare. Acest lucru înseamnă că nu pot fidetectate utilizând tehnici obişnuite de testare.
Excluderile vă permit să excludeţi fişiere şi directoare de la scanare. Pentru a vă asigura că sunt scanate toateobiectele pentru detectarea ameninţărilor, vă recomandăm să creaţi excluderi numai dacă este absolut necesar.Există situaţii în care doriţi să excludeţi un obiect, de exemplu intrări mari ale bazelor de date care ar încetinicomputerul în timpul scanării sau software care intră în conflict cu scanarea. Pentru a exclude un obiect de lascanare, consultaţi Excluderi.
Activare scanare avansată prin AMSI – instrumentul Microsoft Antimalware Scan Interface asigură dezvoltatorilor deaplicaţii noi mijloace de apărare împotriva programelor malware (doar pentru Windows 10).
37
3.9.1.1.1 S-a detectat o infiltrare
Infiltrările pot ajunge în sistem prin diverse puncte de intrare: pagini Web, directoare partajate, prin email sau de ladispozitivele amovibile (USB, discuri externe, CD-uri, DVD-uri, dischete etc.).
Comportament standard
Ca exemplu general despre cum tratează ESET Endpoint Antivirus infiltrările, acestea pot fi detectate utilizândurmătoarele componente:
Protecţie în timp real a sistemului de fişiere
Protecţie acces Web
Protecţie client email
Scanare computer la cerere
Fiecare utilizează nivelul de curăţare standard şi va încerca să cureţe fişierul şi să îl mute în Carantină sau să închidăconexiunea. În zona de notificare, în partea din dreapta jos a ecranului, se afişează o fereastră de notificare. Pentruinformaţii suplimentare despre nivelurile de curăţare şi comportament, consultaţi Curăţare.
38
Curăţare şi ştergere
Dacă nu există o acţiune predefinită de urmat pentru protecţia sistemului de fişiere în timp real, vi se va solicita săselectaţi o opţiune în fereastra de alertă. În general, sunt disponibile opţiunile Curăţare, Ştergere şi Păstrare. Nu vărecomandăm să selectaţi Păstrare, deoarece fişierele infectate vor rămâne necurăţate. Singura excepţie este atuncicând sunteţi sigur că un fişier este inofensiv şi a fost detectat din greşeală.
Aplicaţi curăţarea dacă un fişier a fost atacat de un virus care a ataşat cod dăunător fişierului. În acest caz, încercaţimai întâi să curăţaţi fişierul infectat pentru a-l readuce la starea iniţială. Fişierul va fi şters dacă este format exclusivdin cod dăunător.
Dacă un fişier infectat este „blocat” sau este utilizat de un proces de sistem, de obicei va fi şters numai după ce esteeliberat (de obicei, după o repornire a sistemului).
Ameninţări multiple
Dacă în timpul unei scanări a computerului au rămas fişiere infectate necurăţate (sau nivelul de curăţare s-a setat laFără curăţare), se va afişa o fereastră de alertă care vă va solicita selectarea acţiunii pentru fişierele respective.
Ştergere fişiere în arhive
În modul de curăţare implicit, va fi ştearsă arhiva în totalitate numai dacă aceasta conţine fişiere infectate şi niciunfişier curat. Cu alte cuvinte, arhivele nu sunt şterse dacă ele conţin şi fişiere curate inofensive. Aveţi grijă atuncicând efectuaţi o scanare de curăţare strictă; dacă este activată curăţarea strictă, o arhivă va fi ştearsă dacă aceastaconţine cel puţin un fişier infectat, indiferent de starea celorlalte fişiere din arhivă.
În cazul în care computerul prezintă semne de infecţie malware, de exemplu este încetinit, îngheaţă des etc., vărecomandăm următoarele:
Deschideţi ESET Endpoint Antivirus şi faceţi clic pe Scanare computer
Faceţi clic pe Scanare inteligentă (pentru informaţii suplimentare, consultaţi Scanare computer)
După terminarea scanării, consultaţi logul pentru a vedea numărul de fişiere scanate, infectate şi curăţate
Dacă doriţi să scanaţi numai o parte a discului, faceţi clic pe Scanare personalizată şi selectaţi ţintele ce trebuiescanate pentru viruşi.
39
3.9.1.2 Memorie cache locală partajată
Memoria cache locală partajată va spori performanțele în mediile virtualizate prin eliminarea scanării duplicate înrețea. Acest lucru asigură că fiecare fişier va fi scanat numai o singură dată şi stocat în memoria cache partajată.Activaţi comutatorul Opţiune memorie cache pentru a salva informaţiile despre scanările fişierelor şi directoarelordin reţeaua dvs. în memoria cache locală. Dacă efectuaţi o scanare nouă, ESET Endpoint Antivirus va căuta fişierescanate în memoria cache. Dacă fişierele corespund, acestea vor fi excluse de la scanare.
Setările pentru Server memorie cache sunt:
Nume gazdă – numele sau adresa IP a computerului unde se află memoria cache.
Port – numărul portului utilizat pentru comunicaţii (acelaşi ca cel setat în Memorie cache locală partajată).
Parolă – specificaţi parola pentru memoria cache locală partajată ESET (dacă este necesar).
3.9.1.3 Protecţie în timp real a sistemului de fişiere
Protecţia în timp real pentru sistemul de fişiere controlează toate evenimentele din sistem legate de antivirus. Suntscanate pentru cod dăunător toate fişierele în momentul în care sunt deschise, create sau executate pe computeruldvs. Protecţia în timp real pentru sistemul de fişiere este lansată la pornirea sistemului.
În mod implicit, protecţia în timp real a sistemului de fişiere se lansează la pornirea sistemului şi asigură scanareneîntreruptă. În situaţii speciale (de exemplu, dacă există un conflict cu altă scanare în timp real), protecţia în timpreal poate fi dezactivată debifând Pornire automată a protecţiei în timp real a sistemului de fişiere în Setăriavansate din Protecţie în timp real a sistemului de fişiere > De bază.
Medii de scanat
În mod implicit, toate tipurile de medii sunt controlate pentru ameninţări potenţiale:
Unităţi locale – se controlează toate unităţile de hard disk ale sistemului.Unităţi media portabile – Se controlează unităţile CD/DVD, dispozitivele de stocare USB, dispozitivele Bluetooth etc.Unităţi de reţea – Se scanează toate unităţile mapate.
Vă recomandăm să utilizaţi setările implicite sau să modificaţi aceste setări numai în cazuri specifice, cum ar fi atuncicând scanarea anumitor medii încetineşte semnificativ transferurile de date.
40
Scanare la
În mod implicit, toate fişierele sunt scanate la deschidere, creare sau executare. Vă recomandăm să păstraţi acestesetări implicite, deoarece acestea asigură nivelul maxim de protecţie în timp real pentru computer:
Deschidere fişier – Activează sau dezactivează scanarea la deschiderea fişierelor.
Creare fişier – Activează sau dezactivează scanarea la crearea fişierelor.
Executare fişier – Activează sau dezactivează scanarea la executarea fişierelor.
Acces la unităţi media portabile – Activează sau dezactivează scanarea declanşată de accesarea unei anumiteunităţi media portabile cu spaţiu de stocare.
Oprire computer – activează sau dezactivează scanarea declanşată de închiderea computerului.
Protecţia în timp real a sistemului de fişiere verifică toate tipurile de medii şi este declanşată de diverseevenimente din sistem, cum ar fi accesarea unui fişier. Dacă se utilizează metode de detecţie ale tehnologieiThreatSense (aşa cum sunt descrise în secţiunea Setare parametri motor ThreatSense), protecţia în timp real asistemului de fişiere poate fi configurată pentru a trata fişierele create recent în mod diferit faţă de fişiereleexistente. De exemplu, puteţi configura protecţia în timp real a sistemului de fişiere astfel încât să monitorizaţi maiîndeaproape fişierele create recent.
Pentru efecte minime asupra sistemului la utilizarea protecţiei în timp real, fişierele deja scanate nu se scanează înmod repetat (cu excepţia cazului în care aceste fişiere au fost modificate). Fişierele sunt scanate imediat dupăfiecare actualizare a motorului de detectare. Acest comportament este controlat prin utilizarea caracteristicii Optimizare Smart. Atunci când caracteristica Optimizare Smart este dezactivată, toate fişierele sunt scanate lafiecare accesare. Pentru a modifica această setare, apăsaţi pe F5 pentru a deschide fereastra Setări avansate şiextindeţi Antivirus > Protecţie în timp real a sistemului de fişiere. faceți clic pe Parametru ThreatSense > Altele şibifaţi sau debifaţi opţiunea Activare optimizare Smart.
3.9.1.3.1 Parametri ThreatSense suplimentari
Parametri ThreatSense suplimentari pentru fişiere nou create şi modificate – probabilitatea de infectare a fişierelornou create sau modificate este, comparativ, mai mare decât cea a fişierelor existente. Din acest motiv, programulverifică aceste fişiere cu parametri de scanare adiţionali. Pe lângă metodele comune de scanare pe bază desemnături, se utilizează, de asemenea, euristică avansată, care poate detecta ameninţări noi înainte de publicareaactualizării motorului de detectare. În afara fişierelor nou create, se efectuează scanarea fişierelor SFX şi apachetelor de rutină (fişiere executabile comprimate intern). În mod implicit, arhivele se scanează până la al 10-leanivel de imbricare şi se verifică indiferent de dimensiunea lor efectivă. Pentru a modifica setările de scanare aarhivelor, dezactivaţi opţiunea Setări implicite pentru scanare arhivă.
Pentru a afla mai multe despre pachetele runtime, arhivele SFX şi euristica avansată, consultaţi secţiunea Setareaparametrilor motorului ThreatSense.
Parametri ThreatSense suplimentari pentru fişiere executate – în mod implicit, se utilizează euristica avansată laexecutarea fişierelor. Vă recomandăm cu insistenţă să păstraţi activate opţiunile Optimizare Smart şi ESET LiveGrid®pentru a limita impactul asupra performanţelor sistemului.
3.9.1.3.2 Niveluri de curăţare
Protecţia în timp real are trei niveluri de curăţare (pentru accesarea lor, faceţi clic pe Setare parametri motorThreatSense în secţiunea Protecţie în timp real sistem de fişiere şi apoi faceţi clic pe Curăţare).
Fără curăţare – fişierele infectate nu vor fi curăţate automat. Programul va afişa o fereastră de avertizare şi vapermite utilizatorului să aleagă o acţiune. Acest nivel este destinat utilizatorilor mai avansaţi, care ştiu ce paşi săurmeze în eventualitatea unei infiltrări.
Curăţare normală – programul va încerca să cureţe sau să şteargă automat un fişier infectat pe baza unei acţiunipredefinite (în funcţie de tipul de infiltrare). Detectarea şi ştergerea unui fişier infectat este semnalată printr-onotificare în colţul din dreapta jos al ecranului. Dacă nu se poate selecta automat acţiunea corectă, programul oferăalte acţiuni de urmat. La fel se întâmplă în cazul în care o acţiune predefinită nu a putut fi încheiată.
Curăţare strictă – programul va curăţa sau va şterge toate fişierele infectate (inclusiv arhivele). Excepţie fac numaifişierele sistem. Dacă nu este posibilă curăţarea acestora, într-o fereastră de avertizare utilizatorului i se solicită să
41
solicite o acţiune de urmat.
AVERTISMENTDacă o arhivă conţine un fişier sau fişiere infectate, există două opţiuni pentru tratarea arhivei. În modulstandard (Curăţare standard), va fi ştearsă întreaga arhivă dacă toate fişierele pe care le conţine sunt infectate. Înmodul Curăţare strictă, arhiva va fi ştearsă în cazul în care conţine cel puţin un fişier infectat, indiferent de stareacelorlalte fişiere din arhivă.
3.9.1.3.3 Verificare protecţie în timp real
Pentru a verifica dacă protecţia în timp real funcţionează şi detectează viruşi, utilizaţi un fişier test de la eicar.com.Acest fişier test este un fişier inofensiv, detectabil de către toate programele antivirus. Fişierul a fost creat decompania EICAR (Institutul european de cercetare antivirus pentru computer) pentru a testa funcţionalitateaprogramelor antivirus. Fişierul este disponibil pentru descărcare la adresa http://www.eicar.org/download/eicar.com
3.9.1.3.4 Când se modifică configurarea protecţiei în timp real
Protecţia în timp real pentru sistemul de fişiere este cea mai importantă componentă pentru menţinerea unuisistem securizat. Fiţi atent atunci când modificaţi parametrii acesteia. Vă recomandăm să modificaţi parametriiacesteia numai în anumite cazuri.
După instalarea ESET Endpoint Antivirus, toate setările sunt optimizate pentru a oferi pentru utilizatori nivelul
maxim de securitate de sistem. Pentru a restaura setările implicite, faceţi clic pe lângă fiecare filă din fereastră(Setări avansate > Antivirus > Protecţie în timp real pentru sistem fişiere).
3.9.1.3.5 Ce este de făcut dacă protecţia în timp real nu funcţionează
În acest capitol sunt descrise problemele care pot să apară la utilizarea protecţiei în timp real, precum şi modul dedepanare a acestora.
Protecţia în timp real este dezactivată
Dacă protecţia în timp real este dezactivată din neatenţie de utilizator, ea trebuie reactivată. Pentru a reactivaprotecţia în timp real, navigaţi la Setare în fereastra principală a programului şi faceţi clic pe Protecţie în timp realsistem de fişiere.
Dacă protecţia în timp real nu s-a iniţiat la pornirea sistemului, acest lucru se datorează de obicei debifării opţiunii Pornire automată a protecţiei în timp real a sistemului de fişiere. Pentru a activa această opţiune, navigaţi la Setăriavansate (F5) şi faceţi clic pe Antivirus > Protecţie în timp real sistem de fişiere > De bază. Asiguraţi-vă că opţiuneaPornire automată a protecţiei în timp real a sistemului de fişiere este activată.
Dacă protecţia în timp real nu detectează şi nu curăţă infiltrările
Asiguraţi-vă că pe computer nu mai sunt instalate alte programe antivirus. Dacă sunt activate simultan două scuturide protecţie antivirus, acestea pot intra în conflict. Vă recomandăm să dezinstalaţi orice alte programe antivirus depe sistemul dvs. înainte de a instala ESET.
Protecţia în timp real nu porneşte
Dacă protecţia în timp real nu s-a iniţiat la pornirea sistemului (iar opţiunea Pornire automată a protecţiei în timpreal a sistemului de fişiere este activată), cauza ar putea fi conflictele cu alte programe. Dacă doriţi asistenţă pentrurezolvarea acestei probleme, contactaţi Serviciul pentru clienţi ESET.
42
3.9.1.4 Scanare computer la cerere
Scanner-ul la cerere este o parte importantă a produsului ESET Endpoint Antivirus. Este utilizat pentru a efectuascanări de fişiere şi directoare din computer. Din punctul de vedere al securităţii, este esenţial ca scanările decomputer să ruleze nu numai când se suspectează o infiltrare, ci în mod regulat, ca parte a măsurilor de securitate derutină. Vă recomandăm să efectuaţi regulat (de exemplu, o dată pe lună) scanări ale sistemului în profunzimepentru a detecta viruşi care nu sunt detectaţi de componenta Protecţie în timp real sistem de fişiere. Acest lucru sepoate întâmpla dacă aţi dezactivat componenta Protecţie în timp real sistem de fişiere la un moment dat, dacămotorul de detectare este vechi sau dacă fişierul nu a fost detectat ca virus la salvarea pe disc.
Sunt disponibile două tipuri de Scanare computer. Scanare inteligentă scanează rapid sistemul, fără a necesitaconfigurarea suplimentară a parametrilor de scanare. Scanare personalizată vă permite să selectaţi oricare dintreprofilurile de scanare predefinite şi să definiţi anumite destinaţii de scanare.
Consultaţi Progres scanare pentru informaţii suplimentare despre procesul de scanare.
Scanare inteligentă
Scanarea Smart vă permite să lansaţi cu uşurinţă o scanare a computerului şi să curăţaţi fişierele infectate fărăintervenţia dvs. Avantajul scanării Smart este simplitatea operării şi lipsa necesităţii unei configurări detaliate ascanării. Scanarea Smart verifică toate fişierele de pe unităţile locale şi curăţă şi şterge automat infiltrăriledetectate. Nivelul de curăţare este setat automat la valoarea implicită. Pentru informaţii mai detaliate despretipurile de curăţare, consultaţi Curăţare.
Scanare personalizată
Scanarea personalizată este o soluţie optimă dacă doriţi să specificaţi parametri de scanare precum ţintele şimetodele de scanare. Avantajul scanării personalizate constă în capacitatea de a configura detaliat parametrii.Configuraţiile pot fi salvate în profiluri de scanare definite de utilizator, care pot fi utile dacă scanarea se efectueazăîn mod repetat cu aceeaşi parametri.
Pentru a selecta ţintele de scanare, selectaţi Scanare computer > Scanare personalizată, apoi selectaţi o opţiune dinmeniul vertical Ţinte de scanare sau selectaţi ţinte specifice din structura arborelui. De asemenea, o ţintă de scanarepoate fi specificată prin introducerea căii la directorul sau la fişierele pe care doriţi să le includeţi. Dacă sunteţiinteresat să scanaţi sistemul fără acţiuni de curăţare suplimentare, selectaţi Scanare fără curăţare. Atunci cândefectuaţi o scanare, puteţi alege din trei niveluri de curăţare făcând clic pe Setare... > Parametri ThreatSense >Curăţare.
Efectuarea scanărilor de computer utilizând modul Scanare personalizată este adecvată pentru utilizatori avansaţi,care au experienţă anterioară în utilizarea programelor antivirus.
Scanare unităţi media portabile
Similar scanarea Smart – lansează rapid o scanare a unităţilor media portabile (cum ar fi CD/DVD/USB) conectate înmod curent la computer. Acest lucru poate fi util când conectaţi o unitate flash USB la un computer şi doriţi să-iscanaţi conţinutul pentru a detecta programele malware şi alte ameninţări eventuale.
Acest tip de scanare mai poate fi iniţiat făcând clic pe Scanare personalizată, apoi selectând Unităţi media portabileîn meniul vertical Ţinte de scanare şi făcând clic pe Scanare.
Puteţi utiliza meniul vertical Acţiune după scanare pentru a alege acţiunea (Nicio acţiune, Închidere şi Repornire) deefectuat după scanare.
Activare închidere după scanare – Activează o închidere programată după terminarea scanării computerului lacerere. Se va deschide o fereastră de dialog pentru confirmarea închiderii cu un interval de expirare de 60 desecunde. Pentru a dezactiva închiderea solicitată, faceţi clic pe Revocare.
NOTĂVă recomandăm să executaţi o scanare a computerului cel puţin o dată pe lună. Scanarea se poate configura ca sarcină programată în Instrumente > Orar.
43
3.9.1.4.1 Lansator scanare particularizată
Dacă doriţi să scanaţi numai o anumită ţintă, puteţi utiliza instrumentul Scanare personalizată făcând clic pe Scanarecomputer > Scanare personalizată şi selectând o opţiune din meniul vertical Ţinte de scanare sau selectând anumiteţinte din structura (arborele) de directoare.
Fereastra Ţinte de scanare vă permite să definiţi ce obiecte (memorie, drivere, sectoare, fişiere şi directoare) suntscanate pentru a detecta infiltrările. Selectaţi ţinte din structura arborelui care prezintă lista tuturor dispozitivelordisponibile pe computer. Meniul vertical Ţinte de scanare vă permite să selectaţi ţinte de scanare predefinite.
După setările de profil – Selectează ţintele setate în profilul de scanare selectat.
Medii portabile – Selectează dischete, dispozitive de stocare USB, CD/DVD.
Discuri locale – Selectează toate unităţile de hard disk ale sistemului.
Discuri de reţea – Selectează toate unităţile de reţea mapate.
Nici selecţie – Revocă toate selecţiile.
Pentru a naviga rapid la o ţintă de scanare sau pentru a adăuga direct o ţintă dorită (folder sau fişiere), introduceţi-oîn câmpul necompletat de sub lista de directoare. Acest lucru este posibil numai dacă nu s-a selectat nicio ţintă înlista structurii şi dacă meniul Ţinte de scanare se setează la Nicio selecţie.
Elementele infectate nu sunt curăţate automat. Scanarea fără curăţare se poate utiliza pentru a obţine o prezentarea stării actuale de protecţie. Dacă sunteţi interesat să scanaţi sistemul fără acţiuni de curăţare suplimentare,selectaţi Scanare fără curăţare. În plus, puteţi selecta unul dintre cele trei niveluri de curăţare executând clic peSetare... > Parametri ThreatSense > Curăţare. Informaţiile despre scanare sunt salvate într-un log de scanare.
Puteţi alege un profil în meniul vertical Profil de scanare, profil care va fi utilizat pentru scanarea ţintelor alese.Profilul implicit este Scanare inteligentă. Există încă două profiluri de scanare predefinite numite Scanare înprofunzime şi Scanare meniu contextual. Aceste profiluri de scanare utilizează parametri diferiţi ai motoruluiThreatSense. Faceţi clic pe Setare... pentru a configura în detaliu profilul de scanare din meniul Profil de scanare.Opţiunile disponibile sunt descrise în secţiunea Altele din Setare parametri motor ThreatSense.
Faceţi clic pe Salvare pentru a salva modificările efectuate asupra selecţiei ţintelor, inclusiv selecţiile efectuate înstructura arborelui de directoare.
Faceţi clic pe Scanare pentru a executa scanarea utilizând parametrii personalizaţi setaţi.
Scanare ca administrator vă permite să executaţi scanarea în contul de administrator. Faceţi clic aici dacă utilizatorulcurent nu deţine privilegii pentru a accesa fişierele respective de scanat. Reţineţi că acest buton nu este disponibildacă utilizatorul curent nu poate apela operaţiunile UAC ca Administrator.
44
3.9.1.4.2 Progres scanare
Fereastra progresului la scanare prezintă starea curentă a scanării şi informaţii despre numărul de fişiere găsite careconţin cod dăunător.
NOTĂEste normal ca unele fişiere, cum ar fi fişierele protejate prin parolă sau cele utilizate numai de către sistem (îngeneral, fişierele pagef ile.sys şi anumite loguri), să nu poată fi scanate.
Progres scanare – bara de progres prezintă starea obiectelor deja scanate comparativ cu obiectele ce urmează să fiescanate. Starea progresului scanării rezultă din numărul total de obiecte incluse la scanare.Ţintă – Numele obiectului scanat în mod curent şi locaţia acestuia.Ameninţări găsite – prezintă numărul total de ameninţări găsite la scanare.Pauză – Trece scanarea în pauză.Reluare – această opţiune este vizibilă când s-a trecut în pauză progresul scanării. Faceţi clic pe Reluare pentru acontinua scanarea.Oprire – Opreşte scanarea.Desfăşurare log scanare – dacă se activează, logul de scanare se va desfăşura automat în jos pe parcurs ce se adaugăînregistrări noi, astfel încât sunt vizibile cele mai recente înregistrări.
45
3.9.1.4.3 Log scanare computer
Logul de scanare a computerului vă oferă informaţii generale despre scanare, cum ar fi:
Versiunea motorului de detectare
Data şi ora scanării
Discuri, directoare şi fişiere scanate
Numărul de obiecte scanate
Numărul de ameninţări găsite
Ora finalizării
Timpul total de scanare
3.9.1.5 Control dispozitiv
ESET Endpoint Antivirus asigură controlul automat asupra dispozitivelor (CD/DVD/USB/...). Acest modul vă permitesă blocaţi sau să ajustaţi filtrele/permisiunile extinse şi să definiţi modul în care utilizatorul poate accesa şi lucra cuun anumit dispozitiv. Acest lucru poate fi util dacă administratorul computerului doreşte să prevină utilizareadispozitivelor cu conţinut nesolicitat.
Dispozitive externe acceptate:
Stocare disc (HDD, disc amovibil USB)
CD/DVD
Imprimantă USB
Stocare FireWire
Dispozitiv Bluetooth
Cititor de carduri inteligente
Dispozitiv creare imagini
Modem
Port LPT/COM
Dispozitiv portabil
Toate tipurile de dispozitive
46
Opţiunile de setare a controlului dispozitivului se poate modifica în Setări avansate (F5) > Control dispozitiv.
Activarea comutatorului de lângă opţiunea Integrare în sistem determină activarea caracteristicii Control dispozitivîn ESET Endpoint Antivirus; va trebui să reporniţi computerul pentru ca această modificare să intre în vigoare. Dupăce este activată caracteristica Control dispozitiv, opţiunea Reguli va deveni activă, permiţându-vă să deschideţifereastra Editor reguli.
Dacă se introduce un dispozitiv care este blocat de o regulă existentă, se va afişa o fereastră de notificare şi nu se vapermite accesul la dispozitiv.
3.9.1.5.1 Editor reguli de control dispozitiv
Fereastra Editor reguli de control dispozitiv afişează regulile existente şi permite controlul precis al dispozitivelorexterne pe care utilizatorii le conectează la computer.
Anumite dispozitive pot fi permise sau blocate în funcţie de utilizator, grupul de utilizatori sau oricare dintreparametrii suplimentari pentru dispozitiv care pot fi specificaţi la configurarea regulii. Lista regulilor cuprinde maimulte descrieri ale unei reguli, cum ar fi numele, tipul dispozitivului extern, acţiunea de efectuat după conectareaunui dispozitiv extern la computer şi înregistrarea în log a gravităţii.
Faceţi clic pe Adăugare sau peEditare pentru a gestiona o regulă. Debifaţi caseta de selectare Activată de lângă oregulă pentru a o dezactiva până când veţi dori să o utilizaţi ulterior. Selectaţi una sau mai multe reguli şi faceţi clicpe Eliminare pentru a şterge regula (regulile) definitiv.
Copiere – creează o regulă nouă cu opţiuni predefinite utilizate pentru altă regulă selectată.
Faceţi clic pe Populare pentru a popula automat parametrii dispozitivelor unităţilor media portabile corespunzătoridispozitivele conectate la computer.
Regulile sunt listate în ordinea priorităţii, cu regulile cu prioritate mai mare mai aproape de începutul listei. Regulile
pot fi mutate făcând clic pe La început/Sus/Jos/La sfârşit şi pot fi mutate individual sau îngrupuri.
Logul Control dispozitiv înregistrează toate apariţiile unde este declanşată funcţia Control dispozitiv. Înregistrăriledin log pot fi vizualizate în fereastra principală a programului ESET Endpoint Antivirus în Instrumente > Fişiere log.
47
3.9.1.5.2 Adăugarea regulilor de control al dispozitivului
O regulă de control al dispozitivului defineşte acţiunea de efectuat atunci când la computer se conectează undispozitiv care îndeplineşte criteriile regulii.
Introduceţi o descriere a regulii în câmpul Nume pentru o identificare mai bună. Fă clic pe comutatorul de lângăopţiunea Regulă activată pentru a dezactiva sau a activa această regulă; acest lucru poate fi util dacă nu doriţi săştergeţi regula definitiv.
Tip dispozitiv
Alegeţi tipul de dispozitiv extern din meniul vertical (Disk storage/Portable device/Bluetooth/FireWire/...).Informaţiile despre tipul de dispozitiv este colectat din sistemul de operare şi poate fi văzut în managerul dedispozitive al sistemului dacă există un dispozitiv conectat la computer. Dispozitivele de stocare inclus discuriexterne sau cititoare obişnuite de carduri de memorie conectate prin USB sau FireWire. Cititoarele de carduriinteligente inclus toate cititoarele de carduri inteligente cu un circuit integrat încorporat, cum ar fi cartelele SIM saucartelele de autentificare. Exemple de dispozitive de creare a imaginilor sunt scanerele sau camerele. Deoareceaceste dispozitive furnizează informaţii numai despre acţiunile lor şi nu despre utilizatori, ele pot fi blocate doarglobal.
NOTĂFuncţionalitatea listei de utilizatori nu este disponibilă pentru dispozitivele de tip modem. Regula se va aplicapentru toţi utilizatorii, iar lista curentă cu utilizatori va fi ştearsă.
Acţiune
Accesul la dispozitive fără stocare poate fi permis sau blocat. În schimb, regulile pentru dispozitive de stocarepermit selectarea unuia dintre drepturile următoare:
Citire/Scriere – va fi permis accesul complet la dispozitiv.
Blocare – accesul la dispozitiv va fi blocat.
Numai citire – va fi permis numai accesul pentru citirea de pe dispozitiv.
Avertizare – de fiecare dată când un dispozitiv este conectat, utilizatorul va fi notificat dacă acesta este permis/blocat şi se va crea o intrare în log. Dispozitivele nu sunt memorate şi se vor afişa notificări la conectărileulterioare ale aceluiaşi dispozitiv.
48
Reţineţi că nu sunt disponibile toate acţiunile (permisiunile) pentru toate tipurile de dispozitive. Dacă este undispozitiv de stocare, sunt disponibile toate cele patru acţiuni. Pentru dispozitivele care nu sunt de stocare suntdisponibile numai trei acţiuni (de exemplu, acţiunea Numai citire nu este disponibilă pentru dispozitive Bluetooth,deci accesul la acestea poate fi doar permis, blocat sau avertizat).
Tip de criterii – Selectaţi Grup de dispozitive sau Dispozitiv.
Parametrii suplimentari arătaţi mai jos pot fi utilizaţi pentru reglarea fină a regulilor şi particularizarea acestorapentru anumite dispozitive. Parametrii nu fac diferenţierea între literele mari şi mici:
Vânzător – filtrare după numele sau datele de identificare ale vânzătorului.
Model – Numele dispozitivului.
Număr de serie – dispozitivele externe au, în general, numere de serie proprii. În cazul unei unităţi CD/DVD,acesta este numărul de serie al unităţii media respective, nu al unităţii CD.
NOTĂDacă aceşti parametri nu sunt definiţi, regula va ignora aceste câmpuri la verificarea potrivirii. Pentru parametriide filtrare din toate câmpurile de text nu se face diferenţierea între literele mari şi mici şi nu sunt acceptatemetacaracterele (*, ?).
SFATPentru a vizualiza informaţii despre un dispozitiv, creaţi o regulă pentru tipul respectiv de dispozitiv, conectaţidispozitivul la computer şi apoi verificaţi detaliile despre dispozitiv în Log control dispozitiv.
Severitate înregistrare în log
Întotdeauna – se înregistrează în log toate evenimentele.
Diagnostic – înregistrează informaţiile necesare pentru reglarea fină a programului.
Informaţii – înregistrează mesajele informative, inclusiv mesajele privind actualizarea cu succes plus toateînregistrările de mai sus.
Avertisment – înregistrează erori critice şi mesaje de avertisment.
Niciunul – nu se vor înregistra loguri.
Regulile pot fi limitate la anumiţi utilizatori sau anumite grupuri de utilizatori prin adăugarea lor în Listă utilizatori:
Adăugare – deschide fereastra de dialog Tipuri de obiecte: Utilizatori sau grupuri, care vă permite să selectaţiutilizatorii doriţi.
Eliminare – elimină utilizatorul selectat de la filtrare.
NOTĂNu toate dispozitivele pot fi filtrate de reguli de utilizator (de exemplu, dispozitivele de creare de imagini nufurnizează informaţii despre utilizatori, ci numai despre acţiuni).
49
3.9.1.6 Unităţi media portabile
ESET Endpoint Antivirus asigură scanarea automată a unităţilor media portabile (CD/DVD/USB/...). Acest modul văpermite să scanaţi o unitate media inserată. Acest lucru poate fi util dacă administratorul computerului doreşte săprevină utilizarea unităţilor media portabile cu conţinut nesolicitat.
Acţiune de aplicat după inserarea unităţilor media portabile – Selectaţi acţiunea implicită care se va efectua lainserarea unui dispozitiv media portabil în computer (CD/DVD/USB). Dacă se selectează opţiunea Afişare opţiuni descanare, se va afişa o notificare care vă permite să alegeţi acţiunea dorită:
Nu se scanează – Nu se va efectua nicio acţiune, iar fereastra Dispozitiv nou detectat se va închide.
Scanare automată dispozitiv – Se va efectua scanarea la cerere a dispozitivului media portabil introdus.
Afişare opţiuni de scanare – Deschide secţiunea de setare Unităţi media portabile.
Atunci când se introduce o unitate media portabilă, se va afişa următorul dialog:
Scanare acum – se va declanşa scanarea unităţii media portabile.
Scanare ulterioară – scanarea unităţii media portabile va fi amânată.
Setare – se deschide fereastra Setări avansate.
Se utilizează întotdeauna opţiunea selectată – dacă această opţiune este selectată, se va efectua aceeaşi acţiune laurmătoarea introducere a unei unităţi media portabile.
În plus, ESET Endpoint Antivirus dispune de funcţia de control a dispozitivului, care vă permite să definiţi regulile deutilizare a dispozitivelor externe pe un anumit computer. Detalii suplimentare despre controlul dispozitivelorputeţi găsi în secţiunea Control dispozitiv.
3.9.1.7 Scanare în stare de inactivitate
Puteţi activa scanarea în stare de inactivitate în Setări avansate în Antivirus > Scanare în stare de inactivitate > Debază. Setaţi comutatorul de lângă Activare scanare în stare de inactivitate la Pornit pentru a activa aceastăcaracteristică. Când computerul se află în stare de inactivitate, se efectuează o scanare silenţioasă a computeruluipentru toate unităţile de disc locale. Consultaţi secţiunea Ce anume declanşează detectarea stării de inactivitatepentru lista completă a condiţiilor care trebuie îndeplinite pentru a se declanşa scanarea în starea de inactivitate.
În mod implicit, scanarea în stare de activitate nu se execută când computerul (notebookul) este alimentat de labaterie. Puteţi anula această setare activând comutatorul de lângă opţiunea Se execută chiar în cazul în carecomputerul este alimentat de la baterie din Setări avansate.
Activaţi comutatorul Activare scriere în log în Setări avansate pentru ca rezultatul unei scanări a computerului să seînregistreze în secţiunea Fişiere log (în fereastra principală a programului, faceţi clic pe Instrumente > Fişiere log şiselectaţi Scanare computer în meniul vertical Log).
Detectarea stării de inactivitate se va executa atunci când computerul dvs. este în următoarele stări:
Dezactivare ecran sau economizor de ecran
Blocare computer
Deconectare utilizator
Faceţi clic pe Setare parametri motor ThreatSense pentru a modifica parametrii de scanare (de exemplu, metodelede detectare) pentru scanarea în stare de inactivitate.
50
3.9.1.8 HIPS (Host Intrusion Prevention System)
AVERTISMENTModificarea setărilor pentru HIPS se va efectua numai de către un utilizator experimentat. Configurarea incorectăa setărilor pentru HIPS poate cauza instabilitatea sistemului.
Sistemul de protecţie a gazdei împotriva intruziunilor (HIPS) vă protejează sistemul de programe malware şi deactivităţi nedorite care încearcă să vă afecteze negativ computerul. HIPS utilizează analiza comportamentalăavansată împreună cu capacitatea de detectare a filtrului de reţea pentru a monitoriza procesele în curs de execuţie,fişiere şi chei de registry. HIPS este o componentă separată de protecţia în timp real a sistemului de fişiere şi nueste o protecţie firewall; aceasta monitorizează numai procesele care se execută în cadrului sistemului de operare.
Setările pentru HIPS pot fi găsite în Setări avansate (F5) > Antivirus > HIPS > De bază. Starea HIPS (activat/dezactivat)este arătată în fereastra principală a programului ESET Endpoint Antivirus, în Setare > Computer.
ESET Endpoint Antivirus utilizează o tehnologie încorporată de auto-apărare care împiedică software-uriledăunătoare să deterioreze sau să dezactiveze protecţia antivirus şi antispyware, astfel încât să aveţi siguranţa căsistemul este protejat în permanenţă. Pentru a dezactiva HIPS sau auto-apărarea, trebuie să reporniţi sistemul deoperare Windows.
Scanerul de memorie avansat lucrează în combinaţie cu opţiunea Blocare exploit-uri pentru a întări protecţiaîmpotriva programelor malware care au fost concepute să eludeze detectarea de către produsele antimalwareutilizând confuzia sau criptarea. Scanerul de memorie avansat este activat în mod implicit. Citiţi detalii despre acesttip de protecţie în glosar.
Blocare exploit-uri este o opţiune concepută pentru a întări tipurile de aplicaţii exploatate frecvent, cum arbrowserele web, cititoarele PDF, clienţii de email şi componentele MS Office. Blocarea exploit-urilor este activatăîn mod implicit. Citiţi detalii despre acest tip de protecţie în glosar.
Filtrarea se poate efectua în unul dintre cele patru moduri:
Mod Automat – operaţiunile sunt permise, cu excepţia celor blocate de reguli predefinite care protejează sistemul.
Mod Inteligent – Utilizatorul va fi notificat numai despre evenimentele foarte suspecte.
51
Mod Interactiv – utilizatorului i se va solicita confirmarea operaţiunilor.
Mod bazat pe politici – operaţiunile sunt blocate.
Mod Învăţare – operaţiunile sunt permise şi se creează o regulă după fiecare operaţiune. Regulile create în acestmod pot fi vizualizate în Editorul de reguli, dar prioritatea acestora este mai mică decât cea a regulilor create manualsau a regulilor create în modul automat. Atunci când selectaţi modul Învăţare din meniul vertical Mod Filtrare HIPS,setarea Modul Învăţare se va încheia pe va deveni disponibilă. Selectaţi durata de activare a modului Învăţare.Durata maximă este de 14 zile. După trecerea perioadei specificate, vi se va solicita să editaţi regulile create de HIPSîn timp ce era în modul Învăţare. De asemenea, puteţi să alegeţi alt mod de filtrare sau să amânaţi decizia şi săcontinuaţi utilizarea modului Învăţare.
Mod setat după expirarea modului Învăţare – definiţi modul de filtrare la care va reveni ESET Endpoint AntivirusFirewall după expirarea duratei pentru modul de învăţare.
Sistemul HIPS monitorizează evenimente din sistemul de operare şi reacţionează conform regulilor care suntsimilare celor utilizate de Firewall. Faceţi clic pe Editare pentru a se deschide fereastra de gestionare a regulilorHIPS. Aici puteţi selecta, crea, edita sau şterge reguli.
În exemplul următor, vom demonstra modul de restricţionare a aplicaţiilor cu comportament nedorit:
52
1. Numiţi regula şi selectaţi Blocare în meniul vertical Acţiune.2. În secţiunea Operaţiuni afectate, selectaţi cel puţin o operaţiune pentru regulă. 3. Selectaţi Severitatea înregistrării în log în meniul vertical. Înregistrările cu detaliul Avertizare pot fi colectate de
către ESET Remote Administrator.4. Selectaţi bara cursorului de lângă Notificare utilizator pentru a afişa o notificare de fiecare dată când se aplică o
regulă. Faceţi clic pe Următorul.
5. În fereastra Aplicaţii sursă, selectaţi Toate aplicaţiile din meniul vertical pentru a se aplica regula dvs. nouătuturor aplicaţiilor care încearcă să efectueze oricare dintre operaţiunile selectate. Faceţi clic pe Următorul.
6. În fereastra următoare, selectaţi bara cursorului de lângă Modificare stare pentru altă aplicaţie şi faceţi clic peUrmătorul (toate operaţiunile sunt descrise în secţiunea Ajutor a produsului, care se poate accesa apăsând pe F1).
7. Selectaţi Aplicaţii specifice din meniul vertical şi faceţi clic pe Adăugare pentru a adăuga una sau mai multeaplicaţii pe care doriţi să le blocaţi.
8. Faceţi clic pe Terminare pentru a salva regula nouă.
3.9.1.8.1 Setare avansată
Opţiunile următoare sunt utile pentru depanarea şi analizarea comportamentului unei aplicaţii:
Încărcare drivere permisă întotdeauna – încărcarea driverelor selectate este permisă întotdeauna indiferent demodul de filtrare configurat, exceptând cazul când sunt blocate explicit de regula utilizatorului.
Înregistraţi toate operaţiunile blocate – Toate operaţiunile blocate se vor scrie în logul HIPS.
Notifică apariţia modificărilor în aplicaţiile lansate la pornirea sistemului – Afişează o notificare pe desktop defiecare dată când o aplicaţie este adăugată la/eliminată de la pornirea sistemului.
Consultaţi acest articol din Baza de cunoştinţe pentru o versiune actualizată a acestei pagini de ajutor.
53
3.9.1.8.2 Fereastra interactivă HIPS
Dacă acţiunea implicită pentru o regulă se setează la Întreabă, se va afişa o fereastră de dialog de fiecare dată cândse declanşează regula. Puteţi alege să efectuaţi acţiunea de Interzicere sau de Permitere a operaţiei. Dacă nu alegeţio acţiune în timpul acordat, se selectează o acţiune nouă în funcţie de reguli.
Fereastra de dialog vă permite să creaţi o regulă în baza oricărei acţiuni noi pe care HIPS o detectează şi să definiţiapoi condiţiile în care permiteţi sau interziceţi acţiunea respectivă. Setările pentru parametrii exacţi se pot accesafăcând clic pe Informaţii suplimentare. Regulile astfel create sunt considerate egale regulilor create manual, astfelîncât regula creată într-o fereastră de dialog poate fi mai puţin specifică decât regula care a declanşat fereastra dedialog respectivă. Acest lucru înseamnă că, după crearea regulii respective, aceeaşi operaţiune poate declanşaaceeaşi fereastră.
Opţiunea Se reţine temporar această acţiune pentru acest proces face ca acţiunea (Permitere/Refuzare) să fieutilizată până la modificarea regulilor sau a modului de filtrare, până la actualizarea modulului HIPS sau până larepornirea sistemului. Regulile temporare se vor şterge după oricare dintre aceste trei acţiuni.
3.9.1.9 Mod Prezentare
Modul Prezentare este o caracteristică destinată utilizatorilor de jocuri care doresc utilizarea neîntreruptă asoftware-ului, nu doresc să fie deranjaţi de ferestre pop-up şi vor să minimizeze utilizarea procesorului. ModulPrezentare se mai poate utiliza în timpul prezentărilor care nu pot fi întrerupte de activitatea antivirusului. Dacă seactivează, toate ferestrele pop-up sunt dezactivate, iar activităţile planificate nu se execută. Protecţia sistemului seexecută în continuare în fundal, dar nu solicită intervenţia utilizatorului.
Faceţi clic pe Setare > Computer, apoi faceţi clic pe comutatorul de lângă Mod Prezentare pentru a activa manualmodul Prezentare. În Setări avansate (F5), faceţi clic pe Instrumente > Mod Prezentare, apoi faceţi clic pecomutatorul aflat lângă Activaţi automat modul Prezentare când se execută aplicaţii pe ecran complet pentru caESET Endpoint Antivirus să aplice automat modul Prezentare când se execută aplicaţii pe ecran complet. Activareamodului Prezentare este un risc de securitate potenţial; de aceea, pictograma stării protecţiei din bara de activităţiva deveni portocalie şi se va afişa o avertizare. De asemenea, veţi vedea acest avertisment în fereastra principală aprogramului; tot în această fereastră va apărea mesajul Mod Prezentare activat cu culoarea portocalie.
Dacă se aplică Activaţi modul Prezentare când se execută automat aplicaţii pe ecran complet, modul Prezentare vaporni de fiecare dată când iniţiaţi o aplicaţie pe ecran complet şi se va opri automat după ce ieşiţi din aplicaţie. Acestlucru este util în special pentru iniţierea modului Prezentare imediat după pornirea unui joc, deschiderea uneiaplicaţii pe ecran complet sau începerea unei prezentări.
54
Mai puteţi selecta Dezactivare automată mod Prezentare după pentru a defini durata în minute după care modulPrezentare se dezactivează automat.
3.9.1.10 Scanare la pornire
În mod implicit, verificarea automată a fişierelor la pornire se va efectua la pornirea sistemului şi la actualizareamodulelor. Această scanare depinde de configuraţia şi sarcinile orarului.
Opţiunile de scanare la pornire fac parte dintr-o sarcină a orarului, Verificare fişiere la pornire sistem. Pentrumodifica setările de scanare la pornire, navigaţi la Instrumente > Orar, faceţi clic pe Verificare automată a fişierelorla pornire şi apoi pe Editare. La ultimul pas se va afişa fereastra Verificare automată a fişierelor la pornire (consultaţicapitolul următor pentru detalii suplimentare).
Pentru instrucţiuni detaliate despre crearea şi gestionarea sarcinii orarului, consultaţi Creare sarcini noi.
3.9.1.10.1 Verificare automată fişiere la pornire
Când creaţi o sarcină planificată de verificare a fişierelor la pornirea sistemului, aveţi mai multe opţiuni de reglare aparametrilor următori:
Meniul vertical Ţintă de scanare specifică adâncimea de scanare pentru fişierele executate la pornirea sistemului pebaza unui algoritm sofisticat secret. Fişierele sunt aranjate în ordine descrescătoare în funcţie de următoarelecriterii:
Toate fişierele înregistrate (cel mai mare număr de fişiere scanate)
Fişiere utilizate rar
Fişiere utilizate în mod obişnuit
Fişiere utilizate frecvent
Numai fişierele utilizate cel mai frecvent (cel mai mic număr de fişiere scanate)
Mai sunt incluse două grupuri specifice:
Fişiere executate înainte de conectarea utilizatorului – Conţine fişiere din locaţii care pot fi accesate fărăconectarea utilizatorului (include aproape toate locaţiile de pornire a sistemului, cum ar fi serviciile, obiectelede ajutor în navigare, notificarea Winlogon, înregistrările din orarul Windows, fişiere dll cunoscute etc.).
Fişiere executate după conectarea utilizatorului - Conţine fişiere din locaţii care pot fi accesate numai dupăconectarea unui utilizator (include fişiere executate numai de un anumit utilizator, de obicei fişierele din HKEY_CURRENT_USER\SOFTWARE\Microsof t\Windows\CurrentVersion\Run).
Listele fişierelor de scanat sunt fixate pentru fiecare grup menţionat anterior.
Prioritate scanare – Nivelul priorităţii utilizate pentru a stabili când va începe scanarea:
La inactivitate – sarcina se va efectua numai dacă sistemul este inactiv;
Cel mai scăzut – când încărcarea sistemului este la cel mai scăzut nivel posibil;
Mai scăzut – la o încărcare scăzută a sistemului;
Normal – la o încărcare medie a sistemului.
3.9.1.11 Protecţie documente
Caracteristica Protecţie documente scanează documente Microsoft Office înainte de deschiderea acestora, dar şifişiere descărcate automat de Internet Explorer, cum ar fi elemente Microsoft ActiveX. Protecţia documentelor văoferă un nivel de protecţie pe lângă protecţia în timp real a sistemului de fişiere şi se poate dezactiva pentru aîmbunătăţi performanţa pe sisteme care nu se confruntă cu un volum mare de documente Microsoft Office.
Integrare în sistem activează sistemul de protecţie. Pentru a modifica această opţiune, apăsaţi pe F5 pentru a sedeschide fereastra Setări avansate şi faceţi clic pe Antivirus > Protecţie documente din arborele Setări avansate.
Această caracteristică este activată de aplicaţii care utilizează Microsoft Antivirus API (de exemplu Microsoft Office2000 sau o versiune ulterioară sau Microsoft Internet Explorer 5.0 sau o versiune ulterioară).
55
3.9.1.12 Excluderi
Excluderile vă permit să excludeţi fişiere şi directoare de la scanare. Pentru a vă asigura că sunt scanate toateobiectele pentru detectarea ameninţărilor, vă recomandăm să creaţi excluderi numai dacă este absolut necesar.Există situaţii în care doriţi să excludeţi un obiect, de exemplu intrări mari ale bazelor de date care ar încetinicomputerul în timpul scanării sau software-uri care intră în conflict cu scanarea (de exemplu, software-uri decopiere de rezervă).
Pentru a exclude un obiect de la scanare:
1. Faceţi clic pe Adăugare,2. Introduceţi calea spre un obiect sau selectaţi-l din structură.
Puteţi utiliza metacaractere pentru a cuprinde un grup de fişiere. Un semn de întrebare (?) reprezintă un singurcaracter variabil, iar un asterisc (*) reprezintă un şir variabil cu zero sau mai multe caractere.
Exemple
Dacă doriţi să excludeţi toate fişierele dintr-un director, introduceţi calea către director şi utilizaţi masca „*.*”.
Pentru a exclude în totalitate o unitate incluzând toate fişierele şi subdirectoarele, utilizaţi masca „D:\*”.
Dacă doriţi să excludeţi numai fişierele de tip doc, utilizaţi masca „*.doc”.
Dacă numele unui fişier executabil are un anumit număr de caractere (şi caracterele sunt diferite) şi cunoaşteţi cusiguranţă numai primul caracter (de ex. „D”), folosiţi următorul format: „D????.exe”. Semnele de întrebareînlocuiesc caracterele lipsă (necunoscute).
NOTĂO ameninţare dintr-un fişier nu va fi detectată de modulul Protecţie în timp real sistem de fişiere sau de modululScanare computer dacă fişierul respectiv întruneşte criteriile de excludere de la scanare.
Coloane
Cale – cale către fişierele şi directoarele excluse.
Ameninţare – dacă lângă un fişier exclus este afişat numele unei ameninţări, înseamnă că fişierul este exclusnumai pentru ameninţarea respectivă. Dacă fişierul va fi ulterior infectat de alt program malware, va fi detectat demodulul antivirus. Acest tip de excludere se poate utiliza numai pentru anumite tipuri de infiltrări şi se poate creafie în fereastra de alertă pentru ameninţări care raportează infiltrarea (faceţi clic pe Afişare opţiuni avansate şiapoi selectaţi Excludere de la detectare), fie făcând clic pe Instrumente > Carantină, făcând clic dreapta pe fişierulintrodus în carantină şi selectând opţiunea Restaurare şi excludere de la detectare din meniul contextual.
56
Elemente de control
Adăugare – exclude obiecte de la detectare.
Editare – vă permite să editaţi intrările selectate.
Eliminare – elimină intrările selectate.
3.9.1.13 Setare parametri motor ThreatSense
ThreatSense este o tehnologie care cuprinde numeroase metode complexe de detectare a ameninţărilor. Aceastătehnologie este proactivă, adică oferă protecţie inclusiv în faza incipientă de răspândire a unei ameninţări noi. Eafoloseşte o combinaţie de analiză de cod, emulare de cod, semnături generice şi semnături de virale carefuncţionează împreună pentru a îmbunătăţi semnificativ securitatea sistemului. Motorul de scanare poate controlasimultan mai multe fluxuri de date, maximizând rata de eficienţă şi de detecţie. De asemenea, tehnologiaThreatSense elimină cu succes rootkit-urile.
Opţiunile de setare a motorului ThreatSense vă permit să specificaţi mai mulţi parametri de scanare:
tipurile şi extensiile de fişiere ce urmează a fi scanate,
combinaţia dintre diverse metode de detecţie,
nivelurile de curăţare etc.
Pentru a intra în fereastra de setare, faceţi clic pe Setare parametri motor ThreatSense în fereastra Setări avansatepentru oricare modul care foloseşte tehnologia ThreatSense (vedeţi mai jos). Diferite scenarii de securitate potnecesita configuraţii diferite. Ţinând cont de acest lucru, ThreatSense se poate configura individual pentruurmătoarele module de protecţie:
Protecţie în timp real sistem de fişiere
Scanare în stare de inactivitate
Scanare la pornire
Protecţie documente
Protecţie clienţi email
Protecţie acces Web
Scanare computer.
Parametrii ThreatSense sunt optimizaţi pentru fiecare modul şi modificarea acestora poate influenţa semnificativfuncţionarea sistemului. De exemplu, modificarea parametrilor pentru scanare permanentă a pachetelor de rutinăsau activarea euristicii avansate în modulul de protecţie în timp real a sistemului de fişiere poate conduce la oîncetinire a sistemului (în mod normal, numai fişierele nou create se scanează folosind aceste metode).Recomandăm să lăsaţi parametrii ThreatSense impliciţi nemodificaţi pentru toate modulele, cu excepţia Scanarecomputer.
Obiecte de scanat
Această secţiune vă permite să definiţi componentele computerului şi fişierele care vor fi scanate pentruinfiltrări.
Memorie operaţională – se scanează ameninţările care atacă memoria operaţională a sistemului.
Sectoare de boot – se scanează sectoarele de boot pentru prezenţa unor viruşi în partiţia MBR (Master BootRecord).
Fişiere de email – programul acceptă următoarele extensii: DBX (Outlook Express) şi EML.
Arhive – programul acceptă următoarele extensii: ARJ, BZ2, CAB, CHM, DBX, GZIP, ISO/BIN/NRG, LHA, MIME, NSIS,RAR, SIS, TAR, TNEF, UUE, WISE, ZIP, ACE şi multe altele.
Arhive SFX – arhivele SFX sunt arhive care nu necesită programe specializate – arhive – pentru a se decomprima.
Arhivatoare runtime – după executare, arhivatoarele runtime (spre deosebire de tipurile de arhive standard) sedecomprimă în memorie. Pe lângă arhivatoarele statice standard (UPX, yoda, ASPack, FSG etc.), scanner-ul poaterecunoaşte câteva tipuri suplimentare de arhivatoare prin utilizarea emulării codului.
57
Opţiuni de scanare
Selectaţi metodele utilizate la scanarea sistemului pentru infiltrări. Sunt disponibile următoarele opţiuni:
Euristică – euristica este un algoritm care analizează activitatea (dăunătoare) a programelor. Avantajul principal alacestei tehnologii îl constituie capacitatea de a identifica software dăunător care nu exista sau care nu eracunoscut de versiunile anterioare ale motorului de detectare. Dezavantajul constă în probabilitatea (foarte mică)a unor alarme false.
Euristică avansată/DNA/Semnături Smart – euristica avansată constă într-un algoritm euristic unic dezvoltat deESET, optimizat pentru detectarea viermilor de computer şi a troienilor ce sunt scrişi în limbaje de programare denivel ridicat. Utilizarea euristicii avansate sporeşte semnificativ capacitatea de detectare a ameninţărilor aproduselor ESET. Semnăturile pot detecta şi identifica viruşi cu fiabilitate. Datorită utilizării sistemului automat deactualizare, sunt disponibile semnături noi în doar câteva ore. Dezavantajul semnăturilor este că detecteazănumai viruşii pe care îi cunosc (sau versiuni uşor modificate ale acestor viruşi).
O aplicaţie potenţial nedorită este un program care conţine adware, instalează bare de instrumente sau are alteobiective neclare. Există situaţii când este posibil ca un utilizator să considere că avantajele unei aplicaţii potenţialnedorite depăşesc riscurile asociate cu aceasta. Din acest motiv, ESET atribuie acestor aplicaţii o categorie de riscmai redusă comparativ cu alte tipuri de software-uri rău intenţionate, cum ar fi caii troieni sau viermii.
Avertisment - A fost găsită o ameninţare potenţială
Atunci când este detectată o aplicaţie potenţial nedorită, veţi avea posibilitatea să decideţi acţiunea de efectuat:
1. Curăţare/Deconectare: Această opţiune termină acţiunea şi împiedică ameninţarea potenţială să intre în sistem.2. Păstrare: Această opţiune permite pătrunderea în sistem a unei ameninţări potenţiale.3. Pentru a permite aplicaţiei să se execute pe computerul dvs. în viitor fără a fi întreruptă, faceţi clic pe Informaţii
suplimentare/Afişare opţiuni avansate, apoi bifaţi caseta de selectare de lângă Excludere de la detectare.
Atunci când se detectează o aplicaţie potenţial nedorită şi aceasta nu poate fi curăţată, se va afişa în colţul dindreapta-jos al ecranului o fereastră de notificare Adresa a fost blocată. Pentru mai multe informaţii despre acesteveniment, navigaţi la Instrumente > Fişiere log > Site-uri Web filtrate din meniul principal.
58
Aplicaţii potenţial nedorite - Setări
Atunci când instalaţi produsul ESET, puteţi decide dacă activaţi detectarea aplicaţiilor potenţial nedorite aşa cumeste arătat mai jos:
AVERTISMENTAplicaţiile potenţial nedorite pot să instaleze adware sau bare de instrumente ori să conţină alte caracteristici deprogram nedorite sau nesigure.
Aceste setări pot fi modificate oricând în setările programului. Pentru a activa sau a dezactiva detectarea aplicaţiilorpotenţial nedorite, nesigure sau suspecte, urmați aceste instrucţiuni:
1. Deschideţi produsul ESET. Cum deschid produsul ESET? 2. Apăsaţi pe tasta F5 pentru a accesa Setări avansate.3. Faceţi clic pe Antivirus şi activaţi sau dezactivaţi opţiunile Activaţi detecţia aplicaţiilor potenţial nedorite, Activaţi
detecţia aplicaţiilor potenţial nesigure şi Activaţi detecţia aplicaţiilor suspecte în funcţie de protecţia dvs.Confirmaţi cu clic pe OK.
59
Aplicaţii potenţial nedorite - Coduri de încapsulare de software
Un cod de încapsulare de software este un tip special de modificare a aplicaţiilor utilizat de unele site-uri Web degăzduire de fişiere. Acest cod este un instrument terţ care instalează programul pe care intenţionaţi să-l descărcaţi,însă adaugă software suplimentar, de exemplu bare de instrumente sau adware. Software-ul suplimentar poate, deasemenea, să modifice pagina de pornire şi setările de căutare ale browserului dvs. Web. De asemenea, frecvent,site-urile Web de găzduire de fişiere nu notifică producătorul software-ului sau destinatarul descărcării despremodificările efectuate şi fac dificilă anularea modificării. Din aceste motive, ESET clasifică aceste coduri deîncapsulare de software drept un tip de aplicaţii potenţial nedorite pentru a permite utilizatorilor să accepte sau nudescărcarea lor.
Consultaţi acest articol din Baza de cunoştinţe ESET pentru o versiune actualizată a acestei pagini de ajutor.
Pentru mai multe informații, faceți clic aici.
Aplicaţii potenţial periculoase – Aplicaţii potenţial periculoase constituie clasificarea utilizată pentru programecomerciale legitime, cum ar fi instrumente de acces la distanţă, aplicaţii pentru spargerea parolelor şi deînregistrare a tastelor (programe care înregistrează fiecare tastă apăsată de un utilizator). Această opţiune estedezactivată în mod implicit.
Curăţare
Setările de curăţare determină comportamentul scanerului în timpul curăţării fişierelor infectate. Există 3 niveluride curăţare:
Fără curăţare – fişierele infectate nu vor fi curăţate automat. Programul va afişa o fereastră de avertizare şi vapermite utilizatorului să aleagă o acţiune. Acest nivel este destinat utilizatorilor mai avansaţi, care ştiu ce paşi săurmeze în eventualitatea unei infiltrări.
Curăţare normală – programul va încerca să cureţe sau să şteargă automat un fişier infectat pe baza unei acţiunipredefinite (în funcţie de tipul de infiltrare). Detectarea şi ştergerea unui fişier infectat este semnalată printr-onotificare în colţul din dreapta jos al ecranului. Dacă nu se poate selecta automat acţiunea corectă, programul oferăalte acţiuni de urmat. La fel se întâmplă în cazul în care o acţiune predefinită nu a putut fi încheiată.
Curăţare strictă – programul va curăţa sau va şterge toate fişierele infectate (inclusiv arhivele). Excepţie fac numaifişierele sistem. Dacă nu este posibilă curăţarea acestora, într-o fereastră de avertizare utilizatorului i se solicită săsolicite o acţiune de urmat.
60
AVERTISMENTDacă o arhivă conţine un fişier sau fişiere infectate, există două opţiuni pentru tratarea arhivei. În modulstandard (Curăţare standard), va fi ştearsă întreaga arhivă dacă toate fişierele pe care le conţine sunt infectate. Înmodul Curăţare strictă, arhiva va fi ştearsă în cazul în care conţine cel puţin un fişier infectat, indiferent de stareacelorlalte fişiere din arhivă.
Excluderi
O extensie este partea unui nume de fişier separată printr-un punct. Extensia defineşte tipul şi conţinutulfişierului. Această secţiune din setarea parametrilor ThreatSense vă permite să definiţi tipurile de fişiere descanat.
Altele
La configurarea parametrilor motorului ThreatSense pentru Scanare computer la cerere, mai sunt disponibileurmătoarele opţiuni în secţiunea Altele:
Scanare fluxuri de date alternative (ADS) – fluxurile de date alternative utilizate de sistemul de fişiere NTFS suntasocieri de fişiere şi directoare invizibile pentru tehnicile clasice de scanare. Numeroase infiltrări încearcă să evitedetectarea deghizându-se ca fluxuri de date alternative.
Execută scanări în fundal cu prioritate redusă – fiecare secvenţă de scanare consumă o anumită cantitate deresurse de sistem. Dacă lucraţi cu programe ce consumă multe resurse de sistem, puteţi activa scanarea în fundalcu prioritate redusă, economisind astfel resurse pentru aplicaţiile dvs.
Scrie în log toate obiectele – Dacă această opţiune este selectată, fişierul log va afişa toate fişierele scanate, chiarşi pe cele neinfectate. De exemplu, dacă se găseşte o infiltrare într-o arhivă, logul va lista şi fişierele curăţatecuprinse în arhivă.
Activare optimizare Smart – Cu optimizarea Smart activată, se utilizează setările optime pentru a asigura cel maieficient nivel de scanare menţinând, simultan, cele mai mari viteze de scanare. Diversele module de protecţieefectuează o scanare inteligentă, utilizând diferite metode de scanare şi aplicându-le tipurilor specifice de fişiere.Dacă opţiunea Optimizare Smart este dezactivată, la efectuarea unei scanări se aplică numai setările definite deutilizator din nucleul ThreatSense al modulelor particulare.
Păstrare ultimul marcaj temporal – selectaţi această opţiune pentru a păstra timpul de acces iniţial pentru fişierelescanate în loc de actualizarea acestuia (de exemplu, pentru utilizare cu sistemele de copiere de rezervă a datelor).
Limite
Secţiunea Limite vă permite să specificaţi dimensiunea maximă a obiectelor şi nivelurile de arhive imbricate descanat:
Setări obiect
Dimensiune maximă obiect – defineşte dimensiunea maximă a obiectelor de scanat. Modul antiviruscorespunzător va scana numai obiecte mai mici decât dimensiunea specificată. Această opţiune se va modificanumai de către utilizatorii avansaţi care pot avea un motiv anumit pentru a exclude obiecte mai mari de lascanare. Valoare implicită: nelimitat.
Timp maxim de scanare pentru obiect (sec.) – defineşte valoarea maximă a timpului consumat pentru scanareaunui obiect. Dacă aici s-a introdus o valoare definită de utilizator, modulul antivirus va opri scanarea unui obiect latrecerea acestui timp, indiferent dacă s-a terminat sau nu scanarea. Valoare implicită: nelimitat.
Setare scanare arhivă
Nivel imbricare arhivă – specifică profunzimea maximă de scanare a arhivei. Valoare implicită: 10.
Dimensiune maximă fişier în arhivă – această opţiune vă permite să specificaţi dimensiunea maximă de fişierpentru fişierele cuprinse în arhivele (când sunt extrase) ce trebuie scanate. Valoare implicită: nelimitat.
61
NOTĂNu recomandăm modificarea valorilor implicite; în condiţii normale, nu există motive pentru modificareaacestora.
3.9.1.13.1 Excluderi
O extensie este partea unui nume de fişier separată printr-un punct. Extensia defineşte tipul şi conţinutul fişierului.Această secţiune din setarea parametrilor ThreatSense vă permite să definiţi tipurile de fişiere de scanat.
În mod implicit, se scaneayă toate fișierele. În lista de fişiere excluse de la scanare se poate adăuga orice extensie.
Excluderea fişierelor este uneori necesară dacă scanarea anumitor tipuri de fişiere împiedică funcţionarea corectă aprogramului care utilizează anumite extensii. De exemplu, poate fi recomandabil să excludeţi extensiile .edb, .emlşi .tmp atunci când folosiţi servere Microsoft Exchange.
Utilizând butoanele Adăugare şi Eliminare puteţi permite sau interzice scanarea anumitor extensii. Pentru a adăugao extensie nouă la listă, faceți clic pe Adăugare, tastați extensia în câmpul necompletat și faceți clic pe OK. Atuncicând selectați Introducere valori multiple, puteți adăuga mai multe extensii de fișier delimitate prin linie, virgulăsau punct și virgulă. Atunci când este activată selectarea multiplă, extensiile sunt arătate în listă. Selectaţi oextensie în listă şi apoi faceţi clic pe Eliminare pentru a şterge extensia respectivă din listă. Dacă doriți să editați oextensie selectată, faceți clic pe Editare.
Pot fi utilizate simbolurile speciale ? (semn de întrebare). Simbolul semnul întrebării reprezintă orice simbol.
NOTĂPentru a afişa extensia (tipul de fişier) pentru toate fişierele unui sistem de operare Windows, debifaţi Seascund extensiile pentru tipurile de fişiere cunoscute sub Panou de control > Opţiuni folder > Vizualizare.
3.9.2 Web şi email
Configuraţia Web şi email se poate găsi la Setare > Web şi email. De aici puteţi accesa setări mai detaliate aleprogramului.
62
Conectivitatea Internet este o caracteristică standard a computerelor personale. Din păcate, a devenit şi mediulprincipal pentru transferul codului dăunător. Din această cauză, este esenţial să ţineţi cont de caracteristica Protecţie acces Web.
Protecţie client de email permite controlul comunicărilor prin email primite prin protocoalele POP3 şi IMAP.Utilizând programul insert pentru clientul de email, Microsoft Outlook, ESET Endpoint Antivirus oferă controlulasupra tuturor comunicărilor din clientul de email (POP3, IMAP, HTTP, MAPI).
Protecţie Anti-Phishing este un alt strat de protecţie care asigură o apărare sporită în faţa site-urilor Web ilegalecare încearcă să obţină parole şi alte informaţii confidenţiale. Protecţia Anti-Phishing se poate găsi în panoul Setarela Web şi email. Consultaţi Protecţie Anti-Phishing pentru informaţii detaliate.
Dezactivare – faceţi clic pe comutator pentru a dezactiva protecţia web/email a browserelor web şi a clienţilor de
email .
3.9.2.1 Filtrare protocol
Protecţia antivirus pentru aplicarea protocoalelor este asigurată de motorul de scanare ThreatSense, care integreazăfără probleme toate tehnicile avansate de scanare a codului dăunător. Filtrarea protocolului funcţionează automat,indiferent de browserul Internet sau clientul de email folosit. Pentru a edita setările criptate (SSL), mergeţi la Webşi email > SSL.
Activare filtrare conţinut protocol aplicaţie – se poate utiliza pentru a dezactiva filtrarea protocolului. Reţineţi cămulte componente ale produsului ESET Endpoint Antivirus (Protecţie acces Web, Protecţie protocoale de email,Anti-Phishing, Control Web) depind de această opţiune şi nu vor funcţiona fără aceasta.
Aplicaţii excluse – vă permite să excludeţi anumite aplicații de la filtrarea protocolului. Opţiune utilă dacă filtrareaprotocolului provoacă probleme de incompatibilitate.
Adrese IP excluse – vă permite să excludeţi anumite adrese la distanță de la filtrarea protocolului. Opţiune utilădacă filtrarea protocolului provoacă probleme de incompatibilitate.
Clienţi de Web şi email – se utilizează numai pentru sistemele de operare Windows XP şi vă permite să selectaţiaplicaţii pentru care filtrarea protocolului filtrează traficul în totalitate, indiferent de porturile utilizate.
3.9.2.1.1 Web şi clienţi email
NOTĂÎncepând cu Windows Vista Service Pack 1 şi Windows Server 2008, la verificarea comunicării în reţea se utilizeazănoua arhitectură Platformă de filtrare Windows (WFP). Deoarece tehnologia WFP utilizează tehnici speciale demonitorizare, secţiunea Web şi clienţi email nu este disponibilă.
Datorită cantităţii enorme de cod dăunător care circulă pe Internet, navigarea pe Internet în siguranţă reprezintă unaspect foarte important al protejării computerului. Vulnerabilităţile browserului Web şi legăturile frauduloase ajutăcodul dăunător să pătrundă neobservat în sistem, motiv pentru care ESET Endpoint Antivirus se concentrează asuprasecurităţii browserului Web. Fiecare aplicaţie care accesează reţeaua poate fi marcată ca browser Internet. În listade clienţi Web şi de email pot fi introduse aplicațiile care au utilizat deja protocoale pentru comunicație sauaplicaţia din calea selectată.
63
3.9.2.1.2 Aplicaţii excluse
Pentru a exclude comunicațiile pentru anumite aplicaţii sensibile la reţea de la filtrarea protocoalelor, adăugați-le laaceastă listă. Comunicațiile prin HTTP/POP3/IMAP pentru aplicaţiile selectate nu vor fi verificate pentru ameninţări.Vă recomandăm să utilizaţi această tehnică în cazurile când aplicaţiile nu funcţionează corect cu filtrareaprotocoalelor activată.
Aplicaţiile şi serviciile deja afectate de filtrarea protocoalelor vor fi afişate automat după ce faceţi clic pe Adăugare.
Editare – editaţi înregistrările selectate în listă.
Eliminare – eliminaţi înregistrările selectate în listă.
64
3.9.2.1.3 Adrese IP excluse
Adresele IP din această listă vor fi excluse din filtrarea conținutului protocoalelor. Comunicarea prin HTTP/POP3/IMAP de la/la adresele selectate nu vor fi verificate pentru ameninţări. Vă recomandăm să utilizaţi această opţiunenumai pentru adresele care sunt cunoscute ca fiind de încredere.
Adăugare – faceţi clic pentru a adăuga o adresă IP/un interval de adrese/o subreţea pentru un punct la distanţăpentru care se aplică o regulă.
Editare – editaţi înregistrările selectate în listă.
Eliminare – eliminaţi înregistrările selectate în listă.
3.9.2.1.4 SSL/TLS
ESET Endpoint Antivirus poate verifica ameninţările din comunicările care utilizează protocolul SSL. Puteţi utilizadiferite metode de scanare pentru a examina comunicările SSL protejate prin certificate de încredere, certificatenecunoscute sau certificate excluse de la verificarea comunicărilor SSL protejate.
Activare filtrare protocol SSL/TLS – dacă filtrarea protocolului este dezactivată, programul nu va scana comunicărileprin SSL.
Modul de filtrare a protocolului SSL/TLS este disponibil în opţiunile următoare:
Mod Automat – selectaţi această opţiune pentru a scana toate comunicările SSL protejate, cu excepţia comunicărilorprotejate prin certificate excluse la verificare. Dacă se stabileşte o comunicare nouă care utilizează un certificatsemnat necunoscut, veţi fi notificat, iar comunicarea va fi filtrată automat. Dacă accesaţi un server cu un certificatcare nu este de încredere, dar este marcat ca fiind de încredere (este în lista certificatelor de încredere), se permitecomunicarea cu serverul, iar conţinutul canalului de comunicare se filtrează.
Mod Interactiv – dacă intraţi pe un site nou, protejat prin SSL (cu un certificat necunoscut), se afişează un dialog deselectare a unei acţiuni. Acest mod vă permite să creaţi o listă cu certificatele SSL care vor fi excluse la scanare.
Blochează comunicarea criptată care utilizează protocolul vechi SSL v2 – Comunicarea care utilizează versiuneaanterioară a protocolului SSL va fi blocată automat.
Certificat root
Certificat root – pentru ca în browser/clienţii de email să funcţioneze corect comunicările SSL, este esenţial ca înlista de certificate root cunoscute (editori) să fie adăugat certificatul root pentru ESET. Opţiunea Adaugăcertificatul root la browserele cunoscute trebuie să fie activată. Selectaţi această opţiune pentru a adăuga
65
automat certificatul root ESET în browserele cunoscute (de exemplu, Opera şi Firefox). Pentru browserele careutilizează depozitul certificărilor de sistem (de exemplu, Internet Explorer), certificatul se adaugă automat.
Pentru a aplica certificatul browserelor neacceptate, faceţi clic pe Vizualizare certificat > Detalii > Copiere lafişier... şi importaţi-l manual în browser.
Validitate certificat
Dacă certificatul nu se poate verifica utilizând depozitul de certificate TRCA – în unele cazuri, certificatul unuisite Web nu se poate verifica utilizând depozitul Trusted Root Certification Authorities (TRCA). Aceastaînseamnă că certificatul este semnat de către cineva (de exemplu, un administrator al unui server Web sau ocompanie mică) şi considerarea acestui certificat ca fiind de încredere nu constituie întotdeauna un risc.Majoritatea companiilor mari (de exemplu, bănci) utilizează un certificat semnat de TRCA. Dacă opţiunea Întreabă despre valabilitatea certificatului este selectată (în mod implicit), utilizatorului i se va solicita săselecteze o acţiune de efectuat la stabilirea unei comunicări criptate. Puteţi selecta Blocare comunicare careutilizează certificatul pentru a închide întotdeauna conexiunile criptate către site-uri cu certificate neverificate.
Dacă certificatul nu este valabil sau este deteriorat – înseamnă că acesta a expirat sau a fost semnat incorect. Înacest caz, vă recomandăm să lăsaţi selectată opţiunea Blocare comunicare care utilizează certificatul.
Lista de certificate cunoscute vă permite să personalizaţi comportamentul produsului ESET Endpoint Antiviruspentru anumite certificate SSL.
3.9.2.1.4.1 Comunicare SSL criptată
Dacă sistemul dvs. este configurat să utilizeze scanarea protocolului SSL, se va afişa o fereastră de dialog desolicitare a alegerii unei acţiuni în următoarele două situaţii:
În primul rând, dacă un site Web utilizează un certificat neverificabil sau nevalid, iar ESET Endpoint Antivirus esteconfigurat să întrebe utilizatorul în astfel de cazuri (în mod implicit Da pentru certificate neverificabile şi Nu pentrucertificate nevalide), o casetă de dialog vă va întreba dacă doriţi permiterea sau blocarea conexiunii.
În al doilea rând, dacă opţiunea Mod filtrare protocol SSL este setată la Mod interactiv, o casetă de dialog pentrufiecare site Web vă va întreba dacă doriţi scanarea sau ignorarea traficului. Unele aplicaţii verifică dacă traficul lorSSL este modificat sau inspectat de cineva; într-un astfel de caz, ESET Endpoint Antivirus trebuie să ignore traficulrespectiv pentru a menţine aplicaţia funcţională.
În ambele situaţii, utilizatorul poate alege memorarea acţiunii selectate. Acţiunile salvate se stochează în Lista decertificate cunoscute.
3.9.2.1.4.2 Lista de certificate cunoscute
Lista de certificate cunoscute poate fi utilizată pentru particularizarea comportamentului produsului ESET EndpointAntivirus pentru anumite certificate SSL şi pentru memorarea acţiunilor alese dacă este selectat modul Interactiv înmodul de filtrare a protocolului SSL/TLS. Lista poate fi vizualizată şi editată în Setări avansate (F5) > Web şi email >SSL/TLS > Lista de certificate cunoscute.
Fereastra Lista de certificate cunoscute are următoarea structură:
Coloane
Nume – numele certificatului.
Emitent certificat – numele creatorului certificatului.
Subiect certificat – acest câmp identifică entitatea asociată cu cheia publică stocată în câmpul Subiect cheiepublică.
Acces – selectaţi Permitere sau Blocare ca Acţiune acces pentru permiterea/blocarea comunicaţiilor securizatede acest certificat, indiferent de gradul de încredere. Selectaţi Auto pentru a permite certificate de încredere şia fi întrebat pentru cele care nu sunt de încredere. Selectaţi Întreabă pentru a se solicita întotdeaunautilizatorului specificarea acţiunii de efectuat.
66
Scanare– selectaţi Scanare sau Ignorare ca Acţiune scanare pentru a se scana sau a ignora comunicaţiilesecurizate de acest certificat. Selectaţi Auto pentru a se efectua scanare în modul Automat şi a se solicitaacţiunea în modul Interactiv. Selectaţi Întreabă pentru a se solicita întotdeauna utilizatorului specificareaacţiunii de efectuat.
Elemente de control
Adăugare – un certificat poate fi încărcat manual ca fișier cu extensia .cer, .crt sau .pem. Faceţi clic pe Fişierpentru a încărca un certificat local sau pe URL pentru a specifica locaţia unui certificat online.
Editare – selectaţi certificatul pe care doriţi să îl configuraţi şi faceţi clic pe Editare.
Eliminare – selectaţi certificatul pe care doriţi să îl ştergeţi şi faceţi clic pe Eliminare.
OK/Revocare – faceţi clic pe OK dacă doriţi să salvaţi modificările sau faceţi clic pe Revocare pentru a ieşi fără asalva.
3.9.2.1.4.3 Listă de aplicaţii filtrate SSL/TLS
Opţiunea Listă de aplicaţii filtrate SSL/TLS poate fi utilizată pentru particularizarea comportamentului produsuluiESET Endpoint Antivirus pentru anumite aplicaţii şi pentru memorarea acţiunilor alese dacă este selectat modulInteractiv în modul de filtrare a protocolului SSL/TLS. Lista poate fi vizualizată şi editată în Configurare avansată (F5)> Web şi e-mail > SSL/TLS > Listă de aplicaţii filtrate SSL/TLS.
Fereastra Listă de aplicaţii filtrate SSL/TLS are următoarea structură:
Coloane
Aplicaţie – numele aplicaţiei.
Acţiune de scanare – Selectaţi Scanare sau Ignorare pentru a scana sau ignora comunicarea. Selectaţi Autopentru a se efectua scanare în modul Automat şi a se solicita acţiunea în modul Interactiv. Selectaţi Întreabăpentru a se solicita întotdeauna utilizatorului specificarea acţiunii de efectuat.
Elemente de control
Adăugare – adăugaţi aplicaţia filtrată.
Editare – selectaţi certificatul pe care doriţi să îl configuraţi şi faceţi clic pe Editare.
Eliminare – selectaţi certificatul pe care doriţi să îl ştergeţi şi faceţi clic pe Eliminare.
OK/Revocare – faceţi clic pe OK dacă doriţi să salvaţi modificările sau pe Revocare dacă doriţi să ieşiţi fărăsalvare.
3.9.2.2 Protecţie client email
3.9.2.2.1 Clienţi de email
Integrarea ESET Endpoint Antivirus cu clienţi de email sporeşte nivelul protecţiei active împotriva codului dăunătormesajele de email. În cazul în care clientul dvs. de email este acceptat, integrarea poate fi activată în ESET EndpointAntivirus. Atunci când integrarea este activată, bara de instrumente ESET Endpoint Antivirus se introduce direct înclientul de email (bara de instrumente pentru versiunile mai noi de Windows Live Mail nu se introduce), permiţândo protejare mai eficientă a mesajelor de email. Setările de integrare se află în Setare > Setări avansate > Web şiemail > Protecţie client email > Clienţi de email.
Integrare client email
Clienţii de email acceptaţi în prezent sunt Microsoft Outlook, Outlook Express, Windows Mail şi Windows Live Mail.Pentru aceste programe, protecţia email-ului funcţionează ca un insert. Avantajul principal al insertului constă înfaptul că este independent de protocolul utilizat. Când clientul de email primeşte un mesaj criptat, acesta estedecriptat şi trimis către scannerul de viruşi. Pentru lista completă cu clienţii de email acceptaţi şi versiunile acestora,consultaţi următorul articol din Baza de cunoştinţe ESET.
67
Chiar dacă integrarea nu este activată, comunicarea prin email este protejată în continuare de modulul de protecţiea clienţilor de email (POP3, IMAP).
Activaţi opţiunea Dezactivare verificare la modificare conţinut inbox dacă sistemului vă este încetinit atunci cândlucraţi cu clientul de email (numai MS Outlook). Se poate întâmpla la regăsirea mesajelor de email de la KerioOutlook Connector Store.
Mesaje email de scanat
Activare protecţie email de către inserturile clientului– atunci când protecţia emailului de către clientul deemail este dezactivată, verificarea clientului de email prin filtrarea protocoalelor va fi în continuare activată.Mesaje email primite – comută verificarea pentru mesaje primite.Mesaje email trimise – comută verificarea pentru mesaje trimise.Citire mesaje email – comută verificarea pentru mesaje citite.
Acţiune de efectuat pentru mesajele email infectate
Nicio acţiune – în cazul activării, programul va identifica ataşamentele infectate, dar nu va lua nicio acţiunepentru email-uri.Ştergere mesaj de email – programul va notifica utilizatorul despre infiltrări şi va şterge mesajul.Mutare mesaj de email în directorul Elemente şterse – mesajele de email infectate vor fi mutate automat îndirectorul Elemente şterse.Mutare mesaj de email în directorul – mesajele de email infectate vor fi mutate automat în directorul specificat.
Director – specificaţi directorul particularizat unde doriţi să mutaţi mesajele email infectate atunci când suntdetectate.
Repetare scanare după actualizare – comută rescanarea după o actualizare a motorului de detectare.
Acceptă rezultatele scanării de la alte module – la selectarea acestei opţiuni, modulul de protecţie emailacceptă rezultatele scanării de la alte module de protecţie (scanarea protocoale POP3, IMAP).
NOTĂVă recomandăm să aveţi activate opţiunile Activare protecţie e-mail de către inserturile clientului şi Activareprotecţie e-mail prin filtrarea protocoalelor (Setări avansate (F5) > Web şi email > Protecţie client de email >Protocoale email).
3.9.2.2.2 Protocoale de email
Protocoalele IMAP şi POP3 sunt cele mai răspândite protocoale utilizate pentru primirea de comunicări prin emailîntr-o aplicaţie client de email. ESET Endpoint Antivirus asigură protecţie pentru aceste protocoale indiferent declientul de email utilizat şi fără a necesita reconfigurarea clientului de email.
Puteţi configura verificarea protocoalelor IMAP/IMAPS şi POP3/POP3S în Secţiuni avansate. Pentru a accesa aceastăsetare, extindeţi Web şi email > Protecţie client de email > Protocoale de email.
Activare protecţie protocoale de email – activează verificarea protocoalelor de email.
În Windows Vista şi versiunile ulterioare, protocoalele IMAP şi POP3 sunt detectate şi scanate automat la toateporturile. În Windows XP, numai porturile configurate în Porturi utilizate de protocolul IMAP/POP3 sunt scanatepentru toate aplicaţiile şi toate porturile sunt scanate pentru aplicaţiile marcate ca Web şi clienţi email.
ESET Endpoint Antivirus acceptă, de asemenea, scanarea protocoalelor IMAPS şi POP3S, care utilizează un canalcriptat pentru transferarea informaţiilor între server şi client. ESET Endpoint Antivirus controlează comunicareautilizând protocoalele SSL (Secure Socket Layer) şi TLS (Transport Layer Security). Programul va scana numai traficulde la porturile definite în Porturi utilizate de protocolul IMAPS/POP3S, indiferent de versiunea sistemului deoperare.
Comunicaţiile criptate nu vor fi scanate atunci când sunt utilizate setările implicite. Pentru a activa scanareacomunicaţiilor criptate, navigaţi la SSL/TLS în Setări avansate, faceţi clic pe Web şi email > SSL/TLS şi selectaţiActivare filtrare protocol SSL/TLS.
68
3.9.2.2.3 Alerte şi notificări
Protecţia email oferă controlul asupra comunicațiilor prin mesaje email primite prin protocoalele POP3 şi IMAP.Utilizând programul insert pentru Microsoft Outlook şi alţi clienţi de email, ESET Endpoint Antivirus asigură controlulasupra tuturor comunicărilor din clientul de email (POP3, MAPI, IMAP, HTTP). La examinarea mesajelor la intrare,programul utilizează toate metodele de scanare avansată incluse în motorul de scanare ThreatSense. Acest lucruînseamnă că detectarea programelor dăunătoare are loc chiar înainte de a fi comparate cu motorul de detectare.Scanarea comunicărilor prin protocoalele POP3 şi IMAP se face independent de clientul de email folosit.
Opţiunile acestei funcţionalităţi sunt disponibile prin Setări avansate în Web şi email > Protecţie client email >Alerte și notificări.
ThreatSenseSetare parametri motor – setarea avansată pentru scanner-ul de viruşi vă permite să configuraţi ţintelede scanare, metodele de detecţie etc. Faceţi clic pentru a se afişa fereastra cu setări detaliate pentru scanner-ul deviruşi.
După verificarea unui email, la mesaj poate fi adăugată o notificare cu rezultatul scanării. Puteți opta pentru Adaugămesaje etichetă la mesajele email primite şi citite, Adaugă notă la subiectul mesajelor email infectate primite şicitite sau Adaugă mesaje etichetă la mesaje email trimise. Reţineţi că, în cazuri foarte rare, este posibil ca mesajeleetichetă să nu fie incluse în mesajele HTML problematice sau dacă mesajele sunt falsificate de viruşi. Mesajeleetichetă pot fi adăugate la mesajele email primite şi citite, la mesajele de email trimise sau la ambele. Opţiuniledisponibile sunt:
Niciodată – Nu se vor adăuga deloc mesaje etichetă.
Numai la mesaje email infectate – Vor fi marcate ca verificate numai mesajele ce conţin software dăunător(implicit).
La toate mesajele email scanate – Programul va adăuga mesaje la toate mesajele email scanate.
Adaugă notă la subiectul mesajelor email infectate citite/trimise – Dezactivați această opțiune dacă doriţi caprotecţia pentru email să cuprindă o avertizare de virus în subiectul unui mesaj email infectat. Această caracteristicăpermite filtrarea simplă, pe baza subiectului, a mesajelor email infectate (dacă acest lucru este acceptat de cătreprogramul dvs. de email). De asemenea, sporeşte nivelul de credibilitate pentru destinatar şi, dacă se detectează oinfiltrare, aceasta oferă informaţii valoroase despre nivelul de ameninţare al unui mesaj sau expeditor.
69
Şablon adăugat la subiectul mesajelor email infectate – Editaţi acest şablon dacă doriţi să modificaţi formatuluiprefixului de subiect al unui mesaj email infectat. Această funcţie va înlocui subiectul de mesaj „Salut” cu o valoarede prefix dată „[virus]” în formatul următor: „[virus] Salut”. Variabila %VIRUSNAME% reprezintă ameninţareadetectată.
3.9.2.3 Protecţie acces web
Conectivitatea Internet este o caracteristică standard a majorităţii computerelor personale. Din păcate, a devenit şimediul principal pentru transferul codului dăunător. Protecţia accesului la Web funcţionează prin monitorizareacomunicării dintre browserele Web şi serverele la distanţă şi este conformă cu regulile HTTP (Hypertext TransferProtocol) şi HTTPS (comunicare criptată).
Accesul la paginile Web cunoscute că includ conţinut dăunător este blocat înainte de descărcarea conţinutului. Toatecelelalte pagini Web sunt scanate de motorul de scanare ThreatSense atunci când sunt încărcate şi sunt blocate dacăse detectează conţinut dăunător. Protecţia la acces Web oferă două niveluri de protecţie – blocarea după listaneagră şi blocarea după conținut.
Vă recomandăm cu insistenţă să lăsaţi activată opţiunea Protecţie acces Web. Această opţiune se poate accesa înfereastra principală a programului ESET Endpoint Antivirus navigând la Setare > Web şi email > Protecţie acces Web.
În Setări avansate (F5) > Web şi email > Protecţie acces Web sunt disponibile următoarele opţiuni:
Protocoale Web– vă permite să configuraţi monitorizarea acestor protocoale standard care sunt utilizate demajoritatea browserelor Internet.
Gestionare adrese URL – vă permite să specificaţi adresele HTTP care vor fi blocate, permise sau excluse laverificare.
ThreatSense Setare parametri motor – setare avansată a scanării de viruşi – vă permite să configuraţi setăriprecum tipurile de obiecte de scanat (emailuri, arhive etc.), metode de detectare pentru protecţia accesului Webetc.
70
3.9.2.3.1 Protocoale Web
În mod implicit, ESET Endpoint Antivirus este configurat să monitorizeze protocolul HTTP utilizat de majoritateabrowserelor Internet.
În Windows Vista şi versiunile ulterioare, traficul HTTP este monitorizat întotdeauna la toate porturile pentru toateaplicaţiile. În Windows XP puteţi schimba porturile utilizate de protocolul HTTP în Setări avansate (F5) > Web şiemail > Protecţie acces Web > Protocoale Web > Setare scaner HTTP. Traficul HTTP este monitorizat la porturilespecificate pentru toate aplicaţiile şi la toate porturile pentru aplicaţiile marcate ca Web şi clienţi email.
ESET Endpoint Antivirus acceptă, de asemenea, verificarea protocolului HTTPS. Comunicaţia HTTPS utilizează uncanal criptat pentru a transfera informaţiile între server şi client. ESET Endpoint Antivirus efectuează verificareacomunicaţiei utilizând protocoalele SSL (Secure Socket Layer) şi TLS (Transport Layer Security). Programul va scananumai traficul de la porturile definite în Porturi utilizate de protocolul HTTPS indiferent de versiunea sistemului deoperare.
Comunicaţiile criptate nu vor fi scanate atunci când sunt utilizate setările implicite. Pentru a activa scanareacomunicaţiilor criptate, navigaţi la SSL/TLS în Setări avansate, faceţi clic pe Web şi email > SSL/TLS şi selectaţiActivare filtrare protocol SSL/TLS.
3.9.2.3.2 Gestionare adresă URL
Secţiunea de gestionare a adreselor URL vă permite să specificaţi adresele HTTP care vor fi blocate, permise sauexcluse la verificare.
Site-urile Web din Lista de adrese blocate nu vor fi accesibile decât dacă sunt incluse şi în Lista de adrese permise.Site-urile Web din Lista de adrese excluse de la verificare nu sunt scanate pentru cod dăunător atunci când suntaccesate.
Dacă, pe lângă paginile Web HTTP, doriţi să fie filtrate şi adresele HTTP, trebuie să bifaţi opţiunea Activare filtrareprotocol SSL. În caz contrar, vor fi adăugate numai domeniile site-urilor HTTP pe care le-aţi vizitat, însă nu vor fiadăugat URL-urile complete.
În toate listele, se pot utiliza simbolurile speciale * (asterisc) şi ? (semn de întrebare). Asteriscul reprezintă oricecifră sau caracter, iar semnul întrebării reprezintă orice caracter singular. Trebuie acordată o atenţie specială laspecificarea adreselor excluse, deoarece lista trebuie să conţină numai adresele de încredere şi sigure. În modsimilar, este necesar să vă asiguraţi că simbolurile * şi ? sunt utilizate corect în listă. Consultaţi Adăugare adresăHTTP/mască domeniu pentru a afla cum puteţi selecta în siguranţă un întreg domeniu, inclusiv subdomeniile sale.Pentru a activa o listă, activați opţiunea Listă activă. Dacă doriţi să primiţi o notificare la introducerea unei adrese dinlista curentă, activați opțiunea Notificare la aplicare.
Dacă doriţi să blocaţi toate adresele HTTP, cu excepţia adreselor prezente în Lista de adrese permise activă, adăugaţi* la Lista de adrese blocate activă.
71
Adăugare – creează o listă nouă în plus faţă de cele predefinite. Acest lucru poate fi util dacă doriţi să separaţi logicdiferite grupuri de adrese. De exemplu, o listă de adrese blocate poate conţine adrese dintr-o anumită listă neagrăexternă publică, iar o a doua listă poate conţine propria dvs. listă neagră, ceea ce simplifică actualizarea listeiexterne cu păstrarea intactă a listei proprii.
Editare – modifică liste existente. Utilizaţi această opţiune pentru a elimina adrese din liste.
Eliminare – şterge lista existentă. Opţiunea este posibilă numai pentru liste create cu opţiunea Adăugare, nu şipentru listele implicite.
3.9.2.4 Protecţie Anti-Phishing
Termenul phishing (înşelătorie) defineşte o activitate infracţională care foloseşte tehnici de inginerie socială(manipularea utilizatorilor pentru a obţine informaţii confidenţiale). Phishingul este utilizat adesea pentru a obţineacces la date sensibile, cum ar fi numere de cont bancar, coduri PIN etc. Citiţi detalii despre această activitate în glosar. ESET Endpoint Antivirus include protecţie împotriva phishing-ului, care blochează paginile Web cunoscute cădistribuie astfel de conţinut.
Vă recomandăm insistent să activaţi modulul Anti-Phishing în ESET Endpoint Antivirus. Pentru aceasta, deschideţi Setări avansate (F5) şi navigaţi la Web şi email > Protecţie Anti-Phishing.
Citiţi articolul din baza de cunoştinţe ESET pentru mai multe informaţii despre protecţia Anti-Phishing în ESETEndpoint Antivirus.
Accesarea unui site Web înşelător
Atunci când accesaţi un site Web recunoscut ca fiind de phishing, se afişează dialogul următor în browserul Web.Dacă doriţi în continuare să accesaţi site-ul Web, faceţi clic pe Ignorare ameninţare (nerecomandat).
72
NOTĂSite-urile Web potenţial înşelătoare trecute în lista albă vor expira în mod implicit după câteva ore. Pentru apermite permanent un site Web, utilizaţi instrumentul Gestionare adrese URL. În Setări avansate (F5), extindeţiWeb şi email > Protecţie acces Web > Gestionare adrese URL > Listă de adrese, faceţi clic pe Editare şi apoiadăugaţi site-ul Web pe care doriţi să-l editaţi la listă.
Raportarea unui site înşelător
Legătura Raportare vă permite să raportaţi un site Web de phishing/dăunător pentru a fi analizat de ESET.
NOTĂÎnainte de a trimite un site Web la ESET, asiguraţi-vă că îndeplineşte unul sau mai multe dintre următoarelecriterii:
site-ul Web nu este detectat deloc,
site-ul Web este detectat în mod incorect ca fiind o ameninţare. În acest caz, puteţi să raportaţi un site dephishing fals pozitiv.
Alternativ, puteţi trimite site-ul Web prin email. Trimiteţi mesajul de email la [email protected]. Nu uitaţi săutilizaţi un subiect descriptiv şi să includeţi cât mai multe informaţii posibil despre site-ul Web (de exemplu, site-ulWeb care v-a direcţionat aici, cum aţi auzit despre acest site Web etc.).
3.9.3 Actualizare program
Actualizarea regulată a produsului ESET Endpoint Antivirus este cea mai bună metodă de a obţine nivelul maxim desecuritate pe computerul dvs. Modulul Actualizare asigură actualizarea continuă a programului în două moduri, prinactualizarea motorului de detectare şi prin actualizarea componentelor sistemului.
Cu clic pe Actualizare în fereastra principală a meniului, puteţi găsi starea curentă a actualizării, inclusiv data şi oraultimei actualizări reuşite şi dacă este necesară o actualizare. Mai puteţi face clic pe legătura Afişaţi toate modulelepentru a deschide lista modulelor instalate şi pentru a verifica versiunea ultimei actualizări a unui modul.
În plus, este disponibilă opţiunea de pornire manuală a actualizării, Verificaţi actualizările. Actualizarea motoruluide detectare şi actualizarea componentelor programului sunt aspecte importante în menţinerea protecţieicomplete împotriva codului dăunător. Acordaţi atenţie configurării şi funcţionării acestora. Dacă nu aţi introdusdetaliile licenţei la instalare, puteţi introduce cheia de licenţă făcând clic pe Activare produs la actualizare pentru a
73
accesa serverele de actualizare de la ESET.
Dacă activaţi ESET Endpoint Antivirus cu fişierul de licenţă offline fără nume de utilizator şi parolă, textul de culoareroşie Actualizarea motorului de detectare s-a finalizat cu o eroare vă semnalează că puteţi descărca actualizărinumai din oglindă.
NOTĂCheia de licenţă este furnizată de ESET după achiziţionarea produsului ESET Endpoint Antivirus.
Versiune curentă – numărul versiunii produsului ESET Endpoint Antivirus.
Ultima actualizare – data şi ora ultimei actualizări. Asiguraţi-vă că se referă la o dată recentă, ceea ce înseamnă cămotorul de detectare este actualizat.
Ultima căutare a actualizărilor – data şi ora ultimei încercări de actualizare a modulelor.
Afişaţi toate modulele – faceţi clic pe legătură pentru a deschide lista modulelor instalate şi pentru a verificaversiunea ultimei actualizări a unui modul.
74
Proces de actualizare
După ce faceţi clic pe Căutare actualizări, începe descărcarea. Sunt afişate o bară de progres pentru descărcare şitimpul rămas pentru descărcare. Pentru a întrerupe actualizarea, faceţi clic pe Anulare actualizare.
IMPORTANTÎn condiţii normale, motorul de detectare se actualizează de câteva ori pe zi. Dacă lucrurile nu stau aşa,programul nu este actualizat şi este mai vulnerabil la infectare. Actualizaţi motorul de detectare cât mai repedeposibil.
Motorul de detectare nu este actualizat– această eroare apare după mai multe încercări nereuşite de actualizare amotorului de detectare. Vă recomandăm să verificaţi setările de actualizare. Cel mai întâlnit motiv al acestei erorieste introducerea incorectă a datelor de autentificare sau configurarea incorectă a setărilor conexiunii.
75
Notificarea anterioară se referă la următoarele două mesaje Nu s-a reuşit actualizarea motorului de detectareprivind actualizările nereuşite:
1. Licenţă nevalidă – cheia de licenţă a fost introdusă incorect în setarea actualizării. Vă recomandăm să verificaţidatele de autentificare. Fereastra Setare avansată (faceţi clic pe Setare în meniul principal şi apoi faceţi clic peSetări avansate sau apăsaţi pe tasta F5 a tastaturii) conţine opţiuni suplimentare de actualizare. Faceţi clic peAjutor şi asistenţă > Gestionare licenţă în meniul principal pentru a introduce o cheie de licenţă nouă.
76
2. Eroare la descărcarea fişierelor de actualizare – O cauză posibilă a erorii o reprezintă setările de conexiune laInternet incorecte. Vă recomandăm să verificaţi conexiunea la Internet (deschizând un site Web la întâmplare înbrowserul Web). Dacă site-ul Web nu se deschide, probabil nu s-a stabilit conexiunea la Internet sau existăprobleme de conectivitate cu computerul. Contactaţi furnizorul de servicii Internet (ISP) dacă nu aveţi oconexiune activă la Internet.
NOTĂPentru mai multe informaţii, consultaţi acest articol din Baza de cunoştinţe ESET.
3.9.3.1 Setare actualizare
Opţiunile pentru setarea actualizării sunt disponibile în structura Setări avansate (F5) din Actualizare. Aceastăsecţiune specifică informaţiile despre sursa actualizării, cum ar fi serverele de actualizare utilizate şi datele deautentificare pentru aceste servere.
Generalităţi
Profilul de actualizare utilizat în mod curent se afişează în meniul vertical Profil de actualizare. Pentru a crea unprofil nou, navigaţi la fila Profiluri şi faceţi clic pe Editare lângă Listă de profiluri, introduceţi propriul dvs. Numeprofil, apoi faceţi clic pe Adăugare.
Dacă aveți probleme atunci când încercați să descărcați actualizările modulelor, faceți clic pe Golire pentru a golifișiere/memoria cache de actualizări temporare.
Alerte privind motorul de detectare neactualizat
Setare automată vârstă maximă bază de date – permite setarea perioadei maxime de timp (în zile) după caremotorul de detectare va fi raportat ca fiind învechit. Valoarea implicită este 7.
Derulare înapoi
Dacă aveţi suspiciunea că o actualizare nouă a motorului de detectare şi/sau a modulelor de program este instabilăsau deteriorată, puteţi reveni la versiunea anterioară şi dezactiva actualizările pentru o perioadă de timp stabilită.
77
Alternativ, puteţi activa actualizările dezactivate anterior dacă le-aţi amânat pentru o perioadă nedefinită.
ESET Endpoint Antivirus înregistrează instantanee cu motorul de detectare şi cu modulele de program pentru a fiutilizate cu caracteristica derulare înapoi. Pentru a crea instantanee cu baza de date de viruşi, lăsaţi activatcomutatorul Creare instantanee cu fişierele de actualizare. Câmpul Număr de instantanee stocate local defineştenumărul instantaneelor cu baze de semnături stocate anterior.
Dacă faceţi clic pe Derulare înapoi (Setări avansate (F5) > Actualizare > General), trebuie să selectaţi un interval detimp din meniul vertical care reprezintă perioada de timp cât vor fi trecute în pauză actualizările motorului dedetectare şi ale modulelor de program.
Pentru ca acestea să fie descărcate corect, este esenţial să completaţi corect toţi parametrii de actualizare. Dacăutilizaţi un paravan de protecţie, asiguraţi-vă că programul ESET are permisiunea de a comunica prin Internet (deexemplu, comunicare HTTP).
Profiluri
Pentru a crea un profil nou, faceţi clic pe Editare lângă Listă de profiluri, introduceţi propriul dvs. Nume profil, apoifaceţi clic pe Adăugare. Pentru a edita profilul creat, selectaţi-l şi faceţi clic pe Editare lângă Listă de profiluri.
De bază
În mod implicit, opţiunea Tip de actualizare este setată la Actualizare regulată pentru a se asigura descărcareaautomată a fişierelor de actualizare de pe serverul ESET cu cel mai redus trafic de reţea. Actualizările versiunii deîncercare (opţiunea Actualizare versiune de încercare) au trecut printr-o testare internă completă şi vor fidisponibile pentru publicul larg în curând. Activându-le, veţi avea acces la cele mai recente metode de detectare şicorecţii. Însă ele pot să nu fie întotdeauna stabile şi NU trebuie folosite pe servere şi staţii de lucru care necesitădisponibilitate şi stabilitate maxime. Opţiunea Actualizare amânată permite actualizarea de pe servere deactualizare speciale care furnizează versiuni noi ale bazelor de date de viruşi cu o amânare de cel puţin X ore, adicăbazele de date sunt testate într-un mediu real şi, prin urmare, sunt considerate ca fiind stabile.
Dezactivare notificare privind actualizări efectuate cu succes – se dezactivează notificarea din bara de sistem dincolţul din colţul din dreapta-jos al ecranului. Este util să selectaţi această opţiune dacă se execută o aplicaţie sau unjoc pe ecran complet. Reţineţi că modul Prezentare va dezactiva toate notificările.
78
Actualizare de pe suporturi media portabile – vă permite să actualizaţi de pe suporturi media portabile dacă acesteaconţin oglinda creată. Atunci când este bifată opţiunea Automat, actualizarea se va executa în fundal. Dacă doriţiafişarea dialogurilor de actualizare, selectaţi Întreabă întotdeauna.
Meniul Server de actualizare este setat la Alegere automată în mod implicit. Serverul de actualizare este locaţiaunde sunt stocate actualizările. Dacă utilizaţi un server ESET, vă recomandăm să lăsaţi opţiunea implicită selectată.
Dacă utilizaţi un server HTTP local – cunoscut şi ca Oglindă – serverul de actualizare trebuie setat după cum urmează:http://nume_computer_sau_adresa_IP_a_acestuia:2221
Dacă utilizaţi un server HTTP local cu SSL – serverul de actualizare trebuie setat după cum urmează: https://nume_computer_sau_adresa_IP_a_acestuia:2221
Dacă utilizaţi un folder local partajat – serverul de actualizare trebuie setat după cum urmează: \\computer_name_or_its_IP_address\shared_f older
Actualizare din oglindă
Autentificarea pentru serverele de actualizare se bazează pe cheia de licenţă generată şi trimisă dvs. dupăachiziţionarea produsului. Dacă utilizaţi un server oglindă local, puteţi defini acreditările pentru conectareaclienţilor la serverul oglindă înainte de primirea actualizărilor. În mod implicit, verificarea nu este necesară, iarcâmpurile Nume utilizator şi Parolă sunt lăsate necompletate.
3.9.3.1.1 Profiluri de actualizare
Se pot crea profiluri de actualizare pentru diverse configuraţii şi sarcini de actualizare. Crearea de profiluri deactualizare este utilă în special pentru utilizatorii mobili, care necesită profiluri alternative pentru proprietăţileconexiunii Internet care se modifică în mod de regulat.
În meniul vertical Profil de actualizare se afişează profilul selectat curent; acesta este setat în mod implicit la Profilul meu. Pentru a crea un profil nou, faceţi clic pe Editare lângă Listă de profiluri, introduceţi propriul dvs.Nume profil, apoi faceţi clic pe Adăugare.
3.9.3.1.2 Derularea înapoi a actualizărilor
Dacă faceţi clic pe Derulare înapoi (Setări avansate (F5) > Actualizare > Profil), trebuie să selectaţi un interval detimp din meniul vertical care reprezintă perioada de timp cât vor fi trecute în pauză actualizările motorului dedetectare şi ale modulelor de program.
Selectaţi Până la revocare pentru a amâna pe termen nedefinit actualizările regulate până când restabiliţi manualfuncţionalitatea actualizărilor. Deoarece reprezintă un risc potenţial pentru securitate, nu vă recomandăm săselectaţi această opţiune.
Versiunea motorului de detectare revine la cea mai veche disponibilă şi stocată ca instantaneu în sistemul de fişiereal computerului local.
NOTĂSă presupunem că 10646 este cea mai recentă versiune a motorului de detectare. 10645 şi 10643 se stochează cainstantanee ale motorului de detectare. Reţineţi că 10644 nu este disponibilă pentru că, de exemplu, computerula fost oprit şi a devenit disponibilă o actualizare mai recentă înainte de a se descărca 10644. În cazul în care
79
câmpul Număr de instantanee stocate local este setat la 2 şi faceţi clic pe Derulare înapoi, motorul de detectare(inclusiv modulele de program) se va restaura la numărul de versiune 10643. Acest proces poate dura. Verificaţiîn fereastra principală a programului ESET Endpoint Antivirus dacă versiunea motorului de detectare a revenit laversiunea veche, în secţiunea Actualizare.
3.9.3.1.3 Mod actualizare
Fila Mod actualizare conţine opţiuni corelate cu actualizarea componentelor programului. Programul vă permite să-ipredefiniţi comportamentul dacă este disponibil un upgrade pentru o componentă nouă de program.
Actualizarea unei componente de program aduce caracteristici noi sau modificări pentru componentele existentedeja din versiunile anterioare. Se poate efectua automat, fără intervenţia utilizatorului, sau puteţi alege să primiţi onotificare. După actualizarea unei componente de program poate fi necesară repornirea computerului. În secţiunea Actualizare componentă program sunt disponibile trei opţiuni:
Întreabă înainte de a descărca componentele programului – opţiunea implicită. Vi se va solicita să confirmaţi sausă refuzaţi actualizarea componentelor programului atunci când acestea sunt disponibile.
Actualizează întotdeauna componentele programului – Actualizarea unei componente de program se va descărcaşi se va instala automat. Reţineţi că poate necesita repornirea computerului.
Nu actualiza niciodată componentele programului – Nu se vor efectua actualizările componentelor de program.Această opţiune este adecvată instalărilor pe tip server, deoarece în mod normal acestea pot fi repornite numai laoperaţiunile de întreţinere.
NOTĂSelectarea opţiunii optime depinde de staţia de lucru pe care se vor aplica setările. Luaţi în considerare faptul căexistă diferenţe între staţii de lucru şi servere – de exemplu repornirea automată a serverului după o actualizarea programului poate cauza daune grave.
Activare actualizare manuală componente program – opţiune dezactivată în mod implicit. Atunci când opţiunea esteactivată şi versiunea mai nouă de ESET Endpoint Antivirus este disponibilă, puteţi să căutaţi actualizări în panoul Actualizare şi să instalaţi versiunea mai nouă.
Dacă este opţiunea Întreabă înainte de a descărca actualizarea este activă, se va afişa o notificare atunci când estedisponibilă o actualizare nouă.
Dacă dimensiunea fişierului de actualizare este mai mare decât valoarea specificată în câmpul Întreabă dacă un fişierde actualizare este mai mare de (kB), programul va afişa o notificare.
3.9.3.1.4 Proxy HTTP
Pentru a accesa opţiunile de setare a serverului proxy pentru un anumit profil de actualizare, faceţi clic pe Actualizare în structura arborelui Setări avansate (F5) şi apoi faceţi clic pe Profiluri > Proxy HTTP. Faceţi clic pemeniul vertical Mod Proxy şi selectaţi una dintre următoarele trei opţiuni:
Nu utiliza server proxy
Conectare printr-un server proxy
Utilizează setări globale server proxy
Selectând opţiunea Utilizează setări globale server proxy vor fi utilizate setările globale pentru serverul proxyspecificate deja în Setări avansate > Instrumente > Server proxy.
Selectaţi Nu utiliza server proxy pentru a specifica faptul că nu se utilizează niciun server proxy pentru a actualizaESET Endpoint Antivirus.
80
Opţiunea Conectare printr-un server proxy se selectează dacă:
Se va utiliza un server proxy pentru a actualiza ESET Endpoint Antivirus, unul diferit de serverul proxy specificat însetările globale (Instrumente > Server proxy). În acest caz, setările trebuie specificate aici: Adresa serveruluiproxy (Server proxy), portul de comunicaţie (Port - implicit 3128), plus numele de utilizator (Nume utilizator) şiparola (Parolă) pentru serverul proxy (dacă este necesar).
Setările serverului proxy nu s-au setat global, dar ESET Endpoint Antivirus se va conecta la un server proxy pentruactualizări.
Computerul este conectat la Internet printr-un server proxy. Setările sunt preluate din Internet Explorer în timpulinstalării programului, dar dacă sunt modificate ulterior (de ex., dacă schimbaţi furnizorul de servicii Internet),verificaţi în această fereastră dacă setările de proxy HTTP prezentate sunt corecte. în caz contrar programul nu seva putea conecta la serverele de actualizare.
Setarea implicită pentru serverul proxy este Utilizează setări globale server proxy.
Utilizaţi conexiunea directă dacă serverul proxy nu este disponibil – serverul proxy va fi ocolit în timpul actualizăriidacă nu se poate stabili conexiunea cu acesta.
NOTĂDatele de autentificare, cum ar fi numele de utilizator şi parola sunt destinate accesării serverului proxy.Completaţi aceste câmpuri numai dacă se cere un nume de utilizator şi o parolă. Reţineţi că aceste câmpuri nusunt destinate numelui de utilizator/parolei dvs. pentru ESET Endpoint Antivirus şi se vor completa numai dacăştiţi că aveţi nevoie de o parolă pentru acces la Internet printr-un server proxy.
3.9.3.1.5 Conectare LAN
Atunci când actualizaţi de pe un server local pe care se execută o versiune a sistemului de operare Windows NT,autentificarea pentru fiecare conexiune în parte este necesară în mod implicit.
Pentru a configura un astfel de cont, selectaţi din meniul vertical Tip utilizator local:
Cont sistem (implicit),
Utilizator curent,
Utilizator specificat.
Selectaţi opţiunea Cont de sistem (implicit) pentru a folosi contul de sistem pentru autentificare. În mod normal nuare loc niciun proces de autentificare dacă nu există date de autentificare furnizate în secţiunea principală a setăriide actualizare.
Pentru a vă asigura că programul se autentifică utilizând contul unui utilizator conectat curent, selectaţi Utilizatorcurent. Dezavantajul acestei soluţii este acela că programul nu se poate conecta la serverul de actualizare dacă nuexistă niciun utilizator conectat curent.
Selectaţi Utilizator specificat dacă doriţi ca programul să folosească un anumit cont de utilizator pentruautentificare. Utilizaţi această metodă când nu se reuşeşte conectarea la contul de sistem implicit. Atenţie: contulde utilizator specificat trebuie să aibă acces la directorul cu fişierele de actualizare de pe serverul local. În cazcontrar, programul nu va reuşi să stabilească o conexiune şi să descarce actualizările.
AVERTISMENTAtunci când se selectează Utilizator curent sau Utilizator specificat , este posibil să apară o eroare la înlocuireaidentităţii din program cu cea a utilizatorului dorit. Vă recomandăm să introduceţi datele de autentificare în LANîn secţiunea principală a setării actualizării. În această secţiune a setării actualizării, datele de autentificaretrebuie introduse după cum urmează: nume_domeniu\utilizator (dacă este un grup de lucru, introduceţinume_grupdelucru\nume) şi parola. Atunci când actualizaţi din versiunea HTTP a serverului local, nu estenecesară nicio autentificare.
Selectaţi Deconectare de la server după actualizare pentru a forţa o deconectare în cazul în care o conexiune laserver rămâne activă chiar şi după descărcarea actualizărilor.
81
3.9.3.1.6 Oglindă
ESET Endpoint Antivirus vă permite să creaţi copii ale fişierelor de actualizare care pot fi folosite pentru actualizareaaltor staţii de lucru din reţea. Utilizarea unei „oglinzi” – o copie a fişierelor de actualizare în mediul LAN esteconvenabilă, deoarece fişierele de actualizare de pe serverul de actualizare al distribuitorului nu necesitădescărcarea repetată pentru fiecare staţie de lucru. Actualizările sunt descărcate pe serverul oglindă local şi suntapoi distribuite către toate staţiile de lucru pentru a se evita riscul congestionării traficului în reţea. Actualizareastaţiilor de lucru client dintr-o oglindă optimizează raportul de încărcare şi economiseşte lăţimea de bandă aconexiunii Internet.
Opţiunile de configurare pentru serverul oglindă local sunt accesibile în Setări avansate din Actualizare. Pentru aaccesa această secţiune, apăsaţi pe tasta F5 pentru a accesa Setări avansate, faceţi clic pe Actualizare > Profiluri şiselectaţi fila Oglindă.
Pentru a crea o oglindă pe o staţie de lucru client, activaţi Creare oglindă actualizare. Activarea acestei opţiuniactivează alte opţiuni de configurare a oglinzii, precum modul de accesare a fişierelor de actualizare şi calea deactualizare către fişierele oglindite.
Acces la fişiere actualizare
Furnizaţi fişierele de actualizare prin serverul HTTP intern – dacă opţiunea este activată, fişierele de actualizare potfi accesate prin HTTP şi nu sunt necesare acreditări.
NOTĂWindows XP necesită pachetul Service Pack 2 sau o versiune ulterioară pentru a utiliza serverul HTTP.
Metodele de accesare a serverului oglindă sunt descrise în detaliu în secţiunea Actualizare din oglindă. Există douămetode de bază pentru accesarea oglinzii – directorul cu fişiere de actualizare poate fi prezentat ca un director dereţea partajat sau clienţii pot accesa oglinda de pe un server HTTP.
Directorul dedicat stocării fişierelor de actualizare pentru oglindă este definit în secţiunea Director pentru stocarefişiere oglindite. Pentru a alege alt director, faceţi clic pe Glire pentru a şterge directorul predefinit C:\ProgramData\ESET\ESET Endpoint Antivirus\mirror, apoi faceţi clic pe Editare pentru a răsfoi până la un director de pe computerullocal sau din reţeaua partajată. Dacă este necesară autorizarea pentru directorul specificat, datele acesteia trebuie
82
introduse în câmpurile Nume de utilizator şi Parolă. Dacă directorul de destinaţie selectat este localizat pe un discde reţea pe care se execută sistemul de operare Windows NT/2000/XP, numele de utilizator şi parola specificatetrebuie să aibă privilegii de scriere pentru directorul selectat. Numele de utilizator şi parola trebuie introduse înformatul Domeniu/Utilizator sau Grup de lucru/Utilizator. Reţineţi parolele corespunzătoare.
Fişiere – atunci când configuraţi oglinda, puteţi specifica versiunile de limbă ale actualizărilor pe care doriţi să ledescărcaţi. Limbile selectate trebuie să fie acceptate de serverul oglindă configurat de utilizator.
Server HTTP
Port server – în mod implicit, portul de server este setat la 2221.
Autentificare – defineşte metoda de autentificare utilizată pentru a accesarea fişierelor de actualizare. Suntdisponibile următoarele opţiuni: Niciuna, De bază şi NTLM. Selectaţi De bază pentru a folosi codarea base64împreună cu autentificarea de bază cu nume de utilizator şi parolă. Opţiunea NTLM oferă o metodă de codificaresigură. Pentru autentificare se foloseşte numele de utilizator creat pe staţia de lucru care partajează fişierele deactualizare. Setarea implicită este Niciuna, accesul la fişierele de actualizare fiind acordat fără a mai fi nevoie deautentificare.
Adăugaţi Fişier lanţ certificate sau generaţi un certificat autosemnat dacă doriţi să executaţi serverul HTTP cu suportHTTPS (SSL). Sunt disponibile următoarele tipuri de certificate: ASN, PEM şi PFX. Pentru securitate suplimentară,puteţi utiliza protocolul HTTPS pentru a descărca fişiere de actualizare. Este aproape imposibilă urmărireatransferurilor de date şi a acreditărilor de conectare prin acest protocol. Opţiunea Tip cheie privată este setată înmod implicit la Integrată (şi, prin urmare, în mod implicit, opţiunea Fişier cheie privată este dezactivată). Acest lucruînseamnă că o cheie privată face parte din fişierul lanţ de certificate selectat.
Conectare LAN
Tip utilizator local – setările Cont de sistem (implicit), Utilizator curent şi Utilizator specificat vor fi afişate înmeniurile verticale corespunzătoare. Setările Nume utilizator şi Parolă sunt opţionale. Consultaţi secţiuneaConectare LAN.
Selectaţi Deconectare de la server după actualizare pentru a forţa o deconectare în cazul în care o conexiune laserver rămâne activă după descărcarea actualizărilor.
83
Actualizare componentă program
Actualizare automată componente – permite instalarea de caracteristici noi şi actualizări la caracteristicile existente.O actualizare se poate efectua automat, fără intervenţia utilizatorului, sau puteţi alege să primiţi o notificare. Dupăactualizarea unei componente de program poate fi necesară repornirea computerului.
Actualizare componente acum – actualizează componentele programului la versiunea cea mai recentă.
3.9.3.1.6.1 Actualizare din oglindă
Există două metode de bază de configurare a unei oglinzi, care este, în principal, un depozit de unde clienţii potdescărca fişiere de actualizare. Directorul cu fişiere de actualizare poate fi prezentat ca un director de reţea partajatsau un server HTTP.
Accesarea copiei fişierelor de actualizare folosind un server HTTP intern
Această configurare este implicită, specificată în configuraţia predefinită a programului. Pentru a permite accesul laoglindă utilizând serverul HTTP, navigaţi la fila Setări avansate > Actualizare > Profiluri > Oglindă şi selectaţi Creareoglindă actualizare.
În secţiunea Server HTTP din fila Oglindă, puteţi specifica Port server, unde va asculta serverul HTTP, precum şi tipulde Autentificare utilizat de serverul HTTP. În mod implicit, portul de server se setează la 2221. OpţiuneaAutentificare defineşte metoda de autentificare utilizată pentru a accesarea fişierelor de actualizare. Suntdisponibile următoarele opţiuni: Niciuna, De bază şi NTLM. Selectaţi De bază pentru a folosi codarea base64împreună cu autentificarea de bază cu nume de utilizator şi parolă. Opţiunea NTLM oferă o metodă de codificaresigură. Pentru autentificare se foloseşte numele de utilizator creat pe staţia de lucru care partajează fişierele deactualizare. Setarea implicită este Niciuna, accesul la fişierele de actualizare fiind acordat fără a mai fi nevoie deautentificare.
AVERTISMENTDacă doriţi să permiteţi accesul la fişierele de actualizare prin intermediul serverului HTTP, directorul Copie afişierelor de actualizare trebuie să fie amplasat pe acelaşi computer cu instanţa ESET Endpoint Antivirus care îlcreează.
SSL pentru server HTTP
Adăugaţi Fişier lanţ certificate sau generaţi un certificat autosemnat dacă doriţi să executaţi serverul HTTP cu suportHTTPS (SSL). Sunt disponibile următoarele tipuri de certificate: PEM, PFX şi ASN. Pentru securitate suplimentară,puteţi utiliza protocolul HTTPS pentru a descărca fişiere de actualizare. Este aproape imposibilă urmărireatransferurilor de date şi a acreditărilor de conectare prin acest protocol. În mod implicit, Tip cheie privată este setatla Integrat, ceea ce înseamnă că această cheie privată face parte din fişierul lanţ de certificate selectat.
NOTĂDupă mai multe încercări de actualizare a motorului de detectare din oglindă, în panoul Actualizare din meniulprincipal va apărea o eroare Nume de utilizator şi/sau parolă incorecte. Vă recomandăm să navigaţi la fila Setăriavansate > Actualizare > Profiluri > Oglindă şi să verificaţi numele de utilizator şi parola. Motivul cel mai frecvental acestei erori este introducerea incorectă a datelor de autentificare.
84
După ce serverul oglindă este configurat, trebuie să adăugaţi serverul de actualizare nou pe staţiile de lucru client.Pentru aceasta, efectuaţi paşii de mai jos:
Accesaţi Setări avansate (F5) şi faceţi clic pe Actualizare > Profiluri > De bază.
Debifaţi opţiunea Alegere automată şi adăugaţi un server nou în câmpul Server de actualizare utilizând unul dintreurmătoarele formate:http://adresa_IP_a_serverului_dvs:2221https://adresa_IP_a_serverului_dvs:2221 (dacă se utilizează SSL)
Accesarea copiei fişierelor de actualizare prin intermediul partajărilor de sistem
Mai întâi trebuie creat un director partajat pe un dispozitiv local sau de reţea. La crearea directorului pentru oglindă,trebuie să furnizaţi acces la „scriere” utilizatorului care va salva fişierele de actualizare în director şi acces la „citire”tuturor utilizatorilor care vor actualiza ESET Endpoint Antivirus din directorul oglindă.
Apoi, configuraţi accesul la oglindă în fila Setări avansate > Actualizare> Profiluri > Oglindă dezactivând Furnizaţifişierele de actualizare prin serverul HTTP intern. Această opţiune este activată implicit în pachetul de instalare aprogramului.
Dacă directorul partajat este amplasat pe un alt computer din reţea, trebuie să introduceţi datele de autentificarepentru accesarea computerului respectiv. Pentru a introduce datele de autentificare, deschideţi ESET EndpointAntivirus Setări avansate (F5) şi faceţi clic pe Actualizare > Profiluri > Conectare LAN. Această setare coincide cu ceapentru actualizare, care este descrisă în secţiunea Conectare LAN.
După finalizarea configurării oglinzii, setaţi pe staţiile de lucru \\UNC\PATH ca server de actualizare utilizând paşiide mai jos:
1. Deschideţi ESET Endpoint Antivirus Setări avansate şi faceţi clic pe Actualizare > Profiluri > De bază.2. Debifaţi opţiunea Alegere automată şi un server nou la câmpul Server de actualizare utilizând formatul \\UNC
\PATH.
NOTĂPentru o funcţionare corectă a actualizărilor, calea către directorul oglindă trebuie specificată ca o cale UNC. Esteposibil ca actualizările din unităţile mapate să nu funcţioneze.
85
Ultima secţiune controlează componentele de program (PCU). În mod implicit, componentele de programdescărcate sunt pregătite pentru copiere pe copia locală a fişierelor de actualizare. Dacă este selectată opţiunea Actualizare componente program, nu mai trebuie să faceţi clic pe Actualizare, deoarece fişierele sunt copiateautomat în oglinda locală atunci când sunt disponibile. Consultaţi Mod actualizare pentru informaţii despreactualizările componentelor de program.
3.9.3.1.6.2 Depanare a problemelor la actualizarea din oglindă
În majoritatea cazurilor, problemele apărute în timpul unei actualizări de pe un server oglindă sunt cauzate de unulsau mai multe dintre aspectele următoare: specificarea incorectă a opţiunilor directorului oglindă, date deautentificare incorecte pentru directorul oglindă, configurarea incorectă pe staţii de lucru locale care încearcă sădescarce fişiere de actualizare din oglindă sau o combinaţie a acestor cauze. Mai jos oferim o prezentare a celor maifrecvente probleme care pot apărea în timpul unei actualizări din oglindă:
ESET Endpoint Antivirus raportează o eroare la conectarea la serverul oglindă – probabil cauzată de specificareaincorectă a serverului de actualizare (calea de reţea către directorul oglindă) din care staţiile de lucru locale descarcăactualizări. Pentru a verifica directorul, faceţi clic pe meniul Start din Windows, faceţi clic pe Executare, introduceţinumele directorului şi faceţi clic pe OK. Trebuie să se afişeze conţinutul directorului.
ESET Endpoint Antivirus solicită un nume de utilizator şi o parolă – probabil cauzată de introducerea incorectă adatelor de autentificare (nume de utilizator şi parolă) în secţiunea de actualizare. Numele de utilizator şi parola suntfolosite pentru a acorda acces la serverul de actualizare, din care programul se actualizează automat. Asiguraţi-vă cădatele de autentificare sunt corecte şi introduse în formatul corect. De exemplu, Domeniu/Nume de utilizator sauGrup de lucru/Nume de utilizator plus parolele corespunzătoare. Dacă serverul oglindă poate fi accesat de „Oricine”,luaţi în considerare faptul că aceasta nu presupune acordarea accesului tuturor utilizatorilor. „Oricine” nu presupuneorice utilizator neautorizat, ci numai faptul că directorul respectiv poate fi accesat de către toţi utilizatoriidomeniului. În concluzie, dacă directorul poate fi accesat de „Oricine”, va trebui, în continuare, să se introducă unnume de utilizator şi o parolă pentru domeniu în secţiunea de setare a actualizării.
ESET Endpoint Antivirus raportează o eroare la conectarea la serverul oglindă – comunicarea prin portul definitpentru accesarea versiunii HTTP a oglinzii este blocată.
3.9.3.2 Cum se creează sarcini de actualizare
Actualizările pot fi declanşate manual cu clic pe Căutare actualizări din fereastra principală afişată după ce aţi făcutclic pe Actualizare în meniul principal.
De asemenea, actualizările pot fi executate ca sarcini planificate. Pentru a configura o sarcină planificată, faceţi clicpe Instrumente > Orar. În mod implicit, în ESET Endpoint Antivirus sunt activate următoarele sarcini:
Actualizare automată periodică
Actualizare automată după conexiune dial-up
Actualizare automată după conectare utilizator
Fiecare sarcină de actualizare poate fi modificată astfel încât să satisfacă cerinţele dvs. În afară de sarcinile deactualizare implicite, puteţi crea sarcini de actualizare noi cu o configuraţie definită de utilizator. Pentru detaliisuplimentare despre crearea şi configurarea sarcinilor de actualizare, consultaţi secţiunea Orar.
86
3.9.4 Instrumente
Meniul Instrumente cuprinde module care ajută la simplificarea administrării programului şi oferă opţiunisuplimentare pentru utilizatorii avansaţi.
Acest meniu cuprinde următoarele instrumente:
Fişiere log
Statistică protecţie
Vizualizare activitate
Procese care se execută (dacă ESET LiveGrid® s-a activat în ESET Endpoint Antivirus)
Orar
Carantină
ESET SysInspector
Trimitere mostră pentru analiză – Vă permite să trimiteţi un fişier suspect pentru analiză către laboratorul decercetare de la ESET. Fereastra de dialog afişată după ce faceţi clic pe această opţiune este descrisă în secţiunea Trimitere mostre pentru analiză.
ESET SysRescue – Vă redirecţionează către pagina ESET SysRescue Live, unde puteţi descărca imaginea ESETSysRescue Live sau Live CD/USB Creator pentru sisteme de operare Microsoft Windows.
87
3.9.4.1 Fişiere log
Fişierele log conţin informaţii despre toate evenimentele de program importante care au avut loc şi oferă oprezentare generală a ameninţărilor detectate. Logurile reprezintă un instrument esenţial pentru analizasistemului, detectarea ameninţărilor şi pentru depanare. Scrierea în log se efectuează activ în fundal, fărăinteracţiunea utilizatorului. Informaţiile se înregistrează în funcţie de setările curente de scriere în log. Este posibilsă vizualizaţi mesaje text şi log-uri direct din mediul ESET Endpoint Antivirus. De asemenea, puteţi arhiva fişierelelog.
Fişierele log se pot accesa din fereastra principală a meniului făcând clic pe Instrumente > Fişiere log. Selectaţi tipulde log dorit în meniul vertical Log. Sunt disponibile următoarele loguri:
Ameninţări detectate – Logul ameninţărilor oferă informaţii detaliate despre infiltrările detectate de moduleleESET Endpoint Antivirus. Informaţiile includ momentul detectării, numele infiltrării, locaţia, acţiunea efectuată şinumele utilizatorului conectat în momentul în care s-a detectat infiltrarea. Faceţi clic dublu pe înregistrarea dinlog pentru a afişa detaliile acesteia într-o fereastră separată.
Evenimente – Toate acţiunile importante efectuate de ESET Endpoint Antivirus sunt înregistrare în logulevenimentelor. Logul evenimentelor conţine informaţii despre evenimente şi erori care au apărut în program.Acesta are rolul de a ajuta administratorii de sistem şi utilizatorii să rezolve probleme. Adesea, informaţiile găsiteaici vă pot ajuta la găsirea unei probleme a programului.
Scanare computer – În această fereastră se afişează toate rezultatele scanării. Fiecare rând corespunde uneisingure verificări de computer. Faceţi clic dublu pe orice înregistrare pentru a vizualiza detaliile scanăriirespective.
Fişiere blocate – Conţine înregistări ale fişierelor care au fost blocate şi nu pot fi accesate. Protocolul arată motivulşi modulul sursă care a blocat fişierul, dar şi aplicaţia şi utilizatorul care a executat fişierul.
HIPS – Conţine înregistrări ale regulilor specifice care sunt marcate pentru înregistrare. Protocolul prezintăaplicaţia care a apelat operaţiunea, rezultatul (dacă regula a fost permisă sau interzisă) şi numele regulii create.
Site-uri Web filtrate – Această listă este utilă dacă doriţi să vizualizaţi o listă cu site-urile Web blocate decomponenta Protecţie acces Web. În aceste loguri puteţi vedea ora şi data, adresa URL, utilizatorul şi aplicaţia carea deschis o conexiune la site-ul Web respectiv.
Control dispozitiv – Conţine înregistrări despre unităţile media portabile sau dispozitivele conectate la computer.În log se vor înregistra numai dispozitivele cu o regulă de control pentru dispozitiv. Dacă regula nu se aplică unuidispozitiv conectat, nu se va crea o înregistrare în log pentru respectivul dispozitiv conectat. De asemenea, aiciputeţi vedea detalii precum tipul, numărul de serie, producătorul şi dimensiunea suportului (dacă estedisponibilă) dispozitivului.
În fiecare secţiune, informaţiile afişate se pot copia în clipboard (scurtătura pe tastatură Ctrl + C) selectândînregistrarea şi făcând clic pe Copiere. Pentru a selecta mai multe înregistrări, se pot utiliza tastele Ctrl şi Shift.
Faceţi clic pe Filtrare pentru a se deschide fereastra Filtrare log, unde puteţi defini criteriile de filtrare.
88
Puteţi afişa meniul contextual făcând clic dreapta pe o anumită înregistrare. În meniul contextual sunt disponibileopţiunile următoare:
Afişare – Arată informaţii mai detaliate despre logul selectat într-o fereastră nouă.
Filtrare înregistrări de acelaşi tip – După activarea acestui filtru, veţi vedea numai înregistrările de acelaşi tip(diagnostice, avertismente etc).
Filtrare.../Găsire... – După ce faceţi clic pe această opţiune, fereastra Căutare în log vă va permite să definiţicriterii de filtrare pentru anumite intrări de log.
Activare filtru – Activează setările de filtrare.
Dezactivare filtru – Goleşte toate setările de filtrare (conform descrierii de mai sus).
Copiere/Copiere tot – Copiază informaţiile despre toate înregistrările din fereastră.
Ştergere/Ştergere tot – Şterge înregistrările selectate sau toate înregistrările afişate - această acţiune necesităprivilegii de administrator.
Exportare... – Exportă informaţiile despre înregistrări în format XML.
Exportare toate... – Exportaţi informaţiile despre toate înregistrările în format XML.
Defilare log – Lăsaţi această opţiune activată pentru a defila automat logurile vechi şi vizualiza logurile active înfereastra Fişiere log.
3.9.4.1.1 Căutare în log
Logurile stochează informaţii despre evenimente de sistem importante. Caracteristica filtrării logului vă permite săafişaţi înregistrări despre un anumit tip de eveniment.
Introduceţi cuvântul cheie căutat în câmpul Găsire text. Dacă doriţi să căutaţi cuvântul cheie într-o anumită coloană,modificaţi filtrul în meniul vertical Căutare în coloane.
Tipuri de înregistrare – Alegeţi unul sau mai multe tipuri de log pentru înregistrare în meniul vertical:
Diagnostic – înregistrează informaţiile necesare pentru reglajul fin al programului şi toate înregistrările de mai sus.
Informativ – înregistrează mesajele informative, inclusiv mesajele privind actualizarea cu succes plus toateînregistrările de mai sus.
Avertismente – înregistrează erori critice şi mesaje de avertisment.
Erori – se vor înregistra erori precum „Eroare la descărcarea fişierului” şi erorile critice.
Critice – înregistrează numai erorile critice (erori la pornirea protecţiei antivirus etc...).Perioadă de timp – Definiţi perioada de timp pentru afişarea rezultatelor.
Potrivire numai cuvinte întregi – Bifaţi această casetă de selectare dacă doriţi să căutaţi anumite cuvinte întregipentru rezultate mai precise.
Diferenţiere litere mari şi mici – Activaţi această opţiune dacă pentru dvs. este important să utilizaţi litere majusculesau minuscule la filtrare.
Căutare în sus – vor fi afişate mai întâi rezultatele căutării care apar mai sus în document.
3.9.4.2 Setare server proxy
În reţelele locale mari, comunicaţia între computer şi Internet poate fi mediată de un server proxy. Utilizându-seaceastă configuraţie, trebuie definite următoarele setări. În caz contrar, programul nu va reuşi să se actualizezeautomat. În ESET Endpoint Antivirus, setarea serverului proxy este disponibilă în două secţiuni diferite din arboreleSetări avansate.
În primul rând, setările de server proxy pot fi configurate în Setare avansată din Instrumente > Server proxy.Specificarea serverului proxy la acest nivel defineşte setările globale de server proxy pentru toate aplicaţiile ESETEndpoint Antivirus. Parametrii de aici vor fi utilizaţi de toate modulele care necesită conectare la Internet.
Pentru a specifica setările de server proxy pentru acest nivel, selectaţi Utilizare server proxy şi introduceţi adresaserverului proxy în câmpul Server proxy împreună cu numărul de port al serverului proxy.
În cazul în care comunicaţia cu serverul proxy necesită autentificare, selectaţi Serverul proxy necesită autentificareşi introduceţi un nume de utilizator şi o parolă valide în câmpurile respective. Faceţi clic pe Detectare pentru adetecta şi a popula automat setările de server proxy. Se vor copia parametrii specificaţi în Internet Explorer.
89
NOTĂTrebuie să introduceţi manual numele de utilizator şi parola în setările de server proxy.
Utilizaţi conexiunea directă dacă serverul proxy nu este disponibil – dacă un produs este configurat să utilizezeconexiunea proxy HTTP şi nu se poate conecta la serverul proxy, produsul va ocoli serverul proxy şi va comunicadirect cu serverele ESET.
Setările de server proxy pot fi stabilite şi în Setare actualizare avansată (Setări avansate > Actualizare > Proxy HTTPselectând Conectare printr-un server proxy din meniul vertical Mod Proxy). Această setare se aplică pentru profilulde actualizare dat şi este recomandată pentru laptopuri care primesc frecvent actualizări ale motorului de detectaredin locaţii la distanţă. Pentru mai multe informaţii despre această setare, consultaţi secţiunea Setare actualizareavansată.
3.9.4.3 Orar
Orarul gestionează şi lansează sarcini planificate cu configuraţii şi proprietăţi predefinite.
Orarul se poate accesa din meniul principal al produsului ESET Endpoint Antivirus, făcând clic pe Instrumente > Orar.Orarul conţine o listă cu toate sarcinile programate şi proprietăţile de configurare, cum ar fi datele predefinite, oraşi profilul de scanare utilizat.
Orarul are rolul de a programa următoarele sarcini: actualizare motor de detectare, sarcină de scanare, verificarefişier la pornirea sistemului şi întreţinere fişiere de log. Puteţi adăuga sau şterge sarcini direct din fereastraprincipală Orar (faceţi clic pe Adăugare sarcină sau pe Ştergere în partea de jos). Faceţi clic dreapta oriunde înfereastra Orar pentru a executa următoarele acţiuni: afişare informaţii detaliate, executare imediată sarcină,adăugare sarcină nouă şi ştergere sarcină existentă. Utilizaţi casetele de selectare de la începutul fiecărei înregistrăripentru a activa/dezactiva sarcinile.
În mod implicit, în Orar se afişează următoarele sarcini programate:
Întreţinere log
Actualizare automată periodică
Actualizare automată după conexiune dial-up
Actualizare automată după conectare utilizator
Verificare fişiere cu pornire automată (după conectarea utilizatorului)
Verificare fişiere cu pornire automată (după actualizare cu succes a modulului)
Pentru a edita configuraţia unei sarcini programate existente (implicită şi definită de utilizator), faceţi clic dreaptape sarcină şi faceţi clic pe Editare... sau selectaţi sarcina pe care doriţi să o modificaţi şi faceţi clic pe butonul Editare.
Adăugare sarcină nouă
1. Faceţi clic pe Adăugare sarcină în partea de jos a ferestrei.
2. Introduceţi numele sarcinii.
90
3. Selectaţi sarcina dorită din meniul vertical:
Rulare aplicaţie externă – Programează executarea unei aplicaţii externe.
Întreţinere log – Fişierele log conţin şi resturi din înregistrările şterse. Această sarcină optimizează regulatînregistrările din fişierele log pentru a funcţiona mai eficient.
Verificare fişier la pornire sistem – Verifică fişierele cărora li se permite executarea la pornirea sistemului sau laconectare.
Creare instantaneu de stare computer – Creează un instantaneu ESET SysInspector al computerului – adunăinformaţii detaliate despre componentele sistemului (de exemplu, drivere, aplicaţii) şi evaluează nivelul de riscal fiecărei componente.
Scanare computer la cerere – se efectuează o scanare a fişierelor şi a directoarelor de pe calculator.
Actualizare – programează o sarcină de actualizare prin actualizarea motorului de detectare şi a modulelorprogramului.
4. Activaţi comutatorul Activat dacă doriţi să activaţi sarcina (puteţi face acest lucru ulterior bifând/debifând casetade selectare din lista de sarcini planificate), faceţi clic pe Următorul şi selectaţi una dintre opţiunile detemporizare:
O dată – Sarcina va fi executată la data şi la ora predefinite.
Repetat – Sarcina se va executa la intervalul de timp specificat.
Zilnic – Sarcina se va executa repetat zilnic, la ora stabilită.
Săptămânal – Sarcina se va executa în ziua şi la ora selectate.
Declanşată de eveniment – Sarcina se va executa la un eveniment specificat.
5. Selectaţi Omitere sarcină când computerul funcţionează pe baterie pentru a minimiza utilizarea resurselorsistemului când un laptop funcţionează alimentat de la baterie. Activitatea va fi executată la data şi oraspecificate în câmpurile Executare sarcină. Dacă sarcina nu s-a putut executa la ora predefinită, puteţi specificamomentul când se va executa din nou:
La următoarea oră planificată
Cât de curând posibil
Imediat, dacă timpul scurs de la ultima executare depăşeşte o valoare specificată (intervalul poate fi definitutilizând caseta de desfăşurare Timp scurs de la ultima executare)
Pentru a vizualiza sarcina planificată, faceţi clic dreapta şi apoi clic pe Afişare detalii sarcină.
91
3.9.4.4 Statistică protecţie
Pentru a vizualiza un grafic cu datele statistice legate de modulele de protecţie ale produsului ESET EndpointAntivirus, faceţi clic pe Instrumente > Statistică protecţie. Selectaţi modulul de protecţie dorit din meniul verticalStatistici pentru a vedea graficul şi legenda corespunzătoare. Dacă treceţi cu mouse-ul peste un element dinlegendă, numai datele corespunzătoare elementului respectiv vor fi afişate în grafic.
Sunt disponibile următoarele grafice statistice:
Protecţie antivirus şi antispyware – Afişează numărul de obiecte infectate şi curăţate.
Protecţie sistem de fişiere – Afişează numai obiectele care au fost citite sau scrise în sistemul de fişiere.
Protecţie client email – Afişează numai obiectele care au fost trimise şi primite de clienţii de email.
Acces Web şi protecţie Anti-Phishing – Afişează numai obiectele descărcate de browserele Web.
Lângă graficele statisticilor puteţi vedea numărul total de obiecte scanate, numărul de obiecte infectate, numărulde obiecte curăţate şi numărul de obiecte curate. Faceţi clic pe Resetare pentru a goli informaţiile statistice sau peResetare toate pentru a goli şi a elimina toate datele existente.
3.9.4.5 Vizualizare activitate
Pentru a vedea Activitatea sistemului de fişiere curentă în formă de grafic, faceţi clic pe Instrumente > Vizualizareactivitate. În partea de jos a graficului se află o expunere cronologică ce înregistrează în timp real activitateasistemului de fişiere pe baza intervalului de timp selectat. Pentru a schimba intervalul de timp, selectaţi-l dinmeniul vertical Rată de reîmprospătare.
Sunt disponibile următoarele opţiuni:
Pas: 1 secundă – graficul se reîmprospătează la fiecare secundă şi cronologia acoperă ultimele 10 minute.
Pas: 1 minut (ultimele 24 de ore) – graficul se reîmprospătează la fiecare minut şi cronologia acoperă ultimele 24de ore
Pas: 1 oră (ultima lună) – Graficul se reîmprospătează la fiecare oră şi cronologia acoperă ultima lună
Pas: 1 oră (luna selectată) – graficul se reîmprospătează la fiecare oră şi cronologia acoperă ultimele X luni
92
selectate.
Axa verticală din Graficul cu activitatea sistemului de fişiere reprezintă cantitatea de date citite (albastru) şicantitatea de date scrise (roşu). Ambele valori sunt date în kO (kiloocteţi)/MO/GO. Dacă treceţi cu mouse-ul pestedatele citite sau scrise din legenda de sub grafic, acesta va afişa numai datele pentru respectivul tip de activitate.
3.9.4.6 ESET SysInspector
ESET SysInspector este o aplicaţie care inspectează complet computerul, adună informaţii detaliate desprecomponentele sistemului, cum ar fi driverele şi aplicaţiile, conexiunile de reţea sau înregistrările importante dinregistry, şi evaluează nivelul de risc al fiecărei componente. Aceste informaţii pot ajuta la determinarea cauzeicomportamentului suspect al sistemului, care poate fi provocat de o incompatibilitate software sau hardware ori deo infecţie malware.
Fereastra SysInspector afişează următoarele informaţii despre logurile create:
Oră – Ora creării logului.
Comentariu – Un comentariu scurt.
Utilizator – Numele utilizatorului care a creat logul.
Stare – Starea creării logului.
Sunt disponibile următoarele acţiuni:
Deschidere – Deschide logul creat. De asemenea, puteţi să faceţi clic dreapta pe un fişier log şi să selectaţi Afişaredin meniul contextual.
Comparare – Compară două loguri existente.
Creează... – Creează un log nou. Aşteptaţi până când se termină ESET SysInspector (starea logului va fi afişată cafiind Creat) înainte de a încerca să accesaţi logul.
Ştergere – Elimină din listă logurile selectate.
Următoarele elemente sunt disponibile din meniul contextual atunci când s-au selectat unul sau mai multe fişierelog:
Afişare – Deschide logul selectat în ESET SysInspector (aceeaşi funcţie ca şi clic dreapta pe un log).
Comparare – Compară două loguri existente.
Creează... – Creează un log nou. Aşteptaţi până când se termină ESET SysInspector (starea logului va fi afişată cafiind Creat) înainte de a încerca să accesaţi logul.
Ştergere tot – Şterge toate logurile.
Exportare... – Exportă logul într-un fişier .xml sau .xml arhivat.
3.9.4.7 ESET LiveGrid®
ESET LiveGrid® este un sistem avansat de avertizare timpurie compus din mai multe tehnologii bazate pe cloud.Acest sistem ajută la detectarea ameninţărilor emergente în funcţie de reputaţie şi îmbunătăţeşte performanţele descanare prin utilizarea de liste albe. Informaţiile noi despre ameninţări sunt transmise în flux în timp real cătrecloud, fapt care permite ESET Malware Research Lab să furnizeze permanent răspunsuri în timp util şi un nivelconstant al protecţiei. Utilizatorii pot verifica reputaţia proceselor şi a fişierelor care se execută direct din interfaţaprogramului sau din meniul contextual cu informaţii suplimentare disponibile din ESET LiveGrid®. Atunci cândinstalaţi ESET Endpoint Antivirus, selectaţi una dintre următoarele opţiuni:
1. Puteţi decide să nu activaţi ESET LiveGrid®. Nu veţi pierde nicio funcţionalitate din software, însă, în unele cazuri,este posibil ca ESET Endpoint Antivirus să răspundă mai lent la ameninţări noi decât actualizarea motorului dedetectare.
2. Puteţi configura ESET LiveGrid® pentru a trimite informaţii anonime despre ameninţări noi şi despre locaţiileunde au fost detectate codurile acestora. Fişierul poate fi trimis la ESET pentru analiză detaliată. Studiereaacestor ameninţări va ajuta ESET să îşi actualizeze propriile capacităţi de detectare.
ESET LiveGrid® va colecta informaţii despre computerul dvs. corelate cu ameninţările nou detectate. Este posibil caaceste informaţii să includă un eşantion sau o copie a fişierului în care a apărut ameninţarea, calea către fişierulrespectiv, numele fişierului, data şi ora, procesul cu ajutorul căruia ameninţarea a apărut pe computerul dvs. şi
93
informaţii despre sistemul de operare al computerului.
În mod implicit, ESET Endpoint Antivirus este configurat să trimită fişierele suspecte pentru analizare detaliată lalaboratorul de viruşi de la ESET. Fişierele cu anumite extensii, de exemplu .doc sau .xls, sunt întotdeauna excluse.De asemenea, puteţi adăuga alte extensii, în cazul în care există anumite fişiere pe care dvs. sau organizaţia dvs.doreşte să evite să le trimită.
Sistemul de reputaţie ESET LiveGrid® asigură liste albe şi liste negre bazate pe cloud. Pentru a accesa setări pentruESET LiveGrid®, apăsaţi pe tasta F5 pentru a accesa Setări avansate şi apoi extindeţi Instrumente > ESET LiveGrid®.
Activare sistem bazat pe reputaţie ESET LiveGrid® (recomandat) – sistemul bazat pe reputaţie ESET LiveGrid®îmbunătăţeşte eficienţa soluţiilor antimalware de la ESET comparând fişierele scanate cu baza de date de elementedin lista albă şi lista neagră din cloud.
Trimitere statistici anonime – permiteţi ESET să colecteze informaţii despre ameninţările noi detectate, cum ar finumele ameninţării, data şi ora detectării, metoda de detectare şi metadatele asociate şi versiunea şi configuraţiaprodusului, inclusiv informaţii despre sistemul dvs.
Trimitere fişiere – fişierele suspecte care par a fi ameninţări şi/sau fişierele cu comportament sau caracteristicineobişnuite către ESET pentru analiză.
Selectaţi Activare scriere în log pentru a crea un log de evenimente în care să înregistraţi trimiterile fişierelor şi ainformaţiilor statistice. Acest lucru va permite scrierea în logul de evenimente la trimiterea fişierelor saustatisticilor.
Email de contact (opţional) – Email-ul dvs. de contact se poate include împreună cu fişierele suspecte şi poate fifolosit pentru a vă contacta dacă sunt necesare informaţii suplimentare pentru analiză. Reţineţi că veţi primi unrăspuns de la ESET numai dacă sunt necesare informaţii suplimentare.
Excludere – filtrul Excluderi vă permite să excludeţi anumite fişiere/directoare din trimitere (de exemplu, aceastăopţiune poate fi utilă pentru a exclude fişiere care pot conţine informaţii confidenţiale, cum ar fi documente sau foide calcul). Fişierele listate nu vor fi trimise niciodată spre analiză către laboratoarele ESET, chiar dacă acestea conţincod suspect. Tipurile de fişiere cele mai obişnuite sunt excluse în mod implicit (.doc etc.). Dacă doriţi, le puteţiadăuga în lista de fişiere excluse.
Dacă aţi utilizat ESET LiveGrid® anterior şi l-aţi dezactivat, este posibil să mai fie pachete de date de trimis. Chiar şidupă dezactivare, astfel de pachete vor fi trimise către ESET. După trimiterea tuturor informaţiilor curente, nu vormai fi create alte pachete.
94
3.9.4.8 Procese în execuţie
Procesele în execuţie afişează programele sau procesele care se execută pe computer şi informează ESET imediat şipermanent despre infiltrările noi. ESET Endpoint Antivirus oferă informaţii detaliate despre procesele care seexecută pentru a proteja utilizatorii cu tehnologia ESET LiveGrid® activată.
Nivel de risc – În majoritatea cazurilor, ESET Endpoint Antivirus, utilizând tehnologia ESET LiveGrid®, atribuie niveluride risc obiectelor (fişiere, procese, chei de registry etc.) utilizând o serie de reguli euristice care examineazăcaracteristicile tuturor obiectelor şi cuantifică posibilitatea acestora de înregistrare a unor activităţi dăunătoare. Înfuncţie de această euristică, se atribuie un nivel de risc obiectelor între 1 – Fin (verde) şi 9 – Riscant (roşu).
Proces – Numele imaginii programului sau procesului care se execută în mod curent pe computer. De asemenea,puteţi utiliza Managerul de activităţi din Windows pentru a vizualiza toate procesele care în execuţie pe computer.Puteţi deschide Managerul de activităţi făcând clic dreapta pe o zonă liberă din bara de activităţi şi făcând apoi clicpe Manager de activităţi sau apăsând Ctrl+Shift+Esc la tastatură.
PID – este un ID al proceselor care se execută în sistemele de operare Windows.
NOTĂAplicaţiile cunoscute marcate cu Fin (verde) sunt foarte sigure (în lista albă) şi se vor exclude la scanare, acestlucru îmbunătăţind viteza de scanare la cerere a computerului sau a protecţiei în timp real a sistemului de fişierepe computer.
Număr de utilizatori – Numărul de utilizatori care utilizează o anumită aplicaţie. Aceste informaţii sunt culese detehnologia ESET LiveGrid®.
Ora descoperirii – Perioada de timp de când tehnologia ESET LiveGrid® a descoperit aplicaţia.
NOTĂ Când aplicaţia se marchează cu nivelul de securitate Necunoscut (portocaliu), nu este neapărat un softwaredăunător. În general, este o aplicaţie nouă. Dacă nu sunteţi sigur în privinţa fişierului, puteţi trimite fişierulpentru analiză la laboratorul de viruşi ESET. Dacă fişierul se dovedeşte o aplicaţie dăunătoare, detectarea sa va fi
95
adăugată la una din actualizările ulterioare ale motorului de detectare.
Nume aplicaţie – Numele unui program sau proces.
Cu clic pe o anumită aplicaţie din partea de jos, în partea de jos a ferestrei se vor afişa următoarele informaţii:
Cale – locaţia unei aplicaţii de pe computer.
Dimensiune – dimensiunea fişierului în KO (kiloocteţi) sau MO (megaocteţi).
Descriere – caracteristicile fişierului în funcţie de descrierea de la sistemul de operare.
Companie – numele vânzătorului sau al procesului aplicaţiei.
Versiune – informaţii de la editorul aplicaţiei.
Produs – numele aplicaţiei şi/sau denumirea comercială.
Creat la – data şi ora creării unei aplicaţii.
Modificat la – Data şi ora celei mai recente modificări a unei aplicaţii.
NOTĂReputaţia se mai poate verifica pentru fişiere care nu se manifestă ca procese/programe care se execută -marcaţi fişierele pe care doriţi să le verificaţi, faceţi clic dreapta pe acestea în meniul contextual şi selectaţiOpţiuni avansate > Verificare reputaţie fişiere utilizând ESET LiveGrid®.
3.9.4.9 Trimitere mostre pentru analiză
Dialogul de trimitere a mostrelor vă permite să trimiteţi la ESET fişiere sau site-uri spre a fi analizate; acest dialogpoate fi găsit în Instrumente > Trimitere mostră pentru analiză. Dacă găsiţi în computer un fişier cu un comportamentsuspect sau dacă găsiţi pe Internet un site suspect, îl puteţi trimite spre analiză către laboratorul de viruşi al ESET.Dacă fişierul sau site-ul se dovedeşte o aplicaţie dăunătoare sau un site Web dăunător, detectarea sa va fi adăugatăla una dintre actualizările ulterioare.
Alternativ, puteţi trimite fişierul prin email. Dacă preferaţi această opţiune, arhivaţi fişierul/fişierele cu WinRAR/ZIP, protejaţi arhiva cu parola „infectat” şi trimiteţi-o la [email protected]. Nu uitaţi să folosiţi un subiectdescriptiv şi să includeţi cât mai multe informaţii posibil despre fişier (de exemplu, site-ul Web de unde l-aţidescărcat).
NOTĂÎnainte de a trimite o mostră la ESET, asiguraţi-vă că îndeplineşte unul sau mai multe dintre următoarele criterii:
fişierul sau site-ul Web nu este detectat deloc;
fişierul sau site-ul Web este detectat în mod incorect ca fiind o ameninţare.
Veţi primi un răspuns numai dacă mai sunt necesare informaţii suplimentare pentru analiză.
Selectaţi în meniul vertical Motiv pentru trimiterea mostrei descrierea care se potriveşte cel mai bine mesajuluidvs.:
fişier suspect,
site suspect (un site Web infectat de orice malware),
fişier fals pozitiv (fişierul este detectat ca fiind infectat, dar nu este infectat),
site fals pozitiv,
altele.
Fişier/Site – calea spre fişierul sau site-ul Web pe care doriţi să-l trimiteţi.
Email de contact – Acest email de contact este trimis împreună cu fişierele suspecte la ESET şi poate fi folosit pentrua vă contacta în cazul în care sunt necesare pentru analiză informaţii suplimentare. Introducerea email-ului de
96
contact este opţională. Veţi primi un răspuns de la ESET numai dacă mai sunt necesare informaţii suplimentare,deoarece serverele noastre primesc zilnic zeci de mii de fişiere, ceea ce face imposibil pentru noi să răspundem latoate trimiterile.
3.9.4.10 Notificări prin email
ESET Endpoint Antivirus poate trimite automat mesaje de email dacă are loc un eveniment cu nivelul de detaliiselectat. Bifaţi Trimite notificările de evenimente prin email pentru a activa notificările prin email.
Server SMTP
Server SMTP – serverul SMTP utilizat pentru trimiterea notificărilor (de exemplu, pentru smtp.provider.com:587,portul predefinit este 25).
NOTĂServerele SMTP cu criptare SSL/TLS sunt acceptate de ESET Endpoint Antivirus.
Nume utilizator şi Parolă – Dacă serverul SMTP necesită autentificare, aceste câmpuri trebuie completate cu unnume de utilizator şi o parolă valide pentru a se permite accesul la serverul SMTP.
Adresa expeditorului – Acest câmp specifică adresa expeditorului care va fi afişată în antetul mesajelor de emailde notificare.
Adresele destinatarilor – Acest câmp specifică adresele destinatarilor care vor fi afişate în antetul mesajelor deemail de notificare. Utilizaţi punctul şi virgula „;” pentru a separa mai multe adrese de e-mail.
97
În meniul vertical Detalii minime pentru notificări puteţi selecta nivelul de gravitate de pornire al notificărilor detrimis.
Diagnostic – înregistrează informaţiile necesare pentru reglajul fin al programului şi toate înregistrările de maisus.
Informativ – înregistrează mesajele informative, cum ar fi evenimentele nestandard de reţea, inclusiv mesajeleprivind actualizarea cu succes plus toate înregistrările de mai sus.
Avertismente – înregistrează erorile critice şi mesajele de avertizare (tehnologia Antistealth nu se executăcorect sau actualizarea nu a reuşit).
Erori – înregistrează erorile (componenta Protecţie documente nu este pornită) şi erorile critice.
Critice – înregistrează numai erorile critice (erori la pornirea protecţiei antivirus sau sistem infectat).
Activare TLS – Activează trimiterea de alerte şi mesaje de notificare acceptate de criptarea TLS.
Intervalul după care vor fi trimise emailuri de notificare noi (min) – intervalul în minute după care notificările noivor fi trimise prin email. Dacă setaţi această valoare la 0, notificările vor fi trimise imediat.
Trimite fiecare notificare într-un email separat – atunci când această opţiune este activată, destinatarul va primiun email nou pentru fiecare notificare individuală. Acest lucru poate cauza primirea unui număr mare de emailuriîntr-o perioadă scurtă de timp.
Format mesaje
Comunicările între program şi un utilizator la distanţă sau un administrator de sistem se fac prin mesaje email sauLAN (utilizând serviciul de mesagerie Windows). Formatul implicit al mesajelor de alertă şi notificărilor va fi optimîn majoritatea cazurilor. În unele împrejurări, este posibil să trebuiască să modificaţi formatul mesajelor deevenimente.
Format pentru mesaje evenimente – Format al mesajelor despre evenimente care se afişează pe computerele ladistanţă.
Format pentru mesajele de avertizare ameninţări – Alertele şi mesajele de notificare despre ameninţări au unformat implicit predefinit. Vă recomandăm să nu modificaţi acest format. Totuşi, în unele situaţii (de exemplu,dacă aveţi un sistem de procesare automată a mesajelor de e-mail), este posibil să fiţi nevoit să modificaţiformatul mesajului.
Utilizare caractere din alfabetul local – converteşte un mesaj de email la codificarea caracterelor ANSI în funcţie desetările regionale din Windows (de exemplu, windows-1250). Dacă lăsaţi această opţiune debifată, se va efectuaconversia şi codarea unui mesaj în ACSII pe 7 biţi (de exemplu, „á” va fi înlocuit cu „a”, iar un simbol necunoscut seva înlocui cu „?”).
Utilizare codare cu caractere locale – Sursa mesajului de email se va coda în formatul Quoted-printable (QP) careutilizează caractere ASCII şi poate transmite corect caractere speciale ale alfabetului naţional prin email înformatul pe 8 biţi (áéíóú).
Cuvintele cheie (şiruri separate prin semne %) sunt înlocuite în mesaj de către informaţiile concrete specificate.Sunt disponibile următoarele cuvinte cheie:
%ComputerName% - Numele computerului unde a apărut alerta.
%ProgramName% - Programul care a generat alerta.
%TimeStamp% - Data şi ora evenimentului.
%UserName% - Numele utilizatorului conectat unde a apărut alerta.
%InfectedObject% - Numele fişierului, mesajului infectat etc.
%VirusName% - Identificarea infectării.
%ErrorDescription% - Descrierea unui eveniment care nu are legătură cu un virus.
%Scanner% - Modulul în cauză.
%Action% - Acţiunea efectuată împotriva infiltrării.
Cuvintele cheie %InfectedObject% şi %VirusName% sunt utilizate exclusiv în mesajele de avertizare asupraameninţărilor, în timp ce %ErrorDescription% este utilizat numai în mesaje de evenimente.
98
3.9.4.11 Carantină
Funcţia principală a carantinei este stocarea în siguranţă a fişierelor infectate. Fişierele trebuie plasate în carantinădacă nu pot fi curăţate, dacă ştergerea acestora nu prezintă siguranţă sau nu este recomandată sau dacă acestea aufost în mod fals detectate de ESET Endpoint Antivirus.
Puteţi alege plasarea în carantină a oricărui fişier. Acest lucru se recomandă în cazul în care un fişier se comportăsuspect, dar nu este detectat de scanner-ul antivirus. Fişierele plasate în carantină pot fi trimise pentru analiză cătrelaboratoarele de viruşi de la ESET.
Fişierele stocate în directorul carantinei pot fi vizualizate într-un tabel care afişează data şi ora plasării în carantină,calea către locaţia iniţială a fişierului infectat, dimensiunea acestuia exprimată în octeţi, motivul (de exemplu,obiect adăugat de utilizator) şi numărul de ameninţări (de exemplu, dacă există o arhivă care conţine mai multeinfiltrări).
Plasare fişiere în carantină
ESET Endpoint Antivirus plasează automat fişierele şterse în carantină (dacă nu aţi dezactivat această opţiune înfereastra de alertă). Dacă doriţi, puteţi plasa manual în carantină toate fişierele suspecte făcând clic pe Carantină.Fişierul original va fi eliminat din locaţia sa originală. Meniul contextual poate fi folosit, de asemenea, în acest scop;faceţi clic dreapta pe fereastra Carantină şi selectaţi Carantină.
Restaurare din Carantină
Fişierele plasate în carantină pot fi restaurate în locaţia lor iniţială. Pentru a restaura un fişier plasat în carantină,faceţi clic dreapta în fereastra Carantină şi selectaţi Restaurare din meniul contextual. Dacă un fişier este marcat caaplicaţie potenţial nedorită, va fi disponibilă şi opţiunea Restaurare şi excludere de la scanare. De asemenea,meniul contextual conţine opţiunea Restaurare în..., care vă permite să restauraţi un fişier într-o altă locaţie decâtcea din care a fost şters.
Ştergerea din carantină – faceţi clic dreapta pe un anumit element şi selectaţi Ştergere din carantină sau selectaţielementul pe care doriţi să-l ştergeţi şi apăsaţi pe tasta Delete de pe tastatură. De asemenea, puteţi să selectaţi maimulte elemente şi să le ştergeţi împreună.
99
NOTĂDacă programul a plasat din greşeală în carantină un fişier nepericulos, excludeţi fişierul respectiv din procesulde scanare după restaurarea şi trimiterea acestuia către Serviciul pentru clienţi ESET.
Trimiterea unui fişier din Carantină
Dacă aţi plasat în carantină un fişier suspect care nu au fost detectate de program sau dacă un fişier a fost detectatincorect ca fiind infectat şi ulterior a fost plasat în carantină, trimiteţi fişierul la laboratorul de viruşi de la ESET.Pentru a trimite un fişier din carantină, faceţi clic dreapta pe fişier şi selectaţi Trimitere spre analiză din meniulcontextual.
3.9.4.12 Actualizare Microsoft Windows
Caracteristica de actualizare Windows reprezintă o componentă importantă a protecţiei utilizatorilor împotrivasoftware-ului dăunător. Din acest motiv, este vital să instalaţi actualizările Microsoft Windows imediat ce devindisponibile. ESET Endpoint Antivirus vă notifică despre lipsa actualizărilor în funcţie de nivelul specificat de dvs.Sunt disponibile următoarele niveluri:
Fără actualizări – nu vor fi oferite pentru descărcare actualizări de sistem.
Actualizări opţionale – vor fi oferite pentru descărcare actualizările marcate cu prioritate redusă sau mai ridicată.
Actualizări recomandate – vor fi oferite pentru descărcare actualizările marcate ca obişnuite sau cu prioritate mairidicată.
Actualizări importante – vor fi oferite pentru descărcare actualizările marcate ca importante sau cu prioritate mairidicată.
Actualizări critice – vor fi oferite pentru descărcare numai actualizările critice.
Faceţi clic pe OK pentru a salva modificările. După verificarea stării cu serverul de actualizare se va afişa fereastraActualizări de sistem. Prin urmare, este posibil ca informaţiile despre actualizarea sistemului să nu fie disponibileimediat după salvarea modificărilor.
3.9.4.13 ESET CMD
Aceasta este o caracteristică care activează comenzi ecmd avansate. Caracteristica vă dă posibilitatea să exportaţi şisă importaţi setări utilizând linia de comandă (ecmd.exe). Până acum, era posibil să exportaţi şi să importaţi setărinumai utilizând GUI. Configuraţia <%PN%> poate fi exportată într-un fişier .xml.
Atunci când aţi activat ESET CMD, sunt disponibile două metode de autorizare:
Niciuna - nicio autorizare. Nu vă recomandăm această metodă deoarece permite importarea oricărei configuraţiinesemnate, fapt care constituie un potenţial risc.
Parolă pentru setare avansată - se utilizează protecţia prin parolă. La importarea configuraţiei dintr-un fişier .xml,acesta trebuie să fie semnat (consultaţi secţiunea „Semnarea fişierului de configuraţie .xml” de mai jos). Aceastămetodă de autorizare verifică parola în timpul importării configuraţiei pentru asigurarea faptului că aceasta sepotriveşte cu parola specificată în Setare acces. Dacă nu aveţi configurată setarea accesului, parola nu sepotriveşte sau fişierul de configuraţie .xml nu este semnat, configuraţia nu va fi importată.
După activarea ESET CMD, puteţi începe utilizarea liniei de comandă pentru importarea/exportarea configuraţiei <%PN%>. Puteţi face acest lucru manual sau creând un script pentru automatizare.
IMPORTANTPentru a utiliza comenzi ecmd avansate, trebuie să le executaţi cu privilegii de administrator sau să deschideţilinia de comandă Windows (cmd) utilizând Run as administrator (Executare ca administrator). Altfel veţi primimesajul Error executing command.. De asemenea, la exportarea configuraţiei, trebuie să existe directorul dedestinaţie.
NOTĂComenzile ecmd avansate pot fi executate doar local. Executarea unei sarcini client Executare comandăutilizându-se ERA nu va funcţiona.
100
EXEMPLUComanda de exportare a setărilor:ecmd /getcfg c:\config\settings.xml
Comanda de importare a setărilor:ecmd /setcfg c:\config\settings.xml
Semnarea fişierului de configuraţie .xml:
1. Descărcaţi XmlSignTool din pagina de descărcări ESET Tools and Utilities şi extrageţi-l. Acest instrument a fostdezvoltat în mod specific pentru semnarea fişierelor de configuraţie .xml.
2. Deschideţi linia de comandă Windows (cmd) utilizând Run as administrator (Executare ca administrator).
3. Navigaţi la locaţia cu XmlSignTool.exe.
4. Executaţi o comandă de semnare a fişierului de configuraţie .xml – utilizare: XmlSignTool <cale_fişier_xml>
5. Introduceţi şi reintroduceţi parola pentru Setare avansată atunci când vă solicită XmlSignTool. Fişierul dvs. deconfiguraţie .xml este acum semnat şi poate fi utilizat pentru importarea pe altă instanţă a <%PN%> cu ESET CMDutilizându-se metoda de autorizare cu parolă pentru Setări avansate.
AVERTISMENTActivarea ESET CMD fără o autorizare nu este recomandată deoarece astfel se va permite importarea oricăreiconfiguraţii fără semnătură. Setaţi parola în Setări avansate > Interfaţă utilizator > Setare acces pentru a împiedicamodificarea sa neautorizată de către utilizatori.
3.9.5 Interfaţă utilizator
Secţiunea Interfaţă utilizator vă permite să configuraţi comportamentul interfeţei grafice de utilizator a programului(GUI).
Utilizând instrumentul Elemente interfaţă utilizator, puteţi regla aspectul vizual al programului şi efectele utilizate.
Pentru a asigura securitate maximă a software-ului dvs. de securitate, puteți preveni orice modificări neautorizateutilizând instrumentul Setare acces.
Configurând Alerte şi notificări, puteţi schimba comportamentul alertelor de ameninţare detectate şi al notificărilorde sistem. Acestea se pot particulariza în funcţie de necesităţile dvs.
Dacă nu doriţi afişarea unor notificări, acestea se vor afişa în Elemente interfaţă utilizator > Stări aplicaţii. Aici puteţisă verificaţi starea lor sau, ca alternativă, să preveniţi afişarea acestor notificări.
Opţiunea Integrare meniu contextual se afişează după ce faceţi clic dreapta pe obiectul selectat. Utilizaţi acestinstrument pentru a integra elementele de control din ESET Endpoint Antivirus în meniul contextual.
Modul Prezentare este util pentru utilizatorii care doresc să lucreze cu o aplicaţie fără a fi întrerupţi de ferestre pop-up, de sarcini programate şi de alte componente care pot spori încărcarea procesorului şi a memoriei RAM.
3.9.5.1 Elemente interfaţă utilizator
Opţiunile de configurare a interfeţei de utilizator din ESET Endpoint Antivirus vă permit să ajustaţi mediul de lucrupentru a se adecva cerinţelor dvs. Aceste opţiuni de configurare sunt accesibile în ramura Interfaţă utilizator >Elemente interfaţă utilizator a arborelui Setări avansate din ESET Endpoint Antivirus.
În secţiunea Elemente interfaţă utilizator puteţi ajusta mediul de lucru. Utilizaţi meniul vertical Mod pornire GUIpentru a selecta din următoarele moduri de pornire a interfeţei GUI:
Complet – se va afişa interfaţa GUI completă.
Minim – interfaţa GUI este disponibilă, însă sunt afişate numai notificările pentru utilizator.
Manual – nu se vor afişa notificări şi alerte.
101
Silenţios – nu se vor afişa nici interfaţa GUI, nici notificările şi nici alertele. Acest mod poate fi util în situaţii în caretrebuie să utilizaţi mai puţin resursele sistemului. Modul Silenţios poate fi pornit numai de către administrator.
NOTĂDupă ce este selectat Mod pornire GUI şi se reporneşte computerul, se vor afişa notificările, însă nu şi interfaţaGUI. Pentru a reveni la modul GUI complet, executaţi interfaţa GUI din meniul Start în Toate programele > ESET >ESET Endpoint Antivirus ca administrator sau puteţi face acest lucru prin intermediul ESET Remote Administratorutilizând o politică.
Dacă doriţi să dezactivaţi fereastra de întâmpinare ESET Endpoint Antivirus, deselectaţi Afişare fereastră deîntâmpinare la pornire.
Pentru ca ESET Endpoint Antivirus să redea un sunet atunci când apar evenimente importante în timpul unei scanări,de exemplu, la detectarea unei ameninţări sau la terminarea unei scanări, selectaţi Utilizare semnal acustic.
Integrare în meniu contextual – integraţi elementele de control ale ESET Endpoint Antivirus în meniul contextual.
Stări
Stări aplicații – Faceți clic pe butonul Editare pentru a gestiona (dezactiva) stările afișate în panoul Stareprotecție din meniul principal.
Informaţii despre licenţă
Afişare informaţii licenţă – atunci când această opţiune este dezactivată, informaţiile despre licenţă dinecranele Stare protecţie şi Ajutor şi asistenţă nu vor fi afişate.
Afişare mesaje şi notificări despre licenţă – atunci când această opţiune este dezactivată, notificările şi mesajelevor fi afişate numai când licenţa a expirat.
NOTĂSetările pentru informaţiile despre licenţă sunt aplicate, însă nu sunt accesibile pentru ESET EndpointAntivirus activat cu licenţă MSP.
102
3.9.5.2 Setare acces
Pentru a oferi securitate maximă sistemului, este esenţial ca programul ESET Endpoint Antivirus să fie configuratcorect. Orice modificare efectuată în necunoştinţă de cauză poate duce la pierderea de date importante. Pentru aevita modificările neautorizate, parametrii de setare ai ESET Endpoint Antivirus pot fi protejaţi prin parolă. Setărilede configurare pentru protejarea parolei se găsesc în Setări avansate (F5) din Setare acces > Interfaţă utilizator.
Setări protecţie prin parolă – arată setările pentru parolă. Faceți clic pentru a deschide fereastra Setare parolă.
Pentru a seta sau a modifica o parolă pentru protejarea parametrilor de setare, faceţi clic pe Setare.
Necesită drepturi depline de administrator pentru conturi limitate de administrator – lăsaţi această opţiune activăpentru a solicita utilizatorului curent (dacă nu deţine drepturi de administrator) să introducă un nume de utilizator şio parolă de administrator la modificarea anumitor parametri de sistem (în mod similar cu UAC din Windows Vista).Modificările includ dezactivarea modulelor de protecţie.
Numai pentru Windows XP:
Necesită drepturi de administrator (sistem fără asistenţă UAC) – activaţi această opţiune pentru ca ESET EndpointAntivirus să solicite acreditări de administrator.
103
3.9.5.3 Alerte şi notificări
Secțiunea Alerte şi notificări din Interfaţă utilizator vă permite să configuraţi modul de tratare a mesajelor de alertăşi a notificărilor de sistem (de exemplu, mesajele de actualizare cu succes) în ESET Endpoint Antivirus. Mai puteţiseta afişarea orei şi nivelul de transparenţă a notificărilor din bara de stare a sistemului (se aplică numai sistemelorcare acceptă notificări în bara de stare a sistemului).
Ferestre de alertă
Dezactivarea opţiunii Afişare alerte va revoca toate ferestrele de alertă; această acţiune este adecvată numai pentruun număr limitat de situaţii specifice. Pentru majoritatea utilizatorilor, recomandăm păstrarea acestei opţiuni lasetarea sa implicită (Activat).
Notificări desktop
Notificările de pe desktop şi sfaturile balon sunt doar informative şi nu necesită interacţiune cu utilizatorul. Acesteasunt afişate în zona de notificare în partea din dreapta-jos a ecranului. Pentru a activa afişarea notificărilor pedesktop, selectaţi opţiunea Afişare notificări pe desktop. Activaţi comutatorului Nu se afişează notificări când seexecută aplicaţii în modul ecran complet pentru a suprima toate notificările neinteractive. Puteţi modifica opţiunimai detaliate, cum ar fi durata de afişare a notificărilor şi transparenţa ferestrelor.
Meniul vertical Detalii minime pentru evenimente de afişat vă permite să selectaţi nivelul alertelor şi al notificărilorde afişat. Sunt disponibile următoarele opţiuni:
Diagnostic – înregistrează informaţiile necesare pentru reglajul fin al programului şi toate înregistrările de mai sus.
Informativ – înregistrează mesajele informative, inclusiv mesajele privind actualizarea cu succes plus toateînregistrările de mai sus.
Avertismente – înregistrează erori critice şi mesaje de avertisment.
Erori – se vor înregistra erori precum „Eroare la descărcarea fişierului” şi erorile critice.
Critice – înregistrează numai erorile critice (erori la pornirea protecţiei antivirus etc...).
Ultima caracteristică din această secţiune vă permite să configuraţi destinaţia notificărilor într-un mediu multi-utilizator. Câmpul La sistemele multi-utilizator, afişează notificările pe ecranul acestui utilizatorspecifică utilizatorulcare va primi notificări de sistem şi alte notificări pentru sistemele care permit conectarea simultană a mai multor
104
utilizatori. În mod normal, acestea trebuie să fie administrator de sistem sau de reţea. Această opţiune este utilă înspecial pentru servere terminale, cu condiţia ca toate notificările de sistem să fie trimise administratorului.
Casete de mesaje
Pentru a închide automat ferestrele pop-up după un anumit interval de timp, selectaţi Închidere automată casete demesaje. Dacă nu sunt închise manual, ferestrele de alertă sunt închise automat după scurgerea perioadei de timpspecificate.
Mesaje de confirmare – arată o listă de mesaje de confirmare pe care le puteţi selecta să fie afişate sau să nu fieafişate.
3.9.5.3.1 Eroare conflict setări avansate
Această eroare poate să apară dacă unele componente (de ex., HIPS) şi utilizatorul creează regulile simultan înmodul interactiv sau de învăţare.
IMPORTANTVĂ recomandăm să schimbaţi modul de filtrare la Mod Automat implicit dacă doriţi să creaţi propriile reguli. Citiţimai multe despre HIPS şi modurile de filtrare.
3.9.5.4 Pictograma barei de sistem
Unele dintre cele mai importante opţiuni de setare şi caracteristici sunt disponibile făcând clic dreapta pe
pictograma barei de sistem .
Pauză protecţie – afişează caseta dialogului de confirmare care dezactivează Protecţia antivirus şi antispyware, careprotejează împotriva atacurilor controlând fişierele, site-urile Web şi comunicarea prin email.
Meniul vertical Interval de timp reprezintă perioada de timp pentru care se va dezactiva în totalitate protecţia
105
antivirus şi antispyware.
Setări avansate – select această opţiune pentru a accesa structura Setări avansate. Mai puteţi accesa Setări avansateapăsând pe tasta F5 sau navigând la Setare > Setări avansate.
Fişiere log – Fişierele log conţin informaţii despre toate evenimentele de program importante care au avut loc şioferă o prezentare generală a ameninţărilor detectate.
Ascundere ESET Endpoint Antivirus – ascundeţi fereastra ESET Endpoint Antivirus în ecran.
Resetare aspect fereastră – resetează fereastra produsului ESET Endpoint Antivirus la dimensiunea şi poziţiaimplicite pe ecran.
Căutare actualizări... – porneşte actualizarea modulelor de program pentru a vă asigura nivelul de protecţieîmpotriva codurilor dăunător.
Despre – oferă informaţii despre sistem, detalii despre versiunea produsului ESET Endpoint Antivirus instalată şidespre modulele de program instalate şi despre data expirării licenţei. informaţiile despre sistemul dvs. de operareşi despre resursele sistemului se pot găsi la sfârşitul paginii.
3.9.5.5 Meniu contextual
Meniul contextual se afişează după ce faceţi clic dreapta pe un obiect (fişier). Meniul conţine toate acţiunile pe carele puteţi efectua asupra unui obiect.
În meniul contextual se pot integra elementele de control din ESET Endpoint Antivirus. Opţiunea de setare pentruaceastă funcţionalitate este disponibilă în arborele Setări avansate din Interfaţă utilizator > Elemente interfaţăutilizator.
Integrare în meniu contextual – integraţi elementele de control ale ESET Endpoint Antivirus în meniul contextual.
3.10 Utilizator avansat
3.10.1 Manager profil
Managerul de profil se utilizează în două locuri din ESET Endpoint Antivirus – în secţiunea Scanare calculator lacerere şi în secţiunea Actualizare.
Scanare computer la cerere
Parametrii dvs. preferaţi de scanare pot fi salvaţi pentru scanări viitoare. Vă recomandăm să creaţi câte un profildiferit (cu diverse ţinte de scanare, metode de scanare şi alţi parametri) pentru fiecare scanare utilizată în modregulat.
Pentru a crea un profil nou, deschideţi fereastra Setare avansată (F5) şi faceţi clic pe Antivirus > Scanare computer lacerere , apoi pe Editare de lîngă Listă de profiluri. Meniul vertical Profil de actualizare care listează profilurile descanare existente. Pentru ajutor privind crearea unui profil de scanare adecvat cerinţelor dvs., consultaţi secţiunea Setare parametri motor ThreatSense pentru o descriere a fiecărui parametru pentru configurarea scanării.
Exemplu: Să presupunem că doriţi să creaţi propriul dvs. profil de scanare şi configuraţia de scanare inteligentă esteparţial adecvată, însă nu doriţi să scanaţi pachete de rutină sau aplicaţii potenţial periculoase şi, de asemenea, doriţisă aplicaţi Curăţare strictă. Introduceţi numele profilului nou în fereastra Manager profil şi faceţi clic pe Adăugare.Selectaţi profilul nou din meniul vertical Profil de actualizare, modificaţi parametrii rămaşi astfel încât să
106
îndeplinească cerinţele dvs., apoi faceţi clic pe OK pentru a salva profilul nou.
Actualizare
Editorul de profiluri din secţiune Setare actualizare permite utilizatorilor să creeze profiluri noi de actualizare.Creaţi-vă propriile profiluri personalizate (altele decât Profilul meu implicit) numai în cazul în care computerulfoloseşte moduri multiple de conectare la serverele de actualizare.
De exemplu, un laptop care în mod normal se conectează la un server local (Oglindă) din reţeaua locală, dar caredescarcă actualizările direct de pe serverele de actualizare ale ESET atunci când este deconectat de la reţeaua locală(călătorie de afaceri) ar putea utiliza două profiluri: primul pentru conectarea la serverul local; celălalt pentruconectarea la serverele ESET. După ce sunt configurate aceste profiluri, navigaţi la Instrumente > Orar şi editaţiparametrii sarcinii de actualizare. Desemnaţi un profil ca fiind principal şi pe celălalt ca secundar.
Profil de actualizare – Profilul de actualizare utilizat actualmente. Pentru modificarea acestuia, alegeţi un profil dinmeniul vertical.
Listă de profiluri – creaţi profiluri de actualizare noi sau eliminați profiluri existente.
3.10.2 Diagnostic
Diagnosticarea furnizează imagini ale memoriei la oprirea neaşteptată a unor aplicaţii pentru procese ESET (deexemplu, ekrn). Dacă aplicaţia se opreşte neaşteptat, se generează o imagine a memoriei. Aceasta poate ajutadezvoltatorii să identifice şi să remedieze diverse probleme funcţionale ale programului ESET Endpoint Antivirus.Faceţi clic pe meniul vertical de lângă Dump Memorie şi selectaţi una dintre cele trei opţiuni disponibile:
Selectaţi Dezactivare (implicit) pentru a dezactiva această caracteristică.
Mini – înregistrează setul cel mai restrâns de informaţii utile care pot ajuta la identificarea cauzei opririineaşteptate a aplicaţiei. Acest tip de fişier cu imaginea memoriei poate fi util atunci când spaţiul este limitat. Cutoate acestea, datorită informaţiilor limitate incluse, este posibil ca erorile care nu au fost cauzate direct de firulde execuţie activ la momentul apariţiei problemei să nu fie descoperite în urma analizării acestui fişier.
Complet – înregistrează întregul conţinut al memoriei sistemului la oprirea neaşteptată a aplicaţiei. O imaginecompletă a memoriei poate conţine date din procesele care se executau la colectarea imaginii memoriei.
Activaţi înregistrarea avansată în log a Protocolului de filtrare – înregistrați toate datele din rețea care trec prinmotorul Filtrare protocoale în format PCAP pentru a ajuta dezvoltatorii să diagnosticheze şi să remedieze problemelegate de filtrarea protocoalelor.
Fişierele log pot fi găsite în:C:\ProgramData\ESET\ESET Smart Security\Diagnostics\ în Windows Vista şi sistemele de operare Windows mairecente sau în C:\Documents and Settings\All Users\... în versiunile Windows mai vechi.
Director de destinaţie – director unde se va genera imaginea memoriei la oprirea neaşteptată a aplicaţiei.
Deschidere director diagnostic – faceţi clic pe Deschidere pentru a deschide acest director într-o fereastră WindowsExplorer nouă.
3.10.3 Importarea şi exportarea setărilor
Puteţi importa sau exporta fişierul de configurare .xml particularizată pentru ESET Endpoint Antivirus din meniul Setare.
Importarea şi exportarea fişierelor de configurare este utilă dacă doriţi să efectuaţi copia de rezervă a configuraţieicurente a programului ESET Endpoint Antivirus, pentru a fi utilizată ulterior. Opţiunea setărilor de export este, deasemenea, utilă utilizatorilor care doresc să utilizeze configuraţia preferată pe mai multe sisteme; aceştia potimporta cu uşurinţă un fişier .xml pentru a transfera aceste setări.
Importarea unei configuraţii este foarte simplă. În fereastra principală a meniului, faceţi clic pe Setare > Import/export setări, apoi selectaţi Importare setări. Introduceţi numele fişierului de configurare sau faceţi clic pe butonul... pentru a căuta fişierul de configurare pe care doriţi să-l importaţi.
107
Paşii pentru a exporta o configuraţie sunt foarte asemănători. În fereastra principală a meniului, faceţi clic pe Setare> Import/export setări. Selectaţi Exportare setări şi introduceţi numele de fişier al fişierului de configurare (adicăexport.xml). Utilizaţi browserul pentru a selecta o locaţie pe computer pentru a salva fişierul de configurare.
NOTĂEste posibil să apară o eroare la exportarea setărilor dacă nu aveţi drepturi suficiente pentru scrierea fişieruluiexportat în directorul specificat.
3.10.4 Linie de comandă
Modulul Antivirus al 's poate fi lansat prin intermediul liniei de comandă - manual (cu ajutorul comenzii „ecls”) saucu ajutorul unui fişier de comenzi („bat”). Utilizarea comenzii „ecls” (Scanner ESET în linie de comandă):
ecls [OPŢIUNI..] FIŞIERE..
Parametrii şi butoanele următoare pot fi folosite la executarea scanerului la cerere din linia de comandă:
Opţiuni
/base-dir=FOLDER încărcare module din DIRECTOR/quar-dir=FOLDER DIRECTOR carantină/exclude=MASCĂ exclude de la scanare fişiere care corespund cu MASCĂ/subdir scanează subdirectoare (implicit)/no-subdir nu scana subdirectoare/max-subdir-level=LEVEL nivel maxim de subdirectoare în directoarele de scanat/symlink urmează legături simbolice (implicit)/no-symlink ignoră legături simbolice/ads scanează ADS (implicit)/no-ads nu scana ADS/log-file=FILE înregistrează ieşirile în FIŞIER/log-rewrite suprascrie fişier de ieşire (implicit – adăugare)/log-console înregistrează ieşiri în consolă (implicit)/no-log-console nu înregistra ieşiri în consolă/log-all înregistrează în log şi fişierele curate/no-log-all nu înregistra în log fişierele curate (implicit)/aind afişează indicator de activitate/auto scanează şi curăţă automat toate discurile locale
108
Opţiuni scaner
/files scanare fişiere (implicit)/no-files nu scana fişiere/memory scanare memorie/boots scanează sectoarele de boot/no-boots nu scana sectoarele de boot (implicit)/arch scanare arhive (implicit)/no-arch nu scana arhive/max-obj-size=SIZE scanare numai fişiere mai mici de DIMENSIUNE megaocteţi (implicit 0 = nelimitat)/max-arch-level=LEVEL nivel maxim de arhive în arhive (arhive imbricate) de scanat/scan-timeout=LIMIT scanare arhivă timp de maxim LIMITĂ secunde/max-arch-size=SIZE scanează fişiere dintr-o arhivă numai dacă sunt mai mici de DIMENSIUNE (implicit 0 =
nelimitat)/max-sfx-size=SIZE scanează numai fişiere din arhivă SFX dacă sunt mai mici de DIMENSIUNE megaocteţi
(implicit 0 = nelimitat)/mail scanează fişiere email (implicit)/no-mail nu scana fişiere email/mailbox scanează cutii poştale (implicit)/no-mailbox nu scana cutii poştale/sfx scanează arhive SFX (implicit)/no-sfx nu scana arhive SFX/rtp scanează pachete de rutină (implicit)/no-rtp nu scana pachete de rutină/unsafe scanează după aplicaţii potenţial periculoase/no-unsafe nu scana după aplicaţii potenţial periculoase (implicit)/unwanted scanează după aplicaţii potenţial nedorite/no-unwanted nu scana după aplicaţii potenţial nedorite (implicit)/suspicious scanează aplicaţii suspecte (implicit)/no-suspicious nu scana aplicaţii suspecte/pattern foloseşte semnături (implicit)/no-pattern nu folosi semnături/heur activează euristica (implicit)/no-heur dezactivează euristica/adv-heur activează Euristica avansată (implicit)/no-adv-heur dezactivează Euristica avansată/ext=EXTENSIONS scanează numai EXTENSII delimitate prin virgulă/ext-exclude=EXTENSIONS exclude de la scanare EXTENSII delimitate prin două puncte/clean-mode=MODE utilizează MOD curăţare pentru obiectele infectate
Sunt disponibile următoarele opţiuni:
niciuna – nu se va efectua nicio curăţare automată.
standard (implicit) – ecls.exe va încerca să cureţe sau să şteargă automat fişiereleinfectate.
strict – ecls.exe va încerca să cureţe sau să şteargă automat fişierele infectate fărăintervenţia utilizatorului (nu vi se va solicita confirmarea înainte de ştergereafişierelor).
riguros – ecls.exe va şterge fişierele fără a încerca să le cureţe, indiferent de cereprezintă fişierele.
ştergere – ecls.exe va şterge fişierele fără a încerca să le cureţe, însă nu va ştergefişiere sensibile, cum ar fi fişierele de sistem Windows.
/quarantine copiază fişiere infectate (dacă sunt curăţate) în Carantină(suplimentează acţiunea efectuată în timpul curăţării)
/no-quarantine nu copia fişierele infectate în Carantină
109
Opţiuni generale
/help afişare ajutor şi ieşire/version afişare informaţii despre versiune şi ieşire/preserve-time păstrare ultimul marcaj temporal
Coduri de ieşire
0 nu a fost găsită nicio ameninţare 1 ameninţări găsite şi curăţate 10 imposibil de scanat unele fişiere (pot fi ameninţări) 50 ameninţare găsită 100 eroare
NOTĂCodurile de ieşire a căror valoare este mai mare decât 100 semnifică faptul că fişierul nu a fost scanat şi, din acestmotiv, este posibil să fie infectat.
3.10.5 Detectare stare de inactivitate
Setările de detectare a stării de inactivitate pot fi configurate în Setări avansate din Antivirus > Scanare în stare deinactivitate > Detectare stare de inactivitate. Aceste setări specifică un declanşator pentru Scanare în stare deinactivitate când:
se execută economizorul de ecran,
computerul este blocat,
se deconectează un utilizator.
Utilizaţi comutatoarele corespunzătoare stărilor respective pentru a activa sau a dezactiva condiţiile de declanşare adetectării stării de inactivitate.
3.10.6 ESET SysInspector
3.10.6.1 Prezentare ESET SysInspector
ESET SysInspector este o aplicaţie care inspectează în profunzime computerul şi afişează datele adunate într-un modcuprinzător. Informaţii precum aplicaţiile şi driverele instalate, conexiunile de reţea sau înregistrările importante înregiştri vă pot ajuta să investigaţi comportamentul suspect al sistemului datorat incompatibilităţii de software sauhardware sau cel datorat infecţiei cu cod malware.
Puteţi accesa ESET SysInspector în două moduri: Din versiunea integrată în soluţiile ESET Security sau prindescărcarea gratuită a versiunii autonome (SysInspector.exe) din site-ul Web ESET. Ambele versiuni au funcţiiidentice şi aceleaşi controale de program. Singura diferenţă este modul de gestionare a ieşirilor. Atât versiuneaautonomă, cât şi versiunea integrată vă permit să exportaţi instantanee ale sistemului într-un fişier .xml şi să lesalvaţi pe disc. Totuşi, versiunea integrată vă permite, de asemenea, să stocaţi instantaneele sistemului direct în Instrumente > ESET SysInspector (exceptând ESET Remote Administrator). Pentru informaţii suplimentare,consultaţi secţiunea ESET SysInspector ca parte a ESET Endpoint Antivirus.
Acordaţi ESET SysInspector timp să scaneze computerul dvs. Scanarea poate dura între 10 secunde şi câteva minute,în funcţie de configuraţia hardware, de sistemul de operare şi de numărul de aplicaţii instalate pe computer.
110
3.10.6.1.1 Pornire ESET SysInspector
Pentru a porni ESET SysInspector, pur şi simplu executaţi fişierul executabil SysInspector.exe pe care l-aţi descărcatde pe site-ul Web ESET. Dacă aveţi deja instalată una dintre soluţiile ESET Security, puteţi executa ESET SysInspectordirect din meniul Start (faceţi clic pe Programe > ESET > ESET Endpoint Antivirus).
Aşteptaţi ca aplicaţia să inspecteze sistemul, operaţiune care poate dura câteva minute.
3.10.6.2 Interfaţa pentru utilizator şi folosirea aplicaţiei
Pentru claritate, fereastra principală a programului este împărţită în patru secţiuni principale - Comenzi de programîn partea superioară a ferestrei principale a programului, fereastra Navigare în partea stângă, fereastra Descriere înpartea din dreapta şi fereastra Detalii în partea din dreapta jos a ferestrei principale a programului. În secţiuneaStare fişier log sunt listaţi parametrii de bază ai unui log (filtrul utilizat, tipul de filtru, logul este rezultatul uneicomparări etc.).
3.10.6.2.1 Comenzi de program
Această secţiune conţine descrierea tuturor comenzilor de program disponibile în ESET SysInspector.
Fişier
Dacă faceţi clic pe Fişier, puteţi stoca starea curentă a sistemului dvs. pentru investigarea sau deschiderea ulterioarăa logului stocat anterior. În scopuri de publicare, vă recomandăm să generaţi un fişier log Adecvat pentru trimitere.În această formă, fişierul log omite informaţiile sensibile (numele utilizatorului curent, numele computerului,numele domeniului, privilegiile curente ale utilizatorului, variabilele de mediu etc.).
NOTĂPuteţi deschide rapoartele ESET SysInspector stocate anterior prin glisarea şi fixarea acestora în fereastraprincipală a programului. Această funcţionalitate nu este disponibilă în sistemul de operare Windows Vista din
111
raţiuni de securitate.
Arbore
Vă permite să extindeţi sau să închideţi toate nodurile şi să exportaţi secţiunile selectate în scriptul de serviciu.
Listă
Conţine funcţii necesare pentru navigarea mai simplă în cadrul programului şi alte funcţii, precum căutarea deinformaţii online.
Ajutor
Conţine informaţii despre aplicaţii şi despre funcţiile acesteia.
Detaliu
Această setare influenţează informaţiile afişate în fereastra principală a programului pentru simplificarea lucrului cuacestea. În modul „De bază” aveţi acces la informaţiile utilizate pentru rezolvarea problemelor obişnuite dinsistemul dvs. În modul „Mediu”, programul afişează detalii mai puţin utilizate. În modul „Complet”, ESETSysInspector afişează toate informaţiile necesare pentru rezolvarea unor probleme foarte specifice.
Filtrare
Rolul filtrării elementelor este identificarea fişierelor sau a înregistrărilor în registry suspecte din sistemul dvs. Prinreglarea cursorului puteţi filtra elementele în funcţie de nivelul de risc al acestora. În cazul în care cursorul se află înextrema stângă (Nivel de risc 1), se afişează toate elementele. Dacă deplasaţi cursorul spre dreapta, programulfiltrează toate elementele cu un nivel de risc mai redus decât nivelul de risc curent şi afişează numai elementelemai puţin suspecte decât nivelul afişat. În cazul în care cursorul se află în extrema dreaptă, programul afişează numaielementele dăunătoare.
Toate elementele etichetate cu risc de la 6 la 9 pot reprezenta un risc de securitate. Dacă nu utilizaţi o soluţie desecuritate de la ESET, vă recomandăm să scanaţi sistemul cu ESET Online Scanner dacă ESET SysInspector a găsit unastfel de element. ESET Online Scanner este un serviciu gratuit.
NOTĂNivelul de risc al unui element poate fi stabilit rapid prin compararea culorii elementului cu culoarea din cursorulNivel de risc.
Comparare
Atunci când comparaţi două fişiere log, puteţi alege să se afişeze toate elementele, numai elementele adăugate,numai elementele eliminate sau numai elementele înlocuite.
Găsire
Funcţia de căutare poate fi utilizată pentru găsirea rapidă a unui anumit element după nume sau după o parte dinnumele acestuia. Rezultatele solicitării de căutare se afişează în fereastra Descriere.
Revenire
Faceţi clic pe săgeată înapoi sau săgeată înainte pentru a reveni la informaţiile afişate anterior în fereastra Descriere.Puteţi utiliza tastele Backspace şi Space pentru a nu face clic pe săgeata înapoi, respectiv pe săgeata înainte.
Secţiune stare
afişează nodul curent din fereastra Navigare.
IMPORTANTElementele evidenţiate cu roşu sunt necunoscute; de aceea, programul le marchează ca fiind potenţialpericuloase. Dacă un element este scris cu caractere roşii, aceasta nu înseamnă că puteţi şterge fişierul. Înaintede a şterge fişierele, asiguraţi-vă că acestea sunt într-adevăr periculoase sau inutile.
112
3.10.6.2.2 Navigare în ESET SysInspector
ESET SysInspector clasifică diferite tipuri de informaţii în câteva secţiuni de bază, denumite noduri. Puteţi afla maimulte detalii prin extinderea fiecărui nod în subnoduri, dacă astfel de detalii sunt disponibile. Pentru a deschide saupentru a restrânge un nod, faceţi dublu clic pe numele nodului sau faceţi clic pe sau pe din dreptul numeluinodului. Atunci când navigaţi prin structura arbore alcătuită din noduri şi subnoduri din fereastra Navigare, puteţigăsi diferite detalii pentru fiecare nod afişat în fereastra Descriere. Dacă navigaţi prin elementele din fereastraDescriere, este posibil ca în fereastra Detalii să se afişeze detalii suplimentare pentru fiecare element.
În continuare sunt prezentate descrierile pentru nodurile principale din fereastra Navigare şi informaţiile conexedin fereastra Descriere şi fereastra Detalii.
Procese în execuţie
Acest nod conţine informaţii despre aplicaţiile şi despre procesele care se execută în momentul generăriiraportului. În fereastra Descriere, puteţi găsi detalii suplimentare pentru fiecare proces, cum ar fi biblioteciledinamice utilizate de proces şi locaţia acestora în sistem, numele furnizorului aplicaţiei şi nivelul de risc al fişierului.
Fereastra Detalii conţine informaţii suplimentare pentru elementele selectate din fereastra Descriere, cum ar fidimensiunea fişierului sau codul hash.
NOTĂUn sistem de operare este alcătuit din mai multe componente kernel, care se execută constant şi care oferăfuncţii de bază şi funcţii esenţiale pentru celelalte aplicaţii ale utilizatorului. În anumite cazuri, calea de fişierpentru astfel de fişiere se afişează în instrumentul ESET SysInspector începând cu \??\. Aceste simboluri asigurăoptimizarea proceselor înainte de lansare; procesele nu reprezintă niciun pericol pentru sistem.
Conexiuni reţea
Fereastra Descriere conţine o listă cu procesele şi aplicaţiile care comunică prin reţea, utilizând protocolul selectatîn fereastra Navigare (TCP sau UDP) şi adresa la distanţă la care este conectată aplicaţia. De asemenea, puteţiverifica adresele IP ale serverelor DNS.
Fereastra Detalii conţine informaţii suplimentare pentru elementele selectate din fereastra Descriere, cum ar fidimensiunea fişierului sau codul hash.
Înregistrări importante în registry
Acest nod conţine o listă cu anumite înregistrări din registry, care sunt adesea corelate cu anumite probleme alesistemului, cum ar fi specificarea programelor lansate la pornirea sistemului, obiectele de ajutor în navigare (BHO)etc.
În fereastra Descriere puteţi afla ce fişiere sunt corelate cu anumite înregistrări din registry. Puteţi vizualiza detaliisuplimentare în fereastra Detalii.
Servicii
Fereastra Descriere conţine o listă cu fişierele înregistrate ca Servicii Windows. Puteţi verifica setările de lansare aleserviciului şi anumite detalii despre fişier în fereastra Detalii.
Drivere
O listă cu driverele instalate în sistem.
Fişiere critice
Fereastra Descriere afişează conţinutul fişierelor critice corelate cu sistemul de operare Microsoft Windows.
Sarcini planificator sistem
Conţine o listă cu sarcinile declanşate de Programatorul de activități Windows la un anumit interval/la o anumităoră.
113
Informaţii despre sistem
Acest nod conţine informaţii detaliate despre hardware şi software şi informaţii despre configurarea variabilelor demediu, drepturilor utilizatorului şi loguri cu evenimentele sistemului.
Detalii fişier
O listă cu fişiere de sistem importante şi fişiere din directorul Fişiere program. Puteţi găsi informaţii suplimentarespecifice fişierelor în fereastra Descriere şi fereastra Detalii.
Despre
Informaţii despre versiunea de ESET SysInspector şi lista modulelor de program.
3.10.6.2.2.1 Scurtături tastatură
Principalele scurtături pe care le puteţi utiliza atunci când lucraţi cu aplicaţia ESET SysInspector sunt:
Fişier
Ctrl+O deschide fişierul log existentCtrl+S salvează fişierele log create
Generare
Ctrl+G generează un instantaneu standard cu starea computeruluiCtrl+H generează un instantaneu cu starea computerului care mai poate înregistra în log informaţiile
confidenţiale
Filtrare elemente
1, O fin, se afişează elementele cu nivel de risc 1-92 fin, se afişează elementele cu nivel de risc 2-93 fin, se afişează elementele cu nivel de risc 3-94, U necunoscut, se afişează elementele cu nivel de risc 4-95 necunoscut, se afişează elementele cu nivel de risc 5-96 necunoscut, se afişează elementele cu nivel de risc 6-97, B riscant, se afişează elementele cu nivel de risc 7-98 riscant, se afişează elementele cu nivel de risc 8-99 riscant, se afişează elementele cu nivel de risc 9- scade nivelul de risc+ creşte nivelul de riscCtrl+9 mod filtrare, nivel egal sau mai mareCtrl+0 mod filtrare, numai nivel egal
Vizualizare
Ctrl+5 vizualizare după furnizor, toţi furnizoriiCtrl+6 vizualizare după furnizor, numai MicrosoftCtrl+7 vizualizare după furnizor, toţi ceilalţi furnizoriCtrl+3 se afişează toate detaliileCtrl+2 se afişează detalii mediiCtrl+1 afişare de bazăBackSpace mutare un pas înapoiSpace mutare un pas înainteCtrl+W extindere arboreCtrl+Q restrângere arbore
Alte comenzi
Ctrl+T revenire la locaţia iniţială a elementului în urma selectării din rezultatele la căutareCtrl+P afişare informaţii de bază despre un element
114
Ctrl+A afişare informaţii complete despre un elementCtrl+C copiere a arborelui elementului curentCtrl+X copiere elementeCtrl+B căutare informaţii pe Internet despre fişierele selectateCtrl+L deschidere director în care se află fişierul selectatCtrl+R deschidere a intrării corespunzătoare din editorul de registryCtrl+Z copiere a unei căi către un fişier (dacă elementul este corelat cu un fişier)Ctrl+F trecere la câmpul de căutareCtrl+D închidere a rezultatelor la căutareCtrl+E executare a scriptului de serviciu
Comparare
Ctrl+Alt+O deschidere a fişierului log original/comparativCtrl+Alt+R anulare a comparăriiCtrl+Alt+1 afişare a tuturor elementelorCtrl+Alt+2 afişare numai a elementelor adăugate; fişierul log va afişa elementele din fişierul log curentCtrl+Alt+3 afişare numai a elementelor eliminate; fişierul log va afişa elementele din fişierul log anteriorCtrl+Alt+4 afişare numai a elementelor înlocuite (inclusiv fişiere)Ctrl+Alt+5 afişare numai a diferenţelor dintre fişierele logCtrl+Alt+C afişare a comparăriiCtrl+Alt+N afişare a fişierului log curentCtrl+Alt+P deschidere a fişierului log anterior
Diverse
F1 vizualizare ajutorAlt+F4 închidere programAlt+Shift+F4 închidere program fără confirmareCtrl+I log statistică
3.10.6.2.3 Comparare
Caracteristica Comparare permite utilizatorului să compare două fişiere log existente. Rezultatul acesteicaracteristici este un set de elemente care nu sunt comune celor două fişiere log. Această caracteristică seadresează utilizatorilor care doresc să urmărească modificările din sistem şi este un instrument util pentruidentificarea codului dăunător.
După lansare, aplicaţia creează un fişier log nou, care se afişează într-o fereastră nouă. Faceţi clic pe Fişier > Salvarefişier log pentru a salva fişierul log într-un fişier. Fişierele log pot fi deschise şi vizualizate ulterior. Pentru adeschide un fişier log existent, faceţi clic pe Fişier > Deschidere fişier log. În fereastra principală a programului, ESETSysInspector afişează câte un fişier log.
Avantajul comparării a două fişiere log este faptul că puteţi vizualiza un log activ curent şi un log salvat într-un fişier.Pentru a compara fişiere log, faceţi clic pe Fişier > Comparare fişier log şi alegeți Selectare fişier. Fişierul log selectatva fi comparat cu fişierul log activ din ferestrele principale ale programului. În fişierul log comparativ se vor afişanumai diferenţele dintre cele două loguri respective.
NOTĂÎn cazul în care comparaţi două fişiere log, faceţi clic pe Fişier > Salvare fişier log pentru a salva fişierul log cafişier ZIP; se vor salva ambele fişiere. Dacă deschideţi ulterior acest fişier, logurile incluse sunt comparateautomat.
Lângă elementele afişate, ESET SysInspector afişează simboluri care identifică diferenţele dintre fişierele logcomparate.
115
Descrierea tuturor simbolurilor care pot fi afişate lângă elemente:
valoare nouă, absentă din fişierul log anterior
secţiunea din structura arbore conţine valori noi
valoare eliminată, prezentă numai în fişierul log anterior
secţiunea din structura arbore conţine valori eliminate
valoarea/fişierul a fost modificat
secţiunea din structura arbore conţine valori/fişiere modificate
nivelul de risc a scăzut/era mai ridicat în fişierul log anterior
nivelul de risc a crescut/era mai redus în fişierul log anterior
Secţiunea de explicaţii afişată în colţul din stânga jos descrie toate simbolurile şi afişează numele fişierelor logcomparate.
Orice fişier log comparativ poate fi salvat într-un fişier şi deschis ulterior.
Exemplu
Generaţi şi salvaţi un fişier log, înregistrând informaţiile iniţiale despre sistem, într-un fişier denumit previous.xml.După ce aţi efectuat modificări ale sistemului, deschideţi ESET SysInspector şi permiteţi generarea unui fişier lognou. Salvaţi-l într-un fişier denumit current.xml.
Pentru a urmări modificările dintre cele două fişiere log, faceţi clic pe Fişier > Comparare fişiere log. Programul vacrea un fişier log comparativ, care afişează diferenţele dintre fişierele log.
Puteţi obţine acelaşi rezultat dacă utilizaţi următoarea opţiune în linia de comandă:
SysIsnpector.exe current.xml previous.xml
3.10.6.3 Parametrii liniei de comandă
ESET SysInspector acceptă generarea de rapoarte utilizând linia de comandă cu următorii parametri:
/gen generează un fişier log direct din linia de comandă fără a lansa GUI/privacy generează un fişier log cu omiterea informaţiilor confidenţiale/zip salvează fişierul log rezultat într-o arhivă comprimată zip/silent elimină fereastra de progres la generarea fişierului log din linia de comandă/blank lansează ESET SysInspector fără a genera/încărca fişierul log
Exemple
Utilizare:Sysinspector.exe [load.xml] [/gen=save.xml] [/privacy] [/zip] [compareto.xml]
Pentru a încărca un anumit fişier log direct în browser, utilizaţi: SysInspector.exe .\clientlog.xmlPentru a genera un fişier log din linia de comandă, utilizaţi: SysInspector.exe /gen=.\mynewlog.xmlPentru a genera un fişier log excluzând informaţiile confidenţiale direct într-un fişier comprimat, utilizaţi: SysInspector.exe /gen=.\mynewlog.zip /privacy /zipPentru a compara două fişiere log şi pentru a parcurge diferenţele, utilizaţi: SysInspector.exe new.xml old.xml
NOTĂDacă numele fişierului/directorului conţine un spaţiu liber, acesta trebuie scris între ghilimele.
116
3.10.6.4 Script de serviciu
Scriptul de serviciu este un instrument care ajută clienţii care utilizează ESET SysInspector să elimine cu uşurinţăobiectele nedorite din sistem.
Scriptul de serviciu permite utilizatorului să exporte întregul fişier log ESET SysInspector sau anumite părţi dinacesta. După export, puteţi marca obiectele nedorite pentru ştergere. Apoi puteţi executa fişierul log modificatpentru a şterge obiectele marcate.
Scriptul de serviciu se adresează utilizatorilor avansaţi, cu experienţă în diagnosticarea problemelor de sistem.Modificările neadecvate pot cauza deteriorarea sistemului de operare.
Exemplu
Dacă suspectaţi o infectare cu viruşi a computerului, pe care programul dvs. antivirus nu o detectează, urmaţiinstrucţiunile de mai jos pas cu pas:
1. Executaţi ESET SysInspector pentru a genera un nou instantaneu al sistemului.2. Selectaţi primul element din secţiunea din partea stângă (din structura arbore), apăsaţi pe Shift şi selectaţi
ultimul element pentru a marca toate elementele.3. Faceţi clic dreapta pe obiectele selectate şi selectaţi Exportare secţiuni selectate în script de serviciu.4. Obiectele selectate vor fi exportate într-un fişier log nou.5. Acesta este cel mai important pas din întreaga procedură: deschideţi fişierul log nou şi înlocuiţi atributul - cu +
pentru toate obiectele pe care doriţi să le eliminaţi. Asiguraţi-vă că nu marcaţi niciun fişier/obiect important alsistemului de operare.
6. Deschideţi ESET SysInspector, faceţi clic pe Fişier > Executare script de serviciu şi introduceţi calea către script.7. Faceţi clic pe OK pentru a executa scriptul.
3.10.6.4.1 Generarea scriptului de serviciu
Pentru a genera un script, faceţi clic dreapta pe orice element din arborele meniului (în panoul din stânga) dinfereastra principală ESET SysInspector. În meniul contextual, selectaţi Exportare toate secţiunile în script de serviciusau Exportare secţiuni selectate în script de serviciu.
NOTĂEste posibil exportul scriptului de serviciu atunci când se compară două fişiere log.
3.10.6.4.2 Structura scriptului de serviciu
În prima linie a antetului scriptului puteţi găsi informaţii despre versiunea motorului (ev), versiunea GUI (gv) şiversiunea logului (lv). Puteţi utiliza aceste date pentru a urmări posibilele modificări din fişierul .xml caregenerează scriptul şi previn toate inconsecvenţele în timpul execuţiei. Această parte a scriptului nu trebuiemodificată.
Restul fişierului este împărţit în secţiuni în care elementele pot fi editate (adică cele care vor fi procesate de script).Marcaţi elementele care vor fi procesate înlocuind caracterul „-” din faţa lor cu caracterul „+”. Secţiunile din scriptsunt separate de linii goale. Fiecare secţiune are un număr şi un titlu.
01) Procese în execuţie
Această secţiune conţine o listă a tuturor proceselor care se execută în sistem. Fiecare proces este identificat princalea sa UNC, urmată de codul hash CRC16 în asteriscuri (*).
Exemplu:
01) Running processes:
- \SystemRoot\System32\smss.exe *4725*
- C:\Windows\system32\svchost.exe *FD08*
+ C:\Windows\system32\module32.exe *CF8A*
[...]
În acest exemplu, a fost selectat un proces, module32.exe (marcat cu un caracter „+”); în urma executării scriptului,
117
procesul va fi oprit.
02) Module încărcate
În această secţiune sunt listate modulele utilizate curent de sistem.
Exemplu:
02) Loaded modules:
- c:\windows\system32\svchost.exe
- c:\windows\system32\kernel32.dll
+ c:\windows\system32\khbekhb.dll
- c:\windows\system32\advapi32.dll
[...]
În acest exemplu, modulul khbekhb.dll a fost marcat cu un caracter „+”. Atunci când este executat, scriptulrecunoaşte procesele care utilizează modulul respectiv şi le opreşte.
03) Conexiuni TCP
Această secţiune conţine informaţii despre conexiunile TCP existente.
Exemplu:
03) TCP connections:
- Active connection: 127.0.0.1:30606 -> 127.0.0.1:55320, owner: ekrn.exe
- Active connection: 127.0.0.1:50007 -> 127.0.0.1:50006,
- Active connection: 127.0.0.1:55320 -> 127.0.0.1:30606, owner: OUTLOOK.EXE
- Listening on *, port 135 (epmap), owner: svchost.exe
+ Listening on *, port 2401, owner: fservice.exe Listening on *, port 445 (microsoft-ds), owner:
System
[...]
Atunci când se execută, scriptul localizează proprietarul socket-ului din conexiunile TCP marcate şi opreşte socket-ulpentru a elibera resurse.
04) Terminale UDP
Această secţiune conţine informaţii despre terminalele UDP existente.
Exemplu:
04) UDP endpoints:
- 0.0.0.0, port 123 (ntp)
+ 0.0.0.0, port 3702
- 0.0.0.0, port 4500 (ipsec-msft)
- 0.0.0.0, port 500 (isakmp)
[...]
Atunci când se execută, scriptul izolează proprietarul socket-ului la terminalele UDP marcate şi opreşte socket-ul.
05) Intrări de servere DNS
Această secţiune conţine informaţii despre configuraţia curentă de servere DNS.
Exemplu:
05) DNS server entries:
+ 204.74.105.85
- 172.16.152.2
[...]
La executarea scriptului, intrările de servere DNS marcate sun eliminate.
06) Înregistrări importante în registry
Această secţiune conţine informaţii despre înregistrări importante în registry.
118
Exemplu:
06) Important registry entries:
* Category: Standard Autostart (3 items)
HKLM\SOFTWARE\Microsoft\Windows\CurrentVersion\Run
- HotKeysCmds = C:\Windows\system32\hkcmd.exe
- IgfxTray = C:\Windows\system32\igfxtray.exe
HKCU\SOFTWARE\Microsoft\Windows\CurrentVersion\Run
- Google Update = "C:\Users\antoniak\AppData\Local\Google\Update\GoogleUpdate.exe" /c
* Category: Internet Explorer (7 items)
HKLM\Software\Microsoft\Internet Explorer\Main
+ Default_Page_URL = http://thatcrack.com/
[...]
La executarea scriptului, intrările marcate sunt şterse, reduse la valori de 0 octeţi sau resetate la valorile lorimplicite. Acţiunea de aplicat unei anumite intrări depinde de categoria intrării şi de valoarea cheii din registry-ulspecific.
07) Servicii
În această secţiune sunt listate serviciile înregistrate în sistem.
Exemplu:
07) Services:
- Name: Andrea ADI Filters Service, exe path: c:\windows\system32\aeadisrv.exe, state: Running,
startup: Automatic
- Name: Application Experience Service, exe path: c:\windows\system32\aelupsvc.dll, state: Running,
startup: Automatic
- Name: Application Layer Gateway Service, exe path: c:\windows\system32\alg.exe, state: Stopped,
startup: Manual
[...]
La executarea scriptului, serviciile marcate şi serviciile dependente corespunzătoare vor fi oprite şi dezinstalate.
08) Drivere
În această secţiune sunt listate driverele instalate.
Exemplu:
08) Drivers:
- Name: Microsoft ACPI Driver, exe path: c:\windows\system32\drivers\acpi.sys, state: Running,
startup: Boot
- Name: ADI UAA Function Driver for High Definition Audio Service, exe path: c:\windows\system32
\drivers\adihdaud.sys, state: Running, startup: Manual
[...]
Driverele selectate se vor opri când executaţi scriptul. Reţineţi că unele drivere nu vor permite să fie oprite.
09) Fişiere critice
Această secţiune conţine informaţii despre fişierele critice pentru funcţionarea corectă a sistemului de operare.
119
Exemplu:
09) Critical files:
* File: win.ini
- [fonts]
- [extensions]
- [files]
- MAPI=1
[...]
* File: system.ini
- [386Enh]
- woafont=dosapp.fon
- EGA80WOA.FON=EGA80WOA.FON
[...]
* File: hosts
- 127.0.0.1 localhost
- ::1 localhost
[...]
Elementele selectate vor fi şterse sau resetate la valorile lor originale.
3.10.6.4.3 Executarea scripturilor de serviciu
Marcaţi toate elementele dorite şi apoi salvaţi şi închideţi scriptul. Executaţi scriptul editat direct din fereastraprincipală ESET SysInspector selectând opţiunea Executare script de serviciu din meniul Fişier. Atunci cânddeschideţi un script, programul va afişa următorul mesaj: Sigur doriţi să executaţi scriptul de serviciu „%Numescript”? După ce confirmaţi selecţia, este posibil să mai apară un avertisment, care vă informează că scriptulde serviciu pe care doriţi să îl executaţi nu a fost semnat. Faceţi clic pe Executare pentru a porni scriptul.
O fereastră de dialog va confirma executarea cu succes a scriptului.
Dacă scriptul nu a putut fi procesat decât parţial, se va afişa o fereastră de dialog cu următorul mesaj: Scriptul deserviciu s-a executat parţial. Doriţi să vizualizaţi raportul de erori? Selectaţi Da pentru a vizualiza un raport de eroricomplex în care sunt listate operaţiile neexecutate.
Dacă scriptul nu a fost recunoscut, se va afişa o fereastră de dialog cu următorul mesaj: Scriptul de serviciu selectatnu este semnat. Executarea unor scripturi nesemnate şi necunoscute poate afecta grav datele de pe computeruldvs. Sigur doriţi să executaţi scriptul şi să efectuaţi acţiunile? Acest lucru poate fi cauzat de inconsecvenţele dinscript (antet deteriorat, titlu de secţiune alterat, linie goală absentă între secţiuni etc.). Puteţi să redeschideţifişierul scriptului şi să corectaţi erorile din script sau să creaţi un script de serviciu nou.
3.10.6.5 Întrebări frecvente
Executarea ESET SysInspector necesită privilegii de administrator?
Deşi executarea ESET SysInspector nu necesită privilegii de administrator, unele dintre informaţiile pe care lecolectează pot fi accesate numai dintr-un cont Administrator. Executarea ESET SysInspector ca Utilizator standard sauUtilizator cu drepturi limitate va colecta mai puţine informaţii despre mediul dvs. de operare.
ESET SysInspector creează un fişier log?
ESET SysInspector poate crea un fişier log pentru configuraţia computerului dvs. Pentru a salva un fişier log, faceţiclic pe Fişier > Salvare fişier log în fereastra principală a programului. Fişierele log sunt salvate în format XML. În modimplicit, fişierele sunt salvate în directorul %PROFILUTILIZATOR%\My Documents\, într-un fişier numit convenţional„SysInpsector-%NUMECOMPUTER%-AALLZZ-OOMM.XML”. Dacă doriţi, puteţi modifica locaţia şi numele fişierului logînainte de salvare.
Cum vizualizez fişierul log ESET SysInspector?
Pentru a vizualiza un fişier log creat de ESET SysInspector, executaţi programul şi faceţi clic pe Fişier > Deschiderefişier log în fereastra principală a programului. De asemenea, puteţi glisa şi fixa fişierele în aplicaţia ESETSysInspector. Dacă este necesar să vizualizaţi frecvent fişiere log ESET SysInspector, vă recomandăm să creaţi oscurtătură pe desktop către fişierul SYSINSPECTOR.EXE; apoi, puteţi glisa şi fixa pe aceasta fişierele log pentruvizualizare. Din motive de securitate, este posibil ca Windows Vista/7 să nu permită glisarea şi fixarea între ferestrecu permisiuni de securitate diferite.
120
Există o specificaţie pentru formatul fişierului log? Dar un kit de dezvoltare software (SDK)?
În prezent, nu există specificaţii pentru fişierul log şi nici un kit de dezvoltare software, deoarece programul este încurs de dezvoltare. Este posibil ca, după lansarea programului, acestea să fie disponibile, în funcţie de feedbackul şide cererile primite de la clienţi.
Cum evaluează ESET SysInspector riscul prezentat de un anumit obiect?
În majoritatea cazurilor, ESET SysInspector atribuie niveluri de risc obiectelor (fişiere, procese, chei de registry etc.)utilizând o serie de reguli euristice care examinează caracteristicile tuturor obiectelor şi cuantifică posibilitatea deînregistrare a unor activităţi dăunătoare. În funcţie de această euristică, se atribuie un nivel de risc obiectelor între 1- Fin (verde) şi 9 - Riscant (roşu). În panoul de navigare din partea stângă, secţiunile sunt colorate în funcţie de celmai ridicat nivel de risc al unui obiect din secţiune.
Nivelul de risc „6 - Necunoscut (roşu)” înseamnă că obiectul este periculos?
Evaluările realizate de ESET SysInspector nu garantează că un obiect este dăunător; acest calificativ trebuie atribuitde un expert în securitate. Aplicaţia ESET SysInspector este concepută pentru a realiza o evaluare rapidă pentruexperţii în securitate, astfel încât aceştia să ştie pentru care obiecte din sistem trebuie evaluat comportamentulneobişnuit.
De ce se conectează ESET SysInspector la Internet atunci când se execută?
Asemenea multor aplicaţii, ESET SysInspector dispune de o semnătură digitală de tip „certificat” pentru a garanta căsoftware-ul a fost publicat de ESET şi nu a fost alterat. Pentru a verifica certificatul, sistemul de operare contacteazăo autoritate de certificare pentru a verifica identitatea editorului software-ului. Acest comportament este firescpentru toate programele cu semnătură digitală care se execută în Microsoft Windows.
Ce este tehnologia Anti-Stealth?
Tehnologia Anti-Stealth asigură detectarea eficientă a rootkit-urilor.
Dacă sistemul este atacat de un cod dăunător care se comportă ca un rootkit, utilizatorul poate fi expus la pierdereasau la furtul datelor. Detectarea rootkit-urilor este aproape imposibilă fără un instrument antirootkit special.
De ce există uneori fişiere marcate cu „Semnat de MS” şi având, în acelaşi timp, altă intrare „Nume companie”?
Atunci când încearcă să identifice semnătura digitală a unui fişier executabil, ESET SysInspector caută mai întâi osemnătură digitală încorporată în fişier. Dacă se găseşte o semnătură digitală, fişierul va fi validat utilizândinformaţiile respective. Dacă nu se găseşte o semnătură digitală, ESI începe să caute fişierul CAT (catalog desecuritate - %systemroot%\system32\catroot) corespunzător care conţine informaţii despre fişierul executabilprocesat. Dacă este găsit fişierul CAT relevant, semnătura digitală a fişierului CAT respectiv va fi aplicată în procesulde validare a fişierului executabil.
De aceea există uneori fişiere marcate cu „Semnat de MS”, însă având altă intrare „Nume companie”.
3.10.6.6 ESET SysInspector ca parte a ESET Endpoint Antivirus
Pentru a deschide secţiunea ESET SysInspector din ESET Endpoint Antivirus, faceţi clic pe Instrumente > ESETSysInspector. Sistemul de gestionare din fereastra ESET SysInspector este asemănător cu sistemul de gestionarepentru logurile de scanare a computerului sau pentru sarcinile planificate. Toate operaţiile pentru instantaneelesistemului - creare, vizualizare, comparare, eliminare şi exportare - pot fi accesate printr-un clic sau prin douăclicuri.
Fereastra ESET SysInspector conţine informaţii de bază despre instantaneele create, cum ar fi data creării, un scurtcomentariu, numele utilizatorului care a creat instantaneul şi starea instantaneului.
Pentru a compara, crea sau şterge instantanee, utilizaţi butoanele din partea inferioară a listei cu instantanee dinfereastra ESET SysInspector. Aceste opţiuni sunt disponibile şi în meniul contextual. Pentru a vizualiza instantaneulsistemului selectat, selectaţi Afişare în meniul contextual. Pentru a exporta instantaneul selectat într-un fişier,faceţi clic dreapta pe instantaneu şi selectaţi Exportare....
121
Mai jos este prezentată o descriere detaliată a opţiunilor disponibile:
Comparare - vă permite să comparaţi două fişiere log existente. Această opţiune se adresează utilizatorilor caredoresc să urmărească modificările dintre fişierul log curent şi un fişier log anterior. Pentru a putea utiliza aceastăopţiune, trebuie să selectaţi două instantanee pentru comparare.
Creează... - creează o înregistrare nouă. Înainte de a crea o înregistrare nouă, trebuie să introduceţi un scurtcomentariu despre înregistrare. Pentru a vedea progresul creării instantaneului (a instantaneului generat înmomentul respectiv), consultaţi coloana Stare. Toate instantaneele realizate au starea Creat.
Ştergere/Ştergere tot - elimină intrări din listă.
Exportare... - salvează înregistrarea selectată dintr-un fişier XML (şi în versiune zip).
3.10.7 Monitorizarea şi gestionarea de la distanţă
Remote Monitoring and Management (RMM) is the process of supervising and controlling software systems using alocally installed agent that can be accessed by a management service provider. The default ESET Endpoint Antivirus installation contains the file ermm.exe located in the Endpoint application within the directory c:\Program Files\ESET\ESET Security. ermm.exe is a command line utility designed to facilitate the management of endpointproducts and communications with any RMM Plugin. ermm.exe exchanges data with the RMM Plugin, whichcommunicates with the RMM Agent linked to an RMM Server. By default, the ESET RMM tool is disabled. For moreinformation, see Cum se activează monitorizarea şi gestionarea de la distanţă.
The default ESET Endpoint Antivirus installation contains file ermm.exe located in the Endpoint applicationdirectory (default path c:\Program Files\ESET\ESET Security ). ermm.exe exchanges data with the RMM Plugin, whichcommunicates with the RMM Agent that is linked to an RMM Server.
ermm.exe – command line utility developed by ESET that allows managing of Endpoint products andcommunication with any RMM Plugin.
122
3.10.7.1 Linie de comandă RMM
Remote monitoring management is run using the command line interface. The default ESET Endpoint Antivirusinstallation contains the file ermm.exe located in the Endpoint application within the directory c:\Program Files\ESET\ESET Security.
Run the Command Prompt (cmd.exe) as an Administrator and navigate to the mentioned path. (To open CommandPrompt, press Windows button + R on your keyboard, type a cmd.exe into the Run window and press Enter.)
The command syntax is: ermm context command [options]
Also note that the log parameters are case sensitive.
ermm.exe uses three basic contexts: Get, Start and Set. In the table below you can find examples of commandssyntax. Click the link in the Command column to see the further options, parameters, and usage examples. Aftersuccessful execution of command, the output part (result) will be displayed. To see an input part, add parameter --debug at the of the command.
Context Command Description
get Get information about products
123
Context Command Description
informaţii despre aplicaţie Get information about product
informaţii despre licenţă Get information about license
stare protecţie Get protection status
loguri Get logs
informaţii despre scanare Get information about running scan
configurare Get product configuration
stare actualizare Get information about update
stare activare Get information about last activation
start Start task
scanare Start on demand scan
activare Start activation of product
dezactivare Start deactivation of product
actualizare Start update of product
set Set options for product
configurare Set configuration to product
In the output result of every command, the first information displayed is result ID. To understand better the resultinformation, check the table of IDs below.
Error ID Error Description
0 Success
1 Command node not present "Command" node not present in inputjson
2 Command not supported Particular command is not supported
3 General error executing the command Error during execution of command
4 Task already running Requested task is already running andhas not been started
5 Invalid parameter for command Bad user input
6 Command not executed because it'sdisabled
RMM isn't enabled in advancedsettings or isn't started as anadministrator
124
3.10.7.2 Lista comenzilor JSON
obţinere stare protecţie
obţinere informaţii despre aplicaţie
obţinere informaţii despre licenţă
obţinere loguri
obţinere stare activare
obţinere informaţii despre scanare
obţinere configuraţie
obţinere stare actualizare
pornire scanare
pornire activare
pornire dezactivare
pornire actualizare
setare configuraţie
3.10.7.2.1 obţinere stare protecţie
Get the list of application statuses and the global application status
Command line
ermm.exe get protection-status
Parameters
None
Example
call
{
"command":"get_protection_status",
"id":1,
"version":"1"
}
result
{
"id":1,
"result":{
"statuses":[{
"id":"EkrnNotActivated",
"status":2,
"priority":768,
"description":"Product not activated"
}],
"status":2,
125
"description":"Security alert"
},
"error":null
}
3.10.7.2.2 obţinere informaţii despre aplicaţie
Get information about the installed application
Command line
ermm.exe get application-info
Parameters
None
Example
call
{
"command":"get_application_info",
"id":1,
"version":"1"
}
result
{
"id":1,
"result":{
"description":"ESET Endpoint Antivirus",
"version":"6.6.2018.0",
"product":"eea",
"lang_id":1033,
"modules":[{
"id":"SCANNER32",
"description":"Detection engine",
"version":"15117",
"date":"2017-03-20"
},{
"id":"PEGASUS32",
"description":"Rapid Response module",
"version":"9734",
"date":"2017-03-20"
},{
126
"id":"LOADER32",
"description":"Update module",
"version":"1009",
"date":"2016-12-05"
},{
"id":"PERSEUS32",
"description":"Antivirus and antispyware scanner module",
"version":"1513",
"date":"2017-03-06"
},{
"id":"ADVHEUR32",
"description":"Advanced heuristics module",
"version":"1176",
"date":"2017-01-16"
},{
"id":"ARCHIVER32",
"description":"Archive support module",
"version":"1261",
"date":"2017-02-22"
},{
"id":"CLEANER32",
"description":"Cleaner module",
"version":"1132",
"date":"2017-03-15"
},{
"id":"ANTISTEALTH32",
"description":"Anti-Stealth support module",
"version":"1106",
"date":"2016-10-17"
},{
"id":"SYSTEMSTATUS32",
"description":"ESET SysInspector module",
"version":"1266",
"date":"2016-12-22"
},{
"id":"TRANSLATOR32",
"description":"Translation support module",
"version":"1588B",
"date":"2017-03-01"
},{
"id":"HIPS32",
"description":"HIPS support module",
127
"version":"1267",
"date":"2017-02-16"
},{
"id":"PROTOSCAN32",
"description":"Internet protection module",
"version":"1300",
"date":"2017-03-03"
},{
"id":"DBLITE32",
"description":"Database module",
"version":"1088",
"date":"2017-01-05"
},{
"id":"CONFENG32",
"description":"Configuration module (33)",
"version":"1496B",
"date":"2017-03-17"
},{
"id":"IRIS32",
"description":"LiveGrid communication module",
"version":"1022",
"date":"2016-04-01"
},{
"id":"SAURON32",
"description":"Rootkit detection and cleaning module",
"version":"1006",
"date":"2016-07-15"
},{
"id":"SSL32",
"description":"Cryptographic protocol support module",
"version":"1009",
"date":"2016-12-02"
}
},
"error":null
}
}
128
3.10.7.2.3 obţinere informaţii despre licenţă
Get information about the license of the product
Command line
ermm.exe get license-info
Parameters
None
Example
call
{
"command":"get_license_info",
"id":1,
"version":"1"
}
result
{
"id":1,
"result":{
"type":"NFR",
"expiration_date":"2020-12-31",
"expiration_state":"ok",
"public_id":"3XX-7ED-7XF",
"seat_id":"6f726793-ae95-4e04-8ac3-e6a20bc620bf",
"seat_name":"M"
},
"error":null
}
3.10.7.2.4 obţinere loguri
Get logs of the product
Command line
ermm.exe get logs --name warnlog --start-date "2017-04-04 06-00-00" --end-date "2017-04-04 12-00-00"
Parameters
Name Value
129
name { all, virlog, warnlog, scanlog, blocked, hipslog, urllog,devctrllog } : log to retrieve
start-date start date from which logs should be retrieved (YYYY-MM-DD [HH-mm-SS])
end-date end time until which logs should be retrieved (YYYY-MM-DD [HH-mm-SS])
Example
call
{
"command":"get_logs",
"id":1,
"version":"1",
"params":{
"name":"warnlog",
"start_date":"2017-04-04 06-00-00",
"end_date":"2017-04-04 12-00-00"
}
}
result
{
"id":1,
"result":{
"warnlog":{
"display_name":"Events",
"logs":[{
"Time":"2017-04-04 06-05-59",
"Severity":"Info",
"PluginId":"ESET Kernel",
"Code":"Malware database was successfully updated to version 15198 (20170404).",
"UserData":""
},{
"Time":"2017-04-04 11-12-59",
"Severity":"Info",
"PluginId":"ESET Kernel",
"Code":"Malware database was successfully updated to version 15199 (20170404).",
"UserData":""
}]
}
},
"error":null
130
}
3.10.7.2.5 obţinere stare activare
Get information about the last activation. Result of status can be { success, error }
Command line
ermm.exe get activation-status
Parameters
None
Example
call
{
"command":"get_activation_status",
"id":1,
"version":"1"
}
result
{
"id":1,
"result":{
"status":"success"
},
"error":null
}
3.10.7.2.6 obţinere informaţii despre scanare
Get information about running scan.
Command line
ermm.exe get scan-info
Parameters
None
Example
call
131
{
"command":"get_scan_info",
"id":1,
"version":"1"
}
result
{
"id":1,
"result":{
"scan-info":{
"scans":[{
"scan_id":65536,
"timestamp":272,
"state":"finished",
"pause_scheduled_allowed":false,
"pause_time_remain":0,
"start_time":"2017-06-20T12:20:33Z",
"elapsed_tickcount":328,
"exit_code":0,
"progress_filename":"Operating memory",
"progress_arch_filename":"",
"total_object_count":268,
"infected_object_count":0,
"cleaned_object_count":0,
"log_timestamp":268,
"log_count":0,
"log_path":"C:\\ProgramData\\ESET\\ESET Security\\Logs\\eScan\\ndl31494.dat",
"username":"test-PC\\test",
"process_id":3616,
"thread_id":3992,
"task_type":2
}],
"pause_scheduled_active":false
}
},
"error":null
}
132
3.10.7.2.7 obţinere configuraţie
Get the product configuration. Result of status may be { success, error }
Command line
ermm.exe get configuration --file C:\tmp\conf.xml --format xml
Parameters
Name Value
file the path where the configuration file will be saved
format format of configuration: json, xml. Default format is xml
Example
call
{
"command":"get_configuration",
"id":1,
"version":"1",
"params":{
"format":"xml",
"file":"C:\\tmp\\conf.xml"
}
}
result
{
"id":1,
"result":{
"configuration":"PD94bWwgdmVyc2lvbj0iMS4w=="
},
"error":null
}
133
3.10.7.2.8 obţinere stare actualizare
Get information about the update. Result of status may be { success, error }
Command line
ermm.exe get update-status
Parameters
None
Example
call
{
"command":"get_update_status",
"id":1,
"version":"1"
}
result
{
"id":1,
"result":{
"last_update_time":"2017-06-20 13-21-37",
"last_update_result":"error",
"last_successful_update_time":"2017-06-20 11-21-45"
},
"error":null
}
3.10.7.2.9 pornire scanare
Start scan with the product
Command line
ermm.exe start scan --profile "profile name" --target "path"
134
Parameters
Name Value
profile Profile name of On-demand computer scan defined inproduct
target Path to be scanned
Example
call
{
"command":"start_scan",
"id":1,
"version":"1",
"params":{
"profile":"Smart scan",
"target":"c:\\"
}
}
result
{
"id":1,
"result":{
"task_id":458752
},
"error":null
}
3.10.7.2.10 pornire activare
Start activation of product
Command line
ermm.exe start activation --key "activation key" | --offline "path to offline file" | --token "activation token"
135
Parameters
Name Value
key Activation key
offline Path to offline file
token Activation token
Example
call
{
"command":"start_activation",
"id":1,
"version":"1",
"params":{
"key":"XXXX-XXXX-XXXX-XXXX-XXXX"
}
}
result
{
"id":1,
"result":{
},
"error":null
}
3.10.7.2.11 pornire dezactivare
Start deactivation of the product
Command line
ermm.exe start deactivation
Parameters
None
Example
call
{
"command":"start_deactivation",
"id":1,
136
"version":"1"
}
result
{
"id":1,
"result":{
},
"error":null
}
3.10.7.2.12 pornire actualizare
Start update of the product. Only one update may be running in the product so in case the update is already running,"Task already running" error code is returned
Command line
ermm.exe start update
Parameters
None
Example
call
{
"command":"start_update",
"id":1,
"version":"1"
}
result
{
"id":1,
"result":{
},
"error":{
"id":4,
"text":"Task already running."
}
}
137
3.10.7.2.13 setare configuraţie
Set configuration to the product. Result of status may be { success, error }
Command line
ermm.exe set configuration --file C:\tmp\conf.xml --format xml --password pass
Parameters
Name Value
file the path where the configuration file will be saved
password password for configuration
value configuration data from the argument (encoded inbase64)
Example
call
{
"command":"set_configuration",
"id":1,
"version":"1",
"params":{
"format":"xml",
"file":"C:\\tmp\\conf.xml",
"password": "pass"
}
}
result
{
"id":1,
"result":{
},
"error":null
}
138
3.11 Glosar
3.11.1 Tipuri de ameninţări
Infiltrarea este un software dăunător care încearcă să pătrundă şi/sau să deterioreze computerul unui utilizator.
3.11.1.1 Viruşi
Un virus de computer este un cod dăunător care vine anexat sau este anexat unui fişier existent pe computer.Viruşii sunt denumiţi după viruşii biologici, deoarece ei folosesc tehnici asemănătoare pentru a se răspândi de la uncomputer la altul. Termenul „virus” este adesea folosit incorect pentru toate tipurile de ameninţări. Aceastăutilizare este treptat înlocuită şi se foloseşte termenul mai corect, cel de „malware” (software dăunător).
Viruşii de computer atacă în special fişierele executabile şi documentele. Pe scurt, iată cum funcţionează un virus decomputer: după executarea unui fişier infectat, codul dăunător este apelat şi executat înaintea executării aplicaţieioriginale. Un virus poate infecta orice fişier pentru care utilizatorul curent are permisiuni de scriere.
Viruşii de computer pot varia ca scop şi gravitate. Unii sunt extrem de periculoşi, datorită capacităţii lor de a ştergeîn mod intenţionat fişiere de pe un hard disk. Pe de altă parte, unii viruşi nu provoacă nicio pagubă – ei servescnumai să îl enerveze pe utilizator şi să demonstreze aptitudinile tehnice ale autorilor lor.
Dacă vi s-a infectat computerul cu un virus şi nu este posibilă curăţirea, trimiteţi-l la laboratorul ESET pentruexaminare. În anumite cazuri, fişierele infectate se pot modifica astfel încât curăţarea nu este posibilă şi fişierultrebuie înlocuit cu o copie curată.
3.11.1.2 Viermi
Un vierme de computer este un program care conţine cod dăunător ce atacă computerele gazdă şi se răspândeşteîntr-o reţea. Diferenţa elementară între un virus şi un vierme este aceea că viermii au capacitatea de a se propagasinguri – ei nu depind de fişiere gazdă (sau de sectoare de boot). Viermii se răspândesc prin adrese de email dinlista dvs. de contacte sau exploatează vulnerabilităţile aplicaţiilor din reţea.
Prin urmare, viermii sunt mult mai viabili decât viruşii de computer. Datorită marii disponibilităţi a Internetului, eise pot răspândi pe întregul glob în numai câteva ore sau chiar câteva minute de la lansare. Această capacitate de a sereplica în mod independent şi rapid îi face mai periculoşi decât celelalte tipuri de malware.
Un vierme activat într-un sistem poate determina o serie de neplăceri: poate şterge fişiere, poate reduceperformanţele sistemului sau chiar poate dezactiva anumite programe. Prin natura sa, ei sunt clasificaţi drept„mijloace de transport” pentru alte tipuri de infiltrări.
Dacă un vierme v-a infectat computerul, vă recomandăm să ştergeţi fişierele infectate, deoarece este posibil săconţină cod dăunător.
3.11.1.3 Troieni
Din punct de vedere istoric, troienii de computer (caii troieni) au fost definiţi drept o clasă de ameninţări careîncearcă să se prezinte drept programe utile, păcălindu-i astfel pe utilizatori să le permită executarea.
Deoarece categoria troienilor este foarte largă, ea este adesea împărţită în mai multe subcategorii:
Downloader – Programe dăunătoare care au capacitatea de a descărca alte ameninţări de pe Internet.
Dropper – Programe dăunătoare care au capacitatea de a strecura alte tipuri de programe malware pecomputerele compromise.
Backdoor – Programe dăunătoare care comunică cu atacatori la distanţă, permiţându-le să obţină acces lacomputer şi să preia controlul asupra acestuia.
Keylogger – (program de înregistrare a apăsărilor de taste) – Un program care înregistrează fiecare apăsare de tastăefectuată de un utilizator şi trimite informaţiile atacatorilor la distanţă.
Dialer – Programe dăunătoare concepute pentru a se conecta la numere de telefon cu tarif special în loculfurnizorului de servicii Internet al utilizatorului. Este aproape imposibil pentru un utilizator să observe că a fostcreată o conexiune nouă. Programele de apelare pot provoca pagube numai utilizatorilor de modemuri pe linie
139
comutată, care nu mai sunt utilizate cu regularitate.
Dacă pe computerul dvs. se detectează un fişier drept troian, este recomandat să-l ştergeţi, deoarece foarteprobabil acesta conţine cod dăunător.
3.11.1.4 Rootkit-uri
Rootkit-urile sunt programe dăunătoare care acordă atacatorilor de pe Internet acces nelimitat la un sistem,ascunzându-le în acelaşi timp prezenţa. Rootkit-urile, după ce accesează un sistem (de regulă exploatând ovulnerabilitate de sistem), folosesc funcţii din sistemul de operare pentru a evita detectarea de către softwareantivirus: ele ascund procesele, fişierele şi datele de registry din Windows. Din acest motiv, este aproapeimposibilă detectarea lor folosind tehnicile obişnuite de testare.
Există două niveluri de detecţie pentru a preveni rootkit-urile:
1. Atunci când acestea încearcă să acceseze un sistem: Ele încă nu sunt prezente, prin urmare sunt inactive.Majoritatea sistemelor antivirus pot elimina rootkit-urile la acest nivel (presupunând că ele detectează într-adevăr aceste fişiere ca fiind infectate).
2. Atunci când acestea sunt ascunse de testarea obişnuită: Utilizatorii produsului ESET Endpoint Antivirus auavantajul tehnologiei Anti-Stealth, care mai poate detecta şi elimina rootkit-urile active.
3.11.1.5 Adware
Adware este prescurtarea de la software ce este de bazează pe publicitate. În această categorie intră programelecare afişează materiale publicitare. Adesea, aplicaţiile adware deschid automat într-un browser Internet o fereastrănouă pop-up ce conţine reclame sau modifică pagina de pornire a browser-ului. Frecvent, aplicaţiile adware suntîmpachetate împreună cu programe freeware, permiţând creatorilor să acopere costurile de dezvoltare pentruaplicaţiile lor (de obicei utile).
Aplicaţiile adware ele însele nu sunt periculoase – utilizatorii vor fi doar deranjaţi de reclame. Pericolul constă înfaptul că aplicaţiile adware pot executa şi funcţii de urmărire (precum procedează aplicaţiile spyware).
Dacă decideţi să utilizaţi un produs freeware, acordaţi o atenţie deosebită la instalarea programului. Programul deinstalare aproape sigur vă va notifica despre instalarea unui program suplimentar adware. Cel mai adesea, vi se vapermite să renunţaţi la acesta şi să instalaţi programul fără adware.
Unele programe nu se vor instala fără adware sau funcţionalitatea lor va fi limitată. Acest lucru înseamnă că aplicaţiaadware accesează adesea sistemul în mod „legal”, deoarece utilizatorii şi-au dat acceptul. În acest caz este mai binesă lucraţi în siguranţă decât să vă pară rău. Dacă pe computerul dvs. există un fişier detectat ca adware, esterecomandat să-l ştergeţi, deoarece există şanse reale ca acesta să conţină cod dăunător.
3.11.1.6 Spyware
Această categorie acoperă toate aplicaţiile care trimit informaţii private fără consimţământul/ştiinţa utilizatorului.Aplicaţiile spyware folosesc funcţii de urmărire pentru a trimite diferite date statistice, cum ar fi o listă de site-uriWeb vizitate, adrese email din lista de contacte a utilizatorului sau o listă de apăsări de taste înregistrate.
Autorii de spyware pretind că aceste tehnici sunt destinate să afle mai multe despre nevoile şi intereseleutilizatorilor şi de a permite publicitate mai bine ţintită. Problema este că nu există o diferenţă clară între aplicaţiilefolositoare şi cele dăunătoare şi nimeni nu poate fi sigur că informaţiile recuperate nu vor fi utilizate incorect.Datele obţinute de aplicaţiile spyware pot conţine coduri de securitate, coduri PIN, numere de conturi bancare etc.Aplicaţiile spyware sunt adesea împachetate cu versiuni gratuite ale unui program de către autorul acestuia, pentrua genera venituri sau pentru a oferi o motivaţie pentru achiziţionarea software-ului. Adesea utilizatorii suntinformaţi despre prezenta aplicaţiei spyware în cursul instalării programului pentru a le oferi o motivaţie pentru aface un upgrade la o versiune plătită fără aplicaţia spyware respectivă.
Exemple de produse freeware bine cunoscute care sunt împachetate cu spyware sunt aplicaţiile client pentrureţelele P2P (peer-to-peer). Spyfalcon sau Spy Sheriff (şi multe alte aplicaţii) aparţine unei subcategorii speciale despyware – ele par a fi programe antispyware, dar de fapt sunt chiar ele programe spyware.
Dacă pe computerul dvs. există un fişier detectat ca adware, este recomandat să-l ştergeţi, deoarece există şanse
140
reale ca acesta să conţină cod dăunător.
3.11.1.7 Pachete
Pachetul este un executabil de dezarhivare cu rutină care cuprinde mai multe tipuri de cod dăunător într-un singurpachet.
Cele mai cunoscute pachete sunt UPX, PE_Compact, PKLite şi ASPack. Acelaşi cod dăunător poate fi detectat diferitcând efectuaţi compresia cu alt pachet. De asemenea, pachetele au capacitatea de a-şi modifica „semnătura” întimp, codul dăunător fiind astfel mai greu de detectat şi eliminat.
3.11.1.8 Aplicaţii potenţial periculoase
Există multe programe legitime care au rolul de a simplifica administrarea computerelor legate în reţea. Totuşi,ajungând pe mâini greşite, acestea pot fi utilizate în scopuri dăunătoare. ESET Endpoint Antivirus oferă opţiunea dea detecta aceste ameninţări.
Aplicaţiile potenţial periculoase constituie clasificarea utilizată pentru software comercial legitim. Aceastăclasificare cuprinde programe precum instrumente de acces la distanţă, aplicaţii pentru spargerea parolelor şi deînregistrare a tastelor (un program ce înregistrează fiecare tastă apăsată de un utilizator).
Dacă pe computerul dvs. există şi se execută o aplicaţie potenţial periculoasă (şi nu aţi instalat-o dvs.), consultaţiadministratorul de reţea sau eliminaţi aplicaţia.
3.11.1.9 Aplicaţii potenţial nedorite
O aplicaţie potenţial nedorită este un program care conţine adware, instalează bare de instrumente sau are alteobiective neclare. Există situaţii când este posibil ca un utilizator să considere că avantajele unei aplicaţii potenţialnedorite depăşesc riscurile asociate cu aceasta. Din acest motiv, ESET atribuie acestor aplicaţii o categorie de riscmai redusă comparativ cu alte tipuri de software-uri rău intenţionate, cum ar fi caii troieni sau viermii.
Avertisment - A fost găsită o ameninţare potenţială
Atunci când este detectată o aplicaţie potenţial nedorită, veţi avea posibilitatea să decideţi acţiunea de efectuat:
1. Curăţare/Deconectare: Această opţiune termină acţiunea şi împiedică ameninţarea potenţială să intre în sistem.2. Păstrare: Această opţiune permite pătrunderea în sistem a unei ameninţări potenţiale.3. Pentru a permite aplicaţiei să se execute pe computerul dvs. în viitor fără a fi întreruptă, faceţi clic pe Informaţii
suplimentare/Afişare opţiuni avansate, apoi bifaţi caseta de selectare de lângă Excludere de la detectare.
Atunci când se detectează o aplicaţie potenţial nedorită şi aceasta nu poate fi curăţată, se va afişa în colţul dindreapta-jos al ecranului o fereastră de notificare Adresa a fost blocată. Pentru mai multe informaţii despre acesteveniment, navigaţi la Instrumente > Fişiere log > Site-uri Web filtrate din meniul principal.
141
Aplicaţii potenţial nedorite - Setări
Atunci când instalaţi produsul ESET, puteţi decide dacă activaţi detectarea aplicaţiilor potenţial nedorite aşa cumeste arătat mai jos:
AVERTISMENTAplicaţiile potenţial nedorite pot să instaleze adware sau bare de instrumente ori să conţină alte caracteristici deprogram nedorite sau nesigure.
Aceste setări pot fi modificate oricând în setările programului. Pentru a activa sau a dezactiva detectarea aplicaţiilorpotenţial nedorite, nesigure sau suspecte, urmați aceste instrucţiuni:
1. Deschideţi produsul ESET. Cum deschid produsul ESET? 2. Apăsaţi pe tasta F5 pentru a accesa Setări avansate.3. Faceţi clic pe Antivirus şi activaţi sau dezactivaţi opţiunile Activaţi detecţia aplicaţiilor potenţial nedorite, Activaţi
detecţia aplicaţiilor potenţial nesigure şi Activaţi detecţia aplicaţiilor suspecte în funcţie de protecţia dvs.Confirmaţi cu clic pe OK.
142
Aplicaţii potenţial nedorite - Coduri de încapsulare de software
Un cod de încapsulare de software este un tip special de modificare a aplicaţiilor utilizat de unele site-uri Web degăzduire de fişiere. Acest cod este un instrument terţ care instalează programul pe care intenţionaţi să-l descărcaţi,însă adaugă software suplimentar, de exemplu bare de instrumente sau adware. Software-ul suplimentar poate, deasemenea, să modifice pagina de pornire şi setările de căutare ale browserului dvs. Web. De asemenea, frecvent,site-urile Web de găzduire de fişiere nu notifică producătorul software-ului sau destinatarul descărcării despremodificările efectuate şi fac dificilă anularea modificării. Din aceste motive, ESET clasifică aceste coduri deîncapsulare de software drept un tip de aplicaţii potenţial nedorite pentru a permite utilizatorilor să accepte sau nudescărcarea lor.
Consultaţi acest articol din Baza de cunoştinţe ESET pentru o versiune actualizată a acestei pagini de ajutor.
Pentru mai multe informații, faceți clic aici.
143
3.11.2 Email
Email-ul, sau poşta electronică, este un modalitate modernă de comunicare care prezintă multe avantaje. Email-uleste flexibil, rapid şi direct şi a jucat un rol crucial în proliferarea Internetului la începutul anilor '90.
Din păcate, din cauza gradului ridicat de impersonalitate a email-ului şi Internetului, au loc activităţi ilegale precumtrimiterea de mesaje spam. Mesajele spam includ anunţuri publicitare nesolicitate, farse şi proliferări ale software-urilor malware. Inconvenientul şi pericolul pentru dvs. creşte din cauza faptului că cheltuielile de trimitere amesajelor spam sunt minime, iar autorii de spam au multe instrumente pentru a obţine adrese de email noi.Suplimentar, volumul şi diversitatea mesajelor spam fac extrem de dificilă reglementarea lor. Cu cât folosiţi maifrecvent adresa dvs. de email, cu atât creşte posibilitatea ajungerii acesteia în baza de date a unui motor de mesajespam. Câteva sfaturi de prevenire:
Dacă este posibil, nu publicaţi adresa dvs. de email pe Internet
Daţi adresa dvs. de email numai persoanelor de încredere
Dacă este posibil, nu folosiţi pseudonime comune – cu cât acestea sunt mai complicate, cu atât probabilitateaurmăririi lor este mai scăzută
Nu răspundeţi la mesaje spam care au ajuns deja în Inbox-ul dvs.
Acordaţi atenţie completării formularelor Internet – fiţi foarte atenţi la opţiuni de genul „Da, doresc să primescinformaţii”.
Folosiţi adrese de email „specializate” – de exemplu una pentru lucru, una pentru comunicare cu prietenii etc.
Din când în când, schimbaţi-vă adresa de email
Folosiţi o soluţie antispam
3.11.2.1 Reclame
Publicitatea pe Internet este una dintre formele de reclamă cu cea mai rapidă dezvoltare. Principalele avantaje demarketing sunt reprezentate de costurile minime şi un nivelul ridicat de direcţionare; în plus, mesajele sunt livrateaproape instantaneu. Multe companii utilizează instrumente de marketing prin email pentru o comunicare eficientăcu clienţii actuali şi cei potenţiali.
Acest tip de reclamă este legitim, deoarece puteţi fi interesat de primirea de informaţii publicitare despre uneleproduse. Dar multe companii trimit calupuri de mesaje comerciale nesolicitate. În astfel de cazuri, publicitatea prinemail depăşeşte limita şi devine spam.
Cantitatea de email-uri nesolicitate a devenit o problemă şi nu există semne de reducere a acesteia. Adesea, autoriiemail-urilor nesolicitate încearcă să mascheze spam-ul ca mesaje legitime.
3.11.2.2 Farse
O farsă este o informaţie falsă răspândită pe Internet. De obicei, farsele se trimit prin email sau prin instrumente decomunicare precum ISQ sau Skype. Mesajul în sine este de cele mai multe ori o glumă sau o legendă urbană.
Farsele de tip Virus de computer încearcă să genereze panică, nesiguranţă şi îndoială în rândul destinatarilor,făcându-i să creadă că există un „virus nedetectabil” care şterge fişiere şi găseşte parole sau efectuează alteactivităţi dăunătoare pe sistemele acestora.
Unele farse funcţionează prin solicitări adresate destinatarilor de a redirecţiona mesajele către persoanele lor decontact, perpetuând astfel farsa. Există farse cu telefoane mobile, rugăminţi pentru ajutor, oameni care se oferă săvă trimită bani din străinătate etc. Stabilirea intenţiei creatorului este adesea imposibilă.
Dacă vedeţi un mesaj care vă solicită să fie redirecţionat către toate persoanele pe care le cunoaşteţi, este foarteposibil ca acesta să fie o farsă. Există multe site-uri Web pe Internet care pot verifica dacă un mesaj de email estelegitim. Înainte de a redirecţiona, căutaţi pe Internet orice mesaj pe care îl suspectaţi ca fiind o farsă.
144
3.11.2.3 Înşelătorie
Termenul phishing defineşte o activitate infracţională care foloseşte tehnici de inginerie socială (manipulareautilizatorilor pentru a obţine informaţii confidenţiale). Scopul este acela de a obţine acces la date sensibile, cum arfi numere de cont bancar, coduri PIN etc.
Accesul se obţine de obicei prin trimiterea de mesaje email care mimează o persoană sau o companie (de ex.,instituţie financiară, companie de asigurări) credibilă. Mesajul de email poate părea foarte veridic şi va conţinegrafică şi conţinut care este posibil ca iniţial să provină de la sursa pe care o personifică. Vi se va solicita săintroduceţi, sub diverse pretexte (verificarea datelor, operaţiuni financiare), unele dintre datele dvs. personale –numere de cont bancar sau nume de utilizator şi parole. Toate aceste date, dacă sunt trimise, pot fi cu uşurinţăfurate şi utilizate incorect.
Băncile, companiile de asigurări şi alte companii legitime nu vă vor solicita niciodată numele de utilizator şi paroleleîntr-un mesaj de email nesolicitat.
3.11.2.4 Recunoaştere trucuri spam
În general, există câteva indicii care vă pot ajuta să identificaţi mesajele spam (mesaje de email nesolicitate) dincutia dvs. poştală. Dacă un mesaj întruneşte câteva dintre criteriile următoare, este cel mai probabil un mesaj spam.
Adresa expeditorului nu aparţine niciunei persoane din lista dvs. de contacte.
Vi se oferă o sumă mare de bani, dar trebuie să furnizaţi în prealabil o sumă mică.
Vi se solicită să introduceţi, sub diverse pretexte (verificarea datelor, operaţiuni financiare), unele dintre dateledvs. personale – numere de conturi bancare, nume de utilizator şi parole etc.
Este scris într-o limbă străină.
Sunteţi rugat să cumpăraţi un produs care nu vă interesează. Dacă doriţi oricum să achiziţionaţi produsul respectiv,verificaţi dacă expeditorul mesajului este un vânzător de încredere (consultaţi compania care fabrică produsuloriginal).
Unele cuvinte nu sunt ortografiate, cu scopul de a păcăli filtrul dvs. de mesaje spam. De exemplu „vaigra” în loc de„viagra” etc.
3.11.3 Tehnologie ESET
3.11.3.1 Blocare exploit-uri
Blocare exploit-uri este o opţiune concepută pentru a întări aplicaţiile exploatate frecvent, cum ar browserele web,cititoarele PDF, clienţii de email şi componentele MS Office. Aceasta monitorizează comportamentul proceselorpentru a detecta activitatea suspectă care poate indica o exploatare. Opţiunea adaugă alt nivel de protecţie, maiapropiat de atacatori, prin utilizarea unei tehnologii complet diferite comparativ cu tehnicile care vizeazădetectarea fişierelor dăunătoare propriu-zise.
Dacă opţiunea Blocare exploit-uri identifică un proces suspect, poate opri imediat procesul înregistrând dateledespre ameninţare, care sunt apoi trimise la sistemul cloud ESET LiveGrid®. Aceste date sunt procesate delaboratorul de ameninţări de la ESET şi sunt utilizate pentru a proteja mai bine toţi utilizatorii împotrivaameninţărilor necunoscute şi a atacurilor abia apărute (programe malware publicate recent pentru care nu există osoluţie preconfigurată).
3.11.3.2 Scaner de memorie avansat
Scanerul de memorie avansat lucrează în combinaţie cu opţiunea Blocare exploit-uri pentru a asigura o protecţie maibună împotriva programelor malware care au fost concepute să eludeze detectarea de către produsele antimalwareutilizând confuzia şi/sau criptarea. În situaţiile în care emularea sau euristica obişnuită ar putea să nu detecteze oameninţare, Scanerul de memorie avansat poate identifica comportamentul suspect şi scanează ameninţările atuncicând apar în memoria sistemului. Această soluţie este eficientă împotriva programelor malware care creeazăconfuzii şi mai mari. Spre deosebire de opţiunea Blocare exploit-uri, aceasta este o metodă aplicată după executare,ceea ce înseamnă că există riscul ca unele activităţi dăunătoare să se fi efectuat deja înaintea de a fi percepute caameninţări. Cu toate acestea, dacă alte tehnici de detectare au dat greş, aceasta oferă un nivel suplimentar desecuritate.
145
3.11.3.3 ESET LiveGrid®
Bazat pe sistemul avansat de avertizare timpurie ThreatSense.Net®, ESET LiveGrid® utilizează date pe careutilizatorii ESET din întreaga lume le-au trimis la laboratorul de viruşi ESET. Furnizând mostre suspecte şi metadatede pretutindeni, ESET LiveGrid® ne permite să reacţionăm imediat la nevoile clienţilor noştri şi să menţinem nivelulde răspuns al produsului ESET împotriva celor mai recente ameninţări. Cercetătorii de la ESET care studiazăprogramele malware utilizează informaţiile pentru identificarea cu precizie a naturii şi scopului ameninţărilorglobale, ceea ce ne ajută să ne concentrăm asupra ţintelor corecte. Datele ESET LiveGrid® joacă un rol important înstabilirea priorităţilor în procesarea noastră automatizată.
În plus, implementează un sistem de reputaţie care ajută la îmbunătăţirea randamentului general al soluţiilornoastre anti-malware. Dacă se inspectează un fişier executabil sau o arhivă în sistemul unui utilizator, eticheta hasheste comparată mai întâi cu o bază de date care conţine elemente aflate în listele albă şi neagră. Dacă se găseşte înlista albă, fişierul inspectat este considerat curat şi este semnalizat pentru excludere de la scanările viitoare. Dacă seaflă în lista neagră, se iau măsurile necesare în funcţie de natura ameninţării. Dacă nu se găseşte nicio potrivire,fişierul este scanat amănunţit. În funcţie de rezultatele acestei scanări, fişierele sunt catalogate ca fiind ameninţărisau nu. Această abordare are un impact pozitiv semnificativ asupra performanţei de scanare.
Acest sistem de reputaţie permite detectarea eficientă a mostrelor de programe malware chiar înainte casemnăturile acestora să fie distribuite utilizatorilor prin intermediul actualizărilor motorului de detectare de maimulte ori pe zi.
3.11.3.4 Java Exploit Blocker
Java Exploit Blocker este o extensie a protecţiei ESET Exploit Blocker existente. Monitorizează programele Javapentru comportamente specifice de tipul exploit. Eşantioanele de cod blocate pot fi raportate pentru analizămalware pentru a se putea crea semnături pentru blocarea exploituri Java încercate la diferite niveluri (blocare URL-uri, descărcări de fişiere etc.).
3.11.3.5 Protecţie împotriva atacurilor bazate pe scripturi
Componenta Protecţie împotriva atacurilor bazate pe scripturi asigură protecţie împotriva programelor javascript înbrowsere Web şi protecţie Antimalware Scan Interface (AMSI) împotriva scripturilor în Powershell (wscript.exe şicscript.exe).
AVERTISMENTSistemul HIPS trebuie activat pentru funcţionarea acestei caracteristici.
Componenta Protecţie împotriva atacurilor bazate pe scripturi acceptă următoarele browsere Web:
Mozilla Firefox
Google Chrome
Internet Explorer
Microsoft Edge
NOTĂVersiunile minime acceptate ale browserelor Web pot să difere deoarece semnătura de fişier a browserelor semodifică frecvent. Cea mai recentă versiune a browserului Web este acceptată întotdeauna.