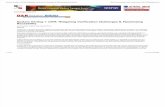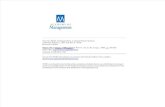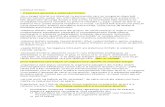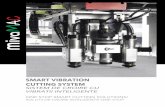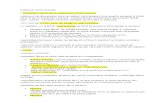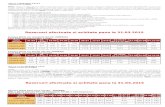NOD32 Antivirus 3 - download.eset.comdownload.eset.com/manuals/ESET_EAV_User_Guide_ROM.pdf · Net...
-
Upload
vuonghuong -
Category
Documents
-
view
225 -
download
0
Transcript of NOD32 Antivirus 3 - download.eset.comdownload.eset.com/manuals/ESET_EAV_User_Guide_ROM.pdf · Net...
noi vă protejăm universul digital
Ghid de utilizare
Componente integrate:ESET NOD32 AntivirusESET NOD32 Antispyware
NOD32Antivirus 3.0
cuprins 1. ESET NOD32 Antivirus 3.0 ........................41.1 Ce este nou ................................................................... 41.2 Cerinţe de sistem .......................................................... 4
2. Instalare................................................52.1 Instalare tipică .............................................................. 52.2 Instalare personalizată .................................................. 62.3 Utilizarea setărilor originale ........................................... 72.4 Introducerea numelui de utilizator şi a parolei .................. 72.5 Scanarea calculatorului la cerere ..................................... 8
3. Ghidul începătorului ...............................93.1 Prezentarea designului interfeţei pentru utilizator – moduri ....9
3.1.1 Verificarea funcţionării sistemului ...........................93.1.2 Ce este de făcut dacă programul nu funcţionează
corect.................................................................. 103.2 Setarea actualizării ......................................................103.3 Setare server proxy ......................................................103.4 Protecţia setărilor .........................................................11
4. Lucrul cu ESET NOD32 Antivirus ..............124.1 Protecţia antivirus şi antispyware .................................. 12
4.1.1 Protecţia‑protecţie în timp real a sistemului de fişiere .. 124.1.1.1 Setarea controlului ...............................................124.1.1.1.1 Scanarea mediilor ................................................124.1.1.1.2 Scanare declanşată de un eveniment .....................124.1.1.1.3 Verificarea fişierelor nou create ..............................124.1.1.1.4 Setările avansate ..................................................124.1.1.2 Nivele de curăţare .................................................124.1.1.3 Când trebuie modificată configuraţia protecţiei în timp
real Real ...............................................................134.1.1.4 Verificarea protecţiei în timp real ...........................134.1.1.5 Ce este de făcut dacă protecţia în timp real nu
funcţionează ........................................................134.1.2 Protecţia pentru email ..........................................134.1.2.1 Verificarea POP3 ...................................................134.1.2.1.1 Compatibilitatea ..................................................134.1.2.2 Integrarea cu Microsoft Outlook, Outlook Express
şi Windows Mail ....................................................144.1.2.2.1 Adăugarea mesajelor etichetă la un corp de
mesaj email ..........................................................144.1.2.3 Eliminarea infiltrărilor ...........................................144.1.3 Protecţia pentru acces Web ...................................144.1.3.1 HTTP ....................................................................154.1.3.1.1 Adrese blocate/excluse ..........................................154.1.3.1.2 Browsere Web.......................................................154.1.4 Scanarea calculatorului .........................................164.1.4.1 Tipurile de scanare ................................................164.1.4.1.1 Scanarea standard ................................................164.1.4.1.2 Scanarea personalizată .........................................164.1.4.2 Ţinte de scanare ....................................................164.1.4.3 Profile de scanare ..................................................164.1.5 Setarea parametrilor pentru motorul ThreatSense .....174.1.5.1 Setarea obiectelor ................................................. 174.1.5.2 Opţiuni ................................................................ 174.1.5.3 Curăţarea .............................................................184.1.5.4 Extensii ................................................................184.1.6 Se detectează o infiltrare .......................................18
4.2 Actualizarea programului .............................................. 194.2.1 Setarea actualizării ...............................................194.2.1.1 Profilele de actualizare .........................................204.2.1.2 Setarea actualizării avansate ................................204.2.1.2.1 Modul de actualizare ............................................204.2.1.2.2 Server proxy .........................................................204.2.1.2.3 Conectarea la LAN ................................................ 214.2.1.2.4 Creare copii actualizare – oglindă ........................... 214.2.1.2.4.1 Actualizarea din oglindă ....................................... 224.2.1.2.4.2 Depanarea problemelor la actualizarea din oglindă ... 234.2.2 Cum se creează sarcini de actualizare .................... 23
Copyright © 2007 ESET, spol. s r. o.
ESET NOD32 Antivirus a fost dezvoltat de ESET, spol. s r.o. Pentru mai multe informaţii, vizitaţi www.eset.com.Toate drepturile rezervate. Nicio parte a acestei documentaţii nu poate fi reprodusă, stocată într‑un sistem de recuperare sau transmisă sub nicio formă sau prin niciun mijloc – electronic, mecanic, prin fotocopiere, înregistrare, scanare sau de oricare alt fel – fără permisiunea scrisă a autorului.ESET, spol. s r.o. îşi rezervă dreptul de a modifica orice software aplicaţie prezentat fără înştiinţare prealabilă.
Serviciu pentru clienţi internaţional: www.eset.eu/supportServiciu pentru clienţi din America de Nord: www.eset.com/support
REV.20080609‑001
ESET NOD32 Antivirus 3.0
4.3 Planificatorul ...............................................................234.3.1 Scopul sarcinilor planificate .................................. 234.3.2 Crearea de sarcini noi ........................................... 23
4.4 Carantina ....................................................................244.4.1 Plasarea fişierelor în carantină .............................. 244.4.2 Restaurarea din carantină .................................... 244.4.3 Trimiterea unui fişier din carantină........................ 24
4.5 Fişierele log ..................................................................254.5.1 Mentenanţa fişierelor log ..................................... 25
4.6 Interfaţa pentru utilizator .............................................254.6.1 Alerte şi notificări ................................................ 26
4.7 ThreatSense.Net .......................................................... 274.7.1 Fişierele suspecte ................................................. 274.7.2 Statisticile ........................................................... 284.7.3 Trimiterea ........................................................... 28
4.8 Administrarea la distanţă............................................. 284.9 Licenţa ....................................................................... 29
5. Utilizatorii avansaţi .............................. 305.1 Setarea serverului proxy .............................................. 305.2 Importul/exportul setărilor .......................................... 30
5.2.1 Exportul setărilor .................................................305.2.2 Importul setărilor ................................................30
5.3 Linia de comandă ......................................................... 31
6. Glosar .................................................. 326.1 Tipuri de infiltrări ..........................................................32
6.1.1 Viruşi .................................................................. 326.1.2 Viermi ................................................................. 326.1.3 Troieni ................................................................. 326.1.4 Rootkit‑uri .......................................................... 326.1.5 Adware ............................................................... 336.1.6 Spyware .............................................................. 336.1.7 Aplicaţii potenţial periculoase .............................. 336.1.8 Aplicaţii potenţial periculoase .............................. 33
4
1. ESET NOD32 Antivirus 3.0
ESET NOD32 Antivirus 3.0 este succesorul produsului premiat ESET NOD32 Antivirus 2.*. Produsul foloseşte viteza de scanare şi precizia ESET NOD32 Antivirus, care sunt asigurate de cea mai recentă versiune a motorului de scanare ThreatSense®.
Tehnicile avansate implementate sunt capabile să blocheze proactiv viruşi, spyware, troieni, viermi, adware şi rootkit‑uri fără a încetini sistemul şi fără a vă deranja în timp ce lucraţi sau vă jucaţi pe calculator.
1.1 Ce este nou
Experienţa îndelungată a experţilor noştri în domeniul dezvoltării este demonstrată de arhitectura complet nouă a programului ESET NOD32 Antivirus, care garantează detecţie maximă cu cerinţe minime de sistem.
Antivirus şi antispyware ▪
Acest modul se bazează pe centrul de scanare ThreatSense®, folosit pentru prima dată în sistemul premiat NOD 32 Antivirus. Centrul ThreatSense® este optimizat şi îmbunătăţit cu noua arhitectură ESET NOD32 Antivirus.
Caracteristică Descriere
Curăţare îmbunătăţită
Sistemul antivirus curăţă şi şterge acum în mod inteligent majoritatea infiltrărilor detectate, fără a necesita intervenţia utilizatorului.
Mod Scanare în fundal
Scanarea calculatorului poate fi lansată în fundal, fără a încetini performanţele sistemului.
Fişiere de actualizare de dimensiuni mai mici
Procesele de optimizare a centrului păstrează fişierele de actualizări la dimensiuni mai mici decât în versiunea 2.7. De asemenea, a fost îmbunătăţită protecţia fişierelor de actualizare împotriva deteriorărilor.
Protecţie pentru clienţii de email populari
Acum este posibil să scanaţi mesajele de corespondenţă primite nu numai în MS Outlook, dar şi în Outlook Express şi Windows Mail.
O varietate de alte îmbunătăţiri minore
– Accesul direct la sisteme de fişiere, pentru viteză şi rezultate ridicate.
– Blocarea accesului la fişierele infectate
– Optimizare pentru Windows Security Center, inclusiv pentru Vista.
1.2 Cerinţe de sistem
Pentru funcţionarea fără probleme a programului ESET NOD32 Antivirus, sistemul dvs. trebuie să îndeplinească următoarele cerinţe hardware şi software:
ESET NOD32 Antivirus:
Windows 2000, XP 400 MHz 32 de biţi / 64 de biţi (x86 / x64)128 MB de RAM pentru memoria sistemuluiSpaţiu disponibil 35 MB Super VGA (800 x 600)
Windows Vista 1 GHz 32 de biţi / 64 de biţi (x86 / x64)Memorie de sistem de 512 MO de RAMSpaţiu disponibil 35 MBSuper VGA (800 × 600)
ESET NOD32 Antivirus Business Edition:
Windows 2000, 2000 Server, XP, 2003 Server
400 MHz 32 de biţi / 64 de biţi (x86 / x64)128 MB de RAM pentru memoria sistemuluiSpaţiu disponibil 35 MB Super VGA (800 x 600)
Windows Vista, Windows Server 2008
1 GHz 32 de biţi / 64 de biţi (x86 / x64)512 MB de RAM pentru memoria sistemuluiSpaţiu disponibil 35 MB Super VGA (800 x 600)
5
2. Instalare
După achiziţionare, programul de instalare ESET NOD32 Antivirus se poate descărca de pe site‑ul Web al ESET sub forma unui pachet .msi. Lansaţi programul de instalare şi expertul de instalare vă va ghida prin procesul de setare elementară. Există două tipuri de instalare disponibile, cu niveluri diferite de detalii de setare:
1. Instalare tipică
2. Instalare personalizată
2.1 Instalare tipică
Instalarea tipică este recomandată pentru utilizatori care doresc să instaleze ESET NOD32 Antivirus cu setările implicite. Setările implicite ale programului oferă nivelul maxim de protecţie; acest fapt este apreciat de utilizatorii care nu doresc să configureze setări detaliate.
Primul pas (foarte important) îl reprezintă introducerea numelui de utilizator şi a parolei pentru actualizarea automată a programului. Acesta joacă un rol important în oferirea unei protecţii constante sistemului.
Introduceţi numele dvs. de utilizator şi parola, adică datele de autentificare pe care le‑aţi primit după achiziţionarea sau înregistrarea produsului, în câmpurile corespunzătoare. Dacă în momentul respectiv nu aveţi la îndemână numele dvs. de utilizator şi parola, selectaţi opţiunea Setează parametrii de actualizare mai târziu. Datele de autentificare pot fi introduse oricând ulterior, direct din program.
Următorul pas al instalării îl reprezintă configurarea ThreatSense.Net Early Warning System. ThreatSense.Net Early Warning System vă ajută să vă asiguraţi că ESET este informată imediat şi în permanenţă despre infiltrări noi, pentru a‑şi proteja rapid clienţii. Sistemul permite trimiterea de ameninţări noi către laboratoarele ESET pentru viruşi, în care acestea sunt analizate, procesate şi adăugate la bazele de semnături.
În mod implicit, caseta de selectare Enable ThreatSense.Net Early Warning System este selectată pentru a se activa această caracteristică. Faceţi clic pe Setare avansată... pentru a modifica setări avansate pentru trimiterea de fişiere suspecte.
Următorul pas al procesului de instalare îl reprezintă configurarea detectării aplicaţiilor potenţial nedorite. Aplicaţiile potenţial nedorite nu sunt în mod obligatoriu menite să fie dăunătoare, dar ele pot adesea afecta în sens negativ comportamentul sistemului de operare.
Aceste aplicaţii sunt adesea împachetate cu alte programe şi poate fi dificilă observarea lor în timpul procesului de instalare. Deşi, de obicei, aceste aplicaţii afişează o notificare în timpul instalării, ele pot fi instalate cu uşurinţă fără permisiunea dvs.
Selectaţi opţiunea Activează detecţia aplicaţiilor potenţial nedorite pentru a permite detectarea acestui tip de ameninţare de către ESET NOD32 Antivirus (recomandat).
6
Ultimul pas în modul Instalare tipică îl reprezintă confirmarea instalării făcând clic pe butonul Instalare.
2.2 Instalare personalizată
Personalizată Instalarea personalizată este concepută pentru utilizatori care au experienţă setarea amănunţită a programelor şi care doresc să modifice setări avansate în timpul instalării.
Primul pas îl reprezintă selectarea locaţiei directorului de instalare. În mod implicit, programul se instalează în directorul C:\Fişiere program\ESET\ESET Smart Security\. Faceţi clic pe Răsfoieşte… pentru a schimba locaţia (nerecomandat).
Apoi introduceţi numele dvs. de utilizator şi parola. Acest pas coincide cu cel din Instalare tipică (vezi pagina 5).
După ce introduceţi numele dvs. de utilizator şi parola, faceţi clic pe Următorul pentru a configura conexiunea dvs. Internet.
Dacă utilizaţi un server proxy, acesta trebuie configurat corect pentru funcţionarea corespunzătoare a actualizărilor de semnături. Dacă nu ştiţi dacă folosiţi un server proxy pentru a vă conecta la Internet, lăsaţi setarea implicită Nu sunt sigur dacă conexiunea mea Internet foloseşte un server proxy. Foloseşte aceleaşi setări ca Internet Explorer şi faceţi clic pe Următorul. Dacă nu utilizaţi un server proxy, selectaţi opţiunea corespunzătoare.
Dacă utilizaţi un server proxy, acesta trebuie configurat corect pentru funcţionarea corespunzătoare a actualizărilor de semnături. Dacă nu ştiţi dacă folosiţi un server proxy pentru a vă conecta la Internet, lăsaţi setarea implicită Nu sunt sigur dacă conexiunea mea Internet foloseşte un server proxy . Foloseşte aceleaşi setări ca Internet Explorer şi faceţi clic pe Următorul. Dacă nu utilizaţi un server proxy, selectaţi opţiunea corespunzătoare.
Pentru a configura setările pentru serverul dvs. proxy, selectaţi Folosesc un server proxy şi faceţi clic pe Următorul. Introduceţi adresa IP sau adresa URL a serverului dvs. proxy în câmpul Adresă. În câmpul Port, specificaţi portul prin care serverul proxy acceptă conexiunile (în mod implicit, acesta este 3128). În eventualitatea în care serverul proxy necesită autentificare, trebuie introduse un nume de utilizator şi o parolă valide, pentru a obţine acces la serverul proxy. De asemenea, setările serverului pot fi copiate din Internet Explorer, dacă se doreşte. Pentru a proceda astfel, faceţi clic pe Aplicare şi confirmaţi selecţia.
7
Faceţi clic pe Următorul pentru a trece la fereastra Configurare setări actualizare automată. Acest pas vă permite să desemnaţi modul în care vor fi tratate actualizările automate ale componentelor programului pe sistemul dvs. Faceţi clic pe Modificare... pentru a accesa setările avansate.
Dacă nu doriţi să fie actualizate componentele programului, selectaţi Nu actualiza niciodată componentele programului. Activarea opţiunii Întreabă înainte de a descărca componentele programului determină afişarea unei ferestre de confirmare înainte de descărcarea componentelor de program. Pentru a activa upgrade‑ul automat pentru componentele programului fără a mai fi solicitat în acest sens, selectaţi opţiunea Efectuează actualizarea componentelor de program dacă un upgrade este disponibil.
NOTĂ: De obicei, după efectuarea unui upgrade pentru componentele programului, este necesară o repornire. Setarea recomandată este: Dacă este necesar, reporneşte calculatorul fără notificare.
Următorul pas al instalării este introducerea unei parole pentru protejarea parametrilor programului. Alegeţi o parolă cu care doriţi să protejaţi programul. Tastaţi din nou parola pentru confirmare.
Paşii Configurarea ThreatSense.Net Early Warning System şi Detectarea aplicaţiilor potenţial nedorite coincid cu cei pentru Instalarea tipică şi nu sunt afişaţi aici (vezi pagina 5).
În ultimul pas se afişează o fereastră în care vi se solicită acordul pentru instalare.
2.3 Utilizarea setărilor originale
Dacă instalaţi din nou ESET NOD32 Antivirus, se afişează opţiunea Foloseşte setările curente. Selectaţi această opţiune pentru a transfera parametrii de setare din instalarea originală în cea nouă.
2.4 Introducerea numelui de utilizator şi a parolei
Pentru o funcţionalitate optimă, este important ca programul să fie actualizat automat. Acest lucru este posibil numai dacă în setarea de actualizare sunt introduse numele de utilizator şi parola corecte.
8
Dacă nu aţi introdus numele dvs. de utilizator şi parola în timpul instalării, puteţi face acum acest lucru. În fereastra principală a programului, faceţi clic pe Actualizare şi apoi pe Setare nume utilizator şi parolă... Introduceţi datele primite împreună cu licenţa de produs în fereastra Detalii licenţă.
2.5 Scanarea calculatorului la cerere
După instalarea ESET NOD32 Antivirus, trebuie efectuată o scanare a calculatorului pentru detectarea prezenţei codului malware. Pentru a lansa rapid o scanare, selectaţi Scanare calculator în meniul principal şi apoi Scanare standard în fereastra principală a programului. Pentru mai multe informaţii despre caracteristica de scanare a calculatorului, consultaţi capitolul „Scanarea calculatorului”.
9
3. Ghidul începătorului
Acest capitol oferă o prezentare generală iniţială a programului ESET NOD32 Antivirus şi a setărilor de bază ale acestuia.
3.1 Prezentarea designului interfeţei pentru utilizator – moduri
Fereastra principală a ESET NOD32 Antivirus este împărţită în două secţiuni principale. Coloana din stânga oferă acces la meniul principal prietenos. Fereastra principală a programului din dreapta serveşte în primul rând la afişarea informaţiilor corespunzătoare opţiunii selectate în meniul principal.
În continuare sunt descrise butoanele din meniul principal:
Stare protecţie – Într‑o formă prietenoasă, aceasta oferă informaţii despre starea protecţiei ESET Smart Security. Dacă este activat modul Avansat, se afişează starea tuturor modulelor de protecţie. Faceţi clic pe un modul pentru a‑i vizualiza starea curentă.
Scanare computer – această secţiune permite utilizatorului să configureze şi să lanseze scanarea computerului la cerere.
Actualizare – Selectaţi această opţiune pentru a accesa modulul de actualizare care gestionează actualizările bazei de date de semnături.
Setare – selectaţi această opţiune pentru a regla nivelul de securitate a calculatorului. Dacă este activat modul Avansat, se afişează submeniurile modulului Protecţie antivirus şi antispyware.
Instrumente – această opţiune este disponibilă numai în modul Avansat Asigură acces la Fişierele log, la Carantină şi la Orar.
Ajutor şi suport – Selectaţi această opţiune pentru a accesa fişiere de ajutor, Baza de cunoştinţe ESET, site‑ul Web ESET şi o solicitare de asistenţă pentru serviciul pentru clienţi.
Interfaţa pentru utilizator ESET NOD32 Antivirus permite utilizatorilor să comute între modurile Standard şi Avansat. Pentru a comuta între moduri, accesaţi legătura Afişare amplasată în colţul din stânga‑jos al ecranului principal al ESET NOD32 Antivirus. Faceţi clic pe acest buton pentru a selecta modul de afişare dorit.
Modul Standard oferă acces la caracteristici necesare pentru operaţiile obişnuite. Acesta nu afişează nicio opţiune avansată.
Dacă se comută la modul Avansat, la meniul principal se adaugă opţiunea Instrumente. Opţiunea Instrumente permite utilizatorului să acceseze Orarul şi Carantina sau să vizualizeze Fişierele log ale ESET NOD32 Antivirus.
NOTĂ: Toate instrucţiunile prezentate în continuare în acest ghid se referă la modul Avansat.
3.1.1 Verificarea funcţionării sistemului
Pentru a vizualiza Stare protecţie, faceţi clic pe această opţiune din partea de sus a meniului principal. Submeniul Antivirus şi antispyware va apărea imediat dedesubt, iar în fereastra principală a programului se va afişa un rezumat al stării funcţionării ESET NOD32 Antivirus. Dacă faceţi clic pe Antivirus şi antispyware, în fereastra principală a programului se va afişa starea fiecărui modul de protecţie
Dacă modulele activate funcţionează corespunzător, acestora li se atribuie câte o bifă verde. În caz contrar, se afişează un semn de exclamare roşu sau o pictogramă de notificare portocalie şi sunt prezentate informaţii suplimentare despre modul în partea de sus a ferestrei. De asemenea, se afişează o soluţie sugerată pentru repararea modulului. Pentru a modifica starea unui anumit modul, faceţi clic pe Setare în meniul principal şi apoi pe modulul dorit.
10
3.1.2 Ce este de făcut dacă programul nu funcţionează corect
Dacă ESET NOD32 Antivirus detectează o problemă în oricare dintre modulele sale de protecţie, aceasta este raportată în fereastra Stare protecţie. De asemenea, în acest ecran este oferită o posibilă soluţie la problemă.
Dacă nu este posibilă rezolvarea unei probleme folosind lista de probleme şi soluţii cunoscute afişată, faceţi clic pe Ajutor şi suport pentru a accesa fişierele de ajutor sau căutaţi în Baza de cunoştinţe. Dacă, în continuare, nu se poate găsi o soluţie, puteţi trimite o solicitare de asistenţă la Servicul pentru clienţi ESET. Pe baza acestui feedback, specialiştii noştri pot răspunde prompt la întrebările dvs. şi vă pot acorda sfaturi utile în legătură cu problema.
3.2 Setarea actualizării
Actualizarea bazei de semnături şi actualizarea componentelor programului sunt aspecte importante în oferirea protecţiei complete împotriva codului malware. Acordaţi atenţie specială configurării şi funcţionării acestora. Din meniul principal, selectaţi Actualizare şi apoi faceţi clic pe Actualizare bază de semnături în fereastra principală a programului pentru a verifica instantaneu disponibilitatea unei actualizări mai recente a bazei de date. Setare nume utilizator şi parolă... afişează o casetă de dialog în care trebuie introduse numele de utilizator şi parola primite în momentul achiziţionării.
Dacă numele de utilizator şi parola au fost introduse în timpul instalării ESET NOD32 Antivirus, nu vi se va solicita introducerea acestora în acest moment.
Fereastra Setare avansată (pentru a o accesa, apăsaţi pe F5) conţine alte opţiuni detaliate pentru actualizare. Serverul de actualizare: meniul vertical trebuie setat la Alegere automată. Pentru a configura opţiuni de actualizare avansate precum modul de actualizare, accesul la serverul proxy, accesarea actualizărilor pe un server local şi crearea de copii ale semnăturilor (ESET NOD32 Antivirus Business Edition), faceţi clic pe butonul Setare....
3.3 Setare server proxy
Dacă utilizaţi un server proxy pentru a media conexiunea la Internet pe un sistem care utilizează ESET Smart Security, acesta trebuie specificat în Setare avansată (F5). Pentru a accesa fereastra de configurare Server proxy, faceţi clic pe Diverse > Server proxy în arborele de setare avansată. Selectaţi caseta de selectare Foloseşte server proxy şi introduceţi adresa IP şi portul serverului proxy, împreună cu datele de autentificare pentru acesta.
Dacă acest informaţii nu sunt disponibile, puteţi încerca să detectaţi automat setările de server proxy pentru ESET NOD32 Antivirus făcând clic pe butonul Detectează server proxy.
NOTĂ: Este posibil ca opţiunile pentru serverul proxy să difere în funcţie de profilul de actualizare. În acest caz, configuraţi serverul proxy în Setare actualizare avansată
11
3.4 Protecţia setărilor
Setările ESET NOD32 Antivirus Settings pot fi foarte importante din punctul de vedere al politicii de siguranţă a organizaţiei dvs. Modificările neautorizate pot periclita stabilitatea şi protecţia sistemului dvs. Pentru a proteja prin parolă parametrii de setare, deschideţi meniul principal şi faceţi clic pe Setare > Intrare în tot arborele de setare avansată... > Interfaţă utilizator > Protecţie setări şi faceţi clic pe butonul Introduceţi parola....
Introduceţi o parolă, introduceţi‑o din nou pentru a o confirma şi faceţi clic pe OK. Parola va fi necesară pentru oricare modificări ulterioare ale setărilor ESET NOD32 Antivirus.
12
4. Lucrul cu ESET NOD32 Antivirus
4.1 Protecţia antivirus şi antispyware
Protecţia antivirus vă protejează împotriva atacurilor dăunătoare asupra sistemului prin controlarea fişierelor, mesajelor de email şi comunicării Internet. Dacă se detectează o ameninţare cu cod dăunător, modulul Antivirus o poate elimina mai întâi prin blocarea ei şi apoi prin curăţarea, ştergerea sau mutarea sa în carantină.
4.1.1 Protecţia‑protecţie în timp real a sistemului de fişiere
Protecţia în timp real pentru sistemul de fişiere controlează toate evenimentele din sistem legate deantivirus. Sunt scanate pentru cod dăunător toate fişierele în momentul în care ele sunt deschise, create sau rulate pe computer. Protecţia în timp real pentru sistemul de fişiere este lansată la pornirea sistemului.
4.1.1.1 Setarea controlului
Personalizată Protecţia în timp real a sistemului de fişiere verifică toate tipurile de medii, iar controlul este declanşat de diferite evenimente. Controlul utilizează metodele de detecţie ale tehnologiei ThreatSense (aşa cum se descrie în Setare parametri motor ThreatSense). Comportamentul controlului poate varia pentru fişierele nou create şi pentru cele existente. Se poate aplica un nivel mai avansat de control pentru fişierele nou create.
4.1.1.1.1 Scanarea mediilor
În mod implicit, sunt scanate toate tipurile de medii pentru ameninţări potenţiale.
Unităţi locale – Controlează toate unităţile de disc localeMedii amovibile – Dischete, dispozitive de stocare USB etc.Unităţi de reţea – Scanează toate unităţile mapate
Vă recomandăm să păstraţi setările implicite şi să nu le modificaţi decât în cazuri specifice, cum ar fi atunci când scanarea anumitor medii încetineşte semnificativ transferurile de date.
4.1.1.1.2 Scanare declanşată de un eveniment
În mod implicit, toate fişierele sunt scanate la deschidere, executare sau creare. Vă recomandăm să păstraţi setările implicite, deoarece acestea oferă nivelul maxim de protecţie în timp real pentru calculator.
Opţiunea Acces dischetă oferă control pentru sectorul de boot al dischetei la accesarea acestei unităţi. Opţiunea Închidere calculator oferă control pentru sectoarele de boot ale discului fix în timpul închiderii computerului. Deşi viruşii de boot sunt rari astăzi, vă recomandăm să lăsaţi aceste opţiuni activate, deoarece încă mai există posibilitatea infectării cu un virus de boot de la alte surse.
4.1.1.1.3 Verificarea fişierelor nou create
Probabilitatea de infectare este semnificativ mai mare la fişierele nou create decât la cele existente. Din acest motiv programul verifică aceste fişiere cu parametri de scanare suplimentari. Pe lângă metodele comune de scanarepe bază de semnături, se utilizează euristică avansată, ce îmbunătăţeşte semnificativ ratele de detecţie. În plus faţă de fişierele nou create, scanarea este efectuată şi pentru arhivele SFX şi pachetele de rutină (fişiere executabile comprimate intern).
4.1.1.1.4 Setările avansate
Pentru a furniza o amprentă minimă asupra sistemului la utilizarea protecţiei în timp real, fişierele care au fost deja scanate nu sunt scanate în mod repetat (decât dacă au fost modificate). Fişierele sunt scanate din nou imediat după fiecare actualizare a bazei de semnături. Acest comportament se configurează utilizând opţiunea Scanare optimizată. Dacă aceasta este dezactivată, sunt scanate toate fişierele de fiecare dată când sunt accesate.
În mod implicit, protecţia în timp real este lansată în momentul pornirii sistemului de operare, furnizând scanare neîntreruptă. În cazuri deosebite (de ex. dacă există un conflict cu alt scanner în timp real), protecţia în timp real poate fi terminată prin dezactivarea opţiunii Pornire automată protecţie în timp real sistem de fişiere.
4.1.1.2 Nivele de curăţare
PersonalizatăProtecţia în timp real are trei nivele de curăţare (pentru accesare, faceţi clic pe butonul Setare... în secţiunea Protecţie în timp real sistem de fişiere şi apoi faceţi clic pe ramificaţia Curăţare).
Primul nivel afişează o fereastră de alertă cu opţiuni disponibile ▪pentru fiecare infiltrare găsită. Utilizatorul trebuie să aleagă o acţiune pentru fiecare infiltrare în parte. Acest nivel este conceput pentru utilizatorii mai avansaţi care ştiu cum să procedeze pentru fiecare tip de infiltrare.
Nivelul mediu alege şi efectuează automat o acţiune predefinită ▪(în funcţie de tipul de infiltrare). Detectarea şi ştergerea unui fişier infectat este semnalată printr‑un mesaj de informare localizat în colţul din dreapta jos al ecranului. Totuşi, nu se efectuează automat o acţiune dacă infiltrarea este localizată într‑o arhivă care conţine şi fişiere curate şi acţiunea nu se efectuează la obiectele pentru care nu există o acţiune predefinită.
Nivelul trei este cel mai „agresiv” – sunt curăţate toate obiectele ▪infectate. Deoarece acest nivel poate duce la pierderea de fişiere valabile, vă recomandăm să‑l utilizaţi numai în situaţii specifice.
13
4.1.1.3 Când trebuie modificată configuraţia protecţiei în timp real Real
Protecţia în timp real este componenta cea mai esenţială pentru menţinerea unui sistem sigur. Prin urmare, fiţi atent atunci când modificaţi parametrii acesteia. Vă recomandăm să modificaţi parametrii acesteia numai în anumite cazuri. De exemplu, dacă există un conflict cu o anumită aplicaţie sau cu scannerul în timp real al unui alt program antivirus.
După instalarea ESET NOD32 Antivirus, toate setările sunt optimizate pentru a oferi pentru utilizatori nivelul maxim de securitate de sistem. Pentru a restaura setările implicite, faceţi clic pe butonul Implicit amplasat în partea din dreapta‑jos a ferestrei Protecţie în timp real sistem de fişiere (Setare avansată > Antivirus şi antispyware > Protecţie în timp real sistem de fişiere).
4.1.1.4 Verificarea protecţiei în timp real
Pentru a verifica dacă protecţia în timp real funcţionează şi detectează viruşi, utilizaţi un fişier test de la eicar.com. Acest fişier test este un fişier special inofensiv, detectabil de către toate programele antivirus. Fişierul a fost creat de compania EICAR (Institutul european de cercetare antivirus pentru computer) pentru a testa funcţionalitatea programelor antivirus. Fişierul eicar.com este disponibil pentru descărcare la adresa http://www.eicar.org/download/eicar.com
4.1.1.5 Ce este de făcut dacă protecţia în timp real nu funcţionează
În următorul capitol descriem situaţiile problematice care pot să apară la utilizarea protecţiei în timp‑real şi modul de depanare a acestora.
Protecţia în timp real este dezactivată
Dacă protecţia în timpreal este dezactivată din neatenţie de utilizator, ea trebuie reactivată. Pentru a reactiva protecţia în timp real, navigaţi la Setare > Antivirus şi antispyware şi faceţi clic pe Activare în secţiunea Protecţie în timp real sistem de fişiere a ferestrei programului principal.
Dacă protecţia în timp real nu este iniţiată la pornirea sistemului, acest lucru se datorează probabil dezactivării opţiunii Pornire automată protecţie în timp real sistem de fişiere. Pentru a activa această opţiune, navigaţi la Setare avansată (F5) şi faceţi clic pe Protecţie în timp real sistem de fişiere în arborele de setare avansată. În secţiunea Setare avansată din partea de jos a ferestrei, asiguraţi‑vă că este bifată caseta de selectare Pornire automată protecţie în timp real sistem de fişiere.
Protecţia în timp real nu detectează şi nu curăţă infiltrările
Asiguraţi‑vă că pe computer nu mai sunt instalate alte programe antivirus. Dacă suntactivate simultan două scuturi de protecţie antivirus, acestea pot intra în conflict. Vă recomandăm să dezinstalaţi orice alte programe antivirus de pe sistemul dvs.
Protecţia în timp real nu porneşte
Dacă protecţia în timp real nu s‑a iniţiat la pornirea sistemului (iar opţiunea Pornire automată protecţie în timp real sistem de fişiere este activată), aceasta se poate datora conflictelor cu alte programe. În acest caz contactaţi specialiştii de la departamentul de Asistenţă Clienţi al ESET.
4.1.2 Protecţia pentru email
Protecţia pentru email oferă controlul asupra comunicării prin mesaje email primite prin protocolul POP3. Utilizând programul insert pentru Microsoft Outlook, ESET NOD32 Antivirus oferă controlul asupra tuturor comunicărilor din clientul de email (POP3, MAPI, IMAP, HTTP). La examinarea mesajelor la intrare, programul utilizează toate metodele de scanare avansată oferite de motorul de scanare ThreatSense. Acest lucru înseamnă că detectarea programelor dăunătoare are loc chiar înainte de a fi comparate cu baza de semnături. Scanarea comunicărilor prin protocolul POP3 se face independent de clientul de email folosit.
4.1.2.1 Verificarea POP3
Protocolul POP3 este cel mai răspândit protocol utilizat pentru a primi comunicări prin email într‑o aplicaţie de client email. ESET NOD32 Antivirus oferă protecţie pentru acest protocol, indiferent de clientul de email utilizat.
Modulul care oferă acest control este iniţiat automat în momentul pornirii sistemului de operare şi este apoi activ în memorie. Pentru ca modulul să funcţioneze corect, asiguraţi‑vă că acesta este activat – verificarea POP3 se efectuează automat, fără a necesita reconfigurarea clientului de email. În mod implicit, sunt scanate toate comunicările prin portul 110, dar se mai pot adăuga şi alte porturi de comunicare, dacă este necesar. Numerele de porturi trebuie separate printr‑o virgulă.
Comunicarea criptată nu este controlată.
4.1.2.1.1 Compatibilitatea
La anumite programe de email puteţi întâlni probleme la filtrarea POP3 (de ex. dacă primiţi mesaje printr‑o conexiune Internet lentă, pot apărea temporizări datorită verificării). În acest caz încercaţi să modificaţi modul în care se efectuează controlul. Micşorarea nivelului de control poate îmbunătăţi viteza procesului de curăţare. Pentru a regla nivelul de control al filtrării POP3, navigaţi la Antivirus şi antispyware > Protecţie email > POP3 > Compatibilitate.
Dacă este activată opţiunea Eficienţă maximă, infiltrările sunt eliminate din mesajele infectate şi informaţiile despre infiltrare sunt introduse înainte de subiectul original al mesajului email (trebuie activate opţiunile Ştergere sau Curăţare sau trebuie activat nivelul de curăţare maxim sau mediu
14
Compatibilitatea medie modifică modul în care sunt primite mesajele. Mesajele sunt trimise către clientul de email în mod gradat – după ce s‑a transferat şi ultima parte a mesajului, acesta va fi scanat pentru infiltrări. Totuşi, riscul de infectare creşte la acest nivel de control. Nivelul de curăţare şi gestionare a mesajelor etichetă (alerte de notificări care sunt adăugate la linia de subiect şi în corpul mesajelor email) este identic cu setarea pentru eficienţă maximă.
La nivelul Compatibilitate maximă, utilizatorul este avertizat printr‑o fereastră de alertă care raportează primirea unui mesaj infectat. În linia de subiect sau în corpul mesajului pentru mesajele livrate nu sunt adăugate informaţii despre fişierele infectate, iar infiltrările nu sunt eliminate automat. Ştergerea infiltrărilor trebuie efectuată de către utilizator, din clientul de email.
4.1.2.2 Integrarea cu Microsoft Outlook, Outlook Express şi Windows Mail
Integrarea ESET NOD32 Antivirus cu clienţi de email sporeşte nivelul protecţiei active împotriva codului dăunător din mesajele de email. Dacă clientul dvs. de email este acceptat, această integrare se poate activa în ESET Smart Security. Dacă integrarea este activată, bara de instrumente ESET NOD32 Antivirus este introdusă direct în clientul de email, permiţând o protecţie mai eficientă a comunicării prin email. Setările de integrare sunt disponibile în secţiunea Setare > Intrare în tot arborele de setare avansată… > Diverse > Integrare client email. Această fereastră de dialog vă permite să activaţi integrarea cu clienţii de email acceptaţi. Clienţii de email acceptaţi actualmente includ Microsoft Outlook, Outlook Express şi Windows Mail.
Protecţia email se porneşte prin activarea casetei de selectare Activează protecţia email din ramificaţia Setare avansată (F5) > Antivirus şi antispyware > Protecţie email.
4.1.2.2.1 Adăugarea mesajelor etichetă la un corp de mesaj email
Fiecare email controlat de ESET NOD32 Antivirus poate fi marcat prin adăugarea unui mesaj etichetă la subiectul sau la corpul mesajului email. Această caracteristică sporeşte nivelul de credibilitate pentru destinatar şi, dacă se detectează o infiltrare, aceasta oferă informaţii valoroase despre nivelul de ameninţare al mesajului de email/expeditorului respectiv.
Opţiunile pentru această funcţionalitate sunt disponibile în secţiunea Setare avansată > Protecţie antivirus > Protecţie email. Programul poate adăuga mesaje etichetă la mesajele email primite şi citite, dar şi adăuga mesaje etichetă la mesajele email trimise. De asemenea, utilizatorul are posibilitatea să decidă dacă mesajele etichetă trebuie adăugate la toate mesajele de email, numai la cele infectate sau la niciunul.
În plus, ESET NOD32 Antivirus permite utilizatorului să adauge mesaje la subiectul original al mesajelor infectate. Pentru a activa adăugarea la subiect, selectaţi opţiunile Adaugă notă la subiectul mesajelor email infectate primite şi citite şi Adaugă notă la subiectul mesajelor email infectate trimise.
Conţinutul notificărilor poate fi modificat în câmpul Şablon adăugat la subiectul mesajelor email infectate. Modificările menţionate mai sus pot ajuta la automatizarea procesului de filtrare a mesajelor email infectate, deoarece vă permite să filtraţi mesajele email cu un anumit subiect (presupunând că această opţiune este acceptată de clientul dvs. de email) într‑un director separat.
4.1.2.3 Eliminarea infiltrărilor
Dacă se primeşte un mesaj de email infectat, este afişată o fereastră de alertă. Fereastra de alertă prezintă numele expeditorului, mesajul email şi numele infiltrării. În partea de jos a ferestrei sunt disponibile următoarele opţiuni pentru obiectul detectat: Curăţare, Ştergere şi Păstrare. Pentru majoritatea cazurilor, vă recomandăm să selectaţi Curăţare sau Ştergere. În situaţii deosebite, când doriţi să primiţi fişierul infectat, selectaţi Păstrare. Dacă este activat modul Curăţare strictă, se afişează o fereastră de informare fără opţiuni disponibile pentru obiectele infectate.
4.1.3 Protecţia pentru acces Web
Conectivitatea Internet este o caracteristică standard într‑un computer personal. Din păcate, aceasta a devenit, de asemenea, mijlocul principal de transferare a codului dăunător. Din această cauză, este esenţial să acordaţi o atenţie deosebită protecţiei pentru accesul Web. Recomandăm cu insistenţă ca opţiunea Activează protecţie acces Web să fie activată. Această opţiune este amplasată în Setare avansată (F5) > Protecţie antivirus şi antispyware > Protecţie acces Web.
15
4.1.3.1 HTTP
Funcţia principală a protecţiei pentru accesul Web este monitorizarea comunicării dintre browserele Internet şi serverele la distanţă, care respectă regulile protocolului HTTP (Hypertext Transfer Protocol). ESET NOD32 Antivirus este configurat în mod implicit să folosească standardele HTTP pentru majoritatea browserelor Internet. Totuşi, opţiunile de setare pentru verificarea HTTP pot fi modificate parţial în secţiunea Protecţie acces Web > HTTP. În fereastra Setare filtru HTTP puteţi activa sau dezactiva verificarea HTTP cu opţiunea Activare verificare HTTP. De asemenea, puteţi defini numărul de porturi utilizate de sistem pentru comunicarea HTTP. În mod implicit, se utilizează numerele de porturi 80, 8080 şi 3128. Traficul HTTP prin fiecare port se poate detecta şi scana în mod automat prin adăugarea de numere de porturi suplimentare separate prin virgulă.
4.1.3.1.1 Adrese blocate/excluse
Setarea verificării HTTP vă permite să creaţi liste definite de utilizator cu liste definite de adrese URL (Uniform Resource Locator) Blocate şi Excluse.
Ambele ferestre de dialog conţin butoanele Adăugare, Editare, Eliminare şi Export, care vă permit să gestionaţi şi să întreţineţi cu uşurinţă listele de adrese specificate. Dacă o adresă cerută de utilizator este în lista de adrese blocate, accesarea acestei adrese nu va fi posibilă. Pe de altă parte, adresele din lista de adrese excluse sunt accesate fără a se face verificarea pentru cod dăunător. În ambele liste se pot utiliza simbolurile speciale * (asterisc) şi ? (semn de întrebare). Asteriscul înlocuieşte orice şir de caractere, iar semnul de întrebare înlocuieşte orice simbol. Se va acorda o atenţie specială la specificarea adreselor excluse, deoarece lista trebuie să conţină numai adresele de încredere şi sigure. În mod similar, este necesar să vă asiguraţi că simbolurile * şi ? sunt utilizate corect în listă.
4.1.3.1.2 Browsere Web
ESET NOD32 Antivirus conţine şi caracteristica Browsere Web, care permite utilizatorului să definească dacă aplicaţia dată este sau nu este un browser. Dacă o aplicaţie este marcată ca browser de către utilizator, întreaga comunicaţie de la această aplicaţie este monitorizată, indiferent de numerele de porturi implicate în comunicare.
Caracteristica Browsere Web este complementară celei de verificare HTTP, deoarece verificarea HTTP are loc numai pentru porturi predefinite. Totuşi, multe servicii Internet utilizează modificarea dinamică sau numere de porturi necunoscute. Ţinând cont de acest lucru, caracteristica Browsere Web poate stabili controlul comunicărilor prin porturi indiferent de parametrii de conectare.
Lista de aplicaţii marcate ca browsere se poate accesa direct din submeniul Browsere Web a ramificaţiei HTTP. Această secţiune mai conţine submeniul Mod Activ, ce defineşte modul de verificare pentru browserele Internet. Modul Activ este util deoarece examinează datele transferate ca întreg. Dacă nu este activat, comunicarea aplicaţiilor este monitorizată gradat, în loturi. Acest lucru diminuează eficienţa procesului de verificare a datelor, dar oferă o compatibilitate sporită pentru aplicaţiile listate. Dacă nu apar probleme la utilizarea acestuia, vă recomandăm să activaţi modul de verificare activă prin bifarea casetei de selectare de lângă aplicaţia dorită.
16
4.1.4 Scanarea calculatorului
Dacă bănuiţi că vi s‑a infectat calculatorul (acesta se comportă anormal), rulaţi o scanare de computer la cerere, pentru a examina computerul pentru infiltrări. Din punctul de vedere al securităţii, este esenţial ca scanările de computer să ruleze nu numai când se suspectează o infiltrare, ci în mod regulat, ca parte a măsurilor de securitate de rutină. Scanările regulate oferă detectarea infiltrărilor care nu au fost detectate de scannerul în timp real în momentul salvării acestora pe disc. Acest lucru se poate întâmpla dacă scannerul în timp real era dezactivat în momentul infectării sau dacă baza de date de semnături era veche.
Vă recomandăm să rulaţi o scanare la cerere cel puţin o dată sau de două ori pe lună. Scanarea se poate configura ca o sarcină programată în Instrumente > Orar.
4.1.4.1 Tipurile de scanare
Sunt disponibile două tipuri. Scanare standard scanează rapid sistemul, fără a necesita configurarea suplimentară a parametrilor de scanare. Scanare personalizată… permite utilizatorului să selecteze oricare din profilele de scanare predefinite, dar şi să aleagă obiecte de scanare din structura arbore.
4.1.4.1.1 Scanarea standard
Scanarea standard este o metodă prietenoasă pentru utilizator care‑i permite să lanseze rapid o scanare de computer şi să cureţe fişiere infectate fără a necesita intervenţia sa. Avantajele principale constau în funcţionarea uşoară fără o configurare de scanare detaliată. Scanarea standard verifică toate fişierele de pe unităţile locale şi curăţă sau şterge automat infiltrările detectate. Nivelul de curăţare este setat automat la valoarea implicită. Pentru mai multe informaţii detaliate despre tipurile de curăţare, consultaţi secţiunea Curăţarea.
Profilul de scanare standard este conceput pentru utilizatori care doresc să‑şi scaneze computerele rapid şi uşor. Acesta oferă o soluţie eficientă de scanare şi curăţare, fără a necesita un proces extins de configurare.
4.1.4.1.2 Scanarea personalizată
Scanarea personalizată este o soluţie optimă dacă doriţi să specificaţi parametri de scanare precum ţintele şi metodele de scanare. Avantajul scanării personalizate constă în capacitatea de a configura detaliat parametrii. Configuraţiile se pot salva în profile de scanare definite de utilizator, care pot fi utile dacă scanarea se efectuează în mod repetat, cu aceiaşi parametri definiţi de utilizator.
Pentru a selecta ţintele de scanare, utilizaţi meniul verticalpentru caracteristica de selectare rapidă a ţintei sau selectaţi ţinte din structura arbore ce prezintă toate dispozitivele disponibile pe computer. În plus, puteţi alege unul dintre cele trei niveluri de curăţare
executând clic pe Setare... Î > Curăţare. Dacă vă interesează numai scanarea sistemului, fără efectuarea unor acţiuni suplimentare, bifaţi caseta de selectare Scanare fără curăţare.
Efectuarea scanărilor de computer utilizând modul de scanare personalizată este adecvată pentru utilizatori avansaţi, ce au experienţă anterioară în utilizarea programelor antivirus.
4.1.4.2 Ţinte de scanare
Meniul vertical Ţinte de scanare vă permite să selectaţi fişiere, directoare şi dispozitive (discuri) ce trebuie scanate pentru viruşi.
Utilizând opţiunea de meniu pentru ţinte de scanare rapidă, puteţi selecta următoarele ţinte:
Unităţi locale – controlează toate unităţile de disc locale
Medii amovibile – dischete, dispozitive de stocare USB, CD/DVD
Unităţi de reţea – toate unităţile mapate
De asemenea, o ţintă de scanare poate fi specificată mai precis introducând calea spre directorul sau fişierul/fişierele pe care doriţi să îl/le includeţi în scanare. Selectaţi ţintele din structura arbore ce prezintă toate dispozitivele disponibile pe computer.
4.1.4.3 Profile de scanare
Parametrii de scanare computer preferaţi se pot salva în profile. Avantajul creării profilelor de scanare este că acestea pot fi utilizate în viitor în mod regulat pentru scanare. Vă recomandăm să creaţi atâtea profile (cu ţinte de scanare diferite, metode de scanare diferite şi alţi parametri) câte foloseşte utilizatorul în mod regulat.
Pentru a crea un profil nou ce poate fi utilizat în mod repetat la scanările viitoare, navigaţi la Setare avansată (F5) > Scanare computer la cerere. Faceţi clic pe butonul Profile... din dreapta pentru a afişa lista de profile de scanare existente şi opţiunea de creare a unui profil nou. Următoarea opţiune Setare parametri motor
17
ThreatSense descrie fiecare parametru de setare scanare. Acest lucru vă va ajuta să creaţi un profil de scanare adecvat necesităţilor dvs.
Exemplu: Să presupunem că doriţi să creaţi propriul profil de scanare, iar configurarea atribuită profilului Smart scan este parţial adecvată. Dar nu doriţi să scanaţi pachete de rutină sau aplicaţii potenţial periculoase şi doriţi şi să aplicaţi curăţarea strictă. În fereastra Profile de configurare, faceţi clic pe butonul Adăugare.... Introduceţi numele profilului nou în câmpul Nume profil şi selectaţi Smart scan din meniul vertical Copiere setări din profilul: meniu vertical. Ajustaţi apoi restul parametrilor pentru a corespunde cerinţelor dvs.
4.1.5 Setarea parametrilor pentru motorul ThreatSense
ThreatSense este numele tehnologiei alcătuite din metode complexe de detectare a ameninţărilor. Această tehnologie este proactivă, adică oferă protecţie inclusiv în faza incipientă de răspândire a unei ameninţări noi. Ea foloseşte o combinaţie de mai multe metode (analiză de cod, emulare de cod, semnături generice, semnături de viruşi) care funcţionează împreună pentru a îmbunătăţi semnificativ securitatea sistemului. Motorul de scanare poate controla simultan mai multe fluxuri de date, maximizând rata de eficienţă şi de detecţie. De asemenea, tehnologia ThreatSense elimină cu succes rootkit‑urile.
Opţiunile de setare a tehnologiei ThreatSense permit utilizatorului să specifice mai mulţi parametri de scanare:
tipurile şi extensiile de fişiere ce urmează a fi scanate ▪
combinaţia dintre diverse metode de detecţie ▪
nivelurile de curăţare etc. ▪
Pentru a intra în fereastra de setare, faceţi clic pe butonul Setare... amplasat în fereastra de setare din oricare modul care foloseşte tehnologia ThreatSense (vezi mai jos). Este posibil ca diferite scenarii de securitate să necesite diferite configuraţii. Ţinând cont de acest lucru, ThreatSense se poate configura individual pentru următoarele module de protecţie:
Protecţie în timp real sistem de fişiere ▪
Verificare fişier la pornire sistem ▪
Protecţie email ▪
Protecţie acces Web ▪
Scanare computer la cerere ▪
Parametrii ThreatSense sunt optimizaţi pentru fiecare modul şi modificarea acestora poate influenţa semnificativ funcţionarea sistemului. De exemplu, modificarea parametrilor pentru scanare permanentă a pachetelor de rutină sau activarea euristicii avansate în modulul de protecţie în timp real a sistemului de fişiere poateconduce la o încetinire a sistemului (în mod normal, numai fişierele nou create se scanează folosind aceste metode). Prin urmare, recomandăm să lăsaţi parametrii ThreatSense impliciţi nemodificaţi pentru toate modulele, cu excepţia Scanare computer.
4.1.5.1 Setarea obiectelor
Secţiunea Obiecte vă permite să definiţi ce componente de computer şi fişiere vor fi scanate pentru infiltrări.
Memorie operaţională – scanează pentru ameninţări ce atacă memoria operaţională a sistemului.
Sectoare de boot – scanează sectoare de boot pentru prezenţa viruşilor în sectorul principal de încărcare
Fişiere – furnizează scanarea tuturor tipurilor comune de fişiere (programe, imagini, audio, fişiere video, fişiere de baze de date etc.)
Fişiere de email – scanează fişiere speciale în care sunt conţinute mesaje de email
Arhive – furnizează scanarea fişierelor comprimate în arhive (.rar, .zip, .arj, .tar etc.)
Arhive SFX – scanează fişiere care sunt cuprinse în fişierele arhivă SFX, dar care sunte prezentate de regulă cu o extensie .exe
Pachete de rutină – pachetele de rutină (spre deosebire de tipurile de arhivă standard) se decomprimă în memorie, în completare la pachetele standard statice (UPX, yoda, ASPack, FGS etc.).
4.1.5.2 Opţiuni
În secţiunea Opţiuni, utilizatorul poate selecta metodele de folosit la scanarea sistemului după infiltrări. Sunt disponibile următoarele opţiuni:
Semnături – Semnăturile pot detecta şi identifica infiltrarea cu exactitate şi credibilitate, după numele acestora, utilizând semnături de viruşi.
Euristică – Euristica este un algoritm ce analizează activitatea (dăunătoare) a programelor. Avantajul principal al detecţiei euristice constă în capacitatea de a detecta software dăunător nou ce nu exista anterior sau care nu a fost inclus în lista de viruşi cunoscuţi (baza de semnături).
Euristică avansată – Euristica avansată cuprinde un algoritm euristic unic dezvoltat de ESET şi optimizat pentru detectarea viermilor şi troienilor scrişi în limbaje de programare de nivel ridicat. Datorită euristicii avansate, detectarea inteligentă a programului este semnificativ mai ridicată.
18
Adware/Spyware/Riskware – Această categorie cuprinde software care colectează diferite informaţii sensibile despre utilizatori, fără consimţământul informat al acestora. Această categorie mai cuprinde software care afişează material publicitar.
Aplicaţii potenţial periculoase – Aplicaţii potenţial periculoase reprezintă clasificarea folosită pentru software comercial, legitim. Aici intră programe precum instrumente de acces la distanţă, acesta fiind motivul pentru care opţiunea este dezactivată în mod implicit.
Aplicaţii potenţial nedorite – Aplicaţiile potenţial nedorite nu sunt neapărat destinate să fie dăunătoare, dar ele pot afecta în mod negativ performanţele computerului. Aceste aplicaţii necesită, de obicei, permisiune pentru instalare. Dacă ele sunt prezente în calculator, sistemul se comportă diferit (comparativ cu starea anterioară instalării acestora). Modificările cele mai importante includ ferestre pop‑up nedorite, activarea şi rularea de procese ascunse, creşterea utilizării resurselor de sistem, modificări ale rezultatelor căutării şi aplicaţii care comunică cu servere la distanţă.
4.1.5.3 Curăţarea
Setările de curăţare determină comportamentul scannerului în timpul curăţării fişierelor infectate. Există 3 niveluri de curăţare:
Fără curăţareFişierele infectate nu se curăţă automat. Programul va afişa o fereastră de avertizare şi va permite utilizatorului să aleagă o acţiune.
Nivel implicitProgramul va încerca curăţarea sau ştergerea automată a unui fişier infectat. Dacă nu se poate selecta automat acţiunea corectă, programul va oferi o gamă de acţiuni de urmat. De asemenea, gama deacţiuni de urmat va fi afişată dacă o acţiune predefinită nu a putut fi terminată.
Curăţare strictăProgramul va curăţa sau va şterge toate fişierele infectate (inclusiv arhivele). Singura excepţie o constituie fişierele de sistem. Dacă nu există posibilitatea de a le curăţa, utilizatorului i se oferă o acţiune de urmat într‑o fereastră de avertizare.
Avertisment:În modul Implicit, fişierul de arhivă este şters în totalitate numai dacă acesta conţine fişiere infectate. Dacă arhiva conţine şi fişiere legitime, aceasta nu va fi ştearsă. Dacă este detectat un fişier arhivă infectat în modul Curăţare strictă, arhiva va fi ştearsă în întregime, chiar dacă sunt prezente şi fişiere curate
4.1.5.4 Extensii
O extensie este o parte din numele de fişier, delimitată prin punct. Extensia defineşte tipul şi conţinutul fişierului. Această secţiune din setarea parametrilor ThreatSense vă permite să definiţi tipurile de fişiere de scanat.
În mod implicit, sunt scanate toate fişierele, indiferent de extensia acestora. În lista de fişiere excluse de la scanare se poate adăuga orice extensie. Dacă este debifată caseta de selectare Scanează toate fişierele, lista se modifică pentru a arăta toate extensiile de fişier scanate. Prin utilizarea butoanelor Adăugare şi Eliminare puteţi activa sau interzice scanarea extensiilor dorite.
Pentru a activa scanarea fişierelor fără extensie, selectaţi opţiunea Scanare fişiere fără extensie.
Excluderea fişierelor de la scanare are rolul său dacă scanarea anumitor tipuri de fişier duce la funcţionarea incorectă a programului care utilizează extensiile. De exemplu, poate fi recomandabil să excludeţi extensiile .edb, .eml şi .tmp atunci când folosiţi serverul MS Exchange.
4.1.6 Se detectează o infiltrare
Infiltrările pot ajunge în sistem prin diverse puncte de intrare; pagini Web, directoare partajate, prin email sau de la dispozitivele de computer amovibile (USB, discuri externe, CD‑uri, DVD‑uri, dischete etc.).
În cazul în care calculatorul prezintă semne de infecţie malware, de ex. este încetinit, îngheaţă des etc., vă recomandăm următoarele:
Deschideţi ESET NOD32 Antivirus şi faceţi clic pe ▪ Scanare calculator
Faceţi clic pe ▪ Scanare standard (pentru informaţii suplimentare, consultaţi secţiunea Scanarea standard).
După terminarea scanării, consultaţi logul pentru a vedea numărul ▪de fişiere scanate, infectate şi curăţate.
Dacă doriţi să scanaţi numai o parte a discului, faceţi clic pe Scanare personalizată aşi selectaţi ţintele ce trebuie scanate pentru viruşi.
Ca exemplu general despre cum sunt gestionate infiltrările în ESET Smart Security, să presupunem că este detectată o infiltrare de către monitorizarea în timp real a sistemului de fişiere, care utilizează nivelul de curăţare implicit. Acesta va încerca să cureţe sau să şteargă fişierul. Dacă nu există o acţiune predefinită de urmat pentru modulul de protecţie în timp real, vi se va cere să selectaţi o opţiune într‑o fereastră de alertă. De obicei, sunt disponibile opţiunile Curăţare, Ştergere şi Păstrare. Nu vă recomandăm să selectaţi Păstarre, deoarece fişierele infectate vor rămâne neatinse. Singura excepţie este atunci când sunteţi sigur că fişierul este inofensiv şi a fost detectat din greşeală.
19
Curăţare şi ştergereAplicaţi curăţarea dacă un fişier curat a fost atacat de un virus care a ataşat cod dăunător fişierului curăţat. În acest caz, încercaţi mai întâi să curăţaţi fişierul infectat pentru a‑l readuce la starea iniţială. Fişierul va fi şters dacă este format exclusiv din cod dăunător.
Dacă un fişier infectat este „blocat” sau este utilizat de un proces de sistem, de obicei va fi şters numai după ce este eliberat (de obicei după o repornire a sistemului).
Ştergere fişiere în arhiveÎn modul de curăţare implicit, va fi ştearsă arhiva în totalitate numai dacă aceasta conţine fişiere infectate şi niciun fişier curat. Cu alte cuvinte, arhivele nu sunt şterse dacă ele conţin şi fişiere curate inofensive. Totuşi, acordaţi atenţie atunci când efectuaţi o scanare de curăţare strictă – la curăţarea strictă arhiva va fi ştearsă dacă aceasta conţine cel puţin un fişier infectat, indiferent de starea celorlalte fişiere din arhivă.
4.2 Actualizarea programului
Actualizarea regulată a sistemului constituie condiţia de bază pentru obţinerea nivelului maxim de securitate oferit de ESET Smart Security. Modulul actualizare asigură faptul că programul este întotdeauna la zi. Acest lucru se efectuează în două moduri – prin actualizarea bazei de semnături şi prin actualizarea componentelor sistemului.
Informaţiile despre starea actualizării curente pot fi găsite făcând clic pe Actualizare – inclusiv versiunea curentă a bazei de semnături şi informaţii despre necesitatea actualizării acesteia. În plus, este disponibilă opţiunea de activare imediată a procesului de actualizare – Actualizare bază de semnături – precum şi opţiunile de bază pentru setarea actualizării, cum ar fi numele de utilizator şi parola pentru accesarea serverelor de actualizare ale ESET.
De asemenea, fereastra cu informaţii conţine detalii precum data şi ora celei mai recente actualizări reuşite şi numărul bazei de viruşi. Această indicaţie numerică este o legătură activă către site‑ul Web ESET, care listează toate semnăturile adăugate în cadrul actualizării date.
NOTĂ: Numele de utilizator şi parola sunt furnizate de către ESET după achiziţionarea ESET Smart Security.
4.2.1 Setarea actualizării
Secţiunea de setare a actualizării specifică informaţiile despre sursa actualizării, precum serverele de actualizare şi datele de autentificare pentru aceste servere. În mod implicit, câmpul Server actualizare: este setat la Alegere automată. Această valoare asigură descărcarea automată a fişierelor de actualizare din serverul de actualizare ESET luând în considerare încărcarea cea mai redusă a traficului de reţea. Opţiunile pentru setarea actualizării sunt disponibile în arborele Setare avansată (F5), sub Actualizare.
Lista de servere de actualizare existente curent poate fi accesată prin intermediul meniului vertical din Server de actualizare: meniu vertical. Pentru a adăuga un server de actualizare nou, faceţi clic pe Editare... în secţiunea Setări actualizate pentru profilul selectat şi apoi pe butonul Adăugare.
Autentificarea pentru serverele de actualizare se acordă prin Numele de utilizator şi Parola care au fost generate şi trimise utilizatorului de către ESET după achiziţionarea licenţei de produs.
20
4.2.1.1 Profilele de actualizare
Pentru diverse configuraţii de actualizare, puteţi crea profile de actualizare definite de utilizator care pot fi folosite pentru o sarcină de actualizare dată. Crearea de profile de actualizare diverse este utilă în special pentru utilizatorii mobili, deoarece proprietăţile conexiunii Internet se modifică în mod de regulat. Modificând sarcina de actualizare, utilizatorii mobili pot specifica faptul că dacă nu este posibilă actualizarea programului folosind configuraţia specificată în Profilul meu, actualizarea se va efectua folosind u profil alternativ.
Meniul vertical Profil selectat afişează profilul selectat curent. În mod implicit, această înregistrare este setată la opţiunea Profilul meu. Pentru a crea un profil nou, faceţi clic pe butonul Profile..., apoi pe butonul Adăugare... şi introduceţi propriul dvs. Nume de profil. La crearea unui profil nou, puteţi copia setări dintr‑un profil existent selectându‑l din meniul vertical Copiere setări din profilul:.
În cadrul setării profilului, puteţi specifica serverul de actualizare la care programul se va conecta şi va descărca actualizări; poate fi folosit orice server din lista de servere disponibile sau poate fi adăugat un server nou. Lista de servere de actualizare existente poate fi accesată prin intermediul meniului vertical din Server de actualizare: ‑. Pentru a adăuga un server de actualizare nou, faceţi clic pe Editare… în secţiunea Setări actualizate pentru profilul selectat şi apoi pe butonul Adăugare.
4.2.1.2 Setarea actualizării avansate
Pentru a vizualiza secţiunea Setare actualizare avansată, faceţi clic pe butonul Setare.... Opţiunile pentru setarea actualizării avansate includ configurarea modului de actualizare, a proxy‑ului HTTP, a LAN‑ului şi a copiei fişierelor de actualizare.
4.2.1.2.1 Modul de actualizare
Fila Mod actualizare conţine opţiuni corelate cu actualizarea componentelor programului.
În secţiunea Actualizare componentă program sunt disponibile trei opţiuni:
Nu actualiza niciodată componentele programului ▪
Actualizează întotdeauna componentele programului ▪
Întreabă înainte de a descărca componentele programului ▪
Selectarea opţiunii Nu actualiza niciodată componentele programului asigură faptul că, după publicarea de către ESET a unei actualizări noi de componentă de program, aceasta nu va fi descărcată şi nicio actualizare de componentă de program nu va avea loc pe staţia de lucru dată. Opţiunea Actualizează întotdeauna componentele programului presupune faptul că actualizările componentelor programului vor fi efectuate ori de câte ori este disponibilă o actualizare nouă pe serverele de actualizare ESET şi că se va face upgrade pentru componentele programului la versiunea descărcată.
Selectaţi a treia opţiune, Întreabă înainte de a descărca componentele programului pentru a vă asigura faptul că programul îi va solicita utilizatorului confirmarea de descărcare a actualizărilor
componentelor programului în momentul în care astfel de actualizări sunt disponibile. În acest caz, va fi afişată o fereastră de dialog care conţine informaţii despre actualizările de componente de program disponibile, cu opţiunea de confirmare sau refuzare a acestora. Dacă se confirmă, actualizările sunt descărcate şi componentele de program noi vor fi instalate.
Opţiunea implicită pentru o actualizare a componentelor programului este Întreabă înainte de a descărca componentele programului.
După instalarea unei actualizări a componentelor programului, este necesar să reporniţi computerul pentru a asigura funcţionalitatea completă a tuturor modulelor. Secţiunea Reporneşte după upgrade componentă program vă permite să selectaţi una dintre următoarele trei opţiuni:
Niciodată nu reporni computerul ▪
Solicită repornire computer dacă este necesar ▪
Dacă este necesar, reporneşte computerul fără notificare ▪
Opţiunea implicită pentru repornire este Solicită repornire computer dacă este necesar. Selectarea celor mai adecvate opţiuni pentru actualizările componentelor programului în cadrul filei Mod actualizare depinde de fiecare staţie de lucru în parte, deoarece acesta este locul unde urmează să se aplice aceste setări. Luaţi în considerare faptul că există diferenţe între staţii de lucru şi servere – de exemplu repornirea automată a serverului după un upgrade de program poate cauza dauna grave.
4.2.1.2.2 Server proxy
Pentru a accesa opţiunile serverului proxy pentru profilul de actualizare dat: Faceţi clic pe Actualizare în arborele Setare avansată (F5) şi apoi faceţi clic pe butonul Setare... din dreapta secţiunii Setare actualizare avansată. Faceţi clic pe fila Proxy HTTP şi selectaţi una dintre următoarele trei opţiuni:
Utilizează setări globale server proxy ▪
Nu utiliza server proxy ▪
Conectare printr‑un server proxy ▪ (conexiune definită de proprietăţile conexiunii)
Selectarea opţiunii Utilizează setări globale server proxy presupune aplicarea tuturor opţiunilor de configurare a serverului proxy deja specificate în ramificaţia Diverse > Server proxy a arborelui Setare avansată.
21
Selectaţi opţiunea Nu utiliza server proxy pentru a defini explicit nefolosirea niciunui server proxy pentru actualizarea ESET Smart Security.
Opţiunea Conectare printr‑un server proxy trebuie aleasă dacă un server proxy urmează să fie folosit pentru actualizarea ESET NOD32 Antivirus şi acesta este diferit de serverul proxy specificat în setările globale (Diverse > Server proxy). În acest caz trebuie specificate setări suplimentare: adresa serverului proxy, portul de comunicare plus numele de utilizator şi parola pentru serverul proxy, dacă este necesar.
Această opţiune trebuie selectată şi dacă serverul proxy nu a fost setat global, dar modulul de actualizare a ESET NOD32 Antivirus se va conecta la un server proxy.
Setarea implicită pentru serverul proxy este Utilizează setări globale server proxy.
4.2.1.2.3 Conectarea la LAN
Atunci când actualizaţi dintr un server local pe care se execută un sistem de operare bazat pe‑NT, autentificarea pentru fiecare conexiune în parte este necesară în mod implicit. În majoritatea cazurilor, un cont de sistem local nu deţine suficiente drepturi de acces pentru directorul oglindă (care conţine copii ale fişierelor de actualizare). În acest caz, introduceţi numele de utilizator şi parola în secţiunea de setare a actualizării sau specificaţi un cont existent din care programul va accesa serverul de actualizare (oglindă).
Pentru a configura un astfel de cont, faceţi clic pe fila LAN. Secţiunea Conectare la LAN ca oferă opţiunile Cont de sistem (implicit), Utilizator curent şi Utilizator specificat.
Selectaţi opţiunea Cont de sistem pentru a folosi contul de sistem pentru autentificare. În mod normal, nu are loc niciun proces de autentificare dacă nu există date de autentificare furnizate în secţiunea principală a setării de actualizare.
Pentru a vă asigura că programul se autorizează automat folosind contul unui utilizator conectat curent, selectaţi Utilizator curent. Dezavantajul acestei soluţii este acela că programul nu se poate conecta la serverul de actualizare dacă nu există niciun utilizator conectat curent.
Selectaţi Utilizator specificat dacă doriţi ca programul să folosească un anumit cont de utilizator pentru autentificare.
Opţiunea implicită pentru conexiunea LAN este Cont de sistem.
Avertisment:Atunci când este activată fie opţiunea Utilizator curent, fie opţiunea Utilizator specificat, este posibil să apară o eroare la înlocuirea identităţii din program cu cea a utilizatorului dorit. Din acest motiv vă recomandăm să introduceţi datele de autentificare în LAN în secţiunea principală a setării actualizării. În această secţiune a setării actualizării, datele de autentificare trebuie introduse după cum urmează: domeniu_nume\utilizator (dacă acesta este un grup de lucru, introduceţi grupdelucru_nume\nume) şi parola utilizatorului. Atunci când actualizaţi din versiunea HTTP a serverului local, nu este necesară nicio autentificare.
4.2.1.2.4 Creare copii actualizare – oglindă
ESET NOD32 Antivirus Business Edition permite utilizatorului să creeze copii ale fişierelor de actualizare care pot fi folosite pentru actualizarea altor staţii de lucru din reţea. Actualizarea staţiilor de lucru client dintr‑o oglindă optimizează raportul de încărcare şi economiseşte lăţimea de bandă a conexiunii Internet.
Opţiunile de configurare a oglinzii serverului local pot fi accesate (după adăugarea unei chei de licenţă valide în fereastra Manager de licenţe, amplasată în secţiunea Setare avansată a ESET Smart Security Business Edition) din secţiunea Setarea actualizării avansate:. (Pentru a accesa această secţiune, apăsaţi pe F5 şi faceţi clic pe Actualizare în arborele Setare avansată. Faceţi clic pe butonul Setare... de lângă Setare actualizare avansată: şi selectaţi fila Copie a fişierelor de actualizare.)
22
Primul pas în configurarea oglinzii este bifarea casetei de selectare Creare oglindă actualizare. Selectarea acestei opţiuni activează alte opţiuni de configurare a oglinzii, precum modul de accesare a fişierelor de actualizare şi calea de actualizare către fişierele oglindite.
Metodele de activare a oglinzii sunt descrise detaliat în capitolul următor, „Variante de accesare a oglinzii”. Momentan, reţineţi faptul că există două variante de bază pentru accesarea oglinzii – directorul cu fişiere de actualizare poate fi prezentat ca o oglindă a unui director partajat din reţea sau ca o oglindă a unui server HTTP.
Directorul dedicat stocării fişierelor de actualizare pentru oglindă este definit în secţiunea Director pentru stocare fişiere oglindite. Faceţi clic pe Director… pentru a răsfoi până la un director dorit din computerul local sau până la un director partajat din reţea. Dacă este necesară autorizarea pentru directorul specificat, datele acesteia trebuie furnizate în câmpurile Nume de utilizator şi Parolă. Numele de utilizator şi parola trebuie introduse în formatul domeniu/utilizator sau grup de lucru/utilizator. Reţineţi parolele corespunzătoare.
La specificarea configuraţiei detaliate a oglinzii, puteţi preciza, de asemenea, versiunile de limbă pentru care doriţi să descărcaţi copiile de actualizare. Setarea versiunii de limbă poate fi accesată din secţiunea Fişiere – Versiuni disponibile:.
4.2.1.2.4.1 Actualizarea din oglindă
Există două metode de bază de configurare a oglinzii – directorul cu fişiere de actualizare poate fi prezentat ca o oglindă a unui director partajat din reţea sau ca o oglindă a unui server HTTP.
Accesarea oglinzii folosind un server HTTP intern
Această configuraţie este cea implicită şi este specificată în configuraţia predefinită a programului. Pentru a permite accesarea oglinzii utilizând serverul HTTP, navigaţi la secţiunea Setare actualizare avansată (fila Copie a fişierelor de actualizare) şi selectaţi opţiunea Creare oglindă actualizare.
În secţiunea Setare avansată a filei Copie a fişierelor de actualizare puteţi specifica Portul de server unde va asculta serverul HTTP, precum şi tipul de Autentificare folosit de serverul HTTP. În mod implicit, Portul de server este setat la valoarea 2221. Opţiunea Autentificare defineşte metoda de autentificare folosită pentru accesarea fişierelor de actualizare. Sunt disponibile următoarele opţiuni: NICIUNA, De bază şi NTLM. Selectaţi opţiunea De bază pentru a folosi codarea base64 împreună cu autentificarea de bază cu nume de utilizator şi parolă. Opţiunea NTLM oferă o metodă de codificare sigură. Pentru autentificare se foloseşte numele de utilizator creat staţia de lucru care partajează fişierele de actualizare. Setarea implicită este NICIUNA, care permite accesul la fişierele de actualizare fără a mai fi nevoie de autentificare.
Avertisment:Dacă doriţi să permiteţi accesul la fişierele de actualizare prin intermediul serverului HTTP, directorul oglindă trebuie să fie amplasat pe acelaşi computer cu instanţa ESET NOD32 Antivirus care îl creează.
După terminarea configurării oglinzii, accesaţi staţiile de lucru şi adăugaţi un server de actualizare nou cu formatul http://adresa_IP_a_serverului_dvs:2221. Pentru a proceda astfel, urmaţi paşii de mai jos:
Deschideţi ▪ Setare avansată ESET NOD32 Antivirus şi faceţi clic pe ramificaţia Actualizare.
Faceţi clic pe ▪ Editare… din dreapta meniului vertical Server de actualizare şi adăugaţi un server nou folosind următorul format: http://adresa_IP_a_serverului_dvs:2221
Selectaţi acest server adăugat recent din lista de servere de ▪actualizare.
Accesarea oglinzii prin intermediul partajărilor de sistem
Mai întâi trebuie creat un director partajat pe un dispozitiv local sau de reţea. La crearea directorului pentru oglindă, este necesar să furnizaţi acces la „scriere” utilizatorului care va salva fişierele în director şi acces la „citire” tuturor utilizatorilor care vor actualiza ESET NOD32 Antivirus din directorul oglindă.
Continuaţi cu configurarea accesului la oglindă în secţiunea Setare actualizare avansată (fila Copie a fişierelor de actualizare) dezactivând opţiunea Furnizaţi fişierele de actualizare prin serverul HTTP intern. Această opţiune este activată implicit în pachetul de instalare a programului.
Dacă directorul partajat este amplasat pe un alt computer din reţea, trebuie să specificaţi date de autentificare pentru accesarea computerului respectiv. Pentru a specifica datele de autentificare, deschideţi Setare avansată ESET NOD32 Antivirus (F5) şi faceţi clic pe ramificaţia Actualizare. Faceţi clic pe butonul Setare... şi apoi pe fila LAN. Această setare coincide cu cea pentru actualizare, care este descrisă în capitolul „Conectarea la LAN”.
După finalizarea configurării oglinzii, continuaţi cu staţiile de lucru şi setaţi \\UNC\CALE ca server de actualizare. Această operaţie poate fi efectuată după cum urmează:
Deschideţi Setare avansată ESET NOD32 Antivirus (F5) şi faceţi clic ▪pe Actualizare.
Faceţi clic pe ▪ Editare... lângă Server de actualizare şi adăugaţi un server nou utilizând formatul \\UNC\CALE.
Selectaţi acest serveradăugat recent din lista de servere de actualizare. ▪
NOTĂ: Pentru a asigura funcţionarea corespunzătoare, calea către directorul oglindă trebuie specificată ca o cale UNC. Este posibil ca actualizările din unităţile mapate să nu funcţioneze.
23
4.2.1.2.4.2 Depanarea problemelor la actualizarea din oglindă
În funcţie de metoda de accesare a directorului oglindă, este posibil să apară diverse tipuri de probleme. În majoritatea cazurilor, problemele apărute în timpul unei actualizări dintr‑un server oglindă sunt cauzate de următoarele: specificarea incorectă a opţiunilor directorului oglindă, date de autentificare incorecte pentru directorul oglindă, configurarea incorectă pe staţii de lucru locale care încearcă să descarce fişiere de actualizare din oglindă sau o combinaţie a acestor cauze. Aici vă oferim o prezentare a celor mai frecvente probleme care pot apărea în timpul unei actualizări din oglindă:
ESET NOD32 Antivirus raportează o eroare la conectarea la ▪serverul oglindă – probabil cauzată de specificarea incorectă a serverului de actualizare (calea de reţea către directorul oglindă) din care staţiile de lucru locale descarcă actualizări. Pentru a verifica directorul, faceţi clic (în Windows) pe meniul Start, apoi pe Executare, introduceţi numele directorului şi faceţi clic pe OK. Trebuie să se afişeze conţinutul directorului.
ESET NOD32 Antivirus solicită un nume de utilizator şi o ▪parolă – probabil cauzată de introducerea incorectă a datelor de autentificare (nume de utilizator şi parolă) în secţiunea de actualizare. Numele de utilizator şi parola sunt folosite pentru a acorda acces la serverul de actualizare, din care programul se actualizează automat. Asiguraţi‑vă că datele de autentificare sunt corecte şi introduse în formatul corect. De exemplu domeniu/nume de utilizator sau grup de lucru/nume de utilizator plus parolele corespunzătoare. Dacă serverul oglindă poate fi accesat de „Oricine”, luaţi în considerare faptul că aceasta nu presupune acordarea accesului absolut tuturor utilizatorilor. „Oricine” nu presupune orice utilizator neautorizat, ci numai faptul că directorul respectiv poate fi accesat de către toţi utilizatorii domeniului. În concluzie, dacă directorul poate fi accesat de „Oricine”, va trebui, în continuare, să se introducă un nume de utilizator şi o parolă pentru domeniu în secţiunea de setare a actualizării.
ESET NOD32 Antivirus raportează o eroare la conectarea ▪la serverul oglindă – comunicarea prin portul definit pentru accesarea versiunii HTTP a oglinzii este blocată.
4.2.2 Cum se creează sarcini de actualizare
Actualizările pot fi declanşate manual selectând opţiunea Actualizare bază de semnături din fereastra cu informaţii care se afişează după ce faceţi clic pe opţiunea Actualizare din meniul principal.
De asemenea, actualizările pot fi executate ca sarcini planificate – configurarea unei sarcini planificate se efectuează în Instrumente > Planificator. În mod implicit, următoarele sarcini sunt activate în ESET Smart Security:
Actualizare automată periodică ▪
Actualizare automată după conexiune dialup ▪
Actualizare automată după conectare utilizator ▪
Fiecare dintre sarcinile de actualizare menţionate anterior pot fi modificate pentru a corespunde necesităţilor dvs. În afară de sarcinile de actualizare implicite, puteţi crea noi sarcini de actualizare cu o configuraţie definită de utilizator. Pentru detalii suplimentare despre crearea şi configurarea sarcinilor de actualizare, consultaţi capitolul „Planificatorul”.
4.3 Planificatorul
Planificatorul este disponibil dacă modul Avansat din ESET NOD32 Antivirus este activat. Planificatorul poate fi găsit în meniul principal al ESET NOD32 Antivirus ca un submeniu al secţiunii Instrumente. Planificatorul conţine un rezumat al tuturor sarcinilor planificate şi proprietăţile configurării acestora, precum data şi ora predefinite şi profilul de scanare folosit.
În mod implicit, în Planificator se afişează următoarele sarcini planificate:
Actualizare automată periodică ▪
Actualizare automată după conexiune dialup ▪
Actualizare automată după conectare utilizator ▪
Verificare fişiere cu pornire automată după conectare ▪utilizator
Verificare fişiere cu pornire automată după actualizare cu ▪succes a bazei de semnături
Pentru a edita configuraţia unei sarcini planificate existente (atât implicită, cât şi definită de utilizator), faceţi‑clic dreapta pe sarcină şi apoi clic pe Editare... sau selectaţi sarcina pe care doriţi să o modificaţi şi faceţi clic pe butonul Editare....
4.3.1 Scopul sarcinilor planificate
Planificatorul gestionează şi lansează sarcini planificate cu configuraţii şi proprietăţi predefinite. Configuraţia şi proprietăţile conţin informaţii precum data şi ora, precum şi profile specificate pentru folosire în timpul executării sarcinii.
4.3.2 Crearea de sarcini noi
Pentru a crea o sarcină nouă în Planificator, faceţi clic pe butonul Adăugare... sau faceţi clic dreapta şi selectaţi Adăugare... din meniul contextual. Sunt disponibile cinci tipuri de sarcini planificate:
Rulare aplicaţie externă ▪
Mentenanţă fişiere log ▪
Verificare fişier la pornire sistem ▪
Scanare computer la cerere ▪
Actualizare ▪
24
Deoarece Scanare computer la cerere şi Actualizare sunt sarcinile planificate utilizate cel mai frecvent, vom explica modul de adăugare a unei sarcini de actualizare noi.
În meniul vertical Sarcină programată: ‑selectaţi Actualizare. Faceţi clic pe Următorul şi introduceţi numele sarcinii în câmpul Nume sarcină:. Selectaţi frecvenţa de efectuare a sarcinii. Sunt disponibile următoarele opţiuni: O dată, Repetat, Zilnic, Săptămânal şi Declanşat de eveniment. În funcţie de frecvenţa selectată, vi se vor solicita diverşi parametri de actualizare. În continuare definiţi acţiunea de efectuat în cazul în care sarcina nu poate fi efectuată sau finalizată la ora planificată. Sunt disponibile următoarele trei opţiuni:
Aşteaptă până la următoarea oră programată ▪
Execută sarcina cât de curând posibil ▪
Execută sarcina imediat dacă intervalul scurs de la ultima execuţie ▪a sarcinii depăşeşte intervalul specificat (intervalul poate fi definit imediat utilizând caseta de defilare Interval sarcină)
În pasul următor este afişată o fereastră cu un rezumat al informaţiilor despre sarcina planificată curent; opţiunea Executare sarcină cu parametri specifici trebuie activată automat. Faceţi clic pe butonul Terminare.
Va apărea o fereastră de dialog care vă permite să alegeţi profile de utilizat pentru sarcina planificată. Aici puteţi specifica un profil principal şi unul profil alternativ; acesta din urmă se foloseşte în cazul în care sarcina nu poate fi finalizată folosind profilul principal. Confirmaţi făcând clic pe OK în fereastra Actualizare profile. Sarcina planificată nouă va fi adăugată la lista de sarcini planificate curente.
4.4 Carantina
Sarcina principală a carantinei este stocarea în siguranţă a fişierelor infectate. Fişierele trebuie plasate în carantină dacă nu pot fi curăţate, dacă ştergerea acestora nu prezintă siguranţă sau nu este recomandată sau dacă acestea sunt detectate în mod fals de ESET Smart Security.
Utilizatorul poate alege să plaseze în carantină orice fişier doreşte. Acest lucru se recomandă în cazul în care un fişier se comportă suspect, dar nu este detectat de scanner‑ul antivirus. Fişierele plasate în carantină pot fi trimise pentru analiză către laboratoarele ESET de viruşi.
Fişierele stocate în directorul carantinei pot fi vizualizate într‑un tabel care afişează data şi ora plasării în carantină, calea către locaţia iniţială a fişierului infectat, dimensiunea acestora exprimată în octeţi, motivul (adăugat de utilizatorul…) şi numărul de ameninţări (de exemplu dacă există o arhivă care conţine mai multe infiltrări).
4.4.1 Plasarea fişierelor în carantină
Programul plasează automat în carantină fişiere şterse (dacă nu aţi revocat această opţiune în fereastra de alertă). Dacă doriţi, puteţi plasa manual în carantină orice fişier suspect făcând clic pe butonul Adăugare.... În acest caz, fişierul iniţial nu este eliminat din locaţia sa iniţială. Meniul contextual poate fi folosit, de asemenea, în acest scop – faceţi‑clic dreapta în fereastra carantinei şi selectaţi opţiunea Adăugare....
4.4.2 Restaurarea din carantină
Fişierele aflate în carantină pot fi ulterior restaurate în locaţia de origine. Folosiţi caracteristica Restaurare; aceasta este disponibilă din meniul contextual făcând‑clic dreapta pe fişierul dat în fereastra carantinei. De asemenea, meniul contextual oferă opţiunea Restaurare în, care vă permite să restauraţi fişiere într‑o altă locaţie decât cea din care au fost şterse.
NOTĂ:Dacă programul a plasat din greşeală în carantină un fişier nepericulos, excludeţi fişierul respectiv din procesul de scanare după restaurarea şi trimiterea acestuia către Serviciul pentru clienţi ESET.
4.4.3 Trimiterea unui fişier din carantină
Dacă aţi plasat în carantină un fişier suspect care nu au fost detectate de program sau dacă un fişier a fost evaluat ca infectat în mod incorect (de exemplu prin analiza euristică a codului) şi ulterior a fostplasat în carantină, trimiteţi fişierul la laboratorul ESET de viruşi. Pentru a trimite un fişier din carantină, faceţi clic dreapta pe acesta şi selectaţi Trimitere spre analiză din meniul contextual.
25
4.5 Fişierele log
Fişierele log conţin informaţii despre toate evenimentele importante de program ce au avut loc şi oferă o prezentare a ameninţărilor detectate. Scrierea în log reprezintă un instrument esenţial pentru analiza sistemului, detectarea ameninţărilor şi depanare. Scrierea în log se efectuează activ în fundal, fără interacţiunea utilizatorului. Informaţiile sunt înregistrate în funcţie de setările actuale privind detaliile de log. Este posibilă vizualizarea mesajelor text şi a logurilor direct din mediul ESET NOD32 Antivirus, dar şi în loguri arhivă.
Fişierele log sunt accesibile în fereastra principală a ESET NOD32 Antivirus, după ce faceţi clic pe Instrumente > Fişiere log. Selectaţi tipul dorit de log utilizând meniul vertical Log: din partea de sus a ferestrei. Sunt disponibile următoarele loguri:
1. Ameninţări detectate – Utilizaţi această opţiune pentru a vizualiza toate informaţiile despre evenimente legate de detectarea infiltrărilor.
2. Evenimente – Această opţiune este concepută pentru administratori de sistem şi utilizatori pentru a rezolva probleme. Toate acţiunile importante efectuate de ESET NOD32 Antivirus sunt înregistrate în logurile de evenimente.
3. Scanare‑computer la cerere – în această fereastră sunt afişate rezultatele tuturor scanărilor finalizate. Faceţi dublu‑clic pe orice înregistrare pentru a vizualiza detaliidespre scanarea la cerere respectivă.
În fiecare secţiune, informaţiile afişate pot fi copiate direct în clipboard selectând înregistrarea şi făcând clic pe butonul Copiere. Pentru a selecta înregistrări multiple, folosiţi tastele CTRL şi SHIFT.
4.5.1 Mentenanţa fişierelor log
Configurarea scrierii în log a ESET NOD32 Antivirus poate fi accesată din fereastra principală a programului. Faceţi clic pe Setare > Intrare în tot arborele de setare avansată... > Instrumente > Fişiere log. Puteţi specifica următoarele opţiuni pentru fişiere log:
Şterge automat înregistrările: ▪ înregistrările din log mai vechi decât numărul de zile specificat se şterg automat
Optimizează automat fişierele de log: ▪ activează defragmentarea automată a fişierelor log dacă se depăşeşte procentajul de înregistrări nefolosite specificat
Detalii minime la scriere în log: ▪ specifică nivelul de detaliere la scrierea în log. Opţiuni disponibile:
– Erori critice – se scriu în log numai erorile critice (erori la pornirea protecţiei antivirus, a protecţiei firewall etc.)
– Erori – se înregistrează numai mesaje „Eroare la descărcarea fişierului” plus erori critice
– Avertismente – se înregistrează erori critice şi mesaje de eroare şi de avertisment
– Înregistrări de informare – se înregistrează mesaje de informare, inclusiv mesaje de actualizare cu succes, plus toate înregistrările de mai sus
– Înregistrări de diagnosticare – se scriu în log informaţii necesare pentru setarea amănunţită a programului şi înregistrările de mai sus
4.6 Interfaţa pentru utilizator
Opţiunile de configurare a interfeţei pentru utilizator din ESET NOD32 Antivirus pot fi modificate astfel încât să puteţi adapta mediul de lucru la nevoile personale. Aceste opţiuni de configurare pot fi accesate din ramificaţia Interfaţă utilizator a arborelui Setare avansată ESET NOD32 Antivirus.
Secţiunea Elemente interfaţă utilizator permite utilizatorilor să comute, dacă doresc, la modul Avansat. Modul Avansat afişează setări mai detaliate şi controale suplimentare din ESET Smart Security.
Opţiunea Interfaţă grafică utilizator trebuie dezactivată în cazul în care elementele grafice diminuează performanţa computerului sau cauzează alte probleme. De asemenea, interfaţa grafică poate fi dezactivată pentru utilizatorii cu probleme de vedere, deoarece este posibil ca aceasta să intre în conflict cu aplicaţii speciale folosite pentru citirea textului afişat pe ecran.
Dacă doriţi să dezactivaţi fereastra de startare ESET NOD32 Antivirus, dezactivaţi opţiunea Afişare fereastră de startare la pornire.
26
În partea de sus a ferestrei principale a programului ESET NOD32 Antivirus există un meniu standard care poate fi activat sau dezactivat în funcţie de opţiunea Utilizare meniu standard.
Dacă opţiunea Afişare sfaturi ecran este activată, se va afişa scurtă descriere a oricărei opţiuni dacă se va deplasa cursorul pe aceasta. Opţiunea Selectare element de control activ va determina evidenţierea de către sistem a oricărui element care se află curent sub zona activă a cursorului mouse‑ului. Elementul evidenţiat va fi activat după un clic de mouse.
Pentru a scădea sau a creşte viteza efectelor animate, selectaţi opţiunea Utilizare controale animate şi deplasaţi bara de glisare Viteză spre stânga sau spre dreapta.
Pentru a activa utilizarea de pictograme animate pentru afişarea progresului diverselor operaţii, bifaţi caseta de selectare Utilizare pictograme animate.... Dacă doriţi ca programul să emită un sunet dacă are loc un eveniment important, selectaţi opţiunea Utilizare semnal acustic.
Caracteristicile interfeţei pentru utilizator includ, de asemenea, opţiunea de protejare prin parolă a parametrilor de setare ai programului ESET NOD32 Antivirus. Această opţiune este amplasată în submeniul Protecţie setări din interfaţa pentru utilizator. Pentru a oferi securitate maximă sistemului dvs., este esenţial ca programul să fie configurat corect. Modificările neautorizate pot cauza pierderea de date importante. Pentru a seta o parolă pentru protejarea parametrilor de setare, faceţi clic pe Introduceţi parola…
4.6.1 Alerte şi notificări
Secţiunea Setare alerte şi notificări din interfaţa pentru utilizator avă permite să configuraţi modul de tratare a mesajelor de alertă şi a notificărilor de sistem în ESET Smart Security.
Primul element este Afişare alerte. Dezactivarea acestei opţiuni va revoca toate ferestrele de alertă; această acţiune este adecvată numai pentru un număr limitat de situaţii specifice. Pentru majoritatea utilizatorilor, recomandăm păstrarea opţiunii implicite (Activat).
Pentru a închide automat ferestre popup după o anumită perioadă de timp, selectaţi opţiunea Închide automat casetele de mesaje după (sec.). Dacă nu sunt închise manual de către utilizator, ferestrele de alertă sunt închise automat după expirarea perioadei de timp specificate.
Notificările de pe desktop şi sfaturile balon au rol exclusiv informativ şi nu necesită sau oferă interacţiune cu utilizatorul. Acestea sunt afişate în zona de notificare din partea din dreapta‑jos a ecranului. Pentru a activa afişarea notificărilor pe desktop, selectaţi opţiunea Afişare notificări pe desktop. Opţiuni mai detaliate – durata de afişare a notificărilor şi transparenţa ferestrelor pot fi modificate făcând clic pe butonul Configurare notificări.... Pentru a previzualiza comportamentul notificărilor, faceţi clic pe butonul Previzualizare. Pentru a configura durata de afişare a sfaturilor balon, accesaţi opţiunea Afişare sfaturi balon în bara de activităţi (sec.).
În secţiunea de jos a ferestrei de setare Alerte şi notificări există opţiunea Afişează numai notificările care necesită intervenţia utilizatorului. Această opţiune vă permite să activaţi/dezactivaţi afişarea alertelor şi a notificărilor care nu necesită intervenţia utilizatorului. Cea din urmă caracteristică a acestei secţiuni este specificarea de adrese de notificări într‑un mediu multi‑utilizator.
Câmpul La sistemele multi‑utilizator, afişează notificările pe ecranul utilizatorului: permite utilizatorului să definească numele persoanelor care vor primi notificări importante de la ESET Smart Security. În mod normal, acestea trebuie să fie administrator de sistem sau de reţea. Această opţiune este utilă în special pentru servere terminale, cu condiţia ca toate notificările de sistem să fie trimise administratorului.
27
4.7 ThreatSense.Net
ThreatSense.Net Early Warning System este un instrument care informează imediat şi în permanenţă compania ESET despre infiltrări noi. Instrumentul bidirecţional ThreatSense.Net Early Warning System are un singur scop – să îmbunătăţească protecţia pe care v‑o putem oferi. Modul optim de a ne asigura că descoperim ameninţări noi imediat ce apar este de a ne „conecta” la cât mai mulţi clienţi posibil şi de a‑i folosi ca pe „pionieri” în descoperirea ameninţărilor. Există două opţiuni:
Puteţi decide să nu activaţi ThreatSense.Net Early Warning System. ▪Nu veţi pierde nicio funcţionalitate din software şi veţi dispune în continuare de cea mai bună protecţie pe care v‑o putem oferi.
Puteţi configura Early Warning System pentru a trimite informaţii ▪anonime despre ameninţări noi şi despre locaţia codului acestora într‑un singur fişier. Fişierul poate fi trimis la ESET pentru analiză detaliată. Studierea acestor ameninţări va ajuta ESET să îşi actualizeze propriile capacităţi de detectare. ThreatSense.Net Early Warning System va colecta informaţii despre calculatorul dvs. corelate cu ameninţările nou detectate. Este posibil ca aceste informaţii să includă un eşantion sau o copie a fişierului în care apare ameninţarea, calea către fişierul respectiv, numele fişierului, informaţii despre dată şi oră, procesul cu ajutorul căruia ameninţarea a apărut pe calculatorul dvs. şi informaţii despre sistemul de operare al calculatorului. Este posibil ca unele dintre aceste informaţii să includă informaţii personale despre utilizatorul calculatorului, precum numele de utilizator dintr‑o cale de director etc. Un exemplu de informaţii despre un fişier trimise este disponibil aici.
Deoarece există şansa ca în acest mod să se divulge ocazional unele informaţii despre dvs. şi calculatorul dvs. laboratorului nostru de ameninţări de la ESET, aceste informaţii nu vor fi folosite în NICIUN alt scop decât cel de a răspunde imediat la ameninţări noi.
În mod implicit, ESET NOD32 Antivirus se configurează astfel încât să solicite acordul înainte de trimiterea fişierelor suspecte pentru analiză detaliată către laboratorul ESET de ameninţări. Trebuie reţinut faptul că fişierele cu anumite extensii, precum .doc sau .xls, sunt excluse întotdeauna din procesul de trimitere, chiar dacă este posibil ca în acestea să fie detectate ameninţări. De asemenea, puteţi adăuga alte extensii în cazul în care există anumite fişiere pe care dvs. sau compania dvs. doreşte să evite să le trimită.
Setarea ThreatSense.Net este accesibilă din arborele de setare avansată, în Instrumente > ThreatSense.Net. Bifaţi caseta de selectare Activează ThreatSense.Net Early Warning System. Acest lucru vă va permite să activaţi instrumentul; apoi faceţi clic pe butonul Setare avansată....
4.7.1 Fişierele suspecte
Fila Fişiere suspecte vă permite să configuraţi modul în care ameninţările sunt trimise la laboratorul ESET pentru analiză.
Dacă găsiţi un fişier suspect, îl puteţi trimite pentru analiză la laboratoarele noastre de viruşi. Dacă se dovedeşte că acesta este o aplicaţie malware, detectarea lui va fi adăugată la următoarea actualizare a semnăturilor.
Trimiterea de fişiere poate fi setată să fie efectuată automat, fără solicitare. Dacă această opţiune este selectată, fişierele suspecte sunt trimise în fundal. Dacă doriţi să ştiţi ce fişiere au fost trimise pentru analiză şi să confirmaţi trimiterea, selectaţi opţiunea Întreabă înainte de a trimite.
Dacă nu doriţi să fie trimis niciun fişier, selectaţi Nu trimite pentru analiză. Reţineţi că netrimiterea fişierelor pentru analiză nu afectează trimiterea de informaţii statistice către ESET. Informaţiile statistice sunt configurate în secţiunea de setare aferentă acestora, descrisă în capitolul următor.
Momentul trimiterii Fişierele suspecte vor fi trimise către laboratoarele ESET pentru analiză cât mai curând posibil. Această acţiune este recomandată dacă este disponibilă o conexiune Internet permanentă; în această situaţie fişierele suspecte pot fi trimise fără întârziere. Cealaltă opţiune este trimiterea fişierelor suspecte în timpul actualizării. Dacă această opţiune este selectată, fişierele suspecte vor fi colectate şi încărcate în serverele Early Warning System în timpul unei actualizări.
Filtrul de excluderi Nu toate fişierele trebuie trimise pentru analiză. Filtrul de excluderi vă permite să excludeţi anumite fişiere/directoare din procesul de trimitere. De exemplu, poate fi utilă excluderea fişierelor care pot cuprinde informaţii potenţial confidenţiale, precum documente sau foi de calcul. Cele mai obişnuite tipuri de fişiere sunt excluse în mod implicit (Microsoft Office, OpenOffice). Dacă doriţi, puteţi extinde lista de fişiere excluse.
Email‑ul de contact Email‑ul de contact este trimis la ESET împreună cu fişierele suspecte şi poate fi utilizat pentru a vă contacta, dacă pentru analiză sunt necesare informaţii suplimentare despre fişierele trimise. Reţineţi că veţi primi un răspuns de la ESET numai dacă sunt necesare informaţii suplimentare.
28
4.7.2 Statisticile
ThreatSense.Net Early Warning System colectează informaţii anonime despre computerul dvs. corelate cu ameninţările recent detectate. Aceste informaţii pot include numele infiltrării, data şi ora la care aceasta a fost detectată, versiunea de ESET NOD32 Antivirus, versiunea sistemului de operare al calculatorului dvs. şi setările regionale. În mod normal, statisticile sunt trimise către serverele ESET o dată sau de două ori pe zi.
Un exemplu de pachet statistic trimis:
# utc_time=2005‑0414 07:21:28# country=“Slovakia“ # language=“ENGLISH“ # osver=5.1.2600 NT# engine=5417# components=2.50.2# moduleid=0x4e4f4d41# filesize=28368# filename=C:\Documents and Settings\Administrator\Local Settings\Temporary Internet Files\Content.IE5\C14J8NS7\rdgFR1463[1].exe
Momentul trimiterii În secţiunea Momentul trimiterii puteţi defini momentul în care vor fi trimise informaţiile statistice. Dacă alegeţi să trimiteţi Cât de curând posibil, informaţiile statistice vor fi trimise imediat după creare. Această setare este adecvată situaţiei în care este disponibilă o conexiune Internet permanentă. Dacă se selectează În timpul actualizării, informaţiile statistice vor fi păstrate şi trimise împreună în timpul următoarei actualizări.
4.7.3 Trimiterea
În secţiunea Trimitere puteţi alege mijloacele de trimitere a informaţiilor statistice: prin Administrare la distanţă ESET Remote Administrator sau direct la ESET. Dacă doriţi să fiţi sigur că fişierele suspecte şi informaţiile statistice sunt trimise la ESET, selectaţi opţiunea Prin intermediul Administrare la distanţă sau direct către ESET. Dacă această opţiune este selectată, fişierele şi statisticile sunt trimise prin toate mijloacele disponibile. Trimiterea fişierelor suspecte prin Administrare la distanţă presupune trimiterea fişierelor şi statisticilor către serverul de administrare la distanţă, care ca asigura trimiterea ulterioară a acestora către laboratoarele ESET de viruşi. Dacă este selectată opţiunea Direct la ESET toate fişierele suspecte şi informaţiile statistice sunt trimise la laboratorul ESET de viruşi direct din program.
În cazul în care există fişiere care aşteaptă să fie trimise, butonul Trimitere acum este activat în această fereastră de setare. Faceţi clic pe acest buton dacă doriţi să trimiteţi imediat şi informaţiile statistice.
Bifaţi caseta de selectare Activare înregistrare în jurnal pentru a activa înregistrarea trimiterii de fişiere şi informaţii statistice. După fiecare trimitere a unui fişier suspect sau a unei informaţii statistice, se creează o înregistrare în logul de evenimente.
4.8 Administrarea la distanţă
Administrarea la distanţă este un instrument eficient pentru întreţinerea politicii de siguranţă şi pentru obţinerea unei prezentări generale a gestionării securităţii în cadrul reţelei. Aceasta este utilă în special când este aplicată la reţele mai mari. Pe lângă faptul că administrarea la distanţă sporeşte nivelul securităţii, aceasta facilitează folosirea administrării ESET NOD32 Antivirus pe staţiile de lucru client.
Opţiunile de setare pentru administrarea la distanţă sunt disponibile în fereastra principală a programului ESET NOD32 Antivirus. Faceţi clic pe Setare > Intrare în tot arborele de setare avansată... > Diverse > Administrare la distanţă.
Fereastra Setare oferă activarea modului Administrare la distanţă, care poate fi realizată selectând în prealabil caseta de selectare Conectare la serverul de administrare la distanţă. Apoi puteţi accesa celelalte opţiuni descrise mai jos:
29
Adresă server ▪ – adresa de reţea a serverului pe care este instalată aplicaţia de server de administrare la distanţă.
Port ▪ – acest câmp conţine un port de server predefinit utilizat pentru conexiune. Vă recomandăm să lăsaţi setarea de port predefinită, şi anume 2222.
Interval între conexiuni la server (min.) ▪ – Aceasta indică frecvenţa cu care ESET NOD32 Antivirus se va conecta la serverul ERA pentru a trimite datele. Cu alte cuvinte, informaţiile sunt trimise la intervale de timp definite aici. Dacă aceasta este setată la 0, informaţiile vor fi trimise la fiecare 5 secunde.
Administrare la distanţă necesită autentificare ▪ – Vă permite să introduceţi o parolă pentru conectarea la serverul de administrare la distanţă, dacă este necesar.
Faceţi clic pe OK pentru a confirma modificările şi pentru a aplica setările. ESET NOD32 Antivirus va utiliza aceste setări pentru a se conecta la serverul la distanţă.
4.9 Licenţa
Ramificaţia Licenţă vă permite să gestionaţi cheile de licenţă pentru ESET NOD32 Antivirus şi alte produse ESET. După achiziţionare, cheile de licenţă sunt livrate împreună cu numele dvs. de utilizator şi parola. Pentru a adăuga/elimina o cheie de licenţă, faceţi clic pe butonul corespunzător din fereastra Manager de licenţe. Managerul de licenţe poate fi accesat din arborele Setare avansată, sub Diverse > Licenţe.
Cheia de licenţă este un fişier text care conţine informaţii despre produsul achiziţionat: proprietarul acestuia, numărul de licenţe şi data expirării.
Fereastra Manager de licenţe permite utilizatorului să încarce şi să vizualizeze conţinutul unei chei de licenţă folosind butonul Adăugare… – informaţiile conţinute sunt afişat în manager. Pentru a şterge fişiere de licenţă din listă, faceţi clic pe Eliminare.
Dacă o cheie de licenţă a expirat şi sunteţi interesat să achiziţionaţi o reînnoire, faceţi clic pe butonul Comandă… – veţi fi redirecţionat către magazinul nostru online.
30
5. Utilizatorii avansaţi
Acest capitol descrie caracteristicile ESET NOD32 Antivirus care se pot dovedi utile utilizatorilor mai avansaţi. Opţiunile de setare pentru aceste caracteristici pot fi accesate numai în modul Avansat. Pentru a comuta la modul Avansat, faceţi clic pe Comutare în modul Avansat din colţul din stânga‑jos al ferestrei principale a programului sau apăsaţi combinaţia de taste CTRL + M.
5.1 Setarea serverului proxy
În ESET Smart Security, setarea serverului proxy este disponibilă în două secţiuni diferite din structura arborelui Setare avansată.
În primul rând, setările pentru serverul proxy pot fi configurate în Diverse > Server proxy. Specificând serverul proxy la acest nivel, definiţi setările globale ale serverului proxy pentru toate componentele ESET Smart Security. Aceşti parametri vor fi utilizaţi de toate modulele care necesită conectare la Internet.
Pentru a specifica setările serverului proxy pentru acest nivel, bifaţi caseta de selectare Utilizează server proxy şi apoi introduceţi adresa serverului proxy în câmpul Server proxy: şi numărul portului serverului proxy.
În cazul în care comunicarea cu serverul proxy necesită autentificare, bifaţi caseta de selectare Serverul proxy necesită autentificare şi introduceţi un nume de utilizator şi o parolă valide în câmpurile respective. Faceţi clic pe butonul Detectează server proxy pentru a detecta automat şi introduce setările de server proxy. Parametrii specificaţi în Internet Explorer vor fi copiaţi. Reţineţi că această caracteristică nu regăseşte date de autentificare (nume de utilizator şi parolă); acestea trebuie furnizate de către utilizator.
De asemenea, setările de server proxy pot fi stabilite în secţiunea Setare actualizare avansată (ramificaţia Actualizare a arborelui Setare avansată). Această setare se aplică pentru profilul de actualizare dat şi este recomandat pentru laptopuri, deoarece acestea primesc adesea actualizări de semnături din diverse locaţii. Pentru mai multe informaţii despre această setare, consultaţi secţiunea 4.4, „Actualizarea sistemului”.
5.2 Importul/exportul setărilor
Exportul şi importul configuraţiei curente a programului ESET NOD32 Antivirus sunt disponibile în meniul Setare din modul Avansat.
Exportul şi importul utilizează tipul de fişier .xml. Exportul şi importul sunt utile atunci când trebuie să efectuaţi backup pentru configuraţia curentă a programului ESET NOD32 Antivirus în vederea utilizării ulterioare (din diverse motive) a acestei configuraţii. De asemenea, opţiunea de export al setărilor va fi apreciată de persoanele care doresc să utilizeze configuraţiile lor preferate pentru programul ESET NOD32 Antivirus pe mai multe sisteme – nu trebuie decât să importe propriul fişier .xml.
5.2.1 Exportul setărilor
Exportul configuraţiei se efectuează foarte uşor. Dacă doriţi să salvaţi configuraţia curentă a programului ESET Smart Security, faceţi clic pe Setare > Import şi export setări.... Selectaţi opţiunea Export setări şi introduceţi numele fişierului de configurare. Utilizaţi browser‑ul pentru a selecta o locaţie de pe calculatorul dvs. unde doriţi să salvaţi fişierul de configurare.
5.2.2 Importul setărilor
Paşii care trebuie urmaţi pentru importul setărilor sunt foarte similari. Din nou, selectaţi Import şi export setări şi apoi selectaţi opţiunea Import setări. Faceţi clic pe butonul ... şi răsfoiţi după fişierul de configurare pe care doriţi să‑l importaţi.
31
Curăţare:– action = ACŢIUNE efectuare ACŢIUNE asupra obiectelor
infectate. Acţiuni disponibile: none (niciuna), clean (curăţare), prompt (atenţionare)
– quarantine copiere fişiere infectate în carantină (se adaugă la ACŢIUNE)
– noquarantine nu se copiază fişiere infectate în Carantină
Loguri:– log‑file=FIŞIER rezultat log în FIŞIER– logrewrite suprascriere fişier rezultat (valoarea
implicită – adăugare)– logall scriere în log inclusiv fişiere curate– nologall nu se scriu în log fişiere curate (implicit)
Codurile de ieşire posibile ale scanării:
0 – nu a fost găsită nici o ameninţare1 – ameninţare găsită, dar nu a fost curăţată10 – unele fişiere infectate nu au fost curăţate101 – eroare arhivă102 – eroare accesare103 – eroare internă
NOTĂ:Codurile de ieşire a căror valoare este mai mare decât 100 semnifică faptul că fişierul nu a fost scanat şi, din acest motiv, este posibil să fie infectat.
5.3 Linia de comandă
Modulul Antivirus al ESET NOD32 Antivirus poate fi lansat prin intermediul liniei de comandă – manual (cu ajutorul comenzii „ecls”) sau cu ajutorul unui fişier de comenzi („bat”).
Parametrii şi butoanele următoare pot fi folosite la executarea scanner‑ului la cerere din linia de comandă:
Opţiuni generale:– help afişare ajutor şi părăsire– version afişare informaţii versiune şi părăsire– basedir = DIRECTOR încărcare module din DIRECTOR– quardir = DIRECTOR DIRECTOR carantină– aind afişare indicator activitate‑‑ auto scanează toate unităţile fixe în modul Curăţare
Ţinte:– files scanare fişiere (implicit)– nofiles nu se scanează fişiere– boots scanare sectoare de boot (implicit)– noboots nu se scanează sectoare de boot– arch scanare arhive (implicit)– noarch nu se scanează arhive– maxarchivelevel = NIVEL maxim imbricare NIVEL arhivă– scantimeout = LIMITĂ scanare arhivă cel mult LIMITĂ secunde.
Dacă timpul de scanare atinge această limită, scanarea arhivei este oprită şi scanarea va continua cu fişierul următor
– maxarchsize= scanează numai primii DIMENSIUNE DIMENSIUNE bytes dinarhive (implicit 0 = nelimitat)– mail scanare fişiere email– nomail nu se scanează fişiere email– sfx scanare arhive SFX– nosfx nu se scanează arhive SFX– rtp scanare pachete de rutină– nortp nu se scanează pachete de rutină– exclude = DIRECTOR excludere DIRECTOR din proces de scanare– subdir scanare subdirectoare (implicit)– nosubdir nu se scanează subdirectoare– maxsubdirlevel = NIVEL maxim de verificare in subdirector NIVEL (implicit 0 = nelimitat)– symlink urmare legături simbolice (implicit)– nosymlink ignorare legături simbolice– extremove = EXTENSII – extexclude = EXTENSII excludere EXTENSIONS delimitate prin
două puncte din procesul de scanare
Metode: – adware scanare pentru detectare adware/spyware/
riskware– noadware nu se scanează pentru detectare adware/
spyware/riskware– unsafe scanare pentru detectare aplicaţii potenţial
nesigure– nounsafe nu se scanează pentru detectare aplicaţii
potenţial nesigure– unwanted scanare pentru detectare aplicaţii potenţial
nedorite– nounwanted nu se scanează pentru detectare aplicaţii
potenţial nedorite– pattern folosire semnături– nopattern nu se folosesc semnături– heur activare euristică– noheur dezactivare euristică– advheur activare Euristică avansată– noadvheur dezactivare Euristică avansată
32
6. Glosar
6.1 Tipuri de infiltrări
O infiltrare este un software dăunător care încearcă să pătrundă şi/sau să deterioreze computerul unui utilizator.
6.1.1 Viruşi
Un virus de computer este o infiltrare care corupe fişiere existente pe computerul dvs. Viruşii sunt denumiţi astfel după viruşii biologici, deoarece ei folosesc tehnici asemănătoare pentru a se răspândi de la un computer la altul.
Viruşii de computer atacă în special fişierele executabile şi documentele. Pentru a se replica, un virus îşi ataşează „corpul” la sfârşitul unui fişier ţintă. Pe scurt, iată cum funcţionează un virus de computer: după executarea fişierului infectat, virusul se activează (înaintea aplicaţiei originale) şi îşi execută sarcina predefinită. Numai după aceea este permisă execuţia aplicaţiei originale. Un virus nu poate infecta un computer decât dacă un utilizator (în mod accidental sau deliberat) execută sau deschide programul dăunător.
Viruşii de computer pot varia în activitate şi gravitate. Unii sunt extrem de periculoşi, datorită capacităţii lor de a şterge în mod intenţionat fişiere de pe un hard disk. Pe de altă parte, unii viruşi nu provoacă nicio pagubă reală – ele servesc numai să îl enerveze pe utilizator şi să demonstreze aptitudinile tehnice ale autorilor lor.
Este important să reţineţi că viruşii devin (în comparaţie cu troienii şi cu programele spyware) tot mai mult o raritate, deoarece ei nu mai sunt atrăgători din punct de vedere comercial pentru autorii de software dăunător. De asemenea, termenul „virus” este adesea folosit incorect pentru a acoperi toate tipurile de infiltrări. În prezent, acesta este treptat înlocuit şi este folosit termenul nou, mai corect, de „malware” (software dăunător).
În cazul în care computerul dvs. este infectat de un virus, este necesar să restauraţi fişierele infectate la starea lor originală – de exemplu trebuie să le curăţaţi folosind un program antivirus.
Exemple de viruşi: OneHalf, Tenga şi Yankee Doodle.
6.1.2 Viermi
Un vierme informatic este un program care conţine cod dăunător ce atacă computerele gazdă şi se răspândeşte într‑o reţea. Diferenţa elementară între un virus şi un vierme este aceea că viermii au capacitatea de a se replica şi a călători singuri. Ele nu depinde de fişiere gazdă (sau de sectoare de boot).
Viermii proliferează prin intermediul mesajelor de email şi pachetelor de reţea. Astfel, viermii pot fi împărţiţi în două categorii:
Email ▪ – se distribuie singuri la adresele de email găsite în lista de persoane de contact a unui utilizator şi
Reţea ▪ – exploatează vulnerabilităţile de securitate din diverse aplicaţii.
Prin urmare, viermii sunt mult mai viabili decât viruşii de computer. Datorită disponibilităţii răspândite a Internetului, ei se pot răspândi pe tot globul în numai câteva ore de la lansare – în unele cazuri, chiar şi în numai câteva minute. Această capacitate de a se replica în mod independent şi rapid îi face mai periculoşi decât celelalte tipuri de malware, cum ar fi viruşii.
Un vierme activat într‑un sistem poate determina o serie de neplăceri: poate şterge fişiere, poate reduce performanţele sistemului sau chiar poate dezactiva anumite programe. Natura viermilor de computer îi clasifică drept „mijloace de transport” pentru alte tipuri de infiltrări.
Dacă un vierme de computer v‑a infectat computerul, vă recomandăm să ştergeţi fişierele infectate, deoarece probabil ele conţin cod dăunător.
Exemple de viermi binecunoscuţi: Lovsan/Blaster, Stration/Warezov, Bagle şi Netsky.
6.1.3 Troieni
Din punct de vedere istoric, troienii de computer au fost definiţi drept o clasă de infiltrări care încearcă să se prezinte drept programe utile, păcălindu‑i astfel pe utilizatori să le permită executarea. Dar este important de reţinut că acest lucru era valabil pentru troienii din trecut – în prezent nu mai este nevoie să se ascundă. Singurul lor scop este să se infiltreze cât mai uşor posibil şi să îşi îndeplinească obiectivele dăunătoare. Termenul „troian” a devenit unul foarte general, el descriind orice infiltrare care nu se încadrează într‑o anumită clasă de infiltrări.
Deoarece este o categorie foarte largă, ea este adesea împărţită în mai multe subcategorii. Cele mai bine cunoscute sunt:
downloader – un program dăunător, care are capacitatea de a ▪descărca alte infiltrări de pe Internet.
dropper – un tip de troian conceput pentru a fixa alte tipuri de ▪software dăunător pe computere compromise.
backdoor – o aplicaţie care comunică cu atacatori la distanţă, ▪permiţându‑le să obţină acces la un sistem şi să preia controlul asupra acestuia.
keylogger – (program de înregistrare a apăsărilor de taste) – ▪un program care înregistrează fiecare apăsare de tastă efectuată de un utilizator şi trimite informaţiile atacatorilor la distanţă.
program de apelare – programele de apelare sunt programe ▪concepute pentru a se conecta la numere de telefon cu tarif special. Este aproape imposibil pentru un utilizator să observe că a fost creată o conexiune nouă. Programele de apelare pot provoca pagube numai utilizatorilor de modemuri pe linie comutată, care nu mai sunt utilizate cu regularitate.
Troienii iau de regulă forma unor fişiere executabile cu extensia .exe. Dacă pe computerul dvs. se detectează un fişier drept troian, este recomandat să‑l ştergeţi, deoarece foarte probabil acesta conţine cod dăunător.
Exemple de troieni binecunoscuţi: NetBus, Trojandownloader.Small.ZL, Slapper
6.1.4 Rootkit‑uri
Rootkit‑urile sunt programe dăunătoare care acordă atacatorilor de pe Internet acces nelimitat la un sistem, ascunzându‑le în acelaşi timp prezenţa. Rootkit‑urile, după ce accesează un sistem (de regulă exploatând o vulnerabilitate de sistem), folosesc funcţii din sistemul de operare pentru a evita detectarea de către software antivirus: ele ascund procesele, fişierele şi datele de regiştri Windows. Din acest motiv, este aproape imposibilă detectarea lor folosind tehnicile obişnuite de testare.
Atunci când vine vorba de prevenirea rootkit‑urilor, reţineţi că există două niveluri de detecţie:
1. Atunci când acestea încearcă să acceseze un sistem. Ele încă nu sunt prezente, prin urmare sunt inactive. Majoritatea sistemelor antivirus pot elimina rootkit‑urile la acest nivel (presupunând că ele detectează într‑adevăr aceste fişiere ca fiind infectate).
2. Atunci când sunt ascunse de testarea normală. Utilizatorii sistemului antivirus ESET profită de avantajul tehnologiei AntiStealth care este de asemenea capabilă să detecteze şi să elimine rootkit‑urile active.
33
6.1.5 Adware
Adware este prescurtarea de la software ce este de bazează pe publicitate. În această categorie intră programele care afişează materiale publicitare. Adesea aplicaţiile adware vor deschide automat întrun browser Internet o fereastră nouă pop‑up ce conţine reclame sau vor modifica pagina de pornire a browser‑ului. Adesea aplicaţiile adware sunt împachetate împreună cu programe freeware, permiţând creatorilor acestora să acopere costurile de dezvoltare pentru aplicaţiile lor (de obicei utile).
Aplicaţiile adware în sine nu sunt periculoase – utilizatorii vor fi doar deranjaţi de reclame. Pericolul constă în faptul că aplicaţiile adware pot executa şi funcţii de urmărire (precum procedează şi aplicaţiile spyware).
Dacă decideţi să utilizaţi un produs freeware, acordaţi o atenţie deosebită la instalarea programului. Cel mai probabil, programul de instalare vă va notifica despre instalarea unui program suplimentar adware. Cel mai adesea, vi se va permite să renunţaţi la acesta şi să instalaţi programul fără adware. Pe de altă parte, unele programe nu se vor instala fără adware sau funcţionalitatea lor va fi limitată. Acest lucru înseamnă că aplicaţia adware accesează adesea sistemul în mod „legal”, deoarece utilizatorii şi‑au dat acceptul. În acest caz, este mai bine să fiţi în siguranţă decât să vă pară rău.
Dacă pe computerul dvs. există un fişier detectat ca adware, este recomandat să‑l ştergeţi, deoarece foarte probabil acesta conţine cod dăunător.
6.1.6 Spyware
Această categorie acoperă toate aplicaţiile care trimit informaţii private fără consimţământul/ştiinţa utilizatorului. Ele folosesc funcţii de urmărire pentru a trimite diferite date statistice, cum ar fi o listă de site‑uri Web vizitate, adrese email din lista de contacte a utilizatorului sau o listă de apăsări de taste introduse.
Autorii de spyware pretind că aceste tehnici sunt destinate să afle mai multe despre nevoile şi interesele utilizatorilor şi de a permite orientarea mai exactă a publicităţii. Problema este că nu există o diferenţă clară între aplicaţiile folositoare şi cele dăunătoare şi nimeni nu poate fi sigur că informaţiile recuperate nu vor fi utilizate incorect. Datele obţinute de aplicaţiile spyware pot conţine coduri de securitate, coduri PIN, numere de conturi bancare etc. Aplicaţiile spyware sunt adesea împachetate cu versiuni gratuite ale unui program de către autorul acestuia, pentru a genera venituri sau pentru a oferi o motivaţie pentru achiziţionarea software‑ului. Adesea utilizatorii sunt informaţi despre prezenta aplicaţiei spyware în cursul instalării programului pentru a le oferi o motivaţie pentru a face un upgrade la o versiune plătită fără aplicaţia spyware respectivă.
Exemple de produse freeware bine cunoscute care sunt împachetate cu spyware sunt aplicaţiile client pentru reţelele P2P (peer‑to‑peer). Spyfalcon sau Spy Sheriff (şi multe alte aplicaţii) aparţine unei subcategorii speciale de spyware – ele par a fi programe antispyware, dar de fapt sunt chiar ele programe spyware.
Dacă pe computerul dvs. există un fişier detectat ca spyware, este recomandat să‑l ştergeţi, deoarece foarte probabil acesta conţine cod dăunător.
6.1.7 Aplicaţii potenţial periculoase
Există multe programe legitime care servesc la simplificarea administrării computerelor legate în reţea. Cu toate acestea, în mâinile cui nu trebuie, ele pot fi folosite incorect pentru scopuri dăunătoare. De aceea ESET a creat această categorie specială. Clienţii noştri au acum opţiunea de a alege dacă sistemul antivirus trebuie sau nu să detecteze aceste ameninţări.
„Aplicaţiile potenţial periculoase” constituie clasificarea utilizată pentru software comercial legitim. Această clasificare cuprinde programe precum instrumente de acces la distanţă, aplicaţii pentru spargerea parolelor şi de înregistrare a tastelor (un program ce înregistrează fiecare tastă apăsată de un utilizator).
Dacă pe computerul dvs. există şi se execută o aplicaţie potenţial periculoasă (şi nu aţi instalat‑o dvs.), consultaţi administratorul de reţea sau eliminaţi aplicaţia.
6.1.8 Aplicaţii potenţial periculoase
Aplicaţiile potenţial nedorite nu sunt în mod obligatoriu menite să fie dăunătoare, dar ele pot afecta în sens negativ performanţele calculatorului. Aceste aplicaţii necesită, de obicei, permisiune pentru instalare. Dacă ele sunt prezente în calculator, sistemul se comportă diferit (comparativ cu starea anterioară instalării acestora). Modificările cele mai semnificative sunt:
deschiderea de ferestre noi, pe care nu le‑aţi mai văzut ▪
activarea şi rularea de procese ascunse ▪
creşterea utilizării resurselor de sistem ▪
modificări ale rezultatelor căutării ▪
aplicaţii care comunică cu servere la distanţă ▪