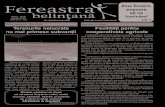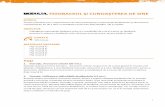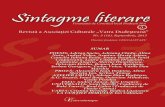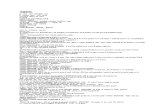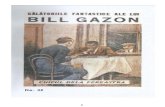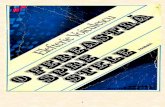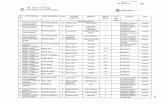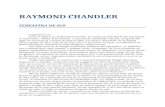Elementele de bază PowerPoint Deschidem...
Transcript of Elementele de bază PowerPoint Deschidem...

Elementele de bază PowerPoint
Deschidem PowerPoint
Se va deschide fereastra dată:
În partea din stânga pe un patrulater morcoviu se înșiră ultimele documente Power Point cu care am lucrat și
mai jos este o mapă Deschideți alte Prezentări, dacă avem nevoie să lucrăm cu documente deja create. Atunci
când începem o nouă prezentare selectăm din patrulaterul alb șablonul dorit și facem click pe el.
Să zicem că am ales șablonul Fațetă și facem click pe el. se va deschide o fereastră, care ne sugerează să
alegem de care culoare să fie șablonul. Să zicem că alegem roz și facem click pe el și apoi pe butonul Creare.
Se va deschide documentul PowerPoint.

Mai întâi de toate vă voi lămuri meniurile și funcțiile lor.
I. Când se deschide documentul suntem la meniul Pornire, care conține 5 compartimente:
1. Clipboard cu opțiunile:
Lipire (se află prima din stânga) – dacă facem click pe această opțiune se va lipi imaginea copiată de noi
pentru înserare.
Decupare – dacă dorim să ștergem ceva (imagine text)
Copiere – dacă dorim să copiem ceva (imagine, text)
2. Diapozitive:
Diapozitiv nou – se deschide un șir de șabloane ale
paginilor pe care le putem însera în documentul nostru:
Titlu și conținut
Antet secțiune
Două tipuri de conținut
Comparație
Doar titlu
Necompletat
Conținut cu legendă
Imagine cu legendă
Titlu și legendă
Citat cu legendă
Carte de vizită
Citat carte de vizită
Adevărat sau fals
Fiecare din aceste șabloane le putem folosi după necesitate.
Aspect – are același conținut ca și Diapozitiv nou.
Reinițializare – dacă am făcut vreo modificare a șabloanelor în document putem reveni la modelul inițial cu
ajutorul acestei opțiuni.
Secțiune – adaugă sau elimină secțiuni, restrângere sau lărgire secțiune.

3. Font:
Font (șrift) – alegem din șirul de caractere cel cu care vom scrie
Mărimea fontului
Aldin – scris îngroșat
Cursiv – scris cu înclinație pe o parte
U – text subliniat
S – text cu umbră
abc – text tăiat
AV – spațierea dintre caractere
A A – mărirea/micșorarea fontului
Aa – pentru modificarea caracterelor din majuscule în minuscule și invers, dacă propoziția nu începe cu litera
mare folosim opțiunea Caz propoziție (fixând cursorul la începutul propoziției facem click pe această
opțiune)
A – opțiunea de înserarea culorii fontului
4. Paragraf:
Marcatori – pentru marcarea unui șir/listă
Numerotare – pentru a numerota o listă/text
Alinierea textului: stânga, centru, dreapta, stânga-dreapta
Interlinie – spațierea între rânduri
Orientare text – opțiunea de modificare a direcției textului:
orizontal, rotire la 900 și 2700, în stivă (literele din text se
aranjează în jos una sub alta)
Aliniere text – putem alinia textul sus, la centru și jos
Conversie la SmartArt – modificare textului în formă de diagramă sau schemă logică
5. Desen:
Înserarea diverselor forme
Aranjare – ordonarea obiectelor în prim plan/ultimul
plan, în plan apropiat/secundar
Stiluri rapide – de modificarea culorii casetei text
Umplere formă, Contur formă, Efecte formă – forme
de modificare a casetei text

6. Editare:
Găsire – folosim pentru găsirea unui cuvânt/propoziție
Înlocuire – înlocuim cuvântul/propoziția căutată cu alta
Selectare – folosim pentru selectarea totală a textului și imaginilor din document,
selectarea obiectelor, selectarea textului cu formatare asemănătoare.
II. Înserare:
1. Diapozitive – sunt opțiuni ca și la compartimentul Pornire
2. Tabel – putem însera tabele
3. Imagini Imagini – înserarea imaginilor de pe computer
Imagini on-line – căutarea imaginilor din Internet
Captură ecran – posibilitatea fotografierii ecranului
Album foto – o putem folosi în cazul când
dorim să facem o prezentare numai cu
imagini (se va deschide o fereastră Album
foto. Facem click pe butonul din fereastră
Fișier/Disc. Se va deschide altă fereastră
Înserare imagini noi
Vom căuta imaginile care dorim să le înserăm și le
vom selecta apoi vom face click pe Înserare.
Vezi următoarea imagine

Dacă observăm în căsuța cu denumirea
fiecărei imagini este câte un pătrat în care
dacă facem clic se pune bifă. Odată cu bifa
apar opțiunile de modificare/eliminare a
imaginii selectate.
Săgeata îndreptată în jos – facem click pe
ea și mișcăm imaginea cu o poziție în jos
Săgeata îndreptată în sus – mișcăm
imaginea cu o poziție mai sus
Eliminare – ștergem imaginea selectată
Rotirea imaginii stânga/dreapta
Contrast/luminozitate
Casetă text nouă – adăugăm o casetă text (în
care vom putea scrie după crearea albumului)
Aspect imagine – opțiuni de aranjare a
imaginilor pe diapozitiv (dacă alegem să zicem
1 imagine se va activa opțiunea de mai jos
Formă imagine (Dreptunghi, Dreptunghi
rotunjit, Ramă simplă albă, Ramă simplă neagră,
Ramă compusă neagră, Dreptunghi umbrit la centru,
Dreptunghi cu margine estompată).
Creare – creăm albumul nostru și
va apărea o nouă prezentare Album
foto

4. Ilustrații
Forme – înserarea diverselor forme geometrice
SmartArt – blocuri de informații grupate
Diagramă – diagrame
Vom trece peste opțiunile
5. Aplicații
6. Linkuri
7. Comentarii
8. Text
Casetă text – desenarea unei noi casete
Antet și subsol – înserare dată și oră, limbă, număr diapozitiv, subsol
(Scriem denumirea prezentării noastre pe fiecare diapozitiv). Punem
bifă în pătratul de lângă Nu se afișează în diapozitivul titlu
După ce am selectat toate opțiunile
facem click pe Se aplică (se va aplica
numai pentru diapozitivul curent) sau
Se aplică pentru toate (se va aplica
în toate diapozitivele) sau Anulare
(vom anula toate setările pentru Antet
și Subsol)
WordArt – înserarea fontului cu o
notă artistică
Data și ora, Număr diapozitiv –
aceleași funcții ca și Antet și subsol
Obiect – incorporăm diverse obiecte
din (Excel, PowerPoint, Paint etc.)
9. Simboluri:
Ecuație – crearea ecuațiilor, fracțiilor
Simbol – înserarea unui simbol
10. Media:
Video – Videoclip online și Videoclip de pe calculator
Audio – Audio de pe computer și Înregistrare audio (folosim pentru înregistrarea textului citit)
Înregistrare ecran – putem înregistra acțiunile noastre pe computer.
III. Proiectare
1. Teme – sunt șabloane cu
designul diapozitivelor
2. Variante – variante de
culori ale șabloanelor
selectate

3. Dimensiune diapozitiv – opțiunea alegerii mărimii diapozitivului
Standard (4:3)
Ecran lat (16:9)
4. Formatare fundal – posibilitatea modelării fundalului diapozitivelor
după placul nostru
Făcând click pe această opțiune se va deschide în partea dreaptă o casetă
Format fundal cu diverse variante de umplere:
Umplere solidă – suntem la șablonul nostru inițial
Umplere gradient – putem modela fonul
diapozitivului
Umplere cu imagine sau textură – modelarea
fundalului diapozitivului cu o imagine din
computer sau textură
Umplere model – umplerea fundalului cu
diverse forme de linii, puncte, traforete.
Ascunde ilustrații de fundal – va ascunde
ilustrațiile șablonului
După ce am terminat toate modificările facem
click pe Se aplică pentru toate (dacă dorim ca
toate diapozitivele să fie după acest model)
Dacă nu mai dorim ca fundalul să fie formatat
facem click pe Reinițializare fundal.
Ca să ieșim din această opțiune facem click pe
cruciulița de lângă Format fundal.
IV. Tranziții:
1. Examinare – ne ajută să examinăm
cum va apărea diapozitivul în tranziție.
2. Tranziție la acest diapozitiv – sunt
modele de apariție a diapozitivelor pe ecran
Dacă vom face click pe triunghiul de jos al tranzițiilor se va deschide o gamă largă de modele.

O parte din modele mai au și adăugător Opțiuni efect (se activează numai la modelele cu efecte) – să zicem
că alegem tranziția Avion facem click, apoi cu ajutorul Opțiuni efect putem să-i dirijăm apariția
dreapta/stânga.
3. Temporizare:
Sunet – adăugarea sunetului la apariția diapozitivului în tranziții (sunt ascunse un șir de sunete facem click pe
triunghi pentru a le vedea)
Durata – putem fixa durata tranziției
Se aplică tuturor – dacă dorim ca modificările făcute de noi să fie aplicate la toate diapozitivele, dacă nu
atunci va trebui să lucrăm cu fiecare diapozitiv în parte.
V. Animații
1. Examinare – opțiunea de vizualizare a animației

2. Animație – opțiuni de animație a apariției casetelor text/imaginilor/obiectelor în diapozitiv
Opțiuni efect – unele animații mai au adăugător efecte de apariție sus/jos, centru/extern etc.
3. Animație avansată
Adăugare animație –
asemenea opțiunilor
Animație Panou de animație –
opțiunea care ne ajută să
lucrăm cu animațiile, pentru
al activa facem click pe el și
se va deschide în partea
dreaptă fereastra Panoul de Animație
4. Temporizare
Pornire – programarea pornirii animației: la click,
cu precedentul, după precedentul
Durata – programarea timpului animației
Întârziere – reținerea apariției animației
Mutare mai devreme – mutarea unei animații cu
o poziție mai devreme
Mutare mai târziu – mutarea unei animații cu o
poziție în urmă
VI. Expunere diapozitive

1. Pornire expunere diapozitive
De la început – vizionarea prezentării diapozitivelor de la început (va apărea prezentarea pe tot ecranul, pentru
a muta animațiile și diapozitivelor e nevoie de făcut rotit roticica mausului sau folosim săgețile de la tastatură
sus/jos, pentru a ieși din prezentare facem click pe tasta Esc)
Din diapozitivul curent – posibilitatea vizionării prezentării din diapozitivul unde ne aflăm.
Prezentare particularizată – selectarea diapozitivelor în
ce ordine să meargă și care să
fie prezentate (dacă n-avem
nevoie să le prezentăm pe
toate). Facem click pe acestă
opțiune și va apărea
următoarea fereastră
Expuneri particularizate Facem click pe butonul Nou
și va apărea următoarea
fereastră Definire afișare
diapozitive (în căsuța Nume
expunere diapozitive scriem
denumirea expunerii
particularizate)
Mai jos sunt înșirate diapozitivele
noastre în fața căror se află câte un
pătrat pentru a putea selecta
diapozitivele pe care le vom folosi
trebuie să facem click pe pătrat
pentru a pune bifă, apoi facem
click pe butonul Se aplică.
Va părea următoarea imagine
În pătratul Diapozitive în
expunere particularizată se
află diapozitivele selectate. Dacă
avem nevoie să le schimbăm cu
locul mai întâi facem click pe
diapozitivul ales apoi folosim
săgețile sus/jos pentru ai
schimba locul, iar cruciulița
pentru al șterge. La final facem
click pe Ok.
Apoi apare fereastra Expuneri particularizate cu
denumirea prezentării facem click pe Editare - dacă dorim
ceva să modificăm, Eliminare - dacă ne-am răzgândit să
facem prezentarea, Copiere - în cazul când dorim să facem

și o copie a prezentării, Închidere - prezentarea se închide salvându-se, Afișare – prezentarea se deschide pe
tot ecranul.
Prezentarea noastră particularizată (eu am numit-o PowerPoint) o vom găsi făcând click pe opțiunea dată.
2. Configurare
Setare expunere diapozitive – se va deschide o fereastră
Configurare expunere cu
următoarele opțiuni:
a) Tip expunere
Prezentată de vorbitor
(ecran complet)
Răsfoită de o persoană
(fereastră)
Răsfoită la un chioșc (ecran complet) – această opțiune se
va folosi pentru ecranele
speciale.
b) Afișare opțiuni
Ciclează continuu până la
”Esc” - prezentarea se va
repeta până nu vom accesa
tasta Esc.
Expunere fără narațiune – fără vocea înregistrată
Expunere fără animație – dezactivarea animațiilor programate
Dezactivare accelerare elemente grafice hardware (dezactivarea adaptorului video care conține un procesor
propriu pentru îmbunătățirea nivelurilor de performanță) – e bine să o trecem fără atenție
c) Afișare diapozitive
Toate – pentru a le rula pe toate
De la – putem programa de la care diapozitiv până la care
să ruleze
Expunere particularizată – dacă avem așa expunere
putem să o selectăm
d) Avansare diapozitive
În mod manual – le vom mișca cu ajutorul tastelor sus/jos
sau maus
Utilizare temporizări, dacă există – diapozitivele se vor
mișca conform programării
e) Monitoare multiple
Monitorizare expunere diapozitive – Automat sau
Monitor primar Rezoluție – se activează când fixăm opțiunea de mai sus
Monitor primar (apar un șir de mărimi ale monitoarelor)

Ascundere diapozitiv – opțiune ce ne dă posibilitatea să stopăm vizionarea unor diapozitive din prezentare.
Repetiție temporizări – înregistrarea mișcării diapozitivelor după timp.
Înregistrare expunere diapozitive – are două
opțiuni Pornire înregistrare de la început și
Pornire înregistrare din diapozitivul curent.
Dacă selectăm Pornire înregistrare de la început
și facem click va apărea următoarea fereastră
Înregistrare expunere diapozitive. Prima bifă
Temporizări diapozitiv și animație n-o scoatem
dacă avem nevoie de înregistrare. În schimb cu a
doua trebuie să avem în vedere că opțiunea Narațiuni, cerneală și indicator laser o vom folosi atunci când
vom dori să înregistrăm vocea vorbitorului cu condiția ca în jur să fie
liniște, altfel se va auzi
orice foșnet. Apoi
facem click pe Începere
înregistrare. Se va deschide
prezentarea diapozitivelor. În
partea stângă sus va fi o
ferestruică cu înregistrarea
secundelor prezentării pentru a ne
orienta mai bine în timpul
înregistrării. Dacă înregistrarea a
fost reușită facem click pe tasta Esc și
va apărea o fereastră care ne va
informa despre durata prezentării
noastre și ne va întreba dacă dorim să
salvăm înregistrarea sau nu. Rămâne
să facem click pe Da sau Nu.
Redare narațiuni – bifăm numai dacă avem nevoie de ele
Utilizare temporizări – bifăm la necesitate
Afișare controale media – în cazul utilizării unui clip video
3. Monitoare
Monitor – Automat sau Monitor primar
VII. Revizuire
Opțiuni pentru corectarea ortografică și setare limbă

Corectarea Ortografică Setare Limbă
VIII. Vizualizare
Acest meniu de obicei folosim pentru marcarea Riglei și Vizualizarea prezentării Normal.
Elaborat: Gaja Viorica, formator Centrul Raional de Formare Soroca