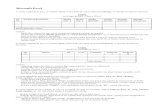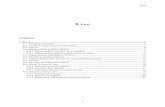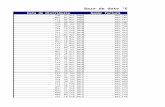elemente avansate de excel
-
Upload
constantin-temea -
Category
Documents
-
view
93 -
download
9
description
Transcript of elemente avansate de excel

Calcul tabelar avansat în MS Excel.
Formule, funcţii şi baze de date.
Reprezentări grafice.
Instrumente de analiză statistică - Analysis ToolPak.
Rezolvarea problemelor de optimizare - Goal Seek, Solver
0. Noţiuni introductive MS Excel
Un fişier din Excel este format din foi de calcul numite Sheet-uri; fiecare fişier are
iniţial 3 foi de calcul.
Fig 1. Foi de calcul în Excel
Număr foilor de calcul poate fi modificat prin ştergere (Delete) sau adăugare de foi
noi(Insert) în funcţie de necesităţi.
Sheet1 Sheet2

Fig. 2 Operaţii cu foi de calcul
Fiecare foaie de calcul este formată din celule ce pot fi referite prin adrese. O
adresă de celula este compusă din numărul coloanei+numărul liniei. Ex: A1, A2, ... E24
Adresele de celule pot fi rândul lor de două tipuri:
- adrese relative : A1, C2, D24
- adrese absolute : $A1 (coloana A este absolută, linia 1 se poate modifica), A$2
(coloana A este relativă, linia 2 este absolută), $A$2 (atât coloana cât şi linia sunt absolute)
În Excel funcţiile pot accepta ca şi argument domeniu sau înşiruire de celule. Un
domeniu este exprimat prin semnul : (două puncte). (Ex. A1: D3 – celulele
A1,A2,A3,B1,B2,B2,D1, D2, D3); Înşiruirea de celule prin , (virgulă) sau ;(punct
virgulă).
Exemplu: Să se calculeze media valorilor din celulele C2:F2, C3:F3,... C7:F7,
precum şi media C2:F7
A B C D E F
1 Nr.crt. Nume Nota1 Nota2 Nota3 Nota4 Media
2 1 Popescu 10 6 3 8 =(C2+D2+E2+F2)/4
3 2 Ionescu 8 7 4 6 =SUM(C3:F3)/4
4 3 Vasilescu 9 4 5 4 =SUM(C4:F4)/4
5 4 Andrei 5 3 6 8 =SUM(C5:F5)/4
6 5 Sasu 3 6 9 9 =SUM(C6:F6)/4
7 6 Pop 4 10 5 10 =SUM(C7:F7)/4
Media generală =SUM(C2:F7)/COUNT(C2:F7)
Media generală =SUM(G2:G7)/6

1. Calcul tabelar avansat. Formule, funcţii şi baze de date
În Excel funcţiile sunt împărţite pe categorii:
- funcţii financiare – Financial - permit realizarea calculelor economico-
financiare predefinite
- funcţii cu date calendaristice – Date &Time – manipulează numere care
reprezintă date calendaristice sau timp;
- funcţii matematice şi trigonometrice – Math& Trig- permit efectuarea de
calcule simple sau complexe;
- funcţii statistice – Statistical – permit calcule statistice utilizând serii de
valori;
- funcţii de informare - Information – afişează informaţii despre celule şi
câmpuri;
- funcţii logice – Logical - determină valoarea de adevărat sau fals
corespunzătoare unei condiţii;
- funcţii cu baze de date - Database – efectuează diferite calcule asupra
câmpurilor din baza de date, corespunzătoare unor criterii predefinite
- funcţii de căutare şi consultare – Lookup& Reference – permit
localizarea conţinutului unei celule;
- funcţii pentru text sau şiruri de caractere – Text – oferă informaţii legate
de textul existent în celulă şi permit operaţii cu etichete
Funcţiile reprezentative (sau cele mai des utilizate) în funcţie de categorie:
1.1 Funcţii Financiare
Funcţiile financiare efectuează o serie de calcule economico-financiare furnizând
prin valorile returnate informaţii utile referitoare la amortizare, la rentabilitatea
investiţiilor, plasamentelor, împrumuturilor etc.:
a) PV(rata dobânzii; număr de perioade; mărimea plăţii;[valoare
viitoare;tipul])
- Descriere:
Returnează valoarea actuală (present value) aferentă unei sume investite sau
depozitate la bancă, prin plăţi periodice, în condiţiile unei rate constante a dobânzii.
Funcţia financiara PV calculează deci valoarea prezentă a unei sume investite,
adică valoarea curenta a unei serii de plăti viitoare. Funcţia se utilizează pentru a se

determina dacă valoarea de revenire a unei anumite investiţii este favorabilă sau nu,
ţinând cont de costul iniţial al investiţiei.
b) FV(rata dobânzii;număr de perioade[;mărimea platii; valoarea prezentă;
tipul])
- Descriere
Returnează valoarea viitoare (future value) a unei investiţii sau plasament în condiţii
de anuitate (plăţi şi rate ale dobânzii constante). Argumentele functiei financiare FV sunt
identice ce cele ale functiei PV cu exceptia faptului că unul din argumente reprezintă
valoarea prezentă a investiţiei sau plasamentului.
c) =PMT(rata dobânzii;număr de perioade;valoare prezenta[;valoare
viitoare;tip])
- Descriere
Calculează valoarea lunară sau anuală a plăţii pentru o investiţie sau un împrumut.
d) =RATE(număr de perioade;valoarea plăţii;valoare prezentă)
- Descriere:
Returnează rata dobânzii pe perioada unei anuităţi, pentru un împrumut sau o
investiţie.
1.2. Funcţii cu date calendaristice – Date &Time
În Excel, datele de tip dată calendaristică sunt salvate ca şi numere. Datei
01/01/1900 îi este atribuită valoarea 1, şi cu această dată s-a început numărătoarea.
- =NOW() returnează un număr corespunzător datei curente - cu zecimale
ce reprezintă ora;
- =TODAY() returnează un număr corespunzătore datei curente;
- =DATEVALUE("sir de caractere") calculează numărul-data
corespunzător şirului de caractere în format data calendaristica (sirul
trebuie plasat între ghilimele);=
- DATE(an;luna;zi) calculează numărul-data pentru data calendaristica
specificata ca argument;

- =YEAR(număr-data) returnează corespunzător anului, un număr cuprins
între 0 (1900) şi 199 (2099) - extragând rezultatul dintr-un număr-data;
- =MONTH(număr-data) extrage luna dintr-un număr-data, sub forma de
valori cuprinse între 1 şi 12;
- =DAY(număr-data) generează un număr corespunzător zilei cu valori
între 1 şi 31;
- =WEEKDAY(X) returnează numărul zilei din săptămâna corespunzător
argumentului X care poate fi de tip număr data calendaristică sau text în
format data calendaristică;
- =DAYS360(data debut;data sfarsit) calculează numărul de zile între
două date calendaristice considerând anul ca având 360 de zile;
- =TIME(ora;minut;secunda) calculează un număr-timp corespunzător
orei, minutului şi secundei;
- =TIMEVALUE(“sir de caractere”) returnează numărul-timp
corespunzător şirului de caractere specificat în format data/ora (între
ghilimele);
- =HOUR(număr-timp) extrage ora dintr-un număr-timp (0,000000 pentru
ora 24:00:00 şi 9,999988426 pentru ora 23:59:59), sub forma unui număr
cuprins între 0 şi 23;
- =MINUTE(număr-timp) extrage minutul dintr-un număr-timp, sub
forma unui număr întreg cuprins între 0 şi 59;
- =SECOND(număr-timp) extrage secunda dintr-un număr-timp sub
forma unui număr întreg cuprins între 0 şi 59;
Exemple:
1) Pentru studenţii născuţi în luna curentă, să se afişeze mesajul: „LA MULŢI
ANI!”
2) În funcţie de data curentă şi data naşterii, să se afişeze vârsta fiecărui student.

1) 2)
Nr.
crt. Nume Data_nasterii
Luna din
data nasterii Mesajul Varsta
1 Popescu 15.01.1983 =MONTH(C3)
=IF(MONTH(C3)=MONTH(NOW())
; "La multi ani!";MONTH(C3))
=YEAR(NOW())-
YEAR(C3)
2 Ionescu 15.03.1990 =MONTH(C4)
=IF(MONTH(C4)=MONTH(NOW())
; "La multi ani!";MONTH(C4))
=YEAR(NOW())-
YEAR(C4)
3 Vasilescu 01.03.1992 =MONTH(C5)
=IF(MONTH(C5)=MONTH(NOW())
; "La multi ani!";MONTH(C5))
=YEAR(NOW())-
YEAR(C5)
4 Andrei 01.04.2001 =MONTH(C6)
=IF(MONTH(C6)=MONTH(NOW())
; "La multi ani!";MONTH(C6))
=YEAR(NOW())-
YEAR(C6)
5 Sasu 01.03.2000 =MONTH(C7)
=IF(MONTH(C7)=MONTH(NOW())
; "La multi ani!";MONTH(C7))
=YEAR(NOW())-
YEAR(C7)
6 Pop 18.03.2000 =MONTH(C8)
=IF(MONTH(C8)=MONTH(NOW())
; "La multi ani!";MONTH(C8))
=YEAR(NOW())-
YEAR(C8)
1.3. Funcţii matematice şi trigonometrice – Math& Trig
- =SUM(domeniu) aduna valorile din domeniu precizat ca argument.
- =PRODUCT (domeniu) multiplica valorile continute în domeniu.
=SUBTOTAL(referinta-tip;camp de regrupat) calculează un rezultat ce
provine dintr-o grupare a datelor operand diferite operatii specifice
(conform referintelor-tip) asupra unui camp de regrupat.
- =AVERAGE(domeniu) – calculează media aritmetică
- = COUNT (domeniu) – numără celulele dintr-un domeniu
- = MAX (domeniu) – determină maximum
- = MIN (domeniu) – determină minimum
- =SUMIF(domeniul; criteriu; camp de însumat) - adună conţinutul
celulelor potrivit unui criteriu dat.

- =COUNTIF(domeniu, criteriu) – numără condiţional celulele din
domeniu care satisfac criteriu specificat
- =RAND() returnează un număr aleator cuprins între 0 şi 1;
- =ABS(număr) returnează valoarea absoluta dintr-un număr;
- =LN(număr) calculează logaritmul natural
- =LOG(număr;baza) returnează logaritmul unui număr într-o bază
specificată;
- =LOG10(număr) returnează logaritmul în baza 10 dintr-un număr;
- =EXP(X) calculează baza logaritmului natural ridicată la puterea X. Baza
este o constantă şi are valoarea 2,7182818….;
- =MOD(X;Y) calculează restul împărţirii argumentului X la arg. Y;
- =FACT(număr) calculează factorialul unui număr pozitiv;
- =POWER(număr;putere) returnează rezultatul unui număr ridicat la putere
- =SQRT(număr) calculează rădăcina pătrată a argumentului;
- =SIN(X) returnează valoarea argumentului X în radiani;
- =COS(X) calculează cosinusul argumentului X în radiani ;
- =TAN(X) calculează tangenta argumentului X în radiani;
- =ASIN(X) calculează arc-sinusul argumentului X în radiani (similar
=ACOS(X) şi =ATAN(X);
- =PI() returnează valoarea numarului PI;
- =INT(număr) afişează partea întreagă a argumentului (a numărului real),
fără a-l rotunji.

Exemplificare:
- Diferenţa între SUMIF şi SUM
- Diferenţa între COUNTIF şi COUNT
Nr.crt. Nume Nota1 Nota2 Nota3 Nota4 Media
1 Popescu 10 6 3 8 =AVERAGE(C2:F2)
2 Ionescu 8 7 4 6 =AVERAGE(C3:F3)
3 Vasilescu 9 4 5 4 =AVERAGE(C4:F4)
4 Andrei 5 3 6 8 =AVERAGE(C5:F5)
5 Sasu 3 6 9 9 =AVERAGE(C6:F6)
6 Pop 4 10 5 10 =AVERAGE(C7:F7)
Suma Mediei,pt. nota1>5 =SUMIF(C2:C7;">5";G2:G7)
Suma Mediei,pt. nota2>5 =SUMIF(D2:D7;">5";G2:G7)
Suma tuturor mediilor =SUM(G2:G7)
1.4. Funcţii statistice – Statistical
- =MAX(domeniu) returnează cea mai mare valoare din domeniu
- =MIN(domeniu) returnează cea mai mică valoare din domeniu;
- =AVERAGE(domeniu) calculează media valorilor din domeniu;
- =GEOMEAN(domeniu) calculează media geometrica a dintr-un domeniu
- =HARMEAN(domeniu) calculează media armonica a valorilor dintr-un
domeniu
- =MEDIAN(domeniu) calculează valoarea mediana dintr-un domeniu;
- =COUNT(domeniu) numără celulele ocupate dintr-un domeniu;
1.5. Funcţii de informare - Information
- =ISBLANK(celulă) determină dacă conţinutul celulei este sau nu vid.
Funcţia returnează TRUE ,dacă celula este vidă şi FALSE –valoarea
logica de fals- în caz contrar;

- =ISNUMBER(celulă) verifica dacă celula conţine o valoare numerică.
Functia returnează TRUE – adevarat- daca celula e număr, altfel
returnează FALSE sau fals.
- =ISTEXT(celulă) verifică dacă celula conţine un şir de caractere,
returnând după caz TRUE sau FALSE.
- =ISNONTEXT(celulă) verifică dacă celula nu conţine un şir de caractere,
returnând după caz TRUE sau FALSE.
- =ISLOGICAL(celulă) verifică dacă celula conţine o valoare de tip logic
returnând după caz TRUE sau FALSE.
- =ISERROR(celulă) verifică dacă celula conţine o valoare de tip eroare,
returnând după caz TRUE sau FALSE.
1.6. Funcţii logice – Logical
- =IF(conditie;valuarea în caz de TRUE; valoarea în caz de FALSE)
testează argumentul condiţie şi în funcţie de rezultatul evaluării logice,
generează Value_if_true dacă condiţia este adevarată sau Value_if_false
dacă aceasta este falsă.
- =AND(evaluare logica1,evaluare logica2,...) returnează valoarea logica
TRUE dacă toate argumentele sunt adevarate şi valoarea logica FALSE
dacă unul sau mai multe argumente sunt false;
- =OR(evaluare logica1,evaluarea logica2,...) returnează valoarea logică
TRUE dacă orice argument este adevarat şi valoarea logică FALSE dacă
toate argumentele sunt false;
- =NOT(evaluarea logica) inversează valoarea argumentului, returnând
după caz TRUE sau FALSE;
- =TRUE() returnează valoarea logică TRUE;
- =FALSE() returnează valoarea logică TRUE;

Exemplu:
Pentru un set de date, să se calculeze media aritmetică a două note astfel:
- dacă notele sunt >=5, să se afişeze media
- dacă o notă <=5 să se afişeze „RESPINS”
1.7 Funcţii specifice bazelor de date - Database
Funcţiile tip bază de date au în mod invariabil aceeaşi listă de argumente:
-database: - domeniul care defineşte baza de date. O bază de date este
formată din liniile şi coloanele Sheet-ului.
- field: - adresa ce conţine numele câmpului sau câmpurilor din baza de
date;
- criteria: domeniul în care sunt specificate condiţiile impuse câmpurilor din
secţiunea filed.
Exemple de funcţii ce operează asupra bazelor de date:
- =DSUM(baza de date; câmpul; criteriile) returnează suma valorilor unui
câmp aferent unei baze de date, care răspunde unui criteriu de selecţie;
- =DMAX(baza de date; criterii ) returnează cea mai mare valoare dintr-un
câmp aferent unei baze de date, corespunzător unui criteriu de selecţie;
- =DMIN(baza de date; câmp; criterii) returnează cea mai mică valoare
dintr-un câmp al unei baze de date, corespunzător unui criteriu de selecţie;
- =DAVERAGE(baza de date; câmp; criterii) calculează media valorilor
unui câmp dintr-o baza de date, potrivit criteriului de selecţie specificat
- =DCOUNT(baza de date;câmp; criterii) numără celulele nevide din
câmpul specificat, conform criteriilor specificate;
- =DGET(baza de date; câmp; criterii) returnează conţinutul unui câmp al
bazei de date, corespunzător unui criteriu specificat. Funcţia este utilă
pentru a regăsi o informaţie unică;
Exemple de funcţii cu baze de date:

Se doreşte să se calculeze suma notelor >=5 pentru Nr.crt.>=3 şi media acestora.
Domeniul corespunzător bazei de date este : A1:C12, câmpul cu care se calculează
suma, respectiv media este câmpul Nota aflat la adresa C1, iar criteriile care trebuiesc
respectate sunt în domeniul A16:C17.
1.8 Funcţii de căutare şi consultare – Lookup& Reference
- =CHOOSE(index-numeric;lista de valori) returnează în urma unei
alegeri dintr-o listă de valori, o acţiune sau o valoare, ce urmează a fi
activată sau executată, corespunzător unui index numeric. Indexul numeric
determină care valoare (de tip text, numerică sau referinţă celulară) din
lista de argumente va fi selectată. Indexul este un număr cuprins între 0 şi
29.
- =COLUMN(referinţă celulară sau câmp) returnează numărul coloanei
corespunzătoare referinţei celulare sau numărul primei coloane pentru
câmpul specificat;
- =COLUMNS(camp) returnează numărul de coloane aferente câmpului
specificat ca argument;
- =ROW(referinta celulara sau camp) returnează numarul liniei
corespunzătoare referinţei celulare sau numărul primei linii a câmpului
specificat ca argument;

- =ROWS(camp) returnează numărul de linii pe care îl ocupa câmpul
specificat ca argument;
- =AREAS(referinţă celulară) indică numărul de zone contigue dintr-un
câmp;
- =VLOOKUP(cheie;camp de consultare;coloana de recuperat)
returnează conţinutul unei celule ce figurează într-o coloana dintr-un
tablou de consultare verticală.
1.9 Funcţii pentru text sau şiruri de caractere – Text
Funcţiile text (Text): permit diferite operaţii cu şiruri de caractere şi furnizeaza în
egală măsură informatii legate de textul existent în celulă:
- =CHAR(cod numeric ASCII) returnează caracterul corespunzator
codului numeric ASCII specificat ca argument;
- =TRIM(text) afişează şirul de caractere specificat ca argument în care
toate spatiile inutile sunt anulate (cu excepţia spatiilor care separa
cuvintele textului);
- =CODE(text) returnează codul numeric pentru primul caracter din textul
specificat ca argument;
- =CONCATENATE(text1;text2;…) concatenează mai multe şiruri de
caractere specificate ca argumente, într-unul singur;
- =EXACT(text1;text2) verifică dacă doua şiruri de caractere sunt identice.
Comparând cele doua şiruri, funcţia returnează valoarea logica TRUE
dacă acestea sunt identice sau valoarea logica FALSE în caz contrar;
- =UPPER(text) afişează cu majuscule textul specificat ca argument;
- =LOWER(text) afişează cu minuscule textul specificat ca argument;
- =MID(text;N;X) afişează X caractere ale textului specificat ca argument,
începând cu poziţia “N”;

- =LEN(text) returnează numărul caracterelor ce formează textul specificat
ca argument;
- =SUBSTITUTE(text-sursa;N;X;text-nou) returnează un nou şir de
caractere (text-nou) la a “N”-a poziţie a textului-sursă, după ce au fost
anulate X caractere;
- =REPT(text;număr de ori) repeta afişarea textului de un număr
specificat de ori;
- =PROPER(text) determină scrierea cu majuscula a fiecărei prime litere
din textul specificat ca argument;
- =VALUE(text) converteşte un text ce reprezintă un număr într-o valoare
numerica;
- =DOLLAR(număr;zecimale) converteşte un număr în text, folosind un
format monetar;
- =FIND(text1;text2;N) localizează poziţia la care începe textul1 în textul2
începând căutarea cu poziţia N;
2. Reprezentări grafice.
MS Excel este capabil să reprezinte grafic datele dintr-o foaie de calcul; astfel sunt
definite mai multe categorii de tipuri de grafice: Bar, Column, Area, Pie, Scatter,... care
permit reprezentarea atât a unei diagrame simple cât şi a unor dependenţe funcţionale(XY
Scatter) sau grafice de suprafaţă. În cursul de faţă vom trece în revistă dependenţa
funcţională.
1) Grafice de tip XY (Scatter)
Pentru a „reprezenta grafic” o funcţie în Excel trebuie să parcurgem următorii paşi:
- Se alege domeniul de definiţie al funcţiei f;
- Se alege o diviziune echidistantă a domeniului de definiţie;
- Se calculează valorile funcţiei în punctele diviziunii generate

- Se selectează domeniul care se va reprezenta, iar ca tip de grafic se alege
XY(Scatter)
Exemplu:
Fie funcţia: . Să se traseze graficul funcţiei.
Etape:
i) alegem domeniul de definiţie [-10, 10];
ii) alegem diviziunea echidistantă de valoare 1;
iii) se calculează valorile funcţiei în punctele de diviziune cu funcţia =
POWER(A1,5);
iv) se reprezintă grafic
Rezultatul obţinut:
-10 -100000
-9 -59049
-8 -32768
-7 -16807
-6 -7776
-5 -3125
-4 -1024
-3 -243
-2 -32
-1 -1
0 0
1 1
2 32
3 243
4 1024
5 3125
6 7776
7 16807
8 32768
9 59049
10 100000

-150000
-100000
-50000
0
50000
100000
150000
-15 -10 -5 0 5 10 15
2) Grafice de suprafaţă (Surface)
Fie funcţia . Să se reprezinte grafic funcţia.
Etape:
i) Se stabileşte un domeniu de definiţie al funcţiei. In cazul dat vom alege
domeniul [-10,10]x[-10,10];
ii) Alegem diviziunea echidistantă de valoare 1
iii) Se determină valorile funcţiei în punctele alese

A calcula clasic valoarea funcţiei în fiecare punct, înseamnă a consuma mult timp.
Există aşa numitele formule pe domeniu. Pentru a aplica o formulă în tot domeniul
procedăm astfel:
- selectăm domeniul în care urmează să scriem funcţia; pentru exemplul nostru
domeniul e: B2:V22;
- scriem funcţia (x2+y2) selectând ca valoare a lui x întreg domeniul lui x, adică
B1:V1, iar pentru y tot domeniul lui y, A2:A22. Deci:
= power(B1:V1,2)+power(A2:A22,2)
- apăsăm combinaţia de taste CTRL+SHIFT+ENTER, moment în care funcţia de
mai sus se va transforma în funcţie aplicată pe domeniu, adică
{= power(B1:V1,2)+power(A2:A22,2)}
iv) Se selectează domeniul pentru reprezentarea funcţiei (A1:V22) şi se
alege ca tip de grafic Surface

-10 -7 -4 -1 2 5 8 -10
-2
6
02040
6080
100
120
140
160
180
200
3. Instrumente de analiză statistică (Analysis ToolPak).
Componenta inclusă la cerere Analysis ToolPak din Microsoft Excel furnizează un
set de instrumente de analiză a datelor — denumit Analysis ToolPak (Pachet de
instrumente de analiză)— care se utilizează pentru a economisi etape atunci când se
dezvoltă analize complexe, statistice sau de inginerie. Se furnizează datele şi parametrii
pentru fiecare dintre analize; instrumentul de analiză utilizează macro-funcţiile statistice
sau de inginerie corespunzătoare şi afişează rezultatele într-un tabel de ieşire. Unele
instrumente auxiliare generează şi diagrame auxiliare tabelelor de ieşire. Dacă componenta
nu este instalată este necesar a selecta opţiunea Excel Option de la butonul Office, apoi
din secţiunea Add-Ins se selectează utilitarele ce urmează a fi instalate.

Componenta Analysis ToolPak instalată se găseşte în meniul Data, în grupul
Analysis şi include următoarele instrumente:

În cursul de faţă ne vom opri la descrierea unor componente uzuale.
3.1) Anova
Instrumentele de analiză Anova furnizează diferite tipuri de analiză de varianţă.
Instrumentul de utilizat depinde de numărul factorilor şi de numărul eşantioanelor existente
din cadrul populaţiilor de testat.
Anova: Single Factor Acest instrument efectuează o analiză simplă de varianţă
asupra datelor pentru două sau mai multe eşantioane. Analiza furnizează o testare a
ipotezei că fiecare eşantion este derivat din aceeaşi distribuţie de probabilitate de bază faţă
de ipoteza că distribuţia de probabilitate de bază nu este aceeaşi pentru toate eşantioanele.
Dacă sunt numai două eşantioane, se poate utiliza la fel de bine funcţia foii de lucru,
TTEST. Când sunt mai mult de două eşantioane, nu este adecvată generalizarea funcţiei
TTEST, ci poate fi utilizat numai modelul Single Factor Anova.
Anova: Two-Factor With Replication Acest instrument de analiză este util când
datele pot fi clasificate după două dimensiuni diferite.
Anova: Two-Factor Without Replication Acest instrument de analiză este util
când datele sunt clasificate după două dimensiuni diferite, ca în cazul instrumentului Two-
Factor case With Replication. Pentru acest instrument, însă, presupunem că există o
singură observaţie pentru fiecare pereche. Utilizând acest instrument, se pot aplica testele
din prima şi a doua etapă a cazului Anova: Two-Factor With Replication, dar nu avem
suficiente date pentru a aplica testul din a treia etapă.
3.2) Corelaţie
Funcţiile CORREL şi PEARSON calculează ambele coeficientul de corelaţie dintre
două variabile de măsurare când măsurarea fiecărei variabile este observată pentru fiecare
dintre N subiecţi. (Orice observaţie lipsă pentru oricare dintre subiecţi provoacă ignorarea
acelui subiect în analiză.) Instrumentul de analiză a corelaţiei este în special util când
există mai mult de două variabile de măsurare pentru fiecare dintre N subiecţi. Acesta
furnizează un tabel cu rezultate, o matrice de corelaţii, arătând valoarea funcţiei CORREL
(sau PEARSON) aplicată fiecărei perechi posibile de variabile de măsurare.
Coeficientul de corelaţie, la fel ca cel de covarianţă, este o măsură a gradului de
variaţie comun al celor două variabile de măsurare. Spre deosebire de covarianţă,
coeficientul de corelaţie este măsurat pe o scară, astfel că valoarea sa este independentă de

unitatea în care se exprimă variabilele. (De exemplu, dacă cele două variabile de măsurare
sunt greutatea şi înălţimea, valoarea coeficientului este neschimbată chiar dacă greutatea se
măsoară în kilograme sau livre.) Valoarea oricărui coeficient de corelaţie trebuie să fie
între -1 şi +1 inclusiv.
Se poate utiliza instrumentul de Corelaţie pentru a examina fiecare pereche de
variabile de măsurare şi a determina dacă cele două variabile de măsurare tind să se mute
împreună — aceasta însemnând, dacă valorile mari ale unei variabile tind să poată fi
asociate cu valorile mari ale celeilalte variabile (corelaţie pozitivă), dacă valorile mici ale
unei variabile tind să poată fi asociate cu valorile mici ale celeilalte variabile (corelaţie
negativă) sau dacă valorile celor două variabile tind să fie necorelate (corelaţie aproape
zero).
3.3) Covarianţa
Instrumentele Corelaţie şi Covarianţă pot fi utilizate ambele în aceleaşi condiţii,
când aveţi N diferite variabile de măsurare observate pe un set de indivizi. Instrumentele
Corelaţie şi Covarianţă dau fiecare un tabel de rezultate, o matrice, care arată coeficientul
de corelaţie sau, respectiv, de covarianţă dintre fiecare pereche de variabile de măsurare.
Deosebirea constă în aceea că în timp ce coeficientul de corelaţie este măsurat pe o scară
de la -1 la +1 inclusiv, covarianţa corespunzătoare nu este măsurată pe o scară. Atât
coeficientul de corelaţie, cât şi cel de covarianţă sunt măsuri ale gradului de variaţie comun
pentru cele două variabile.
Instrumentul Covarianţă calculează valoarea funcţiei COVAR a foii de calcul,
pentru fiecare pereche de variabile de măsurare. (Utilizarea directă a funcţiei COVAR în
locul instrumentului Covarianţă este o alternativă rezonabilă când există numai două
variabile de măsurare, adică N=2.) Intrarea pe diagonala tabelului cu rezultate al
instrumentului Covarianţă din rândul i, coloana i este covarianţa variabilei de măsurare i cu
ea însăşi; este exact varianţa populaţiei pentru acea variabilă, calculată cu funcţia VARP a
foii de lucru.
Se poate utiliza instrumentul Covarianţă pentru a examina fiecare pereche de
variabile de măsurare şi a determina dacă cele două variabile de măsurare tind să se mute
împreună — aceasta însemnând, dacă valorile mari ale unei variabile tind să poată fi
asociate cu valorile mari ale celeilalte variabile (covarianţă pozitivă), dacă valorile mici ale
unei variabile tind să poată fi asociate cu valorile mici ale celeilalte variabile (covarianţă

negativă) sau dacă valorile celor două variabile tind să fie necorelate (covarianţă aproape
zero).
3.4) Statistici descriptive
Acest instrument de analiză generează un raport de statistici univariabile pentru
datele din zona de intrare, furnizând informaţii despre tendinţa centrală şi variabilitatea
datelor.
Statisticile determinate sunt: media, eroarea standard, valoarea mediană, deviaţia
standard, varianţa, distanţele Kurtoisis şi Skewness, Suma, Minimul, maximul şi numărul
intrărilor.
Pentru următoarele date de intrare se pot calcula statisticile la Frecvenţă, mem.
RAM şi HDD
Nr.crt. Familie Denumire Frecventa RAM HDD
1 Intel P4 2800 256 50
2 Intel P4 3200 128 80
3 AMD Athlon XP 1500 256 40
4 Intel Celeron 1500 1024 80
5 Intel P4 1660 512 60
6 Intel Intel Core Duo 2160 256 120
7 Intel Celeron M 1700 2048 100
8 AMD Sempron M 2600 1024 80
9 AMD Turion 64 3300 512 70
10 Intel P4Mobile 1200 512 60
Statisticile obţinute:
Frecventa RAM HDD
Mean 2162.00 Mean 652.80 Mean 74.00
Standard Error 241.26 Standard Error 183.47 Standard Error 7.48
Median 1930.00 Median 512.00 Median 75.00
Mode 1500.00 Mode 256.00 Mode 80.00
Standard
Deviation 762.94
Standard
Deviation 580.17
Standard
Deviation 23.66
Sample
Variance 582084.44
Sample
Variance 336600.18
Sample
Variance 560.00
Kurtosis -1.51 Kurtosis 3.32 Kurtosis 0.31

Skewness 0.39 Skewness 1.76 Skewness 0.60
Range 2100.00 Range 1920.00 Range 80.00
Minimum 1200.00 Minimum 128.00 Minimum 40.00
Maximum 3300.00 Maximum 2048.00 Maximum 120.00
Sum 21620.00 Sum 6528.00 Sum 740.00
Count 10.00 Count 10.00 Count 10.00

4. Rezolvarea problemelor de optimizare (Goal Seek,
Solver)
4.1 Goal Seek
Goal Seek reprezintă un instrument ce poate realiza o operaţie numita "reverse
formula". De ex. "Ce notă trebuie să iau la matematică ca să obţin media finală 9.30?”
Nota Info Nota PMG Nota Drept
Nota
Mate Media
Nume1 8 10 9.5 =AVERAGE(B2:E2)
Pentru a folosi opţiunea Goal Seek se formulează mai întâi problema, se introduc
variabilele şi formulele. Celula cu rezultate trebuie să conţină obligatoriu o formulă în
componenţa căreia trebuie să intre şi o referire la adresa celulei al cărui conţinut urmează
să fie determinat cu goal seek
Pentru problema noastră, trebuie să determinăm nota la mate astfel încât media
finală să fie 9.30
Rezolvare:
- se alege din meniul Data, grupul Data Tools, opţiunea What – If
Analysis apoi Goal Seek
Fereastra Goal Seek
- la Set cell – se stabileşte adresa celulei în care voi avea rezultatul; pentru
exemplul nostru F2 (celula cu valoarea mediei)
- To value – presupune setarea valorii la care trebuie să se ajungă în celula
specificată la Set cell; (9.30)
- By changing cell – se specifică adresa celulei care se va modifica; în
exemplu adresa celulei cu nota la mate (E2);
Rezultatul obţinut:

Găseşte o soluţie pentru problema dată; în celula E2 valoarea 9.70 conduce la o
medie în F2 egală cu 9.30;
Cu ajutorul opţiunii Goal Seek se poate modifica conţinutul unei singure celule, şi
în plus asupra celulelor nu pot fi impuse restricţii.
De exemplu „Să se determine nota la matematică astfel încât media să fie 9.70”
Stabilind valoarea mediei de 9.70 se obţine pentru nota de la mate valoarea 11.30,
valoare ce depăşeşte pragul logic 10 /(zece).
Pentru a putea rezolva acest tip de problemă este necesar să se modifice valorile
mai multor celule. Modificarea mai multor celule se poate realiza doar cu Solver-ul.
4.2. Solver
MS Excel are o componentă numită Solver care permite rezolvarea unor probleme
de:
- programare liniară sau de transport;
- sisteme liniare sau neliniare
Această componentă se lansează din meniul Data, grupul Analysis. Dacă nu apare
în grupul Analysis, atunci trebuie instalată din Add-Ins.
Descrierea parametrilor din componenţa Solver-ului:

- Set Target Cell - adresa celulei în care va fi o valoare specificată (Value
of), o valoare maximă (Max) sau minimă (Min)
- By Changing Cells – adresa celulelor al căror conţinut se poate modifica
- Subject to the Constrants – adăugarea constrângerilor
Pentru a determina notele astfel încât media să fie 9.70 se introduc următoarele
constrângeri:
- fiecare nota<=10
- fiecare nota >=5
Solver-ul modifică fiecare celulă astfel încât să se ajungă la soluţia dorită.
Problemă de transport
Se consideră că există m centre de aprovizionare (depozite) şi n centre de consum (tabere
unităţi militare etc.). Se pune problema să se determine un plan de transport pentru un
produs omogen care se află în cantitatea ai la depozitul i (1 ≤ i ≤ m) şi este cerut în
cantitatea bj la centrul j (1 ≤ j ≤ n). Se notează cu xij cantitatea necunoscută ce va fi

transportată de la depozitul i la centrul de consum j şi cu cij costul transportului unei unităţi
din produsul considerat de la depozitul i la centrul j (pentru simplificare se presupune că
acest cost unitar nu depinde de cantitatea transportată pe ruta respectivă).
Costul total al transportului de la toate cele m depozite la toate cele n centre de consum
este
Pentru a putea efectua transportul este necesar ca
Se pot exprima atunci următoarele mărimi:
– cantitatea cerută de la depozitul i la toate cele n centre de consum
ai = xi1 + xi2 + ... + xin = cantitatea aflată la depozitul i,
– cantitatea transportată de la toate cele m depozite la centrul de consum j
bj = x1j + x2j + ...+ xmj = necesarul la centrul de consum j,
O condiţie evidentă este xij ≥ 0, 1 ≤ i ≤ m, 1 ≤ j ≤ n .
Trebuie rezolvată următoarea problemă:
Sisteme de ecuaţii liniare
Pentru rezolvarea unui sistem de ecuaţii liniare de tip Cramer se pot folosi funcţiile
Excel MMULT şi MINVERSE astfel:
• se introduc în foaia electronică de calcul matricea coeficienţilor şi vectorul termenilor
liberi;
• se selectează zona de memorie care urmează să conţină soluţia sistemului;
•în zona de editare fx se tastează =MMULT
(MINVERSE(left_top_coeficienti:right_bottom_coeficienti);left_top_T_liberi:

right_bottom_T_liberi), unde: left_top_coeficienti este colţul din stânga sus şi
right_bottom_coeficienti este colţul din dreapta jos al matricei coeficienţilor,
left_top_T_liberi şi right_bottom_T_liberi sunt celulele de început şi sfârşit ale zonei în
care se alflă termenii liberi.