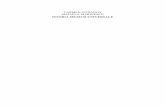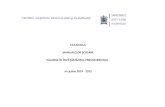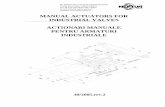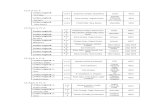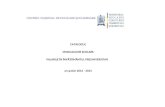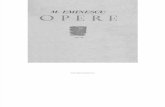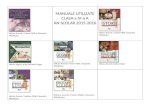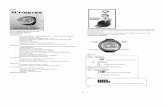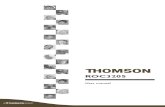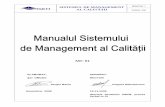ECHIPAMENT DIGITAL MULTIFUNCTIONAL Ghid Rapid de Start · Va sunt oferite impreuna cu echipamentul...
Transcript of ECHIPAMENT DIGITAL MULTIFUNCTIONAL Ghid Rapid de Start · Va sunt oferite impreuna cu echipamentul...
MODEL:
MX-M283N
MX-M363N
MX-M453N
MX-M503N
ECHIPAMENT DIGITAL MULTIFUNCTIONAL
Ghid Rapid de Start
Pastrati acest manual la indemana pentru
consultari ulterioare.
Inainte de a utiliza echipamentulFunctii ale echipamentului si proceduri
de alimentare a documentelor originale
si alimentarea cu hartie.
CopiereaUtilizarea functiei de copiere.
TiparireaUtilizarea functiei de tiparire.
ScanareaUtilizarea functiei de scanare.
Memorare DocumenteMemorarea documentelor pe hard disk.
Setari de sistemConfigurarea setarilor pentru operarea
usoara a echipamentului.
Probleme / SolutiiIntrebari frecvente si modalitatea
de eliminarea a blocajelor de hartie.
MANUALE DE UTILIZAREVa sunt oferite impreuna cu echipamentul 2 manuale tiparite si un altul in format PDF.
Manuale tiparite
Transmiterea unei imagini scanateUtilizarea Internet faxScanarea (pagina 57)
Ghid Rapid de Start(Acest manual)
Ghid de Setari Software / Ghid deInstalare Sharpdesk
Invatarea componentelor echipamentului si cum sa le utilizati Alimentarea cu hartieInainte de a utiliza echipamentul (pagina 7)
Efectuarea unei copiiCopierea (pagina 23)
Ce este Memorarea documentelor?Pentru ce este utilizata?Memorarea documentelor (pagina 73)
Tiparirea unui fisierTiparirea (pagina 45)
Care sunt setarile de sistem?Setari de sistem (pagina 81)
Intrebari frecvente si cum sa indepartam blocajele de hartie
Probleme / Solutii (pagina 87)
Explica procedura de instalare a driverului de tiparire si a celui de scanare.
Va rugam cititi inainte de a utiliza echipamentul.
Ghid de Siguranta
Acest manual va ofera explicatii usor de inteles referitoare la functiile echipamentului.
Explicatiile cuprinse in acest manual se refera la functiile cel mai des utilizate. Pentru functii speciale, probleme si modul de rezolvarea al acestora, si proceduri detaliate despre utilizarea echipamentului consultati manualul in format PDF.
Contine informatii importante si caracteristicile echipamentului.
Aceste manuale au fost combinate pentru a proteja mediul inconjurator.
1
Manuale in format PDF
Metode de utilizare a Ghidului de Operare
INAINTE DE A UTILIZA ECHIPAMENTULCOPIATORULIMPRIMANTASCANNER / FAX PRIN INTERNET
INDOSARIEREA DOCUMENTELORSETARI DE SISTEMDEPANARE
Ghid de Operare
Pentru informatii detaliate
http://www.adobe.com/
Explicatii detaliate ale functiilor care pot fi utilizate pe acest echipament sunt oferite in Ghidul de Operare, in format PDF. Ghidul de operare poate fi descarcat de pe pagina Web in echipament.
Cuprinsul Ghidului de Operare este urmatorul:
* Pentru a vizualiza manualul in format PDF, thebuie sa aveti instalat Adobe® Reader® sau Acrobat® Reader® al Adobe Systems Incorporated. Program Adobe® Reader® puteti descarca de la urmatoarea adresa URL:
Descarcati Ghidul de Operare, de pe pagina Web in echipament.
Pentru procedura de descarcare vezi "Descarcarea Ghidului de Operare" (pagina 3).
Prima pagina contine cuprinsul precum si un cuprins "Vreau sa..."."Vreau sa..." va permite sa mergeti direct la explicatia a ce doriti sa faceti. De exemplu, "Vreau sa utilizez frecvent functia copiere, de aceea doresc sa economisesc hartie".Utilizati cuprinsul in functie de ce doriti sa utilizati.
2
VERIFICAREA ADRESEI IPPentru a verifica adresa IP a echipamentului, tipariti setarile de utilizator din lista setarilor de sistem.
1 Apasati tasta [SETARI SISTEM].
2 Selectati toate listele de setari de utilizator de pe panoul de operare.(1) Apasati tasta [Tiparire Lista (Utilizator)].
(2) Apasati tasta [Tiparire] din treapta "Lista setari utilizator".Adresa IP va aparea in lista care va fi tiparita.
SETARI
SISTEM
Tipărire
Tipărire
Tipărire
Tipărire
Setări de sistem
Tipărire listă (Utilizator)
Listă setări utilizator:
Listă adrese transmitere:
Pagina de test a imprimantei:
Listă directoare documente memorate:
Listă setare simboluri PCL
Listă individuală
Înapoi
Setări de sistem Parolă admin. Ieșire
Contor total
Setări tavăhârtie
Setări de stare ale imprimantei
Control memoraredocumente
Control adreseDate fax
recepţie/transm.
Verificare dispozitiv USB
Setări implicite Tipărire listă(Utilizator)
(1)
(2)
3
ACCESAREA SERVERULUI DE WEB DIN ECHIPAMENTAtunci cand echipamentul este conectat in retea, server-ul de Web incorporat poate fi accesat de la o aplicatie de rasfoire Web, de pe calculatorul dumneavoastra.
Deschiderea paginilor de Web
Descarcarea Ghidului de OperareGhidul de Operare, care este un manual mai detaliat, poate fi descarcat de pe pagina de Web a echipamentului.
Accesarea serverului de Web al echipamentului pentru a deschide paginile Web ale acestuia.
Porniti o aplicatie de resfoire Web, pe un calculator conectat in aceeasi retea cu echipamentul si introduceti adresa IP a echipamentului.Aplicatii de rasfoire Web recomandateInternet Explorer: 6.0 sau mai nou (Windows®)Netscape Navigator: 9 (Windows®)Firefox: 2.0 sau mai nou (Windows®)Safari: 1.5 sau mai nou (Macintosh)Pagina de Web se va deschide.Setarea echipamentului poate necesita introducerea unei parole de utilizator pentru a deschide pagina de Web. Va rugam contactati administratorul echipamentului pentru a obtine parola necesara.
Descarcarea Ghidului de Operare(1) Apasati [Download Manual de operare] in
meniul paginii de Web.
(2) Selectati limba dorita.
(3) Apasati butonul [Descarca(O)]."Ghidul de Operare" este descarcat.
(1)
(2)
(3)
4
CUPRINSVERIFICAREA ADRESEI IP . . . . . . . . . . . . . . . . . . . . . . . . . . . . . . . . . . . . . . . . . . . . . . . . . . . . . . . .2ACCESAREA SERVERULUI DE WEB DIN ECHIPAMENT. . . . . . . . . . . . . . . . . . . . . . . . . . . . . . . .3
PARTI COMPONENTE SI FUNCTIILE ACESTORA . . . . . . . . . . . . . . . . . . . . . . . . . . . . . . . . . . . . .8PANOU DE OPERARE . . . . . . . . . . . . . . . . . . . . . . . . . . . . . . . . . . . . . . . . . . . . . . . . . . . . . . . . . . .10UTILIZAREA PANOULUI DE OPERARE TACTIL . . . . . . . . . . . . . . . . . . . . . . . . . . . . . . . . . . . . . .12AUTENTIFICARE UTILIZATOR . . . . . . . . . . . . . . . . . . . . . . . . . . . . . . . . . . . . . . . . . . . . . . . . . . . .14ECRAN PRINCIPAL (PAGINA PRINCIPALA) . . . . . . . . . . . . . . . . . . . . . . . . . . . . . . . . . . . . . . . . .15FUNCTIA VERIFICARE IMAGINE (PREVIZUALIZARE) . . . . . . . . . . . . . . . . . . . . . . . . . . . . . . . . .16PLASAREA ORIGINALELOR. . . . . . . . . . . . . . . . . . . . . . . . . . . . . . . . . . . . . . . . . . . . . . . . . . . . . .17SCHIMBAREA HARTIEI IN TAVA . . . . . . . . . . . . . . . . . . . . . . . . . . . . . . . . . . . . . . . . . . . . . . . . . .18
ECRANUL PRINCIPAL AL MODULUI COPIERE . . . . . . . . . . . . . . . . . . . . . . . . . . . . . . . . . . . . . .24EFECTUAREA COPIILOR . . . . . . . . . . . . . . . . . . . . . . . . . . . . . . . . . . . . . . . . . . . . . . . . . . . . . . . .252-COPIEREA FATA-VERSO (Alimentator Automat de Documente) . . . . . . . . . . . . . . . . . . . . . .26COPIEREA PE HARTIE SPECIALA (Copiere din Tava Manuala) . . . . . . . . . . . . . . . . . . . . . . . . .27SELECTAREA EXPUNERII SI TIPULUI IMAGINII. . . . . . . . . . . . . . . . . . . . . . . . . . . . . . . . . . . . . .29POTRIVIREA IMAGINII COPIEI LA FORMATUL HARTIEI (Selectare Automata a Zoom-ului) . .30MARIRE/MICSORARE (Ratii Prestabilite / Zoom) . . . . . . . . . . . . . . . . . . . . . . . . . . . . . . . . . . . . .32INTRERUPEREA UNEI LUCRARI DE COPIERE (Copiere Intrerupta) . . . . . . . . . . . . . . . . . . . . .34MEMORAREA OPERATIILOR DE COPIERE (Programe de Lucrare). . . . . . . . . . . . . . . . . . . . . .35MODURI SPECIALE . . . . . . . . . . . . . . . . . . . . . . . . . . . . . . . . . . . . . . . . . . . . . . . . . . . . . . . . . . . . .37SELECTAREA UNUI MOD SPECIAL. . . . . . . . . . . . . . . . . . . . . . . . . . . . . . . . . . . . . . . . . . . . . . . .38FUNCTII DE COPIERE UTILE . . . . . . . . . . . . . . . . . . . . . . . . . . . . . . . . . . . . . . . . . . . . . . . . . . . . .39
TIPARIREA . . . . . . . . . . . . . . . . . . . . . . . . . . . . . . . . . . . . . . . . . . . . . . . . . . . . . . . . . . . . . . . . . . . .46ANULAREA TIPARIRII (DE LA ECHIPAMENT) . . . . . . . . . . . . . . . . . . . . . . . . . . . . . . . . . . . . . . .51SELECTAREA SETARILOR DE TIPARIRE. . . . . . . . . . . . . . . . . . . . . . . . . . . . . . . . . . . . . . . . . . .52FUNCTII UTILE DE TIPARIRE . . . . . . . . . . . . . . . . . . . . . . . . . . . . . . . . . . . . . . . . . . . . . . . . . . . . .54
Inainte de a utiliza echipamentul
Copierea
Tiparirea
5
FUNCTIA DE SCANER DE RETEA . . . . . . . . . . . . . . . . . . . . . . . . . . . . . . . . . . . . . . . . . . . . . . . . .58ECRANUL PRINCIPAL AL MODULUI SCANARE. . . . . . . . . . . . . . . . . . . . . . . . . . . . . . . . . . . . . .59SCANAREA UNUI ORIGINAL . . . . . . . . . . . . . . . . . . . . . . . . . . . . . . . . . . . . . . . . . . . . . . . . . . . . .60SCHIMBAREA EXPUNERII SI A TIPULUI IMAGINII ORIGINAL. . . . . . . . . . . . . . . . . . . . . . . . . . .61SCHIMBAREA REZOLUTIEI . . . . . . . . . . . . . . . . . . . . . . . . . . . . . . . . . . . . . . . . . . . . . . . . . . . . . .62SCHIMBAREA FORMATULUI FISIERULUI. . . . . . . . . . . . . . . . . . . . . . . . . . . . . . . . . . . . . . . . . . .63MEMORAREA UNEI DESTINATII . . . . . . . . . . . . . . . . . . . . . . . . . . . . . . . . . . . . . . . . . . . . . . . . . .64METODE UZUALE DE TRANSMITERE. . . . . . . . . . . . . . . . . . . . . . . . . . . . . . . . . . . . . . . . . . . . . .66TRANSMITEREA ACELEIASI IMAGINI CATRE MAI MULTE DESTINATII (Transmisie catre Destinatii multiple). . . . . . . . . . . . . . . . . . . . . . . . . . . . . . . . . . . . . . . . . . . . . . . . . . . . . . . . . . . . . .68MODURI SPECIALE DE SCANARE. . . . . . . . . . . . . . . . . . . . . . . . . . . . . . . . . . . . . . . . . . . . . . . . .69SELECTAREA UNUI MOD SPECIAL. . . . . . . . . . . . . . . . . . . . . . . . . . . . . . . . . . . . . . . . . . . . . . . .70FUNCTII UTILE DE SCANARE. . . . . . . . . . . . . . . . . . . . . . . . . . . . . . . . . . . . . . . . . . . . . . . . . . . . .71
MEMORARE DOCUMENTE . . . . . . . . . . . . . . . . . . . . . . . . . . . . . . . . . . . . . . . . . . . . . . . . . . . . . . .74SALVAREA RAPIDA A UNEI LUCRARI (Fisier rapid) . . . . . . . . . . . . . . . . . . . . . . . . . . . . . . . . . .76ADAUGAREA DE INFORMATII CAND MEMORATI UN FISIER (Fisier) . . . . . . . . . . . . . . . . . . . .77SALVAREA UNUI DOCUMENT (Scanare catre HDD) . . . . . . . . . . . . . . . . . . . . . . . . . . . . . . . . . .79TIPARIREA UNUI FISIER SALVAT . . . . . . . . . . . . . . . . . . . . . . . . . . . . . . . . . . . . . . . . . . . . . . . . .80
SETARI SISTEM . . . . . . . . . . . . . . . . . . . . . . . . . . . . . . . . . . . . . . . . . . . . . . . . . . . . . . . . . . . . . . . .82MENIU SETARI SISTEM. . . . . . . . . . . . . . . . . . . . . . . . . . . . . . . . . . . . . . . . . . . . . . . . . . . . . . . . . .84
INTREBARI FRECVENTE . . . . . . . . . . . . . . . . . . . . . . . . . . . . . . . . . . . . . . . . . . . . . . . . . . . . . . . .88INDEPARTAREA BLOCAJELOR. . . . . . . . . . . . . . . . . . . . . . . . . . . . . . . . . . . . . . . . . . . . . . . . . . .92
Scanarea
Memorare Documente
Setari de sistem
Probleme / Solutii
Inainte de a utiliza echipamentulInainte de a utiliza echipamentul
7
Aceasta sectiune va ofera informatii generale despre echipament, inclusiv numele si functiile componentelor acestuia si a accesoriilor periferice, precum si procedurile de alimentare cu documente originale si hartie de copiere.
PARTI COMPONENTE SI FUNCTIILE ACESTORA. . . . 8
PANOU DE OPERARE . . . . . . . . . . . . . . . . . . . . . . . . . 10
UTILIZAREA PANOULUI DE OPERARE TACTIL . . . . 12
AUTENTIFICARE UTILIZATOR. . . . . . . . . . . . . . . . . . . 14
ECRAN PRINCIPAL (PAGINA PRINCIPALA) . . . . . . . 15
FUNCTIA VERIFICARE IMAGINE (PREVIZUALIZARE) . . . . . . . . . . . . . . . . . . . . . . . . . . . 16
PLASAREA ORIGINALELOR . . . . . . . . . . . . . . . . . . . . 17
SCHIMBAREA HARTIEI IN TAVA. . . . . . . . . . . . . . . . . 18
8
PARTI COMPONENTE SI FUNCTIILE ACESTORA
(1) Alimentator automat de documenteAcesta alimenteaza si scaneaza automat originale cu foi multiple. Ambele fete ale unui document original pot fi scanate.
(2) Tava de alimentare cu documentePlasati documentele originale in aceasta tava atunci cand utilizati alimentatorul automat de documente.
(3) Panou de operare
(4) Tava de iesire (tava centrala)Lucrarile de copiere si tiparire ies in aceasta tava.(Atunci cand este instalat un finisher cu capsare tip brosura, aceasta tava nu poate fi utilizata)
(5) Finisher cu capsare tip brosura*Acesta poate fi utilizat pentru capsarea documentelor copiate/tiparite. Este de asemenea posibila capsarea pe mijloc si indoirea foilor la jumatate. Poate fi instalat si un modul de perforare.
(6) Finisher (capacitate mare)*Acesta poate fi utilizat pentru a capsa documentele tiparite/copiate.
(7) Modul perforare*Acesta poate fi utilizat pentru a perfora documentele tiparite/copiate.
(8) Tava 1 / Tava 2In fiecare dintre cele doua tavi pot fi alimentate pana la 500 coli de hartie (80 g/m2 (21 lbs.)).
(9) Tava 3 (cand este utilizat un stand cu o tava de 500 coli sau doua tavi de 500 coli)*Pot fi alimentate pana la 500 coli de hartie (80 g/m2 (21 lbs.)).
(10) Tava 4 (cand este utilizat un stand cu doua tavi de 500 coli)*Pot fi alimentate pana la 500 coli de hartie (80 g/m2 (21 lbs.)).
(11) Tava 5 (cand este instalata o tava de mare capacitate)*Pot fi alimentate pana la 3500 coli de hartie (80 g/m2 (21 lbs.)). Cand este instalat un stand cu o caseta de alimentare de 500 coli, aceasta este considerata ca tava 4.
(12) Finisher*Acesta poate fi utilizat pentru a capsa documentele copiate sau tiparite. Poate fi instalat, deasemenea un modul de perforare a documentelor copiate sau tiparite.
* ACESORII PERIFERICE. Pentru mai mule informatii, consultati "ACCESORII PERIFERICE" in "1. INAINTE DE A UTILIZA ECHIPAMENTUL" in Ghid de Operare.
(1) (2) (3) (4)
(8)(6) (7) (11)(9) (12)(10)(5)
9
(13) Geam de documenteAcesta este utilizat pentru scanarea unor originale care nu pot fi alimentate prin alimentatorul de documente, cum ar fi carti, originale voluminoase, etc.
(14) Tastatura*Aceasta este o tastatura incorporata in echipament. Cand nu este utilizata poate plasata sub panoul de operare.Utilizati tastatura pentru a introduce o parola, nume de fisier, sau alt fel de text.
(15) Comutator principal de curentAcesta este utilizat pentru a permite alimentarea cu energie electrica a echipamentului.Cand utilizati functia de fax sau Internet fax, mentineti acest comutator pe pozitia "pornit (on)".
(16) Capac frontalDeschideti-l pentru a inlocui un cartus de toner.
(17) Tava manualaTiputile speciale de hartie pot fi alimenate in tava manuala.
(18) Tava de iesire (tava din dreapta)*Cand este instalata, documentele tiparite pot iesi in aceasta tava.
(19) Conector USB (tip A)Acesta este utilizat pentru a conecta o memorie USB sau un alt produs USB la echipament.
* ACESORII PERIFERICE. Pentru mai mule informatii, consultati "ACCESORII PERIFERICE" in "1. INAINTE DE A UTILIZA ECHIPAMENTUL" in Ghid de Operare.
(15) (16) (17) (18) (19)(13) (14)
10
PANOU DE OPERARE
STARE LUCRARE
TRANSMITERE
DOCUMENTE
PAGINA
PRINCIPALA
TIPARIRE
PREGATIT
DATE
DATE
LINIE
SETARI
SISTEM
Mod culoare Mod. speciale
Normală
Copie 2 feţe
Ieșire
Fișier
Fișier instant
Proc. copiere
Tavă 1
100%
1. A42. A4R3. B44. A3
Original Select. hârtie
Auto
A4
Normală
Auto
Stare lucrare
Stare MFP
020/015
005/000
010/000
010/000
Copiere
In așteptare
In așteptare
In așteptareA4
Culoare full
Expunere
Auto
A4
SCANARE TRANSMISĂ
MEMORAREDOCUMENTE
COPIE
Gata de scanare pentru copiere. 0
Panou de operare
Mesajele si tastele sunt
afisate pe panoul LCD.
Operatiile sunt efectuate
in urma apasarii acestor
butoane soft, cu degetul.
Buton [PAGINA PRINCIPALA]
Apasati acest buton pentru a afisa meniul principal.Tastele functiilor utilizate cel mai frecvent pot fi amplasate pe acest ecran, pentru a avea un acces mai usor si rapid, facand astfel mai facila utilizarea echipamentului.
Indicatori mod tiparire
Indicator PREGATITDatele de tiparire pot fi receptionate cand acest indicator este aprins
continuu.
Indicator DATEAcesta palpaie cand sunt receptionate date de tiparit si este aprins continuu cand este efectuata tiparirea.
Buton [SETARI SISTEM]
Apasati acest buton pentru a afisat ecranul de setari ale sistemului.
Setarile de sistem pot fi ajustate pentru a usura utilizarea
echipamentului, precum ajustarea tavilor de hartie si memorarea
de adrese.
Indicatori transmitere imagine
Indicator LINIEAcesta se aprinde in timpul transmisiei sau receptiei in modul fax. Se aprinde, de asemenea, si in timpul
transmisiei in modul scanare.
Indicator DATECand un fax receptionat nu poate fi tiparit din cauza unei erori aparute la echipament, cum ar fi lipsa hartie, acest indicator palpaie. Indicatorul este aprins continuu atunci cand sunt date care asteapta sa fie transmise.
Buton [STARE LUCRARE]
Apasati acest buton pentru a
vizualiza ecranul Stare lucrare.
Puteti verifica starea lucrarii sau
anula lucrarea in acest ecran.
Fișier instant
Previzualizare
11
LOGOUT
Indicator alimentare cu energie
Tasta [ANULEAZA TOT]
Apasati aceasta tasta pentru a reporni o
operatie de la inceput.
Toate setarile vor fi anulate si se va
reveni la starea initiala.
Tasta [STOP]
Apasati aceasta tasta pentru a opri o lucrare
de tiparire sau scanarea unui original.
Taste Numerice
Acestea sunt utilizate pentru a introduce numarul de copii, numerele
de fax, si alte numere.
Tasta [LOGOUT] ( )Cand este activata autentificarea de utilizator, apasati aceasta tasta pentru a ve deconecta, dupa utilizarea echipamentului. Cand utilizati functia de fax aceasta tasta poate fi apasata pentru a transmite
semnale ton intr-o linie de conectare puls.
Tasta [#/P] ( )Apasati aceasta tasta pentru a utiliza un program de lucrare cand utilizati functia de copiere. Cand utilizati functia fax, apasati aceasta tasta pentru a forma numarul utilizand un program.
Utilizati aceasta tasta pentru a copia sau scana un document original. Aceasta tasta este utilizata si pentru a transmite un fax, in modul fax.
Utilizati aceasta tasta pentru a actina modul economisire
energie. Indicatorul [ECONOMISIRE ENERGIE] palpaie
atunci cand echipamentul este in modul economisire
energie. Aceasta tasta este de asemenea utilizata pentru
a dezactiva modul economisire energie.
Tasta [START]
Acest indicator este aprins continuu atunci cand echipamentul este pornit.
Tasta [ECONIMISIRE ENERGIE]
Tasta [STERGE]
Apasati aceasta tasta pentru a reveni la setari initiale /anterioare precum revenirea la numar de copii "0".
Tasta [ENERGIE]
Utilizati aceasta tasta
pentru a porni sau opri
echipamentul.
12
UTILIZAREA PANOULUI DE OPERARE TACTILTastele care apar pe acest panou de operare tactil sunt grupate pentru a oferi o operare usoara a echipamentului. Aspectul si functionalitatile lor sunt descrise mai jos.
Utilizarea tastelor generale
(1) Cand ecranul de afisare a datelor este compus din mai multe ecrane/pagini, utilizati tastele pentru a schimba aceste ecrane/pagini.
(2) Cand este atinsa o casuta de bifare , va aparea o bifa pentru a indica activarea setarii.(3) Tastele pot fi utilizate pentru a mari sau micsora o valoare. Pentru a modifica rapid o valoare, tineti
apasata tasta. De asemenea puteti introduce direct valoarea utilizand tastele numerice.
Mod culoare Mod. speciale
Normală
Copie 2 feţe
Ieșire
Fișier
Proc. copiere
Tavă 1
100%
1. A42. A4R
3. B4
4. A3
Original Select. hârtie
Auto
A4
Normală
Auto
A4
Culoare full
Expunere
Auto
A4
Gata de scanare pentru copiere. 0 Stare lucrare
Stare MFP
020/015
005/000
010/000
010/000
Copiere
In așteptare
In așteptare
In așteptare
Acesta indica modul de ajustare a luminozitatii
afisajului, modul de introducere al unui text, si altele.
Cand este schimbat modul echipamentului, va fi
afisat ecranul corespunzator noului mod selectat.
Functiile pot fi selectate si setarile verificate in
acest ecran.
Tasta [COPIE] Pentru a utiliza functia de copiere apasati aceasta tasta, pentru a comuta pe modul copiere. Tineti apasata tasta [COPIE]pentru a vizualiza contorul numarului de pagini realizate in total precum si cantitatea de toner ramasa.
Tasta [SCANARE TRANSMISA]Pentru a utiliza functia de scanare sau fax, apasati aceasta tasta pentru a intra in modul transmitere imagine.
Tasta [MEMORARE DOCUMENTE]Cand doriti sa tipariti sau sa transmiteti un fisier memorat pe hard disk, apasati aceasta tasta pentru a intra in modul memorare documente.
Taste selectare mod
Afisaj sistem
Previzualizare
Fișier instant
Moduri speciale
1
2
Carte vizita
Repetareoriginal
OK
Copieretip carte
Copiere in tandem
Copiere index
Inseraretransparente
Ștergere
Crearelucrări
Copiere carte
Copertă/Inserturi
Deplasaremargine
Copiere tipbroșură
(1)
Nr. fi�ierelor selectate: 5
Utilizeaza numarul din setarea memorata pentru fiecare job
1 (1 999)
(3)
(2)
Setări lucrare/Tipăre�te Anuleaza
Nr. de paginitipărite
Tipărire �i �tergere date
Tipărire �i salvare date
13
Verificarea starii echipamentuluiPanoul de comanda al echipamentului are un buton destinat verificarii starii acestuia.
Mod culoare Mod. speciale
Normală
Copie 2 feţe
Ieșire
Fișier
Fișier instant
Proc. copiere
Tavă 1
100%
1. A42. A4R3. B44. A3
Original Select. hârtie
Auto
A4
Normală
Auto
A4
Culoare full
Expunere
Auto
A4
Gata de scanare pentru copiere. 0 Stare lucrare
Stare MFP
020/015
005/000
010/000
010/000
Copiere
In așteptare
In așteptare
In așteptare
Stare lucrare
Stare MFP
DC DC DC
Informaţii
Mentenanţa
Ecran Stare Lucrare
Ecran "Stare MFP"
Tasta selectare ecranEcran "Stare Lucrare"
Job tip. Scan. către Job Fax Internet Fax
Computer01 002/001 Tipărește
0312345678 002/000 In așteptare
0312345678 002/000 In așteptare
Copie 002/000 In așteptare
Prelucrare
Coadă aștpt
Complet
Job Queue Sets / Progress Status
1
1
Detaliu
Stop/Șterge
Prioritate
1
2
3
4
Acesta ofera informatii de sistem ale echipamentului.
"Informatii Mentenanta"
Acesta indica informatii de mentenanta ale echipamentului, prin coduri specifice.
Ecranul de stare poate fi alternat intre "Stare Lucrare"
si "Stare MFP".
Daca este afisat ecranul de stare, acesta va indica
automat "Stare MFP".
Acesta va arata primele 4 lucrari de tiparire din coada
de tiparire (lucrarea in curs de tiparire si cele in
asteptare).
Vor aparea informatii despre tipul lucrarii, numarul de
copii setate, numarul de copii efectuate si starea lucrarii.
Sunt afisate icoana mod a lucrarii rezervate sau in progres, tava de alimentare cu hartie utilizata, si starea lucrarii.
Acesta poate fi atins/apasat pentru a afisa ecranul stare lucrare.
O lucrare selectata poati fi prioritizata si va fi
efectuata inaintea altor lucrari, sau o lucrare in
asteptare poate fi stearsa.
Lucrarile sunt afisate ca o lista de taste ce pot
fi apasate. Tastele lucrarilor sunt listate in
ordinea in care vor fi efectuate. O tasta a unei
lucrari poate fi apasata pentru a fi selectata.
Previzualizare
14
AUTENTIFICARE UTILIZATORCand este activat in setarile de sistem modul de autentificare utilizator, trebuie sa va conectati inainte de a putea utiliza echipamentul. Initial modul autentificare utilizator este dezactivat. Cand ati terminat, si nu mai utilizati echipamentul este necesara deconectarea de la acesta.
Metode de autentificare utilizatorSunt posibile doua metode de autentificare utilizator: conectarea cu cod de utilizator si conectare cu nume de utilizator si parola. Contactati administratorul echipamentului pentru a obtine informatiile necesare pentru conectare.Pentru mai multe detalii despre autentificare utilizator,vezi "AUTENTIFICARE UTILIZATOR" in "1. INAINTE DE A UTILIZA ECHIPAMENTUL" in Ghidul de Operare.
Conectare cu cod de utilizator
Conectare cu nume de utilizator si parola
DeconectareaCand ati terminat de utilizat echipamentul, deconectati-va. Acest lucru previne utilizarea neautorizata a echipamentului.
Cum sa va deconectatiPuteti sa va deconectati din orice mod apasand tasta [LOGOUT] ( ). Totusi tineti cont de faptul ca apasarea tastei [LOGOUT] ( ) nu poate fi utilizata pentru a va deconecta atunci cand este introdus un numar de fax, in modul fax, deoarece functia tastei [LOGOUT] ( ) este cea a unei taste numerice, in acest caz.Daca se termina durata de timp presetata, de la ultima utilizare a echipamentului, functia autoanulare se va activa. Cand aceasta functie este activata are loc automat deonectarea.
Aceasta metoda necesita conectarea prin utilizarea unui cod de utilizator (5 pana la 8 digit), care este memorat in setarile de sistem ale echipamentului.
Aceasta metoda necesita conectarea prin utilizarea unui nume si a unei parole de utilizator, care sunt memorate in setarile de sistem ale echipamentului. In functie de modul de configurare efectuat de catre administratorul echipamentului, este posibila utilizarea unei adrese de e-mail pentru autentificare.
Autentificare utilizator OK
Conectareadministrator
Autentificare utilizator OK
Nume conectare
Utilizator
Parolă
Auth la: Conectare locală
15
ECRAN PRINCIPAL (PAGINA PRINCIPALA)Cand este apasata tasta [PAGINA PRINCIPALA], pe panoul de operare, va aparea ecranul principal pe panoul de operare tactil. Tastele de selectare a modurilor vor aparea pe ecranul principal. Aceste taste pot fi apasate pentru a deschide ecranul de baza al fiecarui mod. Tasta [Meniul Meu] poate fi apasata pentru a afisa scurtaturile catre functiile memorate in ''Meniul Meu''.
( 1) Taste selectare modUtilizati aceste taste pentru a comuta intre modurile copiere, transmitere imagine, memorare documente, si Sharp OSA. Numele tastelor si imaginile pot fi modificate. (doar in primul ecran de afisare)
( 2) I magi ne f undal
Imaginea fundal a ecranului principal. Imaginea de fundal poate fi schimbata.
(3) Tasta [Meniul Meu]Apasati pentru a merge in ecranul ‚meniului meu'.Numele tastelor si imaginile pot fi modificate.
(4) Tastele AplicatiiPot fi afisate pana la patru link-uri catre aplicatii pentru Sharp OSA.
(5) TitluAcesta indica denumirea meniului principal.
(6) Taste rapideO functie disponibila apare ca tasta rapida. Aceasta poate fi apasata pentru a selecta functia respectiva.
(7) Nume utilizatorAcesta indica numele utilizatorului conectat.Numele de utilizator este afisat cand este activat modul de lucru cu autentificare utilizator.
'Scurtaturile' catre anumite functii pot fi definite ca taste pe ecranul principal. Cand o astfel de tasta este apasata va aparea ecranul corespunzator acelei functii. Definiti ca taste pe ecranul principal functiile cel mai des utilizate, pentru a le putea accesa rapid si usor. Cand este utilizata functia de autentificare utilizator, poate fi afisat ecranul "Grup de Operatii Favorite".
Utilizati pagina de Web pentru a configura urmatoarele setari:• Modificarea numelui ecranului de baza, modificarea imaginii, memorarea unei taste pentru o aplicatie.• Tastele memorate care apar in ecranul ‚meniului meu'.
04/04/2010 11:40
App 01 App 02 App 03 App 04
Meniul meu
(3)(2)(1) (1)
(6)(4) (7)(5)
Contor total
Control memoraredocumente
Control adrese
Setări tavăhârtie
SCANARE TRANSMISĂ
MEMORAREDOCUMENTECOPIE
SCANARE TRANSMISĂ
MEMORAREDOCUMENTECOPIE
Meniul meu
Primul ecran A doilea ecran
16
FUNCTIA VERIFICARE IMAGINE (PREVIZUALIZARE)Functia verificare imagine va permite vizualizarea imaginilor scanate si a faxurilor receptiomate, pe panoul de operare tactil.
Posibile utilizari ale functiei verificare imaginePuteti vizualiza imaginile scanate pentru copiere, fax / transmitere imagini, si Scanarea catre HDD a functiei memorare documente. Acest lucru va permite verificarea efectului modurilor speciale si corectarea problemelor inainte de a copia sau transmite documentele respective.
"Tiparirea numai a faxurilor necesare"Puteti verifica continutul unui fax receptionat inainte de a-l tipari. Daca nu este necesara tiparirea lui, il puteti sterge fara a-l tipari, permitandu-va astfel sa econimisiti hartie.
"Verificarea continutului unui fisier memorat in echipament"Inainte de a transmite sau tipari un fisier memorat in echipament, puteti verifica continutul acestuia. Previzualizarea poate fi afisata direct din meniul Setari lucrare, usurandu-va tranzitia de la previzualizare la executarea lucrarii respective.
Cand este utilizata functia verificare imagine, va aparea un ecran similar cu cel de mai jos.Numele tastelor de pe ecranul verificare imagine precum si modalitatea de utilizare a acestui ecran pot varia in functie de tipul imaginii.
Pentru detalii despre functia verificare imagine, vezi fiecare mod in Ghidul de Operare.
* O imagine de previzualizare este o imagine de afisat pe ecranul tactil. Poate diferi de rezultatul tiparirii acesteia.
Casuţă publ.
0001 0010
Verif. Imagine
Rotire ecran
Tipărire
Înapoi
Exemplu: Ecranul verificare imagine pentru un fax receptionat
Continutul datelor va aparea aici.Pe ecranul tactil puteti sa • Derulati imaginea • Schimbati paginile• Modificati factorul de marire al
afisarii
17
PLASAREA ORIGINALELORAlimentatorul automat de documente poate fi utilizat pentru scanarea mai multor originale deodata. Acesta va scuteste de alimentarea manuala individuala a fiecarui original.Pentru originale la scanarea carora nu poate fi utilizat alimentatorul de documente, cum ar fi carti sau documente cu note atasate, utilizati geamul pentru originale (platan).
Utilizarea alimentatorului automat de documenteLa utilizarea alimentatorului automat de originale, plasati originalele in tava alimentatorului.Asigurat-va ca nu este nici un original pe geamul de documente.
Utilizarea geamului pentru documente (platan)Aveti grija sa nu va prindeti degetele cand inchideti alimentatorul automat de documente.Dupa plasarea originalului, asigurati-va ca ati inchis alimentatorul automat de documente. Daca nu il inchideti zonele din afara originalului vor fi copiate cu negru generand un consum ridicat de toner.
Plasati originalele cu fata in sus cu marginile aliniate paralel.
Linia indicator va arata cu aproximatie cate originale puteti plasa in alimentator. Originalele plasate nu trebuie sa depaseasca aceasta linie.
Ajustati ghidajele tavii la dimensiunea (latimea) originalelor.
Plasati originalul cu fata in jos.
Plasati originalul cu fata in jos.
Aliniati coltul din stanga sus al originalului cu semnul din coltul indepartat stanga al geamului de documente.
Pentru aplasa un original voluminos, precum o carte, ridicati partea din spate a alimentatorului si apoi inchidetil incet.
18
SCHIMBAREA HARTIEI IN TAVA
Numele tavilorNumele tavilor sunt prezentate mai jos.Pentru numarul de coli ce pot fi alimentate in fiecare tava, vezi urmatoarele manuale:• Ghid de Operare, "Setari Tava de Hartie" in "6. SETARI DE SISTEM"• Ghid de Securitate, "SPECIFICATII"
Fata de tiparire in sus sau in josCand alimentati cu hartie in tava, fata de tiparire trebuie sa fie in sus sau in jos in functie de tava.Tavile de la 1 la 4Alimentati hartia cu fata de tiparire in sus.Totusi daca hartia alimentata este "pretiparita" sau foaie cu "antet", alimentati hartia cu fata in jos*.
Tava manuala si tava 5Alimentati hartia cu fata de tiparire in jos.Totusi daca hartia alimentata este "pretiparita" sau foaie cu "antet", alimentati hartia cu fata in sus*.
* Daca este activat "Dezactivare Duplex" in setarile de sistem (administrator), alimentati hartia normal (fata in sus in tavile de la 1 la 4; fata in jos in tava manuala si tava 5).
(6)
(1)(2)(3)(4)
(5)(1) Tava 1
(2) Tava 2
(3) Tava 3
(4) Tava 4
(5) Tava 5 (tava de mare capacitate)
(6) Tava manuala
19
Alimentarea cu hartie in tavaPentrru a schimba hartia dintr-o tava, alimentati cu hartia dorita in tava si apoi schmbati setarile tavii pentru a mentiona formatul de hartie alimentata. Procedura de schimbare a formatului de hartie al tavii este explicata mai jos. Ca exemplu, tava 1 este schimbata de la formatul B4 (8-1/2" x 14") hartie normala la formatul A4 (8-1/2" x 11") hartie reciclata.
Nu alimentati asa cum este prezentat mai jos.
Trageti usor in afara tava de hartie.
Indepartati hartia ramasa in tava.
Introduceti hartia cu partea de tiparire in
sus.
Rasfoiti hartia inainte de a o alimenta.
Altfel exista posibilitatea alimentarii mai
multor coli deodata cauzand blocaje de
hartie.
Alimentati hartia si apoi introduceti incet
tava inapoi in echipament.
Deplasati cele doua ghidaje ale tavii
pentru a schimba formatul de la B4 (8-1/2"
x 14") la A4 (8-1/2" x 11").
Lini indicator
Linia indicator va arata nivelul maxim de
hartie ce poate fi alimentata in tava. Cand
alimentati hartia asigurati-va ca nu ati
depasit acest nivel indicat.
20
Schmbarea setarilor taviiCand schimbati hartia dintr-o tava, setarile corespunzatoare ale tavii trebuie de asemenea schimbate.
1 Apasati tasta [SETARI SISTEM].
2 Configurati setarile tavii de hartie de la ecranul tactil.(1) Apasati tasta [Setari Tava Hartie].
(2) Apasati tasta [Setari Tava].
(3) Apasati tasta [Modifica] in "Tava 1".
(4) Selectati [Reciclat] din casuta de selectare "Tip".
(5) Selectati [Auto-AB] din casuta de selectare "Dimensiune".Pentru mai multe informatii, vezi "Setari Tava pentru Hartie" in "6. SETARI DE SISTEM" in Ghid de Operare.
(6) Apasati tasta [OK].Pasii de mai sus schimba setarile tavii 1 in hartie A4 reciclata.
SETARI
SISTEM
OK
(6)(4)
(5)
Parolă admin. Ieșire
Contor total Setări implicite Tipărire listă(Utilizator)
Setări de sistem
Setări tavăhârtie
Setări de stare ale imprimantei
Control memoraredocumente
Control adrese Date faxrecepţie/transm.
Verificare dispozitiv USB(1)
Setări de sistem
Setări tavă hârtie Înapoi
Setări tavă
Definire tip hârtie
Comutarea automată a tăvii
Inregistrare marime particulară (Bypass)
(2)
Înapoi
Modifica
Fixare dimensiune hârtie
Dezactivare Duplex Dezactivare capsare Dezactivare perforare
Tip
Proprietate hârtie
Job de alimentare aprobat
Normală
B4
Setări tavă
Dimensiune
Tava 1
Copie Tipărire Fax I-Fax Memorare doc.
(3)
Anuleaza
Setări de sistem
Setări tavă
Tavă:
Tip:
Dimensiune:
Proprietate hârtie:Tipărire
Copie
I-Fax
Fax
21
Alimentarea cu hartie in alte taviTava manuala
Plasati hartie care este A5 (7-1/4" x 10-1/2") sau
mai mica, in orientare orizontala.
Numai fata pe care se tipareste adresa poate fi tiparita in
cazul plicurilor. Plasati plicurile cu aceasta fata in jos.
Tipurile speciale de hartie care nu pot fi alimentate in tava manuala pot fi alimentate in tava manuala.
Pentru informatii detaliate despre tava manuala, vezi "ALIMENTAREA CU HARTIE A TAVII MANUALE ''
in "1. INAINTE DE A UTILIZA ECHIPAMETUL" in Ghidul de Operare.
Cand alimentati hartie A3W, A3, sau B4, trageti
afara extensia tavii.
Numarul maxim de coli care pot fi alimentate in
tava manuala este de aproximativ 100 pentru hartie
normala si de 20 pentru plicuri.
Partea ce va fi copiata trebuie sa fie cu fata in jos!
Exemplu: Alimentarea unui plic
22
Tava de mare capacitateFormatul de hartie al tavii 5 poate fi modificat numai de catre un tehnician de service.
Trageti afara, cu grija, tava de hartie.
Introduceti hartia cu fata de tiparit in jos.Rasfoiti hartia inainte de a o introduce in tava.Altfel exista posibilitatea alimentarii mai multor coli de hartie deodata, lucru care poate genera blocaje de hartie.Introduceti hartia si apoi impingeti usor tava inapoi in echipament.
Linie indicatorAceasta linie indica inaltimea maxima a hartiei ce poate fi alimentata in tava. Cand alimentati hartia asigurati-va ca stiva nu depaseste aceasta linie.
Nu alimentati asa cum este prezentata mai jos.
CopiereaCopierea
23
Aceasta sectiune prezinta procedurile de baza la utilizarea functiei de copiere. Aceasta sectiune prezinta de asemenea diferitele tipuri de copiere care pot fo efectuate utilizand modurile speciale.
ECRANUL PRINCIPAL AL MODULUI COPIERE . . . . . 24
EFECTUAREA COPIILOR. . . . . . . . . . . . . . . . . . . . . . . 25
2-COPIEREA FATA-VERSO (Alimentator Automat de Documente) . . . . . . . . . . . . . . . . . . . . . . . . . . . . . . . 26
COPIEREA PE HARTIE SPECIALA (Copiere din Tava Manuala) . . . . . . . . . . . . . . . . . . . . . . . . . . . . . . . . 27
SELECTAREA EXPUNERII SI TIPULUI IMAGINII . . . . 29
POTRIVIREA IMAGINII COPIEI LA FORMATUL HARTIEI (Selectare Automata a Zoom-ului) . . . . . . . . 30
MARIRE/MICSORARE (Ratii Prestabilite / Zoom) . . . 32
INTRERUPEREA UNEI LUCRARI DE COPIERE (Copiere Intrerupta) . . . . . . . . . . . . . . . . . . . . . . . . . . . 34
MEMORAREA OPERATIILOR DE COPIERE (Programe de Lucrare) . . . . . . . . . . . . . . . . . . . . . . . . . 35
MODURI SPECIALE . . . . . . . . . . . . . . . . . . . . . . . . . . . 37
SELECTAREA UNUI MOD SPECIAL . . . . . . . . . . . . . . 38
FUNCTII DE COPIERE UTILE . . . . . . . . . . . . . . . . . . . . 39
24
ECRANUL PRINCIPAL AL MODULUI COPIERE
Apasati tasta [COPIE] de pe panoul de comanda pentru a deschide ecranul principal al modului copiere.Selectati setarile de copiere in ecranul principal.
(1) Ecran IesireCand este selectata una sau mai multe functii de iesire cum ar fi sortare, grupare, sortare cu capsare, sau capsare tip brosura , acesta afiseaza icoana corespunzatoare functiei selectate.
(2) Tasta [Expunere]Aceasta prezinta nivelul curent de expunere la copiere si setarile modului expunere. Apasati aceasta tasta pentru a modifica expunerea sau setarile modului expunere.
(3) Tasta [Proc. copiere]Aceasta prezinta nivelul curent de zoom. Apasati aceasta tasta pentru a modifica procentul de zoom.
(4) Tasta [Original]Apasati aceasta tasta pentru a introduce manual formatul originalului. Cand este plasat un original, aceasta tasta indica formatul detectat automat. Daca formatul este setat manual formatul setat va fi afisat.
(5) Tasta [Select. hartie]Apasati aceasta tasta pentru a schimba hartia (tava) utilizata curent. Vo r aparea tava, formatul hartiei, si tipul hartiei. Imaginea tavii din ecranul formatului hartiei poate fi apasata pentru a deschide acelasi ecran.
(6) Ecran alimentare cu OriginaleAcesta apare cand originalele sunt introduse in alimentatorul automat de documente.
(7) Ecran selectare hartieAcesta indica formatul de hartie din fiecare tava si cantitatea ramasa de hartie .Tava selectata este evidentiata colorat.Tava din care se alimenteaza curent este indicata cu verde.Nu trageti afara tava de hartie in timp ce este alimentata hartie din ea. Acest lucru poate cauza blocaje de hartie.
(8) Ecran numar de copiiAcesta indica numarul de copii setat.
(9) Tasta [Mod. speciale]Apasati aceasta tasta pentru a selecta un mod special cum ar fi Deplasare Margine, Stergere, si Copiere tip carte.
(10) Tasta [Copie 2 fete]Apasati aceasta tasta pentru a selecta functia de copiere Fata-Verso.
(11) Tasta [Iesire]Apasati aceast atasta pentru a selecta o functie de iesire, cum ar fi sortare, grupare, offset, sortare cu capsaret, capsare tip brosura, perforare, sau indoire.
(12) Taste personalizateTastele care apar in acest ecran pot fi personalizate pentru a afisa setari sau functii preferate.
(13) Tasta [Previzualizare]Apasati-o pentru a previzualiza o imagine a unei copii in panoul de operare tactil inainte de a fi tiparita copia.
0
A4R2.
B43.
A34.
1.
5.
A4
A4
A4
A4
100%
Gata de scanare pentru copiere.
Auto
Proc. copiere
Mod. speciale
Copie 2 feţe
Ieșire
Previzualizare
(7)
(5)
(2)
(3)
(4)
(8)
(12)
(9)
(10)
(1)
(6)
(11)
(13)
Normală
Original Select. hârtie
Auto
A4
Normală
Auto
Expunere
Fișier
Fișier instant
25
EFECTUAREA COPIILORAceasta este cea mai simpla procedura de efectuare a copiilor.
1 Apasati tasta [COPIE].Va aparea ecranul principal al modului copiere.
2 Plasati originalele.Cand utilizati geamul de copiere, plasati originalele cu fata in jos.
3 Setati numarul de copii si apasati tasta [START].
1-original simpla fata 1-copie simpla fata
Mod culoare Mod. speciale
Normală
Copie 2 feţe
Ieșire
Fișier
Proc. copiere
100%
A41.
A4R2.
B43.
A34.
Original Select. hârtie
Auto
A4
Normală
Auto
Culoare full
Expunere
Auto
A4
Gata de scanare pentru copiere. 0
Previzualizare
Fișier instant
Fata de copiat trebuie sa fie in sus!
Anuleaza copiereaAnuleaza scanareaCorect seturi
26
2-COPIEREA FATA-VERSO (Alimentator Automat de Documente)Puteti utiliza alimentatorul automat de documente pentru a efectua copii fata-verso fara a mai fi necesara alimentarea si intoarcerea manuala a foilor originalului.Aceasta sectiune explica modul in care pot fi efectuate copii fata-verso ale unui original simpla fata.
1 Plasati originalele.
2 Selectati setari de pe panoul tactil.(1) Apasati tasta [Copie 2 fete].
(2) Apasati tasta [Simpla Fata la Fata-Verso].(3) Apasati tasta [OK].
3 Setati numarul de copii si apoi apasati [START].
1-fata original copie 2-fete
Fata de copiat trebuie sa fie in sus!
Mod culoare
Proc. copiere
100%Original Select. hârtie
Auto
A4
Normală
Auto
A4
Culoare full
Expunere
Auto
OKCopie 2 feţe
Schimbămod legare
Normală
A41.
A4R2.
B43.
A34.
A4
Mod. speciale
Copie 2 feţe
Ieșire
Fișier
(1)
(2)
(3)
Previzualizare
Fișier instant
Anuleaza copiereaAnuleaza scanareaCorect seturi
27
COPIEREA PE HARTIE SPECIALA(Copiere din Tava Manuala)Utilizati tava manuala pentru a copia pe hartie groasa, plicuri sau hartie Tab.Aceasat sectiune explica modul in care trebuie alimentata hartia A4 groasa in tava manuala.
1 Plasati originalele.Cand utilizati geamul de documente, plasati originalele cu fata in jos.
2 Inserati hartie in tava manuala.
3 Selectati Setari in ecranul tactil.(1) Apasati tasta [Select. hartie].
(2) Apasati tasta tip de hartie al tavii manuale.Aici s-a apasat tasta [Normala].
(3) Apasati tasta [Hartie Groasa].
Original Copiere pe hartie groasa
Fata de copiat trebuie sa fie in sus!
Fata de copiat
trebuie sa fie in
jos!
100%A4
4
3. B4
4. A3
OK
2. A4R
1. A4
1
2
A41.
A4R2.
B43.
A34.
A4
(1)
(2)
(3)
Proc. copiere Original Select. hârtie
Auto
A4
Normală
Auto
Expunere
Auto
Normală
Mod. speciale
Copie 2 feţe
Ieșire
Fișier
Previzualizare
Fișier instant
Select. hârtie
Normală
Normală
Normală
Normală
Normală
Tava hârtie a manuala
Select. hârtie
Anuleaza
tipărit
loare
Reciclat
Hârtie fină
sparente
Antet
Etichete
Copiere index Plic
Hârtie groasă: 106 - 209 g/m2 (28 lbs.bond. - 110 lbs.index)
Tip tava manuala/Setare dimensiune
Selectaţi tipul de hârtie.
28
Selectarea unei tavi
Selectati Setari in ecranul tactil. (Continuare)(4) Apasati tasta [Auto-AB].(5) Apasati tasta [OK].
(6) Apasati tasta tavii manuale(7) Apasati tasta [OK].
4 Setati numarul de copii si apoi apasati tasta [START].
Pentru a selecta hartia, apasati tasta [Select. Hartie] sau imaginea echipamentului din meniul principal al modului copiere.
Apasati o tasta pentru a selecta o tava.(A) Apasati pentru a selcta una din tavile de la 1 la 4.(B) Apasati pentru a selecta tava manuala.(C) Apasati pentru a selecta tipul hartiei din tava manuala.(D) Apasati pentru a selecta tava 5 (tava de mare capacitate).
Select. hârtie
Selectaţi tipul de hârtie.
Tip
Auto-InchHârtie groasă
Dim. Personal.
Manual
Auto-AB
Dimensiune
Normală
Normală
Normală
Normală
Tava hârtie Tava manuala
Select. hârtie
A4
3. B4
4. A3
Plain2. A4R
1. A4
OK
X420 Y297
12x18(A3W),11x17,8½x148½x11,8½x11R,5½x8½R7¼x10¼¼ ½R,A3,A4,B4,B5A3W(12x18),A3,A4,A4R,A5R,B4B5,B5R,216x330(8½x13)11x17,8½x11
OK
(4)
(7)
(5)
(6)
Anuleaza copiereaAnuleaza scanareaCorect seturi
Mod culoare
Proc. copiere Original Select. hârtie
Auto
A4
Normală
Auto
A4
Culoare full
Expunere
Auto
100%
Select. hârtie
Tava hârtie Tava manuala
Tava capacit. mare
OK
Normală
Normală
A4
3. B4
Normală3. A4R
Normală1. A4
4. A3 Normală
5. A4
Normală
Normală
A41.
A4R2.
B43.
A34.
A4
A42.
Mod. speciale
Copie 2 feţe
Ieșire
Fișier
(B)(C)
(D)(A)
Previzualizare
Fișier instant
29
SELECTAREA EXPUNERII SI TIPULUI IMAGINIIPuteti specifica tipul originalului pentru a obtine copii clare.Examplul efectuarii unei copii dupa o harta este explicat mai jos.
1 Plasati originalele.Cand utilizati geamul de copiere, plasati originalele cu fata in jos.
2 Selectati Setari in ecranul tactil.(1) Apasati tasta [Expunere].
(2) Apasati tasta [Harta].(3) Inchideti rezultatul tiparirii apasand tasta .
Sunt disponibile 9 nivele de expunere. Inchideti originalele cu culori deschise cu tasta si deschideti originalele cu culori inchise apasand tasta
.
(4) Apasati tasta [OK].
3 Setati numarul de copii si apoi apasati tasta [START].
Original deschis Ajustare Expunere
Fata de copiat trebuie sa fie in sus!
100%
Auto
1 53
OK
1.
2.
3.
4.
A4
A4A4RB4A3
A4
Proc. copiere
Expunere
Manual
Text/Foto.tipărită
Foto
Text/Foto
Text
Fotografietipărită
Auto
Tip imagine original
Rezoluţiescanare
(1)
(4)
(3)(2)
Hartâ
Original Select. hârtie
Auto
A4
Normală
Auto
Expunere
Auto
Normală
Mod. speciale
Copie 2 feţe
Ieșire
Fișier
Previzualizare
Fișier instant
Anuleaza copiereaAnuleaza scanareaCorect seturi
30
POTRIVIREA IMAGINII COPIEI LA FORMATUL HARTIEI (Selectare Automata a Zoom-ului)Puteti copia un original pe orice format de hartie utilizand functia de Marire/Micsorare Automata.Aceasta sectiune explica cum puteti copia un original A4 pe hartie A3.
1 Plasati originalele.Cand utilizati geamul de copiere, plasati originalele cu fata in jos.
2 Selectati Setari in ecranul tactil.(1) Apasati tasta [Select. hartie].
(2) Apasati tava care contine formatul dorit de hartie.
(3) Apasati tasta [OK].
(4) Apasati tasta [Auto Imagine].
A4 A3
Fata de copiat trebuie sa fie in sus!
Mod culoare
Proc. copiere
100%Original Select. hârtie
Auto
A4
Normală
Auto
A4
Culoare full
Expunere
Auto
Select. hârtie
Tava hârtie Tava manuala
OK
Normală
Normală
A4
4. A3
3. B4 Normală
2. A4R Normală
1. A4 Normală
Mod culoare
Proc. copiere
100%Original Select. hârtie
A3
Normală
Auto
A4
Culoare full
Expunere
Auto
Auto imagine
Normală
A41.
A4R2.
B43.
A34.
A4
Normală
A41.
A4R2.
B43.
A34.
A4
Mod. speciale
Copie 2 feţe
Ieșire
Fișier
Mod. speciale
Copie 2 feţe
Ieșire
Fișier
(1)
(4)
(3)
(2)
Previzualizare
Fișier instant
Previzualizare
Fișier instant
31
3 Setati numarul de copii.
4 Apasati tasta [START].
Corect seturi
Anuleaza copierea Anuleaza scanarea
32
MARIRE/MICSORARE (Ratii Prestabilite / Zoom)Pentru o ajustare precisa a dimensiunii copiei, puteti selecta ratiile prestabilite si/sau sa ajustati ratiile de marire/micsorare in incremente de 1%.De exemplu aceasta sectiune va explica modul de micsorare a imaginii la 55%.
1 Plasati originalele.Cand utilizati geamul de copiere, plasati originalele cu fata in jos.
2 Selectati Setari in ecranul tactil.(1) Apasati tasta [Proc. copiere].
(2) Apasati tasta .
(3) Apasati tasta [50%]. Apasati tasta de ratie prestabilita cea mai apropiata de 55% (procent dorit).
(4) Setati ratia de copiere la 55% apasand tasta . Tasta reduce ratia de copiere in incremente de 1%, iar tasta ratia de copiere in incremente de 1%.
(5) Apasati tasta [OK].
Original Copie cu zoom prestabilit
55%
Fata de copiat trebuie sa fie in sus!
Mod culoare
Proc. copiere
100%Original Select. hârtie
Auto
A4
Normală
Auto
A4
Culoare full
Expunere
Auto
Procent copiere OK
Auto imagine XY Zoom
115%
122%
141%
70%
81%
86%
100%
%
Zoom
100B4 B5A3 A4
B5 A5B4 A4
A4 B5A3 B4
B5 A4B4 A3
A5 B5A4 B4
B5 B4A4 A3
1
2
Procent copiere
200%
400%
25%
50%
100%
%55
OK
Auto imagine XY Zoom
Zoom
2
2
Normală
A41.
A4R2.
B43.
A34.
A4
Mod. speciale
Copie 2 feţe
Ieșire
Fișier
(1)
(3)
(5)
(4)
(2)
Previzualizare
Fișier instant
33
3 Setati numarul de copii.
4 Apasati tasta [START].
Corect seturi
Anuleaza copierea Anuleaza scanarea
34
INTRERUPEREA UNEI LUCRARI DE COPIERE (Copiere Intrerupta)Cand echipamentul tipareste, puteti intrerupe temporar lucrarea curenta pentru a efectua o copie urgenta.Aceasta caracteristica este utila cand doriti efectuarea unei copii urgente in timpul efectuarii unei lucrari mari de copiere.
1 Apasati tasta [Intrerupt] in timp ce echipamentul tipareste.Tasta [Intrerupt] va fi afisata pe ecranul principal, in timp ce echipamentul tipareste.
2 Plasati originalele.Cand utilizati geamul de copiere, plasati originalele cu fata in jos.
3 Setati numarul de copii si apoi apasati tasta [START].Lucrarea intrerupta va fi reluata dupa efectuarea copiei urgente.
Tipareste Interupt
Original
Mod culoare
Proc. copiere
100%Original Select. hârtie
Auto
A4
Normală
Auto
Culoare full
Expunere
Auto
Copiere in curs din tava 2.Gata descanare pentru lucrarea următoare. 7Intrerupt
Normală
A41.
A4R2.
B43.
A34.
A4
Mod. speciale
Copie 2 feţe
Ieșire
Fișier
Previzualizare
Fișier instant
Fata de copiat trebuie sa fie in sus!
Anuleaza copiereaAnuleaza scanareaCorect seturi
35
MEMORAREA OPERATIILOR DE COPIERE (Programe de Lucrare)Puteti memora un grup de setari de copiere. Setarile pot fi rechemate si utilizate oricand este necesar.Cand utilizati frecvent acelasi grup de setari, aceasta functie va scuteste de efectuarea lor manual, de fiecare data, economisind astfel timp.
Memorarea unui program de lucrare
Utilizarea unui program de lucrare
1 Apasati tasta [#/P] ( ).
2 Selectati Setari in ecranul tactil.(1) Apasati tab-ul [Memoreaza/Sterge].
(2) Apasati tasta in care doriti sa memorati un program de lucrare.Apasati oricare din tastele care nu sunt evidentiate. Tastele care au deja un program memorat sunt evidentiate.
(3) Selectati setarile de copiere pe care doriti sa le memorati.
(4) Apasati tasta [Nume Program].Un ecran de introducere text va aparea. Introduceti un nume de program.
(5) Apasati tasta [OK].
1 Apasati tasta [#/P] ( ).Plasati originalul.
1 2 3
4
1
4
5 6
7 8 9
10 11 12
IeșirePrograme lucrare
Apăsaţi numărul programului.
Reapelare Memorează/Șterge
1 2 3
Reapelare Memorează/Șterge
4
7
10 11 12
8 9
5 6
1
4
IeșirePrograme lucrare
Apăsaţi numărul programului.
Mod culoare
Proc. copiere
100%Original Select. hârtie
Auto
A4
Normală
Auto
Culoare full
Expunere
Auto
Pentru memorare,selectaţi și apăsaţi[OK],pentru ștergere,apăsaţi [Cancel].
Anuleaza OK
Normală
A41.
A4R2.
B43.
A34.
A4
Mod. speciale
Copie 2 feţe
Ieșire
Nume program
(1)
(2)
(5)
(3)
(4)
Previzualizare
36
Stergerea unui program de lucrare
2 Apasati tasta de program dorita.Dupa selectarea programului de lucrare, setati numarul de copii dorite si apoi apasati tasta [START] pentru a incepe copierea.
1 Apasati tasta [#/P] ( ).
2 Selectati setarile in ecranul tactil.(1) Apasati tab-ul [Memoreaza/Sterge].
(2) Apasati tasta programului pe care doriti sa il stergeti.Apasati o tasta evidentiata.Tastele care au un program memorat sunt evidentiate.
(3) Cititi mesajul afisat si apasati tasta [Sterge].
(4) Apasati tasta [Iesire].
1 2 3
4
1
4
5 6
7 8 9
10 11 12
IeșirePrograme lucrare
Apăsaţi numărul programului.
Reapelare Memorează/Șterge
1 2 3
4
1
4
5 6
7 8 9
10 11 12
IeșirePrograme lucrare
Apăsaţi numărul programului.
Reapelare Memorează/Șterge
1 2 3
Reapelare Memorează/Șterge
4
7
10 11 12
8 9
5 6
1
4
IeșirePrograme lucrare
Apăsaţi numărul programului.
MemoreazăȘtergeAnuleaza
Un tip de lucrare a fost deja
memorat in această locaţie.
1 2 3
Reapelare Memorează/Șterge
4
7
10 11 12
8 9
5 6
1
4
IeșirePrograme lucrare
Apăsaţi numărul programului.
(1)
(2)
(3)
(4)
37
MODURI SPECIALEAceste moduri speciale pot fi utilizate pentru o multitudine de lucrari specifice de copiere.Aceasta sectiune va prezinta tipurile de copii ce pot fi efectuate utilizand modurile speciale de copiere. (Procedurile de utilizare ale fiecarui mod special nu sunt prezentate.)Fiecare mod special are propriile setari si pasi de parcurs, totusi, procedura de baza este aceeasi pentru toate. Procedura de baza de selectare a unui mod special este explicata in cele ce urmeaza, luand ca exemplu functia "Deplasare Margine".Pentru procedurile de utilizare ale modurilor speciale , vezi "MODURI SPECIALE" in "2. COPIATORUL" in Ghidul de Operare.
Moduri SpecialePentru a utiliza un mod special, deschideti meniul Moduri speciale, si apasati tasta modului dorit. Meniul consta in doua ecrane. Utilizati tastele pentru a comuta intre ecrane.Apasati tasta [Mod. speciale] in ecranul principal pentru a deschide meniul modurilor speciale.
Cand este apasata o tasta din modul special incercuita de tasta va fi evidentiata si setarea completa.Cand orice alta tasta din modul special este apasata, va aparea un ecran ce va permite selectarea setarilor pentru acel mod.Tastele care vor aparea sunt conditionate de numarul si tipul accesoriilor periferice instalate.
Mod culoare
Normală
Proc. copiere
100%
A4R2.
A41.
B43.
A34.
Original Select. hârtie
Auto
A4
Normală
Auto
A4
Culoare full
Expunere
Auto
A4
Mod. speciale
Copie 2 feţe
Ieșire
Fișier
Previzualizare
Fișier instant
2
2
OK
1
2
OK
Editare imag.
OK
Imag. in oglindă
Imagine in negativ
Mărire repetare pag.
CalibrareA3
Tipar tot
Repetarefotografie
Editare imag.
1. ecran
2. ecran
Ecran meniu ajustari de culoare
Moduri speciale
Carte vizita
Repetareoriginal
Copieretip carte
Copiere in tandem
Copiere index
Inseraretransparente
Ștergere
Crearelucrări
Copiere carte
Copertă/Inserturi
Deplasaremargine
Copiere tipbroșură
Moduri speciale
Fișier Copie de probă
Claritate
Mod scan.Lent
Contororiginal
Dim.mixtă Original
Ștampilă
Fișier instant
38
SELECTAREA UNUI MOD SPECIALProcedura de selectare a setarilor pentru "Adaugare margini (Deplasare Margini)" este explicata mai jos, ca exemplu. Fiecare mod special are propriile setari si pasi de parcurs, totusi, procedura de baza este aceeasi pentru toate.
1 Plasati originalele.Cand utilizati geamul de copiere, plasati originalele cu fata in jos.
2 Selectati Setari in ecranul tactil.(1) Apasa tasta [Mod. speciale].
(2) Apasa tasta [Deplasare Margine].Deplasarea marginii stanga cu 15 mm va fi prezentat ca exemplu.
(3) Selectati 15 mm pentru marginea din fata si 15 mm pentru margine opusa, utilizand tastele
. Deplasarea marginii este setata initial la "Dreapta".Pentru a schimba directia/pozitia in "Stanga" sau "Jos", apasati tasta corespondenta.
(4) Apasa tasta [OK].
3 Setati numarul de copii si apoi apasati tasta [START].
Fata de copiat trebuie sa fie in sus!
Mod culoare
Proc. copiere
100%Original Select. hârtie
Auto
A4
Normală
Auto
A4
Culoare full
Expunere
Auto
Moduri speciale
1
2
Carte vizita
Repetareoriginal
OK
Copieretip carte
Copiere in tandem
Copiere index
Inseraretransparente
Ștergere
Crearelucrări
Copiere carte
Copertă/Inserturi
Deplasaremargine
Copiere tipbroșură
Moduri speciale OK
15
Deplasare margine
Dreapta Stânga Jos Faţă 1
(0~20)mm
15
Faţă 2
(0~20)mm
OKAnuleaza
Normală
A41.
A4R2.
B43.
A34.
A3
Mod. speciale
Copie 2 feţe
Ieșire
Fișier
(4)
(2)
(1)
(3)
Previzualizare
Fișier instant
Anuleaza copiereaAnuleaza scanareaCorect seturi
39
FUNCTII DE COPIERE UTILE
Adaugare margini (Deplasare Margini)
Stergerea umbrelor/urmelor de pe margini (Stergere)
Copierea fiecarei pagini a unui document legat (Copiere tip carte)
Copierea in format brosura (Copierea Pamflet)
Utilizati aceasta functie pentru a deplasa imaginea copiei pentru a crea margini de indosariere.Aceasta functie este utila cand indosariati copiile cu banda de plastic sau le tineti in dosar.
Utilizati aceasta functie pentru a sterge umbrele de pe marginile copiilor atunci cand copiati originale carti sau obiecte voluminoase.
Utilizati aceasta functie pentru a efectua copii individuale ale paginilor stanga si dreapta ale unui document legat precum brosuri, carti. In plus cele doua pagini alaturate pot fi copiate pe fiecare fata a unei coli de hatie.
Utilizati aceasta functie pentru a efectua copii ce pot fi indoite intr-o brosura. Cand este utilizat finisherul cu capsare tip brosura, documentul creat este automat indoit si capsat pe mijloc.
Fara stergere Cu stergere
2
7
1357
7
5
8
3
6
2 1
4
4
5
40
Copierea unui numar mare de originale o data (Construire Lucrare)
Utilizare a doua echipamente pentru efectuarea unui numar mare de copii (Copierea in Tandem)
Utilizarea unui tip de hartie diferit pentru coperti (Inserare Coperti)
Adaugarea inserturilor la copierea pe folii transparente (Inserturi ptr Transparente)
Un teanc de originale ce depaseste linia indicator de capacitate a alimentatorului automat de documente nu poate fi alimentat in acesta.Functia Construire Lucrare va permite sa divizati teancul de originale in seturi, sa alimentati fiecare set in parte si sa copiati seturile ca o singura lucrare.
Puteti imparti o lucrare de copiere intre doua echipamente conectate in aceeasi retea.Acest lucru va ajuta sa economisiti timp la efectuarea unor lucrari mari de copiere.Pentru a utiliza aceasta functie este necesara configurarea conectarii in tandem in setarile de sistem.
Aceasta functie va ofera posibilitatea utilizarii unei hartii diferite pentru prima si ultima coperta a unui set de copii.De asemenea poate fi utilizata o hartie diferita de inserat la paginile specificate.
Cand copiati pe folii transparente aceasta functie introduse foi de hartie intre foliile transparente pentru a preveni lipirea acestora.
4 seturi
2 seturi
2 seturi
Ultima coperta
Coperta
Insert
Insert
Hartie Insert Hartie Insert
Hartie Insert
41
Copierea mai multor pagini pe o singura foaie de hartie (Multi Shot)
Copierea unei brosuri (Copiere tip carte)
Copierea pe hartie tab (Copierea pe Tab)
Copierea ambelor fete ale unei Carti de Identitate pe o singura pagina (Card Shot)
Utilizati aceasta functie pentru a copia doua sau patru pagini original pe o singura foaie de hartie.
Utilizati aceasta functie pentru a copia o carte, brosura sau un alt document legat. Copiile vor fi aranjate in acelasi stil tip brosura.Cand este instalat finisherul cu capsare tip brosura, documentul copiet este automat indoit si capsat pe mijloc.
Utilizati aceasta functie pentru a copia pe hartie Tab.
Utilizati aceasta functie pentru a copia ambele fete ale unei carti de identitate pe o singura pagina.
4321 1 23 4
1357
1357
INDEX
INDEX
INDEX
Original Hartie Tab
Fata
Spate
42
Tiparirea datei sau a unei stampile pe copii (Stampila)
Repetarea unei imagini/fotografii pe o copie (Repetare Foto)
Crearea unui poster de mari dimensiuni (Marire Multi-Pagini)
Inversarea imaginii (Imagine in oglinda)
Utilizati aceasta functie pentru a tipari pe copii data, o stampila, numarul paginii sau un text.In plus, un text specific poate fi adaugat unei copii ca watermark.
Utilizati aceasta functie pentru a tipari pana la 24 de copii ale unei fotografii pe o singura foaie de hartie.
Utilizati aceasta functie pentru a mari imaginea copiei si a o tipari pe mai multe foi de hartie. Foile de hartie pot fi lipite intre ele pentru a crea o copie de dimensiuni mari.
Utilizati aceasta functie pentru a realiza o copie ce reprezinta imaginea in oglinda a originalului.
04/04/2010
Data Stampila
3
2
1Planning Meeting
Numarul paginii Text
CONFIDENTIAL
Watermark
CO
NFID
EN
TIA
L
43
Copierea unui original A3 fara a taia marginile (A3 Complet)
Copierea pe centrul hartiei (Centrare)
Inversarea Alb si negru pe o copie (Inversare A/N)
Ajustarea claritatii contururilor unei imagini (Sharpness)
Verificarea copiilor inaintea tiparirii (Copie de Proba)
Utilizati aceasta functie pentru a copia un original A3 pe hartie A3W astfel incat marginile sa nu fie taiate.Originalul trebuie plasat pe geamul de documente.
Utilizati aceasta functie pentru a copia imaginea originalului centrat pe hartia de copiere.Acest lucru este util cand imaginea este redusa sau copiata pe o hartie mai mare decat originalul.
Aceasta functie inverseaza albul si negrul pe o copie creand o imagine in negativ.Utilizati aceasta functie pentru a economisi toner, la copierea unor originale cu zone mari de negru.
Utilizati aceasta functie pentru a da claritate sau a estompa contururile imaginii copiei.
Indiferent de numarul de copii specificat aceasta functie tipareste numai primul set de copii. Dupa ce verificati, restul de seturi va fi tiparit.
5 seturi
1 set 4 seturi
Verifica
44
Verificarea numarului de originale inaintea copierii (Numarare Originale)
Copierea originalelor de formate diferite (Originale de Formate Diferite)
Copierea originalelor subtiri (Mod Scanare cu viteza redusa)
Numarul de originale scanate poate fi numarat si afisat inainte de executarea copierii. Permitandu-va sa numarati originalele de copiat puteti elimina copiiile efectuate din greseala.
De exemplu, chiar daca un original B5 este amestecat cu originale A4, aceasta functie va permite copierea lor deodata. Cand este utilizata impreuna cu functia Auto Imagine, copiile pot fi efectuate pe acelasi format de hartie.
Aceasta functie va permite scanarea unor originale subtiri, care sunt de obicei greu de utilizat in alimentatorul de documente.
4 coli
4 coli
4 coliVerifica
Scaneaza
originale
A4
B5
A4
B5
TiparireaTiparirea
45
Aceasta sectiune explica procedurile de baza pentru tiperire utilizand driverul de tiparire al echipamentului. De asemenea sunt prezentate setarile ce pot fi selectate in driverul de tiparire.Explicatiile ecranelor si procedurilor sunt indeosebi pentru Windows Vista® in Windows® si Mac OS X v10.4. Ferestrele pot varia functie de versiunea sistemului de operare, a driverului de tiparire si a aplicatiei soft utilizate.
TIPARIREA. . . . . . . . . . . . . . . . . . . . . . . . . . . . . . . . . . . 46
ANULAREA TIPARIRII (DE LA ECHIPAMENT) . . . . . . 51
SELECTAREA SETARILOR DE TIPARIRE . . . . . . . . . 52
FUNCTII UTILE DE TIPARIRE. . . . . . . . . . . . . . . . . . . . 54
46
TIPARIREA Aceasta sectiune explica procedurile de baza pentru tiparire.
Urmatorul exemplu explica modul de tiparire al unui document A4 din WordPad, care este un program standard, in Accesorii, in Windows.Pentru a instala driverul si a configura setarile pentru mediul de operare Windows, vezi "2. SETAREA IN MEDIUL WINDOWS" in Ghidul de Setare Software / Ghidul de Instalare Sharpdesk.Pentru informatii despre driverele disponibile si cerintele pentru utilizarea lor, vezi "FUNCTIA DE TIPARIRE A ECHIPAMENTULUI" in "3. IMPRIMANTA" in Ghidul de Operare.
Windows
1 Selectati comanda de tiparire in aplicatie.(1) Deschideti meniul [Fisier].(2) Selectati [Imprimare].
2 Deschideti fereastra de proprietati a driverului de tiparire.(1) Selectati driverul de tiparire al
echipamentului.(2) Apasati tasta [Preferinte].
(1)
(2)
(1)(2)
47
3 Selectati setarile de tiparire.(1) Apasati tab-ul [Hartie].(2) Selectati [A4].(3) Apasati tasta [OK].
4 Apasati tasta [Imprimare].Tiparirea incepe.
(1)
(3)
(2)
48
Utilizarea meniului de ajutor al driverului de tiparireCand selectati setarile din fereastra de proprietati a driverului de tiparire, puteti afisa meniul de Ajutor pentru a vedea explicatiile pentru setari. (Numai in Windows)
1 Deschideti fereastra de proprietati a driverului de tiparire.(1) Selectati driverul de tiparire al
echipamentului.(2) Apasati tasta [Preferinte].
2 Apasati tasta [Ajutor].Aceasta pagina de ajutor se va deschide pentru a va oferi informatii despre setarile din Tab.Pentru a vedea ajutorul pentru anumite setari intr-o casuta de dialog, apasati textul verde din partea superioara a ferestrei de ajutor.
Pentru a vedea AjutorulPentru o setare anume apasati setarea despre care doriti sa aflati informatii si apoi apasati tasta [F1]. Meniul de ajutor pentru aceasta setare va aparea.* Pentru a vedea Ajutorul pentru o setare
anume in Windows XP, apasati butonul din coltul superioar dreapta al ferestrei driverului de tiparire si apoi apasati setarea.
Cand apare icoana de informatii ( ) aceasta poate fi apasata pentru a afisa combinatii interzise de functii sau alte informatii.
(1)(2)
49
Urmatorul exemplu va prezinta modul de tiparire al unui document format A4 din "TextEdit" ("SimpleText" in Mac OS 9), care este un program accesoriu standard pe calculatoarele Macintosh.In sistemul de operare Macintosh, este necesara instalarea pe echipament a kit-ului optional PS3, pentru a utiliza echipamentul ca imprimanta de retea.Pentru a instala driverul de tiparire si configura setarile pentru sistemul de operare Macintosh, vezi "3. SETAREA IN MACINTOSH " in Ghidul de Setare Software / Ghidul de Instalare Sharpdesk.
Setarea dimensiunii/formatului hartieiSelectati setarile pentru hartie in driverul de tiparire inainte de a selecta comanda de tiparire.
Macintosh
1 Deschideti fereastra de setari ale paginii inTextEdit.(1) Deschideti meniul [File].(2) Selectati [Page Setup].
In Mac OS 9, selectati [Print] din meniul [File] al SimpleText.
2 Selectati setarile pentru hartie.(1) Asigurati-va ca este selectat
echipamentul corect.Numele echipamentului care apare in meniul "Format for" este in mod normal [SCxxxxxx]. ("xxxxxx" ieste o secventa de caractere ce poate varia functie de modelul echipamentului utilizat.)
(2) Selectati [A4].(3) Apasati tasta [OK].
(1)
(2)
(1)
(2)
(3)
50
Tiparirea unui fisier
1 Executati tiparirea din TextEdit.(1) Deschideti meniul [File].(2) Selectati [Print].
In Mac OS 9, selectati [Print] din meniul [File] al SimpleText.
2 Selectati setarile de tiparire si apasati tasta [Print].(1) Asigurati-va ca ati selectat
echipamentul corect.Numele echipamentului care apare in meniul "Format for" este in mod normal [SCxxxxxx]. ("xxxxxx" este o secventa de caractere ce poate varia functie de modelul echipamentului utilizat.)
(2) Selectati setarile de tiparire.Apasati de langa [Copies & Pages] si selectati fiecare setare pe care doriti sa o configurati din meniul dinamic. Ecranul corespunzator setarii alese va aparea.Daca nu apar setarile in Mac OS X v10.5 pana la 10.5.5, apasati de langa numele echipamentului.In Mac OS 9, apasati de langa [General] si selectati o setare meniul dinamic. Ecranul corespunzator setarii alese va aparea.
(3) Apasati butonul [Print].Tiparirea incepe.
(1)
(2)
(1)
(2)
(3)
51
ANULAREA TIPARIRII (DE LA ECHIPAMENT)Puteti anula o lucrare de tiparire inainte ca aceasta sa inceapa.
1 Apasati tasta [STARE LUCRARE].
2 Selectati setarile din ecranul tactil.(1) Apasati tab-ul [Job tip.].(2) Schimbati modul stare lucrare in [Prelucrare]
sau [Coadă aştpt].Apasati aceasta tasta pentru a schimba modurile. Modul selectat va fi evidentiat.
(3) Apasati tasat corespunzatoare lucrari pe care doriti sa o anulati.
(4) Apasati tasta [Stop/Sterge].(5) Apasati tasta [Da].
STARE LUCRARE
Nu Da
Ștergeţi lucrarea?
Computer02
Computer01
Computer02
0312345678
Copie
020 / 001
020 / 000
002 / 000
002 / 000
Tipărește
In așteptare
In așteptare
In așteptare
Copie 002 / 000 In așteptare
Copie 002 / 000 In așteptare
Copie 002 / 000 In așteptare
Copie 002 / 000 In așteptare
Prelucrare
Coadă aștpt
Complet
Detaliu
Prioritate
Stop/Șterge
1
1
Job tip. Scan. către Job Fax Internet Fax
Coadă așteptare Seturi/Progres Stare
(5)
(4)
(1)
(3) (2)
52
SELECTAREA SETARILOR DE TIPARIREPentru a utiliza functia de tiparire, setarile driverului de tiparire trebuie configurate. Vezi "TIPARIREA" (pagina 46) pentru procedura de deschiderea a ferestrei de dialog a driverului de tiparire, precum si proceduri uzuale pentru tiparire.
Procedura de selectare a setarilor driverului de tiparire este explicata mai jos utilizand ca exemplu "Potrivirea imaginii de tiparit la formatul hartiei (Potrivire la Format Hartie)".Functia potrivire la Format Hartie este utilizata pentru a mari sau micsora automat imaginea de tiparit pentru a se incadra in formatul hartiei utilizate. In acest exemplu, o imagine A4 va fi tiparita pe hartie format A3.Procedura de configurare a driverului de tiparire variaza in functie de setare. Pentru informatii suplimentare vezi "FUNCTII UTILIZATE FRECVENT" si "FUNCTII UTILE DE TIPARIRE" in "3. IMPRIMANTA" in Ghidul de Operare.
Windows
Selectati setarile de tiparire.(1) Apasati tab-ul [Hartie].(2) Selectati [A4].
Selectati formatul imaginii de tiparit.
(3) Selectati [Potrivire la pagina].(4) Selectati [A3].
Selectati formatul hartiei pe care doriti sa tipariti.
(5) Apasati tasta [OK].
Acest lucru va incheia setarea. Incepe tiparirea.
(1)
(5)
(2)
(4)
(3)
53
Procedura de selectare a setarilor driverului de tiparire este explicata mai jos utilizand ca exemplu "Tiparirea mai multor imagini pe o singura pagina (Tiparirea N-Up)".Aceasta functie reduce dimensiunea fiecarei pagini de tiparit pentru a le incadra intr-o singura foaie de hartie. Este explicata tiparirea a doua pagini pe o foaie de hartie cu linie de contur.Procedura de configurare a driverului de tiparire variaza in functie de setare. Pentru informatii suplimentare vezi "FUNCTII UTILIZATE FRECVENT" si "FUNCTII UTILE DE TIPARIRE" in "3. IMPRIMANTA" in Ghidul de Operare.
Macintosh
Selectati setarile de tiparire.(1) Selectati [Layout].(2) Selectati [2].(3) Selectati ordinea paginilro.(4) Selectati tipul de margine dorit.
(1)
(2)
(3)
(4)
54
FUNCTII UTILE DE TIPARIRETiparirea pe ambele fete ale hartiei (tiparire fata-verso)
Potrivirea imaginii la formatul hartiei (Potrivire la format hartie)
Tiparirea mai multor imagini pe aceeasi pagina (Tiparirea N-Up)
Capsarea paginilor tiparite (Capsare)
Utilizati aceasta functie pentru a tipari pe ambele fete ale foii de hartie. Puteti utiliza tiparirea fata-verso pentru a reduce numarul de foi de hartie utilizate atunci cand tipariti un document cu multe pagini.
Utilizati aceasta functie pentru a mari sau micsora imaginea de tiparit pentru a se potrivi la formatul hartiei utilizate.Aceasta functie este utila in cazul maririi sau micsorarii unui document A4 sau letter la un format de hartie A3 sau ledger pentru a-l face mai usor de citit, si a tipari pe acelasi format de hartie atunci cand in echipament nu este alimentata hartie de acelasi formatcu al documentului.
Utilizati aceasta functie pentru a tipari mai multe imagini pe o gingura foaie de hartie prin reducerea dimensiunilor imaginilor de tiparit.Aceasta functie este utila cand doriti sa aveti o prezentare generala a mai multor pagini sau sa economisiti hartie.
Utilizati aceasta functie pentru a capsa documentul tiparit.(Atunci cand este instalat un finisher cu capsare).
43211 3
A4 A3
4321 1 23 4
55
Perforarea documentului tiparit (Perforare)
Echipamentul are de asemenea si urmatoarele functiiPentru informatii despre fiecare dintre aceste functii, vezi "FUNCTII UTILE DE TIPARIRE" in "3. IMPRIMANTA" in Ghidul de Operare.Functii utile pentru crearea de brosuri si postere• Crearea unei brosuri (Brosura/Brosura Capsata)• Marire margine (Deplasare Margine)• Crearea unui poster de mari dimensiuni (Tiparire Poster)
Functii de ajustarea a dimensiunii si orientarii imaginii• Rotirea imaginii cu 180 grade (Rotire 180 grade)• Marirea/Micsorarea imaginii de tiparit (Zoom / XY-Zoom)• Ajustarea latimii liniei la tiparire (Setare Latime Linie)• Inversare imagine (Imagine in oglinda)
Functii de ajustare de culoare• Ajustarea luminozitatii si contrastului imaginii (Ajustare de Culoare)• Tiparitea unui text deschis la culoare si a liniilor, cu negru (Text in Negru/Vector in Negru)
Functii de combinare a textelor si imaginilor• Adaugarea unui watermark la paginile tiparite (Watermark)• Tiparirea unei imagini peste datele de tiparire (Imagine Stampila)• Crearea unor suprapuneri pentru datele de tiparire (Suprapuneri)
Functii de tiparire speciale• Tiparirea unor anumite pagini pe hartie diferita (Hartie Diferita)• Adaugarea unor inserturi la tiparirea pe folii transparente (Inserturi Transparente)• Tiparirea unei copii de proba (Copie de Proba)• Tiparirea pe hartie tab (Tiparirea Tab)• Tiparirea unei pagini anume ca si coperta la tiparirea fata-verso (Tiparirea cu separare capitole)• Tiparirea unui document ce va fi indoit pe jumatate, la final (Tiparire cu Indoire)
Functii utilie de tiparire• Utilizarea a doua echipamente la tiparirea unei lucrari mari (Tiparirea in Tandem)• Salvarea si utilizarea lucrarilor tiparite (Retentie/Memorare Documente)
Utilizati aceasta functie pentru a perfora documentul tiparit.(Cand este instalat un modul de proforare la finisher).
ScanareaScanarea
57
Aceasta sectiune explica modul de utilizarea a functiei de scanare in retea si procedurile de baza pentru modul de scanare. In plus sunt prezentate modurile speciale ce pot fi utilizate cu functia de scanare in retea.Kit-ul de Internet fax este necesar pentru a utiliza functia de Internet fax.
FUNCTIA DE SCANER DE RETEA. . . . . . . . . . . . . . . . 58
ECRANUL PRINCIPAL AL MODULUI SCANARE . . . . 59
SCANAREA UNUI ORIGINAL . . . . . . . . . . . . . . . . . . . . 60
SCHIMBAREA EXPUNERII SI A TIPULUI IMAGINII ORIGINAL . . . . . . . . . . . . . . . . . . . . . . . . . . . . . . . . . . . 61
SCHIMBAREA REZOLUTIEI . . . . . . . . . . . . . . . . . . . . . 62
SCHIMBAREA FORMATULUI FISIERULUI . . . . . . . . . 63
MEMORAREA UNEI DESTINATII . . . . . . . . . . . . . . . . . 64
METODE UZUALE DE TRANSMITERE . . . . . . . . . . . . 66
TRANSMITEREA ACELEIASI IMAGINI CATRE MAI MULTE DESTINATII (Transmisie catre Destinatii multiple) . . . . . . . . . . . . . . . . . . . . . . . . . . . . . . . . . . . . . 68
MODURI SPECIALE DE SCANARE . . . . . . . . . . . . . . . 69
SELECTAREA UNUI MOD SPECIAL . . . . . . . . . . . . . . 70
FUNCTII UTILE DE SCANARE . . . . . . . . . . . . . . . . . . . 71
58
FUNCTIA DE SCANER DE RETEAFunctia de scaner de retea poate fi utilizata pentru a transmite imaginile scanate printr-o varietate de metode. Functia de scanare in retea are urmatoarele moduri.
• Modurile ce pot fi utilizate pot varia functie de modelul echipamentului si accesoriile optionale instalate.• Explicatiile oferite in acest manual sun axate pe functia de Scanare catre E-mail a modului de scanare.
☞ Ghid de Operare "4. SCANNER / FAX PRIN INTERNET"
Moduri Scanare
Scanarea catre E-mail
Pentru a transmite o imagine
catre o adresa e-mail, utilizati
Pentru a incarca o imagine pe un server
FTP, utilizati
Pentru a transmite o imagine
catre un director partajat de
pe calculator, utilizati
Pentru a procesa o imagine cu
o aplicatie soft anume, utilizati
Utilizati acest mod pentru a
transmite un fax prin Internet
Utilizati acest mod pentru a salva
o imagine pe o memorie USB
Utilizati acest mod pentru a
scana o fotografie cand
faceti corectii utilizand
calculatorul dvs.
Poate fi utilizata o aplicatie soft
compatibila TWAIN.
Echipamentul suporta SMTP direct.
Mod memorie USB
Mod Internet fax
Mod scanare catre PC
Scanarea to FTP
Scanare catre Director de retea
Scanarea catre Desktop
Scan the original,Scan the original,and then...and then...
Scanati originalul,si apoi...
Utilizati acest mod pentru solutie soft
legata de document
Mod introducere Date
59
ECRANUL PRINCIPAL AL MODULUI SCANAREApasati tasta [SCANARE TRANSMISA] in ecranul tactil, pentru a deschide ecranul principal al modului scanare. Daca ecranul pentru scanare nu este afisat, apasati tab-ul [Scanare].Selectati setari variate de scanare in ecranul principal.
(1) Tab-uri mod transmitereUtilizati aceste taste pentru a schimba modul functiei de transmitere a imaginii. Pentru a comuta catre modul scanare apasati tab-ul [Scanare].
(2) Tasta [Agenda]Apasati aceasta tasta pentru a utiliza o tasta rapida sau o tasta grup. Cand este apasata tasta, ecranul Agenda va fi afisat.
(3) Tasta [Introdu adresa]Apasati aceasta tasta pentru a introduce manual o destinatie in loc de a folosi o tasta rapida.
(4) Tasta [Setari trans.]Apasati aceastya tasta pentru a selecta sau introduce subiectul, numele fisierului, numele expeditorului, sau un mesaj text, care au fost memorate anterior in pagina Web.
(5) Taste personalizateAceste taste care apar pot fi modificate pentru a afisa setari sau functii preferate.
(6) Tasta [Previzualizare]Apasati-o pentru a previzualiza o imagine a unei copii in panoul de operare tactil inainte de a fi transmisa.
(7) TastaApasati aceasta tasta pentru a specifica o destinatie utilizand un numar de cautare*.* La memorarea unei destinatii poate fi asociat un
numar de 4-digiti.
(8) Tasta [Retransmitere] / Tasta [Urmat.adresa] Destinatiile ultimelor 8 transmisii Scanare catre E-mail, fax si/sau Internet fax sunt memorate. Pentru a selecta una dintre acestea, apasati destinatia dorita. Dupa ce ati selectat destinatia, aceasta tasta se schimba in [Adresa Urmatoare].
(9) Setari ImaginePot fi selectate setari de imagine (dimensiune original, expunere, rezolutie, format fisier, si mod color).
(10) TastaAceasta tasta apare cand este selectat un mod special sau scanare pe ambele fete. Apasati aceastya tasta pentru a afisa modul special selectat.
(11) Tasta [Mod. speciale]Apasati aceasta tasta pentru a utiliza un mod special.
Previzualizare
Fișier
Fișier instant
Revedere adr.
Setări trans.
Introdu adresa
Agenda
Scan. Mem.USBFaxInternet-Fax Scan. catre PC
Retransmitere
Mod. speciale
Mod culoare
Format fișier
Rezoluţie
Expunere
Original Scanare:
Scanare
Transmit:
Auto/Tonuri gri
Pregătit să transmită.
Auto Auto
Auto
200X200dpi
Mono2
(1)
(5)
(6)
(7)
(2)
(3)
(4)
(8)
(9)
(11)
(10)
Mono2
60
SCANAREA UNUI ORIGINALOperatiile de baza pentru scanare sunt prezentate mai jos.Aceasta sectiune va explica modul de transmitere al unui fisier scanat catre e-mail.In modul scanare, originalele pot fi scanate full color sau in tonuri de gri.
1 Selectati Setari in panoul de comanda.(1) Apasati tasta [SCANARE TRANSMISA].(2) Apasati tab-ul [Scanare].
Ecranul principal al modului scanare va fi afisat.
2 Plasati originalele.Cand utilizati geamul de copiere, plasati originalele cu fata in jos.
3 Selectati setari in panoul tactil.(1) Apasati tasta [Introdu Adresa].
(2) Apasati tasta [E-mail].
(3) Apasati tasta [To].Un ecran de introducere text va aparea. Introduceti adresa de e-mail al destinatarului si apasati tasta [OK].
4 Apasati tasta [START].
Imagine scanataOriginal
TransmisieScanare
Auto Auto
Auto
Fi�ier
Fi�ier instant
Revedere adr.
Setări trans.
Introdu adresa
Agenda
Scan. Mem.USBFaxInternet-Fax Scan. catre PC
Retransmitere
Mod. speciale
Mod culoare
Format fi�ier
Rezoluţie
Expunere
Original Scanare:
Scanare
Transmit:
200X200dpi
Auto/Tonuri gri Mono2
Pregătit să transmită.
SCANARE TRANSMISĂ
MEMORAREDOCUMENT
COPIE
(2)
(1)
Previzualizare
Mono2
Fata de copiat trebuie sa fie in sus!
A4Auto Auto
Auto
Fișier
Fișier instant
Revedere adr.
Setări trans.
Introdu adresa
Agenda
Scan. Mem.USBFaxInternet-Fax Scan. catre PC
Mod. speciale
Mod culoare
Format fișier
Rezoluţie
Expunere
Original Scanare:
Scanare
Transmit:
200X200dpi
Mono2
Selectaţi tip adresă.
CcTo
Selectaţi tipul destinaţiei.
Director reţea
(1)
(3)
Previzualizare
(2)
Anuleaza scanarea
61
SCHIMBAREA EXPUNERII SI A TIPULUI IMAGINII ORIGINALExpunerea si setarile tipului imaginii original pot fi selectate cat mai adecvate originalului.Procedura de inchidere a expunerii si setarea tipul imaginii originalului la "Text/Foto Tiparita" este explicata mai jos.
1 Plasati originalele.Cand utilizati geamul de copiere, plasati originalele cu fata in jos.
2 Selectati setari in panoul tactil.(1) Apasati tasta [Expunere].
(2) Cititi mesajul afisat pe ecran si apasati tasta [OK].
(3) Apasati tasta [Text/Foto Tiparita].(4) Culorile se inchid la pasarea tastei .
Sunt disponibil 5 nivele de expunere. Inchideti originalele deschise apasand , si deschideti originalele intunecate apasand .
(5) Apasati tasta [OK].
3 Selectati destinatia si apoi apasati tasta [START].
Fata de copiat trebuie sa fie in sus!
Când adresa Fax/I-Fax este inclusă,
setarea expunerii impărţită intre
modul Fax/I-Fax este selectată.
A4Auto Auto
Auto
Fișier
Fișier instant
Revedere adr.
Setări trans.
Introdu adresa
Agenda
Scan. Mem.USBFaxInternet-Fax Scan. catre PC
Mod. speciale
Mod culoare
Format fișier
Rezoluţie
Expunere
Original Scanare:
Scanare
Transmit:
200X200dpi
Auto/Tonuri gri Mono2
Reducere strălucire
Scanare/Expunere OK
Tip imagine original
Text/Foto.tipărită
Text/Foto
FotoFotografietipărită
Text
Hartă
Auto
Manual
31 5
Mono2
OK
(1)
(2)
(5)
(4)
(3)
Previzualizare
Anuleaza scanarea
62
SCHIMBAREA REZOLUTIEIPuteti selecta rezolutia cea mai adecvata tipului de original.Aceasta sectiune explica modul de setare a rezolutiei la "300X300dpi", care creaza o imagine mai clara decat rezolutia implicita.
1 Plasati originalele.Cand utilizati geamul de copiere, plasati originalele cu fata in jos.
2 Selectati setari in panoul tactil.(1) Apasati tasta [Rezolutie].
(2) Apasati tasta [300X300dpi].(3) Apasati tasta [OK].
3 Selectati destinatia si apoi apasati tasta [START].
Fata de copiat trebuie sa fie in sus!
A4Auto Auto
Auto
Fișier
Fișier instant
Revedere adr.
Setări trans.
Introdu adresa
Agenda
Scan. Mem.USBFaxInternet-Fax Scan. catre PC
Mod. speciale
Mod culoare
Format fișier
Rezoluţie
Expunere
Original Scanare:
Scanare
Transmit:
200X200dpi
Auto/Tonuri gri Mono2
Scanare/Rezoluţie OK
300X300dpi
200X200dpi
100X100dpi
400X400dpi
600X600dpi
(1)
(3)
(2)
Previzualizare
Mono2
Anuleaza scanarea
63
SCHIMBAREA FORMATULUI FISIERULUIFormatul de fisier (tip fisier si metoda de compresie) pentru trasnmiterea unei imagini scanate este specificat cand este memorata o destinatie in tastele rapide, totusi puteti modifica formatul de fisier in momentul transmiterii.Procedura de transmitere a unei imagini scanate color in format TIFF este prezentata mai jos.
1 Plasati originalele.Cand utilizati geamul de copiere, plasati originalele cu fata in jos.
2 Selectati setari in panoul tactil.(1) Apasati tasta [Format Fisier].
(2) Cititi mesajul afisat pe ecran si apasati tasta [OK].
(3) Schimbati modul in Culoare/Gri.
(4) Apasati tasta [TIFF].(5) Apasati tasta [Sus].
Acesta seteaza compresia pe ‚inalta'.O rata mare de compresie genereaza un fisier de dimensiuni mai mici.
(6) Apasati tasta [OK].
3 Selectati destimatia si apasati tasta [START].Idata tipul de fisier este setat la [Cript. PDF], vi se va solicita introducerea unei parole pentru a incepe transmiterea.
Fata de copiat trebuie sa fie in sus!
Previzualizare
A4Auto Auto
Auto
200X200dpi
Mono2
Selectaţi un format de fișier care să
fie utilizat la toate destinaţiile
scanate.
OK
OK
XPS
TIFF
Programată
Ultra-Fin
(1-99)
Sus
Cript.
OK
MMR (G4)
TIFF
XPS
TIFF
XPS
MH (G3)
(1-99)
Cript.
Fișier
Fișier instant
Revedere adr.
Setări trans.
Introdu adresa
Agenda
Scan. Mem.USBFaxInternet-Fax Scan. catre PC
Mod. speciale
Mod culoare
Format fișier
Rezoluţie
Expunere
Original Scanare:
Scanare
Transmit:
Auto/Tonuri gri
Scanare/Format fișier
Alb/neg.
Programată
Fără
Culoare/Gri
Numărul de pagini pe fișier
Tip fișier Mod compresie
Numărul de pagini pe fișier
MijlocAlb/neg.
SusCuloare/Gri
Scanare/Format fișier
Scăzut
Tip fișier Rata compresie (6)
(1)
(2)
(3)
(4)(5)
Mono2
Anuleaza scanarea
64
MEMORAREA UNEI DESTINATIIProcedura de memorare a adreselor e-mail in tastele rapide pentru Scanare catre E-mail este explicata mai jos.Adresele de e-mail memorate pot fi rechemate si utilizate cu usurinta.Daca transmiteti frecvent imagini catre acelasi grup de destinatii, acestea pot fi memorate ca grup.Pentru a memora destinatii pentru alte moduril ale functiei de scanare in retea, vezi "MEMORAREA IN AGENDA A ADRESELOR DE DESTINATIE PENTRU FIECARE MOD DE SCANARE" in "4. SCANNER / FAX PRIN INTERNET" in Ghidul de Operare.
Memorarea intr-o tasta individuala
1 Apasati tasta [SETARI SISTEM].
2 Selectati setari in panoul tactil.(1) Apasati tasta [Control adrese].
(2) Apasati tasta [Agenda].
(3) Apasati tasta [Adaugare].
(4) Selectati [E-mail] din casuta de selectare "Tip Adresa".
(5) Apasati casuta de selectare "Nume Adresa".Un ecran de introducere text va aparea. Introduceti numele destinatarului.
(6) Apasati casuta de text "Initial".Un ecran de introducere text va aparea. Introduceti caracterele de cautare pentru destinatar.
(7) Apasati bara dinamica pentru a muta ecranul.
SETARI
SISTEM
Agendă
Index utilizator
Program
Locaţie memorie F-Code
Înapoi
Setări de sistem
Setări de sistem
Control adrese
Parolă admin. Ieșire
Contor total
Setări tavăhârtie
Setări de stare ale imprimantei
Control memoraredocumente
Control adreseDate fax
recepţie/transm.
Verificare dispozitiv USB
Setări implicite Tipărire listă(Utilizator)
Agenda
AAA AAA
CCC CCC
EEE EEE
GGG GGG
III III
BBB BBB
DDD DDD
FFF FFF
HHH HHH
JJJ JJJ
Comutare index
Ordinea sortarii
All
2
1
Înapoi
Adăugare Sortare adresă
ABC
Caută număr
Anuleaza
Setări de sistem
Control adrese
Tip adresă:
Nume Adresă
(Necesar):
Caută număr:
Initial (Optional):
Nume tastă:
Index utilizator:
Inregistraţi această adresă pentru a fi adăugată la indexul [Frequent Use].
1
K
KKK KKK
Util 1
(1-999)
OK
Frecv. ABCD EFGH IJKL MNOP QRSTU VWXYZ etc.
(7)
(4)
(6)(5)
(3)
(1)
(2)
65
Articolele de la pasul anterior trebuie introduse. Pentru detalii despre articolele introduse vezi "6. SETARI DE SISTEM" in Ghidul de Operare.Cand transmiteti acelasi document la mai multe destinatii este mai usor sa memorati un grup de destinatii.Pentru detalii despre memorarea unui grup de destinatii vezi "6. SETARI DE SISTEM" in Ghidul de Operare.
Selectati setari in panoul tactil. (Continuare)(8) Apasati casuta de dialog "Adresa E-mail".
Un ecran de introducere text va aparea. Introduceti adresa de E-mail pe care doriti sa o memorati.
(9) Apasati tasta [OK].Alb & Negru:
Culoare/Gri:
MMR(G4)
MediumRata compresie
Mod compresie
Adresă E-mail
(Necesar):
Setări de sistem
Control adrese Anuleaza OK
Format fișier: Tip fișier:
(8)
(9)
66
METODE UZUALE DE TRANSMITERESunt disponibile functii precum trasmiterea cu taste rapide, retransmiterea, si alte functii utile de transmitere care usureaza trasmiterea de imagini.
Taste rapideO destinatie memorata intr-o tasta rapida poate fi rechemata/utilizata prin simpla apasare a acestei taste.
(1) Apasati tasta [Agenda].
(2) Apasati tasta in care memorati destinati dorita.Pentru a schimba numarul tastelor rapide afisate pe ecran apasati tastele . Selectati tastele 5, 10, sau 15.
(3) Apasati tasta [Catre].Daca o adresa de e-mail este memorata intr-o tasta rapida, selectati [Catre] sau [Cc] pentru a specifica tipul de destinatar.
A4Auto Auto
Auto
Fișier
Fișier instant
Revedere adr.
Setări trans.
Introdu adresa
Agenda
Scan. Mem.USBFaxInternet-Fax Scan. catre PC
Mod. speciale
Mod culoare
Format fișier
Rezoluţie
Expunere
Original Scanare:
Scanare
Transmit:
200X200dpi
Auto/Tonuri gri Mono2
AAA AAA BBB BBB
Către Cc
1
2
5 1510
Căutare adresă globală
Introdu adresa
Previzualizare
Revedere adr.
Setări destare
III III
GGG GGG
EEE EEE
CCC CCC
JJJ JJJ
HHH HHH
DDD DDD
FFF FFF
Frecv. ABCD EFGH IJKL MNOP QRSTU VWXYZ etc.
(1)
(2)
(3)
Previzualizare
Sortare adresă
Recepţie automată
Memorie fax:100%
Mono2
10 155
67
RetransmitereaTasta [Retransmitere] poate fi apasata pentru a retransmite o imagine la una dintre ultimele 8 destinatii recente.Retransmiterea nu este insa posibila in anumite cazuri precum transmiterea utilizand o tasta rapida pentru un grup de destinatii.
Transmiterea cu cautare dupa numarCand memorati o destinatie sau un grup de destinatii intr-o tasta rapida puteti desemna un numar de 4 caractere acelei taste.Puteti selecta o destinatie utilizand tasta si numarul de cautare de 4 caractere.Pentru a verifica un numar de cautare, tipariti lista din meniul lista adrese din setari de sistem.
(1) Apasati tasta [Retransmitere].
(2) Apasati tasta in care este memorata destinatia dorita.Destinatiile afisate includ destinatii fax si Internet fax.
(1) Apasati tasta .
(2) Introduceti un numar de cautare de 4 caractere folosind tastele numerice.
Retransmitere
Scanare
Pregătit să transmită.
A4
Scan. Mem.USBFaxInternet-Fax Scan. catre PC
Fișier
Fișier instant
Revedere adr.
Setări trans.
Introdu adresa
Agenda Auto Auto
Auto
Mod. speciale
Mod culoare
Format fișier
Rezoluţie
Expunere
Original Scanare: Transmit:
200X200dpi
Auto/Tonuri gri Mono2
Retransmitere Anuleaza
Nr.01
Nr.03
Nr.05
Nr.07
EEE EEE
CCC CCC
AAA AAA
GGG GGG
Nr.02
Nr.04
Nr.06
Nr.08
FFF FFF
DDD DDD
BBB BBB
HHH HHH
(1)
(2)
Previzualizare
Mono2
A4Auto Auto
Auto
Fișier
Fișier instant
Revedere adr.
Setări trans.
Introdu adresa
Agenda
Scan. Mem.USBFaxInternet-Fax Scan. catre PC
Mod. speciale
Mod culoare
Format fișier
Rezoluţie
Expunere
Original Scanare:
Scanare
Transmit:
200X200dpi
Auto/Tonuri gri Mono2
Auto Auto
Auto
Fișier
Fișier instant
Revedere adr.
Setări trans.
Introdu adresa
Agenda
Scan. Mem.USBFaxInternet-Fax Scan. catre PC
Mod. speciale
Mod culoare
Format fișier
Rezoluţie
Expunere
Original Scanare:
Scanare
Transmit:
200X200dpi
Auto/Tonuri gri Mono2
Introduceţi căutare număr.(0001-1000)
A4
Mono2
Mono2
(2)
(1)Previzualizare
Previzualizare
68
TRANSMITEREA ACELEIASI IMAGINI CATRE MAI MULTE DESTINATII (Transmisie catre Destinatii multiple)Aceeasi imagine poate fi transmisa catre mai multe destinatii in modul scanare, Internet fax, si fax, intr-o singura operatie. Daca transmiteti regulat imagini catre acelasi grup de destinatii, este recomandata memorarea acestora intr-o singura tasta rapida de grup.Procedura de selectare a destinatiilor multiple memorate in taste rapide si transmiterea unei imagini catre aceste destinatii, este explicata mai jos.
1 Plasati originalele.Cand utilizati geamul de copiere, plasati originalele cu fata in jos.
2 Selectati setari in panoul tactil.(1) Apasati tasta [Agenda].
(2) Apasati tasta rapida in care sunt memorate destinatiile dorite.Pentru a schimba numarul tastelor rapide afisate pe ecran apasati tastele . Selectati tastele 5, 10, sau 15.
(3) Apasati tasta rapida a destinatiilor aditionale la care doriti sa transmiteti imaginea.
(4) Apasati tasta [Catre].(5) Apasati tasta [Revedere adr.].(6) Verificati destinatiile si apoi apasati tasta [OK].
Pentru a sterge o destinatie apasati tasta destinatiei pe care doriti sa o stergeti. Va aparea un mesaj care va solicita confirmarea stergerii. Apasati tasta [Da].
3 Apasati tasta [START].Daca sunt incluse in transmisia catre destinatii multiple destinatii fax sau Internet fax, scanarea se va efectua in [Mono2].
Fata de copiat trebuie sa fie in sus!
A4Auto Auto
Auto
Fișier
Fișier instant
Revedere adr.
Setări trans.
Introdu adresa
Agenda
Scan. Mem.USBFaxInternet-Fax Scan. catre PC
Mod. speciale
Mod culoare
Format fișier
Rezoluţie
Expunere
Original Scanare:
Scanare
Transmit:
200X200dpi
Auto/Tonuri gri Mono2
AAA AAA BBB BBB
Către Cc
ABCDFrecv. EFGH IJKL MNOP QRSTU VWXYZ etc.
1
2
5 1510
Căutare adresă globală
Introdu adresa
Previzualizare
Revedere adr.
Setări destare
III III
GGG GGG
EEE EEE
CCC CCC
JJJ JJJ
HHH HHH
DDD DDD
FFF FFF
1
1
EEE EEE HHH HHH
Revedere adrese OK
001 002
Către Cc
Mono2
(4)
(6)
(5)
(1)
(3)(2)
Previzualizare
Sortare adresă
Recepţie automată
Memorie fax:100%
10 155
Anuleaza scanarea
69
MODURI SPECIALE DE SCANAREModurile speciale pot fi utilizate pentru o varietate de lucrari speciale de transmitere documente scanate.Urmatoarele pagini va prezinta tipurile de lucrari de transmitere documente scanate care pot fi realizate. (Procedura realizare a fiecarui mod in parte nu este prezentata.)Fiecare mod special are propriile setari si etape, insa procedura de baza este similara pentru toate. Procedura de baza de selectare a unui mod special este explicata in pagina urmatoare utilizand ''Suprimare fundal'' ca exemplu.Pentru procedurile de utilizare a modurilor speciale, vezi "MODURI SPECIALE" in "4. SCANNER / FAX PRIN INTERNET" in Ghidul de Operare.
Pentru a utiliza un mod special, deschideti meniul moduri speciale si apasati tasta modului pe care doriti sa il utilizati. Meniul variaza functie de modul selectat precum mod scanare, Internet fax, sau memorie USB.Apasati tasta [Mod. speciale] in ecranul principal pentru a deschde meniul moduri speciale.
Cand un mod special incercuit de este apasat, tasta se evidentiaza si setarea este completa.Cand orice alt mod special este apasat, va aparea un ecran ce va permite selectarea setarilor pentru acel mod.Tastele care apar variaza in functie de accesoriile periferice instalate pe echipament.
A4Auto Auto
Auto
Fișier
Fișier instant
Revedere adr.
Setări trans.
Introdu adresa
Agenda
Scan. Mem.USBFaxInternet-Fax Scan. catre PC
Mod. speciale
Mod culoare
Format fișier
Rezoluţie
Expunere
Original Scanare:
Scanare
Transmit:
200X200dpi
Auto/Tonuri gri Mono2
Previzualizare
Mono2
Mod Scanare
Primil ecran Al doilea ecran
Scanare/Moduri speciale
Carte vizita
OK
Scanare tip carte
Mod scan.Lent
Fișier instant
Dim.mixtă Original
Ștergere
Crearelucrări
Contororiginal Fișier
Suprimarefundal
Program
Temporizator
1
2
OK
2
2
Scanare/Moduri speciale
ȘtampilăFără pagină
goală
70
SELECTAREA UNUI MOD SPECIALProcedura de selectare a unui mod special pentru functia de scanare este explicata mai jos.Setarile care trebuie selectate pot varia pentru fiecare mod in parte, insa, procedura generala este in mare aceeasi pentru toate. Mai jos este explicata procedura de selectare "Deschiderea culorilor pastelate in imagine (Suprimare Fundal)", ca exemplu.
1 Plasati originalele.Cand utilizati geamul de copiere, plasati originalele cu fata in jos.
2 Selectati setari in panoul tactil.(1) Apasati tasta [Mod. speciale].
(2) Apasati tasta [Supimare Fundal].Cititi mesajul de pe ecran si apoi apasati tasta [OK].
(3) Setati luminozitatea fundalului care va ramane utilizand tastele [-] [+].Sunt disponibile 3 nivele. Apasati tasta [-] pentru un fundal mai deschis. Apasati tasta [+] pentru un fundal mai inchis.Aici "1" este setat pentru fundalul cel mai deschis.
(4) Apasati tasta [OK].
3 Selectati destinatia si apasati tasta [START].Aceasta functie nu poate fi utilizata cand modul color este setat pe [Mono2].
Fata de copiat trebuie sa fie in sus!
Scanare/Moduri speciale
Carte vizita
Scanaretip carte
Mod scan.Lent
Fișier instant
Dim.mixtăOriginal
Ștergere
Crearelucrări
Contororiginal Fișier
Suprimarefundal
Program
Temporizator
Scanare/Moduri speciale
Suprimare fundal
Suprafeţele luminoase ale originalului vor fi suprimate pe fundal.
Anuleaza
A4Auto Auto
Auto
Mono2
200X200dpi
OK
OK
OK
1 3
1
2
(1)
(2)
(3)
(4)
Fișier
Fișier instant
Revedere adr.
Setări trans.
Introdu adresa
Agenda
Scan. Mem.USBFaxInternet-Fax Scan. catre PC
Mod. sp
Mod culoare
Format fișier
Rezoluţie
Expunere
Original Scanare:
Scanare
Transmit:
Previzualizare
Anuleaza scanarea
71
FUNCTII UTILE DE SCANAREStergerea umbrei din jurul imaginii (Stergere)
Scanarea unui original ca doua pagini separate (Scanare Doua Pagini)
Deschiderea culorilor pastelate din imagine (Suprimare Fundal)
Scanarea ambelor fete ale unei CI pe o singura pagina (Scanare Card)
Utilizati aceasta functie pentru a sterge umbrele de pe marginea imagini care apar atunci cand scanati carti sau alte originale groase.
Utilizati aceasta functie pentru a scana pagnia din stanga si cea din dreapta ale unei brosuri sau alt document legat ca pagini separate.
Utilizati aceasta functie pentru a suprima fundalul deschis la culoare al imaginii de scanat.Aceasta functie este utila la scanarea unei imagini tiparite pe hartie colorata.Aceasta functie nu este valabila cand orifginalul este scanat in Mono2.
Utilizati aceasta functie pentru a scana ambele fete ale unu document de identitate ca o singura imagine.
Scanare
Scanare
Fara stergere
Cu stergere
Scanare
Scanare
Fata
Spate
Scanare
72
Scanarea mai multor originale o data (Construire Lucrare)
Transmiterea a doua pagini ca una singura (2in1)
Echipamentul are de asemenea si urmatoarele functii.Pentru informatii detaliate despre aceste functii, vezi "MODURI SPECIALE" si "FUNCTII RECEPTIE INTERNET FAX" in "4. SCANNER / FAX PRIN INTERNET" in Ghidul de Operare.• Transmiterea unei imagini la o ora programata (Transmisie cu Timer)• Memorarea operatiilor de scanare (Program)• Scanarea originalelor subtiri (Mod Scanare Incet)• Scanarea originalelor de formate diferite (Originale de formate diferite)• Verificarea numarului de foi ale originalului inaintea transmisiei (Numarare Originale)• Stampilarea originalelor scanate (Stampila de Verificare)• Schimbarea setarilor de tiparire pentru raportul de receptie (Raport de Transmitere/Receptie)• Directionarea unui Internet fax receptionat catre o adresa de retea (Setari de directionare Inbound)
Un teanc de originale ce depaseste capacitatea maxima a alimentatorului automat de documente nu poate fi alimentata prin acesta.Functia construire lucrare va permite divizarea teancului de originale in seturi, alimentarea fiecarui set si apoi transmiterea tuturor seturilor ca o singura transmitere.
Utilizati aceasta functie pentru a reduce doua pagini original la jumatate din dimensiunea lor si a le transmite ca o singura pagina.Aceasta este o functie speciala a modului Internet fax.
Scanare
432143
21 4321Scanare
Memorare DocumenteMemorare Documente
73
Functiile de memorare documente sunt utilizate pentru a memora documente sau a tipari o imagine pe hard-disk cand este realizata o lucrare de copiere, tiparire, etc. Un fisier memorat poate fi rechemat ori de cate ori este necesar.Aceasta sectiune va prezinta cateva functii de memorare documente.
MEMORARE DOCUMENTE . . . . . . . . . . . . . . . . . . . . . . 74
SALVAREA RAPIDA A UNEI LUCRARI (Fisier rapid) . . . . . . . . . . . . . . . . . . . . . . . . . . . . . . . . . . . . . . . . 76
ADAUGAREA DE INFORMATII CAND MEMORATI UN FISIER (Fisier) . . . . . . . . . . . . . . . . . . . . . . . . . . . . . . 77
SALVAREA UNUI DOCUMENT (Scanare catre HDD) . . . . . . . . . . . . . . . . . . . . . . . . . . . . . . . . . . . . . . . . . 79
TIPARIREA UNUI FISIER SALVAT. . . . . . . . . . . . . . . . . 80
74
MEMORARE DOCUMENTEFunctia de memorare documente va permite salvarea unei imagini sau a unei copii a unei imagini transmise, sau datele unei lucrari de tiparire, ca fisiere pe hard-dikul echipamentului.Fisierele memorate pot fi rechemate si tiparite sau transmise dupa dorinta.
Utilizari ale functiei de memorare documente
Fisiere pe care le memorati pentru utilizare ulterioara
Memoreaza rapid si usor Memoreaza si administreaza
Daca nu este specificat un director la salvarea unui fisier cu Fisier sau
Scanare catre HDD, fisierul va fi memorat in Directorul principal. In plus
fisierele pot fi salvate in directoare client(personalizate). Directoarele
Client sunt create in setarile de sistem.
Director Principal / Director ClientDirector Fisier Rapid
Fisierele salvate cu Fisier Rapid
sunt memorate in acest director.
Utilizand Fisier Rapid, puteti cu
usurinta copia sau transmite un
document si memora datele
documentului pe hard-disk in
acelasi timp.
Cand este utilizat Fisier, poate
fi atasat fisierului memorat un
nume de utilizator si un nume
de fisier. Puteti de asemenea
alege directorul in care va fi
salvat fisierul.
Utilizati Scanare catre HDD
pentru a memora un document
pe hard-disk fara a tipari sau
transmite scanat acel fisier. Ca
si la Fisier, poate fi atasat
fisierului memorat un nume de
utilizator si un nume de fisier.
Fisierele memorate pot fi rechemate si tiparite sau transmise dupa dorinta.
Un fisier memorat utilizand driverul de tiparire nu poate fi transmis.
Scanare catre HDDFisierFisier Rapid
Copiere
Tiparire
Scanare
75
Functia memorare documente este utila in unul dintre urmatoarele cazuri
Caracteristici care fac functia de Memorare a documentelor si mai potrivita
Cand este activata autentificarea de utilizator, poate fi specificat in informatiile de utilizator ale utilizatorilor "Directorul Meu". Cand un utilizator doreste sa recheme un fisier memorat, primul ii apare "Directorul Meu", scutind utilizatorul de selectarea directorului.Pentru informatii despre setarea "Directorului Meu", vezi "Lista Utilizator" in "6. SETARI DE SISTEM" in Ghidul de Operare.
A41.A4R2.B43.A34.
A4
Mod. speciale
Copie 2 feţe
Ie�ire
Fi�ier
Fi�ier instant
Proc. copiere
100%Original Select. hârtie
AutoA4
Normală
Auto
A4
Normală
Previzualizare
Expunere
Auto
Memorarea documentelor este potrivita
In aceasta situatie...
Pregatiti copii ale unor documente de mai multe pagini, de inmanat la o intalnire, dar numarul participantilor creste subit si este necesara suplimentarea numarului de copii.
Dureaza pana se scaneaza toate paginile documentului. Setarile de copiere trebuie facute din nou. In aceasta situatie nu trebuie sa intrati in panica. Doar tipariti fisierul memorat cu functia Memorarea documente. Nu mai este necesara scanarea originalului si refacerea setarilor.
Recup. fi�ier Scan.către HDD Stare HDD Acces date
FileInformation Original
Expunere
Rezoluţie
Mod culoare
Mod. speciale
Scanare:
600X600dpi
Memorare: Auto
Auto
Mono2
Preview
Auto A4
Memorarea documentelor este potrivita
In aceasta situatie...
Formulare ale unor rapoarte zilnice sau sapamanale sunt tinute la birou, dar sunt utilizate frecvent si este necesara tiparirea lor utilizand documentul original.
Daca memorati formularele rapoartelor zilnice sau saptamanale intr-un director, utilizatorii pot obtine aceste formulare utilizand pagina Web sau panoul de operare ale echipamentului.
76
SALVAREA RAPIDA A UNEI LUCRARI (Fisier rapid)Mai jos este prezentata ca exemplu procedura de utilizare a "Fisier rapid" in timpul copierii.Fisier rapid este cea mai rapida metoda de a salva un fisier utilizand functial de memorare documente.
1 Plasati originalele.Cand utilizati geamul de copiere, plasati originalele cu fata in jos.
2 Selectati setari in panoul tactil.Selectati setarile ca atunci cand efectuati copii.
(1) Apasati tasta [Fisier instant].
(2) Apasati tasta [OK].
3 Setati numarul de copii si apoi apasati tasta [START].Fisierul este memorat pe hard-disk in acelasi timp in cere se efectueaza copierea.
Fata de copiat trebuie sa fie in sus!
OK
Datele scanate sunt stocate automat
in directorul fișiere rapide.Nu
stocaţi date confidenţiale in dir.
Mod culoare
Proc. copiere
100%Original Select. hârtie
Auto
A4
Normală
Auto
A4
Culoare full
Expunere
Auto
Normală
A41.
A4R2.
B43.
A34.
A4
Mod. speciale
Copie 2 feţe
Ieșire
Fișier
Fișier instant
(2)
(1)
Previzualizare
Anuleaza copiereaAnuleaza scanareaCorect seturi
77
ADAUGAREA DE INFORMATII CAND MEMORATI UN FISIER (Fisier)Ca exemplu, este explicata mai jos procedura de utilizare "Fisier" in timpul copierii. Spre deosebire de Fisier Rapid, cand salvati fiserul poate fi specificat un nume de fisier, nume utilizator, si un director.
1 Plasati originalele.Cand utilizati geamul de copiere, plasati originalele cu fata in jos.
2 Selectati setari in panoul tactil.Selectati setarile ca atunci cand efectuati copii.
(1) Apasati tasta [Fisier].
(2) Apasati tasta [Utilizator].
(3) Apasati tasta [Name 1].(4) Apasati tasta [OK].
(5) Apasati tasta [Nume Fisier].Un ecran de introducere text va aparea. Introduceti un nume de fisier.
(6) Apasati tasta [Memoreaza la:].
Fata de copiat trebuie sa fie in sus!
Informaţii fișier OKAnuleaza
Confidential
Utilizator Utiliz. invalid
Copie_04042010_112030
Dom. principal
Nume fișier
Memorează la:
Parolă
Utilizator Anuleaza OK
6 18
ABC
Utiliz.
Name 1
Name 3
Name 5
Name 7
Name 9
Name 11
Name 2
Name 4
Name 6
Name 8
Name 10
Name 12
1
2
Toate ABCD EFGH IJKL QRSTUMNOP VWXYZ etc.
12
Informaţii fișier OKAnuleaza
Confidential
Utilizator Name 1
file-01
Dom. principal
Nume fișier
Memorează la:
Parolă
Mod culoare
Normală
Proc. copiere
100%
A4
A4
1.
A4R2.
B43.
A34.
Original Select. hârtie
Auto
A4
Normală
Auto
Culoare full
Expunere
Auto
A4
Mod. speciale
Copie 2 feţe
Ieșire
Fișier
Fișier instant
(6)
(5)
(4)
(2)
(3)
(1)
Previzualizare
78
Selectati setari in panoul tactil. (Continuare)(7) Apasati tasta [Utiliz. 1].(8) Apasati tasta [OK].
(9) Apasati tasta [OK].
3 Setati numarul de copii si apoi apasati tasta [START].Fisierul este memorat pe hard-disk in acelasi timp in cere se efectueaza copierea.
Dom. principal
Utiliz. 1
Utiliz. 3
Utiliz. 5
Utiliz. 7
Utiliz. 9
Utiliz. 2
Utiliz. 4
Utiliz. 6
Utiliz. 8
Utiliz. 10
OKMemorează la:
1
2
Directoarele ABCD EFGHI JKLMN OPQRST UVWXYZ
Informaţii fișier OKAnuleaza
Confidential
Utilizator Name 1
file-01
Utiliz. 1
Nume fișier
Memorează la:
Parolă
(9)
(8)
(7)
Anuleaza copiereaAnuleaza scanareaCorect seturi
79
SALVAREA UNUI DOCUMENT (Scanare catre HDD)Puteti salva un document fara a efectua o lucrare de copiere, tiparire sau scanare.Procedura de memorare a unui document in Directorul principal este explicata mai jos.
1 Apasati tasta [MEMORARE DOCUMENTE].Va aparea ecranul principal al modului memorare documente.
2 Plasati originalele.Cand utilizati geamul de copiere, plasati originalele cu fata in jos.
3 Apasati tab-ul [Scan.catre HDD].
Va aparea ecranul de baza al Scanare catre HDD.Pentru a specifica un nume utilizator, nume fisier si director apasati tasta [Informatii Fisier].
4 Apasati tasta [START].
Recup. fișier Scan.către HDD Stare HDD Acces date
Domeniu principal
Utiliz. 1
Utiliz. 3
Utiliz. 5
Utiliz. 7
Utiliz. 9
Utiliz. 2
Utiliz. 4
Utiliz. 6
Utiliz. 8
Utiliz. 10
Director fișier instant
CăutareSelectare dir.
1
2
Directoarele ABCD EFGHI JKLMN OPQRST UVWXYZ
SCANARE TRANSMISĂ
MEMORAREDOCUMENTE
COPIE
Fata de copiat trebuie sa fie in sus!
1
2
ABCD EFGHI JKLMN OPQRST UVWXYZ
600X600dpi
Auto Auto
Auto
A4
Mono2
Recup. fișier Scan.către HDD Stare HDD Acces date
Domeniu principal
Utiliz. 1
Utiliz. 3
Utiliz. 5
Utiliz. 7
Utiliz. 9
Utiliz. 2
Utiliz. 4
Utiliz. 6
Utiliz. 8
Utiliz. 10
Director fișier instant
CăutareSelectare dir.
Directoarele
Recup. fișier Scan.către HDD Stare HDD Acces date
Informaţiifișier Original
Expunere
Rezoluţie
Mod culoare
Mod. speciale
Scanare: Memorare:
Previzualizare
80
TIPARIREA UNUI FISIER SALVATPuteti rechema un fisier memorat si sa il tipariti.Aceasta sectiune explica modul de rechemare un fisier tiparit memorat in directorul principal.
Selectati fisierul si tipariti-l.(1) Apasati tasta [MEMORARE DOCUMENTE].(2) Apasati tasta [Domeniu principal].
(3) Apasati tasta fisierului pe care doriti sa il rechemati.Apasati tasta [Schimba Ecran] pentru a afisa ecranul Sortare Adrese. Apasati tasta [Thumbnail] in ecranul schimbare afisare, pentru a vizualiza imaginile thumbnail in tastele fisierelor.
(4) Apasati tasta [Tiparire].Apasati tasta [Verif. Imagine] pentru a verifica continutul unui fisier.
(5) Apasati tasta [Tiparire si salvare date].Cand [Tipareste si salvare date] este selectat, fisierul este salvat dupa tiparire.Pentru a sterge un fisier dupa tiparire, selectati [Tiparire si stergere date].
Recup. fișier Scan.către HDD Stare HDD Acces date
Domeniu principal
Utiliz. 1
Utiliz. 3
Utiliz. 5
Utiliz. 7
Utiliz. 9
Utiliz. 2
Utiliz. 4
Utiliz. 6
Utiliz. 8
Utiliz. 10
Director fișier instant
CăutareSelectare dir.
1
2
Directoarele ABCD EFGHI JKLMN OPQRST UVWXYZ
SCANARE TRANSMISĂ
MEMORAREDOCUMENTE
COPIE
Domeniu principal
Nume fișier
file-01 Name 1 04/04/2010
file-02 Name 2 04/04/2010
file-03 Name 3 04/04/2010
file-04 Name 4 04/04/2010
file-05 Name 5 04/04/2010
Utilizator Dată
Schimbă ecran Fisierele
1
2
InapoiCăutare
Tip. Multi-fisier
Recup. fișier Scan.către HDD Stare HDD Acces date
Setări lucrare Anuleaza
file-01 Name 1 A4 Alb/neg.
Tipărire Transmite Verif. ImagineSchimbare
proprietate
Mută Șterge Detaliu
Selectaţi lucrarea.
Ieșire
2-Feţe
Mod. speciale
Select. hârtie
Auto
file-01 Name 1 A4 Alb/neg.
Setări lucrare/Tipărește Anuleaza
Imprimare B/W
Nr. de paginitipărite
1 (1~999) Tipărire și ștergere date
Tipărire și salvare date
(3)
(4)
(5)
(1)
(2)
Setari de sistemSetari de sistem
81
Setarile de sistem va permit ajustarea utilizarii echipamentului pentru a veni in intampinarea nevoilor dumneavoastra. Aceasta sectiune prezinta pe scurt cateva setari de sistem.Pentru mai multe detalii despre setarile de sistem, vezi "6. SETARI DE SISTEM" in Ghidul de Operare.
SETARI SISTEM . . . . . . . . . . . . . . . . . . . . . . . . . . . . . . . 82
MENIU SETARI SISTEM . . . . . . . . . . . . . . . . . . . . . . . . . 84
82
SETARI SISTEMData si ora pot fi setate, destinatii fax si scanare pot fi memorate, directoare memorare documente pot fi create, si multe alte setari legate de operarea echipamentului pot fi configurate in ecranul setarilor de sistem.Procedura de deschidere a a ecranului de setari de sistem si elementele care apar in acesta, sunt prezentate mai jos.Pentru explicatii detaliate ale setarilor de sistem, vezi "6. SETARI DE SISTEM" in Ghidul de Operare.
Afisarea ecranului de setari de sistem
Ce puteti face in setarile de sistem
Apasati tasta [SETARI SISTEM].
Va aparea ecranul Setari de sistem.Tastele afisate variaza functie de accesoriile periferice instalate.
Setari Descriere
Contor total Afiseaza numarul total de pagini tiparite pe tipuri de lucrari precum copiere si tiparire.
Setari implicite Permite setarea orei si schimbarea tastaturi soft utilizata pentru introducerea textelor.
Tiparire lista (Utilizator) Permite tiparirea unei liste de prezentare a starii echipamentului si setarilor.
Setari tava hartie Permite setarea tipului si formatului hartiei din fiecare tava, si memorarea de noi tipuri de hartie.
Control adrese Destinatiile functiei de transmitere imagini pot fi memorate in taste rapide, iar setarile in taste program.
Date fax receptie/transm. Este utilizata pentru configurarea setarilor de receptie fax si Internet fax, si a celor de redirijare a faxurilor si Internet faxurilor receptionate.
Setari de stare ale imprimantei Este utilizata pentru configurarea setarilor de tiparire fara a utiliza driverul de tiparire si a setarilor pentru funtia de tiparire.
Control memorare documente Este utilizata pentru memorare, editare, si stergere a directoarelor personalizate pentru functia memorare documente.
Verificare dispozitiv USB Este utilizata pentru verificarea conexiunii cu dispozitivul USB.
Setări de sistem Parolă admin. Ie�ire
Setări tavăhârtie
Setări implicite Tipărire listă(Utilizator)Contor total
Control adrese Date faxrecepţie/transm.
Setări de stare ale imprimantei
Control memoraredocumente
Verificare dispozitiv USB
SETARISISTEM
83
Setari sistem (administrator)Setarile de sistem (administrator)* sunt setari de sistem care pot fi configurate numai de catre administratorul echipamentului. Pentru configurarea setarilor este necesara introducerea unei parole de administrator.Totusi cand este activata autentificarea utilizatorului, utilizatorii conectati la echipament cu anumite drepturi pot configura aceste setari fara a introduce o parola de administrator. Verificati cu administratorul echipamentului dvs.* Cu toate ca pentru setarile de sistem indicate, ale echipamentului, care necesita drepturi de administrator
precum "setari de sistem (administrator)", acest lucru este prezentat numai ptr. comoditatea explicarii setarilor. Cuvantul "administrator" nu apare pe panoul de operare sau in alt loc in echipament.
Pentru elementele setarilor de sistem (administrator), vezi "6. SETARI DE SISTEM" in Ghidul de Operare. (Puteti consulta "MENIU SETARI SISTEM" de pe pagina urmatoare.)
84
MENIU SETARI SISTEMContor totalS
etări de sistem
Selectare tastaturăAjustare Ceas
Contor echipamentContor job-uri
Toată lista cu setarile de utilizator Pagina de test aimprimantei
Setări tavă Definire tip hârtie
Agenda Index utilizator
Setări fax Setări I-Fax
Setări implicite
Tipărire listă (Utilizator)
Setări tavă hârtie
Control adrese
Date faxrecepţie/transm
Setări impliciteale imprimantei
Modifică informaţii utilizator
Setări PCL
Setări PostScript
Setări de stare ale imprimantei
Control memorare documente
Verificare dispozitiv USB
Control utilizator
Introducerea Parolei de A
dministrator
Setare autentificare utilizator
Alte setări
Listă utilizatori
Listă grup limită pagini
Listă Grup Autoritate
Cont utilizator
Control utilizator
Mod Salvare TonerEconomisire energie
Alte setări
Setare model afișare echipament
Setare previzualizare
Setari operare la distanta
Setare șablon soft al tastaturii
Setări mod de operare
Alte setări
Setarea detectării dimensiunii originalului
Dezactivare Dispozitive
Setări control cuptor
Control echipament
Setările stării iniţiale
Alte setări
Setarile functiei copiere
Setări implicite
Setari IPv4
Setari IPv6
Setări reţea
Setări imprimantă
Setări interfaţă
Listă adrese transmitere Lista director documente memorate
Comutare automata intre tavi Inregistrare marime particulară (Bypass)
Program Locaţie memorie F-Code
Copii
Orientare
Dimensiune implicită a hârtiei
Tavă de ieșire implicită
Dimensiune implicităa hârtiei
Setările iniţiale ale rezoluţiei
Dezactivează tipărirepagina albă
Grosime linie
Imprimare faţa-verso
4-Sus
Incadrare inpagină
Ieșire
Fișier instant
Acţiuni când Limita de Pagini pentru Joburile de IeșireSetarea numărului de utilizatori afișaţi pe ecranO atenţionare când conectarea eșueazăDezactivare printare de catre un utilizator incorect
Tipareste automat sarcinile stocate dupa conectarSetare implicita autentificare server de retea
Execută controlul accesului la serverul LDAP.
Afisare stare utilizare dupa conectare
Printare informaţii utilizator
Inchidere automata Temporizator oprire automata Setare mod preincălzire
Sunet la apăsare taste
Setare stergere automată
Setare oră mesaj
Selectare limbă afișare mesaje
Setare implicită a afișajului
Dezactivare funcţie prioritate job
Dezactivarea tipăririi din tava manuală
Setări de administrare
Dezactivare ajustare ceas
Dezactivare mod Coperţi/Inserţii
Setare numaratoare originala initiala
Setarile de Prioritate de la Tastatura
Mod alimentare original
Ajustarea poziţiei la capsarea tipbroșurăSetare selectare automată a hârtieiting
Setare conexiune in tandemComutarea automată a tăvilor Finisherului
Optimizarea unui hard-disk
Șterge datele din memoria de joburi
Dezactivare alimentator de documente
Dezactivare utilizare duplexDezactivarea casetei de mare capacitateDezactivarea tăvii opţionale pentru hârtie
Dezactivare setari tava
Dezactivare finisher
Dezactivare functie seturi decalate
Dezactivare capsare
Dezactivare funcţie perforare
Ajustarea expunerii copiei
Setare rotire originalla copiere
Adăugaţi sau schimbaţi rapoartele presetate
Setarea unui nr. maxim de copii
Setările iniţiale ale funcţiei deplasare imagine
Ajustarea lăţimii de ștergere
Setări copiere tipcarte de vizită
Capsare pe mijloc automataSetările iniţiale ale copieriiindexilor separatoriDezactivarea stergerii tipurilor de lucrări
Anulare utilizare tava manuală la copiere duplexDezactivarea selectării automate a hârtiei
Setare selectare auto a tavii in care este alimentata hârtiaMod scanare 600dpix600dpi pt alim. document
Scanare rapida din sticla document
Activează TCP/IP
Activează NetWare
Activează EtherTalk
Activează NetBeui
Resetare placă de reţea
Comanda Ping
Restricţionează tip.pagină notificare
Restricţionează tipărire pagină test
A4/Schimbare automata a dimensiunii hârtie
Nivelul densităţii de tipărire
Setari tava manuala
Listă așteptare joburi
Dezactivare Tiparire directa de pe memorie USBDezactivare Tiparire Directa din Director de Retea
Metodă schimbare portMod descărcare hexazecimal
I/O Timeout
Activează portul USB
Comutare pe emulare port USB
Activează portul de reţea
Schimbare emulare port de reţea
85
Setări scanari transmise
Setări mod de operare Alte setări Setare implicită a afișajului
Selectare Carnet adrese implicit
Setările iniţiale ale rezoluţiei
Setări de expunere implicite
Introd. adr.următoarepentru trans.multiplă
Setare sunet scanare completăNumărul numelui fișierului/Subiect/Setare taste afișate
Numărul tastelor adresei directe afișateDezactivează schimbare ordine afișareSetare tipărire memorată pentru recepţia datelor
Ștampilă verificare implicită
Ajustarea lăţimii de ștergere
Setare expeditor implicit
Setari mod culore implicitSetarea iniţială a formatului de fișier
Mod compresie la transmitere catre destinaţii multipleDimensiunea maxima a atașamentelor la (e-mail)Dimensiunea maximă a atasamentelor (FTP/Desktop/Director reţea)
Setare Bcc
Dezactivare functia de scanare
Pre-Setare Semnătură Mail
Autoactivare imprimare
Setare compresie
Setare volum difuzor
Imprimare original pe raportul de activitateSetare selecţie tipărire raport de activitateRaport de activitate setare imprimare
Setare selecţie mod tiparire text
Pre-Setare Semnătură Mail
Reapelare in caz de linie ocupată
Reapelare in caz de eroare de comunicare
Setare recepţie raport deschis/inchisSetare expirare timp solicit. raport recepţie I-FaxNumărul de reapelări la eroare de recepţie
Dimensiunea maxima a atașamentelor la (e-mail)
Setare rotire original la copiere
Tipărește nr.paginii la destinatar
Setare reducere autorecepţie
Setare recepţie duplexSetare adresă pentru retransmitere date
Dimensiunea Letter RX reduce printarea
Tipar. data & ora primirii
Micșorare pagina recepţionată A3
Setare dezactivare comunicare POP3Setare interval de timp de verificare recepţie
Setări ieșire funcţie I-Fax
Detecţie sonerie distinctă
Setare reducere automata la transmitere
Setare rotire original la copiere
Transmisie rapidă "On Line"
Tipărește nr.paginii la destinatar
Data/Setare poziţie de imprimare numar
Reapelare in caz de linie ocupată
Reapelare in caz de eroare de comunicare
Număr de apeluri in modul autorecepţieComutare de la recepţia manuală la cea automată
Setare recepţie duplex
Setare reducere autorecepţie
Setare stil tipărireSetaţi număr telefon pentru retransmitere dateDimensiunea Letter RX reduce printarea
Tipar. data & ora primirii
Dezactivare stamp pentru reprintare
Setări imprimare set
Ajustarea lăţimii de ștergere
Setări copiere tip carte de vizită
Setări mod implicit
Setare metodă sortare
Setare autoritate administrator
Șterge toate fișierele instant
Setari mod culore implicit
Setări de expunere implicite
Setarile iniţiale ale rezoluţiei
Setare sunet scanare completă
Tavă de ieșire implicită
Micșorare pagina recepţionată A3
Setari de iesire ale functiei Fax
Setare mod apel
Autoactivare imprimare
Setarea duratei de pauză
Mod confirmare dest. fax
Setări microfon
Setare număr telerecepţie
Imprimare original pe raportul de activitateSetare selecţie tipărire raport de activitateRaport de activitate setare imprimare
ECM
Setări pentru a dezactiva inregistrarea
Dezactivare inregistrare destinatie de pe panoul de operareDezactivare inregistrare destinatie pe o pagina Web
Dezactiveaza inregistrare program
Dezactiveaza inregistrare cutie memorie
Dezactiveaza inreg. Dest. Folosind Cautare globala adreseDezactivare inregistrare utilizand functia de scanare in retea
Dezactivat [Retransmitere] pe Fax/Mod transmitere imagine Dezactivare intrare directa
Dezactivare selectie din agenda Dezactivare transmisie PC-Fax
Dezactivare transmisieSetări pentru dezactivarea transmisiei
Setare adresă si nume propriu
Alte setări
Setare adresa implicita
Setări implicite I-Fax
Setări transmisie I-Fax
Setări recepţie I-Fax
Setare lista mesaje sau domenii acceptate/respinse
Setări implicite fax
Setări transmisie fax
Setări recepţie fax
Permite/Respinge setare număr
Securitate fax polling
Alte setări
Setări SSL Setari Ipsec Setarea IEEE802.1X
Recepţie Date/Listă retransmitere. Listă setare metadateListă Setări Web
Rezervă de stocare Clonare dispozitiv
Restabilește setările implicite din fabrică
Memorare configuraţie curentă
Restabilește configuraţia
Opţiuni ieșire documenteStergere automata a setarilor fisierului
Listă setări administratorRaport activitate scanări transmise
Setări scanare
Setări I-Fax
Setări fax
Setări mem. Documente
Tipărire listă (Administrator)
Setări securitate
Setari activare /dezactivare
Schimbati parola de administrator
Cod produs
Rezervă date
Memorare/Apelare Setări de Sistem
Setarea unui cont extern Setari Driver USBSetări OSA Preferinte Prioritate Lucrare
* Acest meniu prezinta structura generala a setarilor de sistem. Pentru mai multe detalii vezi "6. SETARI DE SISTEM" in Ghidul de Operare.
Probleme / SolutiiProbleme / Solutii
87
Aceasta sectiune cuprinde raspunsuri la cele mai frecvente intrebari si va ofera indicatii despre inlaturarea blocajelor de hartie.
INTREBARI FRECVENTE . . . . . . . . . . . . . . . . . . . . . . . . 88
INDEPARTAREA BLOCAJELOR . . . . . . . . . . . . . . . . . . 92
88
INTREBARI FRECVENTE
Procedura de copiere original dimensiune non standardProcedura de copiere a unui‚ stat individual de plata' sau alte documente de format nestandardizat este explicata mai jos.Modul special de copiere "Centrare" poate fi selectat pentru a pozitiona imaginea copiata centrata pe hartie.
X
Y
Original
Definire dimensiune
OK
OKAnuleaza
(25-432)mm200
150 (25-297)mm
1 Plasati originalele. 2 Introduceti formatul originalului.Din ecranul principal al modului copiere apasati tasta [Original] si apoi [Definire dimensiune].
Daca dimensiunea X (latimea) a documentului este mai mica de 140 mm (5-1/2") sau dimensiunea Y (inaltimea) este mai mica de 131 mm (5-5/32"), plasati originalul pe geamul de copiere.Pentru originale subtiri, utilizati "Modul de Scanare Incet".
Select. hârtie
Anuleaza
Hârtie normală
Pre-Perforat
Hârtie groasă
Pretipărit
Culoare
Transparente
Reciclat
Hârtie fină
Copiere index
Antet
Etichete
Plic
Hârtie groasă: 106 - 209 g/m2 (28 lbs.bond, 110 lbs.index)
Tip tava manuala/Setare dimensiune
Selectaţi tipul de hârtie.
12
Select. hârtie
Tava hârtie Tava manuala
OK
ReciclatHârtie normală
Hârtie normală
2. A4R
A4
3. B4
4. A3
1.
Hârtie normală
A4 Hârtie normală
3 Plasati hartie in tava manuala. 4 Selectati tava manuala.Din ecranul principal al modului copiere apasati tasta [Select. hartie] si apoi "Tip tava manuala".
Tip: ReciclataFormat: A4
Tava manuala este utilizata pentru alimentarea cu hartie cu un format ce nu se regaseste in nici una din celelalte tavi ale echipamentului.
89
Tiparire pe plicuriProcedura de copiere a unui pe plicuri este explicata mai jos. Poate fi tiparita numai fata plicului, destinata numelui si adresei.Este recomandata sa efectuati o tiparire de test pentru a verifica rezultatul, inainte de a tipari pe plic.Pentru informatii detaliate despre tava manuala, vezi "ALIMENTAREA CU HARTIE A TAVII MANUALE'' in "1. INAINTE DE A UTILIZA ECHIPAMNTUL" in Ghidul de Operare.
DL 5
5
Înapoi
Modifica
Fixare dimensiune hârtie Dezactivare Duplex Dezactivare capsare Dezactivare perforare
Tip
Proprietate hârtie
Job de alimentare aprobat
Plic
Setări tavă
Dimensiune
Tava manuala
Copie Tipărire Fax I-Fax Memorare doc.
1 Plasati hartia in tava manuala. 2 Setari Tava.
Tip: PlicFormat: Selectati formatul plicului
Tipariti pe fata destinata numelui si adresei
3 Selectati setarile din driverul de tiparire.
(1) Apasati tab-ul [Hartie].(2) Selectati formatul plicului
"Dimensiune Hartie".(3) Selectati "Tava Manuala" din "Sursa
de hartie" in "Selectare Hartie".(4) Selectati [Plic] in "Tip hartie".
Daca este necesar, selectati casuta ( ) a "Rotire cu 180 grade" in "Orientare Imagine" in tab-ul [Principal].
(5) Apasati tasta [OK].
(1)(2) (3)
(4)
(5)
90
Schimbarea formatului de hartie utilizata la tiparireCand formatul de hartie specificat pentru o lucrare de tiparire nu este alimentata in nici una dintre tavile de hartie ale echipamentului, urmati pasii de mai jos pentru a modifica formatul de hartie. Lipsa Hartie
Computer01 020 / 000 Lipsă hârtie
Copie 002 / 000 In a�teptare
1234567890 001 / 000 In a�teptare
Detaliu
Prelucrare
Complet
Stop/�terge
Job tip.
Coadă a�teptare Seturi/Progres Stare
Scan. către Job Fax
Prioritate
Coadă a�tptCopie
Internet fax
1
1
020 / 001 Copiere
2
3
4
1
OKDetaliu
Computer01 020 / 000 Lipsă hârtie
Culoare/B/W: B/W
Ie�ire:Hârtie:A5Normală
Modurispeciale:
Select. hârtie
1 Verificati detaliile lucrarii.Apasati tasta [STARE LUCRARE] din panoul de operare pentru a afisa ecranul stare lucrare.Selectati lucrarea a carei stare este [Lipsa Hartie] si apasati tasta [Detaliu].
Pentru asterge lucrarea puteti apasa tasta [Stop/Sterge].
Verificati formatul de hartie specificat pentru lucrarea respectiva si apasati tasta [Select. Hartie].
Select. hârtie
Tava hârtie Tava manuala
OK
NormalăNormală
Normală
2. A4R
3. B4
4. A3
1.
Normală
A4 Normală
2 Schimbati formatul de hartie utilizat pentru aceasta lucrare.Selectati formatul de hartiepe care doriti la tipariti lucrarea, din formatele setate de hartie.Pentru a evita taierea unei parti a imaginii, selectati formatul de hartie care este mai mare decat cel specificat pentru lucrarea de tiparire.
91
Ajustarea volumului sonerieiDaca volumul soneriei este preat tare sau prea incet, la primirea unor faxuri, il puteti ajusta urmand pasii de mai jos.Volumul soneriri poate fi ajustat un SETARI SISTEM (administrator).
Apasati tasta [SETARI SISTEM] din panoul de operare, apasati [Transmitere Imagine Setări] - [Setari fax] - [Setari implicite fax] - [Setari microfon] - [Volum sonerie] in aceasta ordine, si apoi selectati nivelul dorit al soneriei.
Verificarea inregistrarilor de comunicare ale echipamentuluiPentru a verifica inregistrarile de comunicare ale echipamentului utilizat pentru transmiterea imaginilor, urmati pasii de mai jos pentru a tipari raportul de activitate la transmitere.Raportul de activitate la transmitere este tiparit din SETARI SISTEM (administrator).
Apasat tasta [SETARI SISTEM] din panoul de operare, apoi apasati [Tiparire Lista (Administrator)] - [Raport activitate scanări transmise] pentru a tipari raportul.
92
INDEPARTAREA BLOCAJELOR
Cand apare un blocaj de hartie, este afisat mesajul "A intervenit un blocaj." pe ecranul tactil, iar tiparirea si scanarea se vor opri. In acest caz apasati tasta [Informatii] de pe panoul de comanda. Cand este apasata tasta, sunt afisata indicatii despre modul de indepartare a blocajului. Urmati instructiunile. Cand este indepartat blocajul mesajul va disparea automat.
Semnul ce palpaie in imagine in partea stanga, indica pozitia aproximativa a blocajului.
Apasati tasta [Informatie] pentru a afisa ecranul urmator.
(A) Instructiuni de indepartare a blocajelor.(B) Animatie care va indica ce sa faceti.(C) Afiseaza ecranul anterior sau urmator.(D) Inchide ecranul de informatii.
Ecranul de informatii nu poate fi inchis pana nu s-a indepartat blocajul.
Pentru proceduri detaliate de indepartare a blocajelor, vezi "INDEPARTAREA BLOCAJELOR" in "7. DEPANARE" in Ghidul de Operare.
OK
A intervenit un blocaj.
Indep. blocaj
Deschideţi tava centrală si indepărtaţi blocajul de hârtie.
(C)
(B)
(A)
(D)
Informaţi
Ieșire
Înapoi U
Locatia blocajului
• Cand este afisat un mesaj, tiparirea si scanarea nu pot fi reluate.• Daca mesajul nu dispare chiar dupa ce blocajul a fost indepartat, sunt posibile urmatoarele situatii. Verificati
inca o data.- Blocajul nu a fost indepartat corect.- A mai ramas o bucata de hartie in echipament.- Un capac ce a fost deschis sau deplasat pentru a indeparta blocajul nu a fost inchis corespunzator.
Tineti cont de urmatoarele• Pentru informatii despre sistemul dvs. de operare consultati manualul sistemului de operare sau functia Ajutor online.• Explicatiile ecranelor sau procedurilor in mediul Windows sunt cele corespunzatoare Windows Vista®. Ecranele pot fi diferite
functie de versiunea sistemului dvs. de operare sau a aplicatiei software.• Explicatiile ecranelor sau procedurilor in mediul Macintosh sunt cele corespunzatoare Mac OS X v10.4 in cazul Mac OS X.
Ecranele pot fi diferite functie de versiunea sistemului dvs. de operare sau a aplicatiei software.• Oriunde apare in acest manual "MX-xxxx", substituiti numele modelului dumneavoastra pentru "xxxx".• La pregatirea acestui manual s-a procedat cu foarte mare atentie. Daca aveti comentarii sau intrebari in legatura cu acesta va
rugam sa contactati furnizorul dumneavoastra sau cel mai apropiat centru de service autorizat SHARP.• Acest produs a fost supus unei testari si inspectii riguroase in ceea ce priveste calitatea. In cazul in care apare un defect sau
o problema, contactati cel mai apropiat centru de service autorizat SHARP. • Exceptand cazurile prevazute de lege, SHARP nu este responsabil de erorile aparute in timpul utilizarii echipamentului sau a
accesoriilor sale, sau altor erori, sau pentru orice dauna produsa ca urmare a utilizarii produsului.
Avertisment• Reproducerea, adaptarea sau traducerea continutului acestui manual fara accept scris este interzisa, cu exceptiile acceptate
de catre legile privind drepturile de ajutor.• Toate informatiile continute in acest manual pot fi modificate fara notificare prealabila.
Illustratii si panoul de operare si ecranul tactil sunt prezentate in acest manualAccesoriile periferice sunt in general optionale, totusi anumite modele includ in configuratia standard unel dintre acestea.Explicatiile din acest manual presupun ca un stand sau un piedestal cu 2 casete x 500 coli sunt instalate pe MX-M503N.Pentru anumite functii sau proceduri, explicatiile oferite presupun ca accesorii, altele decat cele mentionate, sunt instalate pe echipament.
Ecranele de afisare, mesajele, si numele tastelor prezentate in manual pot diferi de cele de pe echipament datorita unor posibile imbunatatiri sau modificari ale acestuia.