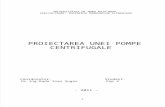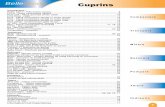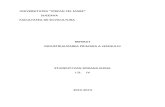Documentatia de utilizare a programului WizAplic2 ... · Se alege tipul de activitate , transport...
Transcript of Documentatia de utilizare a programului WizAplic2 ... · Se alege tipul de activitate , transport...
Documentatia de utilizare a programului WizAplic2 – modulul FAZ
Toate drepturile rezervate pentru SC Wiz Soft SRL Fagaras (c) 2002—2014 Verificare: 14.01.2014
1
Instructiuni de utilizare a programului WizAplic2. (Vers2.0) ( modulul FAZ ) Cap I. Accesul in aplicatie 1. Se ruleaza WizAplic2.EXE din calea unde a fost instalat (C:\WIZAPLIC2\WizAplic2.EXE) 2. Programul va cere identificarea pentru a permite accesul
Initial se vor intoduce Nume utilizator ADMIN si parola de acces 12345 . Atentie : Se recomanda schimbarea parolei inca de la prima ut ilizare. 3. Se apasa butonul Cerere acces , si butonul Exit va deveni Acces Permis In functie de gradul de acces vor fi active butoanele:
• Schimbare Parola – unde va puteti schimba parola (se cere reconfirmare) • Adaugare Utilizatori – se pot adauga noi utilizatori (care initial primesc drepturile utilizatorului care i-a
creat) • Alocare Drepturi ut. – se pot configura drepturile de acces la resursele aplicatiei ale utilizatorilor • Reindexare date – este o operatie de intretinere a bazei de date care se recomanda a fi efectuata
periodic 4. Dupa apasarea butonului Acces Permis veti avea acces in aplicatie in functie de drepturile dvs. de acces.
Documentatia de utilizare a programului WizAplic2 – modulul FAZ
Toate drepturile rezervate pentru SC Wiz Soft SRL Fagaras (c) 2002—2014 Verificare: 14.01.2014
2
CapII. Configurarea pentru utilizare
! Foarte important pentru a putea utiliza corect aplicatia ! …este sa incarcati prima data datele despre conducat orii auto, lucrari si mijloace auto … Pentru initializare si incarcarea datelor despre conducatori auto, lucrari si mijloace auto se foloseste meniul Fisa Activitatii Zilnice
a) Se alege din meniu optiunea Fisa Activitatii Zilnice ->Conducatori Auto (Date Angajati) Va aparea formularul de mai jos:
Pentru a adauga un angajat se apasa butonul [ Adaug ] , se introduc datele conducatorului auto si se apasa butonul [ Salvez ]. Atentie daca nu bifati obtiunea [Conducator AUTO] el nu va putea fi selectat in FAZ Angajatul adaugat va aparea in lista Angajati.
Documentatia de utilizare a programului WizAplic2 – modulul FAZ
Toate drepturile rezervate pentru SC Wiz Soft SRL Fagaras (c) 2002—2014 Verificare: 14.01.2014
3
Pentru modificarea datelor unui angajat se alege cu mouse-ul din lista Angajati se apasa butonul [ Modific ] se corecteaza datele si se apasa butonul [ Salvez ] Dupa ce toti conducatorii auto au fost introdusi in catalog se apasa butonul [ Iesire ] pentru a reveni la meniul aplicatiei. Atentie daca NU este bifata obtiunea [Conducatoe AU TO] persoana NU va putea fi selectata in introducere date in fisa auto zilnica. b) Din meniul Fisa Activitatii Zilnice ->Baza de lucrari se va apela formularul pentru gestionarea lucrarilor pentru care se executa transport sau lucrari specifice cu utilaje.
Implicit exista in catalog lucrare Neprecizata dar dvs. puteti adauga cate lucrari doriti pentru a putea evidentia costul transportului si a utilajelor folosite pe anumite lucrari , precum si valoarea acestor costuri. Pentru adaugarea unei noi lucrari in catalog se apasa butonul [ Adaug ] , se introduce denumirea lucrarii si se apasa butonul [ Salvare ]
Documentatia de utilizare a programului WizAplic2 – modulul FAZ
Toate drepturile rezervate pentru SC Wiz Soft SRL Fagaras (c) 2002—2014 Verificare: 14.01.2014
4
Se apasa butonul [ Iesire ] pentru a reveni la meniul aplicatiei. ! Atentie ! Introduceti cu atentie denumirea lucrarii pentru ca nu o puteti modifica, pentru modificare se sterge si adauga din nou. c) Din meniul Fisa Activitatii Zilnice ->Baza de mijloace Auto/Utilaje se va apela formularul pentru gestionarea mijloacelor de transport si utilaje.
Pentru a adauga un mijloc de transport (sau utilaj) se apasa butonul [ Adaug ] , se introduc datele si se apasa butonul [ Salvez ]. Pentru modificarea datelor unui mijloc de transport (sau utilaj) se alege cu mouse-ul, articolul dorit, din gridul cu autovehicole se apasa butonul [ Modific ] se corecteaza datele si se apasa butonul [ Salvez ] Atentie accesul la unele date poate fi restrictionat din drepturile cu care un utilizator este privilegiat. Se apasa butonul [ Iesire ] pentru a reveni la meniul aplicatiei. c) Din meniul Fisa Activitatii Zilnice ->Catalog Trasee se va apela formularul pentru gestionarea traseelor prestabilite de deplasare.
Apasand butonul [Adaugare] se poate introduce un nou traseu ( un drum pe care se defasoara in mod uzual curse).
Documentatia de utilizare a programului WizAplic2 – modulul FAZ
Toate drepturile rezervate pentru SC Wiz Soft SRL Fagaras (c) 2002—2014 Verificare: 14.01.2014
5
Se introduce apoi denumirea traseului, se bifeaza daca este un traseu de transport , sau nu se bifeaza daca acest traseu este pentru utilaje si se apasa butonul [Salvez]. Pentru a modifica denumirea sau tipul unui traseu se apasa butonul [Modificare] se modifica datele corespunzator si se apasa butonul [Salvez]. Pentru a identica un traseu existent se apasa butonul [Cautare] si apoi cu combinatia de taste [Alt]+E+F se poate introduce o valoare cautata spre a fi identificata. Pentru a incheia cautarea se apasa tasta [Esc]. d) Dupa ce au fost introduse traseele uzuale in catalog este necesar sa se adauge localitatile (sau punctele de reper) pe aceste trasee. Pentru aceasta din meniul Fisa Activitatii Zilnice ->Catalog distante pe trasee se va apela formularul pentru gestionarea distantelor pe categorii pe traseele prestabilite de deplasare.
Pentru adaugarea localitatilor (sau a punctelor de reper) pe un traseu se incepe cu punctul de plecare ( exemplu sediul societatii) se selecteaza traseul dorit din lista de trasee disponibile (adaugate la punctul anterior) se introduce in casuta Nr. codul 0 (zero) , in casuta Localitate , denumirea punctului de plecare si se apasa butonul [Adauga]. Apoi se introduce numarul 1 , denumirea primului reper pe traseu , distantele pe categorii de drum si se apasa butonul [Adauga] . Se pocedeaza in mod similar, incrementand codul si introducand distantele dintre localitati pana se ajunde la destinatia dorita. Pentru a modifica o inregistrare din catalog, se selecteaza prin click din grid-ul cu localitatile, datele sunt aduse in campurile pentru modificare, datele se modifica (dupa cum se doreste) si se apasa butonul [Modifica] pentru salvare. Similar pentru a sterge un reper din traseu se selecteaza din grid si se apasa butonul [Sterge] Atentie: daca daca stergeti un reper din traseu trebuie sa modificati distanta intre reperul precedent si cel urmator. Exemplu de completare catalotg : Cod Denumire km reali categoria I II III IV V VI Total Total Cumulat
0 Brasov 1 Ghimbav 6 0 4 0 0 0 10 10 2 Codlea 7 0 0 0 0 0 7 17 3 Vladeni 3 2 2 4 0 0 11 28
Conform exemplului intre Brasov si Valdeni sunt 28 Km, intre Codlea si Valdeni 11, intre Ghimbav si Valdeni 18 etc.
Documentatia de utilizare a programului WizAplic2 – modulul FAZ
Toate drepturile rezervate pentru SC Wiz Soft SRL Fagaras (c) 2002—2014 Verificare: 14.01.2014
6
e) Pentru a seta datele de identificare ale societatii apelati formularul din meniul Fisa Activitatii Zilnice ->Datele de identificare ale societatii:
Tot aici se pot configura coeficientii pentru categoriile de drum pentru transport si tipurile de lucrari pentru utilaje. Dupa introducerea datelor se salveaza si se paraseste formularul prin apasarea butonului [Salvare si Iesire] Cap III. Incarcarea datelor pentru Fisea Auto Zilnica Se apeleaza din meniul Fisa Activitatii Zilnice ->Actualizare fisa zilnica formularul de FAZ.
Documentatia de utilizare a programului WizAplic2 – modulul FAZ
Toate drepturile rezervate pentru SC Wiz Soft SRL Fagaras (c) 2002—2014 Verificare: 14.01.2014
7
Pentru adaugarea de noi inregistrari se apasa butonul [ Adaugare ] apoi se introduc datele de pe foaia (foile de parcurs) pentru fiecare autovehicol. Se alege tipul de activitate , transport sau utilaje (pt. utilaje consumul se raporteaza la ora de functionare),numarul foii de parcurs, data documentului, autovehicolul, conducatorul auto , lucrarea efectuata. Daca se introduc indecsii de initial si final aplicatia calculeaza km (sau ore) efectivi se introduce combustibilul alimentat ,apoi se apasa butonul [ Salvare ] pentru inregistrarea datelor. La apasarea butonului [Salvare] aplicatia apeleaza formularul pentru distribuirea km (ore) pe categorii.
Pentru adaugarea detaliilor (km/ore pe categorii) putem introduce traseul in campul explicatie si distanta parcursa pe categorii de drumuri , apoi apasam butonul [Adauga] sau pentru preluarea datelor din catalogul existent selectam din lista Traseu: traseul pe care s-a desfasurat cursa, selectam din lista Plecare: punctul de plecare si din lista Sosire” punctul de sosire . Apasam apoi butonul [->Calcul<-] , aplicatia la introduce in campul Explicatie: Punctul de plecare-Punctul de sosire , si in casutele pentru distantele pe categorii de drum vor fi introduse distantele (orele) pe categorii in functie de traseul ales si reperele din traseu si valorile prestabilite din catalog. Apasam butonul [Adauga] pentru a adauga detaliul cursei. Procedam in mod similar pana epuizam traseul. Pentru a modifica o inregistrare din catalog, se selecteaza detaliul prin click din grid, datele sunt aduse in campurile pentru modificare, datele se modifica (dupa cum se doreste) si se apasa butonul [Modifica] pentru salvare. Similar pentru a sterge un detaliu se selecteaza din grid si se apasa butonul [Sterge] Deasemenea introducand incarcatura transportata se va face corectia consumului de carburant in functie de incarcatura transportata. Exemplu: Presupunem ca intr-o foaie un atovehiocol a parcurs distanta Predeal – Ghimbav , si din cauza ca in catalogul nostru nu avem introdus DN1 de la Predeal la Ghimbav , vom selecta DN1 (spre Predeal) si vom adauga ruta Predeal – Brasov si apoi vom selecta DN1 (spre SIBIU) si vom adauga rura Brasov-Ghimbav.
Documentatia de utilizare a programului WizAplic2 – modulul FAZ
Toate drepturile rezervate pentru SC Wiz Soft SRL Fagaras (c) 2002—2014 Verificare: 14.01.2014
8
Cand totalul efectiv declarat este egal cu cel din detalii butonul de salvare va deveni [ Ok ! ] ( din [Diferenta !] si apasandu-l se va efectua salvarea datelor.
In cazul in care totalul efectiv declarat in formularul principal al fisei auto zilnice (dupa contorul autovehicolului) difera de cel din detalii butonul de salvare (dreapta jos) va arata [Diferenta!] si aceasta diferenta se poate corecta introducand o corectie manuala (adaugand detaliu de corectie ) sau daca se apasa butonul de salvare cu diferenta aplicatia va putea introduce o corectie automata daca se confirma acest lucru .
La parasirea formularului detalii sistemul calculeaza combustibilul consumat (in functie de consumul normat al autovehicolului si km/ore echivalent ). ! ATENTIE ! Se recomanda introducerea cronologica a foilor de parcurs de la cea mai veche la cea curenta , pentru ca atunci la introducerea datelor aplicatia furnizeaza indecsul vechi din baza de date si se poate controla corectitudinea intocmirii foilor de parcurs si a restului din rezervor. Pentru modificarea datelor unei inregistrari se alege cu mouse-ul, din grid inregistrarea dorita, se apasa butonul [ Modificare ] se corecteaza datele si se apasa butonul [ Salvare ]. Pentru stergerea datelor unei inregistrari se alege cu mouse-ul, din grid inregistrarea dorita, se apasa butonul [ Stergere ] si se confirma operatia. Aplicatia va recalcula automat tot istoricul restului in rezervor pentru autovehicolul pentru care s-a realizat o modificare sau stergerea unei pozitii.
Documentatia de utilizare a programului WizAplic2 – modulul FAZ
Toate drepturile rezervate pentru SC Wiz Soft SRL Fagaras (c) 2002—2014 Verificare: 14.01.2014
9
Pentru a introduce/modifica piesele de schimb scoase pe o foaie de parcurs, dupa salvarea inregistrarii se alege aceasta din grid si se apasa butonul [Piese] .
Pentru a adauga o piesa se introduc denumirea si valoarea in campurile corespunzatoare si se apasa butonul [+] Pentru a sterge o piesa se selecteaza in grid si se apasa butonul [ - ] al formularului. Pentru a parasi formularul si a reveni la formularul anterior se apasa butonul [ Iesire ].
Documentatia de utilizare a programului WizAplic2 – modulul FAZ
Toate drepturile rezervate pentru SC Wiz Soft SRL Fagaras (c) 2002—2014 Verificare: 14.01.2014
10
Pentru a introduce/modifica evenimente programabile, dupa salvarea inregistrarii se alege aceasta din grid si se apasa butonul [Revizii] . OBS. Reviziile de pot gestiona si din formularul special dar se recomanda folosirea formularului Actualizare Fisa Zilnica. Pentru adaugarea de noi inregistrari se apasa butonul [ Adaugare ] apoi se introduc datele pentru urmatorul eveniment si se apasa butonul [Salvez] . Pentru modificarea datelor unei inregistrari se alege cu mouse-ul, din grid inregistrarea dorita, se apasa butonul [ Modificare ] se corecteaza datele si se apasa butonul [ Salvare ]. Pentru stergerea datelor unei inregistrari se alege cu mouse-ul, din grid inregistrarea dorita, se apasa butonul [ Stergere ] si se confirma operatia. In cazul in care un eveniment s-a efectuat se intra pe modificare se bifeaza obtiunea Eveniment efectuat si se salveaza. Aplicatia va va intreba daca doriti sa adaugati un alt eveniment de acelasi tip. De exemplu daca s-a efectuat ITP intrati in modificare bifati obtiunea Eveniment efectuat si la salvare puteti introduce un nou ITP de care sistemul sa va aduca aminte peste 2 ani. Pentru a parasi formularul si a reveni la formularul anterior se apasa butonul [ Iesire ]. Pentru a parasi formularul si a reveni la meniul aplicatiei se apasa butonul [ Iesire ]. Cap IV. Modificare de preturi, verificare corelatii In cazul in care dupa introducerea datelor este necesara corectia unor preturi pentru mijloacele de transport sau utilaje preturile vor fi corectate in formularul pentru gestionarea mijloacelor de transport si utilaje din meniul Fisa Activitatii Zilnice ->Baza de mijloace Auto/Utilaje . Apoi se va alege din meniu obtiunea Fisa Activitatii Zilnice ->Verificare corelatie preturi
Aplicatia va verifica corectitudinea preturilor si va cere confirmare pentru corectie in cazul in care acest lucru se impune.
Documentatia de utilizare a programului WizAplic2 – modulul FAZ
Toate drepturile rezervate pentru SC Wiz Soft SRL Fagaras (c) 2002—2014 Verificare: 14.01.2014
11
Cap. V. Generare liste si centralizatoare Aplicatia WizAplic dispune de un puternic instrument de centralizare a datelor putand fi generate o serie de liste si centralizatoare . Din meniul Fisa Activitatii Zilnice ->Listare FAZ -echivalenta se pot genera situatii detaliate pe lucrarile efectuate Pentru aceasta se alege Anul si Luna , tipul de activitate, auto nr. (daca nu se selecteaza nici un autovehicol inseamna ca se vor analiza toate autovehicolele) si dupa alegerea tipului de centralizare prin apasarea butonului [ Listare ] se genereaza situatia dorita .
Documentatia de utilizare a programului WizAplic2 – modulul FAZ
Toate drepturile rezervate pentru SC Wiz Soft SRL Fagaras (c) 2002—2014 Verificare: 14.01.2014
12
Similar din meniul Fisa Activitatii Zilnice ->Centralizator LUCRARI se pot genera situatii pentru lucrarile efectuate
Lista se poate tipari prin apasarea iconitei cu simbolul imprimantei iar pentru a va intoarce in formularul de unde s-a generat aceasta fie apasati iconita cu simbolul usita deschisa fie apasand tasta ESC. In mod similar din meniul Fisa Activitatii Zilnice ->Centralizator AUTO se pot genera situatii pe autovehicolele din baza de date iar din meniul Fisa Activitatii Zilnice ->Evolutia consumului de combustibil pe mijloace auto se poate genera detaliat evolutia consumului si a altor parametri din FAZ.
Cap VI. Situatie venituri si cheltuieli. Dupa finalizarea operarii tuturor documentelor primare pentru luna de lucru (FAZ,Piese samd). Din meniul Fisa Activitatii Zilnice ->Evidenta venituri si cheltuieli se va apela formularul pentru generarea situatiilor privind veniturile si cheltuielile aferente activitatii de transport.
Documentatia de utilizare a programului WizAplic2 – modulul FAZ
Toate drepturile rezervate pentru SC Wiz Soft SRL Fagaras (c) 2002—2014 Verificare: 14.01.2014
13
Se introduce pretul mediu al combustibilului si se apasa butonul [Import cheltuieli din FAZ]
Se confirma importul. Similar se importa veniturile.
Documentatia de utilizare a programului WizAplic2 – modulul FAZ
Toate drepturile rezervate pentru SC Wiz Soft SRL Fagaras (c) 2002—2014 Verificare: 14.01.2014
14
Se adauga veniturile si cheltuielile care nu au fost evidentiate in modulul de FAZ.
Se selecteaza tipul de lista dorit si perioada si se apasa butonul [Listare] pentru generarea raportului.
Documentatia de utilizare a programului WizAplic2 – modulul FAZ
Toate drepturile rezervate pentru SC Wiz Soft SRL Fagaras (c) 2002—2014 Verificare: 14.01.2014
15
Exemple de rapoarte:
Cap VII. Schimbarea lunii de lucru Periodic, la inchiderea de luna este necesar sa se initializeze o noua luna de lucru. Pentru siguranta datelor dvs. inainte de aceasta operatiune, cat si periodic, se recomanda salvarea directorului unde se gaseste aplicatia ( implicit C:\WizAplic ) cu subdirectoarele sale pe CD . Din meniul Fisa Activitatii Zilnice ->Trecerea la luna noua se acceseaza procedura pentru schimbarea lunii pentru care se lucreaza. Aplicatia solicita confirmarea operatiunii , schimba luna de lucru, initializeaza restul in rezervor si arhiveaza datele pentru luna de lucru.
! ATENTIE ! Dupa confirmare nu mai puteti reveni la luna precedenta. Cap VIII. Alte operatiuni pentru intretinerea datelor. Uneori la intreruperea alimentarii cu energie electrica a computerului pe care ruleaza WizAplic sau daca computerul este oprit fara a parasi aplicatia este necesara reindexarea bazei de date .
Documentatia de utilizare a programului WizAplic2 – modulul FAZ
Toate drepturile rezervate pentru SC Wiz Soft SRL Fagaras (c) 2002—2014 Verificare: 14.01.2014
16
La pornirea aplicatiei, dupa ce s-a alocat accesul aveti posibilitatea apasand butonul [ Reindexare date ] sa efectuati operatiunea de reindexare .
Pentru aplicatia de retea trebuie sa va asigurati ca nimeni nu foloseste aplicatia in momentul in care doriti sa efectuati aceasta operatiune.
Salvare datelor se poate efectua din meniul Configurare->Salvare baza de date . Prin aceasta operatie baza de date este copiata in subdirectorul SAV al directorului aplicatiei ( implicit C:\WizAplic). Aceasta salvare NU VA PROTEJEAZA de virusii informatici , defecte H DD etc. de aceea se recomanda salvarea periodica a directorului unde se gaseste a plicatia ( implicit C:\WizAplic2 ) cu subdirectoare le sale pe CD .
Pentru orice lamuriri suplimentare va stam la dispo zitie !
Telefon: 04766 272 237 Email : [email protected] Web : http://www.wiz-soft.ro