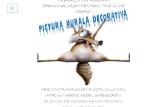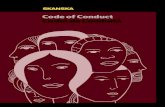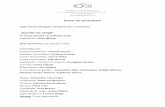Director 8 : Privire de ansamblu - Exemplu · 184 -comportamentele – Library pallete – care...
Transcript of Director 8 : Privire de ansamblu - Exemplu · 184 -comportamentele – Library pallete – care...
183
5.2 Director 8 : Privire de ansamblu
Macromedia Director 8 este o aplicaţie care permite utilizatorului să realizeze aplicaţii multimedia interactive în mod facil prin intermediul unei interfeţe grafice avansate. Aplicaţiile multimedia pot cuprinde atât animaţii, cât şi elemente de interactivitate cu utilizatorul.
SCENA(Stage)
DISTRIBU} IA(cast)
SCENARIUL(Score)
MACHIAJUL(Property Inspector)
Comportamente(behaviour - Library Palette)
timp
actori(spriteuri)
membrii distribu]ie(cast members)
cadre (frames)
propriet\ ti cadimensiunea,
culoarea, fundalul etc.
Figura 5.1Principiul de funcţionare al programului Director 8
Ideea care stă la baza creării programului Macromedia Director 8 este
cinematografia. Programul este realizat ca o comparaţie cu realizarea unui film adevărat. Există astfel o distribuţie, o scenă, un scenariu, actorii pot fi machiaţi şi joacă conform unor comportamente predefinite sau definite de utilizator (Figura 5.1). Pentru fiecare din acestea, Director pune la dispoziţia utilizatorului o fereastră (Figura 5.2). Astfel:
- distribuţia – Cast – care conţine toţi membrii de distribuţie sau cu alte cuvinte toţi actorii care vor juca în film;
- scena – Stage – locul pe care vor juca membrii distribuţiei; odată plasaţi aici, membrii distribuţiei se transformă în actori (sprite-uri); pot astfel exista mai mulţi actori proveniţi din acelaşi membru de distribuţie (ca în cinematografie unde un actor poate juca mai multe roluri);
- scenariul – Score – este locul unde se specifică când vor apare actorii pe scenă şi cât timp vor rămâne acolo;
- machiajul – Property Inspector – care ca şi în lumea reală stabileşte modul de apariţie a unui actor, ca de exemplu dimensiunile acestuia, culoarea, fundalul etc.;
184
- comportamentele – Library pallete – care specifică modul în care se comportă un actor atunci când este pe scenă.
Figura 5.2 Ferestrele aplicaţiei Director 8
5.3 Exemplu
Acest exemplu prezintă utilizatorului principalii paşi necesari pentru crearea unui film (animaţie) în Director 8. Realizând cu succes acest exemplu, utilizatorul va învaţa aspecte fundamentale ale programului cât şi o bază necesară pentru explorarea funcţionalităţii avansate a programului. Exemplul poate fi găsit în meniul Help, opţiunea Director Help, eticheta Contents (Director 8 Tutorial).
Cu ajutorul acestui exemplu vor fi prezentate următoarele caracteristici ale programului:
- creare nou film (movie), actori (cast members) şi instanţe ale acestora (sprites);
- folosire cerneală (ink); - creare animaţie folosind tweening şi animaţie cadru cu cadru; - importare informaţie multimedia; - ataşare comportamente unor sprite-uri; - controlul rulării filmului pe Internet.
Scena Distribu]ia
Scenariul Comportamente
Machiajul
185
Exemplul constă dintr-un film care începe cu un peisaj. Norii se îndepărtează, cerul se înseninează şi o floare înfloreşte. O albină apare şi începe să se învârtească şi să zumzăie în jurul florii. 5.4 Pregătirea filmului
Prima etapă pentru crearea unui film este ca şi în orice aplicaţie Windows comanda film nou şi setarea atributelor scenei (în acest caz dimensiunea şi paleta de culori care se foloseşte în film). Astfel, din meniul File se alege New cu opţiunea Movie. :n cazul în care alt film este încărcat, atunci Director afişează o fereastră de dialog în care utilizatorul este întrebat dacă vrea să salveze filmul curent.
Figura 5.3 Scena (Stage)
După generarea unui film nou, se poate observa că scena are o
dimensiune implicită (Figura 5.3). Pentru schimbarea dimensiunii scenei se poate face clic pe secţiunea Movie în fereastra Property Inspector. Dacă pe ecran nu este afişată această fereastră (Property Inspector), din meniul Window se alege Inspectors şi apoi opţiunea Property. Fereastra Property Inspector prezintă două tipuri de vizualizare a proprietăţilor obiectelor asupra cărora se lucrează. Astfel, există Graphical view (Figura 5.4,a), care e modul implicit de vizualizare şi în care există iconiţe şi reprezentări grafice ale tuturor proprietăţilor obiectului şi modul List View Mode (lista de vizualizare, Figura 5.4,b) în care proprietăţile sunt listate sub formă de listă
186
(nivel avansat). Cele două moduri de vizualizare au asociate un buton în fereastra Property Inspector . Dacă butonul este apăsat (selectat), atunci modul de vizualizare este List View. Dacă butonul este deselectat atunci modul de vizualizare este Graphical View.
a) b)
Figura 5.4 Tipurile de vizualizare a proprietăţilor în fereastra Property Inspector
Pentru specificarea dimensiunilor scenei în pixeli se introduce
valoarea 450 în primul câmp al secţiunii Stage Size (lăţimea scenei)
şi 500 în cel de-al doilea câmp (înălţimea scenei). După ce valorile au fost introduse, se poate observa că fereastra Stage se redimensionează la valorile specificate. De asemenea, utilizatorul poate selecta nişte dimensiuni predefinite din lista ce apare în cazul apăsării cu mouse-ul pe săgeata în jos din dreptul secţiunii Stage Size.
:n funcţie de modul şi locul unde se va vizualiza fimul nou creat, se poate alege o anumită paletă de culori pentru acesta. :n cazul exemplului de
187
faţă, filmul este creat pentru vizualizare pe Internet şi de aceea se doreşte folosirea unor culori specifice pentru web. Pentru aceasta, în secţiunea Movie din fereastra Property Inspector se selectează caseta derulantă Movie
Palette . Din lista de palete de culori care apare se selectează Web 216. 5.5 Salvarea noului film
Pentru salvarea noului film creat se selectează din meniul File opţiunea Save sau Save As (sau se foloseşte combinaţia de taste CTRL+S). :n caseta de dialog care apare, utilizatorul are posibilitatea selectării locaţiei pe disc unde se vrea salvat filmul şi atribuirea unui nume a acestuia.
Observaţie: Pe măsură ce se lucrează în Director 8, se recomandă salvarea frecventă a filmului. 5.6 Creare informaţie media în Director
Informaţiile multimedia cu care se poate lucra în Director 8 pot fi imagini, fişiere audio sau video, texte etc. Există două modalităţi de creare media în Director:
- creare media în Director 8; - importare media din alte programe.
Informaţii media simple ca text sau fundaluri sunt ideale pentru a fi create în Director. 5.7 Crearea unei forme vectoriale
Director dă posibilitatea utilizatorului să creeze curbe vectoriale (descrieri matematice ale formelor umplute cu culori sau culori graduale sau gradienţi). O formă vectorială foloseşte mult mai puţină memorie (internă şi pe disc) decât în cazul folosirii imaginilor de tip bitmap şi astfel se descarcă mai rapid de pe Internet.
Paşii de mai jos reprezintă procesul de creare a unei forme vectoriale unplute cu gradienţi care va servi ca fundal pentru film:
- din meniul Window se selectează opţiunea Vector Shape, Director afişând caseta de dialog Vector Shape (Figura 5.5);
188
Figura 5.5 Caseta de dialog Vector Shape
- se efectuează clic pe instrumentul Filled Rectangle din bara de
instrumente situată în stânga ferestrei. :n suprafaţa de desen, cursorul devine ca o cruce. Folosind metoda tragerii cu mouse-ul se crează un dreptunghi (tragere cu mouse-ul din colţul din stânga sus până în colţul din dreapta jos al dreptunghiului). Dimensiunea exactă a acestuia nu este importantă în acest moment. Imaginea creată se poate redimensiona mai târziu;
- se doreşte umplerea dretunghiului cu o culoare de tip gradient. O astfel de culoare este formată astfel: se pleacă de la o anumită culoare numită culoare de început şi gradual se ajunge la o culoare de sfârşit. Pentru umplerea dreptunghiului creat cu un gradient de culori se selectează întâi culoarea de început. Pentru aceasta se apasă butonul din stânga al secţiunii gradient şi se ţine apăsat ( ). Pe ecran apare o listă de culori (Figura 5.6). Se selectează o culoare închisă de albastru;
- în acelaşi mod, se selectează şi culoarea de sfârşit ca fiind o nuanţă deschisă de albastru;
Sec]iunea Gradient
Butonul Filled Rectangle
C\ su]a Cast Member Name
Op]iuni specifice pentru Gradient
189
Figura 5.6 Alegerea culorii
- se selectează butonul de umplere cu culoare tip gradient; - se poate observa că în partea de sus a ferestrei au apărut nişte opţiuni
specifice pentru culorile de tip gradient (Figura 5.7). Astfel, se poate selecta tipul de gradient liniar sau radial. Radial crează un efect gradient circular faţă de cel liniar. :n cazul de faţă se selectează Radial. :n câmpul Y Offset se introduce valoarea –70. Această valoare deplasează centrul gradientului în sus cu 70 de pixeli, astfel încât să se creeze un efect de tip cer luminat de soare. :n cazul folosirii unei valori pozitive, atunci centrul gradientului se mută în jos cu numărul de pixeli specificat. :n cazul gradientului de tip Liniar utilizatorul poate specifica şi unghiul sub care acesta se realizează (căsuţa Angle). De asemenea, este posibilă specificarea numărului de ori în care gradientul îşi schimbă culoarea în interiorul formei (căsuţa Cycles) şi a ratei cu care gradientul face schimbul între culori (căsuţa Spread). Valoarea acestei rate se introduce în procente şi pentru o valoare de 100% gradientul face trecerea de la culoarea de început până la culoarea de sfârşit pe toată lungimea şi lăţimea formei; valori mai mici ca 100% fac schimbarea mai abruptă; pentru valori mai mari ca 100% culoarea de sfârşit este atinsă în mod teoretic doar, undeva în afara formei;
- în căsuţa Cast Member Name din partea de sus a ferestrei Vector Shape (Figura 5.7) se dă un nume sugetiv pentru acest membru al distribuţiei (actor sau cast). Un nume sugestiv în acest caz ar fi „cer”. Atribuirea de nume membrilor distribuţiei face procesul de identificare a acestora în scenariu mult mai facil. Dacă nu există un nume atribuit, atunci Director specifică ca nume un număr în funcţie de poziţia membrului în distribuţie;
- salvarea noului membru al distribuţiei este facută automat prin închiderea ferestrei Vector Shape.
190
Figura 5.7 Realizarea cerului ca un gradient radial
5.8 Creare membru distribuţie de tip text
Fereastra de creare a unui membru distribuţie de tip Text oferă utilizatorului controalele şi opţiunile standard de formatare, asemănătoare cu aplicaţiile de tip procesare de texte. Pentru crearea unui membru distribuţie de tip text se parcurg următorii paşi:
- se selectează opţiunea Text din meniul Window; - dacă este necesar se redimensionează fereastra care apare (Figura 5.8)
pentru a putea fi vizualizate toate opţiunile posibile în partea de sus a acesteia;
- proprietăţile textului pot fi setate folosind câmpurile din partea de sus a ferestrei. :n cazul de faţă se foloseşte Arial, 24-points, boldat;
- pentru selectarea culorii şi a altor opţiuni care nu sunt prezente în fereastra Text se selectează opţiunea Font din meniul Modify. :n fereastra care apare (Figura 5.9) se poate selecta culoarea textului (Color). Aceasta se face prin apăsarea butonului asociat culorii curente. }inându-se apăsat butonul stânga al mouse-ului pe ecran va fi afişată fereastra de alegere a culorii. După selectarea culorii, butonul asociat culorii curente va fi colorat în aceasta;
C\ su]a Cast Member Name
Op]iuni specifice pentru Gradient
191
- după setarea tuturor atributelor care se doresc pentru text, se introduce textul în fereastra asociată. :n cazul de faţă se doreşte introducerea textului „loading...”. Pentru modificarea proprietăţilor anumitor porţiuni din textul introdus se selectează respectiva porţiune şi se setează caracteristicile dorite pentru aceasta;
- ca orice membru de distribuţie şi acestui membru de tip text i se poate asocia un nume (partea de sus a ferestrei);
- se închide fereastra Text pentru salvarea noului membru distribuţie creat.
Figura 5.8 Crearea unui membru de distribuţie de tip text
Figura 5.9 Proprietăţile membrilor de distribuţie text
Casu]a Cast Member Name
Op]iuni specifice pentru Text
Textul propriu-zis
192
5.9 Vizualizarea membrilor distribuţiei în fereastra Cast Se poate observa cu uşurinţă că noii membri distribuţie creaţi apar în
fereastra Internal Cast cu numele asociate (Figura 5.10). Dacă fereastra Internal Cast nu este vizibilă pe ecran, se poate selecta opţiunea Internal Cast din meniul Window.
Figura 5.10 Modul de vizualizare Cast List a distribuţiei (Cast)
Există două modalităţi de vizualizare a distribuţiei. Pentru schimbarea
între cele două moduri se foloseşte iconiţa Cast View Style din partea superioară stânga a ferestrei Internal Cast . Modul implicit de vizualizare este sub formă de listă (Cast List, Figura 5.10). Modul de vizualizare Cast Thumbnail (Figura 5.11) afişează câte o căsuţă pentru fiecare membru distribuţie care conţine o imagine micşorată a membrului respectiv, dar prezintă mai puţine detalii decât modul Cast List (nu prezintă detalii de genul data şi ora când a fost creat/modificat etc.).
Figura 5.11 Modul de vizualizare Cast Thumbnail a distribuţiei (Cast)
Filmul din exemplul de faţă necesită doar o singură fereastră pentru
distribuţie. Director 8 oferă posibilitatea creării şi altor ferestrei de distribuţie în funcţie de necesităţile utilizatorului. Pentru aceasta se selectează din meniul File, opţiunea New şi apoi Cast. :n fereastra de dialog care apare, utilizatorul poate atribui un nume noii distribuţii.
193
Figura 5.12 Fereastra de dialog New Cast
Prin apăsarea butonului Create se generează o fereastră pentru noua
distribuţie. 5.10 Importarea de membri distibutie
Membrii distribuţie care au fost creaţi anterior sunt tipuri de media ce pot fi create în Director. Pentru folosirea informaţiilor media complexe, acestea pot fi importate din alte aplicaţii. Director poate importa diverse tipuri de informaţii media ca bitmap, texte, video digital, fişiere audio, sunete, filme create în Flash. Pentru importarea de informaţii multimedia, trebuie cunoscută locaţia fişierelor asociate acestora pe disc. :n cazul de faţă, toate fişierele multimedia necesare sunt localizate în acelaşi folder Tutorial_media.
Se selectează din meniul File opţiunea Import. Director afişează caseta de dialog Import Files (Figura 5.13).
:n secţiunea Look In, se selectează folderul corespunzător fişierelor multimedia care se doresc a fi importate. Prin clic pe butonul Add All, toate fişierele existente în directorul selectat vor fi adăugate în lista fişierelor de importat. Se apasă apoi butonul Import pentru începerea procesului. Director va afişa o casetă de dialog în care utilizatorul este întrebat tipul de format pentru fişierul curent ce se importă (Figura 5.14). De asemenea, utilizatorul are posibilitatea de a specifica acelaşi format pentru celelalte fişiere rămase de importat (se selectează Same Settings for Remaining Files în caseta de dialog Select Format). Se apasă apoi butonul OK.
Fişierele importate apar în distribuţie (fereastra Internal Cast, Figura 5.15) în ordine alfabetică după numele acestora pe disc. Fiecare membru are asociat un număr în funcţie de poziţia acestuia în fereastra Internal Cast.
195
Figura 5.15 Distribuţia după procesul de import
5.11 Redenumirea membrilor distribuţiei
Utilizatorul are posibilitatea de modificare a numelui membrilor distribuţiei. Pentru aceasta se selectează respectivul membru, iar în câmpul Cast Member Name din partea de sus a ferestrei Internal Cast se introduce noul nume.
:n cazul de faţă se doreşte schimbarea numelui membrului din flowerFrZero în flowerFr00 . 5.12 Adăugare comentarii/observaţii pentru un membru distribuţie
De cele mai multe ori este necesar adăugarea unu comentariu pentru fiecare membru al distribuţiei. Aceste comentarii pot fi introduse în fereastra Property Inspector în secţiunea Member, câmpul Comments (în prealabil se selectează membrul căruia vrea să i se asocieze un comentariu). Comentariile pot fi vizualizate în modul List view al ferestrei Internal Cast (Figura 5.16).
196
Figura 5.16 Adăugarea unui comentariu pentru un membru distribuţie
5.13 Creare actori din membrii ai distribuţiei (creare Sprites din Cast members)
Actorii (Sprites) sunt obiecte obţinute din membrii distribuţie (Cast members). Aceste obiecte controlează când, unde şi cum apar în film membrii distribuţiei. De exemplu, când se mută un membru distribuţie pe scenă se crează un sprite care indică unde respectivul membru apare în film. Când se mută un membru în scenariu (Score) se crează un sprite care indică când apare respectivul membru în film.
Pentru procesul de creare sprite-uri trebuie avut în vedere ca ferestrele Cast, Score, Stage şi Property inspector să fie vizibile pe ecran. Dacă nu, acestea pot fi făcute vizibile prin selectare din meniul Window.
:n principiu, sprite-urile se crează prin metoda tragerii cu mouse-ul din distribuţie pe scenă sau în scenariu. Cu alte cuvinte, se face drag and drop din fereastra Internal Cast în fereastra Stage sau în fereastra Score.
Pentru a putea crea sprite-uri în mod eficient se impune mai întâi prezentarea generală a scenariului (Score). Fereastra Score (Figura 5.17)
197
organizează şi controlează conţinutul filmului în timp în rânduri care conţin informaţie media, numite canale. Scenariul include canale speciale (Effects Channels) care controlează temporizarea filmului, sunetul şi paleta de culori a acestuia. Fereastra Score include de asemenea cadre (frames) şi capul de redare (playback head).
Figura 5.17 Fereastra Score
Canalele pentru sprite-uri (partea de jos a ferestrei) sunt numerotate şi
controlează toată informaţia media vizibilă în film. Canalele speciale pot fi ascunse prin folosirea butonului de vizualizare prezentat în Figura 5.17.
Un cadru dintr-un film reprezintă un punct singular în timp, similar în teorie cu un cadru dintr-un film real. Numerele afişate orizontal în canalele speciale şi canalele sprite-urilor reprezintă cadre. Prin setarea numărului de cadre care sunt afişate pe secundă se stabileşte viteza de redare a filmului.
Capul de redare se mişcă de-a lungul ferestrei Score pentru a indica cadrul care este afişat la momentul respectiv pe scenă (Stage). Pe măsură ce se rulează filmul, capul de redare se mişcă automat prin scenariu (de la stânga la dreapta). Se poate de asemenea efectua clic pe orice cadru din Scenariu pentru a muta capul de redare pe respectivul cadru.
Pentru mărirea sau micşorarea conţinutului ferestrei Score se poate schimba procentajul de vizualizare (Zoom in sau Zoom out din meniul View). Comanda Zoom in măreşte fiecare cadru, permiţând astfel utilizatorului să vadă mai multă informaţie în acesta. Comanda Zoom out permite vizualizarea mai multor cadre într-un spaţiu ecran mai mic.
Canale sprite-uri
Canale speciale
Buton ascundere/vizualizare
canale speciale
Capul de redare Cadru
198
Figura 5.18 Un sprite în Score
Un sprite se întinde pe unul sau mai multe cadre în funcţie de timpul
în care se vrea ca acesta să fie vizibil pe scenă (Figura 5.18). Astfel, un sprite începe la un cadru specificat şi se poate termina în acelaşi cadru sau într-un cadru ulterior. De exemplu, un sprite începe la cadrul 5 şi se sfârşeşte la cadrul 5. Aceasta înseamnă ca respectivul sprite este vizibil pe scenă între cadrul 5 şi cadrul 5.
Pentru crearea unui sprite trebuie parcurse următoarele etape: o în fereastra Score se selectează cadrul unde se doreşte ca sprite-ul să
apară în film; o se trage un membru distribuţie din fereastra Internal Cast în fereastra
Stage (pe scena) pe poziţia unde se doreşte ca respectivul sprite să apară în film. De asemenea se poate trage un membru distribuţie direct în fereastra Score (Director poziţionează sprite-ul astfel creat în mijlocul scenei).
Figura 5.19 Poziţionarea sprite-ului Cer în Score
199
Figura 5.20 Stabilirea dimensiunilor unui sprite
:n exemplul de faţă, se selectează cadrul 10 din canalul 1 şi se trage
membrul distribuţie Cer în centrul ferestrei Stage. Se poate observa că sprite-ul astfel creat începe de la cadrul 10 din Score (Figura 5.19). Acum trebuie ca sprite-ul nou creat să fie redimensionat la dimensiunea scenei. Cea mai elegantă metodă este folosirea ferestrei Property Inspector. Pentru aceasta se selectează sprite-ul nou creat şi în fereastra Property Inspector, sectiunea Sprite se setează opţiunile pentru stânga (left), sus (top), dreapta (right), jos (bottom) la 0, 0, 450 şi respectiv 500 (Figura 5.20). Majoritatea schimbărilor care sunt făcute asupra unui sprite nu afectează în nici un fel membrul distribuţie folosit pentru crearea acestuia (în cazul de faţă nu se redimensionează şi Cast member Cer din fereastra Internal Cast).
:n mod implicit un sprite se întinde pe 28 de cadre. Această valoare poate fi setată cu ajutorul casetei de dialog Sprite Preferences (din meniul File, opţiunea Preferences şi apoi Sprite).
200
5.14 Schimbarea cernelii pentru un sprite Utilizatorul poate controla modul în care culorile unui sprite apar pe
scenă prin aplicarea de „cerneală” (ink). :n exemplul de faţă se trage membrul distribuţie Sunny Landscape în
cadrul 10 al canalului 2 în fereastra Score. Noul sprite apare într-o cutie albă în centrul scenei. Pentru a poziţiona sprite-ul Sunny Landscape astfel creat în altă poziţie pe scenă, se utilizează tot metoda tragerii (în fereastra Stage se trage sprite-ul menţionat în partea de jos a scenei).
Figura 5.21 Cutia albă care înconjoară sprite-ul Sunny Landscape
Cutia albă ce înconjoară sprite-ul (Figura 5.21) poate fi facută
transparentă aplicând o cerneală de tip Background Transparent, care ia fiecare pixel de o culoare specificată (implicit culoarea albă) şi o face transparentă. Pentru aceasta, cu sprite-ul Sunny Landscape selectat, se selectează secţiunea Sprite din fereastra Property Inspector.
Din caseta derulantă de la opţiunea Ink se selectează Background Transparent (Figura 5.22,a). Cutia albă ce înconjoară sprite-ul devine acum transparentă (Figura 5.22,b).
Cutie alb\
201
a) b)
Figura 5.22 Selectarea cernelii Background Transparent pentru peisaj şi efectul acesteia pe scenă
:n Tabelul 5.1 sunt prezentate pe scurt tipurile de cerneală existente în
Director.
Tabelul 5.1 Tipurile de cerneală în Director Cerneala Efectul aplicării acesteia asupra unui sprite suprapus pe
un alt sprite Copy Afişează toate culorile originale dintr-un sprite; toate culorile
inclusiv albul sunt opace; modul implicit de afişare. Matte :nlătură dreptunghiul alb de jur împrejurul sprite-ului; toate
culorile din interiorul dreptunghiului sunt opace. Background transparent
Face toţi pixelii din fundalul sprite-ului să fie transparenţi şi permite astfel ca fundalul scenei să fie văzut.
Transparent Face ca toate culorile deschise să fie transparente permiţând ca obiectele luminate să fie vizibile sub sprite.
Reverse Inversează culorile care se suprapun; când este aplicat sprite-ului de deasupra, acolo unde culorile se suprapun, culoarea de deasupra se schimbă cu negativul cromatic al culorii de dedesubtul ei.
Ghost Similar cu reverse, inversează culorile care se suprapun, cu excepţia faptului că celelalte culori sunt transparente; sprite-ul nu este vizibil decât dacă se suprapune cu alt sprite.
202
Cerneala Efectul aplicării acesteia asupra unui sprite suprapus pe un alt sprite
Not Copy Crează un negativ cormatic al originalului. Not Transparent Not reverse Not Ghost
Variaţii ale efectelor menţionate mai sus; imaginea de deasupra este mai întâi inversată, iar apoi sunt aplicate efectele Transparent, Reverse sau Ghost.
Mask Determină părţile sprite-ului care sunt transparente sau opace. Pentru aceasta este nevoie a fi definită o mască ca un membru distribuţie (părţile albe din mască sunt transparente, iar cele negre sunt opace).
Blend Asigură un amestec cu un procentaj specificat al sprite-ului cu sprite-ul de dedebsubtul lui.
Darkest Compară culorile pixelilor de deasupra cu cele ale pixelilor de dedesubt şi foloseşte pixelul cu culoarea cea mai închisă.
Lightest Similar cu Darkest, dar se foloseşte culoarea cea mai deschisă.
Add Crează o nouă culoare prin adunarea celor două culori (se realizează o normalizare dacă culoarea RGB rezultantă este mai mare ca 255).
Add Pin Similar cu Add, dar nu se realizează normalizare. Substract Scade valoarea RGB a culorii sprite-ului de deasupra din
culoarea sprite-ului de dedesubt (valoarea obţinută nu poate fi mai mică ca 0).
Darken :n general întunecă un sprite. Lighten Deschide culorile dintr-un sprite.
(Tabelul 5.1 – cont.) 5.15 Schimbarea duratei unui sprite
Aşa cum s-a menţionat anterior, durata implicită a unui sprite este 28 de cadre. :n exemplul de faţă, sprite-urile Cer şi Sunny Landscape apar pe scenă pe parcursul întregului film, până la cadrul 180. Pentru aceasta se selectează ambele sprite-uri din fereastra Score (ţinându-se apăsată tasta SHIFT). Când sunt selectate mai multe sprite-uri se pot modifica proprietăţile pentru toate acestea. :n fereastra Property Inspector, secţiunea Sprite există două câmpuri (Figura 5.23): cadrul de început al sprite-ului (Begin Frame) şi cadrul de sfârşit al sprite-ului (End Frame).
203
Figura 5.23 Câmpurile de început şi de sfârşit ale unui sprite în fereastra
Property Inspector
Se introduce valoarea 180 în câmpul End Frame pentru a extinde sprite-urile selectate până la cadrul 180. 5.16 Blocare sprite-uri (Lock sprites)
Pentru a preveni schimbări neavenite asupra unor sprite-uri, acestea pot fi blocate (lock). După ce un sprite a fost blocat, acesta nu mai poate fi mutat sau să îi fie schimbate proprietăţile, până în momentul când este deblocat. Pentru aceasta, în fereastra Property Inspector există butonul
Lock Sprite . Pentru deblocarea sprite-ului selectat se utilizează acelaşi buton Lock Sprite.
:n exemplul de faţă se blochează sprite-ul Sunny Landscape. 5.17 Creare alte sprite-uri
Din moment ce filmul începe cu o zi înnorată, trebuie creat efectul de înnorare. Pentru aceasta, deasupra peisajului însorit (Sunny Landscape) se adaugă un sprite Cloudy Landscape (în canalul 3, cadrul 10 al ferestrei Score). De asemenea se setează cerneala acestuia ca find Background Transparent (din Property Inspector). 5.18 Alinierea sprite-urilor
Sprite-urile Sunny Landscape şi Cloudy Landscape trebuie să fie aliniate perfect una peste alta. Pentru aceasta se selectează cele două sprite-uri şi se alege opţiunea Align din meniul Modify.
Pe ecran este afişată caseta de dialog Align (Figura 5.24,a), cu două
casete derulante cu opţiuni pentru alinierea pe verticală şi pe orizontală . Se selectează opţiunile AlignReg. Point (aliniere puncte de poziţionare,
Figura 5.24,b). Aceste puncte de poziţionare (registration points) sunt definite implicit în centrul imaginii bitmap. Ele pot fi schimbate de către utilizator în fereastra Paint.
Director avertizează că alinierea nu va afecta sprite-ul blocat (Sunny Landscape, blocat anterior).
204
a) b)
Figura 5.24 Caseta de dialog Align si opţiunile de aliniere a sprite-urilor
Pentru sprite-ul Cloudy Landscape se introduce cadrul 130 în câmpul End Frame din fereastra Property Inspector. 5.19 Mărirea sau micşorarea ferestrei scenei
:nainte de a crea o secvenţă animată care mişcă norii de pe cer va fi nevoie de micşorarea ferestrei scenei pentru a facilita aranjarea norilor.
:n Director se poate folosi comanda Zoom pentru a vizualiza scena mai mică sau mai mare decât dimensiunea ei originală. Comanda Zoom afectează doar vizualizarea scenei şi nu afectează dimensiunile scenei specificate în fereastra Property Inspector. Există mai multe modalităţi de mărire/micşorare a ferestrei Stage, astfel:
- cu scena activă se apasă combinaţia de taste CTRL + „-„ pentru zoom out (micşorare) sau CTRL + „+” pentru zoom in (mărire);
- cu scena activă se selectează comenzile Zoom in sau Zoom out din meniul View;
- selectarea unui procent de vizualizare din partea de jos a ferestrei Stage (caseta derulantă Zoom Menu); Procentajul de vizualizare a scenei apare afişat în bara de titlu a ferestrei Stage.
:n cazul de faţă se micşorează fereastra Stage. Se observă că pe
măsură ce şi scena se micşorează, spaţiul de culoare gri de jur împrejurul acesteia se măreşte. Acolo pot fi plasate sprite-uri înainte de a intra în scenă. Numai obiectele plasate în scenă vor fi vizibile în film, celelalte nefiind afişate.
205
Următoarea etapă în exerciţiul propus este plasarea norilor. Pentru aceasta există doi membri distribuţie Cloud01 şi Cloud 02. Se selectează cadrul 10 din canalul 4. Se trage membrul Cloud 02 pe scenă, plasându-l spre dreapta scenei (Figura 5.25). Nu contează dacă sprite-ul se extinde în afara scenei. Se extinde durata acestui sprite până la cadrul 120. De asemenea, se setează cerneala de afişare a sprite-ului ca fiind Background Transparent.
Figura 5.25 Poziţionarea primului nor pe scenă
Figura 5.26 Poziţionarea finală a norilor pe scenă
206
Se selectează apoi cadrul 10 din canalul 5 şi se trage membrul Cloud01 pe scenă poziţionându-l în stânga sus. Se extinde sfârşitul acestui sprite până la cadrul 95 şi se setează cerneala ca fiind Background Transparent.
Se crează un nou sprite în canalul 6, cadrul 10 folosind tot membrul Cloud02. Se setează cadrul de sfârşit al acestuia ca fiind 75 şi de asemenea cerneala ca Background Transparent. Se poziţionează acest ultim sprite pe scenă în aşa fel încât să acopere cât mai mult din cer (Figura 5.26). 5.20 Creare animaţii in Director 5.20.1 Creare animaţie simplă folosind metoda tweening
Pentru a face norii să se mişte de-a lungul cerului se va folosi o tehnică simplă de animaţie numită tweening. Pentru aceasta, se definesc proprietăţile unor cadre numite cadre cheie, iar Director umple automat cadrele dintre acestea (Figura 5.27). Un cadru cheie indică în general o schimbare în proprietăţile sprite-ului. Proprietăţile care pot fi tweened sunt poziţia, dimensiunea, rotaţia, amestecul de culori (blend) etc. Fiecare cadru cheie defineşte o valoare pentru aceste proprietăţi (chiar dacă în cele mai multe cazuri în mod explicit numai una dintre ele).
Figura 5.27 Cadrele cheie pentru procesul de tweening
Pentru aceasta se execută următorii paşi: - se selectează sprite-ul Cloud02 din canalul 4 al ferestrei Score; - pe scenă, sprite-ul Cloud02 este acum selectat. :n mijlocul acestuia se
poate observa un punct roşu şi unul albastru. Aceste puncte reprezintă
Cadrul de start
Cadrul de sf\ r[it
Cadre cheie
Cadrul de start Cadrul de
sf=r[it Cadre cheie
207
nişte mânere pentru procesul de creare a unei căi de animaţie pentru un sprite;
- ţinându-se apăsată tasta SHIFT se trage de acest mâner spre stânga, până departe de marginea din stânga a scenei. Pe măsură ce se trage de mâner, acesta se separă în mai multe puncte (cercuri). Un cerc verde indică locaţia de început a unui sprite, un cerc albastru arată locaţia sprite-ului în relaţie cu cadrul curent şi un cerc roşu reprezintă poziţia de sfârşit a sprite-ului. }inându-se apăsată tasta SHIFT se constrânge mişcarea mânerului la o linie verticală sau orizontală;
- se selectează sprite-ul Cloud01 din canalul 5 şi se trage de mâner până departe de marginea din dreapta a scenei;
- se selectează sprite-ul Cloud02 din canalul 6 şi se trage de mâner până departe de marginea din stânga a scenei;
- se aduce scena la scara 1:1 de vizualizare (100%); - se organizează ferestrele în aşa fel încât să se vizualizeze ferestrele
Stage şi Score şi de pe bara de instrumente a programului Director se apasă butonul Rewind (derulare înapoi) şi apoi butonul Play (rulare film).
Se poate observa că norii se mişcă între punctul de start şi punctul de
sfârşit definite prin operaţia de tweening. De asemenea, în fereastra Score, capul de redare (playback head) se mişcă de-a lungul fiecărui cadru din scenariu pe măsura ce rulează filmul. Capul de redare sau citire indică cadrul curent. Pentru vizualizarea unui anumit cadru se trage capul de citire de-a lungul scenariului până se întâlneşte respectivul cadru.
Pentru oprirea rulării filmului se apasă butonul Stop din bara de instrumente a programului Director.
Observatie: :n fereastra Score, mici cercuri apar la începutul şi sfârşitul celor trei sprite-uri corespunzătoare norilor. Aceste cercuri reprezintă cadruri cheie şi indică unde proprietăţile unui sprite se schimbă (Figura 5.28).
208
Figura 5.28 Vizualizarea cadrelor cheie în fereastra Score
5.20.2 Stoparea rulării continue a unui film
:n momentul rulării unui film, capul de redare ajunge la ultimul cadru din film şi se întoarce din nou la primul cadru. Se realizează astfel o buclă continuă, iar filmul se rulează teoretic de un număr infinit de ori. Pentru a stopa reluarea filmului se doreşte ca respectivul cap de redare să se oprească în momentul când ajunge la ultimul cadru. Astfel, din meniul Control se deselectează opţiunea Loop Playback. Acum, când se rulează filmul, capul de redare se opreşte pe ultimul cadru al filmului. 5.20.3 Amestecul de sprite-uri (blend sprite)
:n plus faţă de procesul de tweening a căii unui sprite, se poate folosi acelaşi proces pentru alte proprietăţi ale sprite-urilor, ca de exemplu dimensiunea, rotaţia şi amestecul de culori dintre sprite-uri. Prin schimbarea proprietăţilor cernelii şi în principal a cernelii de tip Blend se pot genera efecte de tip Fade in (apariţie treptată) sau Fade out (dispariţie treptată). :n exemplul propus, după ce norii au dispărut de pe scenă, se doreşte ca peisajul să apară însorit. Aceasta se poate realiza prin folosirea proprietăţilor cernelii (Blend) pentru a face ca peisajul întunecat să dispară treptat, în timp ce peisajul însorit să apară treptat.
Mai întâi trebuie specificat în care cadru trebuie sa înceapă efectul de amestec (Blend).
:n fereastra Score se selectează cadrul 80 al sprite-ului Cloudy Landscape (peisajul înnorat). Din meniul Modify se selectează opţiunea Split Sprite (desparte sprite-ul). :n acest fel, sprite-ul curent este despărţit în două sprite-uri de cadrul curent (80). Se selectează apoi cadrul cheie de
Cadru cheie
Capul de redare
209
sfârşit al celui de-al doilea sprite Cloudy Landscape creat (dreptunghiul mic din cadrul 130). :n fereastra Property Inspector, secţiunea Sprite se selectează cerneala ca fiind de tip Blend cu un procentaj de 10 % (Figura 5.29).
Figura 5.29 Selectarea cernelii de tip Blend
Se observă că respectivul cadru cheie se schimbă într-un mic cerculeţ
pentru a indica o schimbare în proprietăţile sprite-ului. Se derulează şi se rulează filmul pentru a putea observa efectul de amestec (blend). 5.20.4 Creare animaţie cadru cu cadru
Un sprite este în general o instanţă a unui singur membru al distribuţiei plasat pe scenă sau în scenariu. Cu toate acestea, un sprite poate include mai mulţi membri ai distribuţiei. Animaţia care foloseşte mai mulţi membri ai distribuţiei se numeşte animaţie cadru cu cadru. Această tehnică oferă posibilitatea creării de animaţii mai complexe decât animaţia simplă prin tweening. 5.20.4.1 Schimbarea ordinei membrilor distribuţiei
Pentru crearea de animaţie cadru cu cadru se poate folosi metoda Cast to Time care permite mutarea mai multor membri ai distribuţiei în scenariu ca un singur sprite. Pentru aceasta este necesar ca respectivii membri ai distribuţiei să fie în aceeaşi ordine în fereastra Internal Cast ca şi ordinea în care apar în animaţie. :n cazul de faţă, animaţia care se crează reprezintă o floare care răsare, creşte şi apoi înfloreşte. Se poate observa în fereastra Cast (în modul de vizualizare Thumbnail View) că membrul flowerFr00 este în afara secvenţei. Aceasta este prima imagine din animaţie şi deci trebuie mutată înaintea celorlalţi membri (înaintea lui flowerFr01).
Se trage membrul flowerFr00 peste membrul flowerFr01. Se poate observa că flowerFr00 ia poziţia membrului flowerFr00. Ceilalţi membri sunt deplasaţi spre dreapta. Acum, membrii distribuţiei necesari pentru animaţie sunt în ordinea dorită (Figura 5.30).
210
Figura 5.30 Schimbarea ordinii membrilor de distribuţie
5.20.5 Creare animaţie de tip Cast to Time (distribuţie în timp)
Se selectează cadrul 140 din canalul 7 în fereastra Score. Se selectează toţi membri flowerFr00 până la flowerFr16 (ţinându-se apăsată tasta SHIFT). Din meniul Modify se alege opţiunea Cast to Time. Se poate obseva că florile apar ca un singur sprite în fereastra Score (Figura 5.31).
Figura 5.31 Un singur sprite rezultant din crearea unei animaţii
de tip Cast to time
:n mod implicit, cerneala Background Transparent este folosită de Director pentru a face ca fundalul alb să fie transparent. :n cazul de faţă, fundalul este negru. Utilizatorul poate face în aşa fel încât culoarea neagră să fie transparentă. Astfel, se selectează sprite-ul asociat florii şi în fereastra Property Inspector se selectează culoarea pentru fundal (Background) ca fiind neagră (Figura 5.32).
211
Figura 5.32 Selectarea culorii fundalului unui sprite
Se setează acum cerneala sprite-ului ca fiind Background
transparent. De asemenea, se extinde sprite-ul până la cadrul 180. Pentru a vizualiza animaţia se derulează şi se rulează filmul. 5.21 Ataşare comportamente sprite-urilor
Comportamentele adaugă inteligenţă şi flexibilitate unui film. :n locul rulării cadrelor exact cum dictează scenariul (Score), un comportament poate controla filmul carăspuns la condiţii sau evenimente specifice.
:n acest exemplu se vor folosi comportamente pentru a face o albină să se mişte aleator în jurul florii şi de asemenea să urmeze mişcarea cursorului mouse-ului.
Când se ataşează comportamente unui sprite întreg, spre deosebire de un singur cadru, se poate trage comportamentul peste sprite-ul din fereastra Score sau din fereastra Stage.
Mai întâi trebuie creat un sprite pentru albină. Se selectează cadrul 175 al canalului 8 din Score. Se trage membrul de distribuţie albină pe scenă, în apropierea florii. Se scurtează sprite-ul până la cadrul 180 (acest lucru se poate realiza şi prin tragerea cu mouse-ul a cadrului de sfârşit al sprite-ului pentru scurtarea sau extinderea sprite-ului selectat).
Figura 5.33 Fereastra Library Palette
Director pune la dispoziţia utilizatorului o serie de comportamente
predefinite. Acestea se găsesc într-o librărie Library Palette. Dacă fereastra Library palette nu este vizibilă,se poate selecta din meniul Window. Această fereastră afişează comportamentele grupate în categorii (Figura
Culoarea fundalului (background)
Numele categoriei
comportamente
212
5.33). Numele categoriei active apare în partea de sus a ferestrei (câmpul Library List, Figura 5.34).
Numele fiecărui comportament apare lângă o iconiţă care indică tipul acestuia.
Din categoria Automatic se alege comportamentul Random Movement and Rotation (mişcare aleatoare şi rotaţie). Pentru a citi o descriere a ceea ce face respectivul comportament se poate ţine cursorul mouse-ului deasupra iconiţei asociate cu acesta. Se trage comportamentul Random Movement and Rotation peste sprite-ul albinei din Score. O casetă de dialog cu parametrii pentru respectivul comportament este afişată.
Figura 5.34 Selectarea unei categorii de comportamente din fereastra
Library Palette
:n acelaşi mod se poate adăuga şi comportamentul Turn Towards Mouse (îndreaptă-te către mouse) care face ca sprite-ul căruia îi este asociat să se întoarcă către cursorul mouse-ului. Acest comportament se găseşte în categoria Animation, subcategoria Interactive din Library Palette. Comportamentul se poate trage şi asupra sprite-ului din fereastra Stage. Se observă că apare un dreptunghi împrejurul sprite-ului când se trage comportamentul deasupra acestuia. {i de aceasta dată este afişată o cutie de dialog cu parametrii ce controlează comportamentul. Se selectează opţiunea Always (mereu) şi se apasă butonul OK.
Până acum s-au ataşat comportamente care afectează sprite-urile. Comportamentele pot fi asociate şi cadrelor pentru acţiuni care afectează modul în care se comportă filmul.
:n exemplul curent se va ataşa un comportament ultimului cadru al filmului (180) pentru a fi rulat în mod repetat, adică pentru a menţine capul de citire acolo. Comportamentul se găseşte în categoria Navigation (navigare) şi se numeşte Hold on Current Frame (menţine pe cadrul curent). Aşa cum îi spune şi numele, acest comportament presupune
213
menţinerea la nesfârşit a capului de redare în cadrul căruia îi este asociat. Aceste comportamente se trag în canalul special (Script channel). :n cazul de faţă este asociat cu ultimul cadru, aşa că este tras peste ultimul cadru în canalul script (Figura 5.35). Pentru vizualizarea filmului se derulează şi se rulează filmul. Se observă că, atunci când capul de citire ajunge la ultimul cadru, filmul continuă să ruleze, dar capul de citire este menţinut pe acesta.
Figura 5.35 Asocierea unui comportament cu un cadru prin intermediul canalului special Script
5.22 Adăugare sunet
Aşa cum s-a menţionat anterior albina va bâzâi. Pentru aceasta trebuie adăugat sunet filmului. Director oferă mai multe posibilităţi de adăugare şi sincronizare a sunetului. :n cele ce urmează, se va prezenta o procedură simplă pentru controlul sunetului în Score. Controlul sunetului în scenariu (Score) este similar cu controlul altor sprite-uri, cu diferenţa că sunetul se adaugă în canalele speciale de sunet din partea de sus a ferestrei Score. Dacă canalele de sunet nu sunt vizibile, atunci se apasă pe butonul de expandare . Se trage membrul distribuţie „buzzing” (zumzăit) în cadrul 175 al canalului de sunet 1 şi se scurtează cadrul de sfârşit al acestuia la 180 (Figura 5.36). :n fereastra Property Inspector în secţiunea Sound se selectează Loop (buclare). Aceasta face ca sunetul să fie rulat continuu în timp ce albina este aflată pe scenă.
Canalul special script
Comportametul Hold on Current Frame asociat
cadrului 180
214
Figura 5.36 Adăugarea sunetului în canalele speciale de sunet
5.23 Streaming – descărcarea rapidă de pe Internet a filmului
Atunci când se intenţionează publicarea filmului pe Internet este adesea necesar ca filmul să înceapă să ruleze chiar când conţinutul acestuia nu a fost complet descărcat pe calculatorul local, proces care se numeşte streaming. Streaming face ca filmul să înceapă să ruleze de îndată ce conţinutul necesar pentru primul cadru este descărcat pe calculatorul local. Conţinutul rămas se descarcă apoi în continuare în fundal (proces care nu este însă sesizat de utilizator). Avantajul metodei streaming este că se scurtează timpul perceput de utilizator pentru descărcarea filmului de pe Internet. Timpul este de fapt acelaşi, dar utilizatorul nu percepe ca timp de descărcare decât timpul necesar descărcării conţinutului necesar pentru primul cadru. 5.24 Crearea unei introduceri pentru streaming
:n cazul streaming este adesea recomandat să se înceapă cu o scenă de introducere care se descarcă rapid şi care este rulată încontinuu până când următoarea scenă s-a descărcat de pe Internet. :n acest exemplu se va adăuga un film de tip Flash care anunţă utilizatorul ca restul fimului se încarcă.
- se trage membrul distribuţie Black Shape peste cadrul 1 din canalul 1 în Score. Sprite-ul astfel creat va cuprinde cele 10 cadre disponibile;
- folosind fereastra Property Inspector se redimensionează sprite-ul prin setarea Left, Top, Right şi Bottom la 0,0,450 şi respectiv 500;
- în fereastra Score se selectează cadrul 1 din canalul 2 şi se trage membrul distribuţie text Loading într-un loc apropiat de centrul scenei (Stage);
Canelele speciale de sunet
215
- se selectează sprite-ul text Loading şi i se setează cerneala ca fiind Background Transparent;
- se trage membrul de distribuţie Loadloop în cadrul 1 din canalul 3 al ferestrei Score. Acest membru de distribuţie este un film Flash şi îi va comunica utilizatorului că filmul se descarcă de pe Internet;
- pe scenă (Stage) se trage sprite-ul Loadloop în aşa fel încât să fie centrat sub text;
- din fereastra Library List se selectează Internet şi apoi Streaming; - se trage efectul Loop Until Media in Frame is Available în canalul
script al cadrului 1; - în caseta de dialog Parameters se tastează 10 în câmpul Wait for
Media in Frame field şi se apasă Ok. De fapt, în acest fel se specifică programului Director să ruleze filmul
Flash până când tot conţinutul necesar până la cadrul 10 se descarcă. Odată ce sprite-urile din cadrul 10 s-au descărcat, efectul se termină şi filmul începe să ruleze, urmând ca procesul de descărcare să continue în fundal. 5.25 Publicarea filmului pe Internet
Director poate genera într-o singură etapă o pagină web care să includă filmul realizat. Se selectează astfel opţiunea Publish din meniul File, după ce în prealabil se salvează filmul. Director crează o versiune Shockwave a filmului în acelaşi director în care se găseşte salvat acesta. Se va deschide apoi o fereastră a browserului curent şi filmul Shockwave va fi rulat. Fimul va putea fi vizualizat în browser, dacă acesta are instalat un plug-in pentru Shockwave. :n caz contrar, utilizatorul este ghidat spre pagina de descărcare gratuită de pe Internet a plug-in-ului. 5.26 Adăugare interactivitate cu Lingo
Lingo este limbajul de programare din spatele programului Director 8. Cu ajutorul acestuia se pot crea scripturi (programe) pentru a introduce interactivitate în film. Folosind Lingo, se pot realiza multe operaţii care de regulă pot fi realizate cu ajutorul interfeţei grafice a programului Director (ca de exemplu schimbarea culorii sau dimensiunii unui sprite, mutarea unui sprite pe scenă etc.).
Utilitatea folosirii limbajului Lingo vine din flexibilitatea pe care o aduce filmului. :n loc să se ruleze o serie de cadre consecutive, aşa cum sunt ele dictate de scenariu (Score), Lingo poate controla rularea filmului ca răspuns la diverse condiţii sau evenimente. De exemplu, un sprite se poate muta sau nu dacă utilizatorul a apăsat sau nu un anumit buton de pe scenă.
216
Director include o serie de scripturi predefinite care se găsesc în fereastra Library Palette şi se numesc comportamente. Aceste comportamente dau posibilitatea utilizatorului să adauge interactivitate fără a scrie linii de cod, ci doar prin tragerea acestora peste sprite-urile corespunzătoare. Aceste scripturi predefinite pot fi modificate, sau utilizatorul poate scrie propriile scripturi pe care să le asocieze unor sprite-uri. 5.27 Folosire marcatori
Marcatorii identifică locaţii fixe la un anumit cadru din film. Cu alte cuvinte, un marcator este de fapt un nume asociat unui cadru din film. Marcatorii se folosesc atunci când se crează structuri de navigaţie în film (meniuri). Folosind Lingo sau comportamente din Library Palette se poate muta capul de citire la anumite cadre identificate prin marcatori. Acest lucru este folositor atunci când se „sare” la scene noi dintr-un meniu.
Odată ce un cadru a fost marcat (i s-a asociat un marcator), numele marcatorului poate fi folosit în comportamentele predefinite sau în scripturi pentru a face referire la cadrul asociat acestuia. Referirea la cadrele din filme se poate face de asemenea folosind numărul acestora, dar folosind marcatorii este o soluţie mai elegantă. Un dezavantaj al folosirii numerelor cadrelor în locul unor marcatori apare în cazul în care se inserează sau se şterg cadre din Score. 5.27.1 Crearea unui marcator
Pentru crearea unui marcator se poate face clic simplu în canalul special asociat marcatorilor din fereastra Score (Figura 5.37). :n locul respectiv apare un nou marcator cu numele implicit „New Marker n” unde n este numărul marcatorului. Utilizatorul poate asocia un alt nume cu respectivul marcator (Figura 5.38). 5.27.2 {tergerea unui marcator
Pentru ştergerea unui marcator se foloseşte metoda tragerii cu mouse-ul al acestuia afară din canalul special al marcatorilor.
217
Figura 5.37 Canalul marcatorilor din fereastra Score
Figura 5.38 Adăugarea şi atribuirea de nume a unui marcator
Figura 5.39 Lista marcatorilor
Figura 5.40 Fereastra asociată marcatorilor
:n timpul implementării aplicaţiei multimedia în Director, utilizatorul
poate folosi butoanele Next Marker şi Previous Marker din partea stângă a canalului special asociat marcatorilor pentru a muta capul de citire la marcatorul următor sau cel dinainte. Există o fereastră asociată marcatorilor care se numeşte Markers (Figura 5.40). Aceasta poate fi afişată prin două
Canalul marcatorilor
218
metode. Prima metodă este folosirea butonului Markers Menu din stânga canalului marcatorilor (Figura 5.39). Acest buton afişează o listă a marcatorilor, iar în finalul listei o opţiune Markers pentru afişarea ferestrei asociate marcatorilor. O altă modalitate de a afişa fereastra Markers este selectarea opţiunii Markers din meniul Window. :n partea stângă a ferestrei Markers sunt afişaţi toţi marcatorii definiţi în film, utilizatorul putând selecta unul dintre aceştia. :n partea dreaptă a ferestrei, se afişează numele marcatorului selectat, nume care poate fi editat. De asemenea, sus în fereastra marcatorilor este specificat numărul cadrului asociat cu marcatorul curent. 5.28 Controlul navigaţiei
Se consideră următorul exemplu simplu. Există o secţiune în film unde există un meniu cu două opţiuni (Optiunea1 şi Optiunea2, Figura 5.41). Execuţia filmului se opreşte după afişarea meniului şi se aşteaptă ca utilizatorul să selecteze una din cele două opţiuni. Dacă se apasă Optiunea1, atunci capul de citire va efectua un salt la o secţiune din film asociată cu Optiunea1 (Figura 5.42). :n mod similar, capul de citire va sări la o secţiune din film asociată cu Optiunea2 atunci când utilizatorul apasă cu butonul stânga al mouse-ului pe sprite-ul asociat opţiunii 2 (Figura 5.43). După ce s-a terminat secţiunea asociată unei opţiuni, pe ecran apare un sprite pe care dacă se apasă se revine în meniu (capul de citire face din nou un salt la secţiunea de afişare a meniului).
Figura 5.41 Scena pentru meniu
219
Figura 5.42 Scena pentru secţiunea 1
Figura 5.43 Scena pentru secţiunea 2
Figura 5.44 Fereastra Score pentru exemplul de faţă
220
Practic, este implementat următorul exemplu (Figura 5.44): - de la cadrul 0 până la cadrul 15 este afişat meniul; - la cadrul 15 rularea filmului trebuie oprită pentru a da posibilitatea
utilizatorului să aleagă o opţiune şi astfel se foloseşte comportamentul Hold on Current Frame din categoria Navigation a Library Palette;
- secţiunea din film asociată opţiunii 1 se găseşte între cadrul 20 şi 30; - secţiunea din film asociată opţiunii 2 se găseşte între cadrul 35 şi 45.
Pentru ca după afişarea secţiunii corespunzătoare unei opţiuni din meniu aplicaţia să aştepte intervenţia utilizatorului (reîntoarcerea în meniu prin apăsarea unui sprite) se foloseşte la sfârşitul acestor secţiuni acelaşi comportament asociat cadrelor de sfârşit Hold On Current Frame.
Fiecărui cadru de început a unei secţiuni i se definesc nişte marcatori, astfel pentru cadrul 0 marcatorul „meniu”, pentru cadrul 20 marcatorul „opt1” şi pentru cadrul 35 marcatorul „opt2”.
Ceea ce mai trebuie făcut acum este să se asocieze un comportament sau un mic script sprite-urilor care reprezintă opţiunile, astfel încât capul de citire să sară la secţiunea asociată. Exista două metode:
1. Folosind un script Lingo Pentru a asocia un script unui sprite se foloseşte meniul context al sprite-ului respectiv şi se selectează opţiunea Script. Pe ecran este afişată o fereastră în care utilizatorul, folosind limbajul de programare Lingo poate scrie scriptul (Figura 5.45). Implicit, când se asociază un script unui sprite se consideră că respectivul script se execută în momentul când se apasă cu butonul stânga al mouse-ului pe sprite (scriptul tratează în mod implicit evenimentul care se produce la apăsarea butonului stânga al mouse-ului). De aici provin şi liniile de cod care apar în fereastra scriptului:
on mouseUp me end
Pentru a realiza „săritura” la secţiunea asociată opţiunii, se poate folosi următoarea linie de cod:
on mouseUp me go to frame "opt1" end
221
Figura 5.45 Fereastra pentru scrierea scriptului în Lingo
Linii de cod asemănătoare se introduc şi în scripturile asociate sprite-urilor Optiune2 şi :napoi la meniu (Figura 5.46 si Figura 5.47).
Figura 5.46 Scriptul Lingo pentru saltul la secţiunea 2
Figura 5.47 Scriptul Lingo pentru saltul înapoi la meniu
222
2. Folosind efectul Go To Frame X Button din categoria Navigation a Library Palette. Se foloseşte metoda tragerii cu mouse-ul pentru a lua efectul din fereastra Library Palette şi a-l trage peste sprite-ul corespunzător. Pe ecran apare o casetă de dialog în care utilizatorul trebuie să introducă numărul cadrului la care se execută săritura. Atenţie, nu se poate introduce un marcator când se foloseşte acest efect. Din aceasta cauză soluţia cea mai elegantă este cea de la punctul 1.
5.29 Realizarea efectului RollOver
Folosind comportamentele predefinite din Library Palette utilizatorul poate foarte simplu să realizeze aşa numitele efecte RollOver. Aceste efecte presupun schimbarea aspectului unui obiect, atunci când mouse-ul este trecut deasupra lor. Cu alte cuvinte, când cursorul mouse-ului se află deasupra unui sprite, atunci acesta îşi va schimba aspectul, iar când cursorul mouse-ului părăseşte respectivul sprite, acesta revine la aspectul iniţial. Un astfel de efect este util pentru a adăuga interactivitate unei aplicaţii multimedia. :n continuare se va prezenta un exemplu foarte simplu. Un dreptunghi roşu din scenă va fi schimbat într-unul verde atunci când cursorul mouse-ului este deasupra acestuia. Când cursorul mouse-ului părăseşte sprite-ul, atunci dreptunghiul va redeveni roşu. Pentru aceasta este nevoie de doi membri distribuţie şi anume un dreptunghi roşu (cu numele rosu) şi un dreptunghi verde (cu numele verde), ambele cu aceleaşi dimensiuni (Figura 5.48). Efectul de rollover va însemna practic schimbarea sprite-ului rosu cu sprite-ul verde în momentul când cursorul mouse-ului se află deasupra dreptunghiului roşu.
Figura 5.48 Cele doi membrii distribuţie rosu si verde
:n primul rând se va poziţiona în canalul 1, cadrul 1, dreptunghiul
roşu şi se va extinde sprite-ul astfel format până în cadrul 30. Este apoi
223
nevoie de a menţine capul de citire în cadrul 30 pentru a da posibilitatea utilizatorului să mişte mouse-ul şi să aducă cursorul peste sprite-ul respectiv. Se foloseşte astfel din Library Palette comportamentul Hold on Current Frame din categoria Navigation şi se trage peste cadrul 30 din canalul special Script. Dacă se rulează acum filmul, se poate observa capul de citire care rămâne pe cadrul 30, fără însă ca filmul să se termine.
Tot din Library Palette se va folosi acum comportamentul asociat cu efectul RollOver. Din categoria Animation, subcategoria Interactive se alege comportamentul Rollover Member Change şi se trage peste sprite-ul rosu (fie în Stage, fie în Score). Pe ecran va apărea caseta de dialog cu parametrii respectivului comportament (Figura 5.49). :n cazul de faţă utilizatorul este întrebat cu ce să fie substituit sprite-ul în cazul unui rollover (dacă cursorul mouse-ului se află deasupra acestuia). Se alege din caseta derulantă disponibilă sprite-ul verde şi se apasă butonul OK.
Figura 5.49 Caseta de dialog cu parametrii comportamentului Rollover
Member Change
Singurul lucru care mai rămâne de făcut este testarea filmuleţului. Dacă se rulează, se poate observa că atunci când cursorul mouse-ului se află deasupra dreptunghiului roşu, acesta îşi schimbă culoarea în verde, iar când cursorul părăseşte dreptunghiul, culoarea acestuia redevine roşie. 5.30 Realizarea unei aplicaţii executabile de sine-stătătoare
Director pune la dispoziţia utilizatorilor un mecanism de realizare a unei aplicaţii executabile de sine-stătătoare (aplicaţie numită Projector). Pentru aceasta se selectează opţiunea Create Projector din meniul File. Director întreabă dacă să salveze eventualele schimbări ale filmului curent, deoarece acesta trebuie închis pentru a crea un projector. Pe ecran va fi afişată caseta de dialog Create Projector (Figura 5.50). Utilizatorul poate alege acum filmul Director (fişierul cu extensia dir) care se vrea a fi convertit într-o aplicaţie de sine-stătătoare.
225
Odată ales un fişier dir, se poate apăsa pe butonul Create pentru crearea fişierului Projector. Pe ecran va fi afişată o nouă casetă de dialog Save projector as în care utilizatorul trebuie să selecteze sub ce nume va fi creată aplicaţia executabilă şi locaţia pe disc unde va fi salvată aceasta (Figura 5.51).
Prin apăsarea butonului Save, Director trece la crearea aplicaţiei executabile, pe ecran fiind afişată o fereastră de dialog cu starea curentă a acestui proces (Figura 5.52).
Aplicaţia creată este o aplicaţie executabilă (un fişier cu extensia exe), care poate fi executată pe orice PC care rulează sub un sistem de operare Windows. Aplicaţia poate fi scrisă pe un CD şi astfel să fie folosită pe un alt calculator.
Figura 5.52 Crearea aplicaţiei
5.31 Etapele de realizare a unei aplicaţii în Director 8
Pentru realizarea unei aplicaţii multimedia în Director 8 trebuie parcurse următoarele etape:
- Stabilirea temei şi a audienţei pentru respectiva aplicaţie Aceasta este prima etapă a realizării unei aplicaţii multimedia şi presupune în primul rând stabilirea temei pentru aceasta. :n funcţie de tema aleasă (prezentarea unui proces, serviciu, a unei companii etc.) se specifică şi audienţa ţintă a acesteia. Acest lucru este foarte important în principal pentru modul de prezentare a informaţiilor către publicul ţintă. :ntr-un fel se prezintă informaţiile către nişte copii, sau către un public care nu are cunoştinţe despre domeniul respectiv, faţă de modul de prezentare a informaţiilor către un public avizat. - Storyboard Fiind vorba de o aplicaţie multimedia, trebuie realizat un aşa numit storyboard. Acesta este în esenţă o copie desenată pas cu pas pe hârtie a aplicaţiei multimedia (ecran cu ecran). Astfel se poate decide atât asupra unui design şi format de prezentare a informaţiilor către publicul ţintă, cât
226
şi asupra tipului de informaţii multimedia necesare în acest scop. Pentru fiecare ecran sunt necesare anumite tipuri de informaţii multimedia pentru a transmite către publicul ţintă mesajul corespunzător. :n unele cazuri, doar textul este suficient, pe când în altele sunt necesare imagini, informaţii audio sau video etc. - Adunarea informaţiilor multimedia Această etapă presupune strângerea tuturor informaţiilor necesare pentru realizarea aplicaţiei multimedia. Cu alte cuvinte, această etapă presupune strângerea tuturor membrilor de distribuţie necesari. O sursă importantă de informaţii multimedia este Internetul. Trebuie avut însă grijă la drepturile de autor. Pentru folosirea informaţiilor multimedia prezentate de un site Internet, trebuie cerut acordul în scris a administratorilor acestuia. :n cazul realizării unor aplicaţii non-comerciale (de exemplu proiecte studenteşti), majoritatea site-urilor Web permit folosirea propriilor materiale apărate de drepturile de autor. - Stabilirea liniei temporale (timeline) Anterior a fost prezentat modul de realizare a unei aplicaţii multimedia în Director. Cea mai importantă parte a acestei aplicaţii este scenariul, adică momentul de apariţie a fiecărui actor şi durata cât acesta este pe scenă. Cu alte cuvinte, pentru fiecare actor trebuie stabilit cadrul în care va apărea pe scenă şi cadrul în care va dispărea de pe scenă. Aceasta este de fapt linia temporală (timeline) pentru aplicaţia multimedia. Este recomandat ca, înainte de trecerea la implementarea propriu-zisă a aplicaţiei, să se decida linia temporală pentru aceasta. Astfel se poate decide asupra timpului necesar pentru ca întreaga aplicaţie să ruleze. - Implementarea aplicaţiei cu Director 8 Aceasta este etapa de realizare a aplicaţiei multimedia propriu-zisă. - Testarea Odată aplicaţia implementată, aceasta trebuie testată. Etapa curentă presupune verificarea atât a informaţiilor prezentate în aplicaţie, cât şi buna funcţionare a acesteia. De exemplu, dacă aplicaţia conţine un meniu, atunci trebuie verificată corectitudinea funcţionării legăturilor (săriturilor) din acesta. - Evaluarea interfeţei Aplicaţia multimedia este prezentată publicului prin intermediul unei interfeţe grafice. Această interfaţă trebuie evaluată în scopul stabilirii performanţei acesteia. Practic, publicul ţintă are acces la informaţiile
227
conţinute în aplicaţia multimedia doar prin intermediul acestei interfeţe. Dacă interfaţa este facilă şi uşor de înţeles de către publicul ţintă, atunci aplicaţia multimedia poate avea succes din start. Dacă însă interfaţa nu este proiectată aşa cum ar trebui, publicul ţintă poate avea dificultăţi în folosirea acesteia şi implicit accesul la informaţiile oferite de aceasta poate avea de suferit. Există în principal patru modalităţi de evaluare a unei interfeţe:
- în mod formal cu ajutorul unor tehnici de analiză; - în mod automat prin anumite proceduri computerizate; - în mod empiric prin experimente cu subiecţi umani; - în mod heuristic prin observarea interfeţei şi comentarea
acesteia în funcţie de anumite concepte. Se va prezenta în continuare metoda de evaluare heuristică a unei interfeţe. Această metodă a fost propusă de Nielsen şi Molich în 1990 şi este o metodă inginerească de găsire a problemelor de folosire a unei interfeţe în scopul corectării acestora ca parte a unui proces iterativ de proiectare. Evaluarea heuristică presupune ca un grup mic de evaluatori să examineze interfaţa şi să judece compatibilitatea acesteia cu anumite principii recunoscute de folosire a acesteia. Aceste principii se numesc principii heuristice. :n principiu, evaluatori individuali pot realiza o evaluare heuristică a unei interfeţe, însă experienţa a indicat că oricare evaluator individual nu va găsi o mare parte din problemele de folosire a interfeţei respective. Nielsen a aratat că folosind evaluatori individuali, numai aproximativ 35% din erorile de proiectare ale unei interfeţe au fost găsite de aceştia. Partea bună a lucrurilor este aceea că majoritatea evaluatorilor găsesc erori sau probleme diferite ale interfeţei şi de aceea se poate obţine o performanţă ridicată a acestei metode de evaluare prin agregarea rezultatelor evaluării mai multor evaluatori. Practic, fiecare evaluator inspectează interfaţa în mod individual. După ce toate evaluările au fost terminate, evaluatorilor li se permite să comunice unul cu celălalt în vederea agregării rezultatelor. :n acest fel se obţine o evaluare independentă şi neinfluenţată a interfeţei respective. Pentru realizarea unei evaluări corecte, grupul de evaluatori trebuie să se ghideze după anumite principii de folosire a interfeţei. Nielsen a propus în 1990 un set de 9 principii heuristice care pot fi folosite pentru a genera idei în timpul evaluării critice a unei interfeţe. Acestea sunt:
1) Design simplu şi natural (Simple and natural design) Dialogurile nu trebuie să conţină informaţii irelevante sau care sunt folosite prea rar. Orice informaţie irelevantă dintr-un
228
dialog este în competiţie cu informaţiile relevante. Toate informaţiile trebuie să apară într-o manieră naturală şi logică.
2) Folosirea limbajului natural al utilizatorului (Speak
the user’s language) Dialogurile cu utilizatorii trebuie să fie exprimate în cuvinte, fraze şi concepte familiare acestora.
3) Minimizarea încărcării memoriei utilizatorului
(Minimize the user’s memory load) După cum se ştie, capacitatea memoriei umane pe termen scurt este limitată. De aceea, utilizatorul nu ar trebui să fie nevoit să îşi amintească informaţii dintr-un dialog în altul. Instrucţiunile pentru folosirea sistemului trebuie să fie vizibile şi uşor de găsit sau regăsit dacă este cazul. Instrucţiunile complicate trebuie să fie simplificate.
4) Consecvenţă în design (Be consistent) Utilizatorii unei interfeţe nu trebuie să se întrebe dacă anumite cuvinte, situaţii sau acţiuni înseamnă acelaşi lucru. O anumită acţiune a sistemului trebuie să fie întotdeauna atinsă printr-o anumită acţiune a utilizatorului.
5) Fiecare acţiune a utilizatorului are o reacţiune din
partea interfeţei (Provide feedback) :n permanenţă, sistemul trebuie să ţină utilizatorul la curent cu ceea ce se întâmplă. Astfel, prin punerea la dispoziţie cu reacţiuni în timp util la acţiunile utilizatorului, sistemul menţine un contact permanent cu acesta.
6) Interfaţa trebuie să posede ieşiri vizibil marcate
(Provide clearly marked exits) Un sistem cu un design bun nu trebuie să permită utilizatorului să se găsească într-o stare fără ca acesta să aibă posibilităţi de ieşire vizibil marcate. :n general, utilizatorii folosesc adesea anumite funcţii ale sistemului sau interfeţei din greşeală şi de aceea aceştia vor avea nevoie de anumite portiţe de ieşire din starea nedorită.
229
7) Interfaţa trebuie să pună la dispoziţia utilizatorului „scurtături” (Provide shortcuts)
Proprietăţile unei interfeţe care o fac uşor de învăţat, ca de exemplu dialogurile interactive, sunt adesea obositoare pentru utilizatorii experimentaţi. Pentru aceştia, sistemul trebuie să pună la dispoziţie anumite scurtături care să îi uşureze acestuia munca.
8) Interfaţa trebuie să pună la dispoziţia utilizatorului
mesaje de eroare corespunzătoare (Provide good error messages)
Mesajele bune de eroare sunt defensive, precise şi constructive. Mesajele de eroare defensive dau vina pe deficienţele sistemului şi nu critică niciodată utilizatorul. Mesajele de eroare precise specifică utilizatorului informaţii exacte despre cauza sau cauzele acestora. Mesajele de eroare constructive specifică utilizatorului sugestii pentru corecţia acestora.
9) Prevenţia erorilor (Error prevention) Un design mai bun decât cel care specifică mesaje de eroare bune este un design care previne ca erorile să apară.
:n 1994, Nielsen a îmbunătăţit aceste principii heuristice şi a anunţat
un set de 10 principii:
1) Vizibilitatea stării sistemului (Visibility of system status)
Sistemul trebuie ca în permanenţă să ţină utilizatorii la curent cu ceea ce se întâmplă (într-un interval de timp rezonabil).
2) Comparaţie între sistem şi lumea reală (Match between
system and the real world) Sistemul trebuie să vorbească limba utilizatorului prin intermediul cuvintelor, frazelor şi a conceptelor familiare acestuia şi nu în termeni specifici sistemului.
3) Controlul şi libertatea utilizatorului (User control and
freedom) :n general, utilizatorii folosesc adesea anumite funcţii ale sistemului sau interfeţei din greşeală şi de aceea vor avea nevoie de anumite portiţe de ieşire din starea nedorită.
230
Sistemul trebuie să pună la dispoziţia utilizatorilor posibilitatea de undo sau de redo. 4) Consecvenţă şi standarde (Consistency and standards) Utilizatorii unei interfeţe nu trebuie să se întrebe dacă anumite cuvinte, situaţii sau acţiuni înseamnă acelaşi lucru. O anumită acţiune a sistemului trebuie să fie întotdeauna atinsă printr-o anumită acţiune a utilizatorului. Trebuie folosite în acest scop acţiuni care au fost deja intrate în uz (acţiuni standard).
5) Prevenţia erorilor (Error prevention) Un design bun trebuie să preîntâmpine eventualele erori care pot apărea.
6) Recunoaştere în loc de amintire (Recognition rather
than recall) Obiectele, acţiunile şi opţiunile trebuie să fie vizibile. Memoria utilizatorului nu trebuie încărcată cu informaţii care nu sunt necesare.
7) Flexibilitate şi eficienţă în folosire (Flexibility and
efficiency of use) Sistemul trebuie să pună la dispoziţia utilizatorilor experimentaţi mecanisme de accelerare a anumitor dialoguri sau acţiuni.
8) Design estetic şi minimal (Aesthetic and minimalist
design) Dialogurile nu trebuie să conţină informaţii care nu sunt relevante sau sunt folosite foarte rar.
9) Ajutarea utilizatorilor să recunoască, diagnosticheze şi
să revină din erori (Help users recognize, diagnose, and recover from errors)
Mesajele de eroare trebuie să fie prezentate în limbaj natural şi nu în coduri. Acestea trebuie să indice în mod precis problema apărută şi să sugereze o posibilă soluţie la aceasta.
10) Ajutor şi documentaţie (Help and documentation) Cu toate că este de preferat ca un sistem să poată fi folosit fără documentaţie, ar putea fi necesară punerea la dispoziţia utilizatorului a unui help şi documentaţii. Orice astfel de informaţie trebuie să fie uşor de căutat şi trebuie să comunice
231
utilizatorului paşii concreţi pe care trebuie să îi urmeze pentru atingerea scopului. De asemenea, documentaţiile nu trebuie să fie laborioase.
Practic, folosind aceste principii heuristice, un set de evaluatori examinează interfaţa respectivă şi o judecă în raport cu aceste principii heuristice. De exemplu, se presupune că se evaluează o interfaţă a unui magazin online de pe Internet. Utilizatorul poate naviga prin catalogul de produse şi alege pe acelea pe care le doreşte. De regulă, acestea sunt puse într-un coş de cumpărături (shopping basket). Odată ajunse acolo, utilizatorul poate merge la casă (checkout) pentru a încheia tranzacţia electronică, sau poate renunţa la ele. De multe ori, un astfel de coş de cumpărături conţine obiectele dorite de utilizator, dar sunt folosite nişte coduri interne şi preţul acestora. Dacă cumpărătorul vrea să renunţe la anumite obiecte, atunci ar trebui să îşi aducă aminte care coduri corespund acestor obiecte. Acest lucru contravine principiilor heuristice „Minimizarea încărcării memoriei utilizatorului” şi „Folosirea limbajului natural al utilizatorului”. O altă problemă ar fi aceea ca în momentul efectuării tranzacţiei electronice, datorită codificărilor şi verificărilor ce au loc, încărcarea următoarei pagini Web este greoaie şi majoritatea cumpărătorilor sunt tentaţi să apese butonul Refresh al browserului pentru că sunt convinşi că acţiunea lor nu a avut efect. Acest lucru duce de cele mai multe ori la realizarea aceleiaşi tranzacţii de două ori, deci apariţia unei erori. Aceasta ar putea fi prevenită prin anunţarea cumpărătorului că cererea este procesată, că trebuie să aştepte până când tranzacţia este încheiată şi să nu apese pe butonul Refresh al browserului. Principiile heuristice încălcate acum sunt „Prevenţia erorilor” şi „Fiecare acţiune a utilizatorului are o reacţiune din partea interfeţei”.
Acest proces poate continua până la găsirea tuturor încălcărilor principiilor heuristice (de regulă se folosesc cel puţin 3 evaluatori independenţi ale căror rezultate sunt agregate într-unul singur). Se poate trece apoi la corectarea problemelor găsite, o nouă evaluare heuristică şi procesul continuă până când nu mai sunt găsite erori. 5.32 Exerciţiu
Să se realizeze o aplicaţie multimedia cu Director 8 pe o temă la alegere. Aplicaţia trebuie să posede caracter de interactivitate ca meniu-uri şi efecte de rollover şi trebuie să folosească toate tipurile de informaţii multimedia (texte, imagini, sunete şi video).