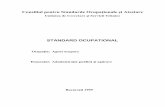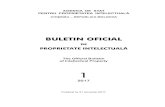Depunere electronică cerere înregistrare …...servicii care au ca scop oferirea de asistenta în...
Transcript of Depunere electronică cerere înregistrare …...servicii care au ca scop oferirea de asistenta în...
Depunere electronica cerere inregistrare desen /model national
Depunere electronică cerere
înregistrare desen/model
naționale
MANUALUL UTILIZATORULUI
Page 2 of 47
CONTINUT
1. INTRODUCERE .................................................................................................................... 3
2. FUNCTIONALITATI PRINCIPALE ........................................................................................ 4
3. DEPUNERE ELECTRONICA CERERE INREGISTRARE DESEN/MODEL NATIONALA .... 4
3.1 TERMENII SI CONDITIILE DE UTILIZARE A APLICATIEI .................................................. 4
3.2 ASPECTE GENERALE PRIVIND APLICATIA DE DEPUNERE ELECTRONICA ................. 5
4. INREGISTRAREA UNUI DESEN/MODEL FOLOSIND APLICATIA DEPUNERE ELECTRONICA OSIM .................................................................................................................... 8
4.1 PAGINA DE START ............................................................................................................. 8
4.2 PASUL 1 – INTRODUCEREA INFORMAȚIILOR PRIVIND DESENUL/MODELUL .............. 9
5. PASUL 2 - INTRODUCERE INFORMAȚII REFERITOARE LA PRIORITĂȚI ..................... 21
6. PASUL 3 – SOLICITANTUL SI REPREZENTANTUL LEGAL ............................................ 26
6.1 SOLICITANT(I) ................................................................................................................... 26
6.1.1 MODIFICA INFORMAȚII SOLICITANT ...................................................................................... 29
6.2 INTRODUCEREA INFORMAȚIILOR PRIVIND MANDATARUL (REPREZENTANTUL LEGAL) ........................................................................................................................................ 29
6.3 ADRESA DE CORESPONDENTA ...................................................................................... 32
7. PASUL 4 - AUTORUL ........................................................................................................ 34
8. PASUL 5 – CONFIRMARE SI PLATA ................................................................................ 37
8.1 TRANSMITEREA CERERII DE INREGISTRARE CATRE OSIM ........................................ 39
9. COMPLETAREA CERERII PORNIND DE LA O CERERE DE DESEN /MODEL EXISTENTA ÎN DESIGNVIEW ...................................................................................................... 41
10. SALVAREA, IMPORTUL, EXPORTUL SI TIPĂRIREA CERERII ....................................... 42
10.1 EXPORT CERERE ÎN FORMAT XML ............................................................................. 42
10.2 ÎNCĂRCARE CERERE DIN FORMAT XML .................................................................... 43
10.3 REINIŢIALIZARE FORMULAR ........................................................................................ 43
10.4 TIPARIRE – PREVIZUALIZARE FORMULAR ................................................................ 44
11. CALCULUL TAXELOR ....................................................................................................... 45
12. GESTIUNEA DATELOR ..................................................................................................... 46
12.1 SORTARE COLOANE TABELE ...................................................................................... 46
12.2 VALIDAREA CÂMPURILOR OBLIGATORII ................................................................... 46
12.3 MESAJE DE AVERTIZARE ............................................................................................. 47
Page 3 of 47
1. Introducere
I. Descrierea aplicației software de depunere cereri electronice înregistrare desene/modele
Aplicația software de depunere cereri electronice înregistrare desene sau modele este un sistem care va permite utilizatorilor sa completeze şi să trimită cererea de înregistrare a a desenelor/modelelor pe cale electronică. Unul dintre beneficiile acestui instrument online este faptul că permite validarea în timp real a faptului că informațiile introduse sunt corecte și complete. Acronime, abrevieri și definiții Acronime,
abrevieri și
definiții
Descriere
Solicitant Persoană fizică sau juridică care depune o cerere de înregistrare de desene/modele sau orice alt serviciu în legătură cu desene/modele înregistrate sau în curs de înregistrare.
BO Back Office. Instrument IT accesibil prin web, care ofera utilizatotilor oficiului national un set de servicii care au ca scop oferirea de asistenta în activitatile zilnice în legatura cu ciclul de viata al desenelor/modelelor.
CF Fondul de Cooperare. Fondul de Cooperare OHIM a fost infiintat în 2010 pentru a promova aspecte de armonizare la desene/modele, moderniza oficiile nationale si sa imbunatateasca experienta utilizatorului la nivel european.
DS Desen/model (design) E- Filing Depunere electronica. Depunere electronica a cererii de inregistrare prin completarea si
trimiterea formularului de depunere electronica. FAD Document de specificatie functionala. (Functional Analysis Document). Specificatiile functionale
ale instrumentului online din punct de vedere al utilizatorului, vor fi documentate în detaliu în documentul de specificatie functionala. O versiune globala a acestui document va detalia functionalitatile principale în timp ce functionalitatile specifice fiecarui oficiu national vor fi documentate în documentul de specificatie functionala specific. Aria de acoperire a acestor documente trebuie sa cuprinda comportamentul intregului sistem de maniera eficienta si cuprinzatoare. Documentele vor fi structurate sub forma cazurilor de utilizare, insotite de reprezentarea grafica pentru a imbunatati intelegerea acestora atat din punct de vedere tehnic cat si din punct de vedere utilizatori de specialitate.
Tipuri de taxe Exista tipuri diferite de cuantumuri aplicate de-a lungul ciclului de viata al desenului/modelului (taxa de înregistrare, taxa de amanare a publicarii, etc.). Acest concept trebuie utilizat doar pentru a specifica tipul de taxa si nu pentru a specifica cuantumul aferent taxei respective.
FF Browser Firefox FSP (acum SP) Future Software Package, acum Software Package. Pachetul de aplicatii a fost lansat sub forma
unui proiect, facand parte din programul Fondul de Cooperare, avand ca obiectiv producerea unui numar de aplicatii software (depunere electronica de cereri, depunere electronica de opozitii, depunere electronica de cereri de anulare, depunere electronica de cereri de reinnoire) pentru a sustine oficiile nationale în usurarea accesului la protejarea marcilor si desenelor/modelelor.
GUI Interfata Utilizator Grafica (Graphical User Interface) IE Internet Explorer Browser IM Model Conceptual (Information Model) LDAP Protocol acces usor director Lightweight Directory Access Protocol
NO Oficiu National (National Office) OHIM Oficiul pentru Armonizarea Pietei Interne (Office for Harmonization în the Internal Market). OHIM
este oficiul regional European pentru inregistrarea marcilor si desenelor/modelelor care au efect pe tot teritoriul Uniunii European.
PI Denumire Produs (Product Indication) PO Oficiu Participant (Participating Office) Mandatar Un consilier sau angajat al unei persoane fizice sau juridice indreptatit sa reprezinte solicitantul
Page 4 of 47
inregistrarii de marca sau desen/model sau orice alte activitati legate de acestea. Vedere Reprezentare grafica a desenului/modelului
2. Functionalitati principale
Accesarea sistemului Instrumentul de depunere electronica cerere inregistrare desen/model este o aplicatie web, care poate fi accesata pe internet, direct sau prin intermediul unui portal. Acest instrument utilizeaza CSS3 si HTML 4, deci poate fi accesat de pe urmatoarele browsere:
Browser Versiune
Chrome 35 si urmatoare
Firefox 20 si urmatoare
Internet Explorer 8 sau o versiunea superioara. Pentru V.10 aplicatia poate functiona în mod compatibilitate.
3. Depunere electronica cerere inregistrare desen/model nationala
3.1 Termenii si conditiile de utilizare a aplicatiei
1. Confirmarea de finalizare a procesului. Procesul de depunere electronica a fost finalizat iar cererea dvs a fost acceptată atunci când pe ecran sa afiseaza mesajul: ”Cerere dv. a fost transmisa cu succes”
2. Pastrarea cererii rezultate în urma procesului de depunere electronica NU UITATI sa salvati si sa pastrati formularul generat de sistem pentru situatia în care OSIM va solicita documentele orignale. OSIM isi rezerva dreptul de a cere solicitantului, ulterior depunerii cererii pe cale electronica, prezentarea documentelor originale incluse în cerere, de regula în 5 zile dar nu mai tarziu de 30 de zile de la momentul depunerii. 3. Semnalarea problemelor intampinate pe parcursul depunerii electronica a unei cereri de desen/model
Page 5 of 47
Biroul Relatii cu publicul va poate asigura suport telefonic în zilele lucratoare în intervalulul orar 08:00 -16:00 Pentru orice probleme vă rugam să ne contactaŃi la adresa: [email protected] 4. Data de depozit si numarul de depozit Data de depozit este data la care se face depunerea, data fiind specificată în formularul de cerere, pe linia Data Depunerii. Dacă depunerea se face în intervalul Vineri ora 24:00 si Duminica ora 24:00 sau intr-o zi libera conform legislatiei din Romania, cererea va fi publicata în termen de 5 zile calculate din urmatoare zi lucratoare datei de depozit specificata pe cerere. Numarul de depozit – la momentul depunerii cererii se va acorda Numar de cerere (in format F 2014 1234). Daca cererea intruneste conditiile constituirii depozitului national, in termen de 5 zile de la depunerea cererii OSIM va comunica solicitantului Numarul de depozit (in format f 2014 1234). 5. Plata taxelor Pentru ca cererea sa fie publicata în termen, trebuie ca la momentul depunerii, sa faceti dovada platii cel putin a taxei de depunere asa cum au fost calculate de sistem. Pentru a face dovada platii va trebui sa incarcati o copie scanata a ordinului de plata.
3.2 Aspecte generale privind aplicatia de depunere electronica
1) Infrastructura necesara functionarii aplicatiei
Pentru a accesa aplicatia Depunere electronica este nevoie de o conexiune la internet cu o viteza minima de 128kbs si de un PC cu urmatoarele specificatii minime: procesor Intel Pentium IV, 1 Gb memorie RAM si monitor cu o rezolutie minime de 1024x768. Pentru accesarea aplicatiei este necesara utilizarea unui browser de internet (Firefox, Crome sau Internet Explorer) ruland o versiune cat mai recenta.
2) Validarile efectuate de catre aplicatie
Aplicatia valideaza o serie de campuri la momentul introducerii datelor. Erorile rezultate sunt afisate în doua modalitati
- în dreptul campului cu probleme (acesta fiind incadrat cu rosu);
- fie în coltul din dreapta sus al ecranului.
Page 6 of 47
Pentru a putea continua procesul de depunere trebuie corectate problemele. Urmariti indicațiile din textul atasat mesajului de eroare pentru a efectua corectiile.
3) Tipurile si dimensiunile fișierelor.
Tipurile de fișiere acceptate de aplicatie sunt .gif (pentru reprezentarile desenelor/modelelor) si .pdf (pentru alte fișiere atasate).
La incarcarea reprezentarilor grafice ale desenelor/modelelor restrictiile în sistem sunt urmatoarele:
a) dimensiunea în Mb a imaginii sa fie maxim 2MB b) dimensiunea minima în pixeli : inaltime 16, latime 16 c) dimensiunea maxima în pixeli : inaltime 800 latime 800 d) densitatea minima - DPI : pe inaltime 72 si pe latime 72
e) denumirea fișierului maxim 25 caractere
Pentru fișierele .pdf exista urmatoarele limitari
a) dimensiunea în Mb a imaginii sa fie maxim 2MB b) denumirea fișierului maxim 25 caractere
4) Rezolutia ecranului/monitorului
În cazul utilizarii unor rezolutii cu inaltimea de 600 pixeli (ex 800 * 600 sau 1280*600) s-au constatat probleme cu accesarea buntoanelor de salvare în unele ferestre (ex. ecranele de selectarea a vederilor). Aplicatia este proiectata pt utilizarea la o rezolutia minima de 1024 * 768 pixeli. Anumite ferestre contextuale au aproximativ 500 pixeli inaltime, din care 400 pixeli zona de lucru si restul pentru header si footer - zonele în care sunt butoanele de Adaugare, Salvare si X - close. Recomandarea este fie schimbarea rezolutiei ecranului astfel încât inaltimea sa fie mai mare de 600 (ex 1024 * 768) sau inchiderea toolbar-urilor sau a altor elemente care pot micsora suprafata de lucru în browser.
5) Specificarea claselor Locarno
Clasificarea Locarno este optionala la momentul depunerii cererii. Cererea va fi clasificat de catre OSIM. Pentru ca OSIM sa poata clasifica cererea este obligatoriu sa se specifice la momentul depunerii cererii urmatoarele informatii:
- Domeniul de utilizare
- Denumirea produsului
6) Campul “Referinta dumneavoastra”
Acest camp reprezinta numarul de dosar intern si trebuie mentionat pe ordinul de plata, avand în vedere ca la momentul platii nu exista inca numar de cerere (acesta fiind generat la finalul procesului. Acest numar este util în urmarirea ulteriora a dosarului dar si în reconciliearea datelor intre Dept Design si Dept Financiar în cadrul OSIM.
7) Semnarea cererii rezultate în urma depunerii electronice
În acest moment nu se poate folosi o solutie de semnatura electronica ca urmare a limitarilor legale existente în Romania. Cererea se va depune electronic si va primi numar de cerere la finalul procesului. Solicitantul are obligatia de a tipari cererea rezultata în urma depunerii electronice, de a o semna si de a o trimite prin posta catre OSIM, impreuna cu varianta originala a documentelor atasate în termen de 30 de zile. Dacă aceste documente nu sunt primite în original de OSIM, data de depozit se va modifica astfel incat sa coincida cu data primirii documentelor.
8) Plata taxelor
Page 7 of 47
În acest moment sistemul permite plata off-line, prin intermediul a doua modalitati de plata:
- transfer bancar/ordin de plata – o copie a ordinului de plata se ataseaza în campul specificat de aplicatie;
- provizion – o copie a notei se ataseaza în campul specificat de aplicatie
Moneda în care sunt calculate taxele este RON, cu exceptia faptului cand cel putin un solicitant are adresa intr-o tara diferita de Romania, caz în care este EURO. NOTA: pentru ca cererea sa fie publicata în termen trebuie ca la momentul depunerii sa faceti dovada platii cel putin a taxei de depunere si a celei de publicare asa cum au fost calculate de sistem.
Page 8 of 47
4. Inregistrarea unui desen/model folosind aplicatia Depunere electronica OSIM
Procesul de depunere a unei cereri de înregistrare a unui desen/model demarează prin accesarea link-ului :
http://efiling.osim.ro:9095/sp-ui-dsefiling/wizard.htm
Aplicatia este accesibila si in zona de servicii electronica OSIM
http://www.osim.ro/bazedate/capitolul_depunere_electronica.php
Completarea cererii este organizata sub forma unui proces care va ghideaza printr-un numar de cinci pasi. Pasul curent este marcat cu culoare albastru în partea de sus a paginii.
4.1 Pagina de start
Accesarea butonului Solicitați on-line înregistrarea unui Desen/Model va deschide pagina de start a aplicației.
Accesati butonul “Începeți/Continuați depunerea electronică” pentru a începe completarea cererii de depunere electronică.
Alternativ, utilizatorii pot incarca o cerere inceputa anterior si continua procesul de completare al cererii electronice de inregistrare, apasand butonul „Continuati o cerere salvata”
Puteti adauga o cerere în format XML
Figure 1: Import cerere în format XML
Utilizatorilor li se va solicita incarcarea unei aplicatii salvate anterior pe statia respectiva de lucru.
Figure 2: Selectare si incarcare cerere inregistrare salvata anterior în format XML.
Page 9 of 47
4.2 Pasul 1 – Introducerea informațiilor privind Desenul/Modelul
În acest pas se specifica detaliile desenului/modelului pentru care se solicita protectia.
1. Primul pas il reprezinta introducerea <Referintei interne>
Acest camp (optional) reprezinta numarul intern utilizat de catre mandatar sau solicitant pentru identificarea dosarului.
2. Puteti utiliza un desen/model deja inregistrat pentru a prepopula datele
Utilizatorii pot solicita amanarea publicarii cererii prin bifarea casutei „Solicitati amanarea publicarii”. În acest caz, trebuie specificata data pana la care se solicita amanarea publicarii cererii.
Page 10 of 47
Figura 1 Amanarea publicarii
Utilizatorii trebuie sa specific data pana la care se solicita amanarea publicarii prin selectarea unei date din aplicatia calendar.
Figura 2 Selectarea datei pana la care se solicita amanarea publicarii
Utilizatorii pot dori amanarea publicarii cererii, dacă: • Vederile desenului/modelului arata o functionalitate pentru a carei
protectie s-a depus o cerere de inregistrare brevet.
• Este nevoie de timp pentru a imbunatati produsul si pentru a-l pune pe piata inainte de a-l face public.
Cererea de amanare a publicarii se face în formularul initial de completare a
Page 11 of 47
cererii de inregistrare a desenului/modelului.
Amanarea publicarii va afecta intreaga cererea, inlcuzand toate desenele /modelele din cerere. Utilizatorii pot solicita amanarea publicarii pentru o perioada de maxim 30 luni de la data depunerii cererii sau de la data priorității invocate.
Urmatoarele informații trebuie completate despre desenul/modelul pentru care se solicita protectia:
Domeniul de utilizare – se va scrie titlul produsului în care se incorporeaza desenul/modelul si va fi exprimat prin notiuni generale si cunoscute, fara coduri comerciale si tipodimensiuni, în conformitate cu cu clasificarea internationala, prin cuvinte continute în dictionarele limbii romane.
Titlul Desenului/Modelului – Se va scrie denumirea desenului/modelului, si va fi exprimat prin notiuni generale si cunoscute, fara coduri comerciale si tipodimensiuni, în conformitate cu cu clasificarea internationala, prin cuvinte continute în dictionarele limbii romane.
Figura 3 Introducere Titlul si domeniu utilizare desen/model
Utilizatorii au posibilitatea de a adauga unul sau mai multe desene/modele la cererea curenta, apasand butonul „Adaugare Desen/Model”. Cererea poate contine pana la 100 de desene/modele destinate a fi incorporate în obiecte aparatinand aceleiasi categorii de produse conform clasificarii internationale Locarno si va avea aceiasi solicitanti si aceiasi autori.
Figura 4 Buton adaugare desen/model
Page 12 of 47
Formularul adaugare desen/model va fi prezentat.
Figura 5 Adaugare informații despre desen/model
Campurile care trebuie completate sunt:
Descrierea desenului/modelului – trebuie sa contina exclusiv elemente caracteristice ale aspectului estetic si elementele noi, care se pot regasi si în reproducerile grafice anexate cererii. Descrierea nu trebuie sa cuprinda detalii tehnice sau de functionare, caracteristici tehnice, dimensiuni, repere. Descrierea trebuie să conŃină elementele care redau noutatea sau caracterul individual. Descrierea unui desen/model trebuie sa contina maximum 100 de cuvinte.
Dacă se doreste publicarea descrierii o data cu publicarea desenului/modelului, utilizatorul va bifa casuta „Publicare descriere”.
Page 13 of 47
Informațiile despre denumirea produsului conform clasificarii Locarno pot fi introduse accesand butonul ” Adaugare Detalii despre Desen/Model”
Dupa ce utilizatorii au introdus informațiile necesare despre desenul/modelul pentru care se solicita protectia, acestia pot salva cererea, apasand butonul „salvare” din partea dreapta jos a formularului. Informațiile salvate vor fi prezentate în tabelul desenelor /modelelor.
Este posibila adaugarea mai multor desene/modele în aceeasi cerere de inregistrare Numarul de ordine al desenelor/modelelor dintr-o cerere va fi adaugat automat de sistem.
Cererea trebuie sa contina cel putin un desen/model.
Utilizatorii vor accesa butonul „Adauga Desen/Model” pentru a mai adauga inca un desen/model la cererea de inregistrare.
3. Modificarea unui desen/model introdus pe o cerere
Simbolul ”Modificare” pentru modificarea informațiilor introduse initial despre desenul/modelul din cerere, se gaseste în coloana „Optiuni” din Lista desenelor/modelelor.
Accesand acest buton va deschide formularul desenului/modelului, prepopulat cu informațiile introduse initial.
Page 14 of 47
Figura 6 Modificare informații desen/model introduse initial
Utilizatorii pot modifica informațiile introduse initail si face clic pe butonul „Salvare” pentru a salva modificarile. Pentru a anula modificarea, utilizatorul face clic pe butonul „Anulare”.
Page 15 of 47
4. Ștergere Desen/Model
Pentru a șterge un desen/model din cererea de inregistrare electronica, utilizatorii fac clic pe simbolul „Ștergeti datele referitoare la desen/model” localizat în coloana „Optiuni” a tabelului „Lista desenelor/modelelor”.
Utilizatorilor li se va cere confirmarea ștergerii desenului/modelului din cererea de inregistrare:
Figura 7 Confirmarea ștergerii desenului/modelului din cererea de inregistrare
Pentru a confirma ștergerea, utilizatorii trebuie sa facă clic pe butonul „OK” în partea dreapta jos a ferestrei de dialog. Pentru a anula ștergerea, utilizatorii trebuie sa facă clic pe butonul „Anulare” în partea dreapta jos a ferestrei de dialog, sau pe simbolul „x” în partea dreapta sus a ferestrei de dialog.
5. Adaugare vederi
Pentru adaugare vederi, utilizatorii trebuie intai sa deschida formularul de introducere informații despre desen/model.
Pentru cautare si adaugare reprezentare grafica a desenului/modelului, faceti clic pe butonul „Adaugare vedere”.
Se va deschide o noua fereastra unde trebuie adaugat fișierul cu representarea grafica a desenului/modelului si completata ”Descrierea” reprezentarii grafice (camp optional). Utilizatorii pot adauga numai fișiere cu extensia GIF.
Page 16 of 47
Dacă se doreste publicarea color a desenului/modelului, trebuie bifata casuta „Se solicita publicarea color”.
De asemenea, trebuie introduse optiunile în legatura cu dimensiunile publicarii, si anume numarul de spatii a cate 6x6 centimetri (camp obligatoriu).
Utilizatorii pot preciza tipul vederii, alegand una din optiunile sugerate: vedere globala, din perspectiva, laterala, etc. Informatie care va determina ordinea imaginilor în cerere.
Figura 8 Fereastra adaugare vedere si informații despre vedere.
Pentru a salva informatia introdusa si a continua cu procesul completarii cererii de inregistrare, utilizatorii trebuie sa acceseze butonul „salvare” situat în partea dreapta jos a ferestrei. Informatia va fi prezentata în formularul de introducere date despre desen/model.
Fiecare Desen/Model trebuie sa aiba cel putin o vedere.
Sunt acceptate numai fișiere de tip GIF.
Pentru a incarca o alta vedere pentru acelsai desen/model faceti clic pe butonul „Adauga vedere” din acelasi formular desen/model.
Page 17 of 47
6. Modificare vedere
Pentru a modifica o vedere, utilizatorii trebuie sa facă clic pe simbolul „Modificare” din coloana „Optiuni” a tabelului vederilor.
O fereastra continand detaliile introduse initial va fi vizibila. Utilizatorii pot modifica de exemplu tipul imaginii sau pot șterge o vedere pentru a introduce o noua vedere. Pentru a salva modificarile, utilizatorii trebuie sa acceseze butonul „Salvare” din partea dreapta jos a ferestrei dialog. Alternativ, utilizatorii pot anula modificarea vederilor, accesand butonul „Anulare” în partea dreapta jos a ferestrei dialog.
Figura 9 Modificare detalii initiale ale vederii
Page 18 of 47
7. Şterge vedere
Pentru a şterge o vedere din desen/model, utilizatorii trebuie sa facă clic pe simbolul „Ştergere” situat în coloana „OpŃiuni” în tabelul „Vederi”
Figura 10 Ștergere vedere
Utilizatorilor li se va cere confirmarea acŃiunii de ştergere a vederii.
Figura 11 Confirmare ştergere vedere
Pentru a confirma ştergerea, utilizatorii trebuie sa facă clic pe butonul „OK” în partea dreapta jos a ferestrei dialog. Pentru a anula ștergerea vederii, utilizatorii trebuie sa facă clic pe butonul „Anulare” sau pe simbolul „X” al ferestrei dialog.
8. Denumire produse
Utilizatorii au posibilitatea sa introducă denumirea produsului utilizând propriile cuvinte. In zona de Denumire produse sunt doua informatii
- Utilizatorul poate selecta o clasa si subclasa din clasificarea Locarno (optional)
- Utilizatorul trebuie sa specifice Denumirea produsului în câmpul cu acelaşi nume
Page 19 of 47
Figura 12 Adaugare denumire produs si clasificare Locarno
Pentru a salva denumirea produsului introdusă manual utilizatorii trebuie sa facă clic pe butonul „Salvare” din partea dreapta jos a ferestrei dialog. Fereastra se va închide si denumirea produselor poate fi vizionata intr-un tabel în interiorul formularului detalii desen/model care este deschis.
Figura 13 Tabel denumire produs/clasificare Locarno
9. Modificare denumire produs
Simbolul „Modificare” pentru a modifica denumirea produsului este situat în coloana „OpŃiuni” a tabelului Denumirea Produsului/Clasificarea Locarno.
Figura 14Modificare denumire produs
Când utilizatorii fac clic pe simbolul „Modificare”, se deschide o fereastra conŃinând datele introduse iniŃial. Utilizatorii pot modifica denumirea produsului si pot face clic pe butonul „Salvare” pentru a înlocui denumirea introdusa iniŃial cu textul modificat.
Page 20 of 47
Figura 15 Salvare denumire produs modificata
10. Ștergere denumire produs
Pentru a şterge o denumire produs din cererea de înregistrare a desenului /modelului, utilizatorii trebuie sa facă clic pe simbolul „Ștergere” situat în coloana „OpŃiuni” în tabelul „IndicaŃiile Produsului/Clasificarea Locarno”
Figura 16 Ștergere denumire produs
Utilizatorilor li se va cere confirmarea ștergerii denumirii si a clasificarii produsului.
Figura 17 Fereastra confirmare ștergere denumire produs si clasificare produs.
Pentru a confirma ștergerea, utilizatorii trebuie sa facă clic pe butonul „OK” în partea dreapta jos a ferestrei dialog. Pentru a anula ștergerea, utilizatorii trebuie sa facă clic pe butonul „Anulare” în partea dreapta jos a ferestrei dialog, sau pe simbolul „X” în partea dreapta sus a ferestrei dialog.
Page 21 of 47
5. Pasul 2 - Introducere informații referitoare la priorități
La acest pas se pot introduce prioritățile revendicate.
5.1 Revendicare prioritate
Pentru a revendica dreptul la o prioritate se apasă butonul “Da”. Se va deschide un formular pentru revendicarea priorității unde se selectează tara primei depuneri si se optează intre a introduce numărul de înregistrare al desenului sau modelului sau pentru a introduce datele manual.
Figura 18 Introducere informații priorități
Dacă nu se doreşte activata opŃiunea respectiva se poate apăsa butonul “Nu”. Dacă nu se alege nici o opŃiune, sistemul va considera ca nu se doreşte solicitarea nici uneia dintre opŃiuni. Dacă se doreşte introducerea manuala a datelor, se va accesa butonul „Introducerea manuala a informațiilor”. Un formular pentru introducerea datelor se deschide, unde trebuie introduse date despre: data depozit, număr de depozit,
Page 22 of 47
nume solicitant si unde se poate adăuga copie certificat prioritate.
Figura 19 Introducere manuala informații priorități
Pentru a ataşa copia primei depuneri la cererea curenta, utilizatorii selectează butonul radio „Adăugare fişiere acum”. Când se efectuează clic pe butonul „Adăugare fişiere” o fereastra de căutare se va deschide, solicitând utilizatorului sa selecteze fişierul care trebuie încărcat.
Figura 20 Adaugare certificate prioritate
Fişierul selectat va fi încărcat si prezentat (nume fişier si dimensiune fişier) în formularul de priorități deschis. Pentru a salva informaŃia, utilizatorii vor efectua clic pe butonul „Salvare” din partea dreapta jos a formularului.
Page 23 of 47
Utilizatorii pot revendica o prioritate dacă au depus anterior o cerere pentru acelaşi desen/model în alta tara diferita de România.
Pentru a revendica o prioritate, cererea anterioara nu poate avea data de depunere cu mai mult de 6 luni înainte.
Fişierul este acceptat în format PDF.
5.2 Revendicare prioritate expozitie
Pentru a invoca o prioritate în urma depunerii desenului /modelului intr-o expoziŃie internaŃionala, utilizatorii vor selecta opŃiunea „Da”.
Figura 21 Invocare prioritate în urma prezentării desenului/modelului în cadrul unei expoziţii
Un formular de completare a informațiilor despre expozitie se va deschide unde utilizatorii vor completa date despre tara, locul si denumirea expozitiei, precum si data introducerii desenului/modeului în expozitie.
Figura 22 Introducere informații despre expoziţie
Page 24 of 47
Utilizatorii pot adăuga documente adiŃionale care sa dovedească invocarea priorității în urma expoziŃiei desenului/modelului acum sau pot opta pentru transmiterea documentelor în termen de 3 luni de la data depunerii cererii. Pentru a ataşa documentele doveditoare la cererea curenta, utilizatorii selectează butonul radio „Adăugare fişiere acum”.
Figura 23 Adăugare fişiere
Când se efectuează clic pe butonul „Adăugare fişiere” o fereastra de căutare se va deschide, solicitând utilizatorului sa selecteze fişierul care se doreşte a fi încărcat.
Figura 24 Adăugare certificate prioritate
Fişierul selectat va fi încărcat si prezentat (nume fişier si dimensiune fişier) în formularul de priorități deschis. Pentru a salva informaŃia, utilizatorii vor efectua clic pe butonul „Salvare” din partea dreapta jos a formularului. Prioritățile invocate vor fi prezentate în tabelul priorităților:
Page 25 of 47
Figura 25 Tabel priorități
Invocarea priorității în urma expunerii desenului/modelului se poate face în maxim 6 luni de la data expoziţiei.
Fişierul încărcat trebuie sa fie în format PDF.
Page 26 of 47
6. Pasul 3 – Solicitantul si Reprezentantul legal
Utilizatorii pot furniza informații despre solicitant(i), mandatar(i), (reprezentanŃi) si autor(i).
6.1 Solicitant(i)
Figura 26 Adăugare solicitant
NOTA: O cerere de înregistrare desen/model trebuie sa contina MINIM un solicitant. Numărul maxim de solicitanŃi care se pot specifica pe o cerere este de 99. Pentru a adăuga detalii solicitant manual, utilizatorii efectuează clic pe butonul „+Adăugare solicitant”.
Figura 27 Adăugare solicitant si specificare tip solicitant
O lista de selectare va apărea, de unde utilizatorii pot selecŃiona mai întâi „Tip solicitant”, înainte ca formularul corespunzător sa fie afişat.
Page 27 of 47
Figura 28 Formular completare date solicitant
În exemplul de mai sus, tipul solicitantului a fost ales „Persoana fizică”. Utilizatorii trebuie sa introducă informațiile solicitate, cum ar fi: nume, prenume, etc. în câmpurile corespunzătoare (câmpurile care trebuie completate obligatoriu sunt marcate cu asterisc roşu).
Page 28 of 47
Pentru a salva datele introduse, utilizatorii vor face clic pe butonul „Salvare” din partea dreapta sus/jos a formularului. Alternativi, utilizatorii pot efectua clic pe butonul „Anulare” pentru a anula salvarea informațiilor despre solicitanŃi în cererea curenta.
Figura 29 Salvare date solicitant
1. Tara - în funcŃie de aceasta informaŃie Solicitantul este considerat din România, din
EU sau din afara EU iar aplicaŃia va determina moneda de calcul a taxelor)
2. Localitate, Cod poştal, Strada, Număr
3. Telefon, email, Fax, Website
4. Dacă se bifează opŃiunea “Adresa de corespondenta este diferita de cea introdusa” aplicaŃia va deschide o zona suplimentara de adresa care trebuie completata. Aceasta adresa va fi tipărita ca adresa de corespondenta pe cererea de înregistrare desen/model. Dacă nu se bifează opŃiunea, se va considera ca adresa de corespondenta cea introdusa deja.
Datele despre solicitantul introdus vor fi afişate în tabelul solicitanŃilor.
Figura 30 Tabelul solicitanţilor
Indicând ca solicitantul este de asemenea autorul desenului/modelului, informațiile despre solicitant vor fi copiate automat în secţiunea despre autor.
În formular:
O cerere de înregistrare desen/model trebuie sa conțină cel puţin un solicitant. Pentru a adăuga mai mulţi solicitanţi la cererea curenta, utilizatorii trebuie sa efectueze clic pe butonul „+Adăuga solicitant”.
Un solicitant poate fi persoană fizică sau persoană juridică.
Dacă solicitantul este persoană fizică, cel puţin numele, prenumele si adresa complete trebuie furnizate.
Dacă solicitantul este persoană juridică, trebuie menţionate numele companiei si forma legală aşa cum a fost înregistrată.
Page 29 of 47
Dacă adresa solicitantului este în afara tarii si solicitantul nu este reprezentat de un mandatar trebuie furnizata o adresa de corespondenta pe teritoriul României.
6.1.1 Modifica informații solicitant
Simbolul „Modifica” pentru modificare informații introduse inițial despre solicitant este situat în coloana „OpŃiuni” a tabelului solicitanŃilor. Utilizatorii pot modifica informaŃia introdusa iniŃial, de exemplu nume aplicat, si apoi efectuează clic e butonul “Salvare” din partea de jos/sus a formularului.
Figura 31 Modificare informații solicitant
a. Butonul permite modificarea informatiilor introduse
b. Butonul permite stergerea solicitantului din lista
6.2 Introducerea informațiilor privind mandatarul (reprezentantul legal)
NOTA 1: O cerere de înregistrare a unui desen/model poate conŃine maxim un mandatar (reprezentantul legal). Specificarea mandatarului pe cerere este opŃionala.
NOTA 2: câmpurile marcate cu (*) sunt câmpuri obligatorii
Page 30 of 47
a. Se apasă butonul “+ Adăugare Reprezentant legal”
b. AplicaŃia va deschide ecranul de introducere a detaliilor privind mandatarul
c. Pentru mandatar se completează următoarele informații (Mandatarul este considerat persoana juridică)
NOTA: câmpurile marcate cu semnul (*) sunt câmpuri obligatorii
i. Denumire si forma legala (ex. SRL, SA, etc.)
ii. Cod fiscal
Page 31 of 47
iii. Persoana de contact
iv. Adresa:
1. Tara - obligatoriu România. Localitate, Cod poştal, Strada, Număr
2. Telefon si email sunt obligatorii pentru mandatar
3. Fax si Website - opŃional
4. Dacă se bifează opŃiunea “Adresa de corespondenta este diferita de cea introdusa” aplicaŃia va deschide o zona suplimentara de adresa care trebuie completata. Aceasta adresa va fi tipărită ca adresa de corespondenta pe cererea de înregistrare a unui desen/model. Dacă nu se bifează opŃiunea se va considera ca adresa de corespondenta cea introdusa la pasul c.v.1.
d. La momentul introducerii datelor privind mandatarul se pot specifica informațiile privind Procura, prin apasarea butonului Adaugare fisier. Procura – copie scanata dupa originalul documentului. Dacă se doreste transmiterea copiei, se alege optiunea <Adaugare fișier> iar sistemul va deschide o fereastra
de incarcare a fișierelor.
i. Se selectează fișierul dorit din locaŃia de pe discul local al persoanei care completează cererea (format gif sau pdf) si se apasă butonul Open
ii. Sistemul va prezenta fișierul ataşat (denumirea si dimensiunea) intr-un câmp din zona Procura
Page 32 of 47
e. Pentru a salva informațiile privind mandatarul se apasă butonul “Adăugare” pentru salvarea datelor sau “Anulare” pentru a părăsi ecranul fără a salva.
f. Sistemul va prezenta datele introduse pentru mandatar intr-un tabel recapitulativ.
Nota: dacă se doreşte eliminarea înregistrării se apasă pictograma (x) de pe linia dorita din tabelul recapitulativ.
Dacă se doreşte editarea informațiilor se apasă pictograma din tabelul recapitulativ.
6.3 Adresa de corespondenta
Adresa de corespondenta se specifica la nivel de cerere. Trebui specificata una din adresele introduse anterior la nivel de Solicitant sau Reprezentant. Se poate specifica o singura adresa de corespondenta la nivel de cerere
- Se apasa butonul Adugare Adresa corespondenta
- Se alege din lista una din adresele anterior introduse.
- Se apasa butonul Incarcare.
Page 33 of 47
Sistemul prezinta adresa de corespondenta intr-un tabel sumarizator.
ATENTIE: daca se doreste editarea sau modificarea adresei de corespondenta se fac urmatorii pasi: 1) se editeaza adresa dorita din zona de Solictant sau Reprezentant
2) in zona Adresa de corespondenta se actioneaza butonul Stergere din zona de Optiuni a tabelului sumarizator Adresa de corespondenta 3) se incarca din nou adresa editata la punctul 1.
Page 34 of 47
7. Pasul 4 - Autorul
1. Introducerea informațiilor privind Autorul
NOTA 1: O cerere de înregistrare a unui desen/model poate conŃine mai muti autori declarati
NOTA 2: Daca autorul nu este declarat, atunci se specifca acest lucru si se adauga autorul o singura data.
a. Se apasă butonul “+ Adăugare Autor”
b. AplicaŃia va deschide ecranul de introducere a detaliilor privind autorul
Page 35 of 47
c. Daca nu se doreste declararea autorului se selecteaza optiunea „Autorul renunta la drepturile sale
in favoarea solicitantului”. In acest moment sistemul va inchide detaliile privind numele si adresa autorului. Se apasa butonul „Salvare” iar sistemul va adauga autorul pe cerere
i. NOTA: nu se poate adauga decat un singur autor nedeclarat pe o cerere.
d. Pentru un autor declarat se completează următoarele informații (autorul este considerat persoana fizică)
NOTA: câmpurile marcate cu semnul (*) sunt câmpuri obligatorii
i. Nume si prenume
ii. Adresa:
1. Localitate, Strada, Numar strada,Cod postal - obligatoriu
2. Tara - obligatoriu România.
3. Telefon si email sunt obligatorii pentru mandatar
4. Fax si Website - opŃional
5. Dacă se bifează opŃiunea “Adresa de corespondenta este diferita de cea introdusa” aplicaŃia va deschide o zona suplimentara de adresa care trebuie completata. Aceasta adresa va fi tipărită ca adresa de corespondenta pe cererea de înregistrare a unui desen/model. Dacă nu se bifează opŃiunea se va considera ca adresa de corespondenta cea introdusa la pasul c.v.1.
e. Daca autorul este declarat trebuie atasate doua declaratii:
i. Declaratie Solemna - obligatoriu
f. Baza Legala (daca Autorul Nu Este Si Solicitant), este obligatorie doar in situatia mentionata.
ATENTIE: sistemul nu poate verifica daca autorul difera de solicitant, ca urmare atasarea acestei declaratii ramane la latitudinea utilizatorului. Daca Autorul este diferit de Solicitant iar din cererea depusa lipseste Baza Legala, atunci cererea este considerata invalida, se va solicita de catre
Page 36 of 47
examinarea prelimnara completarea dosarului, iar cererea se va publica dupa ce utilizatorul/solicitantul furnizeaza documentul constatat lipsa la dosar.
g. Pentru adaugarea Autorului se apasa butonul Salvare.
h. Daca se doreste adaugarea unui alt autor, se repeta pasii de mai sus. Nr maxim de autori pe o cerere este de 99.
2. Modificarea informațiilor privind Autorul
a. Butonul permite modificarea informatiilor introduse
b. Butonul permite stergerea autorului din lista
Page 37 of 47
8. Pasul 5 – Confirmare si plata
In ultimul pas din depunere electronica sistemul permite efecturea urmatoarelor operatii:
1. Revizuirea informatiilor introduse si eventuala corectare a acestora
Sistemul prezinta in mod sumarizator datele introduse in pasii anteriori. Pentru e efectua schimbari se apasa butonul „modificare” din sectiunea corespunzatoare iar sistemul va va redirecta in ecranul corespunzator pentru a efectua modificarile.
Page 38 of 47
2. Informatii suplimentare
In aceasta zona se pot atasa cererii diverse documente care nu au fost solicitate explicit in capitolele anterioare, dar pe care utilizatorul le considera importante in procesul de depunere electronica a unei cereri de desen/model. Formatul fisierelor este pdf.
Page 39 of 47
3. Semnatura
Se adauga detaliile semnatarilor cererii de inregistrare desen /model precum si calitatea in care semneaza cererea.
4. Termeni si conditii
Se selecteaza optiunea „Accept termenii si conditiile”. Acestea sunt prezentate pe prima pagina a depunerii
5. Detaliile platii
Pentru depunerea cererii si publicarea acesteia este obligatoriu sa se prezinte dovada achitarii taxelor de depunere si publicare la momentul depunerii cererii de inregistrare a unui desen/model. Taxele sunt calculate de sistem in lista derulanta din partea dreapta a ecranului. Pentru a face dovada platii exista o singura modalitate de plata in acest moment si anume „Dovada Platii”. Aceasta metoda acopera plata cu ordin de plata si prin Borderou/Provizion
Pentru a prezenta dovada platii, se efectueaza pasii urmatori”
- Se selecteaza Modalitatea de plata din campul cu acelasi nume
- Se încarcă fișierul pdf/gif cu copia dupa OP sau Borderou/Provizion prin apasarea butonului “Adaugare
fișier”
8.1 Transmiterea cererii de inregistrare catre OSIM
1. După revizuirea informatiilor, semnarea cererii si prezentarea platii pentru transmiterea informatiilor se apasă butonul Transmitere
ATENTIE: Din acest moment datele NU se mai pot modifica! În acest moment sistemul va transmite informațiile către sistemele interne OSIM. Acest pas poate dura pana la 2 minute, în funcŃie de dimensiunea si numărul fişierelor ataşate. Va rugam aşteptaŃi pana sistemul va retransmite controlul către operator.
2. Sistemul va prezenta ecranul de confirmare.
În acest ecran se apasă butonul Download pt a descărca / salva Cererea de înregistrare în vederea tipăririi.
ATENTIE: După prezentarea ecranului de confirmare se acorda Numărul de cerere. Numărul de cerere este
tipărit doar pe cererea în format .pdf
Page 40 of 47
ObservaŃie: În cazul în care aŃi uitat sa apăsaŃi butonul descarcă si ati închis fereastra, puteŃi regăsi cererea în directorul Downloads al browserului pe care il utilizaŃi, fișierul având denumirea Cerere.pdf.
ATENTIE: După efectuarea depunerii online, Cererea pentru înregistrarea unui desen/model pe cale naŃională trebuie tipărita si transmisa catre OSIM insotita de documentatia in orginal a documentelor atasate in timpul procesului de depunere electronica.
În Cererea pentru înregistrare sunt prezentate detaliile depunerii:
Page 41 of 47
9. Completarea cererii pornind de la o cerere de desen /model existenta în DesignView
Se selecteaza optiunea <Doar datele cu privire la desen sau model>
AplicaŃia permite depunerea unui desen sau model prin copierea unui desen/model existent în DesignView.
Astfel informațiile desenului/modelului anterior sunt copiate în cererea curenta, toate câmpurile existente în DesignView vor fi completate în cererea curenta.
ATENTIE: la copierea unui desen/model anterior, acesta este copiat integral, INCLUSIV REPREZENTARILE GRAFICE. Va rugam revizuiti datele daca se foloseste aceasta metoda de introducere a cererii.
Pentru a copia o cerere anterioara, se porneşte de la numărul cerere al desenului/modelului anterior concatenate cu -000Y , respectiv numarul desenului/modelului asa cum apare in DSView . Si se apasa butonul Import.
Pentru a copia un desen/model, se selectează desenul/modelul din lista si se apasă butonul “Import”
Page 42 of 47
10. Salvarea, Importul, exportul si tipărirea cererii
În dreapta paginii exista un meniu derulant prin intermediul căruia se pot efectua o serie de acŃiuni.
10.1 Export cerere în format XML
Prin apelare acestei funcŃii este posibilă salvarea datelor introduse pe computerul local pentru utilizarea ulterioara. Sistemul va genera un fișier xml cu denumirea “application.xml” pe care îl puteŃi salva local. În acest fișier sunt salvate toate datele introduse pana la momentul efectuării salvării, cu excepŃia fișierelor ataşate. Nu modificaŃi fișierul astfel generat pentru ca exista riscul de corupere a fișierului, acesta devenind astfel inutilizabil.
Page 43 of 47
10.2 Încărcare cerere din format XML
Optiunea permite încărcarea datelor salvate pe computerul local prin intermediul operaŃiunii descrise la pasul anterior. Pentru a încărca un fișier este nevoie sa indicaŃi calea către directorul unde se găseşte acest fișier.
După încărcarea fișierului din computerul local sistemul va redirecŃiona utilizatorul către pagina de start.
Pentru a continua introducerea datelor, trebuie sa specificaŃi un nou cod de verificare si sa apăsaŃi butonul “ÎncepeŃi/ContinuaŃi depunerea electronica”
10.3 Reiniţializare formular
Utilizatorii pot reinițializa formularul la valorile inițiate (câmpuri valori necompletate) fără sa fie nevoiți să părăsească cererea. Pentru a efectua această operație, utilizatorii efectuează clic pe „reinitializare formular” aflat in meniul din partea dreaptă a ecranului. Utilizatorilor li se va cere confirmarea acestei operațiuni.
Figure 3: Confirm ştergerea
Page 44 of 47
Pentru a confirma reinițializarea formularului, utilizatorii trebuie sa efectueze clic pe butonul „OK” al ferestrei dialog. Pentru a anula reinițializarea, utilizatorii trebuie sa efectueze clic pe butonul „anulare” sau sa închidă fereastra dialog apasând pe semnul „X”.
Atenție! Prin reinițializarea formularului, orice date introduse până la acel moment vor fi pierdute.
10.4 Tiparire – previzualizare formular
Butonul „Tipărire” – permite tipărirea formularul de Cerere înregistrare a unui desen/model pe parcursul procesului de depunere, in mod previualizare/draft.
Spre deosebire de cererea obtinuta la finalul procesului de depunere, după confirmarea transmiterii datelor către OSIM, formularul tipărit în timpul procesului de depunere NU conŃine Număr de cerere OSIM si Data de Depozit, acestea fiind alocate la finalul procesului de depunere electronica. Pe fundalul cererii tiparite folosind aceasta optiune este tiparit textul „DRAFT”
ATENTIE: Formularul tipărit în timpul procesului de depunere si care nu
conŃine un număr de cerere valabil, NU este un formular valid iar datele NU
au fost transmise către OSIM.
Page 45 of 47
11. Calculul taxelor
În partea dreapta a ecranului sistemul prezintă calculul taxelor. Valoarea taxelor este calculata în funcŃie de opŃiunile alese de utilizator (nr. vederi, publicare color, amânare publicare desen /model, etc.) si se modifica dinamic pe parcursul procesului de depunere, așa încât utilizatorii să știe în orice moment cuantumul taxelor așteptate la finalizarea procesului de completare a cererii online de înregistrare desen/model. Valoare finală a taxelor este afişata în momentul în care se ajunge la pasul 4 - Detalii plată si plătitor. Secțiunea taxe poate fi extinsă pentru a obține o vedere detaliată a taxelor acumulate, prin efectuarea unui clic pe săgeata de lângă valoarea totală a taxelor datorate.
Taxele sunt separate pe fiecare desen/model.
Pentru a restrânge secțiunea taxelor, utilizatorii vor face clic pe săgeata de lângă valoarea totală a taxelor datorate.
Daca solictantul are adresa din Romania, taxele se calculeaza in RON. Daca solicitantul are adresa din alta tara decat Romania, taxele sunt calcultate si in EUR.
Page 46 of 47
12. Gestiunea datelor
Sectiunea „Gestiunea datelor” are ca obiectiv descrierea functionalităților comune care se aplică de-a lungul procesului de completare a cerererii online de înregistrare desen/model.
12.1 Sortare coloane tabele
Aplicația va afișa un subset de date salvate în cerere (de exemplu solicitant, autor, mandatar, desene/modele, etc.) sub forma de tabele. Utilizatorii pot ordona datele din tabele efectuând clic pe simbolul sageata de lângă titlul unei coloane.
Figure 4: Sortarea datelor intr-un tabel
Aplicația actualizează ordonarea listei, în funcție de coloana selectată.
12.2 Validarea câmpurilor obligatorii
Pentru a asigura că utilizatorii completeaza formularul de cerere in mod correct, aplicația DS e-filing va verifica corectitudinea și faptul ca informațiile sunt complete. Pentru a ajuta utilizatorii sa identifice ce date sunt minim solicitate, campurile obligatorii sunt marcate cu un asterisc.
Figure 5: Asterisc indicând secţiuni/câmpuri obligatorii
Mai mult, datele introduce vor fi verificate din punct de vedere al formatului folosit atât la nivel de camp cât și la nivel de sectiune/cerere. (de exemplu când solicitantul salvează datele introduse).
Page 47 of 47
Figure 6: Mesaje eroare
Pentru a putea continua introducerea cererii, utilizatorul trebuie sa completeze informatiile indicate de mesajele de eroare
12.3 Mesaje de avertizare
Există diferite tipuri de mesaje de avertizare pe care aplicația le afișează, depinzând de tipul de eroare:
• Mesaje de blocare: Acest mesaj va fi afișat și nu va permite utilizatorului să completeze sau să continue cu pasul următor până când eroarea va fi remediată.
Figure 7: Mesaje de blocare
• Mesaje de avertizare: Acest mesaj este afișat cu titlu informativ și va permite utilizatorilor să continue cu procesul de completare a cererii.