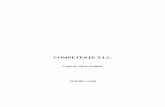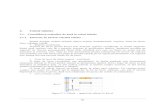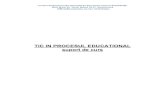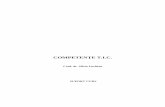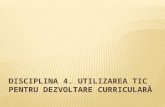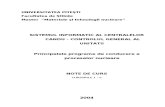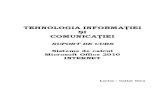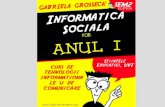Curs tic
-
Upload
gigi-ghiga -
Category
Documents
-
view
20 -
download
7
description
Transcript of Curs tic
-
Investete n oameni ! FONDUL SOCIAL EUROPEAN Programul Operaional Sectorial pentru Dezvoltarea Resurselor Umane 2007 2013 Axa prioritar 6 Promovarea incluziunii sociale Domeniul major de intervenie 6.3. Promovarea egalitii de anse pe piaa muncii POSDRU/97/6.3/S/59946 Instruirea si perfectionarea femeilor pentru eliminarea segragatiilor profesionale in domeniul transporturilor
CURS dezvoltarea competentelor de
utilizare a TIC (cursuri model ECDL)
-
Modulul 2 Utilizarea computer-ului si organizarea fisierelor Acest capitol reprezint programa analitic pentru Modului II, Utilizarea Computer-ului si Organizarea Fisierelor care reprezint baza pentru testul practic in cadrul acestui modul. Obiectivele Modulului - Utilizarea computer-ului si organizarea fisierelor in cadrul acestui modul candidatii trebuie sa-si demonstreze cunostintele si competenta in utilizarea functiilor de baza ale computer-ului personal si sistemul sau operational. Candidatii trebuie sa fie capabili sa opereze eficient intr-un mediu Desktop. Acetia trebuie stie sa organizeze fisierele si directoarele, sa stie cum se pot copia, muta sau sterge. Canditaii trebuie sa-si demonstreze capacitatea de a lucra cu pictogramele de pe Desktop si de a manipula ferestrele. De asemenea trebuie sa stie sa utilizeze optiunile de cautare, instrumentele simple de editare si imprimat disponibile prin sistemul de operare.
-
1. Introducere 1.1. Primii pai cu calculatorul 1.1.1. Cunotine necesare: Pornirea calculatorului
Pornirea sistemului de calcul se face dup ce acesta a fost conectat la o surs de tensiune, iar toate perifericele au fost conectate. Ordinea corect de cuplare a unui sistem de calcul este urmtoarea: 1. Se pornete monitorul din butonul Power 2. Se apas butonul Power al sistemului de calcul 3. La nevoie, n funcie de sistemul de operare instalat pe sistemul de calcul, se introduc elementele de autentificare: User name i Password. Observaie: la sistemele de operare Windows NT i 2000 introducerea elementelor de autentificare se va face dupa apasarea simultan a combinaiei de taste Ctrl+Alt+Delete
Butonul Power
-
1.1.2. Cunotine necesare: Inchiderea corecta a calculatorului
Oprirea corect a sistemului de calcul se face numai dup oprirea sistemului de operare, care presupune n primul rnd oprirea tuturor aplicaiilor i programelor care sunt n funciune. Ordinea cronlogic a activitilor, pentru un calculator cu sistem de operare Windows este urmtoarea: 1. Oprirea sistemului de operare folosind meniul butonului Start i alegerea opiunii Shut Down... 2. Din fereastra de dialog lansat se alege opiune Shut Down (sau Turn Off pentru Windows XP) 3. Se valideaz opiunea aleas prin apasarea butonului OK sau Yes 4. Dac este nevoie (pentru tipurile mai vechi de sisteme de calcul) se apas butonul Power al calculatorului 5. Dupa oprirea sistemului de calcul se apas butonul Power al monitorului (dac acesta nu se alimenteaz de la sistemul de calcul) Pentru exemplificare apsai butonul Video 1
Varianta Windows 95 sau 98
Varianta Windows NT sau 2000
Varianta Windows XP
-
1.1.3. Cunotine necesare: Repornirea calculatorului Repornirea sistemului de calcul este necesar n situaia cand se impune acest lucru (sistemul de operare solicit ntr-o fereastr de diaog confirmarea aciunii), ca urmare a modificarilor soft sau a unor configurri produse asupra sistemului de calcul. Modificrile soft se refer att la adugarea ct i la nlturarea diferitelor programe sau aplicaii. Ordinea cronlogic a activitilor de repornire a calculatorului cu sistem de operare Windows este asemntoare cu cea de oprire, cu singura diferen ca se alege opiunea Restart. 1. Alegerea opiunii Shut Down... din meniul butonului Start 2. Din fereastra de dialog lansat se alege opiune Shut Down (sau Turn Off pentru Windwos XP) 3. Se valideaz opiunea aleas prin apasarea butonului OK sau Yes Pentru exemplificare apsai butonul Video 2
Varianta Windows 95 sau 98
Varianta Windows NT sau 2000
Varianta Windows XP
-
1.1.4. Cunotine necesare: Vizualizarea informaiilor referitoare la sistemul de baz al calculatorului, de exemplu sistemul de operare, tipul procesorului, memoria RAM instalat, etc.
Pentru vizualizarea informaiilor referitoare la sistemul de calcul i sistemul de operare instalat pe acesta se pot folosii dou variante. Varianta 1 - se apeleaz icon-ul (pictograma) My Computer de pe desktop folosind butonul funciilor speciale al mouse-ului (de regul butonul din dreapta). - din meniul derulant afiat se alege opiunea Properties Varianta 2 - din meiul butonului Start se alege calea Settings Control Panel - din fereastra Control Panel se apeleaz prin dublu clic folosind butonul funciilor active al mouse-ului icon-ul (pictograma) System Pentru exemplificare apsai butonul Video 3
Varianta 1
Varianta 2
-
Ambele variante duc la deshiderea unei ferestre de dialog cu mai multe etichete. Din prima etichet General pot fi consultate cteva date referitoare la sistemul de operare i sistemul de calcul. n exemplul alturat se pot observa urmtoarele date: - sistemul de operare este de tipul Windows 2000, cu Service Pack 3 - sistemul de calcul este realizat cu un procesor Intel Pentium 4, care lucreaz la o frecven de 1,70 GHz i dispune de 256 MB de memorie de tip RAM. Pentru exemplificare apsai butonul Video 4
-
1.1.5. Cunotine necesare: Vizualizarea configuraiei desktop: data i ora, volumul, opiuni desktop de afiare (de exemplu: optiuni pentru fundal, screen saver, diverse opiuni de setare)
Stabilirea configuraiilor de vizualizare a desktop-ului sistemului de operare Windows se pot face in: Varianta 1 - se apeleaz o zon liber a desktop-ului cu butonul funciilor speciale al mouse-ului (de regul butonul din dreapta). - din meniul derulant afiat se alege opiunea Properties Varianta 2 - din meiul butonului Start se alege calea Settings Control Panel - din fereastra Control Panel se apeleaz prin dublu clic cu butonul funciilor active al mouse-ului Icon-ul (pictograma) Display Pentru exemplificare apsai butonul Video 5
Varianta 2
Varianta 1
-
1.1.5. Cunotine necesare: Background Ambele variante duc la deshiderea unei ferestre de dialog cu mai multe etichete. Eticheta Background Opiunea Pattern, cuprinde modele de textur care se pot aplica pentru decorul suprafeei desktop-ului (aceasta ns nu trebuie s fie deja acoperit cu imagini). Opiunea Wallpaper, cuprinde imagini care se pot aplica pe suprafaa desktop-ului. Folosirea unei imagini grafice drept suprafa de lucru a sistemului Windows este un element interesant i plcut prin care poate fi personalizat sistemul de calcul. Fie c se execut aplicaii personale sau de afaceri, se poate folosi drept tapet emblema companiei, instituiei sau orice tem pictural. Tapetul este creat folosind fiierele memorate n format bitmap. Aceste fiiere, cu extensia bmp, se gsesc n folderul Windows sau se pot crea cu un program de editare grafic, salvarea fcndu-se n format BMP. Tapetul, indiferent de modelul folosit, consum memorie. Un tapet complicat poate consuma suficient memorie pentru a ncetini funcionarea sistemului Windows. n aceast situaie, fie este nevoie de mai mult memorie, fie se utilizeaz ca tapet o imagine mai puin pretenioas.Dac a fost ales un model de tapet cu opiunea Wallpaper, acesta se va afia peste modelul ales cu opiunea Pattern. Pentru exemplificare apsai butonul Video 6
Wallpaper
Pattern
Fereastr de dialog pentru Windows 95, 98
Pattern Wallpaper
-
1.1.5. Cunotine necesare: Screen Saver Eticheta Screen Saver Conine lista de programe screen saver disponibile sau aa numitele programe de protejare a ecranului atunci cnd, pe o durat de timp predeterminat nu s-a executat nici o aciune asupra sistemului de calcul. Programele de protejare a ecranului au fost implementate pentru a preveni degradarea monitorului (la tipurile mai vechi). n cazul tipurilor noi de monitoare utilitatea a fost meninut. Screen saverul reprezint i o modalitate de protejare a fiierelor deschise. Dup un interval de timp stabilit, apare programul de protejare cruia, anterior configurrii acestuia, i s-a asociat o parol. Aceasta se tasteaz ntr-o fereastr de dialog, care apare la simpla micare a mouse-ului sau la apsarea oricrei taste. Prin rubrica Wait se poate modifica timpul dup care intr n funciune Screen saver-ul. Prin butonul Settings se pot executa destul de multe modificri n funcionarea i aspectul fiecrui tip de screen saver. Acestea difer de la un tip la altul i se refer la aspectele specifice fiecruia dintre ele. Prin apsarea butonului Preview se poate vedea imediat aspectul Screen saveru-lui. Pentru exemplificare apsai butonul Video 7
Ferestre de setare adiferitelor tipuri de Screen Savere
-
1.1.5. Cunotine necesare: Appearance Eticheta Appearance Conduce la lista Color Scheme (sau Scheme) care cuprinde schemele de culoare disponibile pentru elementele componente ale interfeei Windows. Sistemul Windows este livrat mpreun cu un numr de combinaii coloristice prede-finite. Fiecare combinaie stabilete diferite culori pentru text i pentru fundal pe o zon diferit a ecranului. Combinaiile coloristice predefinite acoper o gam diversificat, de la culori strlucitoare pn la cele ntunecate i reci. Se pot alege culorile dorite pentru titlurile ferestrelor, fundal, diferitele bare (de meniu, de titlu, de instrumente de lucru) de fapt, pentru toate elementele ferestrelor. Pentru definirea i pstrarea unei scheme de culoare proprie, se procedeaz astfel: - din lista Color scheme (sau Scheme) se alege o schem de la care se va porni; - din lista Item se aleg pe rnd, elementele de interfa la care dorim s facem modificri de aspect; - cu ajutorul butoanelor Size, Color i din lista Font, se execut efectiv modificrile de aspect; - se salveaz schema prin apsare pe butonul Save as sau se apeleaz la butonul Delete pentru tergerea unei scheme definite anterior. Obligatoriu se va da o nou denumire, proprie, respectivei scheme. Altfel, se va distruge prin suprascriere schema de la care s-a pornit. Pentru exemplificare apsai butonul Video 8
Lista Scheme
Lista Item Butoanele Size, color i lista Font
-
1.1.5. Cunotine necesare: Settings Eticheta Settings Conduce la modificrile rezoluiei desktop-ului, dimensiunii fonturilor i a paletei de culori. Numrul de culori se poate schimba din Color palette (sau Colors), de la 16 culori la 16777216 sau 16 bit i mai mult. Numrul opiunilor coloristice disponibile depinde de memoria de care dispune placa video a sistemului de calcul. Modificarea rezoluiei ecranului se face folosind opiunea Desktop area. Rezoluia ecranului - Desktop Area (sau Screen Area) reprezint numrul de puncte afiate pe ecran. Cu ct sunt mai multe, cu att se pot vedea i folosi mai multe detalii. Aceast caracteristic este util atunci cnd se execut simultan mai multe activiti. ntr-un program de editare texte se lucreaz cu o rezoluie normal VGA (de 640 x 480 pixeli sau 800 x 600 pixeli) dar lucrul n programul de editare grafic presupune o rezoluie mai nalt (1024 x 768 pixeli i mai mult dac este posibil). Dup modificarea rezoluiei ecranului este nevoie, fie de restartarea sistemului de calcul, fie de cteva secunde pentru aplicarea noii configurri. n ultima situaie pentru aplicarea configurrilor este nevoie de confirmarea utilizatorului. Pentru exemplificare apsai butonul Video 9
Color Palette
desktop Area Desktop (Screen) Area
-
1.1.5. Cunotine necesare: Schimbarea datei i orei Schimbarea datei i orei sistemului de operare (Windows) se poate face: n Varianta 1 - se apeleaz prin dublu clic folosind butonul funciilor active al mouse-ului ora afiat n Taskbar (bara de sarcini) situat de regul n partea de jos a desktop-ului. n Varianta 2 - din meiul butonului Start se alege calea Settings Control Panel - din fereastra Control Panel se apeleaz prin dublu clic cu butonul funciilor active al mouse-ului, icon-ul (pictograma) Data&Time Pentru exemplificare apsai butonul Video 10 Ambele variante duc la deshiderea unei ferestre de dialog cu dou etichete. Din eticheta Date & Time se poate realiza schimbarea datei (n ferestrele de stabilire a anului, lunii i zilei) i schimbarea orei sistemului Eticheta Time zone este folosit pentru a selecta zona (fusul orar) care corespunde preferinelor de configurare. n acelai timp se poate opta pentru schimbarea automat a orei (trecerea de la ora de var la ora de iarn i invers), prin selectarea opiunii respective. Pentru exemplificare apsai butonul Video 11
Varianta 2
Varianta 1
Data & Time Time zone
-
1.1.6. Cunotine necesare: Formatarea unei dischete Formatarea unei dichete se poate face dup ce aceasta a fost introdus n unitatea de dischet i s-a verificat c nu este blocat la scriere. Pe spatele dischetei, n partea dreapta-jos se gsete un buton de blocare, care trebuie s fie poziionat n partea superioar a ferestrei. Prin formatare se acioneaz fizic asupra dischetei, sub controlul sistemului de operare, mprind suprafaa dischetei n piste i sectoare. De regul dischetele se vnd gata formatate. n Varianta 1 se lanseaz n execuie aplicaia Windows Explorer n cadrul careia se selecteaz Floppy A. Din meniul deschis cu butonul funciilor speciale al mouse-ului se selecteaz opiunea Format... n Varianta 2 se lanseaz n execuie aplicaia My computer, prin dublu clic pe icon-ul My Computer de pe desktop i se selecteaz Floppy A. Din meniul deschis cu butonul funciilor speciale al mouse-ului se selecteaz opiunea Format... Din fereastra de dialog se aleg opiunile puse la dispoziie: Volume Label , reprezentat prin numele cu care se dorete s se identifice discheta (exemplu: numele posesorului, proiectului, etc) i QuicK Format, care asigur formatarea dischetei ntr-un timp mai scurt. Formatarea unei dischete, i n general a oricrui disc, duce la pierderea complet a informaiei de pe acel disc. De aceea este necesar s se confirme aciunea de formatare prin apsarea butonului OK. Pentru exemplificare apsai butonul Video 12
Varianta 1 Varianta 2
-
1.1.7. Cunotine necesare: Folosirea functiilor Help Funcia Help este folosit pentru a ajuta n nvarea (cunoaterea) diferitelor faciliti, funcii ale sistemului de operare Windows. Se lanseaz n funciune prin apelarea opiunii Help din meniul butonului Start. Fereastra de dialog lansat n execuie ofer mai multe variante de cutare: - pe baza listei de funcii descrise (Contents); - pe baz de index, n care funciile sunt indexate n ordine alfabetic (Index); - sau posibilitatea de cutare rapid oferit de meniul Search. n aceast situaie este nevoie s se introduc n limba englez numele funiei, utilitii cautate. Lansarea funciei Help se mai poate face i prin apsarea tastei (funcie) F1. Pentru exemplificare apsai butonul Video 13
Contents Index
Search
-
2. Mediul Desktop 2.1 Lucrul cu pictograme Cunotine necesare: Selectarea si mutarea pictogramelor. Recunoaterea pictogramelor de baz de pe desktop. Crearea unui shortcut.
Sistemul de operare Windows este extrem de flexibil. Cel mai uor mod de a-l utiliza este de a puncta din loc n loc cu ajutorul mouse-ului. Se pot indica cu ajutorul mouse-ului comenzi de meniu, pictograme de program (icon), selectri rapide pe desktop sau butoane din bara de instrumente. Simbolurile grafice prezente pe ecran pentru declanarea diverselor activiti se numesc pictograme sau icon-uri. Pictograma reprezint o cale scurt (shortcut) de ajungere la adresa fierului executabil al programului care se dorete a fi lansat n execuie. Pictogramele pot fi create i pentru directoarele (foldere) i/sau fiierele care se gsesc n structura discului fix. Pictogramele sunt reprezentate prin mici simboluri grafice, prestabilite pentru majoritatea programelor sau la alegere dintr-o bibliotec (colecie). Aranjarea pictogramelor se poate face prin accesarea ntr-o zon liber a desktop-ului cu butonul funciilor speciale al mouse-ului i alegerea variantei dorite: dup nume, tip, mrime, dat; sau autoaranjare care nu permite mutarea pictogramei n alt zon a desktop-ului. Simbolurile sunt nsoite de un nume care se poziioneaz sub acestea i care poate fi editat la alegere.
-
La instalarea sistemului Windows pe Desktop se afieaz obligatoriu urmtoarele icon-uri: My Computer un grup de programe care: - ofer acces la unitile de disc ale calculatorului; - permite diverse configurari prin opiunea Control Panel; - permite configurri referitoare la imprimante, prin opiunea Printers; - ofer posibilitatea algerii configurrilor necesare pentru conectarea calculatorului la alte sisteme de calcul, prin linia telefonic (DialUp Networking). Network Neighborhood permite vizualizarea calculatoarelor conectate ntr-o reea si accesul la resursele acestora: unitile de disc, fiiere, imprimante i echipament de comunicaie. Internet Explorer permite o utilizare facil a Internet-ului, evident cu condiia ca sistemul de calcul s fie conectat la Internet. Recycle Bin lada de gunoi a sistemului de operare. Acest program capteaz toate datele care au fost terse numai prin metode ce in de Windows. Restaurarea datelor, n acelai loc de unde au fost terse, se poate face din fereastra deschis, prin dublu clic pe icon-ul Recycle Bin i alegerea opiunii Restore a meniului File. tergerea datelor din Recycle Bin se face prin selectarea opiunii Empty Recycle Bin, disponibil prin accesarea icon-ului cu butonul funciilor speciale al mouse-ului Pentru exemplificare apsai butonul Video 14
-
Una din metodele de creare a unui shortcut (o cale scurt care un fiier sau folder) pe suprafaa desktop-ului este urmtoarea: 1. Se micoreaz eventualele ferestre deschise pentru a putea avea acces la suprafaa desktop-ului; 2. Se acioneaz cu butonul funciilor active al mose-ului ntr-o zon liber a desktop-ului; 3. Se acioneaz cu butonul funciilor speciale al mouse-ului. pentru activarea meniului contextual; 4. Se alege opiunea New Shortcut; 5. n fereastra Command line se va scrie calea pn la fiierul ce se va accesa prin aceast pictogram. Dac nu se cunoate calea, se apas butonul Browse pentru a se putea alege calea n care se gsete fiierul executabil fr tastarea adresei cii de acces. Pentru exemplificare apsai butonul Video 15
-
2.2. Lucrul cu ferestre Cunotine necesare: recunoaterea diferitelor prti componente ale unei ferestre: bara de titlu, bara de instrumente, bara de meniuri, bara de start, bara de derulare etc.
Programele create pentru utilizarea sub controlul sistemului de operare Windows se numesc aplicaii Windows. Fiecare aplicaie pornit lucreaz n propriul su spaiu de ecran, numit fereastr. Categorii de ferestre De grup Sunt acele ferestre n care se gsesc adunate pictograme destinate lucrului cu diverse programe i pictograme ale folder-elor. De aplicaie Sunt ferestrele n care se desfoar activitatea programelor. De document Fereastra de document se afl n interiorul ferestrei de aplicaie i este zona n care utilizatorul poate lucra cu acel program. De dialog Fereastra se deschide pe ecran n situaiile n care utilizatorul trebuie s confirme anumite aciuni sau s precizeze o opiune de lucru.
Fereastr de grup Fereastr deaplicaie
Fereastr de document Fereastr de dialog
-
Elemente componente de baz ale ferestrelor Bara de titlu pstreaz titlul aplicaiei sau al documentului deschis n respectiva fereastra, precum i pictograma corespunztoare programului cu care s-a deschis fiierul. n plus, se utilizeaz pentru deplasarea ferestrei prin tragere cu mouse-ul. Chenarul (border) mrginete orice fereastr i servete la redimensionarea ferestrei prin tragere cu mouse-ul. Meniul este caracteristic ferestrelor de aplicaie i cuprinde opiunile de lucru corespunzatoare. Acesta poate fi apelat cu ajutorul mouse-ului sau cu ajutorul tastaturii prin tastarea combinaiei de taste: Alt+litera subliniat din denumirea meniului. Exemple: meniul File se deschide cu combinaia de taste Alt+F; meniul Format cu combinaia de taste Alt+O. Meniul este o colecie de comenzi destinate lucrului ntr-un program. n mare parte meniurile sunt asemntoare n majoritatea programelor i grupeaz comenzi referitoare la un anumit domeniu de lucru. Astfel meniul File cuprinde opiuni de salvare sau trimitere la imprimare a fiierelor.
-
Barele de butoane utilitare sunt elemente caracteristice interfeelor grafice. Majoritatea opiunilor de meniu (comenzilor) au corespondent un buton grafic. Prin apsarea butoanelor se obin aceleai efecte ca i la utilizarea comenzilor din cadrul meniurilor. Comenzile sunt deci tipuri de aciuni pe care ni le propunem (verbe), grupate n meniuri care au ca numitor comun aciunea propus (dac se dorete acionarea asupra formei unui document atunci cu siguran va trebui s se apeleze la serviciile meniului Format). Cmpul de control este o mic pictogram situat pe bara de titlu la extremitatea stng. Se acceseaz prin apsarea combinaiei de taste Alt+Space i conduce la un meniu pentru manevrarea ferestrei active fr mouse. Butoanele de control se situeaz ntotdeauna la extremitatea dreapt a barei de titlu. Acestea sunt urmtoarele: Buton de minimizare prin apsare, determin reducerea ferestrei sub form de buton pe taskbar. Fereastra se restaureaz (maximizeaz) de pe taskbar cu ajutorul butonului funciilor active al mouse-ului. Buton de maximizare mrete la maxim fereastra; aceasta se va extinde ocupnd suprafaa maxim posibil. Locul acestui buton va fi luat automat de un nou buton de restaurare a dimensiunii anterioare maximizrii ferestrei. Buton de nchidere se utilizeaz pentru nchiderea ferestrei.
-
Barele de defilare (scroll bars) sunt elemente care se genereaz automat pe latura de jos si pe latura din dreapta a ferestrei n cazul n care dimensiunile acesteia sunt prea mici pentru a permite vizualizarea complet a coninutului ferestrei. Prin tragerea cursoarelor lift ale barelor se poate defila cu repeziciune prin coninutul ferestrei respective. Bara de stare este o zon n partea de jos a ferestrei, n care se afieaz informaii sumare despre coninutul sau activitatea desfurat n fereastr la fiecare moment. Caracteristica de baz a sistemului de operare Windows este definit de faptul c reprezint un mediu de lucru multitasking, adic poate menine n stare de funcionare mai multe programe (aplicaii) simultan. O fereastr minimizat nu este nchis, nu este oprit din funcionare. Ferestrele se gsesc (numai cu numele lor de aplicaie sau fiier) sub form de butoane (de tip ntreruptor apsat/neapsat) pe bara de sarcini (taskbar). Prin apelarea cu butonul funciilor active al mouse-ului se aduce n cmpul de lucru (se maximizeaz) oricare din aplicaiile exitente pe taskbar.
n situaia exemplificat indicaiile oferite de bara de stare sunt: prompterul curent se gsete n pagina 39,
seciunea de lucru 4, pagina 39 din 85; prompterul curent se gsete poziionat la 16,4
cm de marginea superioar a paginii, n linia 25, coloana 81.
-
2.3. Organizarea fisierelor 2.3.1 Directoare/ foldere Cunotine necesare: cunoaterea directorului de baz i structurii folder-elor.
Directoarele (folder-ele) sunt locaii, organizate ierarhic (arborescent), pe discuri, n care se gsesc informaiile (datele) sub form de fiiere. Folder-ele pot fi: create la instalarea unui program, care la rndul lor conin (sub)directoare subordonate i fiiere, ca informaii strict necesare funcionrii normale a sistemului de calcul i a aplicaiilor; create de utilizator, ntr-o form logic, pentru salvarea informaiilor introduse n sistemul de calcul, n scopul gestionrii mai uoare a acestora. Sistemul de operare Windows permite, prin intermediul aplicaiei Explorer, vizualizarea structurii de directoare cuprins de ctre fiecare disc. Acele directoare care sunt nsoite (n faa numelui lor) de semnul grafic +, nseamn c la rndul lor conin o structur de directoare subordonate. Cele nsoite de semnul grafic nu mai conin alte directoare subordonate. Apsarea pe semnul grafic + duce la expandarea structurii de directoare la primul nivel, iar apsarea semnului grafic duce la nchiderea arborelui de directoare expandat. Exemplul alturat poate fi interpretat astfel: directorul ActiveX subordont directorului Reader, din directorul Acrobat 4.0, din directorul Adobe, din rdcina discului C.
-
2.3.1 Directoare/ foldere Cunotine necesare: examinarea unui director (folder). Vizualizarea unor atribute ale directoarelor i fiierelor: nume, dimensiune, data ultimei modificri.
Pentru afiarea proprietilor unui fiier sau director, se execut urmtorii pai: - din aplicaia Explorer sau My Computer se selecteaz fiierul sau directorul ale crui atribute vrem s le consultm; Pornirea programului se poate face de exemplu pe calea: Start Programs Windows Explorer La sistemele de operare Windows 2000 I XP pornirea programului Windows Explorer se face din calea: Start Programs Accessories Windows Explorer - se execut click cu butonul funciilor speciale al mouse-ului i se alege opiunea Properties sau Files Properties. Se va deschide o fereastr de dialog a opiunii selectate; - se trec n revist proprietile din fereastra de dialog deschis; Pentru exemplificare apsai butonul Video 16
-
Se pot schimba atributele directorului sau fiierului, dup cum urmeaz: Read Only (numai citire) - stabilete atributul R sau Read-Only care mpiedic modificarea sau tergerea unui fiier sau a unui folder. Fiierele care permit numai citirea pot fi terse din aplicaia Explorer. Se va deschide o fereastr de dialog, de avertizare suplimentar, care ntiineaz c se ncearc tergerea unui fiier cu atribut read-only. Deci atributul nu protejeaz n totalitate mpotriva tergerii fiierului. Archive (arhiv) - stabilete atributul A sau Archive. Marcheaz cu un A orice fiier care a fost modificat de la ultima operaie de realizare a copiei de siguran, realizat cu anumite programe, inclusiv cu programul Backup care este distribuit odat cu Windows. Hidden (ascuns) - stabilete atributul H sau Hidden care mpiedic afiarea fiierelor n aplicaiile Explorer sau My Computer. System (sistem) - stabilete atributul S sau System care mpiedic afiarea fiierelor. Fiierele sistem sunt acelea de care are nevoie sistemul de calcul pentru a lucra. tergerea unui fiier sistem poate mpiedica funcionarea sistemului de calcul. Dosarele nu pot avea atribut ul System. Pentru exemplificare apsai butonul Video 17
1: Pentru reducerea probabilitii modificrii sau tergerii accidentale a unui fiier, se stabilesc atributele Read-Only i Hidden sau System. Acestea mpiedic modificarea accidental a fiierului i l ascund n modul de afiare standard. Totui, fiierele ascunse pot fi nc afiate, n funcie de opiunile View ale aplicaiei Explorer, iar fiierele sistem Read-Only necesit numai o confirmare suplimentar pentru a putea fi terse. Se impune deci acordarea unei mari atenii la confirmarea mesajelor ce apar 2: Alocarea atributelor Hidden sau System, pentru a ascunde fiiere, este o modalitate bun de a mpiedica schimbrile sau tergerea accidental. Totui de multe ori este necesar a fi vizualizate aceste fiiere pentru a putea fi modificate, terse sau copiate. Pentru a afia fiiere cu atributul Hidden sau System se alege opiunea Show All Files, din meniul View, comanda. Din acest moment fiierele ascunse vor fi prezentate n lista fiierelor. Aceeai opiune poate fi apelat i din aplicaiea My Computer.
-
Pe partea dreapt a ferestrei programului Explorer, se afieaz ntotdeauna coninutul folder-ului apelat (cu folder-ele subordonate i fierele pe care le conin). Modalitatea de vizualizare depinde de opiunea selectat din meniul View icon-uri mari, icon-uri mici, folder-ele i fierele sub form de list sau n detaliu. Gestionarea informaiilor n detaliu nseamn prezentarea acestora cu numele lor (pn la 255 de caractere, putnd include i spaii), mrimea fiierului (n kB) - pentru foldere opiunea nu este valid - i data crerii sau modificrii informaiei. ntotdeauna, un folder se recunoate prin simbolul grafic situat n faa denumirii. n modul de vizualizare detaliu, informaia afiat dup: - nume (Name); - mrime (Size); - tip (Type) - data ultimei modificri (Modified). Informaia poate fi aranjat n ordine cresctoare sau descresctoare (alfabetic, numeric) prin apelarea butonului din partea superioar a niruirii de foldere i fiiere Pentru exemplificare apsai butonul Video 18
Icon-uri mari Icon-uri mici
List Detaliu
-
2.3.1 Directoare/ foldere Cunotine necesare: crearea unui director (folder) i a unui subdirector.
Crearea unui director nou se poate realize cu una din metodele urmtoare: n Varianta 1 cu Windows Explorer - se poziioneaz cursorul pe numele discului sau directorului n care se dorete formarea noului subdirector; - se apeleaz meniul File New Folder. Pe partea dreapt a ecranului se va vedea imediat, la sfritul listei, un nou director cu denumirea iniial New Folder ; - se va tasta noua denumire a directorului; - se va apsa tasta Enter. n Varianta 2 cu My Computer - se deschide aplicaia My Computer; - se alege calea (directorul) n care se dorete crearea unui nou director; - se apeleaz meniul File New Folder. n cmpul de lucru al ferestrei aplicaiei My Computer apare un nou director cu denumirea iniial New Folder ; - se va tasta noua denumire a directorului; - se va apsa tasta Enter. Pentru exemplificare apsai butonul Video 19
-
2.3.1 Directoare/ foldere Cunotine necesare: recunoaterea celor mai utilizate tipuri de fiiere ntr-un director (folder), de exemplu: fiiere de procesare text, fiiere cu foi de calcul, baze de date, prezentri, RTF, imagini, etc.
Numele de fiiere sunt urmate de o grupare de 3 caractere, numit EXTENSIE. Extensia indic tipul fiierului, iar utilizatorii cu mai mult experien pot deduce din extensie care este programul cu care respectivul fiier a fost creat. Extensia se separ obligatoriu de numele fiierului prin semnul punct (.). Adic: nume-fiier.extensie. Exemplu: comunica.doc Cteva exemple de extensii i aplicaiile care le genereaz sunt prezentate n tabelul alturat:
Extensia Aplicaia Semnificaie bak Fiier de copii de rezerv (backup) bat Fiier de comenzi com Fiier de program exe Fiier executabil doc Microsoft Word Fiier text rtf Microsoft Word Fiier text txt Majoritatea
editoarelor de text Fiier text
xls Microsoft Excel Fiier tabelar mdb Microsoft Access Fiier baze de date Ppt MicrosoftPowePoint Prezentare electronic pps Microsoft
PowePoint Prezentare electronic - show
bmp Fiier grafic, realizat prin puncte cdr Corel Draw Fiier grafic vectorial mp3, wav mid, wma
Fiiere audio
avi, mpg, wmv
Fiiere video
rar, zip, arj, ace
Fiiere arhiv
-
2.3.1 Directoare/ foldere Cunotine necesare: redenumirea fiierelor i directoarelor
Pentru redenumirea fiierelor sau directoarelor se procedeaz asemnator. n varianta 1 - se selecteaz fiierul (directorul); - cu ajutorul butonului funciilor speciale al mouse-ului se deschide meniul contextual i se alege opiunea Rename ; - se tasteaz noua denumire i pentru confirmare se apas tasta Enter. n varianta 2 - se selecteaz fiierul (directorul); - dup selctare la un interval mai mare de timp (nu cel stabilit ca opiune dublu clic), se efectueaz cu mouse-ul un nou clic asupra numelui fiierului (directorului) ; - se tasteaz noua denumire i pentru confirmare se apas tasta Enter. n Varianta 3 - se selecteaz fiierul (directorul); - cu ajutorul mouse-ului se alege opiunea Rename din meiul File; - se tasteaz noua denumire i pentru confirmare, se apas tasta Enter. Not: n acelai fel se poate proceda i pentru redenumirea icon-urilor de pe suprafaa de lucru (desktop). Pentru exemplificare apsai butonul Video 20
-
2.3.2 Copiere, mutare, tergere Cunotine necesare: selectarea unui fiier individual sau parte a unui grup contiguu sau necontiguu.
n Varianta 1 Se deschide aplicaia Explorer Se lucreaz numai n partea dreapt a ferestrei aplicaiei. Se pot folosi dou metode: - dac denumirile respective se afl poziionate una sub alta, consecutiv (contiguu) deci, se ine tasta Shift apsat i se apas succesiv tasta direcional sgeat n jos/sus sau tasta Page Down/Up; - dac denumirile sunt presrate (negontiguu) pe list (nu sunt consecutive), se ine menine tasta Ctrl apsat i se d cte un clic pe fiecare nume care trebuie selectat. n Varianta 2 Se deschide aplicaia My Computer Selecia se face la fel ca n aplicaia Explorer. Pentru exemplificare apsai butonul Video 21
Varianta 1
Varianta 2
-
2.3.2 Copiere, mutare, tergere Cunotine necesare: folosirea funciilor copy i paste pentru a muta sau duplica fiiere in cadrul unui director (folder).
Copierea unui fiier / director sau a unui grup de fiiere / directoare. Pentru o mai bun vizualizare a sursei (locul de unde se copiaz/mut informaia) i destinaiei (locul unde se copiaz/mut informaia) se recomand folosirea aplicaiei Explorer. - se poziioneaz cursorul pe numele fiierului sau directorlui care trebuie copiat sau, se selecteaza grupul; - se selecteaz comanda Copy din meniul Edit, sau se execut clic cu butonul funciilor speciale i se alege comanda Copy ; - se apeleaz directorul sau partiia hard discului unde trebuie s ajung copia; - se apeleaz meniul Edit i se selecteaz comanda Paste, sau se execut clic cu butonul funciilor speciale i se alege comanda Paste. Pentru a se realiza mutarea informaiilor este necesar ca dup ce s-au copiat informaiile n destinaie s se tearg (cu ajutorul comenzii Delete din meniul File sau prin apsarea tastei Delete) informaiile copiate din surs. ntre partiii diferite ale hard disului copierea se poate face i prin metoda Drag and Drop (trte i elibereaz) ce va fi descris la mutarea informaiilor. Pentru exemplificare apsai butonul Video 22
-
2.3.2 Copiere, mutare, tergere Cunotine necesare: folosirea funciilor cut i paste pentru a muta fiiere n cadrul unui director (folder).
Aceast operaie se poate executa n dou variante. Varianta 1 este una care nu necesit o acomodare deosebit n lucrul cu mouse-ul i cu meniurile caracteristice sistemului Windows: - se marcheaz fiieul sau directorul care trebuie copiat sau, se selecteaz grupul; - se apeleaz meniul Edit i se selecteaz comanda Cut sau prin metoda prezentat anterior, cu butonul funciilor speciale al mouse-ului; - se selecteaz directorul sau discul unde datele trebuie s fie mutate; - se apeleaz meniul Edit i se selecteaz comanda Paste. Varianta 2 este cea mai folosit i se numete Drag and Drop (trte i elibereaz). Aceasta presupune marcarea directorlui sau fiierului i tragerea acestuia cu mouse-ul (meninndu-se apsat butonul funciilor active) pn n dreptul locului unde se dorete mutarea informaiei. n situaia n care una din operaiuni a fost executat greit, fr a trece la alt operaiune, se deschide meniul Edit i se apeleaz comanda Undo... (urmat de denumirea comenzii asupra creia se dorete revenirea), sau se apeleaz butonul Undo din bara de instrumente a aplicaiei Explorer. Exemple: Undo Move, Undo Paste, Undo Cut, etc Pentru exemplificare apsai butonul Video 23
Varianta 1
Varianta 2
-
2.3.2 Copiere, mutare, tergere Cunotine necesare: tergerea fiierelor sau directoarelor din unul sau mai multe directoare (foldere).
tergerea informaiilor (fiiere sau directoare) se poate face folosind una din aplicaiile Explorer sau My Computer. Se selecteaz calea (locul) de unde trebuie tears o anumit nformaie i: - se selecteaz fiierul sau directorul sau contiguu (necontiguu) fiierele (directoarele) care trebuie terse; - se apeleaz comanda Delete din meniul File (sau se apas tasta Delete); - sau dup selecie se apeleaz opiunea Delete din meniul contextual deschis cu butonul funciilor speciale al mouse-ului. Pentru exemplificare apsai butonul Video 24
-
2.3.2 Copiere, mutare, tergere Cunotine necesare: realizarea unor copii backup pe dischet.
Realizarea de copii de siguran (backup) a datelor pe dischete se face folosind opiunile Copy i Paste descrise anterior, acestea fiind reprezentate de copierea informaiei (dup selectarea acesteia) cu ajutorul comenzii Copy din calea (sursa) unde se gsete i depunerea acesteia n destinaie, pe Floppy A cu ajutorul comenzii Paste. Fiind vorba de surse diferite (discuri) copierea se mai poate face i prin metoda Drag and Drop (trte i elibereaz), descris anterior. O alta metod foarte folosit este urmtoarea: - se deschide una din aplicaiile Explorer sau My Computer; - se selecteaz informaia dorit pentru copiere pe dischet; - cu butonul funciilor speciale al mouse-ului se selecteaz, din meniul contextual descis, comanda Send To Floppy (A). Pentru exemplificare apsai butonul Video 25
-
2.3.3 Cautare Cunotine necesare: folosirea comenzii de cutare pentru a localiza un fiier sau un director (folder). Cutarea dupa nume, data crearii, tipul fisierului, directorului etc.
Find (pentru Windows 95, 98) din meniul butonului Start este un program de cutare rapid pe disc a fiierelor i directoarelor, precum i pentru cutarea unui sitem de calcul n cadrul unei reele. Pentru a indica ce fiiere i/sau foldere s fie cutate, se va opta pentru comanda Files or Folders... Acest program permite, spre exemplu, cutarea unui fiier n funcie de o serie de parametrii, grupai n urmtoarele submeniuri: - cutarea dup nume i dup extensia fiierului, ntr-o anumit locaie sau pe ntreaga structur a discului fix; - cutarea pentru un anumit interval de timp; - cutarea dup coninutul textului i valoarea informaiei n kB.
-
2.3.3 Cautare Cunotine necesare: folosirea comenzii de cutare pentru a localiza un fiier sau un director (folder). Cutarea dupa nume, data crearii, tipul fisierului, directorului etc.
Search (pentru Windows 2000, XP) din meniul butonului Start este un program de cutare rapid pe disc a fiierelor i directoarelor, precum i pentru cutarea unui sitem de calcul n cadrul unei reele. Pentru a indica ce fiiere i/sau foldere s fie cutate, se va opta pentru comanda Files or Folders... Acest program permite, spre exemplu, cutarea unui fiier n funcie de o serie de parametrii, grupai n urmtoarele submeniuri: - cutarea dup nume i dup extensia fiierului, ntr-o anumit locaie sau pe ntreaga structur a discului fix; - cutarea pentru un anumit interval de timp; - cutarea dup coninutul textului i valoarea informaiei n kB. Pentru exemplificare apsai butonul Video 26
-
2.4 Editarea simpl 2.4.1 Folosirea unei aplicaii de editare text Cunotine necesare: lansarea unei aplicaii de editare i creerea unui fisier. Salvarea fiierului intr-un director (folder).
Aplicaia WordPad a sistemului Windows este uor de utilizat. Programul ofer multe din capacitile de prelucrare i de aranjare gsite n mod curent n aplicaii mai avansate, mpreun cu posibilitatea de a folosi informaii n comun cu alte programe i fiiere. Aplicaia se lanseaz n funciune din meniul butonului Start, urmnd calea: Start Programs Accessories WordPad Dup apelarea opiunii se va deschide fereastra de aplicaie, cu un fiier nou, deschis implicit. Crearea unui fiier presupune editarea textului dorit, precum i salvarea acestuia apelnd comanda Save din meniul File sau prin apsarea butonului din bara de instrumente (butoane). O alt modalitate este de a folosii tastatura, prin intermediul combinaiei de taste Ctrl+S. La prima salvare, n toate sitiaiile enumerate, se va deschide fereastra de dialog Save As..., n care se va opta pentru: nume, loc de salvare i tip de fiier (ca extensie). Pentru confirmare se apleleaz butonul Save. Salvrile ulterioare ale documetului nu mai deschid fereastra de dialog prezentat, realiznd actualizarea informaiei. Pentru exemplificare apsai butonul Video 27
-
2.4 Editarea simpl 2.4.1 Folosirea unei aplicaii de editare text Cunotine necesare: Salvarea unui fisier pe discheta
De regul editarea de text i orice alt activitate nu se desfoar lucrnd direct pe dischet. Dup ultima salvare a fiierului n locaia (directorul) aleas pe discul fix (hard disk), pentru salvarea ntr-o alt locaie (disc dischet), se va apela la comanda Save As... din meniul File. Din fereastra de dialog deschis se alege discul Floppy (A): i se va confirma aciunea prin apsarea butonului Save. Din aceeai fereastr se mai poate opta pentru: - stabilirea unui alt nume de fiier; - stabilirea altei extensii (format) a fiierului text. Pentru exemplificare apsai butonul Video 28
-
2.4 Editarea simpl 2.4.1 Folosirea unei aplicaii de editare text Cunotine necesare: nchiderea aplicaiei de editare
nchiderea aplicaiei de editare text (WordPad) se poare face astfel: Varianta 1 Butoanele de control Butonul de nchidere Varianta 2 Apelarea prin dublu clic cmpului de control al ferestrei de aplicaie sau Apelarea cu butonul funciilor speciale al mouse-ului a opiunii Close din meniul contextual deschis. Varianta 3 Apelarea opiunii Exit din meniul File. Varianta 4 Folosind combinaia de taste Alt+F4 n toate situaiile, dac de la ultima salvare i pn la nchiderea aplicaiei (implicit a fiierului) s-au mai executat modificri, se va cere comnfirmarea salvrii activitii desfurate. La apsarea butonului Yes se va face actualizarea de informaie, la apsarea butonului No se va nchide fiierul fr salvarea ultimelor modificri (de la ultima salvare), iar la apsarea butonului Cancel se va renuna la nchiderea aplicaiei (respectiv a fiierului).
-
2.5 Tiprirea Cunotine necesare: capacitatea de a imprima folosind o imprimant instalat. Schimbarea imprimantei prin alegerea alteia dintr-o list de imprimante instalate.
Activitatea de tiprire se desfoar din cadrul unei aplicaii care permite listarea informaiilor afiate. De regul acest lucru se face apelnd comanda Print... din meniul File sau folosind combinaia de taste Ctrl+P. Se va deschide o fereastr de dialog care permite selectarea urmtoarelor opiuni: - din zona A imprimanta care va fi folosit la tiprire (dac la sistemul de calcul sunt instalate mai multe imprimante); - din zona B ct din fiier se va lista: integral (All), pagina curent (Current Page) sau numai anumite pagini (1-14; sau 1,5,6,8; sau 1,3,5-12 - cifre editate n cmpul de control); - din zona C numrul de exemplare; - din zona D cum s se listeze documentul colaionat sau necolaionat (numai n situaia mai multor exemplare documentele unul dup cellalt sau paginile 1 pentru toate exemplarele urmate de paginile 2 la n; - din zona E modul cum s se tipreasc paginile: toate paginile, numai paginile pare, sau numai paginile impare; Validarea opiunilor selectate i deci a activitii de tiprire se face prin apsarea butonului OK. Comanda Print (nu Print...) nu deschide fereastra de dialog pentru stabilirea opiunilor. Aceast comand trimite direct la tiprire fiierul, la imprimanta stabilita ca implicit (Set As Default(. Pentru exemplificare apsai butonul Video 29
A
C
D
E
B
-
2.5 Tiprirea Cunotine necesare: vizualizarea stadiului n care se afl procesul de tiparire cu ajutorul Print Manager.
Lansarea n execuie a gestionarului de tiprire (Print Manager) se face prin apelarea butonului Start Settings Printers. Apoi se execut dublu clic pe pictograma imprimantei instalate (sau, dac sunt instalate mai multe imprimante, pe cea cu care se dorete a se lucra). Gestionarul de tiprire arat starea curent a imprimantei pentru fiecare activitate de tiprire i este prevzut cu meniuri derulante care ofer urmtoarele posibiliti n lucrul cu imprimanta: - Oprirea temporar a tipririi aceast opiune se folosete n situaia n care este necesar s se intervin asupra imprimantei pentru schimbarea tonerului, ntreinerea acesteia sau nlturarea unor mici defeciuni. Pentru acest lucru se apeleaz comanda Pause Printing din meniul Printer. Activitile de tiprire sunt temporar oprite i bara de titlu a gestionarului de tiprire afieaz Paused.; - Oprirea temporar a tipririi unui anumit document oprete i tiprirea altor documente. Dac nu s-a nceput trimiterea ctre imprimant a documentului, oprirea temporar a tipririi acestuia l pune n ateptare, n timp ce continu tiprirea altora. Oprirea i repornirea de la/la tiprire a documentelor se face prin intermediul comenzii Pause Printing din meniul Document; Pentru exemplificare apsai butonul Video 30
-
2.5 Tiprirea Cunotine necesare: vizualizarea stadiului n care se afl procesul de tiparire cu ajutorul Print Manager.
- Anularea tipririi se realizeaz, dup selectarea documentului, prin apelarea comenzii Purge Print Job din meniul Printer. Opiunea ndeprteaz definitiv din coada de tiprire toate activitile de tiprire; - Anularea tipririi unui anumit document se folosete pentru a ndeprta definitiv un document din lista celor care trebuie tiprite. Pentru a anula tiprirea unui document, dup alegerea acestuia din coada de tiprire se apeleaz comanda Cancel Printind din meniul Document; - Activarea i dezactivarea barei de stare se realizeaz prin intermediul opiunii Status Bar din meniul View. Bara de stare prezint starea listei de tiprire (coad de tiprire) i numrul activitilor de tiprire rmase; - Configurarea imprimantei ca implicit se realizeaz prin validarea opiunii Set As Default din meniul Printer. Se folosete pentru alegerea imprimantei cu care se lucreaz n mod curent.
-
Simulri teste Modulul 2 Simularea I
1. Creai un fiier nou de tip .txt. Salvai fiierul cu numele dumneavoastr pe discul C:/. n continuare rspunsurile la celelalte ntrebri le vei consemna n acest document.
2. Descriei modul n care pornii computerul. 3. Enumerai cel puin dou extensii corespunztoare fiierelor de tip arhiv. 4. Creai pe desktop un dosar cu numele Examen ECDL i introducei n acesta o copie a fiierului salvat cu numele
dumneavoastr. 5. Punei pe desktop ca background imaginea denumit __. Cu ajutorul programului de cutare Search, aflai ce extensie i ce
dimensiune are fiierul respectiv. 6. Descriei modul n care putei selecta mai multe fiiere i foldere n mod contiguu. 7. Deschidei programul Help. Din subcapitolul Whats new in Windows XP copiai n fiierul creat de dumneavoastr
informaiile referitoare la Activation, license and registration. 8. Alegei un screen saver din lista de programe disponibile. Stabilii ca acesta sintre n funciune dup 10 minute de
neutilizare a computerului i protejai-l cu parola student. 9. Creai pe desktop un shortcut al aplicaiei Windows Media Player. 10. Descriei modul n care stabilii o imprimant ca default (implicit). Salvai i trimitei la imprimanta de reea fiierul cu
rspunsurile dumneavoastr.
Simularea II 1. Creai un fiier nou de tip .txt. Salvai fiierul cu numele dumneavoastr pe discul C:/. n continuare rspunsurile la celelalte
ntrebri le vei consemna n acest document. 2. Descriei modul n care oprii computerul. 3. Care dintre extensiile urmtoare sunt corespunztoare fiierelor create cu ajutorul arhivatoarelor?
a) .zip b) .ace c) .rtf d) .txt e) .rar f) .doc 4. Creai pe desktop un dosar cu numele Examen ECDL i introducei n acesta o copie a fiierului salvat cu numele
dumneavoastr. 5. Punei pe desktop ca background imaginea denumit __. Cu ajutorul programului de cutare Search, aflai ce extensie i ce
dimensiune are fiierul respectiv.
-
6. Descriei modul n care putei selecta mai multe fiiere i foldere n mod necontiguu. 7. Deschidei programul Help. Din subcapitolul Whats new in Windows XP copiai n fiierul creat de dumneavoastr
informaiile referitoare la Activation, license and registration. 8. Alegei un screen saver din lista de programe disponibile. Stabilii ca acesta sintre n funciune dup 10 minute de
neutilizare a computerului i protejai-l cu parola student. 9. Creai pe desktop un shortcut al aplicaiei Accses. 10. Care este calea de lansare n execuie a gestionarului de tiprire? Salvai i trimitei la imprimanta de reea fiierul cu
rspunsurile dumneavoastr. Simularea III
1. Creai un fiier nou de tip .txt. Salvai fiierul cu numele dumneavoastr pe discul C:/. n continuare rspunsurile la celelalte ntrebri le vei consemna n acest document.
2. Descriei modul n care repornii computerul. 3. Care dintre extensiile urmtoare sunt corespunztoare fiierelor de tip video?
a) .avi b) .mpg c) .rtf d) .txt e) .asf f) .wmv 4. Creai pe desktop un dosar cu numele Examen ECDL i introducei n acesta o copie a fiierului salvat cu numele
dumneavoastr. 5. Punei pe desktop ca background imaginea denumit __. Cu ajutorul programului de cutare Search, aflai ce extensie i ce
dimensiune are fiierul respectiv. 6. Schimbai drepturile asupra fiierului din folderul Examen ECDL astfel nct acesta s nu poat fi dect citit. 7. Deschidei programul Help. Din subcapitolul Whats new in Windows XP copiai n fiierul creat de dumneavoastr
informaiile referitoare la Activation, license and registration. 8. Alegei un screen saver din lista de programe disponibile. Stabilii ca acesta sintre n funciune dup 10 minute de
neutilizare a computerului i protejai-l cu parola student. 9. Care sunt funciile necesare copierii fiierelor dintr-un folder n altul? 10. Descriei cum se execut anularea tipririi la o imprimant. Salvai i trimitei la imprimanta de reea fiierul cu rspunsurile
dumneavoastr.
-
Simularea IV 1. Creai un fiier nou de tip .txt. Salvai fiierul cu numele dumneavoastr pe discul C:/. n continuare rspunsurile la celelalte
ntrebri le vei consemna n acest document. 2. Ce sistem de operare este instalat pe computer, ce tip de procesor i la ce frecven lucreaz i de ct memorie dispune
sistemul de calcul la care lucrai? 3. Care dintre extensiile urmtoare sunt corespunztoare fiierelor create cu ajutorul aplicaiilor de gestionare a bazelor de
date? a) .tif b) .xls c) .dbf d) .mdb e) .gif f) .doc
4. Creai pe desktop un dosar cu numele Examen ECDL i introducei n acesta o copie a fiierului salvat cu numele dumneavoastr.
5. Punei pe desktop ca background imaginea denumit __. Cu ajutorul programului de cutare Search, aflai ce extensie i ce dimensiune are fiierul respectiv.
6. Descriei modul n care recuperai un fiier ters. 7. Deschidei programul Help. Din subcapitolul Whats new in Windows XP copiai n fiierul creat de dumneavoastr
informaiile referitoare la Activation, license and registration. 8. Alegei un screen saver din lista de programe disponibile. Stabilii ca acesta sintre n funciune dup 10 minute de
neutilizare a computerului i protejai-l cu parola student. 9. Care sunt funciile necesare mutrii fiierelor dintr-un folder n altul? 10. Descriei modul n care oprii i repornii tiprirea unui document. Salvai i trimitei la imprimanta de reea fiierul cu
rspunsurile dumneavoastr. Simularea V
1. Creai un fiier nou de tip .txt. Salvai fiierul cu numele dumneavoastr pe discul C:/. n continuare rspunsurile la celelalte ntrebri le vei consemna n acest document.
2. Dai exemplu de cel puin o extensie corespunztoare fiierelor create cu ajutorul Wordpad. 3. Creai pe desktop un dosar cu numele Examen ECDL i introducei n acesta o copie a fiierului salvat cu numele
dumneavoastr. 4. Punei pe desktop ca background imaginea denumit __. Cu ajutorul programului de cutare Search, aflai ce extensie i ce
dimensiune are fiierul respectiv. 5. Cte foldere exist n discul logic C:/ ?
-
6. Care este combinaia de taste care terge definitiv un fiier fr a-l mai introduce n Recycle Bin ? 7. Deschidei programul Help. Din subcapitolul Whats new in Windows XP copiai n fiierul creat de dumneavoastr
informaiile referitoare la Activation, license and registration. 8. Alegei un screen saver din lista de programe disponibile. Stabilii ca acesta sintre n funciune dup 10 minute de
neutilizare a computerului i protejai-l cu parola student. 9. Creai pe desktop un shortcut al aplicaiei PowerPoint. 10. Descriei cum se execut anularea tipririi unui anumit document la o imprimant. Salvai i trimitei la imprimanta de reea
fiierul cu rspunsurile dumneavoastr. Simularea VI
1. Creai un fiier nou de tip .txt. Salvai fiierul cu numele dumneavoastr pe discul C:/. n continuare rspunsurile la celelalte ntrebri le vei consemna n acest document.
2. Care este extensia corespunztoare fiierelor create cu ajutorul Notepad. 3. Creai pe desktop un dosar cu numele Examen ECDL i introducei n acesta o copie a fiierului salvat cu numele
dumneavoastr. 4. Punei pe desktop ca background imaginea denumit __. Cu ajutorul programului de cutare Search, aflai ce extensie i ce
dimensiune are fiierul respectiv. 5. Cte subfoldere exist n folderul Program files al discului logic C:/ ? 6. Deschidei fereastra My Computer, selectai discul C i notai ce este afiat pe bara de stare. 7. Deschidei programul Help. Din subcapitolul Whats new in Windows XP copiai n fiierul creat de dumneavoastr
informaiile referitoare la Activation, license and registration. 8. Artai modul de formatare a unei dischete folosind aplicaia Windows Explorer. 9. Creai pe desktop un shortcut al aplicaiei Excel. 10. Stabilii ca default imprimanta IBM Infoprint1116. Salvai i trimitei la imprimanta de reea fiierul cu rspunsurile
dumneavoastr. Simularea VII
1. Creai un fiier nou de tip .txt. Salvai fiierul cu numele dumneavoastr pe discul C:/. n continuare rspunsurile la celelalte ntrebri le vei consemna n acest document.
2. Care dintre extensiile urmtoare sunt corespunztoare fiierelor create cu ajutorul aplicaiilor de procesare de text?
-
a) .tif b) .xls c) .rtf d) .txt e) .gif f) .doc 3. Creai pe desktop un dosar cu numele Examen ECDL i introducei n acesta o copie a fiierului salvat cu numele
dumneavoastr. 4. Punei pe desktop ca background imaginea denumit __. Cu ajutorul programului de cutare Search, aflai ce extensie i ce
dimensiune are fiierul respectiv. 5. Stabilii ca data a sistemului 10 mai 2000. 6. Deschidei aplicaia Wordpad i notai care sunt meniurile afiate pe bara de meniuri. 7. Deschidei programul Help. Din subcapitolul Whats new in Windows XP copiai n fiierul creat de dumneavoastr
informaiile referitoare la Activation, license and registration. 8. Artai modul de formatare a unei dischete folosind aplicaia My Computer. 9. Creai pe desktop un shortcut al fiierului creat cu numele dumneavoastr. 10. Descriei modul n care oprii i repornii tiprirea unui document. Salvai i trimitei la imprimanta de reea fiierul cu
rspunsurile dumneavoastr. Simularea VIII
1. Creai un fiier nou de tip .txt. Salvai fiierul cu numele dumneavoastr pe discul C:/. n continuare rspunsurile la celelalte ntrebri le vei consemna n acest document.
2. Care dintre extensiile urmtoare sunt corespunztoare fiierelor audio? a) .avi b) .xls c) .mp3 d) .txt e) .gif f) .wav
3. Creai pe desktop un dosar cu numele Examen ECDL i introducei n acesta o copie a fiierului salvat cu numele dumneavoastr.
4. Punei pe desktop ca background imaginea denumit __. Cu ajutorul programului de cutare Search, aflai ce extensie i ce dimensiune are fiierul respectiv.
5. Cte subfoldere exist n folderul WINNT al discului logic C:/ ? 6. Descriei modul n care golii Recycle Bin. 7. Deschidei programul Help. Din subcapitolul Whats new in Windows XP copiai n fiierul creat de dumneavoastr
informaiile referitoare la Activation, license and registration. 8. Dai cel puin trei exemple de categorii de ferestre utilizate de sistemul de operare Windows. 9. Stabilii ora sistemului n funcie de meridianul Greenwich i nu optai pentru trecerea automat de la ora de var la cea de
iarn i invers.
-
10. Care este calea de lansare n execuie a gestionarului de tiprire? Salvai i trimitei la imprimanta de reea fiierul cu rspunsurile dumneavoastr.
Simularea IX 1. Creai un fiier nou de tip .txt. Salvai fiierul cu numele dumneavoastr pe discul C:/. n continuare rspunsurile la celelalte
ntrebri le vei consemna n acest document. 2. Care dintre extensiile urmtoare sunt corespunztoare fiierelor create cu ajutorul aplicaiilor de prelucrare de imagine?
a) .jpg b) .xls c) .rtf d) .mp3 e) .gif f) .doc 3. Creai pe desktop un dosar cu numele Examen ECDL i introducei n acesta o copie a fiierului salvat cu numele
dumneavoastr. 4. Punei pe desktop ca background imaginea denumit __. Cu ajutorul programului de cutare Search, aflai ce extensie i ce
dimensiune are fiierul respectiv. 5. Ce dimensiuni au discurile logice de pe acest computer? 6. Descriei modul n care modificai rezoluia display-ului. 7. Deschidei programul Help. Din subcapitolul Whats new in Windows XP copiai n fiierul creat de dumneavoastr
informaiile referitoare la Activation, license and registration. 8. Care este calea prin care se alege opiunea vizualizrii fiierelor care au propietatea system. 9. Stabilii ca ora a sistemului ora Americii Centrale i nu optai pentru trecerea automat de la ora de var la cea de iarn i
invers. 10. Descriei cum se execut anularea tipririi la o imprimant. Salvai i trimitei la imprimanta de reea fiierul cu rspunsurile
dumneavoastr. Simularea X
1. Creai un fiier nou de tip .txt. Salvai fiierul cu numele dumneavoastr pe discul C:/. n continuare rspunsurile la celelalte ntrebri le vei consemna n acest document.
2. Care dintre extensiile urmtoare sunt corespunztoare fiierelor create cu ajutorul aplicaiilor de calcul tabelar? a) .tif b) .xls c) .rtf d) .txt e) .gif f) .doc
3. Creai pe desktop un dosar cu numele Examen ECDL i introducei n acesta o copie a fiierului salvat cu numele dumneavoastr.
-
4. Punei pe desktop ca background imaginea denumit __. Cu ajutorul programului de cutare Search, aflai ce extensie i ce dimensiune are fiierul respectiv.
5. Ce spaiu este disponibil pe discul C:/? 6. Descriei modul in care modificai culorile display-ului. 7. Deschidei programul Help. Din subcapitolul Whats new in Windows XP copiai n fiierul creat de dumneavoastr
informaiile referitoare la Activation, license and registration. 8. Care este calea prin care se alege opiunea vizualizrii fiierelor care au propietatea hidden. 9. Care este numrul maxim de caractere cu care se poate denumi un fiier?
a) .125 b) .155 c) .175 d) .225 e) .255 f) .275 10. Descriei cum se execut anularea tipririi unui anumit document la o imprimant. Salvai i trimitei la imprimanta de reea
fiierul cu rspunsurile dumneavoastr.
-
1
Modulul 3 Procesare de text Acest capitol asigur cunotinele necesare n lucrul cu o aplicaie de editare text. Modulul asigur informaiile necesare n conformitate cu programa analitica pentru Modului III, Procesare de text. Cunotinele asimilate reprezint baza pentru testul practic in cadrul acestui modul. Obiectivele Modulului Modul 3 Procesare de text cursanii trebuie s-si demonstreze cunotinele i competenele n utilizarea unei aplicaii
de procesare de text pe un computer personal. Cursanii trebuie s neleag operaiile de baz asociate cu crearea, formatarea i finalizarea unui document gata pentru a fi distribuit. Cursanii trebuie s-i demonstreze abilitatea n utilizarea aplicaiei: crearea tabelelor standard, folosirea imaginilor intr-un document, importarea obiectelor i folosirea opiunilor pentru scrisori, pot etc.
-
2
3.1. Introducere 3.1.1. Primii pai n procesarea text 3.1.1.1. Cunotine necesare: Deschiderea unei aplicaii de procesare de text.
Programul WORD este un produs software care face parte din pachetul de programe Microsoft Office, care reprezint un procesor puternic de texte n mediul de operare Windows. Editorul de texte WORD este mai mult dect o foaie de hrtie electronic. Acesta ofer posibilitatea de a schimba aspectul cuvintelor. Se pot modifica tipul fonturilor, culorile, dimensiunile acestora dar i diferitele caracteristici ale paragrafelor. Se pot aduga imagini, tabele i diagrame. Programul poate verifica din punct de vedere ortografic i gramatical corectitudinea i n acelai timp furnizeaz multe alte instrumente care pot face ca scrierea s aib un aspect deosebit. Lansarea n execuie se face prin apelarea butonului Start Programs Microsoft WORD Programul se mai poate deschide i prin executarea unui dublu clic pe pictograma Microsoft WORD aflat pe desktop.
-
3
Un ecran Word pentru Windows are urmtoarele componente: - Bara de titlu apare n partea cea mai de sus a ecranului i conine numele aplicaiei (Microsoft Word) i numele documentului pe care l editm (activ); - Bara de meniuri conine numele meniurilor din programul WORD. Selectarea meniurilor de pe bar se poate face cu mouse-ul, sau cu tastatura (Alt + litera subliniat) din numele meniului respectiv. Cnd este selectat un meniu se deruleaz n jos pe ecran o list de comenzi. Dac o comand este scris cu o culoare tears nseamn c acea comand nu este disponibil n acel moment. - Bara de instrumente standard conine o serie de butoane care ajut la executarea rapid a unor proceduri (deschidere, salvare document, etc.). Ea poate fi folosit numai cu ajutorul mouse-ului; - Bara de instrumente de formatare a textului este folosit pentru formatarea caracterelor selectate sau ale paragrafului curent. Poate fi folosit numai cu mouse-ul; - Rigla ne arat marginile documentului, alinierile, locul unde sare cursorul cnd se apas tasta Tab; - Zona de lucru conine documentul n lucru; - Barele de defilare (orizontal i vertical), ajut la deplasarea mai rapid n cadrul documentului, cu ajutorul mouse-ului; - Linia de stare conine informaii referitoare la document (numrul paginii, numrul seciunii n care se lucreaz, poziia punctului de inserare n cadrul documentului, ora curent etc.).
-
4
3.1.1.2. Cunotine necesare: Deschiderea unui document existent.
Varianta I. Deschiderea unui document existent fr a avea aplicaia Word n funciune: 1. prin apelarea butonului Start Documents documentele recent create; 2. din fereastra Explorer prin executarea unui dublu clic pe documentul dorit. Varianta II. Deschiderea unui document existent cu ajutorul aplicaiei Word: 1. se selecteaz Open din meniul File sau butonul Open de pe bara de instrumente standard. Apare o caset de dialog Open. 2. n caseta text File Name, se tasteaz numele documentului dorit sau se selecteaz acel document din lista existent n directorul curent. 3. apoi se selecteaz OK (se poate deschide rapid documentul executnd dublu clic pe acesta n list). OBSERVAII: a) dac documentul care trebuie deschis se afl pe alt unitate de disc dect cea afiat (C), atunci n fereastra de dialog Open, n lista derulant Drives (sau Look in), se selecteaz unitatea de disc pe care se afl acel document (A, B etc.) i apoi, se execut dublu clic pe numele lui din lista File Name. b) dac documentul nu se afl n directorul curent, atunci n caseta de listare Directories din fereastra de dialog Open, se execut dublu clic pe directorul care conine acel document iar n caseta de listare File Name, se execut dublu clic pe numele documentului respectiv. c) Word pstreaz implicit evidena ultimelor patru documente care au fost deschise n partea de jos a meniului File.
-
5
3.1.1.3. Cunotine necesare Deschiderea mai multor documente
Exist posibilitatea de a avea mai multe documente deschise simultan. Procedeul de deschidere este acelai ca i cel din seciunea anterioar, ele fiind suprapuse pe ecran i semnalate n Taskbar. Alegerea pentru lucru a unui alt document din cele deschise se poate face fie prin executarea unui clic pe numele fiierului de pe taskbar, fie prin alegerea fiierului respectiv din meniul Window. Se poate opta pentru lucrul simultan la dou sau mai multe fiiere alegnd opiunea Arrange All a meniului Window. Tot pentru creterea rapiditii lucrului se poate opta pentru comanda Split a meniului Window care permite mprirea cmpului de lucru n dou zone, uurnd astfel considerabil activitatea de editare.
-
6
3.1.1.4. Cunotine necesare Crearea unui nou document. Varianta I. Deschiderea unui document nou fr a avea aplicaia Word n funciune: 1. prin apelarea butonului Start New Office Document alegerea opiunii Word Blank document. 2. dac fereastra Explorer este deschis: se selcteaz cu butonul funciilor speciale al mouse-ului directorul n care se dorete salvarea documentului i apoi se alege opiunea New Word Document. Varianta II. Deschiderea unui document existent cu aplicaia Word: 1. se selecteaz opiunea New... a meniului File. 2. prin dublu clic pe simbolul corespunztor de pe bara de instrumente. n fereastra de dialog se poate alege ntre mai multe etichete care ofer diferite tipuri de documente: document vid, scrisori i faxuri, publicaii, brouri, dicionare i alte tipuri. Pe modelul deschis urmeaz s se execute modificrile de personalizare a documentului.
-
7
3.1.1.5. Cunotine necesare Salvarea unui document existent pe hard disk sau pe o dischet.
Salvarea pentru prima oar a unui document. Cnd se realizeaz un document cu aplicaia Word, el este memorat, pstrat n memoria calculatorului sub numele Document n, unde n este un numr care crete pe msur ce se creaz noi documente. Un document este pstrat temporar n memoria calculatorului, pn cnd se nchide aplicaia Word. Pentru a putea pstra i ulterior regsi documentul acesta trebuie salvat pe disc. Salvarea unui document pentru prima dat presupune apelarea comenzii Save i alocarea unui nume fierului. Pentru aceasta se executat urmtorii pai: a) se selecteaz din meniul File comanda Save. Pe ecran apare o caset de dialog; b) n caseta de text File Name din fereastra de dialog, se introduce numele documentului. Word ataeaz automat extensia .doc cnd documentul este salvat. Se selecteaz locaia de salvare i se apas butonul OK.; c) dac salvarea documentului se face pe dischet, atunci n fereastra de dialog File Save As, n caseta derulant Save in se selecteaz unitatea de disc pe care efectum salvarea (A, B), dup care se apas butonul Save OBSERVAIE: Opiunea Save As se folosete pentru salvarea sau realizarea unei copii, unui fiier cu acelai nume n alt locaie, sau cu nume diferit n aceeai locaie. n aceeai locaie nu pot exista doua fiiere sau directoare cu acelai nume. Folosirea opiunii Save duce la salvarea modificrilor realizate n fiier.
-
8
Salvarea unui document denumit anterior. Pe msur ce se lucreaz ntr-un document, este necesar ca acesta s fie salvat, pentru a nu risca pierderea datelor (exemplu, o ntrerupere de curent). Nu mai este nevoie s se renumeasc documentul (fiierul). Salvarea documentului se face cu ajutorul comenzii Save, din meniul File (nu se mai afieaz nici o fereastr de dialog); prin apsarea butonului Save de pe bara de instrumente standard sau cu ajutorul combinaiei de taste Ctrl+S. Documentul respectiv se suprascrie peste versiunea anterioar a acelui document pe disc, astfel nct orice modificri efectuate dup ultima salvare nlocuiesc versiunea precedent a documentului stocat. Salvarea tuturor documentelor deschise. n cazul n care avem mai multe documente deschise le putem nchide pe toate simultan selectnd comanda File Save All. Documentele respective se presupune c au fost denumite anterior. OBSERVAIE: Dac numele documentului mai exist n subdirectorul respectiv, atunci programul Word ntreab dac poate nlocui fiierului respectiv, sau dac se opteaz pentru schimbarea denumirii fiierului.
-
9
3.1.1.6. Cunotine necesare: Folosirea funciei Help. nchiderea unui document. nchiderea aplicaiei de procesare de text.
Funcia Help poate fi activat prin apelarea opiunii Show the Office Assistant a meniului Help, prin apsarea butonului corespunztor de pe bara de instrumente sau prin apsarea tastei F1. Opiunea Office on the Web a meniului Help permite updatarea aplicaiei, descrcarea unor imagini, a unor abloane i chiar obinerea asistenei online. nchiderea asistentului se face prin executarea unui clic dreapta pe imagine i alegerea apoi a comenzii Hide. Pentru a nchide documentul curent se selecteaz File-Close. Dac nu a fost salvat documentul, sau au mai fost modificri n el de la ultima salvare, Word afieaz o caset cu un mesaj prin care se cere salvarea modificrilor. Exist la dispoziie urmtoarele alternative: a) se selecteaz Yes pentru salvarea fiierului; b) se selecteaz No pentru a nchide documentul fr salvarea acestuia; c) se selecteaz Cancel pentru a continua lucrul n documentul respectiv. Dup ce s-au nchis toate documentele n care s-a lucrat (pe bara de titlu nu mai apare nici un nume de document, numai Microsoft Word), se selecteaz File-Exit i astfel se prsete programul Word.
-
10
3.1.2. Ajustarea setrilor de baz. 3.1.2.1. Cunotine necesare: Schimbarea modului de afiare a paginii.
Aspectul general al unui document depinde i de modul n care se aranjeaz textul i grafica n fiecare pagin, adic de configurarea paginilor. Aceast aezare cuprinde: marginile, antetele, notele de subsol, notele de final, coloanele. Se pot alege dimensiunile i orientarea paginii, se pot numerota paginile, se poate mpri documentul n seciuni. Moduri de vizualizare a unui document Word ofer patru moduri de vizualizare (afiare) a unui document pe ecran la editare: Normal, Outline (schi), Page Layout (pagin) (sau Print Layout n versiunile mai noi ale Microsoft Office), Master Document (document principal). Modul Normal Este modul implicit al programului Word, cel mai des folosit pentru o scriere mai rapid, n prima form, a unui document, cnd nu intereseaz cum va arta pe hrtie. n acest mod de vizualizare se poate observa aranjarea n pagin a caracterelor i paragrafelor, alinierea, ntreruperile de linie, seciune sau pagin. Unele elemente ale paginii nu se pot vedea pentru a mri viteza de editare. De exemplu, antetele, notele de subsol, coloanele alturate, numrul de pagin nu sunt afiate. Pentru a putea lucra n modul Normal, n meniul View de pe bara de meniuri, se selecteaz opiunea Normal.
-
11
Modul Outline (schi) Pentru a schia (a face un plan, a contura) un document mai mare, cu mai multe niveluri, Word-ul ofer un mod de prelucrare structurat, prin care se asigur opiuni de atribuire i schimbare a nivelurilor de titlu, putndu-se trece apoi la un alt mod de vizualizare (Normal sau Page Layout). La nceput, cnd se creaz documentul, se pot scrie toate titlurile la acelai nivel, apsnd Enter dup fiecare titlu. Cnd se lucreaz n acest mod de vizualizare mai apare o bar de instrumente de conturare. Acest mod este util i n cazul n care se dorete examinarea, n vederea modificrii, a unui document, acesta trebuind s conin titlurile editate cu stilul titlu (Heading 1,2,3). Un titlu care nu are titluri subordonate are marcajul minus, iar unul care are subtitluri, are marcajul plus. n modul de afiare Outline cursorul are forma de cruce cu sgei. n acest moment se poate trage acel paragraf oriunde n document (n sus promovare deplasare la un nivel superior, sau n jos retrogradare deplasare la un nivel inferior). Modul Page Layout (pagin) Modul pagin afieaz documentul aa cum va arta tiprit pe hrtie. Toate detaliile de aezare pe pagin (antetele, notele de subsol, coloanele, numrul de pagin, etc.) se pot vedea pe ecran. Este recomandat s se fac editarea n acest mod cnd trebuie puse la punct detalii ale documentului, ns calculatorul este mai solicitat. Modul Master Document (document principal) Permite gestionarea proiectelor de dimensiuni foarte mari, care cuprind mai multe fiiere. Se afieaz toate fiierele n documentul principal i astfel acestea se pot explora. Nu este indicat pentru ncepatori s se lucreze n acest mod.
-
12
Modul Full screen (ecran ntreg) Permite vizualizarea ntregului ecran (zona de text), dar ascunde elementele ecranului Word (barele de meniuri, standard sau alte informaii). Acest mod se selecteaz din meniul View - Full Screen i se deselecteaz printr-un clic cu mouse-ul pe butoul care apare n partea dreapta-jos a ecranului pe care scrie Full Screen sau apsnd tasta Esc. Modul Draft Font (corp de liter unic) Acest mod de vizualizare se poate folosi n modul Normal i Outline. Este un mod de editare i afiare rapid, cnd nu intereseaz aspectul documentului, ci coninutul lui. Acesta se selecteaz din meniul Tools Options View - Draft Font. Nu este indicat pentru scrierea cu diacritice deoarece sub acest mod nu apar pe ecran. Modul Print Preview (vizualizare nainte de tiprire) Permite vizualizarea documentului aa cum va fi tiprit pe hrtie. Acest mod se poate selecta din meniul File-Print Preview, sau de pe bara de instrumente standard, butonul Print Preview. Din acest mod se poate iei apsnd tasta Close de pe bara de instrumente a acestuia.
-
13
3.1.2.2. Cunotine necesare: Folosirea funciei de modificare a dimensiunilor vizualizrii
Se poate controla afiarea unui document pe ecran prin creterea sau descreterea gradului de mrire, n orice mod de vizualizare a documentului, prin comanda View-Zoom. Se poate selecta unul din procentele prestabilite din cmpul Zoom to: sau se introduce valoarea dorit n cmpul Percent:. Unele din opiunile de mrire sunt inhibate (scrise mai ters), aceasta nsemnnd ca nu pot fi activate n modul de vizualizare respectiv. Pentru a putea fi selectate, se trece ntr-un alt mod de vizualizare a documentului (de exemplu n mod Page Layout). Acest lucru se poate face i cu ajutorul butonului Zoom Control de pe bara de instrumente standard. Vizualizarea pe ecran a mai multor pagini se realizeaz prin selectarea cu mouse-ul a numrului de pagini dorit. Important de reinut este faptul c modificrile asupra dimensiunii de vizualizare nu au nici un efect asupra mrimii reale a paginii i a caracterelor.
-
14
3.1.2.3. Cunotine necesare: Modificarea afiajului barei de instrumente.
Barele de instrumente se pot controla din meniul View, Toolbars. Acestea se pot activa/dezactiva, n funcie de ce este nevoie n document, prin selectarea/deselectarea lor (cnd sunt selectate au o bif n stnga). Pictogramele din cadrul barelor de instrumente se pot aduga sau terge n funcie de preferinele fiecrui utilizator. Acest lucru se realizeaz apelnd funcia Customize a meniului Tools. Se pot schimba deasemenea anumite opiuni predefinite ale aplicaiei Word apelnd funcia Options a meniului Tools. Astfel se pot modifica anumite opiuni legate de vizualizarea paginii din eticheta View, unitatea de masura preferat i numrul de fiiere deschise recent din subsolul listei File a etichetei General, numele utilizatorului din eticheta User Information, directorul implicit n care vor fi salvate documentele din eticheta Save etc.
-
15
3.1.3. Schimbarea documentului. 3.1.3.1. Cunotine necesare: Salvarea unui document existent ntr-un fiier cu alt format: TXT, RTF, template, tip program sau numrul versiunii, etc.
Pentru aceasta se apeleaz funcia Save As a meniului File. Din caseta de dialog aprut, n lista derulant Save as type, se alege noul format al documentului: Rich Text Format (*rtf), Document Template (*dot), Text Only (*txt). Se mai poate opta, deasemenea, pentru salvarea documentului ntr-o versiune mai veche a aplicaiei sau pentru o aplicaie specific altor tipuri de PC. (MacIntosh).
-
16
3.1.3.2. Cunotine necesare: Salvarea unui document ntr-o form adecvat publicrii lui pe Website.
Poate fi realizat prin apelarea comenzii Save As a meniului File. Din caseta de dialog aprut, n lista derulant a opiunii Save as type, se alege Web Page cu extensia *htm sau *html. Deasemenea se poate opta pentru modificarea titlului paginii prin executarea unui clic pe butonul Change Title...
-
17
3.2. Operaii de baz 3.2.1. Introducerea informaiilor 3.2.1.1. Cunotine necesare: Introducerea unui caracter, cuvnt, propoziie sau unui mic grup de cuvinte
La apariia pe ecran a cursorului text (care indic punctul de inserare a textului) se poate trece la introducerea acestuia prin acionarea tastaturii: n momentul n care se ajunge la captul rndului, cursorul sare pe rndul urmtor (procesul se numete wrapping). Semnele de punctuaie se leag ntodeauna de cuvntul anterior, dup acestea lsndu-se spaiu.
3.2.1.2. Cunotine necesare: Folosirea comenzii Undo n momentul n care s-a greit introducerea textului, se apeleaz funcia Undo pentru a anula greeala fcut Aceasta se realizeaz urmnd calea: Edit Undo Typing, printr-un clic pe pictograma specific din bara de instrumente sau prin combinaia de taste Ctrl+Z care anuleaz ultima comand.
3.2.1.3. Cunotine necesare: Introducerea unui paragraf nou
Pentru introducerea unui paragraf nou se apas tasta Enter.
-
18
3.2.1.4. Cunotine necesare: Introducerea unor caractere/ simboluri speciale
Marea majoritate a caracterelor de care este nevoie ntr-un text sunt disponibile direct de la tastatur. Totui exist i simboluri speciale sau semne care nu se afl pe tastatur. Pentru a putea insera astfel de caractere ntr-un document trebuie parcurse urmtoarele etape: 1. se pozitioneaz cursorul n punctul de inserare a caracterului respectiv; 2. se selecteaz comanda Symbol, din meniul Insert sau butonul Insert Symbol din bara de instrumente; 3. din lista derulant Font, se selecteaz tipul de caractere dorit. Word afieaz harta setului de caractere ales; 4. se selecteaz simbolul necesar, care v aprea mrit; 5. se apas butonul Insert pentru a insera simbolul selectat sau se reine, pentru tastarea n zona de inserare, combinaia de taste care apare n zona inferioar a ferestrei; 6. n final se apas, pentru ncheierea sesiunii de inserare, butonul Close.
3.2.1.5. Cunotine necesare: Introducerea unui page break ntr-un document
Funcia Page break se folosete n situaia n care dorii nceperea textului de pe o pagin nou. Aceasta se realizeaz apelnd comanda Break a meniului Insert, iar din caseta de dialog aprut se execut un clic pe butonul Page break.
-
19
3.2.2. Selectarea informaiilor 3.2.2.1. Cunotine necesare: Selectarea unui caracter, cuvnt, propoziie, paragraf sau a unui ntreg document
Unele operaiuni ale programului WORD necesit o selectare a unui text nainte de a fi efectuate. De exemplu, pentru a schimba un text n litere cursive (italice) trebuie selectat i apoi trebuie specificat stilul italic. Textul selectat este afiat pe ecran pe fond negru. Selectarea textului se poate face cu ajutorul mouse-ului sau tastaturii. Cnd se face selecia cu mouse-ul, atunci se folosete adesea bara de selecie (ea nefiind marcat pe ecran, dar aflndu-se n partea stng a ecranului, ntre marginea stng a ecranului i marginea stng a textului, unde indicatorul mouse-ului se transform n sgeat orientat astfel . Diferite operaiuni de selectare sunt prezentate n tabelul alturat.
Selectarea Cu mouse-ul Cu tastatura
Unui fragment de text
Clic pe primul caracter din textul respectiv i, innd apsat butonul din stnga al mouse-ului, se trage pn la ultimul caracter dorit pentru a fi selectat (la stnga, dreapta, sus sau jos fa de caracterul unde s-a executat clic).
Se poziioneaz cursorul pe primul caracter din textul ce trebuie selectat, se apas tasta Shift i una din sgeile , , , , dup cum se dorete selecia la stnga, dreapta, sus sau jos fa de poziia curent a cursorului.
Unui cuvnt Dublu clic oriunde pe cuvnt. La fel ca mai sus, considernd textul format dintr-un cuvnt.
Unei propoziii CTRL i apoi clic oriunde n propoziia respectiv. Ca mai sus.
Unei linii Clic pe bara de selecie n dreptul acelei linii. Se pozitioneaz cursorul pe primul caracter de pe
linie, apoi se menine tasta Shift apsat i pn la sfritul liniei.
Unor linii consecutive
Clic pe bara de selecie n dreptul primei linii i se trage pn la ultima linie ce se dorete selectat.
Ca mai sus, dar sunt mai multe linii.
Unui paragraf Dublu clic pe bara de selecie n dreptul paragrafului. Ca mai sus.
ntregului document Se apas tasta CTRL i clic oriunde pe bara de selecie. Se apas CTRL+5 (tasta 5 de pe tastatura nume-ric), sau CRTL+A.
-
20
3.2.3. Copierea, mutarea sau tergerea 3.2.3.1. Cunotine necesare: Folosirea comenzilor Copy i Paste pentru a duplica textul ntr-un document. Folosirea comenzilor Cut i Paste pentru a muta textul ntr-un document.
Copierea unui text prin memoria temporar (Clipboard) Memoria temporar (Clipboard), este o zon de stocare utilizat temporar de Windows pentru pstrarea unui obiect selectat. Pentru copierea unui text folosind memoria temporar se procedeaz astfel: 1. Se selecteaz textul ce trebuie copiat; 2. Din meniul Edit, se selecteaz comanda Copy, (sau se tasteaz CRTL+C). Word copiaz n memoria temporar (Clipboard), textul respectiv (textul selectat nu dispare de pe ecran); 3. Se pozitioneaz cursorul text n locul dorit pentru inserarea textului copiat (n acest moment textul copiat nu mai este selectat); 4. Se selecteaz comanda Paste (lipire), din meniul Edit, sau se tasteaz CTRL+V i textul respectiv va fi inserat n noua poziie. Mutarea unui text prin memoria temporar (Clipboard) Pentru a muta un text dintr-un loc n altul, ntr-un document, folosind memoria temporar se procedeaz astfel: 1. Se selecteaz textul respectiv; 2. Din meniul Edit se selecteaz comanda Cut, (sau se tasteaz CTRL+X) i Word va decupa textul selectat i-l va introduce n memoria temorar (Clipboard); 3. Se selecteaz Edit-Paste (sau CTRL+V) n zona de depunere a informaiei i Word va insera textul n noua poziie.
-
21
3.2.3.2. Cunotine necesare: Copierea i mutarea textului ntre documente active.
Copierea i mutarea textului ntre documente active se execut la fel ca la punctul anterior, fie avnd toate documentele afiate pe suprafaa de lucru (vezi 3.1.1.3.), fie lucrnd cu cte un singur document pe care le afim din meniul Windows sau de pe bara de stare.
3.2.3.3. Cunotine necesare: tergerea textului Se pot terge caractere unul cte unul, cuvinte sau fragmente dintr-un text.
- pentru a terge un caracter la dreapta cursorului se apas tasta Del;
- pentru a terge un caracter la stnga cursorului se apas tasta Backspace;
- pentru a terge un cuvnt la dreapta se apas CTRL+Del;
- pentru a terge un cuvnt la stnga se apas CTRL+Backspace;
- - pentru a terge un fragment dintr-un text, se selecteaz acel text i apoi se apas tasta Del sau Backspace.
Dac a fost ters din greeal un text util i este necesar s fie recuperat, din meniul Edit se alege comanda Undo, care poate s apar sub forma Undo Typing sau Undo Clear, n funcie de modul cum s-a facut tergerea textului respectiv (cu Backspace, sau Del). Recuperarea textului ters nu se poate face dect imediat dup ce s-a facut tergerea lui, nainte de a se executa alt aciune. Acelai efect se poate obine selectnd cu mouse-ul butonul Undo de pe bara de instrumente standard, sau apsnd tastele CTRL+Z. Pentru a relua ultima aciune anulat se selecteaz cu mouse-ul butonul Redo de pe bara de instrumente standard.
-
22
3.2.4. Caut i nlocuiete 3.2.4.1. Cunotine necesare: Folosirea comenzii de cutare ntr-un document a unui cuvnt sau a unei fraze.
Cu Word-ul se pot cuta apariiile unui text ntr-un document sau ntr-o poriune din document care este selectat. Pentru aceasta se procedeaz astfel: 1. Se selecteaz comanda Find din meniul Edit; 2. n caseta de text Find What se tasteaz textul cutat; 3. Din lista derulant Search se alege modul de cutare: Down (n jos fa de punctul de inserare al cursorului de scriere), Up (n sus fa de punctul de inserare al cursorului de scriere), All (n ntreg documentul); 4. Prin apsarea butonului Find Next, Word ncepe cutarea i pune n eviden prima apariie a textului specificat. Se selecteaz din nou Find Next pentru a gsi urmtoarea apariie a textului specificat; 5. La terminarea cutrii, Word afieaz o caset cu mesajul de finalizare a cutarii. Prin selectarea butonului OK, se revine n caseta de dialog Find; 6. Se selecteaz butonul Cancel (sau se apasa tasta Esc), pentru revenirea n document. Pentru a ngusta domeniul de cutare i pentru a scurta implicit timpul de cutare, se procedeaz astfel: pentru a gsi doar textul care apare exact cum este scris cu litere mici i mari, se selecteaz caseta de validare Match Case. Dac nu este activat aceasta caset, Word gsete mai multe cuvinte deoarece nu ine cont de modul cum sunt scrise (cu litere mari sau cu litere mici); pentru a cuta numai cuvinte ntregi se selecteaz opiunea Find Whole Words Only. OBSERVAIE: Din fereastra Find se pot cuta i o serie de caractere i semne speciale prin apelarea butoanelor Format sau Special.
-
23
3.3. Formatare 3.3.1. Formatarea textului 3.3.1.1. Cunotine necesare: Schimbarea caracterelor: dimensiune i tip
Ce este formatarea? Termenul se refer la schimbrile care se fac n aspectul unui document: aspectul literelor, cifrelor, simbolurilor care formeaz corpul textului (aplicnd stiluri de caractere i efecte de caractere), aspectul marginilor paginii, aspectul paragrafelor, etc. Un document profesional atractiv este bine formatat. Cum se efectueaz formatarea ? Exist dou metode de formatare, n funcie de momentul cnd se efectueaz: dup sau naintea introducerii textului: Pentru a formata textul existent, se selecteaz acest text i apoi se dau comenzile de formatare, care vor afecta numai textul selectat. Pentru a formata un text care urmeaz a fi introdus, se mut cursorul text n locul unde vrem s-l introducem i apoi se dau comenzile de formatare, care vor afecta tot ce se introduce de la tastatur pn cnd se dezactivaez sau se schimb comanda de formatare. Formatarea caracterelor Termenul de formatare a caracterelor se refer la atributele pe care le au caracterele individuale ntr-un document. Folosirea corpurilor de liter (fonturi) Un corp de liter este un set de litere i caractere cu un anumit stil i o anumit mrime. Corpurile de liter True Type, care nsoesc programul Word arat la fel, att pe ecran ct i pe pagina tiparit, dar ele nu se pot tipri dect dac imprimanta le accept. Stilul unui corp de liter este desemnat de numele su (Times New Roman, Courier, Symbol, etc.). Mrimea unui
-
24
corp de liter este specificat n puncte (1 punct =0.035 mm). Pe timpul introducerii unui text, bara de formatare afieaz numele i mrimea corpului de liter curent. Se poate schimba corpul de liter al textului care urmeaz a fi introdus astfel: se mut cursorul text n locul unde se dorete introducerea textului; se selecteaz sgeata de derulare aflat n dreapta casetei de text Font, de pe bara de formatare; se selecteaz tipul corpului de liter din lista Font. Pentru a schimba dimensiunea caracterelor dintr-un text care urmeaz s fie introdus utiliznd bara de formatare: se mut cursorul text n locul unde se dorete introducerea textului; se selecteaz sgeata de derulare aflat n dreapta casetei de text Font Size de pe bara de formatare; se alege sau se tasteaz dimensiunea dorit din lista afiat de Word. 3.3.1.2. Cunotine necesare: Folosirea opiunilor: bold (caractere aldine), italice (caractere cursive) i subliniere
Pentru a aplica un atribut unui text care urmeaz s fie introdus se procedeaz astfel: se mut cursorul text n locul unde se dorete introducerea textului; se apeleaz butonul (butoanele), de formatare de pe bara de formatare pentru activare/dezactivare sau se apas CTRL+B (pentru bolduire), CTRL+I (pentru italice) i CTRL+U (pentru subliniere); se introduce textul; pentru dezactivarea unui atribut se apeleaz butonul respectiv sau se apas combinaia de taste aplicat la activare. Pentru a schimba atributele unui text existent se selecteaz textul i se procedeaz la fel ca la introducerea unui nou text.
-
25
3.3.1.3. Cunotine necesare: Folosirea diferitelor culori n text
Folosirea culorii n textul unui document presupune: - colorarea literelor apelnd funcia Font.. a meniului Format (sau apsnd butonul Font color de pe bara de instrumente standard). n eticheta Font se deschide lista derulant Font color din care se alege una din culorile de baz. Apsnd butonul More colors.., se opteaz pentru o alt culoare (din eticheta Standard) sau pentru una personalizat (din eticheta Customize); - marcarea cu o culoare a succesiunilor de caractere pe un rnd sau dintr-un paragraf se face apsnd butonul Highlight de pe bara de instrumente standard sau apelnd funcia Borders and Shading.. a meniului Format, eticheta Shading.
Hilight Font Color
-
26
3.3.1.4. Cunotine necesare: Folosirea opiunilor de aliniere a textului n cadrul unui document
Aranjarea textului Word ofer patru moduri de aliniere a paragrafelor: - Left aliniaz marginea din stnga a liniilor; - Right aliniaz marginea din dreapta a liniilor; - Justify aliniaz ambele margini (rnd plin); - Center centreaz linia pe limea paginii. Pentru a schimba aranjarea unui text deja introdus, trebuie mai nti selectat acel text i apoi i se aplic unul din modurile de aranjare, executnd un clic pe butonul corespunztor de pe bara cu instrumente de formatare. Alinierea un