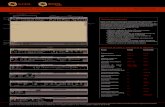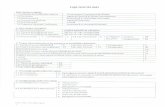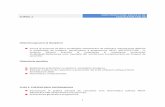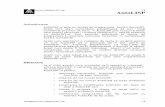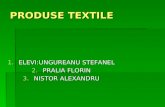Curs Proiectare CAD Textile
-
Upload
emil-loghin -
Category
Documents
-
view
218 -
download
0
Transcript of Curs Proiectare CAD Textile
-
8/10/2019 Curs Proiectare CAD Textile
1/10
CONSTRUCIA TIPARULUI DE BAZ
In figura 1. se prezinta dimensiunile de constructie pentru produsul fusta pentrufemei (dimensiunile sunt in cm):
Fig.1
1.Generarea pieselor. Reperul este asociat cu o piesa Piece, care este definitaprin contur inchissi fir drept. Pentru desenare, piesa se asociaza unui dreptunghicare se proiecteaza astfel:
1) Din meniul principalse selecteazPiece/ Create piece / Rectangle.Succesiunea de comenzi este prezentatn imaginea urmtoare:
2) Se selecteazun punct oarecare pe suprafaa de lucru.
-
8/10/2019 Curs Proiectare CAD Textile
2/10
3) Se activeazcmpurile de date (X, Y) prin apsarea butonului Cursor(trecere nstarea Value) sau prin apsarea simultana butoanelor stng i drept alemouse-ului (Bs + Bd).
4) Se tasteazvaloarea dimensiunilor (X lungime,Y lime) dreptunghiului.Succesiunea de comenzi este prezentatn imaginea urmtoare:
5) Se apasbutonulOK, fapt care are ca efect definitivarea aspectului piesei(umplerea cu o culoare, reprezentarea firului drept Grain Line).
6) Se tasteaznumele piesei n cmpul Value Input.
7) Se apasbutonul OK.
8) Pentru terminarea comenzii Piece/ Create piece/ Rectanglese apasa OK.
Efectul acestei succesiuni de comenzi este prezentat n imaginea urmtoare:
2.Construcia reelei de baz. Reteaua de baza reprezinta, din punct de vederegeometric, o serie de linii perpendiculare, trasate paralel fata de linia bustului si liniade simetrie a spatelui.
1. Din meniul principalse selecteazLine/ Create Line / Offset Even.Succesiunea de comenzi este prezentatn imaginea urmtoare:
-
8/10/2019 Curs Proiectare CAD Textile
3/10
2. Se selecteazlinia de contur fade care se va trasa o paralel(linia lateralatiparului).
3. Se activeazcmpul Distprin apsarea butonului Cursor(trecerea n stareaValue).
Se tasteaz valoarea distanei la care se va plasa linia lateral (limea feei, lf).Aceasta va avea valoare negativ sau pozitiv, n funcie de sensul de plasare(conform sistemului de axeataat liniei selectate).
Succesiunea de comenzi este prezentatn imaginea urmtoare:
4. Se apasbutonulOK.
5. Comanda rmne activ. Se procedeazsimilar i pentru trasarea liniei oldurilor,paralelcu linia taliei, la o distanegalcu .
6. Pentru terminarea comenzii Line/ Create line/ Offset Evense apasa OK.
Efectul acestei succesiuni de comenzi este prezentat n imaginea urmtoare:
-
8/10/2019 Curs Proiectare CAD Textile
4/10
3. Stabilirea unor cote ajuttoare (marcarea punctelor de intersecie)
1. Din meniul principalse selecteazPoint/ Point Intersect.Succesiunea de comenzi este prezentatn imaginea urmtoare:
2. Se selecteazsuccesiv cele doulinii pentru care se va marca punctul deintersecie. Acest punct aparine celei de-a doua linii selectatei va fi necesar
pentru desenarea liniei laterale n zona de sprijin a produsului.Efectul executrii acestei comenzi este prezentat n imaginea urmtoare:
3. Pentru terminarea comenzii Point/ Point Intersectse apasa OK.
4.Stabilirea unor cote ajuttoare (adugarea punctelor de marcare)
1. Din meniul principalse selecteazPoint/ Mark X Point.Succesiunea de comenzi este prezentatn imaginea urmtoare:
-
8/10/2019 Curs Proiectare CAD Textile
5/10
Se va aduga un punct de marcare pe linia taliei, la 7 cm de linia de simetriea feei, reprezentnd punctul din care se va deschide pensa.
2. Cu Bsal mouse-ului meninut apsat, se selecteazlinia de-a lungul creia se
va aduga punctul de marcare.
3. Se activeazcmpurile Beg /Endprin apsarea ia Bdal mouse-ului (ntimp ce Bseste meninut apsat).
4. Se tasteazdistana fade punctul de nceput (Beg) sau de sfrit (End) alliniei.
Efectul executrii acestei succesiuni de comenzi este prezentat n imaginea urmtoare:
5. Se apasOKpentru poziionarea punctului.Pentru terminarea comenzii Point/ Mark X Pointse apasa OK.
Se procedeaza similar si pentru alte puncte ajutatoare de pe contur.
5.Salvarea tiparului de baza se face in mod asemanator cu orice fisier Windows, cuprecizarea ca inante de alocarea numelui se selecteaza piesa care urmeaza sa fiesalvata.
ATENTIE: Alocarea numelui la crearea dreptunghiului initial NU ESTEECHIVALENTA cu salvarea.
6.Constructia penselor (digitizarea / desenarea segmentelor de dreapta):1. Din meniul principalse selecteazLine/ Create Line/ Digitized.Succesiunea de comenzi este prezentatn imaginea urmtoare:
-
8/10/2019 Curs Proiectare CAD Textile
6/10
2. Cu Bsal mouse-ului meninut apsat, se selecteazpunctul de inceput.
Efectul executrii acestei succesiuni de comenzi este prezentat n imaginea urmtoare:
3. Se tasteaza coordonatele x, y ale urmatorului punct (varful pensei la tiparulfata; x = - 11, y= - 1,5), OK.
4. Se tasteaza coordonatele x, y ale urmatorului punct (al doilea punct dedeschidere a pensei la tiparul fata; x = 11, y= - 1,5), OK.
-
8/10/2019 Curs Proiectare CAD Textile
7/10
5. Se apasBdpentru afisarea meniului asociat comenzii Digitized. Seselecteaza End linecare are ca efect terminarea comenzii si definitivarealiniei (stabilirea punctului de capat).
Se procedeaza similar si pentru pensa de la tiparul spate, corelat cu lungimea (14cm).
7.Constructia liniei taliei (trasarea liniilor perpendiculare):1. Din meniul principalse selecteazLine/ Perp Line/ Perp On Line.Succesiunea de comenzi este prezentatn imaginea urmtoare:
2. Cu Bsal mouse-ului meninut apsat, se selecteazpunctul de marcare incare se va construi perpendiculara. Din meniul asociat comenzii seseleacteaza Half(pentru obtinerea perpendicularei numai in experiorulconturului).
-
8/10/2019 Curs Proiectare CAD Textile
8/10
3. Se tasteaza distanta Distin sensul dorit (directie +) in cazul aplicatiei, 1 cm,OK.
Se procedeaza similar si pentru linia de la tiparul spate.
8.Constructia liniei taliei (digitizarea / desenarea liniilor curbe):1. Din meniul principalse selecteazLine/ Create Line/ 2Point-Curve
-
8/10/2019 Curs Proiectare CAD Textile
9/10
2. Cu Bsal mouse-ului meninut apsat, se selecteazpunctul apartinandperpendicularei din care se incepe desenarea liniei curbe;
3. Se selecteaza punctul de capat al curbei (punctul de deschidere a pensei);
4. Se trece pe modul de lucru Cursorin meniul lateral si se modeleaza interactiv
curba astfel incat sa fie tangenta la linia taliei pe aprox. .OK.
9.Constructia liniei laterale (digitizarea / desenarea liniilor curbe):1. Din meniul principalse selecteazLine/ Create Line/ Digitized
2. Cu Bsal mouse-ului meninut apsat, se selecteazpunctul de marcare(intersectie) de pe linia laterala, din care se va incepe trasarea liniei curbe (asoldului);
3. Se apasa Bdpentru afisarea meniului asociat comenzii Digitized. Seselecteaza tipul de linie (dreapta Linesau curba - Curve).
4. Se trece in modul de lucru Valuein meniul lateral si se introduc succesivcoordonatele (x, y) ale punctelor intermediare de curbura (7, 0.45) si (7, 1.5).
OBSERVATIE: Punctul de referinta (fata de care se exprima coordonatele) estepunctul anterior.
5. Se trece pe modul de lucru Cursorin meniul lateral si se selecteaza punctul desfarsit al curbei (punctul de inceput al liniei taliei). Se apasaBd si seselecteaza din meniul asociat End line.
-
8/10/2019 Curs Proiectare CAD Textile
10/10
10.Definitivarea tiparului (extragerea tiparului din desenul de constructie)OBSERVATIE: pentru ca o zona de desen sa poata fi extrasa, trebuie ca aceastasa fie in interiorul conturului piesei (zona plina). Pentru obtinerea acestei situatiise recurge la translarea liniei taliei cu 1 cm.
1. Din meniul principalse selecteazLine/ Modify Line/ Move Offset
2. Se selecteaza linia care va fi translata (mutata);
3. Se trece in modul de lucru Valuein meniul lateral si se introduce valoareadistantei pe care se transleaza linia, cu semnul indicat de sistemul de axeasociat (+1). OK.
4. Se completeaza conturul pieselor astfel incat sa fie continuu (se deseneaza olinie intre doua puncteLine / Create Line/ 2Points).
5. Se sterge linia constructiva ajutatoare (linia soldului din reteaua de baza) cuLine / Delete line, selectare linie, OK.
6. Din meniul principalse selecteazPiece/ Create Piece/ Extract. Selectarilese realizeaza in urmatoarea succesiune:
a. Se seleacteaza piesa dincare se face extragerea;
b. Se selecteaza zona care va constitui viitoarea piesa derivata (piesa careseextrage), OK;
c. Se aloca un nume piesei derivate (in campul Value Input), OK.
Se salveaza tiparele de baza cu File / Save Asin locatia definita de utilizator (StoregaArea).