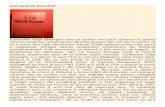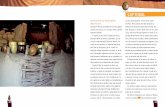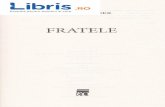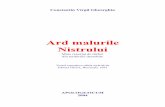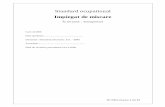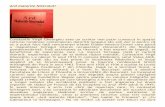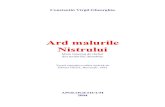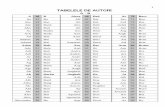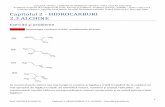Curs-Ard
-
Upload
laura-moisuc -
Category
Documents
-
view
16 -
download
5
description
Transcript of Curs-Ard
ADVANCED ROAD DESIGN Versiunea pentru AutoCAD
NOTE DE CURS TEMA 1 Se cere sa se proiecteze un ansamblu residential de strazi de categoria IV cu viteza de proiectare <25Km/h si cu 2 benzi de circulatie de cate 3.75m latime (pentru spatiu parcari), borduri de 15x20, fisii libere de 1.50m latime pentru amplasarea utilitatilor si respectiv trotuare de 1.00m latime cu 2% pante transversale Structura rutiera este formata din 4cm mixtura asfaltica BAR16, 5cm strat legatura BAD25, 16cm balast stabilizat cu ciment si strat fundatie 25cm balast. Se vor amenaja de asemenea intersectiile drumurilor cu razele de racordare de 12m in fiecare parte Lectia 1 Generarea suprafetei de teren - deschideti desenul strazi.dwg - vom genera suprafata existenta folosind punctele 3D din ridicarea topo. Selectati din meniul Terrain6Acad->Create/Edit DTM
denumiti si dati click pe Build Surface Nota: suprafata este salvata in directirul proiectului, in sub-directorul Data al acestuia
- aceasta suprafata poate fi ulterior folosita si la alte proiecte
Denumiti suprafata
Adaugati punctele AutoCAD
In subdirectorul dtm se afla suprafata salvata
daca se doreste afisarea curbelor de nivel se poate apela in orice moment Terrain6Acad->Create/Edit DTM si se activeaza Draw Contours
curbele de nivel impreuna cu valorile cotelor vor fi afisate in plan Lectia 2 Crearea axului in plan – DRUM1 -Se va crea axul drumului prin folosirea poliliniei 2D create -Se apeleaza comanda Alignment6Acad->Create from polyline
- se selecteaza polilinia pentru Drum1 Command: Select required polyline Command: Enter design speed [20,25,30,35,40,50,65,80,100]20 Command: Enter number of lanes (in 1 direction) [1,2,3] 1 Command: Enter alignment description [r-,k-,cds-,i-,nr-] Command: Enter start chainage 0 Axul este salvat in directorul Data al proiectului in subdirectorul Align
Nota: Pentru editarea axului se poate folosi comanda Alignment6Acad->Create/Edit alignment
Lectia 3 Proiectarea profilului longitudinal – DRUM1 - se alege din meniul Roads6Acad optiunea Select/Create road element si se selecteaza axul creat anterior
- din fereastra care apare se selecteaza suprafata existenta fata de care se vor raporta profilele transversale
- selectati Cross Sections si stabiliti spatierea pentru aliniamente, arce si clotoide respectiv latimea amprizei drumului proiectat (Section Widths) Se deschide automat fereastra de editare a profilului longitudinal – respectiv Vertical Grading Editor
- din aceasta fereastra se vor apela toate functionalitatile de proiectare ale drumului
- primul pas este stabilirea parametrilor de proiectare respectiv declivitati minime si maxime, afisarea pichetilor si a cotelor teren si proiectat etc…..
- click pe pentru modul de setare a parametrilor
- cei mai importanti sunt: Maximum grade % = declivitate max, Minimum grade % = declivitate minima, Show NS levels = afisare cote teren, Shoe Design Levels = afisare cote proiect, Show level differences = diferente cote respectiv Show Grades = afisare declivitati
- dati click pe OK si fereastra este inchisa (are loc si o salvare a liniei rosii)
- pentru reapelarea acesteia se poate folosi optiunea Vertical Grading Editor din meniul Roads6Acad
- se observa cu usurinta ca se poate afisa simultan atat planul de situatie cat si profilul longitudinal al drumului respectiv in plan printr-un marker verde iar in fereastra lungului la deplasarea mouse-ului in orice pozitie se afiseaza kilometrul (Chn) si cota (Lev)
- vom proiecta linia rosie a drumului incepand prin introducerea unei curbe verticale de racordare de tip parabola
- click pe butonul pentru a introduce un IP (Intersection Point) si apoi click in desen
Selectati C.L. (centreline) pentru afisarea liniei rosii Fereastra Vertical Grading Editor (VGE) este reafisata
Obs: in cazul proiectarii mai multor elemente de drum se pot deschide simultan pana la trei ferestre interactive!
- se introduce lungimea parabolei de racordare verticale
- Formula de aproximare a unui arc de cerc dintr-o parabola este urmatoarea: R≈100 x K
K = mL unde L=lungimea pe orizontala a parabolei, m = diferenta de declivitati in valoare absoluta
- Se introduc respectiv trei IP-uri pentru racordarea in arc de parabola
- in orice moment IP-ul se poate edita prin click pe butonul
Lectia 4 Aplicarea profilului transversal tip
- din fereastra VGE se apeleaza butonul si apoi optiunea
- se definesc respectiv LEB/REB margini carosabil strada, BSS/BDS bordura stanga sus/bordura dreapta sus, BSS1/BDS1 bordura stanga spate/bordura dreapta spate, TRS1/TRD1 margine trotuar stanga sus/margine trotuar dreapta sus, TRS2/TRD2 margine trotuar stanga spate/margine trotuar dreapta spate Nota: singurele coduri care au o importanta deosebita sunt LEB/REB si permit amenajarea automata a racordarilor intersectiilor - pentru aplicarea acestuia se apeleaza butonul Design din aceeasi fereastra VGE
Se da click pe intrarea Template si se modifica corespunzator transversalul tip de aplicat in casuta Template Name din dreapta Nota: Chainage se refera la pozitie kilometrica (pichet) Merge permite interpolarea liniara a transversalelor intre diferite pozitii kilometrice
- pentru vizualizarea profilelor transversale vom apela din fereastra VGE butonul si in dreapta se va afisa profilul transversal Nota: prin mouse dreapta in orice punct de pe profilul longitudinal se poate afisa direct transversalul in pozitia kilometrica corespunzatoare
Zoom/Pan/Zoom extents afisare dever
factor scala afisare verticala/pozitie kilometrica
- Butonul afiseaza in plan poliliniile 2D ale amprizei drumului (Batters) in layere corespunzatoare respectiv ARD_DRUM1_RBAT si AR_DRUM1_LBAT
- permite modificarea pe verticala a punctului de racordare IP
- permite ridicarea/coborarea incrementala a unui IP
- translateaza un IP pastrand constanta declivitatea de intrare/iesire
- translateaza un IP pe orizontala
- afiseaza declivitatea intrare-iesire a unui IP
- adauga/scade o valoare constanta din toata linia rosie
- balanseaza volumele de umplutura si sapatura Exercitiu Pentru echivalarea volumelor de umplutura si sapatura ale strazii DRUM1 se procedeaza astfel:
- click pe butonul si se alege diferenta neta de volum (- este in sapatura) respectiv 0
- linia rosie se modifica automat!!!!
O offset (fata de ax); L cota
Raportarea volumelor totale
- click pe si se va genera intr-o fractiune de secunda un fisier text cu raportul volumelor
OBS: Stratul vegetal de 8cm spre exemplu se poate raporta astfel:
- click si se alege VolsStripping
- noul raport de volume arata astfel:
generarea unei suprafete 3D proiectate
Strat vegetal
Volum strat vegetal
Sapatura Umplutura
Suprafata 3D este DRUM1 si se va salva in sub-directorul Dtm din directorul Data al proiectului
OBS: Folosind optiunea Terrain6Acad->Create/Edit DTM se pot reafisa curbele de nivel proiectate si triangularizatia creata - din meniul Roads6Acad se alege Plot plan features si se vor afisa in plan poliliniile 2D proiectate conforme cu profilul transversal tip aplicat respectiv ARPlan-C.L. pentru ax, ARPlan-LEB
Lectia 5 Generarea rapoartelor. Tiparire profil longitudinal
- pentru raportarea cotelor proiectate vom folosi initial Roads6Acad->Reports->Cross section listing
Pichet inceput Pichet sfarsit
Afisare devere Afisare etichete coduri
- un alt raport util este Roads6Acad->Vertical curve listing care permite afisarea unui raport text cu curbele de racordare verticale si caracteristicile acestora OBS: in raport sunt extrase si punctele cu cotele cele mai joase si cele mai inalte ale liniei rosii. Pichetii se pot preselecta inainte de raportare si tiparire folosind optiunea Roads6Acad->Select sections to plot..
- spre exemplu vom scoate pichetul de la pozitia 90 din raportul ‘setout’ si din afisarea in lung ‘Omit from Long Section’
pichetii se pot selecta direct in desen ‘Screen Select’ sau prin selectarea din lista, respectiv se pot tipari intr-un raport cu optiunea ‘Print’
OPTIUNEA SETOUT
- este utilizata in special pentru generarea unui raport cu coordonatele Est, Nord si cotele proiectate in fiecare pichet, respectiv pentru afisarea in plan a numarului pichetului si a kilometrajului aferent
Afisarea numarului pichetului in plan
Selectati Use Selected Sections Only
Afisarea in dreapta axului si raportarea C.L.
Spatierea Picheti
Planul cu picheti arata astfel:
Afisarea kilometrajului in plan
Pozitia kilometrica este afisata in plan
Show Chainages – afisare pozitii kilometrice in plan
Pentru tiparirea profilului longitudinal vom folosi optiunea Roads6Acad->Plot Long Sections…
Alegem din General Xscale1:500 respectiv Yscale1:100, Title Block ‘A3 Title’ (cartusul pt plansa), Left Margin (dist stanga pana la marginea profilului) 50 si vom da click pe Update NOTA: Setarea cartusului propriu se face prin salvarea 1:1 (in mm) a desenului cu acesta in directorul C:\Program Files\CadApps\Bloomfield\Common
- trebuie editat fisierul Titles.txt din aceeasi locatie pentru a insera o linie noua cu numele desenului (fara extensia DWG) si apoi stabili coordonatele colturilor stanga-jos si dreapta-sus
- click pe Surfaces unde se vor defini intrarile pentru tabelul lungului respectiv Picheti Chainage, No of decimals 2, Figure Font 2.50, Plot Row Yes Cote teren NS String, Line Colour, No of decimals 2, Figure Font 2.50, Plot Row Yes Cote proiect Des String, Line colour, No of decimals 2, Figure Font 2.50, Plot Row Yes - click pe Update si lungul este actualizat instantaneu!
Plot File – tipareste lungul intr-un fisier separat AutoCAD Plot Layout – tipareste plansa in formatul Layout din AutoCAD Planul de situatie este automat pozitionat si aranjat la scara deasupra lungului!!!
Definirea structurii rutiere Vom defini astfel structura noastra: 4cm strat uzura BAR16 5cm strat legatura BAD25 16cm strat baza balast stabilizat 25cm balast
Pentru trotuare: 4cm beton asfaltic BA8 8cm balast 10cm balast stabilizat Din meniul Roads6Acad->Settings->Create/Edit Subgrades and Datums… si se defineste un nou ‘subgrade’ spre ex. Strada iar apoi din lista de transversale tip (template) se va selecta ‘transversal’ respectiv profilul nostru aplicat anterior
Vom defini initial primul strat de 4cm de uzura – pentru aceasta vom defini intai punctele fata de care vom raporta regiunea
- click pe Create Region si definim regiunea StratUzura din material BAR16
Definirea regiunilor
Tabelul de componenta ale punctelor ce vor defini regiunile ce formeaza materialele
- definim prin ‘Snap Point’ punctele 1,3,4,2,1 cu optiunea Copy Design intre 3-4 si 2-1 Copy Design permite copierea ‘proiectatului’ intre aceste puncte – astfel incat daca profilul transversal este suprainaltat sau supralargit regiunea ramane paralela cu carosabilul!
Pentru raportarea volumelor este ESENTIAL a se defini un strat suplimentar respectiv DATUM care de fapt este un plan de referinta fata de care vom raporta volumele
Pentru aplicarea structurii rutiere apelam din nou la VGE (Vertical Grading Editor) de unde dam
click pe butonul si de acolo adaugam o noua intrare (prin click mouse pe o linie goala) si selectam din lista SubRegions si selectam pozitiile kilometrice unde se va aplica stratul rutier respectiv denumirea acestuia
Vizualizand profilele transversale se observa imediat ca stratul rutier este aplicat pentru toata strada.
Pentru raportarea volumelor apelam la Roads6Acad->Reports->Layer volumes avem instantaneu volumele aferente fiecarui strat!
La orice modificare ulterioara a liniei rosii volumele se recalculeaza intr-o fractiune de secunda!!!!
TIPARIREA TRANSVERSALELOR Roads6Acad->Plot Cross sections… si apare fereastra pentru setarea parametrilor de tiparire
- selectati la General cartusul (Title Block)
- de asemenea la CrossFalls (devere) selectati DesignAll la Show crossfalls
- la Options dati click pe Layer List si definiti layere-le pe care se vor tipari liniile si textele
aferente existentului, proiectatului, straturilor rutiere etc…
Apoi click pe Preferences si se vor prestabili fontul, inaltimea de text, layere-le corespunzatoare
- click pe Update si profilele transversale sunt automat reactualizate! - click pe Surfaces si se vor seta intrarile pentru tabelul profilului transversal - la Formatting alegeti Format No Offsets pentru a afisa cotele teren doar in fiecare punct al transversalului tip
Plot File – tiparirea transversalelor in desene AutoCAD separate Plot Layout – tiparirea planselor de tip Layout in desenul curent Foarte important!
De la Options se poate selecta si toate aceste setari se pot salva intr-un fisier extern .xxp in directorul C:\Program Files\CadApps\Bloomfield\Common astfel incat se poate apela la toate
proiectele prin funtia
AMENAJAREA UNEI INTERSECTII - creati un nou Alignment din polilinia 2D corespunzatoare axului pt Drum2 (folositi optiunea Alignment6Acad->Create from Polyline) pe care il denumiti DRUM2 - mergeti la Roads6Acad->Select/Create Road Element si selectati Drum2 - dati YES la fereastra urmatoare
- selectati suprafata de teren existenta din lista
- din fereastra VGE deschisa se poate observa cu usurinta ca s-a realizat automat o racordare
cu o curba de 20m intre cele doua drumuri! (se observa cu usurinta profilul transversal al drumului principal in punctul comun celor doua axe)
NOTA FOARTE IMPORTANTA:- orice modificare in lungul strazii DRUM1 se va reflecta instantaneu in profilul strazii Drum2!!
Optiunea Use default va permite ulterior introducerea automata de catre program a unei curbe de racordare verticale de ‘trecere’ cu lungimea orizontala de 20m - de la drumul principal DRUM1 la cel secundar DRUM2 Daca se doreste proiectarea unei alte curbe verticale de trecere se va debifa aceasta optiune
- se vor repeta aceeasi pasi ca si pentru strada principala aplicand respectiv transversalul tip
‘transversal’ si stratul rutier anterior creat (strada.lsd)
- daca apelam din nou VGE din meniul Roads6Acad->Vertical Grading Editor se observa ca
avem suplimentar un nou element ‘road’ respectiv Drum2
- pentru definirea racordarilor cu raze de cate 12m fiecare vom proceda astfel: Roads6Acad->Auto Kerb Returns…si se va afisa in plan un marker corespunzator primei intersectii intre cele doua strazi
- alegeti raza de 12m si denumiti racordarea
NOTA: se poate folosi orice tip de racordare in plan (clotoida sau 3 arce intermediare) prin alegerea optiunii Existing Alignment
- repetati aceeasi operatie in fereastra urmatoare pentru racordarea pe dreapta
- suplimentar se creeaza doua alte elemente ‘road’ DREAPTA si STANGA
- aceste racordari se vor proiecta astfel incat sa se asigure scurgerea si colectarea apelor in punctele dorite!!
OBSERVATII: - datorita faprtului ca la definirea racordarilor a fost selectata optiunea Redesign la orice modificare a oricarui drum al intersectiei se vor reactualiza instantaneu racordarile si lungurile acestora!!! - daca se doreste ulterior modficarea in plan a racordarilor (schimbarea razei spre ex) se va folosi comanda Roads6Acad->Create/Edit Kerb Return si se va recrea modelul intersectiei MODELAREA SUPRAFETEI 3D DE INTERSECTIE
- din meniul Roads6Acad->Auto Model si se accepta optiunile implicite setate de program
se refera la faptul ca daca racordarile au fost intre-timp modificate se pot actualiza prin alegerea optiunii Yes
- alegeti Yes si la urmatoarea fereastra (programul creeaza automat o zona de demarcatie pentru suprafata astfel creata)
- suprafata 3D (TotalModel) este automat creata si salvata in directorul Data al proiectului
APLICAREA UNEI SUPRALARGIRI STRAZII - pentru acomodarea ulterioara a unui ‘sens giratoriu’ in aceasta intersectie se cere a se
supralargi carosabilul dreapta pentru strada principala
- definiti din Alignment6Acad->Create from polyline un nou ‘alignment’ pe care il denumim
Supralargire - pentru aplicarea supralargirii se va proceda la urmatoarea tehnica:
1. click pe din VGE de unde inseram o noua intrare cu selectarea Widen
Codul REB se va ‘atasa’ elementului ‘supralargire’ Widening method – W-SlopesKept permite pastrarea deverului calculat in fiecare punct al axului
- pentru verificare vizualizam imediat transversalele in punctele in care s-a realizat supralargirea si se va tipari raportul cu cotele proiectate
(spre exemplu se poate observa ca la pichetul 110.00 s-a modificat distanta fata de ax a codului REB) - si la tiparire se vede imediat supralargirea
- pentru a afisa in plan noile polilinii create prin transversalul tip vom mari numarul de profile
transversale intre pichetii 90 si 120 la fiecare 2m spatiere (se foloseste Roads6Acad->Edit->Amend/Redo Cross sections si alegeti Extra Chainages)
- Roads6Acad->Plot Plan Features si se va afisa noua polilinie 2D cu supralargirea inclusa!
Roads6Acad->AutoModel pentru remodelarea in 3D a suprafetei proiectate
Noua suprafata este complet reactualizata!!!! AFISAREA PE TRANSVERSALE A LIMITELOR DE PROPRIETATE - in special in proiectarea urbana sau prin localitati este necesar a se afisa in plan si in
profilele transversale limitele proprietatilor (garduri) pentru a sti exact care este ampriza drumului
- pentru aceasta initial va trebui sa ‘plasam’ in layerul AR-BOUNDARY liniile care corespund limitelor de proprietate
- in cazul nostru vom selecta cateva dintre acestea de la pichetul 0 la 90 - creati un layer AR-BOUNDARY si mutati cateva linii in acesta
- Roads6Acad->Settings->Set Property Boundary Offsets si selectati layerul AR-
BOUNDARY -se tipareste automat un raport cu distantele fata de ax ale acestor limite
- Roads6Acad->Plot Cross Sections…si alegeti butonul Select din fereastra de setari
Plot Boundary YES Boundary Text LIM
COTAREA TRANSVERSALELOR - din meniul Roads6Acad->Settings->Cross Sections Labels
- Roads6Acad->Plot Cross Sections…si din Select alegeti Section Annotate COTE
EXERCITIU (OPTIONAL) - se cere sa se proiecteze o ‘inchidere’ de tip ‘cul-de-sac’ la captul strazii principale 1 - VBARUN si din lista de macrouri se alege PBCuldesac si apoi Run
- se alege punctul de tangenta pentru racordarea prin arc de cerc la intrare cat si raza de
intoarcere in bucla
- creati o polinie 2D din elemntele desenate – aveti grija sa parcurgeti in sens orar polilinia
deoarece programul va aplica automat un profil transversal cu bordura si trotuar aplicate spre stanga in directia axului ‘buclei’
- creati un ‘alignment’ din aceasta Roads6Acad->Create from polyline denumiti ‘Bucla’ aliniamentul respectiv folositi descrierea (description) CDS- (foarte important!!) Roads6Acad->Create/Edit cul-de-sac si selectati aliniamentul
c
- selectati din nou Roads6Acad->AutoModel si se va reface integral noua suprafat 3D proiectata care ia in consideratie si elementul cul-de-sac
TEME 1. Sa se proiecteze intersectia dintre DRUM2 si DRUM3 cu generarea rapoartelor si desenelor pentru DRUM3 si racordarile prin arce de cerc cu razele de cate 15m respectiv 2. sa se extinda intr-o parte trotuarul pana la limita proprietatilor (se va alege portiunea de extindere la alegere)
Prelungirea trotuarului in stanga pana la limita prorietatilor adiacente






































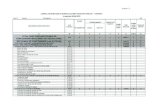

![Ard malurile Nistrului - · PDF fileConstantin Virgil Gheorghiu Ard malurile Nistrului Mare reportaj de r\zboi din teritoriile dezrobite Textul reproduce edi]ia tip\rit\ de Editura](https://static.fdocumente.com/doc/165x107/5a7a9b3d7f8b9a05348d7b68/ard-malurile-nistrului-virgil-gheorghiu-ard-malurile-nistrului-mare-reportaj-de.jpg)