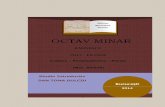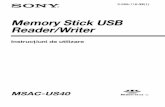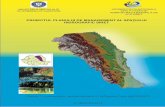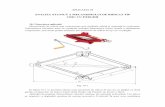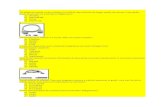Cuprins - Politehnica University of Timișoara...împărțite în mai multe tipuri de analize,...
Transcript of Cuprins - Politehnica University of Timișoara...împărțite în mai multe tipuri de analize,...

1


1
Cuprins .................................................................................................................... 1
1. Interfața .............................................................................................. 5
1.1. Fereastra programului ................................................................. 5
1.2. Modulul „Part” .............................................................................. 7
1.3. Modulul „Property” ....................................................................... 8
1.4. Modulul „Assembly” ................................................................... 10
1.5. Modulul „Step” ........................................................................... 11
1.6. Modulul „Interaction” .................................................................. 12
1.7. Modulul „Load” .......................................................................... 13
1.8. Modulul „Mesh” .......................................................................... 14
1.9. Modulul „Job” ............................................................................. 15
1.10. Modulul „Visualization” .............................................................. 15
2. Structuri de bare ............................................................................... 18
2.1. Structuri de grinzi cu zăbrele ..................................................... 18
2.1.1. Crearea componentei ............................................................ 18
2.1.2. Definirea proprietăților componentei ...................................... 20
2.1.3. Discretizarea modelului.......................................................... 22
2.1.4. Definirea ansamblului ............................................................ 23
2.1.5. Configurarea pașilor de lucru ................................................. 24
2.1.6. Stabilirea condițiilor la limită ................................................... 25
2.1.7. Crearea programului de analiză ............................................. 27

2
2.1.8. Vizualizarea rezultatelor ......................................................... 29
2.2. Structuri de bare cu noduri rigide ............................................... 33
2.2.1. Crearea componentei ............................................................ 34
2.2.2. Definirea proprietăților ........................................................... 35
2.2.3. Discretizarea modelului.......................................................... 38
2.2.4. Definirea ansamblului ............................................................ 39
2.2.5. Configurarea pașilor de lucru ................................................. 39
2.2.6. Stabilirea condițiilor la limită ................................................... 40
2.2.7. Crearea programului de analiză ............................................. 42
2.2.8. Vizualizarea rezultatelor ......................................................... 44
3. Geometrii plane ................................................................................ 46
3.1. Starea plană de tensiune ........................................................... 46
3.1.1. Crearea componentei ............................................................ 46
3.1.2. Definirea proprietăților ........................................................... 48
3.1.3. Discretizarea modelului.......................................................... 50
3.1.4. Definirea ansamblului ............................................................ 53
3.1.5. Configurarea pașilor de lucru ................................................. 54
3.1.6. Stabilirea condițiilor la limită ................................................... 54
3.1.7. Crearea programului de analiză ............................................. 57
3.1.8. Vizualizarea rezultatelor ......................................................... 57
4. Geometrii tridimensionale ................................................................. 60
4.1. Test de tracțiune ........................................................................ 60

3
4.1.1. Crearea componentei ............................................................ 60
4.1.2. Definirea proprietăților ........................................................... 62
4.1.3. Discretizarea modelului.......................................................... 63
4.1.4. Definirea ansamblului ............................................................ 67
4.1.5. Configurarea pașilor de lucru ................................................. 67
4.1.6. Stabilirea condițiilor la limită ................................................... 69
4.1.7. Crearea programului de analiză ............................................. 72
4.1.8. Vizualizarea rezultatelor ......................................................... 72
4.2. Dispozitiv de prindere ................................................................ 75
4.2.1. Crearea componentei ............................................................ 76
4.2.2. Definirea proprietăților ........................................................... 79
4.2.3. Discretizarea modelului.......................................................... 80
4.2.1. Definirea ansamblului ............................................................ 82
4.2.2. Configurarea pașilor de lucru ................................................. 83
4.2.3. Stabilirea condițiilor la limită ................................................... 83
4.2.1. Crearea programului de analiză ............................................. 85
4.2.1. Vizualizarea rezultatelor ......................................................... 85

4

5
1. Interfața
1.1. Fereastra programului
Fereastra programului (
Figura 1.1.1) conține următoarele elemente:
Figura 1.1.1 Fereastra programului Abaqus
Bara de titlu: Indică versiunea programului şi numele modelului actual;
Bara de context: permite selectarea modulelor şi a funcțiilor
modulelor;
Bara de titlu Bara de meniuri Bara de instrumente
Arborele modelului Caseta de instrumente
Bara de context
Zona de mesaje

6
Bara de meniuri: conține meniurile disponibile specifice fiecărui
modul;
Bara de instrumente: permite executarea rapidă a unor comenzi
universale (valabile pentru orice modul), accesabile şi din meniuri;
Caseta de instrumente: permite executarea rapidă a unor comenzi
accesabile şi din meniuri, specifice fiecărui modul;
Arborele modelului: Prezintă o vedere de ansamblu a modelului şi a
elementelor pe care le conține (componente, materiale, pași de lucru,
încărcări etc.).
Programul Abaqus este împărțit într-o serie de unități funcționale numite
module, fiecare conținând comenzi şi unelte relevante pentru o etapă specifică a
modelării. Modulele se pot selecta din bara de context sau prin accesarea lor din
arborele modelului. În continuare se vor prezenta pe scurt modulele programului.

7
1.2. Modulul „Part”
Rolul modulului „Part” este generarea geometriilor prin intermediul schițelor
sau prin importarea geometriilor modelate cu alte pachete software CAD. Icoanele
de accesare rapidă comenzilor acestui modul sunt prezentate în Figura 1.2.1.
Figura 1.2.1 Icoanele de accesare rapidă modulului "Part"
Inițializarea modelării componentelor modelului destinat simulării se face prin
accesarea comenzii „Create Part”. În fereastra de dialog deschisă se pot selecta
diferite caracteristici ale geometriei, precum tipul spațiului de modelare
(unidimensional, bidimensional, tridimensional), modul de generare a geometriei
(extrudare, revoluție în jurul unei axe), tipul componentei (deformabilă sau rigidă)
etc.
În cazul în care componenta prezintă o formă mai complexă, caracteristicile
geometrice adiționale se pot genera prin accesarea comenzilor specifice:
„Create extrude”: generează o geometrie tridimensională;
Create Part
Create Solid
Create Wire
Create Round or Fillet
Create to Analytical/Precise
Remove Faces
Assign Midsurface Region
Part Manager
Create Shell
Extrude Cut
Create Mirror
Stitch
Geometry Edit
Assign Thickness and Offset

8
„Extrude Cut”: extrage o geometrie tridimensională din componenta
creată anterior;
„Create Shell”: generează o geometrie bidimensională;
„Create Wire”: generează o geometrie unidimensională;
„Create Mirror”: generează prin oglindire o copie a componentei, față
de un plan;
„Create chamfer/fillet”: generează o zonă de racord sau o teșitură.
Evidenţierea componentelor create se face prin accesarea comenzii „Part
Manager”, de unde se pot edita, copia, șterge sau adăuga componente.
1.3. Modulul „Property”
Icoanele de accesare rapidă comenzilor modulului „Property” sunt prezentate
în Figura 1.3.1. În acest modul se pot face operațiuni referitoare la materialele şi
secţiunile componentelor, cele mai uzuale fiind:
Definirea materialelor folosite în analiză: „Create Material”;
Definirea tipul secțiunilor (secțiuni pentru bare, secțiuni pentru solide,
secțiuni pentru membrane etc.): „Create section”;
Atribuirea de secțiuni componentelor: „Assign section”;
Crearea de secţiuni pentru structuri compozite (definirea orientării
straturilor): „Create composite layup”;
Atribuirea orientării materialelor, în cazul celor ce prezintă anizotropie:
„Assing material orientation”;
Crearea de profile pentru bare: „Create Profile”;
Definirea inerțiilor în cazul componentelor rigide: „Assign Inertia”

9
Figura 1.3.1 Icoanele de accesare rapidă modulului "Property"
Material Manager
Section Manager
Section Assignment Manager
Composite Layup Manager
Assign Beam Orientation
Skin Manager
Stringer Manager
Profile Manager
Create Material
Create Section
Assign Section
Create Composite Layup
Assign Material Orientation
Create Profile
Create Skin
Create Stringer
Create Attachment Point

10
1.4. Modulul „Assembly”
În modulul „Assembly” se definește ansamblul modelului ce va urma a fi
simulat. Acesta va conține componentele şi condițiile pe contur aplicate acestora.
Icoanele de accesare rapidă comenzilor acestui modul sunt prezentate în Figura
1.4.1.
Figura 1.4.1 Icoanele de accesare rapidă modulului "Assembly"
Cele mai uzuale comenzi ale modulului sunt:
„Create Instance”: introduce o componentă în ansamblu;
„Linear/Radial Pattern”: Multiplică componenta după un șablon liniar
sau radial;
„Translate Instance”: Modifică poziția componentelor prin translatare
„Rotate Instance”: Modifică poziția componentelor prin rotire față de o
axă;
„Translate to”: Translatează o componentă până la contactul cu o
suprafață.
Create Instance
Radial Pattern
Rotate Instance
Create Constraint
Linear Pattern
Translate Instance
Translate To
Merge/Cut Instances

11
1.5. Modulul „Step”
În modulul Step se definesc pașii de lucru. În Abaqus, simulările pot fi
împărțite în mai multe tipuri de analize, fiecare tip fiind definit într-un pas de lucru
(de exemplu, o analiză statică urmată de o analiză de perturbații, urmată de o
analiză dinamică). Totodată, în acest modul se definesc variabilele calculate în
timpul simulărilor. Icoanele de accesare rapidă comenzilor acestui modul sunt
prezentate în Figura 1.5.1
Figura 1.5.1 Icoanele de accesare rapidă modulului „Step”
Comenzile modulului „Step” sunt:
„Create Step”: generează un pas de lucru, având ca opțiuni
selectarea tipului analizei precum şi unele unelte de control ale
analizelor (numărul/durata incrementelor, timpul alocat pasului în
cazul analizelor dinamice);
„Create Field Output” definește variabilele întregului model, cu
opțiunea de a lista distribuțiile valorilor variabilelor precum şi
deformata modelului în modulul „Visualization”;
„Create History Output” defineşte variabile specifice punctelor de
integrare, cu opțiunea de extragere şi exportare a valorilor calculate.
Create Step
Create Field Output
Create History Output
Step Manager
Field Output Manager
History Output Manager

12
1.6. Modulul „Interaction”
În modulul „Interaction” se pot definit tipurile de interacțiuni dintre
componentele aflate în ansamblu. Icoanele de accesare rapidă comenzilor acestui
modul sunt prezentate în Figura 1.6.1.
Figura 1.6.1 Icoanele de accesare rapidă modulului „Interaction”
Principalele comenzi ale acestui modul sunt:
„Create interaction”: definește o interacțiune dintre două suprafețe,
existând mai multe opțiuni de modelare, în funcție de tipul analizei şi
de tipul contactului dorit;
„Create interaction property”: definește tipul (contact, impedanță,
cavitație etc.) şi proprietățile interacțiunilor;
Interaction Manager
Interaction Property Manager
Constraint Manager
Connector Builder
Connector Assignment Manager
Modify Wire Feature
Fasteners Manager
Connector Section Manager
Create Interaction
Create Interaction Property
Create Constraint
Find Contact Pairs
Create Connector Assignment
Create Connector Section
Create Wire Feature
Create Fasteners
Create Reference Point

13
„Create constraint”: creează legături între componentele ansamblului
(solidarizări, cuplaje, constrângeri de rigide etc.);
„Create fastener”: defineşte un element de fixare (ideale) între
componentele ansamblului (de tip bolțuri, nituri);
„Create reference point”: Defineşte puncte de referinţă pentru
componentele rigide, elemente de fixare, conectori ideali etc.
1.7. Modulul „Load”
În modulul „Load” se definesc solicitările care acționează asupra
componentelor ansamblului şi condițiile la limită aplicate asupra lor. Icoanele de
accesare rapidă comenzilor acestui modul sunt prezentate în Figura 1.7.1
Figura 1.7.1 Icoanele de accesare rapidă modulului „Load”
Principalele comenzi ale acestui modul sunt:
„Create Load”: defineşte o solicitare (forţă concentrată, presiune,
moment, gravitaţie etc.) şi zona în care această acţionează;
„Create Boundary Condition”: defineşte o condiţie la limită (rezemare,
încastrare, simetrie etc.);
„Create Predefined Field”: defineşte un anumit tip de câmp (câmp
termic sau câmp de forţe).
Create Load
Create Boundary Condition
Create Predefined Field
Load Manager
Boundary Condition Manager
Predefined Field Manager
Create Load Case Load Case Manager

14
1.8. Modulul „Mesh”
În modulul „Mesh” se definește discretizarea componentelor. Icoanele de
accesare rapidă comenzilor acestui modul sunt prezentate în Figura 1.8.1.
Figura 1.8.1 Icoanele de accesare rapidă modulului „Mesh”
Principalele comenzi sunt:
„Seed Part”: atribuie poziția nodurilor elementelor pe întreaga
geometrie, printr-un algoritm determinat de mărimea medie a unui
element;
„Seed Edges”: atribuie poziția nodurilor pe o singură latură,
realizându-se în funcție de mărimea medie a elementelor sau de
numărul acestora pe latura respectivă;
„Mesh Part”: generează discretizarea modelului sau a partiției
„Assign Mesh Controls”: Stabilește forma elementelor folosite şi
tehnica de discretizare;
„Assign Element Type”: stabilește librăria elementelor folosite
(standard sau explicit), ordinul geometric (liniar, pătratic), formularea
elementelor etc.
Seed Part
Mesh Part
Create Bottom-Up Mesh
Seed Edges
Assign Mesh Controls
Associate Mesh with Geometry
Assign Element Type
Assign Stack Direction
Verify Mesh

15
1.9. Modulul „Job”
În acest modul se creează, rulează şi monitorizează programul de analiză.
Se pot selecta opțiuni pentru rularea programului, precum memoria şi numărul de
procesoare alocate. Icoanele de accesare rapidă modulului sunt prezentate în
Figura 1.9.1.
Figura 1.9.1 Icoanele de accesare rapidă modulului „Job”
1.10. Modulul „Visualization”
Modulul “Visualization” este utilizat la vizualizarea rezultatelor şi la
postprocesare. Icoanele de accesare rapidă comenzilor acestui modul sunt
prezentate în Figura 1.10.1 şi Figura 1.10.2.
Principalele comenzi ale acestui modul sunt:
„Common Options”: deschide o fereastră de dialog ce conține diverse
opțiuni de vizualizare a rezultatelor (tipul vizualizării modelului,
factorul de deformație al modelului, posibilitatea afișării numerotării
elementelor şi nodurilor etc.);
„Plot Undeformed Shape”: opțiunea implicită a modulului, prezintă
modelul nedeformat;
„Plot Deformed Shape”: permite afișarea deformatei modelului
rezultată ca urmare a analizei;
Create Job
Create Adaptivity Process
Create Co-execution
Job Manager
Adaptivity Process Manager
Co-execution Manager
Create Optimization Process Optimization Process Manager

16
„Plot Contours”: Permite afișarea variației mărimilor calculate
(tensiuni, deformații, deplasări etc.) pe conturul modelului;
„Contour Options”: deschide o fereastră ce conține diverse opțiuni de
vizualizare a mărimilor calculate (spectre de culori, limite pentru
valorile mărimilor);
„Animate: Time History”: afișează o animație a variației deformatei
modelului cu timpul simulării;
„Create XY Data”: permite definirea şi salvarea unor valori ale
mărimilor calculate ca variații tabelare sau prin intermediul graficelor;
„View Cut”: permite afișarea modelului secţionat.
Figura 1.10.1 Icoanele de accesare rapidă modulului „Visualization” (1)
Superimpose Options
ODB Options
Plot Deformed Shape
Contour Options
Symbols Options
Animate: Time History
Animation Options
Ply Stack Plot Options
Coordinate System Manager
Material Orientation Options
Common Options
Results Options
Plot Undeformed Shape
Plot Contours
Plot Symbols
Allow Multiple Plot States
Animate: Scale Factor
Animate: Harmonic
Create Coordinate System
Plot Material Orientation

17
Figura 1.10.2 Icoanele de accesare rapidă modulului „Visualization” (2)
XY Data Manager
XY Curve Options
Field Output from Frames
View Cut Manager
Free Body Cut Manager
Stream Manager
Overlay Plot Layer Manager
Create XY Data
XY Axis Options
Field Output from Fields
View Cut
Create Free Body Cut
Create Stream
Overlay and Single Plot State
Probe Values

18
2. Structuri de bare
2.1. Structuri de grinzi cu zăbrele
Se consideră grinda cu zăbrele (structură plană din bare articulare în noduri),
prezentată în Figura 2.1.1. Barele sunt fabricate dintr-un oțel având modulul de
elasticitate 𝐸 = 2 ∙ 105 𝑀𝑃𝑎 şi coeficientul lui Poisson 𝜐 = 0.3. Barele au o secțiune
circulară cu diametrul 𝑑 = 20𝑚𝑚.
2.1.1. Crearea componentei
Pentru a realiza geometria structurii, se va selecta modulul Part şi se va
accesa icoana Create Part (Figura 2.1.2). În fereastra deschisă se va desemna:
numele componentei (Name: Grinda);
spațiul destinat modelării (Modelling space: 2D Planar);
tipul modelului (Type: Deformable);
caracteristica de bază: (Base feature: Wire);
Figura 2.1.1 Grindă cu zăbrele

19
Mărimea aproximativă a modelului (Approximate size: 10000).
După confirmarea valorilor introduse, se
va deschide modulul Sketch, modul ce are
implementat un număr de comenzi pentru
generarea geometriilor, asemenea
programelor CAD.
Programul Abaqus nu dispune de un
sistem implicit de unități de măsură. În
modelarea geometriilor, se recomandă
folosirea unităților de măsură din inginerie:
mm, N, s, kg şi derivate, cum ar fi MPa
(N/mm2), mm/s, kg/mm3 etc.
Schița structurii este prezentată în
Figura 2.1.3
Figura 2.1.2 Crearea
componenteiError! Reference source not found.
Figura 2.1.3 Schița structurii

20
2.1.2. Definirea proprietăților componentei
În modulul Property, accesați icoana Edit Material. În fereastra deschisă,
(Figura 2.1.4) completați următoarele câmpuri:
Denumirea materialului (Name: Otel);
Comportamentul mecanic (Mechanical → Elasticity → Elastic);
Parametrii materialului (Young’s Modulus: 2e5, Poisson ratio: 0.3);
Figura 2.1.4 Definirea materialului

21
Următorul pas este definirea secțiunii barelor. Acest lucru se realizează prin
accesarea icoanei Create Section din modulul Property. În fereastra deschisă
(Figura 2.1.5 a), completați:
numele secțiunii (Name: Circular);
categoria secțiunii (Category: Beam);
Tipul secțiunii (Type: Truss).
După confirmarea valorilor introduse, va fi deschisă fereastra cu editarea
secțiunii create (Figura 2.1.5 b), unde trebuie introduse:
Materialul secțiunii (Material: Otel)
Aria secțiunii (Cross-section area: 314.16)
După acest pas urmează atribuirea secțiunii modelului creat. Se accesează
icoana Assign Section, după care programul cere să selectăm geometriile cărora
să li se atribuie secțiunea. Ținând cont că în această structură toate barele sunt
identice, se va selecta tot modelul şi se va confirma (butonul Done). În fereastra
deschisă se va selecta secțiunea dorită (Figura 2.1.6).
a) b)
Figura 2.1.5. Definirea secțiunii

22
2.1.3. Discretizarea modelului
În Abaqus, generarea rețelei de elemente
finite se realizează în mai multe etape. Primul
pas este stabilirea dimensiunii elementului sau
a numărului acestora de-a lungul unei laturi. În
cazul grinzilor cu zăbrele, programele de
analiză cu elemente finite consideră
elementele unidimensionale de tip Truss ca
având cuple de rotație la capete. Astfel,
modelul nostru va trebui să aibă un singur
element pe latură (bară). Pentru a realiza acest lucru, în modulul Mesh se
accesează icoana Seed edges (care implică atribuirea mărimii/numărului de
elemente per latură) şi se selectează toată geometria. În fereastra deschisă (Figura
2.1.6), se vor introduce valorile:
Metoda de determinare a mărimii elementelor (Method: By number)
Polarizarea nodurilor (Bias:
none);
Controlul mărimii elementelor
(Sizing controls, Number of
elements: 1).
Atribuirea tipului elementelor se face
prin accesarea icoanei Assign element
type. În fereastra deschisă (Figura 2.1.8) se
vor introduce:
Tipul elementului în funcție de
procedura de simulare (Element library: Standard)
Ordinul elementului (Geometric order: Linear)
Figura 2.1.6 Atribuirea secţiunii
Figura 2.1.7. Atribuirea numărului de
elemente per latură

23
Familia elementelor (Family: Truss)
După ce s-a definit tipul şi dimensiunea elementelor urmează discretizarea
structurii, prin accesarea icoanei Mesh part şi confirmarea comenzii.
2.1.4. Definirea ansamblului
În Abaqus, analizele numerice se
efectuează pe ansamble care pot conține una
sau mai multe modele, ce pot interacționa în
diverse moduri. Pentru exemplul de faţă,
ansamblul va conține doar modelul de grindă cu
zăbrele. Pentru a defini acest ansamblu, în
modulul Assembly, accesați icoana Create
instance iar în fereastra deschisă (Figura 2.1.9)
selectați componenta şi confirmații.
Figura 2.1.8 Selectarea tipului elementului
Figura 2.1.9. Definirea ansamblului

24
2.1.5. Configurarea pașilor de lucru
În Abaqus, analizele numerice se efectuează
în pași de lucru, fiecare pas putând avea diferite
proceduri de analiză. Programul creează automat
un pas inițial, unde sunt definite pozițiile şi condițiile
inițiale ale modelelor (condiții pe contur, viteze
inițiale, inerții etc.). În acest exemplu vom avea o
analiză statică într-un singur pas, care va fi definit
prin accesarea icoanei Create step din modulul
Step. În fereastra deschisă (Figura 2.1.10),
introduceți:
Numele pasului (Name: Incarcare);
Ordinea pasului în rutină;
Tipul procedurii (Procedure type: General);
Tipul procedurii (Static, General).
În fereastra deschisă în urma confirmării (Figura 2.1.11), în tab-ul Basic se
specifică durata simulării (importantă în cazul simulărilor dinamice) şi în tab-ul
Incrementation, subdiviziunile pasului (utile în cazul simulărilor complexe).
Continuați prin acceptarea setărilor implicite.
Figura 2.1.10. Definirea
pasului de lucru

25
2.1.6. Stabilirea condițiilor la limită
Aplicarea forțelor se realizează prin accesarea icoanei Create load din cadrul
modulului Load. În fereastra deschisă (Figura 2.1.12Error! Reference source not
found. a) se vor introduce valorile:
Numele încărcării (Name: F_1);
Pasul de lucru (Step: Incarcare);
Categoria încărcări (Category: Mechanical);
Tipul încărcării (Type of Selected Step: Concetrated force) ,
După confirmare, va trebui selectat punctul în care forța va fi aplicată, după
care va apărea o nouă fereastră în care se vor introduce (Figura 2.1.12Error!
Reference source not found. b):
Distribuția încărcării (Distribution: Uniform);
Valorile componentelor pe axa X (CF1:0) şi pe axa Y (CF2:-50000);
a) b)
Figura 2.1.11. Sub-opțiunile pasului de lucru

26
Variația forței în pasul de încărcare (Amplitude: (Ramp)).
Se vor repeta aceste acțiuni pentru forța F_2, selectând nodul corespunzător
şi valorile CF1: -30000, CF2: 0.
Pentru definirea reazemelor, în modulul Load se accesează icoana Create
Boundary Condition, în fereastra deschisă (Figura 2.1.13 a) urmând a se introduce:
Numele condiției pe contur (Name: R_1);
Pasul de lucru în care va fi setat (Step: Initial);
Categoria condiției pe contur (Category: Mechanical);
Tipul condiției pe contur (Type for Selected Step:
Displacement/Rotation).
Ca şi în cazul definirii forțelor, după confirmarea datelor introduse trebuie
selectat punctul pentru care vom impune condițiile (în acest caz, reazemul din
stânga). După selectarea punctului, urmează setarea restricțiilor de deplasare: U1
pentru deplasările pe axa X şi U2 pentru deplasările pe axa Y. În acest caz,
reazemul fiind mobil, se vor restricționa deplasările doar pe axa Y (se bifează
căsuța U2, Figura 2.1.13 b). Această operațiune se va repeta pentru reazemul din
a) b)
Figura 2.1.12. Definirea forțelor

27
dreapta (R_2), acesta fiind un reazem fix, restricționându-i-se deplasările U1 cât şi
U2 (adică pe axele X şi Y).
2.1.7. Crearea programului de analiză
Pentru a fi rulat de către compilator, Abaqus transformă într-un cod sursă
toate informațiile introduse în pașii anteriori. Pentru a se crea programul de analiză,
în modulul Job, se va accesa icoana Create Job.
În fereastra deschisă (Figura 2.1.14 a) se va introduce
numele analizei (Name: Grinda),
originea codului sursă (Source: Model)
selectarea modelului (Model-1)
În urma confirmării se va deschide fereastra Edit Job (Figura 2.1.14 b), unde
se pot modifica parametrii simulării, precum memoria alocată, numărul de
procesoare utilizate, precizia simulării etc. Se vor accepta setările implicite.
a) b)
Figura 2.1.13. Definirea reazemelor

28
Pentru a rula programul de analiză, se va accesa icoana Job Manager, se va
selecta programul creat şi se va da click pe butonul Submit (Figura 2.1.15). Pentru
a verifica statutul simulării (eventualele erori, stadiul simulării, momentul finalizării)
se va accesa butonul Monitor… (Figura 2.1.16) Pentru a vedea rezultatele simulării,
se va accesa butonul Results.
a) b)
Figura 2.1.14. Crearea programului de analiză
Figura 2.1.15. Rularea programului

29
2.1.8. Vizualizarea rezultatelor
Pentru a vedea distribuția tensiunilor echivalente pe structura deformată, în
modulul Visualisation accesați icoana Plot contours on deformed shape (Figura
2.1.17). Pentru a vizualiza distribuția altor mărimi, din tab-ul de sub bara de meniuri,
Figura 2.1.16. Monitorizarea programului
Figura 2.1.17. Deformata structurii cu distribuția tensiunilor

30
selectați alte mărimi (RF – reacțiuni, E – deformații, U – deplasări). Totodată, din
tab-ul din dreapta celui cu mărimile vizualizate se pot selecta diferite tipuri de astfel
de mărimi (tensiuni normale, tangențiale, principale, tensiuni echivalente, în cazul
forțelor şi deplasărilor, valori absolute, valori pe anumite direcții (RF1, RF2, U1, U2)
etc).
Observație 1. Pentru a modifica tipul şi mărimea fontului precum şi tipul
valorilor (Scientific, Engineering, Fixed), în bara de meniuri, Wiewport → Wiewport
annotation options (Figura 2.1.18 a). În tab-ul Legend, selectați în categoria
Numbers valoarea Format: Fixed (pentru a afișa valorile ca numere întregi), apoi
dați click pe Set Font şi în fereastra deschisă alegeți mărimea şi tipul fontului (Figura
2.1.18 b).
a) b)
Figura 2.1.18. Modificarea fontului

31
Observație 2. Pentru a schimba
scara deformației, în bara de meniuri
accesați Options → Common şi din tab-
ul Basic introduceți în categoria
Deformation scale factor valoarea dorită
în câmpul Uniform (pentru valoarea
actuală, alegeți valoarea 1, Figura
2.1.19).
Pentru a vizualiza explicit valorile
reacțiunilor şi ale deplasărilor în noduri,
Abaqus poate genera fișiere cu
rezultatele solicitate. Acest lucru se
realizează prin accesarea comenzii Report → Field output. În fereastra deschisă
(Figura 2.1.20), introduceți:
În tab-ul Position selectați Unique nodal;
Din lista de variabile, selectați;
o RF: Reaction Force: RF1 şi RF2;
o U: Spatial displacement: U1 şi U2;
În tabul Setup, în categoria File, introduceți adresa şi numele fișierului
(D:\Temp\grinda.txt).
Pentru a identifica nodurile listate în fișierul general de Abaqus, în bara de
meniuri accesații Options → Common şi din tab-ul Labels bifați Show node labels
(Figura 2.1.21).
Figura 2.1.19. Modificarea scării deformației

32
a) b) Figura 2.1.20. Generarea raportului simulării
Figura 2.1.21. Afișarea numerotării nodurilor

33
2.2. Structuri de bare cu noduri rigide
Să se determine valoare
tensiunilor maxime din cadrul
bicicletei prezentat în Figura
2.2.2. Partea frontală a cadrului
este realizată din țeavă de
aluminiu de diametru 𝐷 = 25𝑚𝑚
şi grosime 𝑡 = 2𝑚𝑚, având un
modul de elasticitate 𝐸 = 7 ∙
104 𝑀𝑃𝑎 şi un coeficient al lui
Poisson 𝜐 = 0.33. Partea posterioară a cadrului este realizată din bară de oțel cu
diametru 𝑑 = 15 𝑚𝑚, având 𝐸 = 2 ∙ 105 𝑀𝑃𝑎 şi un coeficient al lui Poisson 𝜐 = 0.3.
Forțele care acționează pe cadru sunt 𝐹1 = 1500 𝑁, 𝐹2 = 600 𝑁 şi 𝐹3 = 400 𝑁
(Figura 2.2.2).
Figura 2.2.2 Geometria cadrului
Figura 2.2.1 Bicicletă

34
2.2.1. Crearea componentei
Pentru crearea componentei se va accesa icoana Create Part din modulul
Part (Figura 2.2.3) şi se vor introduce:
numele componentei (Name: Cadru);
spațiul destinat modelării (Modelling space: 2D Planar);
tipul modelului (Type: Deformable);
caracteristica de bază: (Base feature: Wire);
Mărimea aproximativă a modelului (Approximate size: 1500).
Schița structurii este prezentată în Figura 2.2.4. Pentru a ușura modelarea
geometriei, se recomandă folosirea axelor de construcție (Create construction:
oblique line through 2 points).
Figura 2.2.3 Crearea componentei
Figura 2.2.4 Schița structurii

35
2.2.2. Definirea proprietăților
Pentru acest model este necesară definirea a 2 materiale: aluminiu şi oțel.
Astfel, în modulul Property, în fereastra deschisă în prin accesarea icoanei Create
Material, pentru aluminiu completați următoarele câmpuri:
Denumirea materialului (Name: Aluminiu);
Comportamentul mecanic (Mechanical → Elasticity → Elastic);
Parametrii materialului (Young’s Modulus: 7e4, Poisson ratio: 0.33).
Creați încă un material, completând:
Denumirea materialului (Name: Otel);
Comportamentul mecanic (Mechanical → Elasticity → Elastic);
Parametrii materialului (Young’s Modulus: 2e5, Poisson ratio: 0.3).
Totodată, vor fi definite două tipuri de secțiuni cu profilurile lor aferente.
Accesați icoana Create Section din modulul Property. În fereastra deschisă (Figura
2.2.5), completați:
numele secțiunii (Name: Teava);
categoria (Category: Beam);
Tipul secțiunii (Type: Beam);
După confirmarea opțiunilor selectate, va
fi deschisă fereastra cu editarea profilului
(Figura 2.2.6 a). Selectați materialul (Aluminiu)
apoi accesați icoana Create beam profile,
introduceți numele secțiunii (Teava), selectați
„Pipe” din lista Shape şi apăsați pe Continue. În fereastra deschisă completați
valorile raza profilului (Radius: 12.5) şi grosimea peretelui țevii (Thickness: 2).
Figura 2.2.5. Definirea secțiunii

36
Repetați acești pași pentru profilul circular:
Create Section;
Name: Bara;
Category: Beam;
Type: Beam.
După deschiderea ferestrei de editare a profilului:
Selectați materialul (Otel);
Accesați icoana Create Profile;
Name: Circular, Shape: Circular;
Radius: 7.5 mm;
Selectați profilul Circular în fereastra de editare a secțiunii, la
categoria Profile name.
Pentru atribuirea secțiunilor, se accesează icoana Assign Section, se
selectează partea frontală a cadrului, se confirmă regiunea selectată, apoi în
fereastra deschisă se selectează secțiunea (Teava) şi se confirmă (Figura 2.2.8).
Aceleași etape se repetă, selectând partea posterioară a cadrului şi secțiunea Otel.
a) b)
Figura 2.2.6. Definirea profilului

37
În cazul secțiunilor de tip Beam, este necesară definirea orientării pofilelor.
Pentru a face acest lucru, în modulul Property, accesați icoana Assign Beam
Orientation, selectați tot modelul, lăsați valorile implicite (0.0,0.0,-1.0) şi confirmați
(Figura 2.2.7).
Figura 2.2.8 Atribuirea secțiunilor
Figura 2.2.7 Definirea orientării profilelor

38
2.2.3. Discretizarea modelului
Spre deosebire de elementele de tip Truss, în cazul elementelor de tip Beam
ne interesează ca discretizarea să fie cât mai fină şi elementele să aibă dimensiuni
de valori apropiate, pentru a reda cât mai exact starea de tensiune din fiecare bară.
Astfel, în acest caz, vom folosi comanda Global Seed, accesând icoana respectivă
din cadrul modulului Mesh. În fereastra deschisă (Figura 2.2.9), în câmpul
Approximate global size, se va introduce valoarea 10 (astfel ca lungimea medie a
elementelor să fie de 10 mm), după care se confirmă comanda.
În urma executării comenzii de atribuirea a tipului elementelor (accesarea
icoanei Assign element type) se va selecta toată structura, după confirmare urmând
a se va verifica alegerea familiei de elemente de tip Beam, lăsând restul opțiunilor
la valorile de referință (Figura 2.2.10). După efectuarea acestor comenzi urmează
discretizarea structurii, prin accesarea icoanei Mesh part şi confirmarea comenzii.
Figura 2.2.9. Atribuirea dimensiunea globale a elementelor

39
2.2.4. Definirea ansamblului
Ca şi în exemplul anterior, ansamblul va conține doar un model (cadrul din
bare). În modulul Assembly, accesați icoana Create instance, iar în fereastra
deschisă selectați componenta şi confirmați.
2.2.5. Configurarea pașilor de lucru
Şi în acest exemplu vom avea o analiză statică într-un singur pas, care va fi
definit prin accesarea icoanei Create step din modulul Step. În fereastra deschisă
introduceți:
Numele pasului (Name: Incarcare);
Ordinea pasului în rutină;
Tipul procedurii (Procedure type: General);
Tipul procedurii (Static, General).
Figura 2.2.10 Selectarea tipului elementului

40
In fereastra deschisă în urma confirmării, în tab-ul Basic durata simulării se
păstrează valoarea de 1 s, iar în tab-ul Incrementation, în categoria Increment size,
completați valoarea 0.1 în câmpurile Initial şi Maximum (Figura 2.2.11). Astfel,
această simulare va fi realizată în 10 incremente egale ale pasului de lucru.
2.2.6. Stabilirea condițiilor la limită
Urmează definirea celor trei forțe care acționează asupra cadrului, prin
accesarea icoanei Create load din cadrul modulului Load. În fereastra deschisă se
vor introduce valorile pentru fiecare forță (Figura 2.2.12 a):
Numele încărcării (Name: F_1, F_2 şi F_3);
Pasul de lucru (Step: Incarcare);
Categoria încărcări (Category: Mechanical);
Tipul încărcării (Type of Selected Step: Concentrated force) .
a) b)
Figura 2.2.11. Sub-opțiunile pasului de lucru

41
După confirmare, se selectează punctele de aplicație a forțelor, urmând a fi
introduse valorile pentru fiecare forță în parte (Tabel 2.1), păstrând distribuția
uniformă şi amplitudinea de tip rampă (Figura 2.2.12 b).
Observație. Forța F_3 acționează la un unghi de 17° față de axa Oy, deci în
fereastra corespunzătoare definirii valorilor forțelor se vor trece componentele forței
pe cele două axe.
Tabel 2.1 Valorile componentelor forțelor
Componentă F_1 F_2 F_3
CF1 0 0 −400 ∙ sin(17) = −116.94
CF2 −1500 −600 −400 ∙ cos(17)= −382.53
Definirea reazemelor se face accesând icoana Create Boundary Condition
din modulul Load, în fereastra deschisă (Figura 2.2.13 a) urmând a se introduce:
Numele condiției pe contur (Name: R_1 respectiv R_2);
Pasul de lucru în care va fi setat (Step: Initial);
Categoria condiției pe contur (Category: Mechanical);
a) b)
Figura 2.2.12. Definirea forțelor

42
Tipul condiției pe contur (Type for Selected Step:
Displacement/Rotation).
După confirmarea datelor introduse se selectează punctul pentru care vom
impune condițiile la limită, urmând setarea restricțiilor de deplasare: U1 şi U2 pentru
reazemul corespunzător roții din spate (reazem fix) şi U2 pentru reazemul
corespunzător roții din față (reazem mobil) (Figura 2.2.13 b).
2.2.7. Crearea programului de analiză
Crearea programul de analiză se realizează accesând icoana Create Job din
modulul Job, urmând a se introduce numele analizei şi confirmând prin apăsarea
butonului Continue. În fereastra deschisă se vor lăsa setările implicite şi se va
confirma prin OK (Figura 2.2.14). Rularea programului de analiză se va face prin
comanda Submit din fereastra deschisă în urma accesării icoanei Job Manager
(Figura 2.2.15). Pentru a verifica stadiului simulării (eventualele erori, stadiul
a) b)
Figura 2.2.13. Definirea reazemelor

43
simulării, momentul finalizării) se va accesa butonul Monitor, iar pentru a vedea
rezultatele simulării, se va accesa butonul Results.
a) b)
Figura 2.2.14. Crearea programului de analiză
Figura 2.2.15. Rularea programului

44
2.2.8. Vizualizarea rezultatelor
Distribuția tensiunilor echivalente (sau a altor mărimi, precum reacțiunile,
deplasările, deformațiile etc.) pe structura deformată se evidenţiază accesând
icoana Plot contours on deformed shape (Figura 2.2.16) în modulul Visualisation.
Pentru a vedea valorile maxime şi respectiv minime ale variabilei afișate
(tensiune, deformație, deplasare etc) precum şi localizarea acestor valori pe cadru,
în bara de meniu se va accesa Options → Contour Plot Options şi din tab-ul Limits
şi se bifează Show Location (Figura 2.2.17)
În cazul acestei simulări, când pasul de lucru a fost împărțit în 10 incremente,
se poate afișa o animație a deformației cadrului. Acest lucru se realizează prin
accesarea icoanei Animate: Time History (marcaj cu cerc negru în Figura 2.2.16)
Figura 2.2.16. Deformata structurii cu distribuția tensiunilor

45
Figura 2.2.17. Afișarea valorilor maxime şi minime ale tensiunii

46
3. Geometrii plane
3.1. Starea plană de tensiune
Un corp se află în stare plană de tensiune dacă tensiunile sunt nule după o
direcţie. Această stare se atinge în general la plăcile subțiri, singurele tensiuni care
pot apărea fiind cele din planul 𝑥𝑦 (𝜎𝑧, 𝜏𝑥𝑧, 𝜏𝑦𝑧 = 0, 𝜎𝑥, 𝜎𝑦 𝜏𝑥𝑦 ≠ 0).
Astfel, se consideră placa din Figura 2.1.1. fabricată din oțel având modulul
de elasticitate 𝐸 = 2 ∙ 105 𝑀𝑃𝑎, coeficientul lui Poisson 𝜐 = 0.3 şi grosimea 𝑡 =
5 𝑚𝑚. O deplasare 𝑢𝑥 = 1 𝑚𝑚 se impune asupra laturilor plăcii. Se cere
determinarea variația tensiunii în secțiunea de lățime minimă.
3.1.1. Crearea componentei
Se poate observa că piesa din Figura 3.1.1 este simetrică după ambele axe.
Astfel, se va modela un sfert din piesă, urmând a impuse condițiile de simetrie
Figura 3.1.1 Geometria probei cu concentrator

47
corespunzătoare. Pentru realizarea
geometriei structurii se va selecta modulul Part
accesând icoana Create Part (Figura 3.1.2). În
fereastra deschisă se vor introduce:
numele componentei (Name: Placa);
spațiul destinat modelării (Modelling space:
2D Planar);
tipul modelului (Type: Deformable);
caracteristica de bază: (Base feature:
Shell);
Mărimea aproximativă a modelului
(Approximate size: 300).
Schița modelului este prezentată în
Figura 3.1.3.
Figura 3.1.2 Crearea componentei
Figura 3.1.3 Schița modelului

48
3.1.2. Definirea proprietăților
În modulul Property, se va defini materialul prin accesării icoanei Create
Material, în fereastra deschisă urmându-se a se completa următoarele câmpuri:
Denumirea materialului (Name: Otel);
Comportamentul mecanic (Mechanical → Elasticity → Elastic);
Parametrii materialului (Young’s Modulus: 2e5, Poisson ratio: 0.3).
În cazul plăcilor, secțiunea modelului trebuie să fie de tip Solid, pentru acest
exemplu, secțiunea materialului fiind omogenă. Astfel, se vor selecta aceste opțiuni
în definirea secțiunii (accesând icoana Create Section din modulul Property, Figura
3.1.4 a).
numele secțiunii (Name: Placa);
categoria (Category: Solid);
Tipul secțiunii (Type: Homogenous).
În fereastra deschisă în urma confirmării valorilor introduse se va selecta
materialul (Otel), se va bifa căsuța Plane stress/strain thickness, se va introduce
valoarea grosimii plăcii (5 mm) şi se va confirma (Figura 3.1.4 b).
a) b)
Figura 3.1.4. Definirea secțiunii

49
Atribuirea secțiunii se realizează prin accesarea icoanei Assign Section
urmată de selectarea plăcii şi de confirmă regiunii selectate (Figura 3.1.5).
După confirmarea selectării secțiunii, în fereastra deschisă, selectați
secțiunea (Placa) şi confirmați. Secțiunea va fi atribuită corect dacă placa va fi
colorată în turcoaz după confirmare.
Figura 3.1.5 Atribuirea secțiunilor
Figura 3.1.6 Atribuirea secțiunilor

50
3.1.3. Discretizarea modelului
În cazul pieselor cu concentrator de tensiune, valoarea tensiunii produse
tinde spre valori foarte mari în zona vârfului concentratorului, apoi scăzând
exponențial. Pentru a obține o variație cât mai exactă a tensiunii în vecinătatea
concentratorului, este necesară o discretizare mai fină în zona respectivă. Acest
lucru se obține prin folosirea opțiunii de Bias în atribuirea numărului de elemente
pe latură. Astfel, în modulul Mesh se va accesa icoana Seed edges şi se vor selecta
(Figura 3.1.7):
Metoda de atribuire de elemente (Method: By number);
Tipul de distanțare al elementelor (Bias: Single);
Numărul de elemente pe latură (Number of elements: 20);
Raportul de distanțare (Bias ratio: 20).
Observație. Pentru ca numărul de elemente să fie mai mare spre o anumită
extremitate a laturii, este necesar ca săgeata deschisă pe latura respectivă în urma
selectării opțiunii Bias să fie îndreptată spre acest punct. În caz contrar, se apasă
pe butonul Flip pentru a inversa sensul (Figura 3.1.7 a).
a) b)
Figura 3.1.7. Atribuirea elementelor

51
Acest pas se va repeta şi pentru celelalte laturi: laturile adiacente vârfului
concentratorului vor avea ambele 20 de elemente cu un raport de distanțare Bias
ratio: 20 (Figura 3.1.7 b). Laturile orizontale vor avea un număr de 40 de elemente
la aceeași distanțare (Bias ratio: 20) şi aceeași orientare (spre latura cu
concentrator), iar latura opusă concentratorului va avea un număr de 40 de
elemente cu distanțare egală (Seed edges → Method: By number → Bias: none
→ Number of elements: 40, Figura 3.1.8).
După stabilirea numărului şi a distribuției elementelor urmează alegerea
tipului de elemente, prin accesarea icoanei Assign element type şi selectarea
elementelor de tip Plane Stress (Figura 3.1.9).
Pentru a asigura o discretizare mai bună se vor utiliza elemente pătratice într-
o discretizare structurată. Astfel, în același modul Mesh se va accesa icoana Mesh
controls. În fereastra deschisă se va selecta (Figura 3.1.10):
Tipul elementului (Element shape: Quad);
Tehnica de discretizare (Technique: Structured).
În urma confirmării, culoarea plăcii va deveni verde, codul de culoare folosit
de Abaqus pentru discretizări structurate.
Figura 3.1.8 Atribuirea numărului de elemente pentru fiecare latură

52
Figura 3.1.10 Controlul discretizării
Figura 3.1.9 Selectarea tipului elementului

53
După introducerea acestor opțiuni se va discretiza modelul prin accesarea
icoanei Mesh Part şi confirmarea comenzii (Figura 3.1.11).
3.1.4. Definirea ansamblului
Ansamblul va conține un singur model şi va fi definit prin accesarea icoanei
Create instance din modulul Assembly, urmând confirmarea introducerii
componentei selectate.
Figura 3.1.11 Modelul discretizat

54
3.1.5. Configurarea pașilor de lucru
Simularea de față va conține o analiză statică într-un singur pas, care va fi
definit prin accesarea icoanei Create step din modulul Step (Figura 3.1.12). În
fereastra deschisă se va introduce numele pasului (Incarcare) şi se va selecta tipul
procedurii ca fiind Static, General (Figura 3.1.13). În fereastra Edit Step apărură în
urma confirmării se vor păstra valorile implicite.
3.1.6. Stabilirea condițiilor la limită
În acest exemplu nu avem forțe concentrate, forțe distribuite sau momente
de forțe care să acționeze asupra modelului, tensiunile fiind determinate de o
deplasare impusă. Ținând cont că geometria modelului constă dintr-un sfert din
piesă, va fi necesară definirea condițiilor de simetrie pe zonele corespunzătoare.
Pentru a defini o condiție de simetrie, în modulul Load accesați icoana Create
Boundary Condition. În fereastra deschisă completați (Figura 3.1.14 a):
Numele condiției pe contur (Simetrie_Y);
Pasul de lucru în care va fi impusă (Step: Initial);
Figura 3.1.12 Definirea ansamblului
Figura 3.1.13 Definirea pasului de lucru

55
Categoria condiției pe contur (Category: Mechanical);
Tipul condiției pe contur (Type for Selected Step: Symmetry/
Antisymmetry/Encastre).
După confirmarea datelor introduse se selectează latura orizontală
superioară (Figura 3.1.15), în fereastra deschisă în urma confirmării urmând a se
selecta YSYMM (U2=UR1=UR3=0) (Figura 3.1.14 b).
a) b)
Figura 3.1.14. Definirea simetriilor
Figura 3.1.15 Simetriile modelului

56
Acest pas se va repeta şi pentru latura verticală din partea dreaptă, urmând
a se denumi condiția la limită ca Simetrie_X, acționarea în pasul Initial şi tipul
condiției ca fiind tot Symmetry/Antisymmetry/Encastre. În fereastra deschisă în
urma selectării laturii se va selecta XSYMM (U1=UR2=UR3=0).
După desemnarea simetriilor urmează stabilirea deplasării impuse pe latura
verticală din stângă. Se va accesa din nou icoana Create Boundary Condition iar
în fereastra deschisă completați (Figura 3.1.16):
Numele condiției pe contur (Deplasare);
Pasul de lucru în care va fi setat (Step: Incarcare);
Categoria condiției pe contur (Category: Mechanical);
Tipul condiției pe contur (Type for Selected Step: Displacement/
Rotation).
După aprobarea informațiilor introduse se va selecta latura verticală stângă
şi în urma confirmării, în fereastra deschisă, se va nota valoarea „-1” în dreptul
câmpului U1.
a) b)
Figura 3.1.16. Definirea deplasării laturii

57
3.1.7. Crearea programului de analiză
În modulul Job se accesează icoana Create Job, în fereastra deschisă
urmând a se introduce numele simulării (Placa). După confirmarea datelor
introduse se va deschide fereastra cu sub-opțiunile simulării, care vor fi păstrate la
valorile implicite şi se va apăsa butonul OK. După aceasta se va accesa icoana Job
Manager, în fereastra deschisă urmând a se rula simularea (apăsând butonul
Submit). În momentul finalizării simulării (Status: Complete în fereastra Job
Manager), se vor viziona rezultatele (apăsând butonul Results).
3.1.8. Vizualizarea rezultatelor
Pentru a lista distribuția tensiunilor pe structura deformată se va accesa
icoana Plot contours on deformed shape (Figura 3.1.17) în modulul Visualisation.
Pentru a obține variația tensiunii de-a lungul zonei de interes, va trebui definit
un traseu de noduri. Acest lucru se realizează prin accesarea meniului Tools →
Path → Create (Figura 3.1.18 a). În fereastra deschisă introduceți numele traseului
(Variatie_tensiune), selectați opțiunea Node list şi apăsați pe butonul Continue
(Figura 3.1.18 b).
Figura 3.1.17. Deformata structurii cu distribuția tensiunilor

58
În fereastra Edit Node List Path apăsați butonul Add Before… (Figura 3.1.19
a) apoi selectați nodurile unul câte unul, începând cu vârful concentratorului
a) b)
Figura 3.1.19. Definirea traseului de variație a tensiunii (II)
a) b)
Figura 3.1.18. Definirea traseului de variație a tensiunii (I)

59
(punctul de maximă tensiune) şi terminând cu
punctul cealaltă extremitate a laturii, urmând
apăsarea butonului Done pentru confirmare
(Figura 3.1.19 b)
După definirea traseului se poate închide
fereastra Edit Node List Path, se va accesa
icoana Create XY Data şi se va selecta sursa ca
Path (Figura 3.1.20). După apăsarea butonului
Continue… se va deschide o nouă fereastră în
care se vor putea alege diverse opțiuni în listarea /salvarea graficului, precum
traseul sursă sau valorile înscrise pe ordonată şi pe abscisă. Se va selecta True
distance pentru valorile de pe axa X şi tensiunea Von Mises la Field output (valorile
de pe axa Y). Apăsarea butonului Plot va determina listarea graficului, comanda
Save As… permițând salvarea datelor tabelare pentru eventuale post procesări
(Figura 3.1.21).
Figura 3.1.20. Crearea valorilor
tabelare
Figura 3.1.21. Variația tensiunii de-a lungul traseului

60
4. Geometrii tridimensionale
4.1. Test de tracțiune
Se consideră epruveta din Figura 4.1.1. fabricată
din oțel având modulul de elasticitate 𝐸 = 2 ∙ 105 𝑀𝑃𝑎,
coeficientul lui Poisson 𝜐 = 0.3 şi plasticitate cu
ecruisare izotropă. O deplasare 𝑢𝑦 = 10 𝑚𝑚 se impune
asupra extremităților epruvetei. Se cere determinarea
variația tensiunii de-a lungul secțiunii calibrate.
4.1.1. Crearea componentei
Piesa din Figura 4.1.1 se va modela ca jumătate
de geometrie cu o condiție de simetrie după axa Y.
Realizarea geometriei epruvetei se va face prin
selectarea modulul Part şi accesând icoanei Create Part
(Figura 4.1.3). În fereastra deschisă se vor introduce:
numele componentei (Name: Epruveta),
spațiul destinat modelării (Modelling space: 3D),
tipul modelului (Type: Deformable)
caracteristica de bază: (Base feature: Solid)
Tipul solidului (Type: Revolution)
Mărimea aproximativă a modelului (Approximate size: 500)
Figura 4.1.1 Geometria epruvetei de tracțiune

61
Schițele corpurilor de rotație au axa de
revoluție reprezentată ca o linie de construcție
(colorată în verde). În acest caz, o latură a schiței
va coincide cu această axă. Schița modelului este
prezentată în Figura 4.1.3. Pentru a realiza
racordurile, se recomandă folosirea comenzii
Create arc: tangent to adjacent curve (comandă
evidențiată în Figura 4.1.3 a). După finalizarea
schiței, în urma confirmării, se va deschide o
fereastră cu opțiunile corpului de revoluție, unde
se introduce valoarea de 360° pentru rotaţie
(Figura 4.1.3 b).
a) b)
Figura 4.1.3 Crearea componentei şi definirea schiței
Figura 4.1.2 Crearea
componentei

62
4.1.2. Definirea proprietăților
Definirea materialului se va face prin accesării icoanei Create Material din
modulul Property. Se vor completa următoarele câmpuri:
Denumirea materialului (Name: Otel);
Comportamentul elastic (Mechanical → Elasticity → Elastic);
Parametrii materialului (Young’s Modulus: 2e5, Poisson ratio: 0.3);
Plasticitate (Mechanical → Plasticity → Plastic, Figura 4.1.4 a).
Pentru a defini ecruisarea se alege ecruisare izotropă (Hardening: Isotropic)
şi se va completa tabelul conform valorilor prezentate în figura Figura 4.1.4 b.
Secțiunea modelului va fi de tip solid omogen, aceste opțiuni selectându-se
în definirea secțiunii (accesând icoana Create Section din modulul Property, Figura
2.2.5Figura 4.1.5 a)
a) b)
Figura 4.1.4. Definirea plasticității

63
numele secțiunii (Name: Otel);
categoria (Category: Solid);
Tipul secțiunii (Type: Homogenous) .
În fereastra deschisă în urma confirmării valorilor introduse se va selecta
materialul (Otel), şi se va confirma (Figura 4.1.5 b)
Următorul pas este atribuirea secțiunii, prin accesarea icoanei Assign Section
şi selectarea secțiunii (Otel),
confirmarea opțiunii şi apoi selectarea
epruvetei (Figura 4.1.6).
4.1.3. Discretizarea
modelului
În cazul modelelor cu geometrii
tridimensionale neregulate se
recomandă folosirea elementelor
tetredrice. Pentru a defini geometria
elementelor se va accesa icoana Assign
a) b)
Figura 4.1.5. Definirea secțiunii
Figura 4.1.6 Atribuirea secțiunilor

64
Mesh Controls, unde se va selecta tipul Tet în categoria Element Shape (Figura
4.1.7).
După selectarea geometriei elementelor urmează desemnarea numărului
acestora. Pentru elementele tetraedrice se va face o atribuire globală, cu o mărime
aproximativă a elementelor de 4 mm (Figura 4.1.8).
Următorul pas îl constituie alegerea tipului de elemente, etapă care se va
realiza prin accesarea icoanei Assign element type. În fereastra deschisă se va
selecta tipul elementelor (3D Stress) şi se vor alege elemente de ordinul doi
(Geometric order → Quadratic) (Figura 4.1.9).
Figura 4.1.7. Atribuirea elementelor
Figura 4.1.8. Atribuirea elementelor

65
Modelul se va discretiza prin accesarea icoanei
Mesh Part şi confirmarea comenzii (Figura 4.1.11).
Pentru a putea obține valorile tensiunilor şi
deformațiilor din zona calibrată a epruvetei este
necesară definirea unor zone de înregistrare de valori.
Acest lucru se realizează prin accesarea meniului Tools
→ Set → Create… (din modulele Mesh sau Part, Figura
4.1.11 a). În fereastra deschisă se va denumi set-ul
(Name: Element) şi tipul acestuia (Type: Element, Figura
4.1.11 b).
Figura 4.1.10 Modelul
discretizat
Figura 4.1.9 Selectarea tipului elementului

66
Elementul care va fi ales pentru a i se
înregistra deformațiile şi tensiunile va fi
poziționat în zona suprafeței de simetrie
(partea inferioară a modelului, Figura 4.1.12).
Elementul va fi selectat şi se va confirma
alegerea.
a) b)
Figura 4.1.11 Definirea set-ului
Figura 4.1.12 Selectarea elementului

67
4.1.4. Definirea ansamblului
Ansamblul va conține un singur model şi va fi definit prin accesarea icoanei
Create instance din modulul Assembly, urmând confirmarea introducerii
componentei selectate (Figura 4.1.13).
4.1.5. Configurarea pașilor de lucru
Simularea va conține o analiză statică într-un singur pas împărţit în 100 de
incremente. Pasul de lucru va fi definit prin accesarea icoanei Create step din
modulul Step. În fereastra deschisă se va introduce numele pasului (Incarcare) şi
se va selecta tipul procedurii ca fiind Static, General (Figura 4.1.14 a). În fereastra
Edit Step, în tab-ul Incrementation se vor introduce valori pentru incrementul inițial
(Initial Increment size: 0.01) şi pentru incrementul maxim (Maximum Increment
Figura 4.1.13 Definirea ansamblului

68
size: 0.01), iar în câmpul Maximum number of increments va fi trecută valoarea
1000.
Pentru a putea reda variația deformației şi a tensiunii cu timpul pentru nodurile
elementul selectat, se va selecta icoana History Output Manager, în fereastra
deschisă accesându-se butonul Edit (Figura 4.1.15). Această operațiune va
determina apariția unei ferestre ce conține o listă de variabile ce pot fi selectate
pentru monitorizare. În câmpul Domain se va selecta opțiunea Set (şi elementul
aferent) iar în listă se va deselecta categoria Energy şi se va selecta tensiunea Von
a) b)
Figura 4.1.14 Definirea pasului de lucru
Figura 4.1.15 Modificarea datelor înregistrate

69
Mises (Stresses → MISES, Figura 4.1.16 a) şi deformația principală (Strains → E,
Total strain components → EP, Figura 4.1.16 b).
O altă modalitate de a alege aceste variabile este de a scrie numele acestora
(MISES,EP) în câmpul corespunzător (Figura 4.1.16 b).
4.1.6. Stabilirea condițiilor la limită
Acest model va avea o simetrie pe fața inferioară şi o deplasare de 10 mm
pe fața superioară. Astfel, în modulul Load se va accesa icoana Create Boundary
Condition, completându-se (Figura 4.1.17 a):
Numele condiției pe contur (Simetrie);
Pasul de lucru în care va fi setat (Step: Initial);
Categoria condiției pe contur (Category: Mechanical);
a) b)
Figura 4.1.16 Selectarea variabilelor

70
Tipul condiției pe contur (Type for Selected Step: Symmetry/
Antisymmetry/Encastre).
În urma confirmării valorilor introduse, se va selecta suprafața
corespunzătoare iar în fereastra deschisă se selecta simetria după axa Y, YSYMM
(U2=UR1=UR3=0) (Figura 4.1.17 b).
a) b)
Figura 4.1.17. Definirea simetriilor

71
După desemnarea simetriei se va stabili deplasarea impusă pe fața
superioară. Se va accesa din nou icoana Create Boundary Condition iar în fereastra
deschisă se va completa (Figura 4.1.18 a):
Numele condiției pe contur (Deplasare);
Pasul de lucru în care va fi setat (Step: Incarcare);
Categoria condiției pe contur (Category: Mechanical);
Tipul condiției pe contur (Type for Selected Step: Displacement/
Rotation).
După confirmarea informațiilor introduse se va selecta suprafaţa superioară
şi în fereastra deschisă, se va nota valoarea „10” în dreptul câmpului U2 şi „0” în
dreptul celorlaltor câmpuri (Figura 4.1.18 b).
a) b)
Figura 4.1.18. Definirea deplasării feței

72
4.1.7. Crearea programului de analiză
Simularea se va efectua prin accesarea icoanei Create Job din modulul Job.
În fereastra deschisă se va introduce numele simulării (Tractiune), se va confirma
iar în fereastra cu subopţiunile simulării se vor păstra valorile implicite şi se va
apăsa butonul OK. Următorul pas este rularea simulării prin apăsarea butonul
Submit din fereastra Job Manager. După finalizarea simulării (Status: Complete în
fereastra Job Manager), se vor vizualiza rezultatele (apăsând butonul Results).
4.1.8. Vizualizarea rezultatelor
Distribuția tensiunilor pe structura deformată
se poate vizualiza prin selectarea modulului
Visualization şi accesarea icoanei Plot contours on
deformed shape (Figura 4.2.19).
Salvarea variației parametrilor selectați
(tensiunea echivalentă Von Mises şi deformația
totală) se face prin accesarea icoanei Create XY
Data, selectarea opțiunii ODB History Output. În
fereastra deschisă se va (Figura 4.1.20):
Selecta variabila Principal Strains:
EP3 in element xxxx Int Point 4 in ELSET ELEMENT;
Salva variația (Save As…), denumirea acesteia (Deformatie) şi
confirmarea comenzii;
Selecta variabila SINV: MISES in element xxxx Int Point 4 in ELSET
ELEMENT;
Figura 4.1.19. Deformata
epruvetei cu distribuția tensiunilor

73
Salva variația (Save As…), denumirea acesteia (Tensiune) şi
confirmarea comenzii.
Ultima etapă a acestei probleme constă în listarea variației tensiunii cu
deformația. Acest lucru se realizează prin accesarea icoanei Create XY Data şi
selectarea opțiunii Operate on XY Data. În fereastra deschisă în câmpul de
comenzi se va scrie (Figura 4.1.21):
combine("Deformatie","Tensiune");
Se va salva lista de valori (Save As…) cu numele Tensiune-
Deformatie;
Se va lista curba obținută (Plot expression) (Figura 4.1.22);
Figura 4.1.20. Salvarea variabilelor

74
Observație. Variabilele sunt sensibile la majuscule
Figura 4.1.21. Listarea variației tensiunii cu deformația
Figura 4.1.22. Curba tensiune-deformație

75
4.2. Dispozitiv de prindere
Se consideră dispozitivul de prindere din Figura 4.2.1. fabricatădin oțel având
modulul de elasticitate 𝐸 = 2 ∙ 105 𝑀𝑃𝑎 şi coeficientul lui Poisson 𝜐 = 0.3 O
deplasare 𝑢𝑦 = 10 𝑚𝑚 se impune asupra laturilor plăcii. Dispozitivul este fixat pe
prin intermediul celor trei orificii iar pe suprafețele suporţilor se aplică o presiune
𝑝 = 10 𝑀𝑃𝑎. Se cere determinarea stării de tensiune şi de deformație din dispozitiv
Figura 4.2.1 Geometria dispozitivului

76
4.2.1. Crearea componentei
Piesa din Figura 4.2.1 se poate modela în
modulul Part din Abaqus sau în oricare alt program
CAD, urmând a fi importată ulterior.
Pentru modelarea piesei în Abaqus e nevoie de
parcurgerea a 3 pași. În modulul Part se accesează
icoana Create Part (Figura 4.2.2) iar în fereastra
deschisă se vor introduce:
numele componentei (Name: Dispozitiv);
spațiul destinat modelării (Modelling space: 3D);
tipul modelului (Type: Deformable);
caracteristica de bază: (Base feature: Solid);
Tipul solidului (Type: Extrusion);
Mărimea aproximativă a modelului (Approximate size: 400).
Figura 4.2.3 Crearea componentei şi definirea schiței
Figura 4.2.2 Crearea
componentei

77
Prima schiță, prezentată în figura Figura
4.2.3 reprezintă corpul piesei. După finalizarea
desenului şi confirmare va apărea o fereastră cu
opțiunile de extrudare, unde se introduce valoarea
de 30 în câmpul Depth (Figura 4.2.4).
Următorul pas îl reprezintă modelarea
elementelor de suport, acest lucru realizându-se în
doi pași. În primul pas se va selecta
comanda Create solid: Extrude din
modulul part, apoi se va selecta
suprafața piesei ca plan de lucru şi
latura din partea dreaptă ca axă de
orientare (Figura 4.2.5). În acest plan se
vor desena două dreptunghiuri
reprezentând secțiunile suporţilor
(Figura 4.2.6). După confirmarea
finalizării schiței va apărea o fereastră în
care se va selecta lungimea extrudării
(Depth: 50) şi sensul (Figura 4.2.10).
Figura 4.2.4 Proprietăţile extrudării
Figura 4.2.5 Selectarea planului schiței
Figura 4.2.6 Definirea planului schiței
Figura 4.2.7 Definirea planului schiței

78
După extrudarea celor doi
suporți, urmează decuparea profilului
acestora. Se va accesa icoana Create
cut: Extrude, se va selecta planul şi axa
schiței (Figura 4.2.8). În modulul de
definire a schiţei, deschis în urma
selectării planului, se va desena
negativul profilului, astfel încât, prin
decuparea după acest contur se va
obține geometria dorită (Figura 4.2.9).
În generarea schiței se recomandă
folosirea constrângerii Tangent din meniul Add Constraint, între drepte şi arcul de
cerc. După finalizarea desenului, în urma confirmării, se va deschide o fereastră cu
condiţiile decupării. Se va selecta Through All la tipul extrudării şi direcția
corespunzătoare (Figura 4.2.10)
Figura 4.2.8. Selectarea planului schiţei
Figura 4.2.9. Definirea schiţei profilului
suporţilor
Figura 4.2.10. Proprietățile decupării

79
4.2.2. Definirea proprietăților
Pentru definirea materialului se accesa icoana Create Material din modulul
Property şi se vor completa următoarele câmpuri:
Denumirea materialului (Name: Otel);
Comportamentul elastic (Mechanical → Elasticity → Elastic);
Parametrii materialului (Young’s Modulus: 2e5, Poisson ratio: 0.3).
Pentru definirea secțiunii se va accesa icoana Create Section, se va selecta
categoria Solid şi tipul omogen (Homogeneous), Figura 4.2.11 a). În fereastra
deschisă se va selecta materialul (Otel) şi se va confirma (Figura 4.2.11 b).
Următorul pas este atribuirea secțiunii, prin accesarea icoanei Assign Section
şi selectarea secțiunii (Otel), confirmarea opțiunii şi apoi selectarea suportului
(Figura 4.2.12).
a) b)
Figura 4.2.11. Definirea secțiunii

80
4.2.3. Discretizarea modelului
În cazul modelelor cu geometrii tridimensionale neregulate se recomandă
folosirea elementelor tetraedrice, în scopul evitării partiționării modelului. Astfel, se
va accesa icoana Assign Mesh Controls, şi se va selecta tipul Tet în categoria
Element Shape (Figura 4.2.13).
Figura 4.2.13. Atribuirea tipului elementelor
Figura 4.2.14. Atribuirea nodurilor
Figura 4.2.12. Alegerea secţiunii

81
Următorul pas îl reprezintă atribuirea nodurilor. În acest caz se va alege o
atribuire globală, cu o mărime medie a elementelor de 6 mm. Acest lucru se va
realiza accesând icoana Seed Part şi introducând valoarea de 6 în câmpul
Approximate Global Size (Figura 4.2.14).
După alegerea geometriei elementelor şi atribuirea nodurilor se va alege
familia elementelor. Se va accesa icoana Assign element type iar în fereastra
deschisă se va selecta tipul elementelor (3D Stress) şi se vor alege elemente de
ordinul doi (Geometric order → Quadratic) (Figura 4.2.15).
Modelul se va discretiza prin accesarea icoane Mesh Part şi confirmarea
comenzii (Figura 4.2.16).
Figura 4.2.15 Selectarea tipului elementului

82
4.2.1. Definirea ansamblului
Ansamblul va conține un
singur model şi va fi definit prin
accesarea icoanei Create
instance din modulul Assembly,
urmând confirmarea introducerii
componentei selectate (Figura
4.2.17).
Figura 4.2.16 Modelul discretizat
Figura 4.2.17 Definirea ansamblului

83
4.2.2. Configurarea pașilor de lucru
Simularea va consta într-o analiză statică într-un singur pas împărțit în 10
incremente. Pasul de lucru va fi definit prin accesarea icoanei Create step din
modulul Step. În fereastra deschisă se va introduce numele pasului (Incarcare) şi
se va selecta tipul procedurii ca fiind Static, General (Figura 4.2.18 a). În fereastra
Edit Step, în tab-ul Incrementation se vor introduce valori pentru incrementul inițial
(Initial Increment size: 0.1) şi pentru incrementul maxim (Maximum Increment size:
0.1, Figura 4.2.18 b).
4.2.3. Stabilirea condițiilor la limită
Ca şi rezemare, suportul va fi fixată prin încastrare pe interiorul celor trei
orificii cilindrice: în modulul Load se va accesa icoana Create Boundary Condition,
completându-se (Figura 4.2.19 a):
Numele condiției pe contur (Incastrare);
Pasul de lucru în care va fi setat (Step: Initial);
a) b)
Figura 4.2.18 Definirea pasului de lucru

84
Categoria condiției pe contur (Category: Mechanical);
Tipul condiției pe contur (Type for Selected Step: Symmetry/
Antisymmetry/Encastre).
Se vor selecta suprafețele corespunzătoare iar în fereastra deschisă se
selecta ENCASTRE (U1=U2=U3=UR1=UR2=UR3=0) (Figura 4.2.19 b).
După realizarea rezemării se va aplica presiunea de pe suprafețele suporţilor.
Se va accesa icoana Create Load iar în fereastra deschisă se va completa (Figura
4.2.20 a):
Numele condiției pe contur (Presiune)
Pasul de lucru în care va fi setat (Step: Incarcare)
Categoria condiției pe contur (Category: Mechanical)
Tipul condiției pe contur (Type for Selected Step: Pressure)
După introducerea valorilor se vor selecta suprafețele corespunzătoare şi în
fereastra deschisă, se va nota valoarea „10” în câmpul Magnitude (Figura 4.2.20
b).
a) b)
Figura 4.2.19. Definirea simetriilor

85
4.2.1. Crearea programului de analiză
Simularea se va efectua prin accesarea icoanei Create Job din modulul Job.
În fereastra deschisă se va introduce numele simulării (Dispozitiv), se va confirma
iar în fereastra cu sub-opţiunile simulării se vor păstra valorile implicite şi se va
apăsa butonul OK. Următorul pas este rularea simulării prin accesarea butonul
Submit din fereastra Job Manager. După finalizarea simulării (Status: Complete în
fereastra Job Manager), se vor vizualizarea rezultatele (apăsând butonul Results).
4.2.1. Vizualizarea rezultatelor
Distribuția tensiunilor pe structura deformată se poate vizualiza prin
selectarea modulului Visualisation şi accesarea icoanei Plot contours on deformed
shape (Figura 4.2.21).
a) b)
Figura 4.2.20. Definirea deplasării laturii

86
Figura 4.2.21. Deformata dispozitivului cu distribuția tensiunilor

![NATURA STATICĂ ÎN ARTELE PLASTICE DIN REPUBLICA MOLDOVA · C. Spînu [25], Eleonora Barbas [3], Victoria Rocaciuc [24]. Meritul incontes-tabil al cercetătorilor este elaborarea](https://static.fdocumente.com/doc/165x107/5e2de8d519f4ff2f8c68cdff/natura-static-n-artele-plastice-din-republica-c-spnu-25-eleonora-barbas.jpg)