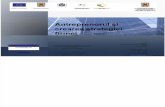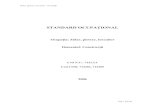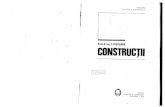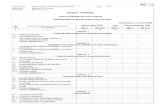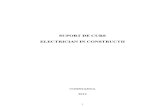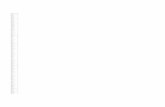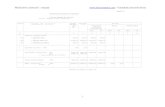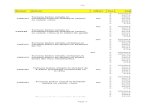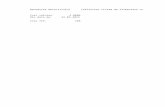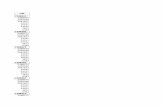Cum import export sau clonez un deviz 2011-06 · • Norme de deviz Exemple de utilizare:...
Transcript of Cum import export sau clonez un deviz 2011-06 · • Norme de deviz Exemple de utilizare:...
Cum export / cum clonez un deviz ? 1
© Brăduţ Dima
Cum import export sau clonez un deviz ?
Autor: Dr. ing. B. Dima, Septembrie 2011
X-DEV oferă două facilităţi puternice de manipulare a devizelor:
� copiere + mutare:
o utilă pentru operatiuni in cadrul aceleiasi baze de date
o permite clonarea unei lucrări in mai multe còpii sau mutarea ei de la un cod la altul
o utilă la licitatii, când se doreşte diferitelor variante, fără a se „strica” lucrarea originală
� import + export:
o utilă pentru schimb de date cu alti utilizatori
o import-export: date [devize, preturi, norme, etc.] de la/către alti utilizatori X-DEV
o import-export: devize din/în fisiere Excel
o import: devize preluate din rapoarte generate cu X-DEV sau cu alte programe [Doclib,
Softeh, etc.]
Aceste functiuni cresc semnificativ productivitatea, după cum se va vedea in continuare.
Cum export / cum clonez un deviz ? 2
Cuprins:
1. Copierea (clonarea) si mutarea devizelor...................................................................................................... 3
A. Pregatirea licitatiilor ................................................................................................................................. 3
B. Corectarea automată a codurilor de stadii fizice cu ajutorul clonării. ..................................................... 7
2. Importul si exportul bazei de date in format X-DEV.................................................................................... 8
A. Exportul entitatilor (Inv-Obi-Stf, Recapitulatii, Preturi, Norme, etc.) .................................................... 9
B. Importul entitatilor.................................................................................................................................. 12
3. Importul si exportul devizelor din/în fisiere Excel.................................................................................. 19
A. Exportul de antemăsuratori, devize si extrase de resurse ....................................................................... 19
B. Importul din Excel de antemăsuratori, devize si extrase de resurse....................................................... 20
4. Exportul si importul preturilor. ............................................................................................................... 29
5. Importul din rapoarte a devizelor. ........................................................................................................... 30
A. Importul din rapoarte realizate manual [conversia in Excel] ................................................................. 31
B. Importul din rapoarte realizate cu alte programe de devize ................................................................... 36
Cum export / cum clonez un deviz ? 3
1. Copierea (clonarea) si mutarea devizelor.
Observatie: In prezentul material se va utiliza termenul de clonare cu semnificatia de copiere, duplicare.
Utilitate: Clonarea stadiilor fizice [devize si situatii de lucrări] dintr-o investitie in alta sau dintr-un obiect in
altul în cadrul aceleiasi baze de date [deci, pe acelasi calculator] este utilă în cel putin două situatii:
A. Pregatirea licitatiilor.
B. Corectarea automată a codurilor de stadii fizice
A. Pregatirea licitatiilor: clonarea permite evaluarea rapidă a mai multor variante de documentatie,
fără ca devizierii să fie nevoiti să introducă datele de fiecare dată.
Mod de lucru sugerat:
� Se crează o investitie cu obiectele si stadiile fizice aferente
� Se face o copie a investitiei respective astfel:
o Metoda 1: Din meniul investitiilor, se aleg optiunile:
� Editare -> Clonare / Mutare investitie
o Metoda 2: Din formularul investitiilor se apasă Ctrl+C
o Metoda 3: Din meniul principal se aleg optiunile:
� Prelucrare -> Clonare / Mutare -> Clonare / Mutare Inv
Metoda a treia este mai eficientă când trebuie clonate mai multe investitii una după alta.
In figurile 1.1 si 1.2 se observă metodele 1 si 3 de clonare a unei investitii.
Important: lucrările obtinute prin clonare, utilizează aceeasi parametri de calcul cu cei ai lucrării originale,
deci:
- acelasi set de coeficienti de recapitulatie,
- aceleasi baze de preturi.
In consecinta, daca se doreste modificarea preturilor sau a coeficientilor de la recapitulatie, este indicat sa se
cloneze si bazele de pret, respectiv seturile de coeficienti, pentru a nu se altera datele originale.
Cum export / cum clonez un deviz ? 4
Exemplu: Dorim să clonăm investitia „001” [preîncărcată în baza de date a X-DEV-ului].
Figura 1.1. Selectarea pentru Clonare/Mutare a unei investitii utilizând meniul din formularul investitiilor
Figura 1.2. Selectarea pentru Clonare/Mutare a unei investitii utilizând optiunea ”Prelucrare” din meniul principal.
Cum export / cum clonez un deviz ? 5
Următorul pas constă în introducerea codului noii investitii care va fi creată prin clonare, de exemplu ‚101’,
după cum se observă în figura 1.3:
Figura 1.3: Introducerea codului investitiei ‚101’ in care vrem sa clonam investitia ‚001’
In figura 1.3 se observă că, pentru clonare, este selectată optiunea Copiere. Daca ar fi fost selectată optiunea
Redenumire/Mutare atunci, dupa terminarea clonării, investitia originala ,001’ar fi fost stearsă automat de
către program, ceea ce pe ansamblu ar fi echivalat cu redenumirea codului său din ‚001’ in ‚101’ sau cu
mutarea datelor dintr-o investitie intr-alta.
Clonarea propriu-zisă poate dura între câteva secunde si câteva minute, în functie de volumul de date din
investitia initiala, iar etapele intermediare ale procesului sale sunt afisate pe ecran în figura 1.4
Cum export / cum clonez un deviz ? 6
Figura 1.4: Transferul datelor în timpul clonarii unei investitii.
In final utilizatorul este informat că clonarea a luat sfârsit. Din acel moment se poate accesa investitia nou-
creată, cu codul ‚101’ si se pot studia diferite scenarii pentru licitatiii, fără a mai avea grija de a nu ‚strica’
investitia originală.
Consideratii privind clonarea:
- Prin clonare se păstrează denumirile Investitiilor, Obiectelor si Stadiilor fizice precum si
constantele de prelucrare ale acestora:
o codurile seturile de coeficienti pentru recapitulatie
o codurile bazelor de pret.
- In timpul clonării programul asignează automat coduri de stadii fizice care sunt corecte din
punct de vedere al conventiei X-DEV: primele caractere tin cont de codul investitiei si al obiectului
iar pe ultima pozitie este cifra zero care permite generarea de extrase de deviz cu restul de realizat în
cazul lucrărilor care continuă in anii următori.
- Desi exemplu anterior se referă la clonarea unei investitii, se pot clona în mod similar atât obiectele
cât si stadiile fizice.
Cum export / cum clonez un deviz ? 7
B. Corectarea automată a codurilor de stadii fizice cu ajutorul clonării.
Asa cum s-a mentionat anterior, în timpul clonării, programul asignează stadiilor fizice din investitia nou
creată coduri compatibile cu standardul X-DEV. Intrucât explicatia detaliată despre semnificatia
‚codurilor corecte’ este prezentată în manualul „Cum fac un deviz ?”, în continuare va fi explicat doar
sumar acest subiect:
Codul unui stadiu fizic este compus din 6 caractere, din care ultimul trebuie sa fie numeric si
reprezintă varianta stadiului. La generarea unui nou stadiu fizic, varianta va avea valoarea zero, [de exemplu
„T01110”] urmând ca în anul următor stadiul fizic continând restul de realizat să aibă varianta 1 [de
exemplu codul „T01111”], apoi varianta 2...etc. In practică, unii utilizatori nu au tinut cont de acest sistem
si au avut ulterior probleme la generarea automată a stadiilor fizice continând restul cantitătilor de realizat.
Problema lor a putut fi corectată usor prin utilizarea clonării, mai exact a mutării, care le-a permis să obtină
copii identice ale lucrărilor lor, dar cu codurile corectate.
Cum export / cum clonez un deviz ? 8
2. Importul si exportul bazei de date in format X-DEV.
Spre deosebire de clonare care se referă la copierea stadiilor fizice în cadrul aceleiasi baze de date de
tip X−DEV, functiunea de Import/Export permite transferul de date între baze de date de tip X-DEV de pe
calculatoare diferite.
Prin Import/Export se pot transferă:
• Investitii-Obiecte -Stadii Fizice [devize si situatii de lucrari],
• Preturi [Material, Manopera, Utilaje si Transport],
• Seturi de coeficienti pentru recapitulatii,
• Firme,
• Resurse: Materiale, Meserii, Utilaje si Liste Anexa
• Norme de deviz
Exemple de utilizare:
� Transferul de lucrări între firme:
o De la proiectant la constructor.
o De la antreprenorul general la subantreprenori, etc
� Transferul de lucrări în cadrul aceleiasi firme:
o Situatii de lucrări de pe laptopul de la punctul de lucru către PC-ul de la sediu
o Lucrări făcute acasă, transferate la sediul firmei
� Transfer de norme de deviz si preturi între firme,
� ...etc.
In continuare vor fi explicate:
A. Exportul entitatilor
B. Importul entitatilor
Cum export / cum clonez un deviz ? 9
A. Exportul entitatilor (Inv-Obi-Stf, Recapitulatii, Preturi, Norme, etc.)
Exportul este posibil in două moduri:
1. Utilizând meniul formularelor respective (Formularul Investitiilor, al Bazelor de Pret, etc,) se
selecteaza optiunile din meniu: Editare -> Export
2. Apasând tasta F11 în respectivele formulare, in loc de utilizarea meniurilor [mai rapid]
In figura 2.1 este exemplificat exportul investitiei „001”, iar in figura 2.2 modul in care se aleg optiunile sale
de export.
Figura 2.1. Selectarea pentru export a unei investitii.
Cum export / cum clonez un deviz ? 10
Figura 2.2. Selectarea optiunilor de export ale unei investitii: exportul bazelor de pret si exportul setului de
coeficienti pentru recapitulatie
Figura 2.3: Transferul datelor în timpul exportului unei investitii.
Cum export / cum clonez un deviz ? 11
Atentie: In figura 2.2 se observa că există posibilitatea alegerii exportului investitiei împreună cu bazele de
pret si coeficientii de la recapitulatie. Aceasta posibilitate trebuie tratata cu atentie deoarece, poate avea
avantaje dar si dezavantaje:
- Avantaje: prin de-bifarea optiunii ‚Pret’ nu se mai exportă si bazele de pret, ceea ce conduce la
fisiere de import-export mai mici, mai usor de expediat prin e-mail. Lipsa din fisierele de import-
export a bazelor de pret si a coeficientilor nu cauzează probleme dacă aceste entităti exista deja pe
calculatorul destinatie [ex: destinatarul are deja baza de preturi la materiale „001”].
- Dezavantaje: daca nu se exportă bazele de pret si setul de coeficienti, iar aceste entităti nu există pe
calculatorul destinatie, atunci destinatarul exportului nu va putea sa foloseasca datele primite pâna
nu-si va crea singur bazele de pret si seturile de coeficienti cu acelasi coduri cu cele de pe
calculatorul sursă.
Se recomandă evitarea utilizării nomenclatoarelor de resurse ca baze de pret, întrucât, pe lângă alte
dezavantaje, acestea îngreunează transferul datelor prin import-export [durează mult si ocupă mult spatiu].
Asa cum s-a mentionat anterior, similar cu modul de export al stadiilor fizice, pot fi exportate si alte entitati
de deviz cum sunt baze de preturi, seturi de coeficienti pentru recapitulatie, norme de deviz, etc.
Consideratii privind exportul:
� Datele exportate sunt copiate de X-DEV în fisierele C:\temp\ImpExDev.dbf si
C:\temp\ImpExDev.fpt. Mentinerea mai multor seturi de fisiere „impexdev” cade în sarcina
utilizatorilor.
� Entitătile care contin la rândul lor alte sub-entităti, se exportă automat impreună acestea. De
exemplu:
o Investitiile se exportă automat împreună cu obiectele aferente care, la rândul lor se exportă
împreună cu stadiilelor fizice ...care se exportă împreună cu articolele de deviz [resursele si
normele]
o Normele se exportă automat împreună cu resursele si listele anexă din retetă,
o Listele anexă se exportă automat împreună cu resursele aferente [materiale si/sau utilaje]
� Exceptie de la regula anterioară fac bazele de pret si seturile de coeficienti care pot sau nu să fie
exportate împreună cu investitiile, obiectele sau stadiile fizice [în functie de optiunea utilizatorului],
după cum se observă in figura 2.2
Cum export / cum clonez un deviz ? 12
� Programul previne exportul involuntar al nomenclatorului de materiale („Mat1”) declarat accidental
sau în mod voit [dar gresit] ca bază de pret. In acest scop, programul afisează un mesaj de avertizare
si deselectează automat exportul bazelor de pret.
� Daca o entitate este exportată de două sau mai multe ori consecutiv in acelasi set de fisiere impexdev,
atunci va fi suprascrisă de fiecare dată peste variantele exportate anterior. De exemplu, daca o bază
de pret este exportată de mai multe ori, fisierul impexdev va fi actualizat de fiecare dată cu cea mai
nouă versiune a respectivei baze de pret.
B. Importul entitatilor Importul este accesibil din meniul principal, Admin -> Import din X-DEV ca in figura 2.4.
Figura 2.4 Accesarea optiunii de import date din X-DEV.
Dacă există perechea de fisiere c:\temp\impexdev.dbf si c:\temp\impexdev.fpt cu date exportate de
programul X-DEV, atunci va fi afisat formularul din figura 2.5.
Deoarece în exemplul anterior a fost exportată investitia ‚001’, formularul de import va cuprinde lista
obiectelor si stadiilor fizice ale acestei investitii, precum si bazele sale de pret, setul său de coeficienti pentru
Cum export / cum clonez un deviz ? 13
Figura 2.6 De/Selectarea generala din formular
recapitulatii, un mini-nomenclator cu materialele si utilajele din bazele pret [nu si meseriile pentru că
investitia ‚001’ utilizează „manopera unică cu steluţă”]
Utilizarea formularului: se selectează ( [X] ) entitatea sau grupul de entităti care trebuie importate prin click
pe linia din formular si se deselectează ( [ ] ) entitătile care vor fi ignorate la import.
Figura 2.5: Formularul de administrare a importurilor. Zonele incercuite permit
selectarea-deselectarea entitatilor si a grupurilor de entitati.
B.1. Selectarea/Deselectarea tuturor entitatilor din formular se realizează prin click zona incercuită din
figura 2.6. Această optiune este utilă în situatia în care formularul contine foarte multe inregistrari din care
dorim sa importăm numai câteva. Pentru aceasta, mai întâi se deselectează toate inregistrarile [click in
regiunea incercuită din figura 2.6 ca să dispară X-ul],
după care se selectează doar acele înregistrări care
trebuie importate. [click pe fiecare in parte]
Figura 2.7. De/Selectarea tuturor entitatilor din categoria
Investitii-Obiecte-Stadii fizice
Cum export / cum clonez un deviz ? 14
B.2. Selectarea/Deselectarea categoriilor de entitati.
Similar cu optiunea anterioară, pot fi selectate categoriile de entitati:
- Investitii-Obiecte-Stadii Fizice
- Baze de preturi
- Seturi de coeficienti RKP
- Firme
- Resurse
In figura 2.8 se observă bara de selectare/deselectare la import a categoriei de entităti Investitii-Obiecte-
Stadii Fizice. Prin deselectare, niciuna din entitatile sus-mentionate nu va mai fi importată.
Deselectarea este utilă când nu dorim sa importăm o parte din date (de exemplu: când le-am importat deja).
B.3. Selectarea/Deselectarea Investitiilor-Obiectelor-Stadiilor Fizice
In situaţia în care în baza de date există deja entităti de tip Investitii-Obiecte-Stadii Fizice cu aceleasi coduri
cu cele din import, formularul afiseaza mentiunea „EXISTA” in dreptul acestora, iar importul nu este
permis până ce utilizatorul nu rezolvă aceste probleme. In figura 2.5 se observă că toate stadiile din
investitia ‚001’ din formular au menţiunea „EXISTA” si este normal să fie asa, deoarece tocmai au fost
exportate din baza de date actuală. Practic, în acest caz particular, import/export-ul este folosit pentru
clonare, (ceea ce nu-i gresit, însă durează mai mult).
Dacă apăsăm OK sau F2 pentru începe importul, vom fi avertizati ca sunt probleme, după cum se vede in
figura 2.8:
Figura 2.8: Importul nu poate avea loc până nu se rezolvă avertizările „EXISTA” ale stadiilor fizice.
Cum export / cum clonez un deviz ? 15
Mesajul de eroare complet este:
In continuare se va explica pas cu pas rezolvarea acestui tip de problemă. In primul rând, se face click pe
investitia „001” din formular pentru editarea parametrilor săi de import:
Figura 2.9: Editarea parametrilor de import ai investitiei „001”.
1. Dacă dorim să suprascriem stadiile din import peste cele din baza de date actuală, bifăm opţiunea
„( ) Se suprascriu stf. care au coduri identice”
Importul nu poate avea loc deoarece un numar de 17 stadii fizice din 'import' există deja in baza de date
Aveti PATRU POSIBILITATI:
1. SUPRASCRIETI stadiile importate peste cele existente
2. IGNORATI stadiile existente si le importati numai pe cele noi [daca exista stadii noi]
3. Importati stadiile intr-o INVESTITIE NOUA [sau obiect nou] si selectati (bifati [X]) optiunea:
'[X] Se genereaza automat coduri noi de stadii fiz'
4. ANULATI IMPORTUL stadiilor marcate cu 'EXISTA' prin deselectarea ( [X] -> [ ] ) acestora fie la
nivel de investitie sau obiect, fie individual
Detalii despre modul de lucru gasiti in Help-ul acestui formular
Cum export / cum clonez un deviz ? 16
2. Dacă in baza de date din import avem si stadii fizice noi [ de exemplu, lucrate acasă în ziua
precedentă], formularul ne va permite sa bifăm optiunea: „(•) Se importa numai stf. Noi”
3. Dacă dorim să importăm toate stadiile, atunci atribuim investitiei de import un cod nou, [deci care
nu există in baza noastră de date], de exemplu codul „901” si in acest caz putem să bifăm optiunea:
„[X] Se genereaza automat coduri noi de stadii fiz.”
Aceasta situatie este frecvent intâlnită si va determina generarea investitiei „901” urmată de
importul stadiilor în noua investitie, ca in figura 2.10:
Figura 2.10: Importul investitiei „001”impreuna cu obiectele si stadiile sale aferente
în investitia „901”.
4. In situatia in care nu se doreste importul investitiei „001” [cu obiectele si stadiile aferente], se
debifează optiunea: „[ ] Se importa inv. curenta, cu obiecte si st. fiz”. Aceasta optiune nu afectează
alte investitii din fisierele cu date de import „impexdev”.
In continuare se va descrie importul datelor investitiei „001” in investitia „901”:
Dupa efectuarea selectiei explicate la punctul 3, formularul cu date de import îsi modifica aspectul, in
sensul că, în dreptul stadiilor fizice, apare mentiunea „COD AUTomat” ca in figura 2.11
Cum export / cum clonez un deviz ? 17
Figura 2.11 Stadiile fizice care vor fi importate în investitia 901 vor primi automat coduri compatibile X-DEV.
Inainte de a descrie importul propriu-zis, e bine de înteles modul in care functioneaza importul pentru
celelalte tipuri de entitati:
� Seturi de coeficienti pentru recapitulatii:
o Prin import sunt suprascrise datele existente
o Este afisată o avertizare daca denumirile diferă.
� Baze de preturi:
o Prin import sunt suprascrise NUMAI PRETURILE MAI VECHI
� Firme partenere si Resurse ( materiale, meserii, utilaje, liste anexa si norme de deviz)
o Importul nu suprascrie inregistrarile existente, dar avertizează daca denumirile diferă
[ Mai multe explicatii pot fi citite si in Help-ul formularului. ]
Dupa selectarea optiunii OK [sau apasarea tastei F2] urmeaza importul propriu-zis, ca in figura 2.12:
Cum export / cum clonez un deviz ? 18
Figura 2.12 Transferul datelor în timpul importului unei investitii
Dupa terminarea importului programul afiseaza un scurt rezumat al transferului de date, ca in figura 2.13
Figura 2.13 Rezultatele importului dintr-o baza de date X-DEV
Cum export / cum clonez un deviz ? 19
3. Importul si exportul devizelor din/în fisiere Excel. Programul de calcul tabelar Excel ® produs de Microsoft a impus de aproape 20 de ani un standard
universal de stocare a datelor. Incepând cu anul 2001, X-DEV exportă antemăsuratori, devize si extrase de
resurse in fisiere de tip Excel, iar din anul 2008 importă din fisiere Excel antemăsuratori, devize si, mai nou,
din anul 2011, preturi.
A. Exportul de antemăsuratori, devize si extrase de resurse Acest tip de export poate fi realizat in două moduri:
1. Din formularul introducerii articolelor de deviz, cu optiunea de meniu „ImpExport” ca în figura 3.01:
Figura 3.01. – Exportul de antemăsuratori, devize si extrase de resurse in Excel,
din formularul introducerii articolelor de deviz
2. Din formularul generării rapoartelor, în care se va alege, ca in figura 3.02, tipul de raport:
- „XX” pentru devize,
- „AX” pentru antemăsuratori
Cum export / cum clonez un deviz ? 20
Figura 3.02. – Exportul de antemăsuratori, devize si extrase de resurse in Excel,
din formularul generării rapoartelor
B. Importul din Excel de antemăsuratori, devize si extrase de resurse Această functiune oferă posibilitatea preluării din fisierele in format Microsoft Excel © a devizelor sau
antemăsuratorilor introduse manual, exportate de alte programe [de devize sau de proiectare] sau chiar de
către versiunile mai vechi de X-DEV.
Important: Fisierele din care se importa articolele de deviz trebuie să aibă formatul 'Microsoft Excel 4.0
Worksheet'. Dacă au in format mai nou, le puteti converti in formatul sus mentionat, acceptat de X-DEV,
deschizând programul MS Excel, iar de la meniul principal selectati:
| File -> Save As ... iar la 'Save as Type' selectati 'Microsoft Excel 4.0 Worksheet(*.xls)' ca în figura
urmatoare:
Figura 3.14.a – Transformarea in formatul „Microsoft Excel 4.0 Worksheet” a unui fisier Excel obisnuit.
Cum export / cum clonez un deviz ? 21
X-DEV acceptă TREI MODURI de organizare a fisierelor Excel, (in functie de ordinea coloanelor):
1. NR, COD, Cantitate.
2. NR, COD, Denumire, UM, Cantitate [exportat de X-DEV]
3. Unit,Material,Gros,Lung,Nr.elem,Buc,Dim,Cant,UM [exportat de Nemetschek ©]
Observatii:
� Ordinea coloanelor in fisierele Excel trebuie să fie cea mentionată mai sus, la punctele 1, 2 sau 3.
� Denumirile coloanelor pot să difere fata de cele mentionate
� Capul de tabel poate să lipsească
� Eventualele coloane suplimentare, aflate la dreapta celor 'obligatorii', vor fi ignorate la import
� Daca este cazul, pot fi modificate manual fisierele Excel provenite din diferite surse, astfel incât să
corespundă unuia din cele trei tipuri de mai sus [prin inversare sau eliminare de coloane]
� Devizele redactate ca documente Word pot fi transformate in tabele Excel [Table -> Convert -> Text
to Table] după cum se va vedea mai târziu in acest manual.
� Devizul in care se importa datele din format Excel va fi golit automat de articolele initiale [deci
articolele nu se adaugă la cele existente] !
� Articolele de deviz din fisierele Excel care nu exista in baza de date X-DEV sunt adăugate cu codul
YC01.
� Extensia '.xls' poate sa fie omisa din denumirea fisierului Excel la introducerea in formular.
� Denumirea si calea trebuie nu trebuie să depăseasca 8 caractere fiecare si sa nu contina spatii, iar
împreună trebuie sa aiba maxim 50 de caractere.
• Exemple: 'c:\temp\locuinte.xls' sau 'c:\temp\locuinte'
• Contra-exemplu: „c:\Documents and Settings\All Users\Desktop\locuinte.xls'”
Consideratii privind tipurile de fisiere Excel:
1. Primul tip (NR, COD, Cantitate) este destul de comun si este utilizat de alte programe de devize.
2. Al doilea tip (NR, COD, Denumire, UM, Cantitate) este specific X-DEV-ului si poate fi obtinut cand se
genereaza rapoartele in format Excel. Acest format este utilizat de asemenea de multe devize si
antemasuratori întocmite manual.
Cum export / cum clonez un deviz ? 22
o Denumirea din tabelul Excel este ignorata, [sunt ignorate si preturile + sporurile ]
o Acest timp de import permite preluarea de devize de la parteneri [proiectanti, antreprenori
generali, etc] care au versiuni de X-DEV mai vechi de 12.12, deci care nu au alta posibilitate sa
exporte devize
4. Ultimul tip de fisier Excel (Unit,Material,Gros,Lung,Nr.elem,Buc,Dim,Cant,UM ) este asemanator
cu cel exportat de programul de proiectare Nemetschek ©
o Tabelul trebuie convertit in prealabil in format 'Microsoft Excel 4.0 Worksheet'
o In unele situatii pot aparea erori de conversie a cantitatii, cand virgula zecimala este
considerata de program ca fiind separator intre sute si mii. Problema va fi rezolvata intr-o
versiune ulterioara
Observatie: articolele de deviz din fisierele Excel ale caror coduri nu se regăsesc in baza de date X-DEV
vor fi primi in timpul importului codul generic YC01 si vor fi marcate pentru ignorare cu simbolul „*”
[Pentru de-marcare se apasă Alt+J in formularul devizelor].
In continuare, figurile 3.14.b si 3.15 prezintă formularul de import din fisiere Excel respectiv rezultatul
importului din Excel.
Figura 3.14.b Formularul de import din fisiere Excel.
Cum export / cum clonez un deviz ? 23
Figura 3.15 Rezultatul importului din Excel
Exemplu de import dintr-un fisier Excel.
[preluat din manualul „Cum fac un deviz ?” editia din Septembrie 2011]
Scenariu: primim de la un subantreprenor specializat în instalatii electrice un deviz introdus într-un fisier
Excel ca in Figura 3.16. Fisierul se numeste electro.xls si se găseste in directorul c:\temp\.
[Atentie: nu păstrati fisierele importante in c:\temp\ deoarece X-DEV le sterge după trei zile]
Observăm că structura fisierului electro.xls corespunde primului tip de sablon (Număr_Curent,
Cod_Articol, Cantitate), cele trei coloane fiind puse in evidentă in Figura 3.16
Cum export / cum clonez un deviz ? 24
Figura 3.16 – Deviz primit ca fisier Excel din care vom importa articolele de deviz.
Adaugăm un stadiu fizic nou in obiectul 01 al investitiei 100:
- acceptăm codul atribuit automat de X-DEV [A00100]
- alegem denumirea „Instalatii electrice interioare” ca in Figura 3.17
- apăsăm tasta <F2: Salv> ca să salvăm datele pe disc si să incepem să adăugăm articole.
Figura 3.17 – Generarea devizului in care se va importa din Excel.
Cum export / cum clonez un deviz ? 25
In figura care urmează se observă cum, în loc să introducem manual articole de deviz, le importăm din
Excel:
Figura 3.18 – Importul de articole de deviz din Excel.
Dupa selectarea optiunii „Import din Excel” suntem preveniti că această operatiune va duce la stergerea
articolelor existente, acceptăm, după care introducem denumirea fisierului din care facem importul, printr-
una din metodele:
� scriem denumirea fisierului c:\temp\electro.xls ca în Figura 3.19.a: [putem omite .xls]
� alegem fisierul cu click pe , ca în Figura 3.19.b
Cum export / cum clonez un deviz ? 26
Figura 3.19.a – Introducerea manuala a denumirii fisierului Excel cu articole de deviz.
Figura 3.19.b – Selectarea fisierului Excel cu articole de deviz.
La sfârsit este afisat un raport cu rezultatul importului, ca in Figura 3.20:
Cum export / cum clonez un deviz ? 27
Figura 3.20 – Raport cu rezultatul importului din Excel.
Raportul ne arată că au fost importate 94 de articole dintre care codul unuia singur nu a fost găsit in baza de
date, si anume „RCSK02C”. In locul acestui articol, programul a adăugat in deviz articolul generic „YC01 –
Diferenţă Pret Material” pe care l-a marcat pentru ignorare cu „steluţă” [ne amintim de optiunea
Ctrl+J prezentată in manualul „Cum fac un deviz ?”]. In plus, pentru identificarea usoară a articolelor care
nu au putut fi importate, programul le salvează codurile originale din Excel ca „denumire modificată” si le
adaugă comentariul „Articol NEGASIT în baza de date la IMPORT!” ca în Figura 3.21.
Figura 3.21 – Articolele negasite in baza de date sunt marcate pentru ignorare si salvate cu codul „YC01”
Dupa terminarea importului este bine să apăsăm tasta <F2:Sincronizare>.
Observatie: X-DEV jurnalizează toate rezultatele importurilor de devize din Excel in fisierul
:\ZX\Rapoarte\TXT\Impx_XLS.txt. In acest fel se pot analiza eventualele probleme apărute la importuri.
In figura care urmează este prezentat devizul populat cu articolele importate:
Cum export / cum clonez un deviz ? 28
Figura 3.22 – Devizul populat cu articole importate din fisierul Excel
Iata cum, doar in câteva secunde, am generat un deviz cu 94 de articole !
După import trebuie să identificăm/asimilăm retetetele articolelor care nu au fost găsite în baza de date. In
acest exemplu avem doar un singur articol cu probleme, dar in practică ponderea poate fi mult mai mare.
Cum export / cum clonez un deviz ? 29
4. Exportul si importul preturilor. Similar cu importul devizelor, preturile pot fi importate numai din fisiere Excel salvate in formatul
„Microsoft Excel 4.0 Worksheet”.
- Exportul preturilor:
o Exportul se realizeaza din formularul preturilor, optiunea „ImpEx.Excel -> Export Pret în
format Excel”, [figura 4.01] care generează fisiere Excel cu aceeasi denumire cu a bazei de
pret aflate in directorul [folderul] „c:\temp\”. De exemplu, exportul de preturi din baza de
pret de materiale „100” în Excel are loc în fisierul c:\temp\m100.xls [„m” din „m100” vine de
la initiala cuvântului „material”]
o Utilitatea acestui export constă in faptul că preturile din lista in format Excel pot fi actualizate
de persoane din firmă sau colaboratori care nu au acces sau nu stiu să lucreze cu X-DEV, de
exemplu personalul de la serviciul „Aprovizionare” sau de la „Contabilitate”.
- Importul preturilor:
o La import, denumirea si structura fisierelor Excel cu preturi trebuie sa fie identică cu cea de
la export
o Sunt luate in considerare numai două coloane: cod si pret. Restul coloanelor [Denumire,
UM, Data, etc] sunt ignorate. De asemenea, vor fi ignorate si eventualele coduri
adăugate/modificate in fisierul Excel, dacă acestea nu se regăsesc in baza de date a X-DEV-
ului.
o Se vor importa doar preturile care diferă fată de baza de pret, iar data actualizării acestora va
fi data la care se face importul.
Observatie: X-DEV jurnalizează toate rezultatele importurilor de preturi din Excel in fisierul
:\ZX\Rapoarte\TXT\Impx_Pre.txt. In acest fel se pot analiza eventualele probleme apărute la importuri.
Figura 4.01 – Exportul si importul preturilor
Cum export / cum clonez un deviz ? 30
5. Importul din rapoarte a devizelor. De circa trei decenii, datele devizelor se introduc manual, iar această metodă are dezavantajele:
- este consumatoare de timp,
- poate fi o sursă importantă de erori (omitere articole, greseli la coduri sau cantităti, etc.)
Din fericire, în ultimii ani, informatia transmisă în format digital a căpătat teren si in domeniul
constructiilor, asa că, rapoarte cu devize generate cu diferite programe pot fi obtinute acum:
- de pe Internet, din site-uri ca www.e-licitatie.ro, www.e-achizitii.com, etc.
- de la alte firme, prin e-mail
- prin scanarea documentelor tipărite
In acest context, este normal ca X-DEV-ul să ofere posibilitatea importului devizelor direct din rapoarte.
Din perspectivă cronologică, la inceputul anilor 1990, autorul acestor rânduri a realizat importul de devize si
de extrase de resurse în programul SuperX (predecesorul X-DEV-ului) din rapoarte generate cu programul
„DOCEC” (al firmei COCC) pe mini-calculatoare INDEPENDENT, iar mai târziu, din rapoarte generate pe
calculatoare PC cu primele versiuni ale programului „DOCLIB” (al firmei INFSERV).
In prezent X-DEV permite importul din rapoarte generate cu majoritatea programelor de devize.
Consideratii la importul din rapoarte:
- Randamentul poate fi mult mai scăzut decât la importul din fisiere X-DEV sau din fisiere Excel,
deoarece trebuie „ghicite” coloanele cu coduri, denumiri, UM si cantitati.
- Daca nu pot fi ghicite coloanele, atunci mai avem o posibilitate: transformarea rapoartelor in tabele
Excel si importul lor din acest format.
- Rapoartele din care se importă trebuie să aibă formatul „text” [ASCII].
o X-DEV si DOCLIB îsi exportă in rapoartele format text,
o Alte programe de devize îsi exportă rapoartele in MS Word sau PDF, deci este necesară
conversia acestora in format text.
� Conversia din format MS Word se realizează cu ajutorul programului MS Word, ca in
figurile 5.01.a si 5.01.b.
� In cazul in vare prin conversia din MS Word in text se pierde formatarea documentului
[spatii dintre coloane, alinierea titlurilor, etc], se recomanda conversia intermediara in
format PDF [cu programul gratuit „CutePDF”] urmata de cea format text [TXT]
� Conversia din format PDF in text se poate realiza cu diferite programe, de exemplu cu
programul gratuit „Some PDF to Txt Converter” [http://www.somepdf.com/]
� Unele fisiere PDF *nu* pot fi convertite in text.
Cum export / cum clonez un deviz ? 31
- Rapoartele in format text trebuie împărtite in fisiere care să contină câte un singur deviz.
Figura 5.01.a – Conversia unui document MS Word in format text [Save as type: Plain tex]
Figura 5.01.b – Conversia unui document MS Word in format text [Text encoding = MS DOS]
A. Importul din rapoarte realizate manual [conversia in Excel]
In cazul rapoartelor realizate manual, precum si în cazul celor din care X-DEV nu a reusit sa importe în mod
automat, putem încerca metoda conversiei in format Excel.
Exemplu: descărcăm de pe Internet raportul din figura figura 5.02, care contine o antemăsurătoare.
Un devizier cât de cât experimentat va sesiza imediat că raportul este întocmit manual si că o parte dintre
articole nu au coduri corecte.
Cum export / cum clonez un deviz ? 32
LISTA CU CANTITATILE DE LUCRARI
Nr.
crt.
Cod si denumire articol de lucrări U.M. Cantitate
0 1 2 3
1 DG05B – Decapare imbracaminte cu strat pana la 3 cm grosime mp 45,00
2 DA06A – Strat balast cilindrat mc 12,00
3 DB16H1 – Imbracaminte beton asfaltic cu agregat marunt gros de
4 cm asternut mecanic
mp 350,00
4 CA02C1 – Turnare beton armat in fundatii cu grosimea < 30cm mc 45,00
5 DZ05A – Prep bitumului taiat (60% bi-tum+ 40% white spirit) t 0,05
6 DZ14B1 – Prep beton asfaltic t 5,00
7 ACE02A – Gura scurgere buc 12,00
8 TRB22D1A1 – Transport materiale cu macarale pe pneuri. t 50,00
9 TRA06 - Transport materiale cu autobetoniera t 80.00
Figura 5.02 – Document MS Word cu antemăsurătoare introdusă manual
Intrucât antemăsurătoarea nu este generată de un program de devize, nici nu are rost să incercăm să o
importăm direct din raport, asa că incercăn să o transformăm intr-un fisier Excel din care să importăm ca în
capitolul anterior.
Pasii transformarii in Excel a unui raport MS Word:
1. Daca este cazul, se converteste textul antemasuratorii/devizului, din format liber in format
tabelar.
In cazul de faţă, acest pas nu este necesar, deoarece antemăsurătoarea este deja sub forma de tabel. In caz
contrar, am fi utilizat functiunea de conversie din text in tabel oferita de MS Word, ca in figura 5.03
Cum export / cum clonez un deviz ? 33
Figura 5.03 – Conversia unui text in tabel oferita de MS Word (nu este necesara in acest exemplu)
2. Se tranferă tabelul din MS Word intr-un fisier Excel
a. Se selectează tabelul, ca in figura 5.04
b. Se copie in memorie [cu Ctrl+C sau cu optiunea Copy din meniu] [figura 5.04]
c. Se deschide in Excel in document nou
d. Se transferă in Excel in tabelul memorat, ca in figura 5.05
e. Se ajustează numărul de coloane si eventual se reordonează coloanele, astfel încât tabelul să
se incadreze intr-unul din sabloanele:
1. Nr, Cod, Cantitate.
2. Nr, Cod, Denumire, UM, Cantitate [exportat de X-DEV]
In cazul de fată, codul si denumirea ocupă aceeasi coloană (figura 5.05), iar X-DEV stie să
„curete” codurile care sunt urmate de spatii, liniute, etc,. asa că stergem coloana UM pentru a ne incadra in
primul sablon (figura 5.06 stânga)
f. Se salvează fisierul Excel in formatul „Microsoft Excel 4.0 Worksheet (*.xls)” ca in figura
5.06
g. Se iese din Excel [sau se inchide documentul] pentru a se permite importul in X-DEV
3. Se importă datele din fisierul Excel [conform explicatiilor din capitolul 4].
Cum export / cum clonez un deviz ? 34
Figura 5.04 – Selectarea si copierea in memorie a tabelului în MS Word
Figura 5.05 – Transferul unui tabel din MS Word in MS Excel
Cum export / cum clonez un deviz ? 35
Figura 5.06 – Fisierul Excel se salveza in formatul „Microsoft Excel 4.0 Worksheet”.
Din tabel a fost stearsa coloana UM, pt. a corespunde sablonului”Nr, Cod, Cantitate”
Observatie: in cazul de fată, doar patru articole de deviz din nouă fac parte din baza de date X-DEV, restul
având codurile incomplete/incorecte (figura 5.07). Aceasta situatie este întâlnită frecvent la
antemăsuratorile introduse manual.
Figura 5.07 – Randamentul importului din antemasuratorile introduse manual poate fi sub asteptari
Cum export / cum clonez un deviz ? 36
B. Importul din rapoarte realizate cu alte programe de devize
Asa cum s-a mentionat deja, X-DEV poate importa devize din fisiere in format text [ASCII] dacă poate
detecta în aceste fisiere coloanele raportului: număr curent, cod articol, cantitate, etc.
La data redactării acestui manual, importul devizelor se poate face din rapoartele generate cu X-DEV in
formatele „00”, „C4”, „C5” si „F3” precum si din unele rapoarte generate cu alte programe de devize
Pasii importului de devize dintr-un raport:
1. Daca este cazul, se converteste raportul din format PDF sau MS Word în format text.
Alegem ca exemplu, un raport in format PDF cu denumirea impxdv00.pdf care contine un deviz analitic
generat de X-DEV in formatul „00”, ca in figura 5.08.
Pentru conversia din PDF in TXT (text) utilizăm programul „Some PDF to TXT” ca in figura 5.09.:
a) Mai intâi selectăm fisierul PDF
b) Ulterior, apăsăm butonul de conversie sau, din meniu, alegem optiunea Edit-> Start Convert [F5].
c) In final, obtinem un fisier in format text, cu aceeasi denumire cu a PDF-ului, dar cu extensia „txt”, care
este deschis automat in Notepad ca in figura 5.10
Asa cum s-a mentionat deja, la conversia din MS Word in TXT trebuie avut in vedere sa nu se piarda
formatarea rapoartelor. Daca la conversia in format text din MS Word cu Save As -> Plain text, se pierde
formatarea rapoartelor, mai avem o sansa: Convertim devizele din format MS Word in PDF cu programe
gratuite [ex: „CutePDF”] si apoi le exportam in format text.
2. Generam un deviz nou în X-DEV în care vom importa datele.
3. In formularul introducerii articolelor de deviz:
a. selectăm optiunea ImpExport - > Import din Rapoarte [text],
b. selectăm fisierul din care facem importul, ca in figurile 4.11.a si 4.11.b
c. efectuăm importul.
In figura 5.12 observam din rezultatele importului ca programul a „luat de bune” si câteva linii de la
recapitulatie pe care le-a considerat articole de deviz. Cand verificăm articolele importate, avem surpriza
placută sa constatam ca X-DEV a memorat denumirile articolelor negasite ca denumiri locale, pentru a
ne creste productivitatea [denumirile noi nu mai trebuie dactilografiate mai tarziu, când le asimilam], ca
in figura 5.13.
In cazul de fata vom sterge ultimele trei articole „YC01” intrucât reprezinta portiuni din recapitulatie.
Iata deci cum, în mai putin de un minut, am importat un deviz cu 24 de articole.
Cum export / cum clonez un deviz ? 37
Observatii finale:
- La fel ca la importul din Excel, si importul din rapoarte are loc cu pierdere de informatie, deoarece nu se
importa nici sporurile si nici preturile. In fapt, în ambele cazuri se importă antemasuratori si nu devize.
Singurul import la care se transferă integral informatia este cel din fisiere de tip X-DEV [din perechea
de fisiere impexdev.dbf si impexdev.fpt mentionată intr-un capitol anterior].
- Multe rapoartele PDF pot fi convertite in format text. [In special cel scanate, sau cu litere ingrosate,
inclinate, etc]
- Nu toate devizele din rapoarte de tip text pot fi importate. Este posibil ca tipurile respective de rapoarte
sa nu poate fi identificate corect de X-DEV. In acest caz, inainte de a incepe sa le introducem manual,
putem incerca sa le convertim in format Excel ca sa le importăm, asa cum s-a explicat anterior.
- Daca un fisier de tip text contine mai multe rapoarte „lipite” unul dupa altul, este necesar să-l „facem
bucatele”, adica să salvăm cate un fisier pentru fiecare raport, altfel riscăm sa importăm toate devizele în
devizul gazdă.
- X-DEV jurnalizează toate rezultatele importurilor de devize din rapoarte in fisierul
:\ZX\Rapoarte\TXT\Impx_TXT.txt. In acest fel se pot analiza eventualele probleme apărute la
importuri.
Cum export / cum clonez un deviz ? 38
-
Figura 5.08 – Devizul pe care dorim sa-l importam din raportul in format PDF
Cum export / cum clonez un deviz ? 39
Figura 5.09 - Conversia unui fisier din format PDF in format TXT cu programul „Some PDF to Txt Converter”
Figura 5.10 - Fisier in format text obtinut in urma conversiei din formatul PDF.
Cum export / cum clonez un deviz ? 40
Figura 5.11.a – Optiunea de meniu la importul dintr-un fisier in format text
Figura 5.11.b – Alegerea fisierului la importul dintr-un fisier in format text
Cum export / cum clonez un deviz ? 41
Figura 5.12 – Rezultatul importului din fisierul in format text
Figura 5.13 – X-DEV memoreaza denumirile articolelor negasite in baza de date ca denumiri locale