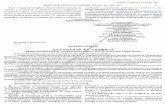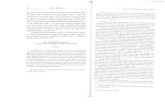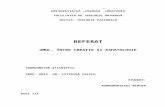Crearea unei noi prezentări
description
Transcript of Crearea unei noi prezentări

Crearea unei noi prezentări
• Crearea unei noi prezentări• Alegerea caracteristicilor pentru diapozitiv (slide)
• Inserarea unui text
• Inserarea unei imagini

Începeţi o nouă prezentarePrezentările noi încep cu butonul Microsoft Office, aflat în partea din stânga sus a ferestrei.
Iată cum se începe.
1
2
3
Faceţi clic pe butonul Microsoft Office .
Faceţi clic pe Nou din meniul care se deschide.
Alegeţi o opţiune din fereastra Prezentare nouă . Aveţi posibilitatea să începeţi cu un diapozitiv necompletat sau să vă bazaţi prezentarea pe un şablon sau pe o prezentare existentă.

Alegerea unei temeO temă oferă aspectul şi comportamentul proiectului prezentării.
Alegeţi o temă pentru prezentare chiar de la început, pentru a vedea cum va arăta tot conţinutul.
Fila Proiect este locul indicat pentru găsirea temelor.
O galerie sub grupul de butoane Teme. Fiecare temă are un nume afişat în SfatulEcran.

Alegerea unei temeÎnainte de aplicarea acesteia, aveţi posibilitatea să vedeţi o examinare a modului în care va arăta tema.
1
2
3
Ţineţi indicatorul pe o imagine redusă de temă (cea afişată este denumită Flux).
Pe diapozitiv apare examinarea temporară.
Aveţi posibilitatea să faceţi clic pe săgeata Mai mult , din partea dreaptă a grupului Teme , pentru a obţine mai multe opţiuni şi informaţii.
Faptul că vedeţi efectul înainte de a-l aplica economiseşte pasul de a anula, dacă nu vă place.

Ajustarea temeiTema aleasă este un proiect complet.
Se pot face şi ajustări temei pentru a avea un aspect mai plăcut.
Fila Proiect deţine alte galerii în caz că doriţi să modificaţi tema.
Fiecare furnizează o examinare în diapozitiv când rămâneţi cu indicatorul mouse-ului pe opţiunile din galerie.

Ajustarea temeiIată cum se ajustează tema.
1
2
Utilizaţi galeriile Culori, Fonturi, şi Efecte care se află toate pe fila Proiect .
Priviţi alte Stiluri fundal. Opţiunile utilizează culorile temei.

Adăugarea diapozitivelor, alegerea aspectelorCând inseraţi un diapozitiv, aveţi posibilitatea să inseraţi unul care aplică în mod automat un aspect.
De asemenea, aveţi posibilitatea să alegeţi un aspect înainte de a insera diapozitivul.
1
2
Pe fila Pornire , faceţi clic pe Diapozitiv nou (de sub pictograma diapozitivului). Aceasta afişează opţiunile de aspect.
Faceţi clic pe un aspect pentru a insera un diapozitiv cu acel aspect.
Pentru alegerea unui aspect înainte de a insera un diapozitiv:

Adăugarea diapozitivelor, alegerea aspectelorAspectele PowerPoint 2007 sunt mai robuste decât înainte.
Un exemplu este aspectul Titlu şi conţinut . În mijlocul substituentului său se află acest set de pictograme:
Mai multe dintre acestea includ substituenţi de „conţinut”, care pot fi utilizaţi pentru text sau ilustraţii.
Faceţi clic pe orice pictogramă pentru a insera acel tip de conţinut: un tabel, o diagramă, o ilustraţie SmartArt ™ , o imagine dintr-un fişier, un fragment dintr-o miniatură sau dintr-un fişier video.

Inserarea unei imaginiA sosit momentul să inseraţi o imagine: de exemplu, o fotografie sau un fragment dintr-o miniatură.
Aceasta se poate face din diapozitiv sau din interiorul unui substituent de conţinut.1
2
3
Pentru a insera o imagine proprie, faceţi clic pe Inserare imagine din pictograma Fişier .
Pentru a insera un fragment dintr-o miniatură, faceţi clic pe pictograma Miniatură .
Imaginea va fi poziţionată în interiorul bordurii substituentului.

Inserarea unei imaginiA sosit momentul să inseraţi o imagine: de exemplu, o fotografie sau un fragment dintr-o miniatură.
Aceasta se poate face din diapozitiv sau din interiorul unui substituent de conţinut.După inserarea imaginii, poate fi nevoie să o
redimensionaţi sau să îi daţi efecte speciale. Mai întâi, selectaţi imaginea de pe diapozitiv.
4
5 Instrumente imagine apar pe Panglică. Faceţi clic pe fila Format şi utilizaţi butoanele şi opţiunile de acolo pentru lucrul cu imaginea.
Aveţi posibilitatea să utilizaţi şi fila Inserare pentru a insera o imagine, precum şi multe alte elemente de pe diapozitiv.

Inserarea unei legende casetă text
Cele mai recente informaţii
Pentru legenda imaginii, introduceţi o casetă text.
Aceasta poate fi găsită pe fila Inserare.
1
2
3
Faceţi clic pe fila Format .
Afişaţi galeria de forme şi indicaţi spre orice stil.
În diapozitiv apare o examinare a stilului, aplicat casetei text.
Când inseraţi caseta text, apar Instrumente de desen .