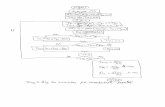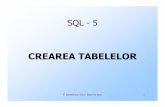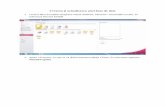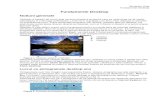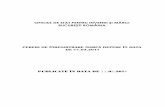Crearea Unei Baze de Date Desktop Noi
-
Upload
bibliotecacostuleni -
Category
Documents
-
view
219 -
download
0
Transcript of Crearea Unei Baze de Date Desktop Noi

Crearea unei baze de date desktop noi
Acest articol descrie procesul de bază de pornire a Access 2010 și de creare a unei baze de date care va fi utilizată pe computere desktop, nu pe Web. Acesta explică modalitatea de creare a unei baze de date desktop utilizând un șablon și cum să construiți o bază de date de la zero creând tabele, formulare, rapoarte și alte obiecte proprii. De asemenea, acesta explică unele tehnici care se pot utiliza pentru a aduce date existente în noua bază de date.
NOTĂ Access 2010 acceptă și crearea de baze de date Web implementate pe un server care execută Access Services, o componentă a SharePoint Server. Aveți posibilitatea să utilizați o bază de date Web cu un browser Web. Access nu este necesar decât dacă doriți să efectuați modificări la proiect. Acest articol nu explică modalitatea de creare a unei baze de date Web. Pentru mai multe informații despre crearea unei baze de date Web, consultați articolul Construirea unei baze de date pentru a o partaja pe Web.
În acest articolPrezentare generalăCrearea unei baze de date prin utilizarea unui șablonCrearea unei baze de date fără utilizarea unui șablonCopierea datelor dintr-o altă sursă într-un tabel AccessImportul, adăugarea sau legarea datelor dintr-o altă sursăAdăugarea unei părți de aplicațieDeschiderea unei baze de date Access existente
Prezentare generală
Când porniți Access pentru prima dată sau dacă închideți o bază de date fără a închide Access, se afișează vizualizarea Microsoft Office Backstage.

Vizualizarea Backstage este un punct de pornire din care se poate crea o bază de date nouă, se poate deschide o bază de date existentă sau se poate vizualiza conținut din Office.com: toate acțiunile pe care doriți să le efectueze Access pe un fișier de bază de date sau în afara unei baze de date, spre deosebire de acțiunile efectuate în cadrulunei baze de date.
Crearea unei baze de date
Când deschideți Access, vizualizarea Backstage afișează fila Nou. Fila Nou furnizează modalități diverse pentru a crea o bază de date nouă:
O bază de date necompletată Dacă doriți, aveți posibilitatea să porniți de la zero. Aceasta este o opțiune bună dacă aveți cerințe de proiect specifice sau date existente pe care trebuie să le introduceți sau încorporați.
Un șablon instalat cu Access Gândiți-vă să utilizați un șablon dacă începeți un proiect nou și ați dori un punct de pornire pentru început. Access este livrat împreună cu diverse șabloane instalate în mod implicit.
Un șablon din Office.com Pe lângă șabloanele furnizate cu Access, aveți posibilitatea să găsiți mult mai multe șabloane la Office.com. Nu este necesar nici măcar să deschideți un browser, șabloanele sunt disponibile din fila Nou.
Adăugarea la o bază de date
Când începeți să lucrați într-o bază de date, este posibil să adăugați câmpuri, tabele sau părți de aplicație.
Părțile de aplicație sunt o caracteristică nouă care vă permit să utilizați laolaltă numeroase obiecte de bază de date asociate, ca și cum ar fi unul singur. De exemplu, o parte de aplicație poate conține un tabel și un formular bazat pe tabel. Aveți posibilitatea să adăugați tabelul și formularul în același timp, utilizând partea de aplicație.
De asemenea, aveți posibilitatea să creați interogări, formulare, rapoarte, macrocomenzi - toate obiectele de baze de date cu care sunteți obișnuit să lucrați.
Crearea unei baze de date prin utilizarea unui șablon
Access este furnizat cu o varietate de șabloane care pot fi utilizate așa cum sunt sau ca punct de pornire. Un șablon este o bază de date gata de a fi utilizată, care conține toate tabelele, interogările, formularele și rapoartele necesare efectuării activităților specifice. De exemplu, există șabloane care pot fi utilizate să urmărească probleme, să gestioneze persoane de contact sau să țină o evidență a cheltuielilor. Anumite șabloane conțin câteva înregistrări mostră care demonstrează modul de utilizare.
Dacă unul dintre aceste șabloane se potrivește nevoilor dvs., cel mai rapid mod de a începe utilizarea bazei de date este să utilizați respectivul șablon. Cu toate acestea, dacă dețineți date într-un alt program și doriți să le importați în Access, aveți posibilitatea să creați o bază de date fără a utiliza un șablon. Șabloanele au structuri de date predefinite și este posibil să fie necesar mult lucru pentru a adapta baza de date existentă la structura șablonului.

1. Dacă există o bază de date deschisă, pe fila Fișier, apoi faceți clic pe Închidere bază de
date . Vizualizarea Backstage afișează fila Nou.2. Numeroase seturi de șabloane sunt disponibile pe fila Nou, dintre care unele sunt incluse în
Access. Aveți posibilitatea să descărcați șabloane suplimentare de pe Office.com. Consultați următoarea secțiune din acest articol pentru detalii.
3. Selectați șablonul pe care doriți să îl utilizați. Pictograma de șablon apare în panou la dreapta, imediat peste caseta Nume fișier.
4. Access sugerează un nume de fișier pentru baza dvs. de date în caseta Nume fișier. Dacă doriți, aveți posibilitatea să modificați numele de fișier. Pentru a salva baza de date într-un alt folder decât cel
afișat sub caseta de nume de fișier, faceți clic pe , navigați la folderul în care se va salva fișierul, apoi faceți clic pe OK. În mod opțional, aveți posibilitatea să creați și să legați baza de date la un site SharePoint Foundation.
NOTĂ Chiar dacă ambele utilizează SharePoint, o bază de date desktop legată la un site SharePoint nu este același lucru cu o bază de date Web care utilizează Access Services. Pentru a utiliza o bază de date desktop, trebuie să aveți Access instalat. O bază de date Web nu se poate utiliza cu un browser Web.
5. Faceți clic pe Creare.
Access creează o bază de date din șablonul pe care îl alegeți, apoi deschide baza de date. Pentru multe șabloane, se afișează un formular în care începeți să introduceți datele. Dacă șablonul conține date mostră, aveți posibilitatea să ștergeți fiecare înregistrare dacă faceți clic pe selectorul de înregistrări (caseta umbrită sau bara aflată chiar la stânga înregistrării) și efectuați apoi următoarele:
În fila Pagină de pornire, în grupul Înregistrări, faceți clic pe Ștergere.
6. Pentru a introduce date, faceți clic pe prima celulă necompletată din formular și începeți să tastați. Utilizați Panou de navigare pentru a naviga la alte formulare și rapoarte pe care doriți să le utilizați.
Pentru mai multe informații despre lucrul cu șabloane, consultați articolul Selectarea și utilizarea unui șablon Access.
Începutul paginiiCrearea unei baze de date fără utilizarea unui șablon
Dacă nu vă interesează utilizarea unui șablon, aveți posibilitatea să creați o bază de date prin generarea propriilor tabele, formulare, rapoarte și a altor obiecte de baze de date. Acest proces implică una sau ambele situații următoare:
Introducerea, lipirea sau importul de date dintr-un tabel care este creat când creați o bază de date nouă, apoi repetarea acestui proces cu tabelele noi, create prin utilizarea comenzii Tabel în fila Creare.
Importul datelor din alte surse și crearea de noi tabele în cursul procesului.

Pentru a afla mai multe despre cum se planifică și se proiectează o bază de date, consultați secțiunea Consultați și.
Crearea unei baze de date necompletate
1. Pe fila Fișier, faceți clic pe Nou, apoi pe Bază de date necompletată.2. În panoul din dreapta, sub Bază de date necompletată, tastați un nume de fișier în caseta Nume
fișier. Pentru a modifica locația implicită a fișierului, faceți clic pe Răsfoiți la o locație unde să fie
plasată baza de date (lângă caseta Nume fișier), navigați la locația nouă, apoi faceți clic pe OK.3. Faceți clic pe Creare.
Access creează o bază de date cu un tabel necompletat, denumit Tabel1, apoi deschide Tabel1 în vizualizarea Foaie de date. Indicatorul este plasat în prima celulă goală din coloana Faceți clic pentru adăugare.
4. Începeți să tastați pentru a introduce date sau lipiți datele dintr-o altă sursă, după se descrie în secțiuneaCopierea datelor dintr-o altă sursă într-un tabel Access.
Introducerea datelor în vizualizarea Foaie de date este proiectată să fie foarte similară cu lucrul într-o foaie de lucru Excel. Structura tabelului se creează în timp ce introduceți datele. Când adăugați o nouă coloană la foaia de date, se definește un câmp nou în tabel. Access setează automat tipul de date pentru fiecare câmp, pe baza datelor pe care le introduceți.
Dacă nu doriți să introduceți date în Tabel1 acum, faceți clic pe Închidere . Dacă ați efectuat modificări în acest tabel, Acces vă anunță să salvați modificările. Faceți clic pe Da pentru a salva modificările, pe Nu pentru a renunța la salvare sau pe Revocare pentru a lăsa tabelul deschis.
IMPORTANT Dacă închideți Tabel1 fără a-l salva cel puțin o dată, Acces șterge întregul tabelul, chiar dacă ați introdus date în acesta.
Adăugarea unui tabel
Aveți posibilitatea să adăugați tabele noi la o bază de date existentă utilizând comenzile din grupul Tabele din filaCreare.
Crearea unui tabel, pornind din vizualizarea Foaie de date În modul de vizualizarea Foaie de date, aveți posibilitatea să introduceți date imediat și să permiteți Acces să genereze o structură de tabel în spatele informațiilor introduse. Numele de câmpuri se atribuie numeric (Câmp1, câmp2, etc.), iar Access setează automat tipul de date pentru fiecare câmp, în funcție de datele introduse.
1. În fila Creare, în grupul Tabele, faceți clic pe Tabel.

Access creează tabelul și selectează prima celulă goală din coloana Faceți clic pentru adăugare.
2. Pe fila Câmpuri, în grupul Adăugare și ștergere, faceți clic pe tipul de câmp pe care doriți să îl
adăugați. Dacă nu vedeți tipul de câmp dorit, faceți clic pe Mai multe câmpuri .
Access afișează o listă de tipuri de fișiere utilizate în mod obișnuit. Faceți clic pe tipul de câmp dorit, iar Access adaugă câmpul nou la foaia de date, în punctul de inserare.
Este posibil să mutați câmpul, glisându-l. Când glisați un câmp într-o foaie de date, apare o bară de inserare verticală în locul unde va fi plasat câmpul.
3. Pentru a adăuga date, începeți să tastați în prima celulă goală sau lipiți date dintr-o altă sursă, după cum se descrie secțiunea Copierea datelor dintr-o altă sursă într-un tabel Access.
4. Pentru a redenumi o coloană (câmp), faceți dublu clic pe titlul coloanei, apoi tastați numele nou.
Ar trebui să atribuiți nume semnificative pentru fiecare câmp, astfel încât să știți ce conțin câmpurile când le vedeți în panoul Listă de câmpuri.
5. Pentru a muta o coloană, faceți clic pe titlul ei pentru a o selecta, apoi glisați-o în locația dorită.
Aveți posibilitatea să selectați mai multe coloane alăturate și să le glisați împreună într-un alt loc. Pentru a selecta mai multe coloane alăturate, faceți clic pe antetul primei coloane, apoi țineți apăsată tasta SHIFT și faceți clic pe antetul ultimei coloane.
Crearea unui tabel, începând din vizualizarea Proiectare În vizualizarea Proiectare, creați mai întâi structura tabelului. Apoi, comutați la vizualizarea Foaie de date pentru a introduce datele sau introduceți-le utilizând altă metodă, cum ar fi lipirea sau importul.
1. În fila Creare, în grupul Tabele, faceți clic pe Proiectare tabel.2. Pentru fiecare câmp din tabel, tastați un nume în coloana Nume câmp, apoi selectați un tip de
date din listaTip de date.3. Aveți posibilitatea să tastați o descriere pentru fiecare câmp în coloana Descriere. Descrierea
este atunci afișată în bara de stare, atunci când cursorul se află în acel câmp în vizualizarea Proiectare. Descrierea este utilizată de asemenea ca text în bara de stare pentru orice controale într-un formular sau raport pe care îl creați prin glisarea câmpului din panoul Listă de câmpuri, și pentru orice controale create pentru acel câmp când utilizați expertul Formular sau expertul Raport.
4. După ce adăugați toate câmpurile, salvați tabelul:o Pe fila Fișier, faceți clic pe Salvare.5. Se poate începe introducerea de date în tabel oricând, dacă se comută la vizualizarea Foaie de
date și se face clic pe prima celulă necompletată. De asemenea, se pot lipi date dintr-o altă sursă, după cum este descris în secțiunea Copierea datelor dintr-o altă sursă într-un tabel Access.
Setarea proprietăților pentru câmpuri în vizualizarea Proiectare Indiferent de modul în care este creat un tabel, se recomandă să se verifice și să se seteze proprietățile câmpurilor. Chiar dacă unele proprietăți sunt disponibile în vizualizarea Foaie de date, unele proprietăți se poate seta numai în

vizualizarea Proiectare. Pentru a comuta la vizualizarea Proiectare, faceți clic cu butonul din dreapta pe tabel în Panoul de navigare, apoi faceți clic peVizualizare proiect. Pentru a vedea proprietățile unui câmp, faceți clic pe câmp în grila de proiectare. Proprietățile sunt afișate sub grila de proiectare, în Proprietăți câmp.
Pentru a vedea o descriere a fiecărei proprietăți de câmp, faceți clic pe proprietate și citiți descrierea din caseta de lângă lista de proprietăți, sub Proprietăți câmp. Veți obține informații detaliate dacă apăsați butonul Ajutor.
Următorul tabel conține o descriere a unor proprietăți de câmp care se reglează în mod obișnuit.
Proprietate
Descriere
Dimensiune câmp
Pentru câmpurile Text, această proprietate setează numărul maxim de caractere care pot stocate în câmp. Numărul maxim este 255. Pentru câmpurile Număr, această proprietate setează tipul de număr care va fi stocat (Întreg lung, Dublu, și așa mai departe). Pentru o stocare eficientă a datelor, se recomandă să alocați spațiul minim necesar pentru datele respective. Această valoare poate fi mărită mai târziu, în caz că este nevoie.
Format Această proprietate setează modul în care se afișează datele. Nu afectează datele în sine după cum sunt stocate în câmp. Aveți posibilitatea să selectați un format predefinit sau să introduceți un format particularizat.
Mască intrare
Utilizați această proprietate pentru a specifica un model pentru toate datele care vor fi introduse în acest câmp. Astfel, datele se vor introduce corect și vor conține numărul corect de caractere. Pentru ajutor despre generarea unei măști de
intrare, faceți clic pe în partea dreaptă a casetei de proprietăți.
Valoare implicită
Utilizați această proprietate pentru a specifica valoarea implicită care va apărea în fiecare câmp de fiecare dată când se adaugă o înregistrare nouă. De exemplu, dacă aveți un câmp Dată/oră în care doriți să înregistrați întotdeauna data la care s-a adăugat înregistrarea, aveți posibilitatea să introduceți "Data()" (fără ghilimele) ca valoare implicită.
Necesar
Această proprietate stabilește dacă se solicită o valoare pentru acest câmp. Dacă setați această proprietate la Da, Access nu va permite adăugarea unei înregistrări decât dacă se introduce o valoare pentru acest câmp.
Începutul paginii
Copierea datelor dintr-o altă sursă într-un tabel Access
Dacă datele dvs. sunt stocate în alt program, cum ar fi Excel, aveți posibilitatea să le copiați și să le lipiți într-un tabel Access. În general, acest lucru funcționează cel mai bine dacă datele dvs. sunt deja separate în coloane, cum se întâmplă într-o foaie de lucru Excel. Dacă datele dvs. sunt într-un program de procesare de text, se recomandă să le separați în coloane de date utilizând tabulatori sau să ordonați datele

într-un tabel în programul de procesare de text înainte să le copiați. Dacă datele dvs. necesită editare sau manipulare (de exemplu, separarea numelor complete în nume și prenume), efectuați aceste operațiuni înainte de a copia datele, mai ales dacă nu sunteți obișnuit cu Access.
Când lipiți datele într-un tabel necompletat, Access setează tipul de date pentru fiecare câmp în funcție de tipul de date pe care le întâlnește. De exemplu, dacă lipește un câmp care conține numai valori, Access aplică tipul de date Dată/oră pentru câmpul respectiv. Dacă lipește un câmp care conține numai cuvintele "da" și "nu", Access va aplica tipul de date Da/Nu.
Access denumește câmpurile în funcție de ce găsește în primul rând al datelor lipite. Dacă primul rând de date lipite este similar cu rândurile care urmează, Access determină că primul rând face parte din datele efective și denumește câmpurile în mod generic (C1, C2 etc.), Dacă primul rând de date lipite nu este similar cu următoarele, Access stabilește că primul rând constă în nume de câmp. Programul denumește câmpurile în consecință și nu include primul rând în corpul de date.
Dacă Access atribuie nume de câmp generice, trebuie să le redenumiți cât de curând, pentru a evita încurcăturile. Utilizați următoarea procedură:
1. Apăsați CTRL+S pentru a salva tabelul.2. În vizualizarea Foaie de date, faceți dublu clic pe fiecare titlu de coloană, apoi tastați un nume
descriptiv de câmp pentru fiecare coloană.3. Salvați din nou tabelul.
NOTĂ De asemenea, aveți posibilitatea să redenumiți câmpuri comutând la vizualizarea Proiectare și editând numele câmpurilor de acolo. Pentru a comuta la vizualizarea Proiectare, faceți clic cu butonul din dreapta pe tabel în Panoul de navigare, apoi faceți clic pe Vizualizare proiect. Pentru a comuta înapoi la vizualizarea Foaie de date, faceți dublu clic pe tabel în Panoul de navigare.
Importul, adăugarea sau legarea datelor dintr-o altă sursă
Este posibil să aveți date stocate într-un alt program și să doriți să le importați într-un tabel nou sau să le adăugați la un tabel existent în Access. Sau poate lucrați cu persoane care țin datele lor în alte programe și doriți să lucrați cu aceste date în Access prin crearea unei legături la acestea. În oricare dintre cazuri, Access ușurează lucrul cu datele din alte surse. Aveți posibilitatea să importați date dintr-o foaie de lucru Excel, dintr-un tabel dintr-o altă bază de date Access, dintr-o listă SharePoint Foundation sau din diverse alte surse. Procesul de import diferă un pic în funcție de sursă, dar următoarea procedură se aplică indiferent de situație.
1. În Access, în fila Date externe, în grupul Import și legare, faceți clic pe comanda pentru tipul de fișier pe care îl importați.

De exemplu, dacă importați date dintr-o foaie de lucru Excel, faceți clic pe Excel. Dacă nu vedeți tipul de program de care aveți nevoie, faceți clic pe Mai multe.
NOTĂ Dacă nu găsiți tipul de format corect în grupul Import, este posibil să trebuiască să porniți programul în care ați creat datele inițial și să utilizați programul pentru a salva datele într-un format obișnuit de fișier (cum ar fi un fișier text delimitat) înainte de a fi posibil importul datelor în Access.
2. În caseta de dialog Preluare date externe, faceți clic pe Răsfoire pentru a găsi fișierul de date sursă sau tastați calea completă către fișierul de date sursă în caseta Nume fișier.
3. Faceți clic pe opțiunea pe care doriți (toate programele vă permit importul, iar unele vă permit adăugarea sau legarea) sub Specificați cum și unde se stochează datele în baza de date curentă. Aveți posibilitatea să creați un tabel nou care utilizează datele importate, să adăugați (în cazul anumitor programe) datele la un tabel existent sau să creați un tabel legat care păstrează o legătură la datele din programul sursă.
4. Dacă pornește un expert, urmați instrucțiunile de pe următoarele câteva pagini ale sale. Pe ultima pagină a expertului, faceți clic pe Terminare.
Dacă importați obiecte sau legați tabele dintr-o bază de date Access, se va afișa caseta de dialog Import obiecte sau Legare tabele. Alegeți elementele dorite, apoi faceți clic pe OK.
Procesul exact depinde se acțiunea pe care o selectați, de import, adăugare sau legare a datelor.
5. Access vă solicită să salvați detaliile operațiunii de import pe care tocmai ați terminat-o. Dacă credeți că veți mai efectua aceeași operațiune în viitor, faceți clic pe Salvare pași de import, apoi introduceți detaliile. Apoi, aveți posibilitatea să repetați cu ușurință operațiunea făcând clic pe Importuri
salvate în grupul Import și legare pe fila Date externe. Dacă nu doriți să salvați detaliile operațiunii, faceți clic pe Închidere.
Dacă alegeți să importați un tabel, Access importă datele într-un tabel nou, apoi îl afișează sub grupul Tabele în Panoul de navigare. Dacă alegeți să adăugați datele la un tabel existent, datele se adaugă acelui tabel. Dacă alegeți să creați o legătură la date, Access creează o un tabel legat sub grupul Tabele din Panoul de navigare.
Pentru mai multe informații despre cum se importă diversele tipuri de date în Access, consultați secțiuneaConsultați și.
Adăugarea unei părți de aplicație
Aveți posibilitatea să utilizați o parte de aplicație pentru a adăuga funcționalități la o bază de date existentă. O parte de aplicație poate fi atât de simplă ca un tabel simplu sau poate fi compusă din mai multe obiecte asociate, cum ar fi un tabel și un formular legat.De exemplu, partea de aplicație Comentarii constă dintr-un tabel cu un câmp ID de tip Numerotare automată, un câmp de dată și un câmp de tip memo. Aveți posibilitatea să îl adăugați la orice bază de date și să-l utilizați ca atare sau cu particularizări minime.
1. Deschideți baza de date la care doriți să adăugați o parte de aplicație.

2. Faceți clic pe fila Creare.3. În grupul Șabloane, faceți clic pe Părți aplicație. Se deschide o listă de părți disponibile.4. Faceți clic pe partea de aplicație pe care doriți să o adăugați.
Deschiderea unei baze de date Access existente
1. Pe fila Fișier, faceți clic pe Deschidere.2. În caseta de dialog Deschidere, răsfoiți la baza de date pe care doriți să o deschideți.3. Alegeți una dintre următoarele variante:o Faceți dublu clic pe baza de date pentru a o deschide în modul implicit specificat în caseta de
dialogOpțiuni Access sau în modul care a fost setat de o politică de administrație.o Faceți clic pe Deschidere pentru a deschide baza de date pentru acces partajat într-un mediu cu
mai mulți utilizatori, astfel încât dvs. și alți utilizatori să aveți posibilitatea să citiți și să scrieți în baza de date.
o Faceți clic pe săgeata de lângă butonul Deschidere, apoi pe Deschidere doar în citire pentru a deschide baza de date pentru acces doar în citire, astfel încât să poată fi vizualizată, dar să nu fie editată. Alți utilizatori pot în continuare să citească și să scrie în baza de date.
o Faceți clic pe săgeata de lângă butonul Deschidere, apoi pe Deschidere exclusivă pentru a deschide baza de date, utilizând accesul exclusiv. Când o bază de date este deschisă cu acces exclusiv, orice altă persoană care va încerca să deschidă baza de date va primi mesajul „fișier în uz”.
o Faceți clic pe săgeata de lângă butonul Deschidere, apoi pe Deschidere exclusivă doar în citire pentru a deschide baza de date pentru acces doar în citire. Alți utilizatori pot deschide baza de date, dar sunt limitați la modul doar în citire.
NOTĂ Un fișier de date poate fi deschis direct într-un format de fișier extern, cum ar fi dBASE, Microsoft Exchange sau Excel. De asemenea, aveți posibilitatea să deschideți direct orice sursă de date ODBC, cum ar fi Microsoft SQL Server. Access creează automat o bază de date nouă Access în același folder ca fișierul de date și adaugă legături către fiecare tabel din baza de date externă.
Sfaturi
Pentru a deschide una dintre bazele de date deschise recent, deschideți fila Fișier, faceți clic pe Recent, apoi faceți clic pe numele de fișier pentru acea bază de date. Access deschide baza de date utilizând aceleași setări de opțiuni pe care le avea la ultima deschidere. Dacă lista de fișiere utilizate recent nu se afișează, pe fila Fișierfaceți clic pe Opțiuni. În caseta de dialog Opțiuni Access, faceți clic pe Setări client. Sub Afișare, introduceți numărul de documente de afișat în lista Documente recente, numărul maxim fiind 50.De asemenea, aveți posibilitatea să afișați bazele de date recente în bara de navigare din vizualizarea Backstage, pentru acces din două clicuri: 1) fila Fișier, 2) baza de date recentă pe care doriți să o deschideți. Lângă partea de jos a filei Recent, bifați caseta de selectare Accesați rapid acest număr de baze de date recente:, apoi ajustați numărul de baze de date care să fie afișate.
Dacă deschideți o bază de date făcând clic pe comanda Deschidere de pe fila Fișier, aveți posibilitatea să vizualizați o listă de comenzi rapide către baze de date pe care le-ați deschis anterior, făcând clic peDocumentele mele recente în caseta de dialog Deschidere.