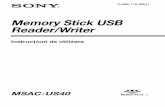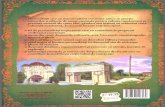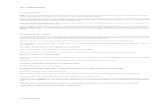Crearea paginilor Web - openoffice.org · Pentru mai multe detalii despre cum să folosiţi Writer...
Transcript of Crearea paginilor Web - openoffice.org · Pentru mai multe detalii despre cum să folosiţi Writer...
CopyrightAcest document este Copyright © 2005 de către contributorii menţionaţi în secţiunea Autori. Poate fi distribuit şi/sau modificat în conformitate cu prevederile licenţei GNU General Public License, versiunea a 2-a sau ulterioară (http://www.gnu.org/licenses/gpl.html) ori în conformitate cu prevederile licenţei Creative Commons Attribution License, versiunea 2.0 sau ulterioară (http://creativecommons.org/licenses/by/2.0/).
Toate mărcile înregistare menţionate în acest ghid aparţin proprietarilor de drept.
AutoriIan LaurensonJean Hollis WeberLinda WorthingtonPeter KupferAmăriuţei Gheorghe (traducerea în limba română)
P rerea dumneavoastră ăResponsabilul: Jean Hollis WeberVă rugăm să trimiteţi comentariile sau sugestiile dumneavoastră despre acest document la:[email protected]
Mul umiriţAcest capitol este bazat pe un articol scris de Ralph Krause, intitulat “HowTo: Creating web pages with OpenOffice.org”. Documentul original este disponibil la: http://www.linuxjournal.com/article.php?sid=6289.
Data public rii şi versiunea programuluiăPublicat la 24 Iunie 2005. Bazat pe OpenOffice.org 1.9.108. Tradus la 26 iunie 2005.
Pute i g si o versiune editabil a acestui document la adresaţ ă ă http://oooauthors.org/en/authors/userguide2/published/
CIORN – bazat pe software nefinalizatĂ ă Cuprins
Cuprins
Copyright........................................................................................................................................i
Autori..............................................................................................................................................i
Părerea dumneavoastră...................................................................................................................i
Mulţumiri........................................................................................................................................i
Data publicării şi versiunea programului........................................................................................i
Introducere..........................................................................................................................................1
Salvarea documentelor Writer ca pagini web.....................................................................................1
Inserarea hiperlegăturilor...............................................................................................................1
Salvarea unui document ca o singură pagină Web.........................................................................2
Salvarea documentului ca o serie de pagini Web...........................................................................2
Crearea paginilor Web folosind Vrăjitorul.....................................................................................3
Salvarea foilor de calcul Calc ca pagini Web.....................................................................................8
Salvarea documentelor Draw ca pagini Web......................................................................................8
Salvarea prezentărilor Impress ca pagini Web....................................................................................9
Crearea paginilor Web i
CIORN – bazat pe software nefinalizatĂ ă Introducere
Introducere
Acest capitol descrie cum să salvaţi documente sub formă de pagini Web din Writer, Calc, Draw şi Impress. Pentru mai multe detalii despre cum să folosiţi Writer pentru compunere şi editare de pagini web consultaţi Ghidul Writer (Writer Guide).
Salvarea documentelor Writer ca pagini web
Facilitaţile HTML din Writer includ salvarea documentelor deja existente în formatul HTML, crearea de documente noi în acest format şi crearea mai multor tipuri de pagini web folosind un vrăjitor.
Cel mai uşor mod de a crea documente HTML este de a începe cu un document Writer existent. Puteţi să previzualizaţi cum va arăta ca pagină web folosind Vizualizare > Aspect Web (View > Web Layout).
Inserarea hiperleg turilorăPuteţi insera şi modifica legături folosind dialogul Hiperlegătură. Afişaţi dialogul apăsând pe
butonul grafic Hiperlegătură (Hyperlink) de pe panoul Funcţii sau alegeţi Inserare > Hiperlegatură (Insert > Hyperlink). Scrierea sau lipirea unei URL într-un document va fi convertită în mod automat în hiperlegătură, în funcţie de setările de AutoCorecţie/AutoFormatare (AutoCorrect/AutoFormat).
Pentru a edita o legătură existentă:
1) Fie mutaţi cursorul în legătură folosind tastele săgeţi, sau comutaţi din “HYP” în “SEL” în bara de statut (Status Bar) (apăsând pe literele HYP sau SEL î bara de statut, vedeţi Imaginea 1) şi folosiţi mausul pentru a poziţiona cursorul.
Imaginea 1: Bara de statut din Writer.
Notă Dacă bara de statut indică HYP şi veti da clic stânga pe o legătură, OOo va încerca să deschidă adresa în browserul web indicat la setări. Va trebui să se indice SEL în bara de statut pentru a putea să apăsaţi pe o legătură poziţionând cursorul.
2) Apăsaţi Editare > Hiperlegătură (Edit > Hyperlink). Dialogul Hiperlegătură (Hyperlink) (Imaginea 2) se deschide.
3) Din dialogul Hiperlegătură puteţi alege tipul legăturii, puteţi să specificaţi adresa, textul asociat şi cum să fie afişată (de exemplu, într-o fereastră nouă).
Crearea paginilor Web 1
HYP sau SEL
CIORN – bazat pe software nefinalizatĂ ă Salvarea documentelor Writer capagini web
Imaginea 2: Dialogul Hiperlegătură (Hyperlink).
Pentru a transforma textul existent într-o legătură, selectaţi-l, apoi deschideţi dialogul Hiperlegătură. Apăsaţi Aplică (Apply) pentru a insera legătura în document înainte de a-l închide.
Notă Referinţele nu devin hiperlegături într-un document HTML.
Salvarea unui document ca o singur pagin Webă ăPentru a salva un document ca o singură pagină Web (în format HTML), selectaţi Salvează ca (Save As) din meniul Fişier şi specificaţi HTML Document ca tip de fişier.
Notă Writer nu înlocuieşte spaţiile multiple din fişierul original cu cod HTML pentru spaţii neîntrerupte ("non-breaking"). Dacă doriţi să păstraţi spaţiile suplimentare în fişierul HTML sau pagina web va trebui să inseraţi spaţii neîntrerupte în OOo. Pentru aceasta, apăsaţi tastele Control+Space(bar) în loc de Space(bar).
Salvarea documentului ca o serie de pagini WebWriter poate salva un document mare ca o serie de pagini Web (fişiere HTML) cu o pagină pe rolul de Cuprins. Pentru a face aceasta:
1) Decideţi care dintre paragrafe vor începe pe o pagină nouă şi atribuiţi titlurilor respective acelaşi stil (de exemplu, Heading 1).
2) Selectaţi Fişier > Trimite (File > Send) şi apăsaţi pe Crează document HTML (Create HTML Document).
3) În dialog (Imaginea 3), introduceţi numele fişierului sub care doriti sa salvati paginile. Specificaţi şi stilul care indică o pagină nouă (şi pe care l-aţi ales la pasul 1).
Crearea paginilor Web 2
CIORN – bazat pe software nefinalizatĂ ă Salvarea documentelor Writer capagini web
4) Apăsaţi Salvează (Save) pentru a crea un document HTML multi-pagină. (Pentru cei interesaţi, fişierele HTML generate respectă standardul HTML 4 Transitional.)
Imaginea 3: Crearea unei serii de pagini Web dintr-un singur document.
Crearea paginilor Web 3
CIORN – bazat pe software nefinalizatĂ ă Salvarea documentelor Writer capagini web
Crearea paginilor Web folosind Vr jitorulăVrăjitorul Web din OOo vă permite să creaţi câteva tipuri standard de pagini Web. Pentru a-l utiliza:
1) Selectaţi Fişier > Vrăjitori > Pagină Web (File > Wizards > Web Page). Acest vrăjitor arată ca în Imaginea 4.
Imaginea 4: Pasul 1 din Vrăjitorul de pagini Web.
Notă Dacă este prima dumneavoastră pagină Web singura opţiune pentru vrăjitor este Obişnuit (Default). Apăsaţi Următorul (Next).
2) Alegeţi sau răsfoiţi pentru a găsi documentul pe care doriţi să îl formataţi şi adăugaţi informaţiile privind Titlul (Title), Descrierea (Summary) şi Aut(h)orul, după cum se vede în Imaginea 5. Apăsaţi Următorul (Next).
Crearea paginilor Web 4
CIORN – bazat pe software nefinalizatĂ ă Salvarea documentelor Writer capagini web
Imaginea 5: Pasul al doilea din Vrăjitorul de pagini Web.
3) Alegeţi un aspect pentru websit apăsând pe una dintre pictogramele exemplificative din Imaginea 6. Apăsaţi Următorul (Next).
Imaginea 6: Pasul 3 din Vrăjitorul de pagini Web.
Crearea paginilor Web 5
CIORN – bazat pe software nefinalizatĂ ă Salvarea documentelor Writer capagini web
4) Alegeţi informaţiile care doriţi să fie listate şi rezoluţia ecranului, ca în Imaginea 7. Apăsaţi Următorul (Next).
Imaginea 7: Pasul 4 din Vrăjitorul de pagini Web.
5) Selectaţi un stil pentru pagină. Folosiţi lista derulantă, arătată în Imaginea 8, pentru a selecta dintre stilurile şi combinaţiile coloristice prezentate. Puteţi căuta o imagine de fundal şi un set de pictograme din Galerie. Apăsaţi Următorul (Next).
Imaginea 8: Pasul 5 din Vrăjitorul de pagini Web.
Crearea paginilor Web 6
CIORN – bazat pe software nefinalizatĂ ă Salvarea documentelor Writer capagini web
6) Introduceţi informaţii generale ca Titlu (Title) şi informaţii metadata în dialogul din Imaginea 9. Apăsaţi Următorul (Next).
Imaginea 9: Pasul 6 din Vrăjitorul de pagini Web.
7) Alegeţi unde să salvaţi fişierul şi puteţi să previzualizaţi pagina dacă doriţi, aşa cum se vede în Imaginea 10.
Imaginea 10: Pasul 7 din Vrăjitorul de pagini Web.
Crearea paginilor Web 7
CIORN – bazat pe software nefinalizatĂ ă Salvarea documentelor Writer capagini web
Pentru a edita sau a vizualiza codul HTML generat în fisier apăsaţi Vizualizare > Sursa
HTML (View > HTML-Source) sau apăsaţi pe butonul grafic HTML Source de pe
panoul cu unelte principal (Main toolbar).
Salvarea foilor de calcul Calc ca pagini Web
Calc poate salva fişierele ca documente HTML. Ca şi pentru Writer, folosiţi Fişier > Salvează ca (File > Save As) şi selectaţi HTML Document, sau Fişier > Vrăjitori > Pagină Web (File > Wizards > Web Page).
Dacă fişierul conţine mai mult de o singură foaie, foile suplimentare vor urma una după alta în fişierul HTML. Legături către fiecare foaie vor fi introduse la începutul documentului HTML. Calc vă permite de asemenea inserarea de legaturi direct în foile de calcul folosind dialogul Hiperlegătură (Hyperlink).
Salvarea prezent rilor Impress ca paginiă WebSalvarea documentelor Draw ca pagini Web
Puteţi să exportaţi prezentăriledesenele ca fişiere Macromedia Flash : selectaţi Fişier > Export (File > Export) şi alegeţi Macromedia Flash ca tip de fişier.
Puteţi de asemenea să convertiţi prezentăriledesenele într-o serie de pagini Web:
1) Fişier (File) > Export > selectaţi HTML Document ca tip de fişier.
2) Alegeţi destinaţia pentru fişier, furnizaţi un nume pentru fişierul HTML care va rezulta, şi apăsaţi Salvează (Save).
3) În fereastra HTML Export, selectaţi dacă să folosiţi un design deja existent pentru paginile web sau dacă să creaţi unul nou.
4) Apăsaţi Următorul (Next) pentru a selecta tipul de pagini web care să fie create. Tipurile disponibile sunt format Standard HTML, Standard HTML cu cadre, Automatic, şi WebCast. EsteExistă şi o opţiune pentru a crea o pagină de titlu pentru prezentare şi o alta pentru a afişa notiţele aferente fiecărui cadru împreună cu cadrul respectiv.
• Standard HTML va genera o serie de pagini, fiecare continând un cadru. Sunt disponibile legături pentru a naviga de la un cadru la altul.
• Automatic generează o serie de pagini, fiecare având inclusă (ca etichetă meta) instrucţiunea Refresh, ceea ce va determina browserul să cicleze automat prin fiecare pagină web.
• WebCast generează o aplicaţie ASP sau Perl pentru a afişa cadrele.
5) Dupa ce selectaţi tipul de publicaţie pe care îl doriţi, selectaţi dacă sa fie convertite cadrele în fişiere GIF sau JPG şi ce rezoluţie să fie folosită.
Crearea paginilor Web 8
CIORN – bazat pe software nefinalizatĂ ă Salvarea prezent rilor Impress caăpagini WebSalvarea documentelor Draw ca pagini Web
6) Dacă opţiunea Crează pagină de titlu (Create a title page) a fost aleasă la pasul 3 de mai sus, furnizaţi informaţiile necesare pe următoarea pagină. Titlul conţine numele autorului, adresa email şi pagina pe Internet, putând sa furnizaţi şi informaţii de contact adiţionale.
7) În următoarea pagină, alegeţi între text şi grafică pentru legăturile ce vor fi create pentru navigarea între pagini. Pentru butoanele de navigare grafice sunt mai multe stiluri dintre care să alegeţi.
8) La pasul următor selectaţi paleta de culori pentru paginile web. Printre paletele disponibile sunt cea folosita în documentul curent, una bazată pe culorile din browser, şi una complet definita de utilizator.
9) Apăsaţi butonul Crează (Create) pentru a genera fisierele HTML.
Notă Fişierele HTML şi cele cu imagini sunt plasate în acelaşi director, astfel încât este recomandat să creaţi directoare unice pentru fiecare lucrare.
Salvarea prezent rilor Impress ca paginiă WebSalvarea documentelor Draw ca pagini Web
Exportarea desenelorprezentărilor din aplicaţia OOo ImpressDraw este similară cu exportarea prezentărilordesenelor din DrawImpress. Folosiţi Fişier (File) > Export şi selectaţi HTML Document ca tip de fisier. Singura diferenţă este că există o opţiune pentru a afişa notiţele aferente fiecărui cadru împreună cu cadrul respectiv.
Crearea paginilor Web 9