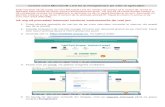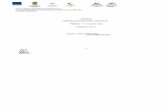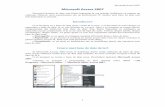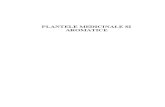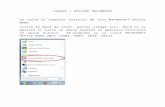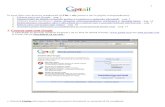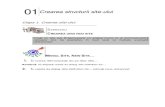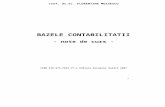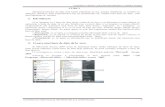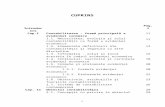Creare Si Lucru Cu Baze de Date Si Obiecte
-
Upload
luanabarbu -
Category
Documents
-
view
288 -
download
2
Transcript of Creare Si Lucru Cu Baze de Date Si Obiecte

CREARE SI LUCRU CU BAZE DE DATE SI OBIECTE
Ascundere totală
Despre baze de date AccessO bază de date reprezintă o colecţie de informaţii care se referă la un anumit subiect sau scop, cum ar fi urmărirea comenzilor către clienţi sau menţinerea unei colecţii muzicale. Dacă baza de date nu este memorată pe un calculator, sau doar anumite părţi sunt, aveţi posibilitatea urmăririi informaţiilor dintr-o varietate de surse pe care va trebui să le coordonaţi şi organizaţi personal.
De exemplu, să presupunem că numerele de telefon ale furnizorilor sunt memorate în locuri diferite: într-un dosar cu cărţi de credit conţinând numerele de telefon ale furnizorilor, în dosare cu informaţii despre produs într-un dulap cu dosare, şi într-o foaie de lucru conţinând informaţii despre comenzi. Dacă numărul de telefon al unui furnizor se modifică, va trebui să efectuaţi actualizarea informaţiei respective în toate cele trei locuri. Totuşi, într-o bază de date, informaţia respectivă va trebui actualizată doar într-un singur loc — numărul de telefon al furnizorului este actualizat automat oriunde va fi utilizat în baza de date.
Fişierele bazei de date Access
Utilizând Microsoft Access, pot fi gestionate toate informaţiile dintr-un singur fişier al bazei de date. În cadrul fişierului, pot fi utilizate:
Tabele pentru memorarea datelor. Interogări pentru găsirea şi preluarea numai a datelor dorite. Formulare pentru vizualizarea, adăugarea, şi actualizarea datelor în tabele. Rapoarte pentru analiza sau listarea datelor într-un anumit aspect. Pagini de acces la date pentru vizualizarea, actualizarea, sau analiza datelor
bazei de date din Internet sau un intranet.
Memoraţi datele o dată într-un tabel, dar vizualizaţi-le din amplasări multiple. La actualizarea datelor, acestea sunt actualizate automat în orice alte locuri în care mai apar.

Afişarea datelor într-o interogare
Afişarea datelor într-un formular
Afişarea datelor într-un raport
Afişarea datelor într-o pagină de acces la date
Tabele şi relaţii
Pentru memorarea datelor, creaţi un tabel pentru fiecare tip de informaţii pe care le urmăriţi. Pentru reunirea datelor din mai multe tabele într-o interogare, un formular, raport, sau o pagină de acces la date, trebuie definite relaţii între tabele.
Informaţii despre clienţi care au existat odată într-o listă de corespondenţă se găsesc acum în tabelul Clienţi.
Informaţii despre comenzi care au existat odată într-o foaie de lucru se găsesc acum în tabelul Comenzi.
Un ID unic, cum ar fi ID Client, deosebeşte înregistrările între ele în cadrul unui tabel. Prin adăugarea câmpului ID unic al unui tabel la alt tabel şi definirea unei relaţii, Microsoft Access poate potrivi înregistrările corelate din ambele tabele astfel încât să poată fi reunite într-un formular, raport, sau o interogare.
Interogări
Se creează o interogare pentru găsirea şi preluarea doar a datelor care îndeplinesc condiţiile precizate, inclusiv datele din tabele multiple. O interogare poate totodată actualiza sau şterge înregistrări multiple în acelaşi timp, şi executa calcule predefinite sau particularizate asupra datelor.
Această interogare accesează tabele separate pentru preluarea informaţiilor despre ID Comandă, Dată solicitată, Nume companie, şi Oraş pentru clienţii din Londra ale căror comenzi au fost solicitate în Aprilie.

Formulare
Se creează un formular pentru vizualizarea, introducerea, şi modificarea uşoară a datelor direct într-un tabel. La deschiderea unui formular, Microsoft Access preia datele din unul sau mai multe tabele, şi le afişează pe ecran cu aşezarea în pagină selectată din Expertul Formular, sau cu aşezarea în pagină creată de utilizator în vizualizare în mod proiectare (Vizualizare proiect: O fereastră care afişează proiectul următoarelor obiecte bază de date: tabele, interogări, formule, rapoarte, macrocomenzi şi pagini de acces la date. în Vizualizare proiect se pot crea obiecte bază de date noi şi modifica proiectul celor existente.).
Un tabel afişează multe înregistrări simultan, dar va trebui să defilaţi pentru a vedea toate datele într-o singură înregistrare. De asemenea, la vizualizarea unui tabel, nu aveţi posibilitatea actualizării datelor din mai multe tabele simultan.
Un formular se concentrează asupra unei înregistrări la un anumit moment, şi poate afişa câmpuri din mai multe tabele. Acesta poate afişa totodată imagini şi alte obiecte.
Un formular poate conţine un buton care să imprime, să deschidă alte obiecte, sau să execute automat activităţi.
Rapoarte
Se creează un raport pentru analiza datelor sau prezentarea acestora într-un anumit mod la imprimare. De exemplu, aveţi posibilitatea imprimării unui raport ce grupează date şi calculează totaluri, şi altui raport cu date diferite formatate pentru imprimarea etichetelor de corespondenţă.
Utilizaţi un raport pentru crearea etichetelor pentru corespondenţă.
Utilizaţi un raport pentru prezentarea totalurilor într-o diagramă.
Utilizaţi un raport pentru calcularea totalurilor.
Pagini de acces la date

Utilizaţi o pagină de acces la date pentru ca datele să devină disponibile pe Internet sau pe un intranet pentru raportare interactivă, introducere de date, sau analiză de date. Microsoft Access preia datele din unul sau mai multe tabele şi le afişează pe ecran cu aşezarea în pagină creată de utilizator în propria vizualizare în mod proiectare, sau cu aşezarea în pagină selectată în Expertul pagină.
Faceţi clic pe indicatorul pentru extindere ...
... pentru afişarea datelor şi a barei de instrumente pentru deplasare în înregistrare pentru următorul nivel de detaliu.
Utilizaţi barele de instrumente pentru deplasare în înregistrare la deplasare, sortare, şi filtrare înregistrări, şi pentru a obţine Ajutor.
Ascundere totală
Despre proiectarea unei baze de dateProiectarea corespunzătoare a bazei de date asigură o întreţinere uşoară a acesteia. Datele sunt memorate în tabele şi fiecare tabel conţine date doar despre un singur subiect, cum ar fi clienţi. De aceea, la actualizarea unei anumite porţiuni de date doar într-un loc, cum ar fi o adresă, modificarea va apare automat în întreaga bază de date.
O bază de date bine proiectată conţine de obicei diferite tipuri de interogări care prezintă informaţiile necesare. O interogare poate prezenta un subset de date, cum ar fi toţi clienţii din Londra, sau combinaţii de date din diferite tabele, cum ar fi informaţii despre comenzi asociate cu informaţii despre clienţi.
Această interogare regăseşte informaţii despre ID comandă, nume companie, oraş, şi data solicitată pentru clienţii din Londra ale căror comenzi au fost solicitate în Aprilie.
Rezultatele dorite de la baza de date —- formularele şi paginile de acces la date (pagină de acces date: O pagină Web, publicată din Acces, care are o conexiune la o bază de date. Într-o pagină de acces date se vizualizează, se adăugă, se editează şi se manipulează datele stocate în baza de date. Este posibil ca o pagină să conţină, de asemenea, date din alte surse, cum ar fi Excel.) pe care doriţi să le utilizaţi, şi rapoartele pe care doriţi să le imprimaţi —- nu furnizează în mod necesar soluţii despre modul de structurare a tabelelor în baza de date, deoarece formularele,

rapoartele, şi paginile de acces la date sunt deseori bazate pe interogări în loc de tabele.
Înainte de utilizarea Microsoft Access pentru generarea efectivă a tabelelor, interogărilor, formularelor, şi altor obiecte, este bine să conturaţi şi să modificaţi forma întâi pe hârtie. Puteţi de asemenea să examinaţi bazele de date bine proiectate asemănătoare celei pe care o construiţi, sau se poate deschide baza de date Northwind ca exemplu şi apoi să deschideţi fereastra Relaţii (Fereastra Relaţii: Fereastra în care se vizualizează, se creează sau se modifică relaţiile dintre tabele şi interogări.) pentru examinarea formei acesteia.
Pentru proiectarea bazei de date respectaţi paşii de bază următori.
Stabiliţi scopul bazei de date
Primul pas în proiectarea unei baze de date constă în stabilirea scopului acesteia şi modul de utilizare:
Consultaţi persoanele care vor utiliza baza de date. Împreună cu utilizatorii, edificaţi-vă asupra întrebărilor la care doriţi să răspundă baza de date.
Conturaţi rapoartele pe care doriţi să le producă baza de date.
Adunaţi formularele utilizate în mod curent pentru înregistrarea datelor.
După ce stabiliţi scopul bazei de date, se poate întocmi o listă de cerinţe de la baza de date. Apoi, se pot stabili faptele ce trebuie memorate în baza de date şi cărui subiect îi aparţine fiecare. Aceste fapte corespund câmpurilor (coloanelor) din baza de date, iar subiectele cărora le aparţin corespund tabelelor.
Stabiliţi câmpurile de care aveţi nevoie în baza de date
Fiecare câmp este un fapt despre un anumit subiect. De exemplu, vă trebuie să memoraţi următoarele fapte despre clienţi: nume companie, adresă, oraş, stat, şi număr de telefon. Trebuie să creaţi un câmp separat pentru fiecare din aceste fapte. Atunci când stabiliţi ce câmpuri sunt necesare, reţineţi următoarele principii de proiectare:
Includeţi toate informaţiile ce vor fi necesare. Memoraţi informaţiile în cele mai mici părţi logice. De exemplu, numele
angajaţilor sunt deseori scindate în două câmpuri, Prenume şi Nume, astfel fiind uşoară sortarea datelor după Nume.
Nu creaţi câmpuri pentru date alcătuite din liste cu elemente multiple. De exemplu, într-un tabel Furnizori, dacă este creat un câmp Produse care conţine o listă a fiecărui produs primit de la furnizor separată prin virgulă, va fi mai dificil să găsiţi doar furnizorii care furnizează un anumit produs.
Nu includeţi datele derivate sau calculate (date care sunt rezultatul unei expresii (expresie: Orice combinaţie de operatori matematici sau logici,

constante, funcţii şi nume de câmpuri, controale şi proprietăţi evaluate ca valoare unică. Expresiile efectuează calcule, manipulează caractere sau testează date.)). De exemplu, dacă aveţi un câmp PreţUnitar şi un câmp Cantitate, nu creaţi un câmp suplimentar care să multiplice valorile în aceste două câmpuri.
Nu creaţi câmpuri care se aseamănă între ele. De exemplu, într-un tabel Furnizori, dacă veţi crea câmpurile Produs1, Produs2, şi Produs3, va fi mai dificil să găsiţi toţi furnizorii care furnizează un anumit produs. De asemenea, va trebui să modificaţi forma bazei de date dacă un furnizor asigură mai mult de trei produse. Este necesar doar un câmp pentru produse dacă plasaţi câmpul respectiv în tabelul Produse în loc de tabelul Furnizori.
Stabiliţi tabele necesare în baza de date
Fiecare tabel trebuie să conţină informaţii despre un subiect. Lista de câmpuri va furniza soluţii pentru tabelele necesare. De exemplu, dacă aveţi un câmp DatăAngajare, subiectul acestuia este un angajat, deci acesta aparţine tabelului Angajaţi. Poate exista un tabel pentru Clienţi, un tabel pentru Produse, şi un tabel pentru Comenzi.
Stabiliţi tabelul căruia îi aparţine fiecare câmp
Atunci când stabiliţi cărui tabel îi aparţine fiecare câmp, reţineţi următoarele principii de proiectare:
Adăugaţi câmpul doar unui singur tabel. Nu adăugaţi câmpul unui tabel dacă va avea ca rezultat aceleaşi informaţii ce
vor apare în înregistrări multiple în tabelul respectiv. Dacă determinaţi că un câmp dintr-un tabel va conţine multe informaţii dublate, atunci câmpul respectiv se află probabil în tabelul greşit.
De exemplu, dacă plasaţi câmpul ce conţine adresa unui client în tabelul Comenzi, informaţiile respective se vor repeta probabil în mai mult decât o înregistrare, deoarece clientul va plasa probabil mai mult decât o singură comandă. Totuşi, dacă plasaţi câmpul adresă în tabelul Clienţi, aceasta va apare doar o dată. În acest sens, un tabel într-o bază de date Microsoft Access (bază de date Microsoft Access: O colecţie de date şi obiecte (cum ar fi tabele, interogări sau formulare) care sunt corelate cu un anumit subiect sau scop. Motorul bază de date Microsoft Jet gestionează datele.) este diferit de un tabel într-o bază de date dintr-un fişier cum ar fi o foaie de calcul.
Când fiecare informaţie este memorată o singură dată, atunci ea va fi actualizată într-un singur loc. Astfel este mai eficient, şi se elimină de asemenea posibilitatea intrărilor dublate care conţin informaţii diferite.
Identificaţi câmpul sau câmpurile cu valori unice în fiecare înregistrare

Pentru ca Microsoft Access să unească informaţiile memorate în tabele separate — de exemplu, să unească un client cu toate comenzile sale — fiecare tabel din baza de date trebuie să includă un câmp sau un set de câmpuri care să identifice în mod unic fiecare înregistrare individuală din tabel. Un astfel de câmp sau set de câmpuri este numit o cheie primară (cheie primară: Unul sau mai multe câmpuri (coloane) ale căror valori identifică în mod unic fiecare înregistrare din tabel. O cheie primară nu permite valori Null şi trebuie să aibă întotdeauna un index unic. Cheia primară este utilizată pentru a corela un tabel la cheile străine din alte tabele..).
Stabiliţi relaţiile dintre tabele
Odată ce aţi scindat informaţiile în tabele şi aţi identificat câmpurile pentru cheia primară (cheie primară: Unul sau mai multe câmpuri (coloane) ale căror valori identifică în mod unic fiecare înregistrare din tabel. O cheie primară nu permite valori Null şi trebuie să aibă întotdeauna un index unic. Cheia primară este utilizată pentru a corela un tabel la cheile străine din alte tabele..), trebuie ca Microsoft Access să reunească informaţiile corelate pentru a avea sens. Pentru aceasta, trebuie să definiţi relaţii (relaţie: Asociaţie care se stabileşte între câmpurile (coloanele) a două tabele. Relaţia poate fi unu la unu, unu la mai mulţi sau mulţi la mai mulţi.) între tabele.
Poate fi utilă vizualizarea relaţiilor într-o bază de date existentă bine proiectată, cum ar fi baza de date Northwind ca exemplu.
Îmbunătăţiţi proiectul
După ce aţi proiectat tabelele, câmpurile, şi relaţiile (relaţie: Asociaţie care se stabileşte între câmpurile (coloanele) a două tabele. Relaţia poate fi unu la unu, unu la mai mulţi sau mulţi la mai mulţi.) necesare, este bine să studiaţi proiectul şi să descoperiţi eventualele defecte care mai pot apare. Este mai uşor să modificaţi forma bazei de date la acest moment decât după completarea tabelelor cu date.
Utilizaţi Microsoft Access pentru a crea tabele, preciza relaţii între tabele, şi introduce suficient de multe date în tabele astfel încât să se poată testa proiectul. Pentru a testa relaţiile din baza de date, observaţi dacă se pot crea interogări pentru a obţine răspunsurile dorite. Creaţi schiţe aproximative pentru formulare şi rapoarte şi observaţi dacă prezintă datele pe care le aşteptaţi. Căutaţi datele dublate care nu sunt necesare şi eliminaţi-le.
Introduceţi date şi creaţi alte obiecte ale bazei de date
Atunci când sunteţi mulţumit că structurile tabelului respectă principiile de proiectare descrise, este momentul să continuaţi şi să adăugaţi la tabele toate datele existente. Puteţi crea apoi alte obiecte ale bazei de date —- interogări (interogare: Chestionare a datelor stocate în tabele sau cerere de efectuare a unei acţiuni asupra datelor. O interogare poate alătura date din mai multe tabele pentru a servi ca sursă de date pentru un formular, un raport sau o pagină de acces la date.), formulare (formular: Obiect bază de date Access în care se plasează controale pentru efectuarea acţiunilor

sau introducerea, afişarea sau editarea datelor în câmpuri.), rapoarte (raport: Un obiect bază de date Access care imprimă informaţii formatate şi organizate potrivit specificaţiilor. Exemple de rapoarte sunt situaţiile vânzărilor, agendele telefonice şi etichetele poştale.), pagini de acces la date (pagină de acces date: O pagină Web, publicată din Acces, care are o conexiune la o bază de date. Într-o pagină de acces date se vizualizează, se adăugă, se editează şi se manipulează datele stocate în baza de date. Este posibil ca o pagină să conţină, de asemenea, date din alte surse, cum ar fi Excel.), macrocomenzi (macrocomandă: O acţiune sau un set de acţiuni care se utilizează pentru a automatiza activităţile.), şi module (modul: O colecţie de declaraţii, instrucţiuni şi proceduri stocate împreună ca o unitate numită. Există două tipuri de module: module standard şi module de clasă.).
Utilizaţi instrumentele de analiză ale Microsoft Access
Microsoft Access conţine două instrumente care vă pot ajuta să îmbunătăţiţi forma unei baze de date Microsoft Access (bază de date Microsoft Access: O colecţie de date şi obiecte (cum ar fi tabele, interogări sau formulare) care sunt corelate cu un anumit subiect sau scop. Motorul bază de date Microsoft Jet gestionează datele.).
Analizatorul de tabel poate analiza forma unui tabel la un moment dat şi, dacă este corespunzător, poate propune noi structuri de tabel şi relaţii (relaţie: Asociaţie care se stabileşte între câmpurile (coloanele) a două tabele. Relaţia poate fi unu la unu, unu la mai mulţi sau mulţi la mai mulţi.), şi poate scinda un tabel în tabele corelate noi dacă aceasta are înţeles.
Analizatorul de performanţă poate analiza întreaga bază de date şi efectua recomandări şi sugestii pentru îmbunătăţirea acesteia. Expertul poate implementa de asemenea aceste recomandări şi sugestii.
Ascundere totală
Crearea unei baze de date AccessMicrosoft Access furnizează trei metode pentru a crea o bază de date Access (bază de date Microsoft Access: O colecţie de date şi obiecte (cum ar fi tabele, interogări sau formulare) care sunt corelate cu un anumit subiect sau scop. Motorul bază de date Microsoft Jet gestionează datele.).
Crearea unei baze de date utilizând un Expert Bază de date
Expertul baze de date se utilizează pentru a crea într-o singură operaţiune tabelele, formularele şi rapoartele necesare pentru tipul de bază de date ales — este cea mai uşoară cale de crearea a unei baze de date. Expertul oferă opţiuni limitate de particularizare a bazei de date.
1. Faceţi clic pe Nou din bara de instrumente.

2. În panoul de activitate Fişier nou, sub Şabloane, faceţi clic pe Pe computerul meu.
3. Pe fila Baze de date, faceţi clic pe pictograma pentru tipul bazei de date pentru care doriţi creare, şi apoi clic pe OK.
4. În caseta de dialog Fişier Bază de date nouă, precizaţi un nume şi o amplasare pentru baza de date, şi apoi clic pe Creare.
5. Urmaţi instrucţiunile din Expertul Baze de date.
Notă Nu se poate utiliza Expertul Bază de date pentru adăugarea tabelelor, formularelor, sau rapoartelor noi unei baze de date existente.
Creare unei baze de date utilizând un şablon
Aceasta este cea mai rapidă cale de crearea a unei baze de date. Această metodă funcţionează cel mai bine dacă se găseşte şi se utilizează un şablon care corespunde cât mai exact necesităţilor.
1. Faceţi clic pe Nou din bara de instrumente. 2. În panoul de activitate Fişier nou, sub Şabloane, fie căutaţi un anumit şablon,
fie faceţi clic pe Pagina de pornire şabloane pentru a căuta şablonul potrivit. 3. Faceţi clic pe şablonul dorit, apoi faceţi clic pe Descărcare.
Crearea unei baze de date fără utilizarea unui Expert Bază de date
Se poate crea o bază de date necompletată, adăugându-se apoi tabelele, formularele, rapoartele şi alte obiecte — aceasta este cea mai flexibilă metodă, dar necesită definirea separată a fiecărui element al bazei de date. În ambele moduri, se poate modifica şi extinde baza de date în orice moment după crearea acesteia.
1. Faceţi clic pe Nou din bara de instrumente. 2. În panoul de activitate Fişier nou, sub Nou, faceţi clic pe Bază de date
necompletată. 3. În caseta de dialog Fişier Bază de date nouă, precizaţi un nume şi o
amplasare pentru baza de date, şi apoi clic pe Creare.
Apare Fereastra Bază de date (Fereastra Bază de date: Fereastra care apare la deschiderea unei baze de date Access sau a unui proiect Access. Ea afişează comenzile rapide pentru crearea noilor obiecte bază de date şi deschiderea obiectelor existente.), şi se pot crea obiectele (obiecte bază de date: O bază de date Access conţine obiecte ca tabele, interogări, formulare, rapoarte, pagini, macrocomenzi şi module. Un proiect Access conţine obiecte ca formulare, rapoarte, pagini, macrocomenzi şi module.) pe care le doriţi în baza de date.
Ascundere totală

Îmbunătăţirea performanţei unei baze de date AccessÎn funcţie de configuraţia computerului dumneavoastră şi de meniul de lucru, există câteva lucruri care se pot face pentru a îmbunătăţi performanţa Microsoft Access sau a bazei de date Microsoft Access (bază de date: O colecţie de date relative la un anumit subiect sau scop. Într-o bază de date, informaţiile despre o anumită entitate, cum ar fi un angajat sau o comandă, este aranjată în tabele, înregistrări şi câmpuri.).
Dacă optimizaţi performanţa unei baze de date Access, cel mai bun loc de început este cu Analizatorul de performanţă. Se poate folosi Analizatorul de performanţă pentru a analiza o bază de date întreagă sau doar obiectele selectate dintr-o bază de date. De asemenea, Analizatorul de performanţă poate face câteva modificări propuse dacă se doreşte.
Execuţia Analizatorului de performanţă
Aveţi posibilitatea să utilizaţi Analizatorul de performanţă pentru optimizarea performanţei unei baze de date Microsoft Access (bază de date: O colecţie de date relative la un anumit subiect sau scop. Într-o bază de date, informaţiile despre o anumită entitate, cum ar fi un angajat sau o comandă, este aranjată în tabele, înregistrări şi câmpuri.). Analizatorul de performanţă nu este disponibil într-un proiect Access (proiect Microsoft Access: Un fişier Access care se conectează la o bază de date Microsoft SQL Server şi se utilizează pentru a crea aplicaţii client/server. Un fişier proiect nu' conţine date sau obiecte bazate pe definiţii de date, precum tabele şi vizualizări.).
1. Deschideţi baza de date Access pentru care doriţi optimizare. 2. În meniul Instrumente, indicaţi spre Analiză, apoi faceţi clic pe
Performanţă. 3. Faceţi clic pe fila pentru tipul de obiect al bazei de date (obiecte bază de date:
O bază de date Access conţine obiecte ca tabele, interogări, formulare, rapoarte, pagini, macrocomenzi şi module. Un proiect Access conţine obiecte ca formulare, rapoarte, pagini, macrocomenzi şi module.) pentru care doriţi optimizare. Faceţi clic pe fila Toate tipurile de obiecte pentru vizualizarea unei liste cu toate obiectele bazei de date deodată.
4. Selectaţi numele obiectelor bazei de date pentru care doriţi optimizare. Faceţi clic pe Selectare totală pentru a selecta toate obiectele bazei de date din listă.
5. Repetaţi paşii 3 şi 4 până la selectarea tuturor obiectelor pentru optimizare, şi apoi faceţi clic pe OK.
Analizatorul de performanţă listează trei tipuri de rezultate de analiză: Recomandare, Sugestie, şi Idee. Când faceţi clic pe un element din lista Rezultate analiză, sunt afişate informaţii despre optimizarea propusă în caseta Note analiză aflată sub listă. Optimizările Sugestie conţin posibile tradeoffs de care trebuie ţinut cont înainte de a fi efectuate. Pentru vizualizarea unei descrieri a tradeoffs, faceţi clic pe o Sugestie din listă şi apoi citiţi informaţiile

din caseta Note analiză. Access poate efectua optimizările Recomandare şi Sugestie în locul utilizatorului. Optimizarea Idee trebuie efectuată doar de utilizator.
6. Faceţi clic pe una sau mai multe optimizări Recomandare sau Sugestie pe care doriţi să le efectuaţi, şi apoi faceţi clic pe Optimizare. Analizatorul de performanţă va efectua optimizările şi apoi le va marca Fixate. Continuaţi procesul până când Analizatorul de performanţă a încheiat toate optimizările Recomandare şi Sugestie pe care doriţi să le efectuaţi.
Pentru a executa optimizările Recomandare şi Sugestie, faceţi clic pe Select All, iar apoi faceţi clic pe Optimizare.
Pentru efectuarea unei optimizări Idee, faceţi clic pe optimizare, şi apoi urmaţi instrucţiunile afişate în caseta Note analiză.
Notă Analizatorul de performanţă nu furnizează sugestii despre modul de îmbunătăţire a performanţei Microsoft Access sau a sistemului sub care lucrează.
Îmbunătăţirea performanţei Microsoft Access şi a sistemului dumneavoastră
Următoarele indicaţii vă pot ajuta la optimizarea performanţelor Microsoft Access pe calculator:
Dacă utilizaţi baze de date pe care alţi utilizatori nu au nevoie să le partajeze, instalaţi Microsoft Access şi toate bazele de date pe discul dumneavoastră fix în locul unui server din reţea.
Dacă sunteţi singura persoană care utilizează o bază de date, deschideţi baza de date pentru utilizare exclusivă; în caseta de dialog Deschidere faceţi clic pe săgeata de lângă butonul Deschidere, apoi faceţi clic pe Deschidere exclusivă.
Disponibilizaţi mai multă memorie închizând aplicaţiile neutilizate. Măriţi memoria RAM a computerului. Se recomandă 40 MB de memorie— 32
MB de memorie plus 8 MB pentru memorie suplimentară Microsoft Access. Nu utilizaţi memorie RAM pentru un disc RAM. Ştergeţi periodic fişierele care nu mai sunt necesare şi goliţi Coşul de
reciclare, compactaţi bazele de date, apoi defragmentaţi discul fix cu programul Defragmentare disc din Microsoft Windows. Pentru a rula programul Defragmentare disc faceţi clic pe butonul Start din Windows, indicaţi spre Programe, indicaţi spre Accesorii, indicaţi spre Instrumente de sistem, apoi faceţi clic pe Program Defragmentare disc.
În cele mai multe cazuri setarea memoriei virtuale utilizată de Windows ar trebui să funcţioneze optim. Cu toate acestea, în unele situaţii ajustarea parametrilor memoriei virtuale poate îmbunătăţi performanţele. Dacă aţi încercat deja ştergerea fişierelor nenecesare şi încâ mai aveţi probleme cu performanţele, încercaţi modificarea setării implicite a memoriei virtuale în următoarele cazuri:

o Nu aveţi mult spaţiu disc disponibil pe discul care este utilizat în prezent pentru memoria virtuală şi este disponibil un alt disc local cu spaţiu suficient.
o Un alt disc local este disponibil şi este mai rapid decât discul curent (în afara cazului în care acel disc este utilizat intensiv).
În aceste cazuri aţi obţine performanţe mai bune specificând un disc diferit pentru memoria virtuală.
De asemenea aţi obţine performanţe mai bune specificând spaţiul disc disponibil pentru memoria virtuală ca fiind 25 MB minus RAM disponibil. De exemplu, dacă aveţi 12 MB de RAM pe calculator, ar trebui să precizaţi cel puţin 13 MB de memorie virtuală. Specificaţi mai mult dacă lucraţi cu mai multe aplicaţii mari.
Pentru a modifica parametrii memoriei virtuale a Windows, în Panoul de control din Windows faceţi dublu clic pe pictograma Sistem, faceţi clic pe Opţiuni performanţă din fila Complex, faceţi clic pe butonul Modificare din secţiunea Memorie virtuală, apoi specificaţi un disc fix diferit sau introduceţi o valoare în caseta Dimensiune iniţială care este cel puţin egală cu 25 minus RAM disponibil.
Dacă aveţi un wallpaper (fundal pe întregul ecran) bitmap pe suprafaţa de lucru Windows, înlocuiţi-l cu un bitmap culoare constantă sau model, sau fără nici un bitmap.
Dacă utilizaţi un economizor de ecran, utilizaţi unul necompletat sau nu utilizaţi nici unul.
Eliminaţi programele de compresie ale discului sau gândiţi-vă la mutarea bazelor de date pe o unitate necomprimată.
Pentru a asigura performanţe optime utilizaţi fonturi subsituite doar dacă aveţi nevoie de suport fonturi duale pentru afişarea tuturor datelor.
Îmbunătăţirea performanţei tabelului
Utilizaţi Analizatorul de performanţă pentru analiza anumitor tabele în baza de date.
Proiectaţi tabele fără date suplimentare. O bază de date bine proiectată este o condiţie esenţială pentru preluarea şi actualizarea rapidă a datelor. Dacă tabele existente conţin date suplimentare, aveţi posibilitatea utilizării Expertului Analizator de tabel pentru scindarea acestora în tabele în relaţie pentru memorarea mai eficientă a datelor.
Alegeţi tipurile de date (tip de date: Caracteristica unui câmp care determină ce tip de date poate conţine. Tipurile de date includ Boolean, Întreg, Lung, Simbol monetar, cu simplă precizie, cu dublă precizie, Şir de caractere şi Variant (implicit).) corespunzătoare pentru câmpuri; astfel se poate salva spaţiu în baza de date şi îmbunătăţi operaţiile de asociere (asociere: O unire dintre un câmp dintr-un tabel sau o interogare şi un câmp conţinând acelaşi tip de date din alt tabel sau interogare. Asocierile spun programului cum sunt

legate datele. Înregistrările care nu sunt potrivite pot fi incluse sau excluse, în funcţie de tipul de asociere.). La definirea unui câmp, alegeţi cea mai mică dimensiune a tipului de date sau de câmp care corespunde datelor din câmp.
Creaţi indexuri (index: Facilitate care accelerează căutarea şi sortarea într-un tabel bazat pe valori cheie şi poate impune unicitatea pentru rândurile dintr-un tabel. Cheia primară a unui tabel este automat indexată. Anumite câmpuri nu pot fi indexate datorită tipului lor de date.) pentru câmpurile pe care le sortaţi, uniţi, sau pentru care stabiliţi criterii. Aveţi posibilitatea efectuării de îmbunătăţiri substanţiale referitor la viteza interogării prin indexarea câmpurilor în ambele zone ale tipurilor de asociere, sau prin crearea unei relaţii (relaţie: Asociaţie care se stabileşte între câmpurile (coloanele) a două tabele. Relaţia poate fi unu la unu, unu la mai mulţi sau mulţi la mai mulţi.) între câmpurile respective şi indexarea oricărui câmp utilizat la setarea criteriilor pentru interogare. Găsirea înregistrărilor prin intermediul casetei de dialog Găsire devine de asemenea mai rapidă dacă se efectuează căutarea într-un câmp indexat.
Totuşi, indexurile nu reprezintă o soluţie pentru toate situaţiile. Indexurile cresc dimensiunea fişierului .mdb, reduc simultaneitatea (posibilitatea ca mai mulţi utilizatori să modifice o pagină în acelaşi timp) în aplicaţii multiutilizator şi scad performanţa la actualizarea datelor în câmpuri indexate sau la adăugarea sau ştergerea înregistrărilor. Este de preferat să se efectueze un test pentru determinarea câmpurilor ce trebuie indexate. Adăugarea unui index poate accelera interogarea cu o secundă, dar poate încetini adăugarea unui rând de date cu două secunde şi poate cauza probleme de blocare. Sau poate aduce câştiguri nesemnificative în funcţie de câmpurile care sunt indexate. De exemplu, adăugarea unui index la un câmp CodPoştal poate furniza un câştig foarte redus al performanţei dacă în tabel câmpurile NumeCompanie şi NumeFamilie sunt deja indexate. Indiferent de tipurile de interogări create, trebuie indexate doar câmpurile care au numai valori unice.
Într-un index după câmpuri multiple, utilizaţi doar atât de multe câmpuri câte sunt necesare în index.
Îmbunătăţirea performanţei tabelelor legate
Notă Aveţi posibilitatea de a lega (legare (pentru tabele): O acţiune care stabileşte o conexiune la datele din altă aplicaţie, astfel încât să fie posibilă vizualizarea şi editarea datelor, atât în aplicaţia iniţială cât şi în Access.) un tabel numai într-o bază de date Microsoft Access (bază de date Microsoft Access: O colecţie de date şi obiecte (cum ar fi tabele, interogări sau formulare) care sunt corelate cu un anumit subiect sau scop. Motorul bază de date Microsoft Jet gestionează datele.), nu şi într-un proiect Microsoft Access (proiect Microsoft Access: Un fişier Access care se conectează la o bază de date Microsoft SQL Server şi se utilizează pentru a crea aplicaţii client/server. Un fişier proiect nu' conţine date sau obiecte bazate pe definiţii de date, precum tabele şi vizualizări.).

Deşi este posibil să utilizaţi tabelele legate ca şi cum ar fi tabele obişnuite din baza de date Microsoft Access, este important să reţineţi că ele nu se află de fapt în baza de date Access. De fiecare dată când vizualizaţi datele dintr-un tabel legat, Microsoft Access trebuie să preia înregistrările din alt fişier. Această preluare poate dura ceva timp, în special dacă tabelul legat este în reţea sau într-o bază de date SQL (bază de date SQL: Bază de date care este bazată pe limbajul SQL - Limbaj structurat de interogare.).
Dacă utilizaţi un tabel legat într-o reţea sau într-o bază de date SQL, urmaţi aceste indicaţii pentru a obţine rezultate bune:
Aveţi posibilitatea să îmbunătăţiţi mult funcţionalitatea când deschideţi baza de date principală, precum şi tabelele şi formularele impunând ca baza de date legată să rămână deschisă. Pentru aceasta, creaţi un tabel necompletat în baza de date legată şi legaţi tabelul la baza de date principală. Apoi utilizaţi metoda OpenRecordset pentru a deschide tabelul legat. Acest fapt împiedică motorul bază de date Microsoft Jet să închidă şi să deschidă în mod repetat baza de date legată şi să creeze şi să şteargă de fiecare dată fişierul .ldb asociat.
Vizualizaţi numai datele de care aveţi nevoie. Nu vă deplasaţi printre pagini în foaia de date, dacă nu este necesar. Evitaţi saltul la ultima înregistrare dintr-un tabel mare. Dacă doriţi să adăugaţi noi înregistrări la un tabel mare, utilizaţi comanda Intrare date din meniul Înregistrări pentru a evita încărcarea înregistrărilor existente în memorie.
Utilizaţi filtre sau interogări pentru a limita numărul de înregistrări pe care le vizualizaţi într-un formular sau într-o foaie de date. Astfel, Microsoft Access transferă mai puţine date prin reţea.
În interogări care implică tabele legate, evitaţi utilizarea funcţiilor în criteriile de interogare. În special, evitaţi utilizarea funcţiilor agregate de domeniu (funcţie agregată de domeniu: O funcţie, cum ar fi DAvg sau DMax , care se utilizează pentru a calcula statistici pentru un set de înregistrări (un domeniu).), cum ar fi Dsum, oriunde în interogări. Când utilizaţi o funcţie agregată de domeniu, Microsoft Access preia toate datele din tabelul legat pentru a executa interogarea.
Dacă adăugaţi frecvent înregistrări unui tabel legat, creaţi un formular pentru adăugarea de înregistrări care să aibă proprietatea Intrare date setată la Da. Când deschideţi formularul pentru a introduce noi date, Microsoft Access nu afişează nici una dintre înregistrările existente. Această setare a proprietăţii economiseşte timp pentru că Microsoft Access nu mai trebuie să preia înregistrările din tabelul legat.
Amintiţi-vă că şi alţi utilizatori pot încerca să utilizeze un tabel extern timp ce vă aflaţi în el. Când o bază de date Microsoft Access este în reţea, evitaţi blocarea înregistrărilor mai mult timp decât este necesar.
Îmbunătăţirea performanţei tabelelor legate de SQL server
Dacă datele din aplicaţia front-end/back-end (aplicaţii front-end/back-end: Aplicaţie constând dintr-un fişier bază de date "back-end" care conţine tabele şi copii ale unui fişier bază de date "front-end" care conţine toate celelalte obiecte bază de date cu legături la tabelele “back-end”.) constau doar din tabele Microsoft SQL Server, aveţi

posibilitatea să utilizaţi fie un proiect Microsoft Access fie o bază de date Microsoft Access drept componentă front end a aplicaţiei. Cu toate acestea, utilizând un proiect Access veţi beneficia de avantajele proiectelor cum ar fi un număr mai mare de tabele şi o domensiune mai mare a bazei de date. Dacă doriţi ca datele din aplicaţia front-end/back-end să constea în tabele Microsoft Access şi tabele Microsoft SQL server, trebuie să utilizaţi o bază de date Access drept front end.
Dacă vă conectaţi la un tabel dintr-o bază de date SQL externă, aveţi posibilitatea de a obţine cele mai bune rezultate prin legarea (legare (pentru tabele): O acţiune care stabileşte o conexiune la datele din altă aplicaţie, astfel încât să fie posibilă vizualizarea şi editarea datelor, atât în aplicaţia iniţială cât şi în Access.) la tabele SQL în loc de a deschide direct tabelele. Aveţi posibilitatea să deschideţi tabele SQL externe în mod direct doar utilizând cod Microsoft Visual Basic. Tabelele legate sunt în mod considerabil mai rapide, mai puternice şi mai eficiente decât cele deschise în mod direct.
Sfaturi performanţă suplimentare
Preluaţi doar datele necesare. Proiectaţi-vă interogările pentru a limita numărul înregistrărilor preluate şi selectaţi doar câmpurile necesare astfel încât Microsoft Access să transfere cât mai puţine date prin reţea.
Nu utilizaţi seturi de rezultate actualizabile (dinamice) dacă nu preluaţi multe înregistrări şi dacă nu actualizaţi datele şi dacă nu aveţi nevoie să vedeţi modificările aduse de alţi utilizatori. Pentru a preveni seturile rezultat de la a fi actualizate într-un formular, setaţi proprietatea RecordSetType a formularului cu valoarea Snapshot. Instantaneele sunt mai rapide la deschidere şi la defilare decât seturile dinamice.
Dacă nu aveţi nevoie să preluaţi un număr mare de înregistrări, un set dinamic este mai rapid şi mai eficient decât un instantaneu. De exemplu mutarea la sfârşitul unui instantaneu solicită ca întreg setul rezultat să fie descărcat pe calculatorul local, dar cu un set dinamic doar ultimul ecran de date este adus pe calculatorul local. În plus, cel mai rapid mod de a adăuga înregistrări noi la un tabel, formular sau interogare este de a face clic pe Intrare date în meniul Înregistrări. (Intrare date nu este disponibilă dacă proprietatea RecordsetType este setată cu valoarea Snapshot).
Utilizarea memoriei cache. Dacă veţi reutiliza cele mai recente date de pe server în timpul rulării aplicaţiei, este mai rapid să preluaţi un singur bloc mare de date (mult rânduri) şi să îl stocaţi într-un cache decât să preluaţi multe rânduri individuale. Formularele şi foile de date Microsoft Access utilizează cache în mod automat. Dacă preluaţi date utilizând un obiect Recordset creat în Microsoft Visual Basic, aveţi posibilitatea să utilizaţi proprietatea CacheSize pentru a preciza câte înregistrări să fie preluate odată în memoria locală.
Pentru interogări actualizare masivă pe surse de date ODBC, optimizaţi performanţele serverului setând proprietatea FailOnError cu valoarea Yes.
Evitaţi utilizarea interogărilor care au ca efect procesările pe calculatorul client local. La accesarea datelor externe, motorul bază de date Jet procesează datele local doar când operaţia nu poate fi executată de serverul bază de date extern. Operaţiile interogare executate local (aşa cum sunt definite de comenzile SQL utilizate pentru a le implementa) includ:

o operaţii JOIN între tabele din diferite surse de date la distanţă. (De exemplu să presupunem că asocierea implică un tabel sau o interogare locale cu câteva înregistrări şi un tabel la distanţă cu mult mai multe înregistrări şi câmpul de asociere al tabelului la distanţă este indexat. În acest caz Access returnează doar înregistrările care corespund tabelului sau interogării locale, de aceea îmbunătăţind mult performanţele interogării).
o Operaţiunile JOIN bazate pe o interogare cu predicatul DISTINCT sau cu o clauză GROUP BY.
o Unirile externe (asociere externă: O asociere în care fiecare dintre înregistrările corespondente din două tabele se combină într-o înregistrare din rezultatele interogării şi unul dintre tabele contribuie cu toate înregistrările sale, chiar dacă valorile din câmpul asociat nu corespund celor din celălalt tabel.) conţinând sintaxe neacceptate de server.
o Predicatele DISTINCT conţinând operaţii care nu pot fi procesate la distanţă.
o Operatorul LIKE utilizat cu câmpurile Text sau Memo (pot să nu fie suportate de unele servere).
o Argumente şi totaluri GROUP BY multi-nivel, cum ar fi cele utilizate în rapoarte cu niveluri multiple de grupare.
o Argumente GROUP BY bazate pe o interogare cu un predicat DISTINCT sau cu o clauză GROUP BY.
o Interogări de tip tabel încrucişat care au mai mult de un agregat, care au anteturi câmp, rând sau coloană conţinând agregate sau care au o clauză ORDER BY definită de utilizator.
o Predicate TOP n sau TOP n PERCENT. o Funcţii definite de utilizator sau operatori sau funcţii care nu sunt
suportate de server. o Combinaţii complexe de operaţii INNER JOIN (asociere internă: O
asociere în care înregistrările din două tabele sunt combinate în rezultatele unei interogări numai dacă valorile din câmpurile asociate îndeplinesc o anumită condiţie specificată. Într-o interogare, asocierea implicită este o asociere internă care selectează înregistrările numai dacă valorile câmpurilor asociate coincid.), LEFT JOIN (asociere externă la stânga: Asociere externă în care toate înregistrările din partea stângă a operaţiei LEFT JOIN dintr-o instrucţiune SQL a unei interogări sunt adăugate la rezultatul interogării, chiar dacă nu există valori corespondente în câmpurile asociate din tabelul din dreapta.) sau RIGHT JOIN (asociere externă la dreapta: O asociere externă în care toate înregistrările din partea dreaptă a operaţiei RIGHT JOIN din instrucţiunea SQL a interogării sunt adăugate la rezultate, chiar dacă nu există valori corespondente pentru câmpurile asociate din tabelul din stânga.) în interogări îmbricate.
Îmbunătăţirea performanţei într-un mediu multiutilizator
Următoarele indicaţii vă ajută să optimizaţi performanţele bazelor de date Microsoft Access (bază de date Microsoft Access: O colecţie de date şi obiecte (cum ar fi tabele,

interogări sau formulare) care sunt corelate cu un anumit subiect sau scop. Motorul bază de date Microsoft Jet gestionează datele.) utilizate într-un mediu multiutilizator.
Puneţi numai tabelele în serverul de reţea şi păstraţi celelalte obiecte ale bazei de date în calculatoarele utilizatorilor. Funcţionarea bazei de date va fi mai rapidă deoarece numai datele sunt trimise prin reţea. Aveţi posibilitatea să separaţi tabelele de celelalte obiecte ale bazei de date utilizând expertul Divizare bază de date.
Alegeţi o strategie adecvată de blocare a înregistrărilor. Dacă utilizaţi o blocare optimistă (Fără blocare), Access nu blochează o înregistrare sau o pagină până la salvarea modificărilor aduse, în consecinţă datele devin mai rapid disponibile. Dacă utilizaţi o blocare pesimistă (Înregistrări editate), Access blochează înregistrările imediat ce utilizatorul începe editarea ei —- este posibil ca înregistrările să fie blocate pentru perioade mai lungi de timp, dar dacă doi utilizatori editează aceeaşi înregistrare simultan ei nu trebuie să decidă care dintre modificări se salvează.
Alegeţi strategia corespunzătoare pentru nivelul de blocare (blocare la nivel de pagină sau la nivel de înregistrare).
Evitaţi conflictele de blocare prin ajustarea setărilor Interval reîmprospătare, Interval reîncercare actualizare, Număr încercări de actualizare şi Interval reîmprospătare ODBC (dacă se aplică).
Optimizaţi performanţa tabelelor (inclusiv a tabelelor legate la alte surse de date cum ar fi Microsoft SQL Server).
Efectuaţi conversia fişierului cu informaţiile grupului de lucru (fişier de informaţii al grupului de lucru: Un fişier pe care Access îl citeşte la pornire care conţine informaţii despre utilizatorii dintr-un grup de lucru. Această informaţie include numele de cont ale utilizatorilor , parolele lor, şi grupurile în care sunt membri.) din Access 97 sau anterior la versiunea curentă de Access.
Îmbunătăţirea performanţei interogării
Baze de date, tabele şi indexuri
Compactaţi baza de date. Compactarea poate să sporească viteza interogărilor deoarece ea reorganizează înregistrările unui tabel, astfel încât acestea să se afle în pagini adiacente ale bazei de date, ordonate după cheia primară (cheie primară: Unul sau mai multe câmpuri (coloane) ale căror valori identifică în mod unic fiecare înregistrare din tabel. O cheie primară nu permite valori Null şi trebuie să aibă întotdeauna un index unic. Cheia primară este utilizată pentru a corela un tabel la cheile străine din alte tabele..) a tabelului. Acest fapt va spori eficienţa scanărilor secvenţiale ale înregistrărilor tabelului, deoarece va trebui citit un număr minim de pagini din baza de date pentru a regăsi toate înregistrările. După compactarea bazei de date, executaţi fiecare interogare pentru a o compila cu ajutorul statisticilor tabelului actualizat.
Indexaţi (index: Facilitate care accelerează căutarea şi sortarea într-un tabel bazat pe valori cheie şi poate impune unicitatea pentru rândurile dintr-un tabel. Cheia primară a unui tabel este automat indexată. Anumite câmpuri nu pot fi

indexate datorită tipului lor de date.) orice câmp utilizat pentru stabilirea de criterii (criterii: Condiţii specificate pentru a limita înregistrările incluse în setul de rezultate a unei interogări sau filtrări.) pentru interogare şi indexaţi câmpurile aflate de ambele părţi ale unei asocieri (asociere: O unire dintre un câmp dintr-un tabel sau o interogare şi un câmp conţinând acelaşi tip de date din alt tabel sau interogare. Asocierile spun programului cum sunt legate datele. Înregistrările care nu sunt potrivite pot fi incluse sau excluse, în funcţie de tipul de asociere.), sau creaţi o relaţie (relaţie: Asociaţie care se stabileşte între câmpurile (coloanele) a două tabele. Relaţia poate fi unu la unu, unu la mai mulţi sau mulţi la mai mulţi.) între aceste câmpuri. Atunci când creaţi relaţii, Microsoft Jet Database Engine (Microsoft Jet Database Engine: Parte a sistemului de baze de date Access care preia şi stochează datele din bazele de date ale utilizatorilor şi ale sistemului. Este un fel de manager de date pe care sunt construite sisteme de baze de date, ca Access.) creează un index pentru cheia externă (cheie străină: Unul sau mai multe câmpuri dintr-un tabel care referă câmpul sau câmpurile în cheie primară dintr-un alt tabel. Cheia străină precizează modul de corelare al tabelelor.) dacă nu există deja una, în caz contrar, va utiliza indexul existent.
Motorul Jet optimizează automat o interogare care asociază un tabel Microsoft Access din unitatea de disc locală şi un tabel server ODBC (Open Database Connectivity (ODBC): O metodă standard de partajare a datelor între bazele de date şi programe. Driverele ODBC utilizează standardul Structured Query Language (SQL) pentru a obţine acces la datele exterioare.), dacă tabelul Access este mic şi câmpurile asociate sunt indexate. În acest caz, Access sporeşte eficienţa, cerând numai înregistrările necesare de la server. Asiguraţi-vă că tabelele pe care le asociaţi din surse diferite sunt indexate după câmpurile de asociere.
Indexaţi câmpurile utilizate pentru sortare.
Utilizaţi operatorii Between...And, In, şi = cu câmpurile indexate.
Câmpuri, calcule şi criterii
Atunci când definiţi un câmp într-un tabel, alegeţi cel mai mic tip de date (tip de date: Caracteristica unui câmp care determină ce tip de date poate conţine. Tipurile de date includ Boolean, Întreg, Lung, Simbol monetar, cu simplă precizie, cu dublă precizie, Şir de caractere şi Variant (implicit).) adecvat pentru datele din câmp. De asemenea, daţi câmpurilor pe care le veţi utiliza în asocieri (asociere: O unire dintre un câmp dintr-un tabel sau o interogare şi un câmp conţinând acelaşi tip de date din alt tabel sau interogare. Asocierile spun programului cum sunt legate datele. Înregistrările care nu sunt potrivite pot fi incluse sau excluse, în funcţie de tipul de asociere.) aceleaşi tipuri sau tipuri compatibile, cum ar fi AutoNumerotare şi Număr (dacă proprietatea Dimensiune câmp este setată la Întreg lung).
Când creaţi o interogare, adăugaţi numai câmpurile de care aveţi nevoie. În câmpurile utilizate pentru stabilirea de criterii (criterii: Condiţii specificate

pentru a limita înregistrările incluse în setul de rezultate a unei interogări sau filtrări.), deselectaţi caseta Afişare dacă nu doriţi să afişaţi aceste câmpuri.
Dacă utilizaţi criterii pentru a restricţiona valorile dintr-un câmp utilizat într-o asociere între tabele având o relaţie unu la mai mulţi (relaţie unu-la-mai-mulţi: Asociaţie între două tabele în care valoarea cheie primară a fiecărei înregistrări din tabelul primar corespunde valorii din câmpul sau câmpurile corespunzătoare a mai multor înregistrări din tabelul corelat.), testaţi dacă interogarea se execută mai rapid cu criteriul plasat în partea „unu” a asocierii sau în partea „mai mulţi”. În unele interogări, veţi obţine performanţe mai rapide dacă adăugaţi criteriile la câmpul aflat în partea „unu” a unei asocieri şi nu în partea „mai mulţi”.
Evitaţi câmpurile calculate (câmp calculat: Un câmp, definit într-o interogare, care afişează rezultatul unei expresii şi nu afişează date stocate. Valoarea se recalculează de fiecare dată când se modifică o valoare din expresie.) în subinterogări subinterogare: O instrucţiune SQL SELECT care se află în interiorul altei interogări de selectare sau de acţiune.. Dacă adăugaţi o interogare care conţine un câmp calculat la o altă interogare, este posibil ca expresia (expresie: Orice combinaţie de operatori matematici sau logici, constante, funcţii şi nume de câmpuri, controale şi proprietăţi evaluate ca valoare unică. Expresiile efectuează calcule, manipulează caractere sau testează date.) din câmpul calculat să încetinească viteza din interogarea principală. În exemplul de mai jos, interogarea Q1 este utilizată ca intrare pentru interogarea Q2:
Q1: SELECT IIF([MyColumn]="Yes","Order Confirmed","Order Not Confirmed") AS X FROM MyTable;
Q2: SELECT * FROM Q1 WHERE X="Order Confirmed";
Deoarece expresia IIf din Q1 nu poate fi optimizată, Q2 nu poate fi, de asemenea, optimizată. Dacă o expresie imposibil de optimizat este imbricată într-o subinterogare, întreaga interogare este imposibil de optimizat.
O metodă alternativă de a construi interogarea este:
Q1: SELECT * FROM MyTable WHERE MyColumn = "Yes";
Dacă expresiile sunt necesare la ieşire, încercaţi să le plasaţi într-un control (control: Un obiect grafic al interfeţei cu utilizatorul, cum ar fi o casetă text, o casetă de selectare, o bară de defilare sau un buton de comandă, care permit utilizatorului să controleze programul. Controalele sunt utilizate pentru a afişa date sau opţiuni, a executa o acţiune sau a face interfaţa cu utilizatorul mai uşor de citit.) dintr-un formular sau raport. De exemplu, ar fi posibil să modificaţi interogarea precedentă într-o interogare cu parametri care solicită valoarea coloanei ColoanaPersonală, iar apoi construiţi un formular sau raport bazat pe această interogare. În formular sau raport, aveţi apoi posibilitatea să adăugaşi un control calculat (control calculat: Control care se utilizează într-un formular, raport sau într-o pagină de acces la date pentru a afişa rezultatul unei expresii. Rezultatul este recalculat de fiecare dată când se efectuează o modificare a vreuneia dintre valorile pe care se bazează expresia.) care afişează „Comandă confirmată” sau „Comandă neconfirmată”, în funcţie de valoarea din coloana ColoanaPersonală.

Construiţi interogarea ca mai jos:
PARAMETERS [Pentru a vedea comenzile confirmate, introduceţi Da. Pentru a vedea comenzile neconfirmate, introduceţi Nu.] Text;SELECT *FROM MyTableWHERE MyColumn = [Pentru a vedea comenzile confirmate, introduceţi Da. Pentru a vedea comenzile neconfirmate, introduceţi Nu.];
În controlul calculat din formular sau raport, introduceţi:
=IIF([MyColumn]="Yes","Order Confirmed","Order Not Confirmed")
Atunci când grupaţi înregistrări după valorile dintr-un câmp de asociere, specificaţi Grupare după pentru câmpul care se află în acelaşi câmp ca şi câmpul pe care îl totalizaţi (pentru care calculaţi o funcţie agregată (funcţie agregată: O funcţie, cum ar fi Sum , Count , Avg , or Var , utilizată pentru calcularea totalurilor.)). De exemplu, dacă creaţi o interogare care totalizează câmpul Cantitate din tabelul Detalii comenzi şi grupează după IDComandă, este recomandabil să specificaţi Grupare după pentru câmpul IDComandă din tabelul Detalii comenzi. Dacă specificaţi Grupare după pentru câmpul IDComandă din tabelul Comenzi, Microsoft Access va fi nevoit să asocieze toate înregistrările mai întâi şi apoi să efectueze funcţia agregată, în loc să efectueze funcţia agregată şi apoi să asocieze numai câmpurile necesare.
Pentru o viteză mai mare, utilizaţi Grupare după pentru cât mai puţine câmpuri posibil. Ca o alternativă, utilizaţi funcţia First unde corespunde.
Dacă o interogare de total conţine o asociere, este recomandabil să grupaţi înregistrările într-o interogare şi să adăugaţi această interogare la o interogare separată care va efectua asocierea. Acest fapt sporeşte eficienţa anumitor interogări.
Evitaţi cât mai mult posibil criteriile restrictive de interogare impuse câmpurilor calculate şi celor neindexate (index: Facilitate care accelerează căutarea şi sortarea într-un tabel bazat pe valori cheie şi poate impune unicitatea pentru rândurile dintr-un tabel. Cheia primară a unui tabel este automat indexată. Anumite câmpuri nu pot fi indexate datorită tipului lor de date.).
Expresii şi optimizarea Rushmore
Generalităţi despre optimizarea Rushmore
Microsoft Access are posibilitatea să optimizeze expresii (expresie: Orice combinaţie de operatori matematici sau logici, constante, funcţii şi nume de câmpuri, controale şi proprietăţi evaluate ca valoare unică. Expresiile efectuează calcule, manipulează caractere sau testează date.) simple sau complexe din rândul Criteriu al grilei de

proiect (grilă de proiect: Grilă utilizată pentru proiectarea unei interogări sau filtru în vizualizare proiect sau în fereastra Filtrare/sortare complexă. Pentru interogări, această grilă a fost anterior cunoscută ca grilă QBE.) a interogării, sau dintr-o clauză WHERE a unei instrucţiuni SQL SELECT. Pentru anumite tipuri de expresii complexe, este posibil ca Access să utilizeze Rushmore, o tehnologie de acces la date utilizată de Microsoft Jet Database Engine (Microsoft Jet Database Engine: Parte a sistemului de baze de date Access care preia şi stochează datele din bazele de date ale utilizatorilor şi ale sistemului. Este un fel de manager de date pe care sunt construite sisteme de baze de date, ca Access.), pentru a atinge un nivel mai ridicat de optimizare. În plus, funcţia Count este bine optimizată pentru interogările care utilizează Rushmore.
Interogările Rushmore funcţionează cu tabelele Access, ca şi cu tabelele Microsoft FoxPro sau dBASE (fişiere .dbf). Nu este posibilă utilizarea Rushmore împreună cu surse de date ODBC (Sursă de date ODBC: Datele şi informaţiile necesare pentru a accesa datele din programe şi baze de date care acceptă protocolul ODBC (Open Database Connectivity).), atâta timp cât Access transmite aceste interogări către sursa de date ODBC şi nu le procesează local.
Expresii simple optimizabile
Este posibil ca o expresie (expresie: Orice combinaţie de operatori matematici sau logici, constante, funcţii şi nume de câmpuri, controale şi proprietăţi evaluate ca valoare unică. Expresiile efectuează calcule, manipulează caractere sau testează date.) simplă optimizabilă să formeze o expresie întreagă sau numai o parte dintr-o expresie. O expresie simplă optimizabilă are una dintre următoarele forme:
CâmpIndexat OperatorComparaţie Expresie
[Order Date] = #09/15/96#
sau
Expresie OperatorComparaţie CâmpIndexat
#11/1/96# < [HireDate]
Într-o expresie simplă optimizabilă:
CâmpIndexat este fie un câmp care are propriul său index (index: Facilitate care accelerează căutarea şi sortarea într-un tabel bazat pe valori cheie şi poate impune unicitatea pentru rândurile dintr-un tabel. Cheia primară a unui tabel este automat indexată. Anumite câmpuri nu pot fi indexate datorită tipului lor de date.) sau un câmp care este primul câmp dintr-un index multiplu.
OperatorComparaţie trebuie să fie unul dintre următorii: <, >, =, <=, >=, <>, Between…And, Like, In.

Expresie poate fi orice expresie validă, printre care constante, funcţii, sau câmpuri din alte tabele.
Dacă aţi creat indexuri pentru câmpurile Nume, Vârstă şi DatăAngajare din tabelul Angajaţi, următoarele expresii sunt optimizabile simple:
[LastName] = "Smith"
[Age] >= 21
#12/30/90# < [HireDate]
Employees.[LastName] = Customers.[LastName]
[LastName] In ("Smith", "Johnson", "Jones")
[Age] Between 18 And 65
Expresii complexe
O expresie (expresie: Orice combinaţie de operatori matematici sau logici, constante, funcţii şi nume de câmpuri, controale şi proprietăţi evaluate ca valoare unică. Expresiile efectuează calcule, manipulează caractere sau testează date.) complexă este creată prin combinarea a două expresii simple cu operatorul And sau Or. O expresie complexă are una dintre formele:
ExpresieSimplă And ExpresieSimplă
sau
ExpresieSimplă Or ExpresieSimplă
O expresie complexă este deplin sau parţial optimizabilă, în funcţie de operatorul utilizat pentru a combina expresiile simple şi dacă una sau ambele expresii simple sunt optimizabile. O expresie complexă este optimizabilă Rushmore dacă toate cele trei condiţii care urmează sunt adevărate:
Expresia utilizează And sau Or pentru a combina două criterii (criterii: Condiţii specificate pentru a limita înregistrările incluse în setul de rezultate a unei interogări sau filtrări.).
Ambele criterii sunt alcătuite din expresii simple optimizabile.
Ambele expresii conţin câmpuri indexate (index: Facilitate care accelerează căutarea şi sortarea într-un tabel bazat pe valori cheie şi poate impune unicitatea pentru rândurile dintr-un tabel. Cheia primară a unui tabel este automat indexată. Anumite câmpuri nu pot fi indexate datorită tipului lor de date.). Este posibil ca câmpurile să fie indexate individual, sau să fie părţi ale unor indexuri multiple.

Notă Aveţi posibilitatea să optimizaţi indexuri multiple, dacă interogaţi câmpurile indexate în ordinea în care acestea apar în fereastra Indexuri (Fereastra indexuri: Într- o bază de date Access, fereastra în care se vizualizează sau se editează indexurile unui tabel, sau în care se pot crea indexuri pentru câmpuri multiple.), începând cu primul câmp indexat şi continuând cu câmpurile adiacente (până la 10 câmpuri, inclusiv). De exemplu, dacă aveţi un index multiplu care conţine câmpurile NumeFamilie şi Prenume, aveţi posibilitatea să optimizaţi o interogare asupra câmpului NumeFamilie sau NumeFamilie şi Prenume, dar o interogare asupra FirstName nu poate fi optimizată.
Următoarele combinaţii diferite de expresii simple din criteriul de interogare indică nivelul de optimizare al interogării.
Interogare deplin optimizabilă (cu Rushmore)
(expresie optimizabilă) And (expresie optimizabilă) (expresie optimizabilă) Or (expresie optimizabilă)
Rezultatele interogării sunt parţial optimizabile (fără Rushmore)
(expresie optimizabilă) And (not expresie optimizabilă)
Rezultatele interogării nu sunt optimizabile
(not expresie optimizabilă) And (not expresie optimizabilă) (not expresie optimizabilă) Or (not expresie optimizabilă)
Not (expresie optimizabilă)
Not (not expresie optimizabilă)
De asemenea, aveţi posibilitatea să utilizaţi paranteze pentru a grupa combinaţii de expresii simple. Regulile precedente se aplică, de asemenea, combinaţiilor de expresii grupate între paranteze.
Odată ce aţi combinat expresii simple optimizabile în expresii complexe, aceste expresii complexe, la rândul lor, pot fi combinate pentru a forma expresii şi mai complexe, care sunt probabil optimizabile, conform regulilor precedente.
Aceste exemple presupun că aţi creat indexuri pentru câmpurile NumeFamilie şi DataAngajare (expresiile simple care le utilizează sunt optimizabile) dar nu şi pentru câmpurile InitialaMedie sau Prenume (expresiile simple care care le utilizează nu sunt optimizabile). Următoarele exemple de expresii simple combinate arată până unde este posibilă optimizarea rezultatelor.
Interogare deplin optimizabilă (cu Rushmore)
[LastName] = "Smith" And [Hire Date] < #12/30/90#
[LastName] = "Smith" Or [Hire Date] < #12/30/90#

Rezultatele interogării sunt parţial optimizabile (fără Rushmore)
[LastName] = "Smith" And [MiddleInitial] = "C"
[FirstName] = "Terry" And [MiddleInitial] = "C"
Rezultatele interogării nu sunt optimizabile
[LastName] = "Smith" Or [MiddleInitial] = "C"
[FirstName] = "Terry" Or [MiddleInitial]= "C"
Sugestii generale
Dacă proprietatea Sursă înregistrări a unui formular sau raport este setată la o instrucţiune SQL (şir de caractere/instrucţiune SQL: O expresie care defineşte o comandă SQL, cum ar fi SELECT , UPDATE sau DELETE , conţinând clauze cum ar fi WHERE sau ORDER BY. Şirurile de caractere/instrucţiunile SQL se utilizează de obicei în interogări şi în funcţiile agregate.), salvaţi instrucţiunea SQL ca interogare, apoi setaţi proprietatea Sursă înregistrări la numele respectivei interogări.
Pentru interogări de actualizare brute din surse de date ODBC (Sursă de date ODBC: Datele şi informaţiile necesare pentru a accesa datele din programe şi baze de date care acceptă protocolul ODBC (Open Database Connectivity).), optimizaţi performanţele serverului, setând proprietatea Eşec la eroare la Da.
Dacă datele nu se modifică frecvent, utilizaţi interogări de tip creare tabel (interogare de tip creare tabel: O interogare (instrucţiune SQL) care creează un nou tabel şi apoi creează înregistrări (rânduri) în tabel prin copierea înregistrărilor dintr-un tabel existent.) pentru a crea tabele pornind de la rezultatele interogării. Utilizaţi tabelele rezultate şi nu interogările ca bază pentru formulare, rapoarte sau alte interogări şi asiguraţi-vă că adăugaţi indexuri (index: Facilitate care accelerează căutarea şi sortarea într-un tabel bazat pe valori cheie şi poate impune unicitatea pentru rândurile dintr-un tabel. Cheia primară a unui tabel este automat indexată. Anumite câmpuri nu pot fi indexate datorită tipului lor de date.) potrivit recomandărilor indicate aici.
Evitaţi utilizarea funcţiilor agregate de domeniu (funcţie agregată de domeniu: O funcţie, cum ar fi DAvg sau DMax , care se utilizează pentru a calcula statistici pentru un set de înregistrări (un domeniu).), cum ar fi funcţia DLookup, pentru a accesa date dintr-un tabel care nu se află în interogare. Funcţiile agregate de domeniu sunt specifice pentru Microsoft Access, ceea ce înseamnă că Microsoft Jet Database Engine (Microsoft Jet Database Engine: Parte a sistemului de baze de date Access care preia şi stochează datele din bazele de date ale utilizatorilor şi ale sistemului. Este un fel de manager de date pe care sunt construite sisteme de baze de date, ca Access.) nu are posibilitatea să optimizeze interogările care le utilizează. În schimb, adăugaţi la interogare tabelul pe care îl accesa funcţia, sau creaţi o subinterogare subinterogare: O instrucţiune SQL SELECT care se află în interiorul altei interogări de selectare sau de acţiune..

Dacă creaţi o interogare tabel încrucişat (interogare de tip tabel încrucişat: Interogare care calculează o sumă, o medie, contorizează sau alte tipuri de totaluri cu înregistrările, apoi grupează rezultatele după două tipuri de informaţii: unul în jos în partea stângă a foii de date şi altul de-a lungul părţii de sus.), utilizaţi întotdeauna când este posibil anteturi de coloană fixate.
Îmbunătăţirea performanţei filtrului
Dacă listele din câmpurile din fereastra Filtrare după formular (Filtru după formular: Tehnică de filtrare a datelor care utilizează o versiune a formularului sau foii de date curente cu câmpuri vide în care se tastează valorile care să fie conţinute în înregistrările filtrate.) sunt afişate într-un interval de timp prea mare sau dacă nu afişează valorile din tabelul de bază, aveţi posibilitatea de a modifica performanţa filtrării după formular pentru toate tabelele, interogările şi formularele sau de a modifica performanţa pentru un anume formular. În ambele cazuri, aveţi posibilitatea de a împiedica afişarea în liste a valorilor câmpurilor din tabelul de bază, de a afişa în listă valorile de câmp pentru anumite tipuri de câmpuri indexate (index: Facilitate care accelerează căutarea şi sortarea într-un tabel bazat pe valori cheie şi poate impune unicitatea pentru rândurile dintr-un tabel. Cheia primară a unui tabel este automat indexată. Anumite câmpuri nu pot fi indexate datorită tipului lor de date.) sau neindexate sau de a modifica limita de înregistrări care determină dacă lista afişează valorile unui câmp.
Îmbunătăţirea performanţei filtrării după formular pentru toate tabelele, interogările şi formularele bazei de date
Aceste setări afectează toate tabelele şi interogările şi toate controalele (control: Un obiect grafic al interfeţei cu utilizatorul, cum ar fi o casetă text, o casetă de selectare, o bară de defilare sau un buton de comandă, care permit utilizatorului să controleze programul. Controalele sunt utilizate pentru a afişa date sau opţiuni, a executa o acţiune sau a face interfaţa cu utilizatorul mai uşor de citit.) casetă text a căror proprietate FiltruCăutare este setată ca Valoarea implicită a bazei de date.
1. În meniul Instrumente, faceţi clic pe Opţiuni. 2. Faceţi clic pe fila Editare/Căutare şi apoi setaţi Setare implicită filtru după
formular în concordanţă cu performanţa dorită. o Dacă afişarea listei de valori durează prea mult doar pentru câmpurile
neindexate, încercaţi limitarea listelor la câmpurile indexate. Aveţi posibilitatea de a efectua acest lucru prin golirea casetelor de selectare Câmpuri locale neindexate şi Câmpuri ODBC. Dacă afişarea listelor durează prea mult pentru câmpurile indexate, goliţi şi caseta de selectare Câmpuri locale indexate, deoarece sunt prea multe înregistrări în indexuri pentru ca listele să fie afişate rapid.
Notă Dacă utilizaţi acelaşi câmp neindexat în mod repetat, luaţi în considerare indexarea lui pentru a îmbunătăţi filtrarea şi alte operaţii de căutare pentru acel câmp.

o Dacă listele nu afişează valorile din câmpurile indexate sau neindexate, verificaţi Afişare listă de valori în pentru a vă asigura că sunt selectate casetele corespunzătoare sau încercaţi să creşteţi numărul din caseta Nu se afişează liste în care numărul înregistrărilor citite depăşeşte astfel încât să fie mai mare ca sau egal cu numărul maxim de înregistrări din orice câmp neindexat din tabelul de bază.
Îmbunătăţirea performanţei filtrării după formular pentru un anume formular
Pentru fiecare control (control: Un obiect grafic al interfeţei cu utilizatorul, cum ar fi o casetă text, o casetă de selectare, o bară de defilare sau un buton de comandă, care permit utilizatorului să controleze programul. Controalele sunt utilizate pentru a afişa date sau opţiuni, a executa o acţiune sau a face interfaţa cu utilizatorul mai uşor de citit.) casetă text dintr-un formular, aveţi posibilitatea de a preciza dacă valorile stocate în câmp apar în lista sa din fereastra Filtrare după formular.
1. Deschideţi un formular în vizualizare proiect (Vizualizare proiect: O fereastră care afişează proiectul următoarelor obiecte bază de date: tabele, interogări, formule, rapoarte, macrocomenzi şi pagini de acces la date. în Vizualizare proiect se pot crea obiecte bază de date noi şi modifica proiectul celor existente.).
2. Afişaţi foaia de proprietăţi pentru orice control casetă text.
Cum?
1. Deschideţi un tabel, o interogare, un formular, un raport sau o pagină de acces la date (pagină de acces date: O pagină Web, publicată din Acces, care are o conexiune la o bază de date. Într-o pagină de acces date se vizualizează, se adăugă, se editează şi se manipulează datele stocate în baza de date. Este posibil ca o pagină să conţină, de asemenea, date din alte surse, cum ar fi Excel.) în Vizualizare proiect (Vizualizare proiect: O fereastră care afişează proiectul următoarelor obiecte bază de date: tabele, interogări, formule, rapoarte, macrocomenzi şi pagini de acces la date. în Vizualizare proiect se pot crea obiecte bază de date noi şi modifica proiectul celor existente.).
2. Se deschide foaia de proprietăţi optând pentru una din următoarele variante:
Pe un formular sau raport, se face dublu clic pe selectorul de formular (selector de formular: Caseta în care se întâlnesc riglele, din colţul stânga sus în Vizualizare proiect. Caseta se utilizează pentru a efectua operaţii la nivel de formular, cum ar fi selectarea formularului.) sau pe selectorul de raport (selector de raport: Caseta de întâlnire a riglelor din colţul din stânga sus al raportului în Vizualizare proiect. Se utilizează pentru operaţii la nivel de raport, cum ar fi selectarea raportului.).

Selector de formular sau raport
Pe o pagină de acces la date, se face clic pe Selectare Pagină din meniul Editare.
Pe un tabel sau interogare, se face clic pe Proprietăţi de pe bara de instrumente.
Pentru o secţiune dintr-un formular sau raport, se face dublu clic pe selectorul de secţiune (selectorul de secţiune: Caseta care apare în partea stângă a unei bare de secţiune, la deschiderea unui obiect în Vizualizare proiect. Caseta se utilizează pentru efectuarea de operaţiuni la nivel de secţiune, cum ar fi selectarea secţiunii.).
Selector de secţiune
Pentru o secţiune a unei pagini de acces la date, se face dublu clic pe bara secţiunii.
Bara de secţiune
Pentru a seta proprietăţile unui câmp al interogării, se face clic pe celulă în rândul Câmp, iar apoi se face clic pe Proprietăţi
de pe bara de instrumente. Pentru a seta proprietăţile unei liste de câmpuri a interogării, se
face clic oriunde în listă, iar apoi se face clic pe Proprietăţi
de pe bara de instrumente. Pentru a seta proprietăţile pentru corpul unei pagini de acces la
date, se face clic deasupra primei secţiuni, iar apoi se face clic
pe Proprietăţi de pe bara de instrumente. Pentru a seta proprietăţile pentru un control (control: Un obiect
grafic al interfeţei cu utilizatorul, cum ar fi o casetă text, o casetă de selectare, o bară de defilare sau un buton de comandă, care permit utilizatorului să controleze programul. Controalele sunt utilizate pentru a afişa date sau opţiuni, a executa o acţiune sau a face interfaţa cu utilizatorul mai uşor de citit.), se face clic
pe control, iar apoi se face clic pe Proprietăţi de pe bara de instrumente.

3. În foaia de proprietăţi, faceţi clic pe proprietatea pe care doriţi să o setaţi, iar apoi optaţi pentru una din următoarele variante:
Dacă o săgeată apare în caseta de proprietăţi, se face clic pe ea şi apoi se selectează o valoare din listă.
Se tastează o setare sau o expresie (expresie: Orice combinaţie de operatori matematici sau logici, constante, funcţii şi nume de câmpuri, controale şi proprietăţi evaluate ca valoare unică. Expresiile efectuează calcule, manipulează caractere sau testează date.) în caseta de proprietăţi.
Dacă un buton Generare apare lângă caseta de proprietăţi, se face clic pe acesta pentru a afişa un generator (generator: Instrument Access care simplifică o activitate. De exemplu, este posibilă crearea rapidă a unei expresii complexe cu Generatorul de expresii.) sau o listă de generatori.
Sfaturi
o Pentru a obţine Ajutor pentru orice proprietate din caseta de proprietăţi, se face clic pe proprietate şi apoi se apasă F1.
o Dacă este necesar mai mult spaţiu pentru a introduce sau edita o setare a unei proprietăţi, se apasă SHIFT+F2 pentru a deschide caseta Panoramare.
Notă Dacă proprietatea SePermitModificăriProiect a unui formular este setată la Toate Vizualizările, se pot seta de asemenea proprietăţile formularului în Vizualizare formular (Vizualizare formular: Fereastră în care se afişează un formular pentru prezentarea sau acceptarea datelor. Vizualizarea formularului este principalul mijloc de adăugare şi modificare a datelor în tabele. În această vizualizare este posibilă modificarea proiectului unui formular.) şi Vizualizare foaie de date (Vizualizare foaie de date: O fereastră care afişează datele dintr-un tabel, formular, interogare, vizualizare sau procedură stocată în format rânduri şi coloane. În vizualizare foaie de date se pot edita câmpuri, adăuga şi şterge date şi căuta date.).
2. În caseta de proprietăţii FiltruCăutare, setaţi proprietatea la valoarea care va duce la performanţa dorită.
o Dacă afişarea listei durează prea mult în fereastra Filtrare după formular, setaţi proprietatea FiltruCăutare fie la valoarea Niciodată, fie la valoarea Valoarea implicită a bazei de date şi apoi faceţi modificările corespunzătoare în caseta de dialog Opţiuni (meniul Instrumente).
o Dacă lista din fereastra Filtrare după formular nu afişează valorile stocate în acel câmp, asiguraţi-vă că proprietatea FiltruCăutare nu este setată la valoarea Niciodată. Dacă proprietatea FiltruCăutare este setată la valoarea Valoarea implicită a bazei de date sau Întotdeauna, faceţi modificările corespunzătoare în caseta de dialog Opţiuni (meniul Instrumente).

Îmbunătăţirea performanţei căutare şi înlocuire
Un index ajută la găsirea şi sortarea rapidă a înregistrărilor în Microsoft Access. Access utilizează indexuri într-un tabel în mod similar cu utilizarea indexului la o carte: pentru a găsi date, caută amplasarea datelor în index. Puteţi crea indexuri bazate pe un singur câmp sau mai multe câmpuri. Indexurile bazate pe mai multe câmpuri permit distingerea înregistrărilor în care primul câmp poate avea aceeaşi valoare.
Alegerea câmpurilor pentru indexare
Veţi dori indexarea câmpurilor în care efectuaţi frecvent căutări, câmpuri pe care le sortaţi, sau câmpuri pe care le uniţi (asociere: O unire dintre un câmp dintr-un tabel sau o interogare şi un câmp conţinând acelaşi tip de date din alt tabel sau interogare. Asocierile spun programului cum sunt legate datele. Înregistrările care nu sunt potrivite pot fi incluse sau excluse, în funcţie de tipul de asociere.) cu câmpuri din alte tabele prin interogări (interogare: Chestionare a datelor stocate în tabele sau cerere de efectuare a unei acţiuni asupra datelor. O interogare poate alătura date din mai multe tabele pentru a servi ca sursă de date pentru un formular, un raport sau o pagină de acces la date.). Totuşi, indexurile pot încetini anumite interogări de acţiune (interogare de acţiune: O interogare care copiază sau modifică date. Interogările de acţiune se împart în: interogări de adăugare, de ştergere, creare tabel şi de actualizare. Ele se identifică prin semnul de exclamare (!) care apare lângă numele lor în fereastra Bază de date.) cum ar fi interogări de anexare (interogare de adăugare: O interogare de acţiune care adaugă la finalul unui tabel existent înregistrările din setul de rezultate al unei interogări.), atunci când indexurile pentru multe câmpuri necesită actualizare în timpul execuţiei acestor operaţii.
Cheia primară (cheie primară: Unul sau mai multe câmpuri (coloane) ale căror valori identifică în mod unic fiecare înregistrare din tabel. O cheie primară nu permite valori Null şi trebuie să aibă întotdeauna un index unic. Cheia primară este utilizată pentru a corela un tabel la cheile străine din alte tabele..) a unui tabel este indexată automat şi nu puteţi indexa un câmp al cărui tip de date (tip de date: Caracteristica unui câmp care determină ce tip de date poate conţine. Tipurile de date includ Boolean, Întreg, Lung, Simbol monetar, cu simplă precizie, cu dublă precizie, Şir de caractere şi Variant (implicit).) este un obiect OLE (Tip de date obiect OLE: Tip de date care se utilizează pentru obiecte create în alte aplicaţii care pot fi fi legate sau încorporate (inserate) într-o bază de date Access.). Pentru alte câmpuri, puteţi efectua indexarea unui câmp dacă sunt aplicabile următoarele simultan:
Tipul de date al câmpului este Text, Număr, Monedă, sau Dată/Oră. Preconizaţi căutarea valorilor memorate în câmp. Preconizaţi sortarea valorilor în câmp. Preconizaţi memorarea în câmp a multor valori diferite. Dacă multe dintre
valorile câmpului sunt identice, indexul ar putea să nu accelereze în mod semnificativ interogările.
Indexuri pe câmpuri multiple

Dacă anticipaţi căutare sau sortare frecventă după două sau mai multe câmpuri în acelaşi timp, puteţi crea un index pentru combinaţia de câmpuri respectivă. De exemplu, dacă stabiliţi frecvent un criteriu pentru câmpurile Prenume şi Nume în aceeaşi interogare, este logic să creaţi un index după câmpuri multiple pe ambele câmpuri.
La sortarea unui tabel după un index pe câmpuri multiple, Microsoft Access sortează întâi după primul câmp definit pentru index. Dacă există înregistrări cu valori duble în primul câmp, Microsoft Access sortează apoi după al doilea câmp definit pentru index şi aşa mai departe.
Într-un index pe câmpuri multiple, pot fi incluse până la 10 câmpuri.
Îmbunătăţirea performanţei formularului şi subformularului
Există câteva lucruri care se pot face pentru ca formularul să execute mai repede.
Sfaturi generale
Se evită controalele care se suprapun. Nu se sortează înregistrările într-o interogare (interogare: Chestionare a
datelor stocate în tabele sau cerere de efectuare a unei acţiuni asupra datelor. O interogare poate alătura date din mai multe tabele pentru a servi ca sursă de date pentru un formular, un raport sau o pagină de acces la date.) de bază, decât dacă înregistrarea comandă este importantă, în special cu interogări cu mai multe tabele.
Dacă sursa inregistrărilor (sursă de înregistrări: Sursa de date subordonată pentru un formular, raport sau pentru o pagină de acces la date. Într-o bază de date Access, poate fi un tabel, o interogare sau o instrucţiune SQL. Într-un proiect Access, poate fi un tabel, o vizualizare, o instrucţiune SQL sau o procedură stocată.) de bază include multe înregistrări şi se doreşte folosirea formularului în primul rând pentru introducerea înregistrărilor noi, se setează proprietatea IntrareDate a formularului pe Da astfel încât formularul să deschidă o înregistrare necompletată. Dacă se deschide un formular cu toate înregistrările expuse, Microsoft Access trebuie să citească fiecare înregistrare înainte de a putea afişa înregistrarea necompletată de la sfârşitul setului de înregistrări.
Se închid formularele care nu sunt în uz.
Sfaturi pentru formulare care conţin imagini şi obiecte
Se folosesc bitmapurile şi obiectele grafice economic. Se transformă cadrele obiect nelegat, care afişează grafice, în controale de tip
imagine. Mai bine se folosesc bitmapuri alb-negru decât unele color.

Sfaturi pentru formularele care conţin coduri
Un formular fără un modul formular (modul formular: Modul care cuprinde cod pentru toate procedurile eveniment declanşate de evenimentele care apar într-un anumit formular sau în controalele sale.) încarcă mai repede şi ocupă mai puţin spaţiu pe disc. Dacă un formular sau controalele formularului nu folosesc proceduri eveniment (procedură eveniment: O procedură care se execută automat ca răspuns la un eveniment iniţiat de utilizator sau de codul program, sau activat de sistem.), formularul nu necesită un modul formular.
Se elimină codul din formularele care nu-l necesită prin setarea proprietăţii formularului AreModul pe Nu. Proprietatea AreModul specifică dacă formularul are un modul formular.
În locul folosirii butoanelor comandă cu proceduri eveniment, se pot folosi butoanele comandă cu macrocomenzi (macrocomandă: O acţiune sau un set de acţiuni care se utilizează pentru a automatiza activităţile.) sau hyperlink-uri (hyperlink: Text colorat şi subliniat sau grafică pe care se face clic pentru a ajunge la un fişier, o amplasare dintr-un fişier, o pagină Web de pe World Wide Web sau o pagină Web dintr-un intranet. Hyperlink-urile pot, de asemenea, conduce la grupurile de ştiri şi la siturile Gopher, Telnet şi FTP.).
Note
Dacă un formular conţine în mod curent proceduri eveniment şi se ia decizia de a elimina toate codurile procedurilor eveniment din acel formular, trebuie setată proprietatea AreModul pe Nu pentru a elimina complet modulul formular.
Totuşi se poate folosi codul cu un formular care nu are modulul formular prin apelarea procedurilor Funcţie dintr-un modul standard, folosind o expresie (expresie: Orice combinaţie de operatori matematici sau logici, constante, funcţii şi nume de câmpuri, controale şi proprietăţi evaluate ca valoare unică. Expresiile efectuează calcule, manipulează caractere sau testează date.). (Nu se pot folosi procedurile Sub deoarece nu pot fi apelate folosind o expresie.) Pentru a face aceasta, se defineşte o procedură Funcţie într-un modul standard şi apoi se apelează această funcţie dintr-o proprietate eveniment (proprietate eveniment: Un atribut denumit al unui control, formă, raport, pagină acces date, sau secţiune utilizat pentru a răspunde la un eveniment asociat. Când are loc un eveniment, se poate executa o procedură sau o macroinstrucţiune setând corect evenimentul asociat.) dintr-un formular sau control. De exemplu, pentru folosirea unui buton comandă pentru a apela o funcţie să deschidă un formular, se adaugă o expresie proprietăţii CândSeFaceClic butonului comandă astfel: =DeschideIntrareDate().
Sfaturi pentru subformulare
Mai bine se bazează subformularele pe interogări decât pe tabele şi includ doar câmpuri din sursa de înregistrări (sursă de înregistrări: Sursa de date subordonată pentru un formular, raport sau pentru o pagină de acces la date.

Într-o bază de date Access, poate fi un tabel, o interogare sau o instrucţiune SQL. Într-un proiect Access, poate fi un tabel, o vizualizare, o instrucţiune SQL sau o procedură stocată.) care este absolut necesară. Extra câmpurile pot scădea performanţa subformularului.
Se indexează (index: Facilitate care accelerează căutarea şi sortarea într-un tabel bazat pe valori cheie şi poate impune unicitatea pentru rândurile dintr-un tabel. Cheia primară a unui tabel este automat indexată. Anumite câmpuri nu pot fi indexate datorită tipului lor de date.) toate câmpurile din subformular care sunt legate de formularul principal (formular principal: Un formular care constă în unul sau mai multe subformulare.).
Se indexează orice câmpuri ale subformularului care sunt folosite pentru criterii.
Se setează proprietăţile SePermitEditări, SePermitAdăugări şi SePermitŞtergeri pe Nu dacă înregistrările din subformular nu vor fi editate. Sau se setează proprietatea TipRecordset pe Instantaneu.
Îmbunătăţirea performanţei casetei listă şi a casetei combo
Există mai multe modalităţi de a determina execuţia mai rapidă a casetelor listă, a casetelor combo şi a casetelor listă verticală (casetă listă verticală: Un control al unei pagini de acces la date care, când se face clic pe el, afişează o listă din care se selectează o valoare. Nu se poate tasta o valoare într-o casetă listă verticală.):
Puneţi la baza casetei listă, a casetei combo sau listă verticală o interogare (interogare: Chestionare a datelor stocate în tabele sau cerere de efectuare a unei acţiuni asupra datelor. O interogare poate alătura date din mai multe tabele pentru a servi ca sursă de date pentru un formular, un raport sau o pagină de acces la date.) salvată, nu o instrucţiune SQL. În formulare, dacă utilizaţi expertul pentru a crea o casetă listă sau combo, Microsoft Access setează automat proprietatea Sursă rânduri a controlului la o instrucţiune SQL. Pentru a modifica proprietatea Sursă rânduri la o interogare salvată,
faceţi clic pe butonul Generare de lângă caseta proprietăţii Sursă rânduri. Cu fereastra Generator de interogări deschisă, faceţi clic pe Salvare din meniul Fişier, apoi tastaţi un nume pentru interogare. La închiderea ferestrei Generator de interogări, faceţi clic pe Da când Microsoft Access vă întreabă dacă actualizaţi proprietatea.
Puneţi la baza casetei listă verticală o interogare salvată, nu un tabel. Într-o pagină de acces la date, dacă utilizaţi expertul pentru a crea o casetă listă verticală, Access setează automat proprietatea ListRowSource a controlului la tabelul indicat în expert. Pentru a prelua rânduri dintr-o interogare, nu din tabel, selectaţi numele interogării din caseta proprietăţii ListRowSource.
În interogarea indicată în caseta proprietăţilor Sursă rânduri sau ListRowSource, includeţi numai câmpurile care sunt absolut necesare. Câmpurile suplimentare pot scădea performanţa.
Indexaţi (index: Facilitate care accelerează căutarea şi sortarea într-un tabel bazat pe valori cheie şi poate impune unicitatea pentru rândurile dintr-un tabel. Cheia primară a unui tabel este automat indexată. Anumite câmpuri nu pot fi

indexate datorită tipului lor de date.) primul câmp afişat din caseta combo, caseta listă sau caseta listă verticală şi câmpul legat (dacă sunt diferite).
În casetele combo din formulare, setaţi proprietatea Auto Extindere la Nu dacă nu este necesară caracteristica de completare la tastare.
Într-un formular, dacă proprietatea Auto Extindere a unei casete combo box este setată la Da, primul câmp afişat ar trebui să aibă tipul de date Text, ci nu număr. Pentru a găsi valoarea potrivită din listă, Microsoft Access efectuează conversia valorii numerice la text. Dacă tipul de date este Text, Microsoft Access nu trebuie să efectueze această conversie.
Într-un formular, dacă câmpul legat dintr-o casetă combo de alegere nu este câmpul:
o Nu utilizaţi expresii (expresie: Orice combinaţie de operatori matematici sau logici, constante, funcţii şi nume de câmpuri, controale şi proprietăţi evaluate ca valoare unică. Expresiile efectuează calcule, manipulează caractere sau testează date.) pentru câmpul legat sau pentru câmpul afişat.
o Nu utilizaţi restricţii în sursa de rânduri. o Utilizaţi surse de rânduri de tabel unic (sau interogare) mai bine decât
de tabele multiple, dacă este posibil. Nu creaţi casete listă, casete combo sau listă verticală bazate pe date dintr-un
tabel legat (tabel legat: Un tabel stocat într-un fişier din afara bazei de date deschise, din care Access poate accesa înregistrări. Este posibilă adăugarea, ştergerea şi editarea de înregistrări dintr-un tabel legat, însă nu i se poate modifica structura.) (extern) dacă datele se vor modifica. Este mai bine în acest caz să importaţi date în baza de date.
Notă Expertul de interogare nu este disponibil în paginile de acces la date. Experţii nu sunt disponibili într-o pagină de acces la date autonomă sau când indicaţi o pagină de acces la date la o bază de date alta decât cea curent deschisă. În ambele cazuri, va trebui să creaţi o casetă listă sau o casetă listă verticală cu mijloace proprii.
Îmbunătăţirea performanţei raportului şi subraportului
Există câteva lucruri care se pot face pentru a imprima rapoartele mai repede.
Sfaturi generale
Se evită controale care se suprapun. Se evită sortarea şi gruparea în expresii. Câmpurile Index (index: Facilitate care accelerează căutarea şi sortarea într-un
tabel bazat pe valori cheie şi poate impune unicitatea pentru rândurile dintr-un tabel. Cheia primară a unui tabel este automat indexată. Anumite câmpuri nu pot fi indexate datorită tipului lor de date.) se sortează sau grupează.
Se evită folosirea domeniului de funcţii agregate (funcţie agregată de domeniu: O funcţie, cum ar fi DAvg sau DMax , care se utilizează pentru a calcula statistici pentru un set de înregistrări (un domeniu).). Se include câmpul în interogarea de bază a raportului sau se foloseşte un subraport (subraport: Un raport care este inclus într-un alt raport.) .

Asiguraţi-vă că interogarea de bază a raportului este optimizată. Se foloseşte proprietatea AreDate sau evenimentul AbsenţăDate pentru a
determina dacă un raport este bazat pe un set de înregistrări gol.
Sfaturi pentru rapoarte care conţin imagini şi obiecte
Se folosesc bitmapuri şi alte obiecte grafice economic. Se transformă cadrele obiect nelegat (cadru de obiect nelegat: Control care se
plasează într-un formular sau raport pentru a include un obiect nelegat. Un obiect nelegat este un obiect, cum ar fi o imagine, a cărui valoare nu este derivată din datele stocate într-un tabel.) care afişează grafice în controale de tip imagine (control imagine: Control utilizat pentru afişarea unei imagini într- un formular, raport sau pagină de acces la date.).
Mai bine se folosesc bitmapuri alb-negru decât unele color.
Sfaturi pentru subrapoarte
Subrapoartele se bazează mai bine pe interogări decât pe tabele şi includ doar câmpuri din sursa de înregistrări care sunt absolut necesare. Extra câmpurile pot scădea performanţa subraportului.
Se indexează toate câmpurile care sunt legate de raportul principal. Se indexează orice câmpuri ale subraportului folosite pentru criterii (criterii:
Condiţii specificate pentru a limita înregistrările incluse în setul de rezultate a unei interogări sau filtrări.).
Îmbunătăţirea performanţei paginii de acces la date
Aveţi câteva soluţii pentru a face ca paginile de acces la date să fie încărcate mai rapid în Vizualizare pagină (Vizualizare pagină: O fereastră Access în care se poate răsfoi conţinutul unei pagini de acces la date. Paginile au aceeaşi funcţionalitate în Vizualizarea pagină ca în Internet Explorer 5.0 sau ulterior.) sau în Microsoft Internet Explorer 5.01 cu Service Pack 2 (SP2) sau mai recent.
Sfaturi generale
Când utilizaţi o pagină de acces la date în Microsoft Access, închideţi toate obiectele bazei de date care nu sunt utilizate. Când utilizaţi o pagină de acces la date în Internet Explorer, închideţi toate ferestrele care nu sunt utilizate.
În paginile de acces la date utilizate pentru introducerea de date, setaţi proprietatea DataEntry a paginii la True pentru ca pagina să deschidă o înregistrare necompletată.
Indexaţi toate câmpurile după care sortaţi, grupaţi sau filtraţi. Legaţi o pagină de acces la date la un fişier de date XML, pentru ca pagina să
obţină date dintr-un fişier amplasat pe un client local, nu prin accesarea serverului de baze de date.

Controale
Evitarea suprapunerii controalelor. Utilizaţi controale extinse în loc de casete text pentru a afişa datele care nu
sunt actualizabile — de exemplu, pentru a afişa valori de autonumerotare, valori derivate din expresii şi hyperlink-uri.
Securitate Utilizaţi controale legate sau controale hyperlink cu atenţie. Utilizatori neautorizaţi pot insera text HTML dăunător în aceste controale. Procesarea acestui text fără validare sau modificare poate duce la pierderea unor informaţii personale sau a altor date. Pentru a împiedica dezvăluirea textului HTML conţinut într-un control, codificaţi conţinutul controlului.
Imagini şi obiecte
Utilizaţi fişiere bitmap şi alte obiecte grafice cu cumpătare. Utilizaţi mai bine fişiere bitmap alb-negru decât color.
Pagini grupate
Asiguraţi-vă că proprietatea ExpandedByDefault este setată la False pentru cel mai înalt nivel de grup. Setarea ei la False pentru cel mai înalt nivel de grup va grăbi alte interacţiuni după ce pagina este deschisă.
Asiguraţi-vă că proprietatea DataPageSize a nivelului de grup este setată la un număr mai mic sau la All. Cu cât numărul este mai mic, cu atât sunt mai rapid afişate înregistrările.
Într-o pagină care conţine înregistrări cu o relaţie a unu la mai mulţi, grupaţi înregistrările pe tabel, ci nu pe câmpuri sau expresii.
Într-o pagină bazată pe tabele cu o relaţie unu la mai mulţi, legaţi fiecare secţiune la un tabel, nu la o interogare. Microsoft Access preia înregistrări dintr-un tabel numai când este nevoie pentru a le afişa în pagină. Cu o interogare, Access preia toate înregistrările înainte de a afişa înregistrări în pagină. Utilizaţi o interogare numai când doriţi să limitaţi datele utilizate în pagină, să calculaţi valori agregate sau să efectuaţi o activitate posibilă numai într-o interogare.
Despre realizarea bazei de date ca fişier MDE pentru a îmbunătăţi performanţa
Dacă baza de date conţine cod Microsoft Visual Basic for Applications (VBA) (Visual Basic pentru Aplicaţii (VBA): O versiune de limbaj pentru macrocomenzi a Visual Basic, utilizată pentru programarea aplicaţiilor Windows şi este inclusă în unele aplicaţii Microsoft.), salvarea bazei de date Microsoft Access (bază de date: O colecţie de date relative la un anumit subiect sau scop. Într-o bază de date, informaţiile despre o anumită entitate, cum ar fi un angajat sau o comandă, este aranjată în tabele, înregistrări şi câmpuri.) ca fişier MDE compilează

toate modulele, elimină tot codul sursă editabil şi compactează baza de date destinaţie. Codul Visual Basic va continua să se execute, dar nu va fi vizualizat sau editat.
Securitate Salvarea bazei de date ca fişier MDE contribuie la protejarea formularelor şi rapoartelor fără să ceară utilizatorilor să se conecteze sau să creeze şi să gestioneze conturile utilizator (cont de utilizator: Un cont identificat prin nume de utilizator şi de ID personal (PID) care este creat pentru gestionarea permisiunilor utilizatorilor de a accesa obiecte ale bazelor de date într-un grup de lucru Access.) şi permisiunile (permisiuni: Un set de atribute care specifică ce tip de acces are un utilizator la datele sau la obiectele dintr-o bază de date.) necesare pentru securitatea la nivel de utilizator (securitate la nivel de utilizator: Când se utilizează securitatea la nivel de utilizator într-o bază de date Access, un administrator al bazei de date sau proprietarul unui obiect' poate acorda utilizatorilor individuali sau grupurilor de utilizatori anumite permisiuni pe tabele, interogări, formulare, rapoarte şi macrocomenzi.).
Baza de date va continua să funcţioneze normal—-datele se actualizează şi rapoartele se execută. Suplimentar, dimensiunea bazei de date se va reduce prin eliminarea codului, astfel utilizarea memoriei se optimizează, ceea ce va îmbunătăţi performanţa.
Salvarea bazei de date Access ca fişier MDE previne următoarele acţiuni:
Vizualizarea, modificarea sau crearea formularelor, rapoartelor sau modulelor în modul Vizualizare proiect.
Adăugarea, ştergerea sau modificarea referinţelor la baze de date sau la biblioteci obiect.
Modificarea codului — un fişier MDE nu conţine cod sursă. Importul sau exportul formularelor, rapoartelor sau modulelor. Oricum,
tabelele, interogările, paginile de acces la date (pagină de acces date: O pagină Web, publicată din Acces, care are o conexiune la o bază de date. Într-o pagină de acces date se vizualizează, se adăugă, se editează şi se manipulează datele stocate în baza de date. Este posibil ca o pagină să conţină, de asemenea, date din alte surse, cum ar fi Excel.) şi macrocomenzile se importă din, sau se exportă în baze de date non-MDE.
Consideraţii pentru modificarea formei formularelor, rapoartelor sau modulelor
Se păstrează o copie a bazei de date Access originale. Dacă este necesară modificarea formei formularelor, rapoartelor sau modulelor într-un fişier MDE, trebuie să se modifice baza de data Access originală, apoi să se salveze din nou ca fişier MDE. Salvarea unei baze de date Access care conţine tabele ca fişier MDE creează complicaţii cu privire la versiunile diferite ale datelor dacă este necesar să se modifice ulterior forma formularelor, rapoartelor sau modulelor. Din acest motiv, salvarea unei baze de date Access ca fişier MDE este cea mai convenabilă pentru baza de date interfaţă a unei aplicaţii front-end/back-end (aplicaţii front-end/back-end: Aplicaţie constând dintr-un fişier bază de date "back-end" care conţine tabele şi copii ale unui fişier bază de date "front-end" care conţine toate celelalte obiecte bază de date cu legături la tabelele “back-end”.).

Codul nu mai utilizează securitatea la nivel de utilizator
În versiunile Access anterioare, era posibil să se utilizeze securitatea la nivel utilizator împreună cu modulele VBA. În Microsoft Access 2000 şi ulterior, întregul cod Visual Basic pentru un fişier bază de date Access (.mdb) sau pentru un fişier proiect Access (.adp) (proiect Microsoft Access: Un fişier Access care se conectează la o bază de date Microsoft SQL Server şi se utilizează pentru a crea aplicaţii client/server. Un fişier proiect nu' conţine date sau obiecte bazate pe definiţii de date, precum tabele şi vizualizări.), inclusiv modulele de sine stătătoare (modul standard: Modul în care se amplasează procedurile Sub şi Function care vor fi disponibile altor proceduri din cadrul bazei de date.) şi modulele clasă (modul de clasă: Un modul care conţine definiţia pentru un obiect nou. Fiecare instanţă a unei clase creează un nou obiect. Procedurile definite în modul devin proprietăţi şi metode ale obiectului. Modulul de clasă poate exista independent sau cu formulare şi rapoarte.) (cum ar fi codul asociat formularelor şi rapoartelor) trebuie să activeze securitatea prin setaera unei parole sau prin salvarea bazei de date ca fişier MDE sau ADE, ceea ce elimină codul sursă.
Consideraţii înainte de salvarea bazei de date ca fişier MDE
Unele restricţii limitează salvarea bazei de date Access ca fişier MDE:
Trebuie să aveţi acces protejat prin parolă la codul Visual Basic. Dacă baza de date se reproduce, mai întâi eliminaţi reproducerea (reproducere:
Procesul de copiere a bazei de date astfel încât două sau mai multe copii să poată face schimb de date sau obiecte reproduse. Acest schimb se numeşte sincronizare.).
Dacă baza de date Access se referă la altă bază de date Access sau la alt program de completare (componentă inclusă la cerere: Un program suplimentar care adaugă comenzi sau caracteristici particularizate în Microsoft Office.), este necesar să salvaţi toate bazele de date Access sau toate programele de completare din lanţul de referinţe ca fişiere MDE.
Suplimentar, dacă definiţi securitatea cu parolă generică pentru baza de date sau cu parole la nivel de utilizator, înainte de salvarea unei baze de date Access ca fişier MDE, aceste caracteristici se vor aplica şi fişierului MDE creat din acea bază de date. Dacă baza de date are securitatea definită cu parolă generică pentru baza de date sau cu parole la nivel de utilizator şi intenţionaţi să eliminaţi aceste caracteristici, este necesar să le eliminaţi înainte de salvarea bazei de date ca fişier MDE.
Pentru a salva ca fişier MDE o bază de date Access care a angajat securitatea la nivel de utilizator, este necesară îndeplinirea cerinţelor următoare înainte de a trece la execuţie:
Trebuie să vă raliaţi la fişierul de informaţii al grupului de lucru (fişier de informaţii al grupului de lucru: Un fişier pe care Access îl citeşte la pornire care conţine informaţii despre utilizatorii dintr-un grup de lucru. Această informaţie include numele de cont ale utilizatorilor , parolele lor, şi grupurile în care sunt membri.) care defineşte conturile de utilizator utilizate pentru a

accesa baza de date sau la fişierul grupului de lucru utilizat în momentul creării bazei de date.
Contul utilizatorului trebuie să aibă permisiunile Deschidere/Execuţie şi Deschidere exclusivă pentru baza de date.
Contul utilizator trebuie să aibă permisiunile Modify Design sau Administer pentru orice tabele din baza de date sau trebuie să fiţi proprietarul (proprietar: Când se utilizează securitatea, este contul de utilizator care deţine controlul asupra unei baze de date sau a obiectelor de bază de date. În mod implicit, contul de utilizator care a creat baza de date sau obiectul din baza de date este proprietarul.) oricăror tabele din baza de date.
Contul utilizator trebuie să aibă permisiuni Read Design pentru toate obiectele din baza de date.
Despre referinţe şi fişiere MDE
Dacă se creează un fişier MDE dintr-o bază de date Microsoft Access (.mdb) sau dintr-un program de completare (.mda) (componentă inclusă la cerere: Un program suplimentar care adaugă comenzi sau caracteristici particularizate în Microsoft Office.) care se referă la altă bază de date Access sau la alt program de completare, Access afişează un mesaj de eroare şi nu termină operaţia. Pentru a salva ca fişier MDE baza de date care se referă la o altă bază de date, trebuie să salvaţi toate bazele de date din lanţul de referinţe ca fişiere MDE, începând cu prima bază de date referită. După salvarea primei baze de date ca fişier MDE, este necesar să actualizaţi referinţa din următoarea bază de date pentru a indica noul fişier MDE, înainte de a o salva pe aceasta ca fişier MDE, şi aşa mai departe.
De exemplu, dacă Database1.mdb se referă la Database2.mdb, care se referă la Database3.mda, se procedează după cum urmează:
1. Salvaţi Database3.mda ca Database3.mde. 2. Deschideţi Database 2.mdb şi modificaţi referinţa sa astfel încât să indice noul
fişier Database3.mde. 3. Salvaţi Database2.mdb ca Database2.mde. 4. Deschideţi Database1.mdb şi modificaţi referinţa sa astfel încât să indice noul
fişier Database2.mde. 5. Salvaţi Database1.mdb ca Database1.mde.
Despre salvarea unei baze de date reproduse ca fişier MDE
O bază de date reprodusă (fie o reproducere (reproducere: O copie a bazei de date care este membru al unui set de reproduceri şi se poate sincroniza cu alte reproduceri din set. Datele modificate dintr-un tabel reprodus al unei reproduceri sunt trimise şi aplicate celorlalte reproduceri.) fie un Coordonator de reproduceri (Coordonator de reproduceri: Singurul membru al setului de reproduceri în care se pot face modificări ale structurii bazei de date care se pot propaga în alte reproduceri.)) nu se salvează ca fişier MDE. Pentru a salva o bază de date reprodusă ca fişier MDE, întâi se elimină reproducerea (reproducere: Procesul de copiere a bazei de date astfel încât două sau

mai multe copii să poată face schimb de date sau obiecte reproduse. Acest schimb se numeşte sincronizare.).
Odată ce o bază de date se salvează ca fişier MDE, nu se reproduce; reproducerea se recomandă numai în situaţii în care nu se mai fac modificări ulterioare în baza de date originală. Nu există nici un mod de a face modificări în forma formularelor, rapoartelor sau codului în fişierul Coordonator de reproduceri MDE, şi modificările de formă făcute în baza de date originală nu se sincronizează (sincronizare: Procesul de actualizare a doi membri ai unui set de reproduceri transferând toate înregistrările şi obiectele actualizate din fiecare membru. Doi membri ai unui set de de reproduceri sunt sincronizaţi când modificările din fiecare au fost aplicate celuilalt.) cu reproducerile MDE pre-existente. Din acest motiv, dacă este necesar să se facă o modificare formă într-un set de reproduceri (set de reproduceri: Coordonatorul de reproduceri şi toate reproducerile care partajează aceeaşi formă a bazei de date şi identificatorul unic al setului de reproduceri.) de fişiere MDE, se face modificarea în baza de date originală, se salvează din nou ca fişier MDE, apoi se creează şi se repartizează un întreg set de reproduceri din fişierul MDE nou.
Despre compactarea unei baze de date Access
Microsoft Access combină compactarea şi remedierea unui fişier tip Access (fişier Microsoft Access: Un fişier bază de date Access sau proiect Access. O bază de date Access stochează obiectele bazei de date şi datele într-un fişier .mdb. Un fişier proiect n'u conţine date şi se utilizează pentru conectarea la o bază de date Microsoft SQL Server.) într-un singur proces.
Compactarea unui fişier tip Access
Dacă ştergeţi date sau obiecte într-o bază de date Access (bază de date Microsoft Access: O colecţie de date şi obiecte (cum ar fi tabele, interogări sau formulare) care sunt corelate cu un anumit subiect sau scop. Motorul bază de date Microsoft Jet gestionează datele.) sau dacă ştergeţi obiecte într-un proiect Access (proiect Microsoft Access: Un fişier Access care se conectează la o bază de date Microsoft SQL Server şi se utilizează pentru a crea aplicaţii client/server. Un fişier proiect nu' conţine date sau obiecte bazate pe definiţii de date, precum tabele şi vizualizări.), fişierul poate deveni defragmentat şi utiliza ineficient spaţiul pe disc. Prin compactarea fişierului tip Access se creează o copie a fişierului şi se rearanjează modul de memorare a fişierului pe disc. Prin compactarea unei versiuni anterioare a bazei de date Access aceasta nu va fi transformată în format Access2000-2003.
Compactarea optimizează atât performanţa bazei de date Access cât şi a proiectelor Access. Totuşi, într-un proiect Access, compactarea nu afectează obiectele bazei de date (obiecte bază de date: O bază de date Access conţine obiecte ca tabele, interogări, formulare, rapoarte, pagini, macrocomenzi şi module. Un proiect Access conţine obiecte ca formulare, rapoarte, pagini, macrocomenzi şi module.) — cum ar fi tabele sau vizualizări — care se găsesc în baza de date a Microsoft SQL Server (bază de date Microsoft SQL Server: O bază de date în Microsoft SQL Server compusă din tabele, vizualizări, indexuri, proceduri stocate, funcţii şi triggere.) şi nu în proiectul Access.

Compactarea nu afectează numerotarea automată într-un proiect Access. Totuşi, într-o bază de date Access, dacă aţi şters înregistrări de la sfârşitul unui tabel care conţine un câmp AutoNumerotare (Tip de date AutoNumerotare: Într-o bază de date Microsoft Access, un tip de date de câmp care stochează automat un număr unic pentru fiecare înregistrare, pe măsură ce sunt adăugate la tabel. Există trei tipuri de numere ce pot fi generate: secvenţiale, aleatoare şi ID reproducere.), prin compactarea bazei de date se reiniţializează valoarea AutoNumerotare; valoarea AutoNumerotare a următoarei înregistrări adăugate va fi cu una mai mare decât valoarea AutoNumerotare a ultimei înregistrări neşterse din tabel.
Remedierea unui fişier tip Access
În majoritatea cazurilor, Microsoft Access detectează la deschiderea unui fişier Access dacă acesta este deteriorat şi oferă opţiunea de remediere imediată. Dacă fişierul tip Access curent conţine o referinţă către alt fişier tip Access care este corupt, Access nu va încerca să remedieze celălalt fişier. În unele situaţii, Access poate să nu detecteze că un fişier este deteriorat. Dacă un fişier tip Access are o evoluţie neregulată, compactaţi şi remediaţi fişierul.
Access poate remedia:
Coruperea într-un tabel al unei baze de date Access (bază de date Microsoft Access: O colecţie de date şi obiecte (cum ar fi tabele, interogări sau formulare) care sunt corelate cu un anumit subiect sau scop. Motorul bază de date Microsoft Jet gestionează datele.).
Lipsa informaţiilor despre structura unui proiect din Visual Basic for Applications (VBA) al unui fişier tip Access.
Coruperea într-un formular, raport sau modul.
Lipsa informaţiilor necesare Access pentru deschiderea unui anumit formular, raport sau modul.
Pentru a ajuta la prevenirea coruperii fişierelor Access, urmaţi aceste indicaţii:
Compactaţi şi remediaţi fişierele tip Access în mod constant. Puteţi preciza ca Access să compacteze automat un fişier la închidere.
Efectuaţi copii de rezervă ale fişierelor tip Access în mod regulat.
Evitaţi părăsirea Access în mod neaşteptat. De exemplu, nu părăsiţi Access brusc prin dezactivarea calculatorului.
Dacă vă confruntaţi cu probleme de reţea, evitaţi utilizarea unei baze de date Access partajate amplasate pe un server de reţea până când problemele vor fi rezolvate. Dacă este posibil, mutaţi baza de date Access pe un calculator de unde să o puteţi accesa local şi nu din cadrul reţelei.
Remedierea fişierelor după închiderea neaşteptată a Access

Dacă apare o problemă serioasă şi cauzează închiderea Microsoft Access, atunci Access va reporni, va crea o copie a fişierului care a fost deschis şi o va denumi numefişier_Backup.mdb sau numefişier_Backup.adp, unde numefişier reprezintă numele fişierului iniţial. Dacă numefişier_Backup.mdb sau numefişier_Backup.adp există deja, Access va întreba pentru precizarea numelui de fişier. Access va încerca apoi să compacteze şi să remedieze fişierul iniţial.
Ascundere totală
Utilizaţi Analizatorul de performanţă pentru optimizarea unei baze de date AccessAveţi posibilitatea să utilizaţi Analizatorul de performanţă pentru optimizarea performanţei unei baze de date Microsoft Access (bază de date: O colecţie de date relative la un anumit subiect sau scop. Într-o bază de date, informaţiile despre o anumită entitate, cum ar fi un angajat sau o comandă, este aranjată în tabele, înregistrări şi câmpuri.). Analizatorul de performanţă nu este disponibil într-un proiect Access (proiect Microsoft Access: Un fişier Access care se conectează la o bază de date Microsoft SQL Server şi se utilizează pentru a crea aplicaţii client/server. Un fişier proiect nu' conţine date sau obiecte bazate pe definiţii de date, precum tabele şi vizualizări.).
1. Deschideţi baza de date Access pentru care doriţi optimizare. 2. În meniul Instrumente, indicaţi spre Analiză, apoi faceţi clic pe
Performanţă. 3. Faceţi clic pe fila pentru tipul de obiect al bazei de date (obiecte bază de date:
O bază de date Access conţine obiecte ca tabele, interogări, formulare, rapoarte, pagini, macrocomenzi şi module. Un proiect Access conţine obiecte ca formulare, rapoarte, pagini, macrocomenzi şi module.) pentru care doriţi optimizare. Faceţi clic pe fila Toate tipurile de obiecte pentru vizualizarea unei liste cu toate obiectele bazei de date deodată.
4. Selectaţi numele obiectelor bazei de date pentru care doriţi optimizare. Faceţi clic pe Selectare totală pentru a selecta toate obiectele bazei de date din listă.
5. Repetaţi paşii 3 şi 4 până la selectarea tuturor obiectelor pentru optimizare, şi apoi faceţi clic pe OK.
Analizatorul de performanţă listează trei tipuri de rezultate de analiză: Recomandare, Sugestie, şi Idee. Când faceţi clic pe un element din lista Rezultate analiză, sunt afişate informaţii despre optimizarea propusă în caseta Note analiză aflată sub listă. Optimizările Sugestie conţin posibile tradeoffs de care trebuie ţinut cont înainte de a fi efectuate. Pentru vizualizarea unei descrieri a tradeoffs, faceţi clic pe o Sugestie din listă şi apoi citiţi informaţiile din caseta Note analiză. Access poate efectua optimizările Recomandare şi Sugestie în locul utilizatorului. Optimizarea Idee trebuie efectuată doar de utilizator.

6. Faceţi clic pe una sau mai multe optimizări Recomandare sau Sugestie pe care doriţi să le efectuaţi, şi apoi faceţi clic pe Optimizare. Analizatorul de performanţă va efectua optimizările şi apoi le va marca Fixate. Continuaţi procesul până când Analizatorul de performanţă a încheiat toate optimizările Recomandare şi Sugestie pe care doriţi să le efectuaţi.
Pentru a executa optimizările Recomandare şi Sugestie, faceţi clic pe Select All, iar apoi faceţi clic pe Optimizare.
Pentru efectuarea unei optimizări Idee, faceţi clic pe optimizare, şi apoi urmaţi instrucţiunile afişate în caseta Note analiză.
Notă Analizatorul de performanţă nu furnizează sugestii despre modul de îmbunătăţire a performanţei Microsoft Access sau a sistemului sub care lucrează.
Ascundere totală
Deschiderea unei baze de date Access
1. În meniul Fişier, faceţi clic pe Deschidere . 2. Faceţi clic pe o comandă rapidă în partea stângă a casetei de dialog
Deschidere sau în caseta Privire în, faceţi clic pe unitatea de memorie sau folderul ce conţine baza de date Microsoft Access (bază de date Microsoft Access: O colecţie de date şi obiecte (cum ar fi tabele, interogări sau formulare) care sunt corelate cu un anumit subiect sau scop. Motorul bază de date Microsoft Jet gestionează datele.) dorită.
3. În lista folderelor, faceţi dublu clic pe foldere până la deschiderea folderului ce conţine baza de date.
Dacă nu găsiţi baza de date pentru deschidere, faceţi clic pe Instrumente în
bara de instrumente din caseta de dialog Deschidere, apoi pe Căutare . În caseta de dialog Căutare, introduceţi criterii de căutare suplimentare.
4. Variante disponibile: o Faceţi dublu clic pe baza de date. o Pentru deschiderea bazei de date pentru acces partajat într-un mediu
multiutilizator (bază de date multiutilizator (partajată): O bază de date care permite ca mai mult de un singur utilizator să acceseze şi să modifice acelaşi set de date în acelaşi timp.), astfel încât în baza de date să poată scrie şi citi şi alţi utilizatori, faceţi clic pe Deschidere.
o Pentru deschiderea bazei de date pentru acces doar în citire astfel încât aceasta să poată fi doar vizualizată dar nu şi editată, faceţi clic pe săgeata de lângă butonul Deschidere, apoi clic pe Deshidere doar în citire.
o Pentru deschiderea bazei de date cu acces exclusiv (exclusiv: Tip de acces la datele dintr-o bază de date care este partajată într-o reţea. La

deschiderea unei baze de date în mod exclusiv, se previne deschiderea bazei de date de către alţi utilizatori.), faceţi clic pe săgeata de lângă butonul Deschidere, apoi clic pe Deschidere exclusivă.
o Pentru deschiderea bazei de date cu acces doar în citire şi prevenirea totodată a altor utilizatori de la deschiderea acesteia, faceţi clic pe săgeata de lângă butonul Deschidere, apoi clic pe Deschidere exclusivă doar în citire.
Notă Aveţi posibilitatea deschiderii directe a unui fişier de date într-un format de fişier extern cum ar fi dBASE, Paradox, Microsoft Exchange sau Microsoft Excel. Aveţi totodată posibilitatea deschiderii directe a oricărei surse de date ODBC (Sursă de date ODBC: Datele şi informaţiile necesare pentru a accesa datele din programe şi baze de date care acceptă protocolul ODBC (Open Database Connectivity).), cum ar fi Microsoft SQL Server sau Microsoft FoxPro. Access creează automat o bază de date Access în acelaşi folder cu fişierul de date şi adaugă legături la fiecare tabel în baza de date externă.
Sfaturi
Pentru a deschide una din ultimele câteva baze de date care au fost deschise, faceţi clic pe numele de fişier din partea de jos a meniului Fişier. Microsoft Access deschide baza de date cu aceleaşi setări ale opţiunilor avute la ultima deschidere. Dacă lista fişierelor recent utilizate nu este afişată, faceţi clic pe Opţiuni în meniul Instrumente, faceţi clic pe fila General, apoi selectaţi caseta de selectare Lista fişierelor recent utilizate.
Pentru vizualizarea unei liste de comenzi rapide la bazele de date deschise anterior, faceţi clic pe Cronologie în secţiunea stângă a casetei de dialog Deschidere.
Pentru găsirea rapidă a unui fişier sau folder în folderul Preferinţe, faceţi clic pe Preferinţe în secţiunea stângă a casetei de dialog Deschidere. Pentru deschiderea unui fişier sau folder preferat, faceţi clic pe comanda rapidă şi apoi clic pe Deschidere.
Ascundere totală
Depanarea deschiderii de fişiere
Nu se poate deschide un fişier.
Este posibil ca fişierul să fie deteriorat
Este posibil ca fişierul pe care încercaţi să îl deschideţi să fie deteriorat. Programul Microsoft Office permite recuperarea textului din fişierul deteriorat sau, în cazul în

care recuperarea nu funcţionează, aveţi posibilitatea de a şterge fişierul deteriorat şi de a deschide una din copiile de rezervă.
Cum?
1. Dacă programul Microsoft Office utilizat nu mai răspunde la comenzi, recuperaţi programul.
Cum?
1. În meniul Start din Microsoft Windows, selectaţi Programe, indicaţi spre Instrumente Microsoft Office, apoi faceţi clic pe Recuperare aplicaţie Microsoft Office.
2. În lista Aplicaţie, faceţi clic pe programul sau documentul care nu răspunde.
3. Variante disponibile: Pentru a încerca recuperarea fişierelor cu care lucraţi, faceţi clic
pe Recuperare aplicaţie sau pe Repornire aplicaţie. Dacă doriţi doar să închideţi programul şi să pierdeţi
modificările recente din fişiere, faceţi clic pe Terminare aplicaţie.
4. Eroarea care a cauzat această problemă poate fi raportată la Microsoft, pentru a fi utilizată la îmbunătăţirea versiunilor viitoare ale programului. Faceţi clic pe Trimite raport de eroare sau pe Nu se trimite.
Notă Dacă nu sunteţi conectat la Internet, aveţi posibilitatea să faceţi clic pe Trimitere raport de eroare mai târziu pentru a vi se solicita să trimiteţi raportul următoarea dată când vă veţi conecta.
2. Deschideţi programul Office. 3. Reexaminaţi fişierele listate în panoul de activitate (panou de activitate: O
fereastră în interiorul unei aplicaţii Office care furnizează comenzile utilizate în mod obişnuit. Amplasarea şi mărimea redusă a ferestrei permit utilizarea acestor comenzi în acelaşi timp în care ce se lucrează la fişiere.) Recuperare documente şi decideţi pe care dintre acestea doriţi să le păstraţi.
Cum?
o Dacă un fişier are în titlu [Recuperat], aceasta înseamnă că conţine modificări mai recente decât un fişier care are în titlu [Original].
o Dacă doriţi să vedeţi ce recuperări au fost efectuate, indicaţi spre panoul de activitate Recuperare documente, faceţi clic pe săgeata din dreptul numelui fişierului, apoi clic pe Arată recuperări.
o Dacă doriţi să reexaminaţi versiunile recuperate, deschideţi toate versiunile şi salvaţi-o pe cea care convine.

2. Pentru fiecare fişier pe care doriţi să-l păstraţi, indicaţi spre fişier în panoul de activitate Recuperare documente, faceţi clic pe săgeata din dreptul numelui fişierului, apoi efectuaţi una dintre operaţiunile următoare:
o Pentru a executa fişierul, faceţi clic pe Deschis. o Pentru a salva fişierul, faceţi clic pe Salvare ca, apoi introduceţi un
nume pentru fişier. Prin setare implicită, fişierul este salvat în acelaşi folder ca şi fişierul original. Aveţi posibilitatea de a utiliza acelaşi nume cu cel al fişierului original, urmând ca noul fişier să fie suprascris peste cel original. La afişarea unui mesaj în care sunteţi întrebat dacă doriţi înlocuirea fişierului existent (cu modificările efectuate până la ultima salvare a fişierului), faceţi clic pe Da.
3. După ce aţi deschis sau salvat toate fişierele pe care doriţi să le păstraţi, faceţi clic pe Închidere în panoul de activitate Recuperare documente.
Este posibil ca numele fişierului să fie prea lung
Numele fişierului sau al căii nu trebuie să depăşească 223 de caractere. Variante disponibile:
Scurtaţi numele fişierului.
Mutaţi fişierul într-un alt folder, situat pe o poziţie superioară în ierarhia folderelor.
Încercaţi din nou să deschideţi fişierul.
Este posibil ca discul pe care este amplasat fişierul să fie prea plin
Încercaţi să mutaţi fişierele pe un alt disc, cu mai mult spaţiu disponibil.
Caseta de dialog Deschidere nu afişează fişierul căutat
Verificaţi tipul fişierului
Asiguraţi-vă că aţi selectat corect tipul de fişier în caseta Fişiere de tipul.
Efectuarea unei căutări
În caseta de dialog Deschidere, faceţi clic pe Instrumente, apoi faceţi clic pe Căutare. Selectaţi opţiunile dorite, apoi faceţi clic pe Căutare.
Verificarea conexiunii la reţea

Dacă fişierul pe care îl căutaţi este pe reţea, iar unitatea de reţea nu apare în caseta de dialog Deschidere din Căutare în, efectuaţi una din operaţiunile următoare:
1. Faceţi clic pe Instrumente, apoi clic pe Harta unităţii de reţea.2. În caseta Unitate, faceţi clic pe litera unităţii pe care doriţi să o utilizaţi pentru
a vă conecta la reţea.
3. În caseta Folder, introduceţi calea în care este amplasat pe reţea fişierul — de exemplu, tastaţi \\server\partajare.
Sfat
De asemenea, aveţi posibilitatea de a căuta fişiere într-o unitate în reţea, dacă reţeaua acceptă UNC (convenţia universală de denumire (UNC): O convenţie de denumire pentru fişiere care furnizează mijloace de localizare a fişierului independente de platforma hardware. În loc să utilizeze o literă de unitate şi o cale, numele UNC utilizează sintaxa \server tajarecale ume fişier.). Tastaţi calea UNC în caseta Nume fişier din caseta de dialog Deschidere — de exemplu, tastaţi \\plans\documents.
Căutare în Amplasările mele în reţea
Dacă fişierele căutate sunt pe un server Web (server Web: Un computer care găzduieşte pagini Web şi răspunde la cererile browser-elor. Cunoscut şi ca server HTTP, un server Web stochează fişierele ale căror URL-uri încep cu http:// .) :
În caseta de dialog Deschidere, faceţi clic pe Amplasările mele în reţea din bara Amplasările mele (Bara de poziţii: Bara din latura din stânga a unor casete de dialog (cum ar fi Deschidere, Salvare ca sau Inserare imagine) care conţine comenzile rapide către folderele Documentele mele recente, Spaţiul de lucru, Documentele mele, Computerul meu şi Amplasările mele în reţea.) pentru afişarea folderelor pe serverul Web. Faceţi dublu-clic pe foldere până deschideţi folderul care conţine documentul căutat.
De asemenea, aveţi posibilitatea de a tasta calea folderului în caseta Nume fişier din caseta de dialog Deschidere — de exemplu, tastaţi http://myserver/public.
Deschiderea unui fişier protejat cu parolă este imposibilă
Parolele (parolă: O metodă de securizare utilizată pentru a restrânge accesul la fişierele sistem şi fişierele sensibile din computer. În World Wide Web, parolele sunt şiruri de caractere permiţând accesul vizitatorilor la serviciile Internet, în cazul în care este solicitată autentificarea.) diferenţiază literele mari de cele mici. Verificaţi dacă tasta CAPS LOCK este activată sau tastaţi parola din nou pentru a vă asigura că nu aţi tastat-o greşit.

Fişierul este deschis într-o fereastră separată
Când creaţi sau deschideţi un fişier într-un program Microsoft Office, fişierul se deschide într-o fereastră separată. Aveţi posibilitatea să comutaţi rapid între un fişier şi altul făcând clic pe butonul fişierului din bara de activităţi sau apăsând ALT+TAB.
Comanda rapidă către fişier nu mai funcţionează
Fişierul a fost renumit sau şters
Comanda rapidă nu va funcţiona dacă numele sau extensia fişierului ţintă au fost în vreun fel modificate. Utilizaţi caracteristica din Microsoft Office numită Căutare pentru a căuta fişiere care au nume similare sau care au fost create ori modificate pe aceeaşi dată cu fişierul pe care încercaţi să îl deschideţi.
Efectuarea unei căutări
În caseta de dialog Deschidere, faceţi clic pe Instrumente, apoi faceţi clic pe Căutare. Selectaţi opţiunile dorite, apoi faceţi clic pe Căutare.
Este posibil ca fişierul să fie indisponibil temporar
Dacă fişierul este amplasat pe un server de reţea, consultaţi administratorul de reţea pentru a afla dacă unitatea de stocare server este indisponibilă.
Dacă fişierul este amplasat pe medii detaşabile, de exemplu un disc flexibil, asiguraţi-vă că mediile ce conţin fişierul ţintă sunt corect inserate în unitatea de stocare informaţii sau în dispozitiv.
Deschiderea unei baze de date sau proiect eşantion
1. În meniul Ajutor, poziţionaţi pe Baze de date eşantion, apoi faceţi clic pe baza de date proiectul pe care doriţi să le deschideţi.
2. Dacă baza de date sau proiectul nu sunt instalate, faceţi clic pe Da pentru instalare imediată.
Note
Dacă nu observaţi nici o listă cu eşantioane la poziţionarea pe Baze de date eşantion, se pot instala făcând dublu clic pe Adăugare sau eliminare programe în Panoul de control din Windows şi executând Programul de instalare Office 2003.

Dacă sunteţi conectat la un computer unde nu aveţi permisiuni de administrator, fişierele eşantion vor fi doar-în-citire deoarece contul utilizator nu are permisiuni de editare a fişierelor. Copiaţi fişierele eşantion într-o amplasare unde aveţi permisiuni de editare, apoi încercaţi să deschideţi fişierele din această nouă amplasare.
Ascundere totală
Crearea unei comenzi rapide pentru deschiderea unui fişier tip Access sau obiect al bazei de date
Crearea unei comenzi rapide la un fişier tip Access în folderul Preferinţe
Folderul Preferinţe memorează comenzi rapide la folderele şi fişierele utilizate frecvent, inclusiv cele din amplasările aflate la distanţă, pentru a evita căutarea fişierelor de fiecare dată. Fişierul sau folderul iniţial nu este mutat prin crearea unei comenzi rapide la acesta.
1. Faceţi clic pe Deschidere în bara de instrumente. 2. Pentru crearea unei comenzi rapide la un folder, subfolder, bază de date
Microsoft Access (bază de date Microsoft Access: O colecţie de date şi obiecte (cum ar fi tabele, interogări sau formulare) care sunt corelate cu un anumit subiect sau scop. Motorul bază de date Microsoft Jet gestionează datele.), sau proiect Microsoft Access (proiect Microsoft Access: Un fişier Access care se conectează la o bază de date Microsoft SQL Server şi se utilizează pentru a crea aplicaţii client/server. Un fişier proiect nu' conţine date sau obiecte bazate pe definiţii de date, precum tabele şi vizualizări.) care apare în lista din caseta Privire în, selectaţi fişierul sau folderul, faceţi clic pe Instrumente, apoi clic pe Adăugare la Preferinţe.
Crearea unei comenzi rapide pentru deschiderea unui fişier tip Access sau obiect al bazei de dat
Aveţi posibilitatea creării unei comenzi rapide pentru deschiderea unui obiect al bazei de date (obiecte bază de date: O bază de date Access conţine obiecte ca tabele, interogări, formulare, rapoarte, pagini, macrocomenzi şi module. Un proiect Access conţine obiecte ca formulare, rapoarte, pagini, macrocomenzi şi module.) într-un fişier tip Microsoft Access (fişier Microsoft Access: Un fişier bază de date Access sau proiect Access. O bază de date Access stochează obiectele bazei de date şi datele într-un fişier .mdb. Un fişier proiect n'u conţine date şi se utilizează pentru conectarea la o bază de date Microsoft SQL Server.) care este memorat local pe calculatorul utilizatorului sau la distanţă pe un server de reţea sau într-un director partajat.

1. Sub Obiecte în fereastra Bază de date (Fereastra Bază de date: Fereastra care apare la deschiderea unei baze de date Access sau a unui proiect Access. Ea afişează comenzile rapide pentru crearea noilor obiecte bază de date şi deschiderea obiectelor existente.), faceţi clic pe tipul obiectului bazei de date dorit pentru crearea comenzii rapide.
2. Faceţi clic cu butonul drept al mausului, şi apoi clic pe Creare comandă rapidă.
3. Dacă doriţi să trimiteţi comanda rapidă către o amplasare diferită de spaţiul de lucru, tastaţi o cale nouă în caseta Amplasare, sau clic pe Răsfoire pentru alegerea amplasării şi pentru ca Access să completeze calea. De exemplu, aveţi posibilitatea să memoraţi comanda rapidă în folderul Preferinţe, care memorează comenzile rapide către elementele utilizate frecvent.
La crearea unei comenzi rapide pentru un obiect într-o bază de date aflată pe o reţea, Access selectează Această bază de date este în reţea, şi completează calea de reţea în caseta Cale completă în reţea. Dacă ulterior baza de date este mutată, noua cale de reţea poate fi tastată în următorul format:
\\server\partajare\numefişier
După precizarea căii de reţea, se poate, de exemplu, trimite comanda rapidă prin poşta electronică astfel încât şi alţi utilizatori cu acces la reţea să poată beneficia de comanda rapidă.
4. Faceţi clic pe OK.
La apelarea comenzii rapide prin dublu clic, Access deschide baza de date în care este memorat obiectul şi îl afişează. O comandă rapidă pentru o macrocomandă (macrocomandă: O acţiune sau un set de acţiuni care se utilizează pentru a automatiza activităţile.) sau procedură memorată execută macrocomanda respectivă sau procedura memorată. Pentru deschiderea unui obiect într-o anumită vizualizare, faceţi clic pe comanda rapidă cu butonul drept al mausului, şi apoi clic pe vizualizarea dorită.
Note
Dacă baza de date este mutată după crearea comenzii rapide, aceasta trebuie ştearsă şi creată altă comandă rapidă.
Pentru ştergerea unei comenzi rapide, faceţi clic pe aceasta şi apoi apăsaţi tasta DELETE. Ştergerea comenzii rapide nu determină ştergerea obiectului deschis prin comanda rapidă.
Sfat
Aveţi totodată posibilitatea glisării obiectului din fereastra bază de date pe spaţiul de lucru sau într-un folder. Asiguraţi-vă că locul în care doriţi să glisaţi comanda rapidă este vizibil. (Dacă anterior fereastra Access a fost maximizată, trebuie minimizată doar atât cât să afişeze spaţiul de lucru sau folderul în care se doreşte plasarea comenzii rapide).

Ascundere totală
Deschiderea unui fişier1. În programul Microsoft Office faceţi clic pe Fişier, apoi faceţi clic pe
Deschidere. 2. În lista Privire în faceţi clic pe unitatea de stocare, folderul sau amplasarea pe
Internet ce conţine fişierul pe care doriţi să-l deschideţi. 3. În lista de foldere, găsiţi si deschideţi folderul care conţine fişierul. 4. Faceţi clic pe fişier, apoi pe Deschidere.
Deschiderea unui fişier ca o copie
1. În programul Office, faceţi clic pe Fişier, apoi pe Deschidere. 2. În lista Privire în, faceţi clic pe unitatea de stocare, folderul sau amplasarea
din Internet care conţine fişierul pe care doriţi să-l deschideţi. 3. În lista de foldere, găsiţi şi deschideţi folderul care conţine fişierul. 4. Selectaţi fişierul pentru care doriţi să deschideţi o copie. Faceţi clic pe săgeata
de lângă butonul Deschidere, apoi faceţi clic pe Deschidere ca o copie.
Notă Când deschideţi un fişier ca o copie, o nouă copie a fişierului este creată în folderul care conţine fişierul original.
Deschiderea unui fişier doar în citire
1. În programul Office, faceţi clic pe Fişier, apoi pe Deschidere. 2. În lista Privire în, faceţi clic pe unitatea de stocare informaţii, folderul sau
amplasarea pe Internet ce conţine fişierul pe care doriţi să-l deschideţi. 3. În lista de foldere, găsiţi şi deschideţi folderul care conţine fişierul. 4. Selectaţi fişierul pentru care doriţi să deschideţi o copie. Faceţi clic pe săgeata
de lângă butonul Deschidere, apoi faceţi clic pe Deschidere doar în citire.
Sfaturi
Pentru a crea o comandă rapidă la un folder dintr-un server de fişiere din reţea sau dintr-un server Web utilizaţi Amplasările mele în reţea.
Panoul de activitate (panou de activitate: O fereastră în interiorul unei aplicaţii Office care furnizează comenzile utilizate în mod obişnuit. Amplasarea şi mărimea redusă a ferestrei permit utilizarea acestor comenzi în acelaşi timp în care ce se lucrează la fişiere.) Pornire afişează o listă cu ultimele câteva fişiere deschise. Faceţi clic pe numele fişierului pentru a-l deschide.
Folderul Documentele mele recente din dialogul Deschidere listează fişierele şi folderele pe care le-aţi deschis anterior.

Ascundere totală
Copierea sau mutarea unui fişier tip Access
1. Închideţi fişierul tip Microsoft Access (fişier Microsoft Access: Un fişier bază de date Access sau proiect Access. O bază de date Access stochează obiectele bazei de date şi datele într-un fişier .mdb. Un fişier proiect n'u conţine date şi se utilizează pentru conectarea la o bază de date Microsoft SQL Server.). Dacă utilizaţi o bază de date Access (bază de date Microsoft Access: O colecţie de date şi obiecte (cum ar fi tabele, interogări sau formulare) care sunt corelate cu un anumit subiect sau scop. Motorul bază de date Microsoft Jet gestionează datele.) într-un mediu multiutilizator (bază de date multiutilizator (partajată): O bază de date care permite ca mai mult de un singur utilizator să acceseze şi să modifice acelaşi set de date în acelaşi timp.), asiguraţi-vă că toţi utilizatorii au închis fişierul.
2. În Computerul meu, găsiţi fişierul bază de date (.mdb) sau proiect (proiect Microsoft Access: Un fişier Access care se conectează la o bază de date Microsoft SQL Server şi se utilizează pentru a crea aplicaţii client/server. Un fişier proiect nu' conţine date sau obiecte bazate pe definiţii de date, precum tabele şi vizualizări.) (.adp) şi faceţi clic.
Pentru selectarea mai multor fişiere pentru mutare sau copiere, ţineţi apăsată tasta CTRL şi faceţi clic pe fiecare fişier.
3. Variante disponibile: o Pentru copierea fişierului, faceţi clic pe Copiere în meniul Editare. o Pentru mutarea fişierului, faceţi clic pe Decupare în meniul Editare.
4. Deschideţi folderul sau unitatea de stocare în care doriţi amplasarea fişierului sau fişierelor.
5. În meniul Editare, faceţi clic pe Lipire.
Pentru anularea operaţiei de lipire, faceţi clic pe Anulare copiere sau Anulare mutare în meniul Editare.
Note
La copierea sau mutarea unui fişier tip proiect Access, nu este copiată sau mutată baza de date Microsoft SQL Server (bază de date Microsoft SQL Server: O bază de date în Microsoft SQL Server compusă din tabele, vizualizări, indexuri, proceduri stocate, funcţii şi triggere.) la care este conectat proiectul Access.
La copierea sau mutarea unei baze de date Access, iar dacă altă bază de date conţine legături la obiectele din acea bază de date, utilizaţi Managerul de tabele legate în cealaltă bază de date pentru actualizarea informaţiei de

legătură. În caz contrar, Access va produce o eroare la încercarea de utilizare a acelor obiecte legate în cealaltă bază de date.
Sfat
Dacă destinaţia la care doriţi plasarea fişierului este deja vizibilă, aveţi posibilitatea mutării rapide a fişierului prin glisarea acestuia către noua destinaţie, sau aveţi posibilitatea copierii fişierului ţinând apăsată tasta CTRL în timp ce glisaţi fişierul.
Ascundere totală
Modificarea formatului implicit de fişier1. Deschideţi un fişier tip Microsoft Access (fişier Microsoft Access: Un fişier
bază de date Access sau proiect Access. O bază de date Access stochează obiectele bazei de date şi datele într-un fişier .mdb. Un fişier proiect n'u conţine date şi se utilizează pentru conectarea la o bază de date Microsoft SQL Server.) în cazul în care nu aveţi deschis încă nici unul.
2. În meniul Instrumente, faceţi clic pe Opţiuni, apoi clic pe fila Complex.
3. Sub Format implicit de fişier, faceţi clic pe formatul de fişierul tip Access dorit.
Un fişier în format Access 2000 poate fi deschis în Access 2000 sau ulterior. Aveţi posibilitatea să deschideţi un fişier în format Access 2002 - 2003 numai din Access 2002 sau o versiune mai recentă.
Ascundere totală
Ştergerea unui fişier tip Access1. Închideţi fişierul tip Microsoft Access (fişier Microsoft Access: Un fişier bază
de date Access sau proiect Access. O bază de date Access stochează obiectele bazei de date şi datele într-un fişier .mdb. Un fişier proiect n'u conţine date şi se utilizează pentru conectarea la o bază de date Microsoft SQL Server.). Dacă utilizaţi o bază de date Access (bază de date Microsoft Access: O colecţie de date şi obiecte (cum ar fi tabele, interogări sau formulare) care sunt corelate cu un anumit subiect sau scop. Motorul bază de date Microsoft Jet gestionează datele.) într-un mediu multiutilizator (bază de date multiutilizator (partajată): O bază de date care permite ca mai mult de un singur utilizator să acceseze şi să modifice acelaşi set de date în acelaşi timp.), asiguraţi-vă că toţi utilizatorii au fişierul închis.
2. Faceţi clic pe Deschidere în bara de instrumente.

3. În caseta de dialog Deschidere, găsiţi fişierul tip Access dorit pentru ştergere, şi apoi faceţi clic pe fişier cu butonul drept al mausului.
4. În meniul de comenzi rapide (meniu de comenzi rapide: Un meniu care afişează o listă de comenzi relevante pentru un element particular. Pentru afişarea unui meniu de comenzi rapide se face clic cu butonul din dreapta pe un element, sau se apasă SHIFT+F10.), faceţi clic pe Ştergere.
Note
Dacă doriţi restabilirea fişierului, exploraţi Coşul de reciclare. Fişierul şters va rămâne în Coşul de reciclare până la golirea acesteia.
La ştergerea unui fişier tip Access care conţine pagini de acces la date (pagină de acces date: O pagină Web, publicată din Acces, care are o conexiune la o bază de date. Într-o pagină de acces date se vizualizează, se adăugă, se editează şi se manipulează datele stocate în baza de date. Este posibil ca o pagină să conţină, de asemenea, date din alte surse, cum ar fi Excel.), nu se şterg paginile fişierelor HTML (.htm).
La ştergerea unui proiect Access, nu se şterge baza de date Microsoft SQL Server (bază de date Microsoft SQL Server: O bază de date în Microsoft SQL Server compusă din tabele, vizualizări, indexuri, proceduri stocate, funcţii şi triggere.) la care este conectat proiectul Access.
Dacă ştergeţi o bază de date Access, şi o altă bază de date conţine legături la obiectele din baza de date respectivă, utilizaţi Managerul de tabele legate în cealaltă bază de date pentru actualizarea informaţiei de legătură. În caz contrar, Access va produce o eroare atunci când veţi încerca să utilizaţi obiectele legate respective în cealaltă bază de date.
Sfat
Pentru ştergerea unui fişier tip Access din exteriorul Access, închideţi fişierul, faceţi clic pe fişier cu butonul drept al mausului în Computerul meu, apoi faceţi clic pe Ştergere în meniul de comenzi rapide.
Ascundere totală
Redenumirea unui fişier tip Access1. Închideţi fişierul tip Microsoft Access (fişier Microsoft Access: Un fişier bază
de date Access sau proiect Access. O bază de date Access stochează obiectele bazei de date şi datele într-un fişier .mdb. Un fişier proiect n'u conţine date şi se utilizează pentru conectarea la o bază de date Microsoft SQL Server.). Dacă utilizaţi o bază de date Access (bază de date Microsoft Access: O colecţie de date şi obiecte (cum ar fi tabele, interogări sau formulare) care sunt corelate cu un anumit subiect sau scop. Motorul bază de date Microsoft Jet gestionează datele.) într-un mediu multiutilizator (bază de date multiutilizator (partajată): O bază de date care permite ca mai mult de un singur utilizator să acceseze şi

să modifice acelaşi set de date în acelaşi timp.), asiguraţi-vă că toţi utilizatorii au fişierul închis.
2. Faceţi clic pe Deschidere în bara de instrumente. 3. În caseta de dialog Deschidere, găsiţi fişierul tip Access pentru care doriţi
redenumire, şi apoi faceţi clic pe fişier cu butonul drept al mausului. 4. În meniul de comenzi rapide, faceţi clic pe Redenumire. 5. Tastaţi noul nume. Includeţi extensia .mdb sau .adp doar dacă aţi setat
Microsoft Windows să afişeze extensiile de fişier pentru tipurile de fişier cunoscute. Apăsaţi ENTER.
Note
Un nume de fişier poate conţine până la 215 caractere, inclusiv spaţii. Dacă redenumiţi o bază de date Microsoft Access, şi altă bază de date conţine
legături la obiectele din acea bază de date, utilizaţi Managerul de tabele legate în cealaltă bază de date pentru actualizarea informaţiilor de legătură. În caz contrar, Access va produce o eroare la încercarea de utilizare a acelor obiecte legate în cealaltă bază de date.
Sfat
Aveţi totodată posibilitatea redenumirii unui fişier tip Access din afara Access. Închideţi fişierul, faceţi clic pe fişier cu butonul drept al mausului pe Computerul meu, şi apoi clic pe Redenumire în meniul de comenzi rapide.
Ascundere totală
Depanarea căutării fişierelor
Căutarea fişierelor durează mult
Poate fi necesară activarea căutării rapide. Panoul de activitate (panou de activitate: O fereastră în interiorul unei aplicaţii Office care furnizează comenzile utilizate în mod obişnuit. Amplasarea şi mărimea redusă a ferestrei permit utilizarea acestor comenzi în acelaşi timp în care ce se lucrează la fişiere.) Căutare de bază fişiere afişează o notă care arată dacă este activată sau dezactivată căutarea rapidă. Dacă este activată, faceţi clic pe legătura Opţiuni căutare din panoul de activitate Căutare de bază fişiere, apoi în dialogul Setări Serviciu de indexare, asiguraţi-vă că este selectată caseta Da, iar Serviciul de indexare se va executa când computerul este inactiv.
Nu pot să salvez o interogare de căutare
Nu aveţi posibilitatea să salvaţi interogări de căutare în Microsoft Office 2003. Cu toate acestea, panoul de activitate Căutare fişiere va afişa cea mai recentă interogare.

Ştiu că un fişier se află pe o unitate de stocare sau într-un folder Web, dar Căutare fişiere nu îl găseşte
Căutarea curentă specifică amplasarea corectă a fişierului, dar alte criterii exclud fişierul căutat. Încercaţi următoarele:
Introduceţi încă o dată criterii de căutare în panoul de activitate Căutare complexă fişiere.
Asiguraţi-vă că toate fişierele sunt incluse în căutare. În caseta Rezultatele trebuie să fie, faceţi clic pe Orice.
Asiguraţi-vă că subfolderele sunt incluse în căutare. În caseta Căutare în, faceţi clic pe Oriunde sau revedeţi selecţiile de foldere.
Asiguraţi-vă că tipul de fişier pe care îl căutaţi nu este ascuns. Pentru a afla cum să afişaţi toate fişierele, inclusiv pe cele cu extensii ca .dll şi .sys, consultaţi Ajutor Microsoft Windows.
Căutarea returnează fişiere greşite
Indexul poate fi inactual pe computerul pe care faceţi căutarea. Pentru ajutor la actualizarea indexului, faceţi clic pe legătura Opţiuni de căutare din panoul de activitate Căutare de bază fişiere, apoi faceţi clic pe Ajutor pentru a vedea Ajutorul pentru Serviciul de indexare.
Nu pot să caut în unele din folderele Web personale
Nu toate tipurile de foldere Web acceptă căutarea din Microsoft Office. Cu toate acestea, dacă folderul Web este un sit Web, bazat pe Windows SharePoint Services de la Microsoft şi aflat în reţeaua locală, sau dacă se află pe un server Microsoft SharePoint Portal, sau dacă indică o partajare unde este instalat Serviciul indexare, căutarea acestuia este posibilă.
Nu pot căuta un anumit tip de fişier
În cazul în care căutaţi un fişier Office, cum ar fi un fişier Microsoft Word sau Excel, asiguraţi-vă că tipul de fişier Office dorit este selectat în câmpul Rezultatele vor fi al panoului de activitate Căutare fişiere. Pentru a căuta un tip de fişier care nu este listat, faceţi clic pe Orice.
Am dificultăţi în utilizarea căutării în limbaj natural
Aspecte de reţinut pentru îmbunătăţirea rezultatelor căutării în limbaj natural:

Căutaţi într-un folder public? Căutarea în limbaj natural nu este acceptată în folderele publice Outlook.
Texul în limbaj natural de căutat este ambiguu? De exemplu, într-o căutare poate fi neclar dacă „August” este numele unei persoane sau al unei luni.
Outlook nu cunoaşte unele lucruri la care vă aşteptaţi. De exemplu, textul de căutare următor este incorect pentru că Outlook nu ţine evidenţa rolurilor echipei: „Toată corespondenţa de la managerul meu”.
Este posibil să fi inclus „şi” sau „sau” în interogare într-un mod care nu este acceptat. De exemplu, următoarea interogare va funcţiona: „Mesaje de poştă electronică de la Eugen sau Adina”. Interogarea următoare nu va funcţiona: „Mesaje de poştă electronică de la Andrei sau despre previziuni vânzări” . În general, utilizaţi „sau” sau „şi” pentru a separa valori posibile ale unui câmp.
Este posibil să fi inclus „nu” în căutarea în limbaj natural într-un mod care nu este acceptat. „Nu” este recomandat în căutarea în limbaj natural doar când este parte a unui nume de proprietate, ca în „Toate elementele poştei electronice care nu sunt citite”. Căutarea în limbaj natural nu funcţionează bine în cazul propoziţiilor generale cu „nu”, cum ar fi „Mesaje de poştă electronică nu de la Maria”.
Ascundere totală
Despre setarea unui hyperlink pentru un fişier tip AccessAtunci când creaţi un hyperlink (hyperlink: Text colorat şi subliniat sau grafică pe care se face clic pentru a ajunge la un fişier, o amplasare dintr-un fişier, o pagină Web de pe World Wide Web sau o pagină Web dintr-un intranet. Hyperlink-urile pot, de asemenea, conduce la grupurile de ştiri şi la siturile Gopher, Telnet şi FTP.) într-un fişier tip Microsoft Access (fişier Microsoft Access: Un fişier bază de date Access sau proiect Access. O bază de date Access stochează obiectele bazei de date şi datele într-un fişier .mdb. Un fişier proiect n'u conţine date şi se utilizează pentru conectarea la o bază de date Microsoft SQL Server.), se poate stabili calea pentru destinaţia (destinaţie: Termen general pentru numele elementului la care se ajunge printr-un hyperlink.) hyperlink-ului ca amplasare fixă (legătură absolută), ceea ce va identifica destinaţia prin adresa întreagă — cum ar fi C:\Documentele mele\Sales.doc — sau se poate stabili calea ca o legătură relativă (legătură relativă: Când un hyperlink utilizează o cale bazată pe o legătură relativă, este posibilă mutarea fişierului care conţine hyperlink-ul şi a destinaţiei hyperlink-ului fără întreruperea hyperlink-ului. Se mută fişierul care conţine hyperlink-ul împreună cu destinaţia sa.). Puteţi modifica cu uşurinţă calea unei legături relative prin setarea bazei hyperlink (bază hyperlink: Când o legătură relativă este bazată pe o cale pe care o specificaţi (prima parte a căii comune fişierului care conţine hyperlink-ul şi a fişierului destinaţie) atunci calea este baza hyperlink-ului.) pentru fişierul tip Access.

Valoarea proprietăţii BazăHyperlink a unui fişier tip Access poate fi un URL (Descriptor uniform de resurse (URL - Uniform Resource Locator): O adresă care specifică un protocol (ca HTTP sau FTP) şi o amplasare a unui obiect, document, pagină World Wide Web sau altă destinaţie din Internet sau dintr-un intranet, de exemplu: http://www.microsoft.com/.) sau o amplasare pe o reţea sau propria unitate de stocare.
De exemplu, doriţi hyperlink-uri către pagini Web de pe un server intranet (intranet: O reţea în interiorul unei organizaţii care utilizează tehnologii Internet (cum ar fi protocoalele HTTP sau FTP). Utilizarea hyperlink-urilor permite explorarea obiectelor, documentelor, paginilor şi altor destinaţii din intranet.) în fişierul tip Access. Dacă setaţi valoarea bazei hyperlink-ului la http://numeserver1, se poate crea un hyperlink ca legătură relativă, cum ar fi paginăweb.htm. Făcând clic pe acest hyperlink veţi deschide pagina web amplasată la adresa http://numeserver1/paginăweb.htm. Dacă ulterior mutaţi paginile web pe un server intranet diferit, va trebui să modificaţi doar valoarea proprietăţii BazăHyperlink la http://numeserver2 pentru a adapta toate legăturile relative din fişierul tip Access.
Stabilirea unui model de bază pentru un hyperlink pentru un fişier tip AccessAveţi posibilitatea să setaţi calea legăturilor relative (legătură relativă: Când un hyperlink utilizează o cale bazată pe o legătură relativă, este posibilă mutarea fişierului care conţine hyperlink-ul şi a destinaţiei hyperlink-ului fără întreruperea hyperlink-ului. Se mută fişierul care conţine hyperlink-ul împreună cu destinaţia sa.) într-un fişier tip Microsoft Access (fişier Microsoft Access: Un fişier bază de date Access sau proiect Access. O bază de date Access stochează obiectele bazei de date şi datele într-un fişier .mdb. Un fişier proiect n'u conţine date şi se utilizează pentru conectarea la o bază de date Microsoft SQL Server.) prin setarea proprietăţii BazăHyperlink.
1. Deschideţi baza de date pentru care doriţi setarea unui model de bază pentru hyperlink.
2. În meniul Fişier, faceţi clic pe Proprietăţi Bază de date, apoi clic pe fila Rezumat.
3. În caseta Bază Hyperlink, tastaţi calea legăturii relative pe care doriţi să o utilizaţi pentru toate hyperlink-urile create în baza de date respectivă. Calea poate conduce către o amplasare de pe unitatea de stocare locală, unitatea de stocare de pe o reţea, un intranet (intranet: O reţea în interiorul unei organizaţii care utilizează tehnologii Internet (cum ar fi protocoalele HTTP sau FTP). Utilizarea hyperlink-urilor permite explorarea obiectelor, documentelor, paginilor şi altor destinaţii din intranet.) sau pe Internet (Internet: O reţea mondială compusă din mii de reţele mai mici de computere şi milioane de computere comerciale, educaţionale, guvernamentale şi particulare. Internetul seamănă cu un oraş electronic, având biblioteci virtuale, magazine virtuale, galerii de artă virtuale, etc.).

Ascundere totală
Vizualizarea atributelor unui fişier tip Access
1. Având deschis fişierul tip Microsoft Access (fişier Microsoft Access: Un fişier bază de date Access sau proiect Access. O bază de date Access stochează obiectele bazei de date şi datele într-un fişier .mdb. Un fişier proiect n'u conţine date şi se utilizează pentru conectarea la o bază de date Microsoft SQL Server.), faceţi clic pe Proprietăţi Bază de date în meniul Fişier.
2. Faceţi clic pe fila General.
Ascundere totală
Eliminarea informaţiilor personale sau ascunseÎnainte de a oferi altor persoane o copie a bazei de date, proiectului sau a paginii de acces la date, se recomandă examinarea informaţiilor personale şi a celor ascunse pentru a hotărî dacă se includ sau nu. De exemplu, la introducerea informaţiilor personale cum ar fi numele sau adresa de poştă electronică, unele documente Microsoft Office reţin aceste informaţii în fişier la înregistrarea software-ului. De asemenea, informaţiile conţinute în proprietăţile de fişier şi în cele particularizate adăugate fişierului, cum ar fi câmpurile „autor” sau „proprietar”, nu se elimină automat.
Se recomandă eliminarea informaţiilor personale din fişier şi din proprietăţile fişierului, înainte de a le partaja cu alte persoane.
Eliminarea informaţiilor personale dintr-un fişier Access
1. În meniul Instrumente, faceţi clic pe Opţiuni. 2. Pe fila General, selectaţi caseta de selectare Eliminare informaţii personale
din acest fişier.
Eliminarea informaţiilor personale dintr-o pagină de acces la date
1. Deschideţi pagina de acces la date în vizualizare în mod proiectare (Vizualizare proiect: O fereastră care afişează proiectul următoarelor obiecte bază de date: tabele, interogări, formule, rapoarte, macrocomenzi şi pagini de acces la date. în Vizualizare proiect se pot crea obiecte bază de date noi şi modifica proiectul celor existente.).

2. În meniul Editare, faceţi clic pe Selectare pagină.
3. Dacă foaia de proprietăţi nu este vizibilă, faceţi clic pe Proprietăţi în bara de instrumente Proiectare pagină.
4. Pe fila Other, setaţi proprietatea RemoveFileProperties la True.
Documentele personale şi Microsoft
Dacă nu trimiteţi documentul la Microsoft, Microsoft nu are acces la nici o informaţiile din document.
V Ascundere totală
Documentarea informaţiilor de sinteză pentru un fişier sau o pagină Access
Documentarea informaţiilor de sinteză pentru un fişier Microsoft Access
1. Având deschis fişierul tip Microsoft Access (fişier Microsoft Access: Un fişier bază de date Access sau proiect Access. O bază de date Access stochează obiectele bazei de date şi datele într-un fişier .mdb. Un fişier proiect n'u conţine date şi se utilizează pentru conectarea la o bază de date Microsoft SQL Server.), faceţi clic pe Proprietăţi bază de date în meniul Fişier.
2. Faceţi clic pe fila Sinteză, apoi precizaţi cantitatea de informaţie necesară. 3. Faceţi clic pe OK.
Notă Pentru fiecare element menţionat în fila Sinteză, se setează automat proprietăţile asociate.
Documentarea informaţiilor de sinteză pentru o pagină de acces la date
1. Deschideţi pagina de acces la date în Vizualizare proiect (Vizualizare proiect: O fereastră care afişează proiectul următoarelor obiecte bază de date: tabele, interogări, formule, rapoarte, macrocomenzi şi pagini de acces la date. în Vizualizare proiect se pot crea obiecte bază de date noi şi modifica proiectul celor existente.) sau Vizualizare pagină (Vizualizare pagină: O fereastră Access în care se poate răsfoi conţinutul unei pagini de acces la date. Paginile au aceeaşi funcţionalitate în Vizualizarea pagină ca în Internet Explorer 5.0 sau ulterior.). Dacă este o pagină nouă care nu a fost încă salvată, faceţi clic pe Salvare în meniul Fişier.
2. În meniul Fişier, faceţi clic pe Proprietăţi pagină. 3. Setaţi proprietăţile necesare în filele următoare.
o Generale Sunt aceleaşi informaţii afişate atunci când faceţi clic cu butonul drept al mausului pe numele unui fişier în Microsoft Windows Explorer, apoi faceţi clic pe Proprietăţi din meniul de comenzi rapide.

Unica diferenţă este că la vizualizarea acestor proprietăţi în Microsoft Access, setările Atribute sunt doar în citire.
o Sinteză Informaţiile introduce în această filă sunt adăugate obiectului Document SummaryInfo din colecţia Documents. Aceste informaţii sunt similare informaţiilor de sinteză pe care este posibil să le furnizaţi în alte aplicaţii Microsoft Office. Informaţiile de sinteză vă permit o identificare mai bună a paginii din Microsoft Access şi din alte programe cum ar fi programul Find Files din Microsoft Windows. Setarea Bază hyperlink din fila Sinteză este utilizată pentru crearea căii de bază a hyperlink-ului care se adaugă la începutul setărilor proprietăţii Adresă Hyperlink.
o Statistică Aceste informaţii cuprind data şi ora la care a fost creată pagina activă, data şi ora ultimei sale modificări, cine a modificat-o, numărul de revizuiri şi timpul total de editare.
o Cuprins Aceste informaţii cuprind titlul şi şirul de conectare. o Particularizare Proprietăţile particularizate introduse devin
proprietăţile obiectului UserDefined Document din colecţia Documents.
Ascundere totală
Crearea proprietăţilor particularizate pentru utilizare la găsirea unui fişier tip Access
1. Având deschis fişierul tip Microsoft Access (fişier Microsoft Access: Un fişier bază de date Access sau proiect Access. O bază de date Access stochează obiectele bazei de date şi datele într-un fişier .mdb. Un fişier proiect n'u conţine date şi se utilizează pentru conectarea la o bază de date Microsoft SQL Server.), faceţi clic pe Proprietăţi Bază de date în meniul Fişier.
2. Faceţi clic pe fila Particularizare, şi apoi tastaţi valori pentru noua proprietate în casetele Nume, Tip, şi Valoare.
3. Faceţi clic pe Adăugare. 4. Când aţi terminat de adăugat proprietăţi, faceţi clic pe OK.
Ascundere totală
Modificarea sau ştergerea proprietăţilor particularizate ale unui fişier tip Access
1. Având deschis fişierul tip Microsoft Access (fişier Microsoft Access: Un fişier bază de date Access sau proiect Access. O bază de date Access stochează obiectele bazei de date şi datele într-un fişier .mdb. Un fişier proiect n'u

conţine date şi se utilizează pentru conectarea la o bază de date Microsoft SQL Server.), faceţi clic pe Proprietăţi bază de date în meniul Fişier.
2. Faceţi clic pe fila Particularizare. 3. Faceţi clic pe numele proprietăţii dorite pentru ştergere sau modificare în
coloana Nume din caseta Proprietăţi. 4. Pentru modificarea proprietăţii, introduceţi modificările în casetele Tip sau
Valoare, şi apoi faceţi clic pe Modificare.
Pentru ştergerea proprietăţii, faceţi clic pe Ştergere.
Notă Dacă încercaţi să modificaţi numele proprietăţii, aceasta devine o nouă proprietate, şi aveţi doar posibilitatea adăugării acesteia. Pentru modificarea numelui proprietăţii, ştergeţi proprietatea existentă şi adăugaţi-o cu noul său nume.
Ascundere totală
Filtre grafice şi formate de fişier ce pot fi utilizate cu Microsoft AccessAveţi posibilitatea să inseraţi multe formate de fişier reprezentare grafică într-un formular (formular: Obiect bază de date Access în care se plasează controale pentru efectuarea acţiunilor sau introducerea, afişarea sau editarea datelor în câmpuri.), raport (raport: Un obiect bază de date Access care imprimă informaţii formatate şi organizate potrivit specificaţiilor. Exemple de rapoarte sunt situaţiile vânzărilor, agendele telefonice şi etichetele poştale.), sau pagină de acces la date (pagină de acces date: O pagină Web, publicată din Acces, care are o conexiune la o bază de date. Într-o pagină de acces date se vizualizează, se adăugă, se editează şi se manipulează datele stocate în baza de date. Este posibil ca o pagină să conţină, de asemenea, date din alte surse, cum ar fi Excel.). Acest lucru se efectuează direct, sau cu filtre de grafică separate, utilizând comanda Imagine din meniul Inserare.
Pentru formulare şi rapoarte, nu este necesar să fie instalat un filtru grafic separat, pentru a insera reprezentări grafice Enhanced Metafile (.emf), Windows bitmap (.bmp, .rle, .dib), Windows Metafile (.wmf) şi pictogramă (.ico). Este necesară instalarea unui filtru grafic, pentru a insera toate formatele de fişier reprezentare grafică listate mai jos.
Formate de fişier reprezentare grafică necesitând filtre grafice în formulare şi rapoarte
Computer Graphics Metafile (.cgm) Macintosh PICT (.pct)
CorelDRAW (.cdr)Portable Network Graphics (.png)
Encapsulated PostScript (.eps)Tagged Image File Format (.tif)
Graphic Interchange Format (.gif)WordPerfect Graphics (.wpg)

Hanako (.jsh, .jah, .jbh) X-Bitmap (.xbm)JPEG File Interchange Format (.jpg)
Pentru pagini, nu este necesar să fie instalat un filtru grafic separat, pentru a insera reprezentări grafice Microsoft Windows bitmap (.bmp, .rle, .dib). Este necesar să fie instalat un filtru grafic, pentru a insera toate celelalte formate de fişier reprezentare grafică.
Filtrele grafice separate nu se furnizează cu versiunea de sine stătătoare a Microsoft Access. Pentru a utiliza filtrele, este necesar să se instaleze Microsoft Office Professional Edition, Microsoft Office Premier Edition, sau o versiune de sine stătătoare a Microsoft Word împreună cu versiunea de sine stătătoare a Access.
Notă Pentru mai multe informaţii despre fiecare filtru grafic separat, vedeţi Ajutorul Microsoft Word.
Despre modul de căutare în Access pentru biblioteci referinţăProiectul Visual Basic corespunzător unui fişier tip Microsoft Access conţine referinţe către biblioteci obiect, şi poate conţine de asemenea referinţe către alte fişiere, inclusiv alte fişiere tip Access. Amplasările fişierelor referite sunt precizate în caseta de dialog Referinţe care este disponibilă de la comanda Referinţe din meniul Instrumente al Editorului Visual Basic. Atunci când deschideţi un fişier tip Access, dacă Access nu găseşte un fişier referit la amplasarea precizată, va căuta referinţa după cum urmează.
Pentru început, Access caută o cheie RefLibPaths la următoarea amplasare din Registry din Microsoft Windows:
HKEY_LOCAL_MACHINE\Software\Microsoft\Office\11.0\Access
Dacă există cheia, Access verifică existenţa unui nume valoare care se potriveşte cu numele fişierului referit. Dacă găseşte un nume valoare care se potriveşte, Access încarcă referinţa de la calea precizată în datele valoare corespunzătoare.
Dacă Access nu găseşte nici o cheie RefLibPaths, va căuta fişierul referit în amplasările listate dedesubt în următoarea ordine:
o Folder aplicaţie ce conţine aplicaţia (folderul în care este amplasat Msaccess.exe).
o Folder curent. o Foldere System (folderele System şi System32 amplasate în folderul
Windows sau WINNT). o Folder Windows sau WINNT. o Variabila de mediu PATH. Pentru mai multe informaţii despre
variabile de mediu, consultaţi Ajutor Windows.

o Folderul ce conţine fişierul tip Access, şi oricare subfoldere amplasate în folderul respectiv.
Dacă totuşi Access nu poate găsi referinţa după efectuarea respectivei căutări, referinţa trebuie reglată manual.
Ascundere totală
Salvarea de rezervă şi restaurarea unei baze de date Access (MDB)Salvarea de rezervă a unei baze de date Access
1. Salvaţi şi închideţi toate obiectele din baza de date. 2. În meniul Fişier, faceţi clic pe Copie de rezervă a bazei de date. 3. În caseta de dialog Salvare copie de rezervă ca, precizaţi numele şi
amplasarea copiei de rezervă.
Atenţie Dacă utilizaţi securitate la nivel utilizator (securitate la nivel de utilizator: Când se utilizează securitatea la nivel de utilizator într-o bază de date Access, un administrator al bazei de date sau proprietarul unui obiect' poate acorda utilizatorilor individuali sau grupurilor de utilizatori anumite permisiuni pe tabele, interogări, formulare, rapoarte şi macrocomenzi.), trebuie de asemenea creată o copie de rezervă a fişierului cu informaţii despre un grup de lucru (fişier de informaţii al grupului de lucru: Un fişier pe care Access îl citeşte la pornire care conţine informaţii despre utilizatorii dintr-un grup de lucru. Această informaţie include numele de cont ale utilizatorilor , parolele lor, şi grupurile în care sunt membri.). Dacă acest fişier este pierdut sau deteriorat, Microsoft Access nu va putea fi pornit decât după restaurarea sau reconstituirea fişierului.
Restaurarea unei baze de date Access dintr-o copie de rezervă
În funcţie de metoda utilizată iniţial pentru producerea copiei de rezervă, utilizaţi My Computer, Instrumentele de salvare de rezervă şi restaurare din Windows 2000 sau ulterior sau altă aplicaţie pentru salvare de rezervă pentru copierea de rezervă a bazei de date Access în folderul bazei de date.
Atenţie Dacă baza de date Access existentă în folderul bazei de date şi copia de rezervă au acelaşi nume, restaurarea copiei de rezervă poate conduce la înlocuirea fişierului existent. Dacă doriţi salvarea fişierului existent, acesta trebuie redenumit înainte de copierea bazei de date de rezervă.
Notă Pot fi efectuate copii de rezervă pentru anumite obiecte ale bazei de date (obiecte bază de date: O bază de date Access conţine obiecte ca tabele, interogări, formulare, rapoarte, pagini, macrocomenzi şi module. Un proiect Access conţine obiecte ca formulare, rapoarte, pagini, macrocomenzi şi module.) prin crearea unei baze de date necompletate şi importul obiectelor dorite din baza de date iniţială.

Setarea numărului de fişiere afişate în lista celor mai recent utilizate fişiereLa pornirea Microsoft Access, când faceţi clic pe Nou în meniul Fişier, sau când faceţi clic pe Fişier în bara de meniuri, apare o listă conţinând cele mai recent utilizate fişiere. Aveţi posibilitatea să faceţi clic pe un nume de fişier din această listă pentru deschiderea fişierului cu aceleaşi opţiuni de setare corespunzătoare ultimei deschideri. Aveţi totodată posibilitatea modificării numărului de fişiere ce apar în lista celor mai recent utilizate fişiere.
1. În meniul Instrumente, faceţi clic pe Opţiuni. 2. Pe fila General, efectuaţi la alegere:
o Pentru prevenirea apariţiei în listă a oricăror fişiere, goliţi caseta de selectare Lista celor mai recent utilizate fişiere.
o Pentru modificarea numărului de fişiere care apar în listă, asiguraţi-vă că este selectată caseta de selectare Lista celor mai recent utilizate fişiere, iar apoi, în caseta din dreapta acesteia, selectaţi numărul de fişiere dorit în listă. Implicit, în lista celor mai recent utilizate fişiere apar patru fişiere, dar aveţi posibilitatea setării listei pentru un număr de nouă fişiere.
Ascundere totală
Despre compactarea şi remedierea unui fişier tip AccessMicrosoft Access combină compactarea şi remedierea unui fişier tip Access (fişier Microsoft Access: Un fişier bază de date Access sau proiect Access. O bază de date Access stochează obiectele bazei de date şi datele într-un fişier .mdb. Un fişier proiect n'u conţine date şi se utilizează pentru conectarea la o bază de date Microsoft SQL Server.) într-un singur proces.
Compactarea unui fişier tip Access
Dacă ştergeţi date sau obiecte într-o bază de date Access (bază de date Microsoft Access: O colecţie de date şi obiecte (cum ar fi tabele, interogări sau formulare) care sunt corelate cu un anumit subiect sau scop. Motorul bază de date Microsoft Jet gestionează datele.) sau dacă ştergeţi obiecte într-un proiect Access (proiect Microsoft Access: Un fişier Access care se conectează la o bază de date Microsoft SQL Server şi se utilizează pentru a crea aplicaţii client/server. Un fişier proiect nu' conţine date sau obiecte bazate pe definiţii de date, precum tabele şi vizualizări.), fişierul poate deveni defragmentat şi utiliza ineficient spaţiul pe disc. Prin compactarea fişierului tip Access se creează o copie a fişierului şi se rearanjează modul de memorare a fişierului

pe disc. Prin compactarea unei versiuni anterioare a bazei de date Access aceasta nu va fi transformată în format Access 2002 - 2003.
Compactarea optimizează atât performanţa bazei de date Access cât şi a proiectelor Access. Totuşi, într-un proiect Access, compactarea nu afectează obiectele bazei de date (obiecte bază de date: O bază de date Access conţine obiecte ca tabele, interogări, formulare, rapoarte, pagini, macrocomenzi şi module. Un proiect Access conţine obiecte ca formulare, rapoarte, pagini, macrocomenzi şi module.) — cum ar fi tabele sau vizualizări — care se găsesc în baza de date a Microsoft SQL Server (bază de date Microsoft SQL Server: O bază de date în Microsoft SQL Server compusă din tabele, vizualizări, indexuri, proceduri stocate, funcţii şi triggere.) şi nu în proiectul Access.
Compactarea nu afectează numerotarea automată într-un proiect Access. Totuşi, într-o bază de date Access, dacă aţi şters înregistrări de la sfârşitul unui tabel care conţine un câmp AutoNumerotare (Tip de date AutoNumerotare: Într-o bază de date Microsoft Access, un tip de date de câmp care stochează automat un număr unic pentru fiecare înregistrare, pe măsură ce sunt adăugate la tabel. Există trei tipuri de numere ce pot fi generate: secvenţiale, aleatoare şi ID reproducere.), prin compactarea bazei de date se reiniţializează valoarea AutoNumerotare; valoarea AutoNumerotare a următoarei înregistrări adăugate va fi cu una mai mare decât valoarea AutoNumerotare a ultimei înregistrări neşterse din tabel.
Atenţie Când compactaţi un fişier Microsoft Access amplasat pe un volum care utilizează sistemul de fişiere NTFS, Access elimină fişierul existent şi îl înlocuieşte cu fişierul compactat. Access aplică apoi permisiunile de fişier implicite la noul fişier. Dacă fişierul este o bază de date Access (bază de date Microsoft Access: O colecţie de date şi obiecte (cum ar fi tabele, interogări sau formulare) care sunt corelate cu un anumit subiect sau scop. Motorul bază de date Microsoft Jet gestionează datele.), utilizaţi securitatea la nivel utilizator (securitate la nivel de utilizator: Când se utilizează securitatea la nivel de utilizator într-o bază de date Access, un administrator al bazei de date sau proprietarul unui obiect' poate acorda utilizatorilor individuali sau grupurilor de utilizatori anumite permisiuni pe tabele, interogări, formulare, rapoarte şi macrocomenzi.) Access. În caz contrar, utilizaţi permisiunile folderului. Pentru mai multe informaţii, despre permisiunile de folder şi sistemul de fişiere NTFS, vezi Ajutorul Windows.
Remedierea unui fişier tip Access
În majoritatea cazurilor, Microsoft Access detectează la deschiderea unui fişier Access dacă acesta este deteriorat şi oferă opţiunea de remediere imediată. Dacă fişierul tip Access curent conţine o referinţă către alt fişier tip Access care este corupt, Access nu va încerca să remedieze celălalt fişier. În unele situaţii, Access poate să nu detecteze că un fişier este deteriorat. Dacă un fişier tip Access are o evoluţie neregulată, compactaţi şi remediaţi fişierul.
Access poate remedia:
Coruperea într-un tabel al unei baze de date Access (bază de date Microsoft Access: O colecţie de date şi obiecte (cum ar fi tabele, interogări sau

formulare) care sunt corelate cu un anumit subiect sau scop. Motorul bază de date Microsoft Jet gestionează datele.).
Lipsa informaţiilor despre structura unui proiect din Visual Basic for Applications (VBA) al unui fişier tip Access.
Coruperea într-un formular, raport sau modul.
Lipsa informaţiilor necesare Access pentru deschiderea unui anumit formular, raport sau modul.
Pentru a ajuta la prevenirea coruperii fişierelor Access, urmaţi aceste indicaţii:
Compactaţi şi remediaţi fişierele tip Access în mod constant. Puteţi preciza ca Access să compacteze automat un fişier la închidere.
Efectuaţi copii de rezervă ale fişierelor tip Access în mod regulat.
Evitaţi părăsirea Access în mod neaşteptat. De exemplu, nu părăsiţi Access brusc prin dezactivarea calculatorului.
Dacă vă confruntaţi cu probleme de reţea, evitaţi utilizarea unei baze de date Access partajate amplasate pe un server de reţea până când problemele vor fi rezolvate. Dacă este posibil, mutaţi baza de date Access pe un calculator de unde să se poată accesa local şi nu din cadrul reţelei.
Remedierea fişierelor după închiderea neaşteptată a Access
Dacă apare o problemă serioasă şi cauzează închiderea Microsoft Access, atunci Access va reporni, va crea o copie a fişierului care a fost deschis şi o va denumi numefişier_Backup.mdb sau numefişier_Backup.adp, unde numefişier reprezintă numele fişierului iniţial. Dacă numefişier_Backup.mdb sau numefişier_Backup.adp există deja, Access va întreba pentru precizarea numelui de fişier. Access va încerca apoi să compacteze şi să remedieze fişierul iniţial.
Ascundere totală
Compactarea şi remedierea unui fişier tip AccessPentru asigurarea performanţei optime, fişierele tip Microsoft Access trebuie compactate şi remediate în mod periodic. Totodată, dacă apare o problemă serioasă în timpul lucrului într-un fişier tip Access şi Access încearcă recuperarea acestuia, poate apare un mesaj despre anularea operaţiei de remediere şi necesitatea compactării şi remedierii fişierului.
Atenţie Când compactaţi un fişier Microsoft Access amplasat pe un volum care utilizează sistemul de fişiere NTFS, Access elimină fişierul existent şi îl înlocuieşte cu

fişierul compactat. Apoi Access aplică permisiunile de fişier implicite la noul fişier. Dacă fişierul este o bază de date Access (bază de date Microsoft Access: O colecţie de date şi obiecte (cum ar fi tabele, interogări sau formulare) care sunt corelate cu un anumit subiect sau scop. Motorul bază de date Microsoft Jet gestionează datele.), utilizaţi securitatea la nivel utilizator (securitate la nivel de utilizator: Când se utilizează securitatea la nivel de utilizator într-o bază de date Access, un administrator al bazei de date sau proprietarul unui obiect' poate acorda utilizatorilor individuali sau grupurilor de utilizatori anumite permisiuni pe tabele, interogări, formulare, rapoarte şi macrocomenzi.) Access. În caz contrar, utilizaţi permisiunile folderului. Pentru mai multe informaţii, despre sistemul de fişiere despre permisiunile de folder şi sistemul de fişiere NTFS, vezi Ajutorul Windows.
Pentru compactarea şi remedierea unei baze de date Access trebuie să existe permisiuni (permisiuni: Un set de atribute care specifică ce tip de acces are un utilizator la datele sau la obiectele dintr-o bază de date.) pentru Deschidere/Execuţie şi Deschidere Exclusivă.
Compactarea şi remedierea fişierului curent tip Access
1. Pentru compactarea unei baze de date Microsoft Access partajată (bază de date multiutilizator (partajată): O bază de date care permite ca mai mult de un singur utilizator să acceseze şi să modifice acelaşi set de date în acelaşi timp.) care este amplasată pe un server sau folder partajat, asiguraţi-vă că aceasta nu este deschisă.
2. În meniul Instrumente, indicaţi spre Utilitare pentru baza de date, apoi faceţi clic pe Compactare şi remediere/Proiect.
Compactarea şi remedierea unui fişier tip Access care nu este deschis
1. Închideţi fişierul curent tip Microsoft Access. Pentru compactarea unei baze de date Access partajată (bază de date multiutilizator (partajată): O bază de date care permite ca mai mult de un singur utilizator să acceseze şi să modifice acelaşi set de date în acelaşi timp.) amplasată pe un server sau un folder partajat, asiguraţi-vă că aceasta nu este deschisă.
2. În meniul Instrumente, indicaţi spre Utilitare pentru baza de date, apoi faceţi clic pe Compactare şi remediere bază de date.
3. În caseta de dialog Baza de date pentru compactare, precizaţi fişierul tip Access dorit pentru compactare, şi apoi clic pe Compactare.
4. În caseta de dialog Compactare bază de date ca, precizaţi un nume, unitate de stocare, şi folder pentru fişierul tip Access compactat.
5. Faceţi clic pe Salvare.
Dacă utilizaţi acelaşi nume, unitate de stocare, şi folder, iar baza de date Access sau proiectul Access este compactat cu succes, Microsoft Access înlocuieşte fişierul iniţial cu versiunea compactată.
Compactarea şi remedierea automată a unui fişier tip Access la fiecare închidere

Compactarea nu apare la închiderea unei baze de date Access partajate (bază de date multiutilizator (partajată): O bază de date care permite ca mai mult de un singur utilizator să acceseze şi să modifice acelaşi set de date în acelaşi timp.) dacă aceasta este deschisă de un alt utilizator.
1. Deschideţi baza de date Access sau proiectul Access pe care Microsoft Access să îl compacteze automat.
2. În meniul Instrumente, faceţi clic pe Opţiuni. 3. Faceţi clic pe fila General. 4. Selectaţi caseta de selectare Compactare la închidere.
Notă Puteţi opri procesul de compactare şi remediere apăsând CTRL+BREAK sau ESC.
Ascundere totală
Depanare la compactarea, remedierea sau recuperarea unui fişier tip Access
Nu poate fi compactat şi remediat un fişier tip Access
Un fişier tip Access nu poate fi compactat dacă oricare din cele ce urmează sunt adevărate.
Nu există suficient spaţiu de memorie pe disc atât pentru versiunea iniţială cât şi cea compactată ale bazei de date Access sau proiectului Access. Ştergeţi orice fişiere care nu mai sunt necesare şi încercaţi din nou.
Nu aveţi ambele permisiuni (permisiuni: Un set de atribute care specifică ce tip de acces are un utilizator la datele sau la obiectele dintr-o bază de date.) pentru Deschidere/Execuţie şi Deschidere exclusivă pentru baza de date Access. Dacă nu sunteţi proprietarul bazei de date, contactaţi proprietarul pentru a afla dacă aveţi posibilitatea să primiţi aceste drepturi. Dacă sunteţi proprietarul bazei de date, trebuie să actualizaţi drepturile.
Un alt utilizator a deschis baza de date Access sau proiectul Access. Baza de date Access sau proiectul Access sunt amplasate pe o partajare de
reţea doar în citire, sau atributul său de fişier este setat ca fiind Doar în Citire.
Compactarea unui fişier tip Access elimină drepturile fişierelor NTFS
La compactarea unui fişier tip Microsoft Access amplasat pe un volum care utilizează sistemului de fişiere NTFS, Access elimină fişierul existent şi îl înlocuieşte cu fişierul compactat. Apoi sunt aplicate drepturile implicite ale fişierului la noul fişier.
Dacă fişierul este o bază de date Access (bază de date Microsoft Access: O colecţie de date şi obiecte (cum ar fi tabele, interogări sau formulare) care sunt corelate cu un

anumit subiect sau scop. Motorul bază de date Microsoft Jet gestionează datele.), utilizaţi securitatea la nivel de utilizator (securitate la nivel de utilizator: Când se utilizează securitatea la nivel de utilizator într-o bază de date Access, un administrator al bazei de date sau proprietarul unui obiect' poate acorda utilizatorilor individuali sau grupurilor de utilizatori anumite permisiuni pe tabele, interogări, formulare, rapoarte şi macrocomenzi.) din Access în locul drepturilor la nivel de fişier. Altfel, utilizaţi drepturile folderului. Pentru mai multe informaţii despre sistemul de fişiere NTFS şi drepturile folderului, consultaţi Ajutor Windows.
Un fişier jurnal a fost creat în timpul recuperării unui fişier tip Access
După apariţia unei probleme serioase cum ar fi o închidere neaşteptată, dacă orice obiecte dintr-un fişier tip Microsoft Access sunt şterse sau recuperate atunci când Access creează copii şi recuperează fişierul, Access înregistrează această informaţie într-un fişier jurnal cu numele <FişierDestinaţie.log>, unde FişierDestinaţie este numele noului fişier.
Ascundere totală
Despre conversia unui fişier Access
Când se transformă sau se activează un fişier Access?
Conversia sau activarea unui fişier Microsoft Access (fişier Microsoft Access: Un fişier bază de date Access sau proiect Access. O bază de date Access stochează obiectele bazei de date şi datele într-un fişier .mdb. Un fişier proiect n'u conţine date şi se utilizează pentru conectarea la o bază de date Microsoft SQL Server.) depinde de versiunile de Access actualizate de utilizatori.
Când trebuie efectuată conversia din Access 97 sau anterior în formatul de fişier Access 2002 - 2003
În majoritatea cazurilor, veţi dori conversia unei baze de date Microsoft Access (bază de date: O colecţie de date relative la un anumit subiect sau scop. Într-o bază de date, informaţiile despre o anumită entitate, cum ar fi un angajat sau o comandă, este aranjată în tabele, înregistrări şi câmpuri.) din versiune anterioară în formatul de fişier Access 2000 dacă toţi utilizatorii au actualizat la Access 2000 sau ulterior şi veţi dori conversia în formatul de fişier Access 2002 - 2003 dacă toţi utilizatorii au actualizat la Access 2002 sau o versiune ulterioară. În Access 2002 sau o versiune ulterioară, aveţi posibilitatea modificării datelor şi efectuării modificărilor de formă pentru un fişier Access 2000. Deşi aveţi de asemenea posibilitatea să activaţi (bază de date încorporată: O versiune anterioară de bază de date care a fost deschisă în Access 2000 sau versiuni mai recente fără conversia formatului său. Pentru a modifica formatul bazei de date. ea trebuie deschisă în versiunea de Access în care a fost creată.) o bază de date din Access 97 sau anterior în Access 2002 sau o versiune ulterioară fără

conversia acesteia, aveţi posibilitatea modificării formei obiectelor (obiecte bază de date: O bază de date Access conţine obiecte ca tabele, interogări, formulare, rapoarte, pagini, macrocomenzi şi module. Un proiect Access conţine obiecte ca formulare, rapoarte, pagini, macrocomenzi şi module.) numai în versiunea anterioară.
După conversia unei baze de date Access în formatul de fişier Microsoft Access 2000 sau Access 2002 - 2003, nu mai aveţi posibilitatea deschiderii acesteia în versiune Access anterioară. Aveţi posibilitatea conversiei unei baze de date Access 2000 înapoi la Access 97. Totuşi, nu este posibilă conversia unei baze de date Access 2000 înapoi la Access versiune 2.0 sau 95.
Dacă baza de date Access este o bază de date multiutilizator (partajată) (bază de date multiutilizator (partajată): O bază de date care permite ca mai mult de un singur utilizator să acceseze şi să modifice acelaşi set de date în acelaşi timp.) şi nici un utilizator nu poate actualiza simultan la Microsoft Access 2000 sau ulterior, aveţi posibilitatea scindării bazei de date astfel încât să devină o aplicaţie front-end/back-end (aplicaţii front-end/back-end: Aplicaţie constând dintr-un fişier bază de date "back-end" care conţine tabele şi copii ale unui fişier bază de date "front-end" care conţine toate celelalte obiecte bază de date cu legături la tabelele “back-end”.). Astfel veţi avea diferite versiuni de tip front end conectate la back end, care rămâne nemodificată. Utilizatorii de Acess 2000 sau ulterior pot utiliza o versiune transformată de tip front end, unde pot beneficia de caracteristici noi.
Când trebuie transformat un fişier Access 2000 în formatul de fişier Access 2002 - 2003
Dacă doriţi salvarea fişierului Access ca MDE (fişier MDE: Un fişier bază de date Microsoft Access (.mdb) cu toate modulele compilate şi tot codul sursă editabil eliminat.) sau ADE (fişier ADE: Un fişier proiect Microsoft Access (.adp) cu toate modulele compilate şi tot codul sursă editabil eliminat.) în Access 2002 sau o versiune ulterioară, trebuie să transformaţi fişierul în formatul de fişier Access 2002 - 2003. Altfel, nu este neapărat necesar să transformaţi un fişier Microsoft Access 2000 în formatul de fişier Access 2002 - 2003. Dacă transformaţi baze de date Access din Access 97 sau anterior, se recomandă întâi transformarea în formatul de fişier Access 2000. Utilizatorii de Access 2000 pot deschide aceste fişiere Access, iar la utilizarea unui fişier Access 2000 în Access 2002 sau o versiune ulterioară sunt disponibile noi caracteristici Access 2002 sau o versiune ulterioară. Odată cu transformarea unui fişier Access în formatul de fişier Access 2002 - 2003, nu aveţi posibilitatea deschiderii fişierului în Access 2000. Totuşi, se poate transforma un fişier Access 2002 - 2003 înapoi la Access 2000.
Transformaţi în formatul de fişier Access 2002 - 2003 numai dacă toţi utilizatorii au actualizat la Access 2002 sau o versiune ulterioară şi aţi utilizat cu succes fişierul în format de fişier Access 2000. Dacă toţi utilizatorii au actualizat la Access 2002 sau o versiune ulterioară, aveţi posibilitatea dezvoltării unei aplicaţii în format de fişier Access 2002 - 2003 fără să fie necesar ca orice obiect, metodă, proprietate sau funcţie utilizată să fie totodată disponibilă în Access 2000.
Formatul de fişier Access 2002 - 2003 oferă următoarele avantaje:

Provizioane pentru proprietăţi şi obiecte necunoscute care pot exista în versiuni viitoare de Access
Posibilitatea de salvare a unui fişier Access ca MDE sau ADE din Access 2002 sau o versiune ulterioară
Format de memorare îmbunătăţit
Când trebuie deschisă o bază de date Access din versiune anterioară în Access 2002 sau o versiune ulterioară fără conversie
Veţi dori să activaţi (bază de date încorporată: O versiune anterioară de bază de date care a fost deschisă în Access 2000 sau versiuni mai recente fără conversia formatului său. Pentru a modifica formatul bazei de date. ea trebuie deschisă în versiunea de Access în care a fost creată.) o bază de date Microsoft Access (bază de date: O colecţie de date relative la un anumit subiect sau scop. Într-o bază de date, informaţiile despre o anumită entitate, cum ar fi un angajat sau o comandă, este aranjată în tabele, înregistrări şi câmpuri.) într-un mediu multiutilizator (bază de date multiutilizator (partajată): O bază de date care permite ca mai mult de un singur utilizator să acceseze şi să modifice acelaşi set de date în acelaşi timp.) în care nici un utilizator să nu poată actualiza simultan din Access 97 sau anterior la Access 2002 sau o versiune ulterioară. În această situaţie, o bază de date trebuie să fie utilizată simultan cu diferite versiuni ale Microsoft Access, iar utilizatorii care au activat la Access 2002 sau o versiune ulterioară să poată activa o bază de date într-un format dintr-o versiune anterioară.
La utilizarea Access 2002 sau o versiune ulterioară pentru lucrul cu o bază de date din versiune anterioară Access activată (bază de date încorporată: O versiune anterioară de bază de date care a fost deschisă în Access 2000 sau versiuni mai recente fără conversia formatului său. Pentru a modifica formatul bazei de date. ea trebuie deschisă în versiunea de Access în care a fost creată.), aveţi posibilitatea utilizării obiectelor (obiecte bază de date: O bază de date Access conţine obiecte ca tabele, interogări, formulare, rapoarte, pagini, macrocomenzi şi module. Un proiect Access conţine obiecte ca formulare, rapoarte, pagini, macrocomenzi şi module.) în baza de date pentru vizualizarea şi modificarea datelor. Totuşi, nu aveţi posibilitatea salvării modificărilor la obiectele bazei de date. Pentru modificarea aspectului unui obiect sau crearea unui obiect în baza de date Access, trebuie fie să îl deschideţi în versiunea anterioară sau să transformaţi baza de date în formatul de fişier Microsoft Access 2000 sau Access 2002 - 2003.
Conversia unui fişier Access dintr-o versiune anterioară în formatul de fişier Access 2000 sau Access 2002 - 2003
Aveţi posibilitatea conversiei unei baze de date Microsoft Access (bază de date Microsoft Access: O colecţie de date şi obiecte (cum ar fi tabele, interogări sau formulare) care sunt corelate cu un anumit subiect sau scop. Motorul bază de date Microsoft Jet gestionează datele.) create în Access 2.0 sau mai recent în formatul de fişier Access 2000 sau Access 2002 - 2003. Totodată, aveţi posibilitatea conversiei unui proiect Access (proiect Microsoft Access: Un fişier Access care se conectează la o bază de date Microsoft SQL Server şi se utilizează pentru a crea aplicaţii

client/server. Un fişier proiect nu' conţine date sau obiecte bazate pe definiţii de date, precum tabele şi vizualizări.) din Access 2000 în formatul de fişier Access 2002 - 2003.
Conversia unei baze de date Access poate fi afectată de următoarele modificări:
Compatibilitate de cod Access 2000 sau ulterior nu recunoaşte biblioteca de compatibilitate Microsoft DAO (Data Access Objects (DAO): O interfaţă de acces date care comunică cu Microsoft Jet şi sursele de date conforme ODBC, pentru a se conecta, a prelua datele, a manipula datele şi a actualiza datele şi structura bazei de date.) 2.5/3.x. Dacă încercaţi să transformaţi o bază de date Access în care codul conţine versiuni anterioare ale obiectelor, metodelor şi proprietăţilor DAO care depind de biblioteca de compatibilitate DAO 2.5/3.x, veţi recepţiona un mesaj despre apariţia erorilor de compilare în timpul conversiei bazei de date. Înainte de conversia unei baze de date Access, trebuie actualizat codul astfel încât să nu depindă de biblioteca de compatibilitate DAO 2.5/3.x. Dacă recepţionaţi în continuare un mesaj despre apariţia erorilor de compilare în timpul conversiei, deschideţi baza de date transformată în Access 2002 sau o versiune ulterioară, eliminaţi referinţa la biblioteca de compatibilitate DAO 2.5/3.x lipsă, apoi setaţi o referinţă la Biblioteca Obiect Microsoft DAO 3.6.
Dacă baza de date Access utilizează programe de completare (componentă inclusă la cerere: Un program suplimentar care adaugă comenzi sau caracteristici particularizate în Microsoft Office.) sau baze de date bibliotecă (bază de date bibliotecă: Colecţie de proceduri şi obiecte bază de date ce pot fi apelate din cadrul aplicaţiei. Pentru a utiliza elementele din bibliotecă, trebuie mai întâi să se stabilească o referinţă la de la baza de date curentă la baza de date bibliotecă.) create în Access 97 sau anterior, acestea trebuie de asemenea transformate. Totuşi, aveţi posibilitatea utilizării unui program de completare sau a unei baze de date bibliotecă create în Access 2000 cu un fişier în formatul Access 2002 - 2003.
ExecuţieArticolMeniu înlocuit cu ExecuţieComandă Acţiunea ExecuţieArticolMeniu este înlocuită în Microsoft Access 2000 sau ulterior cu acţiunea ExecuţieComandă; ExecuţieArticolMeniu este totuşi acceptată pentru compatibilitate retroactivă. La conversia unei baze de date, acţiunea ExecuţieArticolMeniu este automat transformată în acţiune ExecuţieComandă.
Bare de instrumente şi bare meniu Access 2002 sau o versiune ulterioară recunoaşte încă macrocomenzi pentru barele de meniu pentru aplicaţii create cu versiuni Access anterioare. În Access 2000 sau ulterior, barele de meniu şi meniurile pentru comenzi rapide (ca şi pentru barele de instrumente) sunt create şi particularizate din caseta de dialog Particularizare. Aveţi totodată posibilitatea utilizării acestei casete de dialog pentru particularizarea barelor de meniu şi barelor de instrumente predefinite.
Microsoft Access 97 sau ulterior recunoaşte un stil nou de bare de instrumente şi de bare meniu. La conversia unei baze de date Microsoft Access de la versiunea 2.0 sau 95 la Microsoft Access 2000, toate barele de instrumente particularizate, precum şi barele de instrumente predefinite sunt transformate

automat la noul stil de bară de instrumente. Barele de meniu particularizate, create cu Generatorul de meniuri din Microsoft Access 95 sau cu macrocomenzi ce utilizează acţiuni AdăugareMeniu, sunt interpretate ca bare meniu în stil nou la deschiderea unei baze de date Access transformate. Totuşi, acestea nu sunt transformate automat şi nu aveţi posibilitatea utilizării casetei de dialog Particularizare pentru editarea lor decât după conversie.
Conversia unei baze de date protejate dintr-o versiune anterioară de Access la formatul de fişier Access 2000 sau Access 2002 - 2003
Conversia unui proiect Microsoft Access (proiect Microsoft Access: Un fişier Access care se conectează la o bază de date Microsoft SQL Server şi se utilizează pentru a crea aplicaţii client/server. Un fişier proiect nu' conţine date sau obiecte bazate pe definiţii de date, precum tabele şi vizualizări.) protejat din formatul de fişier Access 2000 la Access 2002 - 2003 nu necesită acţiuni suplimentare deoarece securitatea este menţinută în baza de date Microsoft SQL Server (bază de date Microsoft SQL Server: O bază de date în Microsoft SQL Server compusă din tabele, vizualizări, indexuri, proceduri stocate, funcţii şi triggere.) la care este conectat proiectul Access. Totuşi, apar probleme suplimentare la conversia unei baze de date Access (bază de date Microsoft Access: O colecţie de date şi obiecte (cum ar fi tabele, interogări sau formulare) care sunt corelate cu un anumit subiect sau scop. Motorul bază de date Microsoft Jet gestionează datele.) protejate dintr-o versiune anterioară.
Dacă toţi utilizatorii unei baze de date din versiunea anterioară protejată vor face actualizarea la Microsoft Access 2000 sau mai recent, baza de date Access trebuie transformată la formatul de fişier Access 2000. Dacă toţi utilizatorii au făcut actualizarea la Access 2002 sau o versiune ulterioară, baza de date Access poate fi transformată în formatul de fişier Access 2002 - 2003. Dacă este necesar, fişierul cu informaţii despre un grup de lucru poate fi utilizat fără conversie. Totuşi, se recomandă recrearea în Access 2002 sau o versiune ulterioară a fişierului cu informaţii despre un grup de lucru.
Dacă doar câţiva utilizatori ai unei baze de date protejate vor face actualizarea la Access 2002 sau o versiune ulterioară, baza de date şi fişierul cu informaţii despre un grup de lucru pot fi partajate pentru toate versiunile Microsoft Access utilizate în mod curent.
Important Securitatea la nivel de utilizator (securitate la nivel de utilizator: Când se utilizează securitatea la nivel de utilizator într-o bază de date Access, un administrator al bazei de date sau proprietarul unui obiect' poate acorda utilizatorilor individuali sau grupurilor de utilizatori anumite permisiuni pe tabele, interogări, formulare, rapoarte şi macrocomenzi.) din Microsoft Access 2000 sau ulterior nu ajută la protejarea codului Visual Basic din modulele (modul: O colecţie de declaraţii, instrucţiuni şi proceduri stocate împreună ca o unitate numită. Există două tipuri de module: module standard şi module de clasă.) sau codul din spatele formularelor şi rapoartelor. Codul dintr-o bază de date protejată care a fost transformată din Access 97 sau anterior nu menţine măsurile de securitate până la crearea unei parole pentru proiectul Visual Basic (proiect: Set al tuturor modulelor de cod dintr-o bază de date, inclusiv module

standard şi module de clasă. În mod implicit, proiectele au acelaşi nume cu baza de date.).
Înaintea conversiei unei baze de date Access (bază de date Microsoft Access: O colecţie de date şi obiecte (cum ar fi tabele, interogări sau formulare) care sunt corelate cu un anumit subiect sau scop. Motorul bază de date Microsoft Jet gestionează datele.) protejate, asiguraţi-vă că utilizaţi fişierul cu informaţii despre un grup de lucru (fişier de informaţii al grupului de lucru: Un fişier pe care Access îl citeşte la pornire care conţine informaţii despre utilizatorii dintr-un grup de lucru. Această informaţie include numele de cont ale utilizatorilor , parolele lor, şi grupurile în care sunt membri.) care defineşte conturile utilizatorilor necesare accesului la baza de date. Contul utilizatorului necesar pentru conectare în timpul conversiei trebuie să conţină următoarele drepturi:
Drepturi Deschidere/Execuţie şi Deschidere exclusivă pentru baza de date Drept de Administrare în tabelele de sistem MSysACES şi MSysObjects
Drepturi Modificare proiect pentru toate celelalte tabele din baza de date, sau trebuie să deţineţi proprietatea asupra tuturor tabelelor din baza de date
Drepturi Citire proiect pentru toate obiectele din baza de date
Conversia unui set de reproduceri dintr-o versiune anterioară la formatul de fişier Access 2000 sau Access 2002 - 2003
Într-o reproducere (reproducere: O copie a bazei de date care este membru al unui set de reproduceri şi se poate sincroniza cu alte reproduceri din set. Datele modificate dintr-un tabel reprodus al unei reproduceri sunt trimise şi aplicate celorlalte reproduceri.), aveţi posibilitatea de a preciza că un tabel, o interogare sau o relaţie din reproducere este locală, astfel încât să fie memorat numai în acel membru al setului de reproducere. Totuşi, în Access 2000 sau ulterior, nu mai aveţi posibilitatea să creaţi formulare, rapoarte, macrocomenzi, module, sau bare de comandă locale într-o reproducere transformată.
Un set al reproducerii trebuie sincronizat înaintea conversiei. Dacă setul de reproduceri conţine reproduceri parţiale (reproducere parţială: O
bază de date care conţine numai un subset de înregistrări dintr-o reproducere completă. Cu o reproducere parţială, se pot seta filtre şi identifica relaţii care definesc ce subset de înregistrări din reproducerea completă sunt prezente în baza de date.), acesta trebuie sincronizat înaintea conversiei şi apoi re-create reproducerile parţiale după conversie.
Atenţie Sincronizarea reproducerilor parţiale în formatul de fişier Access 2000 cu un Coordonator de reproduceri (Coordonator de reproduceri: Singurul membru al setului de reproduceri în care se pot face modificări ale structurii bazei de date care se pot propaga în alte reproduceri.) în formatul de fişier Access 2002 - 2003 poate avea ca rezultat pierderea obiectelor bazei de date (obiecte bază de date: O bază de date Access conţine obiecte ca tabele, interogări, formulare, rapoarte, pagini, macrocomenzi şi module. Un proiect

Access conţine obiecte ca formulare, rapoarte, pagini, macrocomenzi şi module.) în proiectul Visual Basic for Applications (VBA) (proiect: Set al tuturor modulelor de cod dintr-o bază de date, inclusiv module standard şi module de clasă. În mod implicit, proiectele au acelaşi nume cu baza de date.) al bazei de date Access.
Dacă se efectuează conversia unui Coordonator de reproduceri (Design Master) din Access 95 sau 97 la formatul de fişier Access 2000 sau Access 2002 - 2003, nu va mai fi posibilă sincronizarea cu alte reproduceri Access 95 sau 97. Reproducerile Access 95 sau 97 trebuie transformate în formatul de fişier corespunzător (Access 2000 sau o versiune ulterioară).
Un Coordonator de reproduceri în Access 2000 sau o versiune ulterioară poate sincroniza numai reproducerile în formatul de fişier Access 2000 sau Access 2002 - 2003. Singurul mod pentru conversia reproducerilor Access 2000 la formatul de fişier Access 2002 - 2003 este prin sincronizarea acestora cu un Coordonator de reproduceri transformat.
Atenţie Dacă se efectuează conversia unui Coordonator de reproduceri din Access 2000 la formatul de fişier Access 2002 - 2003 şi apoi sincronizarea cu alte reproduceri în formatul de fişier Access 2000, reproducerile respective sunt transformate în formatul de fişier Access 2002 - 2003 şi nu va mai fi posibilă deschiderea lor în Access 2000.
Conversia unui fişier Access 2000 sau Access 2002 - 2003 la o versiune anterioară
Aveţi posibilitatea transformării unei baze de date Microsoft Access (bază de date Microsoft Access: O colecţie de date şi obiecte (cum ar fi tabele, interogări sau formulare) care sunt corelate cu un anumit subiect sau scop. Motorul bază de date Microsoft Jet gestionează datele.) din formatul de fişier Access 2000 sau Access 2002 - 2003 înapoi la Access 97. O bază de date Access sau un proiect Access (proiect Microsoft Access: Un fişier Access care se conectează la o bază de date Microsoft SQL Server şi se utilizează pentru a crea aplicaţii client/server. Un fişier proiect nu' conţine date sau obiecte bazate pe definiţii de date, precum tabele şi vizualizări.) pot fi, de asemenea, transformate din formatul de fişier Access 2002 - 2003 înapoi la formatul de fişier Access 2000.
Conversia unei baze de date Access 2000 sau o versiune ulterioară înapoi la Access 97
O bază de date Microsoft Access 2000 sau o versiune ulterioară poate fi transformată la o bază de date Access 97 dacă nu este membră a unui set de reproduceri (set de reproduceri: Coordonatorul de reproduceri şi toate reproducerile care partajează aceeaşi formă a bazei de date şi identificatorul unic al setului de reproduceri.). Orice funcţionalitate specifică Access 2000 sau o versiune ulterioară este pierdută prin conversia bazei de date la Access 97. Un proiect Access (proiect Microsoft Access: Un fişier Access care se conectează la o bază de date Microsoft SQL Server şi se

utilizează pentru a crea aplicaţii client/server. Un fişier proiect nu' conţine date sau obiecte bazate pe definiţii de date, precum tabele şi vizualizări.) nu poate fi transformat înapoi la Access 97.
Important Spre deosebire de Access 2000 sau o versiune ulterioară, Access 97 nu este proiectat să lucreze cu ActiveX Data Objects (ADO) (ActiveX Data Objects (ADO): O interfaţă de acces la date care comunică cu surse de date conforme OLE DB, în vederea conectării la aceste surse, a preluării, manipulării şi actualizării datelor.).
Conversia unei baze de date Access 2000 sau o versiune ulterioară la o bază de date Access 97 determină următoarele modificări în baza de date transformată.
Legăturile la paginile de acces la date (pagină de acces date: O pagină Web, publicată din Acces, care are o conexiune la o bază de date. Într-o pagină de acces date se vizualizează, se adăugă, se editează şi se manipulează datele stocate în baza de date. Este posibil ca o pagină să conţină, de asemenea, date din alte surse, cum ar fi Excel.) sunt pierdute. Totuşi, fişierele pagină (fişierele HTML care se află în exteriorul bazei de date Access) rămân intacte.
Datele care se bazează pe suportul Unicode (Unicode: Un standard de codare a caracterelor dezvoltat de Unicode Consortium. Utilizând mai mult de un octet pentru reprezentarea fiecărui caracter, Unicode permite ca practic toate limbile scrise din lume să fie reprezentate utilizând un set unic de caractere.) într-o bază de date având formatul de fişier Access 2000 sau Access 2002 - 2003 pot fi incorect transformate. Access 97 utilizează caractere dintr-o singură pagină de coduri — un set numerotat de 256 caractere. De exemplu, o bază de date Access 97 poate utiliza numai caractere ANSI (set de caractere ANSI: Un set de caractere pe 8 biţi folosit de Microsoft Windows care permite reprezentarea a până la 256 de caractere (de la 0 la 255) prin intermediul tastaturii. Setul de caractere ASCII este un subset al setului ANSI.). În timpul conversiei, ordinea de triere a bazei de date Access 2000 iniţiale determină setul de caractere ce poate fi utilizat de baza de date Access 97 rezultată; caracterele care nu se află în acest set nu sunt corect transformate.
O bază de date Access 2000 sau o versiune ulterioară ce conţine un tabel cu o proprietate Dimensiune câmp pentru Zecimale nu poate fi transformată în Access 97. Proprietatea Dimensiune câmp trebuie modificată la o valoare diferită cum ar fi Simplă precizie sau Dublă precizie, sau trebuie modificat tipul de date al câmpului la Monedă înainte de transformarea cu succes a bazei de date.
Dacă se transformă o bază de date Access protejată, contul de utilizator folosit pentru conectare trebuie să aibă următoarele drepturi:
Drepturi Deschidere/Execuţie şi Deschidere exclusivă pentru baza de date. Drepturi Citire proiect pentru toate obiectele bazei de date.
Pentru protejarea bazei de date transformate, aceasta trebuie deschisă în Microsoft Access 97 şi i se aplică securitatea la nivel utilizator (securitate la nivel de utilizator: Când se utilizează securitatea la nivel de utilizator într-o bază de date Access, un administrator al bazei de date sau proprietarul unui obiect' poate acorda utilizatorilor individuali sau grupurilor de utilizatori

anumite permisiuni pe tabele, interogări, formulare, rapoarte şi macrocomenzi.). La transformarea unei baze de date din formatul de fişier Access 2000 sau Access 2002 - 2003 înapoi la Access 97, drepturile din noua bază de date Access 97 sunt reiniţializate la valorile implicite, deoarece Access 97 nu poate utiliza un fişier cu informaţii despre un grup de lucru în formatul de fişier Access 2000 sau Access 2002 - 2003.
Dacă aţi utilizat o parolă pentru protejarea bazei de date Access, aceasta poate fi transformată fără eliminarea parolei. Dacă aţi utilizat o parolă pentru protejarea codului Microsoft Visual Basic for Applications (VBA), trebuie să daţi parola în Editorul Visual Basic (Editor Visual Basic: Un mediu în care se scrie cod şi proceduri noi sau se editează cele existente în Visual Basic pentru aplicaţii. Editorul Visual Basic conţine un set complet de instrumente de depanare, pentru a găsi în cod erori de sintaxă, la execuţie şi logice.) în timpul conversiei.
Conversia unui fişier Access 2002 - 2003 înapoi la Access 2000
O bază de date Access 2002 sau o versiune ulterioara sau un proiect Access 2002 sau o versiune ulterioară pot fi transformate înapoi la formatul de fişier Access 2000. La utilizarea unui fişier Access 2000 în Access 2002 sau o versiune ulterioară, noile caracteristici Access 2002 sau o versiune ulterioară sunt încă disponibile. Totuşi, caracteristicile respective nu sunt disponibile dacă utilizaţi acelaşi fişier în Access 2000. Dacă fişierul conţine proceduri Visual Basic care utilizează obiecte, funcţii, proprietăţi, metode, sau argumente disponibile numai în Access 2002 sau o versiune ulterioară, veţi recepţiona o eroare la compilare la deschiderea fişierului în Access 2000.
Tabelul Erori de conversie
Dacă Microsoft Access înregistrează erori în timpul conversiei unui fişier tip Access (fişier Microsoft Access: Un fişier bază de date Access sau proiect Access. O bază de date Access stochează obiectele bazei de date şi datele într-un fişier .mdb. Un fişier proiect n'u conţine date şi se utilizează pentru conectarea la o bază de date Microsoft SQL Server.), puteţi vizualiza un rezumat al acestor erori prin deschiderea tabelului Erori de Conversie în noul fişier tip Access. Tabelul Erori de Conversie conţine următoarele coloane:
Tip Obiect Tipul obiectului bazei de date (obiecte bază de date: O bază de date Access conţine obiecte ca tabele, interogări, formulare, rapoarte, pagini, macrocomenzi şi module. Un proiect Access conţine obiecte ca formulare, rapoarte, pagini, macrocomenzi şi module.) la care Access a înregistrat o eroare, sau „Bază de date” dacă Access a înregistrat o eroare ce nu este specifică anumit tip de obiect.
Nume Obiect Numele obiectului la care Access a înregistrat o eroare. Dacă totuşi Access înregistrează o eroare de compilare în timpul conversiei, numele modulului ce conţine eroarea nu este precizat.

Descriere Eroare Dacă este necesar, puteţi apăsa SHIFT+F2 pentru vizualizarea întregii descrieri a erorii.
Despre deschiderea unui fişier Access într-o versiune anterioară fără a fi transformat
La deschiderea unei baze de date Microsoft Access versiune 2.0, o bază de date Access 95, sau o bază de date Access 97 în Access 2002 sau o versiune ulterioară, caseta de dialog Conversie/Deschidere Bază de date vă solicită să alegeţi între conversia şi deschiderea (activarea) bazei de date Access. Atunci când un utilizator al Access 2002 sau o versiune ulterioară activează baza de date, Access păstrează formatul iniţial astfel încât utilizatorii versiunilor Access anterioare pot continua să utilizeze baza de date. De exemplu, dacă o bază de date partajată este creată în versiune Access 2.0, poate fi utilizată în versiune Access 2.0 şi activată în Access 2002 sau o versiune ulterioară.
La utilizarea unei baze de date Access activată în Access 2002 sau o versiune ulterioară, puteţi vizualiza obiectele bazei de date (obiecte bază de date: O bază de date Access conţine obiecte ca tabele, interogări, formulare, rapoarte, pagini, macrocomenzi şi module. Un proiect Access conţine obiecte ca formulare, rapoarte, pagini, macrocomenzi şi module.) precum şi adăuga, şterge, sau modifica înregistrări în Access 2002 sau o versiune ulterioară, dar nu puteţi modifica forma obiectelor. Pentru modificarea formei obiectelor existente sau adăugarea de obiecte noi, trebuie să deschideţi fişierul în versiunea Access anterioară.
Dimensiunea unei baze de date Access activate La activare baza de date Microsoft Access îşi poate mări dimensiunea. Dacă aţi activat deja o bază de date într-o versiune Access anterioară, şi dacă o activaţi din nou în Access 2002 sau o versiune ulterioară, dimensiunea proiectului (proiect: Set al tuturor modulelor de cod dintr-o bază de date, inclusiv module standard şi module de clasă. În mod implicit, proiectele au acelaşi nume cu baza de date.) Visul Basic se va mări şi mai mult. În situaţii rare, puteţi activa o bază de date Access din versiune 2.0 în Access 95, apoi în Access 97, şi apoi din nou în Access 2000 sau o versiune ulterioară; în acest caz, proiectul Visual Basic trebuie să memoreze informaţiile în formatul fiecărei versiuni.
Activarea unei baze de date Access protejate Dacă baza de date Microsoft Access este protejată, puteţi fi sigur că îşi menţine securitatea prin re-crearea fişierului cu informaţii despre un grup de lucru în Access 2002 sau o versiune ulterioară. Dacă nu puteţi re-crea fişierul cu informaţii despre un grup de lucru, puteţi utiliza Administratorul Grupului de Lucru pentru asocierea fişierului protejat cu informaţii despre un grup de lucru al unei baze de date dintr-o versiune anterioară. Totuşi, este recomandabil să transformaţi fişierul cu informaţii despre un grup de lucru în fişier în format Access 2000 înainte să efectuaţi asocierea acestuia. În Access 2002 sau o versiune ulterioară, puteţi utiliza un fişier cu informaţii despre un grup de lucru creat într-o versiune anterioară; totuşi nu puteţi utiliza un fişier creat în Access 2002 sau o versiune ulterioară cu informaţii despre un grup de lucru în Access 97 sau anterior.
Atâta timp cât utilizaţi baza de date cu informaţia iniţială despre un grup de lucru, aceasta reţine toată protecţia cu excepţia permisiunilor pentru module. În versiunea

Access 2000 sau ulterioară, nu se poate utiliza securitatea la nivel utilizator (securitate la nivel de utilizator: Când se utilizează securitatea la nivel de utilizator într-o bază de date Access, un administrator al bazei de date sau proprietarul unui obiect' poate acorda utilizatorilor individuali sau grupurilor de utilizatori anumite permisiuni pe tabele, interogări, formulare, rapoarte şi macrocomenzi.) pentru a ajuta la protejarea modulelor. Totuşi, puteţi ajuta la protejarea codului Visual Basic for Applications (VBA) utilizând o parolă.
Compatibilitate cod Versiunea Microsoft Access 2000 sau mai avansată nu acceptă biblioteca de compatibilitate DAO (Data Access Objects (DAO): O interfaţă de acces date care comunică cu Microsoft Jet şi sursele de date conforme ODBC, pentru a se conecta, a prelua datele, a manipula datele şi a actualiza datele şi structura bazei de date.) 2.5/3.x. Dacă încercaţi să activaţi o bază de date Access în care codul conţine versiuni mai vechi de obiecte DAO, metode, şi proprietăţi care depind de biblioteca de compatibilitate DAO 2.5/3.x, veţi primi un mesaj despre eroare la compilare în timpul activării bazei de date. Înainte să activaţi baza de date Access, actualizaţi codul astfel încât să nu depindă de biblioteca de compatibilitate DAO 2.5/3.x.
Stiluri noi de bare de instrumente şi bare de meniu Microsoft Access 97 sau versiuni mai recente acceptă un nou stil de bare de instrumente şi bare de meniu. La activarea unei baze de date Access 95 în Access 2002 sau o versiune ulterioară, barele de instrumente particularizate sunt transformate la noul stil, dar transformarea nu este salvată. Barele de meniu particularizate sunt interpretate ca bare de meniu în stil nou, dar macrocomenzile barelor de meniu nu sunt transformate şi continuă să fie acceptate.
Ascundere totală
Conversia unui fişier tip AccessImportant Ar trebui să se efectueze o copie de rezervă pentru un fişier tip Microsoft Access (fişier Microsoft Access: Un fişier bază de date Access sau proiect Access. O bază de date Access stochează obiectele bazei de date şi datele într-un fişier .mdb. Un fişier proiect n'u conţine date şi se utilizează pentru conectarea la o bază de date Microsoft SQL Server.) înainte de conversie.
Conversia unui fişier tip Access dintr-o versiune anterioară în format de fişier tip Microsoft Access 2000 sau Access 2002 - 2003
Se poate transforma o bază de date Microsoft Access (bază de date Microsoft Access: O colecţie de date şi obiecte (cum ar fi tabele, interogări sau formulare) care sunt corelate cu un anumit subiect sau scop. Motorul bază de date Microsoft Jet gestionează datele.) din Access 2.0 sau ulterior în format de fişier tip Access 2000 sau Access 2002 - 2003. Totodată se poate transforma un proiect Access (proiect Microsoft Access: Un fişier Access care se conectează la o bază de date Microsoft SQL Server şi se utilizează pentru a crea aplicaţii client/server. Un fişier proiect nu'

conţine date sau obiecte bazate pe definiţii de date, precum tabele şi vizualizări.) din format de fişier tip Access 2000 în format de fişier tip Access 2002 - 2003.
1. Dacă este posibil, se compilează fişierul tip Microsoft Access pentru care se efectuează conversia — aceasta reduce posibilitatea apariţiei erorilor în timpul conversiei.
Se poate deschide şi compila un fişier tip Access 2000 în Access 2002 sau o versiune ulterioară. Totuşi, dacă fişierul este o bază de date Access creată în Access 97 sau anterior, trebuie să efectuaţi aceasta în versiunea anterioară.
Cum?
1. Se deschide un modul (modul: O colecţie de declaraţii, instrucţiuni şi proceduri stocate împreună ca o unitate numită. Există două tipuri de module: module standard şi module de clasă.) în vizualizare în mod proiectare (Vizualizare proiect: O fereastră care afişează proiectul următoarelor obiecte bază de date: tabele, interogări, formule, rapoarte, macrocomenzi şi pagini de acces la date. în Vizualizare proiect se pot crea obiecte bază de date noi şi modifica proiectul celor existente.).
2. Variante disponibile:
În Access 2002 sau o versiune ulterioară, în meniul Depanare, se face clic pe Compilare <NumeProiect>.
În Access 95 sau 97, în meniul Depanare, se face clic pe Compilare toate modulele.
În Access 2.0, în meniul Execuţie, se face clic pe Compilare module încărcate.
2. Se închide fişierul tip Microsoft Access pentru care se efectuează conversia. Dacă fişierul este o bază de date Access multiutilizator (bază de date multiutilizator (partajată): O bază de date care permite ca mai mult de un singur utilizator să acceseze şi să modifice acelaşi set de date în acelaşi timp.) amplasată pe un server sau într-un folder partajat, asiguraţi-vă că nu este deschis de altcineva.
3. În Access 2002 sau o versiune ulterioară, efectuaţi la alegere:
Conversia unei baze de date Access din Access 97 sau anterior la formatul implicit de fişier (Access 2000 sau Access 2002 - 2003)
1. În meniul Fişier, se face clic pe Deschidere . 2. Se face clic pe o comandă de meniuri rapide în partea stângă a casetei
de dialog Deschidere, sau în caseta Privire în în, clic pe unitatea de stocare sau folderul care conţine fişierul tip Access dorit.

3. În lista folderelor, se face dublu clic pe foldere până când se deschide folderul ce conţine baza de date. Dacă nu se găseşte baza de date dorită pentru deschidere, se face clic pe Instrumente în bara de instrumente
din caseta de dialog Deschidere şi apoi clic pe Căutare . În caseta de dialog Căutare, se introduc criterii de căutare suplimentare.
4. Se face dublu clic pe fişierul dorit pentru deschidere. 5. În caseta de dialog Conversie/Deschidere Bază de date, se face clic
pe Conversie bază de date.
Conversia unui fişier tip Access din versiune anterioară la un format de fişier precizat
6. Efectuaţi o copie de rezervă a fişierului tip Microsoft Access (fişier Microsoft Access: Un fişier bază de date Access sau proiect Access. O bază de date Access stochează obiectele bazei de date şi datele într-un fişier .mdb. Un fişier proiect n'u conţine date şi se utilizează pentru conectarea la o bază de date Microsoft SQL Server.) pentru care doriţi conversie.
7. Dacă este posibil, compilaţi fişierul tip Access în versiunea Access anterioară. Astfel se reduce posibilitatea apariţiei erorilor în timpul conversiei.
8. Închideţi fişierul tip Access. Dacă fişierul este o bază de date Access (bază de date Microsoft Access: O colecţie de date şi obiecte (cum ar fi tabele, interogări sau formulare) care sunt corelate cu un anumit subiect sau scop. Motorul bază de date Microsoft Jet gestionează datele.) multiutilizator (bază de date multiutilizator (partajată): O bază de date care permite ca mai mult de un singur utilizator să acceseze şi să modifice acelaşi set de date în acelaşi timp.) amplasată pe un server sau într-un folder partajat, asiguraţi-vă că nu mai este deschisă de altcineva.
9. Porniţi Access. 10. În meniul Instrumente, poziţionaţi pe Utilităţi Bază de date,
poziţionaţi pe Conversie Bază de date, apoi faceţi clic pe formatul de fişier dorit pentru noul fişier.
11. În caseta de dialog Bază de date pentru conversie, selectaţi baza de date dorită pentru conversie şi apoi clic pe Conversie.
12. În caseta de dialog Conversie Bază de date ca, efectuaţi la alegere: Tastaţi un nume pentru noul fişier. Selectaţi o amplasare diferită pentru noul fişier. (Aveţi
posibilitatea să păstraţi acelaşi nume, sau să îl modificaţi).
Nu aveţi posibilitatea să transformaţi o bază de date Access într-un fişier cu acelaşi nume şi amplasare cu baza de date iniţială.
13. Faceţi clic pe Salvare.
Note

La conversia unei baze de date Microsoft Access din versiune anterioară care conţine tabele legate (tabel legat: Un tabel stocat într-un fişier din afara bazei de date deschise, din care Access poate accesa înregistrări. Este posibilă adăugarea, ştergerea şi editarea de înregistrări dintr-un tabel legat, însă nu i se poate modifica structura.), asiguraţi-vă că tabelele externe sunt în acelaşi folder în care au fost iniţial. Dacă Microsoft Access nu găseşte tabelele care sunt legate la o bază de date care este transformată, nu va fi posibilă utilizarea bazei de date transformată. După conversia bazei de date Access, se pot muta aceste tabele şi utiliza Managerul de tabele legate pentru re-legarea acestora. Conversia unei baze de date ce conţine tabele legate la aceasta nu determină conversia tabelelor legate.
Se poate totodată transforma o bază de date Access din versiune anterioară prin importul obiectelor bazei sale de date într-o nouă bază de date Access 2000 sau o versiune ulterioară. Se poate utiliza această metodă dacă nu se doreşte ca toate obiectele bazei de date din versiune anterioară să existe în baza de date Access 2000. La conversia unei baze de date prin importul obiectelor sale, nu sunt importate automat referinţele în biblioteci, şi ar fi posibil să reiniţializaţi acele referinţe în noul fişier tip Access.
La conversia unui fişier tip Access 2000 care conţine pagini de accesare date, Access nu transformă automat paginile. Totuşi, la deschiderea unei pagini de accesare date în vizualizare în mod proiectare, Access o transformă pentru utilizarea celei mai recente versiuni de Microsoft Office Web Components şi creează o copie de rezervă a paginii iniţiale. Se poate utiliza copia de rezervă dacă se doreşte revenire la Microsoft Office 2000 Web Components.
Conversia unui fişier tip Access la versiune anterioară
Se poate transforma o bază de date Microsoft Access (bază de date Microsoft Access: O colecţie de date şi obiecte (cum ar fi tabele, interogări sau formulare) care sunt corelate cu un anumit subiect sau scop. Motorul bază de date Microsoft Jet gestionează datele.) din format de fişier tip Access 2000 sau Access 2002 - 2003 înapoi la Access 97. Totodată se poate transforma o bază de date Access sau un proiect Access (proiect Microsoft Access: Un fişier Access care se conectează la o bază de date Microsoft SQL Server şi se utilizează pentru a crea aplicaţii client/server. Un fişier proiect nu' conţine date sau obiecte bazate pe definiţii de date, precum tabele şi vizualizări.) din format de fişier tip Access 2002 - 2003 înapoi la format de fişier tip Access 2000.
1. Se deschide fişierul tip Microsoft Access pentru care se doreşte conversia. Dacă este o bază de date Access multiutilizator (bază de date multiutilizator (partajată): O bază de date care permite ca mai mult de un singur utilizator să acceseze şi să modifice acelaşi set de date în acelaşi timp.) amplasată pe un server sau într-un folder partajat, asiguraţi-vă că nu este deschis de altcineva.
Important Dacă aţi utilizat caracteristicile de securitate în codul Microsoft Visual Basic for Applications (VBA), trebuie să furnizaţi parola înainte de
conversia fişierului făcând clic pe Cod în bara de instrumente Bază de date şi tastând parola în caseta de dialog Parolă numebazădedate.

Dacă transformaţi o bază de date Access cu securitate activată, trebuie să aveţi drepturi pentru Deschidere/Execuţie şi Deschidere Exclusiv pentru baza de date însăşi şi drepturi Citire Formă pentru toate obiectele bazei de date. Pentru a contribui la protejarea unei baze de date transformată în Access 97, aceasta trebuie deschisă în Access 97 şi aplicată securitatea la nivel utilizator (securitate la nivel de utilizator: Când se utilizează securitatea la nivel de utilizator într-o bază de date Access, un administrator al bazei de date sau proprietarul unui obiect' poate acorda utilizatorilor individuali sau grupurilor de utilizatori anumite permisiuni pe tabele, interogări, formulare, rapoarte şi macrocomenzi.).
2. În meniul Instrumente, poziţionaţi-vă pe Utilitare baze de date, faceţi clic pe Conversie bază de date/proiect, apoi faceţi clic pe formatul de fişier dorit.
3. În caseta de dialog Conversie Bază de date ca, se tastează numele noii baze de date în versiune anterioară care se doreşte creată în caseta Nume fişier, şi apoi clic pe Salvare.
4. Dacă baza de date convertită în Access 97 conţine cod, se deschide noua bază de date în Access 97, se deschide un modul şi se face clic pe Referinţe în meniul Instrumente, iar în caseta Referinţe disponibile, se golesc casetele de selectare de lângă orice referinţe lipsă şi se setează o referinţă în Microsoft Access DAO 3.51 Object Library.
Dacă baza de date Access utilizează programe de completare (componentă inclusă la cerere: Un program suplimentar care adaugă comenzi sau caracteristici particularizate în Microsoft Office.) sau baze de date tip bibliotecă (bază de date bibliotecă: Colecţie de proceduri şi obiecte bază de date ce pot fi apelate din cadrul aplicaţiei. Pentru a utiliza elementele din bibliotecă, trebuie mai întâi să se stabilească o referinţă la de la baza de date curentă la baza de date bibliotecă.), trebuie transformate de asemenea înapoi la Access 97.
Conversia unei baze de date cu securitate activată din Access 95 sau 97 în format de fişier tip Access 2000 sau Access 2002 - 2003
După trecerea de la Microsoft Access 95 sau 97, trebuie transformată baza de date Access (bază de date Microsoft Access: O colecţie de date şi obiecte (cum ar fi tabele, interogări sau formulare) care sunt corelate cu un anumit subiect sau scop. Motorul bază de date Microsoft Jet gestionează datele.) cu securitate activată, dar nu trebuie transformat fişierul cu informaţii despre grupul de lucru (fişier de informaţii al grupului de lucru: Un fişier pe care Access îl citeşte la pornire care conţine informaţii despre utilizatorii dintr-un grup de lucru. Această informaţie include numele de cont ale utilizatorilor , parolele lor, şi grupurile în care sunt membri.) pentru utilizare cu Microsoft Access 2000. Totuşi, ar trebui compactat fişierul cu informaţii despre un grup de lucru înainte de utilizare. Procedura următoare nu este aplicabilă unui proiect Access, deoarece securitatea sa este menţinută în baza de date Microsoft SQL Server (bază de date Microsoft SQL Server: O bază de date în Microsoft SQL Server compusă din tabele, vizualizări, indexuri, proceduri stocate, funcţii şi triggere.) la care este conectat proiectul.

1. Conversia bazei de date Access cu securitate activată.
Cum?
1. Efectuaţi o copie de rezervă a fişierului tip Microsoft Access (fişier Microsoft Access: Un fişier bază de date Access sau proiect Access. O bază de date Access stochează obiectele bazei de date şi datele într-un fişier .mdb. Un fişier proiect n'u conţine date şi se utilizează pentru conectarea la o bază de date Microsoft SQL Server.) pentru care doriţi conversie.
2. Dacă este posibil, compilaţi fişierul tip Access în versiunea Access anterioară. Astfel se reduce posibilitatea apariţiei erorilor în timpul conversiei.
3. Închideţi fişierul tip Access. Dacă fişierul este o bază de date Access (bază de date Microsoft Access: O colecţie de date şi obiecte (cum ar fi tabele, interogări sau formulare) care sunt corelate cu un anumit subiect sau scop. Motorul bază de date Microsoft Jet gestionează datele.) multiutilizator (bază de date multiutilizator (partajată): O bază de date care permite ca mai mult de un singur utilizator să acceseze şi să modifice acelaşi set de date în acelaşi timp.) amplasată pe un server sau într-un folder partajat, asiguraţi-vă că nu mai este deschisă de altcineva.
4. Porniţi Access. 5. În meniul Instrumente, poziţionaţi pe Utilităţi Bază de date,
poziţionaţi pe Conversie Bază de date, apoi faceţi clic pe formatul de fişier dorit pentru noul fişier.
6. În caseta de dialog Bază de date pentru conversie, selectaţi baza de date dorită pentru conversie şi apoi clic pe Conversie.
7. În caseta de dialog Conversie Bază de date ca, efectuaţi la alegere: Tastaţi un nume pentru noul fişier. Selectaţi o amplasare diferită pentru noul fişier. (Aveţi
posibilitatea să păstraţi acelaşi nume, sau să îl modificaţi).
Nu aveţi posibilitatea să transformaţi o bază de date Access într-un fişier cu acelaşi nume şi amplasare cu baza de date iniţială.
8. Faceţi clic pe Salvare. 2. În Access 2002 sau o versiune ulterioară, se deschide noua bază de date
Access, şi apoi se compactează prin poziţionarea pe Utilităţi Bază de date în meniul Instrumente şi clic pe Compactare şi Reparare Bază de date.
3. Se închide baza de date Access şi se ataşează temporar unui fişier cu informaţii despre un grup de lucru (.mdw) diferit de cel utilizat cu baza de date cu securitate activată.
Cum?
Important Dacă setaţi securitatea la nivel de utilizator (securitate la nivel de utilizator: Când se utilizează securitatea la nivel de utilizator într-o bază de

date Access, un administrator al bazei de date sau proprietarul unui obiect' poate acorda utilizatorilor individuali sau grupurilor de utilizatori anumite permisiuni pe tabele, interogări, formulare, rapoarte şi macrocomenzi.) şi trebuie să vă asiguraţi că nu se duplică grupul de lucru (grup de lucru: Un grup de utilizatori într-un mediu multiutilizator care partajează date şi acelaşi fişier de informaţii al grupului de lucru.) şi permisiunile (permisiuni: Un set de atribute care specifică ce tip de acces are un utilizator la datele sau la obiectele dintr-o bază de date.) sale, asiguraţi-vă că fişierul de informaţii al grupului de lucru (fişier de informaţii al grupului de lucru: Un fişier pe care Access îl citeşte la pornire care conţine informaţii despre utilizatorii dintr-un grup de lucru. Această informaţie include numele de cont ale utilizatorilor , parolele lor, şi grupurile în care sunt membri.) ce defineşte grupul de lucru la care vă raliaţi, a fost creat cu un ID al grupului de lucru (WID) (ID al grupului de lucru: Un şir de caractere alfanumeric sensibil la literele mari şi mici de 4 până la 20 de caractere şi care se introduce când se creează un nou fişier de informaţii al grupului de lucru utilizând Workgroup Administrator. Aceste identifică în mod unic grupul Admins pentru acest fişier al grupului de lucru.) unic. Dacă un astfel de fişier de informaţii al grupului de lucru nu există, trebuie creat unul.
1. Porniţi Microsoft Access. 2. În meniul Instrumente, indicaţi spre Securitate, apoi faceţi clic pe
Administrator grup de lucru. 3. În caseta de dialog Administrator grup de lucru, faceţi clic pe
Asociere. 4. Tastaţi calea şi numele fişierului grupului de lucru ce defineşte grupul
de lucru Microsoft Access la care vă raliaţi, apoi faceţi clic pe OK, sau faceţi clic pe Răsfoire apoi utilizaţi caseta de dialog Selectare Fişier cu informaţiile grupului de luc pentru a afla unde este fişierul de informaţii al grupului de lucru.
Data următoare când porniţi Microsoft Access, acesta utilizează conturile de utilizator (cont de utilizator: Un cont identificat prin nume de utilizator şi de ID personal (PID) care este creat pentru gestionarea permisiunilor utilizatorilor de a accesa obiecte ale bazelor de date într-un grup de lucru Access.) şi de grup (cont de grup: Colecţie de conturi utilizator într-un grup de lucru, identificat prin numele de grup şi ID-ul personal (PID). Permisiunile atribuite unui grup se aplică tuturor utilizatorilor din grup.) şi parolele stocate în fişierul de informaţii al grupului de lucru la care v-aţi raliat.
Dacă nu există alt fişier cu informaţii despre un grup de lucru, ar trebui creat înainte.
Cum?
Un fişier de informaţii al unui grup de lucru (fişier de informaţii al grupului de lucru: Un fişier pe care Access îl citeşte la pornire care conţine informaţii despre utilizatorii dintr-un grup de lucru. Această informaţie include numele

de cont ale utilizatorilor , parolele lor, şi grupurile în care sunt membri.) Microsoft Access conţine o listă de utilizatori care partajează date, cunoscuţi şi ca grup de lucru (grup de lucru: Un grup de utilizatori într-un mediu multiutilizator care partajează date şi acelaşi fişier de informaţii al grupului de lucru.). De asemenea, parolele utilizatorilor sunt stocate în fişierul de informaţii al grupului de lucru. Pentru a controla cine are acces în baza de date, este necesar să se creeze un fişier de informaţii al grupului de lucru.
5. Porniţi Microsoft Access. 6. În meniul Instrumente, indicaţi spre Securitate, apoi faceţi clic pe
Administrator grup de lucru. 7. În caseta de dialog Administrator grup de lucru, faceţi clic pe
Creare. 8. În caseta de dialog Informaţii proprietar grup de lucru, tastaţi
numele şi firma, apoi tastaţi orice combinaţie de până la 20 de numere şi litere pentru ID-ul grupului de lucru (WID) (ID al grupului de lucru: Un şir de caractere alfanumeric sensibil la literele mari şi mici de 4 până la 20 de caractere şi care se introduce când se creează un nou fişier de informaţii al grupului de lucru utilizând Workgroup Administrator. Aceste identifică în mod unic grupul Admins pentru acest fişier al grupului de lucru.).
Atenţie Notaţi-vă exact numele, firma şi ID-ul grupului de lucru — inclusiv dacă literele sunt mici sau majuscule (pentru toate trei intrările) — şi păstraţi-le într-un loc sigur. Dacă este necesar să creaţi din nou fişierul de informaţii al grupului de lucru, trebuie să precizaţi exact acelaşi nume, firmă şi ID al grupului de lucru. Dacă uitaţi sau pierdeţi aceste intrări, este imposibil să le recuperaţi şi pierdeţi accesul la bazele de date.
9. Tastaţi un nume nou pentru fişierul de informaţii al noului grup de lucru. Implicit, fişierul de informaţii al grupului se salvează în folderul limbii. Pentru a salva într-o amplasare diferită, tastaţi o cale nouă, sau, faceţi clic pe Răsfoire, pentru a specifica noua cale.
10. Faceţi clic pe OK.
Noul fişier de informaţii al grupului de lucru se utilizează data viitoare când porniţi Microsoft Access. Orice conturi de utilizator (cont de utilizator: Un cont identificat prin nume de utilizator şi de ID personal (PID) care este creat pentru gestionarea permisiunilor utilizatorilor de a accesa obiecte ale bazelor de date într-un grup de lucru Access.) şi conturi de grup (cont de grup: Colecţie de conturi utilizator într-un grup de lucru, identificat prin numele de grup şi ID-ul personal (PID). Permisiunile atribuite unui grup se aplică tuturor utilizatorilor din grup.) sau parole pe care le-aţi creat, se salvează în noul fişier de informaţii al grupului de lucru. Pentru ca ceilalţi să se ralieze la grupul de lucru definit de noul fişier de informaţii al grupului de lucru, copiaţi fişierul într-un folder partajat (dacă nu l-aţi salvat deja într-un folder partajat în pasul 5), apoi fiecare utilizator execută Administrator grup de lucru pentru a se ralia noului fişier de informaţii al grupului de lucru.

4. Se părăseşte şi apoi se porneşte din nou Access. 5. Se compactează fişierul cu informaţii despre un grup de lucru utilizat cu baza
de date cu securitate activată prin poziţionare pe Utilităţi Bază de dateîn meniul Instrumente şi clic pe Compactare şi Reparare Bază de date.
6. Se informează utilizatorii să execute Administrator Grup de lucru şi să se ataşeze fişierului cu informaţii despre grupul de lucru înaintea deschiderii bazei de date cu securitate activată.
Conversia unui fişier cu informaţii despre un grup de lucru în format de fişier tip Access 2000 sau Access 2002 - 2003
Nu este necesară conversia unui fişier cu informaţii despre un grup de lucru (fişier de informaţii al grupului de lucru: Un fişier pe care Access îl citeşte la pornire care conţine informaţii despre utilizatorii dintr-un grup de lucru. Această informaţie include numele de cont ale utilizatorilor , parolele lor, şi grupurile în care sunt membri.) din Microsoft Access 2000 în Access 2002 sau o veriune ulterioară. Totuşi, pentru a beneficia de îmbunătăţirile aduse securităţii şi performanţei, ar trebui re-create fişierele cu informaţii despre un grup de lucru din Access 97 sau anterior după cum urmează.
1. Creaţi un fişier cu informaţii despre un grup de lucru, asigurând introducerea exactă, a numelor sensibile la litere mari şi mici, numele companiei, şi ID pentru grupul de lucru (ID al grupului de lucru: Un şir de caractere alfanumeric sensibil la literele mari şi mici de 4 până la 20 de caractere şi care se introduce când se creează un nou fişier de informaţii al grupului de lucru utilizând Workgroup Administrator. Aceste identifică în mod unic grupul Admins pentru acest fişier al grupului de lucru.) care au fost utilizate la crearea fişierului iniţial. Eroarea la reintroducerea exactă a intrărilor utilizate pentru crearea fişierului iniţial va determina un grup Admins (grupul Admin: Grupul de conturi pentru administratorii de sistem care deţine permisiuni depline pentru toate bazele de date utilizate de un grup de lucru. Programul de iniţializare adaugă automat contul utilizator implicit Admin la grupul Admin.) invalid.
Cum?
Un fişier de informaţii al unui grup de lucru (fişier de informaţii al grupului de lucru: Un fişier pe care Access îl citeşte la pornire care conţine informaţii despre utilizatorii dintr-un grup de lucru. Această informaţie include numele de cont ale utilizatorilor , parolele lor, şi grupurile în care sunt membri.) Microsoft Access conţine o listă de utilizatori care partajează date, cunoscuţi şi ca grup de lucru (grup de lucru: Un grup de utilizatori într-un mediu multiutilizator care partajează date şi acelaşi fişier de informaţii al grupului de lucru.). De asemenea, parolele utilizatorilor sunt stocate în fişierul de informaţii al grupului de lucru. Pentru a controla cine are acces în baza de date, este necesar să se creeze un fişier de informaţii al grupului de lucru.
1. Porniţi Microsoft Access.

2. În meniul Instrumente, indicaţi spre Securitate, apoi faceţi clic pe Administrator grup de lucru.
3. În caseta de dialog Administrator grup de lucru, faceţi clic pe Creare.
4. În caseta de dialog Informaţii proprietar grup de lucru, tastaţi numele şi firma, apoi tastaţi orice combinaţie de până la 20 de numere şi litere pentru ID-ul grupului de lucru (WID) (ID al grupului de lucru: Un şir de caractere alfanumeric sensibil la literele mari şi mici de 4 până la 20 de caractere şi care se introduce când se creează un nou fişier de informaţii al grupului de lucru utilizând Workgroup Administrator. Aceste identifică în mod unic grupul Admins pentru acest fişier al grupului de lucru.).
Atenţie Notaţi-vă exact numele, firma şi ID-ul grupului de lucru — inclusiv dacă literele sunt mici sau majuscule (pentru toate trei intrările) — şi păstraţi-le într-un loc sigur. Dacă este necesar să creaţi din nou fişierul de informaţii al grupului de lucru, trebuie să precizaţi exact acelaşi nume, firmă şi ID al grupului de lucru. Dacă uitaţi sau pierdeţi aceste intrări, este imposibil să le recuperaţi şi pierdeţi accesul la bazele de date.
5. Tastaţi un nume nou pentru fişierul de informaţii al noului grup de lucru. Implicit, fişierul de informaţii al grupului se salvează în folderul limbii. Pentru a salva într-o amplasare diferită, tastaţi o cale nouă, sau, faceţi clic pe Răsfoire, pentru a specifica noua cale.
6. Faceţi clic pe OK.
Noul fişier de informaţii al grupului de lucru se utilizează data viitoare când porniţi Microsoft Access. Orice conturi de utilizator (cont de utilizator: Un cont identificat prin nume de utilizator şi de ID personal (PID) care este creat pentru gestionarea permisiunilor utilizatorilor de a accesa obiecte ale bazelor de date într-un grup de lucru Access.) şi conturi de grup (cont de grup: Colecţie de conturi utilizator într-un grup de lucru, identificat prin numele de grup şi ID-ul personal (PID). Permisiunile atribuite unui grup se aplică tuturor utilizatorilor din grup.) sau parole pe care le-aţi creat, se salvează în noul fişier de informaţii al grupului de lucru. Pentru ca ceilalţi să se ralieze la grupul de lucru definit de noul fişier de informaţii al grupului de lucru, copiaţi fişierul într-un folder partajat (dacă nu l-aţi salvat deja într-un folder partajat în pasul 5), apoi fiecare utilizator execută Administrator grup de lucru pentru a se ralia noului fişier de informaţii al grupului de lucru.
2. Recreaţi fiecare cont de grup, introducând numele exact al grupului, diferenţiind literele mari şi mici, şi ID-ul personal (PID) (ID personal: Şir alfa- numeric care face diferenţierea dintre majuscule şi minuscule, de 4 până la 20 de caractere pe care Access îl utilizează în combinaţie cu numele de cont pentru a identifica un utilizator sau un grup dintr-un grup de lucru Access.) pentru fiecare grup.
Cum?

Ca parte a securizării unei baze de date, se creează conturi de grup (cont de grup: Colecţie de conturi utilizator într-un grup de lucru, identificat prin numele de grup şi ID-ul personal (PID). Permisiunile atribuite unui grup se aplică tuturor utilizatorilor din grup.) în grupul de lucru (grup de lucru: Un grup de utilizatori într-un mediu multiutilizator care partajează date şi acelaşi fişier de informaţii al grupului de lucru.) Microsoft Access, utilizat pentru a asocia un set obişnuit de permisiuni (permisiuni: Un set de atribute care specifică ce tip de acces are un utilizator la datele sau la obiectele dintr-o bază de date.) mai multor utilizatori.
Pentru a efectua această procedură, trebuie să vă conectaţi ca membru al grupului Admins (grupul Admin: Grupul de conturi pentru administratorii de sistem care deţine permisiuni depline pentru toate bazele de date utilizate de un grup de lucru. Programul de iniţializare adaugă automat contul utilizator implicit Admin la grupul Admin.).
1. Porniţi Microsoft Access utilizând grupul de lucru în care intenţionaţi să utilizaţi contul.
Important Conturile create pentru utilizatori trebuie să fie stocate în fişierul de informaţii al grupului de lucru (fişier de informaţii al grupului de lucru: Un fişier pe care Access îl citeşte la pornire care conţine informaţii despre utilizatorii dintr-un grup de lucru. Această informaţie include numele de cont ale utilizatorilor , parolele lor, şi grupurile în care sunt membri.) pe care îl vor utiliza aceştia. Dacă se utilizează un grup diferit de lucru pentru a crea baza de date, se schimbă grupul de lucru înainte de crearea conturilor. Aveţi posibilitatea să schimbaţi grupurile de lucru utilizând Administrator grup de lucru.
2. Deschideţi baza de date. 3. În meniul Instrumente, indicaţi spre Securitate, apoi faceţi clic pe
Conturi utilizator şi de grup. 4. În fila Grupuri, faceţi clic pe Nou. 5. În caseta de dialog Utilizator/Grup nou, tastaţi numele noului cont şi
un ID personal (PID) (ID personal: Şir alfa-numeric care face diferenţierea dintre majuscule şi minuscule, de 4 până la 20 de caractere pe care Access îl utilizează în combinaţie cu numele de cont pentru a identifica un utilizator sau un grup dintr-un grup de lucru Access.).
Atenţie Notaţi-vă numele exact al contului şi PID, inclusiv dacă literele sunt mari sau mici şi păstraţi-le într-un loc sigur. Dacă este necesar să creaţi din nou un cont care a fost şters sau creat într-un grup diferit de lucru, trebuie să furnizaţi aceleaşi intrări pentru nume şi PID. Dacă uitaţi sau pierdeţi aceste intrări, este imposibil să le recuperaţi.
Notă Numele de cont de utilizator nu poate fi acelaşi cu numele unui cont existent de grup şi invers.

6. Faceţi clic pe OK pentru a crea noul cont de grup.
Notă PID introdus în pasul 5 nu este o parolă. Microsoft Access utilizează PID şi numele utilizatorului ca rădăcini pentru un algoritm de criptare, pentru a genera un identificator criptat pentru contul de utilizator (cont de utilizator: Un cont identificat prin nume de utilizator şi de ID personal (PID) care este creat pentru gestionarea permisiunilor utilizatorilor de a accesa obiecte ale bazelor de date într-un grup de lucru Access.).
3. Recreaţi fiecare cont de utilizator, introducând numele exact al utilizatorului, diferenţiind literele mari şi mici, şi PID-ul fiecărui utilizator.
Cum?
Pentru a efectua această procedură, trebuie să vă conectaţi ca membru al grupului Admins (grupul Admin: Grupul de conturi pentru administratorii de sistem care deţine permisiuni depline pentru toate bazele de date utilizate de un grup de lucru. Programul de iniţializare adaugă automat contul utilizator implicit Admin la grupul Admin.).
Notă De obicei, securitatea se gestionează mai uşor dacă se organizează utilizatorii în grupuri, apoi se asociază permisiuni (permisiuni: Un set de atribute care specifică ce tip de acces are un utilizator la datele sau la obiectele dintr-o bază de date.) mai degrabă grupurilor decât utilizatorilor individuali.
1. Porniţi Microsoft Access utilizând grupul de lucru (grup de lucru: Un grup de utilizatori într-un mediu multiutilizator care partajează date şi acelaşi fişier de informaţii al grupului de lucru.) în care se utilizează contul.
Important Conturile create pentru utilizatori trebuie să fie stocate în fişierul de informaţii al grupului de lucru (fişier de informaţii al grupului de lucru: Un fişier pe care Access îl citeşte la pornire care conţine informaţii despre utilizatorii dintr-un grup de lucru. Această informaţie include numele de cont ale utilizatorilor , parolele lor, şi grupurile în care sunt membri.) pe care îl vor utiliza aceştia. Dacă se utilizează un grup diferit de lucru pentru a crea baza de date, se schimbă grupul de lucru înainte de crearea conturilor.
2. Deschideţi baza de date. 3. În meniul Instrumente, indicaţi spre Securitate, apoi faceţi clic pe
Conturi utilizator şi de grup. 4. În fila Utilizatori, faceţi clic pe Nou. 5. În caseta de dialog Utilizator/Grup nou, tastaţi numele noului cont şi
un ID personal (PID) (ID personal: Şir alfa-numeric care face diferenţierea dintre majuscule şi minuscule, de 4 până la 20 de caractere pe care Access îl utilizează în combinaţie cu numele de cont pentru a identifica un utilizator sau un grup dintr-un grup de lucru Access.), apoi faceţi clic pe OK pentru a crea contul nou, care se

adaugă automat în grupul Users (Grupul Users: Contul de grup care conţine toate conturile de utilizator. Access adaugă automat conturi de utilizator în grupul Users când se creează utilizatori.).
Atenţie Notaţi-vă numele exact al contului şi PID, inclusiv dacă literele sunt mari sau mici şi păstraţi-le într-un loc sigur. Dacă este necesar să creaţi din nou un cont care a fost şters sau creat într-un grup diferit de lucru, trebuie să furnizaţi aceleaşi intrări pentru nume şi PID. Dacă uitaţi sau pierdeţi aceste intrări, este imposibil să le recuperaţi.
Note
o Numele unui cont de utilizator nu poate fi identic cu un nume de cont de grup existent şi nici invers.
o PID-ul introdus în pasul 5 nu este o parolă. Microsoft Access utilizează PID şi numele utilizatorului ca rădăcini pentru un algoritm de criptare, pentru a genera un identificator criptat pentru contul de utilizator (cont de utilizator: Un cont identificat prin nume de utilizator şi de ID personal (PID) care este creat pentru gestionarea permisiunilor utilizatorilor de a accesa obiecte ale bazelor de date într-un grup de lucru Access.).
Conversia unei baze de date cu securitate activată din Access 2.0 în format de fişier tip Access 2000 sau Access 2002 - 2003
1. Conversia bazei de date cu securitate activată.
Cum?
1. Efectuaţi o copie de rezervă a fişierului tip Microsoft Access (fişier Microsoft Access: Un fişier bază de date Access sau proiect Access. O bază de date Access stochează obiectele bazei de date şi datele într-un fişier .mdb. Un fişier proiect n'u conţine date şi se utilizează pentru conectarea la o bază de date Microsoft SQL Server.) pentru care doriţi conversie.
2. Dacă este posibil, compilaţi fişierul tip Access în versiunea Access anterioară. Astfel se reduce posibilitatea apariţiei erorilor în timpul conversiei.
3. Închideţi fişierul tip Access. Dacă fişierul este o bază de date Access (bază de date Microsoft Access: O colecţie de date şi obiecte (cum ar fi tabele, interogări sau formulare) care sunt corelate cu un anumit subiect sau scop. Motorul bază de date Microsoft Jet gestionează datele.) multiutilizator (bază de date multiutilizator (partajată): O bază de date care permite ca mai mult de un singur utilizator să acceseze şi să modifice acelaşi set de date în acelaşi timp.) amplasată pe un server sau într-un folder partajat, asiguraţi-vă că nu mai este deschisă de altcineva.
4. Porniţi Access.

5. În meniul Instrumente, poziţionaţi pe Utilităţi Bază de date, poziţionaţi pe Conversie Bază de date, apoi faceţi clic pe formatul de fişier dorit pentru noul fişier.
6. În caseta de dialog Bază de date pentru conversie, selectaţi baza de date dorită pentru conversie şi apoi clic pe Conversie.
7. În caseta de dialog Conversie Bază de date ca, efectuaţi la alegere: Tastaţi un nume pentru noul fişier. Selectaţi o amplasare diferită pentru noul fişier. (Aveţi
posibilitatea să păstraţi acelaşi nume, sau să îl modificaţi).
Nu aveţi posibilitatea să transformaţi o bază de date Access într-un fişier cu acelaşi nume şi amplasare cu baza de date iniţială.
8. Faceţi clic pe Salvare. 2. Se transformă fişierul cu informaţii despre un grup de lucru (denumit
system.mda) utilizat cu baza de date cu securitate activată, respectând procedura anterioară.
3. Se informează utilizatorii să execute Administrator Grup de lucru şi să se ataşeze fişierului compactat cu informaţii despre un grup de lucru înainte de deschiderea bazei de date cu securitate activată.
Cum?
Important Dacă setaţi securitatea la nivel de utilizator (securitate la nivel de utilizator: Când se utilizează securitatea la nivel de utilizator într-o bază de date Access, un administrator al bazei de date sau proprietarul unui obiect' poate acorda utilizatorilor individuali sau grupurilor de utilizatori anumite permisiuni pe tabele, interogări, formulare, rapoarte şi macrocomenzi.) şi trebuie să vă asiguraţi că nu se duplică grupul de lucru (grup de lucru: Un grup de utilizatori într-un mediu multiutilizator care partajează date şi acelaşi fişier de informaţii al grupului de lucru.) şi permisiunile (permisiuni: Un set de atribute care specifică ce tip de acces are un utilizator la datele sau la obiectele dintr-o bază de date.) sale, asiguraţi-vă că fişierul de informaţii al grupului de lucru (fişier de informaţii al grupului de lucru: Un fişier pe care Access îl citeşte la pornire care conţine informaţii despre utilizatorii dintr-un grup de lucru. Această informaţie include numele de cont ale utilizatorilor , parolele lor, şi grupurile în care sunt membri.) ce defineşte grupul de lucru la care vă raliaţi, a fost creat cu un ID al grupului de lucru (WID) (ID al grupului de lucru: Un şir de caractere alfanumeric sensibil la literele mari şi mici de 4 până la 20 de caractere şi care se introduce când se creează un nou fişier de informaţii al grupului de lucru utilizând Workgroup Administrator. Aceste identifică în mod unic grupul Admins pentru acest fişier al grupului de lucru.) unic. Dacă un astfel de fişier de informaţii al grupului de lucru nu există, trebuie creat unul.
1. Porniţi Microsoft Access. 2. În meniul Instrumente, indicaţi spre Securitate, apoi faceţi clic pe
Administrator grup de lucru.

3. În caseta de dialog Administrator grup de lucru, faceţi clic pe Asociere.
4. Tastaţi calea şi numele fişierului grupului de lucru ce defineşte grupul de lucru Microsoft Access la care vă raliaţi, apoi faceţi clic pe OK, sau faceţi clic pe Răsfoire apoi utilizaţi caseta de dialog Selectare Fişier cu informaţiile grupului de luc pentru a afla unde este fişierul de informaţii al grupului de lucru.
Data următoare când porniţi Microsoft Access, acesta utilizează conturile de utilizator (cont de utilizator: Un cont identificat prin nume de utilizator şi de ID personal (PID) care este creat pentru gestionarea permisiunilor utilizatorilor de a accesa obiecte ale bazelor de date într-un grup de lucru Access.) şi de grup (cont de grup: Colecţie de conturi utilizator într-un grup de lucru, identificat prin numele de grup şi ID-ul personal (PID). Permisiunile atribuite unui grup se aplică tuturor utilizatorilor din grup.) şi parolele stocate în fişierul de informaţii al grupului de lucru la care v-aţi raliat.
Conversia unui set de reproduceri din versiune anterioară în format de fişier tip Access 2000 sau Access 2002 - 2003
Abordaţi o atitudine conservatoare la conversia unui set de reproduceri. Este important să nu se sincronizeze (sincronizare: Procesul de actualizare a doi membri ai unui set de reproduceri transferând toate înregistrările şi obiectele actualizate din fiecare membru. Doi membri ai unui set de de reproduceri sunt sincronizaţi când modificările din fiecare au fost aplicate celuilalt.) testul Coordonator de reproduceri (Coordonator de reproduceri: Singurul membru al setului de reproduceri în care se pot face modificări ale structurii bazei de date care se pot propaga în alte reproduceri.) şi reproducerile (reproducere: O copie a bazei de date care este membru al unui set de reproduceri şi se poate sincroniza cu alte reproduceri din set. Datele modificate dintr-un tabel reprodus al unei reproduceri sunt trimise şi aplicate celorlalte reproduceri.) create respectând aceste proceduri cu membrii setului de reproduceri (set de reproduceri: Coordonatorul de reproduceri şi toate reproducerile care partajează aceeaşi formă a bazei de date şi identificatorul unic al setului de reproduceri.) de lucru. În caz contrar, pot apare modificări neintenţionate asupra datelor sau structurii setului de reproduceri de lucru.
Precauţie
Dacă un Coordonator reproducere este transformat din format de fişier Access 2000 în format de fişier Access 2002 - 2003 şi apoi sincronizat cu alte reproduceri, Access transformă celelalte reproduceri în format de fişier tip Access 2002 - 2003. Aceste reproduceri nu vor mai putea fi deschise în Access 2000.
Dacă setul de reproduceri conţine reproduceri parţiale (reproducere parţială: O bază de date care conţine numai un subset de înregistrări dintr-o reproducere completă. Cu o reproducere parţială, se pot seta filtre şi identifica relaţii care definesc ce subset de înregistrări din reproducerea completă sunt prezente în baza de date.), setul de reproduceri trebuie sincronizat înainte de conversie şi

apoi re-create reproducerile parţiale după conversie. Sincronizarea reproducerilor parţiale în format de fişier tip Access 2000 utilizând un Coordonator de reproducere (Coordonator de reproduceri: Singurul membru al setului de reproduceri în care se pot face modificări ale structurii bazei de date care se pot propaga în alte reproduceri.) în format de fişier Access 2002 - 2003 poate avea ca rezultat pierderea obiectelor bazei de date (obiecte bază de date: O bază de date Access conţine obiecte ca tabele, interogări, formulare, rapoarte, pagini, macrocomenzi şi module. Un proiect Access conţine obiecte ca formulare, rapoarte, pagini, macrocomenzi şi module.) din proiectul VBA (proiect: Set al tuturor modulelor de cod dintr-o bază de date, inclusiv module standard şi module de clasă. În mod implicit, proiectele au acelaşi nume cu baza de date.) al bazei de date Access.
1. Dacă efectuaţi conversie la format de fişier tip Access 2000, asiguraţi-vă că toţi utilizatorii care vor accesa setul de reproduceri au instalat Access 2000 sau ulterior. Dacă efectuaţi conversie la format de fişier tip Access 2002 - 2003, asiguraţi-vă că toţi utilizatorii care vor accesa setul de reproduceri au instalat Access 2002 sau o versiune ulterioară.
2. Efectuaţi o copie a Coordonatorului de reproducere care este încă în formatul versiunii anterioare de Access, şi plasaţi o copie pe un calculator diferit sau îl izolaţi complet de orice alţi membri ai setului de reproduceri.
3. În versiunea anterioară de Access, efectuaţi copia izolată a noului Coordonator de reproducere prin poziţionarea pe Reproducere în meniul Instrumente şi apoi clic pe Recuperare Coordonator de reproducere.
Dacă efectuaţi conversie din Access 97 sau anterior, trebuie să recuperaţi Coordonatorul de reproduceri în versiunea anterioară de Access.
4. Creaţi câteva reproduceri pe baza noului Coordonator de reproduceri. 5. În meniul Instrumente, poziţionaţi pe Utilităţi Bază de date, şi apoi clic pe
Conversie Bază de date pentru conversia noului Coordonator de reproducere la Microsoft Access 2000 sau ulterior.
Dacă efectuaţi conversie din Access 97 sau anterior, repetaţi acest pas pentru fiecare reproducere nouă din setul de reproduceri. Reproducerile din format de fişier tip Access 2000 sau Access 2002 - 2003 nu pot fi sincronizate cu reproducerile din Access 95 sau Access 97.
6. Sincronizaţi noul Coordonator de reproducere transformat cu noile reproduceri.
7. Executaţi orice teste doriţi.
Dacă se doreşte modificarea anumitor obiecte, fie se pot efectua modificări din nou în Coordonatorul de reproducere iniţial după conversie, fie se păstrează copia atâta timp cât să se importe obiectele modificate din aceasta.
8. Dacă sunteţi mulţumit de funcţionarea copiei, ştergeţi noul Coordonator de reproducere şi toate reproducerile sale.

9. Transformaţi Coordonatorul de reproducere iniţial la noua versiune Microsoft Access.
Dacă efectuaţi conversia din Access 97 sau anterior, transformaţi toate reproducerile iniţiale.
10. Sincronizaţi reproducerile.
După conversia unui set de reproduceri din Microsoft Access 97 sau anterior la Access 2000 sau o versiune ulterioară, nu se mai pot deschide reproducerile în versiunea anterioară de Access.
Ascundere totală
Caracteristici Access 2002 sau o versiune ulterioară care nu sunt disponibile la Access 2000Noile caracteristici din Microsoft Access 2002 sau o versiune ulterioară sunt disponibile atunci când utilizaţi un fişier tip Microsoft Access 2000 (fişier Microsoft Access: Un fişier bază de date Access sau proiect Access. O bază de date Access stochează obiectele bazei de date şi datele într-un fişier .mdb. Un fişier proiect n'u conţine date şi se utilizează pentru conectarea la o bază de date Microsoft SQL Server.) în format de fişier tip Access 2002 - 2003, dar nu sunt disponibile atunci când utilizaţi acelaşi fişier în Access 2000. Aceste caracteristici includ următoarele:
Vizualizare PivotTable (Vizualizare PivotTable: O vizualizare care sintetizează şi analizează datele dintr-o foaie de date sau dintr-un formular. Se utilizează diferite niveluri de detaliere sau se organizează datele prin glisarea câmpurilor şi elementelor, prin afişarea sau ascunderea elementelor din listele verticale pentru câmpuri.) şi Vizualizare PivotChart (Vizualizare PivotChart: O vizualizare care arată o analiză vizuală a datelor dintr-o foaie de date sau dintr-un formular. Sunt vizibile diferite niveluri de detaliere sau se indică aspectul prin glisarea de câmpuri şi elemente sau prin expunerea şi ascunderea de elemente în listele verticale pentru câmpuri.).
Posibilitatea de a utiliza interogări în mod interogare ANSI-92 (mod de interogare SQL ANSI: Unul din cele două tipuri de sintaxă SQL: ANSI-89 SQL (denumită şi Microsoft Jet SQL şi ANSI SQL), care este sintaxa tradiţională Jet SQL şi ANSI-92 SQL, care are noi şi diferite cuvinte rezervate, reguli de sintaxă şi metacaractere.) fără a utiliza ActiveX Data Objects (ADO) (ActiveX Data Objects (ADO): O interfaţă de acces la date care comunică cu surse de date conforme OLE DB, în vederea conectării la aceste surse, a preluării, manipulării şi actualizării datelor.) într-o procedură (procedură: Secvenţă de declaraţii şi instrucţiuni dintr-un modul care se execută ca o unitate. Procedurile din Visual Basic cuprind proceduri Sub şi Function .) Microsoft Visual Basic dintr-o bază de date Access (bază

de date Microsoft Access: O colecţie de date şi obiecte (cum ar fi tabele, interogări sau formulare) care sunt corelate cu un anumit subiect sau scop. Motorul bază de date Microsoft Jet gestionează datele.).
Posibilitatea de a importa şi exporta XML (Limbajul extensibil de marcare (XML): O formă condensată a Standard Generalized Markup Language (SGML) care permite dezvoltatorilor să creeze etichete particularizate, care oferă flexibilitate în organizarea şi prezentarea informaţiilor.).
Identificarea vorbirii şi a scrierii de mână. Multiple anulări şi refaceri. Legarea rapoartelor, casetelor listă, şi casetelor combo la seturi de
înregistrări (recordset: Nume colectiv dat unor obiecte de tip tabel, dinamic şi instantaneu Recordset , care sunt seturi de înregistrări cu comportament de obiecte.) ADO.
Posibilitatea de precizare a pictogramei utilizate în bara de titlu a formularelor şi rapoartelor într-un anumit fişier tip Access.
Adăugarea, editarea, sau ştergerea înregistrărilor într-un proiect Access (proiect Microsoft Access: Un fişier Access care se conectează la o bază de date Microsoft SQL Server şi se utilizează pentru a crea aplicaţii client/server. Un fişier proiect nu' conţine date sau obiecte bazate pe definiţii de date, precum tabele şi vizualizări.) fără a defini o cheie primară (cheie primară: Unul sau mai multe câmpuri (coloane) ale căror valori identifică în mod unic fiecare înregistrare din tabel. O cheie primară nu permite valori Null şi trebuie să aibă întotdeauna un index unic. Cheia primară este utilizată pentru a corela un tabel la cheile străine din alte tabele..) în tabel.
Suport pentru funcţii definite de utilizator (funcţie: O interogare care ia parametri de intrare şi returnează un rezultat ca o procedură stocată. Tipuri: scalar (cu mai multe instrucţiuni; returnează o valoare), inline (o instrucţiune; o valoare de tabel actualizabilă) şi de tabel (cu mai multe instrucţiuni; valoare de tabel).), proprietăţi extinse, vizualizări indexate, şi parametrii denumiţi într-un proiect Access.
Posibilitatea de alegere a codificării la ieşirea unui obiect al bazei de date ca text sau HTML.
Extinderea limitei de 32.750 caractere pentru o instrucţiune SQL care serveşte drept proprietate SursăÎnregistrare sau proprietate SursăRând pentru un formular, raport sau pentru un control cum ar fi o casetă listă (casetă listă: Un control care furnizează o listă de opţiuni. O casetă listă constă dintr-o listă şi o etichetă opţională.), casetă combo (casetă combo: Control utilizat într-un formular, care furnizează funcţionalitatea combinată a casetei listă şi a casetei text. Este posibil să se tasteze o valoare sau să se facă clic pe control pentru a afişa o listă şi pentru a selecta apoi un element din respectiva listă.), un cadru obiect nemărginit (cadru de obiect nelegat: Control care se plasează într-un formular sau raport pentru a include un obiect nelegat. Un obiect nelegat este un obiect, cum ar fi o imagine, a cărui valoare nu este derivată din datele stocate într-un tabel.), sau o Componentă Microsoft Office Web (Componente Web Microsoft Office: Componente interactive, cum ar fi foi de lucru, diagrame şi liste PivotTable pe pagini Web care facilitează analiza datelor. Pentru a utiliza aceste componente trebuie deţinută o licenţă Microsoft Office.). La Access 2000, această limită este de aproximativ 2000 caractere.

În majoritatea situaţiilor, se poate utiliza un fişier tip Access care implementează fără probleme o caracteristică din Access 2002 sau o versiune ulterioară. Totuşi, dacă deschideţi un fişier tip Access 2000 în Access 2002 sau o versiune ulterioară şi creaţi o procedură Visual Basic care utilizează un obiect, o funcţie, proprietate, metodă, sau un argument care este disponibil numai în Access 2002 sau o versiune ulterioară, veţi obţine o eroare de compilare la deschiderea fişierului tip Access.
Ascundere totală
Despre utilizarea unui fişier tip Access cu multiple versiuni AccessÎn anumite situaţii, nu toţi utilizatorii unei baze de date Microsoft Access (bază de date: O colecţie de date relative la un anumit subiect sau scop. Într-o bază de date, informaţiile despre o anumită entitate, cum ar fi un angajat sau o comandă, este aranjată în tabele, înregistrări şi câmpuri.) partajate au posibilitatea să treacă simultan la Access 2002 sau o versiune ulterioară. În aceste cazuri, se poate partaja o bază de date Access cu utilizatori de diferite versiuni Microsoft Access fără schimbarea bazei de date iniţială.
Puteţi utiliza o baza de date Access 2000 sau proiect Access 2000 (proiect Microsoft Access: Un fişier Access care se conectează la o bază de date Microsoft SQL Server şi se utilizează pentru a crea aplicaţii client/server. Un fişier proiect nu' conţine date sau obiecte bazate pe definiţii de date, precum tabele şi vizualizări.) în Access 2002 sau o versiune ulterioară prin simpla deschidere a fişierului — nu este necesară altă acţiune. Puteţi efectua modificări de formă care să beneficieze de noile caracteristici din Access 2002 sau o versiune ulterioară. La deschiderea fişierului în Access 2000, orice funcţionalitate specifică lui Access 2002 sau o versiune ulterioară este pur şi simplu ignorată. Puteţi efectua modificări de formă în Access 2000. La deschiderea fişierului în Access 2002 sau o versiune ulterioară, modificările de formă care beneficiază de o caracteristică specifică din Access 2002 sau o versiune ulterioară rămân neschimbate în majoritatea cazurilor.
Notă Un fişier tip Access utilizat atât în Access 2000 cât şi în Access 2002 sau o versiune ulterioară poate beneficia de caracteristici specifice Access 2002 sau o versiune ulterioară. Totuşi, dacă fişierul conţine cod Visual Basic care utilizează obiecte, metode, proprietăţi, evenimente, funcţii, sau argumente disponibile doar în Access 2002 sau o versiune ulterioară, veţi obţine o eroare de compilare dacă încercaţi să utilizaţi fişierul în Access 2000.
În Access 2002 sau o versiune ulterioară, se poate de asemenea deschide o bază de date creată în Access 97 sau anterior prin activarea acesteia.
Dezvoltarea unei aplicaţii pentru utilizare în Access 2000 sau o versiune ulterioară

Dacă dezvoltaţi o aplicaţie pentru utilizare în Access 2000 sau o versiune ulterioară, la compilarea aplicaţiei în Access 2000 înainte de distribuire există două avantaje:
Performanţă îmbunătăţită în Access 2000 Atunci când deschideţi un fişier tip Microsoft Access 2000 pentru prima dată în Access 2002 sau o versiune ulterioară şi salvaţi modificările la orice modul (modul: O colecţie de declaraţii, instrucţiuni şi proceduri stocate împreună ca o unitate numită. Există două tipuri de module: module standard şi module de clasă.) — inclusiv un modul ce conţine codul corespunzător unui formular sau raport — Access incrementează versiunea proiectului Visual Basic (proiect: Set al tuturor modulelor de cod dintr-o bază de date, inclusiv module standard şi module de clasă. În mod implicit, proiectele au acelaşi nume cu baza de date.). Aceasta previne Access 2000 de la încărcarea versiunii compilate a proiectului Visual Basic. Ca rezultat, aplicaţia ar putea rula mult mai încet în Access 2000. Pentru a asigura performanţa optimă a unui fişier tip Access 2000 care va fi utilizat în Access 2000 sau o versiune ulterioară, compilaţi şi salvaţi aplicaţia în Access 2000.
Prevenirea erorilor datorate diferenţelor între versiuni Bibliotecile obiect livrate cu Access 2002 sau o versiune ulterioară conţin câteva obiecte, metode, proprietăţi, şi evenimente noi care nu sunt disponibile în Access 2000. Utilizarea unuia dintre aceste obiecte, metode, proprietăţi, sau evenimente noi în Access 2000 conduce la apariţia unei erori de compilare. Dacă doriţi să utilizaţi un fişier tip Access în Access 2000 sau o versiune ulterioară, compilaţi şi salvaţi aplicaţia în Access 2000 pentru a vă asigura că obiectele, metodele, proprietăţile, şi evenimentele din cod sunt disponibile în ambele versiuni.
Deschiderea unei baze de date Access în versiune anterioară fără conversia acesteia
La deschiderea unei baze de date Microsoft Access versiune 2.0, o bază de date Access 95, sau o bază de date Access 97 în Access 2002 sau o versiune ulterioară, caseta de dialog Conversie/Deschidere Bază de date vă solicită să alegeţi între conversia şi deschiderea (activarea) bazei de date Access. Atunci când un utilizator al Access 2002 sau o versiune ulterioară activează baza de date, Access păstrează formatul iniţial astfel încât utilizatorii versiunilor Access anterioare pot continua să utilizeze baza de date. De exemplu, dacă o bază de date partajată este creată în versiune Access 2.0, poate fi utilizată în versiune Access 2.0 şi activată în Access 2002 sau o versiune ulterioară.
La utilizarea unei baze de date Access activată în Access 2002 sau o versiune ulterioară, se poate vizualiza obiectele bazei de date (obiecte bază de date: O bază de date Access conţine obiecte ca tabele, interogări, formulare, rapoarte, pagini, macrocomenzi şi module. Un proiect Access conţine obiecte ca formulare, rapoarte, pagini, macrocomenzi şi module.) precum şi adăuga, şterge, sau modifica înregistrări în Access 2002 sau o versiune ulterioară, dar nu se poate modifica forma obiectelor. Pentru modificarea formei obiectelor existente sau adăugarea de obiecte noi, trebuie să deschideţi fişierul în versiunea Access anterioară.
Dimensiunea unei baze de date Access activate La activare baza de date Microsoft Access îşi poate mări dimensiunea. Dacă aţi activat deja o bază de date într-o versiune

Access anterioară, şi dacă o activaţi din nou în Access 2002 sau o versiune ulterioară, dimensiunea proiectului (proiect: Set al tuturor modulelor de cod dintr-o bază de date, inclusiv module standard şi module de clasă. În mod implicit, proiectele au acelaşi nume cu baza de date.) Visul Basic se va mări şi mai mult. În situaţii rare, se poate activa o bază de date Access din versiune 2.0 în Access 95, apoi în Access 97, şi apoi din nou în Access 2000 sau o versiune ulterioară; în acest caz, proiectul Visual Basic trebuie să memoreze informaţiile în formatul fiecărei versiuni.
Activarea unei baze de date Access care utilizează măsuri de securitate Dacă baza de date Microsoft Access utilizează aceste măsuri de securitate, asiguraţi-vă că îşi menţine nivelul de securitate prin re-crearea fişierului cu informaţii despre grupul de lucru în Access 2002 sau o versiune ulterioară. Dacă nu se poate re-crea fişierul cu informaţii despre un grup de lucru, se poate utiliza Administratorul Grupului de Lucru pentru asocierea fişierului protejat cu informaţii despre un grup de lucru al unei baze de date dintr-o versiune anterioară. Totuşi, este recomandabil să transformaţi fişierul cu informaţii despre un grup de lucru în fişier în format Access 2000 înainte să efectuaţi asocierea acestuia. În Access 2002 sau o versiune ulterioară, se poate utiliza un fişier cu informaţii despre un grup de lucru creat într-o versiune anterioară; totuşi nu se poate utiliza un fişier creat în Access 2002 sau o versiune ulterioară cu informaţii despre un grup de lucru în Access 97 sau anterior.
Atâta timp cât utilizaţi baza de date cu informaţia iniţială despre grupul de lucru, aceasta reţine toate elementele de protecţie cu excepţia permisiunilor pentru module. În versiune Access 2000 sau mai avansată, nu se poate utiliza securitatea la nivel utilizator (securitate la nivel de utilizator: Când se utilizează securitatea la nivel de utilizator într-o bază de date Access, un administrator al bazei de date sau proprietarul unui obiect' poate acorda utilizatorilor individuali sau grupurilor de utilizatori anumite permisiuni pe tabele, interogări, formulare, rapoarte şi macrocomenzi.) pentru protejarea modulelor. Totuşi, aveţi posibilitatea să contribuiţi la protejarea codului Visual Basic for Applications (VBA) utilizând o parolă.
Compatibilitate cod Versiunea Microsoft Access 2000 sau mai avansată nu acceptă biblioteca de compatibilitate DAO (Data Access Objects (DAO): O interfaţă de acces date care comunică cu Microsoft Jet şi sursele de date conforme ODBC, pentru a se conecta, a prelua datele, a manipula datele şi a actualiza datele şi structura bazei de date.) 2.5/3.x. Dacă încercaţi să activaţi o bază de date Access în care codul conţine versiuni mai vechi de obiecte DAO, metode, şi proprietăţi care depind de biblioteca de compatibilitate DAO 2.5/3.x, veţi primi un mesaj despre eroare la compilare în timpul activării bazei de date. Înainte să activaţi baza de date Access, actualizaţi codul astfel încât să nu depindă de biblioteca de compatibilitate DAO 2.5/3.x.
Stiluri noi de bare de instrumente şi bare de meniu Versiunea Microsoft Access 97 sau mai avansată acceptă un nou stil de bare de instrumente şi bare de meniu. La activarea unei baze de date Access 95 în Access 2002 sau o versiune ulterioară, barele de instrumente particularizate sunt transformate la noul stil dar transformarea nu este salvată. Barele de meniu particularizate sunt interpretate ca bare de meniu în stil nou, dar macrocomenzile barelor de meniu nu sunt transformate şi continuă să fie acceptate.

Utilizarea tabelelor Access cu câteva versiuni ale unei baze de date tip front-end
Puteţi trece la Access 2002 sau o versiune ulterioară părţi ale unei baze de date Access pentru a beneficia de avantajele noilor caracteristici, dar utilizând totuşi baza de date iniţială nemodificată pentru utilizatorii versiunilor anterioare de Microsoft Access. Utilizatorii tuturor versiunilor pot partaja aceleaşi date.
Puteţi utiliza această strategie dacă baza de date Access se găseşte într-un singur fişier, sau este o aplicaţie tip front-end/back-end (aplicaţii front-end/back-end: Aplicaţie constând dintr-un fişier bază de date "back-end" care conţine tabele şi copii ale unui fişier bază de date "front-end" care conţine toate celelalte obiecte bază de date cu legături la tabelele “back-end”.). Pentru utilizarea unei baze de date Access care este un singur fişier în câteva versiuni ale Microsoft Access, trebuie transformată într-o aplicaţie tip front-end/back-end. Datele din formatul tip back end rămân în cea mai veche versiune a Microsoft Access, şi veţi utiliza un format tip front end care a fost convertit la Access 2002 sau o versiune ulterioară. Pentru utilizarea unei aplicaţii tip front-end/back-end cu câteva versiuni ale Microsoft Access, transformaţi aplicaţia tip front end.
Când trebuie convertită sau activată o versiune anterioară a unui fişier Access?
Conversia sau activarea unui fişier Microsoft Access (fişier Microsoft Access: Un fişier bază de date Access sau proiect Access. O bază de date Access stochează obiectele bazei de date şi datele într-un fişier .mdb. Un fişier proiect n'u conţine date şi se utilizează pentru conectarea la o bază de date Microsoft SQL Server.) depinde de versiunile de Access actualizate de utilizatori.
Când trebuie efectuată conversia din Access 97 sau anterior în formatul de fişier Access 2000 sau Access 2002 - 2003
În majoritatea cazurilor, veţi dori conversia unei baze de date Microsoft Access (bază de date: O colecţie de date relative la un anumit subiect sau scop. Într-o bază de date, informaţiile despre o anumită entitate, cum ar fi un angajat sau o comandă, este aranjată în tabele, înregistrări şi câmpuri.) din versiune anterioară în formatul de fişier Access 2000 dacă toţi utilizatorii au actualizat la Access 2000 sau ulterior şi veţi dori conversia în formatul de fişier Access 2002 - 2003 dacă toţi utilizatorii au actualizat la Access 2002 sau o versiune ulterioară. În Access 2002 sau o versiune ulterioară, aveţi posibilitatea modificării datelor şi efectuării modificărilor de formă pentru un fişier Access 2000. Deşi aveţi de asemenea posibilitatea să activaţi (bază de date încorporată: O versiune anterioară de bază de date care a fost deschisă în Access 2000 sau versiuni mai recente fără conversia formatului său. Pentru a modifica formatul bazei de date. ea trebuie deschisă în versiunea de Access în care a fost creată.) o bază de date din Access 97 sau anterior în Access 2002 sau o versiune ulterioară fără conversia acesteia, aveţi posibilitatea modificării formei obiectelor (obiecte bază de date: O bază de date Access conţine obiecte ca tabele, interogări, formulare, rapoarte, pagini, macrocomenzi şi module. Un proiect Access conţine obiecte ca formulare, rapoarte, pagini, macrocomenzi şi module.) numai în versiunea anterioară.

După conversia unei baze de date Access în formatul de fişier Microsoft Access 2000 sau Access 2002 - 2003, nu mai aveţi posibilitatea deschiderii acesteia în versiune Access anterioară. Aveţi posibilitatea conversiei unei baze de date Access 2000 înapoi la Access 97. Totuşi, nu este posibilă conversia unei baze de date Access 2000 înapoi la Access versiune 2.0 sau 95.
Dacă baza de date Access este o bază de date multiutilizator (partajată) (bază de date multiutilizator (partajată): O bază de date care permite ca mai mult de un singur utilizator să acceseze şi să modifice acelaşi set de date în acelaşi timp.) şi nici un utilizator nu poate actualiza simultan la Microsoft Access 2000 sau ulterior, aveţi posibilitatea scindării bazei de date astfel încât să devină o aplicaţie front-end/back-end (aplicaţii front-end/back-end: Aplicaţie constând dintr-un fişier bază de date "back-end" care conţine tabele şi copii ale unui fişier bază de date "front-end" care conţine toate celelalte obiecte bază de date cu legături la tabelele “back-end”.). Astfel veţi avea diferite versiuni de tip front end conectate la back end, care rămâne nemodificată. Utilizatorii de Acess 2000 sau ulterior pot utiliza o versiune transformată de tip front end, unde pot beneficia de caracteristici noi.
Când trebuie transformat un fişier Access 2000 în formatul de fişier Access 2002 - 2003
Dacă doriţi salvarea fişierului Access ca MDE (fişier MDE: Un fişier bază de date Microsoft Access (.mdb) cu toate modulele compilate şi tot codul sursă editabil eliminat.) sau ADE (fişier ADE: Un fişier proiect Microsoft Access (.adp) cu toate modulele compilate şi tot codul sursă editabil eliminat.) în Access 2002 sau o versiune ulterioară, trebuie să transformaţi fişierul în formatul de fişier Access 2002 - 2003. Altfel, nu este neapărat necesar să transformaţi un fişier Microsoft Access 2000 în formatul de fişier Access 2002 - 2003. Dacă transformaţi baze de date Access din Access 97 sau anterior, se recomandă întâi transformarea în formatul de fişier Access 2000. Utilizatorii de Access 2000 pot deschide aceste fişiere Access, iar la utilizarea unui fişier Access 2000 în Access 2002 sau o versiune ulterioară sunt disponibile noi caracteristici Access 2002 sau o versiune ulterioară. Odată cu transformarea unui fişier Access în formatul de fişier Access 2002 - 2003, nu aveţi posibilitatea deschiderii fişierului în Access 2000. Totuşi, se poate transforma un fişier Access 2002 - 2003 înapoi la Access 2000.
Transformaţi în formatul de fişier Access 2002 - 2003 numai dacă toţi utilizatorii au actualizat la Access 2002 sau o versiune ulterioară şi aţi utilizat cu succes fişierul în format de fişier Access 2000. Dacă toţi utilizatorii au actualizat la Access 2002 sau o versiune ulterioară, aveţi posibilitatea dezvoltării unei aplicaţii în format de fişier Access 2002 - 2003 fără să fie necesar ca orice obiect, metodă, proprietate sau funcţie utilizată să fie totodată disponibilă în Access 2000.
Formatul de fişier Access 2002 - 2003 oferă următoarele avantaje:
Provizioane pentru proprietăţi şi obiecte necunoscute care pot exista în versiuni viitoare de Access
Posibilitatea de salvare a unui fişier Access ca MDE sau ADE din Access 2002 sau o versiune ulterioară

Format de memorare îmbunătăţit
Când trebuie deschisă o bază de date Access din versiune anterioară în Access 2002 sau o versiune ulterioară fără conversie
Veţi dori să activaţi (bază de date încorporată: O versiune anterioară de bază de date care a fost deschisă în Access 2000 sau versiuni mai recente fără conversia formatului său. Pentru a modifica formatul bazei de date. ea trebuie deschisă în versiunea de Access în care a fost creată.) o bază de date Microsoft Access (bază de date: O colecţie de date relative la un anumit subiect sau scop. Într-o bază de date, informaţiile despre o anumită entitate, cum ar fi un angajat sau o comandă, este aranjată în tabele, înregistrări şi câmpuri.) într-un mediu multiutilizator (bază de date multiutilizator (partajată): O bază de date care permite ca mai mult de un singur utilizator să acceseze şi să modifice acelaşi set de date în acelaşi timp.) în care nici un utilizator să nu poată actualiza simultan din Access 97 sau anterior la Access 2002 sau o versiune ulterioară. În această situaţie, o bază de date trebuie să fie utilizată simultan cu diferite versiuni ale Microsoft Access, iar utilizatorii care au activat la Access 2002 sau o versiune ulterioară să poată activa o bază de date într-un format dintr-o versiune anterioară.
La utilizarea Access 2002 sau o versiune ulterioară pentru lucrul cu o bază de date din versiune anterioară Access activată (bază de date încorporată: O versiune anterioară de bază de date care a fost deschisă în Access 2000 sau versiuni mai recente fără conversia formatului său. Pentru a modifica formatul bazei de date. ea trebuie deschisă în versiunea de Access în care a fost creată.), aveţi posibilitatea utilizării obiectelor (obiecte bază de date: O bază de date Access conţine obiecte ca tabele, interogări, formulare, rapoarte, pagini, macrocomenzi şi module. Un proiect Access conţine obiecte ca formulare, rapoarte, pagini, macrocomenzi şi module.) în baza de date pentru vizualizarea şi modificarea datelor. Totuşi, nu aveţi posibilitatea salvării modificărilor la obiectele bazei de date. Pentru modificarea aspectului unui obiect sau crearea unui obiect în baza de date Access, trebuie fie să îl deschideţi în versiunea anterioară sau să transformaţi baza de date în formatul de fişier Microsoft Access 2000 sau Access 2002 - 2003.
Legarea şi importul tabelelor în versiuni multiple
În Microsoft Access 97 sau anterior, nu este posibilă legarea sau importul unui tabel dintr-o bază de date Access 2000 sau o versiune ulterioară. Totuşi, aveţi posibilitatea exportului unui tabel dintr-o bază de date Access 2000 sau o versiune ulterioară într-o bază de date într-o versiune Access anterioară. Aveţi totodată posibilitatea copierii şi lipirii datelor dintr-un tabel al unui fişier Access 2000 sau Access 2002 - 2003 într-un tabel dintr-o versiune Access anterioară.
Ascundere totală

Utilizarea unui fişier tip Access în mai multe versiuni de AccessSe poate utiliza o bază de date Microsoft Access 2000 (bază de date Microsoft Access: O colecţie de date şi obiecte (cum ar fi tabele, interogări sau formulare) care sunt corelate cu un anumit subiect sau scop. Motorul bază de date Microsoft Jet gestionează datele.) sau un proiect Access 2000 (proiect Microsoft Access: Un fişier Access care se conectează la o bază de date Microsoft SQL Server şi se utilizează pentru a crea aplicaţii client/server. Un fişier proiect nu' conţine date sau obiecte bazate pe definiţii de date, precum tabele şi vizualizări.) atât în Access 2000 cât şi în versiuni mai recente — chiar dacă fişierul este o bază de date Access care utilizează caracteristici de securitate. Pentru ca o bază de date Access să fie accesibilă utilizatorilor de Access 97 sau versiuni mai vechi, utilizaţi una sau mai multe din următoarele proceduri.
Utilizarea unui singur fişier bază de date Access cu mai multe versiuni de Microsoft Access
Dacă baza de date Microsoft baza (bază de date: O colecţie de date relative la un anumit subiect sau scop. Într-o bază de date, informaţiile despre o anumită entitate, cum ar fi un angajat sau o comandă, este aranjată în tabele, înregistrări şi câmpuri.) se află într-un singur fişier şi o utilizaţi în mai multe versiuni de Microsoft Access, faceţi conversia la o aplicaţie front-end/back-end (aplicaţii front-end/back-end: Aplicaţie constând dintr-un fişier bază de date "back-end" care conţine tabele şi copii ale unui fişier bază de date "front-end" care conţine toate celelalte obiecte bază de date cu legături la tabelele “back-end”.). Datele rămân în vechea versiune de Access şi veţi utiliza o bază de date front end care a fost convertită la Access 2000 sau versiuni mai recente.
1. Faceţi conversia bazei de date Access la formatul de fişier Access 2000 sau Access 2002 - 2003. La conversie, specificaţi un nume nou de fişier.
How?
1. Efectuaţi o copie de rezervă a fişierului tip Microsoft Access (fişier Microsoft Access: Un fişier bază de date Access sau proiect Access. O bază de date Access stochează obiectele bazei de date şi datele într-un fişier .mdb. Un fişier proiect n'u conţine date şi se utilizează pentru conectarea la o bază de date Microsoft SQL Server.) pentru care doriţi conversie.
2. Dacă este posibil, compilaţi fişierul tip Access în versiunea Access anterioară. Astfel se reduce posibilitatea apariţiei erorilor în timpul conversiei.
3. Închideţi fişierul tip Access. Dacă fişierul este o bază de date Access (bază de date Microsoft Access: O colecţie de date şi obiecte (cum ar fi tabele, interogări sau formulare) care sunt corelate cu un

anumit subiect sau scop. Motorul bază de date Microsoft Jet gestionează datele.) multiutilizator (bază de date multiutilizator (partajată): O bază de date care permite ca mai mult de un singur utilizator să acceseze şi să modifice acelaşi set de date în acelaşi timp.) amplasată pe un server sau într-un folder partajat, asiguraţi-vă că nu mai este deschisă de altcineva.
4. Porniţi aplicaţia Access. 5. În meniul Instrumente, poziţionaţi pe Utilităţi Bază de date,
poziţionaţi pe Conversie Bază de date, apoi faceţi clic pe formatul de fişier dorit pentru noul fişier.
6. În caseta de dialog Bază de date pentru conversie, selectaţi baza de date dorită pentru conversie şi apoi clic pe Conversie.
7. În caseta de dialog Conversie Bază de date ca, efectuaţi la alegere: Tastaţi un nume pentru noul fişier. Selectaţi o amplasare diferită pentru noul fişier. (Aveţi
posibilitatea să păstraţi acelaşi nume, sau să îl modificaţi).
Nu aveţi posibilitatea să transformaţi o bază de date Access într-un fişier cu acelaşi nume şi amplasare cu baza de date iniţială.
8. Faceţi clic pe Salvare. 2. În meniul Instrumente, indicaţi la Utilitare bază de date şi utilizaţi Expertul
divizare bază de date pentru a diviza baza de date convertită într-o aplicaţie front-end/back-end.
3. Ştergeţi baza de date back-end creată de Expertul divizare bază de date.
Pentru ca datele să rămână în baza de date iniţială, utilizaţi baza de date iniţială ca bază de date back-end. Baza de date back-end ar trebui să fie în cea mai veche versiune de Microsoft Access utilizată.
4. În meniul Instrumente, indicaţi la Utilitare bază de date şi alegeţi Manager de tabele legate pentru a lega (legare (pentru tabele): O acţiune care stabileşte o conexiune la datele din altă aplicaţie, astfel încât să fie posibilă vizualizarea şi editarea datelor, atât în aplicaţia iniţială cât şi în Access.) noua bază de date front-end la tabelele din baza de date din versiunea anterioară.
Ulterior se poate îmbunătăţi noua bază de date front-end pentru a accepta noi caracteristici pentru utilizatorii care au făcut upgrade la Microsoft Access 2000 sau versiuni mai recente. Utilizatorii versiunilor anterioare pot continua să utilizeze baza de date din versiunea anterioară. De exemplu, dacă tabelele din baza de date back-end sunt în format Microsoft Access versiunea 2.0, se pot utiliza câteva versiuni de Microsoft Access: Microsoft Access versiunea 2.0 (utilizând baza de date originară), Microsoft Access 95 şi 97 (utilizând o versiune enabled a bazei de date originare sau o bază de date front-end convertită), Microsoft Access 2000 sau o versiune ulterioară (utilizând o bază de date front-end convertită).
Utilizarea unei aplicaţii front-end/back-end cu mai multe versiuni de Microsoft Access

Dacă baza de date Microsoft Access (bază de date: O colecţie de date relative la un anumit subiect sau scop. Într-o bază de date, informaţiile despre o anumită entitate, cum ar fi un angajat sau o comandă, este aranjată în tabele, înregistrări şi câmpuri.) este deja o aplicaţie front-end/back-end (aplicaţii front-end/back-end: Aplicaţie constând dintr-un fişier bază de date "back-end" care conţine tabele şi copii ale unui fişier bază de date "front-end" care conţine toate celelalte obiecte bază de date cu legături la tabelele “back-end”.), faceţi numai conversia bazei de date front-end la formatul de fişier Access 2000 sau Access 2002 - 2003
1. Părăsiţi baza de date back-end. 2. Faceţi conversia bazei de date front-end la formatul de fişier Access 2000 sau
Access 2002 - 2003.
How?
1. Efectuaţi o copie de rezervă a fişierului tip Microsoft Access (fişier Microsoft Access: Un fişier bază de date Access sau proiect Access. O bază de date Access stochează obiectele bazei de date şi datele într-un fişier .mdb. Un fişier proiect n'u conţine date şi se utilizează pentru conectarea la o bază de date Microsoft SQL Server.) pentru care doriţi conversie.
2. Dacă este posibil, compilaţi fişierul tip Access în versiunea Access anterioară. Astfel se reduce posibilitatea apariţiei erorilor în timpul conversiei.
3. Închideţi fişierul tip Access. Dacă fişierul este o bază de date Access (bază de date Microsoft Access: O colecţie de date şi obiecte (cum ar fi tabele, interogări sau formulare) care sunt corelate cu un anumit subiect sau scop. Motorul bază de date Microsoft Jet gestionează datele.) multiutilizator (bază de date multiutilizator (partajată): O bază de date care permite ca mai mult de un singur utilizator să acceseze şi să modifice acelaşi set de date în acelaşi timp.) amplasată pe un server sau într-un folder partajat, asiguraţi-vă că nu mai este deschisă de altcineva.
4. Porniţi aplicaţia Access. 5. În meniul Instrumente, poziţionaţi pe Utilităţi Bază de date,
poziţionaţi pe Conversie Bază de date, apoi faceţi clic pe formatul de fişier dorit pentru noul fişier.
6. În caseta de dialog Bază de date pentru conversie, selectaţi baza de date dorită pentru conversie şi apoi clic pe Conversie.
7. În caseta de dialog Conversie Bază de date ca, efectuaţi la alegere: Tastaţi un nume pentru noul fişier. Selectaţi o amplasare diferită pentru noul fişier. (Aveţi
posibilitatea să păstraţi acelaşi nume, sau să îl modificaţi).
Nu aveţi posibilitatea să transformaţi o bază de date Access într-un fişier cu acelaşi nume şi amplasare cu baza de date iniţială.
8. Faceţi clic pe Salvare.

3. În meniul Instrumente, indicaţi la Utilitare bază de date şi utilizaţi Manager de tabele legate pentru a lega (legare (pentru tabele): O acţiune care stabileşte o conexiune la datele din altă aplicaţie, astfel încât să fie posibilă vizualizarea şi editarea datelor, atât în aplicaţia iniţială cât şi în Access.) noua bază de date front-end Access 2000 sau versiuni mai recente, la tabelele din baza de date back-end din versiunea anterioară. Apoi se poate perfecţiona baza de date front-end Access 2000 sau versiuni mai recente, pentru a accepta caracteristici noi pentru utilizatorii care au făcut upgrade la Access 2000 sau versiuni mai recente.
Deschiderea unei baze de date creată în Access 97 sau versiuni anterioare, fără conversie
Aveţi posibilitatea deschiderii unei baze de date Microsoft Access (bază de date Microsoft Access: O colecţie de date şi obiecte (cum ar fi tabele, interogări sau formulare) care sunt corelate cu un anumit subiect sau scop. Motorul bază de date Microsoft Jet gestionează datele.) creată în Access 97 sau anterior fără conversia acesteia.
1. Asiguraţi-vă că baza de date Access pentru activare (bază de date încorporată: O versiune anterioară de bază de date care a fost deschisă în Access 2000 sau versiuni mai recente fără conversia formatului său. Pentru a modifica formatul bazei de date. ea trebuie deschisă în versiunea de Access în care a fost creată.) este închisă. Dacă fişierul este o bază de date Access multiutilizator (bază de date multiutilizator (partajată): O bază de date care permite ca mai mult de un singur utilizator să acceseze şi să modifice acelaşi set de date în acelaşi timp.) amplasată pe un server sau într-un folder partajat, asiguraţi-vă că nu este deschisă de altcineva.
2. Faceţi clic pe Deschidere în bara de instrumente Bază de date. 3. În caseta de dialog Deschidere, faceţi clic pe baza de date Access în versiune
anterioară pentru care doriţi activare şi clic pe Deschidere. 4. În caseta de dialog Conversie/Deschidere bază de date, faceţi clic pe
Deschidere bază de date.
Microsoft Access activează (bază de date încorporată: O versiune anterioară de bază de date care a fost deschisă în Access 2000 sau versiuni mai recente fără conversia formatului său. Pentru a modifica formatul bazei de date. ea trebuie deschisă în versiunea de Access în care a fost creată.) baza de date în versiune anterioară prin memorarea de informaţii suplimentare în fişier pentru adaptarea formatului de fişier implicit precizat în fila Complex din caseta de dialog Opţiuni. O bază de date activată poate fi încă deschisă în versiunea sa iniţială de Microsoft Access.
Utilizarea unei baze de date Access ca caracteristici de securitate în mai multe versiuni de Access
Cu o singură excepţie, problemele legate de partajarea unei baze de date care deţine caracteristici de securitate în mai multe versiuni de Microsoft Access sunt aceleaşi cu

cele legate de partajarea unei baze de date nesecurizate în mai multe versiuni. Singura excepţie priveşte modalitatea de tratare a fişierelor de informaţii ale grupului de lucru (fişier de informaţii al grupului de lucru: Un fişier pe care Access îl citeşte la pornire care conţine informaţii despre utilizatorii dintr-un grup de lucru. Această informaţie include numele de cont ale utilizatorilor , parolele lor, şi grupurile în care sunt membri.) utilizate cu baza de date securizată.
Varianta disponibile:o Dacă partajaţi o bază de date securizată din Access 95 sau 97,
informaţi utilizatorii care vor face upgrade la Access 2002 sau versiuni mai recente să asocieze fişierul de informaţii ale grupului de lucru corespunzător cu cea mai veche versiune de Access care va partaja baza de date securizată.
How?
Important Dacă setaţi securitatea la nivel de utilizator (securitate la nivel de utilizator: Când se utilizează securitatea la nivel de utilizator într-o bază de date Access, un administrator al bazei de date sau proprietarul unui obiect' poate acorda utilizatorilor individuali sau grupurilor de utilizatori anumite permisiuni pe tabele, interogări, formulare, rapoarte şi macrocomenzi.) şi trebuie să vă asiguraţi că nu se duplică grupul de lucru (grup de lucru: Un grup de utilizatori într-un mediu multiutilizator care partajează date şi acelaşi fişier de informaţii al grupului de lucru.) şi permisiunile (permisiuni: Un set de atribute care specifică ce tip de acces are un utilizator la datele sau la obiectele dintr-o bază de date.) sale, asiguraţi-vă că fişierul de informaţii al grupului de lucru (fişier de informaţii al grupului de lucru: Un fişier pe care Access îl citeşte la pornire care conţine informaţii despre utilizatorii dintr-un grup de lucru. Această informaţie include numele de cont ale utilizatorilor , parolele lor, şi grupurile în care sunt membri.) ce defineşte grupul de lucru la care vă raliaţi, a fost creat cu un ID al grupului de lucru (WID) (ID al grupului de lucru: Un şir de caractere alfanumeric sensibil la literele mari şi mici de 4 până la 20 de caractere şi care se introduce când se creează un nou fişier de informaţii al grupului de lucru utilizând Workgroup Administrator. Aceste identifică în mod unic grupul Admins pentru acest fişier al grupului de lucru.) unic. Dacă un astfel de fişier de informaţii al grupului de lucru nu există, trebuie creat unul.
1. Porniţi Microsoft Access. 2. În meniul Instrumente, indicaţi spre Securitate, apoi faceţi
clic pe Administrator grup de lucru. 3. În caseta de dialog Administrator grup de lucru, faceţi clic pe
Asociere. 4. Tastaţi calea şi numele fişierului grupului de lucru ce defineşte
grupul de lucru Microsoft Access la care vă raliaţi, apoi faceţi clic pe OK, sau faceţi clic pe Răsfoire apoi utilizaţi caseta de

dialog Selectare Fişier cu informaţiile grupului de luc pentru a afla unde este fişierul de informaţii al grupului de lucru.
Data următoare când porniţi Microsoft Access, acesta utilizează conturile de utilizator (cont de utilizator: Un cont identificat prin nume de utilizator şi de ID personal (PID) care este creat pentru gestionarea permisiunilor utilizatorilor de a accesa obiecte ale bazelor de date într-un grup de lucru Access.) şi de grup (cont de grup: Colecţie de conturi utilizator într-un grup de lucru, identificat prin numele de grup şi ID-ul personal (PID). Permisiunile atribuite unui grup se aplică tuturor utilizatorilor din grup.) şi parolele stocate în fişierul de informaţii al grupului de lucru la care v-aţi raliat.
Access 2002 sau versiunile mai recente pot utiliza fişiere de informaţii ale grupului de lucru care au fost create cu orice versiune anterioară. Cu o singură excepţie, o versiune anterioară de Access nu poate utiliza informaţii ale grupului de lucru create într-o versiune mai recentă. Excepţia este Access 2000, care poate utiliza un fişier de informaţii ale grupului de lucru creat în Access 2002 sau versiuni mai recente, dacă acest fişier este în format de fişier Access 2000.
Important Dacă utilizatorii partajează o bază de date securizată din Access 95 sau 97, fişierul curent de informaţii ale grupului de lucru trebuie compactat cu Access 2002 sau versiuni mai recente, înainte de a-l utiliza. Compactarea fişierului cu Access 2002 sau versiuni mai recente nu schimbă formatul de fişier, astfel că fişierul poate fi utilizat în continuare de orice utilizator de Microsoft Access 95 sau 97 care nu a făcut upgrade.
o Dacă baza de date partajată este în Microsoft Access versiunea 2.0, faceţi conversia fişierului de informaţii ale grupului de lucru care va fi utilizat de baza de date securizată.
How?
Nu este necesară conversia unui fişier cu informaţii despre un grup de lucru (fişier de informaţii al grupului de lucru: Un fişier pe care Access îl citeşte la pornire care conţine informaţii despre utilizatorii dintr-un grup de lucru. Această informaţie include numele de cont ale utilizatorilor , parolele lor, şi grupurile în care sunt membri.) din Microsoft Access 2000 în Access 2002 sau o versiune ulterioară. Totuşi, pentru a beneficia de îmbunătăţirile aduse securităţii şi performanţei, ar trebui re-create fişierele cu informaţii despre un grup de lucru din Access 97 sau anterior după cum urmează.
1. Creaţi un fişier cu informaţii despre un grup de lucru, asigurând introducerea exactă, a numelor sensibile la litere mari şi mici, numele companiei, şi ID pentru grupul de lucru (ID al grupului

de lucru: Un şir de caractere alfanumeric sensibil la literele mari şi mici de 4 până la 20 de caractere şi care se introduce când se creează un nou fişier de informaţii al grupului de lucru utilizând Workgroup Administrator. Aceste identifică în mod unic grupul Admins pentru acest fişier al grupului de lucru.) care au fost utilizate la crearea fişierului iniţial. Eroarea la reintroducerea exactă a intrărilor utilizate pentru crearea fişierului iniţial va determina un grup Admins (grupul Admin: Grupul de conturi pentru administratorii de sistem care deţine permisiuni depline pentru toate bazele de date utilizate de un grup de lucru. Programul de iniţializare adaugă automat contul utilizator implicit Admin la grupul Admin.) invalid.
How?
Un fişier de informaţii al unui grup de lucru (fişier de informaţii al grupului de lucru: Un fişier pe care Access îl citeşte la pornire care conţine informaţii despre utilizatorii dintr-un grup de lucru. Această informaţie include numele de cont ale utilizatorilor , parolele lor, şi grupurile în care sunt membri.) Microsoft Access conţine o listă de utilizatori care partajează date, cunoscuţi şi ca grup de lucru (grup de lucru: Un grup de utilizatori într-un mediu multiutilizator care partajează date şi acelaşi fişier de informaţii al grupului de lucru.). De asemenea, parolele utilizatorilor sunt stocate în fişierul de informaţii al grupului de lucru. Pentru a controla cine are acces în baza de date, este necesar să se creeze un fişier de informaţii al grupului de lucru.
1. Porniţi Microsoft Access. 2. În meniul Instrumente, indicaţi spre Securitate, apoi
faceţi clic pe Administrator grup de lucru. 3. În caseta de dialog Administrator grup de lucru,
faceţi clic pe Creare. 4. În caseta de dialog Informaţii proprietar grup de
lucru, tastaţi numele şi firma, apoi tastaţi orice combinaţie de până la 20 de numere şi litere pentru ID-ul grupului de lucru (WID) (ID al grupului de lucru: Un şir de caractere alfanumeric sensibil la literele mari şi mici de 4 până la 20 de caractere şi care se introduce când se creează un nou fişier de informaţii al grupului de lucru utilizând Workgroup Administrator. Aceste identifică în mod unic grupul Admins pentru acest fişier al grupului de lucru.).
Atenţie Notaţi-vă exact numele, firma şi ID-ul grupului de lucru — inclusiv dacă literele sunt mici sau majuscule (pentru toate trei intrările) — şi păstraţi-le într-un loc sigur. Dacă este necesar să creaţi din nou

fişierul de informaţii al grupului de lucru, trebuie să precizaţi exact acelaşi nume, firmă şi ID al grupului de lucru. Dacă uitaţi sau pierdeţi aceste intrări, este imposibil să le recuperaţi şi pierdeţi accesul la bazele de date.
5. Tastaţi un nume nou pentru fişierul de informaţii al noului grup de lucru. Implicit, fişierul de informaţii al grupului se salvează în folderul limbii. Pentru a salva într-o amplasare diferită, tastaţi o cale nouă sau faceţi clic pe Răsfoire, pentru a specifica noua cale.
6. Faceţi clic pe OK.
Noul fişier de informaţii al grupului de lucru se utilizează data viitoare când porniţi Microsoft Access. Orice conturi de utilizator (cont de utilizator: Un cont identificat prin nume de utilizator şi de ID personal (PID) care este creat pentru gestionarea permisiunilor utilizatorilor de a accesa obiecte ale bazelor de date într-un grup de lucru Access.) şi conturi de grup (cont de grup: Colecţie de conturi utilizator într-un grup de lucru, identificat prin numele de grup şi ID-ul personal (PID). Permisiunile atribuite unui grup se aplică tuturor utilizatorilor din grup.) sau parole pe care le-aţi creat, se salvează în noul fişier de informaţii al grupului de lucru. Pentru ca ceilalţi să se ralieze la grupul de lucru definit de noul fişier de informaţii al grupului de lucru, copiaţi fişierul într-un folder partajat (dacă nu l-aţi salvat deja într-un folder partajat în pasul 5), apoi fiecare utilizator execută Administrator grup de lucru pentru a se ralia noului fişier de informaţii al grupului de lucru.
2. Recreaţi fiecare cont de grup, introducând numele exact al grupului, diferenţiind literele mari şi mici, şi ID-ul personal (PID) (ID personal: Şir alfa-numeric care face diferenţierea dintre majuscule şi minuscule, de 4 până la 20 de caractere pe care Access îl utilizează în combinaţie cu numele de cont pentru a identifica un utilizator sau un grup dintr-un grup de lucru Access.) pentru fiecare grup.
How?
Ca parte a securizării unei baze de date, se creează conturi de grup (cont de grup: Colecţie de conturi utilizator într-un grup de lucru, identificat prin numele de grup şi ID-ul personal (PID). Permisiunile atribuite unui grup se aplică tuturor utilizatorilor din grup.) în grupul de lucru (grup de lucru: Un grup de utilizatori într-un mediu multiutilizator care partajează date şi acelaşi fişier de informaţii al grupului de lucru.) Microsoft Access, utilizat pentru a asocia un set obişnuit de permisiuni (permisiuni: Un set de atribute care specifică ce tip

de acces are un utilizator la datele sau la obiectele dintr-o bază de date.) mai multor utilizatori.
Pentru a efectua această procedură, trebuie să vă conectaţi ca membru al grupului Administratori (grupul Admin: Grupul de conturi pentru administratorii de sistem care deţine permisiuni depline pentru toate bazele de date utilizate de un grup de lucru. Programul de iniţializare adaugă automat contul utilizator implicit Admin la grupul Admin.).
1. Porniţi Microsoft Access utilizând grupul de lucru în care intenţionaţi să utilizaţi contul.
Important Conturile create pentru utilizatori trebuie să fie stocate în fişierul de informaţii al grupului de lucru (fişier de informaţii al grupului de lucru: Un fişier pe care Access îl citeşte la pornire care conţine informaţii despre utilizatorii dintr-un grup de lucru. Această informaţie include numele de cont ale utilizatorilor , parolele lor, şi grupurile în care sunt membri.) pe care îl vor utiliza aceştia. Dacă se utilizează un grup diferit de lucru pentru a crea baza de date, se schimbă grupul de lucru înainte de crearea conturilor. Aveţi posibilitatea să schimbaţi grupurile de lucru utilizând Administrator grup de lucru.
2. Deschideţi o bază de date. 3. În meniul Instrumente, indicaţi spre Securitate, apoi
faceţi clic pe Conturi utilizator şi de grup. 4. În fila Grupuri, faceţi clic pe Nou. 5. În caseta de dialog Utilizator/Grup nou, tastaţi numele
noului cont şi un ID personal (PID) (ID personal: Şir alfa-numeric care face diferenţierea dintre majuscule şi minuscule, de 4 până la 20 de caractere pe care Access îl utilizează în combinaţie cu numele de cont pentru a identifica un utilizator sau un grup dintr-un grup de lucru Access.).
Atenţie Notaţi-vă numele exact al contului şi PID, inclusiv dacă literele sunt mari sau mici şi păstraţi-le într-un loc sigur. Dacă este necesar să creaţi din nou un cont care a fost şters sau creat într-un grup diferit de lucru, trebuie să furnizaţi aceleaşi intrări pentru nume şi PID. Dacă uitaţi sau pierdeţi aceste intrări, este imposibil să le recuperaţi.
Notă Numele unui cont de utilizator nu poate fi identic cu un nume de cont de grup existent şi nici invers.
6. Faceţi clic pe OK pentru a crea noul cont de grup.

Notă PID-ul introdus în pasul 5 nu este o parolă. Microsoft Access utilizează PID şi numele utilizatorului ca rădăcini pentru un algoritm de criptare, pentru a genera un identificator criptat pentru contul de utilizator (cont de utilizator: Un cont identificat prin nume de utilizator şi de ID personal (PID) care este creat pentru gestionarea permisiunilor utilizatorilor de a accesa obiecte ale bazelor de date într-un grup de lucru Access.).
3. Recreaţi fiecare cont de utilizator, introducând numele exact al utilizatorului, diferenţiind literele mari şi mici, şi PID-ul fiecărui utilizator.
How?
Pentru a efectua această procedură, trebuie să vă conectaţi ca membru al grupului Administratori (grupul Admin: Grupul de conturi pentru administratorii de sistem care deţine permisiuni depline pentru toate bazele de date utilizate de un grup de lucru. Programul de iniţializare adaugă automat contul utilizator implicit Admin la grupul Admin.).
Notă De obicei, securitatea se gestionează mai uşor dacă se organizează utilizatorii în grupuri, apoi se asociază permisiuni (permisiuni: Un set de atribute care specifică ce tip de acces are un utilizator la datele sau la obiectele dintr-o bază de date.) mai degrabă grupurilor decât utilizatorilor individuali.
1. Porniţi Microsoft Access utilizând grupul de lucru (grup de lucru: Un grup de utilizatori într-un mediu multiutilizator care partajează date şi acelaşi fişier de informaţii al grupului de lucru.) în care se utilizează contul.
Important Conturile create pentru utilizatori trebuie să fie stocate în fişierul de informaţii al grupului de lucru (fişier de informaţii al grupului de lucru: Un fişier pe care Access îl citeşte la pornire care conţine informaţii despre utilizatorii dintr-un grup de lucru. Această informaţie include numele de cont ale utilizatorilor , parolele lor, şi grupurile în care sunt membri.) pe care îl vor utiliza aceştia. Dacă se utilizează un grup diferit de lucru pentru a crea baza de date, se schimbă grupul de lucru înainte de crearea conturilor.
2. Deschideţi o bază de date. 3. În meniul Instrumente, indicaţi spre Securitate, apoi
faceţi clic pe Conturi utilizator şi de grup.

4. În fila Utilizatori, faceţi clic pe Nou. 5. În caseta de dialog Utilizator/Grup nou, tastaţi numele
noului cont şi un ID personal (PID) (ID personal: Şir alfa-numeric care face diferenţierea dintre majuscule şi minuscule, de 4 până la 20 de caractere pe care Access îl utilizează în combinaţie cu numele de cont pentru a identifica un utilizator sau un grup dintr-un grup de lucru Access.), apoi faceţi clic pe OK pentru a crea contul nou, care se adaugă automat în grupul Users (Grupul Users: Contul de grup care conţine toate conturile de utilizator. Access adaugă automat conturi de utilizator în grupul Users când se creează utilizatori.).
Atenţie Notaţi-vă numele exact al contului şi PID, inclusiv dacă literele sunt mari sau mici şi păstraţi-le într-un loc sigur. Dacă este necesar să creaţi din nou un cont care a fost şters sau creat într-un grup diferit de lucru, trebuie să furnizaţi aceleaşi intrări pentru nume şi PID. Dacă uitaţi sau pierdeţi aceste intrări, este imposibil să le recuperaţi.
Note
Numele unui cont de utilizator nu poate fi identic cu un nume de cont de grup existent şi nici invers.
PID-ul introdus în pasul 5 nu este o parolă. Microsoft Access utilizează PID şi numele utilizatorului ca rădăcini pentru un algoritm de criptare, pentru a genera un identificator criptat pentru contul de utilizator (cont de utilizator: Un cont identificat prin nume de utilizator şi de ID personal (PID) care este creat pentru gestionarea permisiunilor utilizatorilor de a accesa obiecte ale bazelor de date într-un grup de lucru Access.).
Informaţi numai utilizatorii care vor face upgrade la Microsoft Access 2000 sau versiuni mai recente să asocieze fişierul de informaţii ale grupului de lucru convertit. Toţi utilizatorii care nu fac upgrade-ul de la versiunea 2.0 trebuie să utilizeze în continuare fişierul de informaţii ale grupului de lucru produs cu versiunea lor.
Ascundere totală
Modificarea formatului implicit de fişier1. Deschideţi un fişier tip Microsoft Access (fişier Microsoft Access: Un fişier
bază de date Access sau proiect Access. O bază de date Access stochează

obiectele bazei de date şi datele într-un fişier .mdb. Un fişier proiect n'u conţine date şi se utilizează pentru conectarea la o bază de date Microsoft SQL Server.) în cazul în care nu aveţi deschis încă nici unul.
2. În meniul Instrumente, faceţi clic pe Opţiuni, apoi clic pe fila Complex.
3. Sub Format implicit de fişier, faceţi clic pe formatul de fişierul tip Access dorit.
Un fişier în format Access 2000 poate fi deschis în Access 2000 sau ulterior. Aveţi posibilitatea să deschideţi un fişier în format Access 2002 - 2003 numai din Access 2002 sau o versiune mai recentă.
Ascundere totală
Despre tabelul Erori de conversieDacă Microsoft Access înregistrează erori în timpul conversiei unui fişier tip Access (fişier Microsoft Access: Un fişier bază de date Access sau proiect Access. O bază de date Access stochează obiectele bazei de date şi datele într-un fişier .mdb. Un fişier proiect n'u conţine date şi se utilizează pentru conectarea la o bază de date Microsoft SQL Server.), se poate vizualiza un rezumat al acestor erori prin deschiderea tabelului Erori de conversie în noul fişier tip Access. Tabelul Erori de conversie conţine următoarele coloane:
Tip obiect Tipul obiectului bazei de date (obiecte bază de date: O bază de date Access conţine obiecte ca tabele, interogări, formulare, rapoarte, pagini, macrocomenzi şi module. Un proiect Access conţine obiecte ca formulare, rapoarte, pagini, macrocomenzi şi module.) pentru care Access a înregistrat o eroare, sau „Bază de date” dacă Access a înregistrat o eroare ce nu este specifică anumit tip de obiect.
Nume obiect Numele obiectului pentru care Access a înregistrat o eroare. Dacă totuşi Access înregistrează o eroare de compilare în timpul conversiei, numele modulului ce conţine eroarea nu este precizat.
Descriere eroare Dacă este necesar, se poate apăsa SHIFT+F2 pentru vizualizarea întregii descrieri a erorii.
Ascundere totală
Depanarea la utilizarea unui fişier Access 2000 cu versiuni multiple de Access

Apare o eroare de compilare la deschiderea unui fişier Microsoft Access 2000 în Access 2000
Fişierul Microsoft Access (fişier Microsoft Access: Un fişier bază de date Access sau proiect Access. O bază de date Access stochează obiectele bazei de date şi datele într-un fişier .mdb. Un fişier proiect n'u conţine date şi se utilizează pentru conectarea la o bază de date Microsoft SQL Server.) conţine o procedură Visual Basic (procedură: Secvenţă de declaraţii şi instrucţiuni dintr-un modul care se execută ca o unitate. Procedurile din Visual Basic cuprind proceduri Sub şi Function .) care utilizează un obiect, o metodă (metodă: O procedură asemănătoare unei instrucţiuni sau unei funcţii care operează asupra unor anumite obiecte. De exemplu, se poate aplica metoda Print unui obiect Debug pentru a transfera o ieşire imprimată la fereastra Immediate.) , proprietate (proprietate: Un atribut numit al unui control, al unui câmp, sau al unui obiect setat pentru a se defini una din caracteristicile obiectului (cum ar fi mărime, culoare sau poziţia pe ecran) sau un aspect al comportamentului său (cum ar fi dacă obiectul este ascuns).), sau un eveniment (eveniment: O acţiune recunoscută de un obiect, cum ar fi un clic de maus sau apăsarea unei taste, pentru care se poate defini un răspuns. Un eveniment poate fi datorat unei acţiuni a utilizatorului sau unei declaraţii Visual Basic, sau poate fi activat de sistem.) disponibil în Access 2002 sau o versiune ulterioară, dar care nu este disponibil în Access 2000. Dacă doriţi să utilizaţi un fişier Access atât în Access 2000 cât şi în Access 2002 - 2003, compilaţi şi salvaţi aplicaţia în Access 2000 pentru a asigura disponibilitatea obiectelor, metodelor, proprietăţilor şi evenimentelor din cod în ambele versiuni.
O aplicaţie Access 2000 este executată mai încet după salvarea modificărilor în Access 2002 sau o versiune ulterioară
La prima deschidere a unui fişier Microsoft Access 2000 (fişier Microsoft Access: Un fişier bază de date Access sau proiect Access. O bază de date Access stochează obiectele bazei de date şi datele într-un fişier .mdb. Un fişier proiect n'u conţine date şi se utilizează pentru conectarea la o bază de date Microsoft SQL Server.) în Access 2002 sau o versiune ulterioară şi salvarea modificărilor unui formular, raport, macrocomandă, sau modul, Access incrementează versiunea proiectului Visual Basic. Aceasta împiedică Access 2000 să încarce versiunea compilată a proiectului Visual Basic. Ca rezultat, aplicaţia poate fi executată mai încet în Access 2000. Pentru a asigura performanţa optimă pentru un fişier Access 2000 care va fi utilizat în Access 2000 sau o versiune ulterioară, compilaţi şi salvaţi aplicaţia în Access 2000.
După sincronizarea unei reproduceri în Access 2000, aceasta nu mai poate fi deschisă în Access 2000
Un membru al setului reproducerii a fost transformat în format de fişier Access 2002 - 2003. Prin sincronizarea unei baze de date Access 2000 cu o bază de date în Access 2002 sau o versiune ulterioară este sincronizată baza de date.

Un formular, raport, o casetă listă, sau casetă combo într-un fişier Access 2000 afişează date corecte în Access 2002 sau o versiune ulterioară, dar nu şi în Access 2000
În Access 2002 sau o versiune ulterioară, o instrucţiune SQL care serveşte drept proprietate SursăÎnregistrare sau proprietate SursăRând pentru un formular, raport, sau un control cum ar fi o casetă listă (casetă listă: Un control care furnizează o listă de opţiuni. O casetă listă constă dintr-o listă şi o etichetă opţională.), casetă combo (casetă combo: Control utilizat într-un formular, care furnizează funcţionalitatea combinată a casetei listă şi a casetei text. Este posibil să se tasteze o valoare sau să se facă clic pe control pentru a afişa o listă şi pentru a selecta apoi un element din respectiva listă.), cadru obiect nelegat (cadru de obiect nelegat: Control care se plasează într-un formular sau raport pentru a include un obiect nelegat. Un obiect nelegat este un obiect, cum ar fi o imagine, a cărui valoare nu este derivată din datele stocate într-un tabel.), sau Componentă Microsoft Office Web (Componente Web Microsoft Office: Componente interactive, cum ar fi foi de lucru, diagrame şi liste PivotTable pe pagini Web care facilitează analiza datelor. Pentru a utiliza aceste componente trebuie deţinută o licenţă Microsoft Office.) poate conţine maximum 32.750 caractere. În Access 2000, această limită este aproximativ 2.000 caractere.
O macrocomandă într-un fişier Access 2000 utilizat în Access 2000 sau o versiune ulterioară nu funcţionează corespunzător.
Anumite acţiuni macrocomandă disponibile în Access 2002 sau o versiune ulterioară pot să nu fie disponibile în Microsoft Access 2000. La deschiderea unei macrocomenzi în vizualizare în mod proiectare în Access 2000, apare un argument formal în coloana Comentarii pentru orice acţiune care nu este disponibilă având următorul text:
Acţiune macrocomandă din noua versiune Access: acţiune macrocomandă
Dacă doriţi editarea macrocomenzii în Access 2000, aveţi posibilitatea modificării acţiunilor ce urmează după orice apariţie a textului argumentului formal şi aveţi posibilitatea inserării de acţiuni noi după ultima apariţie a textului argumentului formal. Totuşi, dacă modificaţi acţiuni ce apar înaintea textului argumentului formal, inseraţi acţiuni noi înaintea textului argumentului formal, sau modificaţi chiar argumentul formal, macrocomanda poate să nu funcţioneze corespunzător în Access 2002 sau o versiune ulterioară.
Nu pot fi vizualizate câteva interogări dintr-o bază de date Access 2000 la deschiderea acesteia în Access 2000
În Microsoft Access 2000, interogările bazate pe sintaxa interogare SQL (mod de interogare SQL ANSI: Unul din cele două tipuri de sintaxă SQL: ANSI-89 SQL (denumită şi Microsoft Jet SQL şi ANSI SQL), care este sintaxa tradiţională Jet SQL şi ANSI-92 SQL, care are noi şi diferite cuvinte rezervate, reguli de sintaxă şi

metacaractere.) ANSI-92 nu sunt vizibile în fereastra Bază de date. Dacă doriţi ca toate interogările într-o bază de date Microsoft Access să fie disponibile în Access 2000 sau o versiune ulterioară, deschideţi baza de date Access în Access 2002 sau o versiune ulterioară, faceţi clic pe Opţiuni în meniul Instrumente, clic pe fila Tabele/Interogări, iar sub Sintaxă compatibilă SQL Server (ANSI 92) goliţi caseta de selectare Această Bază de date. După golirea casetei de selectare, ar trebui să modificaţi câteva interogări pentru a utiliza sintaxa Microsoft Jet SQL.
După deschiderea unui fişier Access 2000 în Access 2002 sau o versiune ulterioară, nu pot fi utilizate paginile de acces la date în Access 2000
În Access 2002 sau o versiune ulterioară, la deschiderea unei pagini de acces la date în vizualizare în mod proiectare (Vizualizare proiect: O fereastră care afişează proiectul următoarelor obiecte bază de date: tabele, interogări, formule, rapoarte, macrocomenzi şi pagini de acces la date. în Vizualizare proiect se pot crea obiecte bază de date noi şi modifica proiectul celor existente.), Access efectuează o copie de rezervă a paginii şi o transformă pentru a utiliza utlima versiune a Componentelor Microsoft Office Web (Componente Web Microsoft Office: Componente interactive, cum ar fi foi de lucru, diagrame şi liste PivotTable pe pagini Web care facilitează analiza datelor. Pentru a utiliza aceste componente trebuie deţinută o licenţă Microsoft Office.). În Access 2000, nu mai aveţi posibilitatea deschiderii paginii în vizualizare în mod proiectare, dar este posibilă deschiderea copiei de rezervă a paginii în Access 2000.
Nu poate fi salvat un fişier Access 2000 ca un MDE sau ADE în Access 2002 sau o versiune ulterioară
La salvarea unui fişier tip Microsoft Access (fişier Microsoft Access: Un fişier bază de date Access sau proiect Access. O bază de date Access stochează obiectele bazei de date şi datele într-un fişier .mdb. Un fişier proiect n'u conţine date şi se utilizează pentru conectarea la o bază de date Microsoft SQL Server.) ca un fişier MDE (fişier MDE: Un fişier bază de date Microsoft Access (.mdb) cu toate modulele compilate şi tot codul sursă editabil eliminat.) sau ADE (fişier ADE: Un fişier proiect Microsoft Access (.adp) cu toate modulele compilate şi tot codul sursă editabil eliminat.), Access 2002 sau o versiune ulterioară adaugă informaţii la fişier. Deoarece Access 2000 nu poate interpreta aceste informaţii, nu aveţi posibilitatea salvării unui fişier din format de fişier tip Access 2000 ca un fişier MDE sau ADE atâta timp cât sunteţi în Access 2002 sau o versiune ulterioară.
Pentru salvarea unui fişier din format de fişier Access 2000 ca un fişier MDE sau ADE, efectuaţi la alegere:
Deschideţi fişierul tip Access în Access 2000, apoi îl salvaţi ca fişier MDE sau ADE.
În Access 2002 sau o versiune ulterioară, transformaţi fişierul tip Access în format de fişier Access 2002 - 2003, apoi îl salvaţi ca fişier MDE sau ADE.

Ascundere totală
Depanarea proprietăţilor pentru tabele şi câmp (MDB)Notă Informaţiile din acest articol se aplică numai unei baze de date Microsoft Access (.mdb).
Nu se poate salva un tabel după stabilirea unei chei primare
Microsoft Access nu poate crea o cheie primară (cheie primară: Unul sau mai multe câmpuri (coloane) ale căror valori identifică în mod unic fiecare înregistrare din tabel. O cheie primară nu permite valori Null şi trebuie să aibă întotdeauna un index unic. Cheia primară este utilizată pentru a corela un tabel la cheile străine din alte tabele..) pentru un câmp care conţine deja date dacă datele conţin valori dublate sau valori Null ( Null : Valoare care se poate insera într-un câmp sau se poate utiliza în expresii sau interogări pentru a preciza date lipsă sau necunoscute. În Visual Basic, cuvântul cheie Null indică o valoare Null . Unele câmpuri cum ar fi câmpurile primare nu pot conţine valori Null .) . Dacă nu puteţi elimina rapid valorile Null sau intrările dublate prin editarea datelor, efectuaţi la alegere:
Pentru a găsi înregistrările cu valori dublate, utilizaţi o interogare pentru Căutare dubluri.
Pentru găsirea înregistrărilor cu valori Null, creaţi o interogare pentru selectare şi tastaţi expresia Este Null în celula Criterii pentru câmpul în care doriţi stabilirea cheii primare.
Alegeţi un câmp diferit pentru cheia primară. Adăugaţi un câmp AutoNumerotare (Tip de date AutoNumerotare: Într-o bază
de date Microsoft Access, un tip de date de câmp care stochează automat un număr unic pentru fiecare înregistrare, pe măsură ce sunt adăugate la tabel. Există trei tipuri de numere ce pot fi generate: secvenţiale, aleatoare şi ID reproducere.) şi stabiliţi-l ca o cheie primară.
Definiţi o cheie primară pentru câmpuri multiple.
Legenda unui câmp din tabel a fost ştearsă
Dacă redenumiţi un câmp cu o legendă în timp ce lucraţi în mod vizualizare Foaie de date (Vizualizare foaie de date: O fereastră care afişează datele dintr-un tabel, formular, interogare, vizualizare sau procedură stocată în format rânduri şi coloane. În vizualizare foaie de date se pot edita câmpuri, adăuga şi şterge date şi căuta date.), legenda este ştearsă şi înlocuită cu noul nume al câmpului. Pentru redefinirea legendei câmpului, deschideţi tabelul în mod Vizualizare formă (Vizualizare proiect: O fereastră care afişează proiectul următoarelor obiecte bază de date: tabele, interogări, formule, rapoarte, macrocomenzi şi pagini de acces la date. în Vizualizare proiect se pot crea obiecte bază de date noi şi modifica proiectul celor existente.), faceţi clic pe

câmpul dorit pentru definirea unui nume de coloană diferit, iar în secţiunea inferioară a ferestrei, tastaţi noul nume al coloanei în caseta proprietăţi Legendă.
La compactarea bazei de date Microsoft Access după modificarea valorii de început a unui câmp AutoNumerotare, valoarea AutoNumerotare pentru noua înregistrare este reiniţializată la 1
Dacă doriţi compactarea bazei de date după modificarea valorii AutoNumerotare (Tip de date AutoNumerotare: Într-o bază de date Microsoft Access, un tip de date de câmp care stochează automat un număr unic pentru fiecare înregistrare, pe măsură ce sunt adăugate la tabel. Există trei tipuri de numere ce pot fi generate: secvenţiale, aleatoare şi ID reproducere.) de început, asiguraţi întâi introducerea a cel puţin unei înregistrări în tabel. În caz contrar, la compactarea bazei de date, valoarea AutoNumerotare pentru următoarea înregistrare adăugată va fi reiniţializată cu 1 mai mult decât cea mai mare valoare anterioară. De exemplu, dacă nu au existat înregistrări în tabel la reiniţializarea valorii de început, compactarea va stabili la 1 valoarea AutoNumerotare pentru următoarea înregistrare adăugată; de exemplu, dacă au existat înregistrări în tabel la reiniţializarea valorii de început şi valoarea anterioară cea mai mare a fost 50, compactarea va stabili la 51 valoarea AutoNumerotare pentru următoarea înregistrare adăugată.
La tastarea unui număr într-un câmp sau control, apar numai zerouri la dreapta punctului zecimal
Proprietatea DimensiuneCâmp a câmpului este Întreg sau Întreg Lung. Întregii sunt numere care nu conţin zecimale sau fracţii. Chiar atunci când proprietatea Zecimale a unui câmp întreg este stabilită la un număr mai mare decât zero, la dreapta punctului zecimal apar numai zerouri. Modificaţi proprietatea DimensiuneCâmp, sau modificaţi tipul datelor (tip de date: Caracteristica unui câmp care determină ce tip de date poate conţine. Tipurile de date includ Boolean, Întreg, Lung, Simbol monetar, cu simplă precizie, cu dublă precizie, Şir de caractere şi Variant (implicit).) la Monedă.
Ascundere totală
Despre tabele (MDB)Un tabel este o colecţie de date despre un anumit subiect, cum ar fi produse sau furnizori. Utilizarea unui tabel separat pentru fiecare subiect presupune memorarea o singură dată a datelor respective. Rezultatul constă în obţinerea unei baze de date mai eficiente şi mai puţine erori pentru datele de intrare.
Modul de organizare a datelor în tabele
Tabelele organizează datele în coloane (numite câmpuri) şi rânduri (numite înregistrări).

De exemplu, fiecare câmp dintr-un tabel Produse conţine acelaşi tip de informaţii pentru fiecare produs, cum ar fi numele produsului. Fiecare înregistrare din acel tabel conţine toate informaţiile despre un produs, cum ar fi numele produsului, numărul de ID al furnizorului, unităţi în stoc, şi altele.
Vizualizare în mod proiectare tabel
În vizualizare în mod proiectare tabel, aveţi posibilitatea să creaţi un tabel întreg pornind de la zero, sau să adăugaţi, să ştergeţi sau să particularizaţi câmpurile în tabelul existent.
Dacă doriţi să urmăriţi datele suplimentare dintr-un tabel, adăugaţi mai multe câmpuri. Dacă un nume de câmp existent nu este suficient de explicit, aveţi posibilitatea redenumirii câmpului.
Setarea tipului de date (tipul de date al câmpului: Caracteristică a unui câmp care determină tipul de date ce poate fi stocat. De exemplu un câmp cu tipul de date Text poate stoca date constând fie în text, fie în caractere numerice, dar un câmp Număr poate păstra numai date numerice.) al unui câmp defineşte tipul de valori ce pot fi introduse în câmp. De exemplu, dacă doriţi ca un câmp să memoreze valori numerice pe care să le utilizaţi în calcule, setaţi tipul de date pentru Număr sau Monedă.
Utilizaţi o etichetă unică, numită cheie primară (cheie primară: Unul sau mai multe câmpuri (coloane) ale căror valori identifică în mod unic fiecare înregistrare din tabel. O cheie primară nu permite valori Null şi trebuie să aibă întotdeauna un index unic. Cheia primară este utilizată pentru a corela un tabel la cheile străine din alte tabele..), pentru identificarea fiecărei înregistrări din tabel. Cheia primară a unui tabel este utilizată pentru referire la înregistrările în relaţie din alte tabele.
Proprietăţile câmpului reprezintă un set de caracteristici care furnizează control suplimentar asupra modului în care sunt memorate, introduse, sau afişate datele într-un câmp. Proprietăţile disponibile depind de tipul de date al câmpului.
Modul de relaţionare a două tabel
Două tabele sunt relaţionate printr-un câmp comun astfel încât Microsoft Access poate reuni datele din două tabele pentru vizualizare, editare, sau imprimare. Într-un tabel, câmpul este o cheie primară (cheie primară: Unul sau mai multe câmpuri

(coloane) ale căror valori identifică în mod unic fiecare înregistrare din tabel. O cheie primară nu permite valori Null şi trebuie să aibă întotdeauna un index unic. Cheia primară este utilizată pentru a corela un tabel la cheile străine din alte tabele..) pe care o setaţi în vizualizare în mod proiectare (Vizualizare proiect: O fereastră care afişează proiectul următoarelor obiecte bază de date: tabele, interogări, formule, rapoarte, macrocomenzi şi pagini de acces la date. în Vizualizare proiect se pot crea obiecte bază de date noi şi modifica proiectul celor existente.) tabel. Acelaşi câmp există totodată în tabelul înrudit ca o cheie externă (cheie străină: Unul sau mai multe câmpuri dintr-un tabel care referă câmpul sau câmpurile în cheie primară dintr-un alt tabel. Cheia străină precizează modul de corelare al tabelelor.).
În tabelul Furnizori, introduceţi ID-ul furnizorului, numele societăţii etc. Pentru fiecare furnizor, IDFurnizor este cheia primară setată în Vizualizarea proiect a tabelului.
În tabelul Produse, este cuprins câmpul IDFurnizor, astfel ca la introducerea unui nou produs să fie posibilă identificarea furnizorului prin numărul unic ID al furnizorului. IDFurnizor este cheia externă din tabelul Produse.
Vizualizare în mod foaie de date
Într-un tabel sau interogare, vizualizarea Foii de date (Vizualizare foaie de date: O fereastră care afişează datele dintr-un tabel, formular, interogare, vizualizare sau procedură stocată în format rânduri şi coloane. În vizualizare foaie de date se pot edita câmpuri, adăuga şi şterge date şi căuta date.) furnizează toate instrumentele necesare pentru lucrul cu date.
Utilizarea barelor de instrumente Foaie de date tabel şi Foaie de date interogare
Barele de instrumente (bară de instrumente: O bară cu butoane şi opţiuni care se utilizează pentru a efectua comenzi. Pentru a afişa o bară de instrumente, faceţi clic pe Particularizare în meniul Instrumente , apoi faceţi clic pe fila Bare de instrumente .) Foaie de date tabel şi Foaie de date interogare furnizează multe dintre instrumentele necesare căutării, editării şi imprimării înregistrărilor.
Imprimare sau examinare date.
Verificare ortografie.

Decupare, copiere sau lipire text, câmpuri, înregistrări întregi selectate sau întreaga foaie de date.
Sortare înregistrări.
Filtrare înregistrări şi căutare sau înlocuire valori.
Adăugare sau ştergere înregistrări.
Lucrul cu coloane, rânduri şi subfoi de date
Aveţi posibilitatea de a găsi instrumente pentru lucrul cu coloane, rânduri şi subfoi de date (subfoaie de date: O foaie de date imbricată în cadrul altei foi de date şi care conţine date corelate sau unite cu prima foaie de date.) chiar în foaia de date, sau cu dublu clic pe un selector de coloană (selector de coloană: Bară orizontală în partea de sus a unei coloane. Prin clic pe selectorul de coloană se selectează întreaga coloană din grila de proiect a unei interogări sau a unui filtru.).
Utilizarea selectorului de coloană pentru mutarea, ascunderea sau redenumirea unei coloane.
Redimensionarea coloanelor sau rândurilor.
Utilizarea subfoilor de date pentru vizualizarea datelor în relaţie.
Îngheţarea coloanei celei mai din stânga pentru afişarea acesteia la defilarea spre dreapta.
Deplasarea prin înregistrări
Aveţi posibilitatea să utilizaţi bara de instrumente de navigare pentru deplasarea prin înregistrările unei foi de date.
Deplasare la prima înregistrare.

Deplasare la înregistrarea anterioară.
Tastarea unui număr de înregistrare la care să se efectueze deplasarea.
Deplasare la înregistrarea următoare.
Deplasare la ultima înregistrare.
Deplasare la o înregistrare necompletată (nouă).
Ascundere totală
Comutarea între vizualizările obiectelor bazei de date
Comutarea între vizualizări a unui formular, raport, interogare sau tabel
Se face clic pe butonul Vizualizare de pe bara de instrumente. Pentru a modifica pe vizualizarea indicată de grafic, se face clic pe butonul însuşi. Pentru a vedea o listă a altor vizualizări din care se poate alege, se face clic pe săgeata de lângă buton.
Notă Vizualizările afişate în lista butonului Vizualizare şi pe meniul Vizualizare depind de setarea proprietăţilor SePermiteVizualizareFormular, SePermiteVizualizareFoaieDeDate, SePermiteVizualizarePivotTable şi SePermiteVizualizarePivotChart ale formularului.
Comutarea între vizualizări a unui subformular
Când un formular principal este deschis în Vizualizare formular, se poate comuta între vizualizările subformularelor sale.
1. Se deschide formularul principal în Vizualizare formular. 2. Se face clic pe subformularul a cărui vizualizare se va schimba. 3. În meniul Vizualizare, indicaţi spre Subformă, apoi faceţi clic pe vizualizarea
dorită.
Notă Vizualizările disponibile pentru un subformular depind de setarea proprietăţilor SePermiteVizualizareFormular, SePermiteVizualizareFoaieDeDate,

SePermiteVizualizarePivotTable şi SePermiteVizualizarePivotChart ale subformularului.
Comutarea între vizualizări a unei pagini de acces la date
Pentru a deschide o pagină de acces la date în Vizualizare proiect (Vizualizare proiect: O fereastră care afişează proiectul următoarelor obiecte bază de date: tabele, interogări, formule, rapoarte, macrocomenzi şi pagini de acces la date. în Vizualizare proiect se pot crea obiecte bază de date noi şi modifica proiectul celor existente.), Vizualizare pagină (Vizualizare pagină: O fereastră Access în care se poate răsfoi conţinutul unei pagini de acces la date. Paginile au aceeaşi funcţionalitate în Vizualizarea pagină ca în Internet Explorer 5.0 sau ulterior.) sau în Microsoft Internet Explorer, trebuie să aveţi Microsoft Internet Explorer 5.01 cu Service Pack 2 (SP2) sau o versiune ulterioară pe calculator.
Pentru a comuta într-o altă vizualizare Microsoft Access, se face clic pe butonul Vizualizare de pe bara de instrumente. Pentru a schimba pe vizualizarea indicată de grafic, se face clic pe butonul însuşi. Pentru a vedea o listă a altor vizualizări din care se poate alege, se face clic pe săgeata de lângă buton.
Pentru a comuta din Internet Explorer în Microsoft Access, se face clic pe Editare cu Microsoft Access din meniul Fişier.
Ascundere totală
Deschiderea unui obiect al bazei de date
Deschiderea unui tabel
1. În fereastra Bază de date (Fereastra Bază de date: Fereastra care apare la deschiderea unei baze de date Access sau a unui proiect Access. Ea afişează comenzile rapide pentru crearea noilor obiecte bază de date şi deschiderea
obiectelor existente.), sub Obiecte, faceţi clic pe Tabele . 2. Faceţi clic pe tabelul care doriţi să se deschidă. 3. Variante disponibile:
Pentru a deschide tabelul în Vizualizare proiect (Vizualizare proiect: O fereastră care afişează proiectul următoarelor obiecte bază de date: tabele, interogări, formule, rapoarte, macrocomenzi şi pagini de acces la date. în Vizualizare proiect se pot crea obiecte bază de date noi şi modifica proiectul celor existente.), se face clic pe Formă de pe bara de instrumente a ferestrei Bază de date.
Pentru a deschide tabelul în Vizualizare Foaie de date (Vizualizare foaie de date: O fereastră care afişează datele dintr-un tabel, formular, interogare,

vizualizare sau procedură stocată în format rânduri şi coloane. În vizualizare foaie de date se pot edita câmpuri, adăuga şi şterge date şi căuta date.), se face clic pe Deschidere de pe bara de instrumente a ferestrei Bază de date.
Deschiderea unui formular sau subformular
1. În fereastra Bază de date (Fereastra Bază de date: Fereastra care apare la deschiderea unei baze de date Access sau a unui proiect Access. Ea afişează comenzile rapide pentru crearea noilor obiecte bază de date şi deschiderea
obiectelor existente.), sub Obiecte, faceţi clic pe Formulare . 2. Se face clic pe formularul sau subformularul care se va deschide. 3. Variante disponibile:
Pentru a deschide formularul în Vizualizare proiect (Vizualizare proiect: O fereastră care afişează proiectul următoarelor obiecte bază de date: tabele, interogări, formule, rapoarte, macrocomenzi şi pagini de acces la date. în Vizualizare proiect se pot crea obiecte bază de date noi şi modifica proiectul celor existente.), se face clic pe Formă de pe bara de instrumente a ferestrei Bază de date.
Pentru a deschide formularul în Vizualizare formular, (Vizualizare formular: Fereastră în care se afişează un formular pentru prezentarea sau acceptarea datelor. Vizualizarea formularului este principalul mijloc de adăugare şi modificare a datelor în tabele. În această vizualizare este posibilă modificarea proiectului unui formular.) se face clic pe Deschidere de pe bara de instrumente a ferestrei Bază de date.
Notă Dacă formularul principal este deschis în Vizualizare proiect şi se doreşte să se deschidă un subformular într-o fereastră separată, se selectează subformularul şi se face clic pe Subformular în Fereastră Nouă din meniul Vizualizare. Controlul subformularului din formularul principal va deveni alb şi va afişa numele subformularului. Trebuie salvate individual modificările formularului principal şi subformularului.
Deschiderea unui raport sau subraport
1. În fereastra Bază de date (Fereastra Bază de date: Fereastra care apare la deschiderea unei baze de date Access sau a unui proiect Access. Ea afişează comenzile rapide pentru crearea noilor obiecte bază de date şi deschiderea
obiectelor existente.), sub Obiecte, faceţi clic pe Rapoarte. 2. Se face clic pe raportul sau subraportul care se va deschide. 3. Variante disponibile:
Pentru a deschide raportul în Vizualizare proiect (Vizualizare proiect: O fereastră care afişează proiectul următoarelor obiecte bază de date: tabele, interogări, formule, rapoarte, macrocomenzi şi pagini de acces la date. în

Vizualizare proiect se pot crea obiecte bază de date noi şi modifica proiectul celor existente.), se face clic pe Formă de pe bara de instrumente a ferestrei Bază de date.
Pentru a deschide raportul în Examinare înaintea Imprimării (examinare înaintea imprimării: O vizualizare a unui document aşa cum va apare la imprimare.), se face clic pe Examinare de pe bara de instrumente a ferestrei Bază de date.
Deschiderea unei interogări (selectare sau tabel încrucişat) care afişează înregistrări
1. În fereastra Bază de date (Fereastra Bază de date: Fereastra care apare la deschiderea unei baze de date Access sau a unui proiect Access. Ea afişează comenzile rapide pentru crearea noilor obiecte bază de date şi deschiderea
obiectelor existente.), sub Obiecte, faceţi clic pe Interogări . 2. Faceţi clic pe interogarea care vreţi să o deschideţi. 3. Variante disponibile:
Pentru a deschide interogarea în Vizualizare proiect (Vizualizare proiect: O fereastră care afişează proiectul următoarelor obiecte bază de date: tabele, interogări, formule, rapoarte, macrocomenzi şi pagini de acces la date. în Vizualizare proiect se pot crea obiecte bază de date noi şi modifica proiectul celor existente.), se face clic pe Formă de pe bara de instrumente a ferestrei Bază de date.
Pentru a deschide interogarea în Vizualizare foaie de date (Vizualizare foaie de date: O fereastră care afişează datele dintr-un tabel, formular, interogare, vizualizare sau procedură stocată în format rânduri şi coloane. În vizualizare foaie de date se pot edita câmpuri, adăuga şi şterge date şi căuta date.), se face clic pe Deschidere de pe bara de instrumente a ferestrei Bază de date.
Note
Când se deschide interogarea selectare sau tabel încrucişat în Vizualizare foaie de date, de fapt se efectuează interogarea.
Dacă anterior a fost salvată o interogare în timp ce a fost deschisă în vizualizare SQL (Vizualizare SQL: O fereastră care afişează instrucţiunea SQL pentru interogarea curentă sau care se utilizează pentru crearea unei interogări specifice SQL (de uniune, directă sau de definiţie date). Când se creează o interogare în Vizualizare proiect, Access construieşte echivalentul său SQL în Vizualizare SQL.), Microsoft Access deschide interogarea în vizualizare SQL data viitoare când se face clic pe Formă de pe bara de instrumente a ferestrei Bază de date a acelei interogări.
Deschiderea unei pagini de acces la date

Pentru a deschide o pagină de acces la date (pagină de acces date: O pagină Web, publicată din Acces, care are o conexiune la o bază de date. Într-o pagină de acces date se vizualizează, se adăugă, se editează şi se manipulează datele stocate în baza de date. Este posibil ca o pagină să conţină, de asemenea, date din alte surse, cum ar fi Excel.), trebuie să aveţi Microsoft Internet Explorer 5.01 cu Service Pack 2 (SP2) sau o versiune ulterioară pe calculator.
1. În fereastra Bază de date (Fereastra Bază de date: Fereastra care apare la deschiderea unei baze de date Access sau a unui proiect Access. Ea afişează comenzile rapide pentru crearea noilor obiecte bază de date şi deschiderea
obiectelor existente.), sub Obiecte, faceţi clic pe Pagini . 2. Faceţi clic pe pagina de acces la date pe care vreţi să o deschideţi. 3. Variante disponibile:
Pentru a deschide pagina în Vizualizare proiect (Vizualizare proiect: O fereastră care afişează proiectul următoarelor obiecte bază de date: tabele, interogări, formule, rapoarte, macrocomenzi şi pagini de acces la date. în Vizualizare proiect se pot crea obiecte bază de date noi şi modifica proiectul celor existente.), se face clic pe Formă de pe bara de instrumente a ferestrei Bază de date.
Pentru a deschide pagina în Vizualizare pagină (Vizualizare pagină: O fereastră Access în care se poate răsfoi conţinutul unei pagini de acces la date. Paginile au aceeaşi funcţionalitate în Vizualizarea pagină ca în Internet Explorer 5.0 sau ulterior.), se face clic pe Deschidere de pe bara de instrumente a ferestrei Bază de date.
Pentru a deschide pagina în Internet Explorer, se execută una din următoarele variante:
o Se deschide pagina în Vizualizare proiect sau Vizualizare pagină, iar apoi se face clic pe Examinare Pagină Web din meniul Fişier.
o Dacă aveţi Internet Explorer ca browser Web implicit, în Windows Explorer, se face dublu clic pe fişierul HTML pentru a deschide pagina în Internet Explorer.
Notă De asemenea, se poate deschide o pagină în Vizualizare pagină făcând clic pe Deschidere din meniul Fişier din Microsoft Access. Access deschide pagina fără a deschide baza de date la care este conectată pagina, deci experţii, generatorii şi programele de completare nu sunt disponibile.
Deschiderea unei macrocomenzi
1. În fereastra Bază de date (Fereastra Bază de date: Fereastra care apare la deschiderea unei baze de date Access sau a unui proiect Access. Ea afişează comenzile rapide pentru crearea noilor obiecte bază de date şi deschiderea
obiectelor existente.), sub Obiecte, faceţi clic pe Macrocomenzi .

2. Faceţi clic pe numele macrocomenzii pe care doriţi să o deschideţi. 3. Se face clic pe Formă de pe bara de instrumente a ferestrei Bază de date.
Deschiderea unui modul
1. În fereastra Bază de date (Fereastra Bază de date: Fereastra care apare la deschiderea unei baze de date Access sau a unui proiect Access. Ea afişează comenzile rapide pentru crearea noilor obiecte bază de date şi deschiderea
obiectelor existente.), sub Obiecte, faceţi clic pe Module . 2. Variante disponibile:
Pentru a deschide un nou modul standard (modul standard: Modul în care se amplasează procedurile Sub şi Function care vor fi disponibile altor proceduri din cadrul bazei de date.), se face clic pe butonul Nou de pe bara de instrumente a ferestrei Bază de date.
Pentru a deschide un modul standard sau de clasă existent, se selectează modulul pe care vreţi să-l deschideţi, iar apoi se face clic pe Formă de pe bara de instrumente a ferestrei Bază de date.
Pentru a deschide un modul formular (modul formular: Modul care cuprinde cod pentru toate procedurile eveniment declanşate de evenimentele care apar într-un anumit formular sau în controalele sale.) sau un modul raport (modul raport: Modul care include cod pentru toate procedurile eveniment declanşate de evenimentele apărute într-un anumit raport sau în controalele sale.), deschideţi formularul sau raportul în Vizualizare proiect (Vizualizare proiect: O fereastră care afişează proiectul următoarelor obiecte bază de date: tabele, interogări, formule, rapoarte, macrocomenzi şi pagini de acces la date. în Vizualizare proiect se pot crea obiecte bază de date noi şi modifica proiectul
celor existente.), apoi faceţi clic pe Cod în bara de instrumente.
Pentru a deschide un modul de clasă (modul de clasă: Un modul care poate conţine definiţia pentru un obiect nou. Când se creează o nouă instanţă a unei clase, se creează noul obiect. Procedurile definite în modul devin proprietăţile şi metodele obiectului.) care nu este asociat cu un formular sau raport, se face clic pe Modul de Clasă din meniul Inserare.
Ascundere totală
Despre crearea unui tabel (MDB)Notă Informaţiile din acest articol se aplică numai unei baze de date Microsoft Access (.mdb).

Pentru crearea unui tabel necompletat (liber) pentru introducerea propriilor date, aveţi posibilitatea:
Utiliza Expertul Tabel pentru a alege câmpurile (câmp: Un element al unui tabel care conţine o informaţie specifică, cum ar fi numele de familie. Un câmp Titlu trebuie să conţină Dl. sau Dna. Bazele de date, cum ar fi Microsoft SQL Server, denumesc câmpurile drept coloane.) pentru tabel dintr-o varietate de tabele predefinite cum ar fi persoane de contact, inventar casnic, sau înregistrări medicale.
Creaţi un tabel în vizualizare în mod proiectare (Vizualizare proiect: O fereastră care afişează proiectul următoarelor obiecte bază de date: tabele, interogări, formule, rapoarte, macrocomenzi şi pagini de acces la date. în Vizualizare proiect se pot crea obiecte bază de date noi şi modifica proiectul celor existente.), în care să se poată adăuga câmpuri, defini modul de apariţie sau utilizare a datelor pentru fiecare câmp, şi creaţi o cheie primară (cheie primară: Unul sau mai multe câmpuri (coloane) ale căror valori identifică în mod unic fiecare înregistrare din tabel. O cheie primară nu permite valori Null şi trebuie să aibă întotdeauna un index unic. Cheia primară este utilizată pentru a corela un tabel la cheile străine din alte tabele..).
Introduceţi date direct într-o foaie de date (foaie de date: Date dintr-un tabel, formular, interogare, vizualizare sau procedură stocată care se afişează într-un format pe rânduri şi coloane.) necompletată. La salvarea noii foi de date, Microsoft Access va analiza datele şi asocia automat tipul de date (tip de date: Caracteristica unui câmp care determină ce tip de date poate conţine. Tipurile de date includ Boolean, Întreg, Lung, Simbol monetar, cu simplă precizie, cu dublă precizie, Şir de caractere şi Variant (implicit).) şi formatul (format: Precizează modul de afişare şi imprimare a datelor. O bază de date Access furnizează formate standard pentru tipuri de date specifice, aşa cum face un proiect Access pentru tipurile echivalente SQL. Se pot crea formate personalizate.) corespunzător fiecărui câmp.
Pentru crearea unui tabel pornind de la existenţa datelor, se poate:
Importa (import: Copierea de date dintr-un fişier text, foaie de date sau tabel dintr-o bază de date, într-un tabel Access. Datele importate se pot importa pentru a crea un tabel nou sau pentru a le adăuga la sfârşitul unui tabel existent cu o structură de date corespondentă.) sau lega (legare (pentru tabele): O acţiune care stabileşte o conexiune la datele din altă aplicaţie, astfel încât să fie posibilă vizualizarea şi editarea datelor, atât în aplicaţia iniţială cât şi în Access.) date din altă bază de date Access sau date într-o varietate de formate de fişier din alte programe.
Efectuaţi o interogare pentru creare tabel pentru a crea un tabel bazat pe datele dintr-un tabel curent. De exemplu, se pot utiliza interogări de creare tabel pentru arhivarea vechilor înregistrări, pentru efectuarea copiilor de rezervă pentru tabele, pentru selectarea unui grup de înregistrări pentru exportul în altă bază de date, sau pentru utilizarea ca bază pentru rapoartele ce afişează date la un anumit moment.

Despre particularizarea unui tabe (MDB)lNotă Informaţiile din acest articol se aplică numai unei baze de date Microsoft Access (.mdb).
În vizualizare în mod proiectare tabel, aveţi posibilitatea să creaţi un tabel întreg pornind de la zero, sau să adăugaţi, ştergeţi, sau particularizaţi câmpurile în tabelul existent.
Dacă doriţi să urmăriţi datele suplimentare dintr-un tabel, adăugaţi mai multe câmpuri. Dacă un nume de câmp existent nu este suficient de explicit, aveţi posibilitatea redenumirii câmpului.
Setarea tipului de date (tipul de date al câmpului: Caracteristică a unui câmp care determină tipul de date ce poate fi stocat. De exemplu un câmp cu tipul de date Text poate stoca date constând fie în text, fie în caractere numerice, dar un câmp Număr poate păstra numai date numerice.) al unui câmp defineşte tipul valorilor ce pot fi introduse într-un câmp. De exemplu, dacă doriţi ca un câmp să memoreze valori numerice pe care să le utilizaţi în calcule, setaţi datele acestuia pentru Număr sau Monedă.
Utilizaţi o etichetă unică, numită cheie primară (cheie primară: Unul sau mai multe câmpuri (coloane) ale căror valori identifică în mod unic fiecare înregistrare din tabel. O cheie primară nu permite valori Null şi trebuie să aibă întotdeauna un index unic. Cheia primară este utilizată pentru a corela un tabel la cheile străine din alte tabele..), pentru identificarea fiecărei înregistrări din tabel. Cheia primară a unui tabel este utilizată pentru referire la înregistrările în relaţie din alte tabele.
Proprietăţile câmpului reprezintă un set de caracteristici care furnizează control suplimentar asupra modului în care sunt memorate, introduse, sau afişate datele într-un câmp. Proprietăţile disponibile depind de tipul de date al câmpului.
Ascundere totală
Creare tabel (MDB)Notă Informaţiile din acest articol se aplică numai unei baze de date Microsoft Access (.mdb).

Crearea unui tabel utilizând Expertul Tabel
1. Apăsaţi pe F11 pentru comutare la fereastra Bază de date (Fereastra Bază de date: Fereastra care apare la deschiderea unei baze de date Access sau a unui proiect Access. Ea afişează comenzile rapide pentru crearea noilor obiecte bază de date şi deschiderea obiectelor existente.).
2. Faceţi clic pe Tabele sub Obiecte, apoi faceţi clic pe Nou în bara de instrumente a ferestrei Bază de date.
3. Faceţi dublu clic pe Expert Tabel. 4. Urmaţi instrucţiunile din casetele de dialog ale Expertului tabel.
Notă Dacă doriţi modificarea sau extinderea tabelului rezultat, se poate efectua aceasta în vizualizare în mod proiectare (Vizualizare proiect: O fereastră care afişează proiectul următoarelor obiecte bază de date: tabele, interogări, formule, rapoarte, macrocomenzi şi pagini de acces la date. în Vizualizare proiect se pot crea obiecte bază de date noi şi modifica proiectul celor existente.) după ce aţi încheiat utilizarea Expertului Tabel.
Crearea unui tabel în vizualizare în mod proiectare
1. Apăsaţi pe F11 pentru comutare la fereastra Bază de date (Fereastra Bază de date: Fereastra care apare la deschiderea unei baze de date Access sau a unui proiect Access. Ea afişează comenzile rapide pentru crearea noilor obiecte bază de date şi deschiderea obiectelor existente.).
2. Faceţi clic pe Tabele sub Obiecte, apoi faceţi clic pe Nou în bara de instrumente a ferestrei Bază de date.
3. Faceţi dublu clic pe vizualizare în mod proiectare. 4. Definiţi fiecare câmp din tabel.
Cum?
1. Deschideţi tabelul în Vizualizare proiect (Vizualizare proiect: O fereastră care afişează proiectul următoarelor obiecte bază de date: tabele, interogări, formule, rapoarte, macrocomenzi şi pagini de acces la date. în Vizualizare proiect se pot crea obiecte bază de date noi şi modifica proiectul celor existente.).
2. Pentru inserarea câmpului în tabel, faceţi clic sub rândul căruia doriţi
adăugarea câmpului, şi apoi faceţi clic pe Inserare Rânduri în bara de instrumente.
Pentru adăugarea câmpului la sfârşitul tabelului, faceţi clic în primul rând necompletat.

3. Faceţi clic în coloana Nume Câmp şi tastaţi un nume unic pentru câmp.
4. În coloana Tip Date, păstraţi implicit (Text); sau faceţi clic în coloana Tip Date, clic pe săgeată, şi selectaţi tipul de date (tip de date: Caracteristica unui câmp care determină ce tip de date poate conţine. Tipurile de date includ Boolean, Întreg, Lung, Simbol monetar, cu simplă precizie, cu dublă precizie, Şir de caractere şi Variant (implicit).) dorit.
5. În coloana Descriere, tastaţi o descriere a informaţiei ce va fi conţinută în acest câmp. Această descriere este afişată pe bara de stare (bară de stare: O bară orizontală în partea de jos a ecranului care afişează informaţia despre condiţia curentă a programului, cum ar fi starea elementelor din fereastră, modul de progresare al operaţiei curente sau informaţii despre elementul selectat.) la adăugarea datelor în câmp şi este inclusă în Definiţie Obiect din tabel. Descrierea este opţională.
5. Definiţi un câmp cheie primară (cheie primară: Unul sau mai multe câmpuri (coloane) ale căror valori identifică în mod unic fiecare înregistrare din tabel. O cheie primară nu permite valori Null şi trebuie să aibă întotdeauna un index unic. Cheia primară este utilizată pentru a corela un tabel la cheile străine din alte tabele..) înainte de a salva tabelul.
Cum?
1. Deschideţi un tabel în Vizualizare proiect (Vizualizare proiect: O fereastră care afişează proiectul următoarelor obiecte bază de date: tabele, interogări, formule, rapoarte, macrocomenzi şi pagini de acces la date. în Vizualizare proiect se pot crea obiecte bază de date noi şi modifica proiectul celor existente.).
2. Selectaţi câmpul sau câmpurile pentru care doriţi definiţie de cheie primară (cheie primară: Unul sau mai multe câmpuri (coloane) ale căror valori identifică în mod unic fiecare înregistrare din tabel. O cheie primară nu permite valori Null şi trebuie să aibă întotdeauna un index unic. Cheia primară este utilizată pentru a corela un tabel la cheile străine din alte tabele..).
Pentru a selecta un câmp, faceţi clic pe selectorul de rând (selector de rând: O mică bară sau casetă care, atunci când se face clic pe ea, selectează un rând întreg în modul Vizualizare proiect pentru tabel sau macrocomandă, sau la sortarea şi gruparea înregistrărilor în modul Vizualizare proiect pentru raport.) pentru câmpul dorit.
Pentru selectarea mai multor câmpuri, ţineţi apăsată tasta CTRL şi apoi faceţi clic pe selectorul de rând pentru fiecare câmp.
3. Faceţi clic pe Cheie primară în bara de instrumente.
Notă Dacă doriţi ca ordinea câmpurilor într-o cheie primară după câmpuri multiple să fie diferită de ordinea câmpurilor respective în tabel, faceţi clic pe

Indexuri în bara de instrumente pentru afişarea ferestrei Indexuri (Fereastra indexuri: Într-o bază de date Access, fereastra în care se vizualizează sau se editează indexurile unui tabel, sau în care se pot crea indexuri pentru câmpuri multiple.), şi apoi reordonaţi numele câmpurilor pentru indexul (index: Facilitate care accelerează căutarea şi sortarea într-un tabel bazat pe valori cheie şi poate impune unicitatea pentru rândurile dintr-un tabel. Cheia primară a unui tabel este automat indexată. Anumite câmpuri nu pot fi indexate datorită tipului lor de date.) numit CheiePrimară.
Notă Nu este necesar să definiţi o cheie primară, dar de obicei este bine. Dacă nu definiţi o cheie primară, Microsoft Access va întreba dacă doriţi crearea acesteia de către Access la salvarea tabelului.
6. Când sunteţi pregătit pentru salvarea tabelului, faceţi clic pe Salvare în bara de instrumente, şi apoi tastaţi un nume unic pentru tabel.
Crearea unui tabel prin introducerea datelor într-o foaie de date
1. Apăsaţi pe F11 pentru comutare la fereastra Bază de date (Fereastra Bază de date: Fereastra care apare la deschiderea unei baze de date Access sau a unui proiect Access. Ea afişează comenzile rapide pentru crearea noilor obiecte bază de date şi deschiderea obiectelor existente.).
2. Faceţi clic pe Tabele sub Obiecte, apoi faceţi clic pe Nou în bara de instrumente a ferestrei Bază de date.
3. Faceţi dublu clic pe vizualizare Foaie de date. Este afişată o foaie de date necompletată. Numele implicite pentru coloane sunt Câmp1, Câmp2, şi aşa mai departe.
4. Redenumiţi fiecare coloană pe care o veţi utiliza: faceţi dublu clic pe numele coloanei, tastaţi un nume pentru coloană, şi apoi apăsaţi ENTER.
5. Se pot insera coloane suplimentare în orice moment: faceţi clic în coloana la dreapta căreia doriţi inserarea unei coloane noi, şi apoi pe meniul Inserare, faceţi clic pe Coloană. Redenumiţi coloana ca la pasul 4.
6. Introduceţi datele în foaia de date.
Introduceţi fiecare tip de date în propria coloană (fiecare coloană este considerată un câmp (câmp: Un element al unui tabel care conţine o informaţie specifică, cum ar fi numele de familie. Un câmp Titlu trebuie să conţină Dl. sau Dna. Bazele de date, cum ar fi Microsoft SQL Server, denumesc câmpurile drept coloane.) în Microsoft Access). De exemplu, dacă introduceţi nume, introduceţi prenumele în propria coloană şi numele într-o coloană separată. Dacă introduceţi date calendaristice, ore, sau numere, efectuaţi introducerea într-un format consecvent astfel încât Microsoft Access să creeze un tip de date (tip de date: Caracteristica unui câmp care determină ce tip de date poate conţine. Tipurile de date includ Boolean, Întreg, Lung, Simbol monetar, cu simplă precizie, cu dublă precizie, Şir de caractere şi Variant (implicit).) şi format de afişare (format: Precizează modul de afişare şi

imprimare a datelor. O bază de date Access furnizează formate standard pentru tipuri de date specifice, aşa cum face un proiect Access pentru tipurile echivalente SQL. Se pot crea formate personalizate.) corespunzătoare pentru coloană. Coloanele care vor fi lăsate necompletate vor fi şterse la salvarea foii de date.
7. După adăugarea datelor tuturor coloanelor pe care doriţi să le utilizaţi, faceţi
clic pe Salvare în bara de instrumente pentru a salva foaia de date. 8. Microsoft Access va solicita crearea unei chei primare (cheie primară: Unul
sau mai multe câmpuri (coloane) ale căror valori identifică în mod unic fiecare înregistrare din tabel. O cheie primară nu permite valori Null şi trebuie să aibă întotdeauna un index unic. Cheia primară este utilizată pentru a corela un tabel la cheile străine din alte tabele..). Dacă nu aţi introdus date ce pot fi utilizate pentru identificarea unică a fiecărui rând din tabel, cum ar fi cod produs sau numere ID, este recomandabil să faceţi clic pe Da. Dacă aţi introdus date ce pot identifica în mod unic fiecare rând, faceţi clic pe Nu, şi apoi precizaţi în vizualizare în mod proiectare (Vizualizare proiect: O fereastră care afişează proiectul următoarelor obiecte bază de date: tabele, interogări, formule, rapoarte, macrocomenzi şi pagini de acces la date. în Vizualizare proiect se pot crea obiecte bază de date noi şi modifica proiectul celor existente.) câmpul ce conţine datele respective ca fiind o cheie primară.
Cum?
1. Deschideţi un tabel în Vizualizare proiect (Vizualizare proiect: O fereastră care afişează proiectul următoarelor obiecte bază de date: tabele, interogări, formule, rapoarte, macrocomenzi şi pagini de acces la date. în Vizualizare proiect se pot crea obiecte bază de date noi şi modifica proiectul celor existente.).
2. Selectaţi câmpul sau câmpurile pentru care doriţi definiţie de cheie primară (cheie primară: Unul sau mai multe câmpuri (coloane) ale căror valori identifică în mod unic fiecare înregistrare din tabel. O cheie primară nu permite valori Null şi trebuie să aibă întotdeauna un index unic. Cheia primară este utilizată pentru a corela un tabel la cheile străine din alte tabele..).
Pentru a selecta un câmp, faceţi clic pe selectorul de rând (selector de rând: O mică bară sau casetă care, atunci când se face clic pe ea, selectează un rând întreg în modul Vizualizare proiect pentru tabel sau macrocomandă, sau la sortarea şi gruparea înregistrărilor în modul Vizualizare proiect pentru raport.) pentru câmpul dorit.
Pentru selectarea mai multor câmpuri, ţineţi apăsată tasta CTRL şi apoi faceţi clic pe selectorul de rând pentru fiecare câmp.
3. Faceţi clic pe Cheie primară în bara de instrumente.

Notă Dacă doriţi ca ordinea câmpurilor într-o cheie primară după câmpuri multiple să fie diferită de ordinea câmpurilor respective în tabel, faceţi clic pe
Indexuri în bara de instrumente pentru afişarea ferestrei Indexuri (Fereastra indexuri: Într-o bază de date Access, fereastra în care se vizualizează sau se editează indexurile unui tabel, sau în care se pot crea indexuri pentru câmpuri multiple.), şi apoi reordonaţi numele câmpurilor pentru indexul (index: Facilitate care accelerează căutarea şi sortarea într-un tabel bazat pe valori cheie şi poate impune unicitatea pentru rândurile dintr-un tabel. Cheia primară a unui tabel este automat indexată. Anumite câmpuri nu pot fi indexate datorită tipului lor de date.) numit CheiePrimară.
Microsoft Access va asocia tipurile de date fiecărui câmp (coloană) în funcţie de tipul datelor introduse. Dacă ulterior doriţi particularizarea definiţiei de câmp — de exemplu, modificarea tipului său de date, sau definirea unei reguli de validare (regulă de validare: O proprietare care defineşte valori de intrare corecte pentru un câmp sau o înregistrare dintr-un tabel sau un control al unui formular. Access afişează mesajul specificat în proprietatea ValidationText când se încalcă regula.) , utilizaţi vizualizarea în mod proiectare.
Ascundere totală
Despre interogarea Analizatorului de tabel (MDB)Notă Informaţiile din acest articol se aplică numai unei baze de date Microsoft Access (.mdb).
Tabel iniţial
Tabele create cu Analizatorul de tabel
Interogare creată cu Analizatorul de tabel
Listă de căutare
Dacă baza de date Microsoft Access (bază de date Microsoft Access: O colecţie de date şi obiecte (cum ar fi tabele, interogări sau formulare) care sunt corelate cu un anumit subiect sau scop. Motorul bază de date Microsoft Jet gestionează datele.) include un tabel care conţine informaţii ce se repetă în unul sau mai multe câmpuri,

puteţi utiliza Analizatorul de tabel pentru scindarea datelor în tabele în relaţie pentru a memora datele mai eficient. Acest proces se numeşte normalizare.
Analizatorul de tabel scindează un tabel care conţine informaţii ce se repetă în tabele separate în care fiecare tip de informaţie este memorată doar o singură dată. În acest mod baza de date devine mai eficientă şi mai uşor de actualizat, şi reduce dimensiunea acesteia. După ce expertul scindează datele, puteţi totuşi vizualiza şi lucra cu datele într-un loc prin crearea unei interogări de către expert.
Aveţi posibilitatea să utilizaţi interogarea pentru actualizarea datelor din mai multe tabele în acelaşi timp. Interogarea oferă, de asemenea, caracteristici de economisire a timpului pentru creşterea acurateţei datelor.
Dacă modificaţi un câmp care este repetat în interogare, toate înregistrările cu valoarea respectivă se vor actualiza automat deoarece actualizaţi numai un câmp din tabelul pe care se bazează interogarea.
Din tabelele noi, interogarea moşteneşte câmpurile de căutare, care vă permit să modificaţi valori de câmp alegând valori dintr-o listă. Lista de căutare îşi extrage valorile din tabelul pe care se bazează. Când o valoare este valabilă pentru mai multe înregistrări, asiguraţi acurateţea şi consistenţa alegând acea valoare din listă, de fiecare dată.
Formularele, rapoartele şi paginile de acces la date care se bazau pe tabelul original, se vor baza acum pe interogare deoarece expertul atribuie interogării numele iniţial al tabelului şi redenumeşte tabelul.
Formularele şi rapoartele existente, bazate pe interogare, vor moşteni actualizarea automată a câmpurilor. Noile formulare şi rapoarte vor moşteni, de asemenea, Listele de căutare.
Scindarea unui tabel în tabele în relaţie (MDB)Notă Informaţiile din acest articol se aplică numai unei baze de date Microsoft Access (.mdb).
1. În meniul Instrumente, indicaţi spre Analiză, apoi faceţi clic pe Tabel. 2. Urmaţi instrucţiunile din etapele Expertului Analizator de tabel.
Notă Într-un proiect Microsoft Access (proiect Microsoft Access: Un fişier Access care se conectează la o bază de date Microsoft SQL Server şi se utilizează pentru a crea aplicaţii client/server. Un fişier proiect nu' conţine date sau obiecte bazate pe definiţii de date, precum tabele şi vizualizări.), tabelele se află într-o bază de date Microsoft SQL Server; de aceea, Analizatorul de tabel nu este disponibil.
Ascundere totală

Adăugarea unui câmp la un tabel (MDB)Notă Informaţiile din acest articol se aplică numai unei baze de date Microsoft Access (.mdb).
Adăugarea unui câmp la un tabel în vizualizare în mod proiectare
1. Deschideţi tabelul în Vizualizare proiect (Vizualizare proiect: O fereastră care afişează proiectul următoarelor obiecte bază de date: tabele, interogări, formule, rapoarte, macrocomenzi şi pagini de acces la date. în Vizualizare proiect se pot crea obiecte bază de date noi şi modifica proiectul celor existente.).
2. Pentru inserarea câmpului în tabel, faceţi clic sub rândul unde adăugaţi
câmpul, apoi faceţi clic pe Inserare Rânduri în bara de instrumente.
Pentru adăugarea câmpului la sfârşitul tabelului, faceţi clic în primul rând necompletat.
3. Faceţi clic în coloana Nume Câmp şi tastaţi un nume unic pentru câmp. 4. În coloana Tip Date, păstraţi implicit (Text); sau faceţi clic în coloana Tip
Date, clic pe săgeată, şi selectaţi tipul de date (tip de date: Caracteristica unui câmp care determină ce tip de date poate conţine. Tipurile de date includ Boolean, Întreg, Lung, Simbol monetar, cu simplă precizie, cu dublă precizie, Şir de caractere şi Variant (implicit).) dorit.
5. În coloana Descriere, tastaţi o descriere a informaţiei ce va fi conţinută în acest câmp. Această descriere este afişată pe bara de stare (bară de stare: O bară orizontală în partea de jos a ecranului care afişează informaţia despre condiţia curentă a programului, cum ar fi starea elementelor din fereastră, modul de progresare al operaţiei curente sau informaţii despre elementul selectat.) la adăugarea datelor în câmp şi este inclusă în Definiţie Obiect din tabel. Descrierea este opţională.
Adăugarea unui câmp (coloană) la un tabel în vizualizare Foaie de date
1. Deschideţi tabelul în Vizualizare foaie de date (Vizualizare foaie de date: O fereastră care afişează datele dintr-un tabel, formular, interogare, vizualizare sau procedură stocată în format rânduri şi coloane. În vizualizare foaie de date se pot edita câmpuri, adăuga şi şterge date şi căuta date.).
2. Faceţi clic la dreapta coloanei lângă care doriţi să introduceţi o nouă coloană, şi apoi în meniul Inserare, faceţi clic pe Coloană.
3. Faceţi dublu clic pe noul nume al coloanei, şi apoi tastaţi un nume unic pentru coloană.

Dacă ulterior doriţi să particularizaţi o definiţie de câmp — de exemplu, să modificaţi tipul datelor (tip de date: Caracteristica unui câmp care determină ce tip de date poate conţine. Tipurile de date includ Boolean, Întreg, Lung, Simbol monetar, cu simplă precizie, cu dublă precizie, Şir de caractere şi Variant (implicit).), sau să definiţi o regulă de validare (regulă de validare: O proprietare care defineşte valori de intrare corecte pentru un câmp sau o înregistrare dintr-un tabel sau un control al unui formular. Access afişează mesajul specificat în proprietatea ValidationText când se încalcă regula.) , utilizaţi vizualizare în mod proiectare (Vizualizare proiect: O fereastră care afişează proiectul următoarelor obiecte bază de date: tabele, interogări, formule, rapoarte, macrocomenzi şi pagini de acces la date. în Vizualizare proiect se pot crea obiecte bază de date noi şi modifica proiectul celor existente.) tabel.
Notă Pentru adăugarea unui câmp la un tabel corelat (tabel legat: Un tabel stocat într- un fişier din afara bazei de date deschise, din care Access poate accesa înregistrări. Este posibilă adăugarea, ştergerea şi editarea de înregistrări dintr-un tabel legat, însă nu i se poate modifica structura.) în altă bază de date Microsoft Access (bază de date Microsoft Access: O colecţie de date şi obiecte (cum ar fi tabele, interogări sau formulare) care sunt corelate cu un anumit subiect sau scop. Motorul bază de date Microsoft Jet gestionează datele.), trebuie să deschideţi baza de date sursă. Dacă tabelul corelat provine din altă aplicaţie, trebuie să deschideţi fişierul sursă cu aplicaţia respectivă pentru adăugarea unui câmp.
Ascundere totală
Indicaţii pentru denumirea câmpurilor, controalelor şi obiectelorDenumirile câmpurilor, controalelor (control: Un obiect grafic al interfeţei cu utilizatorul, cum ar fi o casetă text, o casetă de selectare, o bară de defilare sau un buton de comandă, care permit utilizatorului să controleze programul. Controalele sunt utilizate pentru a afişa date sau opţiuni, a executa o acţiune sau a face interfaţa cu utilizatorul mai uşor de citit.) şi ale obiectelor din Microsoft Access:
Poate să aibă lungimea de cel mult 64 caractere. Pot conţine orice combinaţie de litere, numere, spaţii şi caractere speciale, mai
puţin simbolurile punct (.), semn de exclamare (!), accent grav (`) sau paranteze drepte ([ ]).
Nu este posibil să înceapă cu spaţii libere. Nu este posibil să apară caractere control (valori ASCII de la 0 la 31). Nu este posibil să apară un simbol ghilimele duble (") într-un nume de tabel,
de vizualizare sau de procedură stocată (procedură stocată: Colecţie precompilată de instrucţiuni SQL şi de instrucţiuni de control depozitate sub un nume şi procesate unitar. Colecţia este păstrată într-o bază de date SQL şi se execută prin intermediul unui apel dintr-o aplicaţie.) dintr-un proiect Microsoft Access (proiect Microsoft Access: Un fişier Access care se

conectează la o bază de date Microsoft SQL Server şi se utilizează pentru a crea aplicaţii client/server. Un fişier proiect nu' conţine date sau obiecte bazate pe definiţii de date, precum tabele şi vizualizări.).
Cu toate că este posibilă apariţia de spaţii în denumirile de câmpuri, controale sau obiecte, majoritatea exemplelor din documentaţia Microsoft Access prezintă denumirile controalelor şi câmpurilor fără spaţii, deoarece este posibil ca spaţiile din denumiri să producă conflicte de nume în Microsoft Visual Basic for Applications (Visual Basic pentru Aplicaţii (VBA): O versiune de limbaj pentru macrocomenzi a Visual Basic, utilizată pentru programarea aplicaţiilor Windows şi este inclusă în unele aplicaţii Microsoft.), în anumite situaţii.
Atunci când denumiţi un câmp, control sau obiect, este indicat să vă asiguraţi că numele nu dublează numele unei proprietăţi (proprietate: Un atribut numit al unui control, al unui câmp, sau al unui obiect setat pentru a se defini una din caracteristicile obiectului (cum ar fi mărime, culoare sau poziţia pe ecran) sau un aspect al comportamentului său (cum ar fi dacă obiectul este ascuns).) sau a unui alt element utilizat de Microsoft Access; în caz contrar, este posibil ca baza de date să se comporte neobişnuit în anumite situaţii. De exemplu, dacă faceţi referire la valoarea unui câmp denumit Name într-un tabel InfoNume utilizând sintaxa InfoNume.Name, Microsoft Access afişează valoarea proprietăţii Nume pentru tabel în loc să afişeze valoarea câmpului Name.
Un alt procedeu de a evita rezultatele neprevăzute este de a utiliza întotdeauna operatorul ! în loc de operatorul . (punct) pentru a face referire la valoarea unui câmp, control sau obiect. De exemplu, următorul identificator se referă explicit la valoarea câmpului Name şi nu la proprietatea Name:
[InfoNume]![Name]
Copierea unui câmp şi a proprietăţilor sale (MDB)Notă Informaţiile din acest articol se aplică numai unei baze de date Microsoft Access (.mdb).
Această procedură copiază doar definiţia unui câmp; nu copiază nici una din valorile câmpului.
1. Deschideţi un tabel în Vizualizare proiect (Vizualizare proiect: O fereastră care afişează proiectul următoarelor obiecte bază de date: tabele, interogări, formule, rapoarte, macrocomenzi şi pagini de acces la date. în Vizualizare proiect se pot crea obiecte bază de date noi şi modifica proiectul celor existente.).
2. Selectaţi câmpul sau câmpurile pe care doriţi să le copiaţi.
Pentru a selecta un câmp, faceţi clic pe selectorul de rând (selector de rând: O mică bară sau casetă care, atunci când se face clic pe ea, selectează un rând

întreg în modul Vizualizare proiect pentru tabel sau macrocomandă, sau la sortarea şi gruparea înregistrărilor în modul Vizualizare proiect pentru raport.) al câmpului respectiv.
Pentru a selecta un grup de câmpuri, glisaţi peste selectorii de rând ai câmpurilor respective.
Selectori de rând
3. Faceţi clic pe Copiere în bara de instrumente şi apoi clic în primul rând necompletat.
4. Faceţi clic pe Lipire în bara de instrumente. 5. Tastaţi un nume nou pentru câmpul copiat.
Ascundere totală
Ştergerea unui câmp dintr-un tabel (MDB)Notă Informaţiile din acest articol se aplică numai unei baze de date Microsoft Access (.mdb).
La ştergerea unui câmp, reţineţi că dacă alte obiecte ale bazei de date (obiecte bază de date: O bază de date Access conţine obiecte ca tabele, interogări, formulare, rapoarte, pagini, macrocomenzi şi module. Un proiect Access conţine obiecte ca formulare, rapoarte, pagini, macrocomenzi şi module.) conţin referinţe la câmpul şters, vor trebui şterse şi acele referinţe. De exemplu, dacă un raport include un control legat (control legat: Control utilizat într-un formular, raport sau într-o pagină de acces la date pentru a afişa sau modifica date dintr-un tabel, interogare sau instrucţiune SQL. Proprietatea Sursă control a controlului păstrează numele câmpului la care este legat respectivul control.) la câmpul şters, Microsoft Access nu va putea găsi datele din câmp şi va transmite un mesaj.
Nu se poate şterge un câmp care face parte dintr-o relaţie (relaţie: Asociaţie care se stabileşte între câmpurile (coloanele) a două tabele. Relaţia poate fi unu la unu, unu la mai mulţi sau mulţi la mai mulţi.)—-mai înainte trebuie ştearsă relaţia.
Ştergerea unui câmp dintr-un tabel în vizualizare în mod proiectare
1. Deschideţi tabelul în Vizualizare proiect (Vizualizare proiect: O fereastră care afişează proiectul următoarelor obiecte bază de date: tabele, interogări,

formule, rapoarte, macrocomenzi şi pagini de acces la date. în Vizualizare proiect se pot crea obiecte bază de date noi şi modifica proiectul celor existente.).
2. Selectaţi câmpul sau câmpurile pentru ştergere.
Pentru selectarea unui câmp, faceţi clic pe selectorul de rând (selector de rând: O mică bară sau casetă care, atunci când se face clic pe ea, selectează un rând întreg în modul Vizualizare proiect pentru tabel sau macrocomandă, sau la sortarea şi gruparea înregistrărilor în modul Vizualizare proiect pentru raport.) al câmpului respectiv.
Pentru selectarea unui grup de câmpuri, glisaţi peste selectorii de câmp ai câmpurilor respective.
Selectori de rând
3. Faceţi clic pe Ştergere rând în bara de instrumente.
Ştergerea unui câmp dintr-un tabel în vizualizare foaie de date
1. Deschideţi tabelul în Vizualizare foaie de date (Vizualizare foaie de date: O fereastră care afişează datele dintr-un tabel, formular, interogare, vizualizare sau procedură stocată în format rânduri şi coloane. În vizualizare foaie de date se pot edita câmpuri, adăuga şi şterge date şi căuta date.).
2. Faceţi clic pe selectorul de câmp (selector de câmp: Casetă sau bară mică pe care se face clic pentru a se selecta întreaga coloană dintr-o foaie de date.) pentru coloana de şters.
3. În meniul Editare, faceţi clic pe Ştergere coloană.
Ascundere totală
Despre tipuri de date şi dimensiuni de câmp (MDB)Notă Informaţiile din acest articol se aplică numai unei baze de date Microsoft Access (.mdb).

Pe baza următoarelor consideraţii, decideţi ce tip de date (tip de date: Caracteristica unui câmp care determină ce tip de date poate conţine. Tipurile de date includ Boolean, Întreg, Lung, Simbol monetar, cu simplă precizie, cu dublă precizie, Şir de caractere şi Variant (implicit).) trebuie să utilizaţi pentru un câmp:
Ce tip de valori doriţi să permiteţi în câmp? De exemplu, nu aveţi posibilitatea să memoraţi text într-un câmp cu un tip de date Număr.
Cât spaţiu de memorie doriţi să utilizaţi pentru valorile din câmp? Ce tipuri de operaţii doriţi să efectuaţi asupra valorilor din câmp? De exemplu,
Microsoft Access poate însuma valori în câmpuri Număr sau Monedă, dar nu valori în câmpuri Text sau obiect OLE (Tip de date obiect OLE: Tip de date care se utilizează pentru obiecte create în alte aplicaţii care pot fi fi legate sau încorporate (inserate) într-o bază de date Access.).
Doriţi sortarea sau indexarea (index: Facilitate care accelerează căutarea şi sortarea într-un tabel bazat pe valori cheie şi poate impune unicitatea pentru rândurile dintr-un tabel. Cheia primară a unui tabel este automat indexată. Anumite câmpuri nu pot fi indexate datorită tipului lor de date.) unui câmp? Câmpurile obiecte OLE nu pot fi sortate sau indexate.
Doriţi să utilizaţi un câmp pentru gruparea înregistrărilor în interogări sau rapoarte? Câmpurile obiecte OLE nu pot fi utilizate pentru gruparea înregistrărilor.
Cum doriţi sortarea valorilor într-un câmp? Într-un câmp Text, numerele sunt sortate ca şiruri de caractere (1, 10, 100, 2, 20, 200, etc.) şi nu ca valori numerice. Utilizaţi un câmp Număr sau Monedă pentru sortarea numerelor ca valori numerice. Totodată, multe formate de dată nu vor fi sortate corect dacă sunt introduse într-un câmp Text. Utilizaţi un câmp Dată/Oră pentru a asigura sortarea corectă pentru date.
Ar trebui memorate documente, imagini, sunete Microsoft Word sau Microsoft Excel şi alte tipuri de date binare create în alte programe? Obiectele OLE pot fi legate (legătură OLE/DDE: Conexiune între un obiect şi serverul său OLE sau între documentul sursă pentru Schimb Dinamic de Date (DDE) şi documentul destinaţie.) la sau încorporate (încorporare: Inserarea unei copii ale unui obiect OLE dintr-o altă aplicaţie. Sursa obiectului, denumită server OLE, poate fi orice aplicaţie care acceptă legarea şi încorporarea de obiecte. Modificările la un obiect încorporat nu sunt reflectate în obiectul original.) într-un câmp obiect OLE într-un tabel Microsoft Access. Pentru afişarea obiectului OLE, utilizaţi un control (control: Un obiect grafic al interfeţei cu utilizatorul, cum ar fi o casetă text, o casetă de selectare, o bară de defilare sau un buton de comandă, care permit utilizatorului să controleze programul. Controalele sunt utilizate pentru a afişa date sau opţiuni, a executa o acţiune sau a face interfaţa cu utilizatorul mai uşor de citit.) într-un formular sau raport.
Alegerea între un câmp Text sau Memo
Microsoft Access furnizează două tipuri de date pentru câmp (tipul de date al câmpului: Caracteristică a unui câmp care determină tipul de date ce poate fi stocat. De exemplu un câmp cu tipul de date Text poate stoca date constând fie în text, fie în

caractere numerice, dar un câmp Număr poate păstra numai date numerice.) pentru memorarea datelor cu text sau combinaţii de text şi numere: Text şi Memo.
Utilizaţi un tip de date Text pentru memorarea datelor cum ar fi nume, adrese şi orice numere care nu necesită calcule, cum ar fi numere de telefon, comenzi, sau coduri poştale. Un câmp Text poate memora până la 255 caractere, dar dimensiunea implicită de câmp este de 50 caractere. Proprietatea DimensiuneCâmp controlează numărul maxim de caractere ce pot fi introduse într-un câmp Text.
Utilizaţi tipul de date Memo dacă doriţi memorare pentru mai mult de 255 caractere. Un câmp Memo poate memora până la 65,536 caractere. Dacă doriţi memorarea textelor formatate sau documentelor lungi, trebuie creat un câmp obiect OLE în locul unui câmp Memo.
Atât tipurile de date Text cât şi Memo memorează doar caracterele introduse într-un câmp; caracterele spaţiu pentru poziţiile neutilizate din câmp nu sunt memorate.
Aveţi posibilitatea sortării sau grupării într-un câmp Text sau Memo, dar Access utilizează doar primele 255 caractere la sortarea sau gruparea într-un câmp Memo.
Alegerea între un câmp Număr sau Monedă
Microsoft Access furnizează două tipuri de date pentru câmp (tipul de date al câmpului: Caracteristică a unui câmp care determină tipul de date ce poate fi stocat. De exemplu un câmp cu tipul de date Text poate stoca date constând fie în text, fie în caractere numerice, dar un câmp Număr poate păstra numai date numerice.) pentru memorarea datelor ce conţin valori numerice: Număr şi Monedă.
Utilizaţi un câmp Număr pentru memorarea datelor numerice utilizate pentru calcule matematice, cu excepţia calculelor care implică valută sau care necesită un grad ridicat de exactitate. Tipul şi dimensiunea valorilor numerice ce pot fi memorate într-un câmp Număr sunt controlate prin setarea proprietăţii DimensiuneCâmp. De exemplu, dimensiunea de câmp Byte va memora doar numere întregi (fără valorile zecimale) de la 0 la 255 şi ocupă 1 octet de spaţiu pe disc.
Utilizaţi un câmp Monedă pentru a preveni rotunjirea în timpul calculelor. Un câmp Monedă este corect până la a 15-a cifră la stânga punctului zecimal şi 4 cifre la dreapta. Un câmp Monedă ocupă 8 octeţi de spaţiu pe disc.
Câmpurile Număr şi Monedă furnizează formate de afişare (format: Precizează modul de afişare şi imprimare a datelor. O bază de date Access furnizează formate standard pentru tipuri de date specifice, aşa cum face un proiect Access pentru tipurile echivalente SQL. Se pot crea formate personalizate.) predefinite, sau aveţi posibilitatea să creaţi un format particularizat.
Alegerea între un câmp incrementare sau un câmp aleator AutoNumerotare

Microsoft Access furnizează tipul de date AutoNumerotare pentru crearea câmpurilor care introduc automat o valoare unică la adăugarea unei înregistrări. Imediat ce un număr este generat pentru o înregistrare, acesta nu poate fi şters sau modificat. Un câmp AutoNumerotare poate genera trei tipuri de numere: numere secvenţiale care sunt incrementate cu unu, numere aleatoare şi numere ID Reproducere (numite şi GUIDs — identificatori unici globali). Numerotările automate care efectuează incrementarea cu unu sunt cele mai obişniute tipuri de numerotări automate şi reprezintă o bună alegere pentru utilizarea drept cheie primară (cheie primară: Unul sau mai multe câmpuri (coloane) ale căror valori identifică în mod unic fiecare înregistrare din tabel. O cheie primară nu permite valori Null şi trebuie să aibă întotdeauna un index unic. Cheia primară este utilizată pentru a corela un tabel la cheile străine din alte tabele..) a unui tabel. Numerotările automate aleatoare vor genera un număr aleator care este unic fiecărei înregistrări din cadrul tabelului. Numerotările automate ID reproducere sunt utilizate în reproducerea bazei de date (reproducerea bazei de date: Procesul de creare a două sau mai multe copii speciale (reproduceri) ale unei baze de date Access. Reproducerile se pot sincroniza, având posibilitatea ca modificările datelor dintr-o reproducere, sau modificările efectuate în Coordonatorul de reproduceri, să se trimită altor reproduceri.) la generarea identificatorilor unici pentru sincronizarea reproducerilor (reproducere: O copie a bazei de date care este membru al unui set de reproduceri şi se poate sincroniza cu alte reproduceri din set. Datele modificate dintr-un tabel reprodus al unei reproduceri sunt trimise şi aplicate celorlalte reproduceri.).
Ascundere totală
Tipuri de date ale câmpurilor disponibile în Access (MDB)Notă Informaţiile din acest articol se aplică numai unei baze de date Microsoft Access (.mdb).
Următoarea listă rezumă toate tipurile de date ale câmpurilor (tipul de date al câmpului: Caracteristică a unui câmp care determină tipul de date ce poate fi stocat. De exemplu un câmp cu tipul de date Text poate stoca date constând fie în text, fie în caractere numerice, dar un câmp Număr poate păstra numai date numerice.) disponibile în Microsoft Access, utilizările acestora şi dimensiunile de unităţii de memorie.
Text Utilizat pentru text sau combinaţii de text şi numere, cum ar fi adrese sau pentru numere care nu necesită calcule, cum ar fi numere de telefon, comenzi sau coduri poştale. Memorează până la 255 caractere. Proprietatea DimensiuneCâmp controlează numărul maxim de caractere ce pot fi introduse.
Memo Utilizat pentru texte şi numere lungi, cum ar fi note sau descrieri. Memorează până la 65,536 caractere.

Număr Utilizat pentru introducerea datelor în calcule matematice, cu excepţia calculelor ce implică valori monetare (utilizare tip Monedă). Memorează 1, 2, 4 sau 8 octeţi; memorează 16 octeţi pentru Reproducere ID (GUID). Proprietatea DimensiuneCâmp defineşte tipul anumit de Număr.
Dată/Oră Utilizat pentru date calendaristice şi ore. Memorează 8 octeţi.
Monedă Utilizat pentru valori monetare şi pentru prevenirea rotunjirii în timpul calculelor. Memorează 8 octeţi.
AutoNumerotare Utilizat pentru numere secvenţiale unice (incrementare cu 1) sau aleatoare care sunt automat introduse la adăugarea unei înregistrări. Memorează 4 octeţi; memorează 16 octeţi pentru ReproducereID (GUID).
Da/Nu Utilizat pentru date ce pot avea doar una din două valori posibile, cum ar fi Da/Nu, Adevărat/Fals, Activ/Inactiv. Valorile Null ( Null : Valoare care se poate insera într-un câmp sau se poate utiliza în expresii sau interogări pentru a preciza date lipsă sau necunoscute. În Visual Basic, cuvântul cheie Null indică o valoare Null . Unele câmpuri cum ar fi câmpurile primare nu pot conţine valori Null .) nu sunt permise. Memorează 1 bit.
Obiect OLE Utilizat pentru obiecte OLE (cum ar fi documente Microsoft Word, foi de calcul Microsoft Excel, imagini, sunete sau alte date binare) care au fost create în alte programe utilizând protocolul OLE (OLE: O tehnologie pentru integrarea programelor care se poate utiliza pentru a partaja informaţii între programe. Toate programele Office acceptă OLE, deci este posibilă partajarea informaţiilor prin intermediul obiectelor legate şi încorporate.). Memorează până la 1 gigaoctet (limitat de spaţiul pe disc).
Hyperlink Utilizat pentru hyperlink-uri (hyperlink: Text colorat şi subliniat sau grafică pe care se face clic pentru a ajunge la un fişier, o amplasare dintr-un fişier, o pagină Web de pe World Wide Web sau o pagină Web dintr-un intranet. Hyperlink-urile pot, de asemenea, conduce la grupurile de ştiri şi la siturile Gopher, Telnet şi FTP.). Un hyperlink poate fi o cale UNC (convenţia universală de denumire (UNC): O convenţie de denumire pentru fişiere care furnizează mijloace de localizare a fişierului independente de platforma hardware. În loc să utilizeze o literă de unitate şi o cale, numele UNC utilizează sintaxa \server tajarecale ume fişier.) sau un URL (Descriptor uniform de resurse (URL - Uniform Resource Locator): O adresă care specifică un protocol (ca HTTP sau FTP) şi o amplasare a unui obiect, document, pagină World Wide Web sau altă destinaţie din Internet sau dintr-un intranet, de exemplu: http://www.microsoft.com/.). Memorează până la 64,000 caractere.
Expert căutare Utilizat pentru crearea unui câmp ce permite alegerea unei valori din alt tabel sau dintr-o listă de valori utilizând o caseta combo—-alegerea acestei opţiuni

în lista de tipuri de date determină pornirea unui expert care să definească aceasta. Necesită aceeaşi dimensiune de memorare ca şi cheia primară (cheie primară: Unul sau mai multe câmpuri (coloane) ale căror valori identifică în mod unic fiecare înregistrare din tabel. O cheie primară nu permite valori Null şi trebuie să aibă întotdeauna un index unic. Cheia primară este utilizată pentru a corela un tabel la cheile străine din alte tabele..) care corespunde câmpului Căutare (Câmp de opţiune: Câmp utilizat într-un formular sau raport dintr-o bază de date Access, care fie afişează o listă de valori regăsite dintr-un tabel sau înregistrare, fie stochează un set static de valori.)—-normal 4 octeţi.
Ascundere totală
Despre modificarea tipului de date al unui câmp (MDBNotă Informaţiile din acest articol se aplică numai unei baze de date Microsoft Access (.mdb).
Câteodată este necesară modificarea tipurilor de date (tip de date: Caracteristica unui câmp care determină ce tip de date poate conţine. Tipurile de date includ Boolean, Întreg, Lung, Simbol monetar, cu simplă precizie, cu dublă precizie, Şir de caractere şi Variant (implicit).) pentru câmpuri care conţin deja date. Probabil că aţi importat date, iar Microsoft Access nu a setat corespunzător tipurile datelor. Sau este posibil ca tipul datelor setat înainte pentru un câmp să nu mai corespundă.
Înaintea conversiei de la un tip de date la altul, trebuie evaluat modul în care modificarea va afecta întreaga bază de date. Ce interogări, formulare şi rapoarte utilizează câmpul care este transformat? Va fi probabil necesară modificarea expresiilor (expresie: Orice combinaţie de operatori matematici sau logici, constante, funcţii şi nume de câmpuri, controale şi proprietăţi evaluate ca valoare unică. Expresiile efectuează calcule, manipulează caractere sau testează date.) care depind de câmpul modificat.
Cele mai frecvent utilizate modificări ale tipului de date se împart în următoarele patru categorii: conversia la Text de la alte tipuri de date; conversia din Text la Număr, Monedă, Dată/Oră, sau Da/Nu; conversia între Monedă şi Număr sau între Text şi Memo; precum şi modificarea setării proprietăţii Dimensiune câmp pentru câmpurile Număr.
Conversia la tipul Text de la alte tipuri de date
La memorarea numerelor ce vor utilizate în calcule într-un câmp Număr sau Monedă, poate fi necesar ca pentru un câmp care a fost iniţial setat numai pentru numere să se solicite utilizarea literelor şi altor caractere ne-numerice. De exemplu, se presupune că există un câmp Număr ce memorează numere de cod. Dacă ulterior veţi observa că

este necesară includerea de litere, de cratime, de parenteze, sau de alte caractere ne-numerice ca părţi ale codului, va trebui modificat tipul datelor câmpului la Text.
Microsoft Access transformă valorile numerice în text utilizând un format de Număr general şi valorile de date la text utilizând un format Dată generală. Valorile transformate nu vor include nici un Monedă sau alte caractere de formatare speciale pe care le-aţi setat pentru câmp.
Conversia din Text la Număr, Monedă, Dată/Oră, sau Da/Nu
Dacă există date memorate într-un câmp Text şi doriţi modificarea câmpului la alt tip de date, Microsoft Access poate transforma valori corespunzătoare pentru noul tip de date. De exemplu, dacă aveţi numere memorate într-un câmp Text şi doriţi efectuarea de calcule matematice cu datele respective, trebuie transformat câmpul la tipul de date Număr sau Monedă. Dacă toate datele memorate în câmp constau numai în valori, aveţi posibilitatea modificării tipului de date fără pierderea datelor.
Pentru conversii ale tipului de date din Text la Număr, punctele zecimale şi separatorii miilor sunt interpretate corespunzător. Simbolurile valutare sunt interpretate în raport cu setările regionale din Panoul de control din Microsoft Windows.
Pentru conversii de la Text la Dată/Oră, majoritatea formatelor dată şi oră sunt transformate corect. Formatele dată şi oră sunt interpretate în raport cu setările regionale din Panoul de control din Windows.
Pentru conversii de la Text la Da/Nu, cuvintele Da, Adevărat, sau Activat sunt transformate la o valoare Da, iar Nu, Fals, sau Dezactivat la o valoare Nu. Pentu afişarea cuvintelor „Da” sau „Nu” în locul casetelor de selectare, trebuie să faceţi clic pe fila Căutare dinvizualizare Proiect (Vizualizare proiect: O fereastră care afişează proiectul următoarelor obiecte bază de date: tabele, interogări, formule, rapoarte, macrocomenzi şi pagini de acces la date. în Vizualizare proiect se pot crea obiecte bază de date noi şi modifica proiectul celor existente.) pentru tabel şi să modificaţi proprietatea Control afişare din Casetă de selectare în Casetă text. (De asemenea, aveţi posibilitatea transformării de la tipul de date Număr la Da/Nu: valorile zero sau Null ( Null : Valoare care se poate insera într-un câmp sau se poate utiliza în expresii sau interogări pentru a preciza date lipsă sau necunoscute. În Visual Basic, cuvântul cheie Null indică o valoare Null . Unele câmpuri cum ar fi câmpurile primare nu pot conţine valori Null .) sunt transformate în Nu iar valorile diferite de zero în Da).
Conversia între tipurile Monedă şi Număr sau între Text şi Memo
Aveţi întotdeauna posibilitatea conversiei între tipurile de date Monedă şi Număr. Memorarea valorilor monetare trebuie efectuată întotdeauna cu tipul de date Monedă pentru a asigura corectitudinea calculelor. Trebuie totodată să utilizaţi un tip de date Monedă dacă intenţionaţi executarea mai multor calcule într-un câmp ce conţine numere cu până la patru zecimale. Câmpurile Monedă utilizează o metodă de calcul cu virgulă fixă, care previne erorile de rotunjire.

Aveţi oricând posibilitatea conversiei unui câmp Text într-un câmp Memo. De exemplu, dacă doriţi să memoraţi valori text mai lungi decât aţi intenţionat iniţial, aveţi posibilitatea modificării unui câmp la tipul de date Memo. Totuşi, dacă un câmp nu poate memora mai mult de 255 caractere, trebuie să utilizaţi tipul de date Text.
Modificarea dimensiunii câmpului pentru câmpurile Număr
Pentru câmpuri cu tipul de date Număr, setarea proprietăţii Dimensiune câmp determină tipul specific de număr: Octet, Întreg, Întreg lung, Simplă precizie, Dublă precizie, Zecimal, sau ID reproducere (GUID). Dacă transformaţi un câmp la tipul Număr, gândiţi-vă dacă va trebui să modificaţi setarea Dimensiune câmp pentru valorile memorate în câmp. Dacă modificaţi setarea Dimensiune câmp de la o dimensiune mai mare, cum ar fi Dublă precizie, la o dimensiune mai mică, cum ar fi Întreg, trebuie să vă asiguraţi că valorile memorate în câmp se potrivesc la noua dimensiune a câmpului. Dacă treceţi la o setare Dimensiune câmp care nu permite numărul de zecimale inclus în valorile curente, numerele vor fi rotunjite. De exemplu, dacă modificaţi un câmp din Dublă precizie la Întreg Lung, zecimalele sunt rotunjite la cel mai apropiat număr întreg. Totodată, la încercarea de a salva un tabel ce conţine valori prea mari pentru a fi memorate în noua dimensiune, Microsoft Access vă avertizează că va urma ştergerea acestora şi înlocuirea lor cu valori Null, dacă continuaţi.
Rezultatele conversiei tipului de date al unui câmp
Lista următoare prezintă rezultatele celor mai cunoscute conversii ale tipului de date atunci când tabelul conţine date.
De la Toate tipurile de date la AutoNumerotare Interzise de Microsoft Access.
De la Text la Număr, Monedă, Dată/Oră, sau Da/Nu Transformă textul la valori corespunzătoare. Asigură potrivirea valorilor în noul tip de date; valorile necorespunzătoare sunt şterse.
De la Memo la Text Conversie simplă. Datele mai lungi decât setarea Dimensiune câmp sunt trunchiate.
De la Număr la Text Transformă valorile în text. Numerele preiau formatul Număr general.
De la Număr la Monedă Conversie din Număr în Monedă. Valorile trebuie să se potrivească noului tip de date; valorile necorespunzătoare vor fi şterse.
De la Dată/Oră la Text Transformă valorile în text. Datele calendaristice sau orele preiau formatul Dată generală.
De la Monedă la Text Transformă valorile în text. Textul nu include simbolurile valutare, cum ar fi $.
De la Monedă la Număr

Conversie simplă. Valorile trebuie să se potrivească noului tip de date; valorile necorespunzătoare vor fi şterse.
De la AutoNumerotare la Text Transformă valorile în text. Valorile pot fi trunchiate în funcţie de setarea Dimensiune câmp.
De la AutoNumerotare la Număr Conversie simplă. Valorile trebuie să se potrivească noului tip de date; valorile necorespunzătoare vor fi şterse.
De la Da/Nu la Text Face conversia valorilor la text.
Ascundere totală
Setarea sau modificarea tipului de date sau dimensiunii unui câmp (MDB)Notă Informaţiile din acest articol se aplică numai unei baze de date Microsoft Access (.mdb).
Dacă tabelul conţine date, efectuaţi o copie de rezervă a tabelului înaintea modificării tipului datelor (tip de date: Caracteristica unui câmp care determină ce tip de date poate conţine. Tipurile de date includ Boolean, Întreg, Lung, Simbol monetar, cu simplă precizie, cu dublă precizie, Şir de caractere şi Variant (implicit).) sau dimensiunilor câmpului.
Modificarea tipului de date al unui câmp
1. Deschideţi tabelul în Vizualizare proiect (Vizualizare proiect: O fereastră care afişează proiectul următoarelor obiecte bază de date: tabele, interogări, formule, rapoarte, macrocomenzi şi pagini de acces la date. în Vizualizare proiect se pot crea obiecte bază de date noi şi modifica proiectul celor existente.).
2. Faceţi clic pe coloana Tip date a câmpului pentru care doriţi modificare, clic pe săgeată, şi selectaţi noul tip de date.
3. Faceţi clic pe Salvare în bara de instrumente.
Atenţie Dacă la conversia tipului de date va rezulta pierderea valorilor, Microsoft Access afişează un mesaj despre erorile apărute în timpul conversiei înainte de salvarea modificărilor. Faceţi clic pe Revocare pentru anularea modificărilor. Faceţi clic pe OK pentru continuare şi salvarea modificărilor.
Notă În tabele mari, modificarea unui tip de date poate dura timp îndelungat. Dacă la un anumit moment doriţi anularea procesului de conversie în timpul execuţiei conversiei, apăsaţi CTRL+BREAK, şi apoi clic pe OK.

Modificarea dimensiunii unui câmp Text sau Număr
1. În vizualizare în mod proiectare (Vizualizare proiect: O fereastră care afişează proiectul următoarelor obiecte bază de date: tabele, interogări, formule, rapoarte, macrocomenzi şi pagini de acces la date. în Vizualizare proiect se pot crea obiecte bază de date noi şi modifica proiectul celor existente.) tabel, în secţiunea superioară a ferestrei, faceţi clic pe câmpul a cărui proprietate DimensiuneCâmp doriţi să o setaţi.
2. În secţiunea inferioară a ferestrei pe fila General, faceţi clic în caseta proprietate DimensiuneCâmp.
3. Variante disponibile:
Pentru un câmp Text, tastaţi numărul maxim de caractere pe care le permiteţi în câmp (până la 255).
Pentru un câmp Număr, faceţi clic pe săgeată şi selectaţi dimensiunea de câmp dorită.
Pentru mai multe informaţii despre dimensiuni de câmp, faceţi clic pe caseta proprietate DimensiuneCâmp şi apăsaţi F1.
Modificarea dimensiunii de câmp implicite pentru câmpuri Text şi Număr
1. În meniul Instrumente, faceţi clic pe Opţiuni, şi clic pe fila Tabele/Interogări.
2. Sub Dimensiuni implicite de câmp, efectuaţi la alegere:
În caseta Text, tastaţi numărul maxim de caractere pe care le permiteţi în câmp (până la 255).
În caseta Număr, faceţi clic pe săgeată şi selectaţi dimensiunea de câmp dorită.
Ascundere totală
Despre crearea unui câmp ce caută sau listează valori în tabele (MDB)Notă Informaţiile din acest articol se aplică numai unei baze de date Microsoft Access (.mdb).
Un câmp de căutare furnizează o listă de valori din care se poate alege la introducerea datelor. Astfel este posibilă introducerea mai uşoară a datelor şi se asigură consecvenţa datelor în câmpul respectiv. Un câmp de căutare îşi poate prelua lista de valori de la un tabel sau o interogare, sau de la un set fixat de valori precizate.

Câmpuri de căutare care afişează valori de la un tabel sau o interogare
Cea mai cunoscută listă de căutare afişează valori căutate de la un tabel corelat. De exemplu, câmpul IDFurnizor din tabelul Produse afişează următoarea listă de căutare:
Listă de căutare
Această listă este creată prin căutarea valorilor IDFurnizor în tabelul Furnizori şi afişarea numelor corespunzătoare Furnizorilor. Prin alegerea unei valori dintr-o listă de căutare este stabilită valoarea cheii externe (cheie străină: Unul sau mai multe câmpuri dintr-un tabel care referă câmpul sau câmpurile în cheie primară dintr-un alt tabel. Cheia străină precizează modul de corelare al tabelelor.) în înregistrarea curentă (IDFurnizor din tabelul Produse) la valoarea cheii primare (cheie primară: Unul sau mai multe câmpuri (coloane) ale căror valori identifică în mod unic fiecare înregistrare din tabel. O cheie primară nu permite valori Null şi trebuie să aibă întotdeauna un index unic. Cheia primară este utilizată pentru a corela un tabel la cheile străine din alte tabele..) a înregistrării corespunzătoare din tabelul corelat (IDFurnizor în tabelul Furnizori). Aceasta creează o asociere cu tabelul corelat pentru afişarea (dar nu memorarea) numelor Furnizorilor în înregistrare. Cheia externă (IDFurnizor) este memorată dar nu este afişată. De aceea, orice actualizări efectuate datelor din tabelul Furnizori se vor reflecta atât în lista cât şi în înregistrările din tabelul Produse. Trebuie definit un câmp al listei de căutare în tabelul ce va conţine cheia externă şi va afişa lista de căutare. În exemplul de mai sus, câmpul listei de căutare va fi definit în tabelul Produse.
Câmpuri de căutare care afişează un set de valori fixe
O listă de valori este asemănătoare unei liste de căutare, dar constă într-un set de valori fixe pe care le tastaţi la crearea acesteia. O listă de valori trebuie folosită doar pentru valori care nu se modifică prea des şi nu necesită memorare într-un tabel. De exemplu, o listă pentru un câmp cu Formule de adresare ce conţine Dl., Dna., sau Dra. ar fi un candidat ideal pentru o listă de valori. Prin alegerea unei valori dintr-o listă de valori se va memora valoarea respectivă în înregistrare — dar nu creează o asociere către un tabel corelat. De aceea, dacă ulterior se modifică oricare din valori iniţiale din lista de valori, acestea nu vor fi reflectate în înregistrările adăugate înainte de efectuarea modificării.
Formulare bazate pe tabele cu câmpuri de căutare
Dacă după crearea unui câmp al listei de căutare, adăugaţi câmpul unui formular, Microsoft Access copiază definiţia acestuia în formular. Caseta combo sau caseta listă sunt create automat pentru formular. Totuşi, la modificarea definiţiei unui câmp al listei de căutare sau de valori în tabel după adăugarea sa la un formular, acele

modificări nu vor fi reflectate în formularul respectiv. Pentru a corecta aceasta, ştergeţi câmpul din formular şi apoi adăugaţi-l din nou.
Crearea unui câmp pentru căutarea datelor în acelaşi tabel
Într-un tabel se poate crea un câmp de căutare care afişează valori din acelaşi tabel. De exemplu, în tabelul Angajaţi, se poate afişa numele superiorului fiecărui angajat în câmpul RaportareLa — un câmp de căutare care afişează datele din câmpurile Prenume şi Nume prin căutarea IDAngajat corespunzător.
Ascundere totală
Crearea unui câmp ce caută sau listează valori în tabele (MDB)Puteţi adăuga un nou câmp Listă de opţiuni (Câmp de opţiune: Câmp utilizat într-un formular sau raport dintr-o bază de date Access, care fie afişează o listă de valori regăsite dintr-un tabel sau înregistrare, fie stochează un set static de valori.) sau listă de valori fie în vizualizare în mod proiectare (Vizualizare proiect: O fereastră care afişează proiectul următoarelor obiecte bază de date: tabele, interogări, formule, rapoarte, macrocomenzi şi pagini de acces la date. în Vizualizare proiect se pot crea obiecte bază de date noi şi modifica proiectul celor existente.) tabel sau vizualizare foaie de date (Vizualizare foaie de date: O fereastră care afişează datele dintr-un tabel, formular, interogare, vizualizare sau procedură stocată în format rânduri şi coloane. În vizualizare foaie de date se pot edita câmpuri, adăuga şi şterge date şi căuta date.) tabel. Totuşi, dacă un câmp pe care doriţi să îl utilizaţi drept cheie externă (cheie străină: Unul sau mai multe câmpuri dintr-un tabel care referă câmpul sau câmpurile în cheie primară dintr-un alt tabel. Cheia străină precizează modul de corelare al tabelelor.) pentru un câmp listă de opţiuni care deja există, trebuie deschis tabelul câmpului respectiv în vizualizare în mod proiectare pentru a defini câmpul listă de opţiuni. De exemplu, dacă un tabel Produse care conţine un câmp IDFurnizor deja definit, se doreşte modificat într-un câmp listă de opţiuni pentru afişarea numelor de furnizori din tabelul Furnizori, trebuie deschis tabelul Produse în vizualizare în mod proiectare pentru a schimba IDFurnizor într-un câmp listă de opţiuni.
În vizualizare în mod proiectare, creaţi un fişier care caută date din alt tabel
1. În vizualizare în mod proiectare, deschideţi tabelul în care doriţi adăugarea câmpului listă de opţiuni.
2. Variante disponibile:
Pentru a introduce un câmp nou într-un tabel, faceţi clic sub rândul în care
doriţi introducerea câmpului, şi apoi clic pe Inserare rânduri în bara de instrumente, sau pentru adăugarea unui câmp nou la sfârşitul unui tabel, faceţi

clic în primul rând necompletat. Tastaţi un nume pentru câmp în coloana Nume Câmp.
Dacă deja există câmpul pe care doriţi să îl utilizaţi drept cheie externă pentru câmpul listă de căutare, faceţi clic pe rândul câmpului respectiv. De exemplu, dacă aveţi un tabel Produse care conţine un câmp IDFurnizor deja definit, şi doriţi să îl modificaţi într-un câmp Listă de căutare pentru afişarea numelor de furnizori din tabelul Furnizori, faceţi clic pe rândul câmpului IDFurnizor.
3. În coloana Tip Date, faceţi clic pe săgeată şi selectaţi Expert de căutare. 4. În prima casetă de dialog a Expertului Căutare, selectaţi opţiunea prin care
câmpul listă de căutare va căuta valorile într-un tabel sau o interogare. 5. Faceţi clic pe Următorul şi urmaţi directivele din restul casetelor de dialog
din Expertul căutare.
La acţionarea butonului Terminare, Microsoft Access creează un câmp listă de căutare ale cărui proprietăţi se bazează pe opţiunile pe care le alegeţi în expert.
În vizualizare Foaie de date, creaţi un câmp care caută date din alt tabel
1. În vizualizare Foaie de date, deschideţi tabelul în care doriţi adăugarea câmpului listă de căutare.
2. Faceţi clic în coloana la dreapta căreia doriţi inserarea câmpului, şi apoi în meniul Inserare, clic pe Coloană de căutare.
3. În prima casetă de dialog a Expertului Căutare, selectaţi opţiunea prin care câmpul listă de căutare va căuta valorile într-un tabel sau o interogare.
4. Faceţi clic pe Următorul şi urmaţi directivele din restul casetelor de dialog din Expertul căutare.
Microsoft Access setează proprietăţile câmpului pe baza opţiunilor pe care le alegeţi în Expert. Implicit, numele noului câmp listă de căutare este „Câmp#”, unde # este un număr oarecare. Dacă doriţi, se poate modifica numele câmpului.
În vizualizare mod proiectare, creaţi un câmp listă de valori
1. Deschideţi tabelul în Vizualizare proiect (Vizualizare proiect: O fereastră care afişează proiectul următoarelor obiecte bază de date: tabele, interogări, formule, rapoarte, macrocomenzi şi pagini de acces la date. în Vizualizare proiect se pot crea obiecte bază de date noi şi modifica proiectul celor existente.).
2. Variante disponibile:
Pentru inserarea câmpului într-un tabel, faceţi clic sub rândul în care doriţi
adăugarea câmpului, şi apoi clic pe Inserare rânduri în bara de instrumente.

Pentru adăugarea câmpului la sfârşitul tabelului, faceţi clic în primul rând necompletat.
3. În coloana Nume câmp, tastaţi un nume unic pentru câmp. 4. În coloana Tip date, faceţi clic pe săgeată şi selectaţi Expert de căutare. 5. În prima casetă de dialog Expert de căutare, faceţi clic pe opţiunea care vă
indică să tastaţi valorile dorite. 6. Faceţi clic pe Următorul şi urmaţi directivele din restul casetelor de dialog
Expert căutare.
Microsoft Access setează proprietăţile câmpului în funcţie de alegerile efectuate în expert.
În vizualizare Foaie de date, creaţi un câmp listă de valori
1. Deschideţi tabelul în Vizualizare foaie de date. 2. Faceţi clic în coloana la dreapta căreia doriţi inserarea câmpului, şi apoi în
meniul Inserare, clic pe Coloană de căutare. 3. În prima casetă de dialog din Expert căutare, selectaţi opţiunea care
precizează că vor fi tastate valorile dorite. 4. Faceţi clic pe Următorul şi urmaţi directivele din restul casetelor de dialog
din Expertul căutare.
Microsoft Access setează proprietăţile câmpului pe baza opţiunilor pe care le faceţi în expert. Implicit, numele noului câmp listă de căutare este „Câmp#”, unde # este un număr oarecare. Dacă doriţi, se poate modifica numele câmpului.
Ascundere totală
Despre formulareUn formular este un tip de obiect al bazei de date, care este folosit în primul rând pentru a introduce sau afişa date într-o bază de date. De asemenea, se poate folosi un formular ca un panou de comutare care deschide alte formulare şi rapoarte din baza de date, sau ca o casetă de dialog particularizată care acceptă intrarea utilizatorului şi realizarea unei acţiuni bazată pe intrare.
Un formular intrare date
Un formular panou de comutare

O casetă de dialog particularizată
Majoritatea formularelor sunt legate de unul sau mai multe tabele şi interogări (interogare: Chestionare a datelor stocate în tabele sau cerere de efectuare a unei acţiuni asupra datelor. O interogare poate alătura date din mai multe tabele pentru a servi ca sursă de date pentru un formular, un raport sau o pagină de acces la date.) dintr-o bază de date. O sursă de înregistrări (sursă de înregistrări: Sursa de date subordonată pentru un formular, raport sau pentru o pagină de acces la date. Într-o bază de date Access, poate fi un tabel, o interogare sau o instrucţiune SQL. Într-un proiect Access, poate fi un tabel, o vizualizare, o instrucţiune SQL sau o procedură stocată.) a formularului se referă la câmpurile din tabelele şi interogările de bază. Un formular nu trebuie să conţină toate câmpurile din fiecare tabel sau interogare pe care se bazează.
Un formular legat memorează sau regăseşte date din sursa de înregistrări de bază. Alte informaţii din formular, cum ar fi titlu, data şi numărul paginii sunt memorate în forma formularului.
Elementele grafice, cum sunt liniile şi dreptunghiurile, sunt memorate în forma formularului.
Datele provin din câmpuri din sursa de înregistrări de bază.
Un calcul provine dintr-o expresie, care este memorată în forma formularului.
Textul descriptiv este memorat în forma formularului.
Se poate crea o legătură între un formular şi sursa sa de înregistrări prin folosirea obiectelor grafice, numite controale (control: Un obiect grafic al interfeţei cu utilizatorul, cum ar fi o casetă text, o casetă de selectare, o bară de defilare sau un buton de comandă, care permit utilizatorului să controleze programul. Controalele sunt utilizate pentru a afişa date sau opţiuni, a executa o acţiune sau a face interfaţa cu utilizatorul mai uşor de citit.). Tipul cel mai comun de control folosit pentru afişarea şi introducerea datelor este o casetă text.
Etichetele afişează text descriptiv.

Casetele text afişează date din tabelul Produse şi introduc date în tabelul Produse.
O casetă text foloseşte o expresie pentru a calcula un total.
De asemenea, se poate deschide un formular în Vizualizare PivotTable sau PivotChart pentru analizarea datelor. În aceste vizualizări, se poate modifica dinamic aspectul unui formular pentru prezentarea datelor în diferite moduri. Se pot rearanja titlurile rândurilor, coloanelor şi câmpurile filtru până când se obţine aspectul dorit. De fiecare dată când este modificat aspectul, formularul recalculează imediat datele bazate pe aranjamentul nou.
În vizualizarea PivotTable se pot vizualiza datele detaliate sau concise prin aranjarea câmpurilor în filtru, rând, coloană şi arii detaliate.
În vizualizarea PivotChart, se pot afişa datele vizual prin selectarea unui tip de diagramă şi vizualizarea datelor prin aranjarea câmpurilor în filtru, serie, categorie şi arii de date.
Crearea unui formar
Se poate crea un formular repede prin folosirea comenzii Formular automat sau a unui expert. Formular automat creează un formular care afişează toata câmpurile şi înregistrările dintr-un tabel sau interogare (interogare: Chestionare a datelor stocate în tabele sau cerere de efectuare a unei acţiuni asupra datelor. O interogare poate alătura date din mai multe tabele pentru a servi ca sursă de date pentru un formular, un raport sau o pagină de acces la date.) de bază. Un expert pune întrebări şi creează un formular bazat pe răspunsurile primite. Apoi se poate particulariza formularul în modul dorit în Vizualizare proiect (Vizualizare proiect: O fereastră care afişează proiectul următoarelor obiecte bază de date: tabele, interogări, formule, rapoarte, macrocomenzi şi pagini de acces la date. în Vizualizare proiect se pot crea obiecte bază de date noi şi modifica proiectul celor existente.).
Particularizarea unui formular
În Vizualizare proiect
Se poate particulariza un formular în Vizualizare proiect în următoarele moduri:
Sursa înregistrare Se modifică tabelele şi interogările pe care se bazează un formular.

Controlul şi asistarea utilizatorului Se pot seta proprietăţile formularului pentru a permite sau preveni utilizatorii de la adăugarea, ştergerea sau editarea înregistrărilor afişate într-un formular. De asemenea se poate adăuga Ajutor particularizat unui formular pentru a asista utilizatorii la folosirea formularului.
Fereastra Formular Se pot adăuga sau elimina butoanele Maximizare şi Minimizare, meniuri rapide şi alte elemente ale ferestrei Formular.
Secţiuni Se poate adăuga, elimina,ascunde sau redimensiona antetul, subsolul şi secţiunea detalii ale unui formular. De asemenea, se pot seta proprietăţile secţiunii pentru a controla aspectul şi imprimarea unui raport.
Controale Se pot muta,redimensiona sau seta proprietăţile fonturilor unui control. De asemenea, se pot adăuga controale pentru a afişa valori calculate, totaluri, data şi ora curentă şi alte informaţii folositoare într-un formular.
În Vizualizare PivotTable sau PivotChart
Se poate particulariza un formular în Vizualizare PivotTable sau PivotChart în următoarele moduri:
Adăugarea, mutarea sau eliminarea câmpurilor Se pot adăuga câmpuri ariilor filtru, rând, coloană şi detaliu în Vizualizare PivotTable şi ariilor filtru, categorie,serie şi date în Vizualizare PivotChart. De asemenea, se pot muta câmpuri dintr-o arie în alta şi elimina câmpuri din vizualizare.
Înregistrări filtru Se pot filtra date afişate în vizualizare prin adăugarea sau mutarea unui câmp în aria filtru. De asemenea, se poate filtra un câmp în aria rând şi coloană.
Sortare înregistrări Se pot sorta elemente în câmpuri rând sau coloană în ordine ascendentă sau descendentă. De asemenea, se pot sorta elemente într-o ordine particularizată în vizualizarea PivotTable.
Înregistrări grup Se pot grupa elemente în câmpuri rând sau coloană pe intervale sau crea grupuri particularizate.
Formatare elemente şi modificare legende În Vizualizare PivotTable, se pot modifica setările fonturilor,alinierea, culoarea fundalului şi formatul numărului unui câmp. De asemenea, se pot modifica legendele câmpurilor şi grupurilor particularizate. În Vizualizare PivotChart, se poate modifica tipul diagramei, formatul semnelor datelor şi altele.
Ascundere totală

Modalităţi de a lucra cu date într-un formularÎn Vizualizarea formular (Vizualizare formular: Fereastră în care se afişează un formular pentru prezentarea sau acceptarea datelor. Vizualizarea formularului este principalul mijloc de adăugare şi modificare a datelor în tabele. În această vizualizare este posibilă modificarea proiectului unui formular.), există toate instrumentele necesare pentru a lucra cu date.
Comutarea vizualizărilor
Editarea, verificarea ortografiei sau imprimarea
Sortarea, filtrarea sau localizarea înregistrărilor
Adăugarea sau ştergerea înregistrărilor
Navigarea prin date
Modificarea la alte vizualizări
Se poate comuta la alte vizualizări ale unui formular folosind butonul Vizualizare de pe bara de instrumente. Butonul Vizualizare este disponibil în toate vizualizările unui formular.
Făcând clic pe buton se va schimba în vizualizarea indicată de butonul grafic.
Săgeata de lângă buton expune o listă de vizualizări posibile din care se alege.
Sortare, filtrare şi găsire date
Se pot sorta înregistrările dintr-un formular după datele dintr-un câmp.

Sortarea înregistrărilor în ordine ascendentă sau descendentă.
Se face clic pe butoanele filtru pentru a limita înregistrările care se văd într-un formular.
Căutarea şi înlocuirea valorilor în înregistrări.
Adăugarea şi ştergerea înregistrărilor
Se pot adăuga şi şterge înregistrări în Vizualizare formular.
Acest buton afişează o înregistrare necompletată pentru a fi completată.
Acest buton şterge înregistrarea curentă.
Navigarea înregistrărilor
Se poate naviga între înregistrările afişate într-un formular în Vizualizare formular.
Prima înregistrare
Înregistrare anterioară
Se tastează un număr înregistrare pentru a trece la.
Înregistrarea următoare
Ultima înregistrare
Înregistrare necompletată (nouă)

Ascundere totală
Depanarea formularelor
Vizualizarea şi editarea datelor
Formularul este necompletat
Un formular poate apărea necompletat pentru unul din următoarele motive:
Formularul poate să nu fie legat de o sursă de înregistrări (sursă de înregistrări: Sursa de date subordonată pentru un formular, raport sau pentru o pagină de acces la date. Într-o bază de date Access, poate fi un tabel, o interogare sau o instrucţiune SQL. Într-un proiect Access, poate fi un tabel, o vizualizare, o instrucţiune SQL sau o procedură stocată.) de bază. Pentru a lega un formular de o sursă de înregistrări de bază, se deschide formularul în Vizualizare proiect (Vizualizare proiect: O fereastră care afişează proiectul următoarelor obiecte bază de date: tabele, interogări, formule, rapoarte, macrocomenzi şi pagini de acces la date. în Vizualizare proiect se pot crea obiecte bază de date noi şi modifica proiectul celor existente.), iar apoi se face dublu clic pe selectorul formularului (selector de formular: Caseta în care se întâlnesc riglele, din colţul stânga sus în Vizualizare proiect. Caseta se utilizează pentru a efectua operaţii la nivel de formular, cum ar fi selectarea formularului.) pentru a deschide foaia de proprietăţi. În caseta de proprietăţi Sursă de înregistrări se face clic pe o sursă de înregistrări din listă sau, dacă sursa de înregistrări este o interogare (interogare: Chestionare a datelor stocate în tabele sau cerere de efectuare a unei acţiuni asupra datelor. O interogare poate alătura date din mai multe tabele pentru a servi ca sursă de date pentru un formular, un raport sau o pagină de acces la date.), se face clic pe butonul Generare
pentru a deschide Generatorul de interogare. Formularul poate fi legat de o sursă de înregistrări de bază care nu conţine nici
o dată. Se verifică sursa de înregistrări de bază pentru a se asigura că are date.
Formularul se poate baza pe o interogare care nu întoarce nici o dată. Pentru a vedea dacă interogarea întoarce date, se face dublu clic pe selectorul formularului pentru a deschide foaia de proprietăţi a formularului, se face dublu clic pe butonul Generare de lângă caseta de proprietăţi Sursă de înregistrări pentru a deschide Generatorul de interogare, iar apoi se face clic
pe Vizualizare din Generatorul de interogare.
Formularul poate fi deschis în modul Intrare Date. Când un formular este deschis în modul Intrare Date, se afişează o înregistrare necompletată astfel încât să se poată adăuga date. Pentru a expune toate înregistrările, se face clic pe comanda Eliminare Filtru/Sortare din meniul Înregistrări.

Antetul formularului (antet formular: Utilizat pentru a afişa un titlu pentru formular, instrucţiuni pentru utilizarea lui sau butoane de comandă care deschid formulare corelate sau realizează alte activităţi. Apare în partea de sus a formularului din vizualizare Formular şi la începutul unei imprimări.) sau subsolul formularului (subsol formular: Se utilizează pentru a afişa instrucţiuni de utilizare a formularului, butoane de comandă sau controale nelegate pentru a accepta introducerea de date. Se afişează în partea de jos a formularului în Vizualizare formular şi la sfârşitul unei imprimări.) poate fi atât de mare încât să nu mai fie spaţiu pentru secţiunea detaliu (secţiunea detalii: Utilizată pentru a cuprinde corpul principal al unui formular sau raport. Această secţiune conţine de obicei controale legate la câmpurile din sursa înregistrărilor, dar este posibil să conţină şi controale nelegate, cum ar fi etichetele care identifică conţinutul câmpurilor.).
Când se deschide un formular pentru prima dată în Vizualizare PivotTable sau PivotChart, nu se vede nici o dată. Folosind lista câmpurilor, se adaugă câmpuri ariilor diferite ale vizualizării.
Se pot vedea date doar dintr-un tabel
Pentru a vedea date din mai mult de un tabel, formularul trebuie bazat pe o interogare (interogare: Chestionare a datelor stocate în tabele sau cerere de efectuare a unei acţiuni asupra datelor. O interogare poate alătura date din mai multe tabele pentru a servi ca sursă de date pentru un formular, un raport sau o pagină de acces la date.) care adună împreună datele din tabele. Pentru a crea o interogare din mai multe tabele fără a închide formularul, se face astfel:
1. În formular în Vizualizare proiect (Vizualizare proiect: O fereastră care afişează proiectul următoarelor obiecte bază de date: tabele, interogări, formule, rapoarte, macrocomenzi şi pagini de acces la date. în Vizualizare proiect se pot crea obiecte bază de date noi şi modifica proiectul celor existente.), se face dublu clic pe selectorul formularului (selector de formular: Caseta în care se întâlnesc riglele, din colţul stânga sus în Vizualizare proiect. Caseta se utilizează pentru a efectua operaţii la nivel de formular, cum ar fi selectarea formularului.) pentru a deschide foaia de proprietăţi a formularului.
2. Se face clic pe caseta de proprietăţi Sursă de înregistrări şi apoi se face clic
pe butonul Construire de lângă caseta de proprietăţi pentru a deschide Generatorul de interogare.
3. În Generatorul de interogare, se adaugă tabelele şi câmpurile care se vor include în interogarea de bază, iar apoi se închide Generatorul de interogare.
Microsoft Access actualizează proprietatea Sursă de înregistrări pentru a folosi interogarea creată.
Notă De asemenea, se poate crea un formular cu tabele multiple prin folosirea Expertului Formular, Expertului PivotTable sau Expertului PivotChart.

Nu se pot edita date în formular
Nu se pot edita date într-un formular din cauza unuia din următoarele motive:
Formularul a fost creat ca un formular doar în citire. Dacă proprietăţile SePermitŞtergeri, SePermitAdăugări şi SePermitEditări ale formularului sunt setate pe Nu, nu se pot face modificări datelor de bază.
Proprietatea Blocat pentru unul sau mai multe controale (control: Un obiect grafic al interfeţei cu utilizatorul, cum ar fi o casetă text, o casetă de selectare, o bară de defilare sau un buton de comandă, care permit utilizatorului să controleze programul. Controalele sunt utilizate pentru a afişa date sau opţiuni, a executa o acţiune sau a face interfaţa cu utilizatorul mai uşor de citit.) poate fi setată la Da.
Altcineva poate folosi formularul simultan, iar proprietatea BlocareÎnregistrări pentru formular este setată la Toate Înregistrările sau
Înregistrare Editată. Se va vedea indicatorul înregistrare blocată din selectorul înregistrare (selector înregistrare: O casetă sau o bară mică la stânga unei înregistrări pe care se face clic pentru a selecta întreaga înregistrare în Vizualizare foaie de date sau Vizualizare formular.) dacă acesta este cazul. Se aşteaptă un timp şi apoi se încearcă din nou.
Poate se încearcă editarea datelor într-un control calculat. Un control calculat afişează rezultatul unei expresii (expresie: Orice combinaţie de operatori matematici sau logici, constante, funcţii şi nume de câmpuri, controale şi proprietăţi evaluate ca valoare unică. Expresiile efectuează calcule, manipulează caractere sau testează date.). Datele afişate într-un control calculat nu sunt memorate, deci nu pot fi editate.
Interogarea (interogare: Chestionare a datelor stocate în tabele sau cerere de efectuare a unei acţiuni asupra datelor. O interogare poate alătura date din mai multe tabele pentru a servi ca sursă de date pentru un formular, un raport sau o pagină de acces la date.) sau instrucţiunea SQL de bază pentru un formular poate să nu fie actualizabilă.
Nu se pot edita date în vizualizarea PivotTable sau PivotChart.
Formulare PivotTable
Notă Un formular PivotTable este diferit de un formular care se deschide in vizualizare PivotTable. Nu aveţi posibilitatea să creaţi formulare PivotTable în Microsoft Access 2002 sau în versiunile ulterioare. În schimb, aveţi posibilitatea să deschideţi în vizualizare PivotTable un formular existent şi să construiţi aspectul vizualizării sau să utilizaţi Expertul PivotTable pentru a vă ajuta să proiectaţi vizualizarea PivotTable pentru un formular nou.

Unele date din formularul PivotTable sunt în afara ferestrei şi nu există nici o bară de defilare pentru a vedea restul datelor
Pentru a defila printre datele din formularul PivotTable, se face clic pe butonul Editare Obiect PivotTable, care deschide Microsoft Excel. Atunci se poate vedea întregul formular PivotTable şi defila prin date.
S-a făcut clic pe buton pentru a edita formularul PivotTable, dar Microsoft Excel nu permite nici o modificare
Înainte de a putea modifica un formular PivotTable, este necesar să se actualizeze datele afişate.
1. Deschideţi formularul PivotTable în Vizualizare formular (Vizualizare formular: Fereastră în care se afişează un formular pentru prezentarea sau acceptarea datelor. Vizualizarea formularului este principalul mijloc de adăugare şi modificare a datelor în tabele. În această vizualizare este posibilă modificarea proiectului unui formular.).
2. Se face clic pe butonul Editare Obiect PivotTable.
3. Pe meniul Date din Microsoft Excel, se face clic pe Reîmprospătare Date.
Notă Când se editează formularul PivotTable, se foloseşte Microsoft Excel şi se poate obţine Ajutor Excel pentru rapoarte PivotTable. Dacă nu se găseşte răspunsul necesar în temele Ajutor Excel, se poate folosi Ajutorul Microsoft Access când formularul PivotTable este deschis în Vizualizare Formular, în Access.
Dacă se deschide Microsoft Excel fără a trece prin formularul care conţine obiectul PivotTable, nu se găseşte formularul PivotTable
Un obiect PivotTable este un obiect încorporat, care este memorat în Microsoft Access. Dacă se doreşte să se lucreze cu obiectul PivotTable folosind Expert Raport PivotTable al Excel, se face clic pe butonul Editare Obiect PivotTable de pe formularul Access. O dată ce a fost deschis obiectul PivotTable în Excel, se poate salva o copie ca un raport Excel PivotTable. Oricum, raportul PivotTable din Excel şi obiectul PivotTable din formularul Access nu sunt legate. Dacă se modifică obiectul PivotTable din Access, modificările nu se vor reflecta în raportul PivotTable din Excel, şi invers, deci datele vor fi discordante.
Formularul PivotTable arată diferit de un formular PivotTable care este creat folosind Microsoft Access 2002 sau o versiune ulterioară
Nu se pot crea formulare PivotTable în Access 2002 sau o versiune ulterioară. În schimb, se poate deschide un formular în Vizualizare PivotTable sau PivotChart pentru a obţine aceeaşi funcţionalitate ca un formular PivotTable. De asemenea, se pot

folosi experţii PivotTable sau Chart pentru a genera vizualizarea pentru un formular nou.
Subformulare
Toate înregistrările apar în subformular - ele nu se modifică când sunt mutate înregistrare cu înregistrare în formularul principal
Este necesară legarea formularului principal şi a subformularului folosind proprietăţile LegareCâmpuri Secundare şi LegareCâmpuriPrincipale.
1. Deschideţi formularul principal în Vizualizare proiect (Vizualizare proiect: O fereastră care afişează proiectul următoarelor obiecte bază de date: tabele, interogări, formule, rapoarte, macrocomenzi şi pagini de acces la date. în Vizualizare proiect se pot crea obiecte bază de date noi şi modifica proiectul celor existente.).
2. După ce aţi selectat controlul subformular (control subformular/subraport: Control care afişează un subformular într-un formular sau un subformular sau
un subraport într-un raport.), faceţi clic pe Proprietăţi în bara de instrumente, pentru a afişa foaia de proprietăţi a controlului subformular.
3. Se tastează câmpuri sau controale legate în proprietăţile LegareCâmpuriSecundare şi LegareCâmpuriPrincipale. Pentru a introduce mai mult de un câmp sau control legat, se separă numele câmpurilor sau a controalelor cu punct şi virgulă. Dacă se introduce mai mult de un nume de câmp sau control, trebuie introduse numele în aceeaşi ordine în ambele proprietăţi.
o În caseta de proprietăţi LegareCâmpuriSecundare, se introduce numele fiecărui câmp legat în subformular. (Nu se poate folosi numele unui control în această proprietate).
o În caseta de proprietăţi LegareCâmpuriPrincipale se introduce numele fiecărui câmp legat sau control în formularul principal.
Dacă nu se ştie sigur care câmp legat sau control este pentru fiecare proprietate, se face clic pe butonul Construire de lângă caseta de proprietăţi pentru a deschide Subformular Editor de Legături.
4. Se comută pe Vizualizare Formular (Vizualizare formular: Fereastră în care se afişează un formular pentru prezentarea sau acceptarea datelor. Vizualizarea formularului este principalul mijloc de adăugare şi modificare a datelor în tabele. În această vizualizare este posibilă modificarea proiectului unui formular.) pentru a testa legătura.
Dacă deja au fost setate proprietăţile LegareCâmpuriSecundare şi LegareCâmpuriPrincipale şi subformularul încă nu merge, trebuie asigurat că nu s-

au folosit câmpuri care au fost redenumite sau şterse. De asemenea, trebuie asigurat că s-au ortografiat corect numele câmpurilor.
Note
Câmpurile legate nu trebuie să apară în formularul principal sau în subformular, dar trebuie să fie incluse în sursa de înregistrări de bază.
Câmpurile legate trebuie să conţină acelaşi fel de date şi să aibă acelaşi tip de date (tip de date: Caracteristica unui câmp care determină ce tip de date poate conţine. Tipurile de date includ Boolean, Întreg, Lung, Simbol monetar, cu simplă precizie, cu dublă precizie, Şir de caractere şi Variant (implicit).) sau unul compatibil sau dimensiune a câmpului.
Trebuie asigurat că proprietatea LegareCâmpuriSecundare este setată la numele câmpului (cum este specificat în proprietatea SursaControl), nu pe numele controlului (cum este specificat în proprietatea Nume). Proprietatea LegareCâmpuriPrincipale poate fi setată fie pe numele câmpului, fie al controlului.
S-a obţinut #Eroare? sau #Nume? când s-a încercat afişarea datelor din subformular în formularul principal
Pentru a afişa o valoare dintr-un subformular în formularul principal, se creează un control calculat (control calculat: Control care se utilizează într-un formular, raport sau într-o pagină de acces la date pentru a afişa rezultatul unei expresii. Rezultatul este recalculat de fiecare dată când se efectuează o modificare a vreuneia dintre valorile pe care se bazează expresia.) care se referă la controlul subformularului folosind următoarea sintaxă:
=Forms![numeformular]![numesubformular]![numecontrol]
De exemplu, se presupune că există un formular Comenzi şi un subformular Comenzi. În subsolul formularului al subformularului, este o casetă text numită SubtotalComandă care însumează înregistrările din subformular. Pentru a afişa valoarea acestui control din formularul principal, se foloseşte următoarea expresie:
=Forms![Comenzi]![Subformular Comenzi]![SubtotalComenzi]
Dacă deja a fost folosită această sintaxă şi încă se obţine o eroare, se verifică pentru a se asigura că formularul, subformularul şi numele controalelor sunt corecte. Se asigură că numele la care se face referire sunt numele specificate în proprietatea Nume pentru fiecare obiect. De asemenea, se asigură că s-a inclus semnul de exclamare în locurile corecte.
Nu se pot afişa anteturile formularelor sau subsolurile formularelor în subformularul foaie de date

Un formular sau subformular vizualizat în Vizualizare Foaie de date (Vizualizare foaie de date: O fereastră care afişează datele dintr-un tabel, formular, interogare, vizualizare sau procedură stocată în format rânduri şi coloane. În vizualizare foaie de date se pot edita câmpuri, adăuga şi şterge date şi căuta date.) nu afişează un antet şi subsol de formular chiar dacă au fost incluse în Vizualizare în mod proiectare (Vizualizare proiect: O fereastră care afişează proiectul următoarelor obiecte bază de date: tabele, interogări, formule, rapoarte, macrocomenzi şi pagini de acces la date. în Vizualizare proiect se pot crea obiecte bază de date noi şi modifica proiectul celor existente.). Se pot afişa un antet şi un subsol de formular într-un subformular şi făcute să arate ca o foaie de date (foaie de date: Date dintr-un tabel, formular, interogare, vizualizare sau procedură stocată care se afişează într-un format pe rânduri şi coloane.) prin dimensionarea secţiunii detaliu (secţiunea detalii: Utilizată pentru a cuprinde corpul principal al unui formular sau raport. Această secţiune conţine de obicei controale legate la câmpurile din sursa înregistrărilor, dar este posibil să conţină şi controale nelegate, cum ar fi etichetele care identifică conţinutul câmpurilor.) a formularului la dimensiunea unui singur rând şi seta proprietatea VizualizareImplicită a subformularului pe Formulare Continui.
Foaie de proprietăţi
Nu se poate deschide foaia de proprietăţi în Vizualizare Formular sau Foaie de date
Pentru a putea deschide foaia de proprietăţi când un formular este deschis în Vizualizare Formular (Vizualizare formular: Fereastră în care se afişează un formular pentru prezentarea sau acceptarea datelor. Vizualizarea formularului este principalul mijloc de adăugare şi modificare a datelor în tabele. În această vizualizare este posibilă modificarea proiectului unui formular.) sau Vizualizare Foaie de date (Vizualizare foaie de date: O fereastră care afişează datele dintr-un tabel, formular, interogare, vizualizare sau procedură stocată în format rânduri şi coloane. În vizualizare foaie de date se pot edita câmpuri, adăuga şi şterge date şi căuta date.), proprietatea SePermitModificăriProiect a formularului trebuie setată la Toate Vizualizările.
Imagini
Se obţine un mesaj de eroare când se încearcă adăugarea unei imagini în format grafic JPEG
Variante disponibile:
Transformarea imaginii în format grafic GIF sau BMP. Se reduce dimensiunea imaginii.
Ascundere totală

Comutarea între vizualizările obiectelor bazei de date
Comutarea între vizualizări a unui formular, raport, interogare sau tabel
Se face clic pe butonul Vizualizare de pe bara de instrumente. Pentru a modifica pe vizualizarea indicată de grafic, se face clic pe butonul însuşi. Pentru a vedea o listă a altor vizualizări din care se poate alege, se face clic pe săgeata de lângă buton.
Notă Vizualizările afişate în lista butonului Vizualizare şi pe meniul Vizualizare depind de setarea proprietăţilor SePermiteVizualizareFormular, SePermiteVizualizareFoaieDeDate, SePermiteVizualizarePivotTable şi SePermiteVizualizarePivotChart ale formularului.
Comutarea între vizualizări a unui subformular
Când un formular principal este deschis în Vizualizare formular, se poate comuta între vizualizările subformularelor sale.
1. Se deschide formularul principal în Vizualizare formular. 2. Se face clic pe subformularul a cărui vizualizare se va schimba. 3. În meniul Vizualizare, indicaţi spre Subformă, apoi faceţi clic pe vizualizarea
dorită.
Notă Vizualizările disponibile pentru un subformular depind de setarea proprietăţilor SePermiteVizualizareFormular, SePermiteVizualizareFoaieDeDate, SePermiteVizualizarePivotTable şi SePermiteVizualizarePivotChart ale subformularului.
Comutarea între vizualizări a unei pagini de acces la date
Pentru a deschide o pagină de acces la date în Vizualizare proiect (Vizualizare proiect: O fereastră care afişează proiectul următoarelor obiecte bază de date: tabele, interogări, formule, rapoarte, macrocomenzi şi pagini de acces la date. în Vizualizare proiect se pot crea obiecte bază de date noi şi modifica proiectul celor existente.), Vizualizare pagină (Vizualizare pagină: O fereastră Access în care se poate răsfoi conţinutul unei pagini de acces la date. Paginile au aceeaşi funcţionalitate în Vizualizarea pagină ca în Internet Explorer 5.0 sau ulterior.) sau în Microsoft Internet Explorer, trebuie să aveţi Microsoft Internet Explorer 5.01 cu Service Pack 2 (SP2) sau o versiune ulterioară pe calculator.
Pentru a comuta într-o altă vizualizare Microsoft Access, se face clic pe butonul Vizualizare de pe bara de instrumente. Pentru a schimba pe vizualizarea indicată de grafic, se face clic pe butonul însuşi. Pentru a vedea o

listă a altor vizualizări din care se poate alege, se face clic pe săgeata de lângă buton.
Pentru a comuta din Internet Explorer în Microsoft Access, se face clic pe Editare cu Microsoft Access din meniul Fişier.
Ascundere totală
Deschiderea unui obiect al bazei de date
Deschiderea unui tabel
1. În fereastra Bază de date (Fereastra Bază de date: Fereastra care apare la deschiderea unei baze de date Access sau a unui proiect Access. Ea afişează comenzile rapide pentru crearea noilor obiecte bază de date şi deschiderea
obiectelor existente.), sub Obiecte, faceţi clic pe Tabele . 2. Faceţi clic pe tabelul care doriţi să se deschidă. 3. Variante disponibile:
Pentru a deschide tabelul în Vizualizare proiect (Vizualizare proiect: O fereastră care afişează proiectul următoarelor obiecte bază de date: tabele, interogări, formule, rapoarte, macrocomenzi şi pagini de acces la date. în Vizualizare proiect se pot crea obiecte bază de date noi şi modifica proiectul celor existente.), se face clic pe Formă de pe bara de instrumente a ferestrei Bază de date.
Pentru a deschide tabelul în Vizualizare Foaie de date (Vizualizare foaie de date: O fereastră care afişează datele dintr-un tabel, formular, interogare, vizualizare sau procedură stocată în format rânduri şi coloane. În vizualizare foaie de date se pot edita câmpuri, adăuga şi şterge date şi căuta date.), se face clic pe Deschidere de pe bara de instrumente a ferestrei Bază de date.
Deschiderea unui formular sau subformular
1. În fereastra Bază de date (Fereastra Bază de date: Fereastra care apare la deschiderea unei baze de date Access sau a unui proiect Access. Ea afişează comenzile rapide pentru crearea noilor obiecte bază de date şi deschiderea
obiectelor existente.), sub Obiecte, faceţi clic pe Formulare . 2. Se face clic pe formularul sau subformularul care se va deschide. 3. Variante disponibile:
Pentru a deschide formularul în Vizualizare proiect (Vizualizare proiect: O fereastră care afişează proiectul următoarelor obiecte bază de date: tabele, interogări, formule, rapoarte, macrocomenzi şi pagini de acces la date. în Vizualizare proiect se pot crea obiecte bază de date noi şi modifica proiectul

celor existente.), se face clic pe Formă de pe bara de instrumente a ferestrei Bază de date.
Pentru a deschide formularul în Vizualizare formular, (Vizualizare formular: Fereastră în care se afişează un formular pentru prezentarea sau acceptarea datelor. Vizualizarea formularului este principalul mijloc de adăugare şi modificare a datelor în tabele. În această vizualizare este posibilă modificarea proiectului unui formular.) se face clic pe Deschidere de pe bara de instrumente a ferestrei Bază de date.
Notă Dacă formularul principal este deschis în Vizualizare proiect şi se doreşte să se deschidă un subformular într-o fereastră separată, se selectează subformularul şi se face clic pe Subformular în Fereastră Nouă din meniul Vizualizare. Controlul subformularului din formularul principal va deveni alb şi va afişa numele subformularului. Trebuie salvate individual modificările formularului principal şi subformularului.
Deschiderea unui raport sau subraport
1. În fereastra Bază de date (Fereastra Bază de date: Fereastra care apare la deschiderea unei baze de date Access sau a unui proiect Access. Ea afişează comenzile rapide pentru crearea noilor obiecte bază de date şi deschiderea
obiectelor existente.), sub Obiecte, faceţi clic pe Rapoarte. 2. Se face clic pe raportul sau subraportul care se va deschide. 3. Variante disponibile:
Pentru a deschide raportul în Vizualizare proiect (Vizualizare proiect: O fereastră care afişează proiectul următoarelor obiecte bază de date: tabele, interogări, formule, rapoarte, macrocomenzi şi pagini de acces la date. în Vizualizare proiect se pot crea obiecte bază de date noi şi modifica proiectul celor existente.), se face clic pe Formă de pe bara de instrumente a ferestrei Bază de date.
Pentru a deschide raportul în Examinare înaintea Imprimării (examinare înaintea imprimării: O vizualizare a unui document aşa cum va apare la imprimare.), se face clic pe Examinare de pe bara de instrumente a ferestrei Bază de date.
Deschiderea unei interogări (selectare sau tabel încrucişat) care afişează înregistrări
1. În fereastra Bază de date (Fereastra Bază de date: Fereastra care apare la deschiderea unei baze de date Access sau a unui proiect Access. Ea afişează comenzile rapide pentru crearea noilor obiecte bază de date şi deschiderea
obiectelor existente.), sub Obiecte, faceţi clic pe Interogări . 2. Faceţi clic pe interogarea care vreţi să o deschideţi.

3. Variante disponibile:
Pentru a deschide interogarea în Vizualizare proiect (Vizualizare proiect: O fereastră care afişează proiectul următoarelor obiecte bază de date: tabele, interogări, formule, rapoarte, macrocomenzi şi pagini de acces la date. în Vizualizare proiect se pot crea obiecte bază de date noi şi modifica proiectul celor existente.), se face clic pe Formă de pe bara de instrumente a ferestrei Bază de date.
Pentru a deschide interogarea în Vizualizare foaie de date (Vizualizare foaie de date: O fereastră care afişează datele dintr-un tabel, formular, interogare, vizualizare sau procedură stocată în format rânduri şi coloane. În vizualizare foaie de date se pot edita câmpuri, adăuga şi şterge date şi căuta date.), se face clic pe Deschidere de pe bara de instrumente a ferestrei Bază de date.
Note
Când se deschide interogarea selectare sau tabel încrucişat în Vizualizare foaie de date, de fapt se efectuează interogarea.
Dacă anterior a fost salvată o interogare în timp ce a fost deschisă în vizualizare SQL (Vizualizare SQL: O fereastră care afişează instrucţiunea SQL pentru interogarea curentă sau care se utilizează pentru crearea unei interogări specifice SQL (de uniune, directă sau de definiţie date). Când se creează o interogare în Vizualizare proiect, Access construieşte echivalentul său SQL în Vizualizare SQL.), Microsoft Access deschide interogarea în vizualizare SQL data viitoare când se face clic pe Formă de pe bara de instrumente a ferestrei Bază de date a acelei interogări.
Deschiderea unei pagini de acces la date
Pentru a deschide o pagină de acces la date (pagină de acces date: O pagină Web, publicată din Acces, care are o conexiune la o bază de date. Într-o pagină de acces date se vizualizează, se adăugă, se editează şi se manipulează datele stocate în baza de date. Este posibil ca o pagină să conţină, de asemenea, date din alte surse, cum ar fi Excel.), trebuie să aveţi Microsoft Internet Explorer 5.01 cu Service Pack 2 (SP2) sau o versiune ulterioară pe calculator.
1. În fereastra Bază de date (Fereastra Bază de date: Fereastra care apare la deschiderea unei baze de date Access sau a unui proiect Access. Ea afişează comenzile rapide pentru crearea noilor obiecte bază de date şi deschiderea
obiectelor existente.), sub Obiecte, faceţi clic pe Pagini . 2. Faceţi clic pe pagina de acces la date pe care vreţi să o deschideţi. 3. Variante disponibile:
Pentru a deschide pagina în Vizualizare proiect (Vizualizare proiect: O fereastră care afişează proiectul următoarelor obiecte bază de date: tabele, interogări, formule, rapoarte, macrocomenzi şi pagini de acces la date. în Vizualizare proiect se pot crea obiecte bază de date noi şi modifica proiectul

celor existente.), se face clic pe Formă de pe bara de instrumente a ferestrei Bază de date.
Pentru a deschide pagina în Vizualizare pagină (Vizualizare pagină: O fereastră Access în care se poate răsfoi conţinutul unei pagini de acces la date. Paginile au aceeaşi funcţionalitate în Vizualizarea pagină ca în Internet Explorer 5.0 sau ulterior.), se face clic pe Deschidere de pe bara de instrumente a ferestrei Bază de date.
Pentru a deschide pagina în Internet Explorer, se execută una din următoarele variante:
o Se deschide pagina în Vizualizare proiect sau Vizualizare pagină, iar apoi se face clic pe Examinare Pagină Web din meniul Fişier.
o Dacă aveţi Internet Explorer ca browser Web implicit, în Windows Explorer, se face dublu clic pe fişierul HTML pentru a deschide pagina în Internet Explorer.
Notă De asemenea, se poate deschide o pagină în Vizualizare pagină făcând clic pe Deschidere din meniul Fişier din Microsoft Access. Access deschide pagina fără a deschide baza de date la care este conectată pagina, deci experţii, generatorii şi programele de completare nu sunt disponibile.
Deschiderea unei macrocomenzi
1. În fereastra Bază de date (Fereastra Bază de date: Fereastra care apare la deschiderea unei baze de date Access sau a unui proiect Access. Ea afişează comenzile rapide pentru crearea noilor obiecte bază de date şi deschiderea
obiectelor existente.), sub Obiecte, faceţi clic pe Macrocomenzi . 2. Faceţi clic pe numele macrocomenzii pe care doriţi să o deschideţi. 3. Se face clic pe Formă de pe bara de instrumente a ferestrei Bază de date.
Deschiderea unui modul
1. În fereastra Bază de date (Fereastra Bază de date: Fereastra care apare la deschiderea unei baze de date Access sau a unui proiect Access. Ea afişează comenzile rapide pentru crearea noilor obiecte bază de date şi deschiderea
obiectelor existente.), sub Obiecte, faceţi clic pe Module . 2. Variante disponibile:
Pentru a deschide un nou modul standard (modul standard: Modul în care se amplasează procedurile Sub şi Function care vor fi disponibile altor proceduri din cadrul bazei de date.), se face clic pe butonul Nou de pe bara de instrumente a ferestrei Bază de date.

Pentru a deschide un modul standard sau de clasă existent, se selectează modulul pe care vreţi să-l deschideţi, iar apoi se face clic pe Formă de pe bara de instrumente a ferestrei Bază de date.
Pentru a deschide un modul formular (modul formular: Modul care cuprinde cod pentru toate procedurile eveniment declanşate de evenimentele care apar într-un anumit formular sau în controalele sale.) sau un modul raport (modul raport: Modul care include cod pentru toate procedurile eveniment declanşate de evenimentele apărute într-un anumit raport sau în controalele sale.), deschideţi formularul sau raportul în Vizualizare proiect (Vizualizare proiect: O fereastră care afişează proiectul următoarelor obiecte bază de date: tabele, interogări, formule, rapoarte, macrocomenzi şi pagini de acces la date. în Vizualizare proiect se pot crea obiecte bază de date noi şi modifica proiectul
celor existente.), apoi faceţi clic pe Cod în bara de instrumente.
Pentru a deschide un modul de clasă (modul de clasă: Un modul care poate conţine definiţia pentru un obiect nou. Când se creează o nouă instanţă a unei clase, se creează noul obiect. Procedurile definite în modul devin proprietăţile şi metodele obiectului.) care nu este asociat cu un formular sau raport, se face clic pe Modul de Clasă din meniul Inserare.
Ascundere totală
Despre vizualizările unui formular
Vizualizare proiect
Pentru crearea unui formular se lucrează în Vizualizare proiect. Vizualizarea unui formular în Vizualizare proiect este ca statul la o masă de lucru înconjurat de instrumente utile
Se face clic pe butonul Vizualizare pentru a comuta pe altă vizualizare.
Se foloseşte bara de instrumente Formatare pentru a modifica fonturile sau dimensiunile fonturilor, a alinia textul, modifica chenarul sau lăţimea liniei sau a aplica culori sau efecte speciale.
Se aliniază controalele (control: Un obiect grafic al interfeţei cu utilizatorul, cum ar fi o casetă text, o casetă de selectare, o bară de defilare sau un buton de comandă, care permit utilizatorului să controleze programul. Controalele sunt utilizate

pentru a afişa date sau opţiuni, a executa o acţiune sau a face interfaţa cu utilizatorul mai uşor de citit.) cu riglele.
Se plasează controalele în secţiunea detaliu (secţiunea detalii: Utilizată pentru a cuprinde corpul principal al unui formular sau raport. Această secţiune conţine de obicei controale legate la câmpurile din sursa înregistrărilor, dar este posibil să conţină şi controale nelegate, cum ar fi etichetele care identifică conţinutul câmpurilor.) sau în una din celelalte secţiuni.
Se foloseşte caseta de instrumente pentru a adăuga controale, ca etichetele şi casetele text.
Vizualizare formular şi Vizualizare foaie de date
După ce este creat un formular în Vizualizare proiect, se poate vizualiza în Vizualizare formular sau Vizualizare foaie de date.
În Vizualizare foaie de date, se pot vizualiza înregistrări în format linie şi coloană, astfel încât se pot vedea multe înregistrări o dată.
În Vizualizare formular, se poate privi, de obicei, la o singură înregistrare o dată.
În Vizualizare formular sau Vizualizare foaie de date, se folosesc butoanele de navigare (butoane de navigare: Butoane care se utilizează pentru a parcurge înregistrările. Sunt plasate în colţul din stânga sus al ferestrei vizualizării Foaie de date şi Formular. Sunt disponibile şi în timpul examinării, aşa încât se poate face deplasarea printre paginile documentului.) pentru a naviga rapid între înregistrări.
Vizualizare PivotTable şi Vizualizare PivotChart
Se poate deschide un formular care este legat de date în Vizualizare PivotTable sau Vizualizare PivotChart. În aceste vizualizări, se poate modifica dinamic aspectul unui formular pentru a analiza date în modalităţi diferite. Se pot rearanja titlurile rândurilor, titlurile coloanelor şi câmpurile filtru până când se realizează aspectul dorit. De fiecare dată când este modificat aspectul, formularul recalculează imediat datele bazate pe aranjamentul nou.

În Vizualizare PivotTable, se pot vizualiza date detaliate sau rezumate prin aranjarea câmpurilor în filtru, rând, coloană şi arii detaliu.
În vizualizarea PivotChart, se pot afişa date vizual prin selectarea unui tip de diagramă şi vizualizarea datelor prin aranjarea câmpurilor în filtru, serie, categorie şi arii date.
Ascundere totală
Crearea unui formularExistă trei moduri de a crea un formular.
Bazarea pe un singur tabel sau interogare prin folosirea AutoFormular AutoFormular creează un formular care afişează toate câmpurile şi înregistrările din tabelul de bază sau din interogare (interogare: Chestionare a datelor stocate în tabele sau cerere de efectuare a unei acţiuni asupra datelor. O interogare poate alătura date din mai multe tabele pentru a servi ca sursă de date pentru un formular, un raport sau o pagină de acces la date.). Dacă sursa de înregistrări (sursă de înregistrări: Sursa de date subordonată pentru un formular, raport sau pentru o pagină de acces la date. Într-o bază de date Access, poate fi un tabel, o interogare sau o instrucţiune SQL. Într-un proiect Access, poate fi un tabel, o vizualizare, o instrucţiune SQL sau o procedură stocată.) selectată are tabele sau interogări în relaţie, formularul va include, de asemenea, toate câmpurile şi înregistrările din acele surse de înregistrări.
Cum?
1. În fereastra Bază de date (Fereastra Bază de date: Fereastra care apare la deschiderea unei baze de date Access sau a unui proiect Access. Ea afişează comenzile rapide pentru crearea noilor obiecte bază de date şi deschiderea
obiectelor existente.), de sub Obiecte, faceţi clic pe Formulare . 2. Faceţi clic pe butonul Nou în bara de instrumente a ferestrei Bază de date. 3. În caseta de dialog Formular Nou se face clic pe unul dintre experţii
următori: o AutoFormular: Coloane Fiecare câmp apare pe o linie separată cu o
etichetă în stânga lui. o AutoFormular: Tabele Câmpurile din fiecare înregistrare apar pe o
linie, cu etichetele afişate o singură dată în partea superioară a formularului.
o AutoFormular: Foaie de date Câmpurile din fiecare înregistrare apar în format rând-şi-coloană, cu o înregistrare în fiecare rând şi un câmp în fiecare coloană. Numele câmpurilor apar în partea superioară a fiecărei coloane.

o AutoFormular: PivotTable Formularul se deschide în Vizualizare PivotTable. Se pot adăuga câmpuri prin glisarea acestora din lista de câmpuri în diferite arii de vizualizare.
o AutoFormular: PivotChart Formularul se deschide în Vizualizare PivotChart. Se pot adăuga câmpuri prin glisarea acestora din lista de câmpuri în arii diferite de vizualizare.
4. Se face clic pe tabelul sau interogarea care include datele pe care se doreşte să se bazeze formularul.
5. Faceţi clic pe OK.
Microsoft Access aplică ultima AutoFormatare (autoformatare: O colecţie de formate care determină aspectul controalelor şi secţiunilor dintr-un formular sau raport.) folosită pentru formular. Dacă nu a fost creat înainte un formular cu un expert sau nu a fost folosită comanda AutoFormatare din meniul Formatare, se foloseşte autoformatarea Standard.
Sfat
De asemenea, se poate crea un AutoFormular coloane, bazat pe sursa de înregistrări deschisă sau pe sursa de înregistrări care este selectată în fereastra Bază de date. Se face clic pe AutoFormular din meniul Inserare sau se face clic pe săgeata de lângă butonul Obiect Nou de pe bara de instrumente şi apoi se face clic pe AutoFormular. Dacă sursa de înregistrări selectată are tabele în relaţie, AutoFormular adaugă un subformular care conţine tabelele în relaţie afişate ca foi de date (foaie de date: Date dintr-un tabel, formular, interogare, vizualizare sau procedură stocată care se afişează într-un format pe rânduri şi coloane.) şi subfoi de date (subfoaie de date: O foaie de date imbricată în cadrul altei foi de date şi care conţine date corelate sau unite cu prima foaie de date.).
Bazarea pe unul sau mai multe tabele sau interogări cu un expert Expertul pune întrebări detaliate despre sursele de înregistrări, câmpuri, aspectul şi formatul dorit şi creează un formular bazat pe răspunsurile primite.
Cum?
1. În fereastra Bază de date (Fereastra Bază de date: Fereastra care apare la deschiderea unei baze de date Access sau a unui proiect Access. Ea afişează comenzile rapide pentru crearea noilor obiecte bază de date şi deschiderea
obiectelor existente.), sub Obiecte, faceţi clic pe Formulare . 2. Faceţi clic pe butonul Nou în bara de instrumente a ferestrei Bază de date. 3. În caseta de dialog Formular Nou se face clic pe expertul care va fi folosit. O
descriere a expertului apare în partea stângă a casetei de dialog. 4. Se face clic pe numele tabelului sau altă sursă de înregistrări care include
datele pe care se va baza formularul.

Notă Nu este necesară efectuarea acestui pas, dacă este selectat ExpertFormular sau Expert PivotTable în pasul 3 — se poate specifica sursa de înregistrări pentru formular mai târziu.
5. Faceţi clic pe OK. 6. Urmaţi instrucţiunile din Expert.
Dacă formularul rezultat nu arată în modul dorit, se poate modifica în Vizualizare proiect (Vizualizare proiect: O fereastră care afişează proiectul următoarelor obiecte bază de date: tabele, interogări, formule, rapoarte, macrocomenzi şi pagini de acces la date. în Vizualizare proiect se pot crea obiecte bază de date noi şi modifica proiectul celor existente.), Vizualizare PivotTable sau Vizualizare PivotChart.
Note
Dacă se doreşte includerea câmpurilor din mai multe tabele sau interogări în formular, nu se face clic pe Următorul sau Terminat după selectarea câmpurilor din primul tabel sau interogare din Expert Formular. Se repetă paşii pentru a selecta un tabel sau interogare şi se aleg câmpurile care se vor include în formular, până se selectează toate câmpurile solicitate.
Dacă se face clic pe una din opţiunile AutoFormular, Microsoft Access foloseşte autoformatarea (autoformatare: O colecţie de formate care determină aspectul controalelor şi secţiunilor dintr-un formular sau raport.) specificată ultima dată în Expert Formular sau foloseşte comanda AutoFormatare din meniul Formatare în Vizualizare proiect.
Pe cont propriu în Vizualizare proiect Se creează un formular primar şi se particularizează în Vizualizare proiect (Vizualizare proiect: O fereastră care afişează proiectul următoarelor obiecte bază de date: tabele, interogări, formule, rapoarte, macrocomenzi şi pagini de acces la date. în Vizualizare proiect se pot crea obiecte bază de date noi şi modifica proiectul celor existente.) pentru a se potrivi cerinţelor.
Cum?
1. În fereastra Bază de date (Fereastra Bază de date: Fereastra care apare la deschiderea unei baze de date Access sau a unui proiect Access. Ea afişează comenzile rapide pentru crearea noilor obiecte bază de date şi deschiderea
obiectelor existente.), sub Obiecte, faceţi clic pe Formulare . 2. Faceţi clic pe butonul Nou în bara de instrumente a ferestrei Bază de date. 3. În caseta de dialog Formular Nou se face clic pe Vizualizare proiect. 4. Se face clic pe numele tabelului sau altei surse de înregistrări (sursă de
înregistrări: Sursa de date subordonată pentru un formular, raport sau pentru o pagină de acces la date. Într-o bază de date Access, poate fi un tabel, o interogare sau o instrucţiune SQL. Într-un proiect Access, poate fi un tabel, o vizualizare, o instrucţiune SQL sau o procedură stocată.) care include datele pe care se va baza formularul. Dacă formularul nu va conţine date (de exemplu, dacă se doreşte să se creeze un formular pentru a-l folosi ca panou

de comutare pentru a deschide alte formulare sau rapoarte sau dacă se doreşte crearea unei casete de dialog particularizate), nu se selectează nimic din această listă.
Sfat
Dacă se doreşte să se creeze un formular care să folosească date din mai mult de un tabel, se bazează formularul pe o interogare (interogare: Chestionare a datelor stocate în tabele sau cerere de efectuare a unei acţiuni asupra datelor. O interogare poate alătura date din mai multe tabele pentru a servi ca sursă de date pentru un formular, un raport sau o pagină de acces la date.).
5. Faceţi clic pe OK.
Microsoft Access afişează formularul în Vizualizare proiect (Vizualizare proiect: O fereastră care afişează proiectul următoarelor obiecte bază de date: tabele, interogări, formule, rapoarte, macrocomenzi şi pagini de acces la date. în Vizualizare proiect se pot crea obiecte bază de date noi şi modifica proiectul celor existente.).
Ascundere totală
Despre folosirea unui şablon pentru crearea unui formular sau raportAtunci când se creează un formular sau raport fără a se folosi un expert, Microsoft Access foloseşte un şablon pentru a defini caracteristicile implicite ale formularului sau raportului.
Şablonul determină ce secţiuni va avea un formular sau raport şi defineşte dimensiunile fiecărei secţiuni. De asemenea, şablonul conţine toate proprietăţile implicite setate pentru formular sau raport şi pentru secţiunile şi controalele (control: Un obiect grafic al interfeţei cu utilizatorul, cum ar fi o casetă text, o casetă de selectare, o bară de defilare sau un buton de comandă, care permit utilizatorului să controleze programul. Controalele sunt utilizate pentru a afişa date sau opţiuni, a executa o acţiune sau a face interfaţa cu utilizatorul mai uşor de citit.) acestuia. În orice caz, un şablon nu creează controale într-un formular sau raport nou.
Şabloanele implicite pentru formulare sau rapoarte sunt denumite Normal. Oricum, se poate folosi orice formular sau raport existent ca un şablon. De asemenea, se poate crea un formular sau raport pentru a fi folosit doar ca şablon. Modificarea şablonului nu are nici un efect asupra formularului sau raportului existent.
Microsoft Access salvează setările pentru opţiunile Şablon Formular şi Şablon Raport în fişierul cu informaţiile grupului de lucru (fişier de informaţii al grupului de lucru: Un fişier pe care Access îl citeşte la pornire care conţine informaţii despre utilizatorii dintr-un grup de lucru. Această informaţie include numele de cont ale

utilizatorilor , parolele lor, şi grupurile în care sunt membri.) Microsoft Access, nu în baza de date Microsoft Access (bază de date Microsoft Access: O colecţie de date şi obiecte (cum ar fi tabele, interogări sau formulare) care sunt corelate cu un anumit subiect sau scop. Motorul bază de date Microsoft Jet gestionează datele.) (fişier.mdb) sau proiect Microsoft Access (proiect Microsoft Access: Un fişier Access care se conectează la o bază de date Microsoft SQL Server şi se utilizează pentru a crea aplicaţii client/server. Un fişier proiect nu' conţine date sau obiecte bazate pe definiţii de date, precum tabele şi vizualizări.) (fişier.adp). Atunci când se modifică o opţiune a setării, modificarea se aplică oricărei baze de date Access sau proiect Access deschise sau create.
Dacă şabloanele nu sunt într-o bază de date Access sau într-un proiect Access, Microsoft Access foloseşte şablonul Normal pentru orice formular sau raport nou creat. Oricum, numele şabloanelor apar în opţiunile Şablon Formular şi Şablon Raport în orice bază de date Access sau proiect Access din sistemul dumneavoastră de baze de date, chiar dacă şabloanele nu sunt în toate bazele de date Access sau proiectele Access.
Setarea şablonului implicit pentru formulare şi rapoarteSe poate folosi fie un formular sau raport existent ca şablon, fie crea un formular sau raport numai pentru folosirea ca şablon. Modificarea şablonului implicit nu are nici un efect asupra formularelor şi rapoartelor existente.
1. În meniul Instrumente, faceţi clic pe Opţiuni. 2. Faceţi clic pe fila Formulare/Rapoarte. 3. Se tastează numele noului şablon în caseta Şablon formular sau Şablon
raport. 4. Faceţi clic pe OK.
Notă Pentru a vedea numele şablonului care este folosit curent pentru formulare sau rapoarte noi, se face clic pe Opţiuni din meniul Instrumente, iar apoi se face clic pe tabulatorul Formulare/Rapoarte.
Utilizarea unui format predefinit1. Deschideţi un formular sau raport în Vizualizare proiect (Vizualizare proiect:
O fereastră care afişează proiectul următoarelor obiecte bază de date: tabele, interogări, formule, rapoarte, macrocomenzi şi pagini de acces la date. în Vizualizare proiect se pot crea obiecte bază de date noi şi modifica proiectul celor existente.).
2. Variante disponibile:
Pentru formatarea întregului formular sau raport, se face clic pe selectorul de formular (selector de formular: Caseta în care se întâlnesc riglele, din colţul stânga sus în Vizualizare proiect. Caseta se utilizează pentru a efectua operaţii

la nivel de formular, cum ar fi selectarea formularului.) sau pe selectorul de raport (selector de raport: Caseta de întâlnire a riglelor din colţul din stânga sus al raportului în Vizualizare proiect. Se utilizează pentru operaţii la nivel de raport, cum ar fi selectarea raportului.).
Pentru formatarea unei secţiuni individuale, se face clic pe selectorul de secţiune (selectorul de secţiune: Caseta care apare în partea stângă a unei bare de secţiune, la deschiderea unui obiect în Vizualizare proiect. Caseta se utilizează pentru efectuarea de operaţiuni la nivel de secţiune, cum ar fi selectarea secţiunii.).
Pentru formatarea unuia sau a mai multor controale (control: Un obiect grafic al interfeţei cu utilizatorul, cum ar fi o casetă text, o casetă de selectare, o bară de defilare sau un buton de comandă, care permit utilizatorului să controleze programul. Controalele sunt utilizate pentru a afişa date sau opţiuni, a executa o acţiune sau a face interfaţa cu utilizatorul mai uşor de citit.), se selectează controalele.
3. Faceţi clic pe AutoFormatare în bara de instrumente. 4. Se face clic pe unul din formatele din listă. 5. Dacă se doreşte specificarea căror atribute să li se aplice (font, culoare sau
bordură), se face clic pe Opţiuni.
Notă Trebuie selectat întregul formular sau raport pentru a aplica o imagine fundal.
Crearea, actualizarea sau ştergerea unui format automat
1. Deschideţi un formular sau raport în Vizualizare proiect (Vizualizare proiect: O fereastră care afişează proiectul următoarelor obiecte bază de date: tabele, interogări, formule, rapoarte, macrocomenzi şi pagini de acces la date. în Vizualizare proiect se pot crea obiecte bază de date noi şi modifica proiectul celor existente.).
2. În meniul Format, faceţi clic pe AutoFormatare. 3. În caseta de dialog AutoFormatare se face clic pe un format automat din
listă. 4. Se face clic pe butonul Opţiuni, iar apoi trebuie asigurat că atributele care se
vor modifica sunt selectate. 5. Se face clic pe butonul Particularizare, iar apoi se face clic pe o opţiune
particularizată. Variante disponibile:
Se creează un format automat nou bazat pe formularul sau raportul deschis.
Se actualizează formatul automat bazat pe formularul sau raportul deschis.
Se şterge formatul automat selectat din listă.

6. Se face clic pe OK de două ori pentru a închide casetele de dialog.
Ascundere totală
Legarea unui formular sau a unui raport necompletat la unul sau mai multe tabele sau interogări
1. Stabiliţi sursa de înregistrări (sursă de înregistrări: Sursa de date subordonată pentru un formular, raport sau pentru o pagină de acces la date. Într-o bază de date Access, poate fi un tabel, o interogare sau o instrucţiune SQL. Într-un proiect Access, poate fi un tabel, o vizualizare, o instrucţiune SQL sau o procedură stocată.) a formularului sau raportului.
Cum?
După ce a fost creat un formular sau raport, se poate modifica sursa sa de înregistrări pentru a include sau exclude unul sau mai multe câmpuri, coloane, tabele sau interogări (interogare: Chestionare a datelor stocate în tabele sau cerere de efectuare a unei acţiuni asupra datelor. O interogare poate alătura date din mai multe tabele pentru a servi ca sursă de date pentru un formular, un raport sau o pagină de acces la date.). Modificând sursa de înregistrări se va schimba conţinutul listei de câmpuri (listă de câmpuri: Fereastră care listează toate câmpurile din sursa de înregistrări sau obiectul bază de date subordonate, exceptând în Vizualizare proiect pentru paginile de acces la date. În Vizualizare proiect pentru paginile de acces la date, ea listează toate sursele de înregistrări din baza de date subordonată.).
1. Deschideţi formularul sau raportul în Vizualizare proiect (Vizualizare proiect: O fereastră care afişează proiectul următoarelor obiecte bază de date: tabele, interogări, formule, rapoarte, macrocomenzi şi pagini de acces la date. în Vizualizare proiect se pot crea obiecte bază de date noi şi modifica proiectul celor existente.).
2. Faceţi dublu clic pe selectare formular (selector de formular: Caseta în care se întâlnesc riglele, din colţul stânga sus în Vizualizare proiect. Caseta se utilizează pentru a efectua operaţii la nivel de formular, cum ar fi selectarea formularului.) sau pe selectare raport (selector de raport: Caseta de întâlnire a riglelor din colţul din stânga sus al raportului în Vizualizare proiect. Se utilizează pentru operaţii la nivel de raport, cum ar fi selectarea raportului.) pentru a deschide foaia de proprietăţi.
3. Varianta disponibile: Pentru a include toate câmpurile sau coloanele dintr-un singur
tabel sau interogare în sursa de înregistrări, se face clic pe

săgeata din caseta de proprietăţi Sursa de înregistrări pentru a selecta dintr-o listă de tabele şi interogări.
Pentru a baza un formular sau raport pe anumite câmpuri sau coloane sau pe mai mult de un tabel sau interogare, se face clic
pe butonul Generare de lângă proprietatea Sursă de înregistrări pentru a deschide interogarea.
2. Utilizaţi lista de câmpuri (listă de câmpuri: Fereastră care listează toate câmpurile din sursa de înregistrări sau obiectul bază de date subordonate, exceptând în Vizualizare proiect pentru paginile de acces la date. În Vizualizare proiect pentru paginile de acces la date, ea listează toate sursele de înregistrări din baza de date subordonată.) pentru a adăuga controale (control: Un obiect grafic al interfeţei cu utilizatorul, cum ar fi o casetă text, o casetă de selectare, o bară de defilare sau un buton de comandă, care permit utilizatorului să controleze programul. Controalele sunt utilizate pentru a afişa date sau opţiuni, a executa o acţiune sau a face interfaţa cu utilizatorul mai uşor de citit.) legate la câmpurile sau la coloanele subordonate formularului sau raportului.
Ascundere totală
Modalităţi de a particulariza un formular
În Vizualizare proiect
Se poate particulariza un formular în Vizualizare proiect în următoarele moduri:
Sursa înregistrare Se modifică tabelele şi interogările pe care se bazează un formular.
Controlul şi asistarea utilizatorului Se pot seta proprietăţile formularului pentru a permite sau preveni utilizatorii de la adăugarea, ştergerea sau editarea înregistrărilor afişate într-un formular. De asemenea se poate adăuga Ajutor particularizat unui formular pentru a asista utilizatorii la folosirea formularului.
Fereastra Formular Se pot adăuga sau elimina butoanele Maximizare şi Minimizare, meniuri rapide şi alte elemente ale ferestrei Formular.
Secţiuni Se poate adăuga, elimina,ascunde sau redimensiona antetul, subsolul şi secţiunea detalii ale unui formular. De asemenea, se pot seta proprietăţile secţiunii pentru a controla aspectul şi imprimarea unui raport.
Controale Se pot muta,redimensiona sau seta proprietăţile fonturilor unui control. De asemenea, se pot adăuga controale pentru a afişa valori calculate, totaluri, data şi ora curentă şi alte informaţii folositoare într-un formular.

În Vizualizare PivotTable sau PivotChart
Se poate particulariza un formular în Vizualizare PivotTable sau PivotChart în următoarele moduri:
Adăugarea, mutarea sau eliminarea câmpurilor Se pot adăuga câmpuri ariilor filtru, rând, coloană şi detaliu în Vizualizare PivotTable şi ariilor filtru, categorie,serie şi date în Vizualizare PivotChart. De asemenea, se pot muta câmpuri dintr-o arie în alta şi elimina câmpuri din vizualizare.
Înregistrări filtru Se pot filtra date afişate în vizualizare prin adăugarea sau mutarea unui câmp în aria filtru. De asemenea, se poate filtra un câmp în aria rând şi coloană.
Sortare înregistrări Se pot sorta elemente în câmpuri rând sau coloană în ordine ascendentă sau descendentă. De asemenea, se pot sorta elemente într-o ordine particularizată în vizualizarea PivotTable.
Înregistrări grup Se pot grupa elemente în câmpuri rând sau coloană pe intervale sau crea grupuri particularizate.
Formatare elemente şi modificare legende În Vizualizare PivotTable, se pot modifica setările fonturilor,alinierea, culoarea fundalului şi formatul numărului unui câmp. De asemenea, se pot modifica legendele câmpurilor şi grupurilor particularizate. În Vizualizare PivotChart, se poate modifica tipul diagramei, formatul semnelor datelor şi altele.
Ascundere totală
Modificarea sursei de înregistrări sau a informaţiilor de conectare
Modificarea sursei de înregistrări a unui formular sau raport
După ce a fost creat un formular sau raport, se poate modifica sursa sa de înregistrări pentru a include sau exclude unul sau mai multe câmpuri, coloane, tabele sau interogări (interogare: Chestionare a datelor stocate în tabele sau cerere de efectuare a unei acţiuni asupra datelor. O interogare poate alătura date din mai multe tabele pentru a servi ca sursă de date pentru un formular, un raport sau o pagină de acces la date.). Modificând sursa de înregistrări se va schimba conţinutul listei de câmpuri (listă de câmpuri: Fereastră care listează toate câmpurile din sursa de înregistrări sau obiectul bază de date subordonate, exceptând în Vizualizare proiect pentru paginile de acces la date. În Vizualizare proiect pentru paginile de acces la date, ea listează toate sursele de înregistrări din baza de date subordonată.).

1. Deschideţi formularul sau raportul în Vizualizare proiect (Vizualizare proiect: O fereastră care afişează proiectul următoarelor obiecte bază de date: tabele, interogări, formule, rapoarte, macrocomenzi şi pagini de acces la date. în Vizualizare proiect se pot crea obiecte bază de date noi şi modifica proiectul celor existente.).
2. Se face dublu clic pe selectorul de formular (selector de formular: Caseta în care se întâlnesc riglele, din colţul stânga sus în Vizualizare proiect. Caseta se utilizează pentru a efectua operaţii la nivel de formular, cum ar fi selectarea formularului.) sau selectorul de raport (selector de raport: Caseta de întâlnire a riglelor din colţul din stânga sus al raportului în Vizualizare proiect. Se utilizează pentru operaţii la nivel de raport, cum ar fi selectarea raportului.) pentru a deschide foaia de proprietăţi.
3. Variante disponibile: o Pentru a include toate câmpurile sau coloanele dintr-un singur tabel sau
interogare în sursa de înregistrări, se face clic pe săgeata din caseta de proprietăţi Sursa de înregistrări pentru a selecta dintr-o listă de tabele şi interogări.
o Pentru a baza un formular sau raport pe anumite câmpuri sau coloane sau pe mai mult de un tabel sau interogare, se face clic pe butonul
Generare de lângă proprietatea Sursă de înregistrări pentru a deschide interogarea.
Modificarea informaţiilor de conectare a unei pagini de acces la date
1. Deschideţi pagina de acces la date în Vizualizare proiect (Vizualizare proiect: O fereastră care afişează proiectul următoarelor obiecte bază de date: tabele, interogări, formule, rapoarte, macrocomenzi şi pagini de acces la date. în Vizualizare proiect se pot crea obiecte bază de date noi şi modifica proiectul celor existente.).
2. În meniul Editare, faceţi clic pe Selectare pagină. 3. În foaia de proprietăţi, faceţi clic pe fila Date. 4. Variante disponibile:
Setarea sau editarea proprietăţii ConnectionString a paginii
Notă Editarea proprietăţii ConnectionString a unei pagini legate la un fişier de conectare va întrerupe legătura dintre pagină şi fişierul de conectare.
o În caseta proprietăţii ConnectionString, fie tastaţi noul şir de
conectare, fie faceţi clic pe butonul Generare pentru a utiliza caseta de dialog Data Link Properties la construirea şirului de conectare.
Sfat

Dacă aveţi nevoie de mai mult spaţiu pentru a tasta şirul de conectare, apăsaţi SHIFT+F2 pentru a deschide caseta Panoramare.
Specificarea sau schimbarea fişierului de conectare la care este legată pagina
o În caseta proprietăţii ConnectionFile, fie tastaţi numele noului fişier
de conectare, fie faceţi clic pe butonul Generare pentru a găsi fişierul.
Notă Microsoft Access va actualiza automat proprietatea ConnectionString pentru a reflecta noile informaţii de conectare.
Editarea fişierului de conectare al paginii
Notă Dacă pagina este legată la un fişier de conectare, aveţi posibilitatea să editaţi conţinutul fişierului. Editarea va afecta alte pagini care sunt legate la acel fişier de conectare.
1. În caseta proprietate Fişier de conectare, faceţi clic pe butonul Generare
. 2. În caseta de dialog Selectare sursă de date, faceţi clic cu butonul
drept al mausului pe fişierul de conectare, indicaţi la Open With şi faceţi clic pe Notepad.
3. Căutaţi „<odc:ConnectionString>” (fără ghilimele) pentru a găsi informaţiile de conectare şi a efectua modificările dorite.
4. Salvaţi şi închideţi fişierul. 5. În caseta de dialog Select Data Source, faceţi clic pe OK.
Note
Dacă aţi specificat un fişier de conectare implicit în fila Pagini din caseta de dialog Opţiuni, Microsoft Access va seta automat proprietăţile ConnectionFile şi ConnectionString pentru o pagină, la crearea sa.
Această procedură nu se aplică la componentele Microsoft Office PivotTable, foi de calcul sau diagrame. Pentru informaţii suplimentare despre lista
PivotTable, foi de calcul sau diagrame, faceţi clic pe Ajutor în bara de instrumente a respectivelor componente.
Schimbarea sursei de înregistrări într-o pagină de acces la date
Aveţi posibilitatea să înlocuiţi sursa de înregistrări (sursă de înregistrări: Sursa de date subordonată pentru un formular, raport sau pentru o pagină de acces la date. Într-o bază de date Access, poate fi un tabel, o interogare sau o instrucţiune SQL. Într-un

proiect Access, poate fi un tabel, o vizualizare, o instrucţiune SQL sau o procedură stocată.) a unei secţiuni (secţiune: Parte a unui formular, raport sau a unei pagini de acces la date cum ar fi antetul, subsolul sau secţiunea detalii.) dintr-o pagină negrupată, dacă sursa de înregistrări pe care doriţi să o utilizaţi conţine toate câmpurile care există deja în secţiunea antet. De exemplu, dacă adăugaţi câmpuri din tabelul Detalii comenzi, apoi vă decideţi să utilizaţi interogarea Extindere detalii comenzi în locul tabelului, aveţi posibilitatea să modificaţi, pur şi simplu, proprietatea secţiunii antet.
1. Deschideţi pagina de acces la date în Vizualizare proiect (Vizualizare proiect: O fereastră care afişează proiectul următoarelor obiecte bază de date: tabele, interogări, formule, rapoarte, macrocomenzi şi pagini de acces la date. în Vizualizare proiect se pot crea obiecte bază de date noi şi modifica proiectul celor existente.).
2. Faceţi dublu clic pe bara de secţiune (bara de secţiune: Bara orizontală de deasupra secţiunii unei pagini de acces la date în vizualizare Proiect. Bara de secţiune afişează tipul şi numele secţiunii. Se utilizează pentru a accesa foaia de proprietăţi a secţiunii.) a secţiunii antet.
3. În caseta proprietăţii Sursă înregistrări, selectaţi sursa de înregistrări din listă.
Notă Numele secţiunilor şi proprietatea Sursă Control a controalelor vor fi automat actualizate pentru a reflecta noua sursă de înregistrări.
Ascundere totală
Despre crearea unui formular cu file sau pagini multipleSe poate crea un formular cu pagini multiple prin adăugarea fie a unui control filă (control filă: Control care se utilizează pentru construirea unui singur formular sau a unei singure casete de dialog care să conţină mai multe pagini, fiecare pe o filă, fiecare conţinând controale similare, cum ar fi casete text sau butoane de opţiune. Atunci când un utilizator face clic pe o filă, respectiva pagină devine activă.) fie a unui sfârşit de pagină control (control: Un obiect grafic al interfeţei cu utilizatorul, cum ar fi o casetă text, o casetă de selectare, o bară de defilare sau un buton de comandă, care permit utilizatorului să controleze programul. Controalele sunt utilizate pentru a afişa date sau opţiuni, a executa o acţiune sau a face interfaţa cu utilizatorul mai uşor de citit.) formularului.
Un formular cu file
Un control filă este modalitatea cea mai uşoară şi cea mai eficientă de a crea un formular cu pagini multiple. Cu un control filă, paginile separate sunt toate generate într-un singur control. Pentru comutarea paginilor, se face clic pe unul dintre tabulatoare.

Informaţii generale despre angajaţi sunt afişate pe această pagină.
Informaţiile personale, cum ar fi Adresa de domiciliu şi Număr de telefon, sunt afişate pe această pagină.
Un formular cu sfârşituri de pagină
Se poate folosi un control sfârşit de pagină pentru a marca o întrerupere orizontală între controale într-un formular. Un sfârşit de pagină este activ în Vizualizare formular (Vizualizare formular: Fereastră în care se afişează un formular pentru prezentarea sau acceptarea datelor. Vizualizarea formularului este principalul mijloc de adăugare şi modificare a datelor în tabele. În această vizualizare este posibilă modificarea proiectului unui formular.) doar atunci când proprietatea Vizualizare Implicită a formularului este setată la Formular unic.
În Vizualizare formular, apăsarea pe tastele CU O PAGINĂ MAI SUS sau CU O PAGINĂ MAI JOS va defila formularul la pagina de dinaintea sau de după controlul sfârşit de pagină. Atunci când un formular este imprimat, un sfârşit de pagină marchează începutul unei noi pagini dintr-o secţiune.
Ascundere totală
Exemple de expresii pentru numere de paginăCeea ce urmează este o listă de exemple de expresii numere de pagină, care pot fi utilizate într-un formular sau raport Vizualizare proiect (Vizualizare proiect: O fereastră care afişează proiectul următoarelor obiecte bază de date: tabele, interogări, formule, rapoarte, macrocomenzi şi pagini de acces la date. în Vizualizare proiect se pot crea obiecte bază de date noi şi modifica proiectul celor existente.) şi rezultatele care se vor vedea în alte vizualizări.
Expresie: =[Page]
Rezultat: 1, 2, 3
Expresie: ="Pagina " & [Page]
Rezultat: Pagina 1, Pagina 2, Pagina 3
Expresie: ="Pagina " & [Page] & " din " & [Pages]

Rezultat: Pagina 1 din 3, Pagina 2 din 3, Pagina 3 din 3
Expresie: =[Page] & " din " & [Pages] & " Pagini"
Rezultat: 1 din 3 Pagini, 2 din 3 Pagini, 3 din 3 Pagini
Expresie: =[Page] & "/"& [Pages] & " Pagini"
Rezultat: 1/3 Pagini, 2/3 Pagini, 3/3 Pagini
Expresie: =[Ţara] & " - " & [Page]
Rezultat: RO - 1, RO - 2, RO - 3
Expresie: =Format([Page], "000")
Rezultat: 001, 002, 003
Ascundere totală
Adăugarea unei control filă sau sfârşit de pagină la un formular
1. Se creează un formular necompletat.
Cum?
1. În fereastra Bază de date (Fereastra Bază de date: Fereastra care apare la deschiderea unei baze de date Access sau a unui proiect Access. Ea afişează comenzile rapide pentru crearea noilor obiecte bază de date şi deschiderea obiectelor existente.), sub Obiecte, faceţi clic pe
Formulare . 2. Faceţi clic pe butonul Nou în bara de instrumente a ferestrei Bază de
date. 3. În caseta de dialog Formular Nou se face clic pe Vizualizare proiect. 4. Se face clic pe numele tabelului sau altei surse de înregistrări (sursă de
înregistrări: Sursa de date subordonată pentru un formular, raport sau pentru o pagină de acces la date. Într-o bază de date Access, poate fi un tabel, o interogare sau o instrucţiune SQL. Într-un proiect Access, poate fi un tabel, o vizualizare, o instrucţiune SQL sau o procedură stocată.) care include datele pe care se va baza formularul. Dacă formularul nu va conţine date (de exemplu, dacă se doreşte să se creeze un formular pentru a-l folosi ca panou de comutare pentru a deschide alte formulare sau rapoarte sau dacă se doreşte crearea unei casete de dialog particularizate), nu se selectează nimic din această listă.

Sfat
Dacă se doreşte să se creeze un formular care să folosească date din mai mult de un tabel, se bazează formularul pe o interogare.
5. Faceţi clic pe OK.
Microsoft Access afişează formularul în Vizualizare proiect (Vizualizare proiect: O fereastră care afişează proiectul următoarelor obiecte bază de date: tabele, interogări, formule, rapoarte, macrocomenzi şi pagini de acces la date. în Vizualizare proiect se pot crea obiecte bază de date noi şi modifica proiectul celor existente.).
2. Variante disponibile:
Adăugarea unui control filă formularului
1. Deschideţi un formular în Vizualizare proiect (Vizualizare proiect: O fereastră care afişează proiectul următoarelor obiecte bază de date: tabele, interogări, formule, rapoarte, macrocomenzi şi pagini de acces la date. în Vizualizare proiect se pot crea obiecte bază de date noi şi modifica proiectul celor existente.).
2. În caseta de instrumente (casetă de instrumente: Set de instrumente disponibile în Vizualizare proiect pentru a adăuga controale la un formular, raport sau la o pagină de acces la date. Setul de instrumente disponibil în Vizualizare proiect pentru pagină este diferit de setul de instrumente disponibil în vizualizare Proiect pentru formular sau
raport.), faceţi clic pe instrumentul Control Filă şi apoi pe formularul în care intenţionaţi să plasaţi controlul.
Microsoft Access adaugă un control filă cu două pagini. Prima pagină este în faţa celei de a doua.
3. Pentru a adăuga controale la controlul filă, faceţi clic pe fila paginii în care intenţionaţi să adăugaţi controale. Apoi adăugaţi controale utilizând oricare dintre următoarele metode:
Faceţi clic pe Lista de câmpuri din bara de instrumente (bară de instrumente: O bară cu butoane şi opţiuni care se utilizează pentru a efectua comenzi. Pentru a afişa o bară de instrumente, faceţi clic pe Particularizare în meniul Instrumente , apoi faceţi clic pe fila Bare de instrumente .) pentru a afişa lista de câmpuri (listă de câmpuri: Fereastră care listează toate câmpurile din sursa de înregistrări sau obiectul bază de date subordonate, exceptând în Vizualizare proiect pentru paginile de acces la date. În Vizualizare proiect pentru paginile de acces la date, ea listează toate sursele de înregistrări

din baza de date subordonată.) şi apoi glisaţi unul sau mai multe câmpuri la fila paginii.
Faceţi clic pe un instrument din caseta de instrumente şi apoi pe fila din pagină. Aveţi posibilitatea să adăugaţi orice tip de control, cu excepţia altui control filă.
Copiaţi controale din altă parte a formularului sau din altă pagină. (Nu este posibil, însă, să glisaţi controale din altă parte a formularului sau din altă pagină).
4. Particularizaţi controlul filă.
Cum?
În Vizualizarea proiect (Vizualizare proiect: O fereastră care afişează proiectul următoarelor obiecte bază de date: tabele, interogări, formule, rapoarte, macrocomenzi şi pagini de acces la date. în Vizualizare proiect se pot crea obiecte bază de date noi şi modifica proiectul celor existente.) a formularului, efectuaţi una sau mai multe din operaţiile de mai jos:
Adăugarea, ştergerea sau modificarea ordinii filelor
Faceţi clic pe chenarul controlului filă, apoi faceţi clic pe Inserare pagină, Ştergere pagină sau Ordine pagini.
Modificarea ordinii tabulatorilor în controalele unei pagini
Faceţi clic cu butonul drept al mausului pe pagină, apoi faceţi clic pe Ordine tabulatori.
Specificarea dacă un control filă are mai multe rânduri de file
Faceţi clic pe marginea controlului filă pentru a afişa foaia sa de proprietăţi, apoi setaţi proprietatea Multi-rând la Da.
Dacă proprietatea Multi-rând este setată la Nu, Microsoft Access trunchiază filele care nu încap pe lăţimea controlului şi adaugă o bară de defilare.
Specificarea dacă se afişează file sau butoane de comandă în partea superioară a controlului filă

Faceţi dublu clic pe marginea controlului filă pentru a afişa foaia sa de proprietăţi, apoi setaţi proprietatea Stil la File, la Butoane sau la Fără.
Faceţi clic pe Fără dacă aveţi în vedere utilizarea unui buton de comandă în afara controlului filă, pentru a determina care pagină a controlului filă are focalizarea (focalizare: Capacitatea de a recepţiona datele introduse de utilizator prin acţionarea mausului sau tastaturii sau prin metoda SetFocus . Focalizarea poate fi setată de utilizator sau de aplicaţie. Obiectul care a primit focalizarea este în mod normal indicat prin evidenţierea barei de titlu.).
Setarea înălţimii filelor
Faceţi dublu clic pe marginea controlului filă pentru a afişa foaia sa de proprietăţi, apoi tastaţi o valoare în caseta Înălţime fixă filă.
Dacă valoarea este 0, fiecare filă va fi suficient de înaltă pentru a cuprinde conţinutul.
Setarea lăţimii filelor
Faceţi dublu clic pe marginea controlului filă pentru a afişa foaia sa de proprietăţi, apoi tastaţi o valoare în caseta Lăţime fixă filă
Dacă valoarea este 0, fiecare filă va fi suficient de lată pentru a cuprinde conţinutul şi, dacă există mai multe rânduri de file, lăţimea fiecărei file va creşte astfel încât fiecare rând de file să se extindă pe lăţimea controlului filă. Dacă valoarea este mai mare decât zero, toate filele au o lăţime identică specificată de proprietate.
Specificarea proprietăţilor fonturilor din legendele filelor
Faceţi dublu clic pe marginea controlului filă pentru a afişa foaia sa de proprietăţi, apoi setaţi proprietăţile Nume font, Dimensiune font, Lăţime font, Font italic sau Font subliniat.
Nu este posibilă specificarea de setări diferite pentru file diferite.
Specificarea textului ce va fi afişat pe o filă

Faceţi dublu clic pe fila pentru pagină pentru a afişa foaia sa de proprietăţi, apoi tastaţi textul în caseta Legendă.
Dacă nu specificaţi o legendă, Microsoft Access utilizează textul din caseta proprietăţii Nume.
Adăugarea unei imagini la o filă
Faceţi dublu clic pe fila pentru pagină pentru a afişa foaia sa de proprietăţi, faceţi clic pe butonul Generare (...) care urmează casetei Imagine, apoi selectaţi o imagine din Generatorul de imagini.
Imaginea apare la stânga textului specificat în proprietatea Legendă. Dacă intenţionaţi să afişaţi numai o imagine fără text, introduceţi un spaţiu cu SPACEBAR în proprietatea Legendă. Controalele filă pot conţine fişiere bitmap, dar nu metafişiere Microsoft Windows.
Notă Pentru informaţii suplimentare despre o proprietate, faceţi clic pe caseta proprietăţii în foaia de proprietăţi, apoi apăsaţi tasta F1.
5. Dimensionaţi corespunzător controlul filă. Faceţi clic pe fiecare filă pentru a vă asigura că toate controalele sunt bine cuprinse în cadrul fiecărei file.
Notă Microsoft Access nu va reteza controalele atunci când dimensionaţi controlul filă. Va fi nevoie să deplasaţi controalele pentru a face controlul filă mai mic.
6. Comutaţi la Vizualizare formular (Vizualizare formular: Fereastră în care se afişează un formular pentru prezentarea sau acceptarea datelor. Vizualizarea formularului este principalul mijloc de adăugare şi modificare a datelor în tabele. În această vizualizare este posibilă modificarea proiectului unui formular.) pentru a testa controlul.
Adăugarea sfârşiturilor de pagină formularului
7. Deschideţi formularul în Vizualizare proiect (Vizualizare proiect: O fereastră care afişează proiectul următoarelor obiecte bază de date: tabele, interogări, formule, rapoarte, macrocomenzi şi pagini de acces la date. în Vizualizare proiect se pot crea obiecte bază de date noi şi modifica proiectul celor existente.).
8. Faceţi clic pe instrumentul Sfârşit de pagină în caseta de instrumente (casetă de instrumente: Set de instrumente disponibile în Vizualizare proiect pentru a adăuga controale la un formular, raport sau la o pagină de acces la date. Setul de instrumente disponibil în

Vizualizare proiect pentru pagină este diferit de setul de instrumente disponibil în vizualizare Proiect pentru formular sau raport.).
9. Se face clic unde se doreşte să se plaseze sfârşitul de pagină. Se plasează sfârşitul de pagină deasupra sau dedesubtul controlului (control: Un obiect grafic al interfeţei cu utilizatorul, cum ar fi o casetă text, o casetă de selectare, o bară de defilare sau un buton de comandă, care permit utilizatorului să controleze programul. Controalele sunt utilizate pentru a afişa date sau opţiuni, a executa o acţiune sau a face interfaţa cu utilizatorul mai uşor de citit.) pentru a evita scindarea datelor în acel control.
10. Microsoft Access marchează sfârşitul de pagină pe bordura stângă a formularului cu o linie punctată.
11. Notă Dacă se doreşte ca fiecare pagină să fie de aceeaşi dimensiune şi fiecare fereastră să expună doar o pagină o dată, se proiectează formularul astfel încât fiecare sfârşit de pagină să fie la distanţă egală una de alta. Se poate face aceasta prin poziţionarea controalelor sfârşiturilor de pagină cu rigla verticală.
12. Se face dublu clic pe selectorul formularului (selector de formular: Caseta în care se întâlnesc riglele, din colţul stânga sus în Vizualizare proiect. Caseta se utilizează pentru a efectua operaţii la nivel de formular, cum ar fi selectarea formularului.) pentru a deschide foaia de proprietăţi şi se face clic pe Pagina Curentă din caseta de proprietăţi Circuit. Acesta va preveni utilizatorul de la mutarea la pagina următoare prin apăsarea tastei TAB.
13. Se elimină bara de defilare pe verticală prin setarea proprietăţii Bare de defilare pe Numai Orizontal sau Fără.
14. Se comută pe Vizualizare formular (Vizualizare formular: Fereastră în care se afişează un formular pentru prezentarea sau acceptarea datelor. Vizualizarea formularului este principalul mijloc de adăugare şi modificare a datelor în tabele. În această vizualizare este posibilă modificarea proiectului unui formular.) pentru a testa formularul şi se dimensionează astfel încât se poate vedea doar o pagină o dată. Se pot apăsa tastele CU O PAGINĂ MAI JOS sau CU O PAGINĂ MAI SUS pentru deplasarea între pagini.
Notă Se poate dori adăugarea unui buton de comandă pentru fiecare pagină pe care utilizatorii să îl folosească pentru deplasarea activării (focalizare: Capacitatea de a recepţiona datele introduse de utilizator prin acţionarea mausului sau tastaturii sau prin metoda SetFocus . Focalizarea poate fi setată de utilizator sau de aplicaţie. Obiectul care a primit focalizarea este în mod normal indicat prin evidenţierea barei de titlu.) paginii următoare sau anterioare.
Ascundere totală

Afişarea unei pagini Web într-un formularÎnainte de a fi posibilă adăugarea controlului (control: Un obiect grafic al interfeţei cu utilizatorul, cum ar fi o casetă text, o casetă de selectare, o bară de defilare sau un buton de comandă, care permit utilizatorului să controleze programul. Controalele sunt utilizate pentru a afişa date sau opţiuni, a executa o acţiune sau a face interfaţa cu utilizatorul mai uşor de citit.) Microsoft Web Browser la un formular, trebuie să instalaţi Microsoft Internet Explorer.
1. Deschideţi formularul în Vizualizare proiect (Vizualizare proiect: O fereastră care afişează proiectul următoarelor obiecte bază de date: tabele, interogări, formule, rapoarte, macrocomenzi şi pagini de acces la date. în Vizualizare proiect se pot crea obiecte bază de date noi şi modifica proiectul celor existente.).
2. În caseta de instrumente (casetă de instrumente: Set de instrumente disponibile în Vizualizare proiect pentru a adăuga controale la un formular, raport sau la o pagină de acces la date. Setul de instrumente disponibil în Vizualizare proiect pentru pagină este diferit de setul de instrumente disponibil în vizualizare
Proiect pentru formular sau raport.), faceţi clic pe Mai multe controale .
Va apărea un meniu care enumeră toate controalele ActiveX (control ActiveX: Un control, cum ar fi o casetă de selectare sau un buton, care oferă opţiuni utilizatorilor sau execută macrocomenzi sau scripturi ce automatizează o acţiune. Este posibilă scrierea de macrocomenzi pentru control în Microsoft Visual Basic pentru aplicaţii sau scripturi în Microsoft Script Editor.) înregistrate în sistem.
3. În meniul cu controalele ActiveX, faceţi clic pe Microsoft Web Browser. 4. În formular, faceţi clic în poziţia unde intenţionaţi să amplasaţi controlul. 5. Deplasaţi şi redimensionaţi controlul dacă este nevoie.
Ascundere totală
Afişarea unei pagini Web într-un formularÎnainte de a fi posibilă adăugarea controlului (control: Un obiect grafic al interfeţei cu utilizatorul, cum ar fi o casetă text, o casetă de selectare, o bară de defilare sau un buton de comandă, care permit utilizatorului să controleze programul. Controalele sunt utilizate pentru a afişa date sau opţiuni, a executa o acţiune sau a face interfaţa cu utilizatorul mai uşor de citit.) Microsoft Web Browser la un formular, trebuie să instalaţi Microsoft Internet Explorer.

1. Deschideţi formularul în Vizualizare proiect (Vizualizare proiect: O fereastră care afişează proiectul următoarelor obiecte bază de date: tabele, interogări, formule, rapoarte, macrocomenzi şi pagini de acces la date. în Vizualizare proiect se pot crea obiecte bază de date noi şi modifica proiectul celor existente.).
2. În caseta de instrumente (casetă de instrumente: Set de instrumente disponibile în Vizualizare proiect pentru a adăuga controale la un formular, raport sau la o pagină de acces la date. Setul de instrumente disponibil în Vizualizare proiect pentru pagină este diferit de setul de instrumente disponibil în vizualizare
Proiect pentru formular sau raport.), faceţi clic pe Mai multe controale .
Va apărea un meniu care enumeră toate controalele ActiveX (control ActiveX: Un control, cum ar fi o casetă de selectare sau un buton, care oferă opţiuni utilizatorilor sau execută macrocomenzi sau scripturi ce automatizează o acţiune. Este posibilă scrierea de macrocomenzi pentru control în Microsoft Visual Basic pentru aplicaţii sau scripturi în Microsoft Script Editor.) înregistrate în sistem.
3. În meniul cu controalele ActiveX, faceţi clic pe Microsoft Web Browser. 4. În formular, faceţi clic în poziţia unde intenţionaţi să amplasaţi controlul. 5. Deplasaţi şi redimensionaţi controlul dacă este nevoie.
Ascundere totală
Aplicarea, modificarea sau eliminarea unei teme
Pentru formulare
Aplicarea temei curente Windows la controalele formularului
1. Asiguraţi-vă că sistemul de operare este Microsoft Windows XP SP1 sau ulterior.
2. Selectaţi o altă temă în afară de Clasică Windows ca temă Windows. Pentru a verifica sau a modifica tema Windows, deschideţi fereastra Afişare din Panoul de control. În fila Teme, selecta o altă temă în afară de Clasică Windows din caseta listă Temă.
3. În meniul Instrumente, faceţi clic pe Opţiuni. În fila Formulare/Rapoarte, selectaţi caseta de selectare Utilizare Controale Windows tematice în formulare.
Modificarea temei care se aplică la controalele formularului

1. Deschideţi fereastra Afişare din Panoul de control. 2. În fila Teme, selecta o altă temă în afară de Clasică Windows din caseta listă
Temă.
Eliminarea temelor din controalele formularului
1. În meniul Instrumente, faceţi clic pe Opţiuni. 2. În fila Formulare/Rapoarte, deselectaţi caseta de selectare Utilizare
Controale Windows tematice în formulare.
Pentru paginile de acces la date
Aplicarea unei teme
Pentru o pagină de acces la date nouă
1. În fereastra Bază de date (Fereastra Bază de date: Fereastra care apare la deschiderea unei baze de date Access sau a unui proiect Access. Ea afişează comenzile rapide pentru crearea noilor obiecte bază de date şi deschiderea
obiectelor existente.), sub Obiecte, faceţi clic pe Pagini . 2. Faceţi clic pe butonul Nou în bara de instrumente a ferestrei Bază de date. 3. În caseta de dialog Pagină nouă, faceţi clic pe Expert pagină şi urmaţi
instrucţiunile expertului. 4. În ultimul ecran din expert, selectaţi caseta de selectare Aplicaţi o temă la
pagină?, apoi faceţi clic pe Terminare. 5. În caseta de dialog Temă, sub Alegere temă, faceţi clic pe tema dorită. 6. Selectaţi opţiunea dorită.
Pentru o pagină de acces la date existentă
1. În Vizualizare proiect (Vizualizare proiect: O fereastră care afişează proiectul următoarelor obiecte bază de date: tabele, interogări, formule, rapoarte, macrocomenzi şi pagini de acces la date. în Vizualizare proiect se pot crea obiecte bază de date noi şi modifica proiectul celor existente.), deschideţi pagina de acces la date.
2. În meniul Format, faceţi clic pe Temă. 3. În lista Alegere temă, faceţi clic pe tema dorită. 4. Selectaţi opţiunea dorită.
Modificarea temei unei pagini de acces la date
1. În Vizualizare proiect (Vizualizare proiect: O fereastră care afişează proiectul următoarelor obiecte bază de date: tabele, interogări, formule, rapoarte,

macrocomenzi şi pagini de acces la date. în Vizualizare proiect se pot crea obiecte bază de date noi şi modifica proiectul celor existente.), deschideţi pagina de acces la date.
2. În meniul Format, faceţi clic pe Temă. 3. În lista Alegere temă, faceţi clic pe tema dorită. 4. Selectaţi opţiunea dorită.
Eliminarea unei teme
Dintr-o pagină de acces la date
1. În Vizualizare proiect (Vizualizare proiect: O fereastră care afişează proiectul următoarelor obiecte bază de date: tabele, interogări, formule, rapoarte, macrocomenzi şi pagini de acces la date. în Vizualizare proiect se pot crea obiecte bază de date noi şi modifica proiectul celor existente.), deschideţi pagina de acces la date.
2. În meniul Format, faceţi clic pe Temă. 3. În lista Alegere temă, faceţi clic pe (Fără temă).
Din toate paginile de acces la date
1. În Vizualizare proiect (Vizualizare proiect: O fereastră care afişează proiectul următoarelor obiecte bază de date: tabele, interogări, formule, rapoarte, macrocomenzi şi pagini de acces la date. în Vizualizare proiect se pot crea obiecte bază de date noi şi modifica proiectul celor existente.), deschideţi orice pagină de acces la date.
2. În meniul Format, faceţi clic pe Temă. 3. În lista Alegere temă, faceţi clic pe (Fără temă). 4. Faceţi clic pe Setare implicită. 5. Faceţi clic pe Da.
Ascundere totală
Afişarea titlului şi altor informaţii text
Pe un formular sau raport
1. Se face clic pe instrumentul Etichetă de pe caseta de instrumente (casetă de instrumente: Set de instrumente disponibile în Vizualizare proiect pentru a adăuga controale la un formular, raport sau la o pagină de acces la date. Setul de instrumente disponibil în Vizualizare proiect pentru pagină este diferit de setul de instrumente disponibil în vizualizare Proiect pentru formular sau raport.).

2. Se face clic pe secţiunea din formular sau raport unde se doreşte să se plaseze eticheta.
3. Se face clic în afara etichetei, iar apoi se face dublu clic pe ea pentru a afişa foaia de proprietăţi.
4. Se setează alte proprietăţi pentru a particulariza aspectul vizual al etichetei şi al conţinutului său.
Pe o pagină de acces la date
1. Deschideţi pagina de acces la date în Vizualizare proiect (Vizualizare proiect: O fereastră care afişează proiectul următoarelor obiecte bază de date: tabele, interogări, formule, rapoarte, macrocomenzi şi pagini de acces la date. în Vizualizare proiect se pot crea obiecte bază de date noi şi modifica proiectul celor existente.).
2. Pentru a adăuga un titlu sau alt text, faceţi clic pe textul substituent etichetat Faceţi clic aici şi scrieţi textul titlului, apoi tastaţi textul dorit.
Notă Apăsaţi ENTER pentru a începe un nou paragraf.
3. Utilizaţi butoanele din bara de instrumente Formatare (pagină) pentru a schimba fontul, dimensiunea lui şi alte caracteristici ale textului.
Notă Pentru a afişa un text formatat ca HTML într-o pagină, adăugaţi un control extins legat (control lărgit legat: Un control care se utilizează în pagina de acces la date pentru a lega codul HTML la câmpuri de tip Text sau Memo dintr-o bază de date Access sau la o coloană de tip text, ntext sau varchar dintr-un proiect Access. Nu se poate edita conţinutul unui control lărgit legat.) la corpul paginii sau la o secţiune (secţiune: Parte a unui formular, raport sau a unei pagini de acces la date cum ar fi antetul, subsolul sau secţiunea detalii.).
Ascundere totală
Afişarea datei şi orei curente1. Deschideţi formularul sau raportul în Vizualizare proiect (Vizualizare proiect:
O fereastră care afişează proiectul următoarelor obiecte bază de date: tabele, interogări, formule, rapoarte, macrocomenzi şi pagini de acces la date. în Vizualizare proiect se pot crea obiecte bază de date noi şi modifica proiectul celor existente.).
2. Pe meniul Inserare se face clic pe Data şi ora. 3. Pentru a include o dată se selectează caseta de selectare Includere Dată, iar
apoi se face clic pe format dată. 4. Pentru a include ora, se selectează caseta de selectare Includere Oră, iar apoi
se face clic pe format oră.
Notă Microsoft Access adaugă la formular sau raport două casete text (casetă text: Control denumit şi câmp de editare, care se utilizează într-un formular, raport sau într-

o pagină de acces a date pentru a afişa text sau pentru a accepta introducerea de text. Este posibil să aibă ataşată o etichetă.), una pentru a afişa datele, iar cealaltă ora şi setează proprietatea SursăControl la o expresie corespunzătoare. Dacă există un formular sau antet raport (antet de raport: Secţiune dintr-un raport utilizată pentru plasarea de informaţii (cum ar fi titlul, data sau o prefaţă) la începutul unui raport.), Access adaugă casetele text la acea secţiune. Altfel, adaugă casetele text în secţiunea detaliu (secţiunea detalii: Utilizată pentru a cuprinde corpul principal al unui formular sau raport. Această secţiune conţine de obicei controale legate la câmpurile din sursa înregistrărilor, dar este posibil să conţină şi controale nelegate, cum ar fi etichetele care identifică conţinutul câmpurilor.). Casetele text se pot muta, dimensiona sau poziţiona, iar proprietăţile lor se pot seta pentru a le particulariza aspectul.
Afişare totală
Afişarea numerelor de pagină1. Deschideţi formularul sau raportul în Vizualizare proiect. 2. În meniul Inserare se face clic pe Numere de pagină. 3. În caseta de dialog Numere de pagină, se selectează formatul, poziţia şi
alinierea pentru numărul de pagină. Pentru aliniere, sunt disponibile următoarele opţiuni:
Stânga Numărul de pagină se expune în marginea stângă.
Centru Numărul de pagină este centrat între marginea dreaptă şi cea stângă.
Dreapta Numărul de pagină se expune în marginea dreaptă.
Interior Numerele de pagină impare se imprimă în stânga, iar cele pare se imprimă în dreapta.
Exterior Numerele de pagină pare se imprimă în stânga, iar cele impare se imprimă în dreapta.
4. Pentru a expune un număr pe prima pagină, se selectează caseta de verificare Afişare număr pe prima pagină.
Notă Microsoft Access adaugă o casetă text fie antetului paginii, fie subsolului bazându-se pe selecţia făcută. Proprietatea SursaControl este setată la o expresie bazată pe formatul ales. Se poate muta, dimensiona sau poziţiona caseta text şi seta proprietăţile sale pentru a-i particulariza aspectul.
Ascundere totală

Setarea dimensiunii şi poziţiei unui formular sau raport
Setarea dimensiunii implicite a unui formular sau raport
1. Se deschide un formular în Vizualizare formular (Vizualizare formular: Fereastră în care se afişează un formular pentru prezentarea sau acceptarea datelor. Vizualizarea formularului este principalul mijloc de adăugare şi modificare a datelor în tabele. În această vizualizare este posibilă modificarea proiectului unui formular.) sau un raport în Examinare înaintea Imprimării.
2. Se dimensionează formularul sau raportul prin glisarea bordurilor ferestrei.
3. Faceţi clic pe Salvare în bara de instrumente.
Notă Dacă proprietatea AutoRedimensionare este setată la Da, Microsoft Access dimensionează automat dimensiunile formularului sau raportului pentru a afişa înregistrări complete. Pentru a seta fereastra formularului sau raportului la dimensiunea dorită, asiguraţi-vă că proprietatea AutoRedimensionare este setată la Nu. Proprietatea AutoRedimensionare pentru un raport nu este disponibilă în Microsoft Access 2000 sau o versiune anterioară.
Centrarea unui formular sau raport în fereastra aplicaţiei când este deschis prima dată
1. Deschideţi un formular sau raport în Vizualizare proiect (Vizualizare proiect: O fereastră care afişează proiectul următoarelor obiecte bază de date: tabele, interogări, formule, rapoarte, macrocomenzi şi pagini de acces la date. în Vizualizare proiect se pot crea obiecte bază de date noi şi modifica proiectul celor existente.).
2. Se face dublu clic pe selectorul de formular (selector de formular: Caseta în care se întâlnesc riglele, din colţul stânga sus în Vizualizare proiect. Caseta se utilizează pentru a efectua operaţii la nivel de formular, cum ar fi selectarea formularului.) sau selectorul de raport (selector de raport: Caseta de întâlnire a riglelor din colţul din stânga sus al raportului în Vizualizare proiect. Se utilizează pentru operaţii la nivel de raport, cum ar fi selectarea raportului.) pentru a deschide foaia de proprietăţi.
3. Se setează proprietatea AutoCentrare pe Da.
Data viitoare când va fi deschis formularul sau raportul, acesta va fi centrat în fereastra aplicaţiei.
Notă Proprietatea AutoCentrare pentru un raport nu este disponibilă în Microsoft Access 2000 sau o versiune anterioară.
Dimensionarea unui formular pentru a se potrivi conţinutului său

1. Deschideţi un formular în Vizualizare formular (Vizualizare formular: Fereastră în care se afişează un formular pentru prezentarea sau acceptarea datelor. Vizualizarea formularului este principalul mijloc de adăugare şi modificare a datelor în tabele. În această vizualizare este posibilă modificarea proiectului unui formular.).
2. Pe meniul Fereastră, se face clic pe Dimensiune După Adaptare Formular. Dacă fereastra Formular este maximizată, comanda nu este disponibilă.
3. Se face clic pe Salvare de pe bara de instrumente pentru a salva dimensiunea formularului.
Notă Dacă proprietatea formularului VizualizareImplicită este setată la Formular Unic şi înregistrarea afişată este mai mică decât fereastra Formular, Dimensiune După Adaptare Formular trunchiază fereastra la dimensiunea înregistrării. Dacă înregistrarea este mai mare decât fereastra Formular, Dimensiune După Adaptare Formular extinde fereastra Formular pentru a afişa cât de mult este posibil din înregistrare. Dacă proprietatea este setată la Formulare Continue, şi numai o parte din partea inferioară a înregistrării este afişată, Dimensiune După Adaptare Formular trunchiază acea înregistrare. Dacă doar o înregistrare este afişată parţial, Dimensiune După Adaptare Formular lărgeşte fereastra pentru a afişa cât de mult este posibil din înregistrare.
Particularizarea unei ferestre formular sau raport
1. Deschideţi formularul sau raportul în Vizualizare proiect (Vizualizare proiect: O fereastră care afişează proiectul următoarelor obiecte bază de date: tabele, interogări, formule, rapoarte, macrocomenzi şi pagini de acces la date. în Vizualizare proiect se pot crea obiecte bază de date noi şi modifica proiectul celor existente.).
2. Se face dublu clic pe selectorul de formular (selector de formular: Caseta în care se întâlnesc riglele, din colţul stânga sus în Vizualizare proiect. Caseta se utilizează pentru a efectua operaţii la nivel de formular, cum ar fi selectarea formularului.) sau selectorul de raport (selector de raport: Caseta de întâlnire a riglelor din colţul din stânga sus al raportului în Vizualizare proiect. Se utilizează pentru operaţii la nivel de raport, cum ar fi selectarea raportului.) pentru a afişa foaia de proprietăţi.
3. Variante disponibile:
Modificarea textului barei de titlu
1. În caseta de proprietăţi Legendă se tastează textul barei de titlu. 2. Pentru a vedea textul barei de titlu a formularului se comută pe
Vizualizare formular. Pentru a vedea textul barei de titlu a unui raport se comută pe modul examinare.

Sfat
Dacă nu există nici un text al barei de titlu, se tastează un spaţiu în caseta de proprietăţi Legendă.
Ascunderea butoanelor de Minimizare şi Maximizare
o Se setează proprietatea ButoaneMinMax pe Fără.
Notă Dacă proprietatea StilChenar pentru formular este setată la Fără sau Dialog, formularul nu are butoanele Minimizare şi Maximizare chiar dacă proprietatea ButoaneMinMax este setată la Activat Min, Activat Max sau Activate Ambele.
Dezactivarea butonului Închidere
o Se setează proprietatea ButonÎnchidere pe Nu.
Notă Când se setează proprietatea ButonÎnchidere pe Nu, Microsoft Access
dezactivează butonul Închidere şi de asemenea dezactivează comanda Închidere din meniul Control. Dacă se doreşte eliminarea butonului Închidere complet se setează proprietatea StilChenar pe Fără.
Ascunderea meniului control
o Se setează proprietatea CasetăControl pe Nu.
Notă Când se setează proprietatea CasetăControl pe Nu, butoanele Minimizare, Maximizare şi Închidere sunt de asemenea ascunse. Dacă proprietatea StilChenar este setată la Fără, formularul sau raportul nu are un meniu Control chiar dacă proprietatea CasetăControl este setată la Da.
Ascunderea meniului comandă rapidă într-un formular
o Se setează proprietatea MeniuComandăRapidă pe Nu.
Ascunderea butoanelor de deplasare într-un formular
o Se setează proprietatea Butoane deplasare pe Nu.
Ascunderea liniilor de divizare a înregistrărilor într-un formular continuu

o Se setează proprietatea LiniiDivizare pe Nu.
Ascunderea liniilor de divizare a secţiunilor într-un formular
o Se setează proprietatea LiniiDivizare pe Nu.
Ascunderea selectorilor de înregistrări într-un formular
o Se setează proprietatea Selectori de Înregistrări pe Nu.
Ascundere totală
Afişarea sau ascunderea meniului comandă rapidă
1. Deschideţi formularul în Vizualizare proiect (Vizualizare proiect: O fereastră care afişează proiectul următoarelor obiecte bază de date: tabele, interogări, formule, rapoarte, macrocomenzi şi pagini de acces la date. în Vizualizare proiect se pot crea obiecte bază de date noi şi modifica proiectul celor existente.).
2. Faceţi dublu clic pe selectorul de formular (selector de formular: Caseta în care se întâlnesc riglele, din colţul stânga sus în Vizualizare proiect. Caseta se utilizează pentru a efectua operaţii la nivel de formular, cum ar fi selectarea formularului.) pentru a deschide foaia de proprietăţi a formularului.
3. Se setează caseta de proprietăţi Meniu Comandă Rapidă pe Nu.
Restricţionarea unui formular de introducere date sau a unei pagini de la afişarea înregistrărilor existente
Restricţionarea unui formular de la afişarea înregistrărilor existente
1. Deschideţi formularul în Vizualizare proiect (Vizualizare proiect: O fereastră care afişează proiectul următoarelor obiecte bază de date: tabele, interogări, formule, rapoarte, macrocomenzi şi pagini de acces la date. în Vizualizare proiect se pot crea obiecte bază de date noi şi modifica proiectul celor existente.).
2. Faceţi dublu clic pe selectorul de formular (selector de formular: Caseta în care se întâlnesc riglele, din colţul stânga sus în Vizualizare proiect. Caseta se utilizează pentru a efectua operaţii la nivel de formular, cum ar fi selectarea formularului.) pentru a deschide foaia de proprietăţi a formularului.

3. Variante disponibile:
Dacă nu vreţi ca formularul să afişeze înregistrări existente, se setează proprietatea IntrareDate pe Da.
Dacă vreţi ca formularul să se deschidă cu toate înregistrările afişate, se setează proprietatea IntrareDate pe Nu.
Restricţionarea unei pagini de acces la date de la afişarea înregistrărilor existente
1. Se deschide pagina de acces la date în Vizualizare proiect (Vizualizare proiect: O fereastră care afişează proiectul următoarelor obiecte bază de date: tabele, interogări, formule, rapoarte, macrocomenzi şi pagini de acces la date. în Vizualizare proiect se pot crea obiecte bază de date noi şi modifica proiectul celor existente.).
2. Pe meniul Editare se face clic pe Selectare Pagină. 3. Variante disponibile:
Dacă nu vreţi ca pagina să afişeze înregistrările existente, setaţi proprietatea IntrareDate pe Adevărat.
Dacă vreţi ca pagina să se deschidă cu toate înregistrările afişate, se setează proprietatea IntrareDate pe Fals.
Afişarea sau ascunderea listei de câmpuri
În vizualizare Proiect
Utilizaţi lista de câmpuri (listă de câmpuri: Fereastră care listează toate câmpurile din sursa de înregistrări sau obiectul bază de date subordonate, exceptând în Vizualizare proiect pentru paginile de acces la date. În Vizualizare proiect pentru paginile de acces la date, ea listează toate sursele de înregistrări din baza de date subordonată.) pentru a adăuga controale (control: Un obiect grafic al interfeţei cu utilizatorul, cum ar fi o casetă text, o casetă de selectare, o bară de defilare sau un buton de comandă, care permit utilizatorului să controleze programul. Controalele sunt utilizate pentru a afişa date sau opţiuni, a executa o acţiune sau a face interfaţa cu utilizatorul mai uşor de citit.), care sunt legate la câmpurile sau coloanele de bază dintr-un formular, raport sau pagină de acces la date (pagină de acces date: O pagină Web, publicată din Acces, care are o conexiune la o bază de date. Într-o pagină de acces date se vizualizează, se adăugă, se editează şi se manipulează datele stocate în baza de date. Este posibil ca o pagină să conţină, de asemenea, date din alte surse, cum ar fi Excel.).
1. Deschideţi un formular, raport sau pagină de acces la date în Vizualizare proiect (Vizualizare proiect: O fereastră care afişează proiectul următoarelor obiecte bază de date: tabele, interogări, formule, rapoarte, macrocomenzi şi

pagini de acces la date. în Vizualizare proiect se pot crea obiecte bază de date noi şi modifica proiectul celor existente.).
2. Faceţi clic pe Proprietăţi în bara de instrumente.
În vizualizare PivotTable sau PivotChart
Utilizaţi lista de câmpuri (listă de câmpuri: Fereastră care listează toate câmpurile din sursa de înregistrări sau obiectul bază de date subordonate, exceptând în Vizualizare proiect pentru paginile de acces la date. În Vizualizare proiect pentru paginile de acces la date, ea listează toate sursele de înregistrări din baza de date subordonată.) pentru a vizualiza lista de câmpuri care sunt disponibile din obiectul de bază al bazei de date şi a adăuga câmpuri la zone diferite din vizualizare.
1. Deschideţi o foaie de date în vizualizarea PivotTable (Vizualizare PivotTable: O vizualizare care sintetizează şi analizează datele dintr-o foaie de date sau dintr-un formular. Se utilizează diferite niveluri de detaliere sau se organizează datele prin glisarea câmpurilor şi elementelor, prin afişarea sau ascunderea elementelor din listele verticale pentru câmpuri.) sau vizualizarea PivotChart (Vizualizare PivotChart: O vizualizare care arată o analiză vizuală a datelor dintr-o foaie de date sau dintr-un formular. Sunt vizibile diferite niveluri de detaliere sau se indică aspectul prin glisarea de câmpuri şi elemente sau prin expunerea şi ascunderea de elemente în listele verticale pentru câmpuri.).
2. Faceţi clic pe Listă câmpuri din bara de instrumente PivotTable sau PivotChart.
Note
În lista de câmpuri, câmpurile care nu sunt reprezentate cu aldine sunt disponibile dar încă nu sunt afişate în vizualizare. Câmpurile reprezentate cu aldine sunt deja afişate în vizualizare.
Aveţi posibilitatea să defilaţi şi să faceţi clic pe indicatorii de extindere
(casetele sau ) din lista de câmpuri pentru a afişa sau a ascunde câmpuri suplimentare.
Ascundere totală
Afişarea sau ascunderea grilei1. Deschideţi un formular, un raport sau o pagină de acces la date (pagină de
acces date: O pagină Web, publicată din Acces, care are o conexiune la o bază de date. Într-o pagină de acces date se vizualizează, se adăugă, se editează şi se manipulează datele stocate în baza de date. Este posibil ca o pagină să conţină, de asemenea, date din alte surse, cum ar fi Excel.) în Vizualizare

proiect (Vizualizare proiect: O fereastră care afişează proiectul următoarelor obiecte bază de date: tabele, interogări, formule, rapoarte, macrocomenzi şi pagini de acces la date. în Vizualizare proiect se pot crea obiecte bază de date noi şi modifica proiectul celor existente.).
2. În meniul Vizualizare, faceţi clic pe Grilă.
Ascundere totală
Modificarea distanţei între puncte pe o grilăSe poate modifica distanţa dintre punctele dintr-o grilă pentru un formular, raport sau pagină de acces la date (pagină de acces date: O pagină Web, publicată din Acces, care are o conexiune la o bază de date. Într-o pagină de acces date se vizualizează, se adăugă, se editează şi se manipulează datele stocate în baza de date. Este posibil ca o pagină să conţină, de asemenea, date din alte surse, cum ar fi Excel.).
1. Deschideţi un formular, raport sau pagină de acces la date în Vizualizare proiect (Vizualizare proiect: O fereastră care afişează proiectul următoarelor obiecte bază de date: tabele, interogări, formule, rapoarte, macrocomenzi şi pagini de acces la date. în Vizualizare proiect se pot crea obiecte bază de date noi şi modifica proiectul celor existente.).
2. Se afişează foaia de proprietăţi prin una din următoarele variante:
Pentru un formular sau raport, se face dublu clic pe selectorul de formular (selector de formular: Caseta în care se întâlnesc riglele, din colţul stânga sus în Vizualizare proiect. Caseta se utilizează pentru a efectua operaţii la nivel de formular, cum ar fi selectarea formularului.) sau pe selectorul de raport (selector de raport: Caseta de întâlnire a riglelor din colţul din stânga sus al raportului în Vizualizare proiect. Se utilizează pentru operaţii la nivel de raport, cum ar fi selectarea raportului.).
Pentru o pagină de acces la date, se face clic pe Selectare Pagină din meniul Editare.
3. Se modifică distanţa dintre puncte prin una sau ambele variante următoare:
Pentru punctele orizontale, se tastează o valoare nouă pentru proprietatea GrilaX. Numerele mai mari indică distanţă mai mică între puncte.
Pentru punctele verticale, se tastează o valoare nouă pentru proprietatea GrilaY.
Notă Grila este prestabilită pe 24 puncte per inch orizontal şi 24 de puncte per inch vertical. Dacă se folosesc centrimetri ca unitate de măsură, grila este setată la 10 x 10. Se pot modifica aceste setări pe orice valoare întreagă de la 1 la 64. Punctele pe grilă

sunt invizibile dacă se alege o setare care este mai mare de 24 puncte per inch sau 9 puncte per centimetru.
Deschiderea sau închiderea casetei de instrumente
1. Deschideţi un formular, un raport sau o pagină de acces la date (pagină de acces date: O pagină Web, publicată din Acces, care are o conexiune la o bază de date. Într-o pagină de acces date se vizualizează, se adăugă, se editează şi se manipulează datele stocate în baza de date. Este posibil ca o pagină să conţină, de asemenea, date din alte surse, cum ar fi Excel.) în Vizualizare proiect (Vizualizare proiect: O fereastră care afişează proiectul următoarelor obiecte bază de date: tabele, interogări, formule, rapoarte, macrocomenzi şi pagini de acces la date. în Vizualizare proiect se pot crea obiecte bază de date noi şi modifica proiectul celor existente.).
2. Faceţi clic pe Casetă de instrumente în bara de instrumente.
Blocarea sau deblocarea unui instrument al barei de instrumenteCând un instrument al barei de instrumente este blocat, nu trebuie să se facă clic pe buton de fiecare dată pentru a efectua o acţiune repetată. De exemplu, dacă se doreşte să se adauge câteva etichete unui formular, se poate bloca instrumentul Etichetă din bara de instrumente.
Pentru a bloca un instrument, se face dublu clic pe instrument.
Pentru a elibera blocarea de pe un instrument, se apasă ESC.
Despre proprietatea foilorÎn Microsoft Access, se folosesc proprietăţile pentru a determina caracteristicile tabelelor, interogărilor (interogare: Chestionare a datelor stocate în tabele sau cerere de efectuare a unei acţiuni asupra datelor. O interogare poate alătura date din mai multe tabele pentru a servi ca sursă de date pentru un formular, un raport sau o pagină de acces la date.), câmpurilor, formularelor, rapoartelor şi paginilor de acces la date (pagină de acces date: O pagină Web, publicată din Acces, care are o conexiune la o bază de date. Într-o pagină de acces date se vizualizează, se adăugă, se editează şi se manipulează datele stocate în baza de date. Este posibil ca o pagină să conţină, de asemenea, date din alte surse, cum ar fi Excel.). Fiecare secţiune şi control (control: Un obiect grafic al interfeţei cu utilizatorul, cum ar fi o casetă text, o casetă de selectare, o bară de defilare sau un buton de comandă, care permit utilizatorului să controleze programul. Controalele sunt utilizate pentru a afişa date sau opţiuni, a executa o acţiune sau a face interfaţa cu utilizatorul mai uşor de citit.) dintr-un

formular, raport sau pagină de acces la date are proprietăţi în aceeaşi măsură. Proprietăţile controlului determină structura, aspectul şi comportamentul unui control, precum şi caracteristicile textului sau datelor pe care le conţine.
Se setează proprietăţile prin folosirea proprietăţilor foii. De exemplu, ilustraţia următoare expune proprietatea foii pentru un control VânzăriTotale dintr-un raport. Proprietatea Format pentru acest control este setată la Monedă.
Bara de titlu expune tipul şi numele obiectului selectat.
Fiecare tabulator afişează proprietăţi ale unei categorii specifice.
Valorile afişate în controlul TotalVânzări vor fi formatate ca monedă.
Ascundere totală
Setarea unei proprietăţi în Vizualizare proiect
1. Deschideţi un tabel, o interogare, un formular, un raport sau o pagină de acces la date (pagină de acces date: O pagină Web, publicată din Acces, care are o conexiune la o bază de date. Într-o pagină de acces date se vizualizează, se adăugă, se editează şi se manipulează datele stocate în baza de date. Este posibil ca o pagină să conţină, de asemenea, date din alte surse, cum ar fi Excel.) în Vizualizare proiect (Vizualizare proiect: O fereastră care afişează proiectul următoarelor obiecte bază de date: tabele, interogări, formule, rapoarte, macrocomenzi şi pagini de acces la date. în Vizualizare proiect se pot crea obiecte bază de date noi şi modifica proiectul celor existente.).
2. Se deschide foaia de proprietăţi optând pentru una din următoarele variante: o Pe un formular sau raport, se face dublu clic pe selectorul de
formular (selector de formular: Caseta în care se întâlnesc riglele, din colţul stânga sus în Vizualizare proiect. Caseta se utilizează pentru a efectua operaţii la nivel de formular, cum ar fi selectarea formularului.) sau pe selectorul de raport (selector de raport: Caseta de întâlnire a riglelor din colţul din stânga sus al raportului în Vizualizare proiect. Se utilizează pentru operaţii la nivel de raport, cum ar fi selectarea raportului.).

Selector de formular sau raport
o Pe o pagină de acces la date, se face clic pe Selectare Pagină din meniul Editare.
o Pe un tabel sau interogare, se face clic pe Proprietăţi de pe bara de instrumente.
o Pentru o secţiune dintr-un formular sau raport, se face dublu clic pe selectorul de secţiune (selectorul de secţiune: Caseta care apare în partea stângă a unei bare de secţiune, la deschiderea unui obiect în Vizualizare proiect. Caseta se utilizează pentru efectuarea de operaţiuni la nivel de secţiune, cum ar fi selectarea secţiunii.).
Selector de secţiune
o Pentru o secţiune a unei pagini de acces la date, se face dublu clic pe bara secţiunii.
Bara de secţiune
o Pentru a seta proprietăţile unui câmp al interogării, se face clic pe
celulă în rândul Câmp, iar apoi se face clic pe Proprietăţi de pe bara de instrumente.
o Pentru a seta proprietăţile unei liste de câmpuri a interogării, se face
clic oriunde în listă, iar apoi se face clic pe Proprietăţi de pe bara de instrumente.
o Pentru a seta proprietăţile pentru corpul unei pagini de acces la date, se face clic deasupra primei secţiuni, iar apoi se face clic pe Proprietăţi
de pe bara de instrumente. o Pentru a seta proprietăţile pentru un control (control: Un obiect grafic
al interfeţei cu utilizatorul, cum ar fi o casetă text, o casetă de selectare, o bară de defilare sau un buton de comandă, care permit utilizatorului să controleze programul. Controalele sunt utilizate pentru a afişa date sau opţiuni, a executa o acţiune sau a face interfaţa cu utilizatorul mai uşor de citit.), se face clic pe control, iar apoi se face clic pe
Proprietăţi de pe bara de instrumente. 3. În foaia de proprietăţi, faceţi clic pe proprietatea pe care doriţi să o setaţi, iar
apoi optaţi pentru una din următoarele variante:

o Dacă o săgeată apare în caseta de proprietăţi, se face clic pe ea şi apoi se selectează o valoare din listă.
o Se tastează o setare sau o expresie (expresie: Orice combinaţie de operatori matematici sau logici, constante, funcţii şi nume de câmpuri, controale şi proprietăţi evaluate ca valoare unică. Expresiile efectuează calcule, manipulează caractere sau testează date.) în caseta de proprietăţi.
o Dacă un buton Generare apare lângă caseta de proprietăţi, se face clic pe acesta pentru a afişa un generator (generator: Instrument Access care simplifică o activitate. De exemplu, este posibilă crearea rapidă a unei expresii complexe cu Generatorul de expresii.) sau o listă de generatori.
Sfaturi
Pentru a obţine Ajutor pentru orice proprietate din caseta de proprietăţi, se face clic pe proprietate şi apoi se apasă F1.
Dacă este necesar mai mult spaţiu pentru a introduce sau edita o setare a unei proprietăţi, se apasă SHIFT+F2 pentru a deschide caseta Panoramare.
Notă Dacă proprietatea SePermitModificăriProiect a unui formular este setată la Toate Vizualizările, se pot seta de asemenea proprietăţile formularului în Vizualizare formular (Vizualizare formular: Fereastră în care se afişează un formular pentru prezentarea sau acceptarea datelor. Vizualizarea formularului este principalul mijloc de adăugare şi modificare a datelor în tabele. În această vizualizare este posibilă modificarea proiectului unui formular.) şi Vizualizare foaie de date (Vizualizare foaie de date: O fereastră care afişează datele dintr-un tabel, formular, interogare, vizualizare sau procedură stocată în format rânduri şi coloane. În vizualizare foaie de date se pot edita câmpuri, adăuga şi şterge date şi căuta date.).
Ascundere totală
Despre secţiunile unui formularInformaţiile dintr-un formular pot fi împărţite în secţiuni. Toate formularele au o secţiune detaliu (secţiunea detalii: Utilizată pentru a cuprinde corpul principal al unui formular sau raport. Această secţiune conţine de obicei controale legate la câmpurile din sursa înregistrărilor, dar este posibil să conţină şi controale nelegate, cum ar fi etichetele care identifică conţinutul câmpurilor.), dar un formular poate avea şi antet al formularului, antet al paginii (antet de pagină: Utilizat pentru a afişa titlul, titluri de coloane, date calendaristice sau numere de pagină în partea de sus a fiecărei pagini a unui formular sau raport. Într-un formular, antetul de pagină apare numai când formularul este imprimat.), subsol al paginii (subsol de pagină: Utilizat pentru a afişa rezumate de pagină, date calendaristice sau numere de pagină în partea de jos a fiecărei pagini dintr-un formular sau raport. Într-un formular, subsolul de pagină apare

numai când formularul se imprimă.) şi subsol al formularului. Fiecare secţiune are un scop specific şi se imprimă într-o ordine prestabilită într-un formular.
În Vizualizare proiect (Vizualizare proiect: O fereastră care afişează proiectul următoarelor obiecte bază de date: tabele, interogări, formule, rapoarte, macrocomenzi şi pagini de acces la date. în Vizualizare proiect se pot crea obiecte bază de date noi şi modifica proiectul celor existente.), secţiunile sunt reprezentate ca benzi, iar fiecare secţiune a formularului este reprezentată o singură dată. Într-un formular imprimat, antetul şi subsolul paginii pot fi repetate o dată pentru fiecare pagină. Se determină dacă informaţiile apar în fiecare secţiune prin aşezarea controalelor (control: Un obiect grafic al interfeţei cu utilizatorul, cum ar fi o casetă text, o casetă de selectare, o bară de defilare sau un buton de comandă, care permit utilizatorului să controleze programul. Controalele sunt utilizate pentru a afişa date sau opţiuni, a executa o acţiune sau a face interfaţa cu utilizatorul mai uşor de citit.), cum sunt etichetele (etichetă: Control care afişează un text descriptiv, cum ar fi titluri, legende sau instrucţiuni în formulare, rapoarte şi pagini de acces la date. Etichetele pot fi sau nu ataşate la un alt control.) şi casetele text (casetă text: Control denumit şi câmp de editare, care se utilizează într-un formular, raport sau într-o pagină de acces a date pentru a afişa text sau pentru a accepta introducerea de text. Este posibil să aibă ataşată o etichetă.).
Această ilustrare expune formularul Produse Adăugate în Vizualizare proiect.
Antetul formularului afişează informaţii care rămân aceleaşi pentru fiecare înregistrare, cum este titlul pentru formular. Antetul formularului apare în partea superioară a ecranului în Vizualizare formular (Vizualizare formular: Fereastră în care se afişează un formular pentru prezentarea sau acceptarea datelor. Vizualizarea formularului este principalul mijloc de adăugare şi modificare a datelor în tabele. În această vizualizare este posibilă modificarea proiectului unui formular.) şi în partea superioară a primei pagini când este imprimată.
Antetul de pagină afişează informaţiile cum ar fi un titlu sau anteturile coloanelor în partea superioară a fiecărei pagini imprimate. Anteturile paginilor apar doar pe formularele imprimate.
O secţiune detaliu afişează înregistrări. Se poate afişa fie o înregistrare pe ecran sau pe pagină fie atâtea câte se vor potrivi.
Un subsol de pagină afişează informaţii ca data sau numărul paginii în partea inferioară a fiecărei pagini imprimate. Subsolurile paginilor apar doar pe formularele imprimate.

Un subsol al formularului afişează informaţii care rămân aceleaşi pentru fiecare înregistrare, ca butoanele de comandă (buton de comandă: Control care execută o macrocomandă, apelează o funcţie Visual Basic sau execută o procedură eveniment. Este denumită uneori buton de apăsare în alte aplicaţii.) sau instrucţiunile pentru folosirea formularului. Un subsol de formular apare în partea inferioară a ecranului în Vizualizare proiect sau după ultima secţiune detaliu de pe ultima pagină când este imprimată.
Această ilustraţie expune formularul Produse Adăugate aşa cum va apărea când este imprimat.
Antetul formularului se imprimă în partea superioară a primei pagini.
Antetul paginii se imprimă în partea superioară a fiecărei pagini, dar apare doar atunci când este imprimată sau în Examinare Imprimare.
Secţiunea detaliu imprimă datele din sursa de înregistrări.
Această ilustraţie expune formularul Produse Adăugate în Vizualizare proiect.
Antetul unui formular afişează un titlu.
Secţiunea detaliu afişează date din sursa de înregistrări.
Un subformular (subformular: Un formular cuprins într-un alt formular sau într-un raport.) poate de asemenea să aibă secţiuni. De exemplu, acest subformular are un antet şi un subsol al formularului, pe lângă secţiunea detaliu.
Antet formular
Subsol formular
Secţiunea detaliu

Subformular
Se poate ascunde sau redimensiona o secţiune, adăuga o imagine sau seta culoarea fundalului unei secţiuni. De asemenea, se pot seta proprietăţile secţiunii pentru a
particulariza cu Ascundere totală
Selectarea unei secţiuni
Selectarea unei secţiuni a formularului sau raportului
1. Deschideţi un formular sau raport în Vizualizare proiect (Vizualizare proiect: O fereastră care afişează proiectul următoarelor obiecte bază de date: tabele, interogări, formule, rapoarte, macrocomenzi şi pagini de acces la date. în Vizualizare proiect se pot crea obiecte bază de date noi şi modifica proiectul celor existente.).
2. Variante disponibile: o Se face clic pe selectorul de secţiune (selectorul de secţiune: Caseta
care apare în partea stângă a unei bare de secţiune, la deschiderea unui obiect în Vizualizare proiect. Caseta se utilizează pentru efectuarea de operaţiuni la nivel de secţiune, cum ar fi selectarea secţiunii.).
o Se face clic oriunde în bara secţiunii. o Se face clic oriunde pe fundalul secţiunii.
Selector de secţiune
Bara secţiunii
Fundalul secţiunii
Selectarea unei secţiuni a paginii de acces la date
1. Se deschide o pagină de acces la date în Vizualizare proiect. 2. Variante disponibile:
o Se face clic pe bara secţiunii. o Se face clic oriunde pe fundalul secţiunii.

Bara secţiunii
Fundalul secţiunii
m va fi imprimat conţinutul unei secţiuni.
Ascundere totală
Adăugarea sau eliminarea unei secţiuni
Adăugarea sau eliminarea unei secţiuni de formular sau raport
Anteturile şi subsolurile formularului apar în partea superioară sau inferioară a unui formular în Vizualizare Formular (Vizualizare formular: Fereastră în care se afişează un formular pentru prezentarea sau acceptarea datelor. Vizualizarea formularului este principalul mijloc de adăugare şi modificare a datelor în tabele. În această vizualizare este posibilă modificarea proiectului unui formular.) şi la începutul şi sfârşitul unui formular imprimat. Anteturile raportului (antet de raport: Secţiune dintr-un raport utilizată pentru plasarea de informaţii (cum ar fi titlul, data sau o prefaţă) la începutul unui raport.) şi subsolurile (subsol de raport: Secţiune dintr-un raport care este utilizată pentru a plasa informaţii ce în mod normal apar în partea de jos a unei pagini, cum ar fi numărul de pagină, datele şi sumele.) apar la începutul şi sfârşitul unui raport imprimat. Anteturile (antet de pagină: Utilizat pentru a afişa titlul, titluri de coloane, date calendaristice sau numere de pagină în partea de sus a fiecărei pagini a unui formular sau raport. Într-un formular, antetul de pagină apare numai când formularul este imprimat.) şi subsolurile paginii (subsol de pagină: Utilizat pentru a afişa rezumate de pagină, date calendaristice sau numere de pagină în partea de jos a fiecărei pagini dintr-un formular sau raport. Într-un formular, subsolul de pagină apare numai când formularul se imprimă.) apar în partea superioară şi cea inferioară a fiecărei pagini — nu apar în Vizualizare Formular.
1. Deschideţi un formular sau raport în Vizualizare proiect (Vizualizare proiect: O fereastră care afişează proiectul următoarelor obiecte bază de date: tabele, interogări, formule, rapoarte, macrocomenzi şi pagini de acces la date. în Vizualizare proiect se pot crea obiecte bază de date noi şi modifica proiectul celor existente.).
2. Variante disponibile: o Pentru a adăuga sau elimina antetul şi subsolul formularului, se face
clic pe Antet/Subsol formular din meniul Vizualizare. o Pentru a adăuga sau elimina antetul şi subsolul raportului, se face clic
pe Antet/subsol raport din meniul Vizualizare. o Pentru a adăuga sau elimina antetul şi subsolul paginii dintr-un
formular sau raport, se face clic pe Antet/subsol pagină din meniul Vizualizare.

o Pentru a adăuga sau elimina antet antet de grup: Utilizat pentru a plasa informaţii, cum ar fi numele de grup sau totalul de grup, la începutul unui grup de înregistrări. sau subsol grup subsol de grup: Utilizat pentru a plasa informaţii, cum ar fi numele de grup sau totalul de grup, la sfârşitul unui grup de înregistrări. într-un raport, se fac următoarele:
1. Se face clic pe Sortare şi Grupare pe bara de instrumente.
2. În caseta de dialog Sortare şi Grupare, se face clic pe un rând din coloana Câmp/Expresie.
3. Pentru a ascunde secţiunea de antet grup, din porţiunea cea mai de jos a casetei de dialog, se setează proprietatea Antet grup pe Nu.
4. Pentru a ascunde secţiunea de subsol grup, se setează proprietatea Subsol grup pe Nu.
Note
Dacă se elimină un antet şi un subsol, Microsoft Access şterge controalele (control: Un obiect grafic al interfeţei cu utilizatorul, cum ar fi o casetă text, o casetă de selectare, o bară de defilare sau un buton de comandă, care permit utilizatorului să controleze programul. Controalele sunt utilizate pentru a afişa date sau opţiuni, a executa o acţiune sau a face interfaţa cu utilizatorul mai uşor de citit.) din antet şi subsol.
Se poate adăuga un antet şi un subsol (exceptând antetul şi subsolul grup) doar ca o pereche. Dacă nu se doreşte şi un antet şi un subsol, se poate seta proprietatea Vizibil a secţiunii nedorite pe Nu, sau se pot elimina toate controalele din secţiune, iar apoi se dimensionează secţiunea la înălţime zero sau se setează proprietatea Înălţime pe 0. De asemenea, se poate seta proprietatea Afişare a unui antet şi subsol de formular pentru a specifica când se doreşte să se afişeze antetul şi subsolul - întotdeauna, doar în imprimare, sau doar pe ecran.
Adăugarea sau eliminarea unei secţiuni pagină de acces la date
Se poate adăuga sau elimina secţiuni (secţiune: Parte a unui formular, raport sau a unei pagini de acces la date cum ar fi antetul, subsolul sau secţiunea detalii.) la nivelul de grup (nivel de grup: Adâncimea până la care este imbricat un grup în interiorul altor grupuri într-un raport sau pagină de acces la date. Grupurile sunt imbricate când un set de înregistrări este grupat după mai multe câmpuri, expresii sau surse de înregistrări ale grupului.) într-o pagină de acces la date legată la date. Se poate, de asemenea, adăuga o secţiune nelegată la o pagină nelegată la date.
1. Deschideţi o pagină de acces la date în Vizualizare proiect (Vizualizare proiect: O fereastră care afişează proiectul următoarelor obiecte bază de date: tabele, interogări, formule, rapoarte, macrocomenzi şi pagini de acces la date. în Vizualizare proiect se pot crea obiecte bază de date noi şi modifica proiectul celor existente.).
2. Alegeţi una sau ambele variante disponibile:

Adăugarea sau eliminarea unei secţiuni antet sau subsol de grup, legendă sau a unei secţiuni de navigare în înregistrări
1. Faceţi clic pe săgeată în bara secţiunii (bara de secţiune: Bara orizontală de deasupra secţiunii unei pagini de acces la date în vizualizare Proiect. Bara de secţiune afişează tipul şi numele secţiunii. Se utilizează pentru a accesa foaia de proprietăţi a secţiunii.) antet a grupului pentru care intenţionaţi să adăugaţi sau să eliminaţi o secţiune. Dacă grupul nu are antet, faceţi clic pe bara secţiunii subsol a grupului.
2. Alegeţi una sau ambele variante disponibile: Pentru a adăuga o secţiune, faceţi clic pe numele secţiunii. Pentru a elimina o secţiune, deselectaţi caseta de selectare din
stânga numelui secţiunii.
Sfat
Aveţi posibilitatea să eliminaţi o secţiune şi orice control conţinut în aceasta, selectând secţiunea, apoi apăsând DELETE.
Note
o Nu este posibilă adăugarea unui subsol la cel mai jos nivel de grup din pagină.
o Nu este posibilă adăugarea de controale legate la legende (secţiune legendă: Secţiunea unei pagini de acces la date grupate care afişează legende pentru coloanele de date. Ea apare imediat înainte de antetul grupului. Nu se poate adăuga un control legat la secţiune legendă.) şi secţiuni de navigare în înregistrări (secţiune navigare înregistrări: O secţiune dintr-o pagină de acces la date care afişează controlul de navigare printre înregistrări pentru un anumit nivel de grupare. El apare după secţiunea corespunzătoare a antetului grupului. Nu este posibil'să se plaseze controale legate într-o secţiune de navigare printre înregistrări.).
Adăugarea sau eliminarea unei secţiuni nelegate
1. Deschideţi pagina de acces la date în Vizualizare proiect. 2. Variante disponibile:
Pentru a adăuga o secţiune nelegată, faceţi clic pe Secţiune nelegată în meniul Inserare.
Pentru a elimina o secţiune nelegată, faceţi clic pe bara secţiunii (bara de secţiune: Bara orizontală de deasupra secţiunii unei pagini de acces la date în vizualizare Proiect. Bara de secţiune afişează tipul şi numele secţiunii. Se utilizează pentru a accesa foaia de proprietăţi a secţiunii.), apoi apăsaţi DELETE.

Ascundere totală
Afişarea sau ascunderea unei secţiuniAscunderea secţiunilor dintr-un formular sau dintr-un raport este utilă atunci când nu doriţi să afişaţi informaţiile conţinute într-o secţiune.
1. Deschideţi un formular sau raport în Vizualizare proiect (Vizualizare proiect: O fereastră care afişează proiectul următoarelor obiecte bază de date: tabele, interogări, formule, rapoarte, macrocomenzi şi pagini de acces la date. în Vizualizare proiect se pot crea obiecte bază de date noi şi modifica proiectul celor existente.).
2. Faceţi dublu clic pe selectorul de formulare (selector de formular: Caseta în care se întâlnesc riglele, din colţul stânga sus în Vizualizare proiect. Caseta se utilizează pentru a efectua operaţii la nivel de formular, cum ar fi selectarea formularului.) sau pe selectorul de rapoarte (selector de raport: Caseta de întâlnire a riglelor din colţul din stânga sus al raportului în Vizualizare proiect. Se utilizează pentru operaţii la nivel de raport, cum ar fi selectarea raportului.).
3. Setaţi proprietatea Vizibil pe Da sau pe Nu.
Notă Nu se pot ascunde secţiunile antet pagină (antet de pagină: Utilizat pentru a afişa titlul, titluri de coloane, date calendaristice sau numere de pagină în partea de sus a fiecărei pagini a unui formular sau raport. Într-un formular, antetul de pagină apare numai când formularul este imprimat.) şi subsol (subsol de pagină: Utilizat pentru a afişa rezumate de pagină, date calendaristice sau numere de pagină în partea de jos a fiecărei pagini dintr-un formular sau raport. Într-un formular, subsolul de pagină apare numai când formularul se imprimă.) dintr-un formular.
Ascundere totală
Redimensionarea unei secţiuni
Redimensionarea unui formular sau raport
Se poate creşte sau descreşte înălţimea unor secţiuni (secţiune: Parte a unui formular, raport sau a unei pagini de acces la date cum ar fi antetul, subsolul sau secţiunea detalii.) de formular şi raport individual. În orice caz, când se modifică lăţimea unei secţiuni, se modifică lăţimea întregului formular sau raport.
1. Deschideţi formularul sau raportul în Vizualizare proiect (Vizualizare proiect: O fereastră care afişează proiectul următoarelor obiecte bază de date: tabele, interogări, formule, rapoarte, macrocomenzi şi pagini de acces la date. în Vizualizare proiect se pot crea obiecte bază de date noi şi modifica proiectul celor existente.).
2. Variante disponibile:

Pentru a modifica înălţimea unei secţiuni, se plasează indicatorul pe muchia inferioară a secţiunii şi se glisează indicatorul în sus sau în jos.
Pentru a modifica lăţimea unei secţiuni, se plasează indicatorul pe muchia dreaptă a secţiunii şi se glisează indicatorul spre stânga sau dreapta.
Pentru a modifica atât înălţimea cât şi lăţimea unei secţiuni, se plasează indicatorul în colţul din dreapta jos şi se glisează diagonal în orice direcţie.
Redimensionarea unei pagini de acces la date
Aveţi posibilitatea să măriţi sau să scădeţi înălţimea unei secţiuni (secţiune: Parte a unui formular, raport sau a unei pagini de acces la date cum ar fi antetul, subsolul sau secţiunea detalii.) a paginii de acces la date separat. Când modificaţi, însă, lăţimea unei secţiuni, Microsoft Access redimensionează automat celelalte secţiuni care se află în acelaşi nivel de grup (nivel de grup: Adâncimea până la care este imbricat un grup în interiorul altor grupuri într-un raport sau pagină de acces la date. Grupurile sunt imbricate când un set de înregistrări este grupat după mai multe câmpuri, expresii sau surse de înregistrări ale grupului.) pentru a se potrivi noii lăţimi.
1. Deschideţi o pagină de acces la date în Vizualizare proiect (Vizualizare proiect: O fereastră care afişează proiectul următoarelor obiecte bază de date: tabele, interogări, formule, rapoarte, macrocomenzi şi pagini de acces la date. în Vizualizare proiect se pot crea obiecte bază de date noi şi modifica proiectul celor existente.).
2. Faceţi clic pe bara secţiunii (bara de secţiune: Bara orizontală de deasupra secţiunii unei pagini de acces la date în vizualizare Proiect. Bara de secţiune afişează tipul şi numele secţiunii. Se utilizează pentru a accesa foaia de proprietăţi a secţiunii.) pe care o veţi redimensiona.
Access afişează ghidajele de selecţie în jurul perimetrului secţiunii.
3. Variante disponibile: o Pentru a modifica înălţimea unei secţiuni, plasaţi indicatorul pe
ghidajul de selecţie din centru jos şi glisaţi indicatorul în sus sau în jos.

o Pentru a modifica lăţimea unei secţiuni, plasaţi indicatorul pe ghidajul de selecţie din centru dreapta şi glisaţi indicatorul la stânga sau la dreapta.
o Pentru a modifica atât înălţimea cât şi lăţimea unei secţiuni, plasaţi indicatorul pe ghidajul de selecţie din dreapta jos şi glisaţi-l în diagonală în orice direcţie.
Note
Aveţi posibilitatea să glisaţi orice casetă de selecţie pentru a redimensiona o secţiune, dar Access ajustează întotdeauna o secţiune de la marginea de jos sau din dreapta. De exemplu, dacă glisaţi caseta de selecţie de sus a secţiunii în jos pentru a reduse înălţimea secţiunii, Access deplasează în sus marginea de jos a secţiunii.
Nu va mai fi posibilă glisarea ghidajelor după ce marginea de jos sau din dreapta a secţiunii întâlneşte un control din interiorul secţiunii.
Ascundere totală
Păstrarea conţinuturilor unei secţiuni împreunăProprietatea SecţiuneUnită este disponibilă pentru toate secţiunile formularelor şi rapoartelor mai puţin anteturile (antet de pagină: Utilizat pentru a afişa titlul, titluri de coloane, date calendaristice sau numere de pagină în partea de sus a fiecărei pagini a unui formular sau raport. Într-un formular, antetul de pagină apare numai când formularul este imprimat.) şi subsolurile paginilor (subsol de pagină: Utilizat pentru a afişa rezumate de pagină, date calendaristice sau numere de pagină în partea de jos a fiecărei pagini dintr-un formular sau raport. Într-un formular, subsolul de pagină apare numai când formularul se imprimă.).
1. Deschideţi formularul sau raportul în Vizualizare proiect (Vizualizare proiect: O fereastră care afişează proiectul următoarelor obiecte bază de date: tabele, interogări, formule, rapoarte, macrocomenzi şi pagini de acces la date. în Vizualizare proiect se pot crea obiecte bază de date noi şi modifica proiectul celor existente.).
2. Faceţi dublu clic pe selectorul de secţiune (selectorul de secţiune: Caseta care apare în partea stângă a unei bare de secţiune, la deschiderea unui obiect în Vizualizare proiect. Caseta se utilizează pentru efectuarea de operaţiuni la

nivel de secţiune, cum ar fi selectarea secţiunii.) pentru a deschide foaia de proprietăţi.
3. Se setează proprietatea SecţiuneUnită pe Da.
Note
Dacă secţiunea este mai lungă decât aria de imprimare de pe pagină, setarea proprietăţii SecţiuneUnită este ignorată.
Dacă se doreşte păstrarea datelor într-o secţiune unită — de exemplu, antetul grupului antet de grup: Utilizat pentru a plasa informaţii, cum ar fi numele de grup sau totalul de grup, la începutul unui grup de înregistrări., înregistrările detaliu şi subsolul grupului subsol de grup: Utilizat pentru a plasa informaţii, cum ar fi numele de grup sau totalul de grup, la sfârşitul unui grup de înregistrări. — se setează proprietatea SecţiuneUnită pentru grup din caseta de dialog Sortare şi Grupare.
Ascundere totală
Modificarea culorii de fundal a unui control sau secţiune
1. Deschideţi un formular, raport sau pagină de acces la date în Vizualizare proiect (Vizualizare proiect: O fereastră care afişează proiectul următoarelor obiecte bază de date: tabele, interogări, formule, rapoarte, macrocomenzi şi pagini de acces la date. în Vizualizare proiect se pot crea obiecte bază de date noi şi modifica proiectul celor existente.).
2. Faceţi clic pe controlul (control: Un obiect grafic al interfeţei cu utilizatorul, cum ar fi o casetă text, o casetă de selectare, o bară de defilare sau un buton de comandă, care permit utilizatorului să controleze programul. Controalele sunt utilizate pentru a afişa date sau opţiuni, a executa o acţiune sau a face interfaţa cu utilizatorul mai uşor de citit.) sau secţiunea (secţiune: Parte a unui formular, raport sau a unei pagini de acces la date cum ar fi antetul, subsolul sau secţiunea detalii.) pe care doriţi să le modificaţi.
3. În bara de instrumente Formatare formular/raport sau Formatare pagină,
faceţi clic pe săgeata de lângă Culoare de umplere/fundal . 4. Faceţi clic pe o culoare din paletă.
Sfat
Dacă doriţi să utilizaţi aceeaşi culoare pentru un alt control sau secţiune, aveţi
posibilitatea să faceţi clic pe Culoare de umplere/fundal (nu trebuie să faceţi clic pe săgeata de lângă buton şi să preluaţi din nou culoarea din paletă). Dacă doriţi să setaţi diferite culori pentru mai multe controale odată, faceţi clic pe săgeata de

lângă Culoare de umplere/fundal , pe bara orizontală din partea de sus a paletei de culori şi glisaţi-o la alt amplasament. Astfel, nu va mai trebui să faceţi clic pe
Culoare de umplere/fundal de fiecare dată când doriţi să aplicaţi o culoare.
CREARE SUBFORMULARE