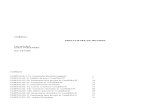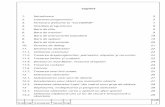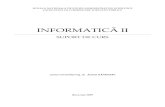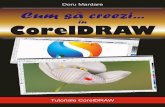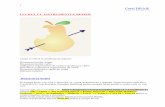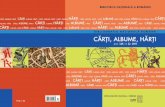CorelDraw
-
Upload
strgates34 -
Category
Documents
-
view
27 -
download
0
description
Transcript of CorelDraw
-
Realizarea desenelor folosind CorelDRAW
Desenele i schiele tehnice sunt vitale n activitatea inginereasc. Crile tehnice ale utilajelor, care conin descrierea grafic a mecanismelor componente, fiele de produs cu detalii constructive i reprezentri ale structurii acestuia, partea grafic a etapei de proiectare, inclusiv sisteme CAD sunt exemple pertinente care ilustreaz importana desenelor n transmiterea de informaii tehnice. Era firesc s apar pe pia programe specializate n desenare i editare de desene. Astfel de progame au avut un succes deosebit i sau dezvoltat de-a lungul timpului. Au fost create programe ultraspecializate, pentru desen artistic i desen tehnic, pentru desenare 2D i 3D. n cazul programelor pentru desen tehnic se pot meniona printre altele AutoCAD, Inventor, Katia, programe extrem de rspndite n prezent. Totodat, trebuie spus c proiectarea produselor textile se face cu ajutorul sistemelor CAD, care utilizeaz interfee grafice de mare complexitate pentru reprezentarea i programarea acestora. Muli designeri din industrie folosesc CorelDraw pentru a realiza schiele produselor sau pentru a crea diferite modele pentru materialele textile.
CorelDRAW este un program realizat pentru crearea i editarea elementelor de grafic, destinat att profesionitilor n domeniul graficii, ct i utilizatorilor nespecializai. Este un program versatil, oferind o gam deosebit de larg de posibiliti de desenare i generare de efecte, folosind o palet larg de culori i nuane care s satisfac toate cerinele. Desenele pot fi realizate n plan sau tridimensional, folosind tehnici de creare a perspectivei i tehnici de extrudere pe vertical a obiectelor vectoriale. Versiunea prezentat n prelegere este CorelDraw 12. Practic, Corel Graphic Suite reprezint un pachet de progame care includ:
CorelDraw 12 care este programul de desenare propriu-zis
-
CorelDRAW
Corel Photo Paint 12 permite editarea imaginilor de tip bimap Corel RAVE (Real Animated Vector Effects) 3.0 este o aplicaie care permite
crearea unor filme de animaie. n cele ce urmeaz se va prezenta pe larg programul pentru desenare CorelDraw 12, insistndu-se asupra structurii acestuia, modul specific de lucru cu instrumentele,
modul de realizare a desenelor 2D i crearea de efecte speciale.
1. Structura programului CorelDraw
La deschiderea unei aplicaii Corel va apare fereastra de dialog ilustrat n figura 7.1, care permite iniierea unui nou desen (New), accesarea unor desene recent create sau modificate (Recently Used), deschiderea unor desene create anterior (Open),
aplicarea unui anumit tip de template pentru un nou desen (New From Template) sau
accesarea tutorialului pus la dispoziie de Corel. Template-urile sunt pagini de lucru cu caracteristici i coninut presetate. Avantajele utilizrii acestui tip de pagin de lucru se refer la economia de timp necesar realizrii setrilor n mod individual. Se pot utiliza template-urile oferite de Corel sau se pot genera propriile template-uri,
funcie de necesiti.
Figura 7.1. Fereastra de dialog la deschiderea programului
Accesarea iconului pentru iniierea unui nou desen deschide pagina de lucru a programului, ilustrat n figura 7.2. La nivelul superior, ecranul Corel prezint bara meniurilor 1, bara standard 2 i bara proprietilor 3. Din meniul Windows Toolbars se pot aduga i alte bare cu instrumente, aa cum se ilustreaz n figura 7.3.
-
CorelDRAW
Figura 7.2. Aspectul ecranului pentru programul CorelDRAW 12
Figura 7.3. Structura barelor cu instrumente (Toolbars)
Bara instrumentelor de desenare 4 este plasat n poziie vertical, n stnga ecranului. Bara status 5 este amplasat la partea inferioar a ecranului, afind informaii privind poziia cursorului, posibilitile de lucru cu instrumentele de desenare selectate i proprietile obiectelor desenate. Pagina de lucru 6 reprezint suprafaa n care se deseneaz i are dimensiunile i poziia (portret Portrait sau vedere Landscape) setabile. Dockerul (panoul de control) 7 este practic o fereastr de dialog multipl care poate rmne deschis permanent. O astfel de fereastr conine evidena obiectelor desenate n pagin, informaii privind natura acestora, proprietile obiectelor precum i comenzile necesare modificrilor lor. n figura 7.2 se exemplific aspectul dockerului pentru Object Manager. Structura dockerului se poate defini din meniul Windows Dockers, care permite definirea mai multor ferestre de dialog, aa cum rezult din figura 74.
-
CorelDRAW
Dockerul se deschide cu ferestrele Object Manager i Object Properties, dar se pot aduga alte opiuni, conform necesitilor.
Figura 7.4. Ferestrele de dialog din docker
2. Setarea paginii de lucru
Pagina de lucru se definete din meniul Layout, prezentat n figura 7.5. Pe lng setarea paginii (Page Setup), meniul mai permite inserarea unei noi pagini (Insert
Page), atunci cnd desenul necesit spaiu suplimentar, redenumirea paginii (Rename Page), schimbarea dispunerii paginii (Switch Page Orientation) - Portrait
sau Landscape, precum i modificarea culorii de fundal (Page Background).
Figura 7.5. Structura meniului Layout
Ferestra de dialog Page Setup, ilustrat n figura 7.6, face parte din fereastra Options, accesabil din meniul Tools Options. Fereastra Options include setrile pentru:
spaiul de lucru Workspace, document pagin, liniile de ghidaj, publicarea pe Web globale setri pentru printarea documentului, efecte bitmap i filtre
-
CorelDRAW
Fereastra general Page conine setrile pentru modul de afiare a paginii de lucru. n opiunea Show page border (arat marginile paginii) pe ecran apare un dreptunghi trasat cu linie continu care marcheaz dimensiunile paginii. Opiunea Show printable area (arat suprafaa printabil) afieaz pe ecran, pe lng dreptunghiul cu linie continu un dreptunghi trasat cu linie ntrerupt, care reprezint suprafaa pe care imprimanta poate i cea care este setat s-l foloseasc. Setarea imprimantei se face din meniul File Print Setup. Opiunea Show bleed area (arat zona fizic a paginii) determin afiarea unui alt dreptunghi cu linie ntrerupt. Suprafaa fizic a unei pagini, mai mare dect suprafaa efectiv, creaz o zon de siguran n cazul n care obiectele desenate depesc pagina, astfel nct la imprimare acestea s nu apar trunchiate.
Figura 7.6. Aspectul ferestrei
Options Page (fragment) Figura 7.7. Aspectul ferestrei Options Page Size
Opiunea Size (figura 7.7) se refer la tipul i dimensiunile paginii de lucru, inclusiv unitatea n care se exprim dimensiunile, precum i dimensiunea zonei Bleed (suplimentarea suprafeei efective a paginii). Se mai poate stabili dispunerea paginii Portrait sau Landscape, precum i dac se lucreaz n format normal (Normal Paper) sau n format etichet (Labels). Opiunea Layout permite setarea stilului paginii de lucru (formatarea). Figura 7.8 prezint aspectul ferestrei Page Layout. Pentru formatele cu pagini separate, acestea sunt vizualizate individual sau n perechi, prin opiunea Facing Pages. Ordinea paginilor din format, pe dreapta sau pe stnga, se stabilete prin Start on.
-
CorelDRAW
Figura 7.8. Aspectul ferestrei Options Page Layout
O pagin poate fi formatat n mai multe stiluri i anume: Full Page pagina are un format unic, precum cele ilustrate
n figura 8,
Book acest format mparte pagina pe vertical n dou pri egale, fiecare fiind considerat la imprimare ca o pagin separat Booklet similar cu formatul Book, documentul este divizat
n dou pri egale. La imprimare paginile sunt cosidrate mperecheate n fucie de poziia lor final. Tent Card documentul este mprit n dou pri egale, pe orizontal, fiecare jumtate fiind considerat pagin separat. Deoarece documentul se ndoaie la mijloc, imprimarea se face astfel nct coninutul celor dou pagini s fie vizibil dup ndoire. Side-Fold Card pagina se mparte n patru pri egale, pe vertical i orizontal. Imprimarea se face secvenial, asfel nct fiecare pagin corespunde schemei predefinite. Top-Fold Card similar formatului precedent, cu diferena c dispunerea paginilor este modificat datorit plierii pe orizontal, nu pe vertical.
Opiunea Labels conine un browser de etichete preformatate, putndu-se alege forma i dimensiunile dorite, prezentat n figura 7.9. Fereastra devine activ numai la selectarea opiunii Labels. Pe lng formatele presetate oferite, o etichet poate fi customizat conform necesitilor, prin opiunea Customize Label, definindu-i dimensiunile, marginile,
-
CorelDRAW
distana ntre etichetele din pagin i numrul de etichete ncadrate pe rnd i coloan.
Figura 7.9. Aspectul ferestrei Options Page Labels
Dup alegerea unui format de etichet, fiecare pagin din document reprezint o singur etichet. Dac se lucreaz cu o singur pagin, n acest caz o etichet, la tiprire aceasta va fi distribuit n pagina de lucru conform numrului de coloane i de rnduri ales. Dac se lucreaz cu mai multe pagini (etichete), acestea vor fi distribuite n pagin la tiprire.
Opiunea Background se refer la fundalul folosit pentru pagina de lucr, aspectul ferestrei fiind artat n figura 7.10. Fundalul poate fi alb (No background), poate fi folosit o culoare drept fundal (Solid) sau fundalul poate fi o imagine deja existent (Bitmap).
Figura 7.10. Aspectul ferestrei Options Page Background
Alegerea unei imagini pentru fundal se face prin butonul Browse. Sursa imaginii
stabilete legtura documentului Corel cu fiierul bitmap ales (Linked) sau creaz o copie a acestei imagini n document (Embedded). Dimensiunea imaginii de fundal
poate fi cea normal (Default Size) sau se poate modifica pe orizontal H sau pe vertical V, dac se dorete o alfel de dispunere a imagini n pagin.
-
CorelDRAW
3. Folosirea instrumentelor din bara Toolbox
Bara instrumentelor Toolbox, amplasat n stnga ecranului (vezi figura 7.2), conine o gam larg de instrumente, grupate pe categorii, care permit crearea i editarea obiectelor, aplicarea unor efecte, introducerea de text, etc. Instrumentele folosite n
Corel pot fi grupate n instrumente de desenare (creare a obiectelor), instrumente de
editare a obiectelor, instrumente pentru adugarea unor efecte, instrumente pentru selectare i instrumente specializate. CorelDraw ofer posibilitatea de a desena forme de baz, ale cror proprieti s fie apoi controlate astfel nct s genereze desene complexe. Din acest motiv, nu este important numai nelegerea modului de desenare propriu-zis, ct i definirea ulterioar a caracteristicilor acestora.
3.1. Instrumentul de selectare Pick Tool
Pick Tool este instrumentul care permite selectarea oricrui/oricror obiect/e desenate anterior. Dup activarea instrumentului, selectarea unui obiect se face printr-un simplu click de mouse pe obiectul respectiv. Obiectul selectat (figura 7.11)
prezint 8 markeri (dreptunghiuri negre) i poate fi transformat (mutat, modificarea dimensiunilor, rotire, nclinare), editat sau i se pot aduga efecte. Odat cu selectarea, apare i bara proprietilor specific obiectului respectiv, ceea ce permite editarea obiectului. Un al doilea click pe obiect face posibil rotirea acestuia avnd ca centru cele patru puncte ale obiectului (chiar i cnd obiectul este doar o linie) marcate cu sgei din arce de cerc, precum i centrul obiectului, aa cum se poate remarca n figura 7.12. Totodat, obiectul poate fi i nclinat, plasnd cursorul pe sgeile drepte i trgnd de acesta.
Figura 7.11. Obiect selectat Figura 7.12. Obiect selectat pentru rotire sau nclinare
Selectarea mai multor obiecte se poate face prin mai multe moduri:
-
CorelDRAW
selectarea individual a fiecrui obiect (click de mouse) avnd activ tasta Shift. O reselectare a unuia din obiectele selectate cu tasta Shift are ca efect
deselectarea obiectului respectiv.
Selectarea definind cu instrumentul Pick o suprafa care s includ complet obiectele dorite a fi selectate mpreun. Pentru a selecta i obiecte aflate parial n chenar, se folosete tasta Alt la definirea suprafeei chenarului.
Selectarea succesiv a unor obiecte se face folosind tasta Tab, n ordinea n care se succed obiectele, chiar dac sunt suprapuse.
Selectarea unor obiecte aflate sau chiar ascunse n spatele unor alte obiecte se face folosind instrumentul Pick i tasta Alt.
3.2. Instrumente de desenare a obiectelor
Exist diferite tipuri de obiecte care pot fi create (desenate) folosind CorelDraw i pentru fiecare exist un instrument specific. Aceste obiecte pot fi linii, forme geometrice de tip dreptunghi i elips, paralelipiped, trapez, triunghi, etc, forme complexe precum caroiaje, stea, spiral, sgei. nainte de a ncepe prezentarea instrumentelor, trebuie subliniat nc o dat c important este nu numai crearea obiectului, dar i controlul proprietilor acestuia folosind bara proprietilor sau dockerul. Din acest motiv se va discuta att modul de desenare, ct i modul n care se pot modifica caracteristicile obiectului respectiv, prezentndu-se bara proprietilor specific fiecrui instrument.
3.2.1. Instrumente pentru desenarea liniilor
CorelDraw consider linia a fi o cale ntre dou puncte. O astfel de cale poate fi dreapt sau curb, fiind alctuit dintr-unul sau mai multe segmente (polilinie), nchis sau deschis (dac punctele de nceput sau sfrit coincid sau nu). Exist un numr de opt instrumente care pot fi folosite pentru a crea linii, 7 dintre ele grupate n bara prezentat n figura 7.13, al optulea fiind instrumentul Smart Drawing, aflat imediat sub bar.
-
CorelDRAW
Figura 7.13. Instrumentele pentru crearea liniilor
Pentru fiecare instrument cursorul i schimb aspectul, aa cum se ilustreaz n figura 7.14. Aceast imagine este preluat din manualul CorelDRAW 12, autori Steve Bain i Nick Wilikinson.
Figura 7.14. Aspectul cursorului pentru instrumentele de desenare a liniilor
Instrumentele Free Hand i Polyline Aceste dou instrumente permit desenarea similar unei tablete grafice, orice micare a mouse-ului fiind convertit n linie. Ambele instrumente pot trasa linii drepte sau curbe, funcie de modul n care se definesc cile vectoriale:
Dac se definesc doar punctele de nceput i de sfrit (click de mouse) linia va fi dreapt
Dac mouse-ul este meninut activ i ntre cele dou puncte atunci linia va deveni o linie curb, urmnd micrile executate cu mouse-ul.
Figura 7.15 exemplific liniile care pot fi trasate cu Free Hand i Polyline Tool. Cu intrumentul Free Hand se poate trasa un singur segment, n timp ce cu Polyline se
pot trasa linii compuse din mai multe segmente (polilinii).
Figura 7.15. Liniile create cu Free Hand i Polyline Tool
-
CorelDRAW
n ambele cazuri, bara proprietilor (figura 7.16) este similar i permite: modificarea poziiei n pagn 1 i dimensiunilor (lime i nlime) liniilor trasate, scara de redare (%) 3, rotirea cu un anumit unghi 4, dispunerea n oglind pe direcie orizontal sau vertical 5, definirea nceputului 6 i sfritului 8 de linie, definirea tipului linie 7, nchiderea liniei 9 i grosimea liniei 10.
Figura 7.16. Bara proprietilor pentru Free Hand Tool i Polyline Tool
nceputul i sfritul de linie pot fi de diferite tipuri, aa cum se ilustreaz n figura 7.17. Se obine astfel sgei simple sau duble de diferite tipuri. Tipul de linie (figura 7.18) poate fi definit ca linie continu, respectiv punctat sau ntrerupt cu diferite spaieri. De asemenea, linia poate fi setat s nu apar n desen (X).
Figura 7.17. Opiunile pentru nceputul sau sfritul de linie Figura 7.18. Definirea tipului de linie
Definirea proprietilor unei linii se poate face i folosind dockerul, fereastra Object Properties, figura 7.19 exemplificnd fereastra Outline Pen deschis cu butonul Advanced. Corners se refer la forma a dou linii care formeaz un unghi. Cele trei posibiliti din fereastra de dialog Ouline Pen sunt prezentate n figura 7.20. Capetele liniilor pot fi i ele setate (Line caps): implicit, rotund i extins, posibiliti exemplificate n figura 7.21.
-
CorelDRAW
Figura 7.19. Setarea caracteristicilor liniilor (Advanced)
Figura 7.20. Tipuri de intersecii (corners) Figura 7.21. Tipuri de capete pentru linii (line caps)
Caligrafia (Calligraphy) se refer la caracteristicile peniei care se folosete pentru trasarea liniilor i include opiuni pentru:
Stretch (ntindere) limea procentual a vrfului peniei Angles (unghiuri) rotirea vrfului peniei
n figura 7.22 se prezint un exemplu de linii trasate cu diferite grade de ntindere i unghiuri de nclinare a peniei.
Figura 7.22. Setarea opiunilor pentru caligrafie
Instrumentele Bezier i Pen Instrumentele Bezier i Pen permit trasarea unor linii curbe complexe caracterizate de prezena unor noduri prin care se poate controla forma liniei. Curbele Bezier i cele trasate cu Pen Tool se ncep cu un click care definete primul nod, celelalte noduri fiind definite prin click-uri succesive. Forma segmentului dintre dou noduri se modific prin click and drag. Curba se ncheie cu tasta Enter.
-
CorelDRAW
Dac se folosete instrumentul Bezier, fiecare click and drag definete i completeaz segmentul de curb, n timp ce la folosirea instrumentului Pen cursorul rmne activ, aprnd o previzualizare a urmtorului segment de curb pe msur ce acesta este trasat. Figura 7.23 exemplific o curb trast cu instrumentul Bezier, n timp ce figura 7.24 prezint o curb trasat cu instrumentul Pen.
Figura 7.23. Exemplu de curb Bezier Figura 7.24. Curb trasat cu instrumentul Pen
Bara proprietilor, ilustrat n figura 7.25, permite aceleai modificri ca i n cazul instrumentelor Free Hand i Polyline. Pentru a modifica forma acestor curbe este necesar folosirea altui instrument, instrumentul Shape. Shape Tool este un instrument utilizat pentru a modifica forma obiectelor desenate, nu numai a liniilor.
Figura 7.25. Bara proprietilor pentru liniile trasate cu instrumentele Bezier i Pen
Prin selectarea unei curbe cu instrumentul Shape bara proprietilor se modific, cptnd aspectul prezentat n figura 7.26. Aceleai opiuni din bara proprietilor selectate cu Shape Tool pot fi obinute i cu ajutorul meniului cascad (click dreapta pe curb). Posibilitile de setare se refer la: adugarea sau eliminarea nodurilor (Add/Delete), ceea ce ridic sau coboar
gradul de complexitate i manevrabilitate al curbei, convertirea unui segment curb la linie dreapt (To Line) sau a unui segment drept
la curb (To Curve) la convertirea unei curbe n linie dreapt acest lucru se face automat, n timp ce n situaia invers apar manipulatorii cu ajutorul crora se va defini manual forma curbei.
-
CorelDRAW
Figura 7.26. Modificarea formei unei curbe Bezier cu Shape Tool
bara proprietilor i meniul cascad definirea tipului nodurilor - nodurile sunt puncte care conin manipulatorii de curb
i pot fi definite ca puncte de inflexiune (Cusp), netezime (Smooth) i de simetrie (Symmetrical). Nodurile de inflexiune permit setarea diferit a celor dou segmente curbe, nodurile de netezime creaz o tranziie lin a curbei iar nodurile simetrice determin o nclinare identic dar cu unghiuri opuse a pantei de fiecare parte a nodurilor. Nodurile situate la capete prezint un singur manipulator de curb, n timp ce nodurile din interior au dou astfel de manipulatoare. Manipulatorii sunt marcai cu ptrate negre, iar liniile punctate sunt reperele de curbur (figura 7.27).
Figura 7.27. Manipulatori de curb din noduri
nchiderea curbei (Extend Curve to Close i AutoClose) n aceste dou cazuri curba se nchide prin unirea punctului iniial i final printr-o linie dreapt, care ns poate fi convertit la o curb.
unirea (Join) / separarea (Break Apart) nodurilor curbei Join permite unirea nodurilor de nceput i sfrit neconectate, n timp ce Break Apart separ curba, meninnd ns unitatea acesteia. Figura 7.28 exemplific aceste dou posibiliti: figura 7.28.a prezint o curb Bezier nemodificat, n figura 7.28.b nodurile de
-
CorelDRAW
capt sunt unite, iar n figura 28.c unui punct de pe curb (nu neaprat un nod) i s-a aplicat comanda Break Apart, iar curba a fost separat.
a b
c Figura 7.28. Unirea sau separarea nodurilor
redirecionarea sensului curbei (Reverse Curve) prin schimbarea sensului unei curbe punctul iniial devine punct final i invers. Redirecionarea unei curbe se evideniaz dac nceputul sau sfritul este diferit de normal, de exemplu conine o sgeat.
Instrumentul Artistic Media
Artistic Media Tool este un instrument complex, care permite obinerea unor efecte deosebite la nivelul liniilor. Artistic Media Tool poate fi folosit n cinci moduri diferite,
ale cror iconuri apar primele n bara proprietilor (figura 7.29): forme presetate (Preset), pensul (Brush), pulverizator (Spray), stilou caligrafic (Calligraphic Pen) i mprocare (Pressure). Trebuie precizat c fiecare mod de desenare a liniilor are propria bara a proprietilor, specific modului respectiv.
Figura 7.29. Bara proprietilor pentru Artistic Media Tool
Modul Preset include mai multe tipuri de linii, exemplificate n figura 7.30. Setarea liniilor se face stabilind gradul de netezime (freehand Smoothing) i grosimea liniei (Tool Width). Nu trebuie uitat c liniile pot fi modificate i cu ajutorul ferestrei Object Properties din docker (Fill i Outline Pen), aa cum s-a explicat anterior.
-
CorelDRAW
Figura 7.30. Setarea liniilor trasate cu Artistic Media Tool, modul Preset
Modul Brush conine o variatate larg de stiluri, care permit trasarea unor linii cu efecte deosebite. Lista efectelor din bara proprietilor, prezentat n figura 7.31, poate fi lrgite cu efecte personalizate.
Figura 7.31. Bara proprietilor pentru modul Brush
Efectele se pot diversifica cu ajutorul ferestrei Object Properties din docker. n figura
7.32 se ilustreaz un exemplu care include o linie trasat cu Artistic Media Tool, modul Brush (a), creia i s-a schimbat culoarea (b) i grosimea liniilor (c) n Outline.
Figura 7.32. Modificarea liniilor trasate cu Artistic Media Tool, modul Brush
i modul Spray ofer o gam larg de efecte artistice pentru liniile trasate. Bara proprietilor (figura 7.33) mai include scara efectelor, precum i: ordinea de pulverizare (figura 7.34) se aplic numai dac efectul conine mai mult
de un obiect,
iconul pentru adugarea unui efect la lista cu efecte,
-
CorelDRAW
fereastra de dialog pentru personalizarea efectelor (Spraylist dialog figura 7.35) permite adugarea sau eliminarea unor obiecte din efectul respectiv,
numrul de obiecte coninute n efect i distana dintre ele (Dabs/Spacing of Objects to be Sprayed),
rotirea obiectelor din efect (Rotation figura 7.36), astfel nct obiectele din efect s se dispun sub un anumit unghi; opiunea pentru increment creaz posibilitatea de a compune valorile unghiului pentru fiecare obiect, amndou opiunile fiind aplicabile relativ la pagin sau lau la linia trasat
stabilirea distanei dintre centrul obiectelor din efect i linia trasat (Offset figura 7.37)
iconul de resetare.
Figura 7.33. Bara proprietilor pentru modul prin pulverizare Spray
Figura 7.34. Aspectul liniilor la modificarea
ordinii de pulverizare (Choice of Spray Order)
Figura 7.35. Fereastra de dialog pentru
efectele de pulverizare definite
Figura 7.36. Posibilitile de rotire a
obiectelor din efect
Figura 7.37. Setarea deplasamentului
obiectelor din efect
-
CorelDRAW
Stiloul caligrafic (Calligraphic Pen) permite obinerea unor linii similar folosirii unui stilou, la care se pot controla grosimea i unghiul de nclinarea peniei (figura 7.38). Se mai pot modifica i tipul i grosimea liniilor, precum i culoarea folosite.
Figura 7.38. Definirea grosimii i unghiului de nclinare al peniei
Modul prin mprocare (Pressure) este similar ca aspect modului Calligraphic Pen. Se poate modifica numai grosimea peniei. Cele mai bune rezultate se obin n acest caz cu o tablet grafic. Figurile 7.39 i 7.40 exemplific aspectul unor linii trasate cu stiloul i prin mprocare.
Figura 7.39. Desenarea cu Caligraphic Pen Figura 7.40. Desenarea cu Pressure Pen
Instrumentul 3 Point Curve
Acest instrument permite trasarea unor curbe prin definirea punctelr de nceput i sfrit i a punctului de maxim, aa cum se exemplific n figura 7.412. Bara proprietilor este identic cu cea prezentat pentru Free Hand Tool i Polyline Tool.
Figura 7.41. Exemplu de curb obinut cu 3 Point Curve Tool
-
CorelDRAW
Instrumentul Interactive Connector
Interactive Connector Tool este folosit cnd se dorete realizarea unor conexiuni ntre diferite obiecte, n general n cazul unor scheme. Conectorii pot fi drepi (Straight Connector) sau n treapt (Angular Connector).
Instrumentul Dimension Line
Dimension Line Tool este un instrument care permite trasarea unor cote lineare sau
angulare. Bara proprietilor, prezentat n figura 7.42 mpreun cu un exemplu, include tipurile de cote, sistemul de exprimare a valorilor, numrul de zecimale folosit, unitile de msur, folosirea unitilor lng valoarea cotei, caractere adugate nainte sau dup valoarea cotei (Prefix i Suffix), dimensionare dinamic i poziia textului n raport cu cota.
Figura 7.42. Trasarea unor cote folosind Dimension Tool
Instrumentul Smart Drawing
Smart Drawing Tool este un instrument specializat, care transform automat orice obiect trasat cu mna liber ntr-un obiect cu form predefinit. De exemplu, un cerc/elips trasat/ manual va fi modificat automat astfel nct s fie de forma dorit. Similar i liniile vor cpta o form netezit i lin. Trebuie precizat c odat transformat, obiectul capt proprietile obiectului respectiv n care a fost convertit. Bara proprietilor, ilustrat n figura 7.43, ofer posibilitatea modificrii gradului de recunoatere a unei forme (Shape Recognition Level), a gradului de netezire a liniilor (Smart Smoothing Level) i a grosimii liniilor. Cu ct gradul de recunoatere a unei forme este mai mare, se pot transforma forme desenate ct mai neregulat.
-
CorelDRAW
Figura 7.43. Bara proprietilor pentru instrumentul Smart Drawing
Pentru comparaie, n figura 7.44 se exemplific o linie (curb) trasat cu instrumentul Free Hand i cu Smart Drawing. Se poate remarca c forma desenat manual a fost transformat, n cazul folosirii Smart Drawing, ntr-un cerc.
Figura 7.44. Linie curb trasat cu Free Hand i Smart Drawing Tool
3.2.2. Instrumente pentru desenarea obiectelor
CorelDraw permite desenarea unei game largi de obiecte, care pot avea o cale
simpl sau compuse. Se pot obine obiecte cu forme de complexitate diferit, funcie de ce se dorete.
Instrumentele Rectangle i Ellipse Aceste instrumente sunt instrumente simple, care permit trasarea unor forme de tip
dreptunghi i elips/cerc. Ele se activeaz din bara instrumentelor de desenare, din barele prezentate n figura 7.45. n amble cazuri, exist dou moduri de a trasa forma respectiv, i anume definind dou puncte i definind trei puncte.
Figura 7.45. Bara pentru Rectangle i Ellipse Tool
Instrumentul Rectangle genereaz dreptunghiuri definind suprafaa acestuia n dou coluri diametral opuse. Trasarea dreptunghiurilor cu 3 Point Rectangle Tool presupune definirea laturii inferioare i a nlimii dreptunghiului. Dac n primul caz dreptunghiul este mereu poziionat cu 00 rotire, folosirea 3 Point Rectangle permite poziionarea dreptunghiului sub un unghi, generat de nclinarea laturii definite iniial.
-
CorelDRAW
Bara proprietilor (figura 7.46) permite modificarea poziionrii obiectului n pagin (x, y), a dimensiunilor laturilor, scara obiectului, rotirea cu un unghi predefinit,
poziionarea n oglind pe direcie vertical sau orizontal, rotunjirea colurilor, definirea grosimii liniei, precum i convertirea liniilor drepte n linii curbe.
Figura 7.46. Bara proprietilor instrumentului Rectangle
Figura 7.47 exemplific posibilitile de modificare pentru dreptunghiuri: n figura a) se prezint un dreptunghi fr modificri, n figura b) dreptunghiul este rotit cu 300 (n sens trigonometric), iar n figura c) colurile dreptunghiului sunt rotunjite cu 30%, respectiv 100%. Grosimea liniei este de 1 pt.
Figura 7.47. Posibiliti de modificare a dreptunghiurilor
Instrumentul Ellipse traseaz elipse definind axa orizontal a acestora, n timp ce 3 Point Ellipse definete ambele axe (axa orizontal complet, axa vertical pe jumtate). Pentru a trasa un cerc, instrumentul se folosete cu tasta Ctrl apsat pe durata definirii elipsei.
Bara proprietilor este prezentat n figura 7.48 i conine, pe lng poziionare, dimensiuni axe, scar, rotirea obiectului i grosimea liniei i posibilitatea convertirii elipsei n elips incomplet (Pie) i arc de elips (Arc). Totodat, se poate defini i unghiul elipsei incomplete sau al arcului.
Figura 7.48. Bara proprietilor pentru Ellipse Tool
-
CorelDRAW
Posibilitile de convertire a elipsei sunt exemplificate n figura 7.49: n varianta a) se prezint elipsa fr modificri, n timp ce n variantele b) i c) elipsa a fost convertit n elips incomplet, respectiv arc de elips. n aceste cazuri s-a modificat i unghiul la centru (500) n sens trigonometric. Ultimul exemplu este o elips incomplet la care unghiul la centru a fost definit n sens orar (Clockwise/counterclockwise Arcs or
Pies).
Figura 7.49. Posibilitile de conversie ale unei elipse
Instrumente pentru forme predefinite
Formele predefinite sunt forme cu o geometrie specific, cum ar fi trapez, triunghi, sgei, stele, etc. Folosirea lor simplific realizarea desenului, oferind i posibiliti de control mai bune. Figura 7.50 prezint bara instrumentelor Basic Shapes.
Figura 7.50. Bara cu instrumente pentru forme predefinite
Instrumentul Basic Shapes (forme de baz) permite desenarea unor forme geometrice simple. Figura 7.51 prezint bara proprietilor pentru Basic Shapes Tool, evideniindu-se formele care pot fi definite. n rest, bara ofer aceleai posibiliti de control ca i bara Free Hand Tool.
Figura 7.51. Bara proprietilor pentru Basic Shape Tool
-
CorelDRAW
Instrumentul Arrows (sgei) este un instrument pentru crearea unor sgei de diferite tipuri, aa cum se poate observa n figura 7.52.
Figura 7.52. Bara proprietilor pentru Arrows Tool
Instrumentul Flowchart Shapes (forme pentru scheme) se folosete la construirea unei scheme, oferind forme specifice acestora (figura 7.53). Instrumentul Star permite trasarea unor forme tip stea, exemplificate n figura 7.54.
Figura 7.53. Bara proprietilor pentru Flowchart Shape Tool
Figura 7.54. Bara proprietilor pentru Star Tool
Alt bar (figura 7.55) conine forme mai complexe, de tip graph paper, poligon i spiral.
Figura 7.55. Bara cu forme complexe
Instrumentul Graph Paper permite definirea unor suprafee caroiate, la care se pot modifica numrul de linii verticale i orizontale (figura 7.56). Pentru modificarea caracteristicilor liniilor se poate folosi dockerul. Liniile din caroiaj sunt considerate ca
o unitate.
Figura 7.56. Instrumentul Graph Paper
-
CorelDRAW
Instrumentul Polygon se folosete pentru desenarea unor poligoane sau a unor stele generate prin suprapunerea unor poligoane. Bara proprietilor, ilustrat n figura 7.57, permite definirea numrului de laturi ale poligonului.
Figura 7.57. Bara proprietilor pentru Polygon Tool
Instrumentul Spiral este utilizat pentru trasarea unor spirale simetrice sau a unor spirale logaritmice, al cror numr de revoluii este predefinit (figura 7.58). n cazul spiralelor logaritmice (exemplul din dreapta, n figura 7.58) se poate defini i factorul de expansiune (Spiral Expansion Factor), care stabilete excentricitatea spiralei n intervalul 1-100.
Figura 7.58. Bara proprietilor pentru Spiral Tool
3.2.3. Instrumentul pentru editarea textelor
Instrumentul pentru editarea textelor se poate face n dou moduri i anume: Text artistic (Artistic Text), care se folosete pentru fragmente scurte i care
permite introducerea unor efecte speciale.
Text normal (Paragraph Text), utilizat pentru paragrafe de dimensiuni mari.Textul este introdus ntr-o caset i poate fi distribuit pe mai multe rnduri.
Modul de editare al unui text este dat de maniera n care se folosete cursorul. Dac dup selectarea instrumentului text cursorul se poziioneaz punctual n pagin (prin click mouse) atunci textul va fi de tip artistic. Dac n schimb se definete n pagin o suprafa (prin click and drag), modul de scriere va fi normal, iar suprafaa aleas devine caseta textului. Figura 7.59 se prezint aspectul unui text editat n cele dou moduri i bara proprietilor.
-
CorelDRAW
Figura 7.59. Aspectul unui text editat ca text artistic i text normal
Textul poate fi editat ca Default Artistic Text, respectiv Default Paragraph Text, dar i n alte stiluri, prezentate n figura 7.60. Tot din bara proprietilor se pot modifica tipul (figura 7.61) i dimensiunile caracterelor, stilul n cazul folosit (regular, bold, italic sau subliniat), precum i alinierea textului n raport n caseta acestuia (figura 7.62). Micorarea sau creterea indentrii (Decrease Indent i Increase Indent) repoziioneaz textul normal n cadrul casetei, n figura 7.63 fiind ilustrat situaia n care se mrete indentarea textului.
Figura 7.60. Definirea stilului folosit pentru scriere
Figura 7.61. Definirea tipului de font folosit
Figura 7.62. Alinirea textului normal n caset
Figura 7.63. Modificarea indentrii textului
-
CorelDRAW
Formatarea textului se poate face n amnunt folosind ferestra Text Format, ilustrat n figura 7.64 i care conine urmtoarele opiuni: Character permite modificarea fontului folosit, dimensiunea caracterelor, stilul
(normal, bold, italic, subliniat), precum i adugarea unor efecte de tip linii sub, n dreptul i deasupra caracterului, modul de scriere i poziia caracterului (normal, ca subscript sau ca super script).
Paragraph conine opiunile pentru alinierea textului, spaierea paragrafelor i pentru indentarea acestora
Tabs definete valoarea taburilor atunci cnd se introduc n text Columns permite stabilirea numrului de coloane folosite pentru dispunerea
textului n caset, dimensiunea acestora, i alinierea fa de caset Effects pentru textele de tip normal se pot aplica doar dou efecte (Bullet i
Drop Cap).
Figura 7.64. Fereastra Text Format Character
Textul artistic poate fi modificat, aplicndu-se efecte de tip Transformations (figura
7.65) sau modificndu-se poziia literelor cu ajutorul instrumentului Shape, care a fost prezentat n cazul curbelor Bezier (figura 7.66).
Figura 7.65. Modificarea nclinrii unui text Figura 7.66. Modificarea poziionrii literelor
-
CorelDRAW
Dispunerea textului pe o cale (Fit Text to Path)
CorelDraw ofer posibilitatea de a dispune un text artistic la o cale deschis sau nchis, definit anterior. Dup selectarea instrumetului Text, aproprierea acestuia de calea aleas modific forma acestuia, funcie de tipul cii (obiectului): un segment vertical la baza cruia este plasat litera A sub care se afl o curb pentru o cale deschis (linie), respectiv un segment vertical la baza cruia se afl literele AB, ncadrate ntr-un dreptunghi. Un text legat de o cale i modific poziia odat cu obiectul (calea) de care a fost legat. Figura 7.67 exemplific un text legat de o cale deschis, n timp ce n figura 7.68 textul este legat de o cale nchis (o elips).
Figura 7.67. Legarea unui text de o cale deschis Figura 7.68. Legarea unui text de o cale nchis
Bara proprietilor apare cnd ansamblul text-cale este selectat cu instrumentul Pick i conine n ordine de la stnga la dreapta (figurile 7.69, 7.70 i 7.71): moduri presetate de scriere pe cale, la care se pot aduga sau elimina alte
moduri, personalizate (butonul + i -),
Figura 7.69. Modurile presetate de plasare a textului pe cale
orientarea textului (Text Orientation) sunt disponibile patru moduri de orientare a textului pe o cale i anume Rotate - fiecare caracter este rotit astfel nct s urmreasc conturul cii, iar
forma caracterului nu este modificat
-
CorelDRAW
Envelope caracterele sunt deformate pentru a se plasa ntre cale i o paralel a acesteia, plasat la o distan egal cu nlimea caracterelor
Skew - caracterele sunt nclinate orizontal cu unghiul pantei cii n punctul respectiv. Dac unghiul depete 450, caracterul este turtit pe vertical
Upright caracterele nu sunt defomate i nici rotite, ci repoziionate astfel nct punctul central inferior s se afle pe curb
Figura 7.70. Posibilitile de control ale unui
text legat de o cale
Figura 7.71. Posibiliti de orientare a unui text legat de o cale
poziionarea vertical a textului n raport cu calea (Vertical Placement) se poate face presetat n patru moduri diferite Baseline (linia de referin a textului este curba), Top (partea superioar a celui mai nalt caracter atinge curba), Descender (punctul cel mai de jos al fiecrui caracter atinge curba; dac nu apar litere prelungite n jos, cum ar fi p, g, j atunci acest mod de setare este identic cu
primul) i Middle (textul este plasat astfel nct pe cale se plaseaz mijlocul dintre cel mai nalt caracter i punctul inferior al caracterelor)
plasarea textului pe cale (Text Placement) este practic o aliniere a textului la stnga, la mijlocul sau la dreapta cii,
distana vertical a textului fa de cale este o modificare a poziionrii pe vertical a textului cu o valoare la alegere
distana de offset (Horizontal Offset) - distana fa de capt de unde se ncepe textul i care iniial este stabilit prin poziionarea cursorului pe cale,
plasarea textului de cealalt parte a cii (Place on Other Side) textul se plaseaz n oglind n raport cu calea de care este legat.
-
CorelDRAW
3.2.4. Instrumente pentru modificarea obiectelor
n CorelDraw este important nu numai desenarea obiectelor sau editarea unui text, dar i modificrile care pot fi aduse acestora. Pn acum s-a discutat numai de modificrile obinute cu ajutorul barei proprietilor, specifice fiecrui instrument i de posibilitile dockerului. Exist ns i un set de instrumente (figura 7.72) care sunt destinate prelucrrii obiectelor, indiferent de tipul acestora.
Figura 7.72. Bara cu instrumente pentru modificare
Aceste instrumente se folosesc pentru:
modificarea formei (cii) unui obiect Shape Tool tierea unui obiect, rezultnd sau nu obiecte separate Knife Tool tergerea unor zone dintr-un obiect Eraser Tool modificarea interactiv a formei obiectului Smudge Brush modificarea interactiv a cii unui obiect (liniilor care l definesc) Roughen
Brush
transformarea liber a unui obiect Free Transform Tool tergerea (eliminarea) unei poriuni dintr-un obiect situat n anumite repere (limite)
Virtual Segment Delete Tool
Utilizarea instrumentului Shape a fost discutat deja, cu ocazia prezentrii curbelor Bezier i la modificarea poziiei literelor ntr-un text artistic. Acest instrument ofer posibilitatea alterrii formei unei nchise sau deschise. Selectarea unui obiect cu ajutorul instrumentului Shape activeaz calea obiectului i nodurile acestuia. O cale dreapt poate fi convertit ntr-o cale dreapt (meniu cascad Convert to Curve), o cale curb poate fi schimbat ca form, numrul de noduri i tipul acestora poate fi modificat. Figura 7.73 prezint modificarea unui obiect tip dreptunghi (n stnga imaginii) prin rotunjirea marginilor i prin convertirea acestuia n curbe, obiectul rezultat fiind prezentat n dreapta imaginii. n cazul obiectului modificat este
evideniat i calea acestuia.
-
CorelDRAW
Figura 7.73. Modificarea obiectelor cu instrumentul Shape
Instrumentul Knife se utilizeaz pentru tierea unui obiect, astfel nct s rezulte obiecte separate. Pentru a deveni activ, punctul iniial i final trebuie definite folosind cursorul specific Knife Tool pe calea obiectului care se va tia. Funcie de modul de lucru, similar trasrii liniilor, tierea se va face dup o linia dreapt sau o linie curb. Figura 7.74 exemplific o elips tiat conform unei ci curbe, rezultnd dou obiecte independente, ambele nchise (Auto-Close on Cut). Activarea primului buton
(Leave as One Object) va produce un singur obiect dup tiere. n cazul liniilor, folosirea Knife Tool este similar ca efect instrumetului Smudge Brush (figura 7.75).
Figura 7.74. Tierea obiectelor cu ajutrul
instrumentului Knife
Figura 7.75. Tierea unei linii cu Knife Tool
Instrumentul Eraser permite eliminarea interactiv a unor zone dintr-un obiect, fr a afecta integritatea obiectului. Eraser Tool se folosete n trei moduri (figura 7.76): printr-un singur click, prin click and drag i prin dublu click. tergerea prin simplu click se face similar generrii unei linii drepte, marcnd punctul iniial i final. Pentru a terge dup un contur similar poliliniilor se apas tasta Tab nainte de urmtorul click. n aceeai manier se pot elimina i segmente din linii. Trebuie subliniat c dup tergere obiectul nu i pierde integritatea, orice modificare adus ulterior sau deplasare fcndu-se pentru ntregul obiect.
-
CorelDRAW
Figura 7.76. Modurile de tergere folosind
Eraser Tool
Figura 7.77. tergerea conform unui contur tip polilinie
Figura 7.74 prezint i bara proprietilor instrumentului Eraser, care include dimensiunea radierii, reducerea automat (se refer la definirea nodurilor la tergerea curbelor Bezier) i forma radierii (cerc sau ptrat).
Instrumentul Smudge Brush ofer posibilitatea de a modifica interactiv conturul obiectelor desenate. Figura 7.78 exemplific dou obiecte al cror contur a fost modificat cu Smudge Brush spre exterior i respectiv spre interior. Se prezint i bara proprietilor, care conine:
Figura 7.78. Modificarea conturului obiectelor folosind Smudge Brush
dimensiunea vrfului instrumentului gradul de uscare al peniei (Add Dryout to the effect) limea instrumentului
scade treptat, cu o anumit proporie tilt stabilete forma eliptic a instrumentului, exprimat n grade. Variaz ntre
150 (forma aplatizat) i 900 (forma circular) a peniei. bearing stabilete unghiul instrumentului (0-3600). Modificarea valorilor setrilor este ilustrat n figura 7.79, unde se prezint efectele obinute pentru diferite valori ale uscrii, tilt i bearing, precum i forma cursorului folosit n ultimul exemplu.
-
CorelDRAW
Figura 7.79. Efectele modificrilor parametrilor instrumentului Smudge
Instrumentul Roughen are un rol similar, modificnd i el conturul obiectelor. Modificrile posibile se refer la transformarea liniei de contur n zimi, al cror numr (frequency of the spikes), efectul de uscare (dryout), tilt, direcie (spike direction) i bearing pot fi modificate. Figura 7.80 exemplific o linie asupra creia s-a intervenit cu Roughen Tool. Se poate observa i forma circular a instrumentului.
Figura 7.80. Modificarea conturului cu Roughen Tool
Instrumentul Virtual Segment Delete se folosete pentru a ndeprta o poriune dintr-un obiect, dispus n anumite limite. Aceste limite sunt date de intersecia cu alt obiect. Figura 7.81 ilustreaz folosirea instrumentului pentru a terge un segment de dreapt aflat dup intersecia cu alt dreapt. Pentru a deveni activ cursorul trebuie plasat pe poriunea care se dorete a fi eliminat (cursorul sub form de peni nclinat devine o peni dreapt).
Figura 7.81. Folosirea instrumentului Virtual Segment Delete
De subliniat c utilizarea instrumentului asupra unui obiect care nu se intersecteaz cu nimic va duce la tergerea complet a obiectului respectiv.
-
CorelDRAW
3.2.5. Instrumente pentru editarea coninutului i conturului obiectelor Aspectul general al obiectelor poate fi modificat prin editarea conturului i/sau a coninutului.
n cazul conturului unui obiect, inclusiv de tip linie, modificrile care se pot realiza sunt referitoare la culoarea i la grosimea liniei de contur. Editarea liniilor de contur este posibil folosind bara instrumentelor (figura 7.82) sau dockerul, fereastra Outline din Object Properties (figura 7.83).
Figura 7.82. Bara cu instrumente pentru
editarea conturului obiectelor Figura 7.83. Dockerul Object Properties
n mod normal, linia de contur este Hairline, dar grosimea poate fi modificat pn la 24 points (puncte), ceea ce reprezint o linie extrem de groas. Instrumentul Outline Pen deschide fereastra de dialog ce acelai nume, descris n amnunt la prezentarea instrumentelor FreeHand i Polyline (vezi figura 7.19). n mod obinuit, negrul este culoarea presetat pentru desenarea obiectelor. Pentru a modifica culoarea liniei de contur se pot folosi dou nivele: un nivel care conine un numr limitat de culori, practic cele mai des utilizate i un nivel n care se definete paleta complet de culori, conform sistemului ales. Stabilirea culorii pentru linia de contur se poate face n mai multe variante: opiunea Color din fereastra Outline Pen din Object Properties a dockerului, culorile definite n dreapta ecranului (paleta de
culori predefinit) sau instrumentul Outline Color Dialog, care deschide fereastra Select Color. Fereastra Select Color, ilustrat n figurile 7.84 i 7.85, permite alegerea unei culori din sistemul predefinit (CYMK, n cazul din figura 7.85), a unui
amestec ntre culori (figura 7.85) sau pe baza unei palete de culori. n ceea ce
privete definirea culorii ca urmare a unui amestec, se pot folosi o culoare (Primary),
-
CorelDRAW
dou culori (Complement), trei culori (Triangle 1 i 2), patru culori (Rectangle) sau cinci culori (Pentagon). Alegerea culorilor din amestec se face pornind de la o
culoare iniial, marcat printr-un cerc nnegrit i o sgeat. Este singurul punct a crui deplasare prin rotire duce la deplasarea restului de puncte, marcate cu cercuri albe. i aceste puncte pot fi deplasate, dar n mod individual. Orice deplasare modific culoarea rezultant.
Figura 7.84. Definirea culorii folosind sisteme
de culori
Figura 7.85. Definirea culorii folosind un
amestec
Editarea interiorului unui obiect se face prin instrumentele de umplere, a cror bar este prezentat n figura 7.86, n timp ce figura 7.87 prezint fereastra Fill a dockerului Object Properties.
Figura 7.86. Bara cu instrumente de umplere Figura 7.87. Fereastra Fill a dockerului
Obiectul poate fi umplut cu o singur culoare, prin fereastra Fill Color Dialog, identic cu cea prezentat n figurile 7.84 i 7.85. Umplerea cu efecte de tip Fountain presupune folosirea a dou culori, care permit adugarea unui efect de adncime obiectului respectiv. Figura 7.88 prezint fereastra de dialog Fountain Fill.
-
CorelDRAW
Figura 7.88. Fereastra de dialog Fountain Fill i dockerul corespunztor
Umplerea de tip Fountain se poate face n patru moduri (figura 90), funcie de dispunerea celor dou culori: Linear trecerea dintre cele dou culori se face linear Radial trecerea se face similar situaiei n care obiectul ar fi iluminat n centru Conical umplerea se face ca i cum un con (din a doua culoare) ar fi iluminat n
centru
Square a doua culoare iradiaz din centru. Cu ajutorul ferestrei de dialog Fountain Fill se pot modifica cele dou (sau mai multe) culori folosite, aa cum se exemplific n prima imagine din al doilea rnd al figurii 90, definirea trecerii de la prima la a doua culoare (linear, n sensul acelor de ceasornic
clockwise sau n sens invers anticlockwise) precum i dispunerea centrului amestecului de culori n raport cu centrul obiectului (Mid-point), situaie ilustrat n a doua imagine din al doilea rnd al figurii 7.89. Setarea implicit pentru Mid-point este 50.
Figura 7.89. Exemplificarea modurilor de umplere Fountain
Se mai pot modifica i unghiul de dispunere a culorilor (Angle), a pailor de trecere ntre cele dou culori i a edge pad. Figura 7.90 compar efectele de umplere obinute prin modificarea unghiului i a proporiei amestecului celr dou culori (edge pad).
-
CorelDRAW
Figura 7.90. Modificarea aspectului obiectului la
varierea unghiului i a opiunii edge pad Fereastra Fountain ofer i modaliti presetate (Presets) de umplere exemplificate n figura 7.91. Pe lng culori i modul de amestec, presetarea mai include i tipul umplerii: Conical pentru presetarea Baby, Radial pentru exemplul Circular Red01 i Linear pentru exemplele Cylinder 07 i Green Metallic.
Figura 7.91. Exemple de umplere Fountain presetate
Umplerea de tip Pattern Fill folosete desene obinute din dou culori, definite ca vectori grafici. CorelDraw conine o bibliotec de desene, fiind de asemenea posibil crearea propriilor desene, precum i importul unor imagini bitmap. Figura 7.92 prezint fereastra de dialog i dockerul Pattern Fill.
Figura 7.92. Fereastra i dockerul Pattern Fill
Fereastra Pattern Fill permite setri avansate a desenelor folosite. n cazul umplerii 2 Color Pattern se pot modifica cele dou culori folosite n desen (setarea implicit este negru pentru prima culoare, de desen, Front i alb pentru a doua culoare, de fundal, Back), originea elementului de repetiie a desenului (Origin) i dimensiunile acestui element (Size). Elementul de repetiie (tile) poate fi i transformat prin deformare (Skew) sau rotire (Rotate) sau repetat pe direcia orizontal sau vertical (Row or column offset) conform unei proporii din dimensiunea elementului de repetiie.
-
CorelDRAW
Figura 7.93. Umplere 2 Color Pattern - posibiliti de modificare
Opiunea Full Color permite umplerea cu desene definite folosind mai multe culori, n timp ce umplerea Bitmap Pattern utilizeaz imagini bitmap din biblioteca de imagini a modului de umplere Pattern Fill. Figura 7.94 exemplific cele dou opiuni, n cazul umplerii Bitmap Pattern prezentndu-se folosirea unei imagini din bibliotec i a unei imagini ncrcate dintr-un fiier diferit (butonul Load din fereastra Pattern Fill deschide browser-ul pentru cutarea imaginii dorite). i n aceste cazuri, modificarea formei, caracteristicilor i dimensiunilor desenelor, respectiv imaginilor se face cu ajutorul ferestrei Pattern Fill, aa cum s-a discutat anterior.
Figura 7.94. Umplerea Full Color Pattern i Bitmap Pattern
Umplerea se poate face i n modul Texture, n care se folosesc desene de tip texturi, cu o complexitate ridicat i care mresc semnificativ dimensiunea fiierului CorelDraw. Desenele sunt grupate (Samples i Styles) i sunt accesibile prin docker, opiunea Texture Fill, ilustrat n figura 7.95. Ele au un element de repetiie (tile), a crui caracteristici i culori pot fi stabilite prin fereastra Texture Fill, prezentat n figura 7.96. Dimensiunile elementului de repetiie se definesc deschiznd fereastra Tiling (figura 7.96), n timp ce rezoluia desenului se stabilete cu ajutorul ferestrei Texture Options, care deschide cu butonul Options din fereastra Texture Fill (figura
7.98).
-
CorelDRAW
Figura 7.95. Dockerul Texture Fill Figura 7.96. Fereastra Texture Fill
Figura 7.97. Definirea elementului
de repetiie Figura 7.98. Definirea rezoluiei desenului de tip
textur
Un alt mod de umplere este umplerea de tip Post Script Texture, care se bazeaz pe limbajul Post Script. Alegerea tipului desenului Post Script se face din fereastra
dockerului, n timp ce caracteristicile desenului sunt definite folosind fereastra
PostScript Texture, care se deschide cu butonul Advanced, din docker. Figura 7.99
exemplific dockerul i fereastra PostScript Texture pentru desenul Archimedes.
Figura 7.99. Umplerea de tip PostScript Texture
-
CorelDRAW
4. Posibiliti pentru editarea obiectelor Obiectele desenate pot fi combinate astfel nct s se obin noi obiecte, de complexitate ridicat, care ar necesita o cantitate suplimentar de munc dac ar fi desenate ca unic obiect. CorelDraw ofer o serie de posibiliti de combinare a unor obiecte, aflate n bara proprietilor i accesibile atunci se selecteaz obiectele suprarpuse, vizate a fi prelucrate. Aceste posibiliti (figura 7.100) sunt:
Figura 7.100. Posibilitile de modelare a obiectelor suprapuse
Weld (sudare) se obine un nou obiect, rezultat din din suprapunerea obiectelor; Trim (tiere) poriunea comun a obiectelor suprapuse este eliminat n cazul
obiectului din spate
Intersect se creaz un nou obiect, definit de zona de suprapunere a celor dou obiecte originale
Simplify (simplificare) se ndeprteaz poriunile suprapuse din obiectul din spate
Front Minus Back (fa minus spate) se elimin obiectul aflat n spate, rmnnd obiectul din fa mai puin zona care a fost suprapus
Back Minus Front (spate minus fa) - se elimin obiectul aflat n fa, rmnnd obiectul din spate mai puin zona care a fost suprapus.
4.1. Copierea, duplicarea i clonarea obiectelor n multe cazuri este nevoie de copierea obiectelor. Aceast operaie se poate face n mai multe moduri i anume: Selectarea obiectului cu Pick Tool i folosirea iconurilor Copy i Paste (sau a
meniului cascad) copia rezultat se afl peste obiectul/obiectele selectat/e i se repoziioneaz cu mouse-ul (click and drag).
-
CorelDRAW
Folosirea tastei Space dac la transformarea obiectului (mutare sau rotire, de exemplu) se apas tasta Space obiectul va fi copiat n poziia respectiv, aa cum se exemplific n figura 7.101, n cazul mutrii, respectiv rotirii unui dreptunghi.
Figura 7.101. Copierea unui obiect cu tasta Space
Folosirea tastei + - utilizarea tastei + din tastatura numeric creaz o copie suprapus peste original (similar copierii cu Copy i Paste)
Obiectele pot fi i duplicate, folosind tastele Ctrl + D. Prin duplicare, obiectul copiat este plasat la o anumit distan fa de obiectul original. Valoarea distanei de poziionare a obiectului duplicat fa de original (pe orizontal i pe vertical) se stabilete din bara proprietilor care apare atunci cnd nici un obiect nu este selectat. Un alt mod de a stabili direcia i distana de poziionare a obiectului duplicat este de a-l plasa unde se dorete n raport cu obiectul surs. La urmtoarea duplicare, obiectul se va dispune similar poziiei stabilite.
Clonarea este operaie care pe lng c genereaz un obiect copie, i impune o relaie de subordonare fa de obiectul original. Obiectul original se numete master (stpn), iar copia slave (sclav). Orice modificare adus obiectului master se va reflecta i n obiectul slave, n timp ce modificarea obiectului slave nu apare i la master.
Comanda pentru clonare se d din meniul Edit, dar nu se afl n meniu i trebuie introdus. Pentru a activa comanda Clone se deschide fereastra Options, alegnd Customization din Workspace i deschiznd fereastra de dialog pentru Commands. Se alege meniul Edit i se selecteaz comanda Clone, care este plasat cu mouse-ul deasupra meniului Edit din bara meniurilor, aa cum se observ n figura 7.102. Meniul se deschide i comanda se trage n poziia dorit. Acelai lucru se poate face cu orice comand care nu apare n meniuri.
-
CorelDRAW
Figura 7.102. Activarea comenzii Clone
5. Crearea efectelor
Obiectele desenate n CorelDraw pot fi nzestrate cu diferite tipuri de efecte, care se
obin cu ajutorul urmtoarelor instrumente: Interactive Blend Tool Interactive Contour Tool Interactive Distortion Tool Interactive Drop Shadow Tool Interactive Envelope Tool Interactive Extrude Tool
Pe lng aceste efecte se va prezenta i efectul Lens.
5.1. Folosirea Interactive Blend Tool
Instrumentul Interactive Blend permite amestecul a dou obiecte, cu aceeai form sau cu form diferit. Amestecul reprezint trecerea ntr-un numr prestabilit de pai de la prima form la a doua form. Obiectele iniiale devin obiecte de control, orice modificare a acestora reflectndu-se n amestec.
Dup desenarea obiectelor crora li se va aplica efectul de amestec (figura 7.103), se selecteaz instrumentul Interactive Blend i cu ajutorul acestuia se unesc centrele celor dou obiecte (figura 7.104), evidiniindu-se cu linie punctat paii efectului. Sensul sgeii definete sensul construirii efectului. Cele dou sgei care
-
CorelDRAW
marcheaz mijlocul cii de amestec se folosesc pentru a modifica dispunerea obiectelor de pe cale. Aa cum au fost definite, obiectele sunt echidistante. Dac markerul se deplaseaz spre obiectul iniial, obiectele se vor nghesui spre acesta i efectul se consider a fi accelerat. Dac deplasarea markerului se face spre obiectul final, efectul este decelarat, obiectele nghesuindu-se spre obiectul final. Accelerarea
i decelerarea amestecurilor se exemplific n figura 7.105.
Figura 7.103. Obiectele desenate Figura 7.104. Generarea amestecului
Figura 7.105. Efect accelerat i efect decelerat
Efectul de amestec se poate aplica i unor obiecte care n prealabil au fost umplute cu o culoare. Amestecarea culorilor (n paleta culorilor) se poate face direct, n
sensul acelor de ceasornic (clockwise) i n sens opus acelor de ceasornic (counter clockwise), aa cum se prezint n figura 7.106. Aspectul final i bara proprietilor sunt prezentate n figura 7.107.
Figura 7.106. Aplicarea efectului de amestec unor obiecte umplute de culoare
-
CorelDRAW
Figura 7.107. Efect de amestec i bara proprietilor
Bara proprietilor conine: presetri ale efectului, ca numr de pai i dispunerea obiectelor pe cale, poziia n pagin i dimensiunea obiectelor din amestec, numrul de pai din amestec (5 n exemplul din figura 7.107). Direcia amestecului (Blend direction) permite rotirea obiectelor din interiorul amestecului, figura 7.108
prezentnd aspectul amestecului la o direcie de 400. Butoanele de definire a amestecului de culoare au fost deja prezentate ca efect n figura 7.106. Definirea
acceleraiei pentru obiecte i culoare (Object and Color Acceleration) permite un control manual asupra acceleraiei amestecului (figura 7.109).
Figura 7.108. Modificarea direciei
amestecului
Figura 7.109. Definirea acceleraiei pentru obiecte i culoare
Bara proprietilor permite i definirea unui nou nceput i un nou final pentru amestec, precum i legarea acestuia de o cale deschis sau nchis (New Path). Pentru aceasta, se folosete se deseneaz o cale, de exemplu o linie curb. Selectnd amestecul cu Blend Tool, se deschide Path Properties New Path sau din meniul cascad (figura 7.110). Cursorul i schimb forma, devenind o sgeat curb. Se plaseaz cursorul pe cale i se confirm prin click. Amestecul se va poziiona pe noua cale, iniial comprimat. Obiectele de control pot fi deplasate n orice punct de pe noua cale, aa cum se exemplific n figura 7.111.
-
CorelDRAW
Figura 7.110. Alegerea unei noi ci Figura 7.111. Plasarea amestecului pe noua cale
5.2. Folosirea Interactive Contour Tool
Instrumentul Interactive Contour permite crearea unor contururi conform unui obiect
definit n prealabil. Contururile pot fi trasate spre centrul obiectului (To Centre), n
interiorul (Interior) i n exteriorul acestuia (Outside). Bara proprietilor, prezentat n figura 7.112, mpreun cu exemplificarea celor trei modaliti de generare a a efectelor de contur, conine contururi presetate, poziia i dimensiunea obiectului original, modurile de aplicare a efectului, numrul de contururi generat (Contour Steps), distana dintre contururi (Contour Offset), definirea culorilor contururilor ntr-o manier similar definirii amestecurilor de culoare (Linear, Clockwise, Counterclockwise), culoarea liniilor i a umplerii obiectului, precum i accelerarea efectului i a culorilor. Exemplul al doilea din modul Inside prezint i o accelerare a efectului la 133 pai. O accelerare att de mare conduce la un efect similar umplerii, liniile de contur contopindu-se.
Figura 7.112. Generarea efectelor de contur i bara proprietilor
-
CorelDRAW
Aplicarea efectului de contur se poate face pentru obiecte unice sau compuse,
obinute prin sudare, tiere, intersecie, etc. Totodat, efectului i se poate aduga i un efect de culoare, dac se aplic o anumit culoare pentru linia de contur. Setarea efectului de culoare se poate face conform efectului de amestec: direct, clockwise (n
sensul acelor de ceasornic) sau counterclockwise (n sens invers acelor de
ceasornic). Modurile de combinare a culorilor n efectul de contur sunt exemplificate
n ordinea menionat n figura 7.113. Obiectul folosit este un obiect compus, obinut prin sudarea unei elipse i a unui dreptunghi.
Figura 7.113. Combinarea efectului de contur cu efectul amestecului de culoare
5.3. Folosirea Interactive Distortion Tool
Instrumentul Interactive Distortion modific forma obiectelor folosind trei moduri: push and pull, zipper i twister, care pot fi utilizate manual sau presetat. Bara proprietilor (figura 7.114) include efecte de distorsionare presetate, modurile de distorsionare, dispunerea efectelor zipper i twister n sens orar sau antiorar, spiralele complete din efectul twister (Complete rotations) i rotirea obiectelor distorsionate cu efectele zipper i twister (Additional Degrees).
Figura 7.114. Crearea unor efecte de distorsiune
Pe lng formele presetate pentru fiecare din modurile de distorsionare menionate, efectul se poate aplica i manual. Trebuie ns s se aib grij cu aspectul final al formei, care poate diferi mult de la o tragere de mouse la alta. n figura 115 se
-
CorelDRAW
ilustreaz un dreptunghi care a fost distorsionat presetat (Zipper 4), efectul fiind apoi modificat manual, mai nti n modul Push and pull i apoi n modul Twister.
Figura 7.115. Modificarea manual a unui efect de distorsiune presetat
5.4. Folosirea Drop Shadow Tool
Instrumentul Drop Shadow creaz o umbr transparent, bazat pe un obiect, de tip form geometric (simplu sau compus) sau text. Efectul de umbr poate fi plat sau de adncime. Diferena este dat de poziia markerului de poziie (un ptrat gol): n cazul unui efect de umbr plat, markerul de poziie se gsete n centrul obiectului, n timp ce pentru o umbr de adncime, markerul se afl n orice alt poziie, inclusiv n exteriorul obiectului. Figura 7.116 prezint bara proprietilor i dou exemple de efecte de umbr presetate, n cazul unui obiect (efect de umbr plat) i a unui text artistic (efect de adncime). n cazul efectelor de umbr presetate, efectele Pers Bottom i Top sunt efecte de adncime, restul fiind efecte plate.
Figura 7.116. Bara proprietilor i exemple de efecte de umbr
Bara proprietilor mai permite repoziionarea centrului obiectului i implicit a umbrei (x, y), modificarea opacitii (Drop Shadow Opacity), modificarea gradului de nmuiere (Drop Shadow Feathering) i direcia acesteia (Drop Shadow Feathering Direction). Opiunea Drop Shadow Angle este activ numai n cazul umbrelor de adncime i se refer la modificarea unghiului acesteia n raport cu obiectul surs.
-
CorelDRAW
Opacitatea se exprim pe o scar de la 1 la 100, valoarea maxim corespunznd unei opaciti complete. nmuierea umbrei reprezint aspectul difuz de la marginea umbrei; cu ct valoarea gradului de nmuiere este mai mare, cu att umbra este mai
difuz. Valorile minime corespund unui efect de umbr perfect opac i perfect conturat.
Un alt mod de a controla aspectul unei umbre este de a modifica direcia de nmuiere a acesteia. Direcia de nmuiere (Feathering Direction), exemplficat n figura 7.117, definete modul n care umbra se dispune n raport cu obiectul surs: Inside efectul de acoperire aplicat umbrei se limiteaz la nivelul marginilor
interioare corespunztoare conturului obiectului; Middle efectul de umbr este poziionat simetric fa de conturul obiectul Outside - efectul de acoperire aplicat umbrei se limiteaz la nivelul marginilor
exterioare corespunztoare conturului obiectului Average umbra se dispune centrat peste forma conturului obiectului surs;
aceast dispunere este implicit
Figura 7.117. Moduri de definire a direciei de nmuiere a unui efect de umbr
Figura 7.118 exemplific aceste posibiliti de modificare a efectului de umbr de adncime, funcie de unghiul de dispunere, opacitate, gradul de nmuiere i gradul de pierdere a umbrei (Drop Shadow Fade). Sunt precizate i valorile alese pentru caracteristicile considerate. n acest exemplu obiectul surs (text artistic) a fost prelucrat, adugndu-se o linie de contur.
Figura 7.118. Exemple de modificare a caracteristicilor unui efect de umbr
-
CorelDRAW
5.5. Folosirea Envelope Tool
Instrumentul Envelope permite modificarea controlat a formei oricrui obiect, indiferent de tipul acestuia. Dup selectarea obiectului i alegerea instrumentului Envelope, apare calea de definire a conturului acestuia (calea de mpachetare),
similar instrumentului Shape. Modificarea formei se poate face manual, trgnd cu ajutorul mouse-ului de noduri sau folosind o form presetat din bara proprietilor. Figura 7.119 exemplific utilizarea instrumentului Envelope n cazul unui dreptunghi. Primul exemplu este o modificare manual, n timp ce restul exemplelor sunt modificri presetate, aplicate ns formei modificate manual.
Figura 7.119. Modificarea formei unui obiect cu Envelope Tool
Se pot crea astfel forme extrem de complexe pornind de la obiecte simple.
Deosebirea fa de instrumentul Distorsion st tocmai n controlul strict al modificrii formei prin schimbarea mpachetrii conturului, n timp ce Distorsion Tool permite modificarea exclusiv la nivelul conturului.
Efectul Envelope se poate aplica i textelor artistice, genernd efecte speciale de dispunere a acestora, exemplificate n figura 7.120.
Figura 7.120. Modificarea dispunerii unui text cu Envelope
-
CorelDRAW
Pe lng formele de mpachetare presetate, bara proprietilor mai conine i caracteristici legate de noduri, ntlnite deja la instrumentul Shape. Modurile de
definire a modificrii (mpachetrii) determin proprietile nodurilor precum urmeaz: Straight Line Mode (linie dreapt) mpachetarea i modificarea formei este
limitat la linii drepte. Toate modificrile sunt obinute prin deplasarea pe vertical sau orizontal a nodurilor. Modificarea poziiei nodurilor din coluri realiniaz i nodurile laterale, n timp ce modificarea poziiei nodurilor laterale nu altereaz poziia nodurilor din coluri. Acesta este modul implicit de mpachetare.
Single Arc Mode (arc simplu) conturul este definit n acest caz ca o curb. Modificarea poziiei nodurilor determin redispunerea conturului de mpachetare sub forma unei curbe. Nodurile laterale pot fi repoziionate independent de de cele din coluri.
Double Arc Mode (arc dublu) conturul este definit sub forma unor contururi sinusoidale.
Unconstrained Mode (liber) modificarea poziiei nodurilor este complet independent i instrumentul permite editarea nodurilor i a curbei similar instrumentului Shape.
Figura 7.121 exemplific cele patru moduri de mpachetare posibile i forma conturului corespunztoare.
Figura 7.121. Moduri posibile de mpachetare
Obiectele pot fi modificate n mai multe moduri n raport cu obiectul surs i anume: Putty conturul obiectului urmeaz calea de mpachetare definit; este opiunea
implicit. Horizontal modificarea urmeaz conturul mpachetrii pe orizontal, fr a
modifica obiectul pe vertical Original este o opiune similar Putty, respectnd forma cii de mpachetare.
Diferena const n faptul c n acest caz se modific numai forma exterioar a obiectului n raport cu forma cii de mpachetare.
-
CorelDRAW
Vertical modificarea are loc pe direcie vertical, conform cii de mpachetare, neglijndu-se direcia orizontal.
Cele patru opiuni de conformitate a obiectului cu calea de mpachetare sunt exemplificate n figura 7.122. La aceste opiuni se adaug i opiunea Text, valabil atunci cnd se lucreaz cu un text de tip paragraf i care permite dispunerea text n cadrul conturului redefinit prin calea de mpachetare, fr a-l modifica (figura 7.123).
Figura 7.122. Dispunerea obiectului n raport cu calea de mpachetare
Modificrile caracteristicilor efectului Envelope se pot realiza i cu ajutorul dockerului, a crui fereastr Envelope conine mult mai multe opiuni de forme de mpachetare, accesabile prin Add Preset. Fereastra, prezentat n figura 7.124, mai permite setarea modurilor de mpachetare i de dispunere a obiectelor n raport cu calea de mpachetare.
Figura 7.123. Dispunerea textului paragraf n
raport cu calea de mpachetare
Figura 7.124. Fereastra Envelope a
dockerului
-
CorelDRAW
5.6. Folosirea Extrude Tool
Instrumentul Extrude permite transformarea unui obiect plan ntr-un obiect 3D. Acest
efect se folosete pentru a crea desene cu efecte tridimensionale. Se pot extruda obiecte cu ci simple sau compuse (obinute prin prelucrarea mai multor obiecte) sau obiecte separate, grupate. Figura 7.125 prezint bara proprietilor pentru un obiect cruia i s-a aplicat efectul de extrudere.
Figura 7.125. Bara proprietilor pentru un obiect extrudat
Bara conine efectele de extrudare presetate (Presets), poziia obiectului surs (care afecteaz implicit poziia obiectul extrudat), tipul extruderii (Extrusion Type), adncimea efectului de extrudare (Depth), coordonatele punctului de dispariie a efectului (Vanishing Point Coordinates).
Tipul extruderii se refer la modul n care se dezvolt obiectul extrudat (figura 126) i anume:
Small Back n acest caz extrudarea i punctul de dispariie sunt plasate ntr-un strat inferior obiectului surs; aceast opiune reprezint setarea implicit.
Small Front extrudarea i punctul de dispariie sunt ntr-un strat superior n raport cu obiectul surs
Big Back extrudarea se afl n spatele obiectului surs, iar punctul de dispariie n faa acestuia.
Big Front - extrudarea se afl n faa obiectului surs, iar punctul de dispariie n spatele acestuia.
Back Parallel extrudarea este plasat n spatele obiectului, astfel nct suprafeele extrudate sunt paralele cu cele ale obiectului surs (Parallel Extrusion). n acest caz adncimea nu este activ i nu exist punct de dispariie.
Front Parallel extrudarea, de tip paralel, este dispus n faa obiectului. n acest caz adncimea nu este activ i nu exist punct de dispariie.
-
CorelDRAW
Figura 7.126. Tipuri de extrudere
Adncimea efectului Depth se poate modifica manual, cu ajutorul cursorului plasat pe
axa de extrudere sau introducnd o valoare n bara proprietilor. Punctul de dispariie (Vanishing Point) reprezint punctul de intersecie a tuturor liniilor de perspectiv a extrudrii. n cazul unei extrudri paralele, punctul de dispariie marcheaz adncimea obiectului. Punctul de dispariie este marcat cu un x, putnd fi manipulat i manual. Aspectul obiectului extrudat poate fi modificat folosind urmtoarele opiuni din bara proprietilor: Rotation, Color, Bevels i Lightning. Figura 7.127 exemplific modificarea aspectului din punct de vedere al culorii i iluminrii.
Figura 7.127. Modificarea aspectului unui obiect extrudat
Aplicarea unei culori se poate face n trei moduri distincte:
-
CorelDRAW
Use Object Fill aplic umplerea folosit pentru obiectul surs la nivelul obiectului extrudat
Use Solid Color aplic o culoare solid extrudrii. A doua opiune de culoare devine activ numai cnd se activeaz i opiunea pentru umbra de culoare.
Use Color Shading permite trecerea ntre dou culori, accentund astfel efectul de adncime aplicat prin extrudere.
Opiunea Drape Fill este activ numai n cazul Use Object Fill i controleaz modul n care se distribuie o umplere de tip texturat pe laturile extrudrii. Efectul este similar draprii unui material pe o form 3D, modelul ales distribuindu-se pe laturile obiectului extrudat. Dac nu se alege Drape Fill, atunci umplerea este uniform. Aspectul obinut n cele dou situaii este prezentat n figura 7.128, unde se poate remarca modul diferit de dispunere a dungilor din modelul ales pentru umplere.
Figura 7.128. Diferene de aspect la folosirea opiunii Drape Fill
Iluminarea (Lightning) se refer la aplicarea unei lumini din 3 puncte diferite, de intensitate reglabil. Poziia celor trei puncte este reglabil n interiorul cubului reprezentat n ferestra de dialog (sfera reprezint obiectul iluminat). Opiunea Full Color Range presupune utilizarea ntregii palete de culori pentru obiectul extrudat
iluminat.
Bevels (teituri) sunt un mod de a sublinia aspectul tridimensional al obiectului extrudat prin aplicarea unei teiri a marginilor obiectului, crend astfel impresia c acestea sunt tiate sub un anumit unghi. Fereastra de dialog permite activarea opiunii (Use Bevel), precum i stabilirea valorii adncimii i al unghiului teiturii (Bevel Depth i Bevel Angle). Figura 7.129 prezint aspectul unui obiect extrudat cruia i s-a aplicat i un efect de teituri dispus sub un unghi de 450 (setare implicit, dispunere normal) i de 700. Se poate remarca c modificarea unghiului schimb
-
CorelDRAW
dramatic aspectul obiectului. Prin activarea opiunii Show Bevel Only din obiectul extrudat rmne vizibil numai suprafaa teit.
Figura 7.129. Folosirea teiturilor (Bevels) la un obiect extrudat
Un obiect extrudat poate fi rotit 3D dac efectul nu se bazeaz pe o extrudere paralel (Parallel Extrusion). n aceast situaie nu este posibil dect o rotire n plan, a obiectului surs. Figura 7.130 prezint aspectul unui obiect extrudat n rotire 3D. Controlul aspectului i proprietilor unui obiect extrudat se poate face i folosind fereastra Extrude a dockerului (figura 7.131), care se activeaz prin meniul Windows Docker Extrude i care conine aceleai opiuni cu bara proprietilor, discutate n detaliu anterior.
Figura 7.130. Rotirea 3D a unui obiect
extrudat
Figura 7.131. Aspectului ferestrii Extrude a
dockerului
5.7. Folosirea Transparency Tool
Transparena obiectelor se folosete pentru a genera un aspect mai real desenului, permind vizualizarea parial sau complet a obiectelor situate dedesubt sau a
-
CorelDRAW
fundalului. Un obiect netransparent este considerat opac. Transparena depinde de culoarea de umplere a obiectului: culorile nchise devin transparente, n timp ce
culorile deschise devin opace. Figura 7.132 exemplific aplicarea efectului de transparen unei elipse i bara proprietilor specific instrumentului.
Figura 7.132. Aplicarea efectului de transparen
Efectul de transparen aplicat poate fi de mai multe tipuri, funcie de modul n care culorile se distribuie. Tipurile de efecte (Transparency Type) sunt exemplificate
integral n figura 7.132, evideniindu-se cile de distripunere a efectului. Trasparena de tip Uniform creaz un efect n care culorile se diminueaz uniform. n rest, obiectul i pierde culoarea gradual (Linear) sau conform unui model monocrom (Radial, Conical, Square) sau unui model de tip 2 culori sau texturare (Two Color
Pattern, Full Color Pattern, Bitmap Pattern i Texture). Operaiunile de creare a efectului de transparen (Transparency Operation) reprezint modul n care culorile din efect apar n raport cu culorile obiectelor de dedesubt sau culoarea de fundal. Transparency Operation aplic efectul de transparen pe baza diferenei ntre culoarea de transparen i culoarea de fundal. Exist mai multe opiuni de aplicare a culorilor de transparen, cteva dintre ele fiind exemplificate n figura 7.133.
-
CorelDRAW
Figura 7.133. Exemple de aplicare a culorilor de transparen (Transparency Operation)
Intensitatea transparenei se modific pe o scar de la 1 la 100 folosind Transparency Mid Point. Fountain Transparency Angle and Edge Pad se refer la unghiul sub care se dispune efectul, respectiv suprafaa din obiect pe care apare efectul de transparen. Figura 7.134 prezint aspectul unui obiect cruia i s-a aplicat un efect de transparen de tip Square, pentru care s-au modificat caracteristicile de dispunere. Efectul de transparenei se poate aplica ntregului obiect (All), doar interiorului acestuia (Fill) sau numai conturului (Outline).
Figura 7.134. Modificarea caracteristicilor unui efect de transparen
5.8. Crearea de efecte tip Lens
Efectele tip lentil pot fi aplicate att obiectelor vectoriale create, ct i imaginilor bitmap importate (vezi subcapitolul 6). Lentila este practic o zon din obiect/imagine cruia i se aplic un anumit efect. Pentru a crea un efect tip lentil trebuie definit zona din obiect n care acesta va fi activ. Practic, peste obiectul avut n vedere se definete un obiect de form i dimensiuni dorite, care va fi suprafaa lentilei. Efectul de lentil se activeaz din meniul Effects Lens i este controlabil prin fereastra Lens a dockerului, care
-
CorelDRAW
poate fi accesat la rndulul ei din meniul Windows Docker Lens. Figura 7.135 prezint aspectul dockerului i aplicarea efectului tip lentil. Zona aleas pentru efect este o elips, lentila fiind plasat doar parial peste obiect. Efectul de lentil este activ doar pe suprafaa de suprapunere. Modificarea poziiei obiectului lentil nu i modific i proprietile, astfel nct o dispunere asupra obiectului iniial sau asupra unui alt obiect va reactiva efectul Lens stabilit.
Figura 7.135. Aplicarea efectului Lens
Exist urmtoarele opiuni de efecte Lens, exemplificate apoi n figura 7.136: Efect Lens Descriere
Brighten Permite iluminarea sau ntunecarea suprafeei definite, conform unei valori modificabile.
Color add Permite adugarea de culori provenind de la obiectul de desubt suprafeei selectate. Se poate alege culoarea de adugat i cantitatea.
Color limit Permite vizualizarea culorii negru i a culorii alese pentru lentil, eliminnd restul culorilor.
Custom color
map
Permite nlocuirea culorilor definite pentru suprafaa selectat din obiect cu o trecere ntre dou culori. Se pot alege cele dou culori, precum i modul de trecere de la prima la a doua culoare n raport cu spectrul de culori
(direct, n sens orar i n sens trigonometric).
Fish eye Permite distorsionarea, mrirea sau micorarea obiectelor, conform unei anumite valori.
Heat map Permite crearea unui efect de raze infraroii prin ridicarea nivelului de rou din zona selectat.
Invert Permite inversarea culorilor din zona selectat cu complementarele lor n sistemul CMYK.
Magnify Permite mrirea obiectului n zona selectat de un anumit numr de ori. Culorile originale sunt modificate, crendu-se un efect de transparen.
Tinted Permite schimbarea culorilor obiectului ntr-o scar de gri
-
CorelDRAW
grayscale corespunztoare. Astfel de lentile sunt folosite pentru a crea efecte sepia. Transparency Permite obinerea unui aspect de transparen.
Wireframe Permite nlocuirea culorii de umplere i a celei de contur cu alte culori, la alegere.
Figura 7.136. Efecte de tip Lens
5.9. Folosirea unor combinaii de efecte Efectele prezentate pot fi folosite n manier unic sau n combinaie. Trebuie ns subliniat c nu toate efectele pot fi combinate. Efectele care nu pot fi utilizate mpreun cu alte sunt semnalizate de cursor prin apariia unui cerc barat. Figura 7.137 exemplific un obiect obinut prin sudarea a dou obiecte un dreptunghi i o elips. Obiectului rezultat i s-au aplicat trei efecte: Blend, Drop Shadow i Distorsion.
-
CorelDRAW
Figura 7.137. Obiect cu efecte multiple
6. Importul de imagini bitmap i introducerea de efecte Prelucrarea imaginilor bitmap n CorelDraw se poate face fie n CorelDraw 12, fie n
Corel Photo-Paint. n CorelDraw se pot controla caracteristicile i se pot genera anumite efecte pentru imagini, n timp ce Photo-Paint permite editarea imaginilor la
nivel de pixel.
Inserarea imaginilor n CorelDraw se face prin comanda Import (Ctrl+I) din meniul
cascad, aa cum se ilustreaz n figura 7.138. Suprafaa de introducere a imaginii se definete cu ajutorul mouse-ului. Pentru a deschide Corel Photo-Paint, se selecteaz Pick Tool i se execut dublu click pe imaginea importat sau se folosete meniul principal Bitmaps Edit Bitmap. Ecranul Corel Photo-Paint este prezentat n figura 7.140.
Figura 7.138. Importul imaginilor
bitmap
Figura 7.139. Browser-ul pentru importul
imaginilor tipuri de formate importabile
-
CorelDRAW
Figura 7.140. Ecranul Corel Photo-Paint
Browser-ul pentru importul imaginilor (figura 7.139) permite folosirea imaginilor ntr-
un numr extrem de mare de formate, printre care: Adobe PhotoShop - .psd; Bitmap CompuServe - .gif; Corel Photo-Paint - .cpt; Bitmap Windows - .bmp; Joint
Photographic Expert Group - .jpeg; Lotus Pic - .pic; Portable Network Graphic - .png,
etc.
O imagine importat n CorelDraw 12 poate fi prelucrat n mai multe moduri, definite n meniurile Effects i Bitmaps. Meniul Effects conine opiuni legate de caracteristicile imaginilor Adjust, Transform i Correction. Opiunea Adjust (figura 7.141) permite reglarea contrastului, luminozitii, intensitii unei imagini, a culorilor folosite, etc. Opiunea Transform (figura 7.142) se refer la: eliminarea liniilor din imagini scanate (DeInterlace), inversarea culorilor din imagine (Inverse) i crearea unui efect de poster (Posterize).
Figura 7.141. Opiunea Adjust din meniul Effects pentru modificarea caracteristicilor unei imagini
Figura 7.142. Posibilitile de modificare pentru opiunea Transform
-
CorelDRAW
Figura 143. Fereastra Dust and Scratch,
a opiunii Correction
Opiunea Correction conine numai Dust and Scratch (figura 7.143), prin care se elimin contrastul existent ntre pixelii care depesc un anumit prag (Threshold). Cantitatea de pixeli modificat este stabilit prin Radius.
Prima opiune a meniului Bitmaps (figura 7.144) permite convertirea unui obiect vectorial n imagine bitmap (Convert to Bitmap), cu anularea tuturor carateristicilor
vectoriale. Se poate defini sistemul de culori folosit, rezoluia, netezirea liniilor la tranziia ntre culori (figura 7.145). Opiunea Edit Bitmap deschide fereastra Corel Photo-Paint i permite editarea imaginii la nivel de pixel.
Figura 7.144. Meniul Bitmaps Figura 7.145. Fereastra Convert to Bitmap
Trace Bitmap deschide o fereastr cu ajutorul creia se poate urmri o imagine, comparnd imagine nainte i dup aplicarea unui efect, aa cum rezult din figura 7.146, n care este folosit un efect 3D Mosaic. Dup modificarea imaginii, fereastra se nchide i se revine la aplicaia CorelDraw. Opiunea Mode (figura 7.147) definete tipul culorilor folosite n imagine, de la alb-negru, scar de gri, la sistem RGB sau CYMK.
-
CorelDRAW
Figura 7.146. Fereastra CorelTrace Figura 7.147. Opiunea Mode
Dimensiunile i proporia unei imagini pot fi modificate prin opiunea Resample, n timp ce opiunea Inflate Bitmap permite mrirea suprafeei, fr a mri i imaginea propriu-zis. Imaginilor bitmap li se pot aplica diferite tipuri de efecte, precum urmeaz:
Efect Descriere
3-D Permite crearea unui efect de tridimensionalitate (adncime) pentru o
imagine.
Art strokes Permite aplicarea unor efecte specifice picturii.
Blur Permite modificarea claritii unei imagini pentru a simula schimbarea gradual, micarea sau pete.
Camera Permite simularea unor efectele produse cu ajutorul unor filtre de difuzie
din lentilele de difuzie.
Color transform Permite crearea unor efecte de tip fotografic prin reducerea sau
nlocuirea culorilor.
Contour Permite sublinierea i accentuarea marginilor unei imagini. Creative Permite aplicarea unor texturi i forme Distort Permite distorsionarea suprafeelor dintr-o imagine.
Noise
Permite reglarea gradului de granulaie a unei imagini. Efectele de tip noise includ creterea gradului de granulaie, opiunea dust and scratch descris anterior, precum i modificarea gradului de difuzie.
Sharpen Permite creterea claritii imaginii prin reglarea focusului i accentuarea marginilor.
Plug-ins Permite aplicarea unor efecte pe baza altor filtre.
Efectele se seteaz cu ajutorul ferestrelor de dialog, care, pe lng controlul asupra caracteristicilor permit vizualizarea efectului nainte de a fi aplicat (Preview) i
-
CorelDRAW
resetarea imaginii (Reset). Figura 7.148 exemplific fereastra de dialog pentru efectul Page Curl. Se poate modifica direcia de ndoire a imaginii, tipul hrtiei (Paper), culoarea marginii ndoite precum i dimensiunile de ndoire (Width lime i Height nlime). Figura 7.149 exemplific cteva din efectele posibil de aplicat.
Figura 7.148. Fereastra de dialog pentru efectul Page Curl
Figura 7.149. Exemple de efecte aplicabile imaginilor bitmap
Realizarea desenelor folosind CorelDRAW1. Structura programului CorelDraw2. Setarea paginii de lucru3. Folosirea instrumentelor din bara Toolbox3.1. Instrumentul de selectare Pick Tool 3.2. Instrumente de desenare a obiectelor3.2.1. Instrumente pentru desenarea liniilorInstrumentele Free Hand i PolylineInstrumentele Bezier i PenInstrumentul Artistic MediaInstrumentul 3 Point CurveInstrumentul Interactive ConnectorInstrumentul Dimension LineInstrumentul Smart Drawing
3.2.2. Instrumente pentru desenarea obiectelorInstrumentele Rectangle i EllipseInstrumente pentru forme predefinite
3.2.3. Instrumentul pentru editarea textelor Dispunerea textului pe o cale (Fit Text to Path)
3.2.4. Instrumente pentru modificarea obiectelor3.2.5. Instrumente pentru editarea coninutului i conturului obiectelor
4. Posibiliti pentru editarea obiectelor4.1. Copierea, duplicarea i clonarea obiectelor
5. Crearea efectelor5.1. Folosirea Interactive Blend Tool5.2. Folosirea Interactive Contour Tool5.3. Folosirea Interactive Distortion Tool5.4. Folosirea Drop Shadow Tool5.5. Folosirea Envelope Tool5.6. Folosirea Extrude Tool5.7. Folosirea Transparency Tool5.8. Crearea de efecte tip Lens5.9. Folosirea unor combinaii de efecte
6. Importul de imagini bitmap i introducerea de efecte