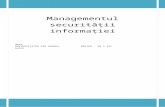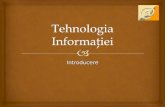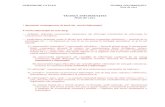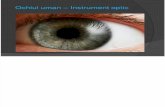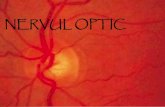Copierea informatiei pe suport optic
-
Upload
biblioteca-municipala-bp-hasdeu -
Category
Education
-
view
2.898 -
download
2
description
Transcript of Copierea informatiei pe suport optic

Copierea Copierea informaţiei informaţiei pe suport pe suport
opticoptic
Filip Eugenia, şef oficiu
CID “Chişinău”

Introducem CD-ul în unitatea de CD-Writter

Facem click pe fişier
Click pe «SEND TO»
Click pe numele unităţii de înscriere
DVD-RW Drive

Caseta de dialog-documentul este gata să fie copiat
Click pe mesaj şi se deschide zona de
transfer

Windows afişează o
zonă temporară unde fişierele sunt ţinute
înainte să le copiem pe CD

Click pe meniul START
Click pe submeniul My computer
A DOUA CALE

Dublu-click pe CD-Driver

Transferăm manual fişierul în zona de transfer
Verificăm daca fişierele şi folderele pe care intenţionăm să le copiem pe CD apar sub
Fişiere gata pentru a fi scrise pe CD

Cum se iniţiază procesul de inscripţionare?
accesăm opţiunea
Write these files to CD

SAU
Facem click pe File de pe bara de instrumente
accesăm opţiunea
Write these files to CD

Se deschide aplicaţia CD
Writing Wizard
Click pe butonul Next
Denumim discul

Efectuarea procesului de
înscriere a documentului

Facem click pe butonul
Finish

NOTA BENE!!!NOTA BENE!!!Odată ce copierea fișierelor pe CD s-a terminat, Odată ce copierea fișierelor pe CD s-a terminat, scoatem și reintroducem CD-ul în unitate.scoatem și reintroducem CD-ul în unitate.În În My ComputerMy Computer, deschidem dosarul unităţii CD/DVD , deschidem dosarul unităţii CD/DVD șiși verificăm dacă fișierele scrise pe CD sunt verificăm dacă fișierele scrise pe CD sunt acoloacolo. Încercăm chiar să deschidem unele fișiere . Încercăm chiar să deschidem unele fișiere pentru a fi siguri.pentru a fi siguri.

Copierea fişierilor prin programul Copierea fişierilor prin programul Nero ExpressNero Express

• Facem Click pe Start
• click pe submeniul All Programs
• click pe submeniul Nero
• click pe programul Nero Express (Nero Smart)

Pe CD putem copia:
• Date, imagini, documente. Un CD cu texte este numit de date
• Cu melodii numit CD audio sau Music
• Cu filme numit şi DVD — Digital Video Data, Videos/Pictures

• Alegem tipul de CD/DVD
• Facem click pe butonul Add
• Se deschide caseta de dialog
• Deschidem mapa pentru ca să ataşăm fişierul dorit.

• Selectăm fişierul care dorim să-l copiem
• Facem click pe butonul Add pentru a atasa fişierul în zona de transfer
• Facem click pe butonul CloseClose ca să închidem caseta de dialog

• Documentul este ataşat în zona de transfer
• apăsăm butonul NextNext

• Bifăm opţiunea sesiunea deschisă sau nu.
• Şi bifăm opţiunea Verify data
• Facem click pe butonul BurnBurn

• începe procesul propriu zis
de copiere a fişierului

• În caseta de dialog apare mesajul că procesul de copiere a fişierului a fost finisat
• CD-ul automat este scos din CD-Writter
• Apăsăm butonul Next

• După terminarea procesului de copiere programul Nero ne întreabă dacă dorim să salvăm acest proiect
• accesăm optiunea dorită Yes sau No
• accesăm butonul No pentru a închide programul

Copierea informaţiei pe CD în Copierea informaţiei pe CD în Sistemul de operare Sistemul de operare LinuxLinux


• Introducem CD-ul în CD-Writter
• Automat se deschide CD-ul şi vedem ce informaţie avem pe el
• Închidem fereastra

• Facem click pe iconiţa programului Brasero
• Alegem tipul de disc CD/DVD
• Clik pe Data project

• Se deschide zona de transfer
• Denumim discul
• facem click pe butonul + din stinga ferestrei

• Marcăm documentul
• Facem click pe butonul AddAdd

• Documentul este ataşat
• Facem click pe butonul BurnBurn

• Vedem efectuarea procesului de copiere a fişierului

• Pentru a scoate CD-ul din CD-Writter facem click dreapta pe discul nostru
• Alegem din opţiunele care apar pe banda derulantă opţiunea Unmount sau Eject

NOTA BENE!!!!NOTA BENE!!!!
Odată ce copierea fişierelor pe CD s-a terminat, scoatem şiOdată ce copierea fişierelor pe CD s-a terminat, scoatem şireintroducem CD-ul în unitate.reintroducem CD-ul în unitate.
În My Computer, deschidem dosarul unităţii CD/DVD şi În My Computer, deschidem dosarul unităţii CD/DVD şi Verificăm Verificăm ddacă fişierele scrise pe CD sunt acolo. acă fişierele scrise pe CD sunt acolo.
Încercăm chiar să deschidem unele fişiere pentru a fi siguri.Încercăm chiar să deschidem unele fişiere pentru a fi siguri.
[email protected].: Tel.: 22-16-9722-16-97