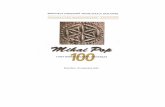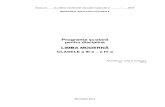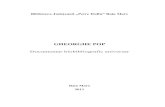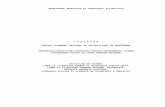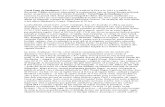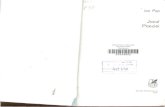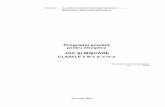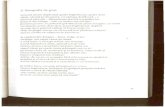Şcoala cu clasele I-VIIIeuinvat.bluepink.ro/wp-content/uploads/2011/08/inf.vi_.doc · Web...
Transcript of Şcoala cu clasele I-VIIIeuinvat.bluepink.ro/wp-content/uploads/2011/08/inf.vi_.doc · Web...

Şcoala cu clasele I-VIII.Dariu PopSatu MareProf. Mihalca Ana - MariaAn şcolar: 2008-2009
Programă pentru curs opţionalIniţiere în informatică
Clasa aVI-a1oră / săptămână
Argument: Secolul în care trăim este dominat de explozia informaţională. Calculatorul nu este utilizat numai pentru calcule simple (sau sarcini de automatizare), scopul pentru care a fost iniţial gândit. Calculatoarele au pătruns între timp în domenii pentru care nu fuseseră concepute iniţial.Oamenii sunt în mod natural superiori calculatoarelor în toate, mai puţin în executarea activităţilor de rutină,care constaudi aceleaşioperaţiice se repetă mereu. În acest domeniu, calculatorul poate chiar să înlocuiască omul în totatte. Dar şi acolo unde sunt necesare bogăţia de idei, creativitatea sau putereade decizie, calculatoarele încep să fie utilizate, cel puţin ca ajutoare. Motivele pentru această extindere a posibilităţilor de utilizare a calculatoarelor sunt mai ales: - creşterea explozivă a capacităţii de prelucrare a calculatoarelor - scăderea drastică a costurilor de achiziţionare şi de utilizare - dezvoltarea sistemelor de operare şi a programelor tot mai apropiate de utilizator
- dezvoltarea de programe tot mai productive- creşterea standardizării programelor- dezvoltarea tehnică în continuare, prin legarea în reţea a calculatoarelor- schimbarea informaţiilor prin Internet
Iată câteva posibilităţi de utilizare ale calculatoarelor: - în domeniul activităţilor productive
- în învăţământ- în viaţa zilnică- în activităţi de creaţie- în circulaţia bănească- în comerţ ( E-commerce)
Tinerii iau contact cu această lume zilnic, asimilează noul din mers, învaţă să utilizeze posibilităţile oferite de informatica şi prin Internet. Este nevoie de o preocupare con tinuă pentru dezvoltarea spiritului inventiv şi creator al tinerilor. Ei trebuie să află care sunt acele funcţii care doar prin mijloacele tehnologiei informatică ne stau la dispoziţie, ce fel de instrumente există, la ce se folosesc acestea, cum se folosesc, cum trebuie să caute eficient în această lume bogată a informaţiei, informaticii.
1. Proiectarea anual ă a activităţii didactice

Clasa a VI-a
34 săptămâni / an şcolar din care:
- 22 săptămâni predare – învăţare- 12 săptămâni aprofundare – evaluare
Repartizarea orelor pe capitole:Microsoft Word
Capitolul I: Primii paşi 3 oreCapitolul II: Întroducerea textului 5 oreCapitolul III: Copierea textului 3 ore Capitolul IV: Stocarea 3 oreCapitolul V: Înserarea de imagini 7 oreCapitolul VI: Întroducerea de tabele 10 oreCapitolul VII: Împrimarea pe hârtie 3 ore
2. Obiectivele cadru: Formarea cunoştiinţelor şi dezvoltarea deprinderilor de utilizare a unui sistem de
calcul şi a unor produse soft de largă răspândire Dezvoltarea deprinderilor necesare activităţilor individuale şi în echipă Conştientizarea conexiunilor între informatică şi societate
Obiective de referinţă Activităţi de învăţare

1. Formarea cunoştinţelor şi dezvoltarea deprinderilor de utilizare a unui sistem de calcul şi a unor produse soft de largă răspândire1.1 - să cunoască componentele unui calculator şi rolul lor
- prezentarea structurii unui sistem de calcul- explicarea funcţiilor unui sistem de calcul- explorarea resurselor fizice şi logice ale unui
sistem de calcul - clasificarea componentelor fizice şi logice în
funcţie de rolul lor- explicarea funcţionării diferitelor componente hard
şi soft- exerciţii de utilizare a tastaturii şi mouse-ului
1.2 - să cunoască modul de utilizare a unui calculator
- utilizarea unui calculator (ca sistem deschis de reţea)
- învăţarea unor comenzi necesare deschiderii, închiderii unei sesiuni de lucru
1.3 - să definească noţiunea de sistem de operare şi funcţiile lui
asupra
- prezentarea noţiunilor de sistem de operare, a funcţiilor lui şi a rolului acestuia în funcţionarea calculatorului- prezentarea modului de organizare a datelor pe suport magnetic şi a principalelor operaţii asupra fişierelor şi directoare
1.4 - să cunoască elemente de interfaţă între sistemul de operare şi utilizator
- prezentarea elementelor de interfaţă între sisemul de
operare şi utilizator1.5 - să cunoască şi să utilizezeun program de
asistenţă a sistemului de operare studiat (Windows Explorer)
- prezentarea facilităţilor oferite de programele de
asisţenţă a sistemului de operare- exemplificarea şi exersarea modului de utilizare a
unui program de asistenţă a sistemului de operare
1.6 - să creeze documente simple cu ajutorul unui editor de text ( Word )
- prezentarea unui editor de text- redactarea unor texte tip scrisoare, cerere,
adeverinţă, etc.1.7 - să creeze imagini simple cu ajutorul
unui editor de imagini- prezentarea unui editor de imagini, combinarea
elementelor de text şi a imaginilor în acelaşi document
2. Dezvoltarea deprinderilor necesare activităţilor individuale şi în echipă2.1 - să participe la munca în echipă şi să execute
înse
cadrul grupei sarcinile ce îi revin în funcţie deaptitudinile individuale
- identificarea conţinuturilor activităţii ce urmeaază să
desfăşoare- dezbateri pe tema fixării rolurilor în echipă în funcţie
de interesele şi aptitudinile individuale - formularea unor probleme care să poată fi realizate în grupuri de elevi pe baza unor discuţii preliminare şi analiza problemei - discuţii de abordare a problemelor care apar pe parcursul desfăşurării activităţilor - verificarea înţelegerii rezolvării unei probleme în ansamblul ei de către toţi membrii grupului
2.2 - să participe activ la dezbateri, să respecte părerea celorlalţi, să asculte cu răbdare şi săexprimarea exprime propriile păreri
- prezentarea şi dezbaterea aplicaţilor realizate- se vor încuraja discuţiile purtate între elevi,

şi ascultarea părerilor celorlalţi2.3 - să finalizeze individual sau în echipă o
aplicaţie
să fie însoţit de o documentaţie, să fie verificat, să fie testat şi evaluat
- educarea elevilor în ideea că activitatea unui informatician să se finalizeze cu un produs care să funcţioneze conform condiţiilor impuse de
- discuţii cu elevii asupra necesităţii validării datelor3. Conştientizarea conexiunilor dintre informatică şi societate3.1 - să cunoască impactul social, economic etic şi
moral- discutarea impactului social, economic, etic şi moral al informaticii
- enumerarea unor domenii de activitate în care sunt folosite instrumente informatice
3.2 - să identifice probleme din cadrul altor discipline în care intervin cunoştinţe de utilizare a calculatorului
- lansarea în execuţie a unor aplicaţii specifice altor discipline
3.3 - să cunoască legislaţia în vigoare cu privire laşi
dreptul de autor a produselor soft şi la măsurile de protecţie a datelor
- discutarea articolelor incluse în legea copyright-ului a semnificaţiilor acestora- cunoaşterea prevederilor legale cu privire la accesarea neautorizată sau distrugerea intenţionată a datelor
3.4 - să perceapă interdependenţa între dezvoltareainstrumentelor de calcul, respectiv a conceptelor informaticii şi nevoile societăţii din perspectiva istoriei
- istorisiri despre evoluţia instrumentelor de calcul, despre inventatori şi informaticieni celebri
Metode de evaluare

Modalităţi de realizare a evaluării:- continuă ( formativă, cumulativă, sumativă )
Instrumente ale evaluării:- fişă de observare- teste scrise- teste practice- tehnici autoevoluative- activităţi practice individuale şi în grup
Bibliografie
1. Ghid de iniţiere în informatică – Florin Sorin Andraş şi Claudia Dragoş Roman2. Microsoft Office 97 Professional – Part.II. Word - Faithe Wempen, Peter Aitken1. Word - Bernhard Eder, Wilibald Kodym, Franz Lechner

3. Planificarea calendaristic ă Semestrul I
Clasa a VI-a 1 oră/săpt. Obiective cadru - Utilizarea calculatorului în sistemul de operare Windows
- Editarea textelor cu un editor specializat - Aplicaţii practice (Word)
Unitatea de învăţareObiective de referinţă Conţinuturi Nr.ore
alocateSăptăm
ânaObs.
I.Editorul de texte Microsoft Word -Elevii să lanseze în execuţie
editorul de texte-Elevii să editeze un text pe care să îl salveze într-un fişier.-Elevii să formateze textul la nivel de caracter şi paragraf.
Editorul de texte Microsoft Word I. Primii paşi 1. Pornirea programului, oprirea programului, găsirea. 2. Bara de meniuri 3. Bara de instrument II. Întroducerea textului 4.Cursorul de text şi întroducerea textului 5. Aplicaţii. Întocmirea unui text. 6. Simbolurile 7. Formatarea textului 8. Antetul şi subsolul (Header and Footer) III. Copierea textului 9. Clipboard, mutare şi copiere. 10. Funcţiile meniului Edit. 11. Aplicaţii. Copierea, înserarea textului, decuparea din text.
IV. Stocarea 12. Salvarea textului prin diferite metode 13. Aplicaţii şi exerciţii. Întocmirea unui text. 14. Întocmirea unui document ales de elev.
3111
211111
3111
11
11
săpt.1săpt.2săpt.3
săpt.4săpt.5săpt.6săpt.7săpt.8
săpt.9săpt.10săpt.11
săpt.12
săpt.13săpt.14
Semestrul II. Clasa a VI-a

1 oră/săpt. Obiective cadru: - Familiarizarea cu calculatorul
- Utilizarea calculatorului în sistemul de operare Windows 95 - Cunoaşterea şi utilizarea structurii de directoare şi fişiere - Aplicaţii practice (Write. Paint)
Unitatea deînvăţare Obiective de referinţă Conţinuturi
Nr.orealocate
Săptămâna Obs.
I. Procesorul de texte Microsoft Word
-Elevii să lanseze în execuţie editorul de texte-Elevii să editeze un txr pe care să îl salveze într-un fişier-Elevii să formatezetextul la nivel de caracter şi paragraf
Microsoft Word V. Înserarea de imagini
15.Introducerea Clipart-urilor, modificarea dimensiunilor acestora.16. Exersarea întroducerii imaginilor.
17. Cutia de texte 18. Exersarea folosirii cutiei de texte. 19. Ştergerea imaginilor, figuri şi corpuri geometrice. 20. Aplicaţii, cu ştergerea imaginilor. 21. Aplicaţii şi exerciţii cu imagini, întroducerea, scoaterea, modificarea.
VI. Întroducerea de tabele 22. Definire de tabel, întroducerea automată de tabele, cu diferite formate. 23. Aplicaţii. Întroducerea elementelor întrţo celulă. 24. Construirea manuală al unui tabel. 25. Aplicaţii. Tabel nominal cu datele clasei. 26. Selectarea unui rând sau a unei coloane din tabel. Aplicaţii. 27. Modificare numărul coloanelor sau rândurilor într-un tabel. 28. Aplicaţii şi exerciţii cu modificări de rânduri şi coloane. 29. Modificarea dimensiunilor coloanelor sau rândurilor. 30. Întroducerea unor date alfanumerice sau texte într-un tabel. 31. Exerciţii cu întroducerea datelor VII. Împrimarea pe hârtie 32.Pregătiri preliminare 33. Împrimarea standard 34. Aplicaţii. Editarea unui test. Lucrare de control 35. Aplicaţii
41111111
111111121111
211
11
săpt.1săpt.2săpt.3săpt.4săpt.5săpt.6săpt.7
săpt.8săpt.9săpt.10săpt.11săpt.12săpt.13săpt.14săpt.15săpt.16săpt.17
săpt.18săpt.19
săpt.20săpt.21

4. Proiectul unităţii de învăţareSemestrul I.
Şcoala: DARIU POP Satu Mare Clasa / Nr. ore săpt.: 1Disciplina: Informatica Anul : 2001-2002Unitatea de învăţare: 1. Editorul de texte Microsoft WordNr.ore alocate: 1Săpt.1
ConţinuturiObiective de
referinţăCompetenţe
specifice
Activităţi de învăţareResurse
Evaluare
Materiale Procedurale
-Pornirea programului-Oprirea orogramului
1.6 – 2.1 – 2.22.3 – 3.3 – 3.4
Deschiderea aplicaţiei1.met.-deschideţi meniul Start-clic pe pictograma Programs-clic pe Microsoft Word2.met.deschidem meniul Start-clic pe New Office Document3.met-dacă la marginea din dreaptă a ecranului este afişată bara de comenzi rapide Office (Office Shortcut Bar), executăm clic pe New Office DocumentStructura ecranului-spaţiu de lucru-bara de titlu-bara de meniuri-barele de instrumente-bara de stare-barele de derulare-butonul de minimizare-butonul Close-butonul de restaurare/maximizareÎnchiderea programului1.met. clic pe File-Exit2.met. apăsaţi Ctrl + F4 3.met clic pe butonul Close (X) aflat ún capőtul din dreapta al barei de titluDacă salvăm un document ptr.prima dată , Word ne cere să-l salvăm înainte de a ieşi din program.
-Calculatorul-Binliografia
-Explicaţia-Exemple practice-Munca independentă
-Evaluarea curentă orală-Evaluare formativă-Evaluarea muncii indep.

Unitatea de învăţare: 2. Bara de meniuriNr.ore alocate: 1Săpt.2
ConţinuturiObiective de
referinţăCompetenţe
specifice
Activităţi de învăţareResurse
Evaluare
Materiale Procedurale
-Bara de meniuri 1.6 – 2.1 – 2.21.7 – 3.3 – 3.4
.File-New -fişă nouă-Open-deschide un fişier existent-Save- salvează-Save As- salvează sub altă nume-Print- tipăreştePage Setup- setarea paginii de lucruExit-ieşire din program2.Edit-Undo-readuce înapoi ceva şters-Cut -taie-Copy- copiază texte marcat-Paste-înserează-Paste Special-inserează informa-ii speciale, poze, simboluri-Clear-Del- ştergeSelect All-marchează tot3.View-Toolbar-bara cu ustensile-Format bar- formatarea textului-Ruler-liniar-Status Bar-bara de stare4.Insert-Date and Time-înserează data şi ora-Object-imagini5.Format-Font-caractere-Paragrapf-stabileţte marginilrTools-Verificarea gramaticală-alegerea limbiiTable-instrumente ptr.desenarea tabelelorWindows aranjarea documentelor deschiseHelp-ajutor
-Calculatorul-Binliografia
-Explicaţia-Exemple practice-Munca independentă
-Evaluarea curentă orală-Evaluare formativă-Evaluarea muncii indep.

Unitatea de învăţare: 3. Bara de instrumentNr.ore alocate: 1Săpt.3
ConţinuturiObiective de
referinţăCompetenţe
specifice
Activităţi de învăţareResurse
Evaluare
Materiale Procedurale
Bara de instrument 1.6 – 2.1 – 2.21.7 – 3.3 – 3.4
-crează un nou document-deschide un document-ssalvează documentul-tipăreşte-afişează doc.în modul Print Preview-taie un text şi o transferă ţn Clipboard-anulează operaţia de editare anterioară-listă ascunsă ptr.alegerea fontului-listă ascunsă ptr.dimensiunea fontului-buton de formatareptr.stil bold(îngroşat)-buton de formatare ptr.stilul italic (înclinat)-buton de formatare ptr.stilul underline(subliniat)-buton ptr. alegerea culorii textului selectat-buton ptr. alinierea la stânga, centrală, la dreapta-rigia--tabulatori
-Calculatorul-Binliografia
-Explicaţia-Exemple practice-Munca independentă
-Evaluarea curentă orală-Evaluare formativă-Evaluarea muncii indep.

Unitatea de învăţare: 4-5. Cursorul de text şi întroducerea textuluiNr.ore alocate: 2Săpt.4-5
ConţinuturiObiective de
referinţăCompetenţe
specifice
Activităţi de învăţareResurse
Evaluare
Materiale Procedurale
-Cursorul de text-Întroducerea textului
1.6 – 2.1 – 2.21.7 – 3.3 – 3.4
Cursorul de text şi indicatoorul mouse-luiLA deschiderea unui document nou, pe zona activă a ecrenului, unde urmează a fi întrodus textul, în partea stângă sus, puteţi vede o lini verticală ce clipeşte. Acest aşa-numit cursor de text (cursor curent) desemnează acel loc în care vor fi întroduse intervenţiile. (întroducerea unui text nou sau modificările) Zonele de deasupra cursorului şi din stânga sa nu pot fi scrise pe căi obişnuite, ele rămân libere, în calitate de margini ale paginii.Independent de cursor, se vede indicatorul obişnuit al mouse-ului; în formă de I, dacă este în cadrul textului, şi în formă de săgeată, dacă este în afara lui.Întroducerea textuluiTextul este scris de la tastatură, în locul cursorului, care sare atunci când ajunge la capătul unui rând, la începutul rândului următor.Schimbarea rândului (trecerea la rândul următor) se produce în mod automat.Dacă se doreşte trecerea la un nou paragraf, apăsăm tasta Enter.Se exersează de către membrii clasei, scrierea unui text.
-Calculatorul-Binliografia
-Explicaţia-Exemple practice-Munca independentă
-Evaluarea curentă orală-Evaluare formativă-Evaluarea muncii indep.
Unitatea de învăţare: 6. SimbolurileNr.ore alocate: 1Săpt.6
ConţinuturiObiective de
referinţăCompetenţe
specifice
Activităţi de învăţareResurse
Evaluare
Materiale Procedurale-Simbolurile 1.6– 2.1 – 2.2
1.8 – 3.3 – 3.4Prin intermediul aşa-numite “simboluri” pot fi introduse în text semne simple, precum o săgeată , un cerc, o foarfecă sau un telefon. Apelând comanda: Insert-Simbol, se va deschide o fereastră cu opţiuni.Dacă mişcăm mouse-ul, ţinând apăsată tasta stângă, prin zona de alegere sau dacă executăm clic pe un simbol, acesta va apărea mărit şi marcat.Prin apăsarea butonul Insert vor fi introduse în text semnele speciale marcate.Obs.Dacă sunt instalate mai multe tipuri de caractere speciale, ele vor fi afişate prin activarea butonului de selectare a meniului derulantExpl.: Wingdings 3
-Calculatorul-Bibliografia
-Explicaţia-Exemple practice-Munca independentă
-Evaluare frontală-formativă-Evaluarea muncii individuale

Unitatea de învăţare: 7. Formatarea textuluiNr.ore alocate: 1Săpt.7
ConţinuturiObiective de
referinţăCompetenţe
specifice
Activităţi de învăţareResurse
Evaluare
Materiale Procedurale-Formatarea textului -fonturilor -paragrafelor -chenare
1.6– 2.1 – 2.21.9 – 3.3 – 3.4
Formatarea (modificarea) textului se referă atât la alegerea tipului de font, a stilului, dimensiiunii sau culorii lui (vezi Format Font-Formatarea fonturilor), cât şi la alegerea distanţei (spaţierii) dintre caractere, respectiv a modului de aliniere a textului (vezi Format Paragraph-Formatarea paragrafelor)Formatarea fonturilorDupă ce textul care trebuie modificat este selectat, prin intermediul meniului Format-Font se ajunge la o fereastră de dialog. În registrul Font pot fi modificate atât tipul de font, cât şi stilul sau dimensiunea lui, clic pe opţiunea corespunzătoare.Tot aici se găsesc şi opţiunile ptr.modificarea culoriifontului sau a stilului şi culorii de ubliniere a cuvintelor. Un clic pe meniul derulant Font Color-deschide o nouă fereastră cu o paletă de culoriFormatarea paragrafelorMeniul Format-Paragraph deschide o fereastră de dialog în care se găsesc următoarele:-Alignment (alinierea):Left(stânga), Right(la dreapta), Centered(centrat), Justified(stânga-dreapta)-Line Spacing(distanţa dintre rânduri) Line spacing(spaţiere); ChenareFormat-Borders and Shading(chenare şi umbre)Marcatori şi numerotareMeniul Format-Bullets and Numbering(marcatori şi numerotare)-marcatori: Bulleted-numerotare: Numbered-schiţa numerotată: Outline Numbered
-Calculatorul-Bibliografia
-Explicaţia-Exemple practice-Munca independentă
-Evaluare frontală-formativă-Evaluarea muncii individuale

Unitatea de învăţare: 8. Antetul şi subsolulNr.ore alocate: 1Săpt.8
ConţinuturiObiective de
referinţăCompetenţe
specifice
Activităţi de învăţareResurse
Evaluare
Materiale Procedurale-Antetul (Header)-Subsolul (Footer)
1.6– 2.1 – 2.21.10– 3.3 – 3.4
Antetul este un text care se repetăîn exact aceeaşi formă pe fiecare pagină a unui document.Este poziţionat în afara suprafeţei de lucru, în partea de sus a fiecărei pagini.Subsolul are proprietăţi asemănătoare antetului, însă este poziţionat în partea de jos a fiecărei pagini.Prin: View-Header and Footer-apare o nouă bară de instrumente care conţine: inserare nr.de pagină, inserare nr.de pagini, format nr.de pagină, inserare dată, inserare oră, comută între antet şi subsolTextul “normal” deja descris apare în gri şi nu poate fi prelucrat., numai după ce apăsăm butonul Close., când bara de instrumente dispare, în timp ce textul antetului sau al subsolului devine gri.Obs.antetul este vizibil numai dacă documentul este vizualizat sub aspectul Page layout (vezi meniul View)Editarea textului antetului şi subsoluluiPe lângă bara de instrumente, în partea de sus a pagini apare un domeniu încadrat de un chenar punctat, care indică poziţia antetului. Deasupra apare o riglă, care conţine un tabulator de aliniere la centru, şi la dreapta pe marginea dreaptă a suprafeţei de scris. Aceşti tabulatori pot fi mutaţi sau şters ddefinitiv. Editarea textului se face exact ca şi textele normale şi puate fi formatat la fel.Funcţiile care mai pot fi inserate (în meniul Insert) sunt:-Insert PageNumber-inserare număr de pagină-Insert Number of Pages-inserare număr de pagini-Insert Date-inserare dată-Insert Time-inserare orăFormatarea numărului de pagini-vezi butonul de instrumente( View-Header and Footer-butonul nr.pagină Number Format-apare o fereastră de dialog din care putem alege formatul. În plus, se poate stabili numărul de pagină cu care să înceapă numerotarea paginilor.Comută şi închideDacă antetul este creat, prin apăsarea butonului prevăzut în acest scop(trei dreptunghiuri suprapuse), se poate comuta la Subsol, care se formatează în acelaşi mod în care s-a formatat şi antetul .Pin apăsarea Close se ajunge din nou la document.Antetul şi subsolul pot fi deschise ori de câte ori dorim, ptr.a opera modificări.
-Calculatorul-Bibliografia
-Explicaţia-Exemple practice-Munca independentă
-Evaluare frontală-formativă-Evaluarea muncii individuale
Unitatea de învăţare: 9. Copierea textului. Clipboard, mutare şi copiereNr.ore alocate: 1

Săpt.9
ConţinuturiObiective de
referinţăCompetenţe
specifice
Activităţi de învăţareResurse
Evaluare
Materiale Procedurale
-Clipboard-Mutare şi copiere
1.6 – 2.1 – 2.21.7 – 3.3 – 3.4
ClipboardEste o componentă a memoriei de lucru, ce poate fi utilizată la stocarea pentru o scurtă perioadă a porţiunilor de text, a imaginilor şi a diaramelor. Astfel este posibilă copierea şi chiar mutarea caracterelor, a paragrafelor sau a altor obiecte în cadrul aceluiaşi fişier, dintr-un fişier în altul, în cadrul aceleiaşi aplicaţii sau chiar în alte aplicaţii.Conţinutul clipboard-ului este păstrat în memorie doar atâta vreme cât nu este copiat un alt obiect, sau până când sistemul este restartat.Mutare şi copiere-alegem File-Send to-textul va fi mutat şi în locul original, nu va mai fi disponibil-alegem Edit-Copy (sau combinaţia de taste Ctrl+C) va fi trimis numai o copie a textului.
-Calculatorul-Bibliografia
-Explicaţia-Exemple practice-Munca independentă
-Evaluare frontală-formativă-Evaluarea muncii individuale
Unitatea de învăţare: 10-11. Funcţiile meniului EditNr.ore alocate: 2Săpt.10-11
ConţinuturiObiective de
referinţăCompetenţe
specifice
Activităţi de învăţareResurse
Evaluare
Materiale Procedurale-Funcţiile meniului Edit-Copy-Cut-Paste-Paste Special-Select-Select all
1.6 – 2.1 – 2.21.7 - 3.3 – 3.4
Funcţiile meniului Edit-Undo-readuce înapoi ceva şters, anulează ultima comandă-Cut(Ctrl-X) taie zona d etext marcată şi copiază txtul marcat pe Clipboard-Copy-(Ctrl-C) copiază pe Clipboard, textul marcat-Paste-inserare-Paste Special-inserează informaţii speciale, poze, simboluri,op.matematice.-Clear-Del-şterge informaţia marcată sau caracterul deasupra prompterului-Select All-(Ctrl-A)-marchează tot documentul-Find-(Ctrl-F)-localizează un şir de caractere din text-Find Next (F3)-localizează în continuare şirul de caractere specificat în Find-Replace-înlocuirea unui şir de caractere specificat cu un alt şir de caractere specificat.Se fac exerciţii individuale cu elevii clasei, ptr. memorarea funcţiilor meniului Edit, cupierea, inserarea textelor, imaginilor într-un document deschis.
-Calculatorul-Bibliografia
-Explicaţia-Exemple practice-Munca independentă
-Evaluare frontală-formativă-comulativă-sumativă-Evaluarea muncii individuale

Unitatea de învăţare: 12. Salvarea textuluiNr.ore alocate: 1Săpt.12
ConţinuturiObiective de
referinţăCompetenţe
specifice
Activităţi de învăţareResurse
Evaluare
Materiale Procedurale-Salvarea textului 1.6 – 2.1 – 2.2
3.3 – 3.4Textul întridus este memorat în RAM(Random Acces Memory) în scopul afişării lui pe ecran, temporar, memoria RAM fiind golită în cazul unei întreruperineaşteptate a funcţionării calculatorului. Astfel textul existent este pierdut. Ptr.a păstra datele întroduse este necesar ca ele să fie scoase din memoria RAM şi să fie înscrise într-un spaţiu de stocare. (Hard Disk, floppy Zip etc.)-prin meniul File- Save-As se ajunge la o fereastră de dialog în care stabilim numele fişierului şi locaţia clară.-stabilim în primul rând locul de stocare, ori discheta (A) ori un director deja existent pe hard-disk (C), care poate fi găsit prin activarea butonului (săgeţii) meniului derulant. Clic pe butonul meniului derulant. Apare o listă cu toate spaţiile de stocare (drive) diponibile, alecerea se face cu un clic stânga al mouse-ului, iar subdirectorul existent se deschide cu dublu clic.-stabilirea numelui fişierului-prin tastarea unui nume în câmpul File name (pot fi introduse max. 256 de semne, dintre care nu sunt acceptate următoarele: /,\,>,<,*,?,”,:,;, |)Procesul de stocare(salvare) va fi activat printr-un clic st[nga al mouse-ului pe butonul corespunz[tor (Save)-alegerea formatului de stocare din meniul derulant Save as Type, din fereastra SaveDe cele mai multe ori se utilizează opţiunile Text Only şi Rich Text Format.
-Calculatorul-Bibliografia
-Explicaţia-Exemple practice-Munca independentă
-Evaluare frontală-formativă-Evaluarea muncii individuale

Unitatea de învăţare: 13-14. Aplicaţii şi exerciţii Nr.ore: 2Săpt.13-14
ConţinuturiObiective de
referinţăCompetenţe
specifice
Activităţi de învăţareResurse
Evaluare
Materiale Procedurale--Executarea unui text, formatat
2.1 – 2.21.6 – 3.3 – 3.4
Fiecare masă de lucru va întocmi un text formatat, cu stiluri, caractere, mărim de litere diferite. Textul va fi salvat la sfârşitul orelor pe dischrtă.
-Calculatorul-Bibliografia
-Explicaţia-Exemple practice-Munca independentă
-Evaluare frontală-formativăcumulativă-sumativă-Evaluarea muncii individuale
Semestrul II.

Unitatea de învăţare: 15-16. Inserarea de imaginiNr.ore alocate: 2Săpt.1-2
ConţinuturiObiective de
referinţăCompetenţe
specifice
Activităţi de învăţareResurse
Evaluare
Materiale Procedurale-Întroducerea ClipArt-urilor-Modificarea dimensiunilor imaginilor-Deplasarea obiectului
1.6– 2.1 – 2.21.7 – 3.3 – 3.4
Introducerea ClipArt-urilorPrin intermediul meniului Insert-Picture-ClipArt se deschide o fereastră de dialog, la imaginile disponibile pe harddisk. Acestea sunt grupate pe mai multe categorii şi se deschid print-un clic pe simbolul categoriei respective.Dacă se face clic dreapta pe imaginea dorită, va apărea un meniu în care prin apăsarea primului buton de sus, se introduce în textul existent imaginea selectată.Apăsând pe săgeata cu vârful îndreptat în spre stânga, din colţul din stânga sus al ferestrei, se ajunge din nou la vizualizarea tuturor categoriilor de miniaturi şi se poate alege orice altă categorie.Modificarea obiectuluia.Schimbarea dimensiunilor obiectuluiObiectul selectat printr-un clic, apare în jurul său un cadru cu opt puncte.Dacă cursorul mouse-ului este plasat exact deasupra unuia din cele opt puncte ale cadrului, obiectul se poate mări sau micşora prin deplasarea mouse-ului(cu tasta stângă apăsată)Acest procedeu este numit Scalare.Dacă se tragecu mouse-ul de oricare din punctele din colţ ale cadrului, atunci scalarea se face cu păstrarea proporţiei între dimensiunile iniţiale ale obiectului. Dacă se acţionează asupra punctelor din mijloacele laturilor cadrului, proporţia iniţială nu se mai păstrează.b.Deplasarea obiectuluiCursorul este plasat în interiorulcadrului, ţinând apăsată tasta stânga a mouse-ului, putem să-l deplasăm obiectul, pin mişcarea mouse-ului în direcţia şi poziţia dorită.Cursorul mouse-lui se transformă în cruce.Se fac exerciţii individuale cu fiecare elev în scopul familiarizării lor cu munca cu imagini.
-Calculatorul-Bibliografia
-Explicaţia-Exemple practice-Munca independentă
-Evaluare frontală-formativă-cumulativă-Evaluarea muncii individuale
Unitatea de învăţare: 17-18. Cutia de texteNr.ore alocate: 2Săpt.3-4

ConţinuturiObiective de
referinţăCompetenţe
specifice
Activităţi de învăţareResurse
Evaluare
Materiale Procedurale-Cutia de texte-Aplicaţii
1.7 – 2.1 – 2.21.8 – 3.3 – 3.4
Cutia de texte (Text Box)Deschiderea-clic butonul stâng pe pictograma Text Boksz-ne deplasăm pe foaia de calcul într-o zonăunde realizţm chenarul curiei de texte.Ţclic cu butonul stâng, ţinem apăsat şi tragem chenarulModificarea textului din cutia de texte-clic dublu cu butonul stâng pe cutia de texteModificarea dimensiunilor cutiei de texteClic cu butonul stâng pe o celul’din exteriorul cutiei-clic cu butonul stâng pe cutia de texte (marcăm cutia)-clic cu butonul stâng pe pătrăţeţele din colţul sau din mijloc, mouse-ul se transformă în săgeţiMutarea cutiei de texte-marcăm cutia-ne deplasăm cu mouse-ulpe marginea cutiei, prompterul se schimbă î, săgeată ţată, oblică-clic cu butonul stâng, ţinem apăsat şi tragem.Ştergerea cutiei-marcăm cutia-apăsăm tasta DeleteExercitii cu combinări de imagini şi texte.
-Calculatorul-Bibliografia
-Explicaţia-Exemple practice-Munca independentă
-Evaluare frontală-formativă-Evaluarea muncii individuale
Unitatea de învăţare: 19-20-21. Ştergerea imaginilorNr.ore alocate: 3

Săpt.5-6-7
ConţinuturiObiective de
referinţăCompetenţe
specifice
Activităţi de învăţareResurse
Evaluare
Materiale Procedurale-Ştergerea imaginilor-Mutarea imaginilor-Copierea
1.8 – 2.1 – 2.21.9 – 3.3 – 3.4
ŞtergereaSelectăm desenul pe care dorim să-l ştergem, după care apăsăm tasta DeletAceastă modalitate reprezintăştergerea rapidă a unei zone mai maridintr-un desen.-Pentru ştergerea unei zone mai mici dintr-un desen folosim butonul Eraser (formă radieră) de pe bara cu butoane de desenare.Copierea-selectăm obiectul-ptr.a-l copia, apăsăm tasta CTRL+C sau selectăm Edit-Copy sau executămclic pe butonul Copy de pe bara cu instrumentestandardMutarea-selectăm obiectul-ptr. a-l muta, apăsăm tasta Ctrl+X sau selectăm Edit-Cut, sau executăm clic pe butonul Cut de pe bara cu instrumente standard-plasăm cursorul în nou poziţie a obiectului grafic-apăsăm Ctrl+V sau selectăm Edit-Paste sau executăm clic pe butonul Paste de pe bara cu intrumente standardSe fac exerciţii cu întroducerea imaginilor, textului cu cutia de texte, copierea, mutarea şi ştergerea imaginilor.
-Calculatorul-Bibliografia
-Explicaţia-Exemple practice-Munca independentă
-Evaluare frontală-formativă-cumulativă-sumativă-Evaluarea muncii individuale
Unitatea de învăţare: 22-23. Întroducerea de tabeleNr.ore alocate: 2Săpt.8-9

ConţinuturiObiective de
referinţăCompetenţe
specifice
Activităţi de învăţareResurse
Evaluare
Materiale Procedurale-Crearea unui tabel 1.6– 2.1 – 2.2
1.7– 3.3 – 3.4Def. Tabelul este o structură în care putem să ne organizăm datele pe rânduri şi pe coloane. Fiecare intrare dintr-un tabel – numit celulă - este independentă de celelalte intrări. Celula dintr-un tabel poate conţine text, elemente grafice, şi poate fi înclus într-un document di Word. Singura excepţie: un tabel nu poate conţine un alt tabel.Crearea unui tabel-plasăm cursorul în locul din document unde vrem să apare tabelul-selectăm Table-Insert Table- apare o casetă de dialog Insert Table- în care precizăm numărul coloanelor(Number of Columns) şi numărul liniilor(Number of Rows)-ptr.a aplica una din formatările automate ptr.tabele oferite de Word, executăm clic pe butonul AutoFormat, selectăm formatul dorit şi clic pe OK.-in caseta de text Column Width, selectăm lăţimea dorită ptr.coloane. Selectăm Auto în această casetă dacă dorim împărţirea egală a paginii între numărul de coloane specifice-executom clic pe OK-Word va crea un tabel gol, având cursorul plasat în prima celulăSe trece la construirea tabelelor cu nr.de linii şi coloane prestabilite.
-Calculatorul-Bibliografia
-Explicaţia-Exemple practice-Munca independentă
-Evaluare frontală-formativă-cumulativă-Evaluarea muncii individuale
Unitatea de învăţare: 24-25. Construirea manuală al unui tabelNr.ore alocate: 2Săpt.10-11
ConţinuturiObiective de
referinţăCompetenţe
specifice
Activităţi de învăţareResurse
Evaluare
Materiale Procedurale-Construirea manuală al unui tabel
1.6– 2.1 – 2.21.7– 3.3 – 3.4
-se va folosi bara cu instrumente standard- creionul special de trasarea tabelelor-Elevii sunt solicitaţi să construiască un tabel cu rublicatură prestabilită.Se întocmeşte tabelul cu datele elevilor clasei.
-Calculatorul-Bibliografia
-Explicaţia-Exemple practice-Munca independentă
-Evaluare frontală-formativă-Evaluarea muncii individuale
Unitatea de învăţare: 26. Selectarea unui rând sau a unei coloane din tabel

Nr.ore alocate: 1Săpt.12
ConţinuturiObiective de
referinţăCompetenţe
specifice
Activităţi de învăţareResurse
Evaluare
Materiale Procedurale-Selectarea unui rând sau a unei coloane dintr-un tabel
1.6 – 2.1 – 2.22.3 – 3.3 – 3.4
O coloană -se selectează prin efectuarea unui clic scurt de stânga, deasupra ei. Cursorul ia în acel moment forma unei săgeţi negre, cu vârful în jos, iar coloana selectată apare în negru.Un rând -se selectează printr-un clic de stânga în stânga lui. -O celulăne deplasăm cu mouse-ul în celula care se marchează , prompterul se transformă într.o săgeată înclinată sore dreapta-sus, clic cu butonul stâng.Obs. Dacă vrem să marcăm mai multe celule tragem mouse-ul apăsat sus-jos, stânga.dreaptaMutarea celuleiSe face cu marcarea celulei, ne deplasăm pe celulă marcată prompterul mouse-ului (care se transformă în săgeată înclinată stânga-sus) -clic butonul stâng-ţinem apăsat şi tragem peste celula destinaţie
-Calculatorul-Bibliografia
-Explicaţia-Exemple practice-Munca independentă
-Evaluare frontală-formativă-Evaluarea muncii individuale
Unitatea de învăţare: 27-28. Modificare numărul coloanelor sau rândurilor într-un tabelNr.ore alocate: 2Săpt.13-14

ConţinuturiObiective de
referinţăCompetenţe
specifice
Activităţi de învăţareResurse
Evaluare
Materiale Procedurale-Modificarea nr. liniilor şi coloanelor într-un tabel
1.6– 2.1 – 2.23.3 – 3.4
Eliminarea unui rând sau unei coloane dintr-un tabel-mutăm cursorul în orice celulă din rândul sau coloana care trebuie şterse-selectăm Table-Delete Cells-apare caseta de dialog Delete Cells-selectăm Delete Entire Row sau Delete Entire Column-executăm clic pe OKÎnserarea unui singur rând sau coloanăPlasăm cursorul într-o celulă la dreapta faţă de poziţia în care vrem să fie introdus noua coloană, sau sub locul unde vrem să inserăm un rând nou-selectăm Table-Insert Column(ptr.coloană) sau Insert Rows ptr a insera un rând deasupra celui selectat.Inserare mai multe rânduri sau coloane -selectăm un număr de celule egal cu nr.de rânduri sau coloane pe care vrem să le introducem. -selectăm Table-Select Row(ptr.rânduri) sau Table-Select Column(ptr.coloane)-selectăm Table-Insert Rows sau Table-Insert ColumnsAdăugarea unui rând la sfârşitul tabelului-plasăm cursorul în ultima celulă a tabelului şi apăsăm tasta TabAdăugarea unei coloană la dreapta tabelului-clic în dreapta chenarului din dreapta a tabelului-selectăm Table-Select Column-selectăm Table-Insert ColumnsÎntroducerea unei linii de text în faţa unei linii de tabel-clic cu butonul stâng în inia de tabel în faţa căreia întroducem o linie nouă de text-din meniul Tabel alegem Split TabelSe fac exerciţii cu tabele.
-Calculatorul-Bibliografia
-Explicaţia-Exemple practice-Munca independentă
-Evaluare frontală-formativă-Evaluarea muncii individuale
Unitatea de învăţare: 29. Modificarea dimensiunilorcoloanelor sau rândurilorNr.ore alocate: 1

Săpt.15
ConţinuturiObiective de
referinţăCompetenţe
specifice
Activităţi de învăţareResurse
Evaluare
Materiale Procedurale-Modificarea lăţimii unei coloane sau rând
1.6– 2.1 – 2.23.3 – 3.4
-plasăm indicatorul mouse-ului pe chenarul din dreapta coloanei căreia vrem să îi modificăm lăţimea. Acesta va lua forma unei perechi de săgeţi verticale cu două vârfuri-deplasăm prin tragere chenarul coloanei până obţinem lăţimea dorităObs.Când tragem de chenarul celulei ptr.a-i modifica lăţimea, dacă nu a fost selectată nici o celulă, lăţimea se modifică ptr.întregul tabel.Dacă există o celulă selectată, lăţimea se modifică numai ptr.rândurile în care se află celulele respective.Dacă redimensionăm lăţimea uhei coloane şi nu se modifică decât un singur rând, revocăm modificările cu Ctrl+Z, executăm clic în afara tabelului ptr.a deselecta celulele selectate, apoi încercăm din nou.Putem folosi şi caseta de dialog ptr.a schimba lăţimea unei coloane:-mutăm cursorul într-o celulădin coloana pe care vrem să o modificăm-selectăm Table-Cell Height and Width-apare caseta de dialog Cell Height and Width-clic pe eticheta Column ptr.a vedea opţiunile ptr.coloane.-în caseta de text Width of Column întroducem lăţimea dorită ptr.coloană-schimbăm valoarea din caseta de text Space Between Column, ptr.a modifica spaţiul dintre coloane-clic pe Next Column sau Previous Column ptr.a modifica valorile ptr.alte coloane din tabel-clic OK
-Calculatorul-Bibliografia
-Explicaţia-Exemple practice-Munca independentă
-Evaluare frontală-formativă-Evaluarea muncii individuale

Unitatea de învăţare: 30-31. Întroducerea unor date alfanumerice sau texte într-un tabelNr.ore alocate: 2Săpt.16-17
ConţinuturiObiective de
referinţăCompetenţe
specifice
Activităţi de învăţareResurse
Evaluare
Materiale Procedurale
-Întroducerea unor date alfanumerice sau texte într-un tabel
1.6– 2.1 – 2.23.3 – 3.4
Navigarea între celulele unui tabel se poate realiza prin tastele de orientare ale tastaturii sus, jos, dreapta, stânga sau prin mutarea cursorului mouse-ului în câmpul dorit .i apăsarea tastei din stânga a mouse-ului..Formatarea caracterelor (fontului) se face la fel ca în cazul formatării unui text din afara cadrului tabelului (a nu se uita marcarea lui); o deosebire constă în faptul că alinierea: stânga, dreapta, centrat, stânga-dreapta nu este în raport cu pagina, ci doar cu câmpul corespunzătorConversaţia unui text existent într-un tabel-marcăm textul-optăm Table-Convert-Text to Table-şi complectăm fereastra de dialog cu nr.rândurilor şi coloanelorElevii întocmesc un tabel cu datele clasei.
-Calculatorul-Bibliografia
-Explicaţia-Exemple practice-Munca independentă
-Evaluare frontală-formativăcumulativă-Evaluarea muncii individuale
Unitatea de învăţare: 32. Împrimarea, pregătiri preliminareNr.ore alocate: 1Săpt.18

ConţinuturiObiective de
referinţăCompetenţe
specifice
Activităţi de învăţareResurse
Evaluare
Materiale Procedurale-Tipărirea în condiţiile configuraţiei prestabilite
1.5 – 2.1 – 2.21.6 - 3.3 – 3.4
1.-clic pe File-Print sau executăm clic pe butonul Print de pe bara cu instrumente standard. Pe ecran va apărea caseta de dialog Print-executăm clic pe OK, iar Wold va tipări documentul în întregime într-un singur exemplar.2.-folosim combinaţia Ctrl+P ptr.a tipării în condiţiile prestabilite, fără să intrăm în caseta de dialog PrintTipărirea în mai multe exemplare-clic pe File-Print sau pe butonul Print de pe bara cu instrumente standard. Pe ecran va apărea caseta de dialog Print.-în caseta Number of Copies- întroducem numărul dorit de exemplare-executăm clic pe caseta de validare Collate ptr.a activa sau a dezactiva această facilitatealegem numşrul exemplarelor-executăm clic pe OKTipărirea parţială a unui document-selectăm fragmentul de text. Ptr.a tipării o singură pagină, plasaţi cursorul pe pagina respectivă-clic pe File-Print sau pe butonul Print de pe bara cu instrumente standard. Apare caseta de dialog Print.-în scţiunea Page Range-Selection (ptr.textul selectat) sau Current Page(ptr.pagina în care se află cursorul)-selectăm Pages-ptr.a tipări paginile specificate, apoi introducem numerele paginilor în caseta de text
-Calculatorul-Bibliografia
-Explicaţia-Exemple practice-Munca independentă
-Evaluare frontală-formativă-Evaluarea muncii individuale

Unitatea de învăţare: 33-34. Împrimarea standard. Editarea unui textNr.ore alocate: 2Săpt.19-20
ConţinuturiObiective de
referinţăCompetenţe
specifice
Activităţi de învăţareResurse
Evaluare
Materiale Procedurale-Tipőrire standard 1.5 – 2.1 – 2.2
1.6 - 3.3 – 3.41.-clic pe File-Print sau executăm clic pe butonul Print de pe bara cu instrumente standard. Pe ecran va apărea caseta de dialog Print-executăm clic pe OK, iar Wold va tipări documentul în întregime într-un singur exemplar.2.-folosim combinaţia Ctrl+P ptr.a tipării în condiţiile prestabilite, fără să intrăm în caseta de dialog PrintElevii vor întocmi un document, pregătit ptr.tipărire
-Calculatorul-Bibliografia
-Explicaţia-Exemple practice-Munca independentă
-Evaluare frontală-formativă-cumulativă-sumativă-Evaluarea muncii individuale