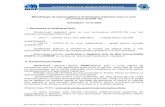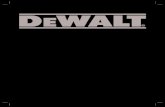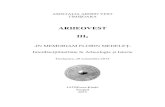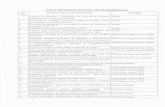Centrul de Control Mageia - mirror.tuxinator.org · Centrul de Control Mageia Uneltele pentru...
Transcript of Centrul de Control Mageia - mirror.tuxinator.org · Centrul de Control Mageia Uneltele pentru...
Centrul de Control MageiaUneltele pentru configurarea sistemului Mageia
Textele și capturile de ecran din acest manual sînt disponibile sub li-cența CC BY-SA 3.0 http://creativecommons.org/licenses/by-sa/3.0/.
Acest manual a fost produs cu ajutorul Calenco CMS [ht-tp://www.calenco.com] dezvoltat de NeoDoc [http://www.neodoc.biz].
A fost scris de voluntari în timpul lor liber. Dacă doriți să ajutați la îmbunătățirea acestui manual,vă rugăm să contactați echipa de documentație [https://wiki.mageia.org/en/Documentation_team].
Centrul de Control Mageia
iii
Cuprins.................................................................................................................................................. 1
1. Despre manualul pentru Centrul de Control Mageia ...................................................... 12. Gestionare aplicații ........................................................................................................ 1
2.1. Gestionare aplicații (instalați și dezinstalați aplicații) ........................................... 12.2. Actualizare pachete ............................................................................................ 52.3. Configurați frecvența actualizărilor ...................................................................... 62.4. Configurează mediile .......................................................................................... 7
3. Partajare ...................................................................................................................... 123.1. Configurare FTP ............................................................................................... 123.2. Configurare server web .................................................................................... 14
4. Servicii de rețea .......................................................................................................... 224.1. Configurare DHCP ............................................................................................ 224.2. Configurare DNS .............................................................................................. 294.3. Configurare proxy ............................................................................................. 294.4. Configurare dată și oră ..................................................................................... 314.5. Configurare demon OpenSSH .......................................................................... 34
5. Componente materiale ................................................................................................ 455.1. Configurație materială ....................................................................................... 455.2. Configurați sunetul ............................................................................................ 475.3. Efecte de birou 3D ........................................................................................... 485.4. Configurați serverul grafic ................................................................................. 505.5. Configurați dispunerea tastaturii ....................................................................... 525.6. Configurați dispozitivele de indicare (maus, tușieră tactilă) ................................ 535.7. Instalați și configurați o imprimantă .................................................................. 535.8. Configurați scanerul .......................................................................................... 595.9. Configurați un UPS pentru supravegherea alimentării ....................................... 65
6. Rețea și Internet ......................................................................................................... 676.1. Centrul de rețea și Internet ............................................................................... 676.2. Configurați o nouă interfață de rețea (LAN, ISDN, ADSL, ...) ............................. 726.3. Înlăturați o conexiune ....................................................................................... 816.4. Proxy ................................................................................................................ 816.5. Partajați conexiunea la Internet cu alte mașini din rețeaua locală ...................... 826.6. Gestionați profilele de rețea .............................................................................. 846.7. Configurați conexiunea VPN pentru acces securizat la rețea ............................. 856.8. Definiții de gazde ............................................................................................. 89
7. Sistem ......................................................................................................................... 917.1. Autentificare ..................................................................................................... 917.2. Gestionați serviciile sistemului prin activarea și dezactivarea lor ....................... 927.3. Gestionați, adăugați și înlăturați fonturi. Importați fonturi Windows(TM) ............. 937.4. Reglați data și ora ............................................................................................ 957.5. Gestionați localizarea sistemului ....................................................................... 967.6. Vizualizați și căutați în jurnalele de sistem ........................................................ 977.7. Deschideți o consolă ca administrator .............................................................. 997.8. Utilizatori și grupuri ......................................................................................... 1007.9. Importați documente și configurări din Windows(TM) ...................................... 1057.10. Instantanee (puncte de restaurare) ............................................................... 106
8. Partajare în rețea ...................................................................................................... 1088.1. Accesați discuri și directoare partajate de Windows (SMB) ............................. 1088.2. Partajați discuri și directoare cu Samba .......................................................... 1118.3. Accesați discuri și directoare partajate prin NFS ............................................. 1218.4. Partajați discuri și directoare via NFS ............................................................. 127
Centrul de Control Mageia
iv
8.5. Accesați discuri și directoare partajate prin WebDAV ...................................... 1319. Discuri locale ............................................................................................................. 135
9.1. Gestionați partițiile .......................................................................................... 1359.2. Inscriptoare CD/DVD ...................................................................................... 1389.3. Partajați partițiile discului ................................................................................ 140
10. Securitate ................................................................................................................ 14110.1. MSEC: Securitate și audit de sistem ............................................................. 14110.2. Configurați parafocul personal ...................................................................... 15210.3. Configurați autentificarea pentru uneltele Mageia .......................................... 15510.4. Configurare avansată pentru interfețele de rețea și parafoc ........................... 15610.5. Control parental ............................................................................................ 156
11. Demaraj ................................................................................................................... 15911.1. Configurați autentificarea automată ............................................................... 15911.2. Configurați demarajul sistemului ................................................................... 16011.3. Configurați interfața grafică ........................................................................... 163
12. Alte unelte Mageia .................................................................................................. 16412.1. Utilitarul Mageia de raportat erori .................................................................. 16412.2. Colectează jurnale și informații sistem pentru rapoartele de eroare ............... 16512.3. Afișează partajele NFS și SMB disponibile ................................................... 16712.4. Afișează informațiile PCI, USB și PCMCIA ................................................... 167
Centrul de Control Mageia
v
Listă de figuri1. Alegeți portul ....................................................................................................................... 61
Centrul de Control Mageia
vi
Listă de tabele1. ............................................................................................................................................... 4
1
1. Despre manualul pentru Centrul de Control MageiaCentrul de Control Mageia (MCC) prezintă în coloana din stînga opt intrări sau categorii diferite (sauchiar zece dacă este instalat pachetul drakwizard) dintre care puteți alege. Fiecare dintre acestecategorii vă oferă un set de unelte care pot fi selecționate în panoul mare din dreapta.
Următoarele zece capitole tratează acele zece opțiuni și uneltele asociate.
Ultimul capitol tratează alte cîteva unelte Mageia care nu pot fi selecționate din niciuna din secțiunileMCC.
Titlurile paginilor vor fi de obicei aceleași cu titlurile ecranelor uneltei.
Este disponibilă și o bară de căutare, ce poate fi accesată făcînd clic pe secțiunea „Caută” dincoloana din stînga.
2. Gestionare aplicații
În acest ecran puteți alege dintre mai multe unelte pentru gestionarea aplicațiilor. Faceți clic pe unadin legăturile de mai jos pentru a afla mai multe.
Gestionare aplica#ii
1. Secțiune 2.1, „Gestionare aplicații (instalați și dezinstalați aplicații)”
2. Secțiune 2.2, „Actualizare pachete” = Actualizați sistemul
3. Secțiune 2.3, „Configurați frecvența actualizărilor”
4. Secțiune 2.4, „Configurează mediile” = Configurați mediile sursă pentru instalare și actualizare
2.1. Gestionare aplicații (instalați și dezinstalați aplicații)rpmdrake
2
2.1.1. Introducere la rpmdrake
Această unealtă1, cunoscută și ca drakrpm, este un program pentru instalarea, dezinstalarea șiactualizarea pachetelor. Este interfața grafică pentru URPMI. La fiecare lansare, va verifica onlinelista pachetelor (numite „medii”) descărcate direct de pe serverele Mageia oficiale și vă va afișa defiecare dată cele mai recente aplicații și pachete disponibile pentru calculatorul dumneavoastră. Unsistem de filtre vă permite să afișați numai anumite tipuri de pachete: puteți afișa numai aplicațiileinstalate (implicit) sau doar actualizările disponibile. Puteți afișa și numai pachetele care nu sîntinstalate. De asemenea, puteți face căutări după numele pachetului, în sumarul descrierilor, îndescrierea completă, sau în numele fișierelor incluse în pachete.
Pentru a funcționa, rpmdrake are nevoie ca depozitele să fie configurate cu Secțiune 2.4, „Confi-gurează mediile”.
În cursul instalării, depozitul configurat este mediul utilizat pentru instalare, în generalDVD-ul sau CD-ul. Dacă păstrați acest mediu, rpmdrake îl va cere de fiecare dată cînddoriți să instalați un pachet, cu această fereastră pop-up:
Dacă mesajul de mai sus vă agasează și aveți o conexiune bună la Internet fără limităprea strică la descărcare, este recomandat să înlăturați acest mediu și să-l înlocuiți cudepozitele online cu ajutorul Secțiune 2.4, „Configurează mediile” .
În plus, depozitele online sînt mereu la zi, conțin mult mai multe pachete și permit ac-tualizarea pachetelor instalate.
1Puteți lansa această unealtă din linia de comandă, tastînd rpmdrake ca root.
3
2.1.2. Părțile principale ale ecranului
1. Filtru de tip de pachete:
Acest filtru vă permite să afișați numai un anumit tip de pachete. La prima lansare, gestionarulafișează doar aplicațiile cu interfață grafică. Puteți afișa ori toate pachetele cu toate dependen-țele și bibliotecile lor, ori doar grupurile de pachete precum numai aplicațiile, numai actualizărilesau pachetele retroportate de la versiunile mai noi de Mageia.
Configurația filtrului implicit este pentru noii veniți în Linux sau la Mageia, care pro-babil nu doresc unelte pentru specialiști sau în linie de comandă. Deoarece citițiaceastă documentație, sînteți cu siguranță interesat să vă îmbunătățiți cunoștințeledespre Mageia, așa că cel mai bine este să lăsați acest filtru pe „Toate”.
2. Filtru de stare de pachete:
Acest filtru vă permite să afișați doar pachetele instalate, doar pachetele care nu sînt instalatesau toate pachetele, atît instalate cît și neinstalate.
3. Mod de căutare:
Faceți clic pe această pictogramă pentru a căuta în numele pachetelor, în sumarele descrierilor,în descrierile complete sau în fișierele incluse în pachete.
4. Cîmpul „Caută”:
Introduceți unul sau mai multe cuvinte cheie. Dacă doriți să utilizați mai multe cuvinte cheiepentru căutate, utilizați '|' între cuvinte. De exemplu, pentru a căuta după „mplayer” și „xine” înacelași timp, introduceți 'mplayer | xine'.
5. Șterge tot:
Această pictogramă poate șterge cu un singur clic toate cuvintele cheie introduse în căsuța„Caută”.
6. Listă categorii:
4
Această bară laterală grupează toate aplicațiile și pachetele în categorii și subcategorii clardefinite.
7. Panou descriere:
Acest panou afișează multe informații folositoare despre pachetul selecționat, precum numele,sumarul și descrierea sa completă. Aici se mai pot afișa și detalii precise despre pachet, precumfișierele incluse în pachet cît și lista ultimelor modificări efectuate de menținătorul pachetului.
2.1.3. Coloana de stare
Odată ce ați poziționat corect filtrele, puteți găsi aplicațiile care vă interesează ori după categorie(în zona 6 de deasupra) ori după nume/sumar/descriere utilizînd zona 4. Lista cu pachetele carecorespund criteriilor căutării, și cu mediul ales, se va afișa împreună cu indicatoarele corespunză-toare stării fiecărui pachet instalat/neinstalat/actualizare... Pentru a schimba această stare, bifațisau debifați căsuța din fața numelui pachetului și apăsați pe Aplică.
Pictogramă Legendă
Acest pachet este deja instalat
Acest pachet va fi instalat
Acest pachet nu poate fi modificat
Acest pachet este o actualizare
Acest pachet va fi dezinstalat
Tabel 1.
Exemple în imaginea de mai sus:
• Dacă debifați digikam (săgeata verde ne spune că este instalat), pictograma de stare va deveniroșie cu o săgeată îndreptată în sus și va fi dezinstalat cînd apăsați pe Aplică.
• Dacă bifați qdigidoc (care nu este instalat, vedeți starea), o pictogramă portocalie cu o săgeatăîndreptată în jos va apărea și va fi instalat cînd apăsați pe Aplică.
5
2.1.4. Dependențele
Pentru a funcționa, unele pachete au nevoie de alte pachete numite dependențe. Acestea sînt spreexemplu biblioteci și unelte. În acest caz, rpmdrake afișează o fereastră informativă propunîndu-văsă acceptați dependențele selecționate, să anulați operația sau să obțineți mai multe informații (ase vedea mai sus). Se poate întîmpla ca mai multe pachete să furnizeze biblioteca necesară, înacest caz rpmdrake afișează lista cu alternative împreună cu un buton pentru a obține informațiisuplimentare și un altul pentru a alege care din pachete să fie instalate.
2.2. Actualizare pacheteMageiaUpdate sau drakrpm-update
6
Această unealtă2 se găsește în categoria Gestionare aplicații din Centrul de Control Mageia.
Pentru a funcționa, MageiaUpdate are nevoie ca depozitele să fie configurate cu rpm-drake-edit-media și să aibă bifate cîteva medii de actualizare. În caz contrar, veți fi in-vitat s-o faceți.
Imediat ce este lansată, această unealtă scanează pachetele instalate și le listează pe cele pentrucare sînt disponibile actualizări în depozite. Acestea sînt selecționate toate în mod implicit pentrudescărcare și instalare. Apăsați pe butonul Actualizează pentru a lansa procesul.
Cînd faceți clic pe un pachet, informații suplimentare sînt afișate în jumătatea de jos a ferestrei.Simbolul > din fața unui titlu înseamnă că puteți face clic pe el pentru a derula textul.
Cînd sînt disponibile actualizările, o miniaplicație din zona de notificare sistem vă aver-
tizează afișînd o pictogramă roșie . Faceți simplu clic pe ea și introduceți parola
utilizatorului în curs pentru a actualiza sistemul.
2.3. Configurați frecvența actualizărilormgaapplet-config
2Puteți lansa această unealtă din linia de comandă, tastînd MageiaUpdate sau drakrpm-update ca root.
7
Această unealtă3 se găsește în categoria Gestionare aplicații din Centrul de Control Mageia. Mai
poate fi accesată și printr-un clic-dreapta pe pictograma roșie din zona de notificare a sistemului
și alegînd Configurare actualizări.
Primul cursor vă permite să schimbați cît de des Mageia va verifica după actualizări, iar al doileadurata înaintea primei verificări după demaraj. Căsuța de bifare vă oferă posibilitatea de a fi anunțatcînd o nouă versiune de Mageia este disponibilă.
2.4. Configurează mediiledrakrpm-edit-media
3Puteți lansa această unealtă din linia de comandă, tastînd mgaapplet-config ca root.
8
Primul lucru care trebuie făcut după instalare este adăugarea surselor aplicațiilor (cu-noscute și ca depozite, medii sau oglinzi). Acest lucru înseamnă că trebuie să selecțio-nați mediile sursă ce vor fi utilizate pentru instalarea și actualizarea pachetelor și apli-cațiilor. (vedeți butonul „Adaugă” de mai jos)
Dacă instalați (sau actualizați) Mageia utilizînd un mediu optic (DVD sau CD) sau undispozitiv USB, acest mediu va rămîne configurat ca mediu sursă pentru instalareaaplicațiilor. Pentru a evita să vi-se ceară să introduceți acest mediu de fiecare dată cîndinstalați pachete noi, ar trebui să-l dezactivați (sau să-l înlăturați). (Apare ca un mediude tip CD-ROM)
Sistemul de față rulează pe o arhitectură care poate fi pe 32 de biți (numită i586) sau pe64 de biți (numită x86_64). Unele pachete sînt independente de arhitectura sistemului,aceste pachete sînt numite noarch. Acestea nu dispun de propriile lor directoare noarchpe oglinzi, dar se găsesc în ambele medii i586 și x86_64.
Această unealtă se găsește în categoria Gestionare aplicații4 din Centrul de Control Mageia.
2.4.1. Coloanele
Coloana „Activează”:
Mediile bifate vor fi utilizate pentru a instala pachete noi. Fiți prudent cu unele medii precum „Testing”sau „Debug”, vă pot face sistemul inutilizabil.
4Puteți lansa această unealtă din linia de comandă, tastînd drakrpm-edit-media ca root.
9
Coloana „Actualizare”:
Mediile bifate vor fi utilizate pentru actualizarea pachetelor, este obligatoriu să le activați. Numaimediile care conțin „Update” în nume trebuiesc selecționate. Din motive de securitate, aceastăcoloană nu poate fi modificată cu această unealtă, pentru acest lucru trebuie să deschideți o consolăca root și să tastați drakrpm-edit-media --expert.
Coloana „Mediu”:
Afișează numele mediului. Depozitele Mageia oficiale pentru versiunile finale conțin cel puțin:
• Core care conține majoritatea programelor disponibile și suportate de Mageia.
• Nonfree care conține unele aplicații care nu sînt libere.
• Tainted conține aplicații libere care pot fi sub incidența dreptului de autor în unele țări.
Fiecare mediu are 4 secțiuni:
• Release conține pachetele așa cum au fost în ziua în care a fost lansată această versiune deMageia.
• Updates conține pachetele actualizate de la lansarea versiunii din motive de securitate sau decorectare de erori. Toată lumea trebuie să aibă acest mediu activat, chiar și cu o conexiune laInternet foarte lentă.
• Backports conține anumite pachete cu versiuni noi retroportate din Cauldron (viitoarea versiuneîn curs de dezvoltare).
• Testing care este utilizat temporar pentru testarea noilor actualizări, atîta cît raportorii de erori șiechipa de control al calității (QA) să poată valida corectările.
2.4.2. Butoanele din dreapta
Înlătură:
Pentru a înlătura un mediu, faceți clic pe el și apoi pe acest buton. Este recomandat să înlăturațimediul utilizat pentru instalare (CD sau DVD de exemplu) din moment ce toate pachetele conținutesînt disponibile pe mediul Core al versiunii.
Editează:
Vă permite să modificați parametrii mediilor selectate (URL, descărcător și proxy).
Adaugă:
Adaugă depozitele oficiale disponibile pe Internet. Aceste depozite conțin numai aplicațiile sigureși bine testate. Făcînd clic pe butonul „Adaugă” se va adăuga în sistem lista oglinzilor, deoarecesistemul este conceput să vă asigure că instalați și actualizați de pe o oglindă aproape de dum-neavoastră. Dacă preferați să alegeți o oglindă specifică, adăugați-o alegînd „Adaugă o oglindăspecifică pentru medii” din lista derulantă a meniului „Fișier”.
Săgețile sus și jos:
Schimbă ordinea listei. Cînd Drakrpm caută un pachet, parcurge lista în ordinea afișată și va instalaprimul pachet găsit (pentru același număr de versiune, altfel instalează ultima versiune). Deci, dacăse poate, plasați depozitele cele mai rapide la începutul listei.
2.4.3. Meniul
Fișier -> Actualizează:
10
Va apărea o fereastră cu lista mediilor. Selectați-le pe cele pe care doriți să le actualizați și facețiclic pe butonul Actualizează.
Fișier -> Adaugă o oglindă specifică pentru medii:
Să presupunem că nu sînteți mulțumit de oglinda actuală deoarece, spre exemplu, este prea înceatăsau de foarte multe ori indisponibilă, atunci puteți alege o altă oglindă. Selecționați toate mediileactuale și faceți clic pe Înlătură pentru a renunța la ele. Apoi faceți clic pe Fișier -> Adaugă o oglindăspecifică de medii, optați între setul complet sau doar cele de actualizare (dacă nu știți, alegeți Setulcomplet de surse) și acceptați contractul apăsînd pe Da. Se deschide această fereastră:
În stînga puteți vedea o listă cu țări. Alegeți țara în care vă aflați sau una din apropiere. Făcînd clicpe simbolul > se vor afișa toate oglinzile disponibile din acea țară. Alegeți una și faceți clic pe OK.
Fișier -> Adaugă un mediu personalizat:
Este posibilă instalarea unui mediu nou (de la un furnizor terț de exemplu) care nu este suportatde Mageia. O fereastră nouă apare:
11
Selectați tipul mediului, găsiți un nume inspirat care să-l definească bine și specificați adresa URL(sau calea, în funcție de tipul mediului)
Opțiuni -> Opțiuni globale:
Acest element vă permite să alegeți cînd se „Verifică pachetele RPM de instalat” (mereu sau nici-odată), programul de descărcare (curl, wget sau aria2) și să definiți politica de descărcare pentruinformațiile despre pachete (la cerere -implicit-, numai la actualizări, mereu sau niciodată).
Opțiuni -> Gestionați cheile:
Pentru a garanta un înalt nivel de securitate, sînt utilizate chei digitale pentru a autentifica mediile.Pentru fiecare mediu există posibilitatea de a accepta sau refuza o cheie. În fereastra care apare,selectați un mediu și apoi faceți clic pe Adaugă pentru a autoriza o cheie nouă, sau selectați o cheieși faceți clic pe Înlătură pentru a refuza acea cheie.
Faceți acest lucru cu grijă, ca de altfel cu toate chestiunile legate de securitate
Opțiuni -> Proxy:
Dacă aveți nevoie să utilizați un server proxy pentru accesul la Internet, îl puteți configura aici.Trebuie doar să specificați Nume proxy și dacă este nevoie de Nume utilizator și de Parolă.
Petru informații suplimentare despre configurarea mediilor, consultați pagina pe Mageia Wiki [ht-tps://wiki.mageia.org/en/Software_management].
12
3. Partajare
Acest ecran și cel pentru Servicii de rețea sînt vizibile numai dacă este instalat pachetul drakwizard.Puteți alege dintre mai multe unelte pentru a configura diferite servere. Faceți clic pe legătura demai jos sau pe Secțiune 4, „Servicii de rețea” pentru a afla mai multe.
Partajare
1. Secțiune 3.1, „Configurare FTP”
2. Secțiune 3.2, „Configurare server web”
3.1. Configurare FTPdrakwizard proftpd
13
Această unealtă5 vă ajută să configurați un server FTP.
3.1.1. Ce este FTP?File Transfer Protocol (FTP) este un protocol standard de rețea utilizat pentru transferarea fișierelorde la o gazdă la alta printr-o rețea pe bază de TCP, precum Internetul. (sursă: Wikipedia)
3.1.2. Configurarea unui server FTP cu drakwizard proftpdBine ați venit în asistentul FTP.
1. Introducere
Prima pagină este doar o introducere, apăsați pe Înainte.
2. Selectarea expunerii serverului: în rețeaua locală și/sau pe Internet
Expunerea serverului FTP pe Internet are riscurile sale. Pregătiți-vă pentru lucruri neplăcute.
3. Informații despre server
Introduceți numele cu care serverul se va prezenta, cineva care să primească mailurile cureclamații și dacă să accepte sau nu autentificarea cu root.
4. Opțiuni server
Definiți portul de ascultare, directorul chroot, permiterea reluării transferului și/sau FXP (FileeXchange Protocol)
5Puteți lansa această unealtă din linia de comandă, tastînd drakwizard proftpd ca root.
14
5. Sumar
Acordați-vă o clipă și verificați aceste opțiuni, apoi apăsați pe butonul Înainte.
6. Finalizare
Ați terminat! Apăsați pe Finalizare.
3.2. Configurare server webdrakwizard apache2
Această unealtă6 vă ajută să configurați un server web.
3.2.1. Ce este un server web?
Serverul web este aplicația care ajută la furnizarea conținutului ce poate fi accesat din Internet.(sursă: Wikipedia)
3.2.2. Configurarea unui server web cu drakwizard apache2
Bine ați venit în asistentul serverului web.
6Puteți lansa această unealtă din linia de comandă, tastînd drakwizard apache2 ca root.
16
2. Selectarea expunerii serverului: în rețeaua locală și/sau pe Internet
Expunerea sitului web pe Internet are riscurile sale. Pregătiți-vă pentru lucruri neplăcute.
18
4. Nemele directorului web al utilizatorului
Utilizatorul trebuie să creeze și să populeze acest director, apoi serverul îl va afișa.
19
5. Directorul implicit al serverului web
Vă permite să configurați calea către directorul cu fișierele implicite ale serverului web.
22
4. Servicii de rețea
Acest ecran și cel pentru Partajare sînt vizibile numai dacă este instalat pachetul drakwizard. Putețialege dintre diversele unelte pentru a configura diferite servere. Faceți clic pe legătura de mai jossau pe Secțiune 3, „Partajare” pentru a afla mai multe.
Servicii de re#ea
1. Secțiune 4.1, „Configurare DHCP”
2. Secțiune 4.2, „Configurare DNS”
3. Secțiune 4.3, „Configurare proxy”
4. Secțiune 4.4, „Configurare dată și oră”
5. Secțiune 4.5, „Configurare demon OpenSSH”
4.1. Configurare DHCPdrakwizard dhcp
23
Această unealtă nu funcționează pe Mageia 4 din cauza noii scheme de numire pentruinterfețele de rețea.
Această unealtă7 vă ajută să configurați un server DHCP. Este o componentă drakwizard caretrebuie instalată înainte de a o accesa.
4.1.1. Ce este DHCP?
Dynamic Host Configuration Protocol (DHCP) este un protocol de rețea standardizat utilizat pentruconfigurarea dinamică a adreselor IP și a altor informații care sînt necesare pentru comunicareape Internet. (sursă: Wikipedia)
4.1.2. Configurarea unui server DHCP cu drakwizard dhcp
Bine ați venit în asistentul serverului DHCP.
7Puteți lansa această unealtă din linia de comandă, tastînd drakwizard dhcp ca root.
24
1. Introducere
Prima pagină este doar o introducere, apăsați pe Înainte.
2. Selectarea interfeței de rețea
Alegeți interfața de rețea, care este conectată la subrețea și pentru care serverul DHCP îi vaatribui o adresă IP, iar apoi apăsați pe Înainte.
25
3. Selectați plaja de adrese IP
Selectați adresele de început și de sfîrșit al plajei de adrese IP pe care doriți s-o furnizezeserverul, împreună cu adresa IP a pasarelei care vă conectează undeva dincolo de rețeaualocală, sperăm aproape de Internet, iar apoi apăsați pe Înainte.
27
5. Stați puțin...
Se poate rezolva. Apăsați pe Înapoi de cîteva ori și mai faceți schimbări pe ici pe colo.
28
6. Cîteva ore mai tîrziu...
4.1.3. Ce s-a făcut
• Instalarea pachetului dhcp-server dacă este necesar;
• Salvarea /etc/dhcpd.conf în /etc/dhcpd.conf.orig;
• Crearea unui nou dhcpd.conf pornind de la /usr/share/wizards/dhcp_wizard/scripts/dhcpd.conf.default și adăugînd noii parametrii:
– hname
– dns
– net
– ip
– mask
– rng1
– rng2
– dname
– gateway
– tftpserverip
– dhcpd_interface
• De asemenea, modificarea fișierului de configurare Webmin /etc/webmin/dhcpd/config
• Se repornește dhcpd.
29
4.2. Configurare DNSdrakwizard bind
Această secțiune nu a fost încă scrisă din cauza lipsei de resurse. Dacă credeți că ne puteți ajuta,contactați echipa de documentație [https://wiki.mageia.org/en/Documentation_team]. Vă mulțumimanticipat.
Puteți lansa această unealtă din linia de comandă, tastînd drakwizard bind ca root.
4.3. Configurare proxydrakwizard squid
30
Această unealtă8 vă ajută să configurați un server proxy. Este o componentă drakwizard care tre-buie instalată înainte de a o accesa.
4.3.1. Ce este un server proxy?
Un server proxy este un server (un calculator sau o aplicație) care acționează ca un intermediarla tratarea cererilor de la clienții care caută resurse pe alte servere. Un client se conectează la unserver proxy, cere un serviciu, precum un fișier, o conexiune, o pagină de Internet sau altă resursădisponibilă de pe un alt server. Serverul proxy analizează cererea pentru a-i simplifica și controlacomplexitatea. (sursă: Wikipedia)
4.3.2. Configurarea unui server proxy cu drakwizard squid
Bine ați venit în asistentul de server proxy.
1. Introducere
Prima pagină este doar o introducere, apăsați pe Înainte.
2. Selectare port proxy
Selectați portul proxy-ului prin care navigatorul se va conecta, apoi apăsați pe Înainte.
8Puteți lansa această unealtă din linia de comandă, tastînd drakwizard squid ca root.
31
3. Definiți nivelul de utilizare al memoriei și al spațiului pe disc
Definiți limitele memoriei și al pre-tamponului, apoi apăsați pe Înainte.
4. Selectați controlul accesului la rețea
Definiți vizibilitatea în rețeaua locală sau mondială, apoi apăsați pe Înainte.
5. Permiteți accesul la rețea
Permiteți accesul la rețelele locale, apoi apăsați pe Înainte.
6. Utilizați serverul proxy de nivel superior?
Cascadați prin alt server proxy? Dacă nu, omiteți această etapă.
7. Adresa URL și portul serverului proxy de nivel superior
Furnizați numele de gază și portul serverului proxy de nivel superior, apoi apăsați pe Înainte.
8. Sumar
Acordați-vă o clipă și verificați aceste opțiuni, apoi apăsați pe butonul Înainte.
9. Lansare la demaraj?
Alegeți dacă serverul proxy trebuie să fie lansat la demaraj, apoi apăsați pe Înainte.
10. Finalizare
Ați terminat! Apăsați pe Finalizare.
4.3.3. Ce s-a făcut
• Instalarea pachetului squid dacă este necesar;
• Salvarea lui /etc/squid/squid.conf în /etc/squid/squid.conf.orig;
• Crearea unui nou squid.conf pornind de la squid.conf.default și adăugînd noii parame-trii:
– cache_dir
– localnet
– cache_mem
– http_port
– level 1, 2 sau 3 și http_access în funcție de nivel
– cache_peer
– visible_hostname
• Se repornește squid.
4.4. Configurare dată și orădrakwizard ntp
32
Scopul acestei unelte9 este să sincronizeze ora serverului local cu un server distant. Nu este instalatîn mod implicit și trebuie de asemenea să instalați pachetele drakwizard și drakwizard-base.
4.4.1. Configurați un server NTP cu drakwizard ntp
1. După ecranul de întîmpinare (a se vedea mai sus), cel de al doilea vă cere să alegeți treiservere de timp din lista derulantă și vă sugerează de două ori să utilizați pool.ntp.org deoareceacest server indică mereu către serverele de timp disponibile.
9Puteți lansa această unealtă din linia de comandă, tastînd drakwizard ntp ca root.
33
2. Ecranele următoare vă permit să alegeți regiunea și orașul, iar apoi ajungeți la un sumar. Dacăceva nu este în regulă, puteți bine înțeles modifica utilizînd butonul Înapoi. Dacă totul este înregulă, apăsați pe butonul Înainte pentru a proceda la teste. Poate dura ceva timp, iar la finalveți obține ecranul de mai jos:
34
3. Faceți clic pe butonul Finalizează pentru a închide unealta.
4.4.2. Ce s-a făcut
Această unealtă efectuează următoarele etape:
• Instalarea pachetului ntp dacă este necesar
• Salvarea fișierelor /etc/sysconfig/clock în /etc/sysconfig/clock.orig și /etc/ntp/step-tickers în /etc/ntp/step-tickers.orig;
• Scrierea unui nou fișieru /etc/ntp/step-tickers cu lista serverelor;
• Modificarea fișierului /etc/ntp.conf prin inserarea numelui primului server;
• Oprirea și pornirea serviciilor crond, atd și ntpd;
• Reglarea ceasului intern pe ora curentă a sistemului cu referința UTC
4.5. Configurare demon OpenSSHdrakwizard sshd
35
Această unealtă10 vă ajută să configurați un serviciu SSH.
4.5.1. Ce este SSH?
Secure Shell (SSH) este un protocol de rețea criptografic pentru securizarea comunicațiilor de date,conectarea de la distanță în linie de comandă, executarea de la distanță a comenzilor și a altorservicii de rețea securizate între două calculatoare care conectează, printr-un canal securizat într-orețea nesigură, un server și un client (executînd programele de server SSH și respectiv client SSHclient programs). (sursă: Wikipedia)
4.5.2. Configurarea unui serviciu SSH cu drakwizard sshd
Bine ați venit în asistentul Open SSH.
10Puteți lansa această unealtă din linia de comandă, tastînd drakwizard sshd ca root.
36
1. Selectați tipul opțiunilor de configurare
Alegeți Expert pentru toate opțiunile sau Începător pentru a omite etapele 3-7, apăsați pe Îna-inte.
37
2. Opțiuni generale
Stabilește vizibilitatea și opțiunile accesului pentru root. Portul 22 este portul SSH standard.
38
3. Metode de autentificare
Permite o varietate de metode de autentificare pe care utilizatorii le pot utiliza la conectare,apoi apăsați pe Înainte.
39
4. Autentificare
Alegeți tipul de acces la jurnale și nivelul de jurnalizare, apoi apăsați pe Înainte.
41
6. Opțiuni autentificare utilizator
Configurați parametrii de acces al utilizatorului, apoi apăsați pe Înainte.
42
7. Compresie și redirecționare
Configurați compresia și redirecționarea X11 în timpul transferului, apoi apăsați pe Înainte.
45
5. Componente materiale
În acest ecran puteți alege dintre mai multe unelte pentru a configura componentele materiale.Faceți clic pe legătura de mai jos pentru a afla mai multe.
1. Gestiona#i componentele materiale
a. Secțiune 5.1, „Configurație materială” = Explorați și configurați componentele materiale
b. Secțiune 5.2, „Configurați sunetul”
2. Configurare sistem grafic
a. Secțiune 5.3, „Efecte de birou 3D” = Configurați efectele de birou 3D
b. Secțiune 5.4, „Configurați serverul grafic”
3. Configurare maus #i tastatur#
a. Secțiune 5.5, „Configurați dispunerea tastaturii”
b. Secțiune 5.6, „Configurați dispozitivele de indicare (maus, tușieră tactilă)”
4. Configurare imprimant# #i scaner
a. Secțiune 5.7, „Instalați și configurați o imprimantă” = Configurați imprimantele, cozile detipărire...
b. Secțiune 5.8, „Configurați scanerul”
5. Altele
a. Secțiune 5.9, „Configurați un UPS pentru supravegherea alimentării”
5.1. Configurație materialăharddrake2
46
Această unealtă11 vă oferă o vedere de ansamblu a componentelor materiale din calculator. Cîndeste lansată, unealta execută o sarcină care se uită după fiecare element al componentelor mate-riale. Pentru asta utilizează comanda ldetect care face referință la o listă de componente mate-riale din pachetul ldetect-lst.
5.1.1. FereastraFereastra este divizată în două coloane.
Coloana din stînga conține o listă cu componentele detectate. Dispozitivele sînt grupate după ca-tegorie. Faceți clic pe > pentru a desfășura conținutul unei categorii. Fiecare dispozitiv poate fi se-lectat în această coloană.
Coloana din dreapta afișează informații despre dispozitivul selectat. Ajutor -> Descrierea cîmpuriloroferă anumite informații despre conținutul cîmpurilor.
În funcție de tipul dispozitivului selectat, unul sau două butoane sînt disponibile în partea de jos acoloanei din dreapta:
• Specificați opțiunile pilotului curent: permite parametrarea modulului utilizat în relație cu dispozi-tivul. Trebuie utilizat numai de experți.
• Execută unealta de configurare: accesul la unealta care poate configura dispozitivul. De multeori unealta poate fi accesată direct din CCM.
5.1.2. Meniul
Opțiuni
Meniul cu opțiuni vă oferă oportunitatea de a bifa căsuțe pentru a activa detectarea automată:
11Puteți lansa această unealtă din linia de comandă, tastînd harddrake2 ca root.
47
• modem
• Dispozitive Jaz
• Dispozitive Zip pe port paralel
Aceste detecții nu sînt activate în mod implicit pentru că sînt încete. Bifați căsuțele potrivite dacăaveți astfel de componente. Detecția va funcționa la următoarea lansare a acestei unelte.
5.2. Configurați sunetuldraksound
Această unealtă12 se găsește în categoria Componente materiale din Centrul de Control Mageia.
Draksound se ocupă cu configurarea sunetului, incluzînd alegerea pilotului, opțiunile PulseAudioși depanarea sunetului. Vă va ajuta dacă întîlniți probleme cu sunetul sau dacă schimbați placade sunet.
Lista derulantă intitulată Pilot vă permite să alegeți un pilot potrivit pentru placa de sunet dintre toțicei disponibili în calculator.
De cele mai multe ori, se poate alege un pilot utilizînd OSS sau ALSA API. OSS estecel mai vechi și este foarte bazic, noi vă recomandăm cînd este posibil să utilizați ALSApentru funcționalitățile sale îmbunătățite.
PulseAudio este un server de sunet. Acesta recepționează toate semnalele audio de intrare, lemixează în funcție de preferințele utilizatorului și transmite rezultatul la ieșirea de sunet. VedețiMeniu -> Sunte și video -> Controlul volumului PulseAudio pentru aceste preferințe.
PulseAudio este serverul de sunet implicit și este recomandat să-l lăsați activat.
12Puteți lansa această unealtă din linia de comandă, tastînd draksound ca root.
48
Glitch-Free ameliorează PulseAudio cu unele programe. Este recomandat să-l lăsați activat.
Butonul Avansat afișează o fereastră nouă cu două sau trei butoane:
Primul buton vă oferă libertate totală în alegeri. Trebuie să știți ce faceți. Acest buton nu este dis-ponibil cînd sistemul a găsit un pilot pentru acest dispozitiv.
Al doilea este evident, iar ultimul oferă asistență pentru reglarea problemelor pe care le puteți avea.Veți găsi foarte utilă folosirea sa înainte de a cere ajutor comunității.
5.3. Efecte de birou 3Ddrak3d
5.3.1. Introducere
Această unealtă13 vă permite să gestionați efectele de birou 3D din acest sistem de operare. Aces-tea sînt dezactivate în mod implicit.
5.3.2. Noțiuni de bază
Pentru a utiliza această unealtă trebuie să aveți instalat pachetul glxinfo. Dacă nu este instalat, vețifi invitat s-o faceți înainte ca drak3d să se poată lansa.
După lansarea drak3d, vi-se va prezenta o fereastră cu un meniu în care puteți alege între Fătăefecte de birou 3D sau Compiz Fusion. Compiz Fusion este partea din gestionarul de ferestrecompozit care include efectele speciale accelerate material pentru mediul de birou. Alegeți CompizFusion pentru a-l activa.
13Puteți lansa această unealtă din linia de comandă, tastînd drak3d ca root.
49
Dacă utilizați pentru prima oară acest program după o nouă instalare de Mageia, veți primi un mesajde avertizare care vă va spune care pachete trebuiesc să fie instalate pentru a putea utiliza CompizFusion. Apăsați pe butonul OK pentru a continua.
Odată ce au fost instalate pachetele adecvate, veți remarca faptul că în meniul drak3d este selec-ționat Compiz Fusion, însă trebuie să vă deautentificați și reautentificați ca schimbările să fie luateîn considerare.
După ce vă reautentificați, Compiz Fusion va fi activat. Pentru a configura Compiz Fusion consultațipagina uneltei ccsm (CompizConfig Settings Manager).
5.3.3. Depanare
5.3.3.1. Nu pot vedea biroul după autentificare
Dacă după ce ați activat Compiz Fusion și încercați să vă reautentificați însă nu vedeți nimic, re-porniți calculatorul pentru a reveni la ecranul de autentificare. Odată acolo, faceți clic pe pictogramabiroului și selectați drak3d.
50
Cînd vă autentificați, dacă contul vostru este recunoscut ca administrator, veți fi invitat să vă tastațiparola din nou. În caz contrar, conectați-vă ca administrator cu contul său. Apoi puteți anula toatemodificările care ar fi putut crea probleme la autentificare.
5.4. Configurați serverul graficXFdrake
Această unealtă se găsește în categoria Componente materiale din Centrul de Control Mageia.Selectați Configurați serverul grafic. 14
Butoanele vă permit să schimbați configurația grafică.
Placă grafică:
Este afișată placa grafică detectată și și configurat serverul corespunzător. Apăsați pe acest butonpentru a schimba cu un alt server, de exemplu unul cu un pilot proprietar.
Serverele disponibile sînt sortate în ordine alfabetică după fabricant la rubrica Fabricant și apoidupă model, tot în ordine alfabetică. Piloții liberi sînt sortați în ordine alfabetică la rubrica Xorg.
În cazul în care întîlniți probleme, Xorg - Vesa va funcționa cu majoritatea plăcilor graficeși vă va oferi timpul necesar să căutați pilotul potrivit direct din mediul de birou.
Dacă Vesa nu funcționează, alegeți Xorg - fbdev, care este utilizat cînd se instaleazăMageia, însă nu vă permite să schimbați rezoluția sau rata de împrospătare.
Dacă ați optat pentru un pilot liber, puteți fi întrebat dacă doriți să utilizați în schimb un pilot proprietarcu mai multe funcționalități (efecte 3D de exemplu).
14Puteți lansa această unealtă din linia de comandă, tastînd XFdrake ca utilizator obișnuit sau drakx11 ca root. Țineți cont demajuscule.
51
Monitor:
În același fel ca mai sus, ecranul detectat este afișat și puteți apăsa pe buton pentru a-l schimba cualtul. Dacă ecranul dorit nu se află în lista Fabricant, alegeți din lista Generic un ecran cu aceleașicaracteristici.
Rezoluție:
Acest buton vă permite alegerea rezoluției (numărului de pixeli) și adîncimea de culoare (numărulde culori). Va afișa ecranul următor:
Cînd schimbați profunzimea de culoare, o bară multicoloră va apărea lîngă al doilea buton și vaafișa o previzualizare a profunzimii de culoare selectată.
Primul buton afișează rezoluția curentă, apăsați pentru a o schimba. În listă sînt oferite toate posi-bilitățile de opțiuni în funcție de placa grafică și de ecran. Puteți apăsa pe Altele pentru a defini alterezoluții, însă țineți cont că puteți strica ecranul dacă selectați parametrii nepotriviți.
Al doilea buton afișează adîncimea de culoare curentă, apăsați pentru a o schimba.
În funcție de rezoluția aleasă, s-ar putea să fie nevoie să vă deconectați și să repornițimediul grafic pentru a activa modificările.
Test:
Odată configurarea terminată, este recomandat să faceți un test înainte de a apăsa pe OK, deoa-rece este mai ușor să modificați parametrii aici decît mai tîrziu dacă mediul grafic nu funcționează.
52
În cazul în care mediul grafic nu funcționează, apăsați Alt+Ctrl+F2 pentru a deschideun mod text, și tastați ca root XFdrake (respectați majusculele) pentru a utiliza XFdrakeîn mod text.
Dacă testul eșuează, așteptați pînă la sfîrșit. Dacă funcționează dar nu mai doriți să faceți schim-barea, apăsați pe Nu. Dacă totul a mers bine, apăsați pe OK.Op#iuni:
1. Opțiuni globale: Dacă este bifat Dezactivează Ctrl-Alt-Backspace, nu va mai fi posibil să repor-niți serverul X utilizînd combinația de taste Ctrl+Alt+Backspace.
2. Opțiunile plăcii grafice: Vă permite să activați sau să dezactivați trei funcționalități specifice înfuncție de tipul plăcii grafice.
3. Interfața grafică la demaraj: În majoritatea cazurilor, Se lansează automat interfața grafică(Xorg) la demararea sistemului este bifată pentru a demara direct în mediul grafic. Poate fi de-bifată pentru un server.
După ce faceți clic pe butonul Ieșire, sistemul vă va cere să confirmați. Încă se mai poate anulatotul și păstra configurația precedentă, sau să acceptați. În acest caz, va trebui să vă deconectațiși reconectați pentru a activa noua configurație.
5.5. Configurați dispunerea tastaturiikeyboarddrake
5.5.1. IntroducereUnealta pentru tastatură15 vă ajută să configurați dispunerea de bază a tastaturii pe care o utilizațiîn Mageia. Aceasta va afecta dispunerea tastaturii pentru toți utilizatorii din sistem. Unealta poate fi
15Puteți lansa această unealtă din linia de comandă, tastînd keyboarddrake ca root.
53
găsită în secțiunea componentelor materiale din Centrul de Control Mageia (CCM) intitulată „Con-figurare maus și tastatură”.
5.5.2. Dispunerea tastaturii
Aici puteți alege dispunerea tastaturii pe care doriți să o utilizați. Denumirile, listate în ordine alfa-betică, descriu limba, țara și/sau etnia pentru care tastatura corespunde.
5.5.3. Tipul tastaturii
Acest meniu vă permite să selectați tipul tastaturii pe care o utilizați. Dacă nu știți ce să alegeți, celmai bine este să lăsați tipul implicit.
5.6. Configurați dispozitivele de indicare (maus, tușieră tactilă)mousedrake
Această unealtă16 se găsește în categoria Componente materiale din Centrul de Control Mageia.
Deoarece aveți nevoie de un maus pentru a instala Mageia, acela este deja instalat de Drakinstall.Această unealtă vă permite să instalați un alt maus.
Maușii sînt sortați după tipul de conexiune și apoi după model. Alegeți mausul și apăsați pe OK.În majoritatea cazurilor „Universal / Orice maus PS/2 și USB” este potrivit pentru un maus recent.Noul maus este luat în considerare imediat.
5.7. Instalați și configurați o imprimantăsystem-config-printer
16Puteți lansa această unealtă din linia de comandă, tastînd mousedrake ca root.
54
5.7.1. IntroducereÎn Mageia tipărirea este gestionată de un server numit CUPS. Acesta dispune de propria sa interfațăde configurare [http://localhost:631] care este accesibilă cu ajutorul unui navigator de Internet, însăMageia propune propria sa unealtă pentru instalarea imprimantelor intitulată system-config-printerși care este partajată și cu alte distribuții precum Fedora, Mandriva, Ubuntu și openSUSE.
Trebuie să activați depozitul Nonfree înainte de a proceda la instalare, deoarece unii piloți sîntdisponibili numai în acest fel.
Instalarea imprimantei se efectuează în secțiunea Componente materiale din Centrul de ControlMageia. Selectați unealta17 Configurare imprimantă și scaner.
Mageia cere instalarea a două pachete:
task-printing-server
task-printing-hp
Este necesar să acceptați această instalare pentru a continua. Vor fi instalate pînă la 230 Mo dedependențe.
Pentru a adăuga o imprimantă, alegeți butonul „Adaugă”. Sistemul va încerca să detecteze toateimprimantele și toate porturile disponibile. Captura de ecran afișează o imprimantă conectată peun port paralel. În cazul în care se detectează o imprimantă, ca de exemplu una pe port USB, va fiafișată pe prima linie. În această fereastră se va încerca și configurarea unei imprimate de rețea.
5.7.2. Imprimantă detectată automatAceasta se referă de obicei la imprimantele USB. Utilitarul găsește în mod automat numele impri-mantei și îl afișează. Selectați imprimanta și apoi faceți clic pe „Înainte”. Dacă există un pilot cunos-
17Puteți lansa această unealtă din linia de comandă, tastînd system-config-printer. Se va cere parola de root.
55
cut pentru această imprimantă, acesta va fi instalat în mod automat. Dacă nu există niciun pilot saudacă există mai mulți piloți, o fereastră vă va cere să furnizați sau să selecționați unul, după cumse explică în paragraful următor. Continuați cu Secțiune 5.7.4, „Finalizați procesul de instalare”
5.7.3. Imprimantă nedetectată automat
Cînd selectați un port, sistemul încarcă o listă cu piloți și afișează o fereastră ca să alegeți unul.Alegerea poate fi făcută dintre următoarele opțiuni.
• Selecționați imprimanta din baza de date
• furnizați fișierul PPD
• căutare un pilot de descărcat
Cu opțiunea „Selecționați imprimanta din baza de date”, fereastra propune mai întîi o listă cu fabri-canți, apoi dispozitivul și pilotul asociat. Dacă sînt propuși mai mulți piloți, alegeți-l pe cel care esterecomandat, iar dacă ați întîmpinat probleme cu el în trecut, în acest caz alegeți unul care știți căfuncționează.
5.7.4. Finalizați procesul de instalareDupă ce ați selecționat pilotul, o fereastră vă cere cîteva informații care vor permite sistemului sădesemneze și să descopere imprimanta. Prima linie conține numele cu care dispozitivul va apăreaîn aplicații în lista cu imprimantele disponibile. Instalatorul vă va propune apoi să tipăriți o paginăde test. După această etapă, imprimanta este adăugată în sistem și apare în lista imprimantelordisponibile.
5.7.5. Imprimantă de rețeaImprimantele de rețea sînt imprimate care sînt conectate direct la o rețea filară sau fără-fir și caresînt gestionate de un server de tipărire sau de un calculator care servește de server de tipărire.
56
În general este mai bine să configurați serverul DHCP să asocieze mereu o adresă IPfixă cu adresa MAC a imprimantei. Bine înțeles că trebuie să fie aceeași cu adresa IPa imprimantei de pe serverul de tipărire, dacă are una fixă.
Adresa MAC a imprimantei est un număr de serie dat imprimantei, serverului de tipărire sau calcu-latorului la care aceasta este conectată și care poate fi obținută din pagina de configurare tipărităde imprimantă, sau care poate este scrisă pe o etichetă de pe imprimantă sau de pe serverul detipărire. Dacă imprimanta partajată este conectată la un sistem Mageia, pentru a-i afla adresa MAClansați comanda ifconfig ca root. Este secvența de cifre și numere de după „HWaddr”.
Puteți adăuga o imprimantă de rețea prin alegerea protocolului pe care îl utilizează pentru a co-munica prin rețea cu calculatorul. Dacă nu știți ce protocol să alegeți, puteți încerca opțiunea Im-primantă de rețea - Caută imprimantă de rețea din meniul Dispozitive și introduceți adresa IP aimprimantei în căsuța din dreapta, unde scrie „gazdă”.
Dacă unealta vă recunoaște imprimanta sau serverul de tipărire, vă va propune un protocol și ocoadă de tipărire, însă puteți alege una mult mai potrivită din lista de sub ea, sau introduceți numelecorect al cozii de tipărire dacă nu se află în listă.
Uitați-vă în documentația imprimantei sau a serverului de tipărire pentru a afla ce protocoale suportăși denumirile cozilor de tipărire specifice.
5.7.6. Protocoale de tipărire în rețea
O tehnică curentă este cea dezvoltată de Hewlett-Packard cunoscură sub numele de JetDirect.Aceasta permite accesul la o imprimantă conectată direct la rețea printr-un port Ethernet. Trebuiesă știți adresa IP cu care imprimanta este cunoscută în rețea. Această tehnică este utilizată și înunele rutere ADSL care dispun de un port USB pentru a conecta imprimanta. În acest caz, adresaIP este cea a ruterului. Remarcați că unealta „Hp Device manager” poate gestiona adresele IPconfigurate dinamic, stabilind o legătură de tip URI hp:/net/<numele-imprimantei>. În acest caz nueste necesară o adresă IP fixă.
Alegeți ca protocol opțiunea AppSocket/HP JetDirect și specificați adresa în Gazdă:, nu schimbațiNumărul portului numai dacă știți că trebuie schimbat. După selecționarea protocolului, alegereapilotului este la fel ca mai sus.
57
Celelalte protocoale sînt:
• Internet Printing Protocol (ipp): o imprimantă care poate fi accesată într-o rețea TCP/IP cu pro-tocolul IPP, de exemplu o imprimantă conectată la un calculator folosind CUPS. Acest protocolpoate fi utilizat și de unele rutere ADSL.
• Internet Printing Protocol (https): același cu IPP, însă utilizînd HTTP pentru transport împreunăcu protocolul securizat TLS. Trebuie să definiți portul. În mod implicit se va utiliza portul 631.
• Internet Printing Protocol (ipps): este același cu IPP, însă cu protocolul securizat TLS.
• Imprimantă sau gazdă LPD/LPR: o imprimantă care poate fi accesată într-o rețea TCP/IP cuprotocolul LPD, de exemplu o imprimantă conectată la un calculator folosind LPD.
• Imprimantă Windows prin Samba: o imprimantă partajată și conectată la un calculator Windowssau la un server SMB.
Adresa URI poate fi adăugată și direct. Iată aici cîteva exemple despre cum se formează un URI:
• Appsocket
socket://adres#-ip-sau-numedegazd#:port
• Internet Printing Protocol (IPP)
ipp://adres#-ip-sau-numedegazd#:port/resurs#
http://adres#-ip-sau-numedegazd#:port/resurs#
• Protocol LPD (Line Printer Daemon)
lpd://utilizator@adres#-ip-sau-numedegazd#/coad#
58
Informații suplimentare pot fi găsite în documentația CUPS [http://www.cups.org/documentation.php/doc-1.5/network.html].
5.7.7. Proprietăți dispozitiv
Puteți accesa proprietățile dispozitivului. Meniul Server vă permite accesul la parametrii serveruluiCUPS. În sistem este lansat implicit un server CUPS, dar puteți specifica un altul din meniul Server| Conectare..., o altă fereastră permite reglarea detaliată a parametrilor specifici ai serverului cumeniul Server | Configurări.
5.7.8. Depanare
Puteți găsi cîteva informații despre erorile apărute la tipărire consultînd /var/log/cups/error_log
De asemenea, puteți accesa o unealtă pentru diagnosticarea problemelor utilizînd meniul Ajutor |Depanare.
5.7.9. Particularități
Este posibil ca unii piloți pentru anumite imprimante specifice să nu fie disponibili în Mageia sau sănu funcționeze. În acest caz consultați situl openprinting [http://openprinting.org/printers/] și verificațidacă este disponibil un pilot pentru dispozitivul dumneavoastră. Dacă da, verificați dacă pachetuleste disponibil în Mageia, iar în acest caz instalați-l manual. Apoi, refaceți procesul de instalarepentru a configura imprimanta. Indiferent de caz, raportați problema în Bugzilla sau pe forum dacăsînteți confortabil cu această unealtă și furnizați informațiile despre model, pilot și dacă imprimantafuncționează după instalare. Aici sînt cîteva surse pentru a găsi alți piloți actualizați sau pentrudispozitive mai recente.
Imprimante Brother
Această pagină [http://welcome.solutions.brother.com/bsc/public_s/id/linux/en/download_prn.html]regrupează o listă cu toți piloții Brother. Căutați pilotul corespunzător dispozitivului, descărcați fiși-erele rpm (dacă sînt mai multe) și instalați-le.
Trebuie să instalați piloții Brother înainte de a lansa utilitarul de configurare.
Imprimante și dispozitive tot-în-unu Hewlett-Packard
Aceste dispozitive utilizează unealta hplip, care este instalată automat după detectarea sau selecta-rea imprimantei. Alte informații le puteți găsi aici [http://hplipopensource.com/hplip-web/index.html].Unealta „HP Device Manager” este disponibilă în meniul Sistem. Uitați-vă și peste configurație [ht-tp://hplipopensource.com/hplip-web/install/manual/hp_setup.html] pentru gestionarea imprimantei.
Un dispozitiv HP multifuncțional trebuie să fie instalat ca imprimantă, iar funcționalitatea de scanerva fi adăugată. Țineți cont că uneori interfața Xsane nu permite scanarea filmelor sau diapozitivelor(lampa culisantă nu poare opera). Puteți totuși scana și în acest caz, în mod autonom și salvaimaginea pe o cartelă de memorie sau pe o cheie USB inserată în dispozitiv. După aceea lansațiaplicația preferată de prelucrare a imaginilor și încărcați imaginea de pe cartela de memorie carese găsește în directorul /media.
Imprimantă color Samsung
Pentru imprimatele color specifice Samsung și Xerox, acest sit oferă piloți [ht-tp://foo2qpdl.rkkda.com/] pentru protocolul QPDL.
Imprimante și scanere Epson
59
Piloții pentru imprimantele Epson sînt disponibil pe această pagină de căutare [ht-tp://download.ebz.epson.net/dsc/search/01/search/?OSC=LX]. Pentru partea de scaner va trebuisă instalați mai întîi pachetul iscan-data și apoi iscan (în această ordine). Pachetul iscan-pluginvă poate fi propus, iar în acest caz trebuie instalat. Alegeți pachetul rpm în funcție de arhitecturainstalată.
Este posibil ca pachetul iscan să genereze un avertisment despre un conflict cu sane. Utilizatoriiau raportat că poate fi ignorat acest avertisment.
Imprimante Canon
Pentru imprimantele Canon poate fi recomandată instalarea utilitarului intitulat turboprint disponibilaici [http://www.turboprint.info/].
5.8. Configurați scanerulscannerdrake
5.8.1. InstalareAceastă unealtă 18 vă permite să configurați un scaner individual sau un dispozitiv multifuncționalcare include un modul pentru scanare. De asemenea, vă permite să partajați dispozitivele conectatela acest calculator cu un altul distant sau să accesați scanere distante.
Cînd lansați această unealtă pentru prima dată, puteți obține următorul mesaj:
"Pentru a utiliza scanerele trebuiesc instalate pachetele SANE
Doriți să instalați pachetele SANE?"
Alegeți Da pentru a continua. Se vor instala scanner-gui și task-scanning dacă nu sînt dejainstalate.
18Puteți lansa această unealtă din linia de comandă, tastînd scannerdrake ca root.
60
Dacă scanerul este identificat corect, adică îi puteți vedea numele în fereastra de mai sus, atuncieste gata de utilizat cu aplicații de genul XSane sau Simple Scan.
În acel caz, este în plus posibil să configurați opțiunea Partajare scaner. Puteți afla mai multe înSecțiune 5.8.2, „Partajare scaner”.
Cu toate acestea, dacă scanerul nu a fost identificat corect, iar verificarea cablurilor, a butonului depornire și apăsarea Căutare pentru scanere noi nu au ajutat, va trebui să apăsați Adăugați manualun scaner.
Alegeți marca scanerului din lista afișată, apoi tipul său din lista acelei mărci și apăsați pe OK
Dacă nu găsiți scanerul în listă, apăsați pe Anulează
Vă rugăm să verificați pe pagina SANE: Supported Devices [http://www.sane-project.org/lists/sane-mfgs-cvs.html] dacă scanerul este suportat și cereți ajutor pe fo-rumuri [http://forums.mageia.org/en/].
61
Fig. 1. Alege#i portul
Puteți lăsa acest parametru pe Auto-detecție porturi disponibile numai dacă scanerul nu este peport paralel. În acel caz, selectați /dev/parport0 dacă aveți doar unul.
După ce apăsați pe OK, în majoritatea cazurilor veți vedea un ecran similar celui de mai jos.
Dacă nu obțineți acel ecran, vă rugăm să citiți Secțiune 5.8.4, „Pași de instalare suplimentari”.
62
5.8.2. Partajare scaner
Aici puteți alege dacă scanerele conectate la acest calculator trebuie să fie accesibile calculatoa-relor distante și cărora dintre ele. Tot aici puteți decide dacă scanerele de pe calculatoarele distantear trebui să fie accesibile pentru acest calculator.
Partajare scaner către gazdele: numele sau adresele IP ale gazdelor pot fi adăugate sau șterse dinlista gazdelor autorizate să acceseze dispozitivele locale, de pe acest calculator.
Utilizarea scanerelor distante: numele sau adresele IP ale gazdelor pot fi adăugate sau șterse dinlista gazdelor care oferă acces la un scaner distant.
63
Partajare de scaner către gazdele: puteți adăuga gazda.
Partajare de scaner către gazdele: specificați pe care din gazde adăugați, sau permiteți tuturormașinilor distante.
64
„Toate mașinile distante” sînt lăsate să acceseze scanerul local.
Dacă pachetul saned nu este încă instalat, unealta se oferă să o facă.
La final, unealta va modifica aceste fișiere:
/etc/sane.d/saned.conf
65
/etc/sane.d/net.conf
/etc/sane.d/dll.conf pentru a adăuga sau comenta directiva „net”
De altfel va configura saned și xinetd ca să fie lansate la demaraj.
5.8.3. Particularități
• Hewlett-Packard
Majoritatea scanerelor HP sînt gestionate din Gestionarul de dispozitive HP (hplip) care gestio-nează și imprimantele. În acest caz, această unealtă nu vă permite să-l configurați și vă invităsă utilizați Gestionarul de dispozitive HP.
• Epson
Piloții sînt disponibili de pe această pagină [http://download.ebz.epson.net/dsc/search/01/sear-ch/?OSC=LX]. Cînd vi-se indică, trebuie să instalați mai întîi pachetul iscan-data, apoi iscan (înaceastă ordine). Este posibil ca pachetul iscan să genereze un avertisment de conflict cu pache-tul sane. Utilizatorii au raportat că acest avertisment poate fi ignorat.
5.8.4. Pași de instalare suplimentari
Este posibil ca ca după ce ați ales un port pentru scaner în ecranul Fig. 1, „Alegeți portul”, va trebuisă mai efectuați una sau mai multe etape suplimentare pentru a configura corect scanerul.
• În unele cazuri sînteți informat că trebuie să încărcați în scaner un microcod de fiecare dată cîndeste pornit. Această unealtă vă permite să încărcați microcodul în dispozitiv, după ce l-ați instalatîn sistem. În acest ecran puteți instala microcodul de pe un CD, de pe partiția unui Windowsinstalat, sau cel pe care l-ați descărcat de pe un sit Internet sau al fabricantului.
Cînd dispozitivul are nevoie să i-se încarce microcodul, această operație poate dura ceva timpla fiecare primă utilizare, probabil mai bine de un minut. Așa că aveți răbdare.
• De asemenea, puteți obține un ecran care vă spune să ajustați fișierul /etc/sane.d/"numele_interfeței_SANE".conf.
• Citiți aceste instrucțiuni și altele cu atenție, iar dacă întîlniți dificultăți nu ezitați să cereți ajutor peforumuri [http://forums.mageia.org/en/].
5.9. Configurați un UPS pentru supravegherea alimentăriidrakups
66
Această secțiune nu a fost încă scrisă din cauza lipsei de resurse. Dacă credeți că ne puteți ajuta,contactați echipa de documentație [https://wiki.mageia.org/en/Documentation_team]. Vă mulțumimanticipat.
Puteți lansa această unealtă din linia de comandă, tastînd drakups ca root.
67
6. Rețea și Internet
În acest ecran puteți alege dintre mai multe unelte de rețea. Faceți clic pe legătura de mai jos pentrua afla mai multe.
1. Gestiona#i interfe#ele de re#ea
a. Secțiune 6.1, „Centrul de rețea și Internet”
b. Secțiune 6.2, „Configurați o nouă interfață de rețea (LAN, ISDN, ADSL, ...)”
c. Secțiune 6.3, „Înlăturați o conexiune”
2. Personaliza#i #i securiza#i re#eaua
a. Secțiune 6.4, „Proxy”
b. Secțiune 6.5, „Partajați conexiunea la Internet cu alte mașini din rețeaua locală”
c. Secțiune 6.6, „Gestionați profilele de rețea”
d. Secțiune 6.7, „Configurați conexiunea VPN pentru acces securizat la rețea”
3. Altele
a. Secțiune 6.8, „Definiții de gazde”
6.1. Centrul de rețea și Internetdraknetcenter
68
Această unealtă19 se găsește în categoria rețea și Internet din Centrul de Control Mageia și esteintitulată „Centrul de rețea”.
6.1.1. Introducere
Cînd lansați această unealtă, se deschide o fereastră care listează toate rețelele configurate peacest calculator, indiferent de tipul lor (filară, fără fir, satelit, etc.). Cînd faceți clic pe una din ele,vor apărea trei sau patru butoane, în funcție de tipul rețelei, care vă permit să căutați rețeaua,modifica parametrii sau s-o conectați/deconectați. Această unealtă nu este destinată să creeze orețea, pentru asta folosiți Configurați o nouă interfață de rețea (LAN, ISDN, ADSL, ...) din aceeașicategorie din Centrul de Control Mageia.
În captura de ecran de mai jos, dată ca exemplu, puteți vedea două rețele, prima este filară șiconectată, recunoscută după pictograma aceasta (și așa pentru una deconectată ), iar în a do-ua secțiune sînt afișate rețelele fără fir (WiFi). Cele neconectate le recunoașteți după pictogramaaceasta și cele conectate cu pictograma aceasta . Pentru celelalte tipuri de rețele codul cu-lorilor este același, verde dacă este conectată și roșie dacă nu este conectată.
În partea rețelelor fără fir a ecranului, puteți vedea toate rețelele detectate, împreună cu SSID,Puterea semnalului, dacă sînt criptate (în roșu) sau nu (în verde) și Modul de operare. Alegeți unafăcînd clic pe ea și apoi pe Supraveghează, Configurează sau Conectează. Aici se poate trece dela o rețea la alta. Dacă este selectată o rețea privată, se va deschide fereastra parametrilor de rețea(vedeți mai jos) și vi se vor cere parametri suplimentari (o cheie de criptare în special).
Faceți clic pe Împrospătează pentru a actualiza ecranul.
19Puteți lansa această unealtă din linia de comandă, tastînd draknetcenter ca root.
69
6.1.2. Butonul de supraveghere
Acest buton vă permite să vedeți activitatea rețelei, descărcările (către calculator, în roșu) și trans-miterile (către Internet, în verde). Acest ecran este disponibil și făcînd clic dreapta pe pictogramaInternet din zona de notificare sistem -> Supraveghează rețeaua.
Există cîte o secțiune pentru fiecare rețea (în cazul de față eth0 este rețeaua filară, lo este buclalocală și wlan0 este rețeaua fără fir) și una care oferă detalii despre starea conexiunii.
La baza ferestrei este titlul Contabilizarea traficului, vom vedea asta în secțiunea urmă-toare.
6.1.3. Butonul de configurare
A - Pentru o rețea filară
70
Există posibilitatea aici de a modifica parametrii dați în cursul creării rețelei. De cele mai multe ori,este suficient să bifați Alocare automată de adresă IP (BOOTP/DHCP), iar dacă întîlniți probleme,configurarea manuală poate da rezultate mai bune.
Pentru o rețea domestică, Adresa IP seamănă mereu cu 192.168.x.x, Masca de rețea este255.255.255.0, iar Pasarela și Serverele DNS sînt disponibile pe situl Internet al furnizorului deacces.
Dacă este bifată Activează contabilizarea traficului, aceasta va contabiliza traficul de rețea pe obază orară, cotidiană sau lunară. Rezultatele sînt vizibile în fereastra „Supraveghere rețea” detaliatăîn secțiunea precedentă. Odată activată, va trebui să vă reconectați la rețea.
Permite controlul interfeței de către gestionarul de rețea:
Această secțiune nu a fost încă scrisă din cauza lipsei de resurse. Dacă credeți că ne puteți ajuta,contactați echipa de documentație [https://wiki.mageia.org/en/Documentation_team]. Vă mulțumimanticipat.
Butonul avansat:
Această secțiune nu a fost încă scrisă din cauza lipsei de resurse. Dacă credeți că ne puteți ajuta,contactați echipa de documentație [https://wiki.mageia.org/en/Documentation_team]. Vă mulțumimanticipat.
71
B - Pentru o rețea fără fir
Sînt explicate numai intrările de mai sus care nu au fost încă abordate.
Modul de operare:
Selectați Gestionat dacă se face conexiunea printr-un punct de acces, va fi detectat atunci unESSID. Selectați Ad-hoc dacă este o rețea punct la punct. Selectați Principal dacă placa de rețeaeste utilizată ca punct de acces, în acest caz placa de rețea trebuie să suporte acest mod.
Mod de criptare și cheie de criptare:
Trebuie să cunoașteți acești parametri dacă este o rețea privată.
WEP utilizează o parolă și este mai slabă decît WPA care utilizează o frază secretă. WPA/WPA2cu cheie pre-partajată mai este numită și WPA personală sau WPA domestică. WPA Enterprise nueste prea utilizată în rețelele private.
Autorizează conexiunile itinerante:
Conexiunea itinerantă este o tehnologie care permite calculatorului să schimbe punctul de accesrămînînd conectat la rețea.
72
Butonul avansat:
Această secțiune nu a fost încă scrisă din cauza lipsei de resurse. Dacă credeți că ne puteți ajuta,contactați echipa de documentație [https://wiki.mageia.org/en/Documentation_team]. Vă mulțumimanticipat.
6.1.4. Butonul de configurări avansate
Această secțiune nu a fost încă scrisă din cauza lipsei de resurse. Dacă credeți că ne puteți ajuta,contactați echipa de documentație [https://wiki.mageia.org/en/Documentation_team]. Vă mulțumimanticipat.
6.2. Configurați o nouă interfață de rețea (LAN, ISDN, ADSL, ...)drakconnect
73
6.2.1. IntroducereAceastă unealtă20 vă permite să faceți majoritatea configurațiilor pentru accesul la rețeaua localăsau la Internet. Trebuie să cunoașteți anumite informații de la furnizorul de acces la Internet saude la administratorul de rețea.
Selectați tipul conexiunii pe care doriți s-o stabiliți, în funcție de componentele materiale și de fur-nizorul de acces pe care-l aveți.
6.2.2. O nouă conexiune filară (Ethernet)
1. Prima fereastră afișează lista interfețelor care sînt disponibile. Selectați una pentru a o confi-gura.
2. În acest punct vi-se dă posibilitatea să alegeți între configurarea manuală sau automată a adre-sei IP.
3. IP automat
a. Parametrii Ethernet/IP: trebuie să selectați dacă serverele DNS sînt declarate de serverulDHCP sau dacă sînt specificate manual, după cum se explică mai jos. În acest caz, trebuiesă definiți adresa serverului DNS. Numele de gazdă al calculatorului poate fi specificat aici.În caz contrar i se va atribui localhost.localdomain în mod implicit. Numele de gazdăpoate fi furnizat și de serverul DHCP cu opțiunea Atribuie nume gazdei de la serverul DHCP.Nu toate serverele DHCP dispun de o astfel de funcționalitate și este și mai puțin probabils-o întîlniți la un ruter ADSL domestic.
20Puteți lansa această unealtă din linia de comandă, tastînd drakconnect ca root.
74
b. Butonul avansat vă dă posibilitatea să specificați:
• Domeniul de căutare (neaccesibil, deoarece este furnizat de serverul DHCP)
• Clientul DHCP
• Durată de expirare DHCP
• Recuperează serverele YP din DHCP (bifat implicit): specifică serverul NIS
• Recuperează serverele NTPD din DHCP (sincronizarea ceasurilor)
• Numele de gazdă cerut de DHCP. Utilizați această opțiune numai dacă serverul DHCPcere clientului să specifice un nume de gazdă înainte de a primi o adresă IP. Aceastăopțiune nu este suportată de unele servere DHCP.
c. După acceptare, sînt explicați ultimii pași de configurare comuni pentru toate conexiunile:Secțiune 6.2.11, „Terminarea configurării”
4. Configurare manuală
a. Parametrii Ethernet/IP: trebuie să declarați serverele DNS care vor fi utilizate. Nume-le de gazdă al calculatorului poate fi specificat aici. În caz contrar i se va atribuilocalhost.localdomain în mod implicit.
Pentru o rețea domestică, adresa IP se aseamănă în general cu 192.168.x.x, masca derețea este 255.255.255.0, iar adresa pasarelei și a serverelor DNS sînt disponibile pe situlInternet al furnizorului de acces.
În parametrii avansați, puteți specifica un Domeniu de căutare. De obicei este domeniul vos-tru principal. De exemplu, dacă mașina voastră se numește „splash” și numele său de dome-niu complet este „splash.boatanchor.net”, atunci domeniul de căutare ar fi „boatanchor.net”.Definiți acest parametru numai dacă aveți o nevoie specifică. Încă odată, ruterele domesticeîn general nu au nevoie de acest parametru.
75
b. Pașii următori sînt expuși la Secțiune 6.2.11, „Terminarea configurării”
6.2.3. O nouă conexiune prin satelit (DVB)
Această secțiune nu a fost încă scrisă din cauza lipsei de resurse. Dacă credeți că ne puteți ajuta,contactați echipa de documentație [https://wiki.mageia.org/en/Documentation_team]. Vă mulțumimanticipat.
6.2.4. O nouă conexiune prin cablu
1. Prima fereastră afișează lista interfețelor care sînt disponibile. Selectați una pentru a o confi-gura.
2. În acest punct vi-se dă posibilitatea să alegeți între configurarea manuală sau automată a adre-sei IP.
3. Trebuie să specificați o metodă de autentificare:
• Neant
• BPALogin (necesar pentru Telstra). În acest caz trebuie să furnizați utilizatorul și parola.
4. IP automat
a. Parametrii cablu/IP: trebuie să selectați dacă serverele DNS sînt declarate de serverul DH-CP sau dacă sînt specificate manual, după cum se explică mai jos. În acest caz, trebuiesă definiți adresa serverului DNS. Numele de gazdă al calculatorului poate fi specificat aici.În caz contrar i se va atribui localhost.localdomain în mod implicit. Numele de gaz-dă poate fi furnizat și de serverul DHCP cu opțiunea Atribuie nume gazdei de la serverulDHCP. Nu toate serverele DHCP dispun de o astfel de funcționalitate și este și mai puținprobabil s-o întîlniți la un ruter ADSL domestic.
b. Butonul avansat vă dă posibilitatea să specificați:
76
• Domeniul de căutare (neaccesibil, deoarece este furnizat de serverul DHCP)
• Clientul DHCP
• Durată de expirare DHCP
• Recuperează serverele YP din DHCP (bifat implicit): specifică serverul NIS
• Recuperează serverele NTPD din DHCP (sincronizarea ceasurilor)
• Numele de gazdă cerut de DHCP. Utilizați această opțiune numai dacă serverul DHCPcere clientului să specifice un nume de gazdă înainte de a primi o adresă IP. Aceastăopțiune nu este suportată de unele servere DHCP.
c. După acceptare, sînt explicați ultimii pași de configurare comuni pentru toate conexiunile:Secțiune 6.2.11, „Terminarea configurării”
5. Configurare manuală
a. Parametrii cablu/IP: trebuie să declarați serverele DNS care vor fi utilizate. Nume-le de gazdă al calculatorului poate fi specificat aici. În caz contrar i se va atribuilocalhost.localdomain în mod implicit.
Pentru o rețea domestică, adresa IP se aseamănă în general cu 192.168.x.x, masca derețea este 255.255.255.0, iar adresa pasarelei și a serverelor DNS sînt disponibile pe situlInternet al furnizorului de acces.
În parametrii avansați, puteți specifica un Domeniu de căutare. De obicei este domeniul vos-tru principal. De exemplu, dacă mașina voastră se numește „splash” și numele său de dome-niu complet este „splash.boatanchor.net”, atunci domeniul de căutare ar fi „boatanchor.net”.Definiți acest parametru numai dacă aveți o nevoie specifică. Încă odată, ruterele domesticeîn general nu au nevoie de acest parametru.
b. Pașii următori sînt expuși la Secțiune 6.2.11, „Terminarea configurării”
77
6.2.5. O nouă conexiune prin DSL
1. Dacă unealta detectează interfețe de rețea, se va oferi să alegeți una pentru a o configura.
2. Este propusă o listă de furnizori de acces, grupați în funcție de țară. Selectați-l pe cel potrivit.Dacă nu este listat, alegeți opțiunea Nelistat și introduceți opțiunile comunicate de furnizorulde acces.
3. Selectați unul din protocoalele disponibile:
• Protocol de configurare dinamică a gazdei (DHCP)
• Configurare TCP/IP manuală
• PPP peste ADSL (PPPoA)
• PPP peste Ethernet (PPPoE)
• Protocol de tunel punct la punct (PPTP)
4. Parametri de acces
• Cont de conectare (numele utilizatorului)
• Parola contului
• (Avansat) ID de cale virtuală (VPI)
• (Avansat) ID de circuit virtual (VCI)
5. Pașii următori sînt expuși la Secțiune 6.2.11, „Terminarea configurării”
6.2.6. O nouă conexiune prin ISDN
1. Asistentul întreabă pe care dispozitiv să configureze:
• Alegere manuală (placă internă ISDN)
• Modem ISDN extern
2. O listă de componente materiale este propusă, ordonată după categorie și fabricant. Alegeți-ope cea potrivită.
3. Selectați unul din protocoalele disponibile:
• Protocolul pentru restul lumii, exceptînd Europa (DHCP)
• Protocolul pentru Europa (EDSS1)
4. O listă de furnizori este apoi propusă, grupați în funcție de țară. Selectați-l pe cel potrivit. Dacănu este listat, alegeți opțiunea Nelistat și introduceți opțiunile pe care vi le-a comunicat furnizorulde acces. Apoi se cer parametrii:
• Numele conexiunii
• Număr de telefon
• ID de autentificare
• Parola contului
• Metoda de autentificare
5. După aceasta, trebuie să selectați dacă obțineți adresa IP în mod automat sau manual. În acestcaz, specificați adresa IP și masca de subrețea.
6. La etapa următoare alegeți cum sînt obținute adresele serverelor DNS, în mod automat saumanual. În cazul configurării manuale, trebuie să specificați:
• Nume de domeniu
• Serverul DNS primar și secundar
78
• Selectați dacă numele de gazdă este definit din adresa IP. Alegeți această opțiune numaidacă sînteți sigur că furnizorul de acces o acceptă.
7. La etapa următoare alegeți cum este obținută adresa pasarelei, în mod automat sau manual.În cazul configurării manuale, trebuie să introduceți adresa IP.
8. Pașii următori sînt expuși la Secțiune 6.2.11, „Terminarea configurării”
6.2.7. O nouă conexiune fără-fir (WiFi)
1. O primă fereastră listează interfețele care sînt disponibile și o intrare pentru pilotul Windows(ndiswrapper). Selectați-o pe cea care trebuie configurată. Utilizați ndiswrapper numai dacăcelelalte metode de configurare nu au funcționat.
2. La această etapă aveți de ales între diferitele puncte de acces pe care placa de rețea le-adetectat.
3. Trebuiesc furnizați parametrii specifici plăcii de rețea fără fir:
• Mod de operare:
Gestionat Pentru a accesa un punct de acces existent (cel mai frecvent).
Ad-Hoc Pentru a configura o conexiune directă între calculatoare.
• Numele rețelei (ESSID)
• Mod de criptare: depinde de cum a fost configurat punctul de acces.
WPA/WPA2
Acest mod de criptare este de preferat dacă vă permite configurația materială.
WEP Unele componente mai vechi suportă doar această metodă de criptare.
• Cheia de criptare
Este în general furnizat cu dispozitivul care oferă punctul de acces.
4. La această etapă se oferă posibilitatea de a alege între o adresă IP automată sau manuală.
5. IP automat
a. Parametrii IP: trebuie să selectați dacă serverele DNS sînt declarate de serverul DHCP saudacă sînt specificate manual, după cum se explică mai jos. În acest caz, trebuie să definițiadresa serverului DNS. Numele de gazdă al calculatorului poate fi specificat aici. În cazcontrar i se va atribui localhost.localdomain în mod implicit. Numele de gazdă poatefi furnizat și de serverul DHCP cu opțiunea Atribuie nume gazdei de la serverul DHCP.
b. Butonul avansat vă dă posibilitatea să specificați:
• Domeniul de căutare (neaccesibil, deoarece este furnizat de serverul DHCP)
• Clientul DHCP
• Durată de expirare DHCP
• Recuperează serverele YP din DHCP (bifat implicit): specifică serverele NIS
• Recuperează serverele NTPD din DHCP (sincronizarea ceasurilor)
• Numele de gazdă cerut de DHCP. Utilizați această opțiune numai dacă serverul DHCPcere clientului să specifice un nume de gazdă înainte de a primi o adresă IP. Aceastăopțiune nu este suportată de unele servere DHCP.
c. După acceptarea configurării, este explicată etapa de configurare care este comună tuturorconexiunilor: Secțiune 6.2.11, „Terminarea configurării”
6. Configurare manuală
79
a. Parametrii IP: trebuie să declarați serverele DNS. Numele de gazdă al calculatorului poatefi specificat aici. În caz contrar i se va atribui localhost.localdomain în mod implicit.
Pentru o rețea domestică, adresa IP seamănă mereu cu 192.168.x.x, masca de rețea este255.255.255.0, iar adresa pasarelei și a serverelor DNS sînt disponibile pe situl Internet alfurnizorului de acces.
În parametrii avansați puteți specifica un Domeniu de căutare. Trebuie să semene cu nu-mele de gazdă fără primul nume dinainte de punct.
b. Pașii următori sînt expuși la Secțiune 6.2.11, „Terminarea configurării”
6.2.8. O nouă conexiune prin GPRS/Edge/3G
1. Dacă unealta detectează interfețe fără fir, se va oferi să alegeți una pentru a o configura.
2. Este cerut codul PIN. Lăsați gol dacă nu este necesar.
3. Asistentul întreabă după rețea. Dacă nu este detectată, selectați opțiunea Nelistat.
4. Este propusă o listă de furnizori de acces, grupați în funcție de țară. Selectați-l pe cel potrivit.Dacă nu este listat, alegeți opțiunea Nelistat și introduceți opțiunile comunicate de furnizorulde acces.
5. Furnizați parametrii de acces
• Numele punctului de acces
• Cont de conectare (numele utilizatorului)
• Parola contului
6. Pașii următori sînt expuși la Secțiune 6.2.11, „Terminarea configurării”
6.2.9. O nouă conexiune prin rețea comutată BluetoothAceastă secțiune nu a fost încă scrisă din cauza lipsei de resurse. Dacă credeți că ne puteți ajuta,contactați echipa de documentație [https://wiki.mageia.org/en/Documentation_team]. Vă mulțumimanticipat.
6.2.10. O nouă conexiune prin Modem analogic (POTS)
1. Asistentul întreabă pe care dispozitiv să configureze:
• Alegere manuală
• Componente detectate, dacă există.
2. O lisă de porturi este propusă. Selectați-l pe cel potrivit.
3. Dacă nu este deja instalat, vi-se va sugera să instalați pachetul kppp-provider.4. Este propusă o listă de furnizori de acces, grupați în funcție de țară. Selectați-l pe cel potrivit.
Dacă nu este listat, alegeți opțiunea Nelistat și introduceți opțiunile comunicate de furnizorul deacces. Apoi se cer opțiunile pentru apel:
• Numele conexiunii• Număr de telefon• Identificator de conexiune• Parolă• Autentificare, alegeți dintre:
– PAP/CHAP
– Bazat pe script
80
– PAP
– Bazat pe terminal
– CHAP
5. Pașii următori sînt expuși la Secțiune 6.2.11, „Terminarea configurării”
6.2.11. Terminarea configurăriiLa următoarea etapă puteți specifica:
• Permite utilizatorilor să gestioneze conexiunea• Inițiază conexiunea la demaraj• Activează contabilizarea traficului• Permite controlul interfeței de către gestionarul de rețea• În cazul unei conexiuni fără fir, căsuța suplimentară Autorizează conexiunile itinerante vă dă
posibilitatea de a comuta automat între punctele de acces în funcție de puterea semnalului.
Cu butonul avansat puteți specifica:
• Metric (10 implicit)
• MTU
• Conectare la cald a rețelei
• Activează tunelul IPv6 către IPv4
Ultima etapă vă permite să specificați dacă să se pornească imediat sau nu conexiunea.
81
6.3. Înlăturați o conexiunedrakconnect --del
Aici puteți înlătura o interfață de rețea21.
Faceți clic pe meniul derulant, alegeți-o pe cea pe care doriți s-o înlăturați și faceți clic pe Înainte.
Veți vedea un mesaj care va spune că interfața de rețea a fost înlăturată cu succes.
6.4. Proxydrakproxy
21Puteți lansa această unealtă din linia de comandă, tastînd drakconnect --del ca root.
82
Dacă trebuie să utilizați un server proxy pentru a accesa Internetul, puteți utiliza această unealtă22
pentru a-l configura. Administratorul de rețea vă va oferi informațiile necesare. De asemenea, putețispecifica și anumite servicii care, prin excepție, pot fi accesate fără proxy.
Articol de pe Wikipedia, din 24-09-2012, despre „Server proxy”: În rețelele de calculatoare, un serverproxy este un server (un calculator sau o aplicație) care acționează ca un intermediar la tratareacererilor de la clienții care caută resurse pe alte servere. Un client se conectează la un server proxy,cere un serviciu, precum un fișier, o conexiune, o pagină de Internet sau altă resursă disponibilă depe un alt server. Serverul proxy analizează cererea pentru a-i simplifica și controla complexitatea.
6.5. Partajați conexiunea la Internet cu alte mașini din rețeaua localădrakgw
22Puteți lansa această unealtă din linia de comandă, tastînd drakproxy ca root.
83
6.5.1. Principii
Partajul conexiunii este util cînd aveți un calculator (3) conectat la Internet (2) și care în plus mai esteconectat și la o rețea locală (1). Puteți utiliza calculatorul (3) ca pasarelă pentru a oferi accesul laInternet și celorlalte calculatoare (5) și (6) din rețeaua locală (1). Pentru asta, calculatorul pasarelătrebuie să aibă două interfețe de rețea. Prima, precum o placă de rețea Ethernet, conectată larețeaua locală, iar a doua (4) conectată la Internet (2).
84
Prima etapă constă să verificați că accesul la rețea și la Internet este configurat, după cum estedocumentat în Secțiune 6.1, „Centrul de rețea și Internet”.
6.5.2. Asistent pasarelă
Asistentul23 oferă etape succesive care sînt afișate mai jos:
• Asistentul nu detectează cel puțin două interfețe, vă avertizează și cere să opriți rețeaua și săconfigurați componentele materiale.
• Specifică interfețele utilizate pentru conexiunea la Internet. Asistentul sugerează în mod automatuna din interfețe, însă este bine să verificați dacă cea propusă este corectă.
• Specifică interfața utilizată pentru accesul la rețeaua locală. Asistentul propune și aici una, veri-ficați dacă este corect.
• Asistentul propune parametri pentru rețeaua locală, precum adresa IP, masca de rețea și numelede domeniu. Verificați dacă parametrii aceștia sînt compatibili cu configurația actuală. Se reco-mandă acceptarea acestor valori.
• Specifică dacă se poate utiliza calculatorul pe post de server DNS. Dacă da, asistentul va verificadacă bind este instalat. În caz contrar va trebui să specificați adresa unui server DNS.
• Specifică dacă poate fi utilizat calculatorul pe post de server DHCP. Dacă da, asistentul va verificadacă este instalat dhcp-server și se oferă să-l configureze, cu adresa de început și de sfîrșita plajei DHCP.
• Specifică dacă va fi utilizat calculatorul pe post de server proxy. Dacă da, asistentul vaverifica dacă este instalat squid și se oferă să-l configureze, cu adresa administratorului([email protected]), numele proxyului ([email protected]), portul (3128) șimărimea tamponului (100 Mo).
• Ultima etapă vă permite să verificați dacă pasarela este conectată la imprimante pentru a lepartaja.
Veți fi invitat să verificați dacă parafocul este activat.
6.5.3. Configurează clientul
Dacă ați configurat pasarela cu DHCP, în unealta de configurat rețeaua trebuie doar să specificațică obțineți adresa IP în mod automat (de la DHCP). Parametrii vor fi obținuți cînd vă conectați larețea. Această metodă este validă indiferent de sistemul de operate folosit de client.
Dacă trebuie să specificați manual parametrii de rețea, este nevoie să specificați și pasarela intro-ducînd adresa IP a calculatorului pe post de pasarelă.
6.5.4. Opriți partajarea conexiunii
Lansați unealta dacă doriți să opriți partajarea conexiunii la Internet de pe calculatorul cu Mageia.Vi se va propune să să opriți partajarea sau să reconfigurați conexiunea.
6.6. Gestionați profilele de rețeadraknetprofile
23Puteți lansa această unealtă din linia de comandă, tastînd drakgw ca root.
85
Această secțiune nu a fost încă scrisă din cauza lipsei de resurse. Dacă credeți că ne puteți ajuta,contactați echipa de documentație [https://wiki.mageia.org/en/Documentation_team]. Vă mulțumimanticipat.
Puteți lansa această unealtă din linia de comandă, tastînd draknetprofile ca root.
6.7. Configurați conexiunea VPN pentru acces securizat la rețeadrakvpn
86
6.7.1. Introducere
Această unealtă24 vă permite să configurați accesul la o rețea distantă prin stabilirea unui tunel întrecalculatorul local și rețeaua distantă. Vom prezenta aici numai configurarea de partea calculatoruluilocal. Presupunem că rețeaua distantă este deja operațională și că administratorul v-a furnizatinformațiile de conectare, ca de exemplu un fișier de configurare .pcf.
6.7.2. Configuration
Mai întîi, selectați Concentrator VPN Cisco sau OpenVPN în funcție de protocolul pe care-l utilizațipentru rețeaua privată.
Apoi dați un nume conexiunii.
În ecranul următor, furnizați detaliile conexiunii VPN.
• Pentru VPN Cisco
24Puteți lansa această unealtă din linia de comandă, tastînd drakvpn ca root.
87
• Pentru OpenVPN, pachetul și dependențele sale vor fi instalate cînd unealta este utilizată pentruprima dată.
89
În ecranul următor se va cere adresa IP a pasarelei.
Cînd s-au configurat parametrii, aveți opțiunea de a porni conexiunea VPN.
Această conexiune VPN poate fi configurată să pornească automat cu o conexiune de rețea. Pentrua face asta, reconfigurați conexiunea de rețea să se conecteze mereu la acest VPN.
6.8. Definiții de gazdedrakhosts
90
Dacă unele sisteme din rețea vă oferă servicii și au adrese IP fixe, această unealtă25 vă permite săle dați un nume pentru a le accesa mai ușor. Apoi veți putea utiliza numele ales în loc de adresa IP.
Adăugați
Cu acest buton adăugați numele noului sistem. Veți obține o fereastră în care specificați adresa IP,numele de gazdă al sistemului și un alias care poate fi utilizat ca un nume.
Modificați
Puteți accesa parametrii unei intrări definite precedent. Veți obține aceeași fereastră.
25Puteți lansa această unealtă din linia de comandă, tastînd drakhosts ca root.
91
7. Sistem
În acest ecran puteți alege dintre mai multe unelte sistem și de administrare. Faceți clic pe legăturade mai jos pentru a afla mai multe.
1. Gestiona#i serviciile sistem
a. Secțiune 7.1, „Autentificare”
b. Secțiune 7.2, „Gestionați serviciile sistemului prin activarea și dezactivarea lor”
c. Secțiune 7.3, „Gestionați, adăugați și înlăturați fonturi. Importați fonturi Windows(TM)”
2. Localizare
a. Secțiune 7.4, „Reglați data și ora”
b. Secțiune 7.5, „Gestionați localizarea sistemului”
3. Unelte de administrare
a. Secțiune 7.6, „Vizualizați și căutați în jurnalele de sistem”
b. Secțiune 7.7, „Deschideți o consolă ca administrator”
c. Secțiune 7.8, „Utilizatori și grupuri” = Gestionați utilizatorii din sistem
d. Secțiune 7.9, „Importați documente și configurări din Windows(TM)”
e. Secțiune 7.10, „Instantanee (puncte de restaurare)”
7.1. Autentificaredrakauth
92
Această unealtă26 vă permite să modificați modul în care puteți fi recunoscut ca utilizator al calcu-latorului sau în rețea.
Implicit, informațiile despre autentificare sînt stocate într-un fișier de pe acest calculator. Nu le mo-dificați decît dacă administratorul de rețea vă invită s-o faceți și vă oferă informațiile necesare înaceastă privință.
7.2. Gestionați serviciile sistemului prin activarea și dezactivarea lordrakxservices
26Puteți lansa această unealtă din linia de comandă, tastînd drakauth ca root.
93
Această secțiune nu a fost încă scrisă din cauza lipsei de resurse. Dacă credeți că ne puteți ajuta,contactați echipa de documentație [https://wiki.mageia.org/en/Documentation_team]. Vă mulțumimanticipat.
Puteți lansa această unealtă din linia de comandă, tastînd drakxservices ca root.
7.3. Gestionați, adăugați și înlăturați fonturi. Importați fonturiWindows(TM)
drakfont
94
Această unealtă27 se găsește în categoria Sistem din Centrul de Control Mageia și vă permite săgestionați fonturile disponibile de pe calculator. Ecranul principal de mai sus afișează:
• Numele fonturilor instalate, stilurile și dimensiunile.
• O previzualizare a fontului selecționat.
• Butoane explicate mai jos.
Recuperează fonturile Windows:
Acest buton adaugă automat fonturile găsite pe partiția Windows. Trebuie să aveți instalat MicrosoftWindows.
Opțiuni:
Vă permite să specificați aplicațiile sau dispozitivele (imprimante în general) capabile să utilizezefonturile.
Dezinstalare:
Acest buton este pentru înlăturarea fonturilor instalate, eliberînd astfel ceva spațiu pe disc. Avețigrijă cînd înlăturați fonturi deoarece poate avea consecințe serioase asupra documentelor care leutilizează.
Importă:
Vă permite să adăugați fonturi din surse terțe (CD, Internet,...). Formatele suportate sînt: ttf, pfa,pfb, pcf, pfm și gsf. Faceți clic pe butonul Importă și apoi pe Adaugă. Vă va apărea un gestionar
27Puteți lansa această unealtă din linia de comandă, tastînd drakfont ca root.
95
de fișiere în care puteți selecționa fonturile de instalat și apăsați pe Instalează cînd sînteți gata.Fonturile vor fi instalate în directorul /usr/share/fonts.
Dacă fonturile nou instalate (sau înlăturate) nu apar în ecranul principal din Drakfont, închideți-l șiredeschideți-l pentru a vedea modificările.
7.4. Reglați data și oradrakclock
Unealta28 aceasta se află în categoria sistem din Centrul de Control Mageia intitulată Reglați datași ora. În unele medii grafice acest lucru se poate face și cu un clic-dreapta pe ceasul din bara desarcini alegînd „Modifică data și ora”.
Este un utilitar foarte simplu.
În partea din stînga sus se găsește calendarul. În captura de ecran de deasupra, data este 2 (înalbastru) septembrie (în stînga sus) 2012 (în dreapta sus), care cade într-o duminică. Selectați luna(sau anul) făcînd clic pe micile săgeți de fiecare parte a lui septembrie (sau 2012). Selectați ziuafăcînd clic pe numărul corespunzător.
În stînga jos se află sincronizarea cu Protocol de timp în rețea (NTP). Puteți avea mereu un ceascu ora exactă prin sincronizarea cu un server. Bifați Activează protocolul de timp în rețea (NTP) șialegeți serverul cel mai apropiat.
În partea dreaptă este ceasul. Nu este necesar să reglați ceasul dacă ați activat NTP. Trei căsuțeafișează orele, minutele și secundele (15, 28 și 22 pe captura de ecran). Utilizați micile săgeți pentru
28Puteți lansa această unealtă din linia de comandă, tastînd drakclock ca root.
96
a regla ora exactă. Formatul orei nu poate fi schimbat aici, consultați parametrii mediului de biroupentru asta.
Iar în cele din urmă, în dreapta jos, selecționați fusul orar făcînd clic pe butonul Schimbare fus orarși alegeți din listă orașul cel mai apropiat.
Chiar dacă nu puteți schimba formatul datei și orei în această unealtă, acestea vor fiafișate pe birou în funcție de parametrii de localizare.
7.5. Gestionați localizarea sistemuluilocaledrake
Această unealtă29 se găsește în categoria sistem din Centrul de Control Mageia și este intitulată„Gestionați localizarea sistemului”. Se deschide o fereastră în care vă puteți alege limba. Selecțiaeste în funcție de limbile alese la instalare.
Butonul Avansat vă oferă accesul la activarea compatibilității cu codificarea veche (non UTF-8).
A doua fereastră afișează o listă cu țări în funcție de limba selectată. Butonul Alte țări vă oferăaccesul la țările nelistate.
Trebuie să reporniți sesiunea după orice modificare.
29Puteți lansa această unealtă din linia de comandă, tastînd localedrake ca root.
97
7.5.1. Metodă de intrare:
În ecranul Alte țări puteți selecta și o metodă de intrare (din meniul derulant de la baza listei).Metodele de intrare permit utilizatorilor să introducă caractere multilingve (chinezești, japoneze,coreene, etc.).
Pentru localizările asiatice și africane, IBus va fi definit ca metoda de intrare implicită, așa că utili-zatorii nu mai trebuie să o configureze manual.
Celelalte metode de intrare (SCIM, GCIN, HIME, etc.) oferă și ele funcții similare și pot, dacă nusînt disponibile în meniul derulant, fi instalate în altă parte a Centrului de Control Mageia. VedețiSecțiune 2.1, „Gestionare aplicații (instalați și dezinstalați aplicații)”.
7.6. Vizualizați și căutați în jurnalele de sistemlogdrake
Această unealtă30 se găsește în categoria sistem din Centrul de Control Mageia și este intitulatăVizualizați și căutați în jurnalele de sistem.
7.6.1. Pentru a efectua o căutare în jurnale
Întîi, introduceți șirul cheie pe care vreți să-l căutați în cîmpul Conținînd și/sau șirul cheie pe carenu doriți să-l vedeți printre rezultatele din cîmpul dar nu conține. Apoi alegeți fișierele de căutat încîmpul Alegeți fișierul. Opțional, se poate limita căutarea la doar o singură zi. Selectați în Calendar,utilizînd micile săgeți de o parte și de alta a lunii și anului și bifați "Arată numai pentru ziua selec-
30Puteți lansa această unealtă din linia de comandă, tastînd logdrake ca root.
98
tată". La final, apăsați pe butonul caută pentru a vedea rezultatele în fereastra intitulată Conținutulfișierului. Se pot salva rezultatele în format .txt apăsînd pe butonul Salvează.
Jurnalele uneltelor Mageia găzduiesc jurnalele uneltelor de configurare Mageia precumcele din Centrul de Control Mageia. Aceste jurnale sînt actualizate de fiecare dată cîndo configurație este modificată.
7.6.2. Pentru a configura o alertă pe e-mail
Alerte pe e-mail verifică în mod automat serviciile și solicitarea sistemului, iar dacă este necesartrimite un e-mail la adresele configurate.
Pentru a configura această unealtă, apăsați pe butonul Alerte pe e-mail, iar în ecranul următor pebutonul Configurați sistemul de alerte pe e-mail. Aici sînt afișate toate serviciile în execuție și putețialege pe cele pe care doriți să le urmăriți (a se vedea în imaginea de mai sus).
Serviciile următoare pot fi supravegheate:
• Serviciul Webmin
• Serverul de poștă electronică Postfix
• Server FTP
• Server Apache World Wide Web
• Server SSH
• Server Samba
• Serviciul xinetd
• Rezolvator de nume de domeniu BIND
99
În ecranul următor, selectați valoarea Solicitării pe care o considerați inacceptabilă. Solicitarea re-prezintă numărul de apeluri al unui proces, o solicitare mare arată că sistemul poate fi blocat, iar osolicitare foarte mare poate indica faptul că un proces a ieșit de sub control. Valoarea implicită este3. Vă recomandăm să stabiliți valoarea solicitării de trei ori numărul procesoarelor.
În ultimul ecran, introduceți Adresa de e-mail a persoanei care va fi avertizată și Serverul de me-sagerie care va fi utilizat (local sau pe Internet).
7.7. Deschideți o consolă ca administratordrakconsole
100
Această unealtă31 vă dă accesul la o consolă care este deschisă direct ca administrator (root). Nucredem că vă trebuie mai multe informații despre asta.
7.8. Utilizatori și grupuriuserdrake
31Puteți lansa această unealtă din linia de comandă, tastînd drakconsole ca root.
101
Această unealtă32 se găsește în categoria Sistem din Centrul de Control Mageia și este intitulată„Gestionați utilizatorii din sistem”.
Unealta permite unui administrator să gestioneze utilizatorii și grupurile. Asta înseamnă că poateadăuga sau șterge un grup de utilizatori și să modifice parametrii utilizatorilor și grupurilor (ID,interpretor, ...)
Cînd userdrake este deschis, toți utilizatorii existenți din sistem sînt listați în secțiunea Utilizatori șitoate grupurile în secțiunea Grupuri. Ambele funcționează în același fel.
1 Adaugă un utilizator
Acest buton deschide o fereastră nouă cu toate cîmpurile goale:
32Puteți lansa această unealtă din linia de comandă, tastînd userdrake ca root.
102
Cîmpul Nume complet este destinat numelui și prenumelui, însă puteți scrie orice sau lăsa gol.
Autentificare este singurul cîmp obligatoriu.
Definirea unei Parole este extrem de recomandată. În dreapta se află un scut mic. Dacă este roșu,parola este prea slabă, prea scurtă sau similară cu numele de autentificare. Puteți utiliza cifre,minuscule și majuscule, semne de punctuație, etc. Scutul devine portocaliu și apoi verde pe măsurăce crește puterea parolei.
Cîmpul Confirmare parolă este acolo pentru a confirma că parola tastată este cea dorită.
Interpretor de comenzieste o listă derulantă care vă permite să schimbați interpretorul de comenzifolosit de utilizatorul pe care îl adăugați, opțiunile sînt Bash, Dash și Sh.
103
Dacă este bifat Creează un grup privat pentru utilizator, se va crea în mod automat un grup cuacelași nume ca al noului utilizator și acesta va fi singurul membru (acest lucru poate fi modificat).
Celelalte opțiuni ar trebui să fie evidente. Noul utilizator va fi creat imediat după ce apăsați pebutonul OK.
2 Adaugă un grup
Nu trebuie decît să introduceți numele noului grup, iar dacă este necesar, ID-ul specific al grupului.
3 Editează (un utilizator selecționat)
Datele utilizatorului: Vă permite să modificați toate datele introduse la crearea utilizatorului (maipuțin ID-ul său care nu poate fi schimbat).
Informații cont:
Prima opțiune este pentru definirea unei date de expirare a contului. Conectarea nu va mai fi posibilădupă această dată. Acest lucru este util pentru conturile temporare.
A doua opțiune este pentru blocarea contului. Conectarea este imposibilă atîta timp cît contul esteblocat.
De asemenea, este posibilă schimbarea pictogramei.
Informații despre parolă: Vă permite să definiți o dată de expirare pentru parolă. Acest lucruforțează utilizatorul să-și schimbe parola periodic.
104
Grup: Aici puteți selecta grupurile din care va face parte utilizatorul.
Dacă modificați contul unui utilizator conectat, modificările nu vor fi efective pînă laurmătoarea autentificare.
4 Editează (cu un grup selecționat)
Datele grupului: Vă permite să modificați numele grupului.
Utilizatorii grupului: Aici puteți selecționa utilizatorii care fac parte din grup.
5 Șterge
Selectați un utilizator sau un grup și apăsați pe Șterge pentru a-l șterge. În cazul unui utilizator vaapărea o fereastră în care sînteți întrebat dacă directorul personal și căsuța sa poștală vor fi deasemenea șterse. Dacă a fost creat un grup privat pentru utilizator, acesta va fi și el șters.
Se poate șterge un grup care nu este vid.
6 Împrospătează
105
Baza de date cu utilizatori poate fi modificată în afara lui Userdrake. Faceți clic pe această picto-gramă pentru a împrospăta afișarea.
7 Cont invitat
Invitat este un cont special. Acesta este destinat să ofere unei persoane acces la sistem în deplinăsecuritate. Contul de utilizator este xguest, nu este nevoie de parolă și nu se pot face modificări însistem cu acest cont. Directoarele personale sînt șterse la sfîrșitul sesiunii. Acest cont este activatîn mod implicit, pentru a-l dezactiva utilizați meniul Acțiuni -> Dezinstalează contul invitat.
7.9. Importați documente și configurări din Windows(TM)transfugdrake
Această unealtă33 se găsește în categoria Sistem din Centrul de Control Mageia și este intitulatăImportați documente și configurări din Windows(TM).
Unealta permite unui administrator să importe documentele și parametrii utilizatorilor de pe un Win-dows® 2000, Windows® XP sau Windows® Vista™ instalat pe același calculator cu Mageia.
Vă rugăm să notați că toate modificările vor fi aplicate de transfugdrake imediat dupăapăsarea butonului Înainte.
După ce lansați transfugdrake veți vedea prima pagină a asistentului cu cîteva explicații despreutilitar și opțiunile de importare.
33Puteți lansa această unealtă din linia de comandă, tastînd transfugdrake ca root.
106
Imediat ce ați citit și înțeles instrucțiunile, apăsați butonul Înainte. Acesta ar trebui să lanseze de-tectarea Windows®-ului instalat.
Cînd s-a încheiat etapa de detectare, veți vedea o pagină care vă permite să alegeți conturile dinWindows® și Mageia pentru procedura de import. Se poate alege și un alt cont de utilizator decîtcel personal.
Vă rugăm să aveți în vedere că datorită limitărilor lui migrate-assistant (motorul lui trans-fugdrake), conturile utilizatorilor Windows® care conțin caractere speciale în nume ris-că să nu fie afișate corect.
Migrarea poate dura ceva timp în funcție de mărimea dosarelor cu documente.
Anumite aplicații Windows® (în general piloții) pot crea conturi de utilizator pentru di-ferite scopuri. De exemplu, piloții NVidia în Windows® se actualizează cu utilizatorulUpdatusUser. Vă rugăm să nu utilizați astfel de conturi pentru import.
Cînd ați terminat cu selectarea conturilor apăsați butonul Înainte. Următoarea pagină este folosităpentru alegerea unei metode de importat documente:
Transfugdrake este conceput să importe date din Windows® din directoarele My Documents, MyMusic și My Pictures. Este posibil să omiteți importarea selectînd elementul potrivit în această fe-reastră.
Cînd ați terminat cu alegerea metodei de importat documente apăsați butonul Înainte. Pagina ur-mătoare este utilizată pentru alegerea unei metode pentru importarea semnelor de carte:
Transfugdrake poate importa semnele de carte din Internet Explorer și Mozilla Firefox în instanțaMozilla Firefox din Mageia.
Alegeți opțiunea de import preferată și apăsați butonul Înainte.
Pagina următoare vă permite să importați fundalul de ecran:
Alegeți opțiunea preferată și apăsați butonul Înainte.
Ultima pagină a asistentului afișează un mesaj de felicitare. Apăsați simplu butonul Finalizează.
7.10. Instantanee (puncte de restaurare)draksnapshot-config
107
Această unealtă34 se găsește în categoria Sistem din Centrul de Control Mageia, în secțiuneaUnelte de administrare.
Cînd lansați această unealtă în CCM pentru prima dată, veți vedea un mesaj pentru a instala dra-ksnapshot. Faceți clic pe Instalează pentru a continua. Draksnapshot și alte cîteva pachete nece-sare vor fi instalate.
Faceți clic din nou pe Instantanee (puncte de restaurare) și veți vedea ecranul de Configurări. BifațiActivează salvările iar, dacă doriți să salvați întreg sistemul, și Salvează întreg sistemul.
Dacă doriți să salvați doar o parte din directoare, atunci alegeți Avansat și va apărea o mică fereas-tră. Utilizați butoanele Adaugă și Înlătură împreună cu Lista de salvat pentru a include sau excludedirectoare și fișiere în lista de salvat. Utilizați aceleași butoane de lîngă lista de Exclude pentrua înlătura subdirectoare și/sau fișiere din directoarele alese, care nu trebuiesc incluse în salvare.Apăsați pe Închide cînd ați terminat.
Acum indicați calea Unde să se salveze, sau alegeți butonul Navigare pentru a selecta calea corec-tă. Toate cheile USB sau discurile externe montate pot fi găsite în /run/media/your_user_name/.
Faceți clic pe Aplică pentru a efectua un instantaneu (punct de restaurare).
34Puteți lansa această unealtă din linia de comandă, tastînd draksnapshot-config ca root.
108
8. Partajare în rețea
În acest ecran puteți alege dintre mai multe unelte pentru a partaja discuri și directoare. Faceți clicpe legătura de mai jos pentru a afla mai multe.
1. Configurare partaje Windows(R)
a. Secțiune 8.1, „Accesați discuri și directoare partajate de Windows (SMB)”
b. Secțiune 8.2, „Partajați discuri și directoare cu Samba” = Partajați discuri și directoare cusistemele Windows (SMB)
2. Configurare partaje NFS
a. Secțiune 8.3, „Accesați discuri și directoare partajate prin NFS”
b. Secțiune 8.4, „Partajați discuri și directoare via NFS”
3. Configurare partaje WebDAV
a. Secțiune 8.5, „Accesați discuri și directoare partajate prin WebDAV”
8.1. Accesați discuri și directoare partajate de Windows (SMB)diskdrake --smb
109
8.1.1. Introducere
Această unealtă35 vă permite să specificați care din directoarele partajate să fie accesibile tuturorutilizatorilor de pe acest calculator. Protocolul utilizat în acest caz este SMB, care este cel maipopular pentru sistemele Windows(R). Directoarele partajate vor fi disponibile direct după pornire,cît și într-o sesiune cu un singur utilizator folosind unelte precum exploratoarele de fișiere.
Înainte să lansați această unealtă este bine să declarați numele serverelor disponibile, de exempluSecțiune 6.8, „Definiții de gazde”
8.1.2. Procedură
Selectați caută servere pentru a obține lista serverelor care partajează directoare.
Faceți clic pe numele serverului și pe > din dreptul numelui serverului pentru a afișa lista directoa-relor partajate și selectați directorul pe care doriți să-l accesați.
Butonul Punct de montare va fi disponibil și va trebui să specificați unde doriți să montați directorul.
După ce ați ales punctul de montare, poate fi montat cu butonul de montare. De asemenea, putețiverifica și modifica unele opțiuni cu butonul Opțiuni.
În opțiuni puteți specifica numele și parola utilizatorilor care se pot conecta la serverul SMB. Dupăce ați montat directorul, îl puteți demonta cu același buton.
35Puteți lansa această unealtă din linia de comandă, tastînd diskdrake --smb ca root.
111
După ce acceptați configurația cu butonul „Gata”, un mesaj se va afișa întrebîndu-vă dacă „Doriți săsalvați modificările în /etc/fstab”. Salvarea va face directorul să fie disponibil după fiecare pornire, cucondiția ca rețeaua să fie accesibilă. Noul director va fi disponibil în exploratorul de fișiere, precumdolphin spre exemplu.
8.2. Partajați discuri și directoare cu Sambadraksambashare
112
8.2.1. Introducere
Samba este un protocol utilizat în diferite sisteme de operare pentru a partaja unele resurse pre-cum directoarele sau imprimantele. Această unealtă vă permite să configurați calculatorul ca serverSamba utilizînd protocolul SMB/CIFS. Acest protocol este utilizat și de Windows(R), iar calculatoa-rele cu acest sistem de operare pot accesa resursele serverului Samba.
8.2.2. Pregătire
Pentru a putea fi accesat de celelalte calculatoare, serverul trebuie să aibă o adresă IP fixă. Aceastapoate fi specificată direct pe server, de exemplu cu , sau pe serverul DHCP care identifică stațiadupă adresa sa MAC și-i atribuie mereu aceeași adresă IP. Parafocul trebuie de asemenea săpermită cererile intrînde către serverul Samba.
8.2.3. Asistent - Server autonom
La prima lansare, uneltele 36 verifică dacă pachetele necesare sînt instalate și propun instalarea lordacă nu sînt prezente. Apoi va fi lansat asistentul pentru configurarea serverului Samba.
36Puteți lansa această unealtă din linia de comandă, tastînd draksambashare ca root.
113
În fereastra următoare, opțiunea de configurare de server autonom este deja selectată.
Apoi specificați numele grupului. Acesta trebuie să fie același cu cel utilizat pentru a accesa resur-sele partajate.
Numele netbios este numele care va fi utilizat pentru a desemna serverul în rețea.
114
Alegeți modul de securitate:
• utilizator: clientul trebuie autorizat pentru a accesa resursa
• partaj: clientul se autentifică separat pentru fiecare partaj
Puteți specifica gazdele care sînt autorizate să acceseze resursele, prin adresa IP sau numele degazdă.
115
Specificați bandiera serverului. Bandiera este modul în care serverul va fi descris pe stațiile Win-dows.
116
Locul în care Samba își poate stoca jurnalele cu informații poate fi specificat la etapa următoare.
117
Asistentul va afișa o listă cu parametrii aleși înainte să acceptați configurația. La acceptare, confi-gurația va fi scrisă în /etc/samba/smb.conf.
118
8.2.4. Asistent - Controlor de domeniu principal
Dacă este selectată opțiunea „Controler de domeniu principal”, asistentul va cere să indicați dacătrebuie sau nu suportat Wins și să furnizați administratorii. Pașii următori sînt atunci identici capentru serverul autonom, cu excepția că puteți alege și un mod de securitate:
• domeniu: furnizează un mecanism pentru stocarea tuturor utilizatorilor și grupurilor într-un reper-toriu de conturi central și partajat. Repertoriul de conturi centralizat este partajat între controlere(de securitate).
8.2.5. Declarați un director pentru partajat
Cu butonul Adaugă obținem:
119
O nouă intrare este adăugată. Aceasta poate fi modificată cu ajutorul butonului Modifică. Opțiunile,precum dacă un director să fie sau nu vizibil în mod public, scris sau navigabil, pot fi editate. Înschimb, numele de partaj nu poate fi modificat.
8.2.6. Intrări de meniu
Cînd lista conține cel puțin o intrare, intrările din meniu pot fi utilizate.
Fișier|Scrie configurația. Salvează configurația curentă în /etc/samba/smb.conf.
120
Server Samba | Configurare. Asistentul poate fi lansat din nou cu această comandă.
Server Samba | Repornire. Serverul s-a oprit și a repornit cu fișierele de configurație actuale.
Server Samba | Reîncărcare. Configurația afișată este actualizată cu fișierele de configurațieactuale.
8.2.7. Partajare imprimante
Samba vă permite să partajați și imprimantele.
8.2.8. Utilizatori Samba
În această secțiune puteți adăuga utilizatorii care au dreptul să acceseze resursele partajate cîndeste cerută autentificarea. Puteți adăuga utilizatorii din
122
.
8.3.1. Introducere
Această unealtă37 vă permite să faceți accesibile tuturor utilizatorilor de pe acest calculator anumitedirectoare partajate. Protocolul utilizat în acest caz este NFS, care este disponibil pentru majoritateasistemelor Linux și Unix. Directoarele partajate vor fi disponibile direct după pornire, cît și într-osesiune cu un singur utilizator folosind unelte precum exploratoarele de fișiere.
8.3.2. Procedură
Selectați caută servere pentru a obține lista serverelor care partajează directoare.
Faceți clic pe simbolul > din dreptul numelui serverului pentru a afișa lista directoarelor partajate șiselectați directorul pe care doriți să-l accesați.
37Puteți lansa această unealtă din linia de comandă, tastînd diskdrake --nfs ca root.
123
Butonul Punct de montare va fi disponibil și va trebui să specificați unde doriți să montați directorul.
124
După ce ați ales punctul de montare, îl puteți monta. De asemenea, puteți verifica și modifica op-țiunile cu butonul Opțiuni. După ce ați montat directorul, îl puteți demonta cu același buton.
126
După ce acceptați configurația cu butonul Gata, un mesaj se va afișa întrebîndu-vă dacă „Doriți săsalvați modificările în /etc/fstab”. Aceasta va face directorul să fie disponibil după fiecare redema-raj, cu condiția ca rețeaua să fie accesibilă. Noul director va fi disponibil în exploratorul de fișiere,precum Dolphin spre exemplu.
128
8.4.1. Cerințe preliminare
Cînd asistentul38 este lansat pentru prima oară, poate afișa următorul mesaj:
Trebuie instalat pachetul nfs-utils. Doriți să-l instalați?
După terminarea instalării, se va afișa o fereastră cu o listă goală.
8.4.2. Fereastra principală
Este afișată o listă cu directoarele care sînt partajate. La această etapă lista este goală. ButonulAdaugă vă dă accesul la o unealtă de configurare.
8.4.3. Modifică intrarea
Unealta de configurare este intitulată „Modifică intrarea”. Mai poate fi lansată și cu butonul Modifică.Parametrii următori sînt disponibili.
38Puteți lansa această unealtă din linia de comandă, tastînd draknfs ca root.
129
8.4.3.1. Director NFS
Puteți specifica aici care director să fie partajat. Butonul Director vă oferă accesul la un exploratorde fișiere pentru a-l alege.
8.4.3.2. Acces client
Puteți specifica aici gazdele care sînt autorizate să acceseze directorul partajat.
Clienții NFS pot fi specificați în mai multe feluri:
gazdă simplă: o gazdă identificată fie după numele abreviat recunoscut de serverul de nume, unnume de domeniu complet calificat (FQDN) sau o adresă IP
grupuri de rețea: grupurile de rețea NIS pot fi specificate cu @group.
metacaractere: numele mașinilor pot conține metacaracterele * și ?. De exemplu: *.cs.foo.edu co-respunde cu toate gazdele din domeniul cs.foo.edu
IP networks: puteți de asemenea exporta simultan directoare la toate gazdele dintr-o (sub)rețeaadăugînd o mască la sfîrșitul adresei de (sub)rețea, exemplu: 192.168.1.0/255.255.255.0 sau192.168.1.0/24
130
8.4.3.3. Asociere ID utilizator
asociază utilizatorul root cu anonymous: asociază cererile de la uid/gid 0 cu uid/gid anonymous(root_squash). Utilizatorul root de pe calculatorul client nu poate citi sau scrie fișierele de pe servercreate cu utilizatorul root al serverului.
permite accesul distant direct cu utilizatorul root: nu se transformă cererile UID/GID 0(no_root_squash). Această opțiune este folosită în particular pentru stațiile de lucru ce nu dispunde un disc local.
asociază toți utilizatorii cu anonymous: transformă toate UID/GID în utilizator anonim (all_squash).Este folositor pentru a exporta cu NFS directoare publice de FTP, directoare de News, etc. Opțiuneainversă este fără transformare UID (no_all_squash), care se aplică în mod implicit.
utilizatori si grup anonim (anonuid și anongid): aceste opțiuni definesc explicit UID si GID pentrucontul anonymus.
8.4.3.4. Opțiuni avansate
Conexiune securizată: această opțiune necesită ca cererile să provină din Internet de pe un portinferior lui IPPORT_RESERVED (1024). Această opțiune este activată implicit.
Partaj protejat la scriere: permite ori accesul numai în citire, ori în citire/scriere pe acest volum NFS.Implicit, toate cererile de modificare sînt refuzate. Acest comportament poate fi făcut explicit cuaceastă opțiune.
Acces sincron: împiedică serverul NFS să violeze protocolul NFS și să răspundă cererilor înainteca modificările induse de aceste cereri să fie comise pe mediul de stocare (ex: discul dur).
Verificare de subdirectoare: activează verificarea subdirectoarelor care poate îmbunătăți securita-tea în unele cazuri, dar poate scădea fiabilitatea. Vedeți pagina de manual exports(5) pentru maimulte detalii.
8.4.4. Intrări de meniu
Pînă acum lista are cel puțin o intrare.
131
8.4.4.1. Fișier|Scrie configurația
Salvează configurația curentă.
8.4.4.2. Repornire server NFS
Serverul s-a oprit și a repornit cu fișierele de configurație actuale.
8.4.4.3. Reîncărcare server NFS
Configurația afișată este actualizată cu fișierele de configurație actuale.
8.5. Accesați discuri și directoare partajate prin WebDAVdiskdrake --dav
132
Această unealtă39 se găsește în Centrul de Control Mageia, în categoria partajelor în rețea, cu titlulConfigurare partaje WebDAV.
8.5.1. Introducere
WebDAV [http://en.wikipedia.org/wiki/WebDAV] este un protocol care vă permite să montați un di-rector de pe un server web, astfel încît să apară ca un director local. Este necesar ca mașina distan-tă să ruleze un server WebDAV. Configurarea unui server WebDAV nu este scopul acestei unelte.
8.5.2. Se creează un grup nou
Primul ecran al uneltei afișează intrările deja configurate (dacă există) și butonul Nou. Utilizați-lpentru a crea o nouă intrare. Introduceți adresa URL a serverului în cîmpul din noua fereastră.
Apoi veți obține un ecran cu butoane radio pentru a selecta anumite acțiuni. Continuați cu acțiuneaPunct de montare apăsînd pe OK după selectarea butonului radio, deoarece Server este deja con-figurat. Dacă totuși este nevoie, puteți să-l corectați.
39Puteți lansa această unealtă din linia de comandă, tastînd diskdrake --dav ca root.
133
Conținutul directorului distant va fi accesibil prin acest punct de montare.
La etapa următoare, furnizați utilizatorul și parola. Dacă aveți nevoie de alte opțiuni, le puteți spe-cifica în ecranul Avansat.
134
Opțiunea Montează vă permite să montați imediat accesul.
După ce ați acceptat configurația cu butonul radio Gata, primul ecran va fi afișat din nou și noulpunct de montare va fi listat. După ce apăsați pe Terminare, veți fi întrebat dacă vreți să se salvezemodificările în /etc/fstab. Alegeți această opțiune dacă doriți ca directorul distant să fie disponibil lafiecare pornire. Nu salvați modificările dacă montați directorul distant doar o singură dată.
135
9. Discuri locale
În acest ecran puteți alege dintre mai multe unelte pentru a gestiona sau partaja discurile locale.Faceți clic pe legătura de mai jos pentru a afla mai multe.
Discuri locale
1. Secțiune 9.1, „Gestionați partițiile”
2. Secțiune 9.2, „Inscriptoare CD/DVD”
3. Secțiune 9.3, „Partajați partițiile discului”
9.1. Gestionați partițiiledrakdisk sau diskdrake
136
Această unealtă40 este foarte puternică, o mică eroare sau o pisică ce merge pestetastatură poate duce la pierderea tuturor datelor de pe o partiție sau chiar la ștergereaîntregului disc. Din acest motiv veți vedea ecranul de deasupra peste ecranul uneltei.Faceți clic pe Ieșire dacă nu sînteți sigur că doriți să continuați.
Dacă aveți mai multe discuri, puteți comuta pe discul cu care vreți să lucrați selectînd secțiuneacorespunzătoare (sda, sdb, sdc etc).
Puteți alege din multiplele acțiuni pentru a ajusta discul dur în funcție de propriile preferințe. Șter-gerea întregului disc, fracționarea sau fuzionarea partițiilor, redimensionarea lor sau schimbareasistemului de fișiere, formatarea sau vizualizarea conținutului unei partiții, totul este posibil. ButonulȘterge toate partițiile de mai jos este pentru ștergerea completă a discului, celelalte butoane devinvizibile pe partea dreaptă după ce faceți clic pe o partiție.
Dacă partiția selecționată este montată, ca în exemplul de mai jos, nu o puteți redimensiona, formatasau șterge. Pentru a putea face aceste operațiuni trebuie mai întîi s-o demontați.
O partiție se poate redimensiona numai de partea sa dreaptă.
Pentru a schimba tipul unei partiții (din Ext3 în Ext4 de exemplu) trebuie să ștergeți partiția și s-orecreați cu noul tip. Butonul Creează apare cînd este selecționată partea goală a discului.
Puteți alege un punct de montare care nu există, acesta va fi creat.
40Puteți lansa această unealtă din linia de comandă, tastînd drakdisk sau diskdrake ca root.
137
Selectînd Comută în regim expert vă oferă cîteva acțiuni suplimentare, precum etichetarea partițiilor,după cum se poate vedea în captura de ecran de mai jos.
139
Această unealtă41 se află în categoria „Discuri locale” din Centrul de Control Mageia și numită înfuncție de dispozitivul amovibil (numai unitățile de dischetă și cele de citit și scris CD/DVD-uri).
Scopul ei este să definească modul în care dispozitivul amovibil este montat.
În partea de sus a ferestrei se află o scurtă descriere a dispozitivului și opțiunile alese pentru a-l monta. Utilizați meniul din partea de jos pentru a le schimba. Bifați elementul pe care doriți să-lmodificați și apoi pe butonul OK.
9.2.1. Punct de montare
Bifați această căsuță pentru a modifica punctul de montare. Cel implicit este /media/cdrom.
9.2.2. Opțiuni
Multe opțiuni de montare pot fi alese aici, fie direct din listă fie din submeniul Avansat. Opțiunileprincipale sînt:
9.2.2.1. utilizator/fără utilizator
Utilizatorul autorizează un alt utilizator obișnuit (diferit de root) să monteze discul amovibil, aceastăopțiune implică noexec, nosuid și nodev. Utilizatorul care a montat discul este singurul care-l poatedemonta.
41Puteți lansa această unealtă din linia de comandă, tastînd diskdrake --removable ca root.
140
9.3. Partajați partițiile disculuidiskdrake --fileshare
Această unealtă42 simplă vă permite, ca și administrator, să lăsați utilizatorii să-și partajeze subdi-rectoare din propriul /home cu ceilalți utilizatori din rețeaua locală care au calculatoare ce ruleazăLinux sau Windows ca sistem de operare.
Se găsește în Centrul de Control Mageia, în categoria discurilor locale, intitulată „Partajați partițiilediscului”.
Întîi răspundeți la întrebarea: "Doriți să lăsați utilizatorii să partajeze anumite directoare personale?",faceți clic pe Fără partajare dacă răspunsul este nu pentru toți utilizatorii, clic pe Autorizează toțiutilizatorii pentru toți utilizatorii și pe Personalizat dacă răspunsul este nu pentru unii și da pentrualții. Pentru aceștia din urmă, utilizatorii trebuie să facă parte din grupul „fileshare”, care este creatîn mod automat de sistem. Veți fi întrebat despre asta mai tîrziu.
Faceți clic pe OK, un al doilea ecran va apărea în care veți fi întrebat să alegeți dintre NFS sauSMB. Bifați NFS dacă Linux este sigurul sistem de operare din rețea, sau SMB dacă în rețea avețiambele tipuri de mașini cu Windows și Linux, iar apoi apăsați pe OK. Toate pachetele necesarevor fi instalate dacă este nevoie.
Configurarea este acum completă cu excepția cazului în care ați ales opțiunea „Personalizat”. Înacest caz se va afișa un ecran suplimentar pentru a deschide userdrake. Această unealtă vă per-mite să adăugați în grupul „fileshare” utilizatorii autorizați să-și partajeze directoarele. În categoria„Utilizatori” faceți clic pe utilizatorul de adăugat în grupul „fileshare” și apoi pe Editează. În categoria„Grupuri” bifați grupul „fileshare” și faceți clic pe OK. Pentru informații suplimentare despre user-drake consultați această pagină [userdrake.xml].
42Puteți lansa această unealtă din linie de comandă tastînd diskdrake --fileshare ca root.
141
Cînd adăugați un nou utilizator în grupul „fileshare” trebuie să deconectați și să reco-nectați rețeaua pentru ca modificările să fie luate în considerare.
De acum fiecare utilizator care aparține grupului „fileshare” își poate selecționa în gestionarul defișiere directoarele pe care dorește să le partajeze, însă nu toți gestionarii de fișiere dispun deaceastă funcționalitate.
10. Securitate
În acest ecran puteți alege dintre mai multe unelte de securitate. Faceți clic pe legătura de mai jospentru a afla mai multe.Securitate
1. Secțiune 10.1, „MSEC: Securitate și audit de sistem” = Configurați securitatea sistemului, per-misiuni și audit
2. Secțiune 10.2, „Configurați parafocul personal”
3. Secțiune 10.3, „Configurați autentificarea pentru uneltele Mageia”
4. Secțiune 10.4, „Configurare avansată pentru interfețele de rețea și parafoc”
5. Secțiune 10.5, „Control parental”
10.1. MSEC: Securitate și audit de sistemmsecgui
142
10.1.1. Prezentaremsecgui43 este o interfață grafică pentru MSEC care vă permite să configurați securitatea sistemuluide două maniere:
• Definește comportamentul sistemului, MSEC impune modificări sistemului pentru a-l face maisecurizat.
• Efectuează în mod automat verificări periodice ale sistemului pentru a ne putea avertiza dacăceva pare a fi periculos.
MSEC utilizează conceptul de „nivele de securitate” care sînt destinate să configureze un set depermisiuni pentru sistem. Acestea pot fi auditate pentru modificări sau forțare. O parte din ele sîntpropuse de Mageia, însă vă puteți defini propriile nivele de securitate personalizate.
10.1.2. Vedere de ansambluA se vedea în imaginea de mai sus
Prima categorie afișează lista diferitelor unelte de securitate cu un buton în dreapta pentru a leputea configura:
• Parafoc, accesibil și din CCM / Securitate / Configurați parafocul personal• Actualizări, accesibil și din CCM / Gestionare aplicații / Actualizați sistemul• Securitate, adică MSEC însuși în plus de cîteva informații:
– activat sau nu– nivelul de securitate de bază actual– Data ultimei verificări periodice, un buton pentru a afișa un raport detaliat și un alt buton pentru
a executa verificările chiar acum.
10.1.3. Secțiunea parametrilor de securitateUn clic pe a doua categorie sau pe butonul Configurează din „Securitate” vă conduce la acelașiecran ca cel de mai jos.
43Puteți lansa această unealtă din linia de comandă, tastînd msecgui ca root.
143
10.1.3.1. Secțiunea securitate de bază
Nivele de securitate:
După ce ați bifat căsuța Activează utilitarul MSEC, această secțiune vă permite printr-un dublu clicsă alegeți nivelul de securitate care va apărea atunci în caractere aldine. Dacă nu este bifată, nivelul„neant” este aplicat. Următoarele nivele sînt disponibile:
1. Nivelul neant. Acest nivel se aplică dacă nu doriți să utilizați MSEC pentru a controla securitateasistemului și doriți s-o faceți voi înșivă. Va dezactiva toate verificările de securitate și nu impunenicio restricție sau constrîngere asupra parametrilor sau configurației sistemului. Utilizați acestnivel numai dacă știți ce faceți, deoarece vă lasă sistemul vulnerabil la atacuri.
2. Nivelul standard. Este configurația implicită la instalare și este destinată utilizatorilor obișnu-iți. Impune cîteva constrîngeri asupra configurației sistemului și execută verificări zilnice pen-tru detectarea modificărilor în fișierele sistem, conturile utilizatorilor și autorizațiile directoarelorvulnerabile. (acest nivel este similar cu nivelele 2 și 3 din versiunile anterioare de MSEC)
3. Nivelul securizat. Acest nivel vă asigură un sistem securizat, însă utilizabil. Restricționeazăși mai mult autorizațiile sistemului și execută mai multe verificări periodice. În plus, accesulla sistem este și mai restrîns. (acest nivel este similar cu nivelele 4 (înalt) și 5 (paranoic) dinversiunile anterioare de MSEC)
4. În plus de aceste nivele, mai sînt furnizate și altele specifice diferitelor sarcini, precum nivelefileserver , webserver și netbook. Acestea pre-configurează securitatea sistemului în funcțiede modurile de utilizare cele mai frecvente.
5. Ultimele două, intitulate audit_daily și audit_weekly, nu sînt nivele de securitate propriu zise,ci mai degrabă utilitare pentru verificările periodice.
144
Aceste nivele sînt salvate în etc/security/msec/level.<levelname>. Vă puteți de-fini propriile nivele de securitate personalizate, salvîndu-le în fișiere specifice intitulatelevel.<levelname> și plasate în directorul etc/security/msec/. Această funcționalitate es-te destinată utilizatorilor avansați care au nevoie de un sistem personalizat sau mult mai securizat.
Aveți în vedere că parametrii modificați de utilizator au prioritate față de configurațiilenivelelor implicite.
Alerte de securitate:
Dacă ați bifat căsuța Trimite alertele de securitate pe e-mail la:, alertele de securitate generate deMSEC vor fi trimise pe e-mail local administratorului de securitate indicat în cîmpul învecinat. Putețispecifica ori un utilizator local, ori o adresă de e-mail completă (e-mailul local și gestionarul de e-mail trebuiesc specificate în consecință). Totuși, puteți primi alertele de securitate direct pe biroulpersonal. Bifați căsuța corespunzătoare pentru a-l activa.
Este foarte recomandat să activați alertele de securitate pentru a informa imediat ad-ministratorul de securitate de posibilele probleme de securitate. Altfel, administratorulva trebuie să verifice periodic fișierele jurnal disponibile în /var/log/security.
Opțiuni de securitate:
Crearea de nivele de securitate personalizate nu este singura cale pentru a personaliza securitateasistemului. Se mai pot utiliza și categoriile prezentate imediat după pentru a modifica opțiunile do-rite. Configurația MSEC curentă se află în /etc/security/msec/security.conf. Acest fișierconține numele nivelului de securitate și lista tuturor modificărilor făcute asupra opțiunilor.
10.1.3.2. Secțiunea securității sistemului
În această secțiune sînt afișate toate opțiunile de securitate în coloana din stînga, o descriere încoloana din centru și valorile lor actuale în coloana din dreapta.
145
Pentru a modifica o opțiune faceți dublu clic pe ea și va apărea o fereastră nouă (a se vedea încaptura de ecran de mai jos). Sînt afișate numele opțiunii, o scurtă descriere, valora actuală și ceaimplicită, cît și o listă derulantă de unde poate fi selectată noua valoare. Apăsați pe butonul OKpentru a valida alegerea.
146
Nu uitați cînd părăsiți msecgui să vă salvați configurația finală utilizînd meniul Fișier ->Salvează configurația. Dacă ați făcut modificări, msecgui vă permite să le previzualizațiînainte de a le salva.
10.1.3.3. Securitate rețea
În această secțiune sînt afișate toate opțiunile de rețea și funcționează ca și secțiunea precedentă.
147
10.1.3.4. Secțiunea verificărilor periodice
Verificările periodice au ca scop să informeze administratorul de securitate prin intermediul alertelorde securitate despre toate situațiile pe care MSEC le consideră periculoase.
Acest tab afișează toate verificările de securitate efectuate de MSEC și frecvența lor dacă bifațicăsuța Activează verificările periodice de securitate. Modificările se fac la fel ca și în tabul precedent.
148
10.1.3.5. Categoria excepțiilor
Uneori mesajele de alertă sînt datorate unor situații cunoscute și voite. În acest caz alertele sîntinutile și reprezintă o pierdere de timp pentru administrator. Această secțiune vă permite să creațicîte excepții doriți pentru a evita mesajele de alertă nedorite. În mod evident acesta este gol cîndMSEC este lansat pentru prima oară. Imaginea de mai jos afișează patru excepții.
149
Pentru a crea o excepție apăsați pe butonul Adaugă o regulă
Selectați verificarea periodică dorită în lista derulantă intitulată Verifică și apoi introduceți Excepțiaîn zona de text. Bine înțeles, adăugarea unei excepții nu este definitivă, o puteți șterge cu butonulȘterge din categoria Excepții sau o puteți modifica printr-un dublu clic.
10.1.3.6. Permisiuni
Această secțiune este dedicată verificării și forțării permisiunilor fișierelor și directoarelor.
Ca și pentru securitate, diferitele nivelele proprii de securitate MSEC (standard, securizat, ...) sîntactivate în funcție de nivelul de securitate ales. Vă puteți defini propriile nivele de securitate per-
150
sonalizate, salvîndu-le în fișiere specifice intitulate perm.<levelname> și plasate în directoruletc/security/msec/. Această funcționalitate este destinată utilizatorilor avansați care au ne-voie de o configurație personalizată. Este de asemenea posibil să utilizați această secțiune pentrua modifica orice permisiune după plac. Configurația curentă se află în /etc/security/msec/perms.conf.. Acest fișier conține lista tuturor modificărilor făcute asupra permisiunilor.
Permisiunile implicite sînt afișate sub forma unei liste cu reguli (o regulă pe linie). În partea stîngăputeți vedea fișierul sau directorul vizat de regulă, urmate de proprietar, de grup și apoi de permi-siunile acordate de regulă. Dacă, pentru o regulă dată:
• Căsuța Forțează nu este bifată, MSEC verifică doar dacă sînt respectate permisiunile definitepentru această regulă și trimite un mesaj de alertă în caz contrar, însă nu modifică nimic.
• Căsuța Forțează este bifată, în acest caz MSEC nu va ține cont de permisiuni la prima verificareperiodică și le va suprascrie.
Pentru ca să funcționeze, opțiunea CHECK_PERMS din Secțiunea verificărilor peri-odice trebuie să fie configurată corespunzător.
Pentru a crea o regulă nouă, apăsați pe butonul Adaugă o regulă nouă și completați cîmpurile caîn exemplul de mai jos. Metacaracterul * este permis în cîmpul Fișier. „Curent” înseamnă fără niciomodificare.
151
Apăsați pe butonul OK pentru a valida alegerea și nu uitați cînd părăsiți să salvați configurația finalăutilizînd meniul Fișier -> Salvează configurația. Dacă ați făcut modificări, msecgui vă permite să leprevizualizați înainte de a le salva.
Este de asemenea posibil să creați sau să modificați regulile editînd fișierul de configu-rare /etc/security/msec/perms.conf.
Modificările din Categoria permisiunilor (sau direct în fișierul de configurare) sînt luateîn considerare la prima verificare periodică (vedeți opțiunea CHECK_PERMS din Ca-tegoria verificărilor periodice). Dacă doriți să fie luate în considerare imediat, utilizațicomanda „msecperms” într-o consolă cu drepturi de root. Înainte puteți utiliza comanda„msecperms -p” pentru a vedea care din permisiuni vor fi modificate de msecperms.
Nu uitați că dacă modificați permisiunile într-o consolă sau într-un gestionar de fișiere,pentru un fișier unde căsuța Forțează este bifată în Categoria permisiunilor, msecguiva scrie înapoi vechile permisiuni după o vreme, în funcție de configurația opțiunilorCHECK_PERMS și CHECK_PERMS_ENFORCE din Categoria verificărilor periodi-ce.
152
10.2. Configurați parafocul personaldrakfirewall
Această unealtă44 se găsește în categoria securitate din Centrul de Control Mageia și este intitulată„Configurați parafocul personal”. Este aceeași unealtă din primul tab al „Configurați securitateasistemului, permisiuni și audit”.
Un parafoc bazic este instalat implicit cu Mageia. Toate conexiunile venind din exterior sînt blocatedacă nu sînt autorizate. În primul ecran de deasupra, puteți selecționa serviciile pentru care ten-tativele de conexiune venite din exterior sînt acceptate. Pentru securitate, debifați prima căsuță -Totul (fără parafoc) - cu excepția cazului în care doriți să dezactivați parafocul și să bifați numaiserviciile de care aveți nevoie.
Este posibilă introducerea manuală a numerelor porturilor de deschis. Faceți clic pe Avansat și ofereastră nouă se va deschide. În cîmpul Alte porturi introduceți porturile necesare urmînd acesteexemple:
80/tcp : deschide portul 80 pentru protocolul tcp
24000:24010/udp : deschide toate porturile de la 24000 la 24010 pentru protocolul udp
Porturile listate trebuiesc separate cu un spațiu.
Dacă este bifată căsuța Înregistrează mesajele parafocului în jurnalele sistemului, atunci mesajeleparafocului vor fi salvate în jurnalele sistemului.
44Puteți lansa această unealtă din linia de comandă, tastînd drakfirewall ca root.
153
Dacă nu găzduiți servicii specifice (server web sau de mesagerie, partajare de fișiere, ...)este întru-totul posibil să nu aveți nimic bifat și este chiar recomandat, iar asta nu văva împiedica să vă conectați la Internet.
Ecranul următor se ocupă de opțiunile parafocului interactiv. Această funcționalitate vă permite săfiți avertizat de tentativele de conexiune dacă este bifată cel puțin prima căsuță Utilizează parafoculinteractiv. Bifați a doua căsuță pentru a fi avertizat dacă vă sînt scanate porturile (cu scopul de agăsi o breșă undeva ca să se intre pe calculator). Căsuțele de la a treia în jos corespund porturilorpe care le-ați deschis în primele două ecrane. În captura de ecran de mai jos sînt două astfel decăsuțe: server SSH și 80:150/tcp. Bifați-le pentru a fi avertizat de fiecare dată cînd se încearcă oconexiune pe aceste porturi.
Aceste avertismente sînt afișate de mesajele de alertă prin intermediul miniaplicației de rețea.
155
În ultimul ecran, alegeți care din interfețele de rețea sînt conectate la Internet și trebuiesc protejate.Odată apăsat butonul OK, pachetele necesare vor fi descărcate.
Dacă nu știți ce să alegeți, uitați-vă în categoria „Rețea și Internet”, pictograma „Confi-gurați o nouă interfață de rețea”.
10.3. Configurați autentificarea pentru uneltele Mageiadraksec
Această unealtă45 se găsește în categoria Securitate din Centrul de Control Mageia
Permite acordarea utilizatorilor obișnuiți autorizațiile necesare pentru a efectua sarcini realizate deobicei de administrator.
Apăsați pe săgetuța din fața elementului dacă vreți să-l derulați:
Majoritatea uneltelor disponibile în Centrul de Control Mageia sînt afișate în partea stîngă a ferestrei(a se vedea în imaginea de mai sus) și pentru fiecare unealtă, o listă derulantă în partea dreaptăvă oferă posibilitatea să alegeți între:
• Implicit: Modul de lansare depinde de nivelul de securitate ales. Vedeți în aceeași categorie dinCCM, unealta „Configurați securitatea sistemului, permisiuni și audit”
• Parolă utilizator: parola utilizatorului este cerută înainte de lansarea uneltei.
45Puteți lansa această unealtă din linia de comandă, tastînd draksec ca root.
156
• Parolă administrator: Parola utilizatorului root este cerută înainte de lansarea uneltei
• Fără parolă: unealta este lansată fără să se ceară vreo parolă.
10.4. Configurare avansată pentru interfețele de rețea și parafocdrakinvictus
Această secțiune nu a fost încă scrisă din cauza lipsei de resurse. Dacă credeți că ne puteți ajuta,contactați echipa de documentație [https://wiki.mageia.org/en/Documentation_team]. Vă mulțumimanticipat.
Puteți lansa această unealtă din linia de comandă, tastînd drakinvictus ca root.
10.5. Control parentaldrakguard
157
Această unealtă46 se găsește în categoria securitate din Centrul de Control Mageia și este intitulatăControl parental. Dacă nu-i vedeți eticheta, trebuie să instalați pachetul drakguard (nu este instalatimplicit).
10.5.1. Prezentare
Drakguard este o cale ușoară de a configura controalele parentale pe calculator pentru a restricționacine ce poate face și la ce ore din zi. Drakguard are trei capabilități folositoare:
• Limitează accesul la Internet pentru utilizatorii desemnați și la orele definite din zi. Face acestlucru prin controlul parafocului shorewall instalat în Mageia.
• Blochează execuția comenzilor particulare pentru utilizatorii desemnați, astfel încît aceștia săpoată executa numai acțiunile autorizate.
• Limitează accesul la siturile Internet, atît la cele definite manual în lista albă/neagră, cît și dinamicîn funcție de conținutul sitului Internet. Pentru a realiza acest lucru Drakguard utilizează Dans-Guardian, liderul aplicațiilor cu sursă deschisă de filtraj și control parental.
10.5.2. Configurarea controlului parental
Dacă pe calculator aveți partiții formatate cu Ext2, Ext3 sau ReiserFS, vă va apărea ofereastră care vă propune să configurați ACL pe aceste partiții. ACL vine de la „AccessControl Lists” (liste de control al accesului), o funcționalitate a nucleului Linux care per-mite limitarea accesului individual la fișiere numai pentru utilizatorii desemnați. ACL es-
46Puteți lansa această unealtă din linia de comandă, tastînd drakguard ca root.
158
te integrat direct în sistemele de fișiere Ext4 și Btrfs, însă trebuie activat printr-o poțiunepentru partițiile Ext2, Ext3 și ReiserFS. Dacă alegeți „Da”, Drakguard vă va configuratoate partițiile ca să suporte ACL și vă va sugera să redemarați calculatorul.
Activează controlul parental: dacă este bifat, controlul parental este activat și accesul la categoriaPrograme blocate este posibil.
Blochează tot traficul de rețea: dacă este bifat, toate siturile Internet sînt blocate cu excepția celordin lista albă. În caz contrar, toate siturile Internet sînt permise cu excepția celor din lista neagră.
Accesul utilizatorilor: utilizatorii listați în partea stîngă vor avea accesul restricționat în funcție deregulile pe care le definiți. Utilizatorii listați în partea dreaptă nu au accesul restricționat, așa căutilizatorii adulți nu sînt afectați. Selectați un utilizator din partea stîngă și faceți clic pe Adaugăpentru a-l adăuga în lista utilizatorilor autorizați. Selectați un utilizator din partea dreaptă și apăsațipe Înlătură pentru a-l înlătura din lista utilizatorilor autorizați.
Controlul perioadei de timp: dacă este bifat, accesul la Internet este permis cu restricții între ora deÎnceput și de Sfîrșit. Accesul teste blocat în totalitate în afara acestor ore.
10.5.2.1. Secțiunea listei albe/negre
Introduceți adresa sitului Internet în cîmpul de sus și faceți clic pe butonul Adaugă.
10.5.2.2. Secțiunea programelor blocate
Blochează aplicațiile definite: Activează accesul restricționat pe bază de ACL la aplicațiile specifi-cate. Introduceți calea către aplicațiile pe care doriți să le blocați.
Lista utilizatorilor neblocați: Utilizatorii listați în partea dreaptă nu sînt supuși restricțiilor cu ACL.
159
11. Demaraj
În acest ecran puteți alege dintre mai multe unelte pentru a configura etapele de demaraj. Facețiclic pe legătura de mai jos pentru a afla mai multe.
Configura#i demarajul sistemului
1. Secțiune 11.1, „Configurați autentificarea automată”
2. Secțiune 11.2, „Configurați demarajul sistemului”
3. Secțiune 11.3, „Configurați interfața grafică”
11.1. Configurați autentificarea automatădrakboot
160
Această unealtă47 vă permite să autentificați în mod automat același utilizator, în mediul său debirou, fără să se ceară vreo parolă. Se numește autentificare automată. Acest lucru poate fi îngeneral o idee bună dacă mașina este folosită de un singur utilizator.
Se găsește în categoria Demaraj din Centrul de Control Mageia intitulat „Configurați autentificareaautomată”.
Butoanele interfeței sînt destul de evidente:
Bifați Lansează interfața grafică la demararea sistemului dacă doriți ca X Windows System să fieexecutat imediat după demarare. Altfel, sistemul va porni în mod text. În acest caz interfața graficăva putea fi lansată manual. Acest lucru se poate face tastînd în linie de comandă „startx”' sau„systemctl start dm”.
Dacă bifați prima căsuță, alte două opțiuni vor fi disponibile. Apoi alegeți Nu, nu vreau autentificareautomată dacă doriți ca sistemul să ceară un utilizator (și parolă) pentru conectare, sau Da, vreauautentificare automată cu acest (utilizator, birou) dacă asta doriți. În acest caz va trebui să furnizațiUtilizatorul implicit și Biroul implicit.
11.2. Configurați demarajul sistemuluidrakboot --boot
47Puteți lansa această unealtă din linia de comandă, tastînd drakboot ca root.
161
Dacă utilizați un sistem UEFI, interfața utilizator este un pic diferită deoarece nu puteți alege încăr-cătorul de sistem (prima listă derulantă) din moment ce numai unul singur este disponibil.
Această unealtă48 vă permite să configurați opțiunile de demaraj (alegerea încărcătorului de sistem,definirea unei parole, opțiunea de pornire implicită, etc.).
Se găsește în categoria demaraj din Centrul de Control Mageia intitulat „Configurați demarajul sis-temului”.
Nu utilizați această unealtă dacă nu știți cu exactitate ceea ce faceți. Modificarea anu-mitor parametri poate împiedica sistemul să demareze data viitoare!
În prima parte, numită Încărcător de sistem, puteți alege între GRUB sau LILO ca Încărcător desistem utilizat, cu interfață grafică sau în mod text. Este doar o chestiune de gust care nu implică alteconsecințe. Puteți defini și Dispozitivul de demaraj, însă nu modificați nimic dacă nu sînteți expert.Încărcătorul de sistem este instalat pe dispozitivul de demaraj și orice modificare poate împiedicademararea sistemului.
În a doua parte, intitulată Opțiuni principale, puteți defini durata în secunde de Temporizare înainteademarării imaginii implicite. În acest timp GRUB sau LILO vor afișa lista sistemelor de operaredisponibile, invitîndu-vă să faceți o alegere, iar dacă nu ați ales nimic, încărcătorul de sistem vademara pe cea implicită cînd s-a scurs timpul de așteptare.
În a treia și ultima parte, intitulată Securitate, este posibil să definiți o parolă.
48Puteți lansa această unealtă din linia de comandă, tastînd drakboot --boot ca root.
162
Butonul Avansat vă oferă cîteva opțiuni suplimentare.
Activează ACPI:
ACPI (Advanced Configuration and Power Interface) este un standard pentru gestionarea energiei.Se poate economisi energie prin oprirea dispozitivelor neutilizate, aceasta era înainte metoda utili-zată de APM. Bifați această căsuță dacă aveți componente compatibile ACPI.
Activează SMP:
SMP vine de la „Symmetric Multi Processors” și este o arhitectură pentru procesoarele cu mai multenuclee.
Dacă aveți un procesor cu HyperThreading, Mageia îl va vedea ca pe un dual procesorși va activa SMP.
Activează APIC și Activează APIC local:
APIC vine de la „Advanced Programmable Interrupt Controller”. În sistemul APIC de la Intel sîntdouă componente: APIC local (LAPIC) și I/O APIC. Acesta din urmă rutează întreruperile pe care leprimește de la magistralele periferice către unul sau mai multe APIC locale care se află în procesor.Sînt foarte utile pentru sistemele multi-procesor. Unele calculatoare au probleme cu sistemul APICcare poate cauza blocaje sau detecția incorectă a perifericelor (mesajul de eroare: „spurious 8259Ainterrupt: IRQ7”). În acest caz dezactivați APIC și/sau APIC local.
În ecranul următor veți putea vedea lista tuturor intrărilor disponibile la demaraj. Cea implicită areun asterisc. Pentru a schimba ordinea intrărilor în meniu, faceți clic pe săgețile sus sau jos pentru
163
a deplasa elementul selectat. Dacă faceți clic pe butoanele Adaugă sau Modifică, o nouă fereastrăva apărea pentru a modifica sau adăuga o nouă intrare în meniul GRUB. Trebuie să fiți familiarizatcu LILO sau GRUB pentru a putea utiliza aceste unelte.
Cîmpul Etichetă este liber, scrieți aici ceea ce doriți să fie afișat în meniu. Acesta corespunse co-menzii GRUB „title”. De exemplu: Mageia 4.
Cîmpul Imagine conține numele nucleului. Corespunde comenzii GRUB „kernel”. De exemplu: /boot/vmlinuz.
Cîmpul Root conține numele dispozitivului unde de află nucleul. Corespunde comenzi GRUB „root”.De exemplu: (hd0,1).
Cîmpul Opțiuni aplicate nucleului conține opțiuni aplicate nucleului la demaraj.
Dacă este bifată căsuța Implicit, GRUB va demara această intrare în mod implicit.
În ecranul suplimentar intitulat Avansat, puteți alege Modul video, un fișier initrd și un profil de rețea,vedeți Secțiune 6.6, „Gestionați profilele de rețea” în listele derulante.
11.3. Configurați interfața graficădrakedm
164
Aici49 puteți alege care gestionar de ecran să se utilizeze pentru a vă conecta în mediul de birou.Vor fi afișate numai cele disponibile în sistem.
Majoritatea utilizatorilor vor remarca faptul că ecranele de autentificare arată diferit. Există totușidiferențe între funcționalitățile suportate. LXDM este un gestionar de ecran lejer, KDM și GDM aumai multe funcționalități suplimentare,
12. Alte unelte MageiaExistă mai multe unelte Mageia decît cele care pot fi lansate în Centrul de Control Mageia. Facețiclic pe legătura de mai jos pentru a afla mai multe, sau continuați lectura paginilor următoare.
1. Secțiune 12.1, „Utilitarul Mageia de raportat erori”drakbug
2. Secțiune 12.2, „Colectează jurnale și informații sistem pentru rapoartele deeroare”drakbug_report
3. Secțiune 12.3, „Afișează partajele NFS și SMB disponibile”VA FI SCRIS
4. Secțiune 12.4, „Afișează informațiile PCI, USB și PCMCIA”
5. Și mai multe unelte?
12.1. Utilitarul Mageia de raportat eroridrakbug
49Puteți lansa această unealtă din linia de comandă, tastînd drakedm ca root.
165
În mod normal, unealta50 aceasta pornește automat cînd se blochează una din uneltele Mageia.Totuși, se poate întîmpla ca, după ce ați completat un raport de eroare, să vi-se ceară să lansațiaceastă unealtă pentru a verifica anumite informații pe care să le adăugați apoi în raportul de eroareexistent.
Dacă trebuie să completați un raport de eroare și nu sînteți familiarizat cu acest lucru, vă ru-găm în acest caz să citiți Cum să redactez un raport de eroare corect [https://wiki.mageia.org/en/How_to_report_a_bug_properly] înainte de a face clic pe butonul „Raportează”.
În cazul în care eroarea a fost deja raportată de altcineva (mesajul de eroare generat de drakbugeste același), atunci este foarte util să adăugați un comentariu la raportul existent indicînd că șidumneavoastră ați întîlnit eroarea.
12.2. Colectează jurnale și informații sistem pentru rapoartele deeroare
drakbug_report
Această unealtă51 poate fi lansată și utilizată numai în linie de comandă.
Este recomandat să scrieți rezultatul acestei comenzi într-un fișier, de exemplu tastînddrakbug_report > drakbugreport.txt, dar aveți grijă să dispuneți de spațiu liber suficient, fișierulpoate atinge cu ușurință cîțiva giga.
50Puteți lansa această unealtă din linia de comandă, tastînd drakbug.51Puteți lansa această unealtă din linia de comandă, tastînd drakbug_report ca root.
166
Rezultatul este mult prea voluminos pentru a-l atașa la un raport de eroare fără să-iînlăturați mai întîi părțile nefolositoare.
Această comandă colectează următoarele informații despre acest sistem:
• lspci
• pci_devices
• dmidecode
• fdisk
• scsi
• /sys/bus/scsi/devices
• lsmod
• cmdline
• pcmcia: stab
• usb
• partiții
• cpuinfo
• syslog
• Xorg.log
• monitor_full_edid
• stage1.log
• ddebug.log
• install.log
• fstab
• modprobe.conf
• lilo.conf
• grub: menu.lst
• grub: install.sh
• grub: device.map
• xorg.conf
• urpmi.cfg
• modprobe.preload
• sysconfig/i18n
• /proc/iomem
• /proc/ioport
• versiunea de Mageia
• rpm -qa
• df
La data la care a fost scrisă această pagină de ajutor, partea „syslog” din rezultatulacestei comenzi era goală, pentru că această unealtă nu a fost încă adaptată pentrutrecerea la systemd. Dacă încă este goală, puteți înlătura „syslog” tastînd (ca root) jo-
167
urnalctl -a > journalctl.txt. Dacă nu dispuneți de suficient spațiu liber pe disc atunciputeți, sper exemplu, reține doar ultimele 5000 de linii din fișierul jurnal tastînd: jour-nalctl -a | tail -n5000 > journalctl5000.txt.
12.3. Afișează partajele NFS și SMB disponibilelsnetdrake
Această unealtă 52 poate fi lansată și utilizată numai în linie de comandă.
Această secțiune nu a fost încă scrisă din cauza lipsei de resurse. Dacă credeți că ne puteți ajuta,contactați echipa de documentație [https://wiki.mageia.org/en/Documentation_team]. Vă mulțumimanticipat.
12.4. Afișează informațiile PCI, USB și PCMCIAlspcidrake
Această unealtă 53 poate fi lansată și utilizată numai în linie de comandă. Vă va oferi ceva mai multeinformații dacă este utilizată cu contul root.
lspcidrake furnizează listat tuturor dispozitivelor conectate la calculator (USB, PCI și PCMCIA) șicu piloții utilizați. Are nevoie de pachetele ldetect și ldetect-lst pentru a funcționa.
Cu opțiunea -v, lspcidrake adaugă identificatorii dispozitivului și al fabricantului.
lspcidrake generează de obicei liste foarte lungi, astfel încît, pentru a găsi o informație, este desutilizat cu comanda grep, ca în aceste exemple:
52Puteți lansa această unealtă din linia de comandă, tastînd lsnetdrake.53Puteți lansa această unealtă din linia de comandă, tastînd lspcidrake.
168
Informații despre placa grafică:
lspcidrake | grep VGA
Informații despre rețea
lspcidrake | grep -i network
-i pentru a ignora sensibilitatea la majuscule.
În imaginea de mai jos puteți vedea acțiunea opțiunii -v pentru lspcidrake și opțiunea -i pentru grep.
Există și altă unealtă care furnizează informații despre componentele materiale, se numește dmi-decode (ca root)