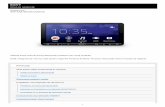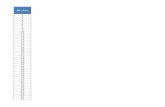Centre de asistenţă pentru Depanare şi întrebări frecvente 3€¦ · · 2012-05-04RO...
Transcript of Centre de asistenţă pentru Depanare şi întrebări frecvente 3€¦ · · 2012-05-04RO...
www.philips.com/welcomeRO Manualul de utilizare 1
Centre de asistenţă pentru clienţi şi garanţie 33
Depanare şi întrebări frecvente 3�
273G3D
1. Important ................................................11.1 Măsuri de siguranţă şi întreţinere ..........11.2 Descrieri ale notaţiilor .................................21.3 Eliminarea produsului şi a ambalajelor
aferente ................................................................31.4 Informaţii importante privind
siguranţa înainte de a vizualiza conţinut 3D .......................................................4
2. Configurarea monitorului ....................52.1 Instalare ................................................................52.2 Operarea monitorului .................................72.3 Desfacerea suportului de la bază şi a
bazei ....................................................................10
3. Optimizarea imaginilor .......................123.1 SmartImage .....................................................123.2 SmartContrast ..............................................133.3 SmartControl Premium de la
Philips .................................................................13
4. Vizualizareconţinut3Dprinutilizareasoftware-ului TriDef 3D .....................214.1 Cerinţe de sistem PC ...............................214.2 Ghid de instalare pentru software-ul
TriDef 3D .........................................................21
5. Specificaţiitehnice ...............................245.1 Rezoluţie şi moduri de presetare .......26
6. Gestionarea consumului de energie ...................................................27
7. Informaţiidesprereglementări .........28
8. Centredeasistenţăpentruclienţişigaranţie ..................................................33�.1 Politica Philips privind defectele de
afişare a pixelilor pentru monitoarele plate ....................................................................33
�.2 Centre de asistenţă pentru clienţi şi garanţie ..............................................................35
Cuprins
9. Depanareşiîntrebărifrecvente .......389.1 Depanare .........................................................3�9.2 Întrebări frecvente SmartControl
Premium ...........................................................399.3 Întrebări frecvente generale ..................40
1
1. Important
1. ImportantAcest ghid de utilizare electronic este destinat tuturor persoanelor care utilizează monitorul Philips. Citiţi cu atenţie acest manual de utilizare, înainte de a utiliza monitorul. Acesta conţine informaţii şi note importante referitoare la funcţionarea monitorului.
Garanţia Philips se aplică dacă produsul este manevrat corespunzător şi utilizat în scopul pentru care a fost proiectat, în conformitate cu instrucţiunile de operare şi dacă este prezentată factura sau chitanţa în original, care să ateste data achiziţiei, numele distribuitorului, numărul produsului şi numărul de model.
1.1 Măsuridesiguranţăşiîntreţinere
AvertismenteUtilizarea de dispozitive de control, reglări sau proceduri, altele decât cele specificate în acest document, poate produce scurtcircuite, defecţiuni electrice şi/sau defecţiuni mecanice.Citiţi şi respectaţi aceste instrucţiuni la conectarea şi utilizarea monitorului pentru computer:
Mod de operare• Nu expuneţi monitorul la lumină solară
directă, surse de lumină puternică sau la acţiunea unor surse de încălzire. Expunerea îndelungată la acest tip de mediu poate avea drept rezultat decolorarea şi deteriorarea monitorului.
• Este necesară îndepărtarea obiectelor ce ar putea cădea în orificiile de ventilaţie, precum şi a celor care pot împiedica răcirea componentelor monitorului.
• A nu se bloca orificiile de ventilaţie ale carcasei.
• Se va asigura un acces facil la ştecher şi la priza de curent, în momentul poziţionării monitorului.
• În cazul închiderii monitorului prin debranşarea cablului de alimentare de la sursa de curent alternativ sau continuu, se
va aştepta 6 secunde anterior recuplării acestuia, pentru o funcţionare normală a monitorului.
• A se utiliza numai cablul de alimentare corespunzător, furnizat, de fiecare dată, de către Philips. Dacă lipseşte cablul de alimentare, se va contacta centrul de service local. (Vă rugăm să vă adresaţi Centrului de Informaţii şi Asistenţă Clienţi)
• Nu supuneţi monitorul la vibraţii mari sau la şocuri puternice pe parcursul manevrării.
• A nu se lovi sau scăpa monitorul în timpul funcţionării sau transportului.
Întreţinere• Pentru a vă proteja monitorul de posibile
deteriorări, nu supuneţi ecranul LCD la presiuni mari. Atunci când deplasaţi monitorul, apucaţi-l de ramă. Nu ridicaţi monitorul plasând palma sau degetele pe ecranul LCD.
• În cazul în care monitorul nu va fi utilizat o perioadă îndelungată, acesta se va debranşa de la sursă.
• Dacă este necesar, monitorul se va curăţa cu o cârpă umedă după debranşare. Ecranul poate fi şters cu o cârpă uscată, când nu este sub tensiune. Totuşi, pentru curăţarea monitorului, nu se vor folosi niciodată solvenţi organici, precum alcool sau soluţii pe bază de amoniac.
• Pentru a se evita riscul apariţiei suprasarcinii electrice şi deteriorării permanente a monitorului, acesta nu se va expune la praf, ploaie, apă sau medii cu umezeală excesivă.
• Dacă monitorul este expus la umezeală, va fi şters cu o cârpă umedă, cât mai curând posibil.
• Dacă în monitor pătrund substanţe străine sau apă, se va întrerupe imediat sursa de alimentare şi se va debranşa cablul de la priză. Apoi, se va extrage substanţa respectivă, urmând ca monitorul să fie trimis la centrul de service.
• Nu depozitaţi ş utilizaţi monitorul în locuri expuse la căldură, la lumina directă a soarelui sau la frig excesiv.
2
1. Important
• Pentru păstrarea funcţionării optime a monitorului şi prelungirea duratei sale de viaţă, acesta va fi plasat într-un spaţiu ai cărui parametri de temperatură şi umiditate se situează în următoarea gamă de valori: • Temperatură: 0-40°C 32-95°F• Umiditate: 20-�0% RH
• IMPORTANT: Activaţi întotdeauna un economizor ecran cu mişcare când lăsaţi monitorul nesupravegheat. Activaţi întotdeauna o aplicaţie periodică de împrospătare a ecranului atunci când monitorul va afişa un conţinut static. Afişarea neîntreruptă a imaginilor statice o perioadă lungă poate produce „imagini arse”, cunoscute şi ca „imagini persistente” sau „imagini fantomă” pe ecranul dvs.„Imaginea arsă”, „imaginea persistentă” sau „imaginea fantomă” reprezintă un fenomen binecunoscut în tehnologia ecranelor LCD. În majoritatea cazurilor, „imaginea arsă” sau „imaginea persistentă” sau „imaginea fantomă” vor dispărea treptat într-un interval de timp după deconectarea de la alimentarea cu energie electrică.
AvertismentSimptomele grave de „imagine arsă”, „imagine persistentă” sau „imagine fantomă” nu vor dispărea şi nu pot fi reparate. Deteriorarea menţionată mai sus nu este acoperită de garanţie.
Service• Carcasa trebuie desfăcută numai de către
personalul calificat din service.• Dacă este necesar un document pentru
reparaţie sau integrare, se va contacta centrul de service local. (vezi paragraful „Centrul de Informaţii pentru Clienţi”)
• Pentru informaţii referitoare la transport, consultaţi rubrica „Specificaţii tehnice”.
• A nu se lăsa monitorul în maşină/portbagaj, sub acţiunea directă a razelor solare.
NotăÎn cazul în care monitorul nu funcţionează normal sau dacă nu ştiţi cum să procedaţi după ce aţi aplicat instrucţiunile din acest manual, consultaţi un specialist în service.
1.2 DescrierialenotaţiilorUrmătoarele subcapitole descriu convenţiile de notaţie utilizate în acest document.
Observaţii,atenţionărişiavertismenteFragmente de text din acest ghid sunt însoţite de pictograme şi pot apărea cu caractere aldine sau italice. Fragmentele respective conţin observaţii, atenţionări sau avertismente. Acestea sunt utilizate după cum urmează:
NotăAceastă pictogramă indică informaţii şi sfaturi importante care vă pot ajuta să utilizaţi mai eficient computerul.
AtenţieAceastă pictogramă indică informaţii despre modalităţi de evitare a eventualelor defecţiuni ale hardware-ului şi a pierderii de date.
AvertismentAceastă pictogramă indică riscul potenţial de vătămare corporală şi prezintă modalităţi de evitare a problemei.Anumite avertismente pot apărea în diferite formate şi este posibil să nu fie însoţite de pictograme. În aceste situaţii, prezentarea specifică a avertismentului este impusă de autoritatea de reglementare legală.
3
1. Important
1.3 Eliminareaprodusuluişiaambalajeloraferente
Deşeurideechipamenteelectriceşielectronice (WEEE)
This marking on the product or on its packaging illustrates that, under European Directive 2002/96/EC governing used electrical and electronic appliances, this product may not be disposed of with normal household waste. You are responsible for disposal of this equipment through a designated waste electrical and electronic equipment collection. To determine the locations for dropping off such waste electrical and electronic, contact your local government office, the waste disposal organization that serves your household or the store at which you purchased the product.
Your new monitor contains materials that can be recycled and reused. Specialized companies can recycle your product to increase the amount of reusable materials and to minimize the amount to be disposed of.
All redundant packing material has been omitted. We have done our utmost to make the packaging easily separable into mono materials.
Please find out about the local regulations on how to dispose of your old monitor and packing from your sales representative.
Recycling Information for CustomersYour display is manufactured with high quality materials and components which can be recycled and reused.
To learn more about our recycling program please visit www.philips.com/about/sustainability/recycling.
4
1. Important
1.4 Informaţiiimportanteprivindsiguranţaînaintedeavizualizaconţinut3D
Vizualizarea3DoptimăPentru o experienţă de vizualizare 3D optimă, vă recomandăm următoarele:
• Aşezaţi-vă la o distanţă de cel puţin 55cm.• Feriţi monitorul de lumină solară directă,
deoarece aceasta poate interfera cu experienţa 3D.
Avertismentprivindsănătateapentru3D• Dacă dvs. sau familia dvs. are un istoric
de epilepsie sau crize de fotosensibilitate, consultaţi un profesionist din domeniul medical înainte de a vă expune la surse de lumină intermitentă, secvenţe de imagini rapide sau vizualizare 3D.
• Pentru a evita disconfortul, cum ar fi ameţeală, dureri de cap sau dezorientare, vă recomandăm să nu vizionaţi conţinut 3D pentru perioade prelungite de timp. Dacă suferiţi orice disconfort, întrerupeţi vizionarea conţinutului 3D şi nu vă angajaţi imediat în nicio activitate cu potenţial de pericol (de exemplu, conducerea unei maşini) până când nu dispar simptomele. Dacă simptomele persistă, nu reluaţi vizionarea conţinutului 3D fără a consulta mai întâi un profesionist din domeniul medical.
• Părinţii trebuie să îşi monitorizeze copiii în timpul vizualizării conţinutului 3D şi să se asigure că aceştia nu suferă niciun disconfort, după cum se menţionează mai sus. Vizionarea conţinutului 3D nu se recomandă pentru copiii sub vârsta de şase ani, deoarece sistemul vizual al acestora nu este dezvoltat complet încă.
• Nu utilizaţi ochelarii 3D în niciun alt scop decât vizionarea imaginilor 3D.
Întreţinereaochelarilor• Nu expuneţi ochelarii 3D la lumină solară
directă, căldură, foc sau apă. Acest lucru poate duce la un incendiu sau o funcţionare defectuoasă a produsului.
• Nu scăpaţi pe jos, nu îndoiţi şi nu aplicaţi presiune pe lentilele ochelarilor 3D.
• Utilizaţi o cârpă moale şi curată (cârpă din microfibre sau bumbac) pentru a curăţa lentilele, pentru a evita zgârierea acestora. Nu pulverizaţi niciodată agentul de curăţare direct pe ochelarii 3D.
• Nu utilizaţi substanţe chimice de curăţare care conţin alcool, solvent, surfactant sau ceară, benzen, diluant, insectifug sau lubrifiant. Utilizarea acestor substanţe chimice poate cauza decolorare sau crăpături.
5
2. Configurarea monitorului
2. Configurarea monitorului
2.1 Instalare
Conţinutulpachetului
VGA (optional)
Audio cable (optional) 3D Glasses Kit
HDMI (optional)
Register your product and get support at
www.philips.com/welcome273G3D
Quick
Start
VGA(opţional) HDMI(opţional)
Cabluaudio (opţional)
KitochAelari3D
Instalareasuportuluibazei1. Aşezaţi monitorul cu faţa în jos pe o
suprafaţă moale şi netedă pentru a evita zgârierea sau deteriorarea ecranului.
2. Ţineţi suportul bazei monitorului cu ambele mâini şi introduceţi ferm suportul bazei în şanţul special.
6
2. Configurarea monitorului
Conectarea la computer
4
45
1 Intrare de alimentare de c.a.2 Intrare VGA3 Intrări HDMI (HDMI1 şi HDMI2)4 Ieşire audio HDMI5 Încuietoare Kensington antifurt
Conectarea la PC1. Conectaţi ferm cablul de alimentare în
spatele monitorului.2. Opriţi computerul şi deconectaţi cablul de
alimentare al acestuia.3. Conectaţi cablul de semnal al monitorului
la conectorul video din partea posterioară a computerului.
4. Conectaţi cablurile de alimentare ale computerului şi monitorului la o priză din apropiere.
5. Porniţi computerul şi monitorul. Dacă este afişată o imagine pe monitor, instalarea este finalizată.
Conectareakituluideochelari3Dlamonitorul 273G3D
Moduldeutilizareaochelarilor3Dfărăfir:
Receptor IR
Indicator LED
Port micro USB (încărcare)
Comutator de alimentare
1. Pornit: Apăsaţi pe „comutatorul de alimentare”. „Indicatorul LED” roşu se va aprinde timp de 2 secunde.
2. Oprit: Apăsaţi pe „comutatorul de alimentare” pentru a dezactiva ochelarii.
Notă1. Asiguraţi-vă că există o linie de vizibilitate
directă între emiţător şi ochelarii 3D Distanţa minimă recomandată este de 45 cm. Orice obstrucţie poate conduce la pierderea semnalului trimis de Emiţător. În cazul în care IR Receiver (Receptor IR) nu primeşte semnal de la emiţător, după 5 secunde aparatul la intra în modul standby, iar după 1 minut de deconectare alimentarea va fi complet oprită.
2. Ochelarii 3D sunt concepuţi pentru vizualizare 3D, este necesar să reapăsaţi butonul de pornire pentru a vizualiza 3D după ieşirea din modul 2D.
7
2. Configurarea monitorului
Înaintedeavizualizaconţinut3D:
Conectare emiţător
Încărcare ochelari 3D
Cablu USB
green
red
AB
A
B
A Conectaţi emiţătorul la monitor.B Încărcaţi ochelarii 3D înainte de utilizare.
IndicatorulLEDalochelarilor3D:1. Luminiţele roşii se aprind din 2 în 2
secunde: bateria este aproape descărcată.2. Lumina roşie este aprinsă: bateria se încarcă.3. Lumina verde este aprinsă: încărcarea s-a
terminat.
NotăO încărcare completă durează aproximativ 2 ore, iar ochelarii pot fi utilizaţi în continuu în jur de 40 de ore.
2.2 Operarea monitorului
Descriereaprodusuluivăzutdinfaţă
5
6 4 237
Accesează meniul OSD.Confirmă reglarea meniului OSD.Revine la nivelul OSD anterior.Modifică sursa de intrare a semnalului.Porneşte şi opreşte alimentarea monitorului.Reglează meniul OSD.
Tastă de acces rapid 3D.
Tastă de acces rapid SmartImage. Se pot selecta 6 moduri: Office (Birou), Photo (Fotografie), Movie (Film), Game (Jocuri), Economy (Economic), Off (Dezactivat).
�
2. Configurarea monitorului
Tastadeaccesrapid3D:
1. 3D (AUTO) (3D (AUTOMAT)): utilizatorul poate selecta dintre cele două aplicaţii de mai jos:
• Game console/Blu-ray player (Consolă de jocuri/player Blu-ray): cele care acceptă HDMI 1.4a 3D
• PC Game/Video (Video/Jocuri PC): prin utilizarea software-ului TriDef 3D
NotăECRAN COMPLET este o setare extrem de importantă pentru vizualizarea imaginilor 3D.
Conţinutul 3D se poate atinge prin selectarea manuală a elementelor de mai jos în tasta de acces rapid 3D atunci când nu se utilizează HDMI 1.4a 3D.
Formate video după cum urmează:2. L-R (S-D) (alăturat):
Leftimage
Rightimage
3. R-L (D-S) (alăturat):
Rightimage
Leftimage
4. Top-Bottom (Sus-jos):
Top image
Bottom image
5. Bottom-Top (Jos-sus):
Bottom image
Top image
6. Off (Dezactivat): Funcţia 3D este dezactivată.
9
2. Configurarea monitorului
Când funcţia 3D este activată, marcajul 3D se afişează pe ecran în colţul din dreapta sus timp de 5 secunde. Şi un punct alb pe ecran în colţul din stânga sus.
VGA(D-sub)pentruaplicaţia3D:selectaţi funcţia „SetupAuto (auto adjustment)” (ConfigurareAutomat (reglare automată)) în meniul OSD pentru a fi sigur de funcţionarea corectă a funcţiei 3D. Se va produce tremur al imaginii dacă nu executaţi „Auto” (Automat).
Descriereaafişăriipeecran(OSD)
CeînseamnăOSD(afişareapeecran)?Toate monitoarele LCD Philips dispun de caracteristica OSD (afişare pe ecran). Acest lucru permite utilizatorului final să selecteze funcţiile monitorului direct de pe ecran, prin intermediul unei ferestre de instrucţiuni. Mai jos este prezentată o interfaţă OSD, uşor de utilizat:
Instrucţiunifundamentaleşisimplereferitoarela tastele de controlÎn meniul OSD de mai sus puteţi apăsa pe butoanele de pe rama frontală a monitorului pentru a mişca cursorul şi puteţi apăsa pe butonul OK pentru a confirma selecţia sau modificarea.
Meniul OSDMai jos, este prezentată imaginea integrală a structurii afişării pe ecran. Puteţi consulta ulterior această imagine, în cazul în care veţi dori să navigaţi între diferitele ajustări.
Main menu Sub menu
PictureWide Screen, 4:3
0~100
0~100
Picture Format
Brightness
Contrast
OSD Settings0~100
0~100
Off, 1, 2, 3, 4
5s, 10s, 20s, 30s, 60s
Horizontal
Vertical
Transparency
OSD Time Out
Setup
0~100
On, Off
Yes, No
0~100
0~100
0~100
H.Position
Auto
V.Position
Phase
Clock
Resolution Notification
Reset
Information
Language English Español, Français, Deutsch, Italiano,
Português, Русский 简体中文
Color5000K, 6500K, 7500K, 8200K, 9300K, 11500K
Red: 0~100
Green: 0~100
Blue: 0~100
Color Temperature
sRGB
User Define
Audio0~100
On, Off
Volume
Stand-Alone
On, OffMute
VGA
HDMI1
HDMI2
Input
SmartResponse
On, OffSmartContrast
1.8, 2.0, 2.2, 2.4, 2.6Gamma
On, OffOver Scan
Off,Fast,Faster,Fastest
10
2. Configurarea monitorului
NotificareaprivindrezoluţiaAcest monitor este conceput pentru performanţe optime la rezoluţia sa nativă, 1920 x 10�0 la 60 Hz. Dacă monitorul este pornit şi este setat la o altă rezoluţie, pe ecran se afişează o alertă: Use 1920 × 10�0 @ 60 Hz for best results (Utilizaţi rezoluţia 1920 x 10�0 la 60 Hz pentru rezultate optime).
Afişarea alertei privind rezoluţia nativă poate fi dezactivată din Setup (Configurare) în meniul OSD (afişare pe ecran).
Funcţiefizică
Înclinare
2.3 Desfacereasuportuluidelabazăşiabazei
DemontareasuportuluidelabazăÎnainte de a începe dezasamblarea bazei monitorului, urmaţi instrucţiunile de mai jos pentru a evita deteriorarea monitorului sau vătămarea corporală.1. Aşezaţi monitorul cu faţa în jos pe o
suprafaţă moale şi netedă pentru a evita zgârierea sau deteriorarea ecranului.
2. Apăsaţi pe clamele pentru blocare pentru a demonta suportul din şanţul special.
11
2. Configurarea monitorului
Condiţiedeaplicare:PentrumontareVESAstandard.
1. Aşezaţi monitorul cu faţa în jos pe o suprafaţă moale şi netedă pentru a evita zgârierea sau deteriorarea ecranului.
2. Scoateţi cele 3 şuruburi şi apoi scoateţi baza de pe monitor.
NotăAcest monitor acceptă o interfaţă de montare compatibilă VESA de 100 mm x 100 mm.
100mm
100mm
12
3. Optimizarea imaginilor
3. Optimizarea imaginilor
3.1 SmartImage
Ceeste?SmartImage oferă presetări care optimizează afişajul pentru diferite tipuri de conţinut, reglând dinamic luminozitatea, contrastul, culoarea şi claritatea în timp real. Indiferent dacă lucraţi cu aplicaţii de text, de afişare de imagini sau urmăriţi un videoclip, Philips SmartImage vă asigură o performanţă excelentă şi optimizată a monitorului.
Deceamnevoiedeacesta?Dacă vă doriţi un monitor care vă asigură afişarea optimizată a tuturor tipurilor de conţinut, software-ul SmartImage vă reglează în mod dinamic şi în timp real luminozitatea, contrastul, culorile şi claritatea pentru a vă îmbunătăţi experienţa vizuală cu acest monitor.
Cumfuncţionează?SmartImage este o tehnologie exclusivă, de ultimă generaţie, de la Philips care analizează conţinutul afişat pe ecranul dvs. Bazat pe un scenariu pe care îl selectaţi chiar dvs., SmartImage îmbunătăţeşte în mod dinamic contrastul, saturaţia culorilor şi claritatea imaginilor, astfel încât calitatea conţinutului afişat să fie îmbunătăţită – toate acestea în timp real şi prin apăsarea unui singur buton.
CumseactiveazăSmartImage?
1. Apăsaţi pe pentru a lansa afişarea pe ecran a software-ului SmartImage.
2. Apăsaţi în continuare pe pentru
a comuta între Office (Birou), Photo (Fotografie), Movie (Film), Game (Jocuri), Economy (Economic) şi Off (Dezactivat).
3. Afişarea pe ecran a software-ului SmartImage va rămâne pe ecran timp de 5 secunde sau puteţi apăsa pe „OK” pentru a confirma.
4. Atunci când SmartImage este activat, schema sRGB este dezactivată automat. Pentru a utiliza sRGB, trebuie să dezactivaţi SmartImage cu butonul de pe cadrul frontal al monitorului.
În afară de utilizarea tastei pentru a defila în jos, puteţi apăsa şi pe butoanele pentru selectare şi pe „OK” pentru a confirma selecţia şi a închide meniul OSD al software-ului SmartImage.
Se pot selecta 6 moduri: Office (Birou), Photo (Fotografie), Movie (Film), Game (Jocuri), Economy (Economic) şi Off (Dezactivat).
• Office(Birou): Îmbunătăţeşte calitatea textului şi reduce luminozitatea pentru a creşte lizibilitatea şi a reduce oboseala ochilor. Acest mod îmbunătăţeşte semnificativ lizibilitatea şi productivitatea atunci când lucraţi cu foi de calcul, fişiere PDF, articole scanate sau alte aplicaţii generale de birou.
• Photo(Fotografie): Acest profil combină saturaţia de culoare, contrastul dinamic şi îmbunătăţirea clarităţii pentru a afişa fotografii şi alte imagini cu o claritate extraordinară şi în culori vii – toate fără artefacte şi culori şterse.
• Movie(Film): Luminozitatea crescută, saturaţia de culoare mai mare, contrastul dinamic şi claritatea accentuată afişează
13
3. Optimizarea imaginilor
toate detaliile din zonele întunecate ale înregistrărilor video fără culori şterse în zonele mai luminoase, menţinând valori naturale dinamice pentru o afişare video de cea mai bună calitate.
• Game(Jocuri): Activând circuitul de supraîncărcare pentru cel mai bun timp de răspuns, reducând marginile în zigzag pentru obiectele cu mişcare rapidă pe ecran, îmbunătăţind raportul de contrast pentru scenele luminoase şi cele întunecate, acest profil asigură cea mai bună experienţă de joc pentru împătimiţii de jocuri.
• Economy(Economic): În acest profil, luminozitatea şi contrastul sunt reglate, iar retroiluminarea este reglată fin pentru afişarea corectă a aplicaţiilor de birou de zi cu zi şi reducerea consumului de energie.
• Off(Dezactivat):Fără optimizare cu SmartImage.
3.2 SmartContrast
Ce este?Tehnologie unică ce analizează dinamic conţinutul afişat şi optimizează automat raportul de contrast al monitorului LCD pentru claritate vizuală maximă şi experienţă vizuală încântătoare, crescând retroiluminarea pentru imagini mai clare, mai contrastante şi mai luminoase sau reducând retroiluminarea pentru afişarea clară a imaginilor pe fundaluri întunecate.
Deceamnevoiedeacesta?Doriţi cea mai bună claritate vizuală şi confort de vizualizare pentru fiecare tip de conţinut. SmartContrast controlează dinamic contrastul şi reglează retroiluminarea pentru ca imaginile jocurilor şi cele video să fie clare, contrastante şi luminoase sau afişează test clar, lizibil pentru munca de birou. Prin reducerea consumului electric al monitorului, puteţi reduce costurile cu energia şi prelungi durata de viaţă a monitorului.
Cumfuncţionează?Atunci când activaţi SmartContrast, acesta va analiza în timp real conţinutul afişat pentru a ajusta culorile şi pentru a controla intensitatea iluminării de fundal. Această funcţie va
îmbunătăţi în mod dinamic contrastul pentru o experienţă de divertisment grozavă atunci când vizionaţi videoclipuri sau vă jucaţi.
3.3 SmartControl Premium de la Philips
Noul software SmartControl Premium de la Philips vă permite să controlaţi monitorul prin intermediul unei interfeţe grafice afişate pe ecran şi uşor de utilizat. Reglările complicate fac parte din trecut deoarece acest software prietenos vă ajută să reglaţi fin rezoluţia, să calibraţi culorile, să reglaţi frecvenţa/faza, să reglaţi punctul de alb RGB etc.
Echipată cu cea mai recentă tehnologie care constă într-un algoritm central pentru procesare şi răspuns rapide, această pictogramă animată atrăgătoare bazată pe un software compatibil cu Windows este gata să vă intensifice experienţa cu monitoarele Philips!
Instalare• Urmaţi instrucţiunile şi terminaţi instalarea.• Puteţi lansa software-ul după finalizarea
instalării.• Dacă doriţi să lansaţi mai târziu, puteţi să
faceţi clic pe comanda rapidă de pe desktop sau de pe bara de instrumente.
Prima lansare - Expert• În momentul primei instalări a software-ului
SmartControl Premium, înainte de lansare se va deschide în mod automat Expertul.
• Expertul vă va ghida pas cu pas pe parcursul reglării performanţei monitorului dvs.
14
3. Optimizarea imaginilor
• Puteţi merge la meniul Plug-in (Inserturi) pentru a lansa expertul mai târziu.
• Puteţi regla mai multe opţiuni fără expertul din panoul Standard.
ÎncepeţicupanoulStandard:
MeniulAdjust(Reglare):• Meniul Adjust (Reglare) vă permite să reglaţi
setările pentru Brightness (Luminozitate), Contrast, Focus (Focalizare), Position (Poziţie) şi Resolution (Rezoluţie).
• Puteţi urma instrucţiunile şi efectua reglarea.• Cancel (Anulaţi) mesajele pentru utilizator
dacă doriţi să anulaţi instalarea.
15
3. Optimizarea imaginilor
Meniul Color (Culori):
• Meniul Color (Culori) vă permite să reglaţi setările pentru RGB, Black Level (Nivel de negru), White Point (Punct de alb), Color Calibration (Calibrare culori) şi SmartImage (Consultaţi secţiunea SmartImage).
• Puteţi urma instrucţiunile şi efectua reglarea.• Consultaţi tabelul de mai jos pentru
elementul din submeniu pe baza introducerii dvs.
• Exemplu pentru Color Calibration (calibrare culoare)
16
3. Optimizarea imaginilor
SmartImagePermite utilizatorului să modifice setarea pentru afişare îmbunătăţită în funcţie de conţinut.
Atunci când este setată opţiunea Entertainment (Divertisment), SmartContrast şi SmartResponse sunt activate.
Meniul ECO
1. „Show Me” (Arată-mi) porneşte tutorialul de calibrare a culorii.
2. Start - porneşte secvenţa de calibrare a culorii în 6 paşi.
3. Quick View (Vizualizare rapidă) încarcă imaginile înainte/după.
4. Pentru a reveni la fila iniţială Color (Culori), faceţi clic pe butonul Cancel (Revocare).
5. Enable color calibration (Activare calibrare culori) - este activată în mod implicit. Dacă este debifată, această opţiune nu permite calibrarea culorilor, estompează butoanele de lansare şi de vizualizare rapidă.
6. Trebuie să aveţi informaţii brevetate în ecranul de calibrare.
Ecrandecalibrareaprimeiculori:
• Butonul Previous (Anteriorul) este dezactivat până la al doilea ecran de culoare.
• Butonul Next (Următorul) trece la următoarea ţintă (6 ţinte).
• Butonul Final merge la fila File > Presets (Fişier > Presetări).
• Butonul Cancel (Revocare) închide interfaţa cu utilizatorul şi revine la pagina de plug-in.
17
3. Optimizarea imaginilor
MeniulOptions(Opţiuni)Panoul Theft Deterrence (Antifurt) va fi activ doar când selectaţi Mod Theft Detterence (Antifurt) din meniul vertical Plug Ins (Inserturi).
Pentru a activa modul Theft Deterrence (Antifurt), faceţi clic pe butonul Enable Theft Deterrence Mode (Activare mod antifurt) şi se va afişa următorul ecran:
• Utilizatorul poate introduce un cod PIN între 4 şi 9 cifre.
• După introducerea codului PIN, butonul Accept (Acceptare) conduce utilizatorul la caseta de dialog contextuală de pe pagina următoare.
• Numărul minim de minute setat la 5. Cursorul setat la 5 în mod implicit.
• Nu necesită ca afişajul să fie ataşat la o gazdă diferită pentru a intra în modul Theft Deterrence (Antifurt).
După crearea codului PIN, panoul Theft Deterrence (Antifurt) va indica Theft Deterrence Enabled (Antifurt activat) şi va oferi butonul PIN Options (Opţiuni PIN):
• Se afişează Theft Deterrence Enabled (Antifurt activat).
• Modul Disable Theft Deterrence (Dezactivare antifurt) deschide ecranul panou pe pagina următoare.
• Butonul PIN Options (Opţiuni PIN) este disponibil doar după ce utilizatorul creează codul PIN, butonul deschide un site Web PIN securizat.
Options > Preferences (Opţiuni>Preferinţe) - va fi activă doar când selectaţi Preferences (Preferinţe) din meniul vertical Options (Opţiuni). Pe un afişaj neacceptat compatibil DDC/CI, sunt disponibile doar filele Help (Ajutor) şi Options (Opţiuni).
• Afişează setările preferate curente.• O bifă activează funcţia. Caseta de selectare
este un comutator.• Caseta Enable Context Menu (Activare
meniu contextual) de pe desktop este setată la (Activat) în mod implicit. Enable Context menu (Activare meniu contextual) afişează selecţiile SmartControl Premium pentru Select Preset (Selectare informaţii prestabilite) şi Tune Display (Reglare afişaj) în meniul contextual de pe desktop deschis prin clic dreapta. Dezactivarea elimină SmartControl Premium din meniul contextual deschis prin clic dreapta.
• Pictograma Enable Task Tray (Activare bară de sarcini) este setată la (Activat) în mod implicit. Enable context menu (Activare meniu contextual) afişează bara de instrumente pentru SmartControl Premium. Un clic dreapta pe pictograma barei de sarcini afişează opţiunile de meniu pentru
1�
3. Optimizarea imaginilor
Help (Ajutor), Technical Support (Asistenţă tehnică), Check for Update (Verificare actualizări), About (Despre) şi Exit (Ieşire). Atunci când meniul Enable task tray (Activare bară de sarcini) este dezactivat, pictograma barei de sarcini va afişa doar EXIT (IEŞIRE).
• Opţiunea Run at Startup (Executare la lansare) este setată la (Activat) în mod implicit. Atunci când această opţiune este dezactivată, SmartControl Premium nu se va lansa la pornire şi nu va fi în bara de sarcini. Singurul mod de a lansa SmartControl Premium este fie de la comanda rapidă de pe desktop, fie din fişierele program. Orice presetare setată să se execute la lansare nu se va încărca când această casetă este debifată (Dezactivat).
• Enable transparency mode (Activare mod transparent) (Windows 7, Vista, XP). Valoarea implicită este 0% Opaque (Opacitate 0%).
Options >Input (Opţiuni>Intrare) - va fi activă doar când selectaţi Input (Intrare) din meniul vertical Options (Opţiuni). Pe un afişaj neacceptat compatibil DDC/CI, sunt disponibile doar filele Help (Ajutor) şi Options (Opţiuni). Celelalte file SmartControl Premium sunt indisponibile.
• Afişaţi panoul de instrucţiuni Source (Sursă) şi setarea sursei de intrare curente.
• La afişajele cu o singură intrare, acest panou nu va fi vizibil.
Options(Opţiuni)>Audio - va fi activă doar când selectaţi Audio din meniul vertical Options (Opţiuni).
Pe un afişaj neacceptat compatibil DDC/CI, sunt disponibile doar filele Help (Ajutor) şi Options (Opţiuni).
Option(Opţiune)>AutoPivot(Pivotareautomată)
MeniulHelp(Ajutor)
Help(Ajutor)>UserManual(Manualdeutilizare) - Va fi activă doar când selectaţi User Manual (Manual de utilizare) din meniul vertical
19
3. Optimizarea imaginilor
Help (Ajutor). Pe un afişaj neacceptat compatibil DDC/CI, sunt disponibile doar filele Help (Ajutor) şi Options (Opţiuni).
Help >Version (Ajutor>Versiune) - va fi activă doar când selectaţi Version (Versiune) din meniul vertical Help (Ajutor). Pe un afişaj neacceptat compatibil DDC/CI, sunt disponibile doar filele Help (Ajutor) şi Options (Opţiuni).
ContextSensitivemenu(MeniulContextual)Context Sensitive menu (Meniul Contextual) este setat la Activat în mod implicit. Dacă aţi bifat Enable Context Menu (Activare meniu contextual) în fila Options > Preferences (Opţiuni > Preferinţe), atunci meniul va fi vizibil.
În Context Menu (Meniu contextual) există patru opţiuni:• SmartControl Premium - când este selectat,
se afişează About (Despre) ecran.• SelectPreset(Selectareinformaţii
prestabilite) - oferă un meniu ierarhic al presetărilor salvate pentru utilizare imediată. O bifă afişează presetarea selectată în mod curent. Factory Preset (Presetare din fabrică) poate fi apelată din meniul vertical.
• TuneDisplay(Reglareafişaj)– deschide panoul de control SmartControl Premium.
• SmartImage – bifaţi setările curente pentru Office (Birou), Photo (Fotografie), Movie (Film), Game (Jocuri), Economy (Economic), Off (Dezactivat).
TaskTrayMenuEnabled(MeniulBarădesarciniactivat)Meniul barei de sarcini poate fi afişat făcând clic dreapta pe pictograma SmartControl Premium din bara de sarcini. Un clic pe butonul din stânga al mouse-ului va lansa aplicaţia.
Task Tray (Bară de sarcini) are cinci opţiuni:• Help(Ajutor) - acces la fişierul User Manual
(Manual de utilizare): Deschide fişierul User Manual (Manual de utilizare) utilizând fereastra browserului implicit.
20
3. Optimizarea imaginilor
• TechnicalSupport(Asistenţătehnică) - afişează pagina de asistenţă tehnică.
• CheckforUpdate(Verificareactualizări)- conduce utilizatorul la PDI Landing şi verifică dacă versiunea utilizatorului este cea mai recentă versiune disponibilă.
• About(Despre) - afişează informaţii de referinţă detaliate: versiunea produsului, informaţii referitoare la distribuţie şi numele produsului.
• Exit(Ieşire) - închide SmartControl Premium.
Pentru a executa SmartControl Premium din nou, selectaţi SmartControl Premium din meniul Program, faceţi dublu clic pe pictograma de pe desktopul sistemului PC sau reporniţi sistemul.
TaskTrayMenuDisabled(MeniulBarădesarcinidezactivat)Când Task Tray (Bară de sarcini) este dezactivată în folderul de preferinţe, este disponibilă doar opţiunea EXIT (IEŞIRE). Pentru a elimina complet SmartControl Premium din bara de activităţi, dezactivaţi Run at Startup (Executare la lansare) din Options >Preferences (Opţiuni > Preferinţe).
4. Vizualizare conţinut 3D prin utilizarea software-ului TriDef 3D
21
4. Vizualizareconţinut3Dprin utilizarea software-ului TriDef 3D
4.1 CerinţedesistemPC
Cerinţeminime:• Procesor Intel Core 2 Duo sau AMD
Athlon 64 X2 Dual-Core sau o versiune superioară
• Memorie RAM de 1 GO• AMD Radeon™ HD5000-series or
HD6000-series graphics card• Spaţiu-disc liber de 500 MO• Windows Vista (doar pe 32 de biţi) sau
Windows 7 (pe 32 sau 64 de biţi)• DirectX 9.0c compatible sound card• Internet connection• Unitate DVD-ROM• Placă de reţea• DirectX 9.0c
Cerinţerecomandate:• Procesor Intel Core i5 sau AMD Phenom II
X4 CPU sau o versiune superioară• Memorie RAM de 2 GO• AMD Radeon™ HD6000-series graphics
card• Spaţiu-disc liber de 500 MO• Windows Vista (doar pe 32 de biţi) sau
Windows 7 (pe 32 sau 64 de biţi)• DirectX 9.0c compatible sound card• Internet connection• Unitate DVD-ROM• Placă de reţea• DirectX 9.0c
NotăThe system requirements may varies time by time, please always refer to the user guide of Tridef 3D in CD disk for the most updated information.
4.2 Ghiddeinstalarepentrusoftware-ul TriDef 3D
Inseraţi CD-ul „Manual de utilizare a monitorului”. Faceţi clic pe şi executaţi fişierul de execuţie (TriDef-3D XXX.exe).
1. Faceţi clic pe „Next” (Următorul).
2. Faceţi clic pe „Install” (Instalare).
3. Faceţi clic pe „Finish” (Terminare): instalarea driverului TriDef este finalizată.
4. Vizualizare conţinut 3D prin utilizarea software-ului TriDef 3D
22
4. Se afişează o pictogramă pe desktopul SO Windows.
5. Click “TriDef 3D” icon, you will see below picture on screen, select the frequency for your local system (By pressing A or B button). And then click “OK” and turn on your 3D glasses to see if it is on 3D mode, please also make sure emitter is connected to monitor.
6. Acum puteţi viziona videoclipuri 3D făcând clic pe pictograma din stânga.
7. Puteţi vizualiza videoclipuri 2D transformate prin conversie în 3D cu redare DVD, apăsând pe a doua pictogramă din stânga.
NotăAceastă funcţie nu suportă redarea Blu-ray pe PC, suportă doar audio 2CH.
�. Acum puteţi vizualiza fotografii 3D făcând clic pe a treia pictogramă din stânga.
9. Acum puteţi juca jocuri 3D făcând clic pe pictograma din dreapta.
10. Puteţi vedea ghidul de utilizare în pictograma din dreapta jos.
11. Când accesaţi „Play 3D Games” (Redare jocuri 3D), puteţi face clic pe „Scan” (Scanare) pentru a afişa toate jocurile 3D de pe PC.Puteţi începe să jucaţi jocuri făcând clic pe „Launch” (Lansare), activaţi ochelarii 3D şi puteţi începe să jucaţi.Pentru lista de jocuri 3D acceptate, consultaţi http://www.tridef.com/ignition/3d-games.html.
4. Vizualizare conţinut 3D prin utilizarea software-ului TriDef 3D
23
12. Combinaţiile de taste de acces rapid pentru „Play 3D Games” (Redare jocuri 3D) sunt ilustrate mai jos. Consultaţi „Ghid de utilizare TriDef ” pentru a afla mai multe.
Combinaţiedetastede acces rapid Funcţie
Alt + Shift + F1 Afişare listă de taste de acces rapid
Alt + Shift + - Activare/dezactivare 3D
Alt + Shift + [ Reducere profunzime scenă
Alt + Shift + ] Creştere profunzime scenă
Alt + Shift + , Reducere procentaj în faţă
Alt + Shift + . Creşteţi procentajul în partea din faţă
Alt + Shift + = Viteză de focalizare
Alt + Shift + \ Activare/dezactivare indicator laser
PrtScn (SysReq) Captură de ecran 3D
Alt + Shift + ' Creştere extindere imagine
Alt + Shift + ; Reducere extindere imagine
Alt + Shift + L Creştere suprascanare imagine
Alt + Shift + K Reducere suprascanare imagine
Alt + Shift + V Activare/dezactivare 3D virtual
13. Panoul de control pentru „Vizionare videoclipuri 3D şi vizualizare fotografii 3D”:
1. Înapoi2. Format fişier 3D3. Comutare mod de repetare a redării4. Reglare volum, comutare dezactivare/
activare sunet (cursor pop-up)5. Element/capitol anterior6. Mutare bară de căutare/progres7. Comutare Redare/Pauză�. Element/capitol următor9. Reglare profunzime ecran 3D (cursor
pop-up)10. Reglare procentaj în faţă (cursor pop-
up)11. Minimizare fereastră12. Comutare la modul cu ferestre13. Ieşire14. Fixare/anulare fixare bară de control
NotăToate capturile de ecran de mai sus au doar scop orientativ.
24
5. Specificaţii tehnice
5. SpecificaţiitehniceImagine/AfişajTip ecran LCD TFT-LCDIluminare fundal LEDDimensiune panou 27" L ( 6�,6 cm)Raport aspect 16:9Distanţa dintre pixeli 0,3114 x 0,3114 mmLuminozitate 300 cd/m² SmartContrast 20,000,000:1Raport contrast (tipic) 1000:1Timp de răspuns (tipic) 5msTimp SmartResponse (tipic) 2msRezoluţie optimă 1920 x 10�0 la 60 HzUnghi de vizualizare 170° (H) / 160° (V) @ C/R > 10Culori ecran 16,7MRată de împrospătare pe verticală 24 Hz – 63 HzFrecvenţă orizontală 26 kHz – �3 kHzsRGB DAConectivitateSemnal intrare HDMI1, HDMI2 (Digital), VGA (Analogic)Intrare semnal Sincronizare separată, Sincronizare la verdeConfortComoditate pentru utilizatorLimbi OSD Engleză, Franceză, Germană, Spaniolă, Italiană, Rusă, Chineză
Simplificată, PortughezăAlte avantaje Dispozitiv de blocare KensingtonCompatibilitate Plug & Play DDC/CI, sRGB, Windows 7/Vista/XP, Mac OSX, LinuxSuportÎnclinare -5/+20 Alimentare Mod pornit 31,��W (tipic), 36,90W (max.)Consum energie (Metodă de testare EnergyStar 5.0)
Tensiune de intrare a.c. la 100 V a.c. +/-5 V a.c., 50 Hz +/-3Hz
Tensiune de intrare a.c. la 115 V a.c. +/-5 V a.c., 60 Hz +/-3Hz
Tensiune de intrare a.c. la 230 V a.c. +/-5 V a.c., 50 Hz +/-3Hz
Funcţionare normală (tipic) 24,54 W 24,47 W 24,79 WRepaus (Mod de veghe) 0,5 W 0,5 W 0,5 WOprit 0,3 W 0,3 W 0,3 WDisipare căldură* Tensiune de intrare
a.c. la 100 V a.c. +/-5 V a.c., 50 Hz +/-3Hz
Tensiune de intrare a.c. la 115 V a.c. +/-5 V a.c., 60 Hz +/-3Hz
Tensiune de intrare a.c. la 230 V a.c. +/-5 V a.c., 50 Hz +/-3Hz
25
5. Specificaţii tehnice
Funcţionare normală �3,75 BTU/h �3,52 BTU/h �4,61 BTU/hRepaus (Mod de veghe) 1,706 BTU/h 1,706 BTU/h 1,706 BTU/hOprit 1,024 BTU/h 1,024 BTU/h 1,024 BTU/hIndicator de alimentare Mod pornit: Alb, Stare de veghe/de repaus: Alb (intermitent)Alimentare Încorporată, 100-240VAC, 50/60Hz
DimensiuneProdus cu suport (LxÎxA) 642 x 440 x 227 mmProdus fără suport (LxÎxA) 642 x 391 x 65 mm
GreutateProdus cu suport 6,0kgProdus fără suport 5,5kgProdus cu ambalaj �,2kgÎnstaredefuncţionareInterval de temperatură (funcţionare) Între 0°C şi 40°C
Interval de temperatură (nefuncţionare) Între -20°C şi 60°C
Umiditate relativă Între 20% şi �0%Altitudine Mod de operare: + 3.65�m (12.000 ft)
Nefuncţionare: + 12.192m (40.000 ft)MTBF 30.000 hProtecţiamediuluiROHS DAEPEAT Silver (www.epeat.net)Ambalare 100% reciclabilConformitateşistandardeNorme de reglementare Marcaj CE, FCC clasă B, SEMKO, UL/cUL, BSMI, GOST,
ISO9241-307CarcasăCuloare Negru sau AlbEmailat Textură
Notă1. EPEAT Gold sau Silver este valid doar dacă Philips a înregistrat produsul. Vizitaţi site-ul www.epeat.
net pentru a verifica starea înregistrării în ţara dvs.2. Aceste date pot suferi modificări fără notificare. Accesaţi www.philips.com/support pentru a
descărca ultima versiune a instrucţiunilor.
26
5. Specificaţii tehnice
5.1 Rezoluţieşimoduridepresetare
Rezoluţiemaximă1920 x 10�0 la 60 Hz (intrare analogică)1920 x 10�0 la 60 Hz (intrare digitală)
Rezoluţierecomandată1920 x 10�0 la 60 Hz (intrare digitală)
Frecvenţăorizontală
(kHz)
Rezoluţie Frecvenţăverticală
(Hz)31,47 720 x 400 70,0931,47 640 x 4�0 59,9435,00 640 x 4�0 66,6737,�6 640 x 4�0 72,�137,50 640 x 4�0 75,0037,�� �00 x 600 60,3246,�� �00 x 600 75,004�,36 1024 x 76� 60,0060,02 1024 x 76� 75,0363,�9 12�0 x 1024 60,0279,9� 12�0 x 1024 75,0355,94 1440 x 900 59,�970,64 1440 x 900 74,9�65,29 16�0 x 1050 59,9567,50 1920 x 10�0 60,00
Rezoluţierecomandatăpentruactivare3D1920 x 10�0 la 60 Hz (intrare digitală)
Temporizare acceptată pentru vizualizare conţinut 3D:
Frecvenţăorizontală
(kHz)
Rezoluţie Frecvenţăverticală
(Hz)27 1920 x 10�0 24*
56,25 1920 x 10�0 5067,5 1920 x 10�0 6066,59 1920 x 10�0 59,9367,16 1920 x 10�0 59,9637,5 12�0 x 720 5045 12�0 x 720 60
44,77 12�0 x 720 59,�6
* Doar HDMI
NotăReţineţi că afişajul dvs. funcţionează cel mai bine la o rezoluţie nativă de 1920 x 10�0, la 60 Hz. Pentru calitate optimă a afişajului, respectaţi rezoluţia recomandată.
27
6. Gestionarea consumului de energie
6. Gestionarea consumului de energie
Dacă aveţi placă video sau program software conforme cu VESA DPM instalate pe PC, monitorul poate reduce automat consumul de energie atunci când nu este utilizat. Dacă este detectată o introducere de la tastatură, mouse sau alt dispozitiv de intrare, monitorul se va „trezi” automat. Următorul tabel indică consumul de energie şi semnalizarea acestei funcţii de economisire automată a energiei:
Definiţie gestionare alimentare
Mod VESA Video Sinc O Sinc V Energie consumată Culoare LED
Activ PORNIT Da Da 31,��W (normal)36,90W (max.) Alb
Inactiv OPRIT Nu Nu 0,5 W (normal) Alb (clipitor)
Oprire OPRIT - - 0,3 W (normal) OPRIT
Configurarea următoare este utilizată pentru a măsura consumul de energie al acestui monitor.• Rezoluţie nativă: 1920 x 10�0• Contrast: 50%• Luminozitate: 300 niţi• Temperatură de culoare: 6500 k la alb rece
complet
NotăAceste date pot suferi modificări fără notificare.
2�
7. Informaţii despre reglementări
7. Informaţiidesprereglementări
Lead-free ProductLead free display promotes environmentally sound recovery and disposal of waste from electrical and electronic equipment. Toxic
substances like Lead has been eliminated and compliance with European community’s stringent RoHs directive mandating restrictions on hazardous substances in electrical and electronic equipment have been adhered to in order to make Philips monitors safe to use throughout its life cycle.
EPEAT(www.epeat.net)
The EPEAT (Electronic Product Environmental Assessment Tool) program evaluates computer
desktops, laptops, and monitors based on 51 environmental criteria developed through an extensive stakeholder consensus process supported by US EPA.
EPEAT system helps purchasers in the public and private sectors evaluate, compare and select desktop computers, notebooks and monitors based on their environmental attributes. EPEAT also provides a clear and consistent set of performance criteria for the design of products, and provides an opportunity for manufacturers to secure market recognition for efforts to reduce the environmental impact of its products.
Benefits of EPEATReduce use of primary materials Reduce use of toxic materials
Avoid the disposal of hazardous waste EPEAT’S requirement that all registered products meet ENERGY STAR’s energy efficiency specifications, means that these products will consume less energy throughout their life.
CE Declaration of ConformityThis product is in conformity with the following standards
• EN60950-1:2006 (Safety requirement of Information Technology Equipment).
• EN55022:2006 (Radio Disturbance requirement of Information Technology Equipment).
• EN55024:199�+A1:2001+A2:2003 (Immunity requirement of Information Technology Equipment).
• EN61000-3-2:2006 (Limits for Harmonic Current Emission).
• EN61000-3-3:1995+A1:2001+A2:2005 (Limitation of Voltage Fluctuation and Flicker) following provisions of directives applicable.
• 2006/95/EC (Low Voltage Directive).• 2004/10�/EC (EMC Directive).• 2005/32/EC (EuP Directive, EC No.
1275/200� mplementing Directive for Standby and Off mode power consumption) and is produced by a manufacturing organization on ISO9000 level.
The product also comply with the following standards
• ISO9241-307:200� (Ergonomic requirement, Analysis and compliance test methods for electronic visual displays).
• GS EK1-2000:2009 (GS mark requirement).• prEN50279:199� (Low Frequency Electric
and Magnetic fields for Visual Display).• MPR-II (MPR:1990:�/1990:10 Low
Frequency Electric and Magnetic fields).
29
7. Informaţii despre reglementări
Energy Star Declaration(www.energystar.gov)
As an ENERGY STAR® Partner, we have determined that this product meets the ENERGY STAR® guidelines for energy efficiency.
NoteWe recommend you switch off the monitor when it is not in use for a long time.
Federal Communications Commission (FCC) Notice(U.S.Only)
This equipment has been tested and found to comply with the limits for a Class B digital device, pursuant to Part 15 of the FCC Rules. These limits are designed to provide reasonable protection against harmful interference in a residential installation. This equipment generates, uses and can radiate radio frequency energy and, if not installed and used in accordance with the instructions, may cause harmful interference to radio communications. However, there is no guarantee that interference will not occur in a particular installation. If this equipment does cause harmful interference to radio or television reception, which can be determined by turning the equipment off and on, the user is encouraged to try to correct the interference by one or more of the following measures:
• Reorient or relocate the receiving antenna.• Increase the separation between the
equipment and receiver.• Connect the equipment into an outlet on
a circuit different from that to which the receiver is connected.
• Consult the dealer or an experienced radio/TV technician for help.
Changes or modifications not expressly approved by the party responsible for compliance could void the user's authority to operate the equipment.
Use only RF shielded cable that was supplied with the monitor when connecting this monitor to a computer device.
To prevent damage which may result in fire or shock hazard, do not expose this appliance to rain or excessive moisture.
THIS CLASS B DIGITAL APPARATUS MEETS ALL REQUIREMENTS OF THE CANADIAN INTERFERENCE-CAUSING EQUIPMENT REGULATIONS.
FCC Declaration of ConformityDeclaration of Conformity for Products Marked with FCC Logo,
UnitedStatesOnly
This device complies with Part 15 of the FCC Rules. Operation is subject to the following two conditions: (1) this device may not cause harmful interference, and (2) this device must accept any interference received, including interference that may cause undesired operation.
Commission Federale de la Communication (FCC Declaration)
Cet équipement a été testé et déclaré conforme auxlimites des appareils numériques de class B,aux termes de l'article 15 Des règles de la FCC. Ces limites sont conçues de façon à fourir une protection raisonnable contre les interférences nuisibles dans le cadre d'une installation résidentielle. CET appareil produit, utilise et peut émettre des hyperfréquences qui, si l'appareil n'est pas installé et utilisé selon les consignes données, peuvent causer des interférences nuisibles aux communications radio.
30
7. Informaţii despre reglementări
Cependant, rien ne peut garantir l'absence d'interférences dans le cadre d'une installation particulière. Si cet appareil est la cause d'interférences nuisibles pour la réception des signaux de radio ou de télévision, ce qui peut être décelé en fermant l'équipement, puis en le remettant en fonction, l'utilisateur pourrait essayer de corriger la situation en prenant les mesures suivantes:
• Réorienter ou déplacer l’antenne de réception.
• Augmenter la distance entre l’équipement et le récepteur.
• Brancher l’équipement sur un autre circuit que celui utilisé par le récepteur.
• Demander l’aide du marchand ou d’un technicien chevronné en radio/télévision.
Toutes modifications n'ayant pas reçu l'approbation des services compétents en matière de conformité est susceptible d'interdire à l'utilisateur l'usage du présent équipement.
N'utiliser que des câbles RF armés pour les connections avec des ordinateurs ou périphériques.
CET APPAREIL NUMERIQUE DE LA CLASSE B RESPECTE TOUTES LES EXIGENCES DU REGLEMENT SUR LE MATERIEL BROUILLEUR DU CANADA.
EN55022Compliance(CzechRepublicOnly)
PolishCenterforTestingandCertificationNoticeThe equipment should draw power from a socket with an attached protection circuit (a three-prong socket). All equipment that works together (computer, monitor, printer, and so on) should have the same power supply source.
The phasing conductor of the room's electrical installation should have a reserve short-circuit protection device in the form of a fuse with a nominal value no larger than 16 amperes (A).
To completely switch off the equipment, the power supply cable must be removed from the power supply socket, which should be located near the equipment and easily accessible.
A protection mark "B" confirms that the equipment is in compliance with the protection usage requirements of standards PN-93/T-42107 and PN-�9/E-06251.
31
7. Informaţii despre reglementări
NorthEurope(NordicCountries)Information
Placering/Ventilation VARNING:FÖRSÄKRA DIG OM ATT HUVUDBRYTARE OCH UTTAG ÄR LÄTÅTKOMLIGA, NÄR DU STÄLLER DIN UTRUSTNING PÅPLATS.
Placering/Ventilation ADVARSEL: SØRG VED PLACERINGEN FOR, AT NETLEDNINGENS STIK OG STIKKONTAKT ER NEMT TILGÆNGELIGE.
Paikka/Ilmankierto VAROITUS: SIJOITA LAITE SITEN, ETTÄ VERKKOJOHTO VOIDAAN TARVITTAESSA HELPOSTI IRROTTAA PISTORASIASTA.
Plassering/Ventilasjon ADVARSEL: NÅR DETTE UTSTYRET PLASSERES, MÅ DU PASSE PÅ AT KONTAKTENE FOR STØMTILFØRSEL ER LETTE Å NÅ.
BSMI Notice (Taiwan Only)
ErgonomieHinweis(nurDeutschland)Der von uns gelieferte Farbmonitor entspricht den in der "Verordnung über den Schutz vor Schäden durch Röntgenstrahlen" festgelegten Vorschriften.
Auf der Rückwand des Gerätes befindet sich ein Aufkleber, der auf die Unbedenklichkeit der Inbetriebnahme hinweist, da die Vorschriften über die Bauart von Störstrahlern nach Anlage III ¤ 5 Abs. 4 der Röntgenverordnung erfüllt sind.
Damit Ihr Monitor immer den in der Zulassung geforderten Werten entspricht, ist darauf zu achten, daß
1. Reparaturen nur durch Fachpersonal durchgeführt werden.
2. nur original-Ersatzteile verwendet werden. 3. bei Ersatz der Bildröhre nur eine
bauartgleiche eingebaut wird.
Aus ergonomischen Gründen wird empfohlen, die Grundfarben Blau und Rot nicht auf dunklem Untergrund zu verwenden (schlechte Lesbarkeit und erhöhte Augenbelastung bei zu geringem Zeichenkontrast wären die Folge). Der arbeitsplatzbezogene Schalldruckpegel nach DIN 45 635 beträgt 70dB (A) oder weniger.
ACHTUNG: BEIM AUFSTELLEN DIESES GERÄTES DARAUF ACHTEN, DAß NETZSTECKER UND NETZKABELANSCHLUß LEICHT ZUGÄNGLICH SIND.
32
7. Informaţii despre reglementări
ChinaRoHSThe People's Republic of China released a regulation called "Management Methods for Controlling Pollution by Electronic Information Products" or commonly referred to as China RoHS. All products including CRT and Monitor which are produced and sold for China market have to meet China RoHS request.
环保使用期限
此标识指期限(十年),电子信息产品中含有的有毒有害物质或元素在正常使用的条件下不会发生外泄或突变, 电子信息产品用户使用该电子信息产品不会对环境造成严重污染或对其人身、 财产造成严重损害的期限.
《废弃电器电子产品回收处理管理条例》提示性说明
为了更好地关爱及保护地球,当用户不再需要此产品或产品寿命终止时,请遵守国家废弃电器电子产品回收处理相关法律法规,将其交给当地具有国家认可的回收处理资质的厂商进行回收处
理。
33
8. Centre de asistenţă pentru clienţi şi garanţie
8. Centredeasistenţăpentruclienţişigaranţie
8.1 PoliticaPhilipsprivinddefecteledeafişareapixelilorpentrumonitoarele plate
Philips depune eforturi deosebite pentru a livra produse de cea mai bună calitate. Utilizăm unele dintre cele mai avansate procese de fabricaţie din această industrie şi practicăm un control al calităţii foarte strict. Cu toate acestea, defectele de afişare a pixelilor şi a subpixelilor pe ecranele LCD TFT utilizate la monitoarele plate sunt uneori inevitabile. Niciun producător nu poate garanta că toate ecranele vor funcţiona fără defecte de afişare a pixelilor, dar Philips garantează că toate monitoarele cu un număr de defecte inacceptabil vor fi reparate sau înlocuite conform condiţiilor de garanţie. Acest aviz explică diferitele tipuri de defecte de afişare a pixelilor şi defineşte nivelurile acceptabile pentru fiecare tip de defect. Pentru a intra sub incidenţa condiţiilor prevăzute de garanţie pentru reparare sau înlocuire, numărul de defecte de afişare a pixelilor pe un ecran LCD TFT trebuie să depăşească aceste niveluri acceptabile. De exemplu, un monitor nu trebuie să aibă defecţi mai mult de 0,0004% dintre subpixeli. Philips fixează standarde de calitate şi mai ridicate pentru anumite tipuri sau combinaţii de defecte de afişare a pixelilor, care sunt mai uşor de observat decât altele. Această politică este valabilă în întreaga lume.
subpixeli
pixeli
PixelişisubpixeliUn pixel sau un element de imagine este compus din trei subpixeli în culorile primare roşu, verde şi albastru. Un număr mare de pixeli formează împreună o imagine. La aprinderea tuturor subpixelilor dintr-un pixel, cei trei subpixeli coloraţi sunt percepuţi ca un singur pixel alb. Când toţi
subpixelii sunt stinşi, cei trei subpixeli coloraţi sunt percepuţi ca un singur pixel negru. Diverse alte combinaţii de subpixeli aprinşi şi stinşi sunt percepute ca pixeli singuri de diverse culori.
TipuridedefectedeafişareapixelilorDefectele de afişare a pixelilor şi subpixelilor apar pe ecran în diferite moduri. Există două categorii de defecte de afişare a pixelilor şi mai multe tipuri de defecte de afişare a subpixelilor în cadrul fiecărei categorii.
Defectele de tip punct luminosAceste defecte apar ca pixeli sau subpixeli ce sunt permanent aprinşi sau „în funcţiune”. Cu alte cuvinte, un punct luminos este un subpixel ce iese în evidenţă pe ecran, atunci când este afişată o imagine de culoare închisă. Defectele de tip punct luminos sunt de următoarele tipuri:
Un subpixel aprins, de culoare roşie, verde sau albastră.
Doi subpixeli adiacenţi aprinşi: - Roşu + Albastru = Violet - Roşu + Verde = Galben - Verde + Albastru = Cian (Albastru deschis)
Trei subpixeli adiacenţi aprinşi (un pixel alb).
34
8. Centre de asistenţă pentru clienţi şi garanţie
NotăPunctele luminoase roşii sau albastre sunt cu peste 50% mai strălucitoare decât cele învecinate, în timp ce punctele verzi sunt cu 30% mai strălucitoare.
Defectele de tip punct negruAceste defecte apar ca pixeli sau subpixeli ce sunt permanent întunecaţi sau „stinşi”. Cu alte cuvinte, un punct întunecat este un subpixel ce iese în evidenţă pe ecran, atunci când este afişată o imagine de culoare deschisă. Defectele de tip punct negru sunt de următoarele tipuri:
GraduldeasemănareadefectelordeafişareapixelilorDeoarece defectele de acelaşi tip ale pixelilor şi subpixelilor alăturaţi sunt mai uşor de sesizat, Philips precizează şi limite de toleranţă pentru proximitatea defectelor de afişare a pixelilor.
ToleranţepentrudefecteledeafişareapixelilorPentru ca produsul să intre sub incidenţa condiţiilor pentru reparare sau înlocuire din cauza defectelor de afişare a pixelilor în perioada de garanţie, ecranul LCD TFT al unui monitor plat Philips trebuie să aibă defecte de afişare a pixelilor sau subpixelilor care să depăşească limitele de toleranţă listate în următoarele tabele.
DEFECTEDEAFIŞAREDETIPPUNCTLUMINOS NIVEL ACCEPTABIL1 subpixel aprins 32 subpixeli adiacenţi aprinşi 13 subpixeli adiacenţi aprinşi (un pixel alb) 0Distanţa dintre două defecte de afişare de tip „punct luminos”* >15 mmNumărul total de defecte de afişare de tip „punct luminos” 3DEFECTEDEAFIŞAREDETIPPUNCTÎNTUNECAT NIVEL ACCEPTABIL1 subpixel stins 5 sau mai puţini2 subpixeli adiacenţi stinşi 2 sau mai puţini3 subpixeli adiacenţi stinşi 0Distanţa dintre două defecte de afişare de tip „punct întunecat”* >15 mmNumărul total de defecte de afişare de tip „punct întunecat” 5 sau mai puţiniNUMĂRULTOTALDEDEFECTEDEAFIŞAREAPUNCTELOR NIVEL ACCEPTABILNumărul total de defecte de afişare (puncte luminoase şi întunecate) 5 sau mai puţini
Notă1. 1 sau 2 subpixeli adiacenţi defecţi = 1 defect de afişare a punctelor2. Acest monitor este conform ISO 9241-307. ( ISO 9241-307: Ergonomie, metode de încercări de
analiză şi conformitate pentru videoterminale electronice)
35
8. Centre de asistenţă pentru clienţi şi garanţie
8.2 Centredeasistenţăpentruclienţişigaranţie
Pentru informaţii referitoare la acoperirea garanţiei şi la asistanţă suplimentară pentru validarea în regiunea dvs, vizitaţi site-ul Web www.philips.com/support pentru detalii. De asemenea, puteţi contacta Centrul local Philips pentru asistenţă clienţi la numerele de mai jos.
InformaţiidecontactpentruregiuneaEuropeideVest:Ţara ASC Telefonasistenţăclienţi PreţGermany Siemens I&S +49 01�03 3�6 �53 € 0,09United Kingdom Invec Scotland +44 0207 949 0069 Local call tariffIreland Invec Scotland +353 01 601 1161 Local call tariffSpain Eatsa Spain +34 902 ��� 7�5 € 0,10Finland A-novo +35� 09 2290 190� Local call tariffFrance A-novo +33 0�2161 165� € 0,09Greece Allman Hellas +30 00�00 3122 1223 Free of chargeItaly A-novo +39 �40 320 041 € 0,0�Netherlands E Care +31 0900 0400 063 € 0,10Denmark A-novo +45 3525 �761 Local call tariffNorway A-novo +47 2270 �250 Local call tariffSweden A-novo +46 0� 632 0016 Local call tariffPoland Zolter +4� 0223491505 Local call tariffAustria Siemens I&S +43 0�10 000206 € 0,07Belgium E Care +32 07� 250�51 € 0,06Luxembourg E Care +352 26 �4 30 00 Local call tariffPortugal Eatsa Spain +351 2 1359 1440 Local call tariffSwitzerland A-novo +41 02 2310 2116 Local call tariff
36
8. Centre de asistenţă pentru clienţi şi garanţie
InformaţiidecontactpentruregiuneaEuropeiCentraleşideEst:Ţara Centruasistenţă
telefonicăASC Telefonasistenţăclienţi
Belarus NA IBA +375 17 217 33�6Bulgaria NA LAN Service +359 2 960 2360Croatia NA Renoprom +3�5 1 333 0974Estonia NA FUJITSU +372 6519900Latvia NA “ServiceNet LV” Ltd. +371 7460399Lithuania NA UAB "Servicenet" +370 74000��Romania NA Blue Ridge Intl. +40 21 2101969Serbia & Montenegro NA Kim Tec d.o.o. +3�1 11 20 70 6�4
Slovenia NA PC H.and +3�6 1 530 0� 24
UkraineNA Comel +3�0 562320045 NA Topaz-Service Company +3� 044 245 73 31
RussiaNA CPS +7 (495) 645 6746 (for repair)NA CEEE Partners +7 (495) 645 3010 (for sales)
Slovakia NA Datalan Service +421 2 49207155Turkey NA Techpro +90 212 444 4 �32 Czech Rep. NA Asupport �00 100 697
HungaryNA Serware +36 1 2426331 NA Profi Service +36 1 �14 �0�0
InformaţiidecontactpentruregiuneaAmericiiLatine:Ţara Centruasistenţătelefonică Telefonasistenţăclienţi
BrazilVermont
0�00-7254101Argentina 0�00 3330 �56
InformaţiidecontactpentruChina:
ChinaTelefon asistenţă clienţi: 400� �00 00�
InformaţiidecontactpentruAmericadeNord:
Ţara Centruasistenţătelefonică ASC Telefonasistenţăclienţi
U.S.A. TOS Teleplan (�77) �35-1�3�
Canada Supercom Supercom (�00) 479-6696
37
8. Centre de asistenţă pentru clienţi şi garanţie
InformaţiidecontactpentruregiuneaAsieiPacifice,OrientuluiMijlociuşiAfricii:
ŢaraCentru asistenţătelefonică
ASC Telefonasistenţăclienţi
Australia NA AGOS NETWORK PTY LTD 1300 360 3�6
New Zealand NA Visual Group Ltd. 0�00 657447
Hong Kong / Macau NA Smart Pixels Technology Ltd. Hong Kong:Tel: +�52 2619 9639
Macau:Tel: (�53)-0�00-9�7
India NA REDINGTON INDIA LTD Tel: 1 �00 425 6396 SMS: PHILIPS to 56677
Indonesia NA PT. Gadingsari elektronika Prima
Tel: 62 21 75909053, 75909056, 7511530
South Korea NA PCS One Korea Ltd. 0�0-600-6600
Malaysia NA After Market Solutions (CE) Sdn Bhd 603 7953 3370
Pakistan NA Philips Consumer Service (9221) 2737411-16
Singapore NAPhilips Electronics Singapore Pte Ltd (Philips Consumer Care Center)
(65) 6��2 3999
TaiwanPCCW Teleservices Taiwan
FETEC.CO 0�00-231-099
Thailand NA Axis Computer System Co., Ltd. (662) 934-549�
South Africa NA Sylvara Technologies Pty Ltd 0�6 0000 ���
United Arab Emirates NA AL SHAHD COMPUTER
L.L.C 00971 4 2276525
Israel NA Eastronics LTD 1-�00-567000
Vietnam NA FPT Service Informatic Company Ltd.
+�4 � 3�24�007 Ho Chi Minh City +�4 5113.562666 Danang City +�4 5113.562666 Can tho Province
Philippines NA Glee Electronics, Inc. (02) 633-4533 to 34, (02) 637-6559 to 60
Sri Lanka NA no distributor and/or service provider currently
Bangladesh NA Distributor: Computer Source Ltd (warranty buy-out)
��0-2-9141747, 9127592 ��0-2-�12��4� / 52
Nepal NA Distributor: Syakar Co. Ltd (warranty buy-out) 977-1-4222395
Cambodia NADistributor: Neat Technology Pte Ltd (Singapore) (warranty buy-out)
�55-023-999992
3�
9. Depanare şi întrebări frecvente
În cazul în care nu sunteţi mulţumit de rezultate, puteţi face ajustările manual din meniul OSD.
NotăFuncţia Auto nu se aplică în modul DVI-Digital (DVI-digital) deoarece nu este necesară.
Semnevizibiledefumsauscântei• Nu executaţi niciunul dintre paşii de
depanare• Deconectaţi imediat, pentru siguranţă,
monitorul de la sursa principală de alimentare
• Contactaţi imediat serviciul de relaţii cu clienţii Philips.
Problemecuimaginea
Imagineanuestecentrată• Ajustaţi poziţia imaginii utilizând funcţia
„Auto” (Automat) din comenzile principale OSD.
• Reglaţi poziţia imaginii folosind Phase/Clock (Fază/Frecvenţă) din Setup (Configurare) în Comenzi principale OSD. Această opţiune este validă doar în modul VGA.
Imagineavibreazăpeecran• Verificaţi dacă aţi fixat corect cablul de
semnal la placa grafică sau la PC.
Apareopâlpâirepeverticală
• Ajustaţi imaginea utilizând funcţia „Auto” (Automat) din comenzile principale OSD.
• Eliminaţi barele verticale utilizând Phase/Clock (Fază/Frecvenţă) din Setup (Configurare) în Comenzi principale OSD. Această opţiune este validă doar în modul VGA.
Apareopâlpâirepeorizontală
9. Depanareşiîntrebărifrecvente
9.1 DepanareAceastă pagină tratează probleme care pot fi corectate de un utilizator. Dacă problema persistă după ce aţi încercat aceste soluţii, contactaţi reprezentantul de service pentru clienţi Philips.
Problemeobişnuite
Fărăimagine(LED-uldealimentareestestins)• Verificaţi dacă aţi conectat cablul de
alimentare la priza electrică şi în spatele monitorului.
• Mai întâi, verificaţi dacă butonul de pornire din faţa monitorului este în poziţia oprit, apoi apăsaţi-l în poziţia pornit.
Fărăimagine(LEDdealimentarealb)• Verificaţi dacă aţi pornit computerul.• Verificaţi dacă aţi conectat corect cablul de
semnal la computerul dvs.• Asiguraţi-vă că nu sunt pini îndoiţi în
conectorul cablului monitorului. Dacă da, reparaţi sau înlocuiţi cablul.
• Funcţia Energy Saving (economisire energie) poate fi activată
Peecranseafişează
Attention
Check cable connection
• Verificaţi dacă aţi conectat corect cablul monitorului la computer. (Consultaţi şi Ghidul de pornire rapidă).
• Verificaţi dacă pinii cablului monitorului sunt îndoiţi.
• Verificaţi dacă aţi pornit computerul.
ButonulAuto(Automat)nufuncţionează• Funcţia Automat este aplicabilă doar în
modul VGA-Analog (VGA-Analogic).
39
9. Depanare şi întrebări frecvente
• Ajustaţi imaginea utilizând funcţia „Auto” (Automat) din comenzile principale OSD.
• Eliminaţi barele verticale utilizând Phase/Clock (Fază/Frecvenţă) din Setup (Configurare) în Comenzi principale OSD. Această opţiune este validă doar în modul VGA.
Imagineaesteneclară,vagăsaupreaîntunecată• Reglaţi contrastul şi luminozitatea din afişajul
de pe ecran.
O„imaginepersistentă”,o„imaginearsă”sauo„imaginefantomă”rămânedupăoprireaalimentării.• Afişarea neîntreruptă a imaginilor statice
pe o perioadă extinsă de timp poate cauza „arderea”, cunoscută şi ca „persistenţa imaginii” sau crearea unei „imagini fantomă”, pe ecranul dvs. „Imaginea arsă”, „imaginea persistentă” sau „imaginea fantomă” reprezintă un fenomen binecunoscut în tehnologia ecranelor LCD. În majoritatea cazurilor, „imaginea arsă” sau „persistenţa imaginii” sau „imaginea fantomă” va dispărea treptat într-o perioadă de timp după ce alimentarea este oprită.
• Activaţi întotdeauna un economizor ecran cu mişcare când lăsaţi monitorul nesupravegheat.
• Activaţi întotdeauna o aplicaţie periodică de împrospătare a ecranului atunci când monitorul LCD va afişa un conţinut static.
• Simptomele grave de „imagine arsă”, „imagine persistentă” sau „imagine fantomă” nu vor dispărea şi nu pot fi reparate. Deteriorarea menţionată mai sus nu este acoperită de garanţie.
Imagineaestedistorsionată.Textulesteneclarsauînceţoşat.• Setaţi rezoluţia de afişare a PC-ului la acelaşi
mod cu rezoluţia nativă recomandată a monitorului.
Peecranaparpuncteverzi,roşii,albastre,întunecateşialbe• Punctele remanente sunt o caracteristică
normală a cristalelor lichide utilizate în
tehnologia actuală. Pentru mai multe detalii, consultaţi politica referitoare la pixeli.
Indicatorul„alimentarepornită”estepreaputernicşideranjant• Puteţi regla indicatorul „alimentare pornită”
utilizând meniul Configurare aferent LED-ului de alimentare în Comenzi principale OSD.
Pentru asistenţă suplimentară, consultaţi lista cu Centrele de informare a consumatorilor şi contactaţi reprezentantul serviciului clienţi Philips.
9.2 ÎntrebărifrecventeSmartControlPremium
Î1. SchimbmonitoruldelaunPClaaltulşiSmartControlPremiumdevineinutilizabil.Cetrebuiesăfac?
Răsp.: Reporniţi PC-ul şi vedeţi dacă SmartControl Premium funcţionează. În caz contrar, va trebui să eliminaţi şi să reinstalaţi SmartControl Premium pentru a vă asigura că este instalat driverul corect.
Î2. SmartControlPremiumfuncţionabineînainte,acumînsănumaifuncţioneazădeloc.Cetrebuiesăfac?
Răsp.: Dacă următoarele acţiuni au fost efectuate, s-ar putea să fie necesară reinstalarea driverului monitorului.
• Aţi schimbat adaptorul grafic video cu altul• Aţi actualizat driverul video• Activităţi în SO, cum ar fi un pachet Service
Pack sau fişier de corecţie• Aţi executat Actualizare Windows şi aţi
actualizat driverul pentru monitor şi/sau driverul video
• Windows a pornit cu monitorul oprit sau deconectat.
• Pentru a afla, faceţi clic dreapta pe My Computer (Computerul meu) şi faceţi clic pe Properties (Proprietăţi)->Hardware
40
9. Depanare şi întrebări frecvente
(Hardware)-> Device Manager (Manager dispozitive).
• Dacă vedeţi un mesaj „Plug and Play Monitor” (Monitor plug-and-play) sub Monitor (Monitor), va trebui să reinstalaţi programul. Este necesar doar să eliminaţi SmartControl Premium şi să îl reinstalaţi.
Î3. DupăinstalareaSmartControlPremium,atuncicândfacclicpefilaSmartControlPremium,nuseafişeazănimicnicidupăcâtevasecundesauseafişeazăunmesajdeeroare.Ces-aîntâmplat?
Răsp.: Este posibil ca adaptorul grafic să nu fie compatibil cu SmartControl Premium. Dacă adaptorul grafic aparţine unora dintre mărcile menţionate mai sus, încercaţi să descărcaţi cel mai recent driver al adaptorului grafic de pe site-ul Web al companiilor corespunzătoare. Instalaţi driverul. Eliminaţi SmartControl Premium şi reinstalaţi-l.Dacă acesta încă nu funcţionează, înseamnă că adaptorul grafic nu este acceptat. Vizitaţi site-ul Web Philips şi verificaţi dacă este disponibil un driver SmartControl Premium actualizat.
Î4. AtuncicândfacclicpeProductInformation(Informaţiiprodus),seafişeazădoarinformaţiiparţiale.Ces-aîntâmplat?
Răsp.: S-ar putea ca driverul adaptorului plăcii grafice să nu fie cea mai recentă versiune, care este complet compatibilă cu interfaţa DDC/CI. Încercaţi să descărcaţi cel mai recent driver de adaptor grafic de pe site-ul Web al companiilor corespunzătoare. Instalaţi driverul. Eliminaţi SmartControl Premium şi reinstalaţi-l.
Attention
Theft mode enabled
Î5. Mi-amuitatcodulPINpentrufuncţiaTheftDeterrence(Antifurt).Cepotsăfac?
Răsp.: Centrul de service Philips are dreptul să solicite un act de identitate şi o autorizaţie în scopul stabilirii proprietarului monitorului.
9.3 Întrebărifrecventegenerale
Î1: Cândinstalezmonitorul,cetrebuiesăfacdacăseafişeazăecranul„Cannotdisplaythisvideomode”(Acestmodvideonupoatefiafişat)?
Răsp.: Rezoluţia recomandată pentru acest monitor : 1920 x 10�0 la 60 Hz.
• Deconectaţi toate cablurile, apoi conectaţi PC-ul dvs. la monitorul pe care l-aţi utilizat anterior.
• În meniul Start al Windows, selectaţi Settings (Setări)/Control Panel (Panou de control). În fereastra Control Panel (Panou de control), selectaţi pictograma Display (Afişaj). În Display Control Panel (Panou de control afişaj), selectaţi fila „Settings” (Setări). În fila de setări, în caseta cu eticheta „desktop area” („zonă desktop”), mutaţi bara laterală la 1920 x 10�0 pixeli.
• Deschideţi „Advanced Properties” (Proprietăţi complexe) şi setaţi Refresh Rate (Rată de împrospătare) la 60 Hz, apoi faceţi clic pe OK.
• Reporniţi computerul şi repetaţi paşii 2 şi 3 pentru a verifica dacă PC-ul este setat la 1920 x 10�0 la 60 Hz.
• Opriţi computerul, deconectaţi monitorul vechi şi reconectaţi monitorul LCD Philips.
• Porniţi monitorul şi apoi porniţi PC-ul.
Î2: CareesteratadeîmprospătarerecomandatăpentrumonitorulLCD?
Răsp.: Rata de împrospătare recomandată
41
9. Depanare şi întrebări frecvente
pentru monitoare LCD este de 60 Hz. În caz de perturbări pe ecran, o puteţi seta până la 75 Hz pentru a vedea dacă perturbarea dispare.
Î3: Cesuntfişierele.infşi.icmdepeCD-ROM?Cuminstalezdriverele(.infşi.icm)?
Răsp.: Acestea sunt fişierele driverului pentru monitor. Urmaţi instrucţiunile din manualul de utilizare pentru a instala driverele. Computerul dvs. vă poate solicita drivere pentru monitor (fişierele .inf şi .icm) sau un disc cu drivere atunci când instalaţi pentru prima dată monitorul. Urmaţi instrucţiunile pentru a introduce (CD-ROM însoţitor) inclus în acest pachet. Driverele pentru monitor (fişierele .inf şi .icm) vor fi instalate automat.
Î4: Cumreglezrezoluţia?Răsp.: Placa video/driverul grafic şi monitorul
determină împreună rezoluţiile disponibile. Puteţi selecta rezoluţia dorită din Control Panel (Panoul de control) din Windows® cu „Display properties” („Proprietăţi afişaj”).
Î5: CeseîntâmplădacămăîncurcatuncicândreglezmonitoruldinmeniulOSD?
Răsp.: Apăsaţi pe butonul OK, apoi selectaţi „Reset” (Resetare) pentru a reactiva toate setările originale din fabrică.
Î6: EsteecranulLCDrezistentlazgârieturi?
Răsp.: În general, se recomandă ca suprafaţa ecranului să nu fie supusă şocurilor excesive şi să fie protejată împotriva obiectelor ascuţite sau tăioase. Atunci când manipulaţi monitorul, asiguraţi-vă că nu este aplicată forţă sau presiune pe suprafaţa panoului. Acest lucru poate afecta condiţiile de garanţie.
Î7: CumtrebuiesăcurăţsuprafaţapanouluiLCD?
Răsp.: Pentru curăţare normală, folosiţi o cârpă curată şi moale. Pentru curăţire extensivă, folosiţi alcool izopropilic. Nu utilizaţi solvenţi precum alcoolul etilic, etanolul, acetona, hexanul etc.
Î8: Potsăschimbsetareaculoriimonitoruluimeu?
Răsp.: Da, puteţi să schimbaţi setarea culorilor prin comenzi OSD conform următoarei proceduri.
• Apăsaţi pe „OK” pentru afişarea meniului OSD (Afişare pe ecran)
• Apăsaţi pe „Down Arrow" („Săgeată în jos”) pentru a selecta opţiunea „Color" („Culoare”), apoi apăsaţi pe „OK” pentru a introduce cele trei setări de culoare prezentate în continuare.1. Color Temperature (Temperatură
de culoare); cele şase setări sunt 5000K, 6500K, 7500K, �200K, 9300K şi 11500K. Cu setările din intervalul 5000K, panoul pare „cald, cu o nuanţă de culoare roşu-alb”, în timp ce temperatura 11500K redă o „nuanţă rece, albastru-alb”.
2. sRGB; aceasta este o setare standard pentru asigurarea schimbului corect de culori între diferite dispozitive (de ex. camere digitale, monitoare, imprimante, scanere etc.)
3. User Define (Definit de utilizator); utilizatorul poate alege setarea de culoare preferată prin reglarea culorilor roşu, verde şi albastru.
Notă:O cuantificare a culorii luminii radiate de un obiect în timp ce este încălzit. Această cuantificare este exprimată pe scară absolută, (grade Kelvin). Temperaturi Kelvin mai mici precum 2004K reprezintă roşul; temperaturi mai mari precum 9300K reprezintă albastrul. Temperatura neutră este alb, la 6504K.
42
9. Depanare şi întrebări frecvente
Î9: PotconectamonitorulLCDlaoricePC,staţiedelucrusauMac?
Răsp.: Da. Toate monitoarele LCD Philips sunt complet compatibile cu PC-urile, Mac-urile şi staţiile de lucru standard. S-ar putea să aveţi nevoie de un adaptor de cablu pentru a conecta monitorul la sistemul Mac. Vă recomandăm să contactaţi reprezentantul de vânzări Philips pentru mai multe informaţii.
Î10: MonitoareleLCDPhilipssuntplug-and-play?
Răsp.: Da, monitoarele sunt monitoare plug and play, compatibile cu Windows 7/Vista/XP/NT, Mac OSX şi Linux.
Î11: Ceînseamnăaderenţaimaginii,ardereaimaginii,persistenţaimaginiisauimagineafantomălaecraneleLCD?
Răsp.: Afişarea neîntreruptă şi îndelungată a unor imagini statice poate cauza o „ardere” („persistenţă a imaginii” sau „imagine fantomă”) pe ecran. „Imaginea arsă”, „imaginea persistentă” sau „imaginea fantomă” reprezintă un fenomen binecunoscut în tehnologia ecranelor LCD. În majoritatea cazurilor, „imaginea arsă” sau „persistenţa imaginii” sau „imaginea fantomă” va dispărea treptat într-o perioadă de timp după ce alimentarea este oprită.Activaţi întotdeauna un economizor ecran cu mişcare când lăsaţi monitorul nesupravegheat.Activaţi întotdeauna o aplicaţie periodică de împrospătare a ecranului atunci când monitorul LCD va afişa un conţinut static.
AvertismentSimptomele grave de „ardere” sau „persistenţă a imaginii” sau „imagine fantomă” nu vor dispărea şi nu pot fi reparate. Deteriorarea menţionată mai sus nu este acoperită de garanţie.
Î12: Deceecranulmeunuafişeazătextclarşicaractereleafişatenusuntuniforme?
Răsp.: Monitorul funcţionează optim la rezoluţia nativă de 1920 x 10�0 @ 60Hz. Pentru cea mai bună afişare, utilizaţi această rezoluţie.