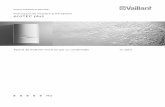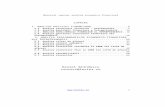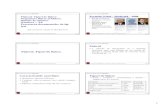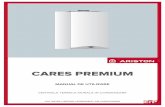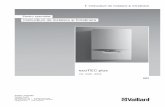CAPITOLUL I - Catedra de Inginerie Softwaresoftware.ucv.ro/~mburicea/lab7TIA.doc · Web...
Transcript of CAPITOLUL I - Catedra de Inginerie Softwaresoftware.ucv.ro/~mburicea/lab7TIA.doc · Web...

TIA - Procesorul de texte Microsoft Word – an universitar 2011-2012
Lucrarea de laborator nr. 7
3.8. Formatarea la nivel de paragrafÎn Word prin paragraf se înţelege textul cuprins între două apăsări ale tastei Enter. Mai
exact, un paragraf conţine zona ce începe după apăsarea anterioară a tastei Enter şi se termină după următoarea apăsare a tastei Enter.
Figura 3.7 – Delimitarea unui paragraf în WordDe exemplu, în figura 3.7, paragraful începe cu textul Vom utiliza... şi se termină cu ...
fiecare secţiune a documentului . În concluzie: un paragraf nu conţine codul corespunzător apăsării tastei Enter anterior primului cuvânt din paragraf, dar îl conţine pe cel cu care se termină paragraful. Aşa se explică de ce, în general, un paragraf moşteneşte formatările paragrafului anterior.
Pentru a sti câte paragrafe sunt într-un document Word, apelaţi comanda File-Properties, iar din fereastra <nume_fişier> Properties, alegeţi rubrica Statitics. Tot aici sunt şi alte informaţii statistice precum: numărul de pagini (nu este vorba de pagini de hârtie), numărul de linii, numărul de cuvinte, numărul de caractere şi numărul de spaţii. Aceleaşi informaţii se obţin din fereastra Word Count ce apare la apelarea comenzii Tools-Word Count...
La nivel de paragraf se stabilesc caracteristici cu privire la: indentarea şi spaţierea paragrafului în ansamblu, dar şi a liniilor care intră în componenţa sa, precum şila modul în care se folosesc salturile de linii şi de pagini.
Farmatările făcute la nivelul unui paragraf acţionează asupra paragrafului curent şi asupra paragrafelor ce vor fi scrise de aici înainte sau asupra paragrafelor selectate.
Pentru a personaliza un paragraf, folosim comanda Paragraph din meniul Format sau ne plasăm în interiorulrul paragrafului pe care vrem să îl formatăm şi din meniul contextual alegem comanda Paragraph. Apare fereastra Paragraph (figura 3.8), care are două rubrici:
A. Indents and SpacingB. Line and Page Breaks.
1

TIA - Procesorul de texte Microsoft Word – an universitar 2011-2012
Lucrarea de laborator nr. 7Figura 3.8 - Fereastra de formatare Paragraph, rubrica Indents and Spacing
A. Rubrica Indents and Spacing are următoarea structură:1. Secţiunea General, ce conţine casetele:
a. Alignment b. Outline level
2. Secţiunea Indentation, ce conţine casetele: a. Leftb. Rightc. Speciald. By
3. Secţiunea Spacing, ce conţine casetele: a. Beforeb. Afterc. Line Spacingd. At
4. Secţiunea Preview, în care poate fi văzut rezultatul modificărilor făcute, înainte de a le aplica întregului text.
Caseta Alignment permite stabilirea modului de aliniere a paragrafului: la stânga, centrat, la
dreapta, stânga-dreapta. Aceste comenzi se găsesc şi pe bara de formatare, . Indentarea unui paragraf constă în definirea distanţei cu care, toate liniile paragrafului, vor fi
separate de marginea din stânga şi din dreapta a paginii logice a documentului (a se vedea comanda Page Setup...; pagina logică este dată de diferenţa dintre pagina fizică definită în rubrica Paper şi marginile stabilite în rubrica Margins, secţiunea Margins).
În caseta Left se defineşte indentarea în funcţie de marginea din stânga (se specifică distanţa la care dorim să fie scrise toate liniile paragrafului faţă de marginea din stânga).
În caseta Right se defineşte indentarea în funcţie de marginea din dreapta (se specifică distanţa la care dorim să fie scrise toate liniile paragrafului faţă de marginea din dreapta).
Caseta Special pune la dispoziţie mai multe indentări speciale (se referă numai la indentarea la stânga):
- (none) – toate rândurile paragrafului sunt aliniate la aceeaşi distanţă faţă de marginea din stânga (distanţa deja stabilită în caseta Left);
- first line – numai primul rând este indentat la distanţa specificată în caseta By; această valoare se adună la valoarea din caseta Left;
- hanging – face ca toate rândurile paragrafului, cu excepţia primului rând, să fie indentate cu valoarea din caseta By. Acest tip de formatare este foarte util la enumerarea caracteristicilor unui obiect, atunci când fiecare caracteristică este însoţită de o scurtă descriere.LA formatarea acestui paragraf s-a folosit opţiunea hanging.
Microsoft Word mai oferă şi alte două modalităţi de accesare a comenzilor de indentare a paragrafelor:
1. bara de instrumente de formatare, figura 3.9
Figura 3.9 – Indentarea tuturor liniilor unui paragraf folosind pictogramele de pe bara de
instrumente de formatare2. rigla orizontală, figura 3.10
2

TIA - Procesorul de texte Microsoft Word – an universitar 2011-2012
Lucrarea de laborator nr. 7
Figura 3.10 – Indentarea Special folosind rigla orizontală.
Prin intermediul zonei Spacing se definesc distanţele dintre paragrafe, precum şi distanţa dintre rândurile unui paragraf:
- Caseta Before – permite stabilirea dimensiunii spaţiului liber care va fi lăsat înaintea unui paragraf;
- Caseta After – este folosită pentru stabilirea dimensiunii spaţiului liber care va fi lăsat după un paragraf;
- Caseta Line Spacing este folosită pentru a specifica distanţa dintre rândurile unui paragraf. La derularea acestei liste vor apărea următoarele opţiuni:
o Single – spaţiul dintre rânduri este egal cu dimensiunea unui rând, la care se adaugă şi un mic saţiu variabil. Textul va fi scris la un rând;
o 1,5 lines – spaţiul dintre rânduri este egal cu dimensiunea unui rând şi jumătate (textul este scris la un rând şi jumătate);
o Double – spaţiul dintre rânduri este aproximativ egal cu dimensiunea a două rânduri (textul este scris la două rânduri);
o At least – stabileşte un spaţiu minim între rânduri; la nevoie această valoare va fi mărită;
o Exactly – stabileşte distanţa exactă dintre rânduri, distanţa care nu poate fi modificată de editor;
o Multiply – permite stabilirea mărimii spaţiului ca multiplu de dimensiunile unui rând.
Specificarea distanţei dintre rândurile unui paragraf se poate face şi cu ajutorul barei de instrumente de formatare, folosind pictograma Line Spacing, figura 3.11.
Figura 3.11 – Pictograma Line SpacingB. Prin formatările facute în rubrica Line and Page Breaks (figura 3.12) se poate
controla modul în care Word-ul trece la o nouă pagină:
3

TIA - Procesorul de texte Microsoft Word – an universitar 2011-2012
Lucrarea de laborator nr. 7
Figura 3.12 – Controlul modului de trecere la o pagină nouă
Rubrica conţine două secţiuni:1. Secţiunea Pagination, în care se găsesc şase casete de validare (separate, printr-o linie
punctată în două zone):a. Atunci când este marcată opţiunea Widow/Orphan Control, se apariţia
producerea unei văduve (ultima linie a unui paragraf ajunsă singură în partea de sus a unei pagini noi) sau a unui orfan prima linie a unui paragraf rămasă singură în partea de jos a unei pagini).
b. Prin marcarea opţiunii Keep Lines Together, toate liniile unui paragraf apar pe o singură pagină.
c. Opţiunea Keep with Next permite ca paragraful curent să apară împreună cu următorul pe aceeaşi pagină.
d. Validarea opţiunii Page Brek Before conduce la amplasarea paragrafului la începutul unei noi pagini.
e. Opţiunea Suppress line numbers previne ca numerotarea liniilor să continue la paragraful următor (nu afectează decât paragrafele care au linii numerotate).
f. Opţiunea Don't hyphenate exclude de la atribuirea automată a unei liniuţe la început de paragraf (nu afectează decât paragrafele asupra cărora a fost aplicată comanda Tools-Language- Hyphenate).Opţiunile de la punctele e şi f sunt mai rar utilizate, în lucrarea de laborator fiind cu titlu informativ.
Copierea formatărilor aplicate unui paragraf se poate face folosind funcţia Format Painter (pensula) aflată pe bara de instrumente Standard. Pentru aceasta, parcurgem paşii de mai jos:
1. ne poziţionăm în interiorul paragrafului de unde vrem să copiem formatările,2. apăsăm pensula de pe bara de instrumente Standard3. dăm click în interiorul paragrafului unde vrem să copiem formatările
sau4. selectăm mai multe paragrafe, unde vrem să copiem formatările.
4

TIA - Procesorul de texte Microsoft Word – an universitar 2011-2012
Lucrarea de laborator nr. 73.9. Chenare şi umbreUnele paragrafe pot fi scoase în evidenţă prin încadrarea lor în chenare şi/sau umbre sau prin
modificarea fundalului de scriere. Aceste operaţii pot fi efectuate prin aplicarea comenzii Format, Borders and Shading.
Chenarele şi culoarea fundalului de scriere pot fi aplicate unui text selectat sau paragrafului curent. Pentru un paragraf este suficient ca cursorul text să fie poziţionat pe orice caracter din interiorul paragrafului.
La aplicarea comenzii Format-Borders and Shading (figura 3.12) pe ecran apare fereastra de dialog Borders and Shading cu rubricile:
- Borders, - PageBorder, - Shading.
Rubrica Borders permite stabilirea atributelor chenarului ce se va aplica paragrafului curent sau paragrafelor selectate, în funcţie de ce se precizează în lista Apply to.
Elementele acestei rubrici sunt:- Zona Settings. De aici se selectează aspectul general al chenarului. Opţiunile posibile
sunt:o None – fără chenaro Box – chenar simpluo Shadow – chenar cu umbreo 3-D – chenar tridimensionalo Custom – se poate defini propriul tip de chenar.
- Lista Style – de aici se selectează tipul liniei cu care va fi trasat chenarul.- Lista Color – de aici se selectează culoarea liniei cu care va fi trasat chenarul.- Lista Width– de aici se selectează grosimea liniei cu care va fi trasat chenarul.- Caseta Preview. Aici se observă efectul opţiunilor selectate. În partea stângă şi în cea
de jos a casetei există mai multe butoane, câte unul pentru fiecare latură a casetei, care pot fi folosite pentru crearea chenarelor personalizate.
- Lista Apply to. În lista Apply to se specifică dacă opţiunile selectate vor fi aplicate textului selectat sau paragrafului curent. Dacă nu a fost selectată nici o porţiune de text, opţiunea implicită este Paragraph. Dacă există un text selectat, opţiunea implicită este Text.
- Butonul Options – permite stabilirea distanţei, în puncte, la care se va plasa chenarul faţă de marginile (sus, jos, stânga, dreapta) paragrafului.
5

TIA - Procesorul de texte Microsoft Word – an universitar 2011-2012
Lucrarea de laborator nr. 7
Figura 3.12 – Fereastra Borders and ShadingPentru a crea un chenar personalizat se parcurg următorii paşi:
1. Se selectează opţiunea Custom din zona Settings.2. Se selectează tipul, culoarea şi grosimea liniei pentru o latură a casetei.3. În caseta Preview se aplică un clic pe butonul corespunzător laturii chenarului
pentru care au fost selectate atributele de la punctul 2.4. Se repetă paşii 2-3 pentru a specifica atributele celorlalte laturi ale chenarului.5. Se aplică un clic pe butonul OK.
Rubrica Page Border stabileşte caracteristicile chenarului paginii. Această secţiune are acelaşi aspect şi aceleaşi funcţii ca şi secţiunea Borders, pentru specificarea aspectului chenarului. Singura deosebire constă în faptul că diferă opţiunile din lista Apply to, care sunt:
- Whole Document - întregul document. Toate paginile documentului vor conţine tipul de chenar selectat.
- This Sections – secţiunea curentă. Dacă documentul are o singură secţiune, vor fi încadrate în chenar toate paginile documentului.
- This Sections - First Page Only. Chenarul apare doar pe prima pagină din secţiunea curentă.
- This Sections - All Except Page. Chenarul apare pe toate paginile din secţiunea curentă, mai puţin prima pagină.
Rubrica Shading stabileşte o culoare de fundal pentru textul selectat sau paragraful curent. Elementele acestei secţiuni sunt:
- Zona Fill. Din această zonă se selectează culoarea de fundal pe care va fi scris textul. Pentru a folosi o culoare compactă se aplică un clic pe paleta de culori din zona Fill.
- Zona Patterns. În această zonă se specifică atributele modelului de umplere (de exemplu o haşură). În cazul în care nu se foloseşte o culoare compactă pentru fundal, din lista Style se selectează tipul şi densitatea modelului. Culoarea de fond a modelului va fi cea selectată în zona Fill. Culoarea de desenare a modelului se selectează din zona Color.
- Caseta Preview, în care se observă efectul opţiunilor selectate.- Lista Apply to. Această listă are aceleaşi opţiuni ca şi în cazul secţiunii Borders.
6

TIA - Procesorul de texte Microsoft Word – an universitar 2011-2012
Lucrarea de laborator nr. 7Dacă se apasă tasta Enter la sfârşitul unui paragraf care are un chenar, se creează un paragraf
nou cu acelaşi tip de chenar. Totuşi, linia superioară a chenarului şi linia inferioară a paragrafului nu sunt vizualizate. Amândouă paragrafele sunt încadrate într-un chenar unic. Pentru a anula chenarul la paragraful nou creat, acesta trebuie întâi selectat (inclusiv simbolul de sfârşit de paragraf). Chenarul se anulează cu opţiunea None din zona Settings a secţiunii Borders.
3.10 Formatarea listelor marcate şi a listelor numerotate De foarte multe ori paragrafe succesive ale unui document formează o listă de opţiuni.
Numerele de ordine sau marcajele elementelor unei liste pot fi introduse de la tastatură odată cu introducerea fiecărui paragraf, dar Word oferă posibilitatea de a opta pentru numerotarea sau marcarea lor automată. Fiecare paragraf este considerat un articol separat al listei şi primeşte cu număr de ordine sau un marcaj propriu.
Paragrafele pot fi numerotate sau marcate automat utilizând comanda Format-Bullets and Numbering. La lansarea acestei comenzi este afişată fereastra de dialog Bullets and Numbering, care conţine patru secţiuni (figura 3.13):
1. Bulleted – pentru marcarea paragrafelor cu un simbol.2. Numbered – pentru numerotarea paragrafelor.3. Outline Numbered – permite crearea unei schiţe de numerotare pe mai multe
niveluri.4. List Stiles – permite crearea unor stiluri de liste.
(Lista de mai sus este o listă numerotată!)
Figura 3.13 – Fereastra Bullets and NumberingListe marcate. Pentru a crea o lista marcată trebuie parcurse următoarele etape:
1. Se poziţionează cursorul text acolo unde trebuie să apară lista.2. Se aplică comanda Format-Bullets and Numbering.3. Se selectează rubrica Bulleted.4. Se selectează modul de marcare al paragrafelor aplicând un clic pe unul din modelele
puse la dispoziţia utilizatorului.5. Se selectează butonul OK
7

TIA - Procesorul de texte Microsoft Word – an universitar 2011-2012
Lucrarea de laborator nr. 7Dacă utilizatorul nu este mulţumit de nici unul din modelele propuse, el poate defini propriul
mod de marcare selectând butonul Customize din fereastra de dialog Bullets and Numbering. Pe ecran apare fereastra de dialog Customize Bulleted List. Dacă nici unul din marcajele din zona Bullet character nu este cel dorit se poate alege un caracter nou (butonul Character) sau o nouă imagine (butonul Picture) drept marcaj.
Dacă se aplică un clic pe butonul Font se deschide fereastra de dialog Font care oferă opţiuni suplimentare de modificare a marcajelor. În această fereastră de dialog se pot modifica: fontul, stilul, culoarea, mărimea şi efectele marcajului respectiv.
Modificările făcute pot fi observate în partea dreaptă a ferestrei, în caseta Preview. În această casetă apare o listă miniaturizată marcată cu simbolul ales.
Poziţia marcajului faţă de marginea utilă a paginii se stabileşte în zona Bullet Position-Indent at.
Poziţia textului faţă marginea utilă a paginii se stabileşte în zona Text position – Indednt at.
Modificările se observă şi în caseta Preview.În momentul în care rezultatul, observat în caseta Preview, este mulţumitor se aplică un clic
pe butonul OKDupă selectarea simbolului cu care vor fi marcate elementele listei, acestea se introduc
apăsând tasta Enter la sfârşitul fiecărui paragraf. Programul Word introduce marcajul selectat la începutul fiecărui paragraf.
Pentru a termina lista, după ultimul element din listă, se apasă tasta Enter de două orisau
se dezactivează de pe bara de instrumente de formatare butonul sause dă comanda Format-Bullets and Numbering- Bulleted-NoneListe numerotatePentru a crea o listă numerotată trebuie parcurşi următorii paşi:1. Se poziţionează cursorul text acolo unde trebuie să apară lista.2. Se aplică comanda Format-Bullets and Numbering.3. Se selectează rubrica Numbered.4. Se selectează modul de numerotare al paragrafelor aplicând un clic pe unul din modelele
puse la dispoziţia utilizatorului.5. Se selectează unul din butoanele radio:
a. Restart numbering – dacă se doreşte ca numerotarea paragrafelor să înceapă cu 1
b. Continue previuos list – dacă se doreşte ca numerotarea paragrafelor să continue de la lista precedentă
6. Se selectează butonul OKDacă utilizatorul nu este mulţumit de nici unul din modelele propuse, el poate defini propriul
mod de numerotare selectând butonul Customize din fereastra de dialog Bullets and Numbering. Pe ecran apare fereastra de dialog Customize Numbered List.
În caseta Number format este afişat formatul de numărare specificat. Unele caractere din această casetă apar pe fond gri, altele pe fond alb. Simbolurile care sunt afişate pe fond gri se vor modifica de la un paragraf la altul în funcţie de modul de numerotare, cele afişate pe fond alb rămân fixe la toate paragrafele.
Formatul de afişare se stabileşte cu ajutorul casetelor Number Style şi Start at.Din lista Number Style se selectează modul de numerotare (cifre arabe, cifre romane, litere
etc.). În caseta Start at se stabileşte valoarea de start a numerotării.
8

TIA - Procesorul de texte Microsoft Word – an universitar 2011-2012
Lucrarea de laborator nr. 7După selectarea informaţiilor din aceste două casete, în caseta Number format apare pe
fond gri valoarea de start a numerotării (valoare care se va modifica de la un paragraf la altul).Înainte şi după acest simbol se pot introduce şiruri de caractere care vor rămâne fixe la toate
paragrafele. De exemplu, parantezele sau punctul de după număr.Dacă se aplică un clic pe butonul Font, se deschide fereastra de dialog Font care oferă noi
opţiuni de modificare a marcajelor. În această fereastră de dialog se pot modifica culoarea, mărimea şi efectele caracterelor cu care se face numerotarea. Se închide fereastra de dialog Font, aplicând un clic pe butonul OK.
Modificările făcute pot fi observate în partea stângă a ferestrei, în caseta Preview. În această casetă apare o listă miniaturizată numerotată cu caracterul ales.
Poziţia caracterului de numerotare şi a textului paragrafelor se stabileşte în următoarele casete:
- Number position – modul de aliniere al caracterului de numerotare în spaţiul dintre marginea utilă stânga şi începutul primei linii.
- Aligned at – precizează distanţa între marginea utilă stânga a paginii şi începutul primei linii.
- Text position – reprezintă indentul stâng al paragrafului.În momentul în care rezultatul, observat în caseta Preview este mulţumitor se aplică un clic
pe butonul OKDupă selectarea modului în care vor fi numerotate elementele listei, acestea se introduc
apăsând tasta Enter la sfârşitul fiecărui paragraf. Programul Word face automat numerotarea corectă a fiecărui paragraf. Pentru a termina lista numerotată se procedează ca şi în cazul listei marcate.
Sunt dese situaţiile ce apar în realizarea unui document Word când trebuie să realizăm liste numerotate pe mai multe niveluri. De exemplu, o listă numerotată poate conţine o subnumerotare cu litere pentru fiecare element numerotat:1) Anul I
a) Seria Vi) Grupa 1ii) Grupa 2iii) .....
b) Seria VIi) Grupa 1ii) Grupa 2iii) ....
2) Anul IIa) Seria CIG
i) .........b) .....
3) ........Astfel de liste se pot realiza fie prin crearea unei schiţe de numerotare pe mai multe niveluri
(comanda Format-Bullets and Numbering-Outline Numbered), fie prin utilizarea unor stiluri de liste anterior create (comanda Format-Bullets and Numbering-List Styles)
Schiţe de numerotare sau marcare pe mai multe niveluriO astfel de listă conţine două sau mai multe niveluri (maxim 9) de marcaje sau de numerotare.Pentru a crea o listă cu mai multe niveluri trebuie parcurşi următorii paşi:1. Se poziţionează cursorul acolo unde trebuie să apară lista.2. Se aplică comanda Format, Bullets and Numbering.3. Se selectează rubrica Outline Numbered.
9

TIA - Procesorul de texte Microsoft Word – an universitar 2011-2012
Lucrarea de laborator nr. 74. Se selectează modul de numerotare aplicând un clic pe unul din modelele puse la
dispoziţia utilizatorului.5. Se selectează butonul OK.Dacă utilizatorul nu este mulţumit de nici unul din modelele propuse se selectează butonul
Customize din fereastra de dialog Bullets and Numbering. Pe ecran apare fereastra de dialog Customize Outline Numbered List. Formatul de numerotare sau marcare se stabileşte separat pentru fiecare nivel. Nivelul care va fi formatat trebuie selectat din lista Level. Modul de formatare al fiecărui nivel este asemănător modului de formatare al listelor numerotate.
După selectarea modului în care vor fi numerotate elementele listei, acestea se introduc apăsând tasta Enter la sfârşitul fiecărui paragraf. Programul Word face automat numerotarea corectă a fiecărui paragraf.
Pentru a trece de la un nivel de formatare la altul:1. Se folosesc butoanele Increase Indent (creştere nivel) şi Decrease Indent
(descreştere nivel) de pe bara de instrumente de formatare (figura 3.9)sau
2. Se foloseşte tasta Tab pentru a trece pe un nivel superior şi combinaţia de taste Shift+ Tab sau tasta Backspace pentru a trece pe un nivel inferior.Aceasta numai dacă este bifată caseta de validare Set left and first indent with tabs and backspaces din fereastra AutoCorect, rubrica AutoFormat as You Type. Aici se ajunge:
o prin meniurile Tools-AutoCorect Options...sau
o prin meniurile: Format-AutoFormat..., butonul Options...Pentru a termina lista numerotată se procedează ca şi în cazul listelor marcate.O schiţă de numerotare pe mai multe niveluri se poate atribui unor stiluri ierarhice de paragraf
(titlu, subtitlu, subsubtitlu etc) şi poate servi la numerotarea automată a capitolelor şi subcapitolelor unei cărţi, de exemplu (a se vedea lucru cu stiluri, )
Stiluri de liste numerotate sau marcateUn stil de listă poate să conţină două sau mai multe niveluri (maxim 9). Lucru cu stilurile de
liste marcate sau numerotate este, în mare parte, asemănător cu ceea ce am văzut la schiţele de numerotare pe mai multe niveluri.
Pentru a utiliza sau a crea un stil de listă, trebuie parcurşi următorii paşi:1. Se poziţionează cursorul acolo unde trebuie să apară lista.2. Se aplică comanda Format, Bullets and Numbering.3. Se selectează rubrica List Styles şi apare fereastra din figura 3.14.4. Din secţiunea List Styles se selectează un stil de listă, aplicând un clic pe unul din
modelele puse la dispoziţia utilizatorului sau se apelează butonul Add... şi se crează un nou stil de listă.
5. Dacă se apelează butonul Modify..., apare fereastra Modify Style unde se poate modifica un stil de listă anterior creat.
6. Se selectează butonul OK.
Atenţie: listele marcate şi listele numerotate se pot crea, utilizând procedurile descrise în paragrafele anterioare:
- pentru paragrafele noi ce se vor insera de la locul unde se află cursorul sau
- pentru paragrafele anterior selectate.
10

TIA - Procesorul de texte Microsoft Word – an universitar 2011-2012
Lucrarea de laborator nr. 7
Figura 3.14 – Fereastra de lucru pentru stilurile de liste marcate sau numerotate
3.11 Scrierea pe coloaneColoanele create în Word se caracterizează prin aceea că textul se desfăşoară până la sfârşitul
unei coloane şi continuă apoi de la începutul coloanei următoare, pe aceeaşi pagină. Crearea coloanelor se face cu ajutorul comenzii Columns… din meniul Format. Apare
fereastra Columns (figura 3.15). În secţiunea Presents, focusul (selecţia implicită) este pe pictograma One (o singură
coloană), dar se pot alege patru tipuri de formatare pe coloane:- două coloane de lăţime egală (Two);- trei coloane de lăţime egală (Three);- două coloane cu lăţimi diferite, colana mai lată în stânga (Left);- două coloane cu lăţimi diferite, colana mai lată în dreapta (Right).
Fig. 3.15 - Fereastra ColumnsPrecizarea numărului de coloane (maxim 13) se poate face şi în caseta de text Number of
columns, unde se află şi un buton de incrementare/decrementare.Dacă, în secţiunea Presents sau în secţiunea Number of columns se alege scrierea pe
mai mult de o coloană, se activează caseta de validare Line between, a cărei bifare conduce la inserarea unei linii între coloanele de text (linie ce se va tipări la imprimantă).
11

TIA - Procesorul de texte Microsoft Word – an universitar 2011-2012
Lucrarea de laborator nr. 7În secţiunea Width and spacing, se precizează lăţimea coloanelor şi a spaţiilor dintre ele.
Dacă este bifată caseta de validare Equal column width, atunci toate coloanele şi implicit spaţiile dintre ele, vor fi egale. Altfel, lăţimea fiecărei coloane şi spaţiile dintre coloane se pot personaliza.
Domeniul de aplicare al comenzii se stabileşte din lista Apply To care are opţiunile:- Whole Document – întregul document,- This Section – secţiunea curentă, opţiune disponibilă numai dacă s-a împărţit
documentul pe secţiuni, - Selected text – textul anterior selectat,- This Point Forward – se aplică noul format de coloane de la punctul precizat în jos. Dacă doriţi o formatare rapidă a textului pe coloane, executaţi clic pe butonul Columns de
pe bara de instrumente Standard şi poziţionaţi mouse-ul pentru a selecta numărul de coloane dorit.
3.12 TabulatoriTabulatorii sunt instrumente de control a alinierii pe orizontală a textului din documente. În
mod normal, la apăsarea tastei Tab cursorul se deplasează din 0.5 in 0.5 inch (0,5 inch=1,27 cm). Cu ajutorul tabulatorilor se poate modifica modul în care sare cursorul la apăsarea tastei Tab.
Word pune la dispoziţie cinci tipuri de tabulatori, fiecare influenţând în mod specific alinierea textului:
- Aliniat la stânga. Textul va fi introdus din poziţia tabulatorului spre dreapta.- Aliniat la dreapta. Textul introdus va fi deplasat spre stânga, astfel încât să se termine
în poziţia tabulatorului.- Centrat. Textul introdus va fi deplasat spre dreapta şi spre stânga astfel încât centrul
textului să fie în poziţia tabulatorului.- Aliniat zecimal. Textul introdus va fi deplasat spre stânga sau spre dreapta astfel încât
punctul zecimal (care trebuie să apară în text), să fie în poziţia tabulatorului. Acest tip de tabulator se foloseşte pentru alinierea numerelor. Astfel întotdeauna unităţile vor fi aliniate sub unităţi, zecile sub zeci etc.
- De tip bară. În poziţia tabulatorului apare o bară verticală.Tabulatorii sunt atribute ale paragrafelor. La apăsarea tastei Enter, în mod implicit se creează
un paragraf care are setaţi aceiaşi tabulatori ca şi paragraful anterior.Tabulatorii pot fi stabiliţi în mai multe moduri. Cel mai rapid mod este acela în care se
utilizează rigla.La capătul din stânga al riglei, există un buton, al cărui simbol se modifică la apăsarea sa
succesivă.Câteva din simbolurile de pe acest buton sunt:
Tabulatori aliniaţi la stânga Tabulatori aliniaţi la dreapta Tabulatori centraţi Tabulatori zecimali
Pentru a adăuga tabulatori unui paragraf, trebuie efectuaţi următorii paşi:1. Se poziţionează cursorul pe paragraful pentru care se vor stabili tabulatorii.2. Folosind butonul de pe riglă se selectează tipul de tabulator care trebuie introdus.3. Se aplică un clic pe riglă în poziţia în care trebuie adăugat tabulatorul.4. Se repetă paşii 2 si 3 pentru introducerea celorlalţi tabulatori necesari.Pentru a muta un tabulator trebuie efectuaţi următorii paşi:1. Se aplică un clic pe tabulatorul care trebuie deplasat.2. Ţinând apăsat butonul stâng al mouse-ului se trage tabulatorul pe riglă în noua poziţie.Pentru a şterge un tabulator, trebuie efectuaţi următorii paşi:
12

TIA - Procesorul de texte Microsoft Word – an universitar 2011-2012
Lucrarea de laborator nr. 71. Se aplică un clic pe tabulatorul care trebuie şters.2. Ţinând apăsat butonul stâng al mouse-ului se trage de tabulator în document (în afara
riglei). Simbolul corespunzător va dispărea de pe riglă.Setarea tabulatorilor utilizând comenzi de meniuriTabulatorii pot fi definiţi şi apicând comanda Format-Tabs. La aplicarea acestei comenzi
pe ecran este afişată fereastra de dialog Tabs (figura 3.16).În caseta Default Tab Stops se introduce dimensiunea implicită a tabulatorilor prestabiliţi.
Dacă nu sunt specificaţi tabulatorii speciali, la apăsarea tastei Tab cursorul se va deplasa cu distanţa specificată în această casetă. Dimensiunea implicită este 0.5".
Figura 3.16 – Fereastra de dialog TabsCelelalte elemente ale ferestrei Tabs sunt destinate tabulatorilor speciali. Pentru a introduce un tabulator folosind această fereastră de dialog trebuie efectuaţi următorii
paşi:1. Se introduce în caseta Tab Stop Position poziţia tabulatorului.2. Din zona Alignment se selectează tipul tabulatorului.3. În zona Leader se selectează caracterul care va fi afişat în spaţiul peste care sare cursorul
la apăsarea tastei Tab. Opţiunea cea mai frecvent folosită este None - nu este afişat nici un caracter de umplere.
4. Se aplică un clic pe butonul Set. Tabulatorul definit va fi introdus în lista Tab Stop Position.
5. Dacă este necesar, se repetă paşii 1-4 pentru a stabili mai mulţi tabulatori.6. Se aplică un clic pe butonul OK pentru închiderea ferestrei de dialog Tabs.Pentru a modifica un tabulator folosind fereastra de dialog Tabs:1. Se selectează tabulatorul din lista Tab Stop Position.2. Dacă trebuie modificată poziţia tabulatorului se modifică valoarea din caseta Tab Stop
Position.3. Dacă trebuie modificat tipul tabulatorului se modifică opţiunea selectată în zona
Alignment.4. Se aplică un clic pe butonul Set pentru a confirma modificările făcute.Pentru a şterge un tabulator folosind fereastra de dialog Tabs:1. Se selectează tabulatorul din lista Tab Stop Position.
13

TIA - Procesorul de texte Microsoft Word – an universitar 2011-2012
Lucrarea de laborator nr. 72. Se aplică un clic pe butonul Clear.3. Pentru ştergerea tuturor taburilor (dacă este cazul) se aplică un clic pe butonul Clear All.
14

TIA - Procesorul de texte Microsoft Word – an universitar 2011-2012
Lucrarea de laborator nr. 7
Exerciţii1. Deschideţi fişierul Ex_Word_1.doc. Câte paragrafe are acest document? Câte cuvinte?2. Formataţi al treilea paragraf astfel:
2.1. Indentat la stânga cu un cm2.2. Prima linie începe la 1,5 cm2.3. Spaţiere paragraf:
2.3.1. înainte 12 pt;2.3.2. după 6 pt
2.4. Liniile paragrafului sunt spaţiate la 1,5 linii2.5. Preveniţi apariţia văduvelor şi orfanilor
3. Formataţi ultimul paragraf de la punctul 1.2 astfel:3.1. Prima linie începe la 1,5 cm3.2. Restul liniilor din paragraf încep la 3,5 cm3.3. Spaţiere paragraf:
3.3.1. înainte 24 pt;3.3.2. după 18 pt
3.4. Liniile paragrafului sunt spaţiate la minim 12 puncte, dar, la nevoie, acest spaţiu se poate mări
3.5. Liniile paragrafului sunt întotdeauna împreună4. Copiaţi formatarea de la punctul precedent la paragraful anterior din fişier.5. Aplicaţi şi asupra altor paragrafe formatările cunoscute.6. Copiaţi fişierul Ex_Word_1.doc în Ex_Word_2.doc. Închideţi programul Word.7. Deschideţi fişierul Ex_Word_2.doc. Paragrafele 3-7 vor fi încadrate de un chenar, cu linie
roşie întreruptă de 3 pt. Liniile chenarului vor fi poziţionate faţă de text astfel: sus şi jos la 2 pt; stânga şi dreapta la 3 pt.
8. Paginile documentului vor fi încadrate de un chenar, cu linie albastră de 1 pt. Liniile chenarului vor fi poziţionate faţă de text, pe toate laturile, la 18 pt.
9. La pagina 3, formataţi paragrafele care enumeră obiectivele sistemului informaţional ca o listă marcată cu simbolul . Marcajul trebuie să se afle la 1,5 cm de marginea utilă din stânga a paginii, iar textul la 2,5 cm.
10. La pagina 3, formataţi paragrafele care precizează rolul sistemului informaţional în cadrul unei firme, ca o listă numerotată, ce începe cu numărul 10. Marcajul trebuie să se afle la 1 cm de marginea utilă din stânga a paginii, iar textul la 2 cm
11. Inseraţi la sfârşitul documentului textul:Lista studenţilor din semigrupa M (M este 1 sau 2) grupa N (N este 1 sau 2 sau 3 sau 4, în funcţie de grupa din care faceţi parte), anul I, seria V:
1) Albu Nicolae2) Bădescu Mircea3) .....
Veţi scrie lista tuturor studenţilor din semigrupă!.12. Inseraţi la sfârşitul documentului, folosind schiţe de numerotare pe mai multe niveluri, textul
exerciţiului 2 din prezenta lucrare. Dezactivaţi şi activaţi tasta Tab pentru trecerea pe un alt nivel.
13. Inseraţi la sfârşitul documentului, folosind stiluri de liste de numerotare, textul exerciţiului 3 din prezenta lucrare. Utilizaţi pictogramele de pe bara de formatare pentru trecerea pe un alt nivel. Închideţi fişierul Ex_Word_2.doc.
14. Deschideţi fişierul Ex_Word_1.doc. Salvaţi fişierul cu numele Ex_Word_3.doc. În Ex_Word_3.doc formataţi paginile pe mai multe coloane astfel:14.1. Paginile 1 şi 2 pe trei coloane inegale, cu linii între ele14.2. Pagina 3 pe o coloană
15

TIA - Procesorul de texte Microsoft Word – an universitar 2011-2012
Lucrarea de laborator nr. 714.3. Pagina 4 pe două coloane egale, fără linie între ele.Câte secţiuni aveţi acum în fişier?
15. Deschideţi fişierul Ex_Word_1.doc. Salvaţi-l cu numele de Ex_Word_4.doc. În fişierul Ex_Word_4.doc, formataţi paragrafele 3, 4 şi 5, utilizând doar pictogramele de pe barele de instrumente şi rigla orizontală, astfel:15.1. Indentat la stânga cu 2 cm15.2. Liniile 2, 3 şi următoarele încep la 3 cm15.3. Liniile paragrafului sunt spaţiate la 2 linii
16. Inseraţi, la sfârşitul documentului, folosind formatarea taburilor, cuprinsul de mai jos:
CUPRINSI. CONCEPTE DE BAZĂ IN TEHNOLOGIA INFORMATIEI......................................11.1 CONCEPTUL DE INFORMAŢIE..............................................................................11.2 TEHNOLOGIA INFORMAŢIONALĂ..........................................................................11.3 SISTEME INFORMAŢIONALE ECONOMICE...............................................................21.4 CONCEPTUL DE SISTEM INFORMATIC.....................................................................................3
17. Închideţi toate fişierele. Creaţi un document nou, blank, pe care il salvaţi în directorul de lucru cu numele de Ex_Taburi.doc. Exersaţi plasarea diferitelor tipuri de taburi, atât de pe riglă, cât şi dei meniul Format-Tabs...
16