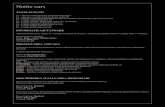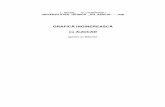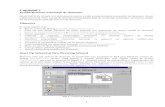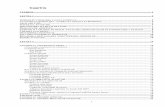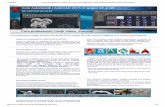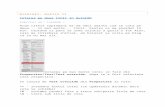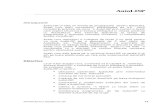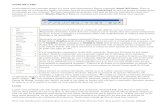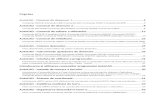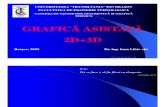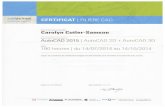Cap 2 in AutoCAD
-
Upload
bogdan-alexandru-militaru -
Category
Documents
-
view
34 -
download
1
description
Transcript of Cap 2 in AutoCAD
ORGANIZAREA UNEI SESIUNI DE LUCRU ÎN AutoCAD
La începerea unei sesiuni de lucru în AutoCAD, se iniţializează mediul de lucru prin:
stabilirea limitelor desenului, alegerea unităţilor de măsură, controlul afişării imaginii, etc.
Astfel în continuare vor fi prezentate o serie de reguli pentru o organizare eficientă a unei
sesiuni de lucru în AutoCAD.
1. Crearea unui nou desen
2. Deschiderea unui desen existent
3. Stabilirea limitelor desenului
4. Sistemul de coordonate
5. Sistemul unităţilor de măsură
6. Controlul afişării imaginii
7. Modurile Snap, Grid, Ortho și Polar Tracking
8. Salvarea desenelor
9. Gestionarea desenelor
10. Închiderea sesiunii de lucru AutoCAD
2.1. Crearea unui nou desen
O dată afişat ecranul AutoCAD, pentru a crea un nou desen se poate activa comanda
New din meniul File. Comportamentul comenzii New depinde de setările efectuate pentru
variabilele de sistem Startup și Filedia.
Observaţii:
Variabila Startup (valoarea implicită este 0):
– controlează afişarea ferestrei de dialog Startup, la lansarea programului AutoCAD,
adică controlează afişarea ferestrei de dialog Create new drawing la începerea unui nou desen,
prin comanda New;
– 1 (on) – ferestrele Create New Drawing și Startup sunt afişate;
– 0 (off) – cele două ferestre nu sunt afişate.
Variabila Filedia controlează afişarea ferestrelor de dialog ale comenzilor care
gestionează (deschid, salvează, recuperază) fişiere, valoarea implicită fiind 1:
– 1 (on) – ferestrele de dialog sunt afişate;
– 0 (off) – ferestrele de dialog nu sunt afişate, cu excepţia comenzii CUI.
Pentru a putea urmări cele prezentate în continuare, se setează valoarea 1 pentru
variabilele Startup şi Filedia, prin tastarea în linia de comandă a numelui variabilei şi a valorii
dorite. Aceasta va avea ca efect:
- afişarea ferestrei de dialog Startup, la lansarea programului AutoCAD;
- afişarea ferestrei de dialog Create new drawing la începerea unui nou desen, prin
comanda New, după lansarea programului.
Cele două ferestre, Startup și Create new drawing, sunt identice, mai puțin titlul.
Observații:
- dacă se setează variabila Startup și Filedia pe opțiunile implicite (0 pentru Startup și
1 pentru Filedia), la începerea unui desen nou, în locul ferestrei de dialog Create new drawing
va fi afișată doar una dintre secțiunile acesteia și anume cea care permite alegerea unui șablon
pe baza căruia utilizatorul sa î-și creeze desenul. De asemenea, la lansarea programului, nu va
mai fi afișată fereastra Startup, selectându-se automat un șablon implicit. Dacă ambele
variabile vor avea valoarea 0, la deschiderea unui nou desen dialogul va avea loc pe linia de
comandă, fără ajutorul unei ferestre de dialog.
- în cazul în care cele două variabile au fost setate pe valoarea 1, comanda New
afișează fereastra de dialog Create New Drawing, care permite selectarea uneia dintre cele trei
variante:
a) începerea unui nou desen bazat pe setările implicite, fie în sistemul metric (caz în
care fereastra de desenare are dimensiunile unui format ISO A3: 420 × 297 mm), fie anglo-
saxon (fereastra de desenare are dimensiunile 12 × 9 inch), așa cum se poate vedea în figura
2.1.
Fig. 2.1 Începerea unui nou desen bazat pe setările implicite.
b) începerea unui nou șablon pornind de la un șablon (template) existent, care permite
utilizarea unor setări predefinite, ca de exemplu mărimea formatului, sistemul de straturi,
stilul de cotare, etc.
Obsevație:
- utilizatorul poate construi și șabloane personalizate pe lȃngă fișierele șablon
conținute de AutoCAD.
c) alegerea explicită, pas cu pas, de către utilizator, a unor caracteristici ale noului
desen cum ar fi mărimea spțiului alocat desenului, precizia de afișarea unitților de măsură
pentru lungimi și unghiuri, etc.
Cea mai rapidă cale de a deschide un desen nou constă în folosirea comenzii Qnew,
ceea ce va avea ca efect încărcarea automată a unui șablon predefinit.
2.2 Deschiderea unui desen existent
În continuare sunt prezentate variante şi facilităţi oferite de AutoCAD pentru
deschiderea unui desen care a fost creat sau editat anterior: deschiderea parţială, deschiderea
mai multor desene simultan, recuperarea fișierelor desen deteriorate, etc.
Selectarea comenzii Open din meniul derulant File are ca efect deschiderea ferestrei
Select File din Fig. 2.2. După alegerea locaţiei cu ajutorul pictogramelor de localizare din
partea stângă a ferestrei şi din secţiunea Look in; se pot selecta pentru deschidere unul sau
mai multe desene din partea inferioară a ferestrei se poate decide asupra tipului de fişier.
În fig. 2.2 este prezentată Fereastra Select File a comenzii Open.
Fig. 2.2 Fereastra Select File a comenzii Open.
Pentru căutarea unui fișier, folosind regulile uzuale de căutare din Windows, se poate
folosi meniul Tools al ferestrei. Este disponibilă și o imagine de previzualizare a desenului, în
caseta Preview. De asemenea, folosind meniul Views al ferestrei, se poate opta pentru simpla
listare a fișierelor, pentru afiarea unor informații privind fișierele desen (mărime, tip, data
ultimei modificări) sau pentru afișarea unor imagini ale desenelor respective.
Prin selectarea mai multor desene din fereastră se pot deschide mai multe fișiere desen
în aceeași sesiune de lucru. Pentru a le putea afișa simultan, în ferestre proprii, se folosesc
opțiunile meniului Window al ecranului AutoCAD. Trecerea de la un desen la altul se face
prin acționarea butonului mouse-ului în interiorul ferestrei desenului.
Fereastra Select File permite și deschiderea parțială a unui desen prin intermediul
ferestrei derulante a butonului Open, situat în colțul inferior din dreapta. Astfel, se poate opta
pentru deschiderea doar a unor vederi sau a anumitor straturi ale unui desen complex.
Evident, în acest caz, se pot edita doar elementele deschise. De asemenea, se poate opta
pentru deschiderea doar pentru citire (read only) a unui desen sau a unei părți a acestuia.
Obervații:
- deschiderea pațială unui desen și completarea ulterioară a acestuia; - cea mai rapidă cale de a deschide un desen nou constă în folosirea comenzii Qnew,
ceea ce ve avea ca efect efect încărcarea automată a unui șablon predefinit;
- deschiderea unui desen se poate oține și prin „tragerea“ acestuia cu ajutorul mouse-
ului, din fereastra Window Explorer în fereastra AutoCAD.
2.3 Stabilirea limitelor desenului
Suprafața rectangulară alocată desenului se stabililește prin intermediu comenzii
LIMITS.
Definirea suprafeței alocate desenului se poate face, de asemenea, încă de la
deschiderea noului desen, utilizatorul stabilnd ca format de standard formatul cu (0,0) la
stȃnga-jos și (420,297) la dreapta-sus.
Variabila de sistem Limcheck controlează posibilitatea de a desena obiecte în
afarspațiului definit prin comanda Limits. Astfel, dacă variabila Limcheck are valoarea 1 și
limitele nu sunt dezactivate (opțiunea ON a comenzii este activă), sistemul nu va permite
desenarea unui obiect ale cărui dimensiuni depășesc spațiul alocat prin comanda Limits.
2.4 Sistemul de coordonate
Sistemul principal de coordonate al AutoCAD-ului este numit WCS (World
Coordinate) și este un sistem rectangular, cu originea în coțul din stânga-jos al ecranului, axa
X orizontală, orientată de la stânga spre dreapta, și axa Y verticală, orientată de jos în sus (axa
Z este perpendiculară pe ecran, păstrând regula triedrului drept).
Utilizatorul poate defini însă, în orice moment, un sistem de coordonate propriu, numit
UCS (User Coordinate System).
Opțiunea Face permite alegerea unui UCS asociat unei față a unui solid. În acest
caz,după selectarea feței cu care va fi aliniat UCS-ul utilizatorul trebuie să selecteze opțiunile
corespunzătoare promptului respectiv.
Opțiunea implicită Specify Origin of UCS defineçte un nou UCS, prin indicarea a unul,
două sau trei puncte – Fig. 2.3
- dacă se indică un singur punct, se defineçte un nou UCS, cu originea în punctul
indicat, fără a schimba orientarea axelor;
- dacă se doreçte rotirea UCS-ului, se indică un al doilea punct, la promptul Specify
point on X-axis or <Accept>:; noul UCS va avea originea în primul punct indicat și axa X va
trece prin al doilea, în sensul pozitiv; dacå nu se dorește rotirea UCS-ului, se tastează
<Enter>;
- dacă la promptul Specify point on XY plane or <Accept>: se indică un al treilea
punct, prin acesta va trece semiplanul XY cu Y pozitiv.
Opțiunea Face permite alegerea unui UCS asociat unei fețe a unui solid. În acest caz,
după selectarea feței cu care va fi aliniat UCS-ul, este afișat următorul prompt:
Enter an option [Next/Xflip/Yflip] <accept>(fig 2.3 ).
2.5 Sistemul unităților de măsură
Specificarea punctelor în AutoCAD se poae face pentru lungimi şi anume:
- pe ecran, cu ajutorul mouse-se sau al altui dispoyiti de indicare; - de la tastatură, prin inroducerearea coordonatelor punctului;
- utilizând comennzi AutoLisp.
Coordonatele unui punct bidimensional sunt specificate de sistemele de cooordonate.
Acestea sunt: - sistem de coordonate absolute (x,y), sistem prin care se înţelege perechea de
coordodonate a punctului în rapot cu originea de coordonate (0,0);
- sistem de cordonnate relative carteziene (0,x,y).Pin utilizarea caracterului @
raportrea nu se mai face la originea (0,0), ci la cea a ultimului punct inmtrodus într-o
operație grafică și astfel (@,x,y) speifică un punct aflat cu x unități pe orizontală și y
unități pe verticală,față de punctul anterior;
- sistem relativ de coordonate relative polare (@L<......), prin @ specificându-se
raportarea la coordodonatelei ultimului punctintrodus.
Pentru indicarea punctelor cu AutoLISP-ul se utilizeazeaza funcți de atribuire –
SETQ.
Cu funcția SETQ se pot realza funcțiii multiple.Astfel pentru realizrea
pătratului EFGH cu colțul E de cooordonate (având latura ,extindiile AutoLisp
20,20) extindiile AutoLisp pentru indidicareav punctelor E,F,G,H sunt:
(Dsetq E’ (20,20)
F’ (50,20)
G’ (50,20)
H’ (20,20)
Din fereastra Drawing Units prin omanda UNITS se pot alege formatul și precizia de
afișare a unittăților de măsură pentru lungimi și unghiuri. Formatul de afișare poate fi ales
dintre cele prezentate în tabelul 2.1. Deși precizia de afișare este de maximum 8 zecimale,
sistemul va efectua întotdeauna calculele cu precizia maximă.
Pentru unghiuri, se pot stabili, în plus, sensul de măsurare (orar sau trigonometric) și
poziția unghiului 0 (prin butonul Direction).
Fig. 2.3 Propriețile unghiurilor.
2.6 Controlul afișări imaginii
AutoCAD-ul permite controlul imaginii afișate, atât din punctul de vedere al factorului
de mărire (zooming), cât și al poziției suprafeței afișate în cadrul desenului (panoramare).
AutoCAD-ul oferă utilizatorului două medii de lucru diferite: „spațiul model“ și
„spațiul hârtie“.
Spațiul model este folosit pentru crearea modelului desenului, în două sau trei
dimensiuni.
Spațiul hârtie este folosit pentru tipărirea desenului, acesta conținând doar elemente
bidimensionale. Trecerea de la un spațiu la altul se face prin comenzile Mspace și Pspace.
Zona de afișare poate fi împărțită în mai multe ferestre (viewports), atât în spațiul model –
prin comanda Vports –, cât çi în spațiul hârtie – prin comenzile Vports, Mview, Solview.
Ecranul afișat de AutoCAD poate fi asimilat unei reprezentåri grafice a unei baze de
date din memoria calculatorului – „memorie de afișare“. Conțitul curent al memoriei de
afișare se numește „ecran virtual“.
Suprafața din desen afișată pe ecran – suprafața afișată (display extents) – poate fi
întreaga suprafață alocată prin comanda Limits, numai zona ocupată efectiv de obiectele din
desen – suprafața efectivă (drawing extents) – sau doar o parte din aceasta.
2.7 Modurile Snap, Grid, Ortho și Polar Tracking
AutoCAD-ul oferă utilizatorului o serie de mijloace ajutăoare pentru desenare. Acestea
au ca efect fie restricționarea deplasării cursorului pe anumite direcții în în poziții prestabilite,
fie doar afișarea unei rețele de orientare. Aceste facilități sunt oferite de modurile Snap,Grid
și Ortho, asupra cărora se poate acționa prin comenzile cu aceleași nume.
Comanda Snap stabilește dimensiunile pasului de deplasare a cursorului pe ecran. Ca
efect, modul Snap asigură acuratețea desenului, prin stabilirea rezoluției de desenare. Dacă
punctele sunt indicate expres, prin coordonate, nu se iau în considerațe setările modului Snap.
Modul Snap poate fi activat/dezactivat și prin apăsarea repetată a tastei <F9>, a
butonului SNAP din linia de stare sau a combinației <Ctrl>+<S>.
Pentru a putea controla dimensiunile elementelor desenului, comanda Grid poate
determina afișarea peste desen a unei rețele de puncte ca în Fig. 2.4.
Fig.2.4
Comanda GRID permitarea ON/OFF a modfuluui GRID.
Utilizatorul poate face specificarea densitatii punctelor si anume în două moduri:
egală pe axele Ox şi Oy, respecrtiv diferită pe cele două axe.
Modul ortogonal de desenare (Ortho) poate fi activat sau dezactivat prin comanda
Ortho, cu opțiunile ON/OFF, sau prin apăsarea repetatata a tastei <F8> sau a butonului
ORTHO din linia de stare. Ca efect al activării modului Ortho, desenarea și editarea se pot
face doar pe direcțiile orizontală și verticală ale UCS-ului curent – astfel, în exemplul din fig.
2.5, este prezentat trasarea unui segment de dreaptå prin indicarea punctelor 1 și 2 care are
efecte diferite dacă modul Ortho este dezactivat, respectiv activ.
Fig. 2.5
Desenarea rapidă în coordonate polare este posibilă prin folosirea modului
PolarTracking. Activând această facilitate, prin acționarea tastei <F10> sau a butonului
POLAR din linia de stare, sunt afişați vectori de deplasare la unghiuri prestabilite. Folosind
opțiunea Polar a modului Osnap, se pot defini și distanțele de deplasare în lungul acestor
direcții, ca în Fig. 2.6.
Fig 2.6
Folosirea modurilor Snap, Grid, Ortho sau Polar Tracking poate fi controlată și cu
ajutorul ferestrei de dialog Drafting Settings din Fig. 2.7, care se poate accesa din meniul
Tools.
Fig. 2.7
Din aceeași fereastră, secțiunea Dynamic Input, se pot alege opțiunile de afișare
pentru etichetele atașate cursorului pe ecran. Aceste etichete se referă la comanda activă,
coordonatele punctelor, dimensiunile și poziția obiectelor din Fig. 2.8. Navigarea între aceste
etichete se realizează prin tasta <Tab>, valorile putându-se astfel modifica direct.
Fig. 2.8
2.8 Gestionarea desenelor
La salvarea unui desen care a mai fost salvat anterior, AutoCAD crează o copie de
siguranță, atribuind extensia .bak fișierului anterior (cel rezultat în urma salvării anterioare).
La lansarea programului AutoCAD, sunt create fișiere temporare, care au
extensia.ac$. În mod normal, aceste fișiere sunt șterse automat la închiderea programului.
Dacă totuși rămân, datorită, de exemplu, unei blocări accidentale a sistemului,
aceestea pot fi șterse. Oricum, nu este bine ca fișierele temporare să fie șterse în timpul
funcționării programului. Dacă se lucrează în rețea, aceastea nu trebuie să fie șterse nici după
închiderea programului, pentru că este posibil să aparțină altcuivă. Se poate alege locul unde
să fie stocate aceste fișiere temporare, prin comanda OPTIONS, fereastra Files, opțiunea
Temporary Drawing Files Location.
Pentru recuperarea fișierelor desen deteriorate și care nu pot fi deschise, se poate folosi
comanda Recover din submeniul Drawing Utilities al meniului File. O copie a fișierului
original este salvată cu extensia .bak, în timp ce fișierul recuperat este salvat în formatul
curent.
În versiunea AutoCAD 2008, funcționalitatea comenzii Recover a fost îmbunătățită,
având posibilitatea ca, pe lângă fișierul desen să fie recuperate și fișierele referință externe
asociate. Aceasta se obține prin selectarea opțiunii Recover drawings and xrefs din submeniul
Drawing Utilities al meniului File sau prin lansarea noii comenzi Recoverall.
În cazul unei blocări accidentale a sistemului, la următoarea deschidere a programului
AutoCAD, va fi lansat automat utilitarul Drawing Recovery Manager. Din lista afișată de
utilitar se pot alege, eventual după o previzualizare, fișierele care vor fi recuperate.
Observație: Dacă desenul nu poate fi recuperat, se poate încerca recuperarea versiunii salvate
anterior a acestuia. Pentru aceasta, se caută fișierul cu același nume, dar cu extensia .bak și se
redenumește, acordându-i extensia .dwg. Se poate încerca aceași metodă în cazul fișierelor
temporare, cu extensia .ac$.
Din același meniu File/Drawing Utilities se pot folosi comenzile Audit, pentru
verificarea desenului curent și corectarea erorilor, sau Purge, pentru a elimina din baza de
date a desenului elementele nefolositoare (straturi, stiluri de text, blocuri, etc).
Prin tastarea comenzii Dwgprops sau prin selectarea opțiunii Drawing Properties din
meniul File al ferestrei AutoCAD, se pot asocia desenului diverse comentarii şi cuvinte cheie,
pentru a-l identifica mai ușor.
Căutarea desenelor poate fi, uneori, un proces anevoios. Pentru a găsi un desen într-o
bază de date voluminoasă, pot fi adoptate diverse tehnici de căutare, oferite de sistemul de
operare. Prin succesiunea Start > Search a sistemului Windows, se pot căuta fișiere nu doar
după nume și extensie, ci și, printre altele, după anumite cuvinte sau expresii din interiorul
fișierului. Astfel, de exemplu, dacă se introduce
Se poate opta pentru restricționarea accesului la fișierul salvat, prin introducerea unei
parole ci a unei semnături digitale. Astfel, la salvarea fișierului (comanda Save As), din
meniul Tools al ferestrei de dialog Save Drawing As se selectează opțiunea Security Options.
Din panoul Digital Signature al ferestrei Security Options se poate opta pentru
folosirea unei semnături digitale, dacă un astfel de identificator este instalat la computerul
respectiv. La transmiterea unui desen cu o semnătură digitalå asociată:
– destinatarul poate autentifica cine l-a transmis çi faptul cå nu a fost modificat
dealtcineva.
– dacă desenul este returnat, expeditorul inițial poate verifica faptul că desenul nu a
fost modificat (modificarea desenului invalidează semnătura digitală).
– prin existența semnăturii, autorul își asumă responsabilitatea pentru fișierul
transmis.
Observație.
O semnăturåă digitală se poate obține contra cost. Totuși, utilizatorii care nu au instalat
un asemenea identificator pot deschide desenele semnate digital cu ajutorul unui program
gratuit, Digital Signature Verifier.
2.9 Savarea desenelor
Pentru salvarea desenelor utilizatorul poate folosi selectarea din meniul File a
comenzii Save As care ca efect apariția ferestrei de dialog Save Drawing As din Fig. 2.10.
– fereastra de dialog Save Drawing As oferă mai multe facilități, printre care:
– din lista derulantă Save in, se poate alege directorul în care va fi salvat desenul se
poate accesa rapid o locație și din lista de simboluri grafice ale unor locații predefinite afișată
în partea stângă a ferestrei;
– în rubrica File name se tastează numele desenului;
din lista Save as type se poate alege formatul fișierului desen care va fi salvat apoi
formatul implicit este AutoCAD 2008 drawing (formatul a fost păstrat din versiunile
anterioare); din lista derulantă se poate opta însă și pentru alte formate grafice.
Observație. Fișierele desen din AutoCAD au în mod normal extensia .dwg (drawing).
Formatul .dwg a suferit modificări, pe măsură ce au apărut noi versiuni AutoCAD.
Desigur, un fișier desen realizat într-o anumită versiune de AutoCAD poate fi deschisă în
versiunile ulterioare. Pentru a putea fi deschis într-o versiune anterioară însă, desenul trebuie
salvat în formatul compatibil cu acea versiune.
Alegerea comenzii Save din meniul File sau tastarea comenzii Qsave are ca efect
salvarea rapidă a desenului, dacă acesta are deja un nume. Dacă desenul nu are încă un nume,
apare fereastra de dialog Save Drawing As, ca în cazul anterior.
– Pentru a salva numai o parte a unui desen, în vederea folosirii ulterioare în alte
desene, se pot folosi comenzile Block și Wblock.
Salvarea automată a desenului la intervale de timp regulate; stabilirea intervalului de
timp între două salvări consecutive se poate face din meniul Tools, comanda Options,
secțiunea Open and Save.
2.10 Închiderea sesiununi de lucru în AutoCAD
Părăsirea desenului se poate face tastând comanda Quit sau selectând comanda Exit
din meniul File. Înainte de a părăsi desenul, dacă acesta nu a fost salvat, este afișat un
avertisment pentru salvarea acestuia.
Dacă sunt deschise mai multe desene simultan, comanda Close, introdusă de la
tastatură sau selectată din meniurile File sau Window, determină închiderea desenuluicurent.
Pentru închiderea tuturor desenelor deschise, se poate folosi comand CloseAll din meniul
Window.
Dacă sunt deschise mai multe desene simultan, comanda Close, introdusă de la
tastatură sau selectată din meniurile File sau Window, determină închiderea desenului curent.
Pentru închiderea tuturor desenelor deschise, se poate folosi comanda CloseAll din meniul
Window.
Părsirea desenului se poate face tastând comanda Quit sau selectând comanda Exit din
țmeniul File. Înainte de a părăsi desenul, dacă acesta nu a fost salvat, este afișat un
avertisment pentru salvarea acestuia.
Dacă sunt deschise mai multe desene simultan, comanda Close, introdusă de la
tastatură sau selectată din meniurile File sau Window, determină închiderea desenului curent.
Pentru închiderea tuturor desenelor deschise, se poate folosi comanda CloseAll din meniul
Window.