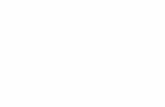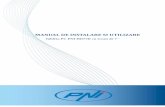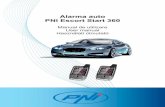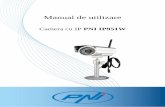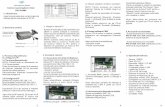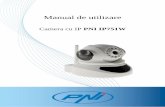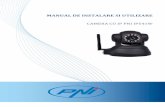Camera supraveghere PNI IP941W -...
Transcript of Camera supraveghere PNI IP941W -...
2
Inainte sa conectati sau sa utilizati acest produs, va rugam sa cititi cu atentie aceste instructiuni de utilizare si pastrati acest manual pentru o utilizare ulterioara.
ATENTIE: PENTRU A PREVENI SOCURILE ELECTRICE SI RISCUL DE INCENDIU NU UTILIZATI DECAT SURSA DE ALIMENTARE FURNIZATA CU ACEST APARAT .
ATENTIE: PENTRU A REDUCE RISCUL DE SOC ELECTRIC NU INDEPARTATI CARCASA APARATULUI. NU EXISTA COMPONENTE CARE POT FI REPARATE DE UTILIZATOR. PENTRU REPARATII ADRESATI-VA UNUI SERVICE AUTORIZAT.
ATENTIE!
RISC DE SOC ELECTRIC, NU DESCHIDETI CARCASA
APARATULUI
3
1. INTRODUCERE ................................................................................................................................................................ 4
2. DESCRIERE CONEXIUNI .............................................................................................................................................. 4
3. CONECTARE SI PORNIRE CAMERA ......................................................................................................................... 4
4. INSTRUCTIUNI DE INSTALARE SI UTILIZARE SOFTWARE PE IOS ................................................................ 5
5. INSTRUCTIUNI DE INSTALARE SI UTILIZARE SOFTWARE PE ADROID ...................................................... 7
6. INSTRUCTIUNI DE INSTALARE SI UTILIZARE SOFTWARE PE WINDOWS ................................................ 10
7. INSTRUCTIUNI DE MONITORIZARE CAMERA DIN INTERNET EXPLORER .............................................. 13
8. COMPATIBILITATE CU WINDOWS 7 (64 BITI) ..................................................................................................... 15
9. SETARI DETALIATE .................................................................................................................................................... 17
10. CONTINUTUL PACHETULUI ................................................................................................................................. 18
11. SPECIFICATII TEHNICE ......................................................................................................................................... 19
4
1. INTRODUCERE
Camera cu IP PNI IP941W nu necesita setari speciale, ea poate fi utilizata foarte simplu, doar conectati-o la internet si la alimentare si e gata. Ea utilizeaza un procesor de mare viteza, algoritme de codare imagine M-JPEG si H.264, si ofera posibilititatea monitorizarii pe internet atat de la un calculator cat si de pe un telefon mobil, fara cunostinte majore in utilizarea internetului.
2. DESCRIERE CONEXIUNI
1. Antena wireless 2. Adaptor alimentare DC 5V/2A 3. Buton reset 4. Intrare alarma 5. Port pentru conectarea in retea: daca LED-ul verde este aprins, atunci conexiunea la internet este
stabila.
3. CONECTARE SI PORNIRE CAMERA
Dupa alimentare si verificarea pozitiei centrale a lentilelor, conectati camera de supraveghere la un router de internet prin intermediul unui cablu de date.
5
4. MONITORIZARE CAMERA PE IOS
Dupa alimentarea si conectarea camerei la internet urmati pasii de mai jos pentru a o putea monitoriza de pe iPhone sau iPad:
1) Porniti internetul wireless pe iPhone sau iPad si conectati-va la o retea disponibila 2) Accesati “App store”, cautati aplicatia “EyeIPCam” si instalati-o urmand pasii aparuti pe ecran.
Dupa finalizarea instalarii pictograma EyeIPCam va aparea in lista de aplicatii. 3) Selectati pictograma “EyeIPCam” - > (1) “add camera” -> (2) “Search” -> (3) Va aparea o lista
cu camerele disponibile -> (4) “Done” -> (5) selectati camera dorita pentru a intra direct in pagina ei de monitorizare.
6
Atentie!!! Aceasta camera nu permite controlul PTZ! Utilizarea camerei IP pe IOS in retea wireless
(1) Selectati pictograma -> (2) efectuati setarile Wifi -> (3) Cautati o retea wireless si selectati-o pe cea dorita -> (4) Introduceti parola de accesare a retelei wireless -> Apasati pe “Done” pentru a restarta camera de supraveghere -> deconectati camera de la reteaua cablata.
7
5. MONITORIZARE CAMERA PE ADROID
Dupa alimentarea si conectarea camerei de supraveghere in retea urmati pasii: 1) Porniti internetul wireless pe dispozitivul cu Android si conectati-va la o retea disponibila 2) Copiati fisierul “P2PIPCam_asdzx.apk” de pe CD-ul din pachet pe dispozitivul cu Android si
instalati aplicatia urmand pasii aparuti pe ecran. Dupa finalizarea instalarii pictograma EyeIPCam va aparea in lista de aplicatii.
3) Selectati pictograma “EyeIPCam” - > (1) “add camera” -> (2) “Search” -> (3) Va aparea o lista cu camerele disponibile -> (4) “Done” -> (5) selectati camera dorita pentru a intra direct in pagina ei de monitorizare.
9
Atentie!!! Aceasta camera nu permite controlul PTZ! Utilizarea camerei IP pe Android in retea wireless
(1) Selectati pictograma -> (2) efectuati setarile Wifi -> (3) Cautati o retea wireless si selectati-o pe cea dorita -> (4) Introduceti parola de accesare a retelei wireless -> Apasati pe “Done” pentru a restarta camera de supraveghere -> deconectati camera de la reteaua cablata.
10
6. MONITORIZARE CAMERA DE PE UN CALCULATOR CU WINDOWS
Dupa alimentarea si conectarea camerei de supraveghere in retea urmati pasii: 1) Instalati programul de monitorizare de pe CD-ul din pachet urmand pasii aparuti pe ecran. Dupa
finalizare instalarii pictograma DeviceClient va aparea pe ecran
2) Deschideti programul dand dublu click pe pictograma , selectati “Device list” -> “Open search tools” -> selectati camera dumneavoastra si dati dublu click pentru a deschide o fereastra cu diversi parametri. Aici selectati “H264 stream” la optiunea “Video”. Apasati butonul “OK” din dreapra jos a ferestrei pentru a adauga camera dumneavoastra in lista de dispozitive.
12
Dupa efectuarea tuturor setarilor in stanga va fi afisata o lista cu dispozitivele disponibile. Selectati si
trageti dispozitivul dorit in fereastra din dreapta pentru a putea vizualiza imaginile redate de acesta. Atentie!!! Aceasta camera nu permite controlul PTZ!
13
7. MONITORIZARE CAMERA DIN INTERNET EXPLORER
Dupa alimentarea si conectarea camerei de supraveghere in retea urmati pasii: 1) Conectati calculatorul in retea 2) Instalati programul Searchtool3.1.exe si deschideti-l 3) Asigurati-va ca exista legatura intre camera de supraveghere si calculator:
Dati dublu click pe camera IP din stanga si va aparea fereastra de autentificare din internet explorer in care trebuie sa introduceti numele de utilizator admin fara parola.
In interfata IE selectati “IE mode” , instalati OCX si apoi veti intra in interfata de monitorizare.
14
Atentie!!! Aceasta camera nu permite controlul PTZ!
Dati dublu click pe butonul incercuit cu rosu din imaginea de mai sus pentru a accesa setarile retelei wireless, selectati routerul dumneavoastra, introduceti parola. Camera de supraveghere se va restarta iar apoi tb sa scoateti cablul de retea din camera de supraveghere pentru a o utiliza in reteaua wireless.
15
8. COMPATIBILITATE CU WINDOWS 7 (64 BITI)
Exista cateva probleme de compatibilitate cu sistemul de operare Windows 7 pe 64 biti. Pentru a rezolva aceste probleme procedati in felul urmator:
1) Click dreapta pe pictograma programului camerei de supraveghere
2) Selectati “Troubleshooting compatibility”. Sistemul va cauta si identifica automat
problemele de compatibilitate 3) In fereastra aparuta selectati “Try recommended settings”
16
4) In noua fereastra selectati “Start the program”
5) In fereastra “User account control” selectati “Yes”. Dupa aceste setari programul va putea
functia normal.
17
9. SETARI DETALIATE
Equipment information: arata informatii de baza despre camera de supraveghere Device name Settings: introduceti un nume pentru camera de supraveghere Device clock Settings: setati fusul orar, data si ora din camera Local video path: setati calea unde vor fi inregistrate imaginile si alti parametri Alarm service Settings: setati parametrii declansarii unei alarme Mail service Settings: setati adresa de mail catre care vor fi trimise informatii despre alarme sau alte modificari FTP service Settings: setati adresa FTP la care vor fi urcate imaginile dupa alarma. Alarm log: vizualizati istoricul alarmelor inregistrate Basic network Settings: efectuati manual sau automat cateva setari de retea cum ar fi adresa IP a camerei si portul de conexiune.
18
AP parameter Settings: setati parametri de acces a retelei de internet wireless Wireless local area network (LAN) Settings: setati router-ul de retea wireless DDNS Settings: setati adresa serverului DDNS. Multiple Settings: setati vizionarea mai multor camere de inregistrare odata User Settings: setati nivelul de acces pentru fiecare utilizator. Maintenance: reporniti camera si reveniti la setarile din fabrica; actualizati firmware-ul camerei de supraveghere
10. CONTINUTUL PACHETULUI
• Camera de supraveghere • Brat montaj • Suruburi de prindere • Antena wireless • CD cu software • Cablu ethernet • Manual de utilizare
19
11. SPECIFICATII TEHNICE
Limba software Engleza, chineza simplificata, spaniola Culoare carcasa Gri metalizat Dimensiuni 168x83x83mm LED-uri IR 30 Distanta de vizibilitate pe timp de noapte
20 – 25m
Intrare/iesire alarma Da Slot de card SD Da Procesor ARM 7 Senzor imagine 1/4 “ CMOS Lentile F: 3.6mm Iluminare minima 0.1 lux IR-CUT Da Compresie video H.264 / MPEG Redare cadre 15fps(VGA),30fps(QVGA) Rezolutie 1280 x 720P(HD), 640 x 480(VGA), 320 x 240(QVGA) Rata refresh 50Hz, 60Hz Reglari imagine Luminozitate si contrast Protocol retea cablata compatibil
HTTP,FTP,TCP/IP,UDP,SMTP,ARP,ICMP,BOOTP,RARP,DHCP,PPPoE,P2P, UPnP,GPRS
Protocol retea wireless compatibil
IEEE 802.11b/g/n
Securitate retea wireless Criptare WEP / WPA / WPA2 Sisteme de operare compatibile
Windows XP、Windows2003、Windows 7、Windows Vista、IOS, Android
Email Gmail、yahoomail、QQ、sina Alimentare 5V DC / 2A Consum Maxim 5.5W Temperatura de functionare 0° ~ 55°C Umiditate maxima in aer 20% ~ 85%, fara condensare Temperatura de depozitare -10°C ~ 60° Browsere compatibile IE6.0, IE7.0,IE8.0,IE9.0 firefox2.0 firefox3.0 sau smartphone