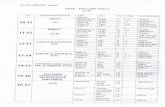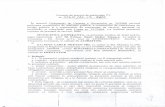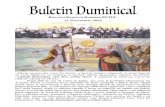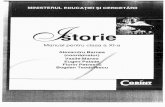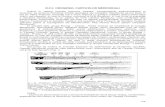ArhiCad 11
-
Upload
tudorica37 -
Category
Documents
-
view
153 -
download
1
Transcript of ArhiCad 11

Graphisoft® ArchiCAD® 11 Basic
Ghid interactiv de utilizare – Versiunea în engleză internaţională, traducere în limba română
(sistemul metric)

GraphisoftAccesaţi pagina web a Graphisoft la adresa http://www.graphisoft.com pentru informaţii referitoare la distribuitorul local şi la disponibilitatea produsului.Graphisoft® ArchiCAD® 11 Basic – Ghid interactiv de utilizare – Versiunea în engleză internaţională (sistemul metric) Copyright © 2007 Graphisoft, toate drepturile rezervate. Reproducerea, parafrazarea sau traducerea, fără obţinerea în prealabil a acordului expres, în scris sunt strict interzise.Mărci comercialeArchiCAD®, Virtual Building™, Virtual Trace™ şi Virtual Building Solutions™ sunt mărci comerciale ale Graphisoft. Toate celelalte mărci comerciale sunt proprietatea titularilor acestora.

Graphisoft® ArchiCAD® 11 Basic – Ghid interactiv de utilizare �
Introducere în folosirea ghidului interactiv de utilizare Archicad 5
Etapa 1: Descărcarea şi instalarea Archicad . . . . . . . . . . . . . . . . . . . . 5Etapa 2: Crearea mediului interactiv de lucru . . . . . . . . . . . . . . . . . . . 6Etapa 3: Cum se utilizează programul Movie Player în Archicad . . . . . . . . 7
Partea I: Proiectarea conceptuală 9
Capitolul 1: Lucrul cu planşee, pereţi şi stâlpi 10
Etapa 1: Lucrul cu planşee . . . . . . . . . . . . . . . . . . . . . . . . . . . . . . . . . .101.1 Crearea unui planşeu . . . . . . . . . . . . . . . . . . . . . . . . . . . . . . . . . . . . . . . . .101.2 Crearea unei plăci de pavaj . . . . . . . . . . . . . . . . . . . . . . . . . . . . . . . . . . . .121.3 Decuparea unui gol într-un planşeu . . . . . . . . . . . . . . . . . . . . . . . . . . . . .13Etapa 2: Lucrul cu pereţi . . . . . . . . . . . . . . . . . . . . . . . . . . . . . . . . . . . . 142.1 Crearea pereţilor în 3D . . . . . . . . . . . . . . . . . . . . . . . . . . . . . . . . . . . . . . .142.2 Crearea unui perete curb . . . . . . . . . . . . . . . . . . . . . . . . . . . . . . . . . . . . . .142.3 Modificarea lungimii peretelui curb . . . . . . . . . . . . . . . . . . . . . . . . . . . . .15Etapa 3: Lucrul cu stâlpi . . . . . . . . . . . . . . . . . . . . . . . . . . . . . . . . . . . . 173.1 Amplasarea unui stâlp . . . . . . . . . . . . . . . . . . . . . . . . . . . . . . . . . . . . . . . .173.2 Multiplicarea stâlpilor . . . . . . . . . . . . . . . . . . . . . . . . . . . . . . . . . . . . . . . .17
Capitolul 2: Lucrul cu nivele şi acoperişuri 20
Etapa 1: Editarea nivelelor . . . . . . . . . . . . . . . . . . . . . . . . . . . . . . . . . 201.1 Editarea nivelelor . . . . . . . . . . . . . . . . . . . . . . . . . . . . . . . . . . . . . . . . . . . .201.2 Editarea înălţimii pereţilor . . . . . . . . . . . . . . . . . . . . . . . . . . . . . . . . . . . .211.3 Adăugarea unui planşeu de supanta . . . . . . . . . . . . . . . . . . . . . . . . . . . . .231.4 Adăugarea unui planşeu de terasă . . . . . . . . . . . . . . . . . . . . . . . . . . . . . . .23Etapa 2: Lucrul cu acoperişurile . . . . . . . . . . . . . . . . . . . . . . . . . . . . 242.1 Utilizarea hârtiei de calc virtuale . . . . . . . . . . . . . . . . . . . . . . . . . . . . . . .242.2 Adăugarea unui acoperiş . . . . . . . . . . . . . . . . . . . . . . . . . . . . . . . . . . . . .252.3 Ajustarea pereţilor şi a stâlpilor faţă de acoperiş . . . . . . . . . . . . . . . . . . .26
Etapa 3: Crearea de secţiuni şi faţade . . . . . . . . . . . . . . . . . . . . . . . . . .283.1 Crearea unei secţiuni transversale . . . . . . . . . . . . . . . . . . . . . . . . . . . . . . .283.2 Crearea de secţiuni multiple . . . . . . . . . . . . . . . . . . . . . . . . . . . . . . . . . . .29
Partea a II-a: Evaluarea proiectului �1
Capitolul 3: Lucrul cu secţiuni şi faţade �2
Etapa 1: Lucrul cu secţiuni şi faţade . . . . . . . . . . . . . . . . . . . . . . . . . . .�21.1 Adăugarea de haşuri şi umbriri vectoriale secţiunilor şi faţadelor . . . . . . . . . . . . . . . . . . . . . . . . . . . . . . . . . . . . . . . . . . . . . . . 321.2 Modificarea peretelui curb în faţadă . . . . . . . . . . . . . . . . . . . . . . . . . . . . .34
Capitolul 4: Adăugarea şi ajustarea deschiderilor, a spaţiilor destinate circulaţiei interioare şi a obiectelor de mobilier �6
Etapa 1: Adăugarea de pereţi exteriori şi interiori . . . . . . . . . . . . . . . .�61.1 Adăugarea de pereţi exteriori şi interiori . . . . . . . . . . . . . . . . . . . . . . . . .361.2 Adăugarea unui perete despărţitor . . . . . . . . . . . . . . . . . . . . . . . . . . . . . .37Etapa 2: Adăugarea şi ajustarea deschiderilor . . . . . . . . . . . . . . . . . .�72.1 Adăugarea unei uşi de intrare în clădire . . . . . . . . . . . . . . . . . . . . . . . . . .382.2 Adăugarea unei uşi interioare în clădire . . . . . . . . . . . . . . . . . . . . . . . . . .392.3 Adăugarea de mai multe uşi în clădire . . . . . . . . . . . . . . . . . . . . . . . . . . .392.4 Adăugarea de ferestre în clădire . . . . . . . . . . . . . . . . . . . . . . . . . . . . . . . .402.5 Adăugarea unei uşi culisante în proiect . . . . . . . . . . . . . . . . . . . . . . . . . .402.6 Multiplicarea deschiderilor . . . . . . . . . . . . . . . . . . . . . . . . . . . . . . . . . . . .412.7 Utilizarea opţiunii „Virtual Trace” . . . . . . . . . . . . . . . . . . . . . . . . . . . . . .422.8 Adăugarea unei noi uşi cu ajutorul funcţiei Virtual Trace . . . . . . . . . . . .442.9 Adăugarea de noi ferestre la supanta . . . . . . . . . . . . . . . . . . . . . . . . . . . .452.11 Multiplicarea ferestrelor în vederea elevaţiei . . . . . . . . . . . . . . . . . . . . .492.12 Editarea uşilor culisante . . . . . . . . . . . . . . . . . . . . . . . . . . . . . . . . . . . . .51
CuPrIns

4 Graphisoft® ArchiCAD® 11 Basic – Ghid interactiv de utilizare
Etapa 3: Adăugarea spaţiilor destinate circulaţiei şi a altor obiecte . . . . 553.1 Adăugarea unei scări . . . . . . . . . . . . . . . . . . . . . . . . . . . . . . . . . . . . . . . . .553.2 Crearea unei vederi interioare în perspectivă cu ajutorul unei camere . .563.3 Adăugarea unui gol în planşeul supantei . . . . . . . . . . . . . . . . . . . . . . . . .583.4 Editarea elementelor de construcţie cu ‘Find & Select’ în fereastra 3D . . . . . . . . . . . . . . . . . . . . . . . . . . . . . . . . . . . . . . . . . . . . . . . . . . .593.5 Adăugarea şi ajustarea balustradelor la nivelul galeriei . . . . . . . . . . . . . .623.6 Ajustarea stâlpilor balustradei în fereastra 3D . . . . . . . . . . . . . . . . . . . . .643.7 Adăugarea de instalaţii şi mobilier . . . . . . . . . . . . . . . . . . . . . . . . . . . . . .66
Partea a III-a: Documentaţia de proiect 69
Capitolul 5: Lucrul cu cotele asociative 70
Etapa 1: Adăugarea cotelor asociative . . . . . . . . . . . . . . . . . . . . . . . . .701.1 Adăugarea cotelor în planul de nivel, folosind metoda de cotare automată (Automatic Dimensioning) . . . . . . . . . . . . . . . . . . . . . . . . . . . . . . . . . . . . . . . . 701.2 Adăugarea unei cote radiale peretelui curb . . . . . . . . . . . . . . . . . . . . . . .73Etapa 2: Adăugarea cotelor de nivel în planul de nivel . . . . . . . . . . . .74Etapa 3: Adăugarea cotelor la faţade . . . . . . . . . . . . . . . . . . . . . . . . . .753.1 Adăugarea cotelor de înălţime în proiect . . . . . . . . . . . . . . . . . . . . . . . . .75
Capitolul 6: Lucrul cu zonele �D 77
Etapa 1: Adăugarea unei noi zone 3D . . . . . . . . . . . . . . . . . . . . . . . . . .771.1 Adăugare zonelor 3D în proiect folosind metoda automată . . . . . . . . . .771.2 Adăugarea zonelor 3D în proiect folosind metoda manuală . . . . . . . . . .781.3 Modificarea zonelor 3D în vederea 3D . . . . . . . . . . . . . . . . . . . . . . . . . . .79
Capitolul 7: Listele interactive de elemente 81
Etapa 1: Lucrul cu liste interactive de elemente . . . . . . . . . . . . . . . . .811.1 Lucrul cu liste interactive de elemente . . . . . . . . . . . . . . . . . . . . . . . . . . .81
Capitolul 8: Desenarea detaliilor 84
Etapa 1: Crearea desenelor de detalii . . . . . . . . . . . . . . . . . . . . . . . . . .841.1 Modificarea liniei de secţiune . . . . . . . . . . . . . . . . . . . . . . . . . . . . . . . . . .841.2 Lucrul cu detaliile . . . . . . . . . . . . . . . . . . . . . . . . . . . . . . . . . . . . . . . . . . .85
Etapa 2: Lucrul cu desene de detalii externe în format DWG . . . . . .882.1 Introducerea şi aranjarea desenelor de detalii externe în format DWG . . . . 88Etapa 3: Lucrul cu o foaie de lucru (Worksheet) . . . . . . . . . . . . . . . . .9�3.1 Adăugarea cotelor de nivel unei secţiuni . . . . . . . . . . . . . . . . . . . . . . . . .933.2 Crearea unui desen foaie de lucru (worksheet) . . . . . . . . . . . . . . . . . . . . .93
Partea IV: Prezentarea şi publicarea 96
Capitolul 9: Adăugarea camerelor şi crearea randărilor LightWorks şi sketch 97
Etapa 1: Lucrul cu camerele . . . . . . . . . . . . . . . . . . . . . . . . . . . . . . . . .971.1 Adăugarea unui planşeu „teren” în proiect . . . . . . . . . . . . . . . . . . . . . . . .971.2 Adăugarea unui traseu pentru cameră în proiect . . . . . . . . . . . . . . . . . . .981.3 Adăugarea camerelor în proiect . . . . . . . . . . . . . . . . . . . . . . . . . . . . . . . .991.4 Adăugarea unor camere suplimentare în proiect . . . . . . . . . . . . . . . . . . .99Etapa 2: Crearea imaginilor de prezentare randate . . . . . . . . . . . . . . 1012.1 Crearea imaginilor de prezentare tip schiţă . . . . . . . . . . . . . . . . . . . . . .1012.2 Crearea imaginilor foto-randate cu Lightworks . . . . . . . . . . . . . . . . . .104
Capitolul 10: Publicarea proiectului 110
Etapa 1: Lucrul cu o vedere personalizată a proiectului . . . . . . . . . . 1101.1 Crearea unei noi vederi personalizate a proiectului . . . . . . . . . . . . . . . . 110Etapa 2: Organizarea vederilor . . . . . . . . . . . . . . . . . . . . . . . . . . . . . . 1152.1 Crearea unui nou set de vederi . . . . . . . . . . . . . . . . . . . . . . . . . . . . . . . . 116Etapa 3: Lucrul cu planşe (layout-uri) . . . . . . . . . . . . . . . . . . . . . . . . 1173.1 Crearea unui nou layout pentru proiect . . . . . . . . . . . . . . . . . . . . . . . . . 1173.2 Modificarea layout-ului principal . . . . . . . . . . . . . . . . . . . . . . . . . . . . . .1213.3 Editarea textului în layout-ul principal . . . . . . . . . . . . . . . . . . . . . . . . . .122Etapa 4: numere şi indicatori ai secţiunilor şi ai detaliilor . . . . . . . .1244.1 Lucrul cu grilele de desenare . . . . . . . . . . . . . . . . . . . . . . . . . . . . . . . . . .1244.2 Lucrul cu indicatorii parametrici automaţi ai secţiunilor şi ai detaliilor . . . . . 125Etapa 5: Publicarea . . . . . . . . . . . . . . . . . . . . . . . . . . . . . . . . . . . . . . . 1�15.1 Publicarea vederilor . . . . . . . . . . . . . . . . . . . . . . . . . . . . . . . . . . . . . . . . .1315.2 Publicarea catalogului de planşe . . . . . . . . . . . . . . . . . . . . . . . . . . . . . . .133
Cuprins

Graphisoft® ArchiCAD® 11 Basic – Ghid interactiv de utilizare 5
Introducere în folosirea ghidului interactiv de utilizare Archicad
Prezentul ghid interactiv de utilizare a fost editat pentru a facilita şi accelera procesul de învăţare, ceea ce vă va permite să economisiţi timp. Vă rugăm citiţi cele trei etape ale acestei scurte introduceri pentru a vă familiariza cu mediul interactiv de utilizare a ArchiCAD.Fiecare capitol din acest ghid interactiv de utilizare conţine următoarele elemente:
• un ghid în format PDF, conţinând explicaţii detaliate şi capturi de ecran;
• filme însoţite de explicaţii verbale (în engleză), prin care se oferă instrucţiuni pas cu pas;
• un fişier de proiect ArchiCAD cu exerciţii.
Ghidul în format PDF poate fi imprimat, iar toate filmele însoţite de explicaţii verbale pot fi pornite din PDF. Cu toate acestea, vă recomandăm să porniţi filmele în ArchiCAD, în timp ce parcurgeţi fiecare etapă, cu ajutorul fişierelor de proiect.
�
Etapa 1: DEscărcarEa şi instalarEa archicaDPentru a vă bucura la maxim de beneficiile unice oferite de mediul interactiv, ca şi de simplitatea învăţării, vă recomandăm să instalaţi ArchiCAD 11 pe computerul dvs.1 Vă rugăm instalaţi ArchiCAD 11 sau o versiune ulterioară pe
computerul dvs.
Tot ceea ce trebuie să faceţi este să porniţi programul de instalare şi să urmaţi instrucţiunile.Versiunea ArchiCAD 11 pentru studenţi poate fi descărcată gratuit de către studenţi şi profesori de pe pagina web a Graphisoft (www.graphisoft.com). Pentru mai multe informaţii, vă rugăm să contactaţi Graphisoft sau oricare din partenerii săi.
Reţineţi că pentru sistemele de operare Macintosh şi Windows sunt furnizate pachete separate de instalare. Asiguraţi-vă că folosiţi pachetul de instalare corespunzător.
InTrODuCErE În FOLOsIrEA GHIDuLuI InTErACTIV DE uTILIZArE ArCHICAD

6 Graphisoft® ArchiCAD® 11 Basic – Ghid interactiv de utilizare
Etapa 2: crEarEa mEDiului intEractiv DE lucru
Introduction.mp4Urmăriţi fi lmul
Vă rugăm parcurgeţi următorii paşi simpli pentru a începe să lucraţi cu ghidul interactiv de utilizare:1 Porniţi ArchiCADCel mai uşor mod de a porni ArchiCAD este să daţi dublu clic pe shortcut-ul de pe desktop. Ecranul de lansare ArchiCAD se va afi şa imediat după ce porniţi programul.
2 Activaţi opţiunea „Open Project” în fereastra de dialog „start ArchiCAD” şi selectaţi opţiunea „Browse” pentru a identifi ca fi şierul de proiect în computerul dvs. nu uitaţi să utilizaţi „standard Profi le” pentru mediul de lucru activ.
În urma derulării procesului de instalare standard sunt instalate capitolele ghidului interactiv în directorul Graphisoft de pe computerul dvs., lângă directorul de instalare ArchiCAD 11. Directorul Graphisoft se afl ă în directorul „Applications” pentru Macintosh sau în directorul „Program Files” pentru Windows.3 navigaţi printre capitolele ghidului interactiv şi deschideţi
orice arhivă de proiect ArchiCAD (.PLA).
4 selectaţi opţiunea „read elements directly from archive” pentru Active Library usage (utilizarea bibliotecii active) din fereastra de dialog „Open Archive Project”.
Introducere în folosirea ghidului interactiv de utilizare Archicad

Graphisoft® ArchiCAD® 11 Basic – Ghid interactiv de utilizare 7
ArchiCAD va deschide proiectul arhivat selectat şi va citi toate elementele bibliotecii direct din arhivă. Fişierele de lucru ArchiCAD sunt salvate ca arhive. Acest aspect este important deoarece elementele bibliotecii au denumiri diferite, în funcţie de versiunile de localizare („localizare” înseamnă traducere în limbi străine şi adaptare în vederea conformării cu diversele standarde locale).
5 Activaţi comanda „File > save As…” şi salvaţi un ArchiCAD solo Project pentru fişierul deschis, în directorul în care se află arhiva deschisă anterior. Formatul solo Project şi biblioteca corespunzătoare sunt selectate automat, astfel că tot ceea ce trebuie să faceţi pentru a merge mai departe este să daţi clic pe butonul „save”.
Aceasta este o etapă importantă deoarece în cadrul anumitor exerciţii va fi necesar să salvaţi un fişier Solo Project pe computerul dvs. Această etapă este de asemenea necesară pentru ca plug-in-ul Movie Player să poată deschide automat filmele.
Acum, după ce aţi creat „mediul de lucru” sunteţi gata să treceţi la exerciţii!Reţineţi că pentru anumite exerciţii mediul de lucru descris mai sus nu va fi disponibil deoarece anumite etape ale exerciţiilor vor face necesară utilizarea altor aplicaţii, cum ar fi un browser Internet sau un program de vizualizare PDF. În astfel de situaţii, lansaţi filmul respectiv cu ajutorul aplicaţiei gratuite QuickTime Player de la Apple. Toate filmele pot fi accesate din directoarele corespunzătoare capitolelor ghidului.
Etapa 3: cum sE utilizEază programul moviE playEr în archicaDSă trecem rapid în revistă principalele funcţii şi caracteristici ale programului Movie Player pentru ArchiCAD.1 Deschideţi programul Movie
Player activând „Help > ArchiCAD Movie Player”.
2 Programul Movie Player se va deschide şi primul film va fi încărcat automat. Puteţi repoziţiona fereastra programului Movie Player pe ecran sau îi puteţi modifica dimensiunile.
Introducere în folosirea ghidului interactiv de utilizare Archicad

8 Graphisoft® ArchiCAD® 11 Basic – Ghid interactiv de utilizare
3 Daţi clic pe butonul Play al programului pentru a porni primul film. Puteţi opri filmul în orice moment sau puteţi utiliza bara de defilare pentru a repeta sau omite diverse părţi ale filmului.
4 Când filmul s-a terminat şi aţi finalizat etapa curentă a exerciţiului, daţi clic pe butonul „next” pentru a trece la următoarea etapă a exerciţiului şi la filmul corespunzător. De asemenea, puteţi da clic pe butonul „Previous” dacă doriţi să deschideţi filmul anterior.
Pe bara de titlu a programului Movie Player este indicat numărul etapei curente şi numărul total de etape disponibile în cadrul capitolului curent.
Sperăm că veţi găsi util ghidul de faţă şi că veţi fi de acord cu spusele arhitecţilor cu experienţă din întreaga lume: ArchiCAD este uşor de învăţat şi comod de utilizat.Dacă aveţi întrebări, nu ezitaţi să contactaţi Graphisoft sau partenerii săi: www.graphisoft.com.
Introducere în folosirea ghidului interactiv de utilizare Archicad

Graphisoft® ArchiCAD® 11 Basic – Ghid interactiv de utilizare 9
Să începem acest proiect de învăţare prin crearea unui concept de proiectare pentru anvelopa unei clădiri şi să parcurgem câteva operaţiuni simple. Vom pune, de asemenea, în lumină, câteva concepte de proiectare de bază specifice ArchiCAD:
• Toate elementele de construcţie din ArchiCAD sunt obiecte 3D „reale”: puteţi crea un perete sau un planşeu pe planul de nivel, vederile 3D ale acestora fiind imediat şi permanent la îndemână. Acest lucru permite utilizatorilor să vizualizeze proiectul în mediul său 3D (feedback instantaneu, în timp real), respectiv să ia decizii mai bune şi mai informate în ceea ce priveşte proiectarea.
• ArchiCAD permite crearea unui baze de date complet integrate conţinând informaţii privind proiectarea. Proiectarea se poate realiza în orice tip de vedere – în plan, 3D etc. Toate celelalte vederi vor fi actualizate automat imediat. Nu sunt necesare procese complicate şi repetitive. Acesta este avantajul real pe care îl oferă conceptul de proiectare „Virtual Building™”.
PArTEA I: PrOIECTArEA COnCEPTuALĂPartea I: Proiectarea conceptuală

Partea I: Proiectarea conceptuală: Capitolul 1: Lucrul cu planşee, pereţi şi stâlpi
10 Graphisoft® ArchiCAD® 11 Basic – Ghid interactiv de utilizare
În acest capitol vom învăţa cum să creăm un planşeu şi cum să decupăm un gol în acesta. De asemenea, vom învăţa cum să creăm segmente de perete cu ajutorul baghetei magice (Magic Wand) din ArchiCAD.Vom învăţa cât de uşor este să adăugăm şi apoi să întindem un perete curb.De asemenea, vom învăţa să introducem şi să multiplicăm stâlpi.
Etapa 1: lucrul cu planşEE
AC11-ITG-Chapter-01_01.mp4Urmăriţi filmul
Să ne începem proiectul prin crearea unui planşeu de formă rectangulară în vederea planului de nivel (Floor Plan) – care va fi utilizat ca planşeu „radier”. Ne vom construi clădirea pe acesta.Deschideţi fişierul de proiect „AC11-ITG-Chapter-01.pla” din directorul „Chapter 01” pentru a lansa această etapă a ghidului interactiv ArchiCAD.
1.1 Crearea unui planşeu1 Deschideţi directorul „ArchiCAD
Guide” în harta vederilor (View Map) a instrumentului de navigare Navigator şi activaţi (dând dublu clic) vederea presetată „1.1 create floor slab” din directorul „Part I. > Chapter 1 > step 1” .
2 Activaţi instrumentul pentru planşee slab Tool în Toolbox şi butonul „settings Dialog” al instrumentului planşeu din Info Box pentru afişarea ferestrei de dialog „slab Default settings”.
� Daţi clic pe butonul „Favorites” din partea de sus a ferestrei de dialog şi apoi selectaţi „slab-01” din lista de setări favorite a paletei de setări favorite (Favorites Palette) şi apoi selectaţi „Apply”. Se vor încărca setările aferente planşeului care va fi utilizat „standard”. Veţi observa modificarea anumitor setări din fereastra de dialog „slab Default settings”
Fereastra de dialog „slab Default settings” vă permite să modificaţi şi să reglaţi diversele setări ale instrumentului selectat, inclusiv Geometry and Positioning (geometrie şi poziţionare), Floor Plan (plan de nivel), Section (secţiune), Model şi Materials (model 3D şi materiale), ca şi atributele de listare şi de etichetare. Puteţi selecta nivelul unde doriţi să amplasaţi elementul.
Butonul „Favorites” din colţul din stânga sus al ferestrei de dialog vă permite să salvaţi setările curente ale elementelor sub o nouă denumire.
capitolul 1: lucrul cu planşEE, pErEţi şi stâlpi

Partea I: Proiectarea conceptuală: Capitolul 1: Lucrul cu planşee, pereţi şi stâlpi
Graphisoft® ArchiCAD® 11 Basic – Ghid interactiv de utilizare 11
Sugestie: Setările favorite reprezintă modul cel mai uşor şi mai rapid de utilizare a setărilor predefinite în cadrul proiectelor. Puteţi exporta şi importa listele de setări favorite şi utiliza aceste seturi predefinite de elemente în comun cu colegii dvs. Tot ceea ce trebuie să faceţi este să selectaţi butonul „Favorites” din partea de sus a ferestrei de dialog Tool Settings din ArchiCAD şi să salvaţi setările curente sub o denumire unică.4 Apasaţi butonul OK pentru a părăsi dialogul de setare. Selectaţi
metoda geometrică rectangulară din Info Box . Asiguraţi-vă că aţi activat caseta de coordonate Tracker .
5 Aduceţi cursorul la origine (adică în punctul din care ArchiCAD calculează noile coordonate X şi Y ale cursorului deplasat) şi aşteptaţi până când forma cursorului se modifică, transformându-se într-o bifă , ceea ce indică atingerea originii. Daţi clic acum pentru a defini primul colţ al noului planşeu.
6 Apăsaţi butonul „X” pentru a extinde caseta de coordonate, apoi introduceţi „10” pentru valoarea lăţimii; apăsaţi butonul „Y” şi introduceţi „6” pentru valoarea înălţimii, apoi apăsaţi tasta Enter. Va fi definită diagonala. Noul planşeu va avea dimensiunea 10m x 6m în plan.
În ArchiCAD lucraţi întotdeauna cu componente inteligente, specifice domeniului arhitectural – cum ar fi planşeele, pereţii, acoperişurile şi stâlpii. Chiar dacă le creaţi într-o vedere în plan, vederea 3D a acestora este întotdeauna disponibilă.7 Deschideţi fereastra 3D dând dublu clic pe vederea presetată „01
Perspective” din directorul „ArchiCAD Guide/Camera views” din Navigator – View Set şi apoi daţi clic pe butonul „Fit in Window” pentru afişarea proiectului în perspectivă.
sugestie: Pentru a comuta între planul de nivel (Floor Plan) şi fereastra 3D (3D Window), daţi clic pe butoanele Floor Plan şi 3D Window din bara de instrumente din partea de sus a ecranului. Sugestie: Pentru navigarea 3D, utilizaţi butoanele de navigare din bara de instrumente pentru a comuta între axonometrie şi perspectivă. Comutaţi liber între reprezentările „shaded” şi „wire-frame”. Activaţi butonul „Orbit Mode” pentru a porni modul de navigare şi exploraţi proiectul în fereastra 3D, cu ajutorul mouse-ului. Dacă dezactivaţi butonul „Orbit Mode” veţi reveni la modul de editare. Butonul „Explore” disponibil numai în perspectivă vă permite să navigaţi şi să exploraţi

Partea I: Proiectarea conceptuală: Capitolul 1: Lucrul cu planşee, pereţi şi stâlpi
12 Graphisoft® ArchiCAD® 11 Basic – Ghid interactiv de utilizare
proiectul rapid şi uşor, cu ajutorul shortcut-urilor de pe tastatură şi al diverselor funcţii de navigaţie din paleta „3D Explore Information”.
Sugestie: Pentru a modifica vederea în cadrul unui proiect, utilizaţi butoanele corespunzătoare din partea de jos a ferestrei proiectului curent. Dacă lucraţi cu un mouse cu rotiţă, puteţi folosi rotiţa pentru a mări şi micşora vederea în timp real. Prin apăsarea şi deplasarea rotiţei, puteţi panorama imaginea în timp real.
1.2 Crearea unei plăci de pavajSă creăm pavajul exterior din jurul clădirii şi apoi să decupăm un gol în placa exterioară pentru amprenta clădirii.1 Reveniţi la planul de nivel activând vederea presetată „1 .2 create
pavement” din Navigator –View Map.2 Activaţi opţiunile Grid Snap şi Grid Display din meniul Grid
Snap de pe bara standard de instrumente.Grila de construcţie: Puteţi utiliza de asemenea, grila de construcţie ArchiCAD pentru facilitarea procesului de proiectare. Activaţi comanda View >Grid Options > Grids & Background pentru a defini geometria şi distanţele dintre liniile principale şi auxiliare ale grilei şi pentru configurarea opţiunilor Skewed Grid şi Snap Grid. Utilizaţi butonul „Grid” de pe bara standard de instrumente pentru a afişa sau a ascunde grila.Utilizaţi meniul corespunzător pentru a selecta opţiunile Snap Grid sau Construction Grid, respectiv pentru a comuta între sistemele Orthogonal Grid şi Rotated Grid. Puteţi, de asemenea, seta proprietăţile Rotated Grid. Ca alternativă, puteţi activa oricând opţiunea Grid Snap prin activarea celui de-al treilea buton, „Grid snap”, din paleta de coordonate (Coordinates Palette). Acest lucru va avea ca efect localizarea cursorului în punctele de intersecţie predefinite ale grilei.

Partea I: Proiectarea conceptuală: Capitolul 1: Lucrul cu planşee, pereţi şi stâlpi
Graphisoft® ArchiCAD® 11 Basic – Ghid interactiv de utilizare 1�
� Activaţi slab Tool din paleta de instrumente, apoi activaţi „slab-02” din Favorites pentru a încărca grosimea plăcii, înălţimea nivelului, tipul de haşură şi materialele aferente plăcii de pavaj.
4 Selectaţi metoda geometrică rectangulară din Info Box.5 Daţi clic pe punctul de intersecţie al grilei de construcţie „Point
1” pentru a începe crearea unei plăci de pavaj rectangulare, apoi daţi clic pe punctul „Point 2” pentru a finaliza noua placă.
1.3 Decuparea unui gol într-un planşeu1 Activaţi vederea „1 .� cut a hole in �D” în Navigator – View Map.2 Selectaţi noua placă deplasând cursorul pe linia de perimetru a
plăcii: se va afişa cursorul sub forma siglei Mercedes. Ţineţi apăsată tasta SHIFT pentru a preselecta perimetrul (perimetrul va fi evidenţiat). Acum daţi clic pentru a selecta placa. Modificarea afişării indică faptul că placa a fost selectată.
Sugestie: Selectarea elementelor. Sunt disponibile mai multe metode de selecţie a unuia sau mai multor elemente în cadrul proiectului. Pentru a utiliza metoda cea mai simplă, activaţi instrumentul „Arrow” (săgeată) şi apoi Quick Selection Method (metoda rapidă de selecţie). Deplasaţi cursorul pe elementul pe care doriţi să-l selectaţi, iar elementul respectiv va fi evidenţiat – ceea ce înseamnă că a fost „preselectat”. Va apărea eticheta „Element Information” care vă va furniza câteva informaţii de bază cu privire la elementul preselectat. Utilizaţi butonul „Tab” pentru a comuta între elementele preselectate suprapuse. Daţi clic o dată pentru a selecta un anumit element. Afişarea acestuia se va modifica, indicând efectuarea selecţiei.
Ţineţi apăsată tasta SHIFT pentru a adăuga sau a elimina elemente din grupul de selecţie. Ca alternativă, puteţi utiliza una din metodele geometrice de selecţie
şi să trasaţi un poligon cu cursorul pentru a selecta elementele din interiorul poligonului. Puteţi opta pentru selecţia exclusivă a elementelor care se află complet sau parţial în interiorul poligonului de selecţie. � Pentru a decupa un gol rectangular
în placa selectată, daţi clic pe orice linie a perimetrului noii plăci selectate şi selectaţi opţiunea „subtract from Polygon” din Pet Palette. Ţineţi apăsată tasta SPACE în timp ce daţi clic în interiorul conturului plăcii amplasate anterior. ArchiCAD va decupa golul în placa de pavaj.

Partea I: Proiectarea conceptuală: Capitolul 1: Lucrul cu planşee, pereţi şi stâlpi
14 Graphisoft® ArchiCAD® 11 Basic – Ghid interactiv de utilizare
Etapa 2: lucrul cu pErEţi
AC11-ITG-Chapter-01_02.mp4Urmăriţi filmul
Acum să amplasăm câţiva pereţi în jurul perimetrului planşeului, în fereastra 3D cu ajutorul baghetei magice. De asemenea, vom adăuga şi ajusta un perete curb de-a lungul faţadei nordice.
2.1 Crearea pereţilor în 3D1 Activaţi vederea presetată „2.1 create walls in 3D” în Navigator –
View Map.2 Asiguraţi-vă că butonul „Orbit Mode” este dezactivat.
Activaţi instrumentul pentru pereţi în Toolbox şi daţi dublu clic pe „Wall-Ex-01” în Favorites pentru a încărca setările corespunzătoare pentru pereţi.
� Ţineţi apăsată tasta SPACE şi daţi clic pe perimetrul planşeului în fereastra 3D. Bagheta magică trasează perimetrul componentelor clădirii şi creează patru pereţi noi în jurul perimetrului planşeului, folosind informaţiile de geometrie ale planşeului trasat. Forma cursorului baghetei magice inteligente (Intelligent Magic Wand) se va modifica în momentul în care îl deplasaţi pe perimetrul planşeului.
2.2 Crearea unui perete curbConstruiţi un nou perete curb din zidărie în nordul clădirii, care va constitui închiderea zonei de intrare.
notă: vederea planului de nivel se actualizează automat, fiind inclusă vederea celor patru pereţi care au fost creaţi în fereastra 3D.
1 Activaţi vederea presetată „2.2 add curved wall” în Navigator - View Map pentru a comuta pe vederea planului de nivel (Floor Plan).
2 Daţi dublu clic pe butonul „Wall settings” din Toolbox.� Modificaţi grosimea peretelui de la 30 cm la 36 cm în setările
Geometry and Positioning, dând clic în câmpul corespunzător şi efectuând modificările necesare. Setaţi poziţia liniei de referinţă în cel de al treilea mod (aceasta este aşa numita metodă de construcţie a peretelui „din dreapta”).
4 Deschideţi tab-ul „Model” din fereastra de dialog Wall Settings şi daţi clic pe butonul „Link Materials” pentru a folosi un material uniform pentru toate suprafeţele pereţilor. Selectaţi materialul „Brick Aged” din lista de materiale şi daţi clic pe „OK” pentru a confirma setările şi pentru a ieşi din fereastra de dialog.
5 Ca alternativă, puteţi da dublu clic pe „Wall-Ex-02” din Favorites pentru a încărca setările deja configurate (ca mai sus) pentru peretele curb din zidărie.
Sugestie: Linia de referinţă a peretelui: Când desenaţi o linie a unui perete, o linie groasă, de culoare neagră urmăreşte cursorul, ca o bandă elastică, după primul clic. Lăţimea peretelui este măsurată de la această linie de referinţă. Linia de referinţă este utilizată pentru a conecta pereţii cu uşurinţă, permiţând, în acelaşi timp, localizarea pereţilor cu cursorul.

Partea I: Proiectarea conceptuală: Capitolul 1: Lucrul cu planşee, pereţi şi stâlpi
Graphisoft® ArchiCAD® 11 Basic – Ghid interactiv de utilizare 15
6 Selectaţi al doilea tip de metodă geometrică pentru pereţi curbi. Acest lucru vă permite definirea unui perete curb utilizând trei puncte individuale selectate.
7 Activaţi opţiunea Grid Display. De asemenea, activaţi opţiunea Grid Snap sau selectaţi „Construction Grid” din meniul Grid din bara standard de instrumente şi daţi clic pe trei puncte ale grilei (Punctele 1,2,�) – conform indicaţiilor din captura de ecran – pentru a crea noul perete curb de zidărie.
2.3 Modificarea lungimii peretelui curbEste foarte uşor să se modifice – în cazul de faţă să se întindă – lungimea noului perete curb, prin deplasarea punctelor de la capete.1 Activaţi opţiunea „2.3 stretch curved wall” din Navigator –
View Map.2 Mai întâi dezactivaţi opţiunea Grid Snap,
apăsând butonul „Grid snap” din bara standard de instrumente sau selectând „View > Grid snap”. Asiguraţi-vă că aţi activat caseta de coordonate Tracker .
� Activaţi instrumentul Arrow în paleta de instrumente. Selectaţi peretele cu instrumentul săgeată, activând opţiunea „Quick selection”, prin activarea butonului Magnet din Info Box sau ţinând apăsată tasta Space.
4 Deplasaţi cursorul magnetic pe peretele curb pentru a preselecta. În urma acestei operaţiuni, peretele va fi evidenţiat. În fereastra „Element Information” se vor afişa anumite informaţii de bază legate de elementul preselectat.
5 Acum daţi clic o dată pentru a selecta peretele curb. Ca urmare, culoarea peretelui se va modifica, indicând selecţia efectuată. Măriţi capătul din stânga al peretelui cu ajutorul rotiţei mouse-ului sau utilizaţi butonul „scroll Zoom”.
6 Daţi clic pe Punctul 1 – adică punctul sensibil de la capătul liniei de referinţă a peretelui. Forma cursorului se va modifica din săgeată în bifă în momentul fixării pe un punct sensibil.
7 Selectaţi butonul „Angular stretch” din Pet Palette.

Partea I: Proiectarea conceptuală: Capitolul 1: Lucrul cu planşee, pereţi şi stâlpi
16 Graphisoft® ArchiCAD® 11 Basic – Ghid interactiv de utilizare
8 Începeţi să întindeţi peretele. Scrieţi „A” pentru a defini valoarea numerică exactă a unghiului şi apoi „�0”. Apoi apăsaţi tasta Enter pentru a finaliza întinderea.
9 Repetaţi aceeaşi procedură la celălalt capăt al peretelui. De data aceasta introduceţi „-31.10” grade ca valoare a unghiului la Punctul 2.
10 Planul de nivel conţinând peretele curb de zidărie întins va arăta în modul următor:
Sugestie: Pet Palette este întotdeauna disponibilă, asigurând opţiunile relevante, ca şi accesul uşor şi rapid la cele mai probabile operaţiuni de editare. Utilizaţi opţiunea Options >Work Environment > Dialog Boxes & Palettes pentru a defini deplasarea Pet Palette – pentru a vă deplasa la o poziţie preferată sau pentru a urmări mişcarea cursorului.

Partea I: Proiectarea conceptuală: Capitolul 1: Lucrul cu planşee, pereţi şi stâlpi
Graphisoft® ArchiCAD® 11 Basic – Ghid interactiv de utilizare 17
Etapa 3: lucrul cu stâlpi
AC11-ITG-Chapter-01_03.mp4Urmăriţi filmul
Acum vom amplasa patru stâlpi pentru a crea o verandă în partea de sud a clădirii. Primul şi ultimul stâlp vor fi aliniaţi la cei doi pereţi laterali (îi vom amplasa utilizând intersecţia grilei). Stâlpii vor fi poziţionaţi în mod simetric, paralel cu peretele din faţă.
3.1 Amplasarea unui stâlp1 Activaţi vederea „3.1 add column” în Navigator – View Map.2 Activaţi Grid snap, instrumentul pentru
stâlpi şi apoi opţiunea „Column-01” din Favorites şi amplasaţi primul stâlp la intersecţia grilei (Punctul 1), conform indicaţiilor din imagine.
3.2 Multiplicarea stâlpilor1 Activaţi vederea „3.2 multiplying columns” în Navigator – View
Map.2 Dezactivaţi opţiunea Grid snap şi activaţi butonul
„Guide Lines” în bara standard de instrumente, dând clic pe acesta.
� Selectaţi stâlpul amplasat – conform indicaţiilor de mai sus – pentru a-l multiplica.
4 După ce aţi selectat stâlpul, activaţi comanda „Multiply” din meniul contextual. Daţi clic cu butonul din dreapta apăsat pe stâlpul selectat şi selectaţi comanda Move > Multiply. Ca alternativă puteţi utiliza comanda din meniul Edit > Move > Multiply.
5 Selectaţi „Drag” ca metodă de multiplicare şi introduceţi „�” la numărul de copii. Acum selectaţi metoda de multiplicare „Distribute”, conform indicaţiilor din captura de ecran:

Partea I: Proiectarea conceptuală: Capitolul 1: Lucrul cu planşee, pereţi şi stâlpi
18 Graphisoft® ArchiCAD® 11 Basic – Ghid interactiv de utilizare
6 Daţi clic pe punctul sensibil din partea dreaptă sus a stâlpului – aşteptaţi până când forma cursorului se modifică în bifă (indicând că a fost găsit un vârf), apoi daţi clic pe vârful din dreapta sus. Acum începeţi să trageţi orizontal linia sub formă de bandă elastică. „+” indică faptul că în proiect va fi adăugată cel puţin o copie a elementului selectat.
7 Deplasaţi cursorul în colţul stânga jos al peretelui exterior existent (Punctul 2), astfel încât cursorul să se transforme în bifă şi menţineţi-l până când apar două linii de ghidare perpendiculare (verticală şi orizontală).
8 Deplasaţi cursorul în jos – în dreptul liniei de ghidare verticale – până când acesta indică faptul că a identificat o poziţie perpendiculară (faţă de colţul iniţial al stâlpului).
9 Acum daţi clic pentru a finaliza comanda Multiply şi amplasaţi trei stâlpi suplimentari, la distanţe egale, de-a lungul peretelui.
10 Daţi clic într-o porţiune neutilizată a ecranului, adică nu pe un alt element, pentru a deselecta stâlpii.notă: Ca alternativă, puteţi ţine apăsată tasta SHIFT în timp ce trageţi stâlpii orizontal către capătul din dreapta al clădirii. Astfel, se va fixa direcţia orizontală, iar stâlpii vor fi amplasaţi paralel cu partea de jos a clădirii. De asemenea, puteţi utiliza Punctul 2 ca punct de referinţă, la definirea multiplicării stâlpilor.
11 Deschideţi fereastra 3D pentru a afişa proiectul în perspectivă dând dublu clic pe vederea presetată „02 Perspective” din directorul ArchiCAD Guide > Camera Views în Navigator – View-Set. Modificaţi dimensiunile ferestrei 3D dacă este necesar şi daţi clic pe butonul „Fit in Window” .
Sugestie: Cursorul inteligent ArchiCAD vă ajută să identificaţi punctele speciale (capetele, colţurile, muchiile etc.) şi punctele elementelor clădirii aflate în relaţii geometrice (perpendiculare, tangente, intersecţii). Acesta se afişează dacă instrumentele speciale (bagheta magică – Magic Wand -, pipeta – Eyedropper – etc.) pot fi utilizate la un anumit moment dat.Guide Lines (liniile de ghidare): Acestea sunt întotdeauna utile – după cum probabil aţi putut deja observa – pentru identificare punctelor speciale şi a proiecţiilor, la crearea sau editarea de elemente. Consultaţi informaţiile de la pagina Options > Work Environment > Guide Lines pentru detalii şi opţiuni suplimentare. Următoarea captură de ecran prezintă câteva dintre setările liniilor de ghidare şi opţiunile disponibile.

Partea I: Proiectarea conceptuală: Capitolul 1: Lucrul cu planşee, pereţi şi stâlpi
Graphisoft® ArchiCAD® 11 Basic – Ghid interactiv de utilizare 19
relative Construction Methods (metodele relative de construcţie): Acestea permit menţinerea cursorului într-un anumit unghi sau la o anumită distanţă la crearea sau editarea elementelor. De exemplu, puteţi utiliza butonul „Angle Bisector” pentru a crea o linie de ghidare bisectoare pentru două segmente de pereţi.Cursor snap Variants (variantele de deplasare a cursorului): Puteţi restricţiona cursorul la o direcţie specifică selectată din meniul pop-up, în timp ce ţineţi apăsată tasta SHIFT. Această opţiune este utilă, de exemplu, atunci când doriţi să creaţi un element asociat cu geometria altui element: de exemplu, pentru a crea un nou perete aliniat cu scara altei clădiri.
Group switch (comutarea între grupuri): Această opţiune este utilă dacă doriţi să editaţi numai anumite elemente dintr-un grup de elemente creat anterior. Mai întâi selectaţi „suspend Group”. Efectuaţi editările dorite ale elementelor care au fost degrupate temporar, apoi reveniţi la „Enable Groups”.Magic Wand (bagheta magică): Acesta este un instrument util pentru crearea de noi elemente poligonale, folosind geometria elementelor existente. O astfel de situaţie poate fi întâlnită, de exemplu, la crearea unui nou perete în jurul perimetrului unui planşeu existent (după cum s-a explicat anterior în Exerciţiul 1.2).special snap Points (punctele speciale de deplasare): Acestea vă permit să creaţi şi să utilizaţi rapid puncte de deplasare temporare. Acestea sunt foarte utile, de exemplu, dacă doriţi să inseraţi o fereastră la o distanţă de 3/5 pe un segment de perete.

Partea I: Proiectarea conceptuală: Capitolul 2: Lucrul cu nivele şi acoperişuric
20 Graphisoft® ArchiCAD® 11 Basic – Ghid interactiv de utilizare
Capitolul de faţă prezintă conceptul de nivel al ArchiCAD, modul de lucru cu acesta şi avantajele pe care le oferă. Acest concept ne ajută să structurăm proiectarea clădirii în mod similar modului în care aceasta va fi construită. Opţiunea ArchiCAD „Virtual TraceTM” va fi utilizată pentru afişarea şi urmărirea elementelor din diferite planuri, contribuind în mod decisiv la simplificarea coordonării proiectării.La final, vom urmări filme despre modul în care poate fi creat un acoperiş în pantă şi o secţiune în numai câteva secunde. De asemenea, vom învăţa cum este posibil să cream instantaneu un număr nelimitat de secţiuni şi faţade. Acesta este unul din avantajele principale pe care le oferă baza de date centralizată a clădirii.
Etapa 1: EDitarEa nivElElor
AC11-ITG-Chapter-02_01.mp4Urmăriţi filmul
Veţi vedea că lucrul cu nivele în ArchiCAD este extrem de simplu. Vom modifica înălţimea nivelelor şi vom continua proiectarea prin adăugarea şi editarea de planşee la nivelul superior.
1 .1 Editarea nivelelor1 Activaţi vederea „1 .1 edit stories” în Navigator – View Map
pentru a reveni la vederea planului de nivel.2 Pentru a edita nivelele, deschideţi fereastra „Design/story
settings” şi setaţi înălţimea nivelelor la 3,00m.
� Când aţi terminat, selectaţi butonul OK. Reţineţi că ultimul nivel evidenţiat va fi afişat în planul de nivel, la selectarea butonului OK.notă: Puteţi decupa şi copia cu uşurinţă elementele existente de la un nivel la altul cu ajutorul ferestrei de dialog „Edit Elements of selected story”. Tot ceea ce trebuie să faceţi este să selectaţi nivelul respectiv, să debifaţi caseta „All Types” din partea de sus şi să bifaţi toate tipurile necesare de elemente, iar apoi să selectaţi butonul Copy, Cut sau Delete. Acum selectaţi nivelul avut în vedere – în cazul unei operaţiuni de decupare sau de copiere – apoi selectaţi „Paste selected Elements” pentru a lipi elementele respective pe etajul avut în vedere. Lista de evenimente „Event List” vă va furniza feedback cu privire la operaţiunile curente.
capitolul 2: lucrul cu nivElE şi acopErişuri

Partea I: Proiectarea conceptuală: Capitolul 2: Lucrul cu nivele şi acoperişuric
Graphisoft® ArchiCAD® 11 Basic – Ghid interactiv de utilizare 21
1.2 Editarea înălţimii pereţilor1 Activaţi vederea „1.2 edit wall height” în Navigator – View Map
pentru a reveni la planul parterului, în vederea editării pereţilor.2 Selectaţi instrumentul pentru pereţi
în Toolbox şi activaţi comanda Edit > select All Walls pentru a selecta toţi pereţii de la parter. Ca urmare, pereţii vor fi evidenţiaţi.
� Modificaţi înălţimea pereţilor în Info Box la 6,00m şi selectaţi „Automatic” din lista „Home story”.
notă: Setarea automată este utilă dacă peretele este mai înalt decât nivelul. ArchiCAD afişează automat pereţii cu înălţime mai mare şi la următoarele nivele.
4 Deschideţi fereastra 3D pentru a verifica evoluţia proiectului, activând „03 Perspective view” în directorul Camera Views din harta vederilor navigator > ArchiCAD Guide.
Următoarele capturi de ecran prezintă proiectul, utilizând programul Open GL şi motorul intern 3D.

Partea I: Proiectarea conceptuală: Capitolul 2: Lucrul cu nivele şi acoperişuric
22 Graphisoft® ArchiCAD® 11 Basic – Ghid interactiv de utilizare
notă: 3D Window Settings: Deschideţi fereastra de dialog View > 3D View Mode > 3D Window settings pentru a comuta între OpenGL şi motoarele interne 3D. Dacă alegeţi Internal Engine (motorul intern), puteţi selecta modurile Wireframe, Hidden line sau Shaded, puteţi activa Vectorial 3D Hatches, Transparency in Shading şi Sun Shadows. În cazul în care computerul dvs. este compatibil cu programul OpenGL, puteţi utiliza motorul OpenGL pentru navigare 3D şi reprezentare mai rapidă. În acest caz, puteţi alege între modurile Wireframe, Shading şi Transparency in Shading. Puteţi, de asemenea, selecta diverse metode de afişare 3D (de exemplu, Contours) şi diverse efecte (de exemplu, Vectorial 3D Hatching sau Transparency in Shading), aveţi posibilitatea de a regla setările de afişare şi de fundale etc.

Partea I: Proiectarea conceptuală: Capitolul 2: Lucrul cu nivele şi acoperişuric
Graphisoft® ArchiCAD® 11 Basic – Ghid interactiv de utilizare 2�
1.3 Adăugarea unui planşeu de supanta1 Să mergem la primul nivel prin activarea ferestrei presetate „1 .�
add gallery slab” dând dublu clic pe „1.Gallery” în Navigator.
2 Activaţi instrumentul pentru planşee , apoi elementul „slab-03” în Favorites pentru a încărca setările corespunzătoare planşeului (grosime: 20cm, WD Siding Medium, materiale: Paint-01) pentru noul planşeu interior al supantei. Asiguraţi-vă că la „Home Story” aţi selectat 1. Gallery.
� Selectaţi metoda geometrică rectangulară în Info Box.
4 Deschideţi lista „special snap Points” din bara standard de instrumente. Asiguraţi-vă că aţi selectat „Half” şi „Along Entire Element”.notă: Punctele „special snap Points” vă permit să identificaţi puncte speciale pe elementele de construcţie. Aceste puncte pot fi
diviziuni/distanţe predefinite pe linii/arce de cerc, centre ale arcelor de cerc şi locaţii perpendiculare pe elemente sau paralele cu acestea. Planşeul se va întinde la jumătate din adâncimea clădirii, lăsând un gol. Acesta vă permite să priviţi în jos, de la supanta, către spaţiul de expunere de la nivelul de dedesubt.
5 Dezactivaţi Grid snap şi Grid Display în meniul View sau daţi clic pe butonul „Grid snap”, în cazul în care opţiunile menţionate anterior sunt active.
6 Daţi clic pe punctul interior al colţului din stânga sus al peretelui pentru a începe să desenaţi planşeul. În momentul în care daţi clic trebuie să se afişeze o bifă, ceea ce indică faptul că deplasarea se realizează în punctul respectiv (Punctul 1).
7 Deplasaţi cursorul către linia interioară a peretelui de est pentru a obţine temporar un punct sensibil în mijlocul peretelui (Punctul 2). Deasupra liniei perimetrale a peretelui, forma cursorului se va transforma dintr-un creion gol într-un creion cu o linie în interior, indicând că aţi întâlnit o linie. Imediat ce vă apropiaţi de mijlocul peretelui, cursorul se va transforma într-un creion negru, indicând că aţi întâlnit un punct.
1.4 Adăugarea unui planşeu de terasăSă adăugăm acum un planşeu de terasă la nivelul superior.1 Comutaţi pe vederea presetată „1 .4 add
terrace slab” în Navigator. Activaţi Grid Display şi Grid snap în meniul View.
2 Activaţi favorita „slab-04” pentru a crea planşeul exterior al terasei. Setaţi „1.Gallery” la „Home story” şi închideţi fereastra de dialog „slab Default settings”. Activaţi metoda geometrică rectangulară în Info Box.
� Începeţi să desenaţi planşeul terasei dând clic în Punctul 1 de intersecţie a grilei.

Partea I: Proiectarea conceptuală: Capitolul 2: Lucrul cu nivele şi acoperişuric
24 Graphisoft® ArchiCAD® 11 Basic – Ghid interactiv de utilizare
4 Selectaţi opţiunea „Arc by 3 points” din Pet Palette pentru a crea segmentul curb al planşeului.
5 Daţi clic pe Punctele 2 şi � pentru a defini al doilea şi al treilea punct al arcului de cerc. După aceea, daţi clic pe Punctul 4 (coincide din punct de vedere grafic cu Punctul 3) pentru a stabili lungimea arcului de cerc.
6 Comutaţi pe opţiunea „straight segment” în Pet Palette pentru a continua crearea formei planşeului şi daţi clic pe Punctele 5,6 şi apoi 7 pentru a finaliza conturul planşeului (Punctul 7 coincide din punct de vedere grafic cu Punctul 1).
notă: Aceste puncte presetate sunt puncte de intersecţie a grilei, ceea ce vă facilitează munca. Puteţi finaliza crearea noului planşeu al terasei, combinând opţiunile Grid snap şi Guide Lines la crearea formei planşeului terasei.
7 La selectarea noului planşeu al terasei în planul supantei, pe ecran se va afişa o imagine similară celei din captura de ecran de mai jos.
Etapa 2: lucrul cu acopErişurilE AC11-ITG-Chapter-02_02.mp4Urmăriţi filmul
Acum să adăugăm clădirii un acoperiş cu o pantă cu streşini largi sprijinite pe stâlpi, pentru a crea o verandă orientată către sud. Vom ajusta toţi pereţii şi stâlpii, astfel încât aceştia să vină la nivelul suprafeţei inferioare a acoperişului în pantă.
2.1 utilizarea hârtiei de calc virtuale1 Comutaţi pe vederea Gallery Plan, activând vederea presetată
„2.1-2 create roof”.2 Activaţi butonul „Trace” din bara standard de instrumente şi
setaţi ca referinţă „Below Current story”.

Partea I: Proiectarea conceptuală: Capitolul 2: Lucrul cu nivele şi acoperişuric
Graphisoft® ArchiCAD® 11 Basic – Ghid interactiv de utilizare 25
notă: Pentru a modifica setările aferente nivelului de referinţă, selectaţi „Trace and reference” din meniul „Trace”. În această fereastră puteţi modifica poziţia sau culoarea vederii de referinţă şi a celei active. De asemenea, puteţi selecta o referinţă diferită.Conţinutul nivelului de dedesubt poate fi vizualizat în culoarea dorită (chiar în culoarea originală), sub planul supantei. Elementele nivelului de referinţă (Reference Story) nu pot fi editate, dar pot fi utilizate ca instrumente ajutătoare la construcţia de noi elemente. Hârtia de calc vă permite obţinerea de vederi în timp real ale ambelor desene (referinţa şi desenul activ).Tot ceea ce aveţi de făcut este să activaţi opţiunea switch the reference with Active în paleta „Trace & reference”. Desenul de referinţă poate fi editat ca întreg (prin deplasare, rotire, resetare sau reconstruire).
2.2 Adăugarea unui acoperiş 1 Activaţi instrumentul pentru acoperişuri şi daţi
dublu clic pe elementul „roof-01” din Favorites pentru a încărca setările pentru acoperiş: gradul de înclinaţie: 18,0 grade, grosimea: 20cm, axa de referinţă: 4 m deasupra nivelului 0 al proiectului (1 m deasupra nivelului curent).
2 Selectaţi metoda geometrică rectangular roof în Info Box şi activaţi opţiunile Grid snap şi Grid Display.
� Începeţi să construiţi un acoperiş în pantă, definind linia de referinţă a acestuia dând clic pe Punctele 1 şi 2 (linia de intersecţie a planului acoperişului şi a planului orizontal este astfel amplasată la cota definită).
4 Definiţi direcţia pantei – valoarea corespunzătoare înclinării pantei a fost deja definită în fereastra de dialog a setărilor – dând clic cu cursorul sub formă de ochi deasupra liniei de referinţă definită anterior, undeva în apropierea Punctului 3.

Partea I: Proiectarea conceptuală: Capitolul 2: Lucrul cu nivele şi acoperişuric
26 Graphisoft® ArchiCAD® 11 Basic – Ghid interactiv de utilizare
5 Desenaţi perimetrul acoperişului (proiecţia acestuia în planul orizontal), dând clic pe Punctul 4 şi apoi pe Punctul 5, pentru a finaliza crearea acoperişului.
6 Deschideţi fereastra 3D dând clic pe iconul corespunzător din minipaleta instrumentului de navigare pentru afişarea 3D a modelului construit până acum.
2.3 Ajustarea pereţilor şi a stâlpilor faţă de acoperiş Acum să ajustăm (să tăiem) pereţii şi stâlpii în funcţie de suprafaţa inferioară a acoperişului.1 Activaţi vederea presetată „2.3 trimming elements in 3D”
pentru a deschide fereastra 3D pentru a explora proiectul în 3D.2 Selectaţi toţi pereţii şi stâlpii care trebuie ajustaţi. Activaţi
instrumentul săgeată , apoi comutaţi pe „Quick selection” . Daţi clic ţinând apăsată tasta Shift pe pereţii şi stâlpii respectivi pentru a-i selecta (elementele care pot fi selectate sunt evidenţiate în vederea 3D). Asiguraţi-vă că opţiunea „suspend Groups” este activată în bara standard de instrumente. Astfel, veţi putea selecta elemente individuale, chiar dacă acestea aparţin unui grup de elemente.

Partea I: Proiectarea conceptuală: Capitolul 2: Lucrul cu nivele şi acoperişuric
Graphisoft® ArchiCAD® 11 Basic – Ghid interactiv de utilizare 27
� Activaţi comanda Design > Trim to roof pentru a configura cu exactitate modul de ajustare a elementelor.
4 Selectaţi „Trim Top” în fereastra de dialog Trim to Roof şi daţi clic pe OK pentru a continua.
5 Stâlpii şi pereţii selectaţi vor fi acum ajustaţi în funcţie de suprafaţa inferioară a acoperişului.
6 Daţi clic în alt loc pe ecran, dar nu pe un alt element, pentru a deselecta elementele ajustate.

Partea I: Proiectarea conceptuală: Capitolul 2: Lucrul cu nivele şi acoperişuric
28 Graphisoft® ArchiCAD® 11 Basic – Ghid interactiv de utilizare
Etapa 3: crEarEa DE sEcţiuni şi faţaDE
AC11-ITG-Chapter-02_03.mp4Urmăriţi filmul
Să revenim la planul de nivel pentru a ajusta setările secţiunii şi pentru a crea apoi o secţiune transversală pentru a vedea cum arată anvelopa clădirii în secţiune.
3.1 Crearea unei secţiuni transversale1 Comutaţi pe vederea presetată „� .1 create section” pentru a
continua să lucraţi în planul de parter.2 Selectaţi „section” în Toolbox. � În Info-box introduceţi „s-01” la referinţă şi
„section” în câmpul corespunzător denumirii.
notă: Deplasaţi-vă în Info Box, mişcând rotiţa mouse-ului pentru a identifica toate setările.notă: Pentru a crea o secţiune transversală a clădirii, creaţi o linie de secţiune în planul de nivel. ArchiCAD va genera automat vederea în secţiune a clădirii. Toate modificările modelului din fereastra secţiunii vor fi actualizate automat în toate celelalte vederi ale clădirii.
4 Creaţi o nouă linie de secţiune, activând opţiunile Grid Display şi Grid snap.
5 Daţi clic pe Punctul 1 pentru a începe trasarea liniei de secţiune.6 Daţi clic pe Punctul 2 pentru a finaliza linia de secţiune.7 Daţi clic în partea dreaptă a liniei de secţiune cu cursorul sub
formă de ochi, pentru a defini orientarea acesteia.
8 Deschideţi vederea noii secţiuni, dând clic cu butonul din dreapta al mouse-ului apăsat pe noua linie de secţiune şi activând opţiunea „Open section in new window” în meniul contextual.

Partea I: Proiectarea conceptuală: Capitolul 2: Lucrul cu nivele şi acoperişuric
Graphisoft® ArchiCAD® 11 Basic – Ghid interactiv de utilizare 29
notă: Ca alternativă, puteţi deschide vederea noii secţiuni activând elementul „s-01 section” din Navigator – Project Map sau deschizând elementul respectiv din meniul View > navigate > sections.
3.2 Crearea de secţiuni multiple1 Activaţi vederea presetată „3.2 add more sections/elevations”
în Navigator – View Map.2 Activaţi instrumentul pentru secţiuni şi
introduceţi în Info Box la ID „s-02”.
� Asiguraţi-vă că opţiunile Grid Display şi Grid snap sunt activate în meniul View.
4 Creaţi o linie de secţiune orizontală S-02 dând clic pe Punctele 1 şi 2. Apoi daţi clic deasupra liniei de secţiune cu cursorul sub formă de ochi pentru a defini orientarea acesteia – în sus.
5 Activaţi instrumentul pentru faţade (Elevation Tool) şi introduceţi în Info Box la ID „E-01”.

Partea I: Proiectarea conceptuală: Capitolul 2: Lucrul cu nivele şi acoperişuric
�0 Graphisoft® ArchiCAD® 11 Basic – Ghid interactiv de utilizare
6 Creaţi prima linie de faţadă – vestică – dând clic pe Punctele 3 şi 4 în plan şi dând clic în interiorul clădirii cu cursorul sub formă de ochi.
7 Adăugaţi încă trei faţade (E-02, 03 şi 04) în jurul clădirii, orientate în direcţia clădirii. Asiguraţi-vă că aţi definit şi denumirile pentru noile faţade: ‘E-2’ pentru faţada nordică (Punctele 5 şi 6), ‘E-3’ pentru faţada estică (Punctele 7 şi 8) şi ‘E-4’ pentru faţada sudică (Punctele 9 şi 10).

Graphisoft® ArchiCAD® 11 Basic – Ghid interactiv de utilizare �1
ArchiCAD permite proiectanţilor să efectueze oricând modificări, păstrând integralitatea datelor centralizate de proiectare, fără riscul apariţiei de erori costisitoare şi fără ca productivitatea să fie afectată. De exemplu, dacă decideţi că este necesar să decupaţi un nou gol într-un planşeu pentru inserarea unei scări, puteţi executa modificările necesare în plan, toate secţiunile şi faţadele fiind actualizate automat.Puteţi chiar defini secţiuni 3D personalizate pentru proiectul dvs., ceea ce vă va permite să exploraţi proiectul într-un mediu 3D.ArchiCAD vă pune la dispoziţie diverse soluţii în ceea ce priveşte metodele şi tehnicile de înţelegere şi evaluare a opţiunilor de proiectare, respectiv vă furnizează mai multe informaţii astfel încât să puteţi lua deciziile optime. Rezultatul final este crearea de clădiri mai bune. Datorită bazei de date centralizate a clădirii virtuale, toate vederile aferente procesului de proiectare – planurile, secţiunile, faţadele – sunt complet integrate. Dacă faceţi o modificare într-un anumit loc, la un anumit moment, toate vederile şi elementele corespunzătoare sunt actualizate instantaneu şi automat. Acesta este impactul real al clădirii virtuale.
PArTEA A II-A: EVALuArEA PrOIECTuLuIPartea a II-a: Evaluarea proiectului

Partea a II-a: Evaluarea proiectului: Capitolul 3: Lucrul cu secţiuni şi faţadeF
�2 Graphisoft® ArchiCAD® 11 Basic – Ghid interactiv de utilizare
Vom învăţa cum să continuăm proiectarea folosind secţiunile şi faţadele şi vom observa modul în care toate modificările devin vizibile imediat în vederile aferente.Vom modifica peretele curb în faţadă.
Etapa 1: lucrul cu sEcţiuni şi faţaDE
AC11-ITG-Chapter-03_01.mp4Urmăriţi filmul
Tuturor secţiunilor şi faţadelor li se pot adăuga automat umbriri şi texturi vectoriale.
1.1 Adăugarea de haşuri şi umbriri vectoriale secţiunilor şi faţadelor Deschideţi fişierul de proiect ArchiCAD „AC11-ITG-Chapter-03.pla” pentru a parcurge această etapă de lucru, cu ajutorul ghidului ArchiCAD interactiv.Să încercăm să realizăm câteva haşuri şi umbriri vectoriale ale unor secţiuni şi faţade.1 Activaţi vederea presetată „1.1 add shadows” în directorul „Part
II./Chapter 3/step 1” din „navigator – View Map”.2 Selectaţi linia de faţadă creată anterior „E-01” în planul de nivel şi
deschideţi planul corespunzător de faţadă, activând comanda „Open Elevation” din meniul contextual.
capitolul 3: lucrul cu sEcţiuni şi faţaDE

Partea a II-a: Evaluarea proiectului: Capitolul 3: Lucrul cu secţiuni şi faţadeF
Graphisoft® ArchiCAD® 11 Basic – Ghid interactiv de utilizare ��
� Comutaţi pe directorul „Elevations” în Navigator – Project Map. Selectaţi Faţada „E-01” din listă şi activaţi opţiunea „Elevation Settings…” din meniul contextual pentru a deschide fereastra de dialog „Elevation settings”.
Apoi comutaţi pe tabloul „Model Display” şi bifaţi opţiunea „Vectorial 3D Hatching” pentru a activa haşurarea vectorială pentru această faţadă.
4 Bifaţi şi opţiunea „Vectorial sun shadows” şi setaţi „Custom” pentru „Viewpoint Sun Settings”. Setaţi înălţimea soarelui şi azimutul la 45 de grade. Selectaţi „50%” pentru Shadow Fill Type şi „2” pentru Shadow Fill Pen.
notă: Puteţi configura liber şi experimenta diverse tipuri de haşuri vectoriale 3D şi diverse setări pentru soare, ca şi alte opţiuni cum ar fi „uniform Pen for uncut Contours” şi „Uncut surfaces pens”, utilizând tab-ul „Model Display” din fereastra de dialog „Elevation settings”.
5 Deschideţi vederea „E-01” – faţada vestică – dând dublu clic pe vederea presetată „1.1 add shadows (result)” din harta de vederi a instrumentului de navigare pentru a vizualiza rezultatele.

Partea a II-a: Evaluarea proiectului: Capitolul 3: Lucrul cu secţiuni şi faţadeF
�4 Graphisoft® ArchiCAD® 11 Basic – Ghid interactiv de utilizare
notă: Ca alternativă, puteţi deschide, de asemenea, oricare plan de faţadă selectând simbolurile acestora în planul de nivel şi activând comanda „Open Elevation” din meniul contextual sau dând dublu clic pe denumirile acestora în „Elevations” în Navigator – Project Map.
1.2 Modificarea peretelui curb în faţadăSă modificăm acum înălţimea peretelui curb de pe terasă în planul de faţadă.1 Activaţi vederea presetată „1.2 modify wall in
elevation view” în View Map. Caseta de coordonate trebuie să fie activă.
2 Activaţi instrumentul pentru pereţi în Toolbox şi selectaţi peretele curb în faţadă. Ţineţi apăsată tasta Shift şi deplasaţi cursorul pe suprafaţa peretelui curb şi daţi clic.
� Poziţionaţi cursorul pe unul din punctele sensibile din partea de sus a peretelui curb selectat şi daţi clic. Va apărea o Pet Palette conţinând diverse opţiuni de editare.
4 Daţi clic pe butonul „stretch Height” şi începeţi să modificaţi pe verticală înălţimea peretelui – deplasaţi mouse-ul „în jos” pentru a reduce înălţimea.

Partea a II-a: Evaluarea proiectului: Capitolul 3: Lucrul cu secţiuni şi faţadeF
Graphisoft® ArchiCAD® 11 Basic – Ghid interactiv de utilizare �5
5 Tastaţi ‘y’ pentru a deschide caseta de coordonate şi introduceţi ‘4.20’ pentru valoarea superioară Y a zidului şi apăsaţi Enter pentru a finaliza editarea înălţimii peretelui.
notă: Ca alternativă, puteţi, de asemenea, modifica înălţimea peretelui din Info Box. Selectaţi peretele, aşa cum aţi procedat anterior şi apoi introduceţi în Info Box „4.20” pentru cota superioară a peretelui. Înălţimea peretelui va fi actualizată automat.

�6 Graphisoft® ArchiCAD® 11 Basic – Ghid interactiv de utilizare
În acest capitol vom continua dezvoltarea proiectului. Vom adăuga pereţi exteriori, pereţi despărţitori interiori şi deschideri (uşi şi ferestre) şi vom efectua modifi cări ale acestora. ArchiCAD actualizează toate modifi cările de proiect, care se vor regăsi în planul de nivel şi în vederile secţiunilor şi faţadelor. În completare, ArchiCAD pune la dispoziţie scări, balustrade şi diverse obiecte de mobilier pentru interior şi exterior.Cu ajutorul funcţiei Virtual Trace putem afi şa un desen de referinţă în planul de nivel activ pentru a edita şi compara desenele şi vederile modelului clădirii. Referinţa poate fi un alt plan de nivel, o secţiune sau o faţadă sau chiar un desen extern importat în proiect. Referinţa funcţionează ca un desen auxiliar, cele două vederi putând fi afi şate simultan.ArchiCAD vă conferă o capacitate extraordinară de a gândi şi a lucra direct în 3D: puteţi proiecta şi edita modelul în vederea 3D, puteţi naviga în timp real pentru a verifi ca proiectul şi puteţi organiza şedinţe de proiectare interactive cu clienţii.
Etapa 1: aDăugarEa DE pErEţi ExtEriori şi intEriori
AC11-ITG-Chapter-04_01.mp4Urmăriţi fi lmul
Să continuăm proiectul prin modifi carea pereţilor exteriori şi prin adăugarea de pereţi despărţitori interiori. Să trasăm pentru intrare acelaşi tip de perete pe care l-am folosit pentru pereţii exteriori ai clădirii.ArchiCAD vă permite să preluaţi cu uşurinţă caracteristicile elementelor şi să le utilizaţi ca standarde (de exemplu, pentru a desena un nou element având aceleaşi setări) sau să le transferaţi altor elemente din cadrul proiectului (pentru a vă asigura că acestea corespund setărilor altui element).
1.1 Adăugarea de pereţi exteriori şi interiori 1 Activaţi „1.1 add walls” din directorul „Part II./Chapter 4/step
1” din „navigator – View Map” pentru a comuta pe planul parterului şi măriţi peretele exterior orizontal din partea de nord.
2 Pentru a prelua setările pereţilor exteriori existenţi, activaţi butonul pipetă din bara standard de instrumente. Cursorul va lua forma unei pipete (puteţi utiliza, de asemenea, shortcut-ul ALT + Clic pentru a activa această opţiune).
� Poziţionaţi cursorul sub formă de pipetă deasupra peretelui exterior, astfel încât să fi e evidenţiat. Caseta de detalii vă va pune la dispoziţie câteva informaţii succinte cu privire la perete.Vă rugăm reţineţi: În cazul elementelor multiple amplasate unul deasupra celuilalt, acestea pot fi selectate alternativ cu ajutorul tastei TAB. Asiguraţi-vă că aţi localizat peretele extern cu ajutorul cursorului sub formă de pipetă.
4 Daţi clic pe peretele drept evidenţiat pentru a prelua proprietăţile acestuia. În acest moment sunt încărcate setările pentru peretele exterior, din cărămidă.
5 Modifi caţi valoarea înălţimii la „2.70” în Info Box.
6 Desenaţi pereţii din faţă (Punctele 1 şi 2) şi din spate (Punctele 3 şi 4) ai închiderii intrării cu ajutorul opţiunii Grid Snap, utilizând metodele corespunzătoare de construcţie şi geometrie pentru pereţi.Puteţi alterna între ascunderea intersecţiilor pereţilor şi afi şarea liniilor de referinţă ale pereţilor cu ajutorul comenzii View > On-screen View Options > Clean Wall & Beam Intersections.
capitolul 4: aDăugarEa şi aJustarEa DEschiDErilor, a spaţiilor DEstinatE circulaţiEi intErioarE şi a obiEctElor DE mobiliEr
Partea a II-a: Evaluarea proiectului: Capitolul 4: Adăugarea şi ajustarea deschiderilor, a spaţiilor destinate circulaţiei interioare şi a obiectelor de mobilier

Graphisoft® ArchiCAD® 11 Basic – Ghid interactiv de utilizare �7
Partea a II-a: Evaluarea proiectului: Capitolul 4: Adăugarea şi ajustarea deschiderilor, a spaţiilor destinate circulaţiei interioare şi a obiectelor de mobilier
7 Activaţi elementul „Wall-In-01” în Favorites, setaţi „right” pentru metoda de construcţie şi amplasaţi peretele despărţitor (Punctele 5 şi 6).
Sugestie: Pentru a actualiza vederea curentă, puteţi utiliza comanda „Redraw” (View > Refresh > Redraw). Utilizarea acestei comenzi va avea ca efect o actualizare simplă a ecranului activ. Comanda „Rebuild” (View > Refresh >Rebuild) permite o actualizare complexă a ecranului – vor fi actualizate şi desenate corect inclusiv intersecţiile pereţilor.
1.2 Adăugarea unui perete despărţitorAcum vom crea şi vom amplasa un perete despărţitor la o distanţă de 1,00 m faţă de cel creat anterior pentru o viitoare toaletă.1 Activaţi vederea presetată „1 .2 add a partition” din harta de
vederi a instrumentului de navigare.2 Dezactivaţi opţiunea Grid Snap din meniul View sau din bara
standard de instrumente. Verifi caţi activarea casetei de detalii (Tracker) şi asiguraţi-vă că peretele dvs. este „Wall-In-01”, dând dublu clic pe acesta în Favorites. Asiguraţi-vă că aţi selectat geometria pentru pereţi drepţi şi metoda de construcţie „spre dreapta” .
� Poziţionaţi cursorul în colţul din dreapta jos al peretelui despărţitor în Punctul 1 şi tastaţi “x” (se va afi şa caseta de detalii/coordonate, iar coordonata ‘x’ va fi evidenţiată). Tastaţi „1 +” (adică semnul plus). Apăsaţi ENTER pentru a începe să desenaţi noul perete.
Reţineţi că acum desenaţi un perete despărţitor din Punctul 2 (1,00m în dreapta Punctului 1).
4 Deplasaţi cursorul în sus şi utilizaţi liniile de ghidare pentru a găsi punctul vertical de intersecţie cu peretele curb. Forma cursorului va indica faptul că linia de ghidare temporară, verticală şi peretele curb se intersectează. Daţi clic aici pentru a fi naliza crearea noului perete despărţitor interior.
Etapa 2: aDăugarEa şi aJustarEa DEschiDErilor
AC11-ITG-Chapter-04_02.mp4Urmăriţi fi lmul
Elementele inteligente de construcţie din ArchiCAD, cum ar fi uşile, ferestrele şi stâlpii reacţionează la mediul în care sunt amplasate. Acest lucru are ca efect sporirea randamentului, simplifi carea managementului de proiect şi vă permite dvs. să proiectaţi şi nu numai să desenaţi.Obiectele de uşi şi ferestre din ArchiCAD sunt componente parametrice inteligente ale bibliotecii; datorită parametrizării, acestea dispun de opţiuni de confi gurare şi setare practic nelimitate.

�8 Graphisoft® ArchiCAD® 11 Basic – Ghid interactiv de utilizare
Partea a II-a: Evaluarea proiectului: Capitolul 4: Adăugarea şi ajustarea deschiderilor, a spaţiilor destinate circulaţiei interioare şi a obiectelor de mobilier
În practică, aceasta înseamnă, de exemplu, că nu este nevoie să ştergeţi un obiect-fereastră şi să căutaţi altul, dacă doriţi doar să-i modificaţi dimensiunile sau înălţimea parapetului, să îi ajustaţi cadrul, şprosul, glaful sau tocul.Puteţi introduce opţiuni referitoare la obloane, folosind diverse opţiuni pentru obloane şi geamuri. De asemenea, puteţi alege din diverse tipuri de mânere. Toate acestea sunt disponibile şi valabile pentru acelaşi obiect de fereastră.
2.1 Adăugarea unei uşi de intrare în clădire Acum este momentul să dezvoltăm şi mai mult proiectul prin adăugarea de deschideri. Să adăugăm mai întâi o uşă exterioară.1 Activaţi vederea presetată „2 .1 add entrance” din View Map şi
dezactivaţi opţiunile Grid Display şi Grid Snap din bara standard de instrumente – dacă acestea sunt active.
2 Activaţi instrumentul pentru uşi în Toolbox, deschideţi fereastra de dialog Door Settings dând clic pe butonul corespunzător din Info Box şi daţi dublu clic pe elementul „Door-Ex-01” din Favorites pentru a încărca setările uşii de intrare. Revizuiţi rapid aceste setări în fereastra de dialog de setare.
Diverşii parametri şi diversele setări ale uşii pot fi ajustate şi modificate oricând prin deschiderea ferestrei de dialog Door settings.
Sugestie: Setările parametrilor uşii: utilizaţi tabelul de parametri pentru setările uşii din fereastra de dialog Door Settings pentru a defini, ajusta sau adapta proprietăţile geometrice, reprezentările 2D şi 3D, materialele, tocurile uşilor şi tipurile de foi de uşă. Deschideţi setul de parametri „2D Representation” pentru a edita unghiul de deschidere, culoarea şi haşura, liniile de contur al peretelui ş.a.m.d.
Vom amplasa uşa de intrare în mijlocul peretelui frontal din zona intrării.� Selectaţi în Info Box metoda geometrică a punctului de centru
, apoi daţi clic pe OK.

Graphisoft® ArchiCAD® 11 Basic – Ghid interactiv de utilizare �9
Partea a II-a: Evaluarea proiectului: Capitolul 4: Adăugarea şi ajustarea deschiderilor, a spaţiilor destinate circulaţiei interioare şi a obiectelor de mobilier
4 Asiguraţi-vă că setările special snap Point sunt corecte şi setaţi „Half / Along the Entire Element” înainte de a insera noua uşă.
5 Aduceţi cursorul pe faţa exterioară a peretelui frontal pentru a crea un punct sensibil temporar în punctul de centru al acestui segment de perete. Daţi clic pe Punctul 1 pentru a defini punctul de centru ca punctul de inserare a noii uşi de intrare.
6 Definiţi poziţia de deschidere a uşii; daţi clic deasupra şi în dreapta punctului de centru al uşii (Punctul 2) cu cursorul în formă de ochi. Acum noua uşă de intrare va fi inserată în peretele exterior.
2.2 Adăugarea unei uşi interioare în clădire1 Activaţi vederea presetată „2 .2 add internal door” şi activaţi uşa
interioară „Door-In-01” din Favorites.2 Selectaţi în Info Box metoda geometrică
pentru laturi.� Daţi clic pentru a amplasa uşa în colţul intern
al intersecţiei pereţilor (Punctul 1).4 Daţi clic în dreapta uşii pe perete cu cursorul sub formă de ochi
dublu, pentru a defini poziţia uşii (Punctul 2).5 În cele din urmă, daţi clic dedesubt, către stânga, cu cursorul sub
formă de ochi pentru a defini direcţia de deschidere a uşii (Punctul 3).
2.3 Adăugarea de mai multe uşi în clădireSă mai adăugăm uşi în proiect, conform indicaţiilor din captura de ecran de mai jos. Să începem cu uşa din zona băii.1 Activaţi vederea presetată „2.3 add more doors” din Navigator –
View Map.2 Selectaţi instrumentul pentru uşi şi uşa interioară „Door-In-01”
din Favorites. Selectaţi în Info Box metoda geometrică pentru laturi.
� Inseraţi această uşă ca uşa de intrare în baie, în Punctul 1, conform indicaţiilor din Etapa 2.2.
4 Activaţi uşa interioară „Door-In-02” din Favorites şi inseraţi-o ca uşă a toaletei în Punctul 2.

40 Graphisoft® ArchiCAD® 11 Basic – Ghid interactiv de utilizare
Partea a II-a: Evaluarea proiectului: Capitolul 4: Adăugarea şi ajustarea deschiderilor, a spaţiilor destinate circulaţiei interioare şi a obiectelor de mobilier
2.4 Adăugarea de ferestre în clădireAcum să inserăm noi ferestre în zona intrării.1 Activaţi vederea presetată „2.4 add windows” din Navigator –
View Map.2 Activaţi instrumentul pentru ferestre din Toolbox şi selectaţi
„Window-Ex-01” din Favorites, asigurându-vă dacă aţi selectat metoda geometrică a punctului de centru .
� Selectaţi şi activaţi „Half ” şi „Between Intersection Points” din meniul special snap Points al barei standard de instrumente.
4 Aduceţi cursorul pe linia perimetrului intern al peretelui curb (Punctul 1) pentru a genera un punct sensibil temporar, intermediar, în mijlocul liniei şi daţi clic pe acest punct (Punctul 2) pentru a defini poziţia noii ferestre.
5 Deplasaţi cursorul sub formă de ochi în afara peretelui curb şi daţi clic pentru a defini orientarea ferestrei (Punctul 3).
6 Adăugaţi două noi ferestre în mijlocul segmentelor peretelui exterior, pentru baie şi toaletă (Punctele 4 şi 5).
2.5 Adăugarea unei uşi culisante în proiectAcum vom introduce două uşi culisante în proiect.1 Activaţi vederea presetată „2 .5 add sliding doors” din Navigator
– View Map şi activaţi uşa culisantă „Door-Ex-02” din Favorites.2 Selectaţi metoda geometrică pentru inserţia
laturilor pentru a amplasa uşile pe ambele laturi ale colţurilor inferioare ale spaţiului de expunere.
� Daţi mai întâi clic în interiorul colţului intersecţiei pereţilor din partea stângă jos (Punctul 1) pentru a defini punctul de inserţie.
4 Acum daţi clic cu cursorul sub formă de ochi dublu deasupra colţului peretelui (în Punctul 2) – în urma acestei operaţiuni veţi defini în care perete va fi amplasată uşa culisantă (dacă daţi clic deasupra punctului de inserţie va fi selectat peretele vertical).
5 Acum daţi clic cu cursorul sub formă de ochi în stânga (Punctul �) – în afara peretelui exterior – pentru a defini direcţia de deschidere a uşii.
6 Pentru a amplasa cea de a doua uşă culisantă, repetaţi etapele de mai sus. Începeţi prin a insera uşa în Punctul 4. Daţi clic deasupra punctului de inserţie pentru a selecta peretele vertical (Punctul 5) cu cursorul sub formă de ochi dublu. În final, daţi clic cu cursorul sub formă de ochi în afara clădirii (Punctul 6), pentru a defini direcţia de deschidere a uşii culisante.

Graphisoft® ArchiCAD® 11 Basic – Ghid interactiv de utilizare 41
Partea a II-a: Evaluarea proiectului: Capitolul 4: Adăugarea şi ajustarea deschiderilor, a spaţiilor destinate circulaţiei interioare şi a obiectelor de mobilier
2 .6 Multiplicarea deschiderilorSă introducem acum celelalte uşi culisante de pe peretele exterior sudic al spaţiului de expunere.1 Activaţi vederea presetată „2.6 multiply sliding doors” şi
selectaţi uşa culisantă utilizată ulterior „Door-Ex-02”, din Favorites.
2 Începeţi prin a defini punctul de inserţie: daţi clic pe colţul interior al intersecţiei pereţilor din partea stângă jos (Punctul 1).
� Definiţi locul de amplasare a uşii pe peretele sudic dând clic în partea dreaptă a punctului de inserţie (Punctul 2) cu cursorul sub formă de ochi dublu.
4 În sfârşit, definiţi direcţia de deschidere a uşii dând clic în afara peretelui (Punctul 3) cu cursorul sub formă de ochi.
5 Acum selectaţi noua uşă culisantă. (Deplasaţi cursorul deasupra acesteia, ţinând apăsată tasta SHIFT şi daţi clic o dată: evidenţierea indică uşa pe care doriţi să o selectaţi. Utilizaţi tasta Tab pentru a comuta între elementele preselectate, dacă este necesar. Modificarea culorii elementului şi punctele sensibile vor indica dacă selecţia s-a desfăşurat în mod corespunzător).
6 Acum daţi clic în colţul din dreapta sus al uşii (Punctul 4) pentru afişarea paletei Pet Palette.
7 Selectaţi butonul „Multiply…” din Pet Palette pentru a adăuga încă două copii ale acestei uşi în proiect.
8 Introduceţi „2” la numărul de copii în fereastra de dialog Multiply şi selectaţi metoda „Distribute”. Daţi clic pe OK pentru a ieşi din fereastra de dialog.
9 Daţi clic pe unul din punctele de selecţie de pe partea dreaptă a uşii (Punctul 5) pentru a defini originea multiplicării.
10 Deplasaţi cursorul în colţul intern din partea dreaptă jos al intersecţiei pereţilor (Punctul 6) şi aşteptaţi ca forma cursorului să se schimbe în bifă.

42 Graphisoft® ArchiCAD® 11 Basic – Ghid interactiv de utilizare
Partea a II-a: Evaluarea proiectului: Capitolul 4: Adăugarea şi ajustarea deschiderilor, a spaţiilor destinate circulaţiei interioare şi a obiectelor de mobilier
11 Daţi clic cu cursorul sub formă de bifă pentru a finaliza operaţiunea de multiplicare.
12 Deselectaţi cele două uşi noi dând clic în altă parte şi apoi deschideţi vederea presetată „04 Perspective View” din directorul „Camera Views” al instrumentului de navigare pentru a verifica proiectul în 3D.
2.7 utilizarea opţiunii „Virtual Trace”Fiecare plan de nivel, secţiune şi faţadă poate fi afişat ca „referinţă” în vederea activă. ArchiCAD11 vă permite să comutaţi între referinţă şi vederile active, să trageţi, rotiţi sau să detaşaţi temporar referinţa. Modificările efectuate în vederea activă sunt actualizate în vederea referinţei.Să alegem vederea planului de nivel ca referinţă în planul de faţadă şi apoi să comutăm între vederile active şi de referinţă.1 Selectaţi „2.7 working with virtual trace” în Navigator – View
Map.
2 Daţi clic cu butonul din dreapta al mouse-ului apăsat pe „0 . Ground Floor” în Project Map / Story list şi definiţi acest element ca referinţă, selectând comanda „show as Trace reference” din meniul contextual.
Acum planul de nivel al parterului este indicat ca „urmă” sau „fantomă” în fereastra activă a faţadei.

Graphisoft® ArchiCAD® 11 Basic – Ghid interactiv de utilizare 4�
Partea a II-a: Evaluarea proiectului: Capitolul 4: Adăugarea şi ajustarea deschiderilor, a spaţiilor destinate circulaţiei interioare şi a obiectelor de mobilier
� Deschideţi lista butonului Trace din bara standard de instrumente şi selectaţi comanda „switch reference with Active”. Vederea faţadei care a fost activă până acum se transformă în referinţă, iar planul de nivel al parterului devine activ. ArchiCAD roteşte afişarea vederilor în mod automat, astfel că acestea sunt ordonate în mod logic.
4 Acum să îndepărtăm referinţa de sub desenul activ, selectând comanda „Drag reference” din lista Trace. Apoi daţi clic în fereastră şi deplasaţi mouse-ul către stânga, menţinându-l paralel, cu ajutorul liniilor de ghidare, până în momentul în care desenul activ nu mai acoperă referinţa.

44 Graphisoft® ArchiCAD® 11 Basic – Ghid interactiv de utilizare
Partea a II-a: Evaluarea proiectului: Capitolul 4: Adăugarea şi ajustarea deschiderilor, a spaţiilor destinate circulaţiei interioare şi a obiectelor de mobilier
notă: Pentru afişarea comenzilor Trace pe ecran selectaţi „Trace and reference” din lista Trace sau din paleta Trace and reference (Window/Palettes/Trace and reference). Opţiunea de divizare Splitter poate fi utilă pentru proiectele mai mari. Această comandă ArchiCAD vă permite să divizaţi vederea, astfel încât să puteţi vizualiza vederea activă într-o parte şi referinţa în cealaltă parte.
2.8 Adăugarea unei noi uşi cu ajutorul funcţiei Virtual TraceAcum vom adăuga mai multe deschideri în proiect, la nivelul superior, la supanta.1 Activaţi vederea presetată „2.8 working with virtual trace” în
View Map pentru a accesa nivelul superior, al supantei.2 Selectaţi afişarea Virtual Trace din bara standard de instrumente
sau din meniul View, în cazul în care aceasta este dezactivată şi setaţi „Below Current story” ca referinţă.
� Activaţi butonul sub formă de pipetă (sau utilizaţi tasta ALT). Acestea vă permit preluarea parametrilor oricărui element şi setarea acestora ca parametri standard.
4 Deplasaţi cursorul sub formă de pipetă pe uşa de intrare, vizibilă în planul de nivel al parterului selectat ca referinţă. Pe măsură ce identificaţi colţurile – care vor fi preselectate – se vor afişa anumite informaţii de bază cu privire la uşa de intrare.

Graphisoft® ArchiCAD® 11 Basic – Ghid interactiv de utilizare 45
Partea a II-a: Evaluarea proiectului: Capitolul 4: Adăugarea şi ajustarea deschiderilor, a spaţiilor destinate circulaţiei interioare şi a obiectelor de mobilier
5 Cu ajutorul cursorului sub formă de pipetă, daţi clic pe uşa de dedesubt, pentru a prelua proprietăţile acesteia drept proprietăţi standard pentru uşi.
6 În ultima etapă, instrumentul pentru uşi din Toolbox a devenit activ.
7 Selectaţi „side Geometry Method” în Info Box.
8 Selectaţi ancora verticală „sill to story 1” în Info Box.
9 Inseraţi o altă copie a uşii de intrare la nivelul supantei pe peretele exterior din partea de nord – către terasă – pe partea dreaptă. Utilizaţi Punctul 2 ca punct de inserţie.
10 Daţi clic în stânga punctului de inserţie pentru a stabili orientarea, apoi daţi clic dedesubt, către dreapta pentru a stabili direcţia de deschidere a uşii.
2.9 Adăugarea de noi ferestre la supantaSă inserăm o nouă fereastră rectangulară şi două ferestre circulare la nivelul supantei.1 Activaţi vederea presetată „2.9 add windows to the gallery” în
View Map. Activaţi instrumentul pentru ferestre în Toolbox, deschideţi fereastra de setări a acestuia şi selectaţi „Window-Ex-02” din Favorites.
2 În fereastra de dialog Window Default settings, în tab-ul Parameters, selectaţi din lista de ancore „sill to story 1”.

46 Graphisoft® ArchiCAD® 11 Basic – Ghid interactiv de utilizare
Partea a II-a: Evaluarea proiectului: Capitolul 4: Adăugarea şi ajustarea deschiderilor, a spaţiilor destinate circulaţiei interioare şi a obiectelor de mobilier
Asiguraţi-vă că aţi activat metoda geometrică a ancorelor pentru laturi.
� Asiguraţi-vă că afişarea Virtual Trace este activă. Daţi clic pe colţ (Punctul 1) pentru a defini punctul de inserţie a noii ferestre.
4 Daţi clic spre dreapta cu cursorul sub formă de ochi dublu, pentru a defini orientarea. Apoi daţi clic deasupra peretelui cu cursorul sub formă de ochi pentru a defini direcţia de deschidere a ferestrei.
Acum să adăugăm o fereastră circulară la nivelul galeriei.5 Activaţi „Window-Ex-03” în Favorites.6 Selectaţi metoda geometrică a ancorei centrale în Info Box.7 Deschideţi fereastra de dialog „set special snap Values” din
lista Special Snap Points (puncte speciale de deplasare) din bara standard de instrumente şi introduceţi „4” la Divisions (diviziuni) şi apoi selectaţi OK pentru a ieşi din fereastra de dialog.
8 Selectaţi metodele pentru punctele de deplasare speciale „Divisions (4)” şi „Along Entire Element”.
9 Deplasaţi cursorul pe linia perimetrului exterior al peretelui vestic exterior pentru a genera patru puncte speciale de deplasare temporare, la o distanţă de ¼ unul faţă de celălalt.
10 Poziţionaţi cursorul deasupra punctului de deplasare temporar din partea de sus, astfel încât cursorul inteligent să ia forma unei bife (Punctul 2).
11 Acum daţi clic pentru a stabili punctul de inserţie a ferestrei circulare.
12 Deplasaţi cursorul către latura exterioară a peretelui şi daţi clic din nou pentru a stabili direcţia de deschidere a ferestrei.

Graphisoft® ArchiCAD® 11 Basic – Ghid interactiv de utilizare 47
Partea a II-a: Evaluarea proiectului: Capitolul 4: Adăugarea şi ajustarea deschiderilor, a spaţiilor destinate circulaţiei interioare şi a obiectelor de mobilier
1� Repetaţi aceleaşi etape (10-12) pentru a insera în mod simetric aceeaşi fereastră rotundă pe peretele estic, pe cealaltă latură a clădirii (în Punctul 3).
Sugestie: Activaţi „Model View Options” în meniul Document > Set Model View pentru a salva Model View Combinations (combinaţiile de vederi ale modelului) şi pentru a adapta diversele opţiuni aferente vederilor, cum ar fi afişarea deschiderilor în plan, afişarea sau ascunderea indicatorilor de uşă şi de fereastră, definirea stâlpilor, grinzilor, afişarea liniilor de secţionare etc.
Pentru afişarea deschiderilor în planurile de nivel sunt disponibile două opţiuni:

48 Graphisoft® ArchiCAD® 11 Basic – Ghid interactiv de utilizare
Partea a II-a: Evaluarea proiectului: Capitolul 4: Adăugarea şi ajustarea deschiderilor, a spaţiilor destinate circulaţiei interioare şi a obiectelor de mobilier
2.10 Modifi carea ferestrelor în faţadeSă modifi căm ferestrele create anterior în vederea unei elevaţii.1 Activaţi vederea presetată „2.10 modifying
windows in elevation” în View Map pentru a deschide faţada nordică şi a continua proiectarea. Dezactivaţi Grid Display (afi şarea grilei) în cazul în care această opţiune este activă.
2 Activaţi caseta de detalii din bara standard de instrumente.
� Selectaţi fereastra din stânga (SHIFT+clic pe aceasta) şi daţi clic pe unul din punctele sensibile de selecţie din oricare din colţurile din partea de jos (Punctul 1) pentru a se afi şa paleta Pet Palette.
4 Activaţi butonul „stretch Vertically” din Pet Palette pentru a redefi ni înălţimea ferestrei.
5 Introduceţi „0.45” ca nouă valoare a înălţimii. În momentul în care începeţi să tastaţi se va deschide automat caseta de coordonate: apăsaţi tasta ENTER pentru a fi naliza operaţiunea de modifi care a dimensiunilor ferestrei.
Să reducem înălţimea celei de a doua ferestre prin introducerea setărilor primei ferestre modifi cate anterior.6 Activaţi butonul sub formă de pipetă din bara standard de
instrumente (sau apăsaţi tasta Alt).7 Acum daţi clic pe oricare din colţurile ferestrei modifi cate
anterior cu cursorul sub formă de pipetă pe jumătate plină. Fereastra este preselectată cu scopul încărcării proprietăţilor sale ca proprietăţi standard.
8 Activaţi comanda „Inject Parameters”. Utilizaţi butonul sub formă de seringă din bara de instrumente pentru a introduce parametrii ferestrei preluaţi anterior pentru fereastra din mijloc (Puteţi utiliza, de asemenea shortcut-urile Alt-Ctrl pentru Windows sau Alt-Comand pentru Macintosh).

Graphisoft® ArchiCAD® 11 Basic – Ghid interactiv de utilizare 49
Partea a II-a: Evaluarea proiectului: Capitolul 4: Adăugarea şi ajustarea deschiderilor, a spaţiilor destinate circulaţiei interioare şi a obiectelor de mobilier
9 Daţi clic cu cursorul sub formă de seringă în oricare din colţurile celei de a doua ferestre, cea din mijloc, în timp ce aceasta este preselectată, pentru a transfera acestei ferestre parametrii încărcaţi anterior.
10 Daţi clic pe iconul „Fit in Window” din partea de jos a ferestrei faţadei pentru a afişa întreaga faţada în fereastră.
2 .11 Multiplicarea ferestrelor în vederea elevaţieiAcum vom multiplica fereastra de la nivelul supantei pe desenul de faţadă.1 Mai întâi, activaţi vederea presetată a faţadei „2.11 multiplying
windows” în harta de vederi a instrumentului de navigare pentru a deschide faţada nordică.
2 Setaţi „1. Gallery” ca Trace Reference, dând clic pe denumirea acesteia în Navigator – Project Map şi selectând „show as Trace reference” în meniul contextual care se afişează. Repoziţionaţi referinţa astfel încât aceasta să nu fie situată sub faţadă. Utilizaţi opţiunea „Drag reference” din lista Trace din bara standard de instrumente.
� Selectaţi fereastra de la nivelul supantei (ţinând apăsată tasta Shift, deplasaţi cursorul pe fereastră şi apoi daţi clic pe fereastra preselectată).

50 Graphisoft® ArchiCAD® 11 Basic – Ghid interactiv de utilizare
Partea a II-a: Evaluarea proiectului: Capitolul 4: Adăugarea şi ajustarea deschiderilor, a spaţiilor destinate circulaţiei interioare şi a obiectelor de mobilier
4 Utilizaţi comanda Edit > Move > Multiply pentru a multiplica fereastra sau utilizaţi opţiunea Multiply din Pet Palette sau din meniul contextual după ce aţi dat clic pe fereastra selectată cu butonul din dreapta al mouse-ului.
5 Introduceţi „3” la numărul de copii şi selectaţi metoda „Distribute-1”, apoi daţi clic pe OK pentru a ieşi din fereastra de dialog.
6 Daţi clic pe colţul din dreapta sus al ferestrei selectate (Punctul 1) pentru a-l seta ca punct de referinţă pentru deplasare.
7 Daţi clic pe colţul din dreapta sus al uşii de terasă (Punctul 2) ca punct înspre care se realizează deplasarea, pentru a crea trei ferestre amplasate la distanţe egale, la nivelul supantei.
8 Verificaţi rezultatele în vederea planului de nivel care funcţionează ca referinţă. Observaţi că şi aceasta, ca şi toate celelalte vederi ale proiectului, a fost actualizată automat.

Graphisoft® ArchiCAD® 11 Basic – Ghid interactiv de utilizare 51
Partea a II-a: Evaluarea proiectului: Capitolul 4: Adăugarea şi ajustarea deschiderilor, a spaţiilor destinate circulaţiei interioare şi a obiectelor de mobilier
2.12 Editarea uşilor culisanteSă modificăm uşile culisante de la nivelul inferior, de pe pereţii exteriori estic şi vestic, astfel încât acestea să fie aliniate cu planşeul supantei de deasupra lor. Vom utiliza două metode pentru a edita aceste deschideri. Mai întâi, vom întinde una din uşile culisante în vederea secţiunii şi vom vedea cum modelul proiectului, ca şi vederea în plan, sunt actualizate automat.1 Activaţi vederea presetată „2 .12 edit sliding door” din harta de
vederi a instrumentului de navigare.2 Setaţi „0. Ground Floor” ca Trace Reference dând clic cu butonul
din dreapta al mouse-ului pe denumirea acesteia în Navigator – Project Map şi selectând „show as Trace reference” în meniul contextual care se afişează. Puteţi repoziţiona referinţa astfel încât aceasta să nu se afle sub secţiune. În acest sens, utilizaţi opţiunea „Drag reference” din lista Trace din bara standard de instrumente.
� Selectaţi uşa culisantă în vederea secţiunii (deplasaţi cursorul ţinând apăsată tasta SHIFT pentru a preselecta uşa, apoi daţi clic pentru a o selecta).
4 Daţi clic pe punctul sensibil de selecţie din stânga sus (Punctul 1) al uşii culisante selectate pentru a se afişa paleta Pet Palette.
5 Selectaţi butonul „stretch horizontally” din Pet Palette pentru a întinde uşa culisantă astfel încât aceasta să se alinieze la marginea planşeului galeriei.
6 Daţi clic cu cursorul sub formă de bifă în colţul planşeului galeriei (Punctul 2) pentru a finaliza întinderea uşii culisante.
7 Observaţi că planul de nivel care funcţionează ca referinţă a fost, de asemenea, actualizat automat.
Acum vom edita cealaltă uşă culisantă în fereastra 3D.

52 Graphisoft® ArchiCAD® 11 Basic – Ghid interactiv de utilizare
Partea a II-a: Evaluarea proiectului: Capitolul 4: Adăugarea şi ajustarea deschiderilor, a spaţiilor destinate circulaţiei interioare şi a obiectelor de mobilier
8 Mai întâi, reveniţi la planul de nivel dând clic oriunde în fereastra secţiunii şi selectând opţiunea „Go to/Floor Plan” din meniul contextual. De asemenea, puteţi efectua această operaţiune activând „0.Ground Floor” în Navigator – Project Map. Utilizaţi rotiţa mouse-ului sau butonul zoom-out pentru a micşora uşor imaginea.
9 Activaţi instrumentul de marcaj (Marquee Tool) şi asiguraţi-vă că în Info Box au fost selectate metoda de selecţie „bold” (toate nivelele) şi metoda geometrică rectangulară .
10 Desenaţi un dreptunghi de marcaj în planul de parter, după cum este ilustrat în captura de ecran.
11 Daţi clic cu butonul din dreapta al mouse-ului şi deschideţi fereastra 3D selectând opţiunea „show selection/Marquee in �D” în meniul contextual.
Asiguraţi-vă că este afişată numai partea selectată a proiectului.

Graphisoft® ArchiCAD® 11 Basic – Ghid interactiv de utilizare 5�
Partea a II-a: Evaluarea proiectului: Capitolul 4: Adăugarea şi ajustarea deschiderilor, a spaţiilor destinate circulaţiei interioare şi a obiectelor de mobilier
Ca alternativă, puteţi de asemenea, activa vederea presetată „2 .11 edit sliding door in �D” pentru a accesa aceeaşi vedere de proiect în fereastra 3D. În această vedere presetată este salvat, de asemenea, marcajul efectuat anterior în vederea planului de nivel.12 Măriţi imaginea uşii care trebuie întinsă, în fereastra 3D, astfel
încât să fie vizibilă şi muchia planşeului supantei.1� Selectaţi uşa culisantă de pe peretele lateral şi daţi clic în punctul
sensibil de selecţie din colţul de sus al acesteia pentru a activa paleta Pet Palette.
14 Selectaţi opţiunea „stretch horizontally” din Pet Palette pentru a ajusta lăţimea uşii culisante în funcţie de muchia planşeului supantei.
15 Deplasaţi cursorul pe muchia planşeului supantei până când acesta ia forma unei bife, ceea ce indică faptul că a recunoscut punctul de pe muchia planşeului.
16 Daţi clic pe acest punct de pe muchie pentru a efectua operaţiunea de întindere. Veţi observa că uşa s-a întins astfel încât să fie aliniată la muchia planşeului. Verificaţi rezultatul operaţiunii în vederea planului de nivel.
Sugestie: Ca alternativă, puteţi întinde uşa culisantă pe peretele din vederea planului de nivel. În acest sens, selectaţi uşa culisantă şi daţi clic pe punctul sensibil din partea dreapta sus a acesteia pentru a iniţializa operaţiunea de întindere şi activaţi butonul „Stretch” din Pet Palette. Daţi clic pe colţul planşeului în planul de nivel pentru a finaliza operaţiunea.Sugestie: Puteţi salva orice vedere a proiectului cu ajutorul instrumentului de navigare, astfel încât să puteţi activa ulterior vederile salvate dând dublu clic pe acestea. Tot ceea ce trebuie să faceţi este să selectaţi un set de vederi, cum ar fi „ArchiCAD Guide”, din seturile de vederi ale instrumentului de navigare, pentru a defini locaţia unde doriţi să memoraţi vederea salvată. Apoi daţi clic pe butonul „Save Current View” din Navigator.

54 Graphisoft® ArchiCAD® 11 Basic – Ghid interactiv de utilizare
Partea a II-a: Evaluarea proiectului: Capitolul 4: Adăugarea şi ajustarea deschiderilor, a spaţiilor destinate circulaţiei interioare şi a obiectelor de mobilier
Deschideţi pagina „Settings” de dedesubt pentru a introduce o denumire şi un număr de identificare pentru vederea care urmează să fie salvată, de exemplu „Detaliu axonometrie 1”. Combinaţiile de layere, scara, factorul de mărire / micşorare şi chiar poziţionarea marcajelor şi setările acestora vor fi salvate împreună cu vederea. Noua vedere va fi inclusă în lista setului de vederi, acolo unde aţi salvat-o. Puteţi reorganiza vederile salvate trăgându-le în directoare sau le puteţi redenumi.Sugestie: Puteţi adapta afişarea conţinutului ferestrei 3D. Activaţi comanda View > Elements in 3D View > Filter Elements in 3D pentru a afişa fereastra de dialog şi pentru a selecta nivelele şi elementele care doriţi să fie afişate în 3D.
De asemenea, puteţi selecta dintre diversele efecte de marcare. De exemplu, puteţi dezactiva cu uşurinţă afişarea elementelor acoperişului pentru a simplifica evaluarea proiectului, fără acoperiş.

Graphisoft® ArchiCAD® 11 Basic – Ghid interactiv de utilizare 55
Partea a II-a: Evaluarea proiectului: Capitolul 4: Adăugarea şi ajustarea deschiderilor, a spaţiilor destinate circulaţiei interioare şi a obiectelor de mobilier
Etapa 3: aDăugarEa spaţiilor DEstinatE circulaţiEi şi a altor obiEctE
AC11-ITG-Chapter-04_03.mp4Urmăriţi filmul
ArchiCAD vă oferă posibilitatea de a gândi şi a lucra în timp real în 3D. Puteţi proiecta şi edita modelul în vederea 3D, puteţi naviga în timp real pentru a verifica proiectarea şi pentru a organiza şedinţe interactive de proiectare cu clienţii.ArchiCAD permite proiectanţilor să efectueze modificări în orice moment, păstrând în acelaşi timp integritatea datelor centrale de proiectare, fără a risca apariţia de erori costisitoare şi fără a compromite productivitatea.
3.1 Adăugarea unei scăriMai întâi să adăugăm scările în proiect pentru a conecta nivelele clădirii.1 Dezactivaţi Trace Reference în bara standard de
instrumente, în cazul în care această opţiune este activată. Activaţi vederea presetată „� .1 add stair” din directorul „Part II./Chapter 4/step �” din Navigator – View Map. Selectaţi instrumentul pentru scări „stair”, deschideţi fereastra de dialog stair Default settings şi activaţi „stair-01” în Favorites.
2 În fereastra de dialog a setărilor, verificaţi setările şi parametrii scării, reprezentările 2D şi 3D, tipul de rampă şi de balustradă etc.
� Asiguraţi-vă că punctul sensibil din stânga sus din preview-ul planului de nivel al scării este selectat ca punct de inserţie în tabloul „Preview and Positioning” şi că unghiul de rotaţie a fost setat la 0 grade în tabloul „Parameters”.
4 Daţi clic pe OK pentru a ieşi din fereastra de dialog.5 Activaţi caseta de detalii (Tracker) din bara standard de
instrumente.6 Poziţionaţi cursorul în colţul din dreapta jos al
deschiderii uşii din stânga din spaţiul de expunere (Punctul 1), astfel încât forma cursorului să se transforme în bifă.

56 Graphisoft® ArchiCAD® 11 Basic – Ghid interactiv de utilizare
Partea a II-a: Evaluarea proiectului: Capitolul 4: Adăugarea şi ajustarea deschiderilor, a spaţiilor destinate circulaţiei interioare şi a obiectelor de mobilier
7 Tastaţi „x”: se va afişa caseta de detalii/coordonate, iar coordonata curentă ‘2.20’ X va fi evidenţiată şi selectată.
8 Acum tastaţi „0 .7 +” (adică semnul plus) şi observaţi deplasarea cursorului cu 0,70m către dreapta, respectiv modul în care în caseta de detalii este afişată noua coordonată x.
9 Apăsaţi ENTER pentru a amplasa scara în această poziţie (Punctul 2). Acum scara a fost amplasată în plan, cu punctul de inserţie la 70cm la dreapta faţă de colţul uşii.
� .2 Crearea unei vederi interioare în perspectivă cu ajutorul unei camereSă vedem cum arată interiorul după amplasarea noii scări.1 Deschideţi vederea presetată „3.2 add camera” din View Map.2 Activaţi instrumentul pentru cameră în Toolbox
� Amplasaţi o cameră în interior cu ajutorul casetei de detalii. Apăsaţi tasta ‘x’ şi introduceţi ‘9.60’ ca valoare a coordonatei x, apoi apăsaţi tasta ‘y’ şi introduceţi ‘0.40’ ca valoare a coordonatei y. Acum apăsaţi ENTER pentru a amplasa camera (Punctul 1).

Graphisoft® ArchiCAD® 11 Basic – Ghid interactiv de utilizare 57
Partea a II-a: Evaluarea proiectului: Capitolul 4: Adăugarea şi ajustarea deschiderilor, a spaţiilor destinate circulaţiei interioare şi a obiectelor de mobilier
4 Pentru a defini unghiul de vedere al camerei, deplasaţi cursorul către scări, introduceţi R ‘6.50’ pentru rază şi A ‘140.00’ pentru coordonatele unghiului. Apăsaţi ENTER (Punctul 2).
5 Acum selectaţi noua cameră în planul de nivel (SHIFT+clic) şi daţi clic pe butonul „Camera” din Info Box pentru a regla setările.
Introduceţi ‘2.20’ atât pentru ‘Camera Z’ şi ‘Target Z’, „45” de grade pentru înălţimea soarelui, „240” grade pentru azimutul soarelui şi selectaţi butonul „Apply” pentru a valida noile setări.
6 Activaţi fereastra 3D în timp ce camera este selectată. În acest sens, activaţi comanda „show selection / Marquee in 3D” din meniul contextual, după ce daţi clic dreapta.

58 Graphisoft® ArchiCAD® 11 Basic – Ghid interactiv de utilizare
Partea a II-a: Evaluarea proiectului: Capitolul 4: Adăugarea şi ajustarea deschiderilor, a spaţiilor destinate circulaţiei interioare şi a obiectelor de mobilier
Din vederea în perspectivă, reiese clar că în planşeu nu există niciun gol pentru scară. Planşeul supantei trebuie modificat pentru a permite amplasarea scării.
3.3 Adăugarea unui gol în planşeul supantei1 Activaţi vederea presetată „3.3 add hole to slab” în Navigator –
View Map pentru a accesa vederea planului de nivel al supantei. Ascundeţi caseta de detalii (Tracker) din bara standard de instrumente.
2 Activaţi instrumentul pentru planşee în Toolbox.� Ţinând apăsată tasta Shift, daţi clic pe planşeul
supantei pentru a-l selecta. (Utilizaţi tasta Tab dacă trebuie să comutaţi între elementele preselectate).
4 Daţi clic pe linia superioară, orizontală a perimetrului planşeului pentru a se afişa paleta Pet Palette, care vă oferă diverse opţiuni de editare şi modificare.
5 Activaţi butonul „Insert new node” din Pet Palette pentru a insera un nou nod pe muchia planşeului.
6 Amplasaţi primul nod de pe perimetrul planşeului pe colţul din stânga sus a scării: deplasaţi cursorul în colţul scării şi daţi clic cu cursorul sub formă de creion plin pentru a adăuga un nou nod (Punctul 3).
7 Adăugaţi noi noduri, în modul prezentat mai sus, şi deplasaţi-le către colţurile scării (Punctele 2, 4 şi 5).

Graphisoft® ArchiCAD® 11 Basic – Ghid interactiv de utilizare 59
Partea a II-a: Evaluarea proiectului: Capitolul 4: Adăugarea şi ajustarea deschiderilor, a spaţiilor destinate circulaţiei interioare şi a obiectelor de mobilier
8 Deselectaţi planşeul imediat ce finalizaţi modificările marginii şi deschideţi fereastra 3D pentru a afişa rezultatele. (Selectaţi camera amplasată anterior şi deschideţi fereastra 3D sau activaţi vederea presetată „05 Interior View” din directorul Camera Views din harta de vederi a instrumentului de navigare).
9 Observaţi faptul că planşeul supantei a fost modificat: a fost creat un gol.
3.4 Editarea elementelor de construcţie cu ‘Find & select’ în fereastra 3D Să modificăm finisarea suprafeţei interne a tuturor pereţilor exteriori din cărămidă, la toate nivelele, în fereastra 3D. Cel mai simplu mod de a efectua această operaţiune este de a utiliza funcţia Find & select din AchiCAD. Funcţia Find & select vă dă posibilitatea de a găsi şi selecta elementele de construcţie din proiectul dvs., după diverse criterii şi proprietăţi editabile.1 Activaţi vederea presetată „� .4 edit in �D” în Navigator – View
Map pentru a deschide o vedere în perspectivă a interiorului.2 Activaţi comanda „Find & select” în bara
standard de instrumente sau activaţi fereastra de dialog „Find & select” din meniul Edit.
� Selectaţi „Wall” în lista Find Elements. Utilizaţi butoanele „Fewer Choices” sau „More Choices” pentru a adăuga sau a elimina criterii de selecţie. Acestea se bazează pe proprietăţile elementelor. Activaţi următoarele 5 criterii de selecţie: Pencolor (culoare), Material (material), Fill (haşură), Line Type (tip linie) şi Height (înălţime), conform capturii de ecran de mai jos.
4 Activaţi butonul sub formă de pipetă din bara standard de instrumente şi deplasaţi cursorul pe oricare din suprafeţele pereţilor interni şi daţi clic pentru a transfera aceste setări drept criterii „Find & select”.

60 Graphisoft® ArchiCAD® 11 Basic – Ghid interactiv de utilizare
Partea a II-a: Evaluarea proiectului: Capitolul 4: Adăugarea şi ajustarea deschiderilor, a spaţiilor destinate circulaţiei interioare şi a obiectelor de mobilier
Observaţi modificările instantanee – culoare, material şi haşură etc. – în fereastra de dialog „Find & select”.
5 Acum apăsaţi „+” (adăugare la selecţie) pentru a selecta toţi pereţii având proprietăţile încărcate anterior.
Observaţi că numărul de elemente selectate şi editabile se modifică la 4, în colţul stânga jos al ferestrei de dialog. Acest lucru indică faptul că sunt selectaţi 4 pereţi cu proprietăţi similare – indiferent dacă aceştia sunt sau nu vizibili în vederea 3D.

Graphisoft® ArchiCAD® 11 Basic – Ghid interactiv de utilizare 61
Partea a II-a: Evaluarea proiectului: Capitolul 4: Adăugarea şi ajustarea deschiderilor, a spaţiilor destinate circulaţiei interioare şi a obiectelor de mobilier
6 Apăsaţi butonul ferestrei de dialog pentru setările instrumentului pereţi, pentru a deschide fereastra de dialog Wall settings şi a modifica materialul suprafeţei interioare a pereţilor selectaţi.
Activaţi tabloul „Model” în fereastra de dialog Wall selection settings, asigurându-vă că butonul „Link Materials” este dezactivat, apoi daţi clic pe meniul pop-up „right Material” pentru a modifica materialul suprafeţei interioare a pereţilor selectaţi. Selectaţi „surf-stucco White” din lista de materiale.

62 Graphisoft® ArchiCAD® 11 Basic – Ghid interactiv de utilizare
Partea a II-a: Evaluarea proiectului: Capitolul 4: Adăugarea şi ajustarea deschiderilor, a spaţiilor destinate circulaţiei interioare şi a obiectelor de mobilier
7 Acum apăsaţi OK pentru a valida modificările şi reveniţi la fereastra 3D pentru a observa modul în care a fost actualizată vederea, în urma aplicării noilor setări pentru materiale.
3.5 Adăugarea şi ajustarea balustradelor la nivelul galeriei Să adăugăm balustrade pe terasă şi pe supantă şi să ajustăm lungimea acestora în funcţie de elementele de construcţie existente.1 Activaţi vederea presetată „� .5 add handrails” din harta
vederilor din instrumentul de navigare pentru a afişa planul de nivel al galeriei.
2 Activaţi instrumentul pentru obiecte în Toolbox şi apoi „rail-01” din Favorites pentru a adăuga balustrade pe terasă şi pe supantă.
� În fereastra de dialog Object settings examinaţi parametrii şi setările obiectului „balustradă” şi asiguraţi-vă că valoarea setată în tabloul „Parameters”, a unghiului de rotaţie „rotation Angle” este 90 de grade. Asiguraţi-vă că pentru nivelul curent „Current Story” aţi selectat „1. Gallery”. Daţi clic pe OK pentru a ieşi din fereastra de dialog.

Graphisoft® ArchiCAD® 11 Basic – Ghid interactiv de utilizare 6�
Partea a II-a: Evaluarea proiectului: Capitolul 4: Adăugarea şi ajustarea deschiderilor, a spaţiilor destinate circulaţiei interioare şi a obiectelor de mobilier
4 Selectaţi metoda geometrică diagonală de amplasare din Info Box înainte de a amplasa balustradele în planul de nivel.
5 Daţi clic în interiorul colţului din dreapta jos (Punctul 1) din partea stângă a planşeului balconului pentru a începe amplasarea primei balustrade.
6 Deplasaţi cursorul în sus pe suprafaţa interioară a parapetului terasei (Punctul 2) pentru a defini lungimea balustradei.
7 Repetaţi cele două etape anterioare – utilizând Punctele 1 şi 2 de pe partea dreaptă – pentru a amplasa o altă balustradă pe cealaltă parte a terasei şi pentru a adăuga o balustradă pe latura scurtă a scării (Punctele 3 şi 4).
8 Modificaţi valoarea unghiului de rotaţie în Info Box la 0 grade.
9 Amplasaţi balustrada pe latura lungă a scării şi pe marginea planşeului supantei. Începeţi să adăugaţi o balustradă în Punctul 5 şi finalizaţi-o în Punctul 6.

64 Graphisoft® ArchiCAD® 11 Basic – Ghid interactiv de utilizare
Partea a II-a: Evaluarea proiectului: Capitolul 4: Adăugarea şi ajustarea deschiderilor, a spaţiilor destinate circulaţiei interioare şi a obiectelor de mobilier
3.6 Ajustarea stâlpilor balustradei în fereastra �D1 Activaţi vederea presetată „3.6 adjust handrails in 3D” în
Navigator – View Map pentru afişarea balustradei de la supantă în fereastra 3D şi selectaţi-o.Această vedere a fost salvată cu o selecţie presetată. În această vedere este afişată numai o parte a proiectului. Deoarece există numai trei stâlpi verticali de-a lungul balustradei de pe marginea planşeului, este necesar ca pentru asigurarea stabilităţii să se mai adauge stâlpi.
2 După selectarea balustradei, deschideţi fereastra de dialog „Object selection settings” dând dublu clic pe iconul de obiecte din Toolbox. Puteţi, de asemenea, utiliza iconul „settings Dialog” din Info Box.
� Deschideţi tabloul Parameters din fereastra de dialog şi modificaţi „no. of Posts” (nr. de stâlpi) de sub „Post Parameters” (parametri stâlpi) la „10”.

Graphisoft® ArchiCAD® 11 Basic – Ghid interactiv de utilizare 65
Partea a II-a: Evaluarea proiectului: Capitolul 4: Adăugarea şi ajustarea deschiderilor, a spaţiilor destinate circulaţiei interioare şi a obiectelor de mobilier
4 Daţi clic pe OK pentru a confirma noile setări ale parametrilor.5 Verificaţi rezultatul care este afişat imediat atât în fereastra 3D, cât
şi în vederile din planul de nivel.
Sugestie: Puteţi, de asemenea, utiliza planuri de secţionare 3D pentru a crea vederi 3D în secţiune, ceea ce vă va fi de ajutor în evaluarea proiectului şi în realizarea prezentărilor aferente acestuia.Activaţi View > Elements in 3D View > 3D Cutting Planes pentru a seta planuri de secţionare 3D pentru vederea curentă 3D.
Utilizaţi mouse-ul pentru a defini planurile secante în trei vederi şi daţi clic cu cursorul sub formă de ochi pentru a defini partea planului care trebuie eliminată.

66 Graphisoft® ArchiCAD® 11 Basic – Ghid interactiv de utilizare
Partea a II-a: Evaluarea proiectului: Capitolul 4: Adăugarea şi ajustarea deschiderilor, a spaţiilor destinate circulaţiei interioare şi a obiectelor de mobilier
Puteţi activa şi dezactiva planurile de secţionare 3D în orice moment cu ajutorul opţiunii View >Elements in 3D View > 3D Cutaway.
3.7 Adăugarea de instalaţii şi mobilier Acum vom adăuga câteva instalaţii sanitare şi alte câteva piese de mobilier.1 Activaţi vederea presetată „3.7 add equipment” în Navigator –
View Map pentru a accesa vederea planului inferior şi măriţi imaginea zonei băii pentru a adăuga câteva obiecte – de exemplu, instalaţii sanitare – în proiect.
2 Mai întâi, selectaţi instrumentul pentru obiecte din Toolbox, deschideţi fereastra de dialog, apoi selectaţi „Toilet” din Favorites.Asiguraţi-vă că este activată metoda geometrică ortogonală şi că valoarea unghiului de rotaţie a fost setată în Info Box la 180 de grade.
� Activaţi afişarea punctelor speciale Snap în bara standard de instrumente şi asiguraţi-vă că aţi selectaţi opţiunile „Half” şi „Between intersection points”.Deplasaţi cursorul pe linia superioară a perimetrului peretelui de zidărie în zona toaletei.
4 Daţi clic pe punctul special de deplasare – cu cursorul sub formă de bifă – în mijlocul segmentului peretelui (Punctul 1) pentru a amplasa obiectul vas de toaletă.
5 Acum selectaţi „Basin” chiuvetă din Favorites.6 Activaţi fereastra de dialog „set
special snap Values” din lista Special Snap Points din bara standard de instrumente şi introduceţi „6” la diviziuni.

Graphisoft® ArchiCAD® 11 Basic – Ghid interactiv de utilizare 67
Partea a II-a: Evaluarea proiectului: Capitolul 4: Adăugarea şi ajustarea deschiderilor, a spaţiilor destinate circulaţiei interioare şi a obiectelor de mobilier
Daţi clic pe OK pentru a închide fereastra de dialog.
Asiguraţi-vă că opţiunea „Divisions (6)” metoda de generare a punctelor de deplasare „Between Intersection Points” sunt activate.
7 Deplasaţi cursorul pe perimetrul peretelui din zidărie din zona băii şi daţi clic pe al doilea punct de deplasare temporar (Punctul 2) din partea stângă cu cursorul sub formă de bifă pentru a amplasa obiectul chiuvetă.
Să mai poziţionăm un pian şi un scaun pentru pian în spaţiul de expunere.
8 Selectaţi obiectele „Piano” (pian) şi „Piano Chair” (scaun pentru pian) din Favorites şi amplasaţi-le în planul de nivel, în Punctele 3 şi 4, conform indicaţiilor din captura de ecran – pentru a mobila spaţiul de la nivelul inferior.

68 Graphisoft® ArchiCAD® 11 Basic – Ghid interactiv de utilizare
Partea a II-a: Evaluarea proiectului: Capitolul 4: Adăugarea şi ajustarea deschiderilor, a spaţiilor destinate circulaţiei interioare şi a obiectelor de mobilier
9 Verificaţi rezultatul în fereastra 3D activând vederea „06 Perspective” din directorul „Camera” din Navigator – View Map.
10 Activaţi vederea presetată „07 Perspective View” şi selectaţi „Piano-Chair” din Favorites şi metoda de amplasare ortogonală din Info Box.
11 Selectaţi opţiunea „Gravitate to slab” din lista butonului „Gravity” din bara standard de instrumente.
12 Deplasaţi cursorul pe planşeul inferior – lângă pian – şi daţi clic pentru a amplasa câteva scaune pe parter.
1� Deplasaţi cursorul pe planşeul supantei şi daţi clic pentru a amplasa şi aici câteva scaune.Observaţi că activarea opţiunii Gravity vă permite să stabiliţi înălţimea obiectelor şi ajustarea acesteia în funcţie de planşee, acoperişuri, plase (Mesh) – este necesar doar să selectaţi butonul corespunzător din opţiunile Gravity.

Graphisoft® ArchiCAD® 11 Basic – Ghid interactiv de utilizare 69
ArchiCAD cuprinde o largă varietate de instrumente şi tehnici pentru realizarea documentaţiei de proiect, iar unele dintre aceste instrumente vor fi prezentate pe scurt în acest capitol.Funcţia Automatic and Associative Dimension (cotare automată şi asociativă) din ArchiCAD se referă la locaţiile/părţile specifice unui proiect, ceea ce înseamnă că utilizatorul poate să modifice toate elementele din proiectul său – lanţul asociativ de cote creat anterior se va actualiza în mod automat fără a mai fi necesară cotarea.Zone Tool (instrumentul pentru zone) din ArchiCAD vă ajută să identificaţi spaţiile 3D şi reţine diferitele caracteristici şi proprietăţi care le sunt asociate. Se pot identifica cu uşurinţă camerele sau categoriile de spaţii (de exemplu, zonele cu funcţii similare). Zonelor li se pot atribui, dintr-un singur clic, identificatori de zonă – sau etichete de spaţiu.Desenele de detaliu specifice ArchiCAD sunt foarte utile în etapa de realizare a documentaţiei proiectului, oferindu-vă posibilitatea de a refolosi sau chiar de a îmbunătăţi detaliile 2D pe care le aveţi deja. Acestea pot fi salvate în diferite formate de fişiere vectoriale, ca de exemplu DWG, DXF sau DGN.
PArTEA A III-A: DOCuMEnTAŢIA DE PrOIECTPartea a III-a: Documentaţia de proiect

Partea a III-a: Documentaţia de proiect: Capitolul 5: Lucrul cu cotele asociative
70 Graphisoft® ArchiCAD® 11 Basic – Ghid interactiv de utilizare
În acest capitol vom adăuga lanţuri de cote în proiect. ArchiCAD utilizează cote asociative (Associative Dimensions), ceea ce înseamnă că punctele de cotă (Dimension Points) şi lanţurile de cote (Dimension Chains) create vor reţine punctele lor iniţiale de referinţă. Dacă modificaţi poziţia sau geometria elementului cotat, punctele şi lanţurile de cote se vor actualiza automat şi imediat; astfel, nu va mai trebui să pierdeţi o perioadă considerabilă de timp pentru a coordona cotele. Cotele se pot crea manual sau cu ajutorul funcţiei Automatic Dimension.Vom adăuga cotele de nivel (Level Dimensions) aferente planşeelor de pe planurile de nivele (Floor Plans). Astfel, dacă modificăm înălţimea sau poziţia planşeelor, valorile corespunzătoare ale cotelor de nivel se vor actualiza automat.Vom adăuga cote asociative aferente punctelor elementelor din secţiuni şi faţade.
Etapa 1: aDăugarEa cotElor asociativE
AC11-ITG-Chapter-05_01.mp4Urmăriţi filmul
1.1 Adăugarea cotelor în planul de nivel, folosind metoda de cotare automată (Automatic Dimensioning)Deschideţi fişierul „AC11-ITG-Chapter-05.pla” al proiectului, pentru a începe această etapă a ghidului interactiv ArchiCAD.Să adăugăm lanţuri de cote în proiect.
1 Activaţi vederea presetată „1.1 add dimensions to floorplan” din directorul „Part III./Chapter 5/step 1” din „Navigator – View Map”.
2 Daţi clic pe icon-ul Dimension Tool (instrumentul pentru cote) din Toolbox şi activaţi „Dim-Pln-01” din Favorites.
� Activaţi instrumentul pentru pereţi (Wall Tool) din Toolbox şi selectaţi comanda Edit > select All Walls pentru a selecta toţi pereţii primului nivel.
Capitolul 5: lucrul cu cotElE asociativE

Partea a III-a: Documentaţia de proiect: Capitolul 5: Lucrul cu cotele asociative
Graphisoft® ArchiCAD® 11 Basic – Ghid interactiv de utilizare 71
4 Selectaţi comanda Document > Document Extras > Automatic Dimensioning > Exterior Dimensioning pentru a cota automat toţi pereţii selectaţi anterior.
5 Alegeţi „Object endpoints” (capătul obiectelor) şi „Place dimension on four sides” (plasarea cotelor pe cele patru părţi) şi introduceţi „0.50 m” ca distanţa dintre liniile de cotare (Dimension Lines).
6 Daţi clic pe orice linie orizontală (de exemplu, pe muchia orizontală a planşeului exterior de pavaj), folosind cursorul Mercedes pentru a defini direcţia cotei iniţiale.
7 Daţi clic lângă muchia exterioară a peretelui exterior din partea sudică (în jurul Punctului 2 – aşa cum este ilustrat în captura de ecran) pentru a defini poziţia primului lanţ de cote.
Lanţurile automate de cote vor fi trecute în planul de nivel de-a lungul celor patru laturi ale clădirii. Acum deselectaţi pereţii selectaţi anterior dând clic oriunde în fereastra planului de nivel.

Partea a III-a: Documentaţia de proiect: Capitolul 5: Lucrul cu cotele asociative
72 Graphisoft® ArchiCAD® 11 Basic – Ghid interactiv de utilizare
8 Selectaţi o deschidere (de exemplu, o uşă culisantă pe peretele exterior din partea sudică) şi deplasaţi-o într-o nouă poziţie.
Observaţi cum valorile corespunzătoare ale cotelor se actualizează instantaneu şi automat.
Anulaţi modificarea apăsând Command+Z pe Macintosh sau CTRL+Z pe PC-uri.
9 Treceţi la următorul nivel (View > navigate > stories > 1. Gallery) sau activaţi „Gallery” (Supanta) din Navigator – Project Map şi cotaţi şi pe acest nivel repetând etapele de la punctele 2 până la 7.

Partea a III-a: Documentaţia de proiect: Capitolul 5: Lucrul cu cotele asociative
Graphisoft® ArchiCAD® 11 Basic – Ghid interactiv de utilizare 7�
1.2 Adăugarea unei cote radiale peretelui curb1 Activaţi vederea presetată „1.2 add radial dimension” pentru a
afişa zona intrării de la nivelul parterului.2 Daţi clic pe icon-ul radial Dimension Tool
(instrumentul pentru cotele radiale) din Toolbox şi activaţi „radial-Dim-01” din Favorites pentru a adăuga o cotă radială peretelui curb.
� Daţi clic pe linia perimetrului intern al peretelui curb cu cursorul Mercedes pentru a iniţializa procesul de cotare (Punctul 1).
4 Daţi clic în interiorul zonei intrării pentru a plasa linia cotei (Punctul 2).

Partea a III-a: Documentaţia de proiect: Capitolul 5: Lucrul cu cotele asociative
74 Graphisoft® ArchiCAD® 11 Basic – Ghid interactiv de utilizare
Etapa 2: aDăugarEa cotElor DE nivEl în planul DE nivEl
AC11-ITG-Chapter-05_02.mp4Urmăriţi filmul
1 Activaţi vederea presetată „2.1 add level dimension” pentru a afişa zona intrării de la nivelul inferior.
2 Activaţi instrumentul de cotă de nivel din Toolbox şi selectaţi „Level-Dim-01” din Favorites pentru a adăuga o cotă de nivel în planul de nivel.
� Selectaţi butonul „Gravitate to slab” din lista „Gravity” din bara standard de instrumente.
4 Daţi clic în afara zonei intrării (în jurul Punctului 1) pentru a plasa cota de nivel.
5 Treceţi la următorul nivel (View > navigate > stories > 1. Gallery) sau activaţi „Gallery” din Navigator – Project Map şi micşoraţi imaginea.
6 Daţi clic pe Gallery (Punctul 2) pentru a adăuga cotele de nivel.7 Selectaţi planşeul supantei şi selectaţi Move > Elevate din meniul
contextual.
8 Introduceţi „0,50” m şi daţi clic pe butonul OK pentru a ridica planşeul supantei. Observaţi cum valoarea corespunzătoare a cotelor s-a actualizat instantaneu şi automat.
9 Acum anulaţi modificările aduse planşeului galeriei.

Partea a III-a: Documentaţia de proiect: Capitolul 5: Lucrul cu cotele asociative
Graphisoft® ArchiCAD® 11 Basic – Ghid interactiv de utilizare 75
Etapa 3: aDăugarEa cotElor la faţaDE
AC11-ITG-Chapter-05_03.mp4Urmăriţi filmul
Puteţi, de asemenea, să adăugaţi cote la faţade şi secţiuni în timpul conceperii proiectului. Mai întâi, să adăugăm cotele de înălţime (Elevation Dimensions).
3.1 Adăugarea cotelor de înălţime în proiect1 Activaţi vederea presetată „3.1 add dimensions to elevation”
din „Navigator – View Map”.
2 Selectaţi „Dim-Elev-01” din Favorites şi asiguraţi-vă că în Info Box este selectată cota de înălţime multiplă.
� Începeţi să adăugaţi cote dând clic pe muchia planşeului pavajului exterior (Punctul 1), apoi continuaţi cu muchia superioară a peretelui curb (Punctul 2) şi muchia acoperişului (Punctul 3).
notă: Atunci când poziţionaţi cursorul pe un element, acesta va fi evidenţiat, indicând astfel că a fost pre-selectat pentru cotare.În acelaşi timp, fereastra pop-up „Element Information” va afişa informaţii succinte cu privire la elementul pre-selectat.Utilizaţi tasta TAB pentru a comuta între elementele pre-selectate amplasate unul peste celălalt. Asiguraţi-vă întotdeauna că efectuaţi cotarea elementului corect (planşee, pereţi şi acoperişuri).
4 Daţi clic pe butonul OK din meniul contextual pentru a finaliza adăugarea punctelor de cotă. (Puteţi de asemenea să daţi dublu clic oriunde pe ecran şi obţineţi acelaşi rezultat)

Partea a III-a: Documentaţia de proiect: Capitolul 5: Lucrul cu cotele asociative
76 Graphisoft® ArchiCAD® 11 Basic – Ghid interactiv de utilizare
5 Daţi o dată clic cu cursorul sub formă de ciocan aproape de Punctul 4 pentru a defini poziţia şi pentru a plasa cotele.

Partea a III-a: Documentaţia de proiect: Capitolul 6: Lucrul cu zonele 3D
Graphisoft® ArchiCAD® 11 Basic – Ghid interactiv de utilizare 77
Să definim destinaţia camerelor şi al spaţiilor din clădire cu ajutorul funcţiilor inteligente de zone 3D ale ArchiCAD.
Etapa 1: aDăugarEa unEi noi zonE 3D
AC11-ITG-Chapter-06_01.mp4Urmăriţi filmul
Instrumentul Archicad pentru zone 3D recunoaşte automat geometria camerelor şi a spaţiilor şi reţine diferitele caracteristici şi proprietăţi asociate cu acestea.
1.1 Adăugare zonelor 3D în proiect folosind metoda automată Deschideţi fişierul de proiect „AC11-ITG-Chapter-06.pla” pentru a începe această etapă a ghidului ArchiCAD interactiv.1 Activaţi vederea presetată „1.1 add 3D zones” din directorul
„Part III./Chapter 6/step 1” din „Navigator – View Map”.2 Activaţi Zone Tool şi daţi dublu clic pe „Zone-
01” din Favorites. Asiguraţi-vă că metoda de proiectare „Automatic, Inner Edge reference line” este selectată în Info Box.
� Daţi o dată clic pe planul de parter, în interiorul zonei de expunere (Punctul 1), pentru a amplasa prima zonă. Programul ArchiCAD va analiza automat geometria planului zonei – aceasta va fi mărginită de pereţi.
4 Cursorul sub formă de ciocan apare după primul clic, indicând că trebuie determinată poziţia etichetei.
5 Daţi clic în mijlocul spaţiului de expunere (Punctul 2) pentru a plasa identificatorul de zonă.
6 Repetaţi aceste etape pentru a amplasa celelalte zone de la nivelul inferior.Daţi dublu-clic pe „Zone-02” din Favorites şi plasaţi o zonă la intrare. Daţi dublu-clic pe „Zone-03” din Favorites şi plasaţi o zonă înăuntrul toaletei.
7 Pentru a plasa următoarea zonă în baie, trebuie să schimbaţi, în Info Box, denumirea Zonei în “Washroom” înainte de a o plasa, deoarece acest spaţiu foloseşte aceeaşi categorie „7 Other usage” (alte utilizări) ca toaleta.
Capitolul 6: lucrul cu zonElE 3D

Partea a III-a: Documentaţia de proiect: Capitolul 6: Lucrul cu zonele 3D
78 Graphisoft® ArchiCAD® 11 Basic – Ghid interactiv de utilizare
1.2 Adăugarea zonelor 3D în proiect folosind metoda manualăSă folosim metoda manuală – rectangulară – pentru a plasa următoarele zone 3D la nivelul supantei.1 Activaţi vederea presetată „1.2 add 3D zone manually” pentru a
trece la nivelul superior şi a plasa următoarea zonă la nivelul supantei.
2 Activaţi „Zone-01” din Favorites şi schimbaţi-i, în Info Box, denumirea în „Gallery” şi numărul în „005”.
� Selectaţi prima metodă de proiectare – „Manual” – din Info Box.
4 Începeţi să desenaţi forma poligonală a zonei în colţurile planşeului supantei. Începeţi cu colţul din stânga sus (Punctul 1).Plasaţi cursorul peste el; cursorul se va transforma într-o bifă.Apoi daţi clic în acest colţ pentru a defini primul vârf al noii zone 3D. Selectaţi prima opţiune (Straight Segment (segment drept)) din paleta Pet Palette care apare.
5 Plasaţi următorul vârf în colţul stânga jos al supantei (Punctul 2) şi apoi continuaţi cu celelalte colţuri în Punctele 3 - 8.
6 Pentru a închide forma poligonală a zonei – după Punctul 8 – daţi clic pe Punctul 1 din nou sau daţi clic pe butonul din dreapta al mouse-ului pentru a se afişa meniul contextual şi selectaţi OK.
7 Daţi clic în interiorul spaţiului supantei pentru a plasa eticheta 3D a zonei cu cursorul sub formă de ciocan (Punctul 9).
Sugestie: Zonele ArchiCAD sunt spaţii 3D reale. Le puteţi utiliza la crearea studiilor de concepţie a spaţiilor şi, de asemenea, la crearea listelor detaliate ale spaţiilor şi la calculele suprafeţelor (vezi mai jos). Puteţi ajusta zonele 3D la planşee, acoperişuri sau grinzi; de asemenea, la pereţi şi stâlpi, pentru a realiza calcule volumetrice mai precise.
Utilizaţi opţiunea Options > Project Preferences > Zones pentru a adapta calculele relative la zone şi eliminarea de elemente.

Partea a III-a: Documentaţia de proiect: Capitolul 6: Lucrul cu zonele 3D
Graphisoft® ArchiCAD® 11 Basic – Ghid interactiv de utilizare 79
1.3 Modificarea zonelor 3D în vederea 3DConţinutul zonelor 3D poate fi modificat în fereastra 3D.1 Deschideţi fereastra de dialog View > Elements in 3D View >
Filter Elements in 3D pentru a se afişa zonele în fereastra 3D.
2 Activaţi vederea presetată „1.3 edit zones in 3D” pentru a vizualiza zonele în fereastra 3D.notă: Toate layer-ele (straturile) – în afară de layer-ul zonelor –sunt afişate în modul „Wireframe” pentru o mai bună vizibilitate a zonelor în fereastra 3D.
Setările layer-elor sunt de asemenea salvate în vederile presetate din Navigator – View Map. Astfel, când aţi dat clic mai devreme pe vederea „1.3 edit zones in 3D”, toate setările de afişare a modelului salvate împreună cu această vedere au fost activate imediat.

Partea a III-a: Documentaţia de proiect: Capitolul 6: Lucrul cu zonele 3D
80 Graphisoft® ArchiCAD® 11 Basic – Ghid interactiv de utilizare
� Asiguraţi-vă că instrumentul de zonă este activat în Toolbox şi apoi selectaţi comanda Edit > select All Zones pentru a selecta toate zonele din proiect.
4 Selectaţi comanda Design > Trim Zone şi apoi bifaţi „Trim Top” (tăierea părţii superioare) şi de asemenea „roofs” (acoperişuri) şi „Ignore holes” (ignorarea golurilor) pentru a ajusta zona supantei la suprafaţa acoperişului în pantă.
5 Rezultatul va fi imediat vizibil în fereastra 3D: partea superioară a zonei 3D a supantei a fost ajustată la suprafaţa internă a acoperişului în pantă.

Partea a III-a: Documentaţia de proiect: Capitolul 7: Listele interactive de elemente
Graphisoft® ArchiCAD® 11 Basic – Ghid interactiv de utilizare 81
Acest capitol oferă o prezentare conceptuală pe scurt a diferitelor liste de elemente şi de componente. Funcţia optimizată de liste interactive de elemente din ArchiCAD oferă posibilitatea unei comunicări inteligente, bidirecţionale, între liste şi proiect, asigurându-se reflectarea cu precizie şi în totalitate în model şi în documentaţie chiar şi a modificărilor de ultim moment. Puteţi, de asemenea, să exportaţi listele create în diferite formate de fişiere.
Etapa 1: lucrul cu listE intEractivE DE ElEmEntE
AC11-ITG-Chapter-07_01.mp4 Urmăriţi filmul
În continuare vom crea o listă de elemente şi vom modifica câţiva parametri din această listă. Lista de elemente este relaţionată cu modelul inteligent 3D ArchiCAD, astfel încât toate modificările realizate în listă vor fi automat preluate în model şi în toate vederile.
1.1 Lucrul cu liste interactive de elementeDeschideţi fişierul „AC11-ITG-Chapter-07.pla” pentru a parcurge această etapă a ghidului ArchiCAD interactiv.1 Activaţi vederea presetată „1.1 create IEs” din directorul „Part
III./Chapter 7/step 1” din „Navigator – View Map” pentru a trece la planul parterului.
2 Activaţi lista standard Document > schedules and Lists > schedules > Window List.
ArchiCAD va genera acum un tablou de ferestre presetat, utilizând stadiul curent al modelului proiectului.
� Daţi clic pe „scheme settings” în colţul din dreapta sus al Window List schedule pentru a regla setările.
Capitolul 7: listElE intEractivE DE ElEmEntE

Partea a III-a: Documentaţia de proiect: Capitolul 7: Listele interactive de elemente
82 Graphisoft® ArchiCAD® 11 Basic – Ghid interactiv de utilizare
4 Selectaţi – prin evidenţiere – „Window list” din tabloul Schemes al ferestrei de dialog Scheme Settings (setările listei) şi deschideţi sub-tabloul „Fields / Window List” pentru a adăuga câmpuri listei.
5 Deschideţi elementul „Window/Door” (fereastră/uşă) din „Available parameters” (parametri disponibili). Glisaţi în jos şi selectaţi – prin evidenţiere – „Preview Picture” şi apoi daţi clic pe „Add” pentru a adăuga acest câmp la câmpurile active ale listei.
6 Glisaţi şi mai jos în „Available parameters” şi selectaţi „Width” (lăţime). Daţi din nou clic pe „Add” pentru a adăuga acest parametru la câmpurile active ale listei.
7 Mutaţi acum parametrul „Width” recent adăugat, cu ajutorul instrumentului de deplasare din dreapta, sub elementul „Orientation” (orientare) existent.
8 Daţi clic pe OK pentru a ieşi din fereastra de dialog. ArchiCAD va prelucra imediat toate câmpurile adăugate şi va actualiza lista, bazându-se pe stadiul actual al modelului proiectului.
9 Acum selectaţi lăţimea „Width” la prima fereastră „W1 Casement 11”.
10 Modificaţi dimensiunile şi mutaţi, dacă este necesar, fereastra de dialog „schedule / Window List”, astfel încât fereastra la intrare „W1 Casement 11” să fie vizibilă în planul de nivel.
11 Schimbaţi valoarea lăţimii (Width) la „1.00 m”. Observaţi că planul de nivel se actualizează imediat şi automat în fundal în funcţie de noul parametru de lăţime.

Partea a III-a: Documentaţia de proiect: Capitolul 7: Listele interactive de elemente
Graphisoft® ArchiCAD® 11 Basic – Ghid interactiv de utilizare 8�
12 Anulaţi modificarea introducând din nou valoarea „0.45” pentru lăţime. Observaţi din nou actualizarea automată. Închideţi fereastra listei.notă: Fereastra de dialog Interactive Element schedule vă oferă posibilitatea de a controla şi edita cu uşurinţă şi beneficiind de feedback grafic continuu toate caracteristicile importante ale oricărui tip de element ArchiCAD din listă.
Listele de elemente pot, de asemenea, să conţină elemente grafice. Puteţi include reprezentarea în plan, faţada sau 3D a elementelor. Foile de calcul tabelar pot fi ulterior paginate, fiind apoi tratate ca parte integrală a setului de documentaţie a proiectului, ca orice alt desen sau vedere a proiectului.Sugestie: Reţineţi că puteţi salva listele generate în ArchiCAD în formatele Microsoft Word (.doc) şi Excel (.xls) pe platforma Microsoft Windows, pe lângă formatele .txt, .dwf şi .pdf care se pot salva şi pe platforma Macintosh.
Sugestie: Puteţi, de asemenea, afişa liste de elemente, componente şi zone. Daţi dublu clic pe elementele din directorul Navigator/Lists pentru a vizualiza diferitele liste. Aceste liste pot fi ajustate şi configurate pentru diferite cerinţe şi standarde.

Partea a III-a: Documentaţia de proiect: Capitolul 8: Desenarea detaliilor
84 Graphisoft® ArchiCAD® 11 Basic – Ghid interactiv de utilizare
În ArchiCAD se pot adăuga cu uşurinţă detalii proiectului în acelaşi fişier. Aceste detalii pot fi dezvoltate în continuare şi îmbunătăţite într-o măsură mai mică sau mai mare. Modificările pot fi actualizate manual din modelul de referinţă.
ETAPA 1: CrEarEa DEsEnElor DE DEtalii
AC11-ITG-Chapter-08_01.mp4Urmăriţi filmul
Deschideţi fişierul ArchiCAD„AC11-ITG-Chapter-08.pla” pentru a începe această etapă a ghidului ArchiCAD interactiv.Să dezvoltăm şi să adăugăm detalii în proiect.
1.1 Modificarea liniei de secţiune1 Activaţi vederea presetată „1.1 modify section” din directorul
„Part III./Chapter 8/step 1” din “Navigator – View Map” pentru a se afişa nivelul supantei.
2 Asiguraţi-vă că este activată caseta de detalii (Tracker) şi selectaţi secţiunea „s-01”.
� Daţi clic pe butonul din dreapta al mouse-ului şi selectaţi „Move / Drag” din meniul contextual care apare.
4 Daţi clic în orice punct al planului de nivel. Introduceţi „x” şi apoi „-0,25” în caseta de detalii şi apăsaţi Enter.
5 Linia secţiunii „s-01” se va muta cu 0,25 metri spre stânga, ceea ce înseamnă că acum trece prin fereastră la nivelul supantei.
capitolul 8: DEsEnarEa DEtaliilor

Partea a III-a: Documentaţia de proiect: Capitolul 8: Desenarea detaliilor
Graphisoft® ArchiCAD® 11 Basic – Ghid interactiv de utilizare 85
1 .2 Lucrul cu detaliile1 Activaţi vederea presetată „1.2 add detail” pentru a se afişa
vederea secţiunii „s-01”.2 Activaţi instrumentul pentru detalii (Detail
Tool) şi apoi deschideţi fereastra de dialog al setărilor şi alegeţi „Detail-01” din Favorites.
� Asiguraţi-vă că numărul de referinţă al noului detaliu este setat la „D-01” şi că denumirea este definită ca „Handrail” (mână curentă).
4 Selectaţi „Create new detail viewpoint” pentru a crea un nou desen de detaliu şi pentru a dezvolta acest detaliu.
5 În zona Marker Settings (setările indicatorului) veţi observa că valorile din primul şi al doilea rând de text sunt setate la „Custom” (personalizat).
Acest lucru înseamnă că denumirea şi numerotarea acestui indicator de detaliu se va realiza şi actualiza automat după ce va fi plasat într-o planşă. Aceasta vă va ajuta la armonizarea lucrului şi la economisirea timpului în procesul de realizare a documentaţiei. Daţi clic pe OK pentru a salva setările şi a vă întoarce la zona de desenare.Sugestie: Puteţi, de asemenea, să relaţionaţi diferitele desene de detalii cu diferiţi indicatori de detaliu amplasaţi în diferite locuri în proiectul dumneavoastră. În acest caz, atunci când sunteţi pe punctul de a amplasa un nou indicator, deschideţi fereastra de dialog Settings şi selectaţi „Place linked marker” şi daţi clic pe “Browse” pentru a căuta desenul potrivit pentru relaţionare.

Partea a III-a: Documentaţia de proiect: Capitolul 8: Desenarea detaliilor
86 Graphisoft® ArchiCAD® 11 Basic – Ghid interactiv de utilizare
6 Asiguraţi-vă că metoda geometrică rectangulară este activată în Info Box înainte de amplasarea unui nou indicator de detaliu în fereastra secţiunii.
7 Măriţi balustrada supantei. Acum daţi clic lângă colţul balustradei din dreapta sus (Punctul 1) şi apoi lângă cel din stânga jos (Punctul 2) pentru a defini forma geometrică a indicatorului de detaliu.
8 În sfârşit, daţi clic lângă mijlocul balustradei (Punctul 3) cu cursorul sub formă de ciocan pentru a defini poziţia indicatorului.

Partea a III-a: Documentaţia de proiect: Capitolul 8: Desenarea detaliilor
Graphisoft® ArchiCAD® 11 Basic – Ghid interactiv de utilizare 87
notă: Puteţi selecta şi utiliza butoanele paletei Pet Palette pentru: a-i modifica poziţia; a schimba orientarea sau lungimea liniei de referinţă sau a modifica raza colţurilor rotunjite ale dreptunghiului indicatorului etc.
9 Adăugaţi mai mulţi indicatori de detaliu în această vedere a secţiunii, după cum este ilustrat în captura de ecran.
10 Setaţi numerotarea şi denumirea în fereastra de dialog Detail Settings. Creaţi un detaliu “D-02 Floor” la intersecţia dintre peretele curb exterior şi planşeul terasei, un detaliu „D-03 Lintel” la buiandrugul deasupra uşii culisante şi un detaliu „D-04 sill” la parapetul ferestrei supantei.
11 Asiguraţi-vă că noile detalii sunt toate vizibile şi accesibile din directorul „Project Map/Details” din Navigator.

Partea a III-a: Documentaţia de proiect: Capitolul 8: Desenarea detaliilor
88 Graphisoft® ArchiCAD® 11 Basic – Ghid interactiv de utilizare
ETAPA 2: lucrul cu DEsEnE DE DEtalii ExtErnE în format DWg
AC11-ITG-Chapter-08_02.mp4Urmăriţi filmul
În ArchiCAD, formatele de fişiere 2D (DWG, DXF, DGN) pot fi adăugate şi integrate cu uşurinţă în desenele detaliilor. De asemenea, pot fi dezvoltate mai departe aici.
2.1 Introducerea şi aranjarea desenelor de detalii externe în format DWG 1 Activaţi vederea presetată “2.1 place DWG detail” din harta de
vederi din Navigator.2 Verificaţi desenul de detaliu, pe care ArchiCAD o
extrage automat din elementele clădirii proiectului.Puteţi utiliza funcţiile 2D din ArchiCAD pentru a prelucra această vedere. Sau, de exemplu, puteţi insera un desen al unui detaliu extern existent dintr-un fişier DWG.
� Selectaţi File > File special > Merge.
4 Selectaţi formatul DWG în fereastra de dialog pop-up şi apoi selectaţi „D-01 Handrail Detail .dwg” din directorul Capitolului 08 al ghidului. Apoi daţi clic pe butonul „Open”.
5 Asiguraţi-vă că este selectată opţiunea „Merge content of Model space into current View”. Apoi închideţi această fereastră de dialog, dând clic pe butonul OK.
În cazul în care vă apare fereastra de dialog “Locate Simplex.shx” pe ecran, selectaţi butonul “Skip All” pentru a o închide. Pentru mai multe informaţii privind acest subiect, vizitaţi pagina principală a site-ului Graphisoft şi descărcaţi ghidul interactiv despre colaborare (Collaboration Interactive Training Guide):http://www.graphisoft.com/products/archicad/ac11/itg/languages.html.

Partea a III-a: Documentaţia de proiect: Capitolul 8: Desenarea detaliilor
Graphisoft® ArchiCAD® 11 Basic – Ghid interactiv de utilizare 89
6 În următoarea fereastră de dialog debifaţi „specify On-screen” în tabloul Insertion Point. Selectaţi opţiunea „Drawing’s own anchor point” (punctul de ancorare propriu al desenului) şi apoi daţi clic pe butonul „Merge”. Desenul inserat va fi amplasat lângă desenul vederii modelului.
notă: Vă puteţi crea propriile seturi de conversii DWG pentru a adapta conţinutul fişierelor DWG importate şi exportate. Puteţi modifica unitatea de desen (Drawing Unit) şi regla diferite caracteristici, printre care layerele (Layers), culorile (Pens and olors), tipurile de linii (Line Types), transformările de fonturi etc.

Partea a III-a: Documentaţia de proiect: Capitolul 8: Desenarea detaliilor
90 Graphisoft® ArchiCAD® 11 Basic – Ghid interactiv de utilizare
7 Selectaţi instrumentul săgeată din Toolbox şi selectaţi desenul vederii modelului.Alegeţi „Edit > Grouping > Group” pentru a grupa elementele selectate.
Verificaţi dezactivarea comenzii „suspend Groups” în acelaşi meniu.
8 Selectaţi desenul DWG importat şi utilizaţi Edit > Move > Drag pentru a-l amplasa deasupra desenului generat din model.
Utilizaţi Punctele 1 şi 2 marcate de săgeţile etichetă (Label Arrows) ca indicatori, pentru a vă asigura că plasaţi detaliul în locaţia potrivită.

Partea a III-a: Documentaţia de proiect: Capitolul 8: Desenarea detaliilor
Graphisoft® ArchiCAD® 11 Basic – Ghid interactiv de utilizare 91
9 Selectaţi desenul vederii modelului şi ştergeţi-l. Activaţi paleta „Trace and reference” din Window > Palettes > Trace & reference.
10 Apăsaţi butonul “Trace” şi alegeţi ca referinţă desenul „s-01 section (Autorebuild Model)”.
„s-01 section” va apărea sub desenul detaliului.11 Activaţi opţiunea de divizare Splitter în „show/Hide splitter”
din paleta Trace and Reference.
12 Deplasând splitter-ul cu cursorul, puteţi acoperi desenul activ cu desenul de referinţă şi invers.

Partea a III-a: Documentaţia de proiect: Capitolul 8: Desenarea detaliilor
92 Graphisoft® ArchiCAD® 11 Basic – Ghid interactiv de utilizare
Sugestie: În paleta Trace & Reference puteţi modifica atât setările pentru vederea activă cât şi pentru cea de referinţă.
1� Modificaţi şi reglaţi desenul DWG importat şi ajustaţi limitele detaliului.
Puteţi edita şi modifica orice altă parte a detaliului: de exemplu, selectaţi şi ştergeţi, dacă doriţi, liniile şi haşurile din fereastră.14 Repetaţi aceeaşi procedură pentru celelalte trei detalii. Deschideţi
mai întâi fereastra detaliilor („D-02 Floor”, „D-03 Lintel” şi „D-04 sill”) din instrumentul de navigare ArchiCAD – Project Map şi apoi importaţi desenele de detalii DWG corespunzătoare („D-02 Floor Detail.dwg”, „D-03 Lintel Detail.dwg” şi „D-04 sill Detail.dwg”).
Sugestie: Instrumentele 2D ale ArchiCAD vă stau întotdeauna la dispoziţie în orice vedere a proiectului. Încercaţi toate instrumentele din zona “Document” a casetei de instrumente: diferite instrumente de cotare, Texte, Etichete, Haşuri, Cercuri şi Elipse, Linii, Polilinii, Curbe, Puncte şi Imagini. Toate acestea vă ajută să creaţi desene şi detalii profesionale. Vezi manualul de utilizare ArchiCAD pentru mai multe detalii referitoare la aceste unelte.Sugestie: Instrumentul de text (Text Tool) vă permite să creaţi şi să editaţi cu uşurinţă textele utilizând opţiunile şi funcţiile oricărui editor de texte. Puteţi folosi într-un bloc de text diferite stiluri, fonturi, culori etc. Textele importate (de exemplu, din Microsoft Word sau din fişiere DWG externe) îşi vor păstra formatarea originală.

Partea a III-a: Documentaţia de proiect: Capitolul 8: Desenarea detaliilor
Graphisoft® ArchiCAD® 11 Basic – Ghid interactiv de utilizare 9�
ETAPA 3: lucrul cu o foaiE DE lucru (WorKshEEt)
AC11-ITG-Chapter-08_03.mp4Urmăriţi filmul
În timp ce crearea unei foi de lucru bazate pe modelul sursă este similară cu crearea unui detaliu bazat pe model, foaia de lucru este optimizată pentru crearea planurilor de nivel parţiale şi a secţiunilor parţiale.
3.1 Adăugarea cotelor de nivel unei secţiuni1 Activaţi vederea presetată „3.1 add level dimensions” în
“Navigator – View Map” pentru a afişa vederea secţiunii „s-01”.2 Adăugaţi cotele de nivel aşa cum se indică în Capitolul 5, ETAPA 3,
utilizând captura de ecran de mai jos ca ghid:
� .2 Crearea unui desen foaie de lucru (worksheet)1 Activaţi vederea presetată „3.2 create worksheet” în “Navigator
– View Map” pentru a afişa vederea secţiunii „s-01”.2 Activaţi instrumentul pentru foi de lucru
(Worksheet Tool). Apoi activaţi „Worksheet-01” în Favorites. Asiguraţi-vă că opţiunea „Create new worksheet viewpoint” (crearea unui nou punct de vedere pentru foaia de lucru) este selectată în Info Box.
� Alegeţi metoda de geometrie rectangulară din Info Box şi asiguraţi-vă că numărul de referinţă (Reference ID) a noii foi de lucru este setat la „W-01” iar denumirea este setat la „Wall section”.

Partea a III-a: Documentaţia de proiect: Capitolul 8: Desenarea detaliilor
94 Graphisoft® ArchiCAD® 11 Basic – Ghid interactiv de utilizare
4 Acum daţi clic lângă colţul Punctului 1 şi apoi în cel al Punctului 2 pentru a defini forma geometrică a indicatorului detaliului. În sfârşit, daţi clic lângă mijlocul peretelui curb (Punctul 3) cu cursorul sub formă de ciocan pentru a defini poziţia indicatorului.
notă: Indicatorii foilor de lucru de tip sursă pot fi distinşi pe ecran cu o haşură solidă semi-transparentă opţională. Utilizaţi View > On-screen View Options > Highlight source Marker pentru a activa sau dezactiva această haşură de diferenţiere pentru toţi indicatorii de sursă.
Culoarea acestei evidenţieri poate fi setată în Options > Work Environment > More Options.

Partea a III-a: Documentaţia de proiect: Capitolul 8: Desenarea detaliilor
Graphisoft® ArchiCAD® 11 Basic – Ghid interactiv de utilizare 95
5 Se creează noua foaie de lucru şi se listează în Navigator – Project Map. Daţi dublu clic pe acesta pentru a deschide fereastra Worksheet.notă: Numai instrumentele 2D sunt disponibile atunci când fereastra Worksheet este activă.
notă: Elementele de adnotare şi cotele vor apărea, în mod standard, în foaia de lucru, pe lângă elementele de construcţie transformate în componente 2D. (Un desen de detaliu creat din model va conţine, în mod standard, doar copiile exclusiv 2D ale elementelor de construcţie, fără adnotări, texte şi cote.)notă: Foaia de lucru rezultată va avea aceeaşi scară ca sursa. (Un detaliu este creat, în mod standard, la jumătatea scării originalului.)

96 Graphisoft® ArchiCAD® 11 Basic – Ghid interactiv de utilizare
ArchiCAD prezintă instrumente de vizualizare şi prezentare de înalt nivel: nu sunt necesare cunoştinţe de expert pentru a produce randări uimitoare sau filme de simulare. Prezentările de realitate virtuală sau animaţiile pot fi generate direct în ArchiCAD:Motorul de randare LightWorks, asigură o prezentare de înaltă calitate a imaginilor la o viteză incredibilă.Motorul de randare tip schiţă (Sketch-Rendering), care poate fi complet adaptat, vă oferă opţiunea unor imagini de prezentare cu aspect de schiţă efectuată cu mâna liberă. Camerele nu au doar funcţia de a crea filme de simulare de înaltă calitate a proiectului dumneavoastră, ci vă ajută să beneficiaţi de scene de realitatea virtuală şi de obiecte panoramice. Acestea contribuie la înţelegerea completă a tuturor acelor relaţii spaţiale care sunt greu de descris folosind planurile simple şi alte vederi izolate ale proiectului.
PArTEA IV: PrEZEnTArEA ŞI PuBLICArEAPartea IV: Prezentarea şi publicarea

Graphisoft® ArchiCAD® 11 Basic – Ghid interactiv de utilizare 97
Partea IV: Prezentarea şi publicarea: Capitolul 9: Adăugarea camerelor şi crearea randărilor LightWorks şi Sketch
Cu ArchiCAD puteţi alege setările camerei din orice punct de vedere şi crea fie schiţe, fie randări fotorealiste ale modelului dumneavoastră.
Etapa 1: lucrul cu camErElE
AC11-ITG-Chapter-09_01.mp4Urmăriţi filmul
1.1 Adăugarea unui planşeu „teren” în proiectDeschideţi fişierul ArchiCAD „AC11-ITG-Chapter-09.pla” pentru a începe această etapă a ghidului interactiv de utilizare a ArchiCAD.
Mai întâi vom crea un nou planşeu pentru a construi „terenul din jurul casei”.
1 Activaţi vederea presetată „1.1 add plateau slab” în directorul „Part IV./Chapter 9/step 1” din “Navigator – View Map” pentru a modela un lot de teren simplu în jurul clădirii, utilizând instrumentul pentru planşee.
2 Dezactivaţi opţiunile Grid Snap şi Grid Display dacă sunt activate în lista butonului Grid Snap de pe bara standard de instrumente sau din meniul View.
Asiguraţi-vă că este activată caseta de detalii pe bara standard de instrumente pentru a permite introducerea exactă a formelor geometrice folosind tastatura.
� Activaţi instrumentul pentru planşee (slab Tool) din Toolbox. Activaţi „slab-05” în Favorites.
4 Utilizând metoda geometrică rectangulară, plasaţi un planşeu în jurul clădirii. Apăsaţi pe „x”, apoi tastaţi „-19”, apoi apăsaţi pe „y” şi introduceţi „27”.
Apăsaţi apoi pe ENTER pentru a defini colţul din dreapta sus al planşeului (Punctul 1).
5 Pe măsură ce mutaţi cursorul pe diagonală (către colţul dreapta jos), veţi vedea apărând liniile de ghidare (Guide Lines) (în cazul în care opţiunea Guide Lines este activată). Apăsaţi pe „x” pentru a trece la modul Input, introduceţi „48” la „Dimension 1”. Apăsaţi tasta Tab şi introduceţi „48” la „Dimension 2”.
6 Apăsaţi pe Enter pentru a plasa al doilea colţ – diagonal opus – al planşeului (Punctul 2).
capitolul 9: aDăugarEa camErElor şi crEarEa ranDărilor lightWorKs şi sKEtch

98 Graphisoft® ArchiCAD® 11 Basic – Ghid interactiv de utilizare
Partea IV: Prezentarea şi publicarea: Capitolul 9: Adăugarea camerelor şi crearea randărilor LightWorks şi Sketch
7 Selectaţi planşeul teren, asiguraţi-vă că instrumentul pentru planşee este activ şi decupaţi un gol rectangular în el în jurul planşeului de pavaj dând pur şi simplu clic pe două dintre colţurile diagonal opuse (Punctele 3 şi 4) ale planşeului de pavaj.
1.2 Adăugarea unui traseu pentru cameră în proiect1 Activaţi vederea presetată „1.2-3 add cameras” în Navigator –
View Map.2 Deschideţi fereastra de dialog „Camera/Vr
settings” dând dublu-clic pe instrumentul pentru camere (Camera Tool) din Toolbox.
� Adăugaţi un nouă traseu pentru cameră (New Camera Path) în proiect selectând butonul „new…”.
4 Introduceţi „ArchiCAD Guide” ca denumire şi apoi daţi clic pe OK.
5 Daţi clic pe „Apply” pentru a se crea noul traseu, apoi închideţi fereastra de dialog „Camera/Vr settings”.

Graphisoft® ArchiCAD® 11 Basic – Ghid interactiv de utilizare 99
Partea IV: Prezentarea şi publicarea: Capitolul 9: Adăugarea camerelor şi crearea randărilor LightWorks şi Sketch
1.3 Adăugarea camerelor în proiectSă adăugăm camere în proiect pentru a crea diverse prezentări: animaţii, panorame sau scene de realitatea virtuală.1 Pentru a plasa o nouă cameră în planul de
parter cu ajutorul casetei de detalii/ coordonate, introduceţi x „-10” şi y „16” pentru locaţia X-Y a camerei (Punctul 1).
2 Poziţionaţi punctul vizat de cameră (Camera Projection Target) utilizând caseta de detalii. Introduceţi „20” la Distance (distanţă), apăsaţi pe TAB şi introduceţi “41” la Angle (unghi) (Punctul 2) şi apoi apăsaţi pe Enter pentru a amplasa punctul vizat de cameră pe planul de nivel.
� Selectaţi noua cameră (apăsând simultan pe Shift şi dând clic pe ea) şi deschideţi setările acesteia dând clic pe butonul „Camera” din Info Box. După cum veţi vedea în setările camerei, camera nou creată a fost adăugată căii „01 ArchiCAD Guide” definite anterior.
4 Introduceţi „3.23” atât pentru înălţimea camerei cât şi a înălţimii punctului vizat (Target Z) şi setaţi unghiul de vedere (View Cone) la 60 de grade. Setaţi Sun Azimuth (azimutul soarelui) la 140 de grade şi reglaţi celelalte valori aşa cum se arată în captura de ecran.
Daţi clic pe „Apply” pentru a aloca setările modificate camerei selectate. Închideţi fereastra de dialog „Camera/Vr settings” după ce terminaţi setările.
5 Daţi clic pe butonul „3D Window”, camera fiind selectată, pentru a se afişa o vedere 3D din punctul de vedere al camerei. (Puteţi, de asemenea, să daţi dublu clic pe noua cameră în directorul 3D din Navigator – Project Map.)
1.4 Adăugarea unor camere suplimentare în proiectAcum vom adăuga mai multe camere pentru traseul curent. Acest lucru se poate realiza cu uşurinţă navigând în 3D. În modul proiecţiei în perspectivă (Perspective projection) puteţi naviga folosind funcţiunile „Orbit” şi „Explore”.
Activaţi modul „Orbit” şi utilizaţi cursorul globular pentru a naviga în fereastra 3D în jurul unui punct de vedere „fix”. Ţineţi

100 Graphisoft® ArchiCAD® 11 Basic – Ghid interactiv de utilizare
Partea IV: Prezentarea şi publicarea: Capitolul 9: Adăugarea camerelor şi crearea randărilor LightWorks şi Sketch
apăsat butonul din mijloc al mouse-ului pentru a panorama vederea curentă. Paleta de informaţii 3D Explore oferă pe scurt detalii despre navigarea 3D pentru modul de navigare „Explore”.
1 Activaţi fereastra de dialog „3D projection settings” din meniul contextual (care apare după ce daţi clic cu butonul din dreapta al mouse-ului) când vă aflaţi în fereastra 3D pentru a regla manual setările camerei sau ale punctului vizat şi/sau pentru a defini setările însoririi, după cum doriţi.
2 După ce obţineţi vederea dorită, daţi clic cu butonul din dreapta al mouse-ului pe calea 01 ArchiCAD Guide în Navigator – Project Map, selectaţi „save Current Projection” din meniul contextual care apare pentru a adăuga o nouă cameră la traseul curent.
� Adăugaţi încă trei poziţii de cameră la traseul “ArchiCAD Guide” din diferite vederi de perspectivă exterioare.
4 Daţi dublu clic pe oricare din vederile camerelor salvate pentru a redeschide din nou vederile lor salvate.

Graphisoft® ArchiCAD® 11 Basic – Ghid interactiv de utilizare 101
Partea IV: Prezentarea şi publicarea: Capitolul 9: Adăugarea camerelor şi crearea randărilor LightWorks şi Sketch
Etapa 2: crEarEa imaginilor DE prEzEntarE ranDatE
AC11-ITG-Chapter-09_02.mp4Urmăriţi filmul
În ArchiCAD 11 există patru motoare de randare diferite, care vă dau posibilitatea de a crea randări de prezentare de înaltă calitate în diferite stiluri, în orice etapă a conceperii proiectului.
2.1 Crearea imaginilor de prezentare tip schiţă1 Deschideţi vederea presetată „2.1 sketch rendering” din
Navigator – View Map.2 Activaţi fereastra de dialog Document > Creative Imaging >
Photorendering settings pentru a seta toţi parametrii şi caracteristicile motorului de randare selectat.
� Setaţi dimensiunea ferestrei de fotorandare (Photorendering Window) la 800x600. Selectaţi motorul de randare tip schiţă (Sketch rendering) şi alegeţi stilul de schiţă presetat „Koh-I-noor” şi culoarea neagră a liniei din tab-ul „Basic settings”.

102 Graphisoft® ArchiCAD® 11 Basic – Ghid interactiv de utilizare
Partea IV: Prezentarea şi publicarea: Capitolul 9: Adăugarea camerelor şi crearea randărilor LightWorks şi Sketch
Asiguraţi-vă că opţiunea „show 3D Vectorial Hatching” este bifată şi că „Background” este setat la o singură culoare, alb, din tabloul „Background” al ferestrei de dialog.
4 Selectaţi Document > Creative Imaging > Photorender Projection pentru a crea o imagine randată cu motorul de randare tip schiţă selectat anterior.
Puteţi explora toate opţiunile din setările optimizărilor (Enhancements Settings), liniilor (Lines Settings) şi ale haşurilor (Hatch Settings), precum şi cele ale liniei de umbrire (Shadow Line Settings) şi ale fundalului (Background Settings) din fereastra de dialog „Photorendering settings”. Puteţi utiliza tab-ul „Partial rendering” pentru a reduce domeniul de randare la o porţiune a imaginii, pentru a încerca setările curente. În cazul unor modele de construcţii complexe, această opţiune poate fi foarte utilă în vederea reducerii timpului de randare sau pur şi simplu pentru a testa setările curente. Vă rugăm să priviţi următoarele imagini. Acestea ilustrează variaţii ale modului de randare tip schiţă cu prezentarea/ascunderea haşurării vectoriale 3D (Vectorial 3D Hatching) şi a umbrelor vectoriale de la soare (Vectorial Sun Shadows).

Graphisoft® ArchiCAD® 11 Basic – Ghid interactiv de utilizare 10�
Partea IV: Prezentarea şi publicarea: Capitolul 9: Adăugarea camerelor şi crearea randărilor LightWorks şi Sketch
După ce terminaţi reglarea imaginii randate individuale, o puteţi salva în diferite formate de imagine raster folosind comanda File > save as.Puteţi, de asemenea, adăuga fereastra „Photorendering” a vederii curente în Navigator – View Map, dând clic pe butonul „save current view” din Navigator.
Nu uitaţi să selectaţi „Photorendering Window” din tab-ul „3D Only” atunci când doriţi să refolosiţi setările fixate pentru fotorandare într-o etapă ulterioară de lucru – de exemplu, în timpul elaborării documentaţiei.

104 Graphisoft® ArchiCAD® 11 Basic – Ghid interactiv de utilizare
Partea IV: Prezentarea şi publicarea: Capitolul 9: Adăugarea camerelor şi crearea randărilor LightWorks şi Sketch
2.2 Crearea imaginilor foto-randate cu LightworksSă încercăm motorul de randare de înaltă calitate, LightWorks®, care vă poate îmbunătăţi în mod surprinzător posibilităţile de prezentare şi care este disponibil cu ArchiCAD.1 Activaţi vederea presetată „2.2 LW rendering” din Navigator –
View Map.2 Deschideţi fereastra de dialog Document > Creative Imaging
> Photorendering settings şi selectaţi motorul de randare LightWorks (LightWorks Rendering Engine).
� Deschideţi tab-ul Background, selectaţi butonul „Picture” din zona imaginii de fundal şi daţi clic pe butonul „Browse Picture” pentru a căuta şi selecta fotografia de fundal „sky_clear2_photo.jpg” din directorul „Background Images 11/Photos 1024x768 11” din biblioteca încărcată.
Daţi clic pe OK pentru a ieşi din fereastra de dialog.

Graphisoft® ArchiCAD® 11 Basic – Ghid interactiv de utilizare 105
Partea IV: Prezentarea şi publicarea: Capitolul 9: Adăugarea camerelor şi crearea randărilor LightWorks şi Sketch
4 Activaţi comanda Document > Creative Imaging > Photorender Projection pentru a randa vederea camerei curente cu motorul de randare LightWorks.
Sugestie: Utilizaţi comanda Options > Element Attributes > Materials pentru a seta şi adapta toate proprietăţile materialului.
Aceste setări vor influenţa calitatea randărilor dumneavoastră. Mai întâi, selectaţi motorul de randare în meniul “Create Preview with” şi folosiţi diferitele tablouri pentru a ajusta şi modifica proprietăţile. Puteţi selecta diferite opţiuni de textură, transparenţă, reflexie etc.
Încercaţi diferitele setări şi materiale. Utilizaţi motoarele de randare LightWorks şi tip schiţă pentru a seta şi încerca diferite culori pentru linii, stiluri de linii, umbre vectoriale de la soare şi haşuri 3D, precum şi setările materialelor. Puteţi, de asemenea, aplica diferite fotografii ca imagini de fundal pentru a îmbunătăţi stilul şi calitatea prezentării dumneavoastră.

106 Graphisoft® ArchiCAD® 11 Basic – Ghid interactiv de utilizare
Partea IV: Prezentarea şi publicarea: Capitolul 9: Adăugarea camerelor şi crearea randărilor LightWorks şi Sketch
Puteţi pur şi simplu activa vederile presetate „2.3.1” – “2.3.16” din Navigator – View Map pentru a vedea câteva modele presetate.

Graphisoft® ArchiCAD® 11 Basic – Ghid interactiv de utilizare 107
Partea IV: Prezentarea şi publicarea: Capitolul 9: Adăugarea camerelor şi crearea randărilor LightWorks şi Sketch

108 Graphisoft® ArchiCAD® 11 Basic – Ghid interactiv de utilizare
Partea IV: Prezentarea şi publicarea: Capitolul 9: Adăugarea camerelor şi crearea randărilor LightWorks şi Sketch

Graphisoft® ArchiCAD® 11 Basic – Ghid interactiv de utilizare 109
Partea IV: Prezentarea şi publicarea: Capitolul 9: Adăugarea camerelor şi crearea randărilor LightWorks şi Sketch
Sugestie: Pe lângă imaginile fotorandate, ArchiCAD vă oferă şi posibilitatea de a crea scene şi obiecte VR (din realitatea virtuală) panoramice, precum şi animaţii. Avantajul scenelor şi obiectelor VR faţă de imaginile fotorandate constă în faptul că observatorul poate naviga liber prin scenele şi obiectele din realitatea virtuală folosind mouse-ul. El poate studia proiectul din diferite puncte sau perspective aleatorii, neexistând un singur punct de vedere fix. Pentru a crea un obiect sau scenă VR, trebuie doar să selectaţi instrumentul pentru camere ca mai înainte, să-i deschideţi setările şi să selectaţi pagina tab-ului VR Object sau VR Scene. Efectuaţi setările necesare, plasaţi o cameră VR în plan şi selectaţi comanda Document > Creative Imaging > Create VR Scene (sau „VR Object”) pentru a vizualiza rezultatele. Pentru a crea o animaţie, ataşaţi pur şi simplu mai multe camere pe traseul camerei, aşa cum a fost descris anterior. După ce terminaţi, trebuie doar să randaţi simularea folosind comanda Document > Creative Imaging > Create Flythrough.Sugestie: ArchiCAD poate, de asemenea, crea un studiu al însoririi, care poate fi setat opţional pentru orice zi a anului.

Partea IV: Prezentarea şi publicarea: Capitolul 10: Publicarea proiectului
110 Graphisoft® ArchiCAD® 11 Basic – Ghid interactiv de utilizare
Etapa 1: lucrul cu o vEDErE pErsonalizată a proiEctului
AC11-ITG-Chapter-10_01.mp4Urmăriţi filmul
Până acum, fiecare etapă a acestui ghid a început cu activarea unei vederi presetate din directorul ArchiCAD Guide al paletei Navigator – View Map. Să rezumăm pe scurt avantajele vederilor presetate ale proiectelor, creând noi înşine câteva.
1 .1 Crearea unei noi vederi personalizate a proiectuluiDeschideţi fişierul ArchiCAD “AC11-ITG-Chapter-10.pla” pentru a începe această etapă a ghidului interactiv de utilizare a ArchiCAD.Mai întâi vom seta – sau defini – o nouă vedere a modelului (scara, proprietăţile afişajului, combinaţiile de layere, standardele pentru dimensiuni etc.) şi apoi le vom salva în noul director View Map.1 Comutaţi pe „Project Map” în Navigator pentru a începe
configurarea unei noi vederi a proiectului, apoi deschideţi „stories” (nivele) şi daţi dublu clic pe etajul „1. Gallery” pentru a selecta fereastra Gallery Floor Plan (planul de nivel a supantei).
Daţi clic pe butonul „Fit in Window” din partea de jos a ferestrei planului de nivel pentru ca vederea planului supantei să se potrivească cu dimensiunile ferestrei.
Puteţi, de asemenea, utiliza butonul „Increase Zoom” sau rotiţa mouse-ului pentru a mări imaginea.Paleta Navigator – Project Map vă oferă posibilitatea de a accesa orice vedere a proiectului în câteva secunde. Acest lucru înseamnă că puteţi deschide şi activa oricare dintre planurile de nivel, secţiunile şi faţadele, detaliile, vederile 3D, listele de elemente etc. existente.Să creăm o nouă combinaţie de layer-e cu setări personalizate ale layer-elor.
2 Deschideţi fereastra de dialog Document > Layers > Layer settings (Model Views) pentru a gestiona layer-ele.
Aici aveţi libertatea de a adăuga sau a şterge, a prezenta sau a ascunde, a bloca sau a debloca sau a redenumi layere. Puteţi, de exemplu, să lăsaţi vizibili doar acele layere care sunt necesare pentru „scopul propus”.
capitolul 10: publicarEa proiEctului

Partea IV: Prezentarea şi publicarea: Capitolul 10: Publicarea proiectului
Graphisoft® ArchiCAD® 11 Basic – Ghid interactiv de utilizare 111
� Selectaţi icon-ul sub formă de săgeată din colţul stânga sus al tab-ului Layers pentru a deschide pagina „Layer Combinations” (combinaţii de layere), în cazul în care nu este deja deschisă. Daţi clic pe butonul „new” din josul paginii pentru a adăuga un nou set de combinaţii de layere. Introduceţi „Design Layer set” ca denumire.
Daţi clic pe OK pentru a ieşi din fereastra de dialog „new Layer Combination”.
4 Daţi clic pe OK pentru a închide fereastra de dialog “Layer settings”.Acum să definim o combinaţie personalizată pentru a ajusta opţiunile de reprezentare/afişare şi de documentare.
5 Deschideţi fereastra de dialog Document > set Model View > Model View Options.
Deschideţi tabloul „Options for Construction Elements” pentru a defini reprezentarea grinzilor, deschiderilor, a secţiunilor, etc.La opţiunile pentru uşi (Door Options) şi cele pentru ferestre (Window Options) debifaţi opţiunea “With Marker” pentru a ascunde indicatorii de uşi şi ferestre în planul de nivel.

Partea IV: Prezentarea şi publicarea: Capitolul 10: Publicarea proiectului
112 Graphisoft® ArchiCAD® 11 Basic – Ghid interactiv de utilizare
Puteţi defini aici setările pentru reprezentarea indicatorilor de deschideri, pentru a afişa sau a ascunde simbolurile stâlpilor, pentru a defini reprezentările grinzilor etc.
6 Deschideţi tabloul „Options for Fills & Zones” pentru a regla reprezentarea dorită pentru haşuri (Fills) şi zone (Zones).
Aici puteţi seta reprezentarea exactă a haşurilor şi a zonelor.7 După ce finalizaţi configurarea opţiunilor de reprezentare al
modelului, comutaţi pe tabloul „Model View Option Combinations” şi daţi clic pe „store as” pentru a salva setările curente de afişaj sub o denumire unică. Pentru acest exemplu utilizaţi „Design Model View” şi daţi clic pe OK pentru a ieşi din fereastra de dialog.
8 Acum deschideţi fereastra de dialog Document > Floor Plan scale pentru a defini scara de desen.

Partea IV: Prezentarea şi publicarea: Capitolul 10: Publicarea proiectului
Graphisoft® ArchiCAD® 11 Basic – Ghid interactiv de utilizare 11�
Puteţi alege o scară din listă sau puteţi defini o valoare personalizată. În acest exemplu, scara planului de nivel va fi 1:100.Daţi clic pe OK pentru a ieşi din această fereastră de dialog.
9 Deschideţi fereastra de dialog Options > Project Preferences > Dimensions pentru a ajusta diversele tipuri de cote în proiectul curent, incluzând cotarea lineară (Linear), unghiulară (Angular), radială (Radial), de nivel (Level), de înălţime (Elevation), de deschidere (Opening) şi de suprafaţă (Area).
10 După ce terminaţi, daţi clic pe „Add” pentru a salva setările curente ale cotelor sub o denumire unică. În acest caz utilizaţi „Design Dimension standard” şi daţi clic pe OK pentru a ieşi din fereastra de dialog.
Acum vederea personalizată a proiectului poate fi salvată în Navigator – View Map pentru utilizare ulterioară.Întrucât am terminat configurarea – inclusiv a combinaţiilor de layere, a scării desenului şi reprezentarea modelului, a stilului de cotare etc. – vom crea un nou director View Map şi vom salva aici nişte vederi ale proiectului cu opţiunile personalizate de reprezentare.
11 Daţi clic pe butonul „View Map” din Navigator şi selectaţi „AC11-ITG” din partea superioară a paginii.

Partea IV: Prezentarea şi publicarea: Capitolul 10: Publicarea proiectului
114 Graphisoft® ArchiCAD® 11 Basic – Ghid interactiv de utilizare
12 Daţi clic pe butonul „new Folder” pentru a crea un nou director la rădăcina paletei View Map.
Daţi un nou nume, de exemplu, „My Design set” şi selectaţi „Create” pentru a ieşi din fereastra de dialog.
Noul director de vederi s-a adăugat imediat în Navigator – View Map.
notă: Vederile şi directoarele pot fi uşor reorganizate prin tragerea elementelor cu mouse-ul în structura de tip arbore a paletei Navigator.
1� Selectaţi noul director „My Design set” şi daţi clic pe butonul „save Current View” pentru a deschide fereastra de dialog „save View”.
14 Măriţi tabloul „Identification” şi selectaţi, atât pentru ID (număr de identificare) cât şi pentru name (denumire), „Custom” din listă. Introduceţi „9.2.2” pentru număr şi „My Gallery Floor Plan” pentru denumire.
15 Măriţi tabloul „General” şi selectaţi „Design Layer set”, definit anterior, ca Layer Combination (combinaţia layerelor), şi „1:100” pentru Scale (scara desenului).
16 Măriţi tabloul „2D Only” şi selectaţi opţiunea „Design Model View” la Model View Options (opţiunile pentru vederea modelului) , „Design Dimension standard” la Dimensions (cote) şi „Current Zoom” la Zooming.Atunci când lucraţi în fereastra 3D şi doriţi să salvaţi o vedere de acolo, va fi activ tabloul „3D Only”. Acesta vă va ajuta să setaţi ce doriţi să salvaţi: vederea curentă “fereastra 3D” sau vederea “fotorandată” .

Partea IV: Prezentarea şi publicarea: Capitolul 10: Publicarea proiectului
Graphisoft® ArchiCAD® 11 Basic – Ghid interactiv de utilizare 115
17 Acum daţi clic pe „Create” pentru a ieşi din fereastra de dialog.
18 Aşa cum veţi observa, vederea recent creată – personalizată – a planului de nivel a supantei a fost imediat adăugată în Navigator – View Map.Zona „Properties” (caracteristici) conţine detalii pe scurt ale vederii selectate la momentul curent. Aceasta vă permite, de asemenea, să schimbaţi rapid numărul de identificare sau denumirea. Puteţi da clic pe butonul „settings” din partea inferioară pentru a deschide fereastra de dialog „View settings”, în cazul în care doriţi să redefiniţi vederea selectată.
19 Activaţi elementul „Ground Floor” în Navigator – Project Map pentru a comuta la planul parter; treceţi la View Map, evidenţiaţi “My Design Set folder” şi daţi din nou clic pe butonul „save current view” pentru a se salva această vedere ca „9.2.1 My Ground Floor Plan”. Utilizaţi aceleaşi setări pe care le-aţi folosit când aţi creat vederea precedentă şi daţi clic pe OK.Puteţi face pur şi simplu drag and drop transferând noua vedere în directorul „My Design set”, în cazul în care este plasată din greşeală în afara acestui director.
Etapa 2: organizarEa vEDErilor
AC11-ITG-Chapter-10_02.mp4Urmăriţi filmul
Funcţiile de publicare ale ArchiCAD reprezintă un instrument puternic pentru utilizarea în comun a documentelor personalizate de proiect, folosind diferite formate de fişiere, inclusiv DWG, DGN, DWF, PDF şi multe altele. Astfel, oricine va putea să urmărească rezultatele lucrării dumneavoastră folosind aplicaţia cunoscută şi gratuită Adobe Acrobat Reader atât pe platforma Windows cât şi pe cea Macintosh.Toţi parametrii de publicare trebuie să fie definiţi şi setaţi o singură dată în timpul efectuării proiectului.Să finalizăm “My Design Set”, creat anterior, care este un set de documente de proiect, cu ajutorul funcţiunii View Editor Organizer (editorul de vederi). Vom publica acest set de documentaţie personalizată cu ajutorul Publisher-ului ArchiCAD.

Partea IV: Prezentarea şi publicarea: Capitolul 10: Publicarea proiectului
116 Graphisoft® ArchiCAD® 11 Basic – Ghid interactiv de utilizare
2 .1 Crearea unui nou set de vederi1 Opţiunea Project Map fiind activă,
daţi clic pe butonul „Project Chooser” şi alegeţi „show Organizer” din meniul contextual pentru a se afişa fereastra de dialog „Organizer-View Editor”. Dacă este necesar, modificaţi dimensiunile ferestrei de dialog pentru o citire mai uşoară.Aici puteţi organiza şi finaliza conţinutul vederilor/desenelor personalizate ale proiectului pentru publicarea/tipărirea ulterioară. View Editor vă oferă posibilitatea de a maximiza randamentul şi viteza.
2 Selectaţi butonul „View Map” din partea dreaptă, apoi selectaţi şi deschideţi „My Design set”, creat anterior. Asiguraţi-vă că butonul „Project Map” este activat în partea stângă a ferestrei de organizare.
� Selectaţi directorul „sections” din stânga şi faceţi drag and drop transferându-l în directorul „My Design set” din dreapta.
4 Repetaţi operaţia cu „Elevations” şi „Details”: transferaţi toate detaliile din harta proiectului în directorul „View Map/My Design set”.Puteţi adăuga elementele directorului unul câte unul sau într-o singură operaţie, utilizând tastele Shift sau CMD (Macintosh) / CTRL (WIN) pentru a selecta mai multe vederi.Puteţi de asemenea da clic pe butonul „save view” de sub Project Map pentru a adăuga directorul Details şi conţinutul său în View Map (în partea dreaptă).
5 Selectaţi directorul „My Design set” din dreapta şi daţi clic pe icon-ul „new Folder” din colţul dreapta jos a ferestrei de organizare. Introduceţi „Floor Plans” şi daţi clic pe „Create” pentru a adăuga acest nou director cu vederi în setul de vederi.
6 Faceţi drag and drop, transferând planurile „9.2.1 My Ground Floor Plan” şi „9.2.2 My Gallery Plan” existente în directorul nou creat „Floor Plans” (planurile de nivel), sub directorul „My Design set” din View Map.
7 Reorganizaţi directoarele din directorul „My Design set” astfel încât ordinea elementelor să fie următoarea: Floor Plans, Details, Elevations, Sections.

Partea IV: Prezentarea şi publicarea: Capitolul 10: Publicarea proiectului
Graphisoft® ArchiCAD® 11 Basic – Ghid interactiv de utilizare 117
Reţineţi că caracteristicile de reprezentare ale vederilor sunt afişate în zona „View Properties” din partea de jos.
Etapa 3: lucrul cu planşE (layout-uri)
AC11-ITG-Chapter-10_03.mp4Urmăriţi filmul
În această etapă vom amplasa vederi ale proiectului în layout-uri nou create şi, de asemenea, vom crea un nou layout principal (master layout).
3.1 Crearea unui nou layout pentru proiect1 Selectaţi „Layout Book” (catalog de planşe) în Navigator, dând
pur şi simplu clic pe icon-ul respectiv. Asiguraţi-vă că este selectată vederea „Tree by subset” (tip arbore în funcţie de sub-seturi) în meniul „Layout book display” (afişarea catalogului de planşe).
Să adăugăm noi layout-uri în catalogul proiectului folosind câteva din vederile personalizate ale proiectului, create anterior.
2 Selectaţi „Project Chooser” din Navigator şi selectaţi „show Organizer” (afişarea instrumentului de organizare) pentru a trece la modul „Organizer – Layout Editor” în vederea adăugării unor vederi presetate în Layout Book.

Partea IV: Prezentarea şi publicarea: Capitolul 10: Publicarea proiectului
118 Graphisoft® ArchiCAD® 11 Basic – Ghid interactiv de utilizare
� Selectaţi „View Map” în partea stângă şi „Layout Book” în partea dreaptă a instrumentului de organizare.
notă: Catalogul ghidului interactiv de utilizare ArchiCAD conţine deja directoare şi layout-uri (de exemplu, secţiuni, faţade, detalii, vederi de prezentare) pentru a vă uşura munca. În acest exerciţiu, veţi completa setul de layout-uri adăugând planuri de nivel în catalogul deja existent.
4 Deschideţi directorul „My Design set” din View Map (partea stângă) şi selectaţi sub-setul de layout-uri „A.02 Floor Plans” din partea dreaptă a instrumentului Navigator, cea a catalogului.
5 Daţi clic pe butonul „new subset” din Layout Book (în dreapta). Introduceţi denumirea „My Floor Plans” şi daţi clic pe „Create” pentru a adăuga un nou sub-set de layout-uri sub directorul „A-02 Floor Plans” selectat.
6 Daţi clic pentru a selecta „9.2.1 My Ground Floor Plan”, adăugat anterior, şi ţinând apăsată tasta Shift, daţi clic pe vederea „9.2.2 My Gallery Floor Plan” a proiectului, sub directorul „My Design set” / „Floor Plans” din stânga.
7 Cu drag and drop transferaţi vederile selectate în noul sub-set de layout-uri „My Floor Plans” din dreapta pentru a amplasa automat cele două vederi selectate în layout-uri. Puteţi, de asemenea, folosi butonul „Place Drawing” pentru a amplasa vederile selectate (din stânga) în layout-uri (în dreapta).
Cele două vederi existente presetate sunt amplasate în două layout-uri separate sub sub-setul de layout-uri „My Floor Plans”. Puteţi, de asemenea, face drag and drop transferând întregul director de vederi Floor Plan în Layout Book.
8 Închideţi fereastra de dialog „Organizer – Layout Editor” şi daţi dublu clic pe nou creata „My Ground Floor Plan View” (vederea planului de nivel a parterului) pentru a se afişa noul layout creat anterior.
După cum puteţi observa, vederea planului de parter definită anterior a fost introdusă automat în layout-ul standard şi adăugată în sub-setul curent de layout-uri, sub noul director „Floor Plans”.

Partea IV: Prezentarea şi publicarea: Capitolul 10: Publicarea proiectului
Graphisoft® ArchiCAD® 11 Basic – Ghid interactiv de utilizare 119
9 Selectaţi şi daţi clic cu butonul din dreapta al mouse-ului pe desenul din layout şi selectaţi „Drawing selection settings” (setările desenului selectat) sau daţi clic pe butonul de setări din Info Box pentru a-i ajusta proprietăţile.
10 Asiguraţi-vă că „update Type” (tipul de actualizare) este setat pe „Auto” şi că este bifată caseta „store Drawing in the Project file” (includerea desenului în fişierul proiectului).
11 Deschideţi tabloul „Properties” din fereastra de dialog şi verificaţi ca gradul de mărire (Magnification) să fie setat la „100” [%].
12 Deschideţi tabloul „Frame” (cadru) şi asiguraţi-vă că este selectată opţiunea „Manually resized frame” (cadru cu dimensiuni ajustate manual).

Partea IV: Prezentarea şi publicarea: Capitolul 10: Publicarea proiectului
120 Graphisoft® ArchiCAD® 11 Basic – Ghid interactiv de utilizare
1� În sfârşit, asiguraţi-vă că este selectată opţiunea „Built-in Drawing Title” (titlul desenului incorporat) în tabloul Title. Daţi clic pe OK pentru a ieşi din fereastra de dialog şi a reveni la layout.
14 Daţi clic pe oricare din marginile desenului selectat pentru ca paleta Pet Palette să apară şi activaţi butonul „Offset edge” pentru a ajusta cadrul desenului după cum se arată în captura de ecran.
ArchiCAD ajustează automat cadrele desenelor pentru a include întreaga vedere a planului de nivel, cadrele standard fiind setate pentru a afişa şi „terenul”. Totuşi, deoarece nu dorim să afişăm acest element în planul curent, vom ajusta chenarul cu ajutorul paletei Pet Palette.Datorită opţiunii „Auto Update”, selectate anterior, se realizează o conexiune de tip hotlink între vederea-sursă a proiectului şi desenul de pe layout. Dacă vederea-sursă – modelul central al proiectului – se modifică, ArchiCAD va sesiza imediat acest lucru şi modificările se vor actualiza automat în toate celelalte vederi ale proiectului, ca şi în layout-uri. Astfel, nu veţi mai pierde timp preţios cu operaţii de adaptare.Sugestie: Utilizaţi instrumentul de desen (Drawing Tool) din Toolbox pentru a regla diferitele proprietăţi şi setări ale tuturor vederilor proiectului şi ale fişierelor externe cu desene amplasate în layout-uri. Puteţi, de asemenea, selecta oricare din desenele din layout-uri şi ajusta setările desenului cu ajutorul butonului „Drawing Settings” din Info Box.

Partea IV: Prezentarea şi publicarea: Capitolul 10: Publicarea proiectului
Graphisoft® ArchiCAD® 11 Basic – Ghid interactiv de utilizare 121
Actualizarea desenului: automată sau manuală?Utilizând fereastra de dialog Drawing settings (setările desenului), puteţi defini numărul de identificare al desenului (Drawing ID) şi a denumirii (name) şi preciza dacă doriţi să actualizaţi desenul curent manual sau automat (în cel de-al doilea caz, ArchiCAD va modifica automat desenul din layout conform vederii-sursă a proiectului, în cazul în care se produc schimbări în fişierul proiectului). Astfel, datele proiectului dumneavoastră vor fi permanent actualizate şi complet integrate.Totuşi, în anumite cazuri, de exemplu în cazul unei vederi randate la rezoluţie înaltă, poate fi mai util să se aleagă o actualizare manuală, având în vedere că o actualizare automată ar putea necesita mai mult timp de prelucrare pentru configuraţiile de hardware mai vechi.În cazul actualizărilor manuale, tot ce aveţi de făcut este să selectaţi desenul pe care doriţi să-l actualizaţi şi să daţi clic pe butonul „update” (actualizare) din Layout Book, sau selectaţi aceeaşi opţiune „update” din meniul contextual (daţi clic cu butonul din dreapta al mouse-ului în Windows / apăsaţi Control şi daţi clic simultan în sistemul de operare Macintosh) al desenului selectat.
Puteţi alege, de asemenea, dacă doriţi să salvaţi desenul în fişierul proiectului: astfel puteţi prelucra toate informaţiile legate de proiect într-un singur fişier.Utilizaţi tabloul Title pentru a ajusta informaţiile legate de titlul desenului, incluzând nu doar tipul fontului, dimensiunea şi culoarea, dar şi conţinutul. Puteţi afişa sau ascunde cu uşurinţă denumirea şi scara desenului şi numărul de identificare al desenului şi al layout-ului, după cum doriţi.Deschideţi tabloul Frame pentru a modifica dimensiunea, unghiul de rotaţie, punctul de ancorare şi setul de culori al unui desen sau pentru a adăuga margini/chenar. Reglarea chenarului unui desen poate fi utilă în cazul în care doriţi să creaţi un cadru poligonal „abstract”, în locul cadrului convenţional rectangular (care este setat ca standard).
Exerciţiu: Ar trebui să activaţi layout-ul „My Gallery Floor Plan” şi să repetaţi etapele de la punctele 8 până la 14 pentru a configura toate setările şi ajustările necesare pentru desenul planului de supantă.
3.2 Modificarea layout-ului principal (Master Layout)Acum vom crea layout-uri (planşe) personalizate. ArchiCAD vă dă posibilitatea de a crea layout-uri: puteţi beneficia de numerotarea automată al layout-urilor, paginilor şi a desenelor, de elemente de text automate care trebuie definite o singură dată în cadrul unui proiect, indicatori parametrici pentru detalii, grile de desenare şi multe altele.1 Daţi dublu clic pentru a deschide „A3 Landscape” în directorul
„Masters” (layout-uri principale) din Navigator – Layout Book.După cum puteţi observa, acest layout principal (Master Layout) presetat conţine deja câteva elemente şi informaţii care vor fi folosite pe planşele proiectului curent.
2 Daţi clic pe „settings” în zona Properties pentru a verifica setările layout-ului.Cu ajutorul setărilor pentru Master Layout puteţi ajusta şi defini toţi parametrii layout-ului principal

Partea IV: Prezentarea şi publicarea: Capitolul 10: Publicarea proiectului
122 Graphisoft® ArchiCAD® 11 Basic – Ghid interactiv de utilizare
curent, incluzând denumirea (Name), dimensiunea planşei (Paper-size), orientarea (Orientation), punctul de ancorare (Anchor Point), marginile (Margins) etc.
� Bifaţi „set as Default for new Layouts” pentru a folosi layout-ul curent pentru vederile şi desenele nou adăugate ale proiectului, apoi daţi clic pe OK pentru a ieşi din fereastra de dialog.
4 Activaţi layout-ul „My Ground Floor Plan” creat anterior.5 Pentru a actualiza layout-ul, faceţi drag-and-drop şi transferaţi
layout-ul principal „A3 Landscape” în „My Ground Floor Plan View”, precum şi în intrarea „My Gallery Floor Plan” a catalogului.notă: Layout-ul planului de parter se înlocuieşte imediat cu noul layout principal personalizat.
6 Activaţi ambele layout-uri ale planurilor de nivel şi repoziţionaţi desenele în ele.
3.3 Editarea textului în layout-ul principalDupă cum aţi putut deja observa, câmpul denumirii desenului nu corespunde desenului vizibil în momentul curent în layout, deoarece acesta este setat la o valoare „Fixed Drawing Name” (denumire fixată a desenului) în layout-ul principal. Să schimbăm acest titlu şi să ne asigurăm că toate titlurile desenelor – şi celelalte elemente de titlu ale layout-ului – vor fi generate automat şi actualizate de ArchiCAD.1 Daţi dublu clic pentru a activa din nou layout-ul principal “A�
Landscape”. Măriţi textul denumirii desenului din chenar.
În acest moment caseta de text conţine o intrare „fixată” – adăugată de utilizator – „Fixed Drawing Name”. Evident, majoritatea layout-urilor sub-seturilor şi desenelor trebuie să aibă o denumire proprie unică. Tipărirea, verificarea şi actualizarea individuală şi manuală a acestor titluri ar lua mult prea mult timp, astfel că vom utiliza textele automate ale ArchiCAD pentru a uşura, realiza mai rapid şi automatiza acest proces.
2 Activaţi Arrow Tool şi Quick Selection (selecţie rapidă) . Selectaţi – apăsând Shift şi dând clic simultan – blocul de text din chenar, astfel încât blocul să fie evidenţiat.
� Activaţi Text Tool din Toolbox. Daţi clic în interiorul casetei de text selectate şi apoi ştergeţi textul curent: „Fixed Drawing Name” (evidenţiaţi-l şi apoi apăsaţi tastele Delete sau Backspace).
4 Activaţi meniul contextual în caseta de text dând clic cu butonul din dreapta al mouse-ului (sau apăsând Ctrl şi dând clic în sistemul de operare Macintosh) şi selectaţi opţiunea Insert AutoText > Drawing > Drawing name sau activaţi pur şi simplu butonul „Autotext”.

Partea IV: Prezentarea şi publicarea: Capitolul 10: Publicarea proiectului
Graphisoft® ArchiCAD® 11 Basic – Ghid interactiv de utilizare 12�
Selectaţi apoi „Drawing” drept categorie (Category) şi „Drawing name” din Autotext Items.
Vă rugăm să reţineţi: Denumirile atribuite automat se dau în funcţie de desenele amplasate în acest layout principal.După cum veţi observa, conţinutul curent al acestei casete de text se va schimba. Noua denumire AutoText va fi atribuită şi actualizată automat pentru fiecare layout – în funcţie de desenele amplasate în respectivul layout.
5 Activaţi layout-urile „My Ground Floor Plan” şi „My Gallery Floor Plan” şi observaţi cum actualizează ArchiCAD imediat şi automat titlurile desenelor.
Sugestie: Există mai multe entităţi AutoText care să vă ajute în timpul creării setului de planşe al proiectului dumneavoastră. Unele sunt generate pornind de la proprietăţile individuale ale vederilor proiectului curent (denumire, număr de identificare, scară, mărire etc.) amplasate într-un layout. Există tipuri de AutoText care sunt identice pentru un anume proiect (numele clientului, titlul proiectului, adresa, cuvinte cheie etc.). Toate aceste informaţii legate de proiect se pot defini în File > Info > Project Info, iar toate aceste elemente informative ale proiectului pot fi folosite ca auto-texte în timpul procesului de documentaţie.

Partea IV: Prezentarea şi publicarea: Capitolul 10: Publicarea proiectului
124 Graphisoft® ArchiCAD® 11 Basic – Ghid interactiv de utilizare
Etapa 4: numErE şi inDicatori ai sEcţiunilor şi ai DEtaliilor
AC11-ITG-Chapter-10_04.mp4Urmăriţi filmul
Cu ajutorul marcajelor parametrici ai secţiunilor şi ai detaliilor veţi economisi mult timp şi efort şi veţi avea întotdeauna un catalog de planşe actualizat şi gata de publicare în orice moment.Numerele detaliilor şi grilele de desenare automate vă pun la dispoziţie numerotarea automată a desenelor, funcţie deosebit de utilă atunci când aveţi nevoie să gestionaţi multe apariţii ale detaliilor într-un proiect, chiar dacă acestea se află într-un singur layout.
4 .1 Lucrul cu grilele de desenareSă vedem cum puteţi lucra cu grilele de desenare personalizate în Master Layouts. Veţi avea avantajul unei numerotări automate a detaliilor, bazate pe celula grilei în care este amplasat desenul detaliului.1 Daţi dublu clic pentru a deschide
layout-ul principal presetat „AC11-ITG A2 Landscape Grid” din directorul „Masters” din Navigator – Layout Book.
2 Daţi clic pe „settings” în tab-ul Master Properties pentru a deschide fereastra de dialog Master Layout Settings şi apoi daţi clic pe „Grid setup” (setarea grilei) pentru a deschide fereastra de dialog Grid Setup şi a verifica setările grilei pentru layout-ul principal curent.
Daţi clic pe OK pentru a ieşi din fereastra de dialog.
Închideţi fereastra de dialog Master Layout Settings, dând clic pe butonul OK.

Partea IV: Prezentarea şi publicarea: Capitolul 10: Publicarea proiectului
Graphisoft® ArchiCAD® 11 Basic – Ghid interactiv de utilizare 125
Puteţi defini numărul de celule pentru desen, layout-ul şi forma lor geometrică, tipul de linie, numărul de identificare al desenului şi formatul.� Daţi dublu clic pentru a activa layout-ul „Gallery Details”
(detaliile supantei) în sub-setul de layout-uri „Details” din Navigator – Layout Book. Daţi clic pe butonul „Fit in Window” pentru a adapta întregul layout la dimensiunea ecranului.
După cum puteţi observa, acest layout conţine câteva din desenele detaliilor realizate anterior în ArchiCAD, folosind fişierele externe DWG.Titlurile detaliilor din acest layout sunt presetate pentru a fi generate în funcţie de denumirea şi numărul grilei de desenare în care se află. De exemplu, titlul desenului detaliului „Handrail” (Balustradă) va fi generat ca „A1 Handrail”, fiind situat în grila „A1” a layout-ului.
4 Ştergeţi detaliul „B2 sill” (Parapet) din colţul dreapta sus al layout-ului pentru a mai elibera spaţiul.
5 Selectaţi detaliul „A2 Lintel” (Buiandrug), apoi transferaţi-l prin drag and drop într-o nouă locaţie din grilă – în poziţia „B2”, care acum este liberă – şi observaţi cum se actualizează automat denumirea acestui desen cu denumirea noului element de identificare al celulei de desenare.
6 Anulaţi ultimele două operaţii folosind comanda Edit > undo.
4.2 Lucrul cu indicatorii parametrici automaţi ai secţiunilor şi ai detaliilorCu ajutorul indicatorilor parametrici ai secţiunilor şi ai detaliilor veţi economisi mult timp şi efort şi veţi avea întotdeauna un catalog de planşe actualizat şi gata de publicare în orice moment.1 Deschideţi vederea secţiunii „s-01” în directorul Sections din
directorul „My Design set”.2 Selectaţi „D-01 Handrail detail” apăsând pe SHIFT
şi dând clic simultan şi deschideţi fereastra de dialog „Detail selection settings”.
� Selectaţi Linked marker şi alegeţi „The first drawing of the selected viewpoint” (primul desen al punctului de vedere selectat), aşa cum se arată în captura de ecran.

Partea IV: Prezentarea şi publicarea: Capitolul 10: Publicarea proiectului
126 Graphisoft® ArchiCAD® 11 Basic – Ghid interactiv de utilizare
4 Selectaţi „D-01 Handrail” din directorul Details, apoi daţi clic pe butonul OK.
5 Deschideţi tabloul „Marker Head” şi alegeţi stilul de indicator circular. Asiguraţi-vă că „show reference ID” şi „show Drawing ID” sunt selectate în First Text Row (primul rând al textului), iar „show name” şi „show Layout ID” în Second Text Row (al doilea rând al textului).

Partea IV: Prezentarea şi publicarea: Capitolul 10: Publicarea proiectului
Graphisoft® ArchiCAD® 11 Basic – Ghid interactiv de utilizare 127
6 Reveniţi la tabloul indicatorilor (Marker) şi introduceţi „14,00” pentru diametrul indicatorului. Apoi, daţi clic pe butonul OK.
7 Repetaţi etapele de la punctele 2–6 pentru toate celelalte detalii.Să schimbăm locaţia desenului detaliului Lintel (buiandrug) şi să vedem cum se actualizează indicatorul său.
8 Daţi dublu clic pentru a se deschide layout-ul „A.03.1 s-01 section” din directorul Sections din Navigator – Layout Book.
9 Măriţi indicatorul detaliului Lintel pentru a-i verifica conţinutul.După cum puteţi observa, toate informaţiile exacte privind indicatorul detaliului – numărul de identificare al desenului (Drawing ID) (numărul de identificare de referinţă (Reference ID) şi numărul de identificare al desenului (Drawing ID)), precum şi numărul planşei (Sheet Number) (denumirea detaliului (Detail
Name) şi numărul layout-ului (Layout Number)) – au fost completate automat în acest desen al secţiunii (şi, de asemenea, în vederea-sursă a secţiunii). După cum vă amintiţi, toţi aceşti indicatori ai detaliilor au fost amplasaţi anterior în vederea secţiunii. De exemplu, indicatorul detaliului Lintel este denumit „D-03 A2/Lintel A.05.1”, ceea ce înseamnă că acest desen al detaliului Lintel se află în celula „A2” a grilei planşei „A.05.1”. Numărul de identificare al detaliului este „D-03”, iar denumirea sa „Lintel”.Sugestie: Puteţi ajusta informaţiile afişate în indicatorii detaliilor. Treceţi pur şi simplu la vederea-sursă a proiectului (căutând în Navigator – Project Map sau View Map), selectaţi indicatorul detaliului pe care doriţi să-l ajustaţi şi activaţi fereastra de dialog a setărilor acestuia.Deschideţi tabloul Marker pentru a ajusta setările, forma geometrică, numărul de identificare a desenului şi numărul planşei etc. ale indicatorului10 Daţi clic pe sub-setul „A.05 Details” din
Navigator – Layout Book pentru a-l selecta. Apoi daţi clic pe butonul „new Layout” pentru a introduce un nou layout în acest director. Introduceţi denumirea „new Detail Layout” şi selectaţi layout-ul principal „AC11-ITG A2 Landscape-Grid” din fereastra de dialog „Create new Layout”.
11 Transferaţi prin drag and drop noul layout al detaliilor sub directorul existent „A.05.1 Gallery Details”, astfel că se va atribui denumirea „A.05.2 new Detail Layout”.
12 Transferaţi prin drag and drop desenul detaliului „A2 Lintel” din directorul A.05.1 Gallery Details” în noul layout „A.05.2” de dedesubt.

Partea IV: Prezentarea şi publicarea: Capitolul 10: Publicarea proiectului
128 Graphisoft® ArchiCAD® 11 Basic – Ghid interactiv de utilizare
1� Observaţi că indicatorul detaliului Lintel din layout-ul secţiunii „S-01”, activat anterior, a fost imediat actualizat pentru a reflecta noua poziţie a desenului detaliului Lintel (D-03 A2/Lintel A.05.2).
Vă rugăm să reţineţi: Dacă vederea „S1-Section” a fost setată la modul de actualizare „Manual”, va trebui să daţi clic pe butonul „update” din Navigator pentru a actualiza vederea secţiunii din layout.
14 Anulaţi modificarea, fie ducând desenul detaliului Lintel în layout-ul său iniţial, fie dând comanda Edit > undo, fie folosind „undo Edit Drawing” (anularea editării desenului) din Standard Toolbar.
15 Activaţi din nou layout-ul „A.03.1 s-01 section” şi daţi clic pe icon-ul „Fit in window” pentru a se afişa vederea completă a secţiunii pe ecran.
16 Măriţi indicatorul detaliului Floor (nivel) pe partea stângă a secţiunii şi observaţi că atât valorile Drawing ID, cât şi Layout Number sunt tot „Undefined” (nedefinite).
Acest lucru înseamnă că desenul detaliului „D-02 Floor” nu au fost încă amplasat pe nici o planşă – să le amplasăm acum în noul layout al detaliilor.
17 Daţi clic pe butonul „Project Chooser” din partea superioară a instrumentului Navigator şi activaţi „show Organizer” din meniul pop-up.
18 Selectaţi icon-ul „View Map” de pe partea stângă a Organizer – Layout Editor şi „Layout Book” de pe partea dreaptă.
19 Căutaţi şi selectaţi detaliul „D-02 Floor” în directorul „Details” din „My Design set”. Transferaţi-l prin drag and drop la „A.05.2 new Detail Layout” din directorul „Details” al catalogului.
20 Închideţi „Organizer-Layout Editor” şi reveniţi la layout-ul deschis anterior, „A.03.1 s-01 section” şi observaţi că indicatorul detaliului este deja afişat ca „A.05.2”, indicându-se astfel că detaliul a fost amplasat în acest layout.

Partea IV: Prezentarea şi publicarea: Capitolul 10: Publicarea proiectului
Graphisoft® ArchiCAD® 11 Basic – Ghid interactiv de utilizare 129
Vă rugăm să reţineţi: Dacă pentru vederea „S1-Section” a fost setat modul de actualizare „Manual”, va trebui să daţi clic pe butonul „update” din Navigator pentru a finaliza actualizarea indicatorului în layout.
21 Activaţi layout-ul „A.05.2 new Detail Layout” în Navigator – Layout Book pentru a ajusta poziţia şi setările detaliului „D-02 Floor” recent adăugat.
22 Ajustaţi marginea desenului cu ajutorul paletei Pet Palette – după cum este necesar. Deplasaţi desenul detaliului „D-02 Floor” în celula A1 – din stânga jos – în layout.
2� Selectaţi desenul detaliului şi daţi clic pe butonul „Drawing settings” în Info Box pentru a verifica setările acestuia.
24 Deschideţi tabloul „Identification” (identificare) şi selectaţi, în dreptul „Drawing ID”, „By Layout” şi daţi clic pe OK pentru a închide fereastra de dialog.
25 Deschideţi pagina „Properties” şi setaţi scara desenului („Drawing Scale”) la 1:10.
Înainte de a ieşi din această fereastră de dialog, verificaţi dacă aţi setat câmpul size (dimensiune) din tabloul Properties la 100% şi dacă opţiunea Frame > Frame’s behavior este setată la „Fit Frame to drawing”.
26 Observaţi că denumirea detaliului s-a modificat imediat în „A1 Floor” pe planşa „A.05.2 newDetail Layout”, reflectând astfel noua metodă de identificare a desenului. Denumirea indică faptul detaliul este amplasat în celula „A1” în layout.
27 Deschideţi din nou layout-ul „A.03.1 s-01 section”. Măriţi indicatorul detaliului Floor şi observaţi că acest indicator al detaliului a fost de asemenea actualizat automat pentru a reflecta noul număr de identificare al layout-ului (A1).

Partea IV: Prezentarea şi publicarea: Capitolul 10: Publicarea proiectului
1�0 Graphisoft® ArchiCAD® 11 Basic – Ghid interactiv de utilizare
Vă rugăm să reţineţi: Dacă vederea „S1-Section” a fost setată la modul de actualizare „Manual”, va trebui să daţi clic pe butonul „update” din Navigator pentru a finaliza actualizarea indicatorului în layout.Indicatorii de secţiune din diferitele vederi ale planului de nivel se comportă asemănător cu indicatorii inteligenţi ai detaliilor: şi ei îşi ajustează automat conţinutul pentru a reflecta planşa pe care sunt amplasate respectivele vederi ale secţiunilor.
28 Activaţi vederea „9.2.1 My Ground Floor Plan” din „My Design set/Floor Plans” pentru a reveni la nivelul parter (ground floor).
29 Selectaţi linia de secţiune „s-01” şi deschideţi fereastra de dialog „section selection settings”, dând clic pe butonul „settings Dialog”.
�0 Selectaţi Linked marker, setaţi „The selected drawing” (desenul selectat) ca referinţă a indicatorului şi apoi alegeţi desenul secţiunii „s-01” din layout-ul „A.03.1 s-01 section”.
�1 Bifaţi „show reference ID” în tabloul Marker Head şi opţiunile „show name” în First Text Row şi „show Layout ID” în Second Text Row. Apoi daţi clic pe butonul OK pentru a ieşi din fereastra de dialog .
�2 Repetaţi etapele de la punctele 28 - 30 pentru secţiunea „s-02”, precum şi pentru cele patru faţade.
�� Activaţi layout-ul „A.02.1 My Ground Floor Plan” sub directorul „Floor Plans” din Navigator – Layout Book. Măriţi indicatorii secţiunilor şi a faţadelor pentru a verifica conţinutul lor.Vă rugăm să reţineţi: Toţi indicatorii secţiunilor şi a faţadelor au fost denumiţi automat în funcţie de numărul de identificare (ID) al respectivei secţiuni sau faţade şi denumirea şi numărul layout-ului în care este amplasată. De exemplu, indicatorul secţiunii „S-01” din planul de nivel se numeşte „S-01 / Section DS4”,

Partea IV: Prezentarea şi publicarea: Capitolul 10: Publicarea proiectului
Graphisoft® ArchiCAD® 11 Basic – Ghid interactiv de utilizare 1�1
deoarece secţiunea S-01 este amplasată în layout-ul DS4. Dacă modificaţi ordinea layout-urilor secţiunilor în Navigator Layout Book, se vor actualiza, de asemenea, automat toţi indicatorii corespunzători din toate layout-urile – inclusiv indicatorii planului de nivel.
Sugestie: Dacă pentru desenele şi vederile proiectului dumneavoastră este setată opţiunea de actualizare automată, ArchiCAD vă va avertiza automat în cazul în care deschideţi un fişier existent al proiectului care conţine layout-uri care s-au modificat în timpul proiectării.Selectaţi „Skip All” dacă doriţi să continuaţi fără să mai actualizaţi nici un desen sau selectaţi „Update All” pentru ca ArchiCAD să actualizeze toate desenele din layout astfel încât să reflecte stadiul cel mai recent al proiectului.Ca alternativă, puteţi, de asemenea, să deschideţi funcţiunea de gestiune a desenelor (Drawing Manager) pentru a verifica şi gestiona individual setările desenelor din catalogul de planşe. Aici aveţi posibilitatea de a actualiza desenele selectate, de a anula conexiunea de tip hotlink dintre fişierul central al proiectului şi desenul corespunzător de pe un anumit layout şi de a crea o nouă conexiune definind o nouă sursă pentru oricare din desenele selectate.
Etapa 5: publicarEa
AC11-ITG-Chapter-10_05.mp4Urmăriţi filmul
5.1 Publicarea vederilorAcum putem continua cu publicarea documentaţiei de proiect.1 Daţi clic pe „Project Chooser” în Navigator şi selectaţi „show
Organizer”.
2 Daţi clic pe butonul „Publisher sets” din colţul superior dreapta al ferestrei de dialog pentru a trece la Publisher Mode.Reţineţi că partea stângă a instrumentului de organizare (Organizer) se modifică automat în modul View Map, deoarece nu se pot publica vederi sau layout-uri presetate sau salvate.
� Daţi clic pe butonul „Publisher set Chooser and Manager” din zona superioară dreaptă a ferestrei de dialog. Definiţi un „new Publisher set” cu denumirea „DWG Design Publisher set” şi daţi clic pe „Create”.
4 Faceţi drag and drop pe setul de vederi „My Design set”, finalizat anterior (sau selectaţi-l şi daţi clic pe butonul „Add shortcut” de sub browser-ul din stânga) pentru a adăuga toate aceste vederi presetate în noul set de publicare.Selectaţi directorul „My Design set” din partea dreaptă a ferestrei de dialog şi măriţi zona „Format” din partea inferioară pentru a defini formatele de fişiere în care doriţi să publicaţi în acest set.

Partea IV: Prezentarea şi publicarea: Capitolul 10: Publicarea proiectului
1�2 Graphisoft® ArchiCAD® 11 Basic – Ghid interactiv de utilizare
5 Selectaţi formatul „DWG”: toate fişierele din directorul selectat „My Design set” din „DWG Design Publisher set” vor fi setate la formatul DWG.
Dacă doriţi, puteţi da clic pe „Options…” pentru a regla proprietăţile de exportare a fişierelor DWG.
6 Daţi acum clic pe butonul „Publishing Properties” pentru a seta opţiunile de publicare necesare.
Puteţi alege între salvarea fişierelor, imprimarea, plotarea sau încărcarea conţinutului pe un site Internet.
7 Selectaţi „save files” şi daţi clic pe butonul „Browse” pentru a defini o cale de publicare la alegerea dumneavoastră, pe hard drive-ul local. Instrumentul de publicare (Publisher) va salva setul în acest director.

Partea IV: Prezentarea şi publicarea: Capitolul 10: Publicarea proiectului
Graphisoft® ArchiCAD® 11 Basic – Ghid interactiv de utilizare 1��
8 Bifaţi „Create a real folder structure” şi daţi clic pe OK pentru a ieşi din această fereastră de dialog.
9 Acum daţi clic pe „Publish” pentru a începe procesul de publicare.Instrumentul de publicare va recrea toate vederile personalizate ale proiectului şi le va publica utilizând toate formatele de fişiere definite anterior.
10 Închideţi fereastra de dialog „Organizer-Publisher” după finalizarea procesului de publicare.
Sugestie: Puteţi, de asemenea, încărca documentele publicate pe un site Internet FTP. În acest caz – la fel ca mai înainte – trebuie doar să selectaţi opţiunea „Upload to
Internet” şi setările corespunzătoare din fereastra de dialog „Publisher Set Properties”. Daţi clic pe „Publish” pentru publicarea setului de vederi actualizate.La publicare, ArchiCAD asigură păstrarea tuturor vederilor presetate, a seturilor de layer-e, a proprietăţilor de afişare, a scării şi măririi.Pentru a vizualiza acest set, nu este necesar pentru clienţii dumneavoastră să aibă ArchiCAD instalat pe computerele lor, nici să aibă cunoştinţe privitoare la utilizarea acestui software. Nu este necesar decât un browser de Internet obişnuit (de exemplu, Internet Explorer) pentru a vizualiza, imprima sau face însemnări/corecturi în seturile publicate.Fişierele publicate pot fi deschise, revizuite şi însemnate/corectate cu ajutorul instrumentului de revizuire a proiectului (Project Reviewer), un instrument gratuit bazat pe limbajul Java, inclus în toate documentele publicate. Nu trebuie decât să bifaţi opţiunea „Include Project Reviewer web environment” în fereastra de dialog „Publisher Set Properties”. Dacă doriţi, puteţi chiar să trimiteţi o atenţionare automată prin e-mail cu ajutorul instrumentului de publicare a ArchiCAD.Acest instrument este foarte util pentru clienţi, consultanţi sau directori de firme deoarece nu sunt necesare o licenţă sau cunoştinţe privind ArchiCAD. Fişierele cu însemnări/corecturi în Project Reviewer pot fi îmbinate cu uşurinţă înapoi în baza originală de date a proiectului Virtual Building (clădirea virtuală) datorită instrumentului de corecturi al proiectului (Project Mark-Up).
5.2 Publicarea catalogului de planşeComutaţi între diferitele layout-uri pentru a vedea cât de uşor este să concepeţi un set de documentaţie profesională a unui proiect cu ajutorul ArchiCAD. Puteţi amplasa diferite desene din diferite tipuri de fişiere în acelaşi layout (pe acelaşi planşă); utilizaţi diferite opţiuni de scară şi afişaj; introduceţi şi faceţi conexiuni de tip hotlink între fişierele Microsoft Word, Excel şi cele ale proiectului; introduceţi fişiere cu imagini raster (inclusiv fotografii digitale), precum şi vederi profesionale şi de înaltă calitate ale secţiunilor, ale planurilor de faţadă şi ale detaliilor.Catalogul de planşe al proiectului se va actualiza întotdeauna automat, pe măsură ce avansaţi în proiect, deoarece toate desenele şi planşele sunt conectate cu vederea-sursă (generat din modelul 3D). Astfel, dacă una din informaţiile-sursă se schimbă, ArchiCAD va regenera şi actualiza toate layout-urile imediat şi automat.

Partea IV: Prezentarea şi publicarea: Capitolul 10: Publicarea proiectului
1�4 Graphisoft® ArchiCAD® 11 Basic – Ghid interactiv de utilizare
După ce terminaţi cu layout-urile, puteţi crea documentaţia proiectului în Adobe PDF (Portable Document Format) cu doar câteva clic-uri de mouse.1 Selectaţi butonul „Project Chooser” din partea superioară a
paletei Navigator şi selectaţi „show Organizer” pentru a creea un nou set de documentaţie în format PDF.
2 Selectaţi „Layout Book” din partea stângă a Organizer şi „Publisher sets” din partea dreaptă.
� Daţi clic pe butonul „Publisher set Chooser and Manager” de deasupra butonului „Publishing Properties” şi selectaţi „new Publisher set”. Introduceţi „Final Design PDF set” ca denumire şi daţi clic pe butonul „Create”.
4 Creaţi un nou director în dreapta dând clic pe butonul „new Folder” şi numiţi-l „Design set”.
5 Transferaţi prin drag and drop directoarele „A.02 Floor Plans”, „A.03 sections”, „A.04 Elevations”, „A.05 Details”, „A.06 Worksheets” şi „A.07 Presentation Views” din browser-ul Layout Book (stânga) în directorul Design Set, nou creat în Publisher.
6 Selectaţi directorul Design Set din partea superioară dreaptă şi măriţi tabloul „Format” din partea inferioară dreaptă a ferestrei de dialog. Selectaţi „PDF” din listă şi asiguraţi-vă că este bifată opţiunea „Merge to one PDF file”.
Reţineţi că puteţi alege dintre mai multe formate de imagini (raster şi vectoriale) – inclusiv DWG, DGN şi DWF – atunci când configuraţi un set de documente de publicat. Astfel veţi asigura uniformitatea în cadrul echipei de proiectare şi o colaborare mai eficientă cu clienţii dumneavoastră.

Partea IV: Prezentarea şi publicarea: Capitolul 10: Publicarea proiectului
Graphisoft® ArchiCAD® 11 Basic – Ghid interactiv de utilizare 1�5
Puteţi, de asemenea, utiliza setările „Page Options” (opţiuni ale paginii) şi „Document Options” (opţiuni ale documentului) pentru a adăuga antet sau subsol sau pentru a seta dimensiunile şi orientarea hârtiei.
7 Daţi clic pe bara „Publishing Properties” şi selectaţi din listă metoda de publicare „save files”.
Setaţi pe computerul dumneavoastră locaţia în care doriţi să salvaţi setul de documente de proiect în PDF.
8 Asiguraţi-vă că este selectată opţiunea „This set” (acest set) în colţul dreapta jos al ferestrei de dialog, apoi daţi clic pe „Publish” pentru a începe procesul de publicare.
reţineţi: Setul de documentaţie nou creat „My Design Set”, împreună cu toate configurările şi setările acestuia, se va salva cu fişierul central al proiectului. Pe măsură ce proiectul dumneavoastră avansează la următoarea etapă, nu trebuie decât să daţi clic pe „Publish” pentru a crea un set PDF actualizat.
9 Acum va începe procesul de publicare. ArchiCAD va regenera toate vederile proiectului astfel încât setul publicat va fi complet actualizat. Vor fi incluse toate modificările recente ale proiectului.
10 Selectaţi butonul „Close” după finalizarea procesului de publicare. Închideţi fereastra de dialog „Organizer – Publisher” şi selectaţi File > save pentru a salva fişierul proiectului realizat în ArchiCAD.

Partea IV: Prezentarea şi publicarea: Capitolul 10: Publicarea proiectului
1�6 Graphisoft® ArchiCAD® 11 Basic – Ghid interactiv de utilizare
11 Deschideţi noul fişier „Design set.pdf ” pe computerul dumneavoastră şi folosiţi aplicaţia Adobe Acrobat Reader pentru a vizualiza setul de documentaţie al proiectului.

Partea IV: Prezentarea şi publicarea: Capitolul 10: Publicarea proiectului
Graphisoft® ArchiCAD® 11 Basic – Ghid interactiv de utilizare 1�7

Partea IV: Prezentarea şi publicarea: Capitolul 10: Publicarea proiectului
1�8 Graphisoft® ArchiCAD® 11 Basic – Ghid interactiv de utilizare