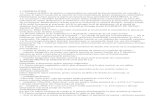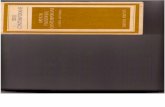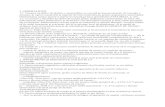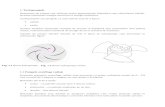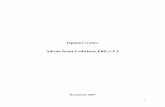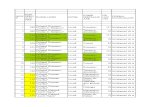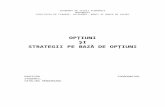Allplan 2021 Manual · 2020. 11. 20. · Optiuni de trasare a poliliniilor .....193 Reguli de baza...
Transcript of Allplan 2021 Manual · 2020. 11. 20. · Optiuni de trasare a poliliniilor .....193 Reguli de baza...
-
Manual
Instalare, Notiuni de baza
Allplan 2021
-
Aceasta documentatie a fost intocmita cu foarte mare atentie.
ALLPLAN GmbH si autorii programului nu au nicio raspundere fata de cumparator
sau alta entitate, cu privire la orice raspundere, pierdere sau dauna cauzata, direct
sau indirect, de acest software sau de documentatie, incluzand, dar fara a se limita
la, orice intrerupere a serviciului, pierderea afacerii, anticipare profiturile sau
pagubele rezultate din utilizarea sau operarea acestui software sau a
documentatiei. In cazul diferentelor dintre descrieri si program, meniul si mesajele
afisate de catre program au prioritate.
Informatiile din aceasta documentatie se pot schimba fara notificare prealabila.
Companiile, numele si datele utilizate in exemple sunt fictive cu exceptia cazului
cand se mentioneaza altfel. Nicio parte a acestui document nu poate fi reprodusa
sau transmisa, indiferent de forma sau mijloacele utilizate, electronice sau
mecanice, fara permisiunea scrisa a ALLPLAN GmbH.
Allfa® este marca inregistrata a ALLPLAN GmbH, München.
Allplan® este marca inregistrata a Nemetschek Group, München.
Adobe® , Acrobat® si Acrobat Reader® sunt marci inregistrate ale Adobe Systems
Incorporated.
AutoCAD®, DXF™ si 3D Studio MAX® sunt marci comerciale sau marci inregistrate ale Autodesk Inc., San Rafael, CA.
BAMTEC® este marca inregistrata a Häussler, Kempten, Germany.
Datalogic si Datalogic logo sunt marci inregistrate ale Datalogic S.p.A. in multe tari,
inclusiv Statele Unite si Europa. Toate drepturile rezervate.
Microsoft® si Windows® sunt marci inregistrate ale companiei Microsoft
Corporation.
MicroStation® este marca inregistrata a Bentley Systems, Inc.
Parti ale acestui program sunt dezvoltate utilizand LEADTOOLS, (c) LEAD
Technologies, Inc. Toate drepturile rezervate.
Parti ale acestui produs au fost dezvoltate folosind biblioteca Xerces de la "The
Apache Software Foundation".
Elementele fyiReporting Software LLC sunt dezvoltate cu ajutorul bibliotecii
fyiReporting, care a fost lansata pentru utilizarea impreuna cu Apache Software
license, versiunea 2.
Pachetele de actualizare Allplan sunt create utilizand 7-Zip, (c) Igor Pavlov.
CineRender, render engine si parti din documentatie; copyright 2014 MAXON
Computer GmbH. Toate drepturile rezervate.
Toate marcile inregistrate sunt proprietatea detinatorilor lor.
© ALLPLAN GmbH, Munich. Toate drepturile rezervate.
Prima editie, Septembrie 2019
Document nr. 200eng01m05-1-TD0919
-
Instalare, Notiuni de baza Cuprins i
Cuprins
Bun venit ......................................................................... 1
Introducere ........................................................................................ 2
Surse de informare ............................................................................ 3
Documentatie disponibila ....................................................................... 3
Ajutor suplimentar .................................................................................. 4
Instruire si suport pentru proiect ...................................................... 5
Comentarii referitoare la documentatie ............................................ 6
Instalare .......................................................................... 7
Cititi instructiunile urmatoare inainte de instalare ........................... 8
Documentatie instalare .......................................................................... 8
Cerinte sistem pentru Allplan 2021 ........................................................ 8
Instalare ........................................................................................... 13
Instalare noua pe un post de lucru local ............................................... 13
Instalare noua cu manager de lucru in retea ........................................ 16
Interfata utilizator Allplan ............................................. 17
Ecran de intampinare ....................................................................... 18
Configuratii standard ....................................................................... 21
Spatiul de lucru ................................................................................ 22
Bara de titlu ..................................................................................... 24
Bara de acces rapid .......................................................................... 25
Meniuri ............................................................................................ 27
Bara de actiuni ................................................................................. 28
-
ii Cuprins Allplan 2021
Structura ................................................................................................ 29
Bara de actiuni - specialitati (roluri), grupe de actiuni, grupe de functii30
Bara de actiuni - grupe de actiuni, grupe de functii, functii .................. 32
Bara de actiuni - Functii de cautare ....................................................... 33
Configurator Bara de actiuni ................................................................. 34
Palete .............................................................................................. 37
Aranjarea paletelor ............................................................................... 38
Despre palete in detaliu ........................................................................ 41
Bara de functii a fereastrei de lucru ...................................................... 78
Functii pentru aranjarea ferestrelor de lucru ........................................ 81
Personalizarea ferestrelor de lucru ....................................................... 83
Mutarea libera a ferestrelor de lucru .................................................... 84
Plasarea ferestrei de lucru in fata sau in spatele interfetei Allplan ....... 84
Conectarea ferestrelor de lucrul la interfata Allplan ............................. 85
Meniul contextual ........................................................................... 86
Meniul contextual in mod desenare ..................................................... 88
Meniul contextual in mod navigare ....................................................... 90
Meniul contextual pentru introducerea punctelor ............................... 93
Meniul contextual pentru crearea si modificarea elementelor ............. 97
Linia de dialog ................................................................................. 99
Bara de statut ................................................................................ 100
Optiuni introducere ...................................................................... 101
Metoda de baza .......................................................... 102
Utilizare mouse ............................................................................. 103
Utilizare mouse (nicio functie nu este activa) ..................................... 104
Utilizare mouse (o functie de modificare este activa) ......................... 105
Utilizare mouse (o functie de editare este activa) ............................... 106
Utilizare mouse cu rotita ..................................................................... 107
Activarea si dezactivarea functiilor ............................................... 108
-
Instalare, Notiuni de baza Cuprins iii
Corectare erori ............................................................................... 109
Salvarea desenelor ......................................................................... 110
Utilizarea fisierelor .bak ...................................................................... 111
Utilizare clipboard .......................................................................... 113
Controlul afisarii pe ecran ............................................ 116
Mod desenare si mod navigare ..................................................... 117
Vedere, perspectiva si scara .......................................................... 118
Controlul afisarii utilizand mouse-ul ................................................... 118
Controlul afisarii utilizand tastatura ................................................... 118
Moduri de vizualizare pentru afisarea modelelor ......................... 121
Selectarea si afisarea elementelor ................................................. 122
Reguli de afisare a elementelor pe ecran ...................................... 123
Ordinea de afisare a elementelor .................................................. 125
"Secventa" (ordinea) ca proprietate element ..................................... 125
Valori ce definesc ordinea de afisare .................................................. 127
Modificarea proprietatii "Secventa" (pozitie) ..................................... 128
Utilizarea proprietatilor de format ............................... 129
Notiuni de baza .............................................................................. 130
Definire creion, tip linie si culoare pentru element ............................ 130
Modificare proprietati format ............................................................ 130
Utilizare grosime creion ...................................................................... 131
Utilizare tipuri de linii .......................................................................... 132
Utilizare culori ..................................................................................... 132
Grosime creion si culoare linie pentru text ......................................... 133
Grosime creion si tip linie pentru linia si textul cotei .......................... 134
Layere si Proprietatile de format ........................................................ 135
Selectare elemente...................................................... 138
-
iv Cuprins Allplan 2021
Selectarea elementelor, generalitati ............................................ 139
Generalitati despre functiile pentru selectarea elementelor .............. 141
Selectia elementelor prin indicare directa (clic) .................................. 141
Selectia elementelor prin definirea unei regiuni ................................. 142
Selectia elementelor utilizand Functia Suma ...................................... 143
Previzualizare selectie si informatii element ................................ 144
Lucrul cu filtre ............................................................................... 146
Generalitati despre optiunile de filtrare .............................................. 146
Desenarea cu precizie .................................................. 149
Notiuni de baza ............................................................................. 150
Generalitati ......................................................................................... 150
Introducerea valorilor pentru lungimi si coodonate ........................... 151
Utilizarea ajutoarelor de desenare si snap cursor unghiular ............... 152
Punct snap (agatare punct) ................................................................. 153
Utilizarea Simboluri cursor .................................................................. 154
Punct snap cu butonul dreapta al mouse-ului ..................................... 155
Snap liniar ............................................................................................ 156
Desenarea cu precizie utilizand rastru ................................................ 157
Metode cu puncte specifice (snap) ..................................................... 158
Desenarea cu precizie ......................................................................... 161
Utilizare Indicare directie ............................................ 171
Linie cautare .................................................................................. 172
Linii de indicare directie posibile................................................... 173
Extensie ............................................................................................... 173
Cautare ortogonala ............................................................................. 173
Cautare polara ..................................................................................... 174
Perpendicular ...................................................................................... 174
Paralela ................................................................................................ 175
-
Instalare, Notiuni de baza Cuprins v
Punct virtual de intersectie ................................................................. 176
Introducerea lungimilor utilizand „indicare directie“ .................... 177
Activarea si personalizarea functiei "indicare directie" ................. 178
Modificare directa obiecte ........................................... 179
Notiuni de baza .............................................................................. 180
Selectare modificare directa obiect .................................................... 180
Selectare elemente ............................................................................. 180
Controale pentru modificare directa obiect ....................................... 180
Modificare generala obiect ................................................................. 187
Modificare individuala obiect ............................................................. 188
Utilizare asistenti ........................................................ 189
Organizare asistenti ....................................................................... 190
Utilizarea elementelor din Asistenti .............................................. 191
Introducerea poliliniilor si a suprafetelor ..................... 192
Optiuni de trasare a poliliniilor ...................................................... 193
Reguli de baza pentru trasarea poliliniilor ..................................... 194
Optiuni de trasare a poliliniilor, generalitati .................................. 195
Aplicarea elementelor de suprafata ............................. 200
Hasuri, motive, umpluturi, suprafete pixel si stil suprafete........... 201
Hasura si scara de referinta ........................................................... 203
Hasura: optiunea "Nu se modifica la imprimare" ............................... 204
Hasurare: optiunea "Adaptare scara de referinta in plansa" .............. 205
Aplicarea hasurilor pe componente de arhitectura ............................ 206
Motive si scari ................................................................................ 207
Hasura: optiunea "Nu se modifica la imprimare" ............................... 207
-
vi Cuprins Allplan 2021
Motiv: optiunea "Adaptare la scara de referinta in plansa" ................ 209
Aplicarea motivelor pe obiecte de arhitectura.................................... 210
Utilizare cataloage si favorite ...................................... 211
Salvarea setarilor utilizate in mod frecvent in casetele de dialog 212
Salvare si incarcare favorite - setari parametrii ............................ 213
Salvarea si atribuirea parametrilor ca stiluri ................................. 214
Utilizarea simbolurilor ................................................................... 216
Inserare profile din Bimplus in biblioteca Allplan ................................ 216
Utilizarea macro-urilor .................................................................. 218
Ce sunt macro-urile? ........................................................................... 218
Proprietatile macro-urilor ................................................................... 219
Componentele unui Macro ................................................................. 220
Generalitati la definirea macro-urilor.................................................. 220
Utilizarea SmartParts .................................................................... 222
Ce sunt SmartParts? ............................................................................ 222
Utilizarea SmartParts ........................................................................... 223
Selecrarea si pozitionarea SmartParts ................................................. 224
Crearea propriilor SmartParts ............................................................. 226
Tehnologia SmartParts pentru modelarea obiectelor ......................... 227
Utilizarea PythonParts .................................................................. 228
Ce sunt PythonParts? .......................................................................... 228
Introducerea unui PythonPart ............................................................. 228
Allplan Visual Scripting .................................................................. 229
Cai de salvare ................................................................................ 230
Utilizarea si importul continutului ................................................ 232
Utilizarea obiectelor OLE ............................................. 234
Utilizarea obiectelor OLE ............................................................... 235
-
Instalare, Notiuni de baza Cuprins vii
Legarea si incorporarea obiectelor OLE ......................................... 236
Transparenta obiectelor OLE ......................................................... 237
Editarea obiectelor OLE ................................................................. 238
Restrictii asupra obiectelor OLE in Allplan ..................................... 239
Folosirea XRef-urilor .................................................... 240
Folosirea XRef-urilor ...................................................................... 241
Prelucrare XRef .............................................................................. 242
Comparatie intre XRef normal si XRef extins ................................. 243
Caracteristici speciale relevante pentru Xref ................................. 244
Structurarea si administrarea datelor .......................... 245
Structurarea si administrarea datelor ............................................ 246
Generalitati despre proiecte, structura de cladire, desene si planse
....................................................................................................... 248
Lucrul cu proiectele ....................................................................... 250
Utilizarea sabloanelor de proiect ........................................................ 250
Lucrul cu desene ............................................................................ 251
Deschidere proiect: desene din structura mape/cladire..................... 251
Conceptul de desene .......................................................................... 252
Statutul desenelor .............................................................................. 253
Informatii despre desenul activ .......................................................... 255
Lucrul cu Structura cladire ............................................................. 256
Ce este Structura de cladire? .............................................................. 256
Avantajele utilizarii Structurii de cladire ............................................. 257
Exemplu de Structura de cladire ......................................................... 258
Crearea unei structuri de cladire ........................................................ 258
Utilizarea nivelurilor structurale pentru definirea unei structuri logice a
unei cladiri .......................................................................................... 259
Restrictii pentru structura de cladire .................................................. 260
-
viii Cuprins Allplan 2021
Structura de cladire si Structura de mape ........................................... 260
Selectarea nivelurilor structurale ........................................................ 261
Afisarea inaltimii planurilor standard .................................................. 262
Atribute pentru Structura cladire ........................................................ 263
Scurtaturi in Structura cladire ............................................................. 264
Generalitati asupra fisierelor care gestioneaza structura de cladire ... 265
Ce este un model de planuri (etaje)? .................................................. 266
Lucrul cu Layere ............................................................................ 269
Despre layere ...................................................................................... 269
Avantaje organizarii datelor utilizand layere ....................................... 270
Limitari la organizarea datelor pe layere ............................................. 271
Relatia intre layere si desene .............................................................. 271
Definire layer actual ............................................................................ 272
Utilizarea seturilor de drepturi ............................................................ 273
Utilizarea Tipurilor de planse .............................................................. 273
Caseta de dialog Layer ......................................................................... 274
Setarea vizibilitatii layerelor in desene ................................................ 275
Administrarea layerelor si structurilor de layere ................................. 275
Drepturi de acces pentru layere .......................................................... 276
Definirea proprietatilor de format utilizand layer-ele ......................... 277
Administrarea datelor utilizand ProiectPilot ................................. 278
Ce este ProiectPilot? ........................................................................... 278
Interfata utilizator ............................................................................... 278
Abordari uzuale in ProiectPilot ............................................................ 279
Schimbul de date cu alte programe ............................. 284
Intefete DWG, DXF, DGN............................................................... 285
Tipuri de fisiere disponibile pentru export si import ........................... 285
Conversie (generalitati) ....................................................................... 286
Importul fisierelor cu coordonate mari ............................................... 288
-
Instalare, Notiuni de baza Cuprins ix
Ajustarea unitatilor de masura si a lungimilor .................................... 290
Informatii generale despre atribuiri .................................................... 292
Utilizarea fisierelor de configuratie..................................................... 292
Utilizand favorite de transfer (import/export) .................................... 293
Utilizarea fisierelor prototip................................................................ 294
Exportul suprafetelor bitmap si al imaginilor scanate ........................ 295
Informatii generale despre exportul planselor ................................... 295
Interfata IFC ................................................................................... 298
Import IFC (interfata noua) ................................................................. 299
Export IFC (interfata noua).................................................................. 300
IFC BaseQuantities .............................................................................. 300
Tip obiect IFC ...................................................................................... 300
Importul si exportul fisiere PDF ..................................................... 302
Formate de date pentru import/export in Allplan ......................... 303
Planse si imprimare ..................................................... 309
Optiuni iesire.................................................................................. 310
Previzualizare imprimare ............................................................... 311
Paleta Previzualizare imprimare ......................................................... 313
Incarcare setari pentru previzualizare imprimare ............................... 316
Salvare setari pentru previzualizare imprimare .................................. 316
Crearea si tiparirea planselor ......................................................... 317
Formate de hartie independente de imprimanta ............................... 319
Utilizare drivere Windows sau drivere vector Allplan ................... 321
Drivere raster Allplan ..................................................................... 322
Utilizarea driverelor raster .................................................................. 322
Definirea proprietatilor driverului raster ............................................ 323
Elementele unei planse.................................................................. 324
Asezarea intr-o plansa a unor parti din desene ............................. 325
Ordinea de imprimare a elementelor ............................................ 326
-
x Cuprins Allplan 2021
Imprimarea planselor color ........................................................... 329
Creare fisiere pentru imprimare ................................................... 331
Utilizarea fisierelor PDF in locul fisierelor imprimate .......................... 331
Utilizarea profilelor de imprimare ................................................ 334
Imprimarea multipla (in grup) ....................................................... 336
Imprimarea mai multor planse utilizand drivere Windows (imprimare in
grup) .................................................................................................... 336
Index .......................................................................... 339
-
Instalare, Notiuni de baza Bun venit 1
Bun venit Bun venit in Allplan 2021, aplicatia BIM de inalta
performanta pentru arhitecti si ingineri.
In acest manual va veti familiariza cu interfata utilizator si
functiile de baza ale Allplan 2021.
Veti invata rapid cum sa utilizati Allplan 2021 si veti
descoperi ca intr-un timp scurt veti fi in masura sa efectuati
cu usurinta operatiuni comune pentru a va indeplini
sarcinile zilnice.
Acest capitol cuprinde urmatoarele:
▪ Cuprins
▪ Documentatie pentru Allplan 2021
▪ Ajutor suplimentar (Help) legat de Allplan 2021
▪ Unde gasiti date despre instruire si suport
-
2 Introducere Allplan 2021
Introducere
Acest manual cuprinde doua parti:
• Instalarea Allplan 2021
• Introducere in conceptele de baza Allplan 2021.
Acest manual presupune ca aveti cunostinte practice despre programele
Microsoft Windows; cunostintele de baza CAD sunt utile; cu toate
acestea, acest manual va oferi atat utilizatorului CAD experimentat, cat
si noului venit in CAD o baza solida in metodele utilizate de Allplan 2021.
-
Instalare, Notiuni de baza Bun venit 3
Surse de informare
Documentatie disponibila
Documentatia pentru Allplan este alcatuita din urmatoarele parti:
• Ajutorul (Help) este principala sursa de informatii pentru a invata si a lucra cu Allplan.
Cand Allplan este pornit, puteti obtine ajutor pentru functia curenta
apasand tasta F1. Puteti de asemenea selecta Ajutor direct
Allplan in lista derulanta Ajutor (in partea dreapta a Barei de titlu)
sau puteti utiliza scurtatura Shift+F1 si apoi faceti clic pe pictograma
despre care doriti ajutor.
• Acest Manual contine doua parti. Prima parte va arata cum sa instalati Allplan. A doua parte ofera o prezentare generala a
conceptelor de baza si baza a termenilor din Allplan precum si a
metodelor de introducere a datelor in Allplan.
• Tutorialul notiuni de baza va ghideaza pas cu pas prin cele mai importante functii pentru introducerea si modificarea elementelor in
Allplan.
• Tutorialul de Arhitectura va ghideaza pas cu pas prin procesul de proiectare a unei cladiri, facand analiza datelor in rapoarte si
tiparind, in final, rezultatele.
• Tutorialul de Inginerie va ghideaza pas cu pas prin procesul de creare si imprimare a planurilor de pozitie, a planurilor de cofraj si de
armare.
• Noutati in Allplan 2021 ofera informatii legate de noutatile din ultima versiune.
• Fiecare volum din seria Expert CAD trateaza un concept specific sau o serie de functii sau actiuni din Allplan, aprofundand cunostintele si
intelegerea acestui subiect special. Domeniile acoperite includ
schimbul de date (import/export), administrarea sistemului, functii
geo, prezentare, modelare 3D si altele. Ca membru Serviceplus,
puteti descarca aceste documente in format PDF din sectiunea
Training - Documentation area of Allplan Connect
(http://connect.allplan.com).
• Puteti gasi de asemenea documentatie si publicatii pe Internet.
http://connect.allplan.com/
-
4 Surse de informare Allplan 2021
Ajutor suplimentar
Sfaturi pentru o utilizare eficienta
Lista derulanta Help (in partrea dreapta a functiilor din bara de titlu)
ofera Sfaturi pentru o utilizare eficienta. Acest subiect contine sfaturi
practice si trucuri care va arata cum sa utilizati Allplan in mod eficient.
Utilizati si Forum-ul (pentru clientii Serviceplus)
Forum Allplan in Allplan Connect: Utilizatorii pot schimba informatii,
sfaturi din experienta zilnica de lucru si atentionari pentru anumite
situatii. Inregistrati-va acum la
connect.allplan.com
Pe Internet: solutii la cele mai frecvente intrebari
Puteti gasi solutii la numeroase intrebari primite si rezolvate de echipa
de Suport tehnic in baza de date complexa la
connect.allplan.com/de/support/loesungen.html
Comentarii asupra Ajutorului (Help)
Daca aveti sugestii sau intrebari despre Ajutor, sau daca intalniti erori,
trimiteti-ne un e-mail pe adresa:
-
Instalare, Notiuni de baza Bun venit 5
Instruire si suport pentru proiect
Tipul de instruire oferit influenteaza decisiv timpul pe care il petreceti
lucrand la proiectele dumneavoastra: O introducere profesionala in
program si seminarii avansate pentru utilizatori pot micsora cu pana la
35% timpul de lucru!
O strategie de instruire personalizata este esentiala. Oferim o gama
variata de programe si putem elabora o solutie personalizata impreuna
cu dumneavoastra, solutie care sa se plieze pe cerintele si necesitatile
dumneavoastra:
• Programul nostru de seminarii este cea mai rapida modalitate prin care utilizatorii avansati pot invata folosirea noului sistem.
• Seminarii speciale sunt organizate pentru utilizatorii ce doresc sa-si extinda si sa-si optimizeze cunostintele acumulate.
• Cursurile personalizate sunt foarte potrivite pentru cei care doresc metode particulare de lucru.
• Cursurile intensive, create pentru birouri, concentreaza elementele esentiale.
• Putem sustine si seminarii pe teme propuse de dumneavoastra: Acestea cuprind nu doar elemente legate de Allplan, ci si analize,
optimizarea proceselor si organizarea proiectelor.
Pentru a obtine informatii mai detaliate despre programul actual de
formare, vizitati site-ul nostru web
(http://www.https://www.allplan.com/training) si consultati ghidul
nostru de seminar online, unde puteti gasi atat instruire fata in fata, cat
si online.
http://www.https/www.allplan.com/training
-
6 Comentarii referitoare la documentatie Allplan 2021
Comentarii referitoare la documentatie
Intotdeauna incercam sa imbunatatim calitatea documentatiei
programului nostru. Comentariile si sugestiile dumneavoastra sunt
importante pentru noi si le asteptam cu interes.
Nu ezitati sa ne contactati pentru a va exprima parerile legate de
documentatie. Contactati-ne la:
Documentatie
ALLBIM NET SRL
Str. Iancu Capitanu nr. 27
021362 Bucuresti, Romania
Email: [email protected]
-
Instalare, Notiuni de baza Instalare 7
Instalare
-
8 Cititi instructiunile urmatoare inainte de instalare Allplan 2021
Cititi instructiunile urmatoare inainte de
instalare
Documentatie instalare
Puteti gasi documnentatie pentru instalarea Allplan 2021 in mai multe
locuri:
• Manualul descrie procedura pentru o instalare noua pentru un post de lucru local si ofera notiunile de baza pentru o instalare noua pe
retea.
• In timpul instalarii puteti accesa fisierele de ajutor (help) apasand tasta F1. In fisierele de ajutor gasiti informatii suplimentare
actualizate despre instalarea Allplan-ului pentru prima data si despre
actualizarea Allplan-ului pe calculatoare independente sau in retea.
Acest ajutor este de asemenea disponibil online
(https://help.allplan.com/Allplan/2021-0/1031/Allplan/85122.htm).
• DVD-ul cu Allplan 2021 includes fisierul ajutor install.chm, pe care il puteti gasi in folderul
programs\x64\Allplan\HelpFiles\Romania\.
Cerinte sistem pentru Allplan 2021
Inainte de a incepe, asigurati-va ca toate calculatoarele pe care doriti sa
instalati Allplan 2021 indeplinesc cerintele minime.
Sfat: Puteti descarca un
program de test al sistemului
de la
connect.allplan.com/de/supp
ort/sysinfo/2021.html. Cu
acest program puteti verifica
daca sistemul dvs.
indeplineste cerintele minime
impuse de Allplan 2021.
https://help.allplan.com/Allplan/2021-0/1031/Allplan/85122.htm
-
Instalare, Notiuni de baza Instalare 9
Necesar hardware
Cerinte minime
• Procesor Intel sau compatibil cu suport AVX
• 4 GB de RAM
• 10 GB spatiul disponibil pe hard-driver
• Placa grafica compatibila OpenGL 4.2 cu 2 GB RAM si rezolutie de 1280 x 1024
Recomandat
• Procesor Intel Core i9, i7 sau i5 sau compatibil cu suport AVX
• 16 GB de RAM
• Monitor cu rezolutie de 2560 x 1600 (pentru rezolutie 4K sau mai mare, puteti utiliza optiunile de scalare oferite de sistemul de
operare (daca lucrati cu mai multe monitoare, asigurati-va ca au
aceeasi rezolutie).
• Placa grafica compatibia Vulkan 1.1 sau OpenGL 4.5 cu 8 GB RAM; utilizati o plaga grafica certificata:
www.allplan.com/info/graphiccards
-
10 Cititi instructiunile urmatoare inainte de instalare Allplan 2021
Sisteme de operare suportate
Sisteme de operare suportate:
• Windows 10 64-bit, Versiunea 1909*
• Windows 8.1 64-biti
• Windows Server 2019, Standard Edition (pentru Citrix)
• Windows Server 2016, Standard Edition (pentru Citrix)
• Windows Server 2012 R2, Standard Edition (pentru Citrix)
Servere de date suportate:
• Windows Server 2019
• Windows Server 2016
• Windows Storage Server 2016 for NAS
Note
• Sisteme de operare recomandate: Windows 10 64-bit, Versiunea 1909*
• Server de date recomandat: Windows Server 2019
• * versiunea LTSC 1809 este de asemenea suportata
Mai multe informatii
connect.allplan.com/de/support/sysinfo/2021.html
• ofera mai multe informatii, precum programul de testare a calculatorului.
-
Instalare, Notiuni de baza Instalare 11
Cateva cuvinte despre structura de date
Datele Allplan pot fi clasificate dupa cum urmeaza:
• Directorul de program: Fisierele programului sunt mereu instalare local pe fiecare statie de lucru. In mod normal, puteti accepta
directorul propus de catre program.
• Director central date: In acest director sunt salvate proiectele si standardul de birou. Daca este instalata optiunea Manager de retea,
folderul contine de asemenea date pentru administrarea retelei in
folderul \Net. Directorul central de date poate fi instalat local sau
pe un server de fisiere. Cand instalati programul cu Manager de
retea, folderul specificat aici functioneaza ca Director central date
pentru intregul grup din cadrul retelei. Consultati si note despre
directorul central de date la instalarea pe retea.
• Director local de date: Acesta este directorul utilizat pentru sincronizarea datelor din Directorul central de date si a datelor din
proiectele online. Daca nu specificati un director local de date,
programul sincronizeaza datele proiectelor online cu directorul
LocalData, pe care il veti gasi ca subdirector al directorului
central de date. Va sfatuim sa specificati un director pe calculatorul
local daca doriti sa accesati proiecte online Allplan de pe un
calculator mobil (de exemplu, daca lucrati de acasa, sau sunteti
colaborator). Nu este necesar sa faceti asta daca utilizati un
calculator independent cu acces permanent la directorul central de
date.
-
12 Cititi instructiunile urmatoare inainte de instalare Allplan 2021
Inainte de instalare, trebuie sa stabiliti directoarele in care veti instala
programul. Daca doriti sa modificati acest lucru ulterior instalarii este
necesara dezinstalarea si re-instalarea programului. Este recomandat ca
datele si fisierele de program sa fie tinute in locatii (partitii) separate.
Acest lucru va facilita operatiile ulterioare de backup.
Implicit, Allplan 2021 este instalat in urmatoarele directoare:
• Program files: C:\Program Files\Allplan\
• Director central date: C:\Data\Allplan\
• Director local date: C:\Data\Allplan\
-
Instalare, Notiuni de baza Instalare 13
Instalare
Instalare noua pe un post de lucru local
Aceasta sectiune va arata cum sa instalati Allplan 2021 pe o statie de
lucru independenta pentru prima data. Nicio instalare Allpan existenta
nu va fi afectata.
Pentru a instala Allplan 2021 pe o statie de lucru
independenta
Cititi instructiunile urmatoare inainte de instalare:
• Cerinte sistem pentru Allplan 2021 (vezi pagina 8)
• Cateva cuvinte despre structura de date (vezi pagina 11)
1 Autentificati-va in sistemul de operare pe calculatorul local ca
administrator sau ca utilizator cu drepturi de administrator.
2 Porniti instalarea Allplan intr-unul dintre urmatoarele moduri:
• Daca instalati Allplan de pe DVD: Introduceti DVD-ul cu Allplan 2021 in unitatea DVD. Faceti clic pe Allplan 2021 si apoi pe Start
Installation.
• Daca ati descarcat Allplan: Dezarhivati fisierul zip descarcat. Rezulta un fisier de tip exe (spre exemplu allplan2021-0-
cad.exe). Faceti dublu-clic pe fisierul exe si indicati calea unde
doriti sa fie copiate fisierele temporare de instalare.
3 Selectati limba pentru instalare si faceti clic pe Urmatorul pentru
confirmare.
4 Faceti clic pe Continuare pentru a confirma ecranul de intampinare.
5 Se deschide caseta de dialog Termeni licenta, afisand conditiile de
utilizare a licentei software-ului. Daca sunteti de acord conditiile de
licenta, faceti clic pe Da.
6 In caseta de dialog Optiuni instalare selectati Instalare noua sau
Instalare noua cu preluare date. Faceti clic pe Continuare.
-
14 Instalare Allplan 2021
7 Daca ati selectat optiunea Instalare noua cu preluare date: Selectati
datele pe care doriti sa le preluati in noua versiune si faceti clic pe
Continuare.
8 Selectati tipul de licenta in caseta de dialog Optiuni instalare:
• Utilizare licenta activa: Alegeti aceasta optiune daca vreti sa instalati Allplan cu licenta actuala. Aveti disponibila aceasta
optiune numai daca ati activat o licenta pe acest calculator ca
programul de instalare (Setup) sa gaseasca automat o licenta
disponibila intr-un server de licente. La instalarea automata sunt
cautate toate licentele de server disponibile in retea. Aceasta
optiune este in mod deosebit utila atunci cand aveti o licenta de
server sau atunci cand faceti o actualizare la Allplan.
• Activare licenta: Alegeti aceasta optiune daca doriti sa instalati Allplan introducand o Cheie de produs. Utilizati aceasta optiune
daca instalati Allplan 2021 pe o statie de lucru independenta
pentru prima data. Puteti introduce propria cheie de produs in
urmatoarea caseta de dialog. Important Computerul trebuie sa
fie conectat la internet.
• Selectare licenta: Alegeti aceasta optiune daca sunt disponibile mai multe licente si doriti sa selectati manual licenta instalare.
Aveti disponibila aceasta optiune numai daca ati activat o licenta
pe acest calculator ca programul de instalare (Setup) sa gaseasca
automat o licenta disponibila intr-un server de licente. La
instalarea automata sunt cautate toate licentele de server
disponibile in retea.
• Utilizare ca viewer: Alegeti aceasta optiune daca doriti sa instalati Allplan doar ca viewer. In plus. selectati aceasta optiune daca
doriti sa instalati Allplan pe un calculator care nu este conectat la
internet.
9 Faceti clic pe Continuare.
10 Selectati calea unde doriti sa instalati programul si fisierele Allplan
2021.
Directorul de program: Fisierele programului sunt mereu instalare
local pe fiecare statie de lucru. In mod normal, puteti accepta
directorul propus de catre program.
-
Instalare, Notiuni de baza Instalare 15
Director central date: In acest director sunt salvate proiectele si
standardul de birou. Daca este instalata optiunea Manager de retea,
folderul contine de asemenea date pentru administrarea retelei in
folderul \Net. Directorul central de date poate fi instalat local sau
pe un server de fisiere. Cand instalati programul cu Manager de
retea, folderul specificat aici functioneaza ca Director central date
pentru intregul grup din cadrul retelei. Consultati si note despre
directorul central de date la instalarea pe retea.
Director local de date: Acesta este directorul utilizat pentru
sincronizarea datelor din Directorul central de date si a datelor din
proiectele online. Daca nu specificati un director local de date,
programul sincronizeaza datele proiectelor online cu directorul
LocalData, pe care il veti gasi ca subdirector al directorului
central de date. Va sfatuim sa specificati un director pe calculatorul
local daca doriti sa accesati proiecte online Allplan de pe un
calculator mobil (de exemplu, daca lucrati de acasa, sau sunteti
colaborator). Nu este necesar sa faceti asta daca utilizati un
calculator independent cu acces permanent la directorul central de
date.
11 Selectati un tip de instalare in caseta de dialog Tip instalare. Faceti
clic pe Continuare.
Standard: Instaleaza programul cu optiunile cele mai frecvent
utilizate. Acest mod este recomandat pentru majoritatea
utilizatorilor.
Minima: Instalarea programului cu minimul de optiuni.
Liber: Se instaleaza fisierele selectate. Dezactivati componentele pe
care nu doriti sa le instalati din caseta de dialog Selectati optiunile.
12 Verificati setarile in caseta de dialog Pregatit pentru instalarea
Allplan. Daca setarile sunt corecte, faceti clic pe Instalare pentru a
porni instalarea.
13 Dupa instalare este posibil ca programul sa va ceara sa reporniti
calculatorul. Autentificati-va pe calculatorul local ca Administrator
sau ca utilizator cu drepturi de administrator.
-
16 Instalare Allplan 2021
Instalare noua cu manager de lucru in retea
Pentru a instala pentru prima data in retea
1 Cititi instructiunile urmatoare inainte de instalare:
• Cerinte sistem pentru Allplan 2021 (vezi pagina 8)
• Cateva cuvinte despre structura de date (vezi pagina 11)
• Salvare date, generalitati
2 Instalati Allplan 2021 pe fiecare post de lucru asa cum este explicat
in Instalare noua pe o un post de lucru local (vezi "Instalare noua pe
un post de lucru local" la pagina 13).
3 Verificati daca pe fiecare statie de lucru Allplan 2021 porneste
corect.
-
Instalare, Notiuni de baza Interfata utilizator Allplan 17
Interfata utilizator Allplan La pornirea Allplan, puteti vedea fereastra Allplan cu interfata utilizator
pentru Allplan .
Allplan vine cu urmatoarele configuratii standard ale interfetei utilizator:
Implicit, interfata utilizator Allplan include elementele prezentate in
paginile urmatoare.
-
18 Ecran de intampinare Allplan 2021
Ecran de intampinare
Ecranul de intampinare contine functii utilizate frecvent la pornirea
Allplan.
Creare, deschidere proiecte
Nou
Utilizati aceasta optiune pentru a crea un proiect nou.
Puteti gasi informatii suplimentare in Ajutor (help) Allplan; vedeti si
"Creare proiect nou".
Deschidere
Utilizati aceasta functie pentru a deschide un proiect.
Puteti gasi informatii suplimentare in Ajutor (help) Allplan; vedeti si
"Selectarea unui proiect".
Copiere
Utilizati aceasta optiune pentru a crea o copie a unui proiect existent.
Continutul, structura si setarile proiectului existent vor fi copiate in noul
proiect.
Puteti gasi informatii suplimentare in Ajutor (help) Allplan; vedeti si
"Crearea unui proiect nou ca o copie a unui aexistent".
Proiecte recente
Sunt afisate cele mai recente proiecte la care ati lucrat.
Specificati daca doriti sa deschideti proiectul in modul desenare sau in
-
Instalare, Notiuni de baza Interfata utilizator Allplan 19
mod prelucrare planse facand clic pe simbolul corespunzator. Facand
dublu-clic pe numele proiectului acesta se va deschide in ultimul mod
utilizat (desenare sau editare planse).
Informatii, Hotinfo, Actualizari
Primii pasi - Allplan QuickStart
Aceasta va deschide pagina web Allplan cu Tutorialul QuickStart, care va
ofera o introducere practica si rapida in lumea Allplan.
Noutati in Allplan Arhitectura, Noutati in Allplan Inginerie
Aceasta va deschide pagina web Allplan in care puteti gasi informatii
despre noutatile din Arhitectura si Inginerie. Alternativ puteti selecta
Noutati in aceasta versiune in lista derulanta Ajutor (partea dreapta
a barei de titlu).
Hotinfo - Functie Suport
Cu acest utilitar puteti genera o cerere de suport Hotinfo. Informatii
suplimentare gasiti in Ajutor (help) Allplan; vedeti si "Hotinfo".
Actualizari - Definitii
Aceasta va deschide caseta de dialog Definitii actualizare Allplan.
Informatii suplimentare gasiti in Ajutor (help) Allplan; vedeti si
"Actualizari Allplan".
Internet
Allplan Connect
Aceasta va deschide Allplan Connect, portalul de service Allplan.
Allplan Exchange
Aceasta va duce la website-ul Allplan Exchange, functia pentru
distribuirea electronica a documentelor pe Internet.
-
20 Ecran de intampinare Allplan 2021
Bimplus
Acest lucru va duce pe site-ul web, platforma openBIM Bimplus
dezvoltata de ALLPLAN GmbH pentru schimbul tuturor datelor de
proiectare intre toate disciplinele.
Pagini de socializare
Aceasta zona va ofera accesul catre cele mai importante retele de
socializare Allplan.
Chenarul ecranului de intampinare
Afisare fereastra la pornire
Puteti utiliza aceasta optiune pentru a dezactiva ecranul de intampinare.
In acest caz, la pornirea Allplan se va deschide automat cel mai recent
proiect utilizat.
Puteti deschide ecranul de intampinare oricand facand clic pe
Ecranul de intampinare (lista derulanta Ajutor (Help), in partea
dreapta a barei de titlu).
Info despre Allplan
Puteti observa informatii despre versiunea Allplan, numarul de client si
postul de lucru.
Info despre Allplan ( lista derulanta Ajutor in partea dreapta a barei
de titlu) ofera informatii avansate.
-
Instalare, Notiuni de baza Interfata utilizator Allplan 21
Configuratii standard
Allplan vine cu o serie de configuratii standard ale interfetei utilizator:
Configuratie bara actiuni este setarea implicita a programului.
Configuratia are ca element principal Bara de actiuni structurata pe
specialitati, grupe de actiuni actiuni si grupe de functii. Bara de titlu a
interfetei programului Allplan contine mai multe functii (Pictograma
Allplan, Bara de acces rapid, Conectare Bimplus si Ajutor). In plus,
aceasta configuratie vine cu paletele Proprietati, Asistenti, Biblioteca,
Obiecte, Planuri, BIM+, Connect si Layer.
In plus fata de aceasta configuratie mai exista si variantele Configuratia
standard clasic, Configuratia palete (vezi "Palete" la pagina 37) si
Configuratie standard. Pentru a comuta pe o anumita configuratie,
deschideti meniul Vedere, selectati Configuratie bare instrumente si
alegeti configuratia dorita.
-
22 Spatiul de lucru Allplan 2021
Spatiul de lucru
Spatiul de lucru reprezinta zona aplicatiei Allplan unde va puteti
pozitiona barele cu functii Allplan andocate de fereastra Allplan.
Imaginea arata fereastra Allplan dupa ce s-au mutat toate barele de
control. Cea mai ramas este spatiul de lucru (zona gri):
Dispuneti de urmatoarele optiuni pentru aranjarea barelor Allplan in
zona de lucru:
• Puteti andoca Barea de actiuni (vezi "Actionbar" la pagina 28) pe marginea de sus a spatiului de lucru.
• Puteti andoca Paletele (vezi "Palete" la pagina 37) pe orice margine a spatiului de lucru. Apoi le puteti bloca pe pozitia aleasa sau le puteti
configura pentru a vi le afisa sau ascunde automat.
• Puteti pozitiona Ferestrele de lucru (vezi "Ferestre de lucru" la pagina 76) in spatiul ramas liber din zona de lucru. In plus, le puteti
muta, aranja si scala dupa cum doriti (presupunand ca ati maximizat
una dintre ferestrele de lucru).
-
Instalare, Notiuni de baza Interfata utilizator Allplan 23
• Puteti andoca Linia de dialog (vezi pagina 99) in partea de sus sau jos a spatiului de lucru.
• Bara statut (vezi "Bara de statut" la pagina 100) este intotdeauna in partea de jos a spatiului de lucru. Este linia de jos din fereastra
Allplan. Puteti afisa sau ascunde bara statut, dar nu o puteti muta.
-
24 Bara de titlu Allplan 2021
Bara de titlu
Puteti vedea proiectul curent, mapa, structura de cladire si numele
desenului in mijlocul barei de titlu a ferestrei Allplan.
Pe partea dreapta gasiti Bimplus Conectare. Pentru a ajunge Allplan
Shop, faceti clic pe pictograma Deschidere Allplan Shop. Faceti clic pe
pictograma Ajutor (Help) pentru a deschide lista derulanta, unde puteti
activa ajutorul Allplan (help) si puteti obtine informatii despre versiunea
Allplan instalata.
Faceti clic pe Pictograma Allplan pe partea stanga pentru a accesa functii
importante precum Copiere elemente, Salvare, Import si Export.
In plus, puteti afisa Bara de acces rapid (vezi pagina 25), care contine
functiile frecvent utilizate. Utilizand o lista derulanta, puteti activa sau
dezactiva functile, sau puteti aranja aceste functii in ordinea in care
doriti. In plus puteti afisa sau puteti ascunde bara de meniuri. Faceti clic
pe Configurare interfata utilizator pentru a deschide caseta de dialog
Configuratie.
-
Instalare, Notiuni de baza Interfata utilizator Allplan 25
Bara de acces rapid
Puteti deschide o lista derulanta in bara de titlu a ferestrei aplicatiei
Allplan. Selectand functii din aceasta lista puteti defini o Bara de acces
rapid. Dimensiunea Barei de acces rapid depinde de numarul de functii
selectate.
Utilizand lista derulanta, puteti defini si ordinea de afisare a functiilor in
Bara de acces rapid si puteti deschide caseta de dialog Personalizare
Bara de acces rapid - tab-ul Bara de actiuni. Daca utilizati in mod
frecvent bara de meniuri puteti activa "Afisare bara Meniu" pentru a o
afisa permanent (fata de apasarea tastei ALT care afiseaza bara de
meniuri doar pentru scurt timp).
Implicit Bara de acces rapid contine urmatoarele functii:
Functia Utilizare
Proiect nou, deschidere Puteti folosi aceasta functie pentru a deschide caseta de dialog Proiect nou,
Deschidere proiect unde puteti selecta un proiect, crea noi proiecte, specifica
atributele proiectului si pentru a schimba setarea pentru cale resurselor (birou
sau proiect).
Deschidere fisiere proiect Puteti utiliza aceasta functie pentru a deschide caseta de dialog unde puteti
schimba statutul desenului, crea mape sau structura/structurile de cladire de
exemplu.
Salvare Puteti folosi functia pentru a salva desenul activ si desenele deschise in modul
activ in fundal sau plansa activa. Daca fereastra de lucru activa este un fisier
NDW, programul salveaza numai acest fisier.
-
26 Bara de acces rapid Allplan 2021
Functia Utilizare
Prelucrare Puteti utiliza aceasta functie pentru a deschide o lista derulanta cu functii
generale de editare cunoscute din alte aplicatii Windows.
Previzualizare imprimare Puteti utiliza aceasta functie pentru a deschide previzualizarea plansei.
Imaginea tiparita va corespunde exact imaginii pe care o vedeti in
Previzualizare imprimare. Puteti defini setarile imprimantei si marginile, puteti
selecta scara desenului, puteti adauga un antet si note de subsol si puteti
specifica cum sa arate elementele tiparite. In plus puteti modifica dimensiunea
hartiei si orientarea paginii.
Anulare Cu aceasta functie puteti anula una sau mai multe actiuni. Nu puteti anula
modificari facute in casetele de dialog.
Refacere Puteti folosi aceasta functie pentru a reface actiuni pe care le-ati anulat
Continuare Puteti utiliza aceasta functie pentru a repeta ultima functie selectata sau
pentru a accesa rapid una dintre functiile utilizate recent.
Vedere Puteti utiliza aceasta functie pentru a deschide o lista derulanta cu functii
pentru controlul elementelor afisate pe ecran.
Fereastra Puteti utiliza aceasta functie pentru a deschide o lista derulanta cu functii
pentru aranjarea si controlul ferestrelor de lucru (vezi "Ferestre de lucru" la
pagina 76).
Definitii Puteti utiliza aceasta functie pentru a deschide o lista derulanta cu functii
pentru definirea standardelor de birou si a setarilor implicite pentru lucrul
curent in Allplan. In plus puteti deschide o caseta de dialog unde puteti defini
scurtaturi de la tastatura pentru toate functiile Allplan.
Salvare si incarcare Puteti folosi aceasta functie pentru a salva desenul activ si desenele deschise
in modul activ in fundal sau plansa activa, incarcand simultan datele in Allplan
Share.
Personalizare Bara de
accers rapid
Puteti utiliza aceasta functie pentru a deschide o lista derulanta cu functii
pentru aranjarea functiilor in Bara de acces rapid (vezi pagina 25).
In plus, puteti personaliza interfata utilizator sau puteti afisa/ascunde bara de
meniuri (vezi "Meniuri" la pagina 27) permanent. Tineti minte: Apasati tasta
ALT pentru a afisa temporar bara de meniuri.
-
Instalare, Notiuni de baza Interfata utilizator Allplan 27
Meniuri
In cazul in care configuratia (vezi "Configuratii standard" la pagina 21)
utilizata nu este Configuratia Barei de actiuni, puteti gasi meniurile pe
partea superioara a chenarului ferestrei Allplan. La prima instalare sau
daca lucrati pentru prima oara cu Configurare Bara actiui, bara de meniu
este implicit ascunsa. Puteti afisa sau ascunde bara de meniu din Bara
de acces rapid (vezi pagina 25). Apasati TASTA ALT pentru a afisa bara de
meniuri pentru scurt timp.
Toate functiile pot fi activate prin intermediul meniurilor, indiferent de
specialitatea sau actiunea cu care lucrati.
Sfat: Pentru a deschide un
meniu puteti de asemenea
apasa pe tastatura litera ce
apare subliniata in numele
meniului impreuna cu
apasarea tastei ALT.
-
28 Bara de actiuni Allplan 2021
Bara de actiuni
Gasiti Bara de actiuni in partea superioara a spatiului de lucru (vezi
"Spatiul de lucru" la pagina 22).
Bara de actiuni contine toate functiunile Allplan in grupe de functii.
Functiile sunt grupate in specialitati, structurate pe grupe de actiuni si
grupe de functii. Pentru fiecare disciplina exista o grupa extinsa numita
specialitate.
Pentru a afisa Bara de actiuni, trebuie sa selectati Configuratia cu Bara
de actiuni. Puteti afisa sau ascunde Bara de actiuni in orice moment
Prin intermediul Configuratorului Barei de actiuni, puteti crea
propriile Bare de actiuni conform nevoilor dumneavoastra.
Nota: Pentru a vedea ce functii sunt incluse in specialitati, grupe de
actiuni si grupe de functii vedeti "Orientare in program – grupele de actiuni si grupele lor de functii" din Ajutor Allplan (Help).
-
Instalare, Notiuni de baza Interfata utilizator Allplan 29
Structura
Bara de actiuni este ancorata (andocata) in partea superioara a zonei de
lucru. Daca doriti, puteti trage Bara de actiuni in partea de jos a spatiului
de lucru si ancorati-o acolo. Puteti de asemenea sa mutati Bara de
actiuni oriunde pe ecran. Facand dublu-clic-stanga pe bara cu numele
ferestrei, puteti readuce Bara de actiuni in ultimul loc in care a fost
ancorata.
Componentele Barei de actiuni:
1 - Specialitate (rol) (vezi "Bara de actiuni - specialitati (roluri), grupe de
actiuni, grupe de functii" la pagina 30)
2 - Grupe de actiuni (vezi "Bara de actiuni - specialitati (roluri), grupe de
actiuni, grupe de functii" la pagina 30) aranjate pe tab-uri
3 - Grupe de functii (vezi "Bara de actiuni - grupe de actiuni, grupe de
functii, functii" la pagina 32)
4 - Diferite grupe de functii (vezi "Bara de actiuni - specialitati (roluri),
grupe de actiuni, grupe de functii" la pagina 30)
5 - Grupa de functii Acces rapid
6 - Grupe de functii permanente (fixe) (vezi "Bara de actiuni - specialitati
(roluri), grupe de actiuni, grupe de functii" la pagina 30)
7 - Configurator Bara de actiuni
8 - Cautare (vezi "Bara de actiuni - Functii de cautare" la pagina 33)
Nota: Cand lucrati cu o Bara de actiuni implicita, nemodificata, o
actualizare Allplan inlocuieste Bara de actiuni cu ultima versiune,
disponibila in actualizarea respectiva. Prin aceasta, Bara de actiuni va
contine intotdeauna functiile noi.
-
30 Bara de actiuni Allplan 2021
Bara de actiuni - specialitati (roluri), grupe de actiuni, grupe de functii
Specialitatea (rolul) este zona din care alegeti domeniul de grupe de
actiuni pe care doriti sa le folositi.
Lista derulanta include toate specialitatile disponibile (conform licentei)
- atat cele implicite, cat si cele personalizate de dvs.
Grupele de actiuni disponibile se schimba in functie de specialitatea
selectata. Pentru a deschide o grupa de actiuni, faceti clic pe tab-ul
corespunzator. Fiecare grupa de actiuni este impartita in grupe de
functii. Exista doua zone cu grupe de functii, cu bara colorata diferit:
grupe de functii flotante (specifice - cu albastru) si grupe de functii fixe
(gri - comune). Grupele de functii variabile se schimba cu grupa de
actiuni selectata ca de exemplu grupa de functii Elemente din grupa de
actiuni La rosu. Grupele de functii fixe exista in toate specialitatile si
grupele de actiuni, precum grupele de functii Interfata desktop si Filtru.
Grupa de actiuni Access rapid include functiile frecvent folosite.
La prima pornire a Allplan-ului grupele de functii sunt restranse. Pentru
a deschide meniul flyout al functiilor, faceti clic pe sageata de jos. Puteti
vedea astfel toate functiile din zona restransa.
Cand mutati cursorul peste bara cu numele grupei de functii, cursorul se
schimba in .
Puteti maximiza sau minimiza o grupa de functii facand dublu-clic
(stanga) pe bara cu numele grupei de functii. O grupa de functii
maximizata afiseaza mai multe functii, care pot avea si meniuri de tip
flyout.
-
Instalare, Notiuni de baza Interfata utilizator Allplan 31
Nota: Puteti extinde sau restrange toate grupele de functii tinand
apasata tasta CTRL in timp ce faceti dublu-clic (stanga) pe bara de nume
a grupei de functii.
Puteti extinde sau restrange toate grupele din specialitati si grupe de
actiuni tinand apasata tasta CTRL+SHIFT in timp ce faceti dublu-clic-
stanga pe bara de nume a grupei de functii.
Latimea ferestrei aplicatiei Allplan defineste numarul de zone ce vor fi
extinse. Daca fereastra nu este suficient de lata, Allplan incepe din
partea stanga, extinzand atatea grupe de functii cat este posibil.
-
32 Bara de actiuni Allplan 2021
Bara de actiuni - grupe de actiuni, grupe de functii, functii
O grupa de actiuni extinsa (1) contine una sau mai multe grupe de
functii (2). Diferitele grupe de functii sunt separate prin linii verticale (=
separatoare). Functiile sunt grupate dupa domeniu (Creare (2); Creare
contextuala (3); Modificare contextuala (4)). Unele functii au meniuri tip
flyout (6) unde puteti gasi functii similare.
1 - Grupa de functii
2 - Grupa de functii Creare
3 - Grupa de functii Creare in context
4 - Grupa de functii Modificare in context
5 - Functie
6 - Meniul functiei = meniul flyout al unei functii
Cand deschideti functia Configurare interfata utilizator (Cum) in tab-ul
Bara de actiuni puteti defini daca un meniu flyout sa afiseze intotdeuna
functia implicita sau ultima functie utilizata (selectata).
-
Instalare, Notiuni de baza Interfata utilizator Allplan 33
Bara de actiuni - Functii de cautare
Selectand functia Cautare aflata in coltul dreapta-sus in Bara de
actiuni, puteti gasi functii din specialitati (roluri) si grupe de actiuni din
Bara de actiuni.
Introduceti numele functiei sau parti din nume in campul Cautare dupa:.
Daca doriti, puteti selecta optiuni si puteti defini directia de cautare.
Faceti clic pe Continuare. Daca Allplan gaseste textul introdus in campul
de cautare pentru numele functiei, puteti vedea rezultatul in partea de
jos a casetei de dialog Cautare... In acelasi timp, Bara de actiuni deschide
specialitatea si grupa de actiuni care contine functia pe care o
evidentiaza prin selectie. Faceti clic pe Continuare pentru a gasi mai
multe functii al caror nume includ textul introdus pentru cautare. Inca o
data, Bara de functii deschide si afiseaza specialitatea si grupa de actiuni
care contine functia gasita, evidentiind-o.
Puteti accesa functia gasita direct din caseta de dialog Cautare... facand
clic pe pictograma functiei afisate. Fireste, puteti de asemenea face clic
pe functie in Bara de actiuni.
-
34 Bara de actiuni Allplan 2021
Configurator Bara de actiuni
Gasiti Configurator Bara de actiuni in partea dreapta a Barei de
actiuni.
Utilizand Configurator Bara de actiuni, puteti personaliza Bara de actiuni
conform propriilor nevoi si dorinte sau puteti crea o noua Bara de
actiuni. Puteti de asemenea exporta si importa Bare de actiuni
configurate anterior.
Faceti clic pe pentru a deschide fereastra de dialog Configuratie bara
Actiuni.
Utilizati tab-ul Configurare pentru a specifica daca doriti sa creati o noua
specialitate sau sa selectati si sa modificati o specialitate anterior
configurata.
Faceti clic pe Creare rol nou pentru a deschide caseta de dialog
Creare rol nou. Puteti alege intre crearea unei specialitati (rol) noi avand
la baza un sablon (pe baza unei specialitati ce vine implicit cu programul)
sau facand clic pe Sablon gol pentru a pleca de la un rol fara specialitate
pe care il puteti completa dupa cum doriti.
Pentru a crea o specialitate (rol) puteti muta, sterge sau adauga
elemente utilizand drag-and-drop. Facand dublu-clic pe o grupa de
actiuni sau de functii puteti modifica numele grupei respective. Puteti de
asemenea crea meniuri flyout. Pentru a face asta, faceti clic-stanga pe o
functie in Bara de actiuni sau in coloana din dreapta a tabelului si trageti
-
Instalare, Notiuni de baza Interfata utilizator Allplan 35
functia selectata peste o alta functie. Apoi eliberati butonul mouse-ului
Rezulta un meniu flyout continand functia mutata.
In final salvati noua specialitate. Fara a mai intreba, Allplan salveaza
toate specialitatile disponibile in Configurator Bara de actiuni ca fisier
configuration.actb in folderul \Usr\Local\Actionbar.
Caseta de dialog Configurator Bara de actiuni se inchide. Acum puteti
selecta noua specialitate in lista derulanta cu specialitatile din partea
stanga a Barei de actiuni.
ATENTIE: Daca modifica specialitati in Configurator Bara de actiuni si
faceti clic pe butonul Salvare, Allplan suprascrie fisierul
configuration.actb fara alta notificare.
Pentru a evita asta, salvati specialitatea create intr-un folder nou ales.
Puteti importa si exporta specialitati. Pentru a face asta, utilizati tab-ul
Gestionare roluri din caseta de dialog Configurator Bara de actiuni.
Pentru a a salva o specialitate in alt folder, faceti clic pe butonul Export.
Dupa selectarea folderului, Allplan salveaza specialitatea ca fisier
*.actb in acest folder. Puteti exporta mai multe specialitati intr-un
singur pas. Allplan salveaza aceste specialitati impreuna intr-un fisier in
format *.actb.
Pentru a importa o specialitate in Bara de actiuni, puteti utiliza butonul
Deschidere fisiere din Configurator Bara de actiuni. Dupa ce ati importat
fisierul dorit (in format *.actb sau Actionbar_*.xml), puteti
-
36 Bara de actiuni Allplan 2021
vedea continutul in zona Import roluri. Pentru ca rolurile importate sa
fie la dispozitia dumneavoastra in Bara de actiuni cand inchideti
Configurare bara Actiuni, trebuie sa mutati rolurile din zona Import
roluri in zona Rolurile mele.
Fireste, rolurile importate pot fi personalizate conform nevoilor proprii.
Pentru a face asta, comutati pe tab-ul Configuratia, selectati rolul pe
care doriti sa-l modificati in zona Rolurile mele si modificati rolul.
Gasi informatii detaliate despre utilizarea Configurator Bara de actiuni in
Ajutor Allplan - "Configurator Bara de actiuni".
-
Instalare, Notiuni de baza Interfata utilizator Allplan 37
Palete
Paletele sunt elemente importante ale Allplan, facand interfata simpla si
mai usor de utilizat.
Urmatoarele palete sunt disponibile in fiecare configuratie (vezi
"Configuratii standard" la pagina 21):
• Paleta Proprietati (vezi pagina 41) pentru modificarea proprietatilor elementelor.
• Paleta Asistenti (vezi pagina 46): pentru a selecta si gestiona asistenti.
• Paleta Biblioteca (vezi pagina 49) pentru selectarea si administrarea simbolurilor, macrourilor si a elementelor de tip SmartParts si
PythonParts.
• Paleta Obiecte (vezi pagina 57) pentru verificarea rapida a modelului prin ascunderea sau afisarea elementelor sau a grupelor de
elemente sau facandu-le transparente.
• Paleta Planuri (vezi pagina 62): pentru verificarea si modificarea modelului de planuri aferent structurii curente de cladire.
• Paleta BIM+ (vezi pagina 67) pentru a verifica si modifica sarcini in cadrul proiectelor gestionate prin platforma Bimplus direct din
Allplan.
• Paleta Connect (vezi pagina 68) pentru accesul la documentatia suplimentara oferita de Allplan Connect.
• Paleta Layer (vezi pagina 69) pentru a mentine la vedere statutul layerului si pentru modificarea rapida a acestuia.
Atunci cand nu este folosita configuratia cu Bara de actiuni, mai sunt
disponibile si urmatoarele doua palete:
• Paleta Module (vezi pagina 73): pentru comutarea rapida intre module si grupe de functii.
• Paleta Functiuni (vezi pagina 73) pentru activarea rapida a functiilor.
Implicit, Allplan afiseaza paletele ca tab-uri intr-o fereastra separata -
fereastra palete. Fiecare paleta poate fi mutata sau andocata individual.
In plus puteti aranja individual intreaga ferastra de palete sau fiecare
paleta individual pe marginea spatiului de lucru (vezi "Spatiul de lucru" la
-
38 Palete Allplan 2021
pagina 22) sau o puteti lasa libera oriunde pe ecran. De asemenea,
puteti configura Allplan sa afiseze sau sa ascunda automat fereastra cu
palete sau paletele aranjate pe margine.
Aranjarea paletelor
Afisare palete
Puteti utiliza scurtaturi pentru a aduce paletele in fata. De exemplu,
puteti atribui urmatoarele scurtaturi:
A (paleta Asistenti)
B (paleta Biblioiteca)
C (paleta Connect)
E (paleta Proprietati)
F (paleta Functiuni)
L (paleta Layer)
M (paleta Module)
O (paleta Obiecte)
T (paleta BIM+)
Paletele care sunt deja desupra se inchid in momentul in care selectati
scurtatura corespunzatoare.
Nota: Paleta Planuri nu are o scurtatura predefinita. Puteti atribui o
scurtatura paletei Planuri utilizand Configurare interfata utilizator -
tab-ul Configurare - Alte functiuni cu icoane. Puteti folosi aceasta functie
si pentru a schimba scurtaturile paletelor.
-
Instalare, Notiuni de baza Interfata utilizator Allplan 39
Ascundere automata palete
Utilizati pictogramele si din bara de titlu a paletei pentru a
specifica modul de comportare a paletei:
• Ascundere automata activata ( ): Paleta se deschide si se inchide automat cand mutati cursorul peste ea, indiferent daca este fixata
(ancorata) sau nu.
• Ascundere automata dezactivata ( ): Paleta este intotdeauna deschisa.
Puteti defini setari pentru aceasta facilitate in Configurare interfata
utilizator - tab-ul Palete (meniul contextual al unei palete sau lista
derulanta a Barei de acces rapid sau meniul Extras - Configurare
interfata utilizator).
Palete libere sau andocate sau fereastra de palete
Puteti aranja paletele individual sau intreaga ferastra de palete pe
marginea spatiului de lucru sau le puteti muta liber oriunde pe ecran.
Faceti clic pe Bara de titlu a paletei si trageti-o peste una dintre sagetile
in spatiul de lucru.
Atata timp cat butonul mouse-ului este apasat, puteti muta liber paleta
in spatiul de lucru. Acest lucru este indicat printr-o previzualizare
transparenta. Paleta sau fereastra de palete se va ancora pe pozitia
curenta de inserare (la eliberarea butonului de mouse). Pentru a
minimiza paleta, faceti clic pe Ascundere automata. Pentru a pentru
a muta paleta din nou, dezactivati Ascundere automata.
-
40 Palete Allplan 2021
Palete libere sau andocate in fereastra de palete
Pentru a muta si aranja separat o paleta, faceti click pe bara de titlu a
paletei si trageti paleta in noua pozitie.
Pentru a combina din nou paletele intro fereastra de palete, faceti click
pe bara de titlu a paletei si inserati paleta peste cea existenta pentru
combinare.
Nota: Puteti aranja individual intreaga ferastra de palete pe marginea
spatiului de lucru sau sa le mutati liber pe monitor.
-
Instalare, Notiuni de baza Interfata utilizator Allplan 41
Despre palete in detaliu
Paleta Proprietati
Paleta Proprietati afiseaza cele mai importante proprietati ale obiectelor
sau componentelor selectate. Puteti modifica proprietatile elementului
direct din paleta.
Cand deschideti Optiuni - Interfata desktop - sectiunea General,
puteti specifica modul de raspuns al sistemului la efectuarea unui dublu-
clic pe un element sau la selectarea optiunii Proprietati in meniul
contextual: se deschide paleta Proprietati sau caseta de dialog
Proprietati.
Nota: Indiferent de aceasta setare, programul afiseaza intotdeuna
proprietatile textului si cotelor in caseta de dialog Proprietati. Cand
selectati si tineti apasata tasta Shift in timp ce faceti dublu-clic pe un
element, programul afiseaza intotdeuna proprietatile in caseta de dialog
Proprietati.
Paleta Proprietati contine urmatoarele sectiuni:
Element sau obiect selectat
Lista "Elemente"
Selectati elementele ale caror proprietati doriti sa le afisati sau
modificati. Puteti modifica numai proprietatile elementulelor selectate
in aceasta caseta.
In plus fata de tipul elementului, puteti selecta urmatoarele setari:
-
42 Palete Allplan 2021
• Reprezentare ascunsa: Ascunde proprietatile tuturor elementelor; numarul intre paranteze
arata cate elemente includ obiectele sau componemtele selectate.
• Proprietati comune: Afiseaza numai categoriile de proprietati comune tuturor
elementelor obiectelor sau componentele selectate. *variat* indica
proprietati cu valori diferite in cadrul categoriei.
Elementele ale caror proprietati nu pot fi modificate direct in paleta
Proprietati sunt afisate in gri. Oricum, puteti modificat proprietatile
numai pentru un singur element. Pentru a face asta, selectati acest
element in caseta de dialog si faceti clic pe Modificare proprietati
obiect selectat.
Zoom pe obiectele selectate
Defineste o fereastra pe ecran care include toate elementele selectate.
Filtru pas cu pas
Se deschide caseta de dialog Filtru pas cu pas. Puteti aplica un filtru
obiectelor sau elementelor pe care doriti sa le selectati sau pe care le-ati
selectat deja.
Modificarea proprietatilor obiectului selectat
Se deschide fereastra de dialog Proprietati corespunzatoare elementului
selectat. Puteti utiliza aceasta functie pentru a modifica proprietatile
elementelor afisate in gri in caseta Elemente. Tot ce trebuie sa faceti
este sa selectati un element afisat in gri din caseta de dialog si faceti clic
pe aceasta pictograma.
Caseta de dialog "Mod selectie pentru straturi"
Numai pentru componentele multistrat
Puteti defini ce strat este vizibil in paleta si cum afecteaza modificarile
acest strat. Puteti alege intre Stratul actual, Toate straturile si Obiectul
intreg (setare implicita).
Strat anterior; Urmatorul strat
Numai pentru componentele multistrat
Daca Mod selectie pentru straturi este setat pe Strat actual, puteti
comuta intre straturile componentei.
-
Instalare, Notiuni de baza Interfata utilizator Allplan 43
Caseta "Selectati stratul curent"; Numar straturi
Numai pentru componentele multistrat
Daca Mod selectie pentru straturi este setat pe Strat actual, puteti
selecta direct stratul pe care doriti sa-l modificati.
Previzualizare
Numai pentru Perete cu optiunea Obiectul intreg pentru modul de
selectie.
Previzualizare si Stil sunt vizibile daca...
• Ati selectat functia Perete pentru ca doriti sa creati mai multi pereti (sunt pregatite alte obiecte).
• Ati selectat unul sau mai multi pereti; in plus, ati selectat modul Obiectul intreg pentru modul Mod selectie pentru straturi.
Previzualizarea afiseaza sectiunea transversala a peretelui cu axa
peretelui si pozitia acesteia. In plus, puteti vedea numarul de straturi de
perete, grosimea fiecarui strat si grosimea totala. Puteti modifica pozitia
axei in zona grafica: Trageti axa peretelui in centru sau catre marginile
straturilor. Introducand valori pentru distante, puteti plasa axa oriunde
in sectiunea transversala a peretelui.
Stil
Numai pentru perete cu setarea Obiectul intreg.
Atribuiti un Stil (vezi "Salvarea si atribuirea parametrilor ca stiluri" la
pagina 214) unuia sau mai multor pereti (alte obiecte sunt in pregatire).
Un Stil functioneaza ca un favorit pentru perete; singura diferenta este
ca stilul va fi salvat impreuna cu obiectul. Cand atribuiti un stil diferit,
obiectul se schimba. Un Stil se comporta ca o resursa (de exemplu,
hasura). Stilurile utilizate in proiect vor fi salvate in proiect.
Selectati un stil din lista derulanta; stilul trebuie sa fie deja definit si
disponibil in proiect. Cand faceti clic pe pentru a selecta un stil dintr-
o alta cale, Allplan reproduce stilul - cum ar fi texturile - in proiect.
Selectati in lista derulanta pentru a dezactiva stilul; setarile si
parametrii obiectului nu se modifica.
Puteti modifica parametrii unui perete cu un stil; parametrii modificati
sunt indicati printr-un asterisc (*) care precede numele stilului.
-
44 Palete Allplan 2021
Nota: Setarile de inaltime si axa sau directia de extensie a obiectului
definesc pozitia acestuia fata de intregul model. De aceea, aceste setari
nu vor fi introduse in stil.
Nota: Creati si salvati un stil in caseta de dialog Proprietati a functiei
Perete.
Proprietati
Zona Proprietati afiseaza proprietatile elementelor selectate. Puteti
modifica proprietatile direct in aceasta zona, mai putin pe cele
dezactivate (afisate in gri). Utilizati Preluare proprietati pentru
elementele existente. Puteti utiliza meniul contextual al paletei
Properties pentru a afisa sau ascunde butoanele preluare
proprietati.
In plus, meniul contextual al unei proprietati ofera o serie de functii
pentru a aplica tuturor elementelor selectate, proprietatile elementului
selectat:
• Preluare proprietati: Preluarea unei singure proprietati; facand clic pe obtineti acelasi
efect.
• Preluare proprietati grup: Preia toate proprietatile grupului.
• Preluare tot (fara geometrie): Preia toate proprietatile cu exceptia proprietatilor geometrice.
Nota: Exista anumite particularitati de retinut la utilizarea
componentelor de arhitectura sau inginerie. Puteti gasi informatii
suplimentare in ajutorul online (Help). Spre exemplu, pentru mai multe
informatii despre componentele de arhitectura vedeti si "Modificarea
proprietatilor elementelor de arhitectura utilizand paleta Proprietati".
-
Instalare, Notiuni de baza Interfata utilizator Allplan 45
Vizualizare
Zona Vizualizare afiseaza suprafetele de animatie atribuite
componentelor selectate.
• Pentru a atribui o suprafata faceti clic pe Suprafata si apoi pe in zona Vizualizare.
• Puteti acum atribui o suprafata definita de utilizator, utilizand paleta Suprafete, la fel cum utilizati functia Atribuire suprafete libere pe
elemente 3D/Arhitectura .
Nota: Impreuna cu peretii, puteti vedea zona de Vizualizare numai
atunci cand ati selectat una dintre optiunile Strat actual sau Toate
straturile in caseta Mod selectie pentru straturi. In acest caz, zona de
Previzualizare nu este vizibila.
Atribute
Zona Atribute afiseaza atributele unei componente. Puteti modifica
atributele, mai putin pe cele dezactivate (afisate in gri).
• Faceti clic pe atribut pentru a-i modifica valoarea curenta.
• Faceti clic pe Alte atribute pentru a deschide caseta de dialog Modificare atribute, unde puteti atribui noi atribute componentei
sau puteti modifica valorile atributelor existente. Aceasta lucreaza
exact ca functia Modificare atribute.
• Faceti clic pe Atribut nou pentru a deschide caseta de dialog Selectare atribut, unde puteti atribui unul dintre atribute noi uneia
sau mai multor componente selectate.
• Faceti clic pe sau pe Afisare sau ascundere atribute pentru a afisa sau ascunde acest tip de atribute.
Document
Sectiunea Document afiseaza numarul si numele desenului sau calea
fisierului NDW inclusiv elementele selectate.
-
46 Palete Allplan 2021
Descriere
Sectiunea Descriere afiseaza proprietatile de definit. Puteti utiliza meniul
contextual al paletei Proprietati pentru a afisa sau ascunde aceasta
zona.
Bara de functi din partea de jos
Preluare parametri
Aplica proprietatile elementului indicat selectiei curente (daca este
posibil).
Incarcare favorite
Incarca proprietatile dintr-un fisier favotit (cu extensia *.prop).
Salvare ca favorit
Salveaza proprietatile curente intr-un fisier favotit (cu extensia
*.prop).
Paleta Asistenti
Paleta Asistenti contine urmatoarele sectiuni:
Lista derulanta
Puteti alege o grupa de Asistenti in partea superioara a listei. Puteti
folosi meniul contextual pentru a crea noi grupe, a adauga grupele
existente in paleta, pentru a redenumi grupa curenta si pentru a sterge
grupa curenta din paleta.
Nota: Asistentii care vin impreuna cu Allplan sunt instalati in folderul
\etc\Asistent. Ii puteti gasi in grupa Allplan. Nu puteti schimba
asistentii din acest grup. Daca doriti sa definiti proprii asistenti, trebuie
-
Instalare, Notiuni de baza Interfata utilizator Allplan 47
mai intai sa creati o noua grupa de asistenti. Cand deschideti un proiect
cu setare specifica de tara, Allplan afiseaza asistentii specifici tarii
respective, adaugand codul de tara la numele grupei (de exemplu,
Allplan.eng).
Tab-uri
Tab-urile afiseaza asistentii din grupa selectata. Puteti utiliza meniul
contextual pentru a adauga asistenti si pentru a scoate, a inlocui si a
redenumi tab-uri.
-
48 Palete Allplan 2021
Suprafata de lucru
In spatiul de lucru sunt afisate elemente din asistentul selectat. Cand
faceti clic-dreapta in spatiul nedesenat, Allplan afiseaza un meniu
contextual cu o serie de optiuni. De exemplu, puteti deschide un
asistent si salva configuratia acestuia ca un desen sau fisier NDW. Puteti
folosi tragere cu mouse-ul (drag-and-drop) sau CTRL+C si CTRL+V pentru
a copia elemente din Asistent in desen. Pentru a pozitiona elemente,
puteti utiliza aceleasi optiuni ca cele utilizate pentru simboluri.
-
Instalare, Notiuni de baza Interfata utilizator Allplan 49
Paleta Biblioteca
Paleta Biblioteca contine urmatoarele tipuri de elemente din biblioteca:
• Simboluri (vezi "Utilizarea simbolurilor" la pagina 216)
• Macrouri (vezi "Folosirea macro-urilor " la pagina 218)
• SmartParts (vezi "Utilizarea SmartParts" la pagina 222)
• PythonParts (vezi "Utilizarea PythonParts" la pagina 228)
Aceasta paleta are urmatoarele zone:
-
50 Palete Allplan 2021
Camp navigare
Zona de navigare din partea de sus afiseaza folderul deschis in
biblioteca.
Inapoi va duce la un nivel superior in ierarhie.
Puteti utiliza Cautare pentru gasirea elementelor din fisierul curent si
toate celelalte subdirectoare. Programul afiseaza toate elementelele ce
corespund criteriului de selectie introdus. Cand pozitionati cursorul pe
un element gasit, programul va afisa un ToolTip (descriere) cu informatii
despre nume, data salvarii fisierului, tipul de element si directorul in
care a fost salvat. Puteti deschide acest folder din meniul contextual.
-
Instalare, Notiuni de baza Interfata utilizator Allplan 51
Selectarea si filtrarea elementelor din biblioteca
Utilizati Filtru, pentru a afisa sau ascunde tipuri de elemente
specifice din biblioteca (simboluri, macrouri, SmartParts, PythonParts).
Utilizati Criteriu sortare, pentru a sorta elementele din biblioteca
alfabetic sau dupa data, in ordine crescatoare sau descrescatoare.
Utilizati Ascundere directoare goale, pentru a ascunde folderele fara
elemente din biblioteca. Dupa selectare, pictograma se modifica in si
apare ca activa.
Utilizati Afisare numai proiectele active, pentru a afisa numai
proiectele selectate, ascunzandu-le pe