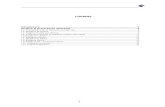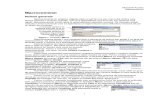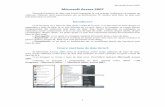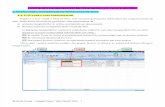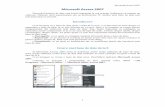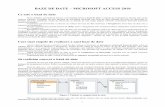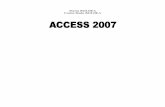Access 2007 Complet
-
Upload
alinacoman1 -
Category
Documents
-
view
139 -
download
0
Transcript of Access 2007 Complet
5/14/2018 Access 2007 Complet - slidepdf.com
http://slidepdf.com/reader/full/access-2007-complet 1/31
Access 2007 – Pagina 1
MICROSOFT ACCESS 2007
1. CONCEPTE GENERALE PRIVIND BAZELE DE DATE
Evoluţia diferitelor metode şi tehnici de organizare a datelor pe suporturi de memorie externă a fostdeterminată de necesitatea de a avea un acces cât mai rapid şi mai uşor la un volum cât mai mare de date.
Datele stocate şi prelucrate sunt foarte complexe, cu foarte multe interdependenţe, lucru care a făcutnecesară apariţia bazelor de date.O bază de date reprezintă un ansamblu de date, organizate coerent, structurate cu o redundanţă
minimă, accesibile cât mai multor utilizatori în acelaşi timp. Deci o bază de date este un ansamblu decolecţii de date, cunoscute sub numele de tabele (pentru bazele de date relaţionale) şi obiecte (pentru
bazele de date orientate pe obiecte).Lumea reală conţine diferite obiecte care, la nivelul pe care le vom numi entităţi, care au anumite
caracteristici (proprietăţi) pe care le vom numi atribute, acestea putând lua anumite valori. În acestcontext, informaţia se poate defini ca fiind formată din:
Entitate – obiectul informaţiei Atribut – proprietăţile entităţii Valoare – măsura proprietăţii
De exemplu, entitatea angajat este formată din atributele: nume, vârstă, ani vechime, care au diferitevalori.
Toate aceste date sunt organizate în tabele. O bază de date e formată din mai multe tabele, cudiferite legături între ele.
1.1. Noţiunea de SGBDSistemele de Gestiune a Bazelor de Date (SGBD) reprezintă sisteme informatice specializate în
stocarea şi prelucrarea unui volum mare de date (din această categorie face parte şi Microsoft Access2007, parte a pachetului Microsoft Office 2007 ).
Termenul de gestiune se referă la modalităţile de memorare şi prelucrare a acestor date iar termenul deBază de Date se referă la datele de prelucrat şi la modul de organizare a lor pe suport fizic.Funcţiile unui SGBD sunt următoarele:A. Descrierea bazei de date, care asigură:
definirea tabelelor din baza de date; definirea relaţiilor care există între tabele; definirea condiţiilor de acces la informaţii;
B. Manipularea datelor: adăugarea de date la un tabel din baza de date; modificarea unor date dintr-un tabel din baza de date;
ştergerea unor date dintr-un tabel; căutarea datelor; ordonarea (sortarea) datelor;
C. Interogarea bazei de date: vizualizarea totală sau parţială a datelor, în funcţie de satisfacerea uneia sau mai multor
condiţii; generarea de rapoarte, forme, etichete etc.
Pentru utilizatorii neprofesionişti au fost create interfeţe care să asigure lucrul cu ferestre, meniuri,obiecte de control, precum şi subpachete de programe speciale pentru generarea de rapoarte, formulare,interogări etc.
5/14/2018 Access 2007 Complet - slidepdf.com
http://slidepdf.com/reader/full/access-2007-complet 2/31
Access 2007 – Pagina 2
2. ORGANIZAREA UNEI BAZE DE DATE ACCESS 2007O bază de date în Microsoft Access 2007 este un fişier cu extensia .accdb (ACCess DataBase) care
conţine datele din bază, descrierea lor, şi obiecte pentru manipularea acestora.Un fişier bază de date poate conţine: tabele – conţin, de fapt, informaţiile din baza de date;
interogări – conţin condiţii impuse unor linii din tabele pentru a fi incluse în rezultat; formulare – conţin obiecte de control care permit introducerea şi modificarea datelor din tabelele
din baza de date; rapoarte – sunt obiecte ale bazei de date care permit obţinerea unei liste, mai mult sau mai puţin
complexe, care conţin liniile şi coloanele din tabelele bazei de date; macro-uri şi module Visual Basic.1
3. PRIMII PAŞI ÎN LUCRUL CU BAZELE DE DATE
3.1. Deschiderea şi închiderea aplicaţiei Microsoft Access 2007
3.1.1. Deschiderea aplicaţieiSe poate face cu: Start ⇒ All Programs ⇒ Microsoft Office ⇒ Microsoft Access2007;
clic dublu pe pictograma asociată aplicaţiei Microsoft Access 2007 (pe desktop, dacă există);Se va deschide fereastra aplicaţiei, care conţine:1. Panoul Categorii de şabloane (în
stânga) din care putem selecta ce şablon dorimsă folosim pentru crearea noii baze de date;
2. Un panou în mijlocul ferestrei, din care putem
alege fie crearea unei baze de date (Bază dedate necompletată), fie un şablon dorit
pentru noua bază de date;3. Panoul Deschidere bază de daterecentă (în dreapta), în care putem alege baza de date pe care dorim să o deschidem.
3.1.2. Închiderea aplicaţiei
Clic pe butonul de închidere al ferestrei2 sau butonul Office ⇒ Ieşire din Access.
3.2. Crearea unei baze de datePot exista două situaţii:1. Creare imediat după intrarea în Microsoft Access 2007 :
a. Butonul Bază de date necompletată b. La Nume fişier, în panoul din dreapta, specificăm discul, calea şi numele bazei de date
(eventual, folosim butonul alăturat pentru a alege discul şi folderul în care vom salva baza).c. Butonul Creare.
2. Creare ulterioară:
1. Butonul Office ⇒ Nou.2. Se procedează ca mai sus.
Dacă intenţionăm să folosim baza de date într-un format compatibil cu versiunile anterioare ale1Visual Basic este limbajul de programare folosit de Microsoft Access pentru proiectarea aplicaţiilor complexe.2 Spre deosebire de alte aplicaţii (de exemplu Excel sau Word ), la închiderea ferestrei nu se va mai cere confirmare pentru
salvare (în afara cazului în care e deschisă o fereastră internă de proiectare a unei tabele, interogări, a unui formular sauraport).
5/14/2018 Access 2007 Complet - slidepdf.com
http://slidepdf.com/reader/full/access-2007-complet 3/31
Access 2007 – Pagina 3 Microsoft Access, vom salva fişierul bază de date în format .mdb.3
3.3. Închiderea unei baze de dateButonul Office ⇒ Închidere bază de date sau cu închiderea ferestrei bazei de date sau la
ieşirea din Access 2007 .
3.4. Deschiderea unei baze de date Access 2007 Există mai multe variante:1. Dacă e deschisă fereastra iniţială Microsoft Access 2007 şi în panoul din dreapta
(Deschidere bază de date recentă) apare numele bazei de date respective, se dăclic pe numele bazei.
2. Dacă baza de date nu e afişată, clic în panoul Deschidere bază de daterecentă ⇒ legătura Mai multe ⇒ în dialogul afişat alegem discul şi folderul în care se află
baza de date, apoi baza de date în sine.3. File⇒Open sau clic pe
butonul Open sau Ctrl+O (în toate
cazurile).4. Dacă e deschisă fereastra
Windows Explorer şi fişierul bază de date eafişat, se dă un clic dublu pe fişier.
5. Dacă am lucrat recent la baza dedate, o putem alege direct de la nivel deWindows de la Start ⇒ RecentItems.
6. Dacă avem deschisă fereastraAccess 2007 şi baza dorită e printre ultimele
4 accesate, o putem alege direct din parteainferioară a meniului File.Indiferent de varianta folosită, se va afişa aceeaşi fereastră cu obiectele bazei de date, clasificate pe
tipuri.
4. INTERFAŢA CU UTILIZATORUL
4.1. Funcţia HelpFuncţia de Help se activează folosind
butonul Ajutor Excel, , afişat în colţul
din dreapta-sus al ferestrei de document sautasta F1.
Se va afişa o fereastră în care, în zona deeditare test de lângă butonul Căutare, vomtasta cuvântul sau cuvintele-cheie pe care lecăutăm, apoi vom folosi tasta Enter sau butonulCăutare.
Sistemul va afişa o listă cu legături spre toate capitolele de Help care conţin textul căutat.Fereastra Ajutor Excel e o fereastră distinctă şi, de aceea, o putem minimiza sau, dacă nu mai avem
nevoie de ea, o vom închide ca pe orice fereastră.
Textul din fereastra de Ajutor Excel poate fi copiat în orice altă fereastră.
3 Această variantă nu funcţionează la trimiterea fişierului .mdb prin mail sau printr-o reţea intranet; în acest caz, el trebuiecopiat local folosind alt mediu (CD, DVD, stick etc.).
5/14/2018 Access 2007 Complet - slidepdf.com
http://slidepdf.com/reader/full/access-2007-complet 4/31
Access 2007 – Pagina 44.2. Bara de instrumente Acces Rapid
Iniţial, bara Acces Rapid , prin intermediul căreia putem avea executarapid anumite operaţii este afişată sub filele afişate de meniu şi conţine doar câteva butoane (Salvare, Anulare etc.) dar îi putem adăuga şi altele, astfel încât să avem acces rapid la operaţiile respective.
Pentru aceasta:1. Clic dreapta pe unul din butoanele din
bara Acces Rapid , apoiParticularizare bară deinstrumente Acces Rapid .
2. În lista ascunsă Afişare comenzide la alegem categoria în care se aflăcomanda dorită (comenzile dintr-unanumit meniu, comenzile care nu apar în
barele de instrumente, toate comenzileetc.)
3. Căutăm comanda în lista din stânga, o
selectăm şi folosim butonul Adăugare pentru a o adăuga în lista din dreapta.
4. Confirmăm cu OK.Eliminarea unui buton din bara Acces rapid se face asemănător, dar folosind opţiunea
Eliminare din bara de instrumente Acces Rapid .Revenirea la configuraţia standard a unei bare de instrumente se face din acelaşi dialog, folosind
varianta Reiniţializare.OBSERVAŢIE
Unele bare de instrumente se afişează, automat, la deschiderea unei ferestre de proiectare(pentru tabele, rapoarte, interogări, formulare) şi se închid, tot automat, la închiderea ferestrei
respective.
5. TABELE
Un tabel dintr-o bază de date Microsoft Access 2007 este organizat pe rânduri (numite înregistrări sauarticole) şi coloane (numite câmpuri).
Tabelele pot fi considerate, într-o oarecare măsură, analoage cu foile de calcul dintr-un registru Exceliar baza de date analoagă cu întregul registru.
Câmpurile, împreună cu tipurile de date stabilite pentru ele, reprezintă structura tabelului.
Câmp 1 Câmp 2 Câmp 3 ... Câmp nStructura Nume Prenume Data_n ... TelefonArticol 1Articol 2
Spre deosebire de tabelele din Microsoft Word sau Excel, unde puteam introduce orice valoare în oricecelulă, în Microsoft Access 2007 trebuie să specificăm de la început ce fel de valori vom introduce înfiecare coloană, urmând ca acesta să interzică, ulterior, introducerea valorilor de alt tip decât cel stabilit.
De exemplu, într-o coloană dintr-un tabel Word sau Excel puteam introduce o dată calendaristică într-ocelulă şi, în celula de dedesubt un text; în Access, odată stabilit tipul dată calendaristică pentru aceacoloană (câmp), nici una din „celulele“ din ea nu vor putea conţine texte.
Această comportare se concretizează în conceptul de tip de dată.
5/14/2018 Access 2007 Complet - slidepdf.com
http://slidepdf.com/reader/full/access-2007-complet 5/31
Access 2007 – Pagina 5
5.1. Tipuri de date în Microsoft Access 2007 Microsoft Access 2007 acceptă următoarele tipuri de date:
Date Tip de dată Descriere şi proprietăţi
Alfanumerice
Text Sunt cele mai folosite, aşa că Microsoft Access considerăacest tip ca fiind prestabilit.
Un câmp de tip Text poate conţine cel mult 255 de caractere(implicit, 255). Pot exista şi texte de lungime 0. Memo Se foloseşte pentru a adăuga într-un câmp texte mai lungi de
255 de caractere (maximum 65.535 sau texte care diferă foartemult, de la o înregistrare la alta, ca lungime.
Numerice Număr Pentru datele numerice sunt disponibile mai multe subtipuride date: Octet – valori întregi, 0...255; Întreg – valori întregi cuprinse între –32.768 şi
+32.767;
Întreg lung – valori întregi cuprinse între – 2.147.483.648 şi +2.147.483.647; Simplă precizie – valori cu maximum 7 zecimale,
în intervalul ±3.4*1038; Dublă precizie – valori cu maximum 15 zecimale,
în intervalul ±1.797*10308; ID reproducere – Identificator global unic (16
octeţi); Zecimal – valoare numerică cu număr cu fix de
zecimale, în intervalul ±1028...1028. Monedă
Este un tip numeric special, fix, cu precizie de 4 zecimale,conceput pentru a preveni erorile de rotunjire la operaţiile decontabilitate acolo unde valoarea trebuie să se potrivească exactcu calculele făcute (8 octeţi).
AutoNumerotare Un câmp de tipul AutoNumerotare conţine o valoare întreagă pe care Microsoft Access 2007 o completează automat pentrufiecare înregistrare adăugată la tabel.
Completarea se poate face în două moduri: Incremental – creşte cu 1 de la un articol la
următorul; Aleator – fiecare articol primeşte o valoare aleatoare
pentru acel câmp.Indiferent de variantă, Microsoft Access 2007 ne asigură că
nu vor exista două articole cu aceeaşi valoare pentru un câmp detip AutoNumerotare4 dar valorile nu pot fi actualizate.
Atenţie! Nu pot exista două câmpuri de tipAutoNumerotare în acelaşi tabel, chiar dacă se folosescvariante distincte pentru ele.
Da/Nu(Yes/No)
Câmpurile de tip Da/Nu sunt câmpuri folosite pentru aexprima cazuri în care nu există decât două situaţii: DA sau NU,de exemplu: Adevărat/Fals, Da/Nu, Activat/Dezactivat .
Indiferent de variantă, Microsoft Access 2007 consideră unastfel de câmp drept câmp numeric, folosind valoarea –1 pentru
4 Din păcate, la ştergerea unui articol, valoarea unui astfel de câmp nu se actualizează automat (ea nu reprezintă numărulde articol decât la introducere). De exemplu, dacă un câmp are, în ordine, valorile 1, 2, 3 pentru primele trei articole şi seşterge articolul cu valoarea 2, valoarea 3 nu va deveni 2 (deşi valoarea 2, ştearsă, nu se va mai atribui vreodată altui articol).
5/14/2018 Access 2007 Complet - slidepdf.com
http://slidepdf.com/reader/full/access-2007-complet 6/31
Access 2007 – Pagina 6 DA şi 0 pentru NU .
Datecalendaristice
Dată/Oră Pentru date calendaristice, în domeniul 1 ianuarie 100...31decembrie 9999.
Obiecte mari Obiect OLE Câmpurile obiect OLE creează imagini bitmap aledocumentului original sau a obiectului respectiv, apoi afi eazăș acea imagine bitmap în câmpurile din tabel i în controaleleș raportului sau formularului.
Documentul poate fi un desen, un fişier audio, o foaie decalcul etc.
Câmpurile de acest tip nu pot fi cheie şi nu pot participa la unindex. Obiectele din aceste câmpuri pot fi înglobate în câmp saulegate de câmp.
AdreseInternet
Hyperlink Este un text sau o combinaţie numere-text, stocată ca text şifolosită ca adresă a unei pagini de Web sau drept cale spre unfişier spre harddiscul local/un harddisc din intranet-ul local.
Ataşare Ataşare Permite crearea unui câmp în care se realizează o legăturăspre un fişier de pe disc. Folosind un câmp de acest tip, putem
modifica direct fişierul respectiv.Informaţiilegate
Expert căutare De fapt, nu este un tip adevărat de date. Creează câmpuricare permit utilizatorului să aleagă o valoare din alte tabele saudintr-o listă de valori.
5.2. Crearea unui tabel Crearea tabelului înseamnă, de fapt, descrierea structurii tabelului, adică specificarea următoarelor
elemente pentru fiecare câmp: nume; tipul de dată;
lungime.Definirea structurii unui tabel se face astfel:1. Deschidem fereastra bazei de date în care vom crea
tabelul.2. Meniul Creare ⇒fila Tabele ⇒butonul Tabel.3. Dăm clic dublu pe varianta Creare tabel în modul
Vizualizare proiect (Create table in Designview5).6 Access 2007 va deschide fereastra pentrudescrierea structurii noului tabel.
4. În această fereastră, vom specifica, obligatoriu, pentru fiecare câmp următoarele: în coloana Nume câmp (Field name) vom introduce numele fiecărui câmp; acesta este
folosit la identificarea ulterioară a câmpului, poate avea maxim 64 de caractere şi poateconţine şi spaţii;7
la Tip de date (Data type) vom alege tipul de date pentru câmpul respectiv.OBSERVAŢII
1. În cazul tipului Text , Access 2007 ne propune lungimea de 50 de caractere pentru câmp,valoare care poate fi modificată la Dimensiune câmp (Field Size).
2. În cazul tipului principal Number , subtipul se alege de la Dimensiune câmp (FieldSize).
Caracteristicile opţionale pentru câmpul curent pot fi specificate în partea inferioară aferestrei, în zona Proprietăţi câmpuri (Field Properties):
5 Celelalte variante nu permit specificarea directă a tipurilor de date ale câmpurilor.6 Se poate folosi şi butonul Nou (New) din bara de instrumente şi, în dialogul afişat, se alege varianta Vizualizare
proiect (Design view).7 Numele nu poate conţine puncte (.), semnul exclamării, paranteze mari, spaţii iniţiale şi caractere neimprimabile.
5/14/2018 Access 2007 Complet - slidepdf.com
http://slidepdf.com/reader/full/access-2007-complet 7/31
Access 2007 – Pagina 7 Dimensiune câmp (Field Size) – numărul maxim de poziţii ce pot fi memorate în
acel câmp (pentru valorile posibile pentru fiecare tip de dată, v. tabelul cu tipurile de datede mai sus);
Format – formatul de afişare ulterioară a datelor, cum ar fi:8
Zecimale (Decimal Places) – numărul de poziţii din partea zecimală (pentrucâmpurile numerice);
Mască intrare (Input Mask) – o machetă prin care putem impune un anumit
format de introducere a datelor în câmp; în acest caz, pentru fiecare caracter (poziţie) dincâmp, la introducere, putem specifica unul dintre caracterele următoare:Caracter Efect
# Permite orice cifră, un semn (+/-) şi un spaţiuL Permite numai litere în poziţia respectivă? Permite o literă sau nimicA Numai literă sau cifră9 Numai cifrea Orice literă sau cifră sau nimic& Numai un caracter sau un spaţiuC Permite orice caracter, un spaţiu sau nimic< Converteşte toate literele următoare în litere mici> Converteşte toate literele următoare în litere mari\ Inserează caracterul următor, ca şi cum ar fi introdus! Aliniază valoarea introdusă la dreapta
De exemplu, dacă pentru câmpul Nume folosim masca >L<??????????????, atunci prima literă din nume va fi convertită la literă mare, următoarele la litere mici şi nu se vor permite mai mult de 15 caractere în acest câmp; un alt exemplu: pentru câmpul CNP, de tipText pe lungime de 13, masca 9999999999999 va permite doar introducerea de cifre în
poziţiile respective; alt exemplu: pentru câmpul Buletin, masca >LL999999 va permitedoar litere pe primele două poziţii şi cifre pe următoarele şase;
Legendă (Caption) – permite specificarea unui nume atribuit câmpului când acesta estefolosit într-un raport sau un formular;9
Valoare implicită (Default Value) – valoarea care se atribuie, automat,câmpului, când utilizatorul nu introduce nici o valoare pentru acel câmp;
Regulă de validare (Validation Rule) – un criteriu care trebuie îndeplinit devaloarea câmpului pentru a putea fi acceptată (v. mai jos);
Text de validare (Validation Text) – textul care se va afişa în bara de mesajecând valoarea introdusă în câmp nu se respectă criteriul specificat la Regula devalidare;
Obligatoriu (Required) – dacă este activată, utilizatorul nu va putea trece de acel
8 Nu toate tipurile de date admit, aici, variante de format de afişare (de exemplu, tipurile Text şi Memo).9 Se foloseşte mai ales când numele câmpului este „codificat“ – de exemplu, un câmp care conţine un nume de persoană
se numeşte C04. În acest caz, la crearea ulterioară a unui raport/formular sau la afişarea conţinutului tabelului, Access vafolosi, în locul lui C04, numele specificat la Legendă ca etichetă pentru câmp.
5/14/2018 Access 2007 Complet - slidepdf.com
http://slidepdf.com/reader/full/access-2007-complet 8/31
Access 2007 – Pagina 8câmp fără să-l completeze;
Se permite lungimea zero (Allow Zero Length) – se permit sau nu valorivide în câmpurile text sau memo;
Indexat (Indexed) – se creează sau nu un index pentru acel câmp (v. capitolul despreindexare, mai jos).
5. La închiderea ferestrei, suntem întrebaţi dacă dorim să salvăm noul tabel şi, dacă folosim Yes, se
va afişa un dialog în care trebuie să introducem numele noului tabel.6. Vom fi întrebaţi dacă dorim să indexăm tabelul după un anumit câmp. Deoarece indexarea va fidiscutată mai jos, vom răspunde cu No la această întrebare.
După aceşti paşi, în lista afişată în fereastra principală a bazei de date, la folosirea butonului Tabele(Tables), se va afişa, ca pictogramă, noul tabel.
Exemple:Să se creeze tabelele PERSONAL şi FUNCŢII cu următoarele structuri:
PERSONAL FUNCŢII Nume câmp Tip de date Lungime Nume câmp Tip de date Lungime Nr crt AutoNumerotare Incremental Funcţia Număr Întreg lungMarca Text 3 Denumire funcţie Text 15
CNP Nume Text 15Prenume Text 20Data naşterii Dată/OrăData angajării Dată/OrăStudii Da/NuAdresa MemoFuncţia Număr Întreg lungSalariul Număr Simplă precizie
5.3. Adăugarea, modificarea şi ştergerea înregistrărilor dintr-un tabel Accesul la un câmp al unei înregistrări se poate face numai după ce a fost accesată înregistrarea
respectivă. Pentru aceasta, Microsoft Access 2007 dispune de o structură de date numită indicator (pointer)de înregistrări care, la un moment dat, se află pe o anumită înregistrare numită înregistrare curentă (ea estemarcată în fereastra prezentată mai jos printr-un caracter ► în stânga).
Pentru a opera cu înregistrări într-un tabel (adăugări, modificări, ştergeri):dăm clic dublu pe numele tabelului în fereastra Tabele (Tables);
selectăm tabelul şi folosim butonul Deschidere (Open) .Se va afişa o fereastră stil Excel în care vom face operaţiile dorite:
1. Adăugarea de înregistrări se face mutând pointerul pe ultima înregistrare, pe ultimul câmp şifolosind tasta Tab sau butonul din bara de stare. În ambele cazuri, va apărea o înregistrarenouă, goală, în care vom tasta valorile dorite.
2. Modificarea valorilor din înregistrările dintr-un tabel se face ţinând cont de următoarelereguli generale: Trecerea de la un câmp la altul în aceeaşi înregistrare se face fie cu tastele Tab (la următorul)
sau Shift+Tab (la precedentul), fie cu un clic pe câmpul dorit. Trecerea de la o înregistrare la alta se poate face:• cu tastele săgeţi verticale• cu clic pe înregistrarea dorită• folosind barele de defilare• folosind butoanele din partea inferioară a ferestrei.
Trecerea la primul sau ultimul câmp din înregistrarea curentă se face cu tastele Home
respectiv End . Trecerea la primul câmp din prima înregistrare se face cu Ctrl+Home iar la ultimul câmp dinultima înregistrare cu Ctrl+End .
Copierea în înregistrarea curentă a valorii din înregistrarea precedentă se face cuCtrl+apostrof .
5/14/2018 Access 2007 Complet - slidepdf.com
http://slidepdf.com/reader/full/access-2007-complet 9/31
Access 2007 – Pagina 9 Valorile de tip AutoNumerotare se confirmă cu Enter . Pentru a copia/muta valoarea dintr-un câmp dintr-o înregistrare într-un câmp din altă
înregistrare putem folosi Edit⇒Copy/Cut după ce am selectat valoarea-sursă, urmat deEdit⇒Paste în celula destinaţie. Se pot folosi şi butoanele corespunzătoare din bara deinstrumente.
Introducerea datelor calendaristice se face, în mod standard, în formatul zz/ll/aa dar se
recomandă ca anul să fie tastat pe 4 cifre, chiar dacă, în final, Microsoft Access 2007 îl vaafişa, eventual, doar pe două cifre.
Activarea/dezactivarea comutatorilor care apar pentru câmpurile de tip Da/Nu se face fie cu bara de spaţiu, fie cu mouse-ul.
Oricare ar fi modificarea făcută, putem anula ultima operaţie folosind Edit⇒ Anularecâmp/înregistrare curentă (Edit⇒Undo) sau butonul cu acelaşi numeimediat după operaţia respectivă.
3. Ştergerea unei înregistrări se face prin selectarea ei urmată de tasta Delete sau cu
Edit⇒Delete Record sau folosind butonul Delete din bara de instrumente, după
care se confirmă ştergerea ( Atenţie, nu există Undo!).Exemplu: Să se introducă în tabelul PERSONAL cel puţin 10înregistrări, cu dubluri pentru câmpul Funcţia. În tabelul FUNCŢII vorexista atâtea înregistrări câte coduri distincte de funcţii există în
tabelul PERSONAL.
5.4. Modificarea structurii unui tabel Pentru a modifica structura unui tabel:
1. Deschidem baza de date.2. Deschidem fereastra de dialog Tabele (Tables).
3. Alegem tabelul dorit.4. Folosim butonul Proiect (Design). Se va afişa aceeaşi fereastră ca la crearea tabelului, încare vom efectua modificările dorite, adică: Inserarea unui câmp între două câmpuri existente – se face selectăm câmpul deasupra căruia
dorim să apară cel nou şi folosim Insert⇒Rows sau butonul Insert Rows din baraTable Design, după care specificăm numele noului câmp, tipul de date şi lungimeacâmpului.
Ştergerea unui câmp – selectăm câmpul cu un clic pe butonul gri din stânga numelui lui
şi folosim Edit⇒Delete sau tasta Delete sau butonul Delete Rows din bara
Table Design. Dacă acel câmp participă la vreun index, se va şterge şi acel index. Mutarea unui câmp în altă poziţie – se face trăgând cu mouse-ul pe verticală butonul gri
aflat în stânga numelui lui, până când acesta ajunge în poziţia dorită;10
Modificarea caracteristicilor unui câmp (tip/subtip de dată, lungime, numărul de zecimaleetc.) – folosim elementele de control din zona Proprietăţi câmp (FieldProperties).
La închiderea ferestrei de modificare a structurii, Microsoft Access 2007 ne întreabă dacă dorim camodificările efectuate să rămână valabile.
OBSERVAŢII
1. Sunt posibile orice modificări, cu condiţia să avem grijă la schimbarea tipurilor de date(Microsoft Access 2007 încearcă să convertească valorile existente la noul tip de date dar nu orice conversie e posibilă) şi la scurtarea câmpurilor (cazuri în care, valorile existentear putea fi trunchiate).
10 De fapt, mutarea câmpului nu afectează cu nimic tabelul deoarece, ulterior, vom putea schimba ordinea câmpurilor înferestre, rapoarte, formulare etc.
5/14/2018 Access 2007 Complet - slidepdf.com
http://slidepdf.com/reader/full/access-2007-complet 10/31
Access 2007 – Pagina 10
2. Oricare ar fi modificările făcute, putem anula ultima operaţie folosind
Edit⇒ Anulare... (Edit⇒Undo...) sau butonul dar numai imediat dupăoperaţia respectivă şi numai până la închiderea ferestrei de proiectare.
5.4.1. Crearea unei reguli de validare pentru un câmpLa introducerea unei valori într-un câmp putem să interzicem tastarea de valori eronate în acel câmp,
impunând o regulă de validare. În general, regula de validare constă în evaluarea unei expresii logice (aunei condiţii) impuse valorii introduse de utilizator în câmp.
Operatorii de comparare folosiţi, de obicei, la crearea unei condiţii sunt:= egal cu>, < mai mare respectiv mai mic<=, >= mai mare sau egal, respectiv mai mic sau egal<> diferit de
De exemplu, dacă dorim ca salariul persoanelor din tabel să fie mai mare de 5.000.000 ROL, condiţiaimpusă asupra câmpului Salariu va fi >5000000.
Pentru aceasta:1. Deschidem fereastra de proiectare a tabelului.
2. Selectăm câmpul căruia vrem să-i stabilim condiţia de validare.3. Dăm clic pe zona Regulă de validare (Validation Rule) din partea inferioară a
ferestrei şi folosim una din următoarele variante: Tastăm direct condiţia dorită (în acest exemplu, >5000000) şi închidem fereastra. Folosim butonul din dreapta zonei Regulăde validare, ceea ce va deschide dialogulGenerator de expresii (ExpressionBuilder) în care putem crea condiţiarespectivă fie prin tastare directă, fie folosind
butoanele aflate sub zona de construire a
condiţiei.11
4. Se confirmă cu OK în dialog şi se închide fereastrade proiectare a bazei.
Dacă tabelul conţine deja valori, Access 2007 testeazădacă acestea se conformează restricţiei impuse şi, dacă nu,afişează un mesaj de avertizare cu următoarele variante:
Yes – regula de validarese păstrează şi testareacontinuă;
No – regula nu se
păstrează şi se continuătestarea; Cancel – întrerupe testarea.
Dacă folosim Yes, valorile actuale din tabel sunt păstrate dar, ulterior, dacă încercăm să modificăm ovaloare astfel încât ea să rămână incorectă sau să introducem o valoare incorectă în acel câmp, Acces varefuza acest lucru şi va afişa un mesaj deeroare care conţine fie un text standard, fietextul specificat de noi la Text validare(Validation Text) în fereastra de
proiectare a tabelului.
5.5. Ştergerea unui tabel din baza de dateDacă decidem că nu mai avem nevoie de unui tabel, putem folosi, după selectarea lui din fereastra
11 Valorile constante tip dată calendaristică trebuie specificate între caractere # (ca în #05/07/1964), cele de tip text întreghilimele (ca în "Popescu") iar cele de tip Da/Nu ca -1 sau 0 (corespunzător lui Da respectiv Nu).
5/14/2018 Access 2007 Complet - slidepdf.com
http://slidepdf.com/reader/full/access-2007-complet 11/31
Access 2007 – Pagina 11
principală a bazei de date, Edit⇒Delete sau tasta Delete sau butonul Delete din bara deinstrumente a ferestrei principale a bazei de date.
Access 2007 va cere confirmare pentru ştergerea tabelului.Atenţie! NU există Undo pentru această operaţie! În plus, dacă tabelul şters participă la o relaţie
cu alte tabele, relaţia se desfiinţează.
6. MODIFICAREA ASPECTULUI UNEI FERESTRE CU DATE
OBSERVAŢIE
Oricare ar fi modificările discutate în subcapitolele de mai jos, la închiderea ferestrei Microsoft Access 2007 ne va întreba dacă dorim să păstrăm modificările făcute. Dacă vom răspunde cu Yes(nerecomandabil) la următoarea afişare a conţinutului tabelului aspectul va fi acelaşi cu cel actual;în caz contrar, aspectul va fi cel standard.
6.1. Schimbarea dimensiunilor coloanelor şi liniilor Există două metode:
1. Prin tragere: Pentru o coloană, plasăm cursorul de mouse între numele
coloanelor pentru care dorim să modificăm lăţimea de afişare până când are forma unei bareverticale cu două săgeţi orizontale şi tragem spre stânga sau spre dreapta până când coloanaare lăţimea dorită.12
Pentru o linie, plasăm cursorul de mouse pe linia separatoare dintre două înregistrări dinstânga ferestrei şi tragem în sus sau în jos până când linia capătă înălţimea dorită. Toateliniile din fereastră vor primi noua înălţime.2. Din meniu:
Pentru o coloană, plasăm cursorul în
coloană şi folosimFormat⇒Column width. Se va afişa un
dialog în care, laLăţime coloană(Column width)vom specifica lăţimea dorită pentru coloană, în număr de caractere. Revenirea la lăţimeastandard se face activând Lăţime standard (Standard width). Dacă dorim oîngustare/lăţire a coloanei astfel încât să poată fi cuprinsă cea mai lungă valoare, folosimPotrivire (Fit).
Pentru o linie, plasăm cursorul în linie şi folosim Format⇒
Row Height. Se va afişa undialog în care, la Înălţime rând (Row height) stabilim înălţimea dorită pentru linii, în puncte. Revenirea la înălţimea standard se face activând Înălţime Standard (Standard height).
6.2. Schimbarea ordinii de afişare a câmpurilor Iniţial, ordinea de afişare a câmpurilor este cea în care ele apar în structura tabelului. Putem modifica
ordinea de afişare selectând coloana respectivă (clic pe nume când indicatorul de mouse are forma uneisăgeţi în jos – ↓) şi trăgând cu mouse-ul de nume spre stânga sau spre dreapta până când coloana apare în
poziţia dorită.Operaţia nu afectează ordinea în care câmpurile au fost definite în structura tabelului.
12 Această operaţie nu are nici un efect asupra lungimii cu care câmpurile au fost definite în tabel.
5/14/2018 Access 2007 Complet - slidepdf.com
http://slidepdf.com/reader/full/access-2007-complet 12/31
Access 2007 – Pagina 12
6.3. Blocarea unui câmp pe ecranDacă vrem ca un anumit câmp să nu dispară de pe ecran la o defilare stânga-dreapta în tabel, dăm un
clic oriunde în coloana câmpului respectiv şi folosim Format⇒Freeze Columns. Câmpul respectivva fi mutat în prima poziţie din fereastră şi va rămâne fixat acolo astfel încât să fie întotdeauna vizibil,celelalte câmpuri defilând spre stânga sau spre dreapta pe sub el.
Se pot bloca mai multe câmpuri.
Deblocarea se face folosind Format⇒Unfreeze All Columns, dar coloana respectivă nu-şi varelua vechiul loc din fereastră.
6.4. Ascunderea şi reafişarea câmpurilor Pentru a ascunde un câmp vom selecta coloana
corespunzătoare şi vom folosi Format⇒Hide Columns.Coloana respectivă va dispărea din fereastră. Se pot ascundemai multe câmpuri, cu condiţia să fie vecine.
Reafişarea câmpurilor ascunse se face cuFormat⇒Unhide Columns, care va afişa un dialog în
care vom activa comutatorii corespunzători coloanelor pe caredorim să le vedem din nou.
6.5. Liniile de grilă şi culoarea de fond Plasăm cursorul undeva în tabel şi folosim Format⇒Foaie de date (Format⇒Datasheet).
Se va afişa un dialog în care vom specifica următoarele: Efect celulă (Cell effect) – stabilim efectele vizuale pentru celule; dacă dezactivăm Orizontale (Horizontal) sau Verticale (Vertical), liniile de grilă
respective nu se vor afişa; Culoare linii de grilă (Gridline color)
–culoarea liniilor de grilă; Culoare fundal (Background color) –
culoarea de umplere; de la Stiluri linie şi chenar selectăm tipul de
linie pentru fiecare latură în parte; de la Direcţie (Direction) putem impune ordinea
în care vor fi preluate câmpurile din structura tabelului(de exemplu, pentru Orientul Mijlociu, unde unele
popoare citesc de la dreapta la stânga). pentru a previzualiza aspectul celulelor din fereastră se
foloseşte zona Eşantion (Sample).Parametrii privind liniile de grilă se pot stabili numai pentru întregul tabel, nu şi pentru anumite
coloane, celule, linii, domenii de celule.
6.6. Modificarea parametrilor de font pentru câmpurile din fereastrăSe plasează cursorul undeva în tabel şi se foloseşte
Format⇒Font, după care se aleg parametrii doriţi.Dialogul afişat este asemănător celui de la Word şi Excel,dar sunt mai puţine opţiuni.
Se poate folosi şi bara de formatare, care se activează
cu View⇒Toolbars⇒Formatting(Datasheet).Parametrii privind fontul se pot stabili numai pentru
întregul tabel, nu şi pentru anumite coloane, linii, celule,domenii etc.
5/14/2018 Access 2007 Complet - slidepdf.com
http://slidepdf.com/reader/full/access-2007-complet 13/31
Access 2007 – Pagina 13
6.7. Sortarea înregistrărilor din tabel Dacă dorim ca tabelul să fie sortat (ordonat) după valorile dintr-un câmp, vom plasa cursorul în câmpul
respectiv şi vom folosi:
butoanele Sort Ascending respectiv Sortare descendentă , după cumdorim ca sortarea să fie crescătoare sau descrescătoare;
Records⇒
Sort⇒
Sort Ascending respectiv Sortare descendentă.Sort Ascending respectiv Sortare descendentă din meniul contextual alcâmpurilor selectate.
OBSERVAŢII
1. Dacă dorim sortarea după mai multe criterii, vom muta câmpurile-criterii astfel încât să fie vecine în fereastră, în ordinea importanţei lor ca şi criterii,13 le vom selecta şi vom folosi aceleaşi butoane, în funcţie de ordinea dorită.
2. Nu putem impune pentru fiecare din câmpurile selectate o anumită ordine (de exemplu, pentru primul o selectare crescătoare şi pentru al doilea una descrescătoare).
3. Aceeaşi metodă se poate aplica şi dacă e vorba de o fereastră cu rezultatele uneiinterogări.
Revenirea la ordinea iniţială se face cu Records⇒Remove Filter/Sort, înainte de a închidefereastra.
La închiderea ferestrei, vom fi întrebaţi dacă ordinea în care sunt afişate înregistrările este cea dorită şi pe viitor. Dacă răspundem cu Yes, Microsoft Access 2007 va modifica ordinea lor şi în tabel astfel încât,la o ulterioară deschidere a acestuia, să le găsim în această ordine.14
Exemplu: Să se sorteze descrescător înregistrările după câmpurile
Studii şi Nume.
6.8. Căutarea unei valori într-un tabel Putem căuta o anumită valoare fie într-un anumit câmp dintr-un tabel, fie în întregul tabel. Pentru
aceasta, plasăm cursorul în câmpul în care vrem să facem căutarea şi folosim Edit⇒Find sau butonulFind din bara de instrumente Baza de date sau Ctrl+F . În toate cazurile se va afişa un dialogîn care vom specifica următoarele:
la De căutat (Find What) – valoarea pe care o căutăm; la Privire în (Look in) – putem alege Tabel (Table) pentru a efectua căutarea în
întregul tabel (în caz contrar, căutarea se va efectua numai în câmpul în care se afla cursorul laînceperea căutării);
la Potrivire se poate stabilimodul de căutare, selectând una dinurmătoarele opţiuni:• Orice parte din câmp
(Any Part of theField)
• Câmpul întreg (WholeField)
• Început de câmp (FieldStart)
La Căutare (Search) se stabileşte direcţia de căutare în raport cu poziţia indicatorului deînregistrări: În sus (Up), În jos (Down), Toate (All).
dacă activăm Potrivire litere mari şi mici (Match Case), Microsoft Access2007 va ţine cont, la căutare, de diferenţa între litere mari şi litere mici;
13 Ordinea în care sunt afişate câmpurile selectate este esenţială, în sensul că al doilea criteriu va avea efect numai dacă pentru primul există două înregistrări cu aceeaşi valoare.
14 Atenţie! În acest caz, la viitoarea deschidere a ferestrei Access nu va şti care a fost ordinea iniţială.
5/14/2018 Access 2007 Complet - slidepdf.com
http://slidepdf.com/reader/full/access-2007-complet 14/31
Access 2007 – Pagina 14
Declanşarea operaţiunii de căutare se face cu butonul Următorul (Find Next). Putem folosi acest buton şi pentru continuarea căutării.
OBSERVAŢIE
Nu se pot face căutări pentru câmpuri de tip DA/NU.Exemplu: Să se caute toate înregistrările pentru care câmpul Funcţia
are valoarea 2.
6.9. FiltreCând lucrăm cu un tabel cu multe înregistrări, putem stabili un filtru prin care vom obliga Microsoft
Access 2007 să afişeze numai înregistrările care îndeplinesc o anumită condiţie (de exemplu, dorim ca întabelul afişat să apară numai înregistrările pentru care prenumele este Nicolae).
Există mai multe tipuri de filtre: Filtre care afişează numai înregistrările care, în câmpul curent, au valoarea respectivă – se
creează după plasarea cursorului într-un articol cu valoarea respectivă, în acel câmp, folosind
Records⇒Filter by Selection sau butonul Filter By Selection din barade instrumente Baza de Date.15 În fereastră vom vedea numai înregistrările pentru care e
îndeplinită condiţia. Filtre care afişează numai înregistrările care în câmpul curent, au alte valori decât cea curentă –
se creează după plasarea cursorului într-un articol cu valoarea respectivă, în acel câmp, folosindRecords⇒Filter Excluding Selection.16 În fereastră vom vedea numai înregistrările
pentru care nu e îndeplinită condiţia.Revenirea la afişarea tuturor înregistrărilor se face cu Records⇒Remove Filter/Sorts sau cu
butonul Eliminare filtru (Remove Filter) din aceeaşi bară de instrumente.Exemple: Să se creeze un filtru pe câmpul Nume, apoi un filtru care
să afişeze numai pe cei născuţi în alte luni decât octombrie.
7. INDEXAREA UNUI TABEL
Prin indexare, Microsoft Access 2007 menţine liste ascunse de intrări, numite indecşi, care conţin toatevalorile unui câmp, ordonate crescător sau descrescător.
După creare, indecşii permit executarea mai rapidă a interogărilor, căutărilor şi sortărilor în funcţie decâmpul pe baza căruia a fost definit indexul.
De asemenea, una dintre principalele utilizări ale indecşilor constă în stabilirea unor relaţii între douăsau mai multe tabele.
Cu cât valorile câmpului pe baza căruia a fost definit indexul sunt mai variate, cu atât indexul este maieficient.17
Cheia unui tabel reprezintă un ansamblu minim de câmpuri care identifică în mod unic o înregistrare
din tabel.Ea poate fi formată dintr-un singur câmp (cheie simplă) sau din mai multe câmpuri (cheie compusă).La un moment dat, într-un tabel pot exista mai multe atribute cu proprietatea că pot identifica în mod
unic o înregistrare, acestea numindu-se chei candidate. Dintre acestea putem alege o cheie care sefoloseşte efectiv, ea fiind numită cheie primară.
În Microsoft Access 2007 se pot crea două tipuri principale de indecşi: un index cheie primară – este unic la nivelul fiecărui tabel şi nu permite existenţa de valori
duplicate sau valori nule în câmpul pe care a fost creat;15 De exemplu, pentru a vedea numai înregistrările pentru care prenumele este Nicolae, vom da clic în câmpul Prenume
pe o astfel de înregistrare şi vom folosi butonul Filter By Selection. Atenţie: la câmpurile de tip dată calendaristică, putem face filtrarea şi pentru zi, lună, an, cu condiţia să selectăm, înainte, porţiunea respectivă din data calendaristică.
16 De exemplu, pentru a vedea înregistrările pentru care prenumele nu este Nicolae, vom da clic în câmpul Prenume pe oastfel de înregistrare şi vom folosi butonul Records⇒Filter Excluding Selection.
17 Deşi crearea unor indecşi poate mări semnificativ viteza unor operaţii, existenţa multor indecşi pentru o bază de dateîncetineşte viteza de lucru la adăugările şi modificările datelor, deoarece, pe lângă baza de date, Microsoft Access trebuie săactualizeze şi indecşii.
5/14/2018 Access 2007 Complet - slidepdf.com
http://slidepdf.com/reader/full/access-2007-complet 15/31
Access 2007 – Pagina 15
unul sau mai mulţi indecşi normali. La rândul lor, aceştia pot fi de două subtipuri:• Da (cu dubluri) – permit existenţa valorilor duplicate în câmpul respectiv;• Da (fără dubluri) – nu pot exista două înregistrări cu aceeaşi valoare sau valori
nule pentru câmpul respectiv.
7.1. Crearea, modificarea şi ştergerea unui index cheie primară
Pentru creare, după deschiderea bazei de date vom da un clic pe butonul Tabele (Tables),vom alege tabela dorită şi vom folosi butonul Proiect (Design). În partea superioară aferestrei vom selecta câmpul pentru care dorim să fie creat un index cheie primară şi vom folosi
butonul Primary Key din bara Table Design.OBSERVAŢIE
Dacă cheia primară e formată din mai multe câmpuri, selectarea lor se face ţinând apăsată tastaShift. În acest caz, simbolul de cheie va apărea lângă fiecare câmp selectat.
Lângă numele câmpului selectat va apărea o cheie care va indica faptul că pentru acel câmp afost definit un index cheie primară.
La închiderea ferestrei de structură a tabelului, Access 2007 va verifica dacă în acel câmp
există valori duplicat şi/sau valori nule şi, dacă da, va refuza crearea indexului. În acest caz, vomînchide fereastra de structură fără salvare, vom reparcurge tabelul pentru a elimina valorileduplicat şi/sau a completa valorile nule după care ne vom întoarce la crearea indexului.
Modificarea unui index cheie primară se face asemănător: clic pe butonul Primary Key dupăselectarea câmpului. Dacă există deja un index cheie primară, cheia se va muta pe noul câmp.
Ştergerea unui index cheie primară se face selectând câmpul şi dând clic pe butonul PrimaryKey.
Exemple: 1. Să se creeze un index cheie primară pe câmpul Funcţia întabelul FUNCŢII.2. Să se încerce crearea unui index cheie primară pe câmpul Funcţia
în tabelul PERSONAL.
7.2. Crearea, modificarea şi ştergerea unui index normal Pentru a crea un index normal:
1. Selectăm tabelul din fereastra bazei de date şi folosim butonul Proiect (Design). Se va afişafereastra de definire a tabelului.
2. Selectăm câmpul pentru care dorim să creăm indexul şi folosim lista ascunsă Indexat(Indexed) din subfereastra inferioară, în care stabilim tipul de index:Da (Cu dubluri) – Yes (Duplicates OK) – câmpul respectiv poate conţine valori
duplicat;
Da (Fără dubluri) – Yes (No duplicates) – câmpul nu poate conţine valoriduplicat.18
3. Se închide fereastra.Modificarea caracteristicilor unui index normal se face în mod asemănător.Ştergerea unui index se face la fel, dar folosind varianta Nu (No) în lista ascunsă Indexat.Exemple: Să se creeze un index normal, cu dubluri, pe câmpul Funcţia
şi unul fără dubluri pe câmpul Marca.
18 În acest caz, la închiderea ferestrei Access face aceeaşi verificare ca la indexul cheie primară.
5/14/2018 Access 2007 Complet - slidepdf.com
http://slidepdf.com/reader/full/access-2007-complet 16/31
Access 2007 – Pagina 16
8. R ELAŢII ÎNTRE TABELELE DINTR -O BAZĂ DE DATE
Foarte frecvent, stocarea într-un singur tabel a tuturor datelor implicate în problema de rezolvat este fieanevoioasă, fie impune, ulterior, prelucrări suplimentare şi greoaie. De aceea, a apărut posibilitatea de a„împrăştia“ datele în mai multe tabele, în ideea de a se economisi spaţiu şi de a se evita repetarea aceloraşivalori.
De exemplu, putem crea o relaţie între tabelul PERSONAL şi tabelul FUNCŢII, prin intermediulcâmpului Funcţie, relaţie prin care, ulterior, putem avea la dispoziţie valori din ambele tabele.Relaţia între două tabele e o relaţie de subordonare şi, de aceea, la crearea unei relaţii trebuie să
decidem care dintre tabele este tată (tabelul conducător) şi care tabel fiu (tabelul condus).Odată relaţia creată, la mutarea pointerului de articol de pe un articol pe altul în tabelul tată, se va muta,
automat, şi pointerul de articol din tabelul fiu pe articolul corespunzător.OBSERVAŢII
1. Un tabel considerat ca tabel-tată poate avea mai multe tabele-fiu care, la rândul lor, pot aveatabele-fiu.
2. Un tabel aflat mai jos în structură (fiu, nepot etc.) nu poate fi tabel-tată pentru tabelul-tatăiniţial.
Din punct de vedere al Microsoft Access 2007, pot exista trei tipuri de relaţii: unul-la-mai-multe (One-to-Many) – unei înregistrări din tabelul-tată îi pot corespunde mai
multe înregistrări în tabelul-fiu (nu este obligatoriu); unul-la-unul (One-to-One) – unei înregistrări din tabelul-tată îi poate corespunde o singură
înregistrare din tabelul-fiu; este un tip de relaţie rar folosit; mai-multe-la-mai-multe (Many-to-Many) – o înregistrare din tabelul-tată poate avea mai
multe înregistrări corespondente în tabelul-fiu şi viceversa.Pentru crearea unei relaţii între două tabele trebuie ca în fiecare tabel care participă la relaţie să existe
un index pentru câmpul de legătură, câmp ce trebuie să fie de acelaşi tip de dată şi de aceeaşi lungime înambele tabele.
Tipul de relaţie care poate fi stabilit depinde de tipul indexului pe câmpul de legătură din fiecare tabelîn parte:unul-la-mai-multe – indexul din tabelul tată trebuie să fie de tip cheie primară sau normal fără
dubluri iar cel din tabelul-fiu de tip normal, cu Da (cu dubluri);unul-la-unul – ambii indecşi (din tabelul tată şi din tabelul fiu) trebuie să fie cheie primară sau
de tip normal, cu Da (fără dubluri);mai-multe-la-mai-multe – indecşii pe câmpurile de legătură din tabelul tată şi tabelul fiu
trebuie să fie de tip normal, cu Da (cu dubluri).
8.1. Crearea, modificarea şi ştergerea unei relaţii între tabele
Vom lucra pe un exemplu: având tabelele PERSONAL şi FUNCŢII, unei înregistrări dintabelul FUNCŢII îi pot corespunde mai multe înregistrări din tabelul PERSONAL (pot exista mai multe persoane cu aceeaşi funcţie). Ne propunem să creăm o relaţie tip unul-la-mai-multeîntre cele două tabele.
1. Deschidem baza de date şi alegem tabelul PERSONAL. Vom crea pentru el un indexnormal pe câmpul Funcţia, cu Da (cu dubluri) (deoarece pot exista mai multe persoanecu aceeaşi funcţie).
2. Alegem apoi tabelul FUNCŢII şi creăm pentru el un index cheie primară sau un indexnormal cu Da (fără dubluri) pe câmpul Funcţia (deoarece nu pot exista mai multedenumiri de funcţii cu acelaşi cod de funcţie).
3. Folosim Tools⇒Relationships sau butonul Relationships din bara deinstrumente. Se va deschide un dialog în care apar tabelele bazei de date.
5/14/2018 Access 2007 Complet - slidepdf.com
http://slidepdf.com/reader/full/access-2007-complet 17/31
Access 2007 – Pagina 17
4. Selectăm pe rând fiecare tabel ce va participa la relaţie şi folosim, pentru fiecare, butonul Adăugare (Add) după care închidem dialogul.
5. Se va afişa fereastra Relaţii (Relationships) în care apar mici subferestre pentrufiecare tabel din baza de date.19
6. Vom trage cu mouse-ul dinspre câmpul de relaţie din tabelul-tată ( Funcţia din tabelulPERSONAL) spre câmpul din tabelul-fiu prin care se stabileşte relaţia ( Funcţia din FUNCŢII).
Se va afişa un dialog prin care ni se cere, eventual, alegerea câmpurilor prin care se face legăturadintre tabele. Vom confirma cu butonul Creare (Create) deoarece câmpurile au fost, deja,alese.
7. În fereastra Relaţii (Relationships) afişată, între cele două tabele va apărea o linie prin care sesugerează nouarelaţie.
Modificareaulterioară a tipului derelaţie şi/sau acâmpurilor prin care se
face asocierea serealizează dând un clicdreapta pe linia de relaţieşi folosind Edit Relationships din meniul contextual al liniei de relaţie. Se va afişa acelaşi dialog,în care putem alege tabelele din relaţie şi câmpurile de legătură din fiecare.
Ştergerea relaţiei se face printr-un clic pe linia de relaţie şi folosirea tastei Delete.
9. INTEROGĂRI
O interogare este un obiect al bazei de date care ne permite extragerea din unul sau mai multe tabele aînregistrărilor care satisfac anumite criterii.20 După crearea interogării, ea poate fi executată ori de câte ori
este nevoie, obţinând ca rezultat doar câmpurile dorite şi/sau înregistrările care satisfac o anumită condiţie.
9.1. Crearea unei interogări Pentru a crea o interogare:
1. În fereastra bazei de date folosim butonul Interogări (Queries), apoi: dăm clic dublu pe varianta Creare interogare în modul vizualizare proiect (Create query in Design view); folosim butonul Nou ⇒
Vizualizare proiect ⇒ OK(New⇒Design view⇒OK).
2. În dialogul afişat selectăm, pe rând, fiecaretabel ce va participa la interogare şi folosim, pentru fiecare, butonul Adăugare (Add), dupăcare închidem dialogul.21
În acest moment se va afişa fereastra generatorului de interogări, împărţită în două subferestre: cea de sus conţine subferestre pentru tabelele selectate, cu relaţiile deja stabilite; cea de jos permite specificarea celorlalte elemente ale interogării (câmpuri, criterii etc.).
9.1.1. Specificarea câmpurilor care vor apărea în rezultatul interogăriiExemplu: Ne propunem să creăm o interogare care să afişeze
19 Câmpurile pentru care a fost definit un index cheie primară sunt afişate cu bold.20
Dacă e nevoie de date din mai multe tabele, ele trebuie legate prin relaţii.21 Dacă, ulterior, vrem să mai adăugăm un tabel la interogare putem face acest lucru cu Query⇒Show table sau cu
butonul Show table după care, din dialogul afişat, alegem tabelul dorit. De asemenea, dacă un tabel devine inutilîntr-o interogare, îl putem elimina selectându-l din subfereastra superioară şi folosind Query⇒Remove Table sau tasta
Delete.
5/14/2018 Access 2007 Complet - slidepdf.com
http://slidepdf.com/reader/full/access-2007-complet 18/31
Access 2007 – Pagina 18
câmpurile Nume, Prenume, CNP, Data Naşterii, Studii, Funcţia şi Adresa din tabelul
PERSONAL şi câmpul Denumire funcţie din tabelul FUNCŢII.Specificarea câmpurilor se face alegând, pe rând, fiecare câmp, din listele ascunse de pe linia Câmp
(Field).
OBSERVAŢII
1. Dacă la interogare participă două sau mai multe tabele, în listele ascunse de laCâmp Acces va prefixa numele fiecărui câmp cu numele tabelului din care provine câmpul respectiv (de exemplu, personal.funcţia înseamnă că se va afişa câmpul Funcţiadin tabelul PERSONAL iar functii.funcţia înseamnă că se va afişa câmpul Funcţiadin tabelul FUNCŢII ).
2. Numele tabelului din care provine fiecare câmp este afişat pe linia Tabel(Table).
3. Ordinea în care sunt alese câmpurile are importanţă, în sensul că va fi ordinea încare vor fi afişate câmpurile în rezultatul interogării. Dacă actuala ordine nu e cea dorită,
putem muta câmpurile ca pe orice coloană dintr-o fereastră de date.
Schimbarea ordinii de afişare a câmpurilor se face la fel ca la ferestrele de date.9.1.2. Testarea interogăriiSe recomandă ca de oricâte ori facem o modificare asupra unei interogări să verificăm dacă rezultatele
sunt cele dorite.
Pentru aceasta putem folosi Query⇒Run sau butonul Run din bara de instrumente. Se va afişa ofereastră cu rezultatul interogării.
Revenirea la fereastra de proiectare se face cu View⇒Design View sau cu butonul Vizualizare
(View) din bara de instrumente.OBSERVAŢIE
Se va evita, după testare, închiderea ferestrei cu rezultate, operaţie care ne va întoarce la fereastra principală a bazei de date.
9.1.3. Ordonarea rezultatelor după unul sau mai multe criteriiDacă dorim ca în rezultatul interogării înregistrările să fie ordonate după unul sau mai multe criterii,
vom folosi lista ascunsă Sortare (Sort) pentru câmpul care constituie criteriu de sortare, din care vomalege ordinea în care se face sortarea ( Ascendentă – Ascending, Descendentă – Descending ,nesortat – unsorted).
Putem alege mai multe câmpuri drept criteriu de sortare, dar trebuie să ţinem cont că: Ordinea în care sunt alese aceste criterii este importantă, în sensul că al doilea criteriu va avea
efect numai dacă pentru primul există valori duplicat. Câmpul care este criteriu principal de sortare trebuie să fie în stânga câmpului criteriu secundar
(nu neapărat vecine).Exemplu: Să se ordoneze rezultatele interogării crescător după Studii
şi descrescător după Nume.
9.1.4. Ascunderea/reafişarea unor câmpuri din rezultatPutem impune ca anumite câmpuri să nu se afişeze, dezactivând comutatoarele corespunzătoare
câmpurilor respective din linia Afişare (Show).Reafişarea se face prin activarea comutatoarelor.
9.1.5. Specificarea înregistrărilor care vor apărea în rezultatul interogăriiÎn mod normal, în rezultatul interogării apar toate articolele din tabelele selectate iniţial. Putem impune
prezentarea în rezultat numai a articolelor care satisfac anumite condiţii.Pentru aceasta, în linia Criterii (Criteria) de sub câmpul respectiv vom specifica o condiţie deselectare a înregistrărilor. În rezultat vor apărea numai înregistrările care satisfac condiţia respectivă.
Condiţia constă, în general, în compararea a două valori: cea din câmp şi valoarea pe care o specificăm.
5/14/2018 Access 2007 Complet - slidepdf.com
http://slidepdf.com/reader/full/access-2007-complet 19/31
Access 2007 – Pagina 19
R EGULĂ
Constantele de tip text trebuie introduse între ghilimele iar cele de tip dată calendaristică întrecaractere diez (#).
Pentru comparare se pot folosi următorii operatori:= valoare Rezultatul va conţine numai articolele pentru care câmpul are
valoarea specificată. Exemplu: =2 sub câmpul Funcţia îi va extrage numai pe ceicare au funcţia 2.
< valoare Rezultatul va conţine numai articolele pentru care câmpul are ovaloare mai mică decât cea specificată.
Exemplu: <3 sub câmpul Funcţia îi va extrage numai pe ceicare au funcţia 1 sau 2.
> valoare Rezultatul va conţine numai articolele pentru care câmpul are ovaloare mai mare decât cea specificată.
Exemplu: >2 sub câmpul Funcţia îi va extrage numai pe ceicare au funcţia cel puţin egală cu 3.
<= valoare Rezultatul va conţine numai articolele pentru care câmpul are o
valoare cel puţin egală cu cea specificată.>= valoare Rezultatul va conţine numai articolele pentru care câmpul are ovaloare cel mult egală valoarea specificată.
<> valoare Rezultatul va conţine numai articolele pentru care câmpul nuare valoarea specificată.
Exemplu: <>2 sub câmpul Funcţia îi va extrage numai pecei care nu au funcţia 2.
IN (val_1;val_2;...) Rezultatul va conţine numai articolele pentru care câmpul areuna din valorile specificate în listă.
Exemplu: IN("popescu";"ionescu") sub câmpul Nume
îi va extrage numai pe cei care se numesc popescu sauionescu.BETWEEN val_min AND val_max Rezultatul va conţine numai articolele pentru care câmpul are
valoarea specificată. Exemplu: BETWEEN 400 AND 650 sub câmpul Salariu îiva extrage numai pe cei care au salariul între aceste valori(inclusiv).
NOT valoare Rezultatul va conţine numai articolele pentru care câmpul nuare valoarea specificată (în acest caz, operatorul este echivalentcu <>).El este mai des folosit pentru a nega operatorii IN şi
BETWEEN, de exemplu: NOT IN ("george";"vasile") sub câmpul
Prenume va extrage pe cei la care prenumele nu egeorge sau vasile; NOT BETWEEN 200 AND 375 sub câmpul
Salariu îi va extrage pe cei la care salariul este maimic de 200 sau mai mare de 375.
NOT NULL sau IS NOT NULL Rezultatul va conţine numai articolele pentru care câmpul subcare se află operatorul nu este gol.22
NULL sau IS NULL Rezultatul va conţine numai articolele pentru care câmpul sub
care se află operatorul este gol.Pentru a introduce un criteriu de selectare avem două posibilităţi:
22 Atenţie! Un câmp de tip Text nu este considerat gol dacă conţine numai spaţii iar un câmp numeric nu este gol dacăconţine valoarea 0.
5/14/2018 Access 2007 Complet - slidepdf.com
http://slidepdf.com/reader/full/access-2007-complet 20/31
Access 2007 – Pagina 20
1. Introducerea criteriului prin tastare directă sub câmp, în linia Criterii(Criteria) din fereastra de proiectare a interogării.
2. Plasând cursorul sub câmp, înlinia Criterii din fereastra de
proiectare a interogării şi folosind
butonul Build din bara de
instrumente. Se va afişa dialogulGeneratorului de expresii, în care vom
putea construi condiţia dorită. Dialogulconţine: o zonă în care vom construi condiţia,
în partea superioară; un set de butoane din care putem
alege operatorii care apar în condiţie; o listă cu tabelele din care putem prelua câmpuri şi cu operatorii posibili; o listă cu câmpurile din tabelul selectat în prima listă;
o listă cu formatul de afişare.OBSERVAŢII
1. Dacă dorim să specificăm mai multe condiţii de selectare, le putem lega, în zonaexpresiei, prin doi operatori logici: And – pentru ca o înregistrare să fie inclusă în rezultat trebuie ca ea să îndeplinească
ambele condiţii (de exemplu, dacă specificăm Functia>=3 And Funcţia<=5, înrezultat vor apărea toate persoanele pentru care codul de funcţie are o valoare 3...5.
Or – pentru ca o înregistrare să fie inclusă în rezultat, trebuie să îndeplinească măcar unadintre condiţiile respective (de exemplu, dacă specificăm Nume="Ionescu" Or
Nume="Popescu", în listă vor apărea toate persoanele numite Ionescu sau Popescu.23
2. Putem nega o anumită condiţie folosind operatorul Not , care va determina afişarea înrezultat a articolelor care nu satisfac condiţia specificată. De exemplu, dacă dorim săafişăm persoanele pentru care prenumele nu este Nicolae , vom specifica drept condiţie NotPrenume="Nicolae"24.
La închiderea dialogului Generatorului de expresii, Access 2007 va afişa condiţia sub câmpul selectatiniţial.
Indiferent de metoda folosită (scriere directă a condiţiei în fereastra de interogare sau folosireaGeneratorului de expresii), efectul va fi acelaşi.
9.1.6. Specificarea criteriilor pentru mai multe câmpuriÎn mod normal, condiţiile specificate pentru diferite câmpuri sunt legate prin And , în sensul că, pentru
ca o înregistrare să fie inclusă în rezultat, trebuie ca acea înregistrare să îndeplinească toate condiţiile.Dacă dorim ca o înregistrare să fie inclusă în rezultat dacă îndeplineşte cel puţin una din condiţii, vom plasa o condiţie pe linia Criterii (Criteria) sub câmpul corespunzător iar cealaltă pe linia Sau(Or) sub câmpul respectiv.
De exemplu, dacă dorim ca în rezultat să apară toate înregistrările pentru care prenumele esteNicolae sau înregistrările pentru care funcţia este 2, vom plasa în linia Criterii de la câmpul Numecondiţia Nume="Nicolae" iar în linia Sau de la câmpul Funcţia condiţia Funcţia=2.
EXEMPLE
1. Să se creeze, folosind Generatorul de expresii, o interogare care să extragă numai persoanelenăscute după 1 ianuarie 1960 şi la care codul de funcţie este 2. Pentru aceasta:a. În fereastra de proiectare vom plasa cursorul în linia Criterii sub câmpul Data
nasterii şi vom folosi butonul Build din bara de instrumente. În dialogul Generatoruluide expresii vom da clic dublu pe Tabele, apoi pe tabelul Personal, apoi, în lista de
23 De fapt, echivalent cu IN("Popescu";"Ionescu).24 De fapt, echivalent cu <>"Nicolae".
5/14/2018 Access 2007 Complet - slidepdf.com
http://slidepdf.com/reader/full/access-2007-complet 21/31
Access 2007 – Pagina 21
câmpuri, pe câmpul Data naşterii. Vom tasta, apoi, în zona de expresie,>01/01/1960 şi vom confirma cu OK. 25
b. Vom plasa apoi cursorul în linia Criterii sub câmpul Funcţia şi vom folosi butonulBuild din bara de instrumente. În dialogul Generatorului de expresii vom da clic dublu peTabele, apoi pe tabelul Personal, apoi pe câmpul Funcţia. Vom tasta, apoi, în zona deexpresie, =2 şi vom confirma cu OK.
La executarea interogării, vom observa că în rezultat sunt afişate numai înregistrările care satisfacambele condiţii specificate.2. Să se creeze, folosind prima scrierea directă în fereastra de proiectare, o interogare care să aibă
ca rezultat articolele la care Funcţia este 1 sau Numele este mai mare decât Radu.a. În fereastra de interogare, sub câmpul Funcţia, scriem condiţia =1.
b. Sub câmpul Numele scriem condiţia >"Radu".
9.2. Salvarea interogării
Se face la închiderea ferestrei sau cu butonul
Save din bara de instrumente. Dacă e vorba deo interogare nouă, se va cere un nume pentru ea, carenu poate fi identic cu al unui tabel din baza de date.
9.3. Modificarea unei interogări Se foloseşte butonul Interogări (Queries) din fereastra Baza de Date şi se foloseşte butonul
Proiect (Design). Se va afişa acelaşi dialog ca la creare, în care vom face modificările dorite.
9.3.1. Ştergerea unor câmpuri din interogareSe face prin selectarea coloanei câmpului respectiv şi folosirea tastei Delete.
9.3.2. Adăugarea unor câmpuri la o interogare
Se selectează coloana în stânga căreia vrem să apară noul câmp şi se foloseşte Insert⇒Columns,după care alegem câmpul dorit şi caracteristicile sale.
9.4. Executarea unei interogări Ulterior, ori de câte ori dorim să executăm interogarea, vom da clic dublu pe ea în fereastra Baza de
Date, după ce am folosit butonul Interogări (Queries).
9.5. Ştergerea unei interogări Dacă decidem că nu mai avem nevoie de o interogare, putem folosi, după selectarea ei din fereastra a
bazei de date, Edit⇒Delete sau tasta Delete sau butonul Delete din bara de instrumente aferestrei bazei de date.Access 2007 va cere confirmare pentru ştergerea interogării.Atenţie! NU există Undo pentru această operaţie!
10.FORMULARE
Formularele reprezintă interfaţa principală între utilizator şi o bază dedate Access 2007. Ele sunt obiectecomponente ale bazei de date care
permit introducerea şi modificareadatelor într-o manieră mai atractivădecât modul de afişare Datasheet View, discutat mai sus.
25 Datele calendaristice vor fi afişate, ulterior, la Criteria, între caractere diez (#).
5/14/2018 Access 2007 Complet - slidepdf.com
http://slidepdf.com/reader/full/access-2007-complet 22/31
Access 2007 – Pagina 22
10.1. Crearea unui formular Pentru crearea unui formular:
1. Folosim butonul Formulare (Forms) a ferestrei Baza de Date, apoi folosim una dinurmătoarele variante: Creare formular utilizând expertul (Create by using wizard); Nou⇒Expert Formular⇒OK (New⇒Form Wizard⇒OK).
În ambele cazuri va începe un set de dialoguri(wizard ) în care vom menţiona conţinutul şiaspectul noului formular.
2. Din lista Tabele/Interogări(Tables/Queries) selectăm tabelul din care
provin câmpurile şi apoi, din lista Câmpuridisponibile (Available fields)selectăm câmpurile respective. Ele se vor muta în lista Câmpuri selectate (Selectedfields). Putem alege, pe rând, câmpuri din mai multe tabele, legate prin relaţie în baza de date.Transferul câmpurilor între cele 2 liste se face cu ajutorul butoanelor > , >> , < , <<.
Pentru trecerea la pasul următor vom folosi Next.OBSERVAŢIE
Ordinea în care selectăm câmpurile este ordinea în care vor fi ele afişate în formular.
3. Dacă am ales câmpuri din mai multe tabele, vom fi întrebaţi caredorim să fie tabelul conducător în viitorul formular (dacă am alescâmpuri atât din FUNCŢII cât şi din PERSONAL,vom alege, de exemplu, prin personal ). Trecereala dialogul următor se face cu Next.
4. Ni se va cere să alegem modul de aşezare acâmpurilor în formular, prin butoanele radioalăturate. Cel mai frecvent utilizat este modulColumnar (câmpurile aşezate unul sub altul).Trecerea la dialogul următor se face cu Next.
5. Aici alegem stilul de afişare pentru formular. Deşiexistă mai multe variante, se recomandă alegereavariantei Standard . Trecerea la dialogul următor seface cu Next.
6. În dialogul final vom specifica numele formularuluişi vom specifica dacă dorim să deschidem formularul
pentru a începe introducerea şi/sau editarea datelor.
La terminare, vom confirma cu Finish, care vadeschide formularul pentru începereaafişării/introducerii datelor respectiv va deschidegeneratorul de formulare pentru modificarea formularului.
Exemplu: Să se creeze un formular care săconţină câmpurile Nume, Prenume, CNP, Data naşterii,Studii, Adresa, Salariu şi Funcţia din tabelul PERSONALşi câmpul Denumire funcţie din tabelul FUNCŢII.
10.2. Utilizarea unui formular
După creare, putem utiliza formularul ori de câte ori avem nevoie pentru a adăuga înregistrări în baza de date sau pentru a le modifica pe cele existente.Pentru aceasta, în fereastra Baza de Date alegem butonul Formulare (Forms) şi dăm un clic
dublu pe numele formularului sau selectăm formularul şi folosim butonul Deschidere (Open). Access2007 va afişa formularul şi, în partea inferioară, o bară de butoane
5/14/2018 Access 2007 Complet - slidepdf.com
http://slidepdf.com/reader/full/access-2007-complet 23/31
Access 2007 – Pagina 23
pentru deplasare la o anumită înregistrare sau pentruadăugarea unora noi.
Adăugarea unui articol se face prin completarea valorilor din câmpuri după folosirea butonului din bara afişată sau cu Insert⇒ New Record .
Ştergerea unui articol se face după deplasarea la el, folosind butonul Delete Record din bara
de instrumente sau cu Edit⇒
Delete Record . Access 2007 va cere confirmare pentru ştergere.
10.3. Adăugarea şi modificarea textului din antetul sau subsolul formularului Pentru a adăuga un text în antetul/subsolul unui formular:
1. Folosim butonul Formulare (Forms) din fereastra bazei de date şi apoi butonul Proiect
(Design) din bara de instrumente. Access 2007 va deschide fereastra Constructoruluide formulare, în carevom putea efectuamodificările dorite.În plus, se va afişaşi bara deinstrumenteToolbox.
2. Pentru a puteaintroduce text înantet, va trebui sămodificăm, întâi,înălţimea sa (iniţial0). În acest scop,tragem cu mouse-ul
în jos de baraseparatoare aflatăîntre linia Antet Formular (Form Header) şi linia Detaliere (Detail), atunci cândcursorul de mouse are forma unei linii orizontale cu două săgeţi verticale.
3. Din bara de instrumente Toolbox vom alege butonul Label ( ).4. Descriem, prin tragere cu mouse-ul, un dreptunghi în care scriem textul antetului.5. Tastăm textul şi confirmăm cu un clic în afara lui.
Pentru un subsol procedăm la fel, cu deosebirea că tragem cu mouse-ul de linia aflată sub baraSubsol formular (Form Footer).
10.4. Introducerea unei imagini într-un formular Pentru a insera o imagine într-un formular:
1. Folosim butonul Image din bara de instrumenteToolbars.
2. Descriem, prin tragere cu mouse-ul, zona în care va apăreaimaginea (indiferent că e vorba de banda de antet, cea dedetalii sau cea de subsol).
3. În acest moment apare un dialog în care alegem fişierulimagine pe care vrem să-l inserăm.
În mod normal, Acces inserează în dreptunghiul descris fie doar
o porţiune din imagine, fie imaginea întreagă dar lăsând spaţiuliber pe lângă ea. Pentru a avea întreaga imagine, dăm clic dreapta pe imagine, operaţie care va afişa undialog în care, la Mod afişare, alegem:
Zoom – Access 2007 va afişa întreaga imagine, pe cea mai mare dimensiune posibilă în
5/14/2018 Access 2007 Complet - slidepdf.com
http://slidepdf.com/reader/full/access-2007-complet 24/31
Access 2007 – Pagina 24
dreptunghiul descris; Lărgit – Access 2007 va umple cu imaginea întregul dreptunghi, chiar dacă o va deforma.
10.5. Modificarea unui formular Nu întotdeauna formularul creat ca mai sus corespunde perfect dorinţelor noastre.Pentru a modifica un formular după ce a fost creat, folosim butonul Formulare (Forms) în
fereastra bazei de date, selectăm formularul de modificat şi utilizăm butonul Proiect (Design). Se vaafişa o fereastră şi o bară de instrumente, cu care vom putea efectua diverse modificări asupraformularului.
Operaţiile uzuale sunt: mutarea unui câmp sau a unui text – se dă un clic pe câmp sau text, se plasează cursorul de
mouse pe colţul din dreapta-sus al dreptunghiului înconjurător până când capătă forma uneimâini şi se trage până când o biectul ajunge în poziţia dorită.
schimbarea dimensiunii unui câmp sau text – se dă un clic pe obiect şi se trage cu mouse-ul deunul din cele 8 puncte negre care apar pe laturile şi în colţurile obiectului.
fontul, culoare de text, culoarea de fundal, mărimea şi faptul că valorile sunt afişate cu bold,italic şi/sau underline se determină, după selectarea câmpului/textului, folosind listele ascunseşi butoanele din bara de instrumente Formatting.
La închiderea ferestrei, vom fi întrebaţi dacă dorim să salvăm formularul cu noul aspect.
10.6. Crearea unui formular prin care utilizatorul să aibă acces numai la anumiteînregistrări
Prin metoda de mai sus, utilizatorul va avea acces prin intermediul formularului la toate înregistrăriledin tabelele selectate.
Dacă dorim să creăm un formular prin care să avem acces numai la anumite înregistrări, trebuie să parcurgem doi paşi majori:
1. Crearea unei interogări prin care să impunem condiţiile de selectare respective a înregistrărilor,
eventual câmpurile dorite şi ordinea de selectare a înregistrărilor.2. Crearea formularului – se procedează ca mai sus, singura diferenţă fiind că la pasul 1 nu se aleg
tabelele din care provin înregistrările, ci interogarea respectivă.Exemplu: Să se creeze un formular la care utilizatorul să aibă
acces numai la persoanele cu studiile DA (-1).
10.7. Ştergerea unui formular Dacă decidem că nu mai avem nevoie de un formular, putem folosi, după selectarea lui din fereastra
bazei de date, Edit⇒Delete sau tasta Delete sau butonul Delete din bara de instrumente a
ferestrei bazei de date.Access 2007 va cere confirmare pentru ştergerea formularului.Atenţie! NU există Undo pentru această operaţie!
11.R APOARTE
Un raport este un obiect din baza de date care permite extragerea datelor din unul sau mai multe tabele,în general în scopul listării.
Ca şi la interogări şi la formulare, pentru crearea şi gestionarea rapoartelor există butonul Rapoarte(Reports) în fereastra bazei de date care determină afişarea unei liste cu rapoartele existente în baza dedate.
11.1. Crearea unui raport Exemplu: Ne propunem să creăm un raport care să conţină câmpurile
Nume, Prenume, CNP, Studii, Data angajării, Adresa, Funcţia, Salariul din tabelul PERSONALşi Denumirea funcţiei din tabelul FUNCŢII. Articolele vor fi grupate după
5/14/2018 Access 2007 Complet - slidepdf.com
http://slidepdf.com/reader/full/access-2007-complet 25/31
Access 2007 – Pagina 25
câmpul Studii, la sfârşitul fiecărui grup fiind afişate suma şi mediasalariilor pentru acele persoane. Orientarea pe hârtie va fi Portrait.
Pentru crearea unui raport există două variante: Creare raport
utilizând Expertul (Createreport by using wizard);
butonul Nou (New) caredeschide fereastra Raport Nou în careselectăm opţiunea Expert Raport(Report wizard).
În ambele cazuri va începe un set de dialoguri (wizard ) în care vom menţiona conţinutul şi aspectulnoului raport:
1. Din lista Tabele/Interogări(Tables/Queries) selectăm tabelul dincare provin câmpurile şi apoi, din listaCâmpuri disponibile (Available
Fields) selectăm câmpurile respective.Ele se vor muta în lista Câmpuriselectate (Selected Fields).Putem alege, pe rând, câmpuri din maimulte tabele, legate prin relaţie în baza de date. Transferul câmpurilor între cele 2 liste se face cuajutorul butoanelor > , >> , < , << sau cu un clic dublu pe câmp în lista respectivă. Pentrutrecerea la pasul următor, vom folosi Next.OBSERVAŢIE
Ordinea în care vor apărea câmpurile în raport este aceeaşi cu ordinea în care ele sunt selectate.
2. Dialogul următor se afişează numai dacă, în dialogul anterior, am ales două sau maimulte tabele; aici putemstabili care este tabelul„conducător“. Alegereaacestuia are importanţădacă dorim ca în raportarticolele să fie grupate după un anumit criteriu. Vom alege, aici, prin personal şi vomconfirma cu Next.
3. În dialogul următor vom alege, dacă dorim, câmpul sau câmpurile care dorim să fiecriterii de grupare.În mod normal, înregistrările vor fi
incluse în raport în ordinea în care elesunt găsite în tabele. Totuşi, putemimpune gruparea lor după un câmp,un grup constând în toateînregistrările care au aceeaşi valoare
pentru câmpul-criteriu (de exemplu,la o grupare după câmpul Funcţia seva crea un grup pentru funcţia 1, altul
pentru funcţia 2 etc.).Se pot impune mai multe criterii de grupare, dar vom ţine cont că ordinea în care suntspecificate aceste criterii este importantă, în sensul că pentru primul criteriu se vor crea
grupuri principale, în care se vor crea subgrupuri pentru al doilea criteriu etc. De exemplu: dacă am ales drept prim criteriu câmpul Studii şi ca al doilea criteriu câmpul Funcţia,
se vor crea grupuri principale pentru toate persoanele cu aceleaşi studii iar în cadrul acestor grupuri se vor crea subgrupuri pentru toate persoanele cu acelaşi cod de funcţie;
5/14/2018 Access 2007 Complet - slidepdf.com
http://slidepdf.com/reader/full/access-2007-complet 26/31
Access 2007 – Pagina 26
dacă am ales drept prim criteriu câmpul Funcţia şi ca al doilea criteriu câmpul Studii,se vor crea grupuri principale pentru toate persoanele cu acelaşi cod de funcţie iar în cadrulacestor grupuri se vor crea subgrupuri pentru toate persoanele cu aceleaşi studii.
Pentru fiecare criteriu se va crea, în raport, câte o bandă antet de grup şi o bandă subsol degrup, în care vom putea plasa valori statistice.Selectarea unui criteriu se face dând un clic dublu pe numele câmpului în lista din stânga sau
selectând câmpul şi folosind butonul > . Deselectarea se face cu butonul <.Trecerea la dialogul următor se face cu Next.4. În acest dialog putem stabili 1...4 criterii
după care dorim sortarea articolelor în cadrulunui grup (ordinea de stabilire este importantă).Pentru aceasta, din listele ascunse 1...4 alegemcâmpul care dorim să fie criteriu de sortare dupăcare, pentru fiecare, putem stabili ordinea în carese face sortarea, folosind butonul Ascending/Descending alăturat fiecărei
liste în parte.
Pentru fiecare câmp numeric selectat la pasul 1 putem alege, folosind butonul SummaryOptions, dacă dorim să se calculeze o sumă(Sum ), o medie ( Avg), ovaloare minimă ( Min) sauo valoare maximă ( Max).Locul unde vor apăreafiecare din aceste valoristatistice se stabileşte prin
butoanele radio Detail
and Summary – valorilese vor afişa atât în banda de detalii cât şi în banda de rezumat a raportului respectiv SummaryOnly – numai în banda derezumat.
Trecerea la pasul următor seface cu Next.
5. În acest dialog putemalege modul de aşezare în paginăa raportului (butoanele radio dela Layout), orientarea hârtiei
pe care se va lista raportul(Orientation) şi o eventualătrunchiere a valorilor câmpurilor astfel încât să încapă toate pelăţimea hârtiei (dacă este activat Adjust the field width so all fields fiton a page, Microsoft Access 2007 va trunchia unelecâmpuri astfel încât toate să încapă pe lăţimea hârtiei).Trecerea la pasul următor se face cu Next.
6. La acest penultim pas vom alege stilul de listare pentru raport. Trecerea la pasul următor se face cu Next.
7. La ultimul pas vom putea stabili un titlu pentru
raport şi vom putea impune dacă dorim să trecem la previzualizarea raportului (Examinare raport – Preview the report) sau să modificăm raportul înfereastra de proiectare ( Modificare proiect
5/14/2018 Access 2007 Complet - slidepdf.com
http://slidepdf.com/reader/full/access-2007-complet 27/31
Access 2007 – Pagina 27
formular – Modify the report's design). Terminarea se face cu Finish.
11.2. Modificarea unui raport Un raport, odată creat, poate fi modificat conform dorinţelor, selectându-l din fereastra Rapoarte şi
folosind butonul Proiect (Design). Se va afişa o fereastră ce conţine macheta raportului, în care vomface modificări asemănătoare cu cele de la formulare.
Operaţiile de modificare a unui raport sunt destul de frecvente, deoarece Access 2007 încearcă să plaseze toate valorile câmpurilor pe aceeaşi linie şi acest lucru nu este întotdeauna posibil. În acestecazuri:
Câmpurile de tip Text sau Memo vor fi trunchiate. Câmpurile de tip numeric vor fi afişate în format cu exponent.
În ambele cazuri se impune lăţirea lor (eventual, îngustarea altora) pentru a se afişa întreaga valoaredorită.
Operaţiile uzuale sunt: mutarea unui câmp sau a unui text – se dă un clic pe câmp sau text, se plasează cursorul de
mouse pe colţul din dreapta-sus al dreptunghiului înconjurător până când capătă forma uneimâini şi se trage până când obiectul ajunge în poziţia dorită.
schimbarea dimensiunii unui câmp sau text – se dă un clic pe obiect şi se trage cu mouse-ul deunul din cele 8 puncte negre care apar pe laturile şi în colţurile obiectului.
fontul, culoare de text, culoarea de fundal, mărimea şi faptul că valorile sunt afişate cu bold,italic şi/sau underline se determină, după selectarea câmpului/textului, folosind listele ascunseşi butoanele din bara de instrumente Formatting.
La închiderea ferestrei, vom fi întrebaţi dacă dorim să salvăm raportul cu noul aspect.
11.3. Adăugarea şi modificarea textului din antetul sau subsolul raportului Pentru a adăuga un text în antetul/subsolul unui formular:
1. Folosim butonul
Reports (Rapoarte)din fereastra bazei dedate şi apoi butonulProiect (Design)
din bara deinstrumente. Access2007 va deschidefereastra Constructoruluide rapoarte, în care vom
putea efectuamodificările dorite. În
plus, se va afişa şi barade instrumenteToolbox.
2. Din bara de instrumenteToolbox vom alege
butonul Label ( ).3. Descriem, prin tragere cu mouse-ul, un dreptunghi în care scriem textul antetului.4. Tastăm textul şi confirmăm cu un clic în afara lui.
Pentru un subsol procedăm la fel.11.4. Introducerea unei imagini într-un raport
Pentru a insera o imagine într-un formular:
5/14/2018 Access 2007 Complet - slidepdf.com
http://slidepdf.com/reader/full/access-2007-complet 28/31
Access 2007 – Pagina 28
1. Folosim butonul Image din bara de instrumente Toolbars.2. Descriem, prin tragere cu mouse-ul, zona în care va apărea imaginea (indiferent că e vorba de
banda de antet, cea de detalii sau cea de subsol).3. În acest moment apare un dialog în care alegem fişierul
imagine pe care vrem să-l inserăm.În mod normal, Access 2007 inserează în dreptunghiul descris
fie doar o porţiune din imagine, fie imaginea întreagă dar lăsândspaţiu liber pe lângă ea. Pentru a avea întreaga imagine, dăm clicdreapta pe imagine, operaţie care va afişa un dialog în care, la Modafişare, alegem:
Zoom – Access 2007 va afişa întreaga imagine, pe cea maimare dimensiune posibilă în dreptunghiul descris;
Lărgit – Access 2007 va umple cu imaginea întreguldreptunghi, chiar dacă o va deforma.
11.5. Gruparea înregistrărilor după anumite câmpuri
Dacă nu am grupat înregistrările după unul sau mai multe câmpuri din faza creării raportului, putemface acest lucru în fereastra Constructorului de rapoarte astfel:1. Folosim View⇒Sorting and Grouping sau butonul cu acelaşi
nume din bara de instrumenteFormatting (Form/Report).
2. Se va afişa un dialog în care stabilim, prin alegere din listele ascunse dincoloana Câmp/Expresie(Field/Expression), câmpurile
care vrem să fie criterii de grupare şiordinea de ordonare pentru fiecare – coloana Ordinea de sortare (Sort Order).
3. În zona Proprietăţi grupuri (Group Properties) putem stabili diferite opţiuni privitoare la modul de grupare a datelor.
11.6. Crearea unui raport în care să se afişeze numai anumite înregistrări Prin metoda de mai sus, la tipărire se vor obţine toate înregistrările din tabelele selectate.Dacă dorim să creăm un raport care să conţină numai articolele care îndeplinesc anumite condiţii,
trebuie să parcurgem doi paşi majori:
1. Crearea unei interogări prin care să impunem condiţiile de selectare respective a înregistrărilor,eventual câmpurile dorite şi ordinea de selectare a înregistrărilor.2. Crearea raportului – se face ca mai sus, singura diferenţă fiind că, la pasul 1 nu se aleg tabelele
din care provin înregistrările, ci interogarea respectivă.Exemplu: Să se creeze un raport care să conţină câmpurile Nume,
Prenume, Funcţia, Data naşterii şi să conţină numai persoanele cu Funcţia 2.
11.7. Ştergerea unui raport Dacă decidem că nu mai avem nevoie de un raport, putem folosi, după selectarea lui din fereastra bazei
de date, Edit⇒Delete sau tasta Delete sau butonul Delete din bara de instrumente a ferestrei
bazei de date.Access 2007 va cere confirmare pentru ştergerea raportului.Atenţie! NU există Undo pentru această operaţie!
5/14/2018 Access 2007 Complet - slidepdf.com
http://slidepdf.com/reader/full/access-2007-complet 29/31
Access 2007 – Pagina 29
12.TIPĂRIREA CONŢINUTULUI PENTRU UN TABEL/FORMULAR /REPORT/ O INTEROGARE
Ca şi la Word şi Excel, listarea ar trebui precedată de o previzualizare a aşezării în pagină aconţinutului.
12.1.1. Previzualizarea conţinutuluiIndiferent de obiectul selectat (tabel, formular, raport, interogare), se va folosi, după selectarea
acestuia: File⇒Print Preview;
butonul Print Preview din bara Database.Se va afişa o fereastră asemănătoare celei din Word sau Excel
cu conţinutul paginilor obiectului.Dacă nu ne convin orientarea paginii şi/sau marginile, vom
folosi File⇒Page Setup26 şi, în dialogul afişat, putem stabili: marginile – pagina de dialog Margini (Margins)
marginile de pagină (Sus, Jos, Stânga,Dreapta);
în pagina Pagină – orientarea hârtiei (Tip portret sau Tip vedere) şi mărimea acesteia
(Dimensiune); în cazul rapoartelor – în pagina Coloane –
tipărirea pe mai multe coloane a raportului (pentrurapoarte înguste pe hârtie mare – Număr decoloane, Dimensiune coloană, Aspect coloană.
Revenirea la fereastra principală se face cu butonul Close din bara de previzualizare sau la închidereaferestrei de previzualizare.Exemplu: Să se
previzualizeze tabelulPERSONAL şi să se ajustezelăţimile câmpurilor astfelîncât să încapă toate pe o
hârtie A4, orientare Tip vedere.
12.1.2. Tipărirea propriu-zisăDupă ce am efectuat corecturile de rigoare privind orientarea în pagină, marginile, mărimea
hârtiei etc., vom folosi File⇒Print sau butonul Imprimare din bara de instrumente Baza dedate (în cazul folosirii butonului tipărirea va începe imediat, fără a mai putea specifica şi alte opţiuni).
În dialogul afişat la File⇒Print vom putea specifica:
domeniul de pagini pe care dorim să-llistăm (Interval de imprimare); seaplică aceleaşi reguli ca la Word şi Excel;
numărul de copii dorite (Copii) şi ordineaîn care dorim să obţinem paginile copiilor ( Asamb.);
în cazul formularelor şi tabelelor, putemtipări doar anumite înregistrări (numaiconsecutive), dar, pentru aceasta trebuie caînainte de File⇒Print să le selectăm după
care, în dialogul de imprimare, vom folosi butonul radio Selected Records.Declanşarea tipăririi se face cu OK.
26 În cazul tabelelor şi formularelor, pentru a folosi Page Setup, trebuie să deschidem întâi obiectul.
5/14/2018 Access 2007 Complet - slidepdf.com
http://slidepdf.com/reader/full/access-2007-complet 30/31
Access 2007 – Pagina 30
Cuprins1. CONCEPTE GENERALE PRIVIND BAZELE DE DATE....................................................11.1. Noţiunea de SGBD......................................................................................................1
2. ORGANIZAREA UNEI BAZE DE DATE ACCESS 2007.................................................23. PRIMII PAŞI ÎN LUCRUL CU BAZELE DE DATE..........................................................23.1. Deschiderea şi închiderea aplicaţiei Microsoft Access 2007.......................................23.1.1. Deschiderea aplicaţiei.........................................................................................................................23.1.2. Închiderea aplicaţiei............................................................................................................................2
3.2. Crearea unei baze de date..........................................................................................23.3. Închiderea unei baze de date.......................................................................................33.4. Deschiderea unei baze de date Access 2007................................................................3
4. INTERFAŢA CU UTILIZATORUL..............................................................................34.1. Funcţia Help................................................................................................................34.2. Bara de instrumente Acces Rapid................................................................................4
5. TABELE............................................................................................................45.1. Tipuri de date în Microsoft Access 2007......................................................................55.2. Crearea unui tabel.......................................................................................................6 5.3. Adăugarea, modificarea şi ştergerea înregistrărilor dintr-un tabel............................85.4. Modificarea structurii unui tabel.................................................................................95.4.1. Crearea unei reguli de validare pentru un câmp...............................................................................10
5.5. Ştergerea unui tabel din baza de date........................................................................106. MODIFICAREA ASPECTULUI UNEI FERESTRE CU DATE............................................116.1. Schimbarea dimensiunilor coloanelor şi liniilor........................................................11
6.2. Schimbarea ordinii de afişare a câmpurilor..............................................................116.3. Blocarea unui câmp pe ecran....................................................................................126.4. Ascunderea şi reafişarea câmpurilor.........................................................................126.5. Liniile de grilă şi culoarea de fond............................................................................126.6. Modificarea parametrilor de font pentru câmpurile din fereastră.............................126.7. Sortarea înregistrărilor din tabel..............................................................................136.8. Căutarea unei valori într-un tabel.............................................................................136.9. Filtre..........................................................................................................................14
7. INDEXAREA UNUI TABEL....................................................................................14
7.1. Crearea, modificarea şi ştergerea unui index cheie primară.....................................157.2. Crearea, modificarea şi ştergerea unui index normal...............................................15
8. R ELAŢII ÎNTRE TABELELE DINTR -O BAZĂ DE DATE................................................168.1. Crearea, modificarea şi ştergerea unei relaţii între tabele........................................16
9. INTEROGĂRI....................................................................................................179.1. Crearea unei interogări............................................................................................17 9.1.1. Specificarea câmpurilor care vor apărea în rezultatul interogării....................................................179.1.2. Testarea interogării...........................................................................................................................189.1.3. Ordonarea rezultatelor după unul sau mai multe criterii..................................................................189.1.4. Ascunderea/reafişarea unor câmpuri din rezultat.............................................................................189.1.5. Specificarea înregistrărilor care vor apărea în rezultatul interogării...............................................189.1.6. Specificarea criteriilor pentru mai multe câmpuri............................................................................20
9.2. Salvarea interogării...................................................................................................219.3. Modificarea unei interogări......................................................................................21
5/14/2018 Access 2007 Complet - slidepdf.com
http://slidepdf.com/reader/full/access-2007-complet 31/31
Access 2007 – Pagina 31
9.3.1. Ştergerea unor câmpuri din interogare.............................................................................................219.3.2. Adăugarea unor câmpuri la o interogare..........................................................................................21
9.4. Executarea unei interogări........................................................................................219.5. Ştergerea unei interogări...........................................................................................21
10. FORMULARE.................................................................................................2110.1. Crearea unui formular.............................................................................................22
10.2. Utilizarea unui formular..........................................................................................2210.3. Adăugarea şi modificarea textului din antetul sau subsolul formularului...............2310.4. Introducerea unei imagini într-un formular.............................................................2310.5. Modificarea unui formular......................................................................................2410.6. Crearea unui formular prin care utilizatorul să aibă acces numai la anumiteînregistrări.......................................................................................................................2410.7. Ştergerea unui formular..........................................................................................24
11. R APOARTE....................................................................................................2411.1. Crearea unui raport.................................................................................................24
11.2. Modificarea unui raport..........................................................................................27 11.3. Adăugarea şi modificarea textului din antetul sau subsolul raportului...................27 11.4. Introducerea unei imagini într-un raport.................................................................27 11.5. Gruparea înregistrărilor după anumite câmpuri.....................................................2811.6. Crearea unui raport în care să se afişeze numai anumite înregistrări.....................2811.7. Ştergerea unui raport..............................................................................................28
12. TIPĂRIREA CONŢINUTULUI PENTRU UN TABEL/FORMULAR /REPORT/ O INTEROGARE. 2912.1.1. Previzualizarea conţinutului...........................................................................................................2912.1.2. Tipărirea propriu-zisă.....................................................................................................................29