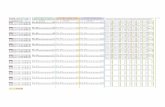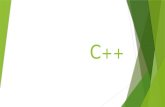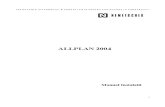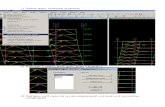50313056 Tutorial Allplan2011 Inginerie
-
Upload
begu-marian -
Category
Documents
-
view
14 -
download
0
Transcript of 50313056 Tutorial Allplan2011 Inginerie
-
T utorial InginerieAllplan 2011
Tutorial Inginerie
-
Aceasta documentatie a fost intocmita cu foarte mare atentie.
Cu toate acestea, nu ne asumam raspunderea pentru eventuale erori. In cazul diferentelor dintre descrieri si program, meniul si mesajele afisate de catre program au prioritate.
Informatiile din aceasta documentatie, se pot schimba fara notificare prealabila. Companiile, numele si datele utilizate in exemple sunt fictive cu exceptia cazului cand se mentioneaza altfel. Nici o parte a acestui document nu poate fi reprodusa sau transmisa, indiferent de forma sau mijloacele utilizate, electronice sau mecanice, fara permisiunea scrisa a Nemetschek AG.
Allfa este marca inregistrata a Nemetschek Allplan GmbH, Munich. Allplan este marca inregistrata a Nemetschek AG, Munich. AutoCAD, DXF si 3D Studio MAX sunt marci inregistrate ale Autodesk Inc., San Rafael, CA. BAMTEC este marca inregistrata a Hussler, Kempten, Germany. Unele parti ale produsului au fost dezvoltate utilizand LEADTOOLS. (c) 1991-2000, LEAD Technologies, Inc. Toate drepturile rezervate. Microsoft, Windows, and Windows Vista sunt marci inregistrate ale companiei Microsoft Corporation. MicroStation este marca inregistrata a Bentley Systems, Inc. Parti ale acestui produs au fost dezvoltate folosind biblioteca Xerces de la 'The Apache Software Foundation'. Toate marcile inregistrate sunt proprietatea detinatorilor lor.
Nemetschek Allplan GmbH, Munich, 2010. Toate drepturile rezervate.
Editia, septembrie 2010
Document nr. 010ts01m01-1-BM0309
-
Tutorial Inginerie Cuprins i
Cuprins Bun venit ...................................................................1
Introducere ...............................................................................2 Surse de informare...................................................................3
Ajutor aditional ............................................................................. 4 Instruire si Suport .....................................................................4 Comentarii referitoare la documentatie ....................................5
Capitolul 1: Notiuni de baza.....................................6
Instalarea proiectului ................................................................7 Pornire Allplan si deschiderea proiectului ................................9 Setari Initiale.......................................................................... 10
Setari in paleta Functiuni ........................................................... 10 Indicare directie ......................................................................... 13 Setarea layer-elor ...................................................................... 14
Probleme des intalnite........................................................... 15 Ce faceti atunci cand ... ............................................................. 15 Ce faceti daca... ......................................................................... 15
Capitolul 2: Plan subsol si plan cofraj .................. 16
Prezentare generala a exercitiilor ......................................... 17 Exercitiul 1: Plan subsol ........................................................ 19
Crearea modelului 3D cu modulul Baza: Pereti, deschideri, ... .. 20 Setari ......................................................................................... 21 Pereti ......................................................................................... 22 Axa pereti, Generalitati .............................................................. 25 Directia de extindere componenta, pereti cu un singur strat ...... 26 Nota pentru Vederi si Izometrii................................................... 32 Functii pentru controlul afisarii pe ecran .................................... 33 Stalp........................................................................................... 38 Grinda ........................................................................................ 40 Goluri ......................................................................................... 41 Verificarea desenului ................................................................. 47 Linii de cota................................................................................ 49 Activarea/Dezactivarea layer-elor .............................................. 50 Conturul scarii ............................................................................ 52 Planseu...................................................................................... 53 Peretii de la subsol creati 2D utilizand modulul Constructii 2D .. 58
Exercitiul 2: Cuva lift.............................................................. 67
-
ii Cuprins Allplan 2011
Crearea modelului 3D utilizand modulul Modelare 3D ............... 68 Nota despre modelatorul de elemente prefabricate ................... 73 Crearea modelului 3D cu modulul Baza: Pereti, deschideri, ... .. 76
Capitolul 3: Plan Pozitie .........................................81
Exercitiul 3: Plan de pozitie pentru subsol............................. 81
Capitolul 4: Desene armare....................................88
Prezentare generala a exercitiilor.......................................... 89 Setari Initiale.......................................................................... 92 Setari Initiale.......................................................................... 93 Exercitiul 4: Cuva lift cu model 3D (metoda 1) ...................... 93
Cerinta 1: crearea sectiunilor asociative .................................... 95 Cerinta 2: armarea de margine a planseului ............................ 104 Cerinta 3: armarea de suprafata a planseului .......................... 117 Cerinta 4: mustati ..................................................................... 122 Cerinta 5: armatura pentru pereti ............................................. 129 Cerinta 6: sectiune standard .................................................... 139 Cerinta 7: schema bara............................................................ 142 Cerinta 8: extras de armare si lista de fasonari........................ 144
Exercitiul 5: Buiandrug 2D cu model 3D (metoda 2) ........... 149 Cerinta 1: crearea unui buiandrug armat pentru usa................ 150 Cerinta 2: modificarea buiandrugului armat ............................. 161
Exercitiul 6: Planseu 2D fara model 3D (metoda 3) ............ 166 Cerinta 1: armare cu plase, strat inferior .................................. 167 Cerinta 2: gol............................................................................ 171 Cerinta 3: armare reazem / distantieri ...................................... 175 Cerinta 4: schita / plase in exces ............................................. 180
Catolog sectiuni transversale .............................................. 184
Capitolul 5: Plotare planuri ..................................190
Cerinte pentru plotare.......................................................... 190 Imprimare rapida...................................................................... 190
Exercitiul 8: Cartus personalizat.......................................... 191 Exercitiul 9: Prelucrare plan ................................................ 196
Cerinta 1: crearea planurilor de plotare.................................... 197 Cerinta 2: imprimarea planurilor............................................... 202 Cerinta 3: fereastra plan........................................................... 204
Anexa .....................................................................206
Organizarea proiectului ....................................................... 206 Organizarea datelor utilizand ProiectPilot ................................ 206
-
Tutorial Inginerie Cuprins iii
Notiunea de desene ............................................................ 211 Statut desen............................................................................. 211 Informatii despre activarea unui desen .................................... 212
Utilizarea layer-elor ............................................................. 213 Despre layere .......................................................................... 213 Definire layer actual ................................................................. 213 Setarea proprietatilor de format ale layer-elor.......................... 214 Set de drepturi ......................................................................... 214 Setarea vizibilitatii layerelor in desene..................................... 215 Administrarea layer-elor si a structurilor de layere................... 216 Avantaje organizarii datelor utilizand layere............................. 216 Relatia intre layere si desene................................................... 217 Utilizarea seturilor de drepturi .................................................. 217 Utilizarea tipurilor de plan ........................................................ 217
Configuratia Palete.............................................................. 218 Creare proiectului de scolarizare ........................................ 222
Setare scara si unitati pentru lungimi ....................................... 223 Structura de desene................................................................. 225 Sugestii pentru organizarea proiectului.................................... 228 Definirea tipurilor de planuri ..................................................... 229
Tutorial Inginerie cu model .............................................. 233 Descarcarea proiectului de scolarizare .................................... 233
Index ...................................................................... 235
-
Tutorial Inginerie 0BBun venit 1
Bun venit Bun venit in Allplan 2011, aplicatia CAD de inalta performanta pentru ingineri.
In acest tutorial veti invata despre cele mai importante functii din principalele module ale Allplan 2011.
Veti descoperi ca, in scurt timp, veti fi in postura de a utiliza efectiv Allplan 2011 in munca de zi cu zi.
Acest capitol cuprinde urmatoarele: Continutul acestui tutorial Documentatie pentru Allplan 2011 Ajutor suplimentar despre Allplan 2011 Unde gasiti date despre instruire si suport
-
2 Introducere Allplan 2011
Introducere Tutorialul de Inginerie este o continuare a Tutorialului Notiuni de baza, in care sunt explicate principiile desenarii si proiectarii 2D. In plus, Tutorialul Notiuni de baza va arata cum sa porniti modelarea 3D. Scopul acestui tutorial este de a va ghida mai usor in urmarirea pasilor de la desenarea planseului pana la crearea automata a desenelor de armare in 3D. Acest manual contine 9 exercitii, care sunt impartite in 5 capitole. Acest tutorial ofera o introducere in Allplan 2011. Pentru mai multe informatii despre functiile programului, va rugam sa accesati - in special atunci cand lucrati cu Allplan 2011 tasta F1 Ajutor ca o sursa importanta de informatii.
Un proiect ce include structura si setarile (dar nu si desenele!) utilizate in acest tutorial este disponibil pe DVD-ul Allplan. Capitolul 1: Notiuni de baza, Instalarea proiectului (la pagina 7) va arata cum sa instalati acest proiect.
Datele folosite in acest tutorial pot fi descarcate de pe Internet. Informatii detaliate gasiti in anexa. Consultati sectiunea intitulata Tutorial Inginerie cu model (vedeti " Tutorial Inginerie cu model " la pagina 232).
De asemenea, acest tutorial presupune sa aveti cunostinte legate de modul de operare Microsoft Windows. Notiunile de baza CAD-sunt de ajutor; acest tutorial se adreseaza atat utilizatorilor CAD cu experienta, cat si celor incepatori construind o baza solida in utilizarea programului Allplan 2011.
-
Tutorial Inginerie 0BBun venit 3
Surse de informare Documentatia pentru Allplan consta in:
Ajutor-ul on-line este sursa de informatii pentru a invata si a lucra cu Allplan. In timp ce lucrati cu Allplan, puteti primi ajutor apasand tasta F1, sau activand functia
Ajutor direct Allplan in bara de instrumente Standard si pozitionati cursorul unde aveti nevoie de ajutor.
Acest Manual contine doua parti. Prima parte va arata cum sa instalati Allplan. A doua parte ofera o prezentare generala a conceptelor de baza si a termenilor din Allplan si abordarea metodelor de introducere a datelor in Allplan.
Tutorialul Notiuni de baza va ghideaza pas cu pas prin cele mai importante instrumente (functii) pentru introducerea si modificarea elementelor in Allplan.
Tutorialul de Arhitectura va ghideaza pas cu pas prin procesul de proiectare a unei cladiri. In plus, veti invata cum sa analizati si sa evaluati datele cladirii utilizand listele si cum sa trimiteti rezultatele la un ploter.
Tutorialul de Inginerie va ghideaza pas cu pas prin procesul de creare a planurilor de cofraj si armare. In plus, veti invata sa trimiteti rezultatele la un ploter.
Brosura Noutati in Allplan ofera informatii legate de noutatile din ultima versiune. Fiecare volum din seria Pas cu pas se ocupa in detaliu de un anumit concept sau serie
de instrumente/module din Allplan . Informatiile oferite includ schimbul de date, administrarea sistemului, modulele geodezice, instrumentele de prezentare, modelarea 3D etc. Aceste ghiduri pot fi obtinute si de la departamentul de instruire Nemetschek: NEMETSCHEK Romania Centrul de instruire Bucuresti Str. Iancu Capitanu, nr. 27 Bucuresti, Romania Tel.: +40 21 253 25 80 Fax: +40 21 253 25 81
-
4 Instruire si Suport Allplan 2011
Ajutor aditional
Sfaturi pentru utilizare eficienta Meniul ? include Sfaturi pentru utilizare efectiva. Acest subiect contine sfaturi practice si trucuri care va arata cum sa utilizati Allplan in mod eficient.
Forum Allplan Forum pe internet: o cale directa pentru a a gasi raspunsuri la intrebari, a primi sfaturi sau a invata de la alti utilizatori cum sa folositi Allplan. Pentru a va inregistra, mergeti la http://www.cursuri-cad.ro
LineLetter LineLetter este o publicatie care apare de cateva ori pe an. Este trimisa gratuit in format digital clientilor Serviceplus. LineLetter include sfaturi practice pentru toate specialitatile programului.
Intrebari frecvente pe Internet Accesarea lor pe internet se face folosind urmatoarea adresa: http://www.serviceplus.nemetschek.de/faq
Nota: Puteti obtine aceasta adresa direct din Allplan. In meniul ? accesati Nemetschek pe Web si pe urma FAQs.
Comentariul despre Ajutor Daca aveti sugestii sau intrebari legate de Ajutorul online, sau daca intalniti erori, trimiteti un e-mail la [email protected].
Instruire si Suport Tipul de instruire oferit influenteaza decisiv timpul pe care il petreceti lucrand la proiectele dumneavoastra: o introducere profesionala in program si participarea la seminarii pentru utilizatori pot micsora cu pana la 35% timpul de lucru!
O strategie de instruire personalizata este esentiala. Nemetschek ofera un program variat de scolarizare adaptat fiecarui utilizator:
Programul nostru de seminarii este cea mai rapida modalitate prin care utilizatorii avansati pot invata utilizarea noului sistem.
Seminarii speciale sunt organizate pentru utilizatorii ce doresc sa-si extinda si sa-si optimizeze cunostintele acumulate.
Cursurile sunt foarte potrivite pentru cei care doresc metode particulare de lucru. Cursuri rapide de o zi, concentreaza elementele esentiale intr-un format compact. Putem sustine si seminarii pe teme propuse de dumneavoastra: Acestea nu cuprind
doar elemente legate de Allplan, ci si analiza si optimizarea proceselor si a organizarii proiectelor.
Pentru mai multe informatii legate de programul de instruire, va rugam sa consultati ghidul actual al seminariilor, ce poate fi gasit pe homepage (http://www.serviceplus.nemetschek.de/de/service/faq_neu.nsf).
Pentru mai multe detalii ne puteti contacta la
Telefon: +40 21 253 25 80 Fax: +40 21 253 25 81
-
Tutorial Inginerie 0BBun venit 5
Comentarii referitoare la documentatie Intotdeauna incercam sa imbunatatim calitatea documentatiei programului nostru. Comentariile si sugestiile dumneavoastra sunt importante pentru noi si venim in intampinarea parerilor dumneavoastra cu privire la manuale si ajutorul on-line.
Nu ezitati sa ne contactati pentru a va exprima parerile legate de documentatie. Contactati-ne la:
Documentatie Nemetschek Romania str. Iancu Capitanu nr. 27 Bucuresti, Romania Tel.: +40 21 253 25 80 Fax: +40 21 253 25 81 Email: [email protected]
-
6 10BComentarii referitoare la documentatie Allplan 2011
Capitolul 1: Notiuni de baza In acest capitol, veti instala proiectul Tutorial Inginerie (Engineering Tutorial), veti porni Allplan-ul si veti face cateva setari de baza. Tutorial Inginerie vine cu o structura de mape si desene atribuite. Proiectul contine patru tipuri de planuri, ce controleaza vizibilitatea layer-elor.
In felul acesta puteti trece direct la proiectarea cladirii, fara a mai pierde vremea cu setarile initiale.
Daca doriti sa va creati singuri proiectul, structura cladirii si tipurile de plan (lucru extrem de util, de altfel), urmati pasii necesari descrisi in anexa (la pagina 206) acestui tutorial. Anexa ofera de asemenea o serie de informatii importante despre "Utilizarea layer-elor", "ProiectPilot", "Configurarea paletelor", "Structura cladirii" si multe altele.
Daca nu doriti sa parcurgeti intreg tutorialul pas cu pas, puteti descarca datele proiectului finalizat de pe site-ul nostru. Acesta contine toate desenele in diferite stadii de finalizare, astfel incat puteti continua de oriunde doriti. Spre exemplu, nu este necesar sa generati mai intai cofrajul. Doar deschideti desenul corespunzator si incepeti crearea armaturii. Informatii detaliate gasiti in anexa. Consultati si sectiunea " Tutorial Inginerie cu model (vedeti " Tutorial Inginerie cu model " la pagina 232)".
La sfarsitul acestui capitol, veti gasi o scurta sectiune cu probleme care te pot ajuta in lucrul cu Allplan-ul.
-
Tutorial Inginerie Capitolul 1: Notiuni de baza 7
Instalarea proiectului Dupa ce ati instalat si configurat corect Allplan 2011, puteti instala proiectul Tutorial Inginerie care se afla pe DVD-ul Allplan.
Pentru a instala proiectul 1 Introduceti DVD-ul cu Allplan 2011 in unitatea DVD.
Meniul DVD-ului porneste automat. Daca nu, faceti click pe Start in bara Windows, selectati Run si introduceti litera unitatii de DVD urmata de startmenu. De exemplu, introduceti e:\startmenu.
2 In sectiunea Documentatie - Allplan 2011, faceti click pe Proiect - Allplan 2011 Tutorial inginerie.
3 Faceti click pe Urmatorul> si veti vedea ecranul de intampinare.
4 Cititi cu atentie conditiile de utilizare. Daca sunteti de acord, faceti click pe Da.
5 Introduceti numele dvs. si pe cel al companiei. Faceti click pe Urmatorul > pentru a confirma.
-
8 11BInstalarea proiectului Allplan 2011
6 In final apasati Terminare.
-
Tutorial Inginerie Capitolul 1: Notiuni de baza 9
Pornire Allplan si deschiderea proiectului Ati instalat pe computerul dvs. Allplan 2011 si proiectul pentru scolarizare. Acum puteti incepe sa lucrati la proiect. Deschideti Allplan 2011.
Pentru pornirea Allplan si deschiderea proiectului 1 Faceti dublu click pe pictograma Allplan 2011 de pe desktop.
2 In meniul Fisier, faceti click pe Deschidere proiect....
3 In caseta de dialog Deschidere proiect, selectati proiectul Tutorial Inginerie si faceti click pe OK.
Proiectul se deschide. Aceasta operatiune poate dura o vreme, deoarece Allplan trebuie sa actualizeze o serie de setari.
-
10 13BSetari Initiale Allplan 2011
Setari Initiale Incepeti prin a face urmatoarele setari pentru barele de instrumente:
Setari in paleta Functiuni Pentru primul exercitiu veti utiliza functiile din modulul Baza: Pereti, deschideri, elemente. Selectati acest modul in paleta Functiuni.
Setarile din paleta Functiuni pentru exercitiul urmator 1 Selectati tab-ul Functiuni din paleta.
2 Selectati Arhitectura din meniul derulant.
3 Pe partea dreapta a paletei, selectati tab-ul Baza: Pereti, deschideri, elemente.
Programul afiseaza functiile din modulul Baza: Pereti, deschideri, elemente din zonele de Creare si Modificare:
4 Exista diferite optiuni de aranjare a paletelor pe ecran. Selectati marginea de sus a ferestrei paletei cu ajutorul butonului stanga al mouse-ului si, mentinand butonul apasat:
-
Tutorial Inginerie Capitolul 1: Notiuni de baza 11
5 Trageti fereastra (deplasati mouse-ul) in una dintre pozitiile afisate. Un exemplu:
-
12 13BSetari Initiale Allplan 2011
6 Apoi eliberati butonul stang al mouse-ului.
Paleta apare la punctul selectat in spatiul de lucru.
Nota: Puteti utiliza butonul Ascundere automata pentru afisarea ( ) si ascunderea ( ) paletelor.
7 Pozitionati paleta in spatiul de lucru dupa cum doriti.
-
Tutorial Inginerie Capitolul 1: Notiuni de baza 13
Indicare directie Inovatoarea caracteristica de indicare a directiei faciliteaza considerabil procesul intuitiv de proiectare. Deoarece nu veti utiliza aceasta optiune in urmatorul exercitiu, veti incepe prin a dezactiva indicare directie (implicit, aceasta optiune este activa).
Dezactivarea optiunii indicare directie 1 Selectati Linie (meniulCreare in modulul Constructii 2D).
2 Faceti clic in spatiul de lucru cu butonul dreapta al mouse-ului si selectati Optiuni indicare directie din meniul contextual.
3 Debifati optiunea Indicare directie.
Nota: Puteti activa si dezactiva rapid optiunea indicare directie prin apasarea tastei F11 sau selectand din linia de dialog.
4 Selectati OK pentru confirmarea setarilor si apasati tasta ESC pentru a iesi din functie.
-
14 13BSetari Initiale Allplan 2011
Setarea layer-elor Cand creati proiectul, structura de layere este pe Proiect. Prin urmare, toate setarile pe care le veti face se aplica doar acestui proiect. Standardul biroului nu se modifica. Probabil veti utiliza standardul biroului in munca de zi cu zi. Setarile de birou vor fi definite de administratorul de sistem si vor fi valabile pentru tot biroul.
Allplan 2011 va ofera o structura de layere care raspunde unei game largi de cerinte. Puteti, de asemenea, sa va definiti propriile layere/ierarhii de layere. In cadrul acestui tutorial veti folosi layer-ele din categoriile Arhitectura si Inginerie.
Puteti stabili daca proprietatile de format (linie, culoare, creion) se bazeaza pe setarile proprii; daca aceste proprietati vor fi propuse de program si afisate in bara de instrumente Format (le puteti modifica oricand), sau daca setarile sunt atribuite in mod fix (din stiluri de linii sau din setari atribuite layer-elor).
Pentru exercitiile din acest tutorial, veti configura Allplan astfel incat selectia automata a layerelor sa se realizeze la selectarea modulelor. In plus, veti lucra independent de structura predefinita de layere, facand aceste setari pe masura ce introduceti noile elemente.
Pentru a defini setarile de baza pentru layere 1 Faceti click pe Selectie Layere, definire (din meniul Format).
Fereastra Selectie Layer/vizibile este deschisa.
Sfat: Deoarece optiunea de Atribuire fixa, creion, linie, culoare din layer este bifata din tab-ul Definitii Format (aceasta optiune este o setare implicita), puteti bifa optiunile din layer, stil linii in tab-ul Selectie Layer/vizibil
2 Verificati ca optiunea Selectie automata a layerelor la selectarea modulelor sa fie bifata.
3 Daca este necesar, debifati toate casutele din Proprietati format din layer.
4 Activati optiunea Reprezentare layere blocate cu o culoare si selectati culoarea 25.
Nota: Puteti folosi pictogramele , si din partea de sus din stanga pentru a extinde sau a restrange structura arbore a layerelor si pentru a gasi denumiri specifice.
-
Tutorial Inginerie Capitolul 1: Notiuni de baza 15
Probleme des intalnite Uneori, apar probleme in timpul lucrului. Aceasta lista va ajuta sa reusiti.
Ce faceti atunci cand ... ... Ati selectat functia gresita?
Apasati ESC si selectati functia corecta.
... Ati facut o greseala? Apasati ESC pentru anulare (de mai multe ori daca este necesar). Apasati Anulare.
... Ati sters din greseala un element? Daca functia Stergere este inca activa, apasati de doua ori pe butonul din dreapta al mouse-ului. Daca nu este activa nici o functie, apasati Anulare.
... Ati deschis din greseala o alta fereastra de dialog sau ati introdus valori incorecte? Apasati Abandon.
Ce faceti daca... ..spatiul de lucru este gol dar nu sunteti sigur daca desenul contine elemente?
- Apasati Regenerare tot ecranul (in chenarul ferestrei de lucru).
- Apasati pe Plan.
... rezultatul unei operatiuni nu este afisat corect? Apasati Regenerare ecran (in chenarul ferestrei de lucru).
... spatiul de lucru este impartit in mai multe ferestre? In meniul Ferestre, apasati 1 fereastra.
Sfat: Verificati daca layer-ul corespunzator este setat sa fie vizibil.
..anumite tipuri de elemente cum ar fi textul sau hasurile nu apar in spatiul de lucru? Apasati pe Reprezentare pe ecran (bara de instrumente Standard) si verificati daca sunt sau nu selectate elementele in cauza.
-
16 14BProbleme des intalnite Allplan 2011
Capitolul 2: Plan subsol si plan cofraj
In acest capitol, veti invata sa utilizati functiile de baza pentru crearea planurilor de cofraj rapid si eficient.
Veti folosi functiile din modulul Baza: Pereti, Deschideri, Elemente pentru a crea planul subsol ca model 3D. Va veti familiariza cu tehnica ferestrelor. Alternativ, veti crea un plan 2D al subsolului folosind functiile din modulul Constructii 2D.
Utilizand functiile din modulul Modelare 3D veti crea un plan de cofraj tridimensional al cuvei liftului. Alternativ, veti crea acelasi plan de cofraj 3D al cuvei liftului folosind functiile din modulul Baza: Pereti, deschideri, elemente.
Va recomandam parcurgerea acestor exercitii pas cu pas, deoarece veti avea nevoie de rezultate in capitolele 3 si 4.
-
Tutorial Inginerie Capitolul 2: Plan subsol si plan cofraj 17
Prezentare generala a exercitiilor Exercitiul 1: plan subsol si vederi
Veti desena planul subsolului ca model 3D cu functiile din modulul Baza: Pereti, Deschideri, Elemente utilizand si functii din modulul Constructii
2D.
Exercitiul 2: Cuva lift 3D
-
18 15BPrezentare generala a exercitiilor Allplan 2011
Veti crea cuva liftului pentru subsolul desenat in exercitiul 1 utilizand functii din modulul Modelare 3D. Alternativ veti folosi apoi si functiile din modulul Baza: Pereti,
Deschideri, Elemente.
-
Tutorial Inginerie Capitolul 2: Plan subsol si plan cofraj 19
Exercitiul 1: Plan subsol
Cerinte:
Allplan 2011 Inginerie este disponibil in anumite configuratii ale modulelor.
Verificati in paleta Functiuni daca aveti incluse in Arhitectura urmatoarele module:
Baza: Pereti, deschideri, componente
In acest exercitiu veti crea planul subsolului.
Veti utiliza functiile din modulul Baza: Pereti, deschideri, elemente. Puteti accesa aceste functii folosind paleta Functiuni, zonele Creare si Modificare.
Va veti familiariza cu tehnica ferestrelor.
In final, ca o alternativa, veti crea peretii subsolului ca elemente 2D.
Incepeti prin selectarea mapei 1 cu urmatoarele desene:
Mapa Numar desen
Nume desen
1 101 Plan 3D
102 Plan 2D
103 Scara 2D
104 Cote si descrieri
105 Rezultat calcul ascundere
110 Plan pozitie
Puteti gasi mapa din proiectul 'Tutorial Inginerie' (vedeti "Anexa: crearea proiectului pentru scolarizare).
-
20 16BExercitiul 1: Plan subsol Allplan 2011
Crearea modelului 3D cu modulul Baza: Pereti, deschideri, ... Daca nu aveti modulul Baza: Pereti, deschideri, elemente, creati planul subsolului 2D (pe pagina 58), cotarea (vedeti "Linii de cota" la pagina 49) si scara (pe pagina 52).
Functii: Obiectiv:
Perete
Intersectie element cu element
Stalp
Grinda
Usi
Fereastre
Functia Calcul ascundere, 2D - Transformare in linii 2D de pe ecran
Planseu
Degajare, gol plansee
Ferestre:
3 Ferestre
Calcul ascundere
Salvare, Incarcare Vedere
-
Tutorial Inginerie Capitolul 2: Plan subsol si plan cofraj 21
Setari Incepeti cu efectuarea setarilor initiale.
Selectarea desenelor si setarea optiunilor Deschideti paleta Functiuni si accesati modulul Baza: Pereti, deschideri,
elemente (familia Arhitectura).
1 Faceti click pe Deschidere fisiere proiect (bara de instrumente Standard), deschideti structura arborescenta pentru mapa 1 prin apasarea semnului plus de sub numele mapei si faceti dublu click pe desenul 101.
2 Verificati in bara de statut, scara de referinta Scara (1:100) si unitatea de masura Lungime (m). Daca este necesar, introduceti aceste valori.
3 Faceti click pe pictograma Optiuni (bara de instrumente Standard) si selectati optiunea Elemente din partea stanga a fereastrei de dialog.
4 Verificati daca optiunea Creion fix pentru suprafete la elemente de arhitectura este bifata in zona de setari pentru arhitectura si confirmati setarile cu butonul OK.
5 Selectati optiunea Reprezentare pe ecran (din bara de instrumente Standard) si deselectati optiunea Culoare dupa creion.
-
22 16BExercitiul 1: Plan subsol Allplan 2011
Pereti Nota: Cand lucrati cu functiile din modulele de arhitectura, lucrati in spatiul tridimensional. Pentru a defini corect pozitia elementelor (perete, usa, fereastra etc.) in spatiu, este necesar sa cunoasteti cota inferioara si cea superioara a elementelor. Inaltimea este introdusa folosind valori absolute (in aceste exemple).
Pentru subsol veti porni de la urmatoarele setari: Cota inferioara finita a pardoselii este de -2.70 m. Lucrati cu dimensiuni la rosu. Ca rezultat pardoseala la rosu are cota la -2.79 m si cota inferioara a planseului de la parter este de -0.31 m.
Nota: Pozitia peretelui este definita prin punctele de inceput si de sfarsit. In plus, trebuie sa specificati directia de extensie relativa la o linie imaginara intre punctul de inceput si cel de sfarsit al peretelui.
Pentru a va asigura ca peretii sunt afisati corect in functie de scara de referinta, trebuie sa definiti grosimea. Puteti selecta o hasura, umplutura sau stil de suprafata pentru afisarea intersectiei intre pereti.
Prin setarea inaltimii peretelui va asigurati ca Allplan 2011 va genera un model 3D pe baza planului. Puteti sa setati si alti parametrii cum ar fi materialul si tipul de lucrari.
Exercitiul implica crearea peretilor din subsol. Datele referitoare la calculul cantitatilor vor fi ignorate. Vom defini doar grosimea peretilor si vom alege un stil de suprafata.
-
Tutorial Inginerie Capitolul 2: Plan subsol si plan cofraj 23
Incepeti cu definirea parametrilor pentru pereti.
Pentru a seta parametrii pentru pereti 1 Selectati Perete (paleta Functiuni , zona Creare).
2 In bara de instrumente contextuala Perete, faceti click pe Proprietati. Fereastra de dialog Perete se deschide.
3 Introduceti urmatoarele informatii:
In Numar straturi structura, la rosu, activati perete tip 1: perete cu un singur strat.
In zona Axa, utilizati cursorul pentru a muta axa elementului la marginea peretelui Nota: Pozitia axei controleaza directia de extindere a peretelui. Axa peretelui poate fi pozitionata pe o latura sau oriunde in interiorul peretelui.
4 Introduceti urmatoarele informatii in tab-ul Parametri, Atribute:
Grosimea este setata la 0.300. Nu modficati aceasta valoare. Faceti click pe valoarea afisata pentru Prioritate, apoi click in lista, si
introduceti valoarea 300; pentru confirmare faceti click pe OK. (Este selectata valoarea '300' si adaugata in lista.)
Sfat: Cand setati pentru pereti valoarea pentru Prioritate: alegeti grosimea peretelui exprimata in mm. Nota: Gradul de prioritate controleaza modul in care peretii se intersecteaza. Peretii
cu o prioritate mai mica vor fi "taiati" de peretii cu o valoare mai mare in prioritate. Astfel se asigura ca aceste zone (comune) nu sunt contabilizate de doua ori la crearea listelor de cantitati.
Pentru Tip calcul selectati: mc. Setati Interactiune pe dinamic. Activati optiunea Legatura auto. Caseta de dialog pentru Perete ar trebui acum sa arate astfel:
-
24 16BExercitiul 1: Plan subsol Allplan 2011
5 Setati creionul 0.50 in tab-ul Proprietati Format:
Nota: Setarile din bara de instrumente Format nu au nici o legatura cu proprietatile de format ale peretelui.
6 Introduceti urmatoarele informatii in tab-ul Reprezentare suprafete:
Selectati optiunea Stil suprafata. 301 Beton armat este selectata. Daca nu este, faceti click pe numele stilului de suprafata si selectati numarul 301.
Tab-ul Reprezentare suprafete ar trebui acum sa arate astfel:
7 Faceti click acum pe butonul Inaltime... si setati inaltimea peretelui. Introduceti marginea superioara si inferioara ale peretelui in cote absolute. Faceti click pe pictograma relevanta a elevatiei.
Sfat: Parametrii setati sunt retinuti in caseta de dialog pana la schimbarea lor explicita. Marginea superioara perete (= cota inferioara planseu): -0.31.
Marginea inferioara perete (= cota superioara placa subsol): -2.79.
8 Faceti click pe OK pentru a confirma Inaltimea si apoi setarile din caseta de dialog Pereti.
-
Tutorial Inginerie Capitolul 2: Plan subsol si plan cofraj 25
Axa pereti, Generalitati Componentele sunt desenate de-a lungul axei proprii. Directia de extindere a peretilor depinde de pozitia axei componentei, de directia in care este desenat peretele si de pozitia primului strat al peretelui. Apasati Pozitionare (in bara contextuala Pereti) pentru a schimba directia de pozitionare a peretelui.
Puteti pozitiona axa astfel:
Centrata in interior sau pe fetetele peretelui (considerand peretele ca un intreg) Centrata in interior sau pe fetetele fiecarui strat al peretelui La o distanta libera, definibila de marginea peretelui Micile casete in previzualizare indica pozitiile ce pot fi selectate.
A Axa B Pozitii posibile pe fete sau centrate pe fiecare strat sau pe intregul perete C Numarul de straturi
Puteti pozitiona axa in diferite feluri:
Intuitiv Utilizati mouse-ul pentru a muta axa: cursorul devine o sageata dubla, iar axa va sari pe pozitiile marcate de indicatori. Valoarea afisata in partea dreapta a previzualizarii indica distanta pana la margine.
Centrat in sau pe fetele unui strat sau pe intregul perete In coloana Pozitie, faceti clic pe pictograma straturilor peretelui pe care doriti sa pozitionati axa si selectati o pozitie. Valoarea afisata in partea dreapta a previzualizarii indica distanta pana la margine.
Marginea stanga a unui perete sau a unui strat Marginea dreapta a unui perete sau a unui strat Centrul peretelui sau al unui strat Intermediar (doar cu Intregul perete)
Pozitie intermediara bazata pe valori numerice Faceti clic pe una dintre casetele de introducere valori in partea stanga a imaginii si introduceti orice valoare pentru a defini pozitia axei fata de muchia peretelui. Programul calculeaza automat valorile pentru celelalte parti si afiseaza pictograma Intermediar in zona Grosime totala.
-
26 16BExercitiul 1: Plan subsol Allplan 2011
Directia de extindere componenta, pereti cu un singur strat Componentele sunt desenate de-a lungul axei proprii. In functie de pozitia axei in interiorul componentei, puteti utiliza directia de extindere pentru a specifica pe ce parte a axei (relativ la directia de trasare) va fi desenata componenta. Cu optiunea Pozitionare, puteti inversa (direct) setarea facuta pentru directia de desenare a straturilor.
Directia este indicata printr-o sageata fata de pozitia primului strat. Puteti activa sau dezactiva afisarea acestui simbol utilizand optiunea Simboluri la introducere pereti in pagina Punct snap, sectiunea Reprezentare punct snap.
Sfat: Utilizand optiunea Pozitionare, puteti rapid comuta desenarea straturilor spre interior sau spre exterior. In functie de pozitia axei, sunt disponibile urmatoarele optiuni:
Perete cu un singur strat, axa pozitionata lateral:
1 Punct de start 2 Punct final A Axa B Extinderea C Directia de trasare a componentei
Dupa ce faceti clic pe Pozitionare:
1 Punct de start 2 Punct final A Axa B Extinderea C Directia de trasare a componentei
-
Tutorial Inginerie Capitolul 2: Plan subsol si plan cofraj 27
Perete cu un singur strat, axa pozitionata centrat: Facand clic pe Pozitionare nu apara nici o diferenta.
Dupa ce toti parametrii au fost setati, puteti incepe desenarea peretilor. In acest exercitiu, valorile reprezinta dimensiunile exterioare. Astfel, directia de extindere a peretilor va fi spre interior.
Pentru a desena peretii exteriori 1 Alegeti tipul peretului prin selectarea optiunii Element drept.
2 Proprietati / punctul initial Faceti click in locul de unde va porni peretele.
O previzualizare a peretelui va fi atasata de cursor. Verificati ca indicare directie sa fie dezactivata. Daca nu este, punctul de pornire este marcat cu o cruce. Daca este necesar, dezactivati indicare directie prin apasarea tastei F11.
3 Verificati si definiti directia de extensie a peretelui:
In fereastra de dialog Perete definiti axa pe marginea peretelui. Axa unui perete drept este chiar linia pe care o trasati.
Valorile reprezinta dimensiunile exterioare (vedeti imaginea alaturata). Incepeti cu peretele orizontal din stanga jos. Deoarece punctul de plecare este spre exterior, directia de extensie a peretelui este in sus (= spre interior).
Verificati previzualizarea afisata de cursor. Sageata trebuie sa fie indreptata in sus (= spre interior).
Daca sageata nu este indreptata in sus, faceti click pe Pozitionare in bara de functii contextuale de la Perete pentru a schimba directia de extindere a peretelui.
Sfat: Puteti schimba axa elementului in orice moment atunci cand introduceti elementele, cu ajutorul pictogramei din linia de dialog.
4 Introduceti valoarea 3.51 pentru coordonata X in linia de dialog.
Ceilalti pereti se vor crea automat dupa acelasi principiu, specificand valorile dX si dY pentru lungime in linia de dialog.
5 Introduceti urmatoarele valori:
dY : 1.0 dY : -1.0 dY : 16.45 dY : 1.0 dY : -1.0 dY : 1.0 dY : -8.375 dY : -3.0 dY : -6.075
dX : 5.19 dX : 4.505 dX : -3.205 dX : -3.275 dX : -3.275 dX : -3.45 dX : -1.2 dX : 1.2
Sfat: Daca nu puteti vedea tot desenul, faceti click pe
Regenerare tot ecranul in bara de jos a ferestrei de lucru.
-
28 16BExercitiul 1: Plan subsol Allplan 2011
A Directia de extensie a peretelui
6 Polilinia peretelui se inchide automat. Apasati ESC pentru a iesi din functia Perete.
-
Tutorial Inginerie Capitolul 2: Plan subsol si plan cofraj 29
Desenati peretii interiori utilizand o grosime si prioritate diferita fata de cele folosite pentru peretii exteriori. Inaltimea peretelui este aceeasi.
Pentru a desena peretii interiori Selectati modulul Baza: Pereti, deschideri, elemente. 1 Faceti dublu click pe un perete exterior cu butonul din dreapta mouse-ului.
Aceasta va activa functia Perete preluand in acelasi timp proprietatile peretelui selectat. Asocierea cu planul de referinta (pentru inaltime, de exemplu) nu mai este necesara.
2 Alegeti tipul peretelui prin selectarea optiunii Element drept.
3 Modificati Proprietati dupa cum urmeaza.
In tab-ul Parametrii, Atribute: Grosime (m) = 0.24 Prioritate = 240
In tab-ul Proprietati Format: Creion (2)= 0.35 mm
si apasati OK pentru a confirma.
4 Proprietati / punctul initial Desenati primul perete orizontal interior pozitionand punctul initial pe coltul peretelui (vedeti ilustratia de mai jos). Verificati directia de extensie in previzualizare si daca este necesar, modificati facand click pe Pozitionare.
5 Introduceti valoarea 5.815 pentru coordonata X. Introduceti 2.40 pentru coordonata Y.
6 Inchideti conturul facand click pe coltul peretelui exterior de sus.
7 Faceti click pe punctul din dreapta sus pentru a introduce punctul de plecare pentru peretii cuvei liftului (vedeti ilustratia de mai jos).
8 Introduceti valoarea 1.78 pentru coordonata X.
9 Introduceti valoarea -2.48 pentru coordonata Y si apoi -1.00 pentru coordanata X.
-
30 16BExercitiul 1: Plan subsol Allplan 2011
10 Apasati ESC pentru a termina desenarea peretilor si a iesi din functia Perete. Sfat: In loc sa apasati tasta ESC, puteti deselecta functia facand click dreapta pe o bara de instrumente.
Pentru a desena urmatorul perete, vom folosi functia Intersectie element cu linie. Aceasta functie poate fi folosita pentru a extinde un perete pana la punctul unde se intersecteaza cu un alt perete.
Pentru imbinarea peretilor 1 Faceti click dreapta pe peretele pe care doriti sa il prelungiti.
2 Selectati Intersectie element cu linie din meniul contextual. Verificati ca distanta sa fie 0.00 si, daca este necesar, introduceti aceasta valoare in linia de dialog.
3 Faceti click pe peretele exterior pana la care se extinde peretele selectat.
4 Folosind aceeasi abordare, prelungiti peretele casei liftului pana la peretele exterior. Apoi iesiti din functie.
-
Tutorial Inginerie Capitolul 2: Plan subsol si plan cofraj 31
Puteti desena si alti pereti interiori folosind punctele de referinta ale peretilor existenti utilizand optiunea "Introducere la unghiuri drepte", care creeaza elemente perpendiculare pe elementele existente. Dupa ce ati desenat peretele interior din partea stanga sus, care este descris in aceasta sectiune, veti putea crea si alti pereti, folosind informatiile de mai jos.
Desenarea altor pereti interiori 1 Selectati Perete (paleta Functiuni , zona Creare).
2 Alegeti tipul peretelui prin selectarea optiunii Element drept.
3 Faceti click pe primul colt interior al peretelui din dreapta sus (vedeti ilustratia de mai jos) si specificati directia de extensie spre dreapta in jos.
4 Introduceti lungimea peretelui astfel: coordonata X = 0 si coordonata Y = -7.78.
5 Faceti click pe Introducere la unghiuri drepte in linia de dialog.
6 Daca este necesar, confirmati valoarea dy = 0 pentru a introduce o valoare pe axa X si definiti punctul de capat al peretelui interior prin a face click pe punctul unde se intersecteaza peretele interior care a fost creat mai devreme si peretele exterior.
7 Pentru a seta punctul de inceput al peretelui orizontal din partea de sus faceti click pe linia din dreapta peretelui vertical pe care tocmai l-ati creat. Punctul de referinta este afisat.
8 Daca este necesar, mutati punctul de referinta in coltul din stanga jos si introduceti distanta intre aceasta si punctul de inceput al peretelui: 1.40.
9 Introducere la unghiuri drepte (linia de dialog) este inca activa. Verificati ca directia de extensie sa fie in sus si faceti click pe coltul peretelui din dreapta jos.
10 Acum desenati si ceilalti pereti interiori.
11 Polilinia peretelui se inchide automat. Apasati ESC pentru a iesi din functia Perete.
-
32 16BExercitiul 1: Plan subsol Allplan 2011
Nota pentru Vederi si Izometrii Cand lucrati cu pereti si alte elemente de arhitectura, puteti vizualiza modul in care arata cladirea 3D. Fiecare fereastra are propriile functii de vizualizare in bara de instrumente Izometrie.
In Allplan 2011 puteti afisa mai multe vederi diferite simultan pe ecran si puteti lucra in oricare din ele. Puteti seta o vedere diferita in fiecare fereastra. De exemplu, aveti posibilitatea de a afisa o sectiune, intregul desen sau o vedere izometrica. Schimbarile pe care le faceti intr-o fereastra sunt imediat efectuate si in celelalte ferestre. Puteti defini propriile ferestre sau selecta una din cele cinci ferestre standard pe care apoi o puteti apoi modifica.
Puteti seta vederile din meniul Ferestre.
Exista pictograme in bara de instrumente pentru fiecare vizualizare. Puteti sa le folositi pentru a naviga liber pe ecran. Aceste functii sunt cunoscute ca functii "transparente"; cu alte cuvinte, puteti sa le folositi in timp ce o alta functie (de ex. Linia) este activa.
-
Tutorial Inginerie Capitolul 2: Plan subsol si plan cofraj 33
Functii pentru controlul afisarii pe ecran Allplan va permite sa mariti orice zona a desenului. Functiile aflate pe chenarul ferestrei de lucru va permit navigarea libera pe ecran. Aceste functii sunt cunoscute ca functii "transparente"; cu alte cuvinte, puteti sa le folositi in timp ce o alta functie (de ex. Linie) este activa.
Daca lucrati cu ferestre multiple, aceste functii sunt disponibile in fiecare fereastra.
Pictograma
Functie Utilizare
Regenerare tot ecranul
Regenerare tot ecranul seteaza scara ecranului in asa fel incat elementele din fisierele vizibile pot fi vazute. Dar, daca ati incarcat o vedere folosind functia Salvare, incarcare vedere, atunci numai aceasta vedere va fi afisata.
Apasati ESC pentru a iesi din functie. Sfat: Faceti dublu- click dreapta pe un element.
Definire zona imagine (zoom)
Sectiune marire mareste o sectiune. Pentru a face acest lucru, tineti apasat butonul-stanga al mouse-ului si inchideti elementele pe care doriti sa le mariti intr-o selectie dreptunghiulara. Nota: Cand sunt mai multe ferestre, sectiunea este afisata in fereastra in care ati dat click. Sectiunea in sine, poate fi definita in orice alta fereastra. Cerinte: nu ati selectat o vedere de perspectiva si aceeasi vedere este afisata in ambele ferestre.
Sfat: Puteti sa folositi butonul- dreapta al mouse-ului fara sa activati functia Mareste sectiunea.
Deplasare (pan) Mutare ecran Mutarea sectiunii vizibile in fereastra activa prin vectorul pe care il specificati. Pentru a introduce un vector, tineti apasat butonul- stanga al mouse-ului si apoi trageti. Puteti, de asemenea sa mutati intr-o fereastra activa prin tinerea apasata a butonului- mijloc al mouse-ului si apoi sa trageti. In mod alternativ, folositi cursorul.
Regenerare ecran Functia Regenerare ecran regenereaza toate sectiunile vizibile pe ecran. Apasati ESC pentru a inchide functia.
Micsorare ecran (imagine - zoom in)
Functia Reduce vedere reduce sectiunea afisata pe ecran in pasii incrementati. (Scara de afisare se dubleaza).
Marire ecran (imagine - zoom out)
Functia Mareste vedere mareste sectiunea afisata pe ecran in pasii incrementati. (Scara de afisare se injumatateste).
Flyout Vederi standard
Puteti alege intre vederea plana si oricare dintre celelalte vederi standard.
Proiectie libera (vedere 3D libera)
Functia Vedere 3D dechide fereastra de dialog Vedere 3D, unde puteti seta vederea. Pentru mai multe informatii, vezi Vedere 3D.
Mod navigare Intr-o fereastra: setati o vedere in perspectiva. Cand trageti cursorul, acesta se comporta in acelasi fel ca intr-o fereastra de animatie (modul sfera, modul camera). Intr-o fereastra de animatie: cand este dezactivat, puteti desena in fereastra de animatie asa cum o faceti intr-o fereastra in izometrie.
Vederea precedenta Functia Vedere anterioara afiseaza vederea anterioara.
Vederea urmatoare Functia Urmatoarea vedere afiseaza vederea urmatoare.
Salvare, incarcare vedere
Functia Salvare, incarcare vedere salveaza vederea curenta seteaza sau incarca vederea pe care ati salvat-o. In acest fel, salvati vederi pe care le folositi frecvent si le puteti deschide ori de cate ori
-
34 16BExercitiul 1: Plan subsol Allplan 2011
aveti nevoie.
Nota: Atat timp cat butonul este activ, faceti click pe functia Regenerare tot ecranul, aceasta nu activeaza intregul desen, doar sectiunea desenului afisata in mod curent. Pentru a dezactiva acest buton, faceti din nou click pe el.
Scara ecran Seteaza scara ecran. Puteti selecta dintr-o lista de valori implicite sau sa introduceti orice valoare in caseta de introducere a datelor. Apasati ENTER pentru a confirma.
Fereastra permanent in plan apropiat
Pozitionati fereastra in asa fel incat sa fie intotdeauna in partea superioara ( de ex. in fata) celorlalte. Aceasta functie nu este disponibila cand fereastra este maximizata.
Reprezentare sectiune
Functia Reprezentare sectiune afiseaza o sectiune de arhitectura pe care ati definit-o cu Linii sectiune. Puteti defini liniile de sectiune prin click sau prin introducerea identificarii sectiunii.
Copiere continut fereastra in Clipboard
Functia Copiere continut copiaza continutul curent al ecranului in Clipboard. Puteti introduce datele din Clipboard in Allplan (ca bitmap) sau intr-o aplicatie folosind Introducere sau Introducere continut.
In plus, urmatoarele functii sunt disponibile in prelucrare plan: Puteti utiliza aceste functii pentru a comuta intre modul de lucru "desenare" si previzualizarea planului ce urmeaza a fi plotat.
Vedere plan Cu Vedere plan verificati vizual setarile facute in desen. Eventualele setari pentru creion, linie i / sau culoare vor fi luate n considerare. Cu opiunile din Reprezentare pe ecran putei influena natura i domeniul de aplicare al afisarii. Setri facute in Plotare planuri nu sunt luate in consideratie.
sau
Previzualizare plotare color
Previzualizare plotare in tonuri de gri
Planurile de plotare color afiseaza planurile asa cum vor fi ele tipatipe pe o imprimanta/ploter color, in timp ce planurile de plotare alb/negru ofera o previzualizare a planurilor asa cum vor fi ele plotate pe o imprimanta/ploter alb/negru. Pentru afisare, sunt luate in consideratie elementele selectate in sectiunea Elemente de plotat / Optiuni in functia Plotare planuri si parametri din partea stanga a tab-ului Setari. Doar cateva optiuni sunt disponibile in Reprezentare pe ecran.
Nota: In felul acesta puteti lucra rapid si simplu, pentru a vedea si afisa elemente aflate chiar in afara paginii de plotare, marginile planului si, daca este activata, marginile reale ale echipamentului de tiparire chiar daca ele nu sunt incluse in desenul final. Culoarea selectata este de asemenea utilizata in previzualizare, aceasta facand lucrul mult mai usor.
-
Tutorial Inginerie Capitolul 2: Plan subsol si plan cofraj 35
Urmatorul exercitiu va va ajuta sa intelegeti modul de lucru al instrumentelor de vizualizare.
Cum se seteaza ferestrele: vizualizarea detaliata si completa 1 In meniul Ferestre, faceti click pe 3 Fereastra.
2 Alegeti Plan (Ctrl+Num 5) in fereastra din stanga sus.
3 Faceti click pe Definire zona imagine din instrumente de vizualizare, in fereastra din dreapta.
4 Mariti o zona din fereastra in partea din stanga sus. Aceasta zona este afisata in fereastra unde ati selectat Definire zona imagine (aici: in fereastra din partea dreapta). In acest mod, puteti lucra la detalii din desen in timp ce este afisat intregul model, perspectiva sau elevatie, in alta fereastra.
-
36 16BExercitiul 1: Plan subsol Allplan 2011
Pentru crearea unui calcul ascundere 1 Faceti click pe 3 Ferestre.
2 Click pe Calcul ascundere in fereastra din partea stanga sus pentru realizarea unui calcul de ascundere rapid.
3 Apoi selectati Regenerare tot ecranul din partea de jos a instrumentelor de vizualizare. Este afisata imaginea cu linii ascunse.
4 Pentru ascunderea liniilor de imbinare dintre peretii exteriori si interiori de grosime variabila, selectati din Reprezentare pe ecran (bara de instrumente Standard) optiunea Toate elementele cu culoarea 1.
-
Tutorial Inginerie Capitolul 2: Plan subsol si plan cofraj 37
Pentru a salva o vedere 1 Utilizand Definire zona imagine alegeti o zona pe care doriti sa o vizualizati in
plan (fereastra din dreapta).
2 Faceti click pe Salvare, incarcare vedere.
3 In fereastra de dialog Salvare, incarcare vedere, faceti click pe Nou, introduceti un nume pentru vedere si selectati Citire.
Vederea salvata este acum activa (butonul este apasat); cu alte cuvinte, cand faceti click pe Regenerare tot ecranul, vederea activa este afisata.
Sfat: Puteti calcula imaginile cu linie ascunsa si salva vederi in orice fereastra selectand pictograma relevanta.
4 Dezactivati Salvare, incarcare vedere (pictograma nu este apasata) si apoi faceti click pe
Regenerare tot ecranul
Este afisat intregul desen.
5 In meniul Ferestre, faceti click pe 1 Fereastra. Deasemenea, se dezactiveaza si calculul ascunderii liniilor.
-
38 16BExercitiul 1: Plan subsol Allplan 2011
Stalp Acum veti introduce un stalp la subsol.
Sfat: Puteti utiliza si functia Stalp pentru a crea orice element similar stalpilor - de exemplu, stalpi circulari si dreptunghiulari sau piloni de dimensiuni mici.
Pentru desenarea unui stalp Desenul 101 este activ si este activata vederea plana. Este selectat tipul de linie 1. 1 In bara de instrumente Format, selectati grosimea de creion (3) 0.50 mm si faceti click
pe Stalp (paleta Functiuni, zona Creare). Verificati daca layer-ul AR_STALPI este selectat. Daca nu este activ, activati layer-ul din meniul sau bara de instrumente Format .
2 In bara de instrumente contextuale corespunzatoare functiei Perete, faceti click pe Proprietati.
3 Setati parametrii in fereastra de dialog Stalp, conform indicatiilor de mai jos: Tip: Stalp dreptunghiular Latime: 0.25 m Grosime: 0.40 m Prioritate: 250 Stil suprafata: 301 Beton armat
4 Apasati butonul denumit Inaltime... si introduceti inaltimea stalpului in valori absolute:
Margine superioara: -0.51. Margine inferioara: -2.79. 5 Confirmati cele doua ferestre de dialog.
6 In bara contextuala a functiei Stalp, setati Punct transport in partea dreapta jos.
-
Tutorial Inginerie Capitolul 2: Plan subsol si plan cofraj 39
7 Mutati cursorul in coltul interior (vedeti mai sus).
Acest punct va deveni punct de referinta pentru viitoarele introduceri, si casetele din randul de dialog vor fi afisate in culoarea galbena.
8 Introduceti in randul de dialog 0.00 pentru coordonata X si 2.85 pentru coordonata Y si apasati ENTER pentru confirmare.
Stalpul va fi pozitionat.
9 Apasati ESC pentru a iesi din functie.
Atribuirea layer-elor
Atribuiti layere si alte proprietati de format (grosime de creion, tip linie, culoare) peretilor
cu ajutorul ferestrei de dialog Proprietati.
Nota: Daca setati layerele conform indicatiilor din capitolul 1, layerul corespunzator functiei activate va fi selectat automat. Daca nu se realizeaza selectia automata sau doriti sa utilizati un alt layer, urmati pasii de mai jos.
Sfat: Selectarea layerelor
Intotdeauna procedati in urmatorul mod:
- Mai intai selectati o functie...
- Verificati prescurtarea layerului din bara de instrumente Format.
- Modificati layer-ul daca este cazul.
Pentru a selecta layer-ul activ Functia Stalp este activa.
Fereastra de dialog ce contine proprietatile este inchisa.
1 Faceti click pe caseta Selectie Layere, definire (bara de functii Format).
2 Daca layer-ul AR_STALPI este disponibil in lista de selectare rapida, faceti click pe el.
Sfat: Pentru a vedea layer-ele ce sunt deja utilizate, faceti click pe Selectie Layere, Definire in meniul Format si selectati optiunea Listare layere existente in fisier.
3 Daca nu este, apasati pe Definire... si activati layer-ul din caseta de dialog printr-un dublu click pe acesta.
-
40 16BExercitiul 1: Plan subsol Allplan 2011
Grinda Urmatorul pas implica crearea unei grinzi peste stalp.
Pentru desenarea unei grinzi 1 Selectati functia Grinda (paleta Functiuni , zona Creare ). In bara de instrumente
contextuale Grinda, faceti click pe Proprietati.
2 Setati parametrii pentru grinda ca mai jos: Grosime: 0.25 m Prioritate: 250 Grosime creion: (2) 0.35 mm Stil suprafata: 301 Beton armat
3 Verificati daca layer-ul AR_GRINZI este selectat. Daca nu este, activati-l.
4 Faceti click pe pentru a defini inaltimea absoluta a grinzii.
Margine superioara: -0.31. Margine inferioara: -0.51.
5 Confirmati cele doua ferestre de dialog.
6 Faceti click pe punctul de inceput (vedeti mai jos).
7 Faceti click pe Introducere la unghiuri drepte si introduceti 0 pentru dX.
8 Verificati directia de extindere a grinzii in previzualizare si, daca este nevoie, schimbati directia facand click pe Pozitionare.
9 Pentru a defini punctul final al grinzii, apasati pe peretele orizontal. Deoarece ati selectat optiunea 'Introducere la unghiuri drepte' puteti selecta un colt al peretelui.
Grinda este desenata.
-
Tutorial Inginerie Capitolul 2: Plan subsol si plan cofraj 41
10 Apasati ESC pentru a finaliza introducerea grinzii.
11 Pentru a verifica pozitia, selectati o vedere izometrica din meniul Vedere sau deschideti mai multe ferestre.
Goluri Nota: Procedura de creare a unui gol - fie gol de usa, fereastra nisa sau fanta - este intotdeauna aceeasi. Diferentele constau in setarile proprietatilor pe care le puteti realiza. Ca si in realitate, in Allplan, golurile sunt asociate cu peretii in care sunt create. Cand mutati un perete, golurile din perete vor fi si ele mutate.
Toate usile din subsol sunt usi cu o singura deschidere de 0.885/2.10 m (cu exceptia usilor de la casa scarii si lift). Nu sunt utilizate macro-uri. Veti desena deschiderea usilor fara simbolul de deschidere. Pentru a afisa buiandrugul usii, optiunea de activare va fi utilizata. Procedura de crearea a deschiderilor usilor se aplica de asemenea pentru toate tipurile de deschideri.
-
42 16BExercitiul 1: Plan subsol Allplan 2011
Introducerea golurilor
Pozitionati primul punct al golului. Sfat: Puteti introduce nume pentru combinatii ale parametrilor si le puteti salva ca favorite. Puteti utiliza functia pentru a prelua setarile de la un element existent.
Introduceti proprietatile si setati inaltimea. Introduceti latimea golului. Trebuie sa realizati setarile pentru gol o singura data daca doriti sa creati o serie de goluri identice. Proprietatile si informatiile legate de inaltime sunt memorate de catre sistem pana la redefinirea acestora.
Pentru a crea golurile de usa Modulul Baza: Pereti, deschideri, elemente este inca activ. 1 Selectati functia Usi (paleta Functiuni , zona Creare ).
Deschiderea usii va fi atasata de cursor.
Programul sugereaza layerul AR_MACRO pentru macro-ul introdus in deschidere. Golurile au intotdeauna acelasi layer ca si componenta in care sunt introduse, indiferent de layer-ul activ. Aici, setarea layer-ului este irelevanta.
2 In bara de intrumente contextuale Usi setati Punct transport in partea dreapta jos si introduceti in randul de dialog 0.00 pentru Introducere directa distanta. Acum puteti introduce un punct de referinta.
3 Faceti click pe un punct de pe exteriorul peretelui casei scarii, in zona in care doriti sa introduceti usa (vedeti imaginea de mai jos). Punctul de referinta va fi afisat sub forma unei sageti si distanta dintre punctul de referinta si punctul pe care ati facut click va fi afisata in linia de dialog.
4 Daca punctul de referinta nu este afisat pe coltul interior, in partea stanga sus, faceti click pe colt pentru a-l muta acolo si introduceti 3.825 m in randul de dialog, pentru a defini distanta.
5 Faceti click pe Proprietati.
-
Tutorial Inginerie Capitolul 2: Plan subsol si plan cofraj 43
6 Selectati dreptunghi pentru tip.
7 Apasati pe simbolul corespunzator deschiderii usii si selectati Inchis pentru a dezactiva afisarea simbolului de deschidere a usii.
8 Apasati pe Inaltime si introduceti inaltimea nivelului superior si inferior al usii, in valori absolute. Introduceti valoarea de -2.79. Nivelul superior este obtinut din inaltimea usii la care se adauga grosimea pardoselii (0.09cm). Introduceti -0.69.
9 Faceti click pe OK pentru a confirma caseta de dialog.
-
44 16BExercitiul 1: Plan subsol Allplan 2011
10 In zona Reprezentare prag, selectati optiunea Ambele. Selectati grosimea de creion 0.35 mm pentru prag; pastrati setarile pentru tipul si culoarea liniei. Dezactivati optiunea Creare glaf.
11 Faceti click pe OK pentru a confirma caseta de dialog.
12 Introduceti 1.01 m in randul de dialog pentru latimea deschiderii. Golul de usa este desenat.
13 Acum desenati singuri toate usile. Trebuie doar sa introduceti latimea deschiderii in randul de dialog (cu exceptia usii liftului, care are inaltimea de 2.25 m). Aveti grija ca distantele sa fie corecte. Modificati inaltimea usii liftului in fereastra de dialog: Margine inferioara = -2.79; margine superioara= -0.54.
Sfat: Puteti seta punctul de transport (stanga, dreapta sau centru) in Bara contextuala Usa.
Puteti dezactiva optiunea 'Intrebare latime deschidere' pentru a crea mai multe usi cu aceeasi deschidere.
Sfat: Pentru a verifica modelul 3D, comutati pe o vedere izonometrica standard (meniul Vedere) si realizati un calcul de ascundere rapid facand click pe si apoi pe .
14 Apasati ESC pentru a iesi din functie.
-
Tutorial Inginerie Capitolul 2: Plan subsol si plan cofraj 45
Urmatorul pas consta in introducerea golurilor de ferestre in pereti. Unele goluri de ferestre sunt mai late si mai inalte decat celelate si inaltimea parapetului pentru fiecare gol este diferita. Si aici, ferestrele sunt afisate cu glaf.
Sunteti deja familiarizati cu metoda. Setati inaltimea, definiti forma ferestrei si pozitionati fereastra in plan.
Pentru a crea golurile de fereastra 1 Selectati Fereastra (in paleta Functiuni, zona Creare). Sfat: Daca este necesar,
modificati punctul de transport (bara contextualaFereastra) si pozitionati punctul de referinta.
2 Setati Punct transport in dreapta jos din fereastra contextuala a functiei Fereastra si verificati daca in randul de dialog este afisat 0.00 pentru Distanta la punctul de referinta.
3 Faceti click pe linia ce reprezinta exteriorul peretelui din stanga sus si introduceti in randul de dialog distanta la punctul de referinta.
4 Faceti click pe Proprietati.
5 Dimensiunile golurilor de fereastra sunt de 80x60 cm. Atunci cand buinadrugul este de 20cm, marginea superioara a golului este la -0.51 si marginea inferioara la -1.11. Apasati pe Inaltime si introduceti inaltimea in valori absolute.
6 In zona Reprezentare parapet, selectati optiunea Ambele. Nu modificati grosimea, culoarea si tipul liniei pentru glaf. Dezactivati optiunea Creare glaf.
7 Faceti click pe OK pentru a confirma caseta de dialog.
-
46 16BExercitiul 1: Plan subsol Allplan 2011
8 Acum desenati ferestrele ca in imagine. Nu uitati sa modificati setarile pentru ferestrele din peretele exterior din stanga.
Doua optiuni sunt disponibile:
Introduceti -1.31 pentru inaltimea parapetului si 0.80 pentru inaltimea deschiderii. sau apasati pe Inaltime si setati marginea inferioara la -1.31.
9 Apasati ESC pentru a iesi din functie.
Definirea punctului de referinta
Pentru a modifica pozitia sagetii care reprezinta cel mai apropiat punct semnificativ, puteti
face click pe perete sau face click pe un punct din spatele peretelui. Punctul de referinta va fi mutat in punctul
de pe perete situat perpendicular pe punctul pe care ati apasat.
-
Tutorial Inginerie Capitolul 2: Plan subsol si plan cofraj 47
Verificarea desenului Puteti genera o imagine cu linii ascunse pentru a verifica desenul. In acest mod, puteti verifica daca ferestrele si usile sunt pozitionate corect. Imaginea cu linii ascunse poate salvata intr-un desen.
Pentru a copia vederea 3D in alt desen 1 Apasati Izometrie fata dreapta, Sud-Est in chenarul ferestrei.
2 Apasati pe Calcul ascundere, 2D (bare de intrumente Standard).
3 Apasati Calcul ascundere in fereastra de dialog Calcul ascundere,2D.
4 Selectati optiunea Reprezentare muchii ascunse si confirmati setarile realizate cu butonul OK.
Imaginea cu linii ascunse va fi afisata intr-o fereastra separata.
Sfat: Pentru a salva imaginea cu lunii ascunse ca fisier NDW, apasati Salvare ca ... in meniul Fisier. 5 Inchideti fereastra prin apasarea semnului X din partea dreapta sus. Confirmati
intrebarea cu Yes.
->
6 Selectati desenul 105 din fereastra de dialog Selectie desen tinta.
7 Apasati pe Deschidere fisiere proiect si faceti dublu click pe desenul 105 pentru a-l seta ca desen curent.
Deoarece vederea izometrica este inca activa, nu este nimic afisat in spatiul de lucru.
-
48 16BExercitiul 1: Plan subsol Allplan 2011
8 In chenarul ferestrei de vizualizare, apasati Plan.
9 Spatiul de lucru ar trebui sa arate astfel. Puteti printa imaginea apasand Imprimare (meniu Fisier).
-
Tutorial Inginerie Capitolul 2: Plan subsol si plan cofraj 49
Linii de cota In continuare, veti cota planul utilizand metoda descrisa in exercitiul 6 din Tutorialul de Baza. Selectati familia Baza din paleta Functiuni si deschideti modulul Linii de cota.
Setati desenul 104 ca desen curent, deschideti desenul 101 ca activ in fundal si inchideti celelalte desene.
Verificati Scara in bara de stratut si setati-o la 1:100, daca este necesar. Pozitionati liniile de cota pentru usi, ferestre si grinzi in layer-ul LC_GEN si liniile
de cota pentru pereti in layer-ul LC_100.
-
50 16BExercitiul 1: Plan subsol Allplan 2011
Activarea/Dezactivarea layer-elor Puteti verifica daca liniile de cota au fost introduse in layer-ele corecte prin setarea layer-ului LC_GEN ca vizibil blocat.
Pentru a activa si dezactiva layer-ele 1 In meniul Format, faceti click pe Selectie layere, definire.
2 Activati optiunea Listare layere existente in fisier si apasati butonul din partea stanga sus pentru a deschide structura.
3 Utilizand butonul dreapta al mouse-ului, faceti click pe layer-ul LC_GENERAL Cote generale si alegeti Visibil, blocat.
Sfat: Daca modificati statutul layer-ului curent, layer-ul STANDARD devine layer curent.
4 Faceti click pe OK pentru a confirma. Liniile de cota de pe layer-ul LC_GEN sunt afisate in culoarea 25, care este selectata pentru layer-ele blocate.
Pentru setarea layerelor blocate ca layere prelucrabile, utilizati butonul din dreapta al mouse-ului pentru a apasa pe o linie de cota de culoare 25, selectati Modificare statut layere din meniul contextual si apasati pe Prelucrabil.
-
Tutorial Inginerie Capitolul 2: Plan subsol si plan cofraj 51
Cum procedati daca elementele nu mai sunt vizibile?
In meniul Format, faceti clic pe Selectie Layere, definire si faceti toate layer-ele vizibile.
Daca elementele inca nu sunt vizibile, este posibil ca grupa de planuri sa nu aiba drepturile necesare de modificare. In acest caz, in caseta de dialog Layer, tab-ul Selectie Layere, vizibile, in lista Set de drepturi , alegeti un set de drepturi in care sa existe toate drepturile de acces/modificare, sau contactati administratorul de sistem CAD pentru a va atribui drepturile necesare.
Pe ce layer se afla elementul?
Puteti afla ce elemente se afla pe anumite layer-e activand pe rand fiecare layer utilizand functia Selectie Layere, definire in bara de functii Format.
Puteti afla pe ce layer se afla un anumit element facand clic-dreapta pe elementul respectiv si selectand optiunea Proprietati format. Sunt afisate toate proprietatile, inclusiv layer-ul pe care se afla elementul. Puteti de asemenea schimba layer-ul elementului curent. Layer-ele elementelor asociate (exemplu: deschideri in pereti) nu sunt modificate. Va recomandam sa utilizati functia Modificare proprietati format.
Puteti schimba atribuirea layer-ului pentru unul sau mai multe elemente utilizand Modificare proprietati format (in bara de functii Modificare). Aceasta functie modifica layer-ele si pentru elementele asociate.
-
52 16BExercitiul 1: Plan subsol Allplan 2011
Conturul scarii Puteti crea scarile in doua moduri:
Puteti modela scara in 3D utilizand modulul Scari sau Puteti desena scara in 2D utilizand functiile din modulul
Constructii 2D .
Deoarece rampele si podestul scarilor sunt elemente prefabricate, nu trebuie sa le proiectati sau sa le armati. Prin urmare, veti desena conturul scarii utilizand functiile din
Constructii 2D Urmatorul exercitiu reprezinta un "ghid general". Functiile care au fost deja intalnite nu vor mai fi explicate in detaliu.
Pentru a desena conturul scarii 1 Setati desenul 103 ca desen curent, deschideti desenul 101 ca activ in fundal si
inchideti celelalte desene. Selectati grosimea de creion 0.13 mm.
2 Selectati modulul Constructii 2D din paleta Functiuni. Sfat: Pentru a selecta o functie utilizata anterior, o puteti activa din meniul Continuare. Puteti alege una dintre ultimele 30 de functii utilizate anterior.
3 Utilizati functiile Linie, Dreptunghi si Linii paralele (paletaFunctiuni, zona Creare) pentru a desena treptele. Verificati daca layer-ul CO_GENER02 este selectat. Daca nu este activ, activati layer-ul din meniul sau bara de instrumente Format.
4 Utilizati Linie si Perpendiculara. (zona Creare) pentru a desena linia pasului.
5 Utilizati functia Linie pentru a desena cele 2 linii de sectiune.
6 Utilizati functia Stergere element intre 2 intersectii (zona Modificare) pentru a sterge segmentele de linii inutile.
7 Faceti click pe Modificare proprietati format.
8 Fereastra de dialog Modificare proprietati format se deschide. Bifati optiunea Tip linie si alegeti tipul de linie 2. Apasati OK pentru confirmare.
9 Ce doriti sa modificati? selectati elementele pentru care doriti sa aplicati noul tip de linie. Apasati ESC pentru a iesi din functie.
10 Setati desenul 104 ca desen curent si deschideti desenele 101 si 103 ca active in fundal si inchideti celelalte desene.
11 Cotati conturul scarii si modificati cotarea usii. Faceti dublu click dreapta pe o linie de cota blocata.
Astfel selectati functia Linie de cota si se activeaza automat layer-ul LC_GEN .
-
Tutorial Inginerie Capitolul 2: Plan subsol si plan cofraj 53
Planseu Subsolul are nevoie de un planseu. Puteti crea planseul utilizand functia Planseu . Ca si in cazul peretilor, veti incepe prin a defini proprietatile si apoi veti desena conturul planseului.
Pentru a seta proprietatile planseului 1 Faceti desenul 101 curent si setati desenul 103 activ in fundal. Sfat: Puteti utiliza functia
Planseu pentru a crea planseele de la etajele curente. Pentru fundatii exista un set separat de functii.
2 In paleta Functiuni, selectati modulul Baza: Pereti, deschideri, elemente (familia Arhitectura). Selectati Planseu (zona Creare) si grosimea de creion 0.50 mm. Verificati daca layer-ul AR_PLANSEU este selectat. Daca nu este activ, activati layer-ul din meniul sau bara de instrumente Format.
3 In bara de instrumente contextuale corespunzatoare functiei Planseu, faceti click pe Proprietati.
4 Apasati pe Inaltime si introduceti inaltimea planseului in valori absolute. Cota la rosu a planseului de la parter = marginea superioara a planseului de peste
-
54 16BExercitiul 1: Plan subsol Allplan 2011
5 Apasati OK pentru a confirma setarile de inaltime, definiti prioritatea si selectati un stil suprafata. Nu inchideti caseta de dialog Planseu.
Pentru a evita introducerea unor proprietati identice de mai multe ori, le puteti seta si apoi le puteti salva ca favorite. Puteti face aceasta operatiune pentru fiecare componenta.
Pentru a salva proprietatile unui element ca favorite Functia Planseu este inca activa si fereastra de dialog este deschisa. Daca nu este
activa, activati functia si apasati pe Proprietati.
1 In coltul din stanga jos al ferestrei de dialog, apasati pe Salvare ca favorite.
2 Apasati pe directorul Favorite Proiect, introduceti un nume si selectati Salvare pentru confirmare.
3 Apasati OK pentru a confirma fereastra de dialog Planseu .
Data viitoare cand veti avea nevoie de un planseu cu aceste setari, apasati pe Incarcare favorite si selectati fisierul dorit. Valorile din fereastra de dialog se vor modifica automat.
-
Tutorial Inginerie Capitolul 2: Plan subsol si plan cofraj 55
Veti defini in continuare pozitia planseului. Veti face aceasta operatiune utilizand optiunile de introducere a poliliniilor. Acestea va permit sa identificati conturul intr-un singur pas. Singura cerinta este sa faceti click pe un element al polilinei si nu pe un punct.
Functii de introducere a poliliniilor
Puteti utiliza aceste functii pentru a introduce sau identifica orice contur. Pentru utilizarea urmatoarelor optiuni, bifati caseta Creare poligon elemente.
Creare poligon din tot elementul: punctul de inceput serveste si ca indicator al directiei. Puteti specifica numarul de segmente pentru cercuri si curbe.
Domeniu de definire elemente, pentru poligon: genereaza o polilinie pe baza unei portiuni de element. Portiunea este definita utilizand puncte "de la" si "pana la".
Introducere punct de plecare: identifica un punct pe element ca punct de pornire pentru noul element. Acest punct de inceput este determinat printr-un click pe un punct din element si introducerea unei distante intre acesta si cel mai apropiat punct semnificativ (afisat sub forma unei sageti).
Introducere punct ajutator pentru poligon automat: faceti click pe un punct de pe o polilinie si sistemul va detecta intregul contur.
Creare poligon din elemente: genereaza automat o polilinie bazata pe diverse linii conectate ce nu includ ramificatii. Specificati punctul de inceput si de sfarsit. Nu trebuie sa dati click exact pe fiecare linie separat.
Pentru a crea planseul utilizand optiunile de introducere ale poliliniilor 1 Proprietati, punct poligonal/distanta: faceti click pe linia ce reprezinta conturul
exterior al peretelui. Aveti grija sa nu faceti click pe linia de langa un punct.
2 Faceti click pe Introducere punct ajutator pentru poligon automat in Optiuni introducere.
3 Faceti click pe un punct (in apropierea primului punct) in afara planului plaseului. Sistemul detecteaza automat conturul intregului planseu.
4 Apasati ESC pentru a iesi din functie.
-
56 16BExercitiul 1: Plan subsol Allplan 2011
Veti introduce un gol in planseu, in zona scarii, pentru a crea acces la parter. Puteti utiliza functia Degajare/gol plansee pentru a decupa in totalitate planseele. Setarile de inaltime nu sunt necesare - tot ceea ce trebuie sa faceti este sa definiti forma deschiderii. Puteti alege intre goluri dreptunghiulare, circulare, poligonale sau de forma oarecare.
Veti introduce un gol in planseu si pentru cuva liftului utilizand functia Contur automat. Utilizand aceasta functie, puteti detecta o polilinie inchisa printr-un click in interiorul conturului.
Pentru a crea un gol de forma oarecare 1 Selectati Degajare/gol plansee din paleta (Functiuni , zona Creare).
2 Faceti click pe planseul de la subsol.
3 In bara de instrumente contextuale ale functiei Degajare/gol plansee, faceti click pe Proprietati.
Sfat: Degajarile din planseu sunt create la fel ca si golurile din planseu. Parametrii sunt identici. Singura diferenta consta in introducerea setarilor pentru inaltime, care sunt necesare pentru degajarile care nu decupeaza placa in totalitate.
Golurile au intotdeauna acelasi layer ca si componenta in care sunt introduse, indiferent de layer-ul activ.
4 Selectati Goluri si Forma oarecare pentru contur.
5 Faceti click pe colturile conturului scarii, unul dupa celalalt.
6 Pentru a inchide conturul, faceti din nou click pe primul punct sau apasati ESC dupa ultimul punct. Astfel definiti golul pentru scara. Urmatorul pas consta in definirea golului pentru cuva liftului.
-
Tutorial Inginerie Capitolul 2: Plan subsol si plan cofraj 57
7 Activati optiunea Contur automat din linia de dialog (pictograma trebuie sa fie apasata).
8 Apasati click in interiorul cuva liftului. Sistemul detecteaza automat conturul.
9 Apasati ESC pentru a iesi din functie.
10 Apasati Izometrie fata dreapta, Sud-Est in chenarul ferestrei.
11 Apasati pe Calcul ascundere si apoi Regenerare tot ecranul.
Desenul ar trebui sa arate ca in imaginea de mai jos:
Imprimarea este explicata in "Capitolul 9".
-
58 16BExercitiul 1: Plan subsol Allplan 2011
Peretii de la subsol creati 2D utilizand modulul Constructii 2D
Ca o alternativa la modulul Baza: Pereti, deschideri, elemente, veti crea peretii de la subsol in 2D utilizand functiile din modulul Constructii 2D . Puteti accesa aceste functii folosind paleta Functiuni, zonele Creare si Modificare.
Functii: Obiectiv:
Polilinii paralele
Dreptunghi
Stergere linie dubla
Linie
Paralele la elemente
Stergere element intre 2 intersectii
Mutare elemente
Veti incepe cu setarile initiale.
Pentru selectarea unui desen si setarea optiunilor. 1 Selectati familia Baza din paleta Functiuni si deschideti modulul Constructii
2D.
2 Faceti click pe Deschidere fisiere proiect (bara de intrumente Standard) si faceti dublu click pe desenul 102.
3 Verificati in bara de statut, scara de referinta (1:100) si unitatea de masura (m).
4 In bara de instrumente Format, selectati grosimea creionului 0.50 mm si tipul de linie 1.
Acum desenati peretii exteriori.
Abordari
Puteti introduce planul in 2D in diferite moduri:
Creati peretii utilizand functiile Linie si Linii paralele. Ar trebui sa fiti deja familiarizati cu aceasta abordare deoarece a fost utilizata la realizarea cartusului in Tutorialul de Baza.
Creati peretii utilizand functia Dreptunghi. Puteti lua in considerare deschiderile prin agatarea punctelor si introducerea distantelor. Veti desena peretii interiori in acest mod.
Creati peretii utilizand functia Polilinii paralele. Puteti utiliza si modulul Baza: Pereti, deschideri, elemente pentru a crea planul, fara a lua in considerare inaltimea (margine superioara = margine inferioara = 0.00). Aceasta abordare este echivalenta cu cea descrisa mai sus.
-
Tutorial Inginerie Capitolul 2: Plan subsol si plan cofraj 59
Pentru a desena peretii exteriori ca polilinii paralele Vederea plana este activa si optiunea Calcul ascundere este dezactivata.
Daca nu este activata, apasati pe 1 Fereastra din meniul Fereastre.
1 Faceti pe Polinii paralele (paleta Functiuni, zona Creare).
2 Selectati layer-ul CO_GENER02. Astfel, puteti crea planul 2D pentru planul de pozitie si armarea de placa.
Sfat: Atunci cand introduceti o valoare negativa pentru distanta, polilinia este creata in partea opusa celei care a fost indicata. Directia in care este introdusa nu se modifica.
3 Numar paralele: Introduceti valoarea 2.
4 Introduceti distanta pentru liniile paralele in randul de dialog: Distanta 1 = 0; Distanta 2 = 0.30
5 Click pentru a pozitiona punctul de inceput in stanga jos.
6 Faceti click pe stanga in Optiuni introducere pentru a defini directia paralelor, utilizati coordonata X si coordonata Y din randul de dialog pentru a introduce
valorile in directile x si y, conform imaginii de mai jos. Apasati ESC pentru a iesi din functie.
Utilizati tasta TAB pentru a comuta intre casetele de introducere a datelor.
Sfat: Daca ati introdus o valoare incorecta sau ati facut o greseala, apasati ESC si stergeti (bara de instrumente Prelucrare) eroarea. Puteti continua apoi lucrul.
Sfat: Daca doriti sa creati planul cu diferite grosimi de creion, puteti introduce valoarea distantei de fiecare data cand pozitionati un punct sau puteti utiliza
Modificarea distantei dintre liniile paralele pentru a corecta distanta dupa crearea planului.
dX = 3.51 dX = 5.19 dX = 4.505 dX = -3.205 dX = -3.275 dX = -3.275 dX = -3.45 dX = -1.20 dX = 1.20
dY = 1.00 dY = -1.00 dY = 16.45 dY = 1.00 dY = -1.00 dY = 1.00 dY = -8.375 dY = -3.00 dY = -6.075
-
60 16BExercitiul 1: Plan subsol Allplan 2011
Creati peretii utilizand functia Dreptunghi. Astfel, golurile de usi pot fi luate in considerare. Incepeti cu peretii orizontali de langa casa scarii.
Pentru a desena peretii interiori utilizand dreptunghiuri 1 Apasati Dreptunghi (paleta Functiuni, zona Creare).
2 Punct inceput: click pe punctul interior al peretelui exterior din stanga (vedeti imaginea de jos).
3 Punct pe diagonala: introduceti 6.055 (= lungime perete) pentru coordonata X si -0.24 (= grosime perete) pentru coordonata Y. Apasati ENTER pentru a confirma.
4 Pentru a crea peretele vertical, faceti click pe coltul din dreapta sus al peretelui pe care l-ati creat si introduceti coordonata X = -0.24 pentru lungime si coordonata Y = 2.40 pentru latime.
5 Faceti click pe Stergere linie dubla (paleta Functiuni, zona Modificare ) si stergeti cele 2 linii suprapuse din colt (generate de cele doua dreptunghiuri).
6 Apasati Dreptunghi si desenati peretele exterior de la partea superioara a casei scarii. Punctul initial este marginea interioara a coltului (conform imaginii de mai jos) lungime = 3.825, latime = 0.24.
7 Functia Dreptunghi este inca activa. Pentru a defini punctul de inceput al urmatorului dreptunghi, utilizati optiunile de agatare a punctelor si introduceti valorile distantelor.
8 Mutati cursorul in coltul din dreapta jos al peretelui pe care tocmai l-ati desenat (vedeti imaginea de mai jos). Casetele pentru introducerea datelor din randul de dialog sunt evidentiate in culoarea galbena.
-
Tutorial Inginerie Capitolul 2: Plan subsol si plan cofraj 61
9 Introduceti valoarea 1.01 pe ru nt coordonata X in linia de dialog si apasati ENTER pentru confirmare.
Sfat: Retineti faptul ca puteti selecta o gama larga de functii printr-un simplu click dreapta pe un element (atunci cand nu este activa nici o func
In plus, puteti activa functiile utilizate din meniul Continuare.
10 Introduceti 3.00 pentru lungime si 0.24 pentru latime.
tie).
11 Puteti sterge liniile suprapuse din punctul de intersectie al peretilor verticali si orizontali utilizand functia Stergere linie dubla (paleta Functiuni, zona Modificare).
-
62 16BExercitiul 1: Plan subsol Allplan 2011
Desenati peretii interiori agatand punctele si introducand valoarea distantelor. Experimentati utilizand functia Linii paralele .
de intersectie. Puteti sterge si liniile din zona de intersectie dintre peretii interiori si exteriori, deoarece sunt realizati din acelasi material.
Dupa ce ati desenat peretii, stergeti liniile inutile din zonele
Utilizati functia Linie pentru a completa buiandrugii usilor si grinda de langa stalp. In acest scop, selectati grosimea de creion 0.25 mm.
-
Tutorial Inginerie Capitolul 2: Plan subsol si plan cofraj 63
In acest moment, lipsesc golurile de ferestre din peretii exteriori.
Pentru a crea golurile de ferestre 1 Selectati grosimea de creion 0.50 mm apoi selectati functia
Linie (paleta Functiuni, zona Creare).
2 Mutati cursorul in coltul din stanga sus al peretelui exterior. Casetele pentru introducerea datelor din randul de dialog sunt evidentiate in culoarea galbena.
3 Introduceti valoarea 0.55 pentru coordonata X in linia de dialog si apasati ENTER pentru confirmare.
4 Introduceti valoarea -0.30 pentru coordonata X.
5 Faceti click pe Linii paralele (paleta Functiuni, zona Creare) si desenati o linie in dreapta liniei existente. Introduceti o distanta de 0.80.
6 Utilizati Stergere element intre 2 intersectii (paleta Functiuni, zona Modificare) pentru a sterge liniile ce reprezinta buiandrugii si completati buiandrugii pentru ferestre utilizand o grosime de creion de 0.25 mm.
-
64 16BExercitiul 1: Plan subsol Allplan 2011
Utilizati aceeasi abordare pentru crearea celorlalte ferestre (vedeti imaginea de mai jos).
Copiere elemente si Experimentati functia Copiere cu deformare (bara de instrumente Modificare ).
Utilizati functia Stil suprafata (paleta Functiuni, zona Creare) pentru a aplica hasura pe peretii din plan asa cum s-a explicat in exercitiul 6 din Tutorial Baza. Setati grosimea de creion la 0.18 mm, selectati stilul de suprafata 301 Beton armat si verificati ca layer-ul STIL_SUPR este activ la realizarea stilului de suprafata.
Sfat: Verificati ca functia Contur automat
des/inc sa fie activa la desenarea stilului de suprafata.
-
Tutorial Inginerie Capitolul 2: Plan subsol si plan cofraj 65
Pentru a finaliza, veti verifica layer-ele utilizate, veti muta planul 2D astfel incat planurile 2D si 3D sa coincida, veti a scara si veti verifica intregul desenul
ta Plan cofraj.
Pentru a verifica setarile layer-ului
dauga golul pentruutilizand setarile de plo re pentru Plan pozitie si
1 In meniul Format, faceti click pe Selectie layere, definire.
Numai layer-ele CO_GENER02 si STIL_SUPR ar trebui sa fie disponibile.
2 Faceti click pe layerul STIL_SUPR cu butonul din dreapta mouse-ului, alegeti optiunea Vizibil, blocat si selectati OK pentru confirmare.
Silul de suprafata este afisat in culoarea 25, pe care ati selectat-o pentru layer-ele blocate.
3 Daca este necesar, modificati atribuirea layer-ului si setati statutul layer-ului STIL_SUPR ca Prelucrabil din nou.
Pentru a muta desenul in spatiul de lucru 1 Desenul 102 este desen curent. In plus, deschideti desenul 101 ca activ in fundal.
2 Selectati functia Mutare (Bara de instrumente Modificare).
3 Selectati tot planul 2D si pozitionati-l in asa fel incat planurile 2D si 3D sa fie suprapuse.
4 Utilizati functia Linie pentru a desena marginea placii din casa scarii.
-
66 16BExercitiul 1: Plan subsol Allplan 2011
Pentru a verifica proiectul utilizand tipurile de plan 1 Setati desenul 101 ca desen activ in fundal. In plus, deschideti desenele 103 si 104 ca
active in fundal.
2 In meniul Format, faceti click pe Selectie layere, definire.
3 Apasati click dreapta pe structura de layere si, din meniul contextual, alegeti Preluare vizibilitati din tipuri de plan....
4 Selectati tipul de plan Plan pozitie si apasati de doua ori OK pentru confirmare.
Ce puteti ob
Sfat: Desenul exista de doua ori atunci cand tipul de plan Plan cofraj este activ. Daca doriti sa afisati numaiplanul de etaj, activati setarile de vizibilitate pentru layere sau deschideti/