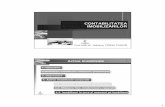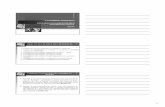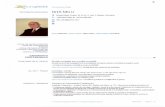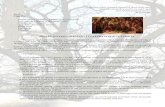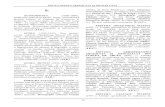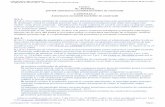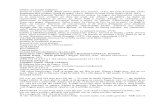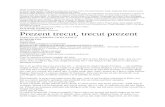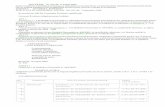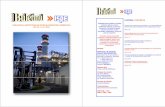3. Realizarea prezent ărilor · 3. Realizarea prezent ărilor 3.1. Elemente de conceptualitate şi...
Transcript of 3. Realizarea prezent ărilor · 3. Realizarea prezent ărilor 3.1. Elemente de conceptualitate şi...

209
3. Realizarea prezentărilor
3.1. Elemente de conceptualitate şi design ale prezentărilor
3.1.1. Elemente ce concură la succesul unei prezentări Realizarea unei prezentări presupune parcurgerea unor etape.
• stabilirea conţinutului • construirea structurii prezentării, • susţinerea acesteia.
Pentru a face o prezentare de succes trebuie avut în vedere următoarele:
• caracterul şi natura auditoriului; • necesitatea pregătirii prealabile a prezentării; • folosirea profesionista a mijloacelor audio-vizuale în timpul prezentării; • folosirea tehnicilor oratorice şi a limbajului într-un mod planificat si
controlat • exprimare clară şi concisă.
La susţinerea unei prezentări trebuie:
• stabilit scopul care trebuie atins; • împărţirea scopului general în obiective posibil de realizat; • cunoaşterea auditoriul care urmează sa asculte prezentarea; • adaptarea prezentării la tipul asistentei.
Pentru realizarea cadrului prezentării trebuie sa întocmiţi două planuri:
• planul şi organizarea subiectului; • planul si structura modului în care va fi prezentat.

210
Pentru organizarea subiectului este indicat ca acesta să conţină:
• o singura tema principala; • obiective clare; • secţiuni distincte pe care auditoriul le poate înţelege.
3.1.2. Adresabilitatea, planificarea şi organizarea unei prezentări În funcţie de adresabilitatea unei prezentări, fie că aceasta este destinată educării sau
convingerii unor persoane, într-un mediu de specialişti sau în alte situaţii oficiale, este bine de urmat următoarele sfaturi:
• Enunţarea problemei, soluţiei, alternativele respinse, cercetarea în sprijinul soluţiei, costul (buget/resurse) şi acţiunile.
• O prezentare 5-10 minute va conţine 1-2 diapozitive şi va prezenta o singură idee. Pentru o prezentare de o ora se pot realiza 25-30 de diapozitive şi trata 3-4 subiecte, (în medie 2 minute pentru fiecare diapozitiv).
• Menţinerea fiecărui punct marcat pe lungimea unei singure linii, fără a împărţi textul pe rânduri, mesajul devenind mai lizibil şi lista cu marcatori mai concisă şi mai uşor de parcurs. Eliminarea pe cât posibil articolele ca „un” şi „o”.
• Alegerea unui şablon formă atractiv, cu aspect profesional. Aspectul nu trebuie să distragă atenţia de la mesaj.
• Menţinerea diapozitivelor cât mai accesibile tuturor, unde este posibil. Utilizarea unui contrast puternic între culoarea de fundal şi culoarea textului.
• Menţinerea textului cât mai simplu. Textul dintr-un diapozitiv constituie în primul rând un punct cheie care trebuie dezvoltat în discurs.
• Cereţi asistenţei să pună întrebările doar la sfârşitul prezentării. • Încadrarea în timpul stabilit
Structura unei prezentări cuprinde:
1. Introducerea, în care se stabileşte contactul cu auditoriul şi se prezintă subiectul şi tema principala; 2. Cuprinsul, în care se explică tema în detaliu, dezvoltând-o şi argumentând-o; 3. Încheierea, în care prezentă principala temă în rezumat.
Având în vedere structura tip a unei prezentări se vor include cel puţin următoarele diapozitive:
• Titlul prezentării şi numele prezentatorului • Introducere – de la început trebuie enunţată problema al cărei răspuns
încercăm să-l dam cu prezentarea. O prezentare bună trebuie să captiveze audienţa de la început. Se pot aloca unul sau mai multe slide-uri după caz pentru a poziţiona în context prezentarea.
• Cuprinsul – care prezintă pe scurt subiectele tratate în prezentare si vine ca un răspuns la problemele enunţate în introducere. Cuprinsul se poate repeta pe parcursul prezentării servind astfel ca slide intermediar între subiecte şi ajută audienţa să urmărească progresul prezentării.

211
• O succesiune de 3-4 subiecte care conţin fiecare: o idee sau o problema şi modul de rezolvare al acesteia, date suplimentare sau exemple care ilustrează ideea respectivă, grafice, imagini sau elemente multimedia. Dacă prezentarea este tehnică, se pot include demonstraţii. Trebuie stabilit locul acestora în cadrul prezentării prin introducerea unui slide care descrie pe scurt demonstraţiile efectuate şi calcularea duratei acestora. Este recomandat ca pentru fiecare subiect prezentat sa nu depăşească mai mult de 3-5 slide-uri.
• Sumar al celor prezentate – putem repeta cuprinsul şi reaminti audienţei subiectele principale discutate.
• Concluzii şi reiterarea mesajului principal • Sesiune de întrebări şi răspunsuri - opţional
3.2. Manipularea elementelor unei prezentări
Microsoft Office PowerPoint 2007 este un program de prezentare grafică cu ajutorul căruia utilizatorii sunt capabili să creeze rapid prezentări cu aspect profesional şi cu impact ridicat, dinamice, integrând, în acelaşi timp, fluxul de lucru şi modalităţi simple de partajare a informaţiilor.
La fel ca şi celelalte programe din suita Office 2007, aplicaţia PowerPoint vă oferă controlul pentru a crea prezentări cu aspect deosebit, pornind de la interfaţa utilizator Microsoft Office Fluent şi până la noile capacităţi de formatare şi grafice.
Prezentăm în continuare o parte din avantajele utilizării noii versiuni a programului PowerPoint 2007.
Panglica, parte din interfaţă utilizator Microsoft Office Fluent, este proiectată cu scopul de a vă ajuta să găsiţi rapid comenzile de care aveţi nevoie pentru a realiza o activitate.
Componentele de bază ale Panglicii sunt:
1. Filele se află în partea de sus a Panglicii. Fiecare dintre acestea reprezintă activităţi esenţiale într‑un program dat. (figura 3-1).
2. Grupurile sunt seturi de comenzi corelate, afişate pe file. Acestea adună toate comenzile de care este posibil să aveţi nevoie pentru un tip de activitate și rămân afişate şi la dispoziţie, oferind un ajutor vizual bogat.
3. Comenzile sunt aranjate în grupuri. O comandă poate fi un buton, un meniu sau o casetă unde se pot introduce informaţii.
figura 3-1. Panglica (Ribbon) în PowerPoint2007

212
Comenzile sunt organizate în grupuri logice care sunt grupate în file. Fiecare filă are
legătură cu un anumit tip de activitate, cum ar fi scrierea sau asamblarea unei pagini. Pentru a reduce aglomerarea de pe ecran, unele file apar doar când sunt necesare.
Nu există nici o metodă de a şterge sau înlocui Panglica cu barele de instrumente şi meniurile din versiunile mai vechi de Microsoft Office. Există posibilitatea de a minimiza panglica pentru a face mai mult loc pe ecran. Când se minimizează Panglica, sunt vizibile numai filele.
Deoarece fiecare filă are legătură cu un anumit tip de activitate, acestea nu pot fi particularizate cu uşurinţă la fel ca în cazul barelor de instrumente din versiunile anterioare.
Nu există posibilitatea de a adăuga sau rearanja comenzile pe Panglică, modificarea sau eliminarea unei comenzi sau a unui grup de pe Panglică, adăugarea de file pe Panglică, cu excepţia celor adăugate utilizând cod XML şi de programare, comutarea la bare de instrumente şi meniuri din versiunile anterioare de Microsoft Office.
Meniul OFFICE poate fi accesat apăsând butonul, -- Microsoft Office. Acest buton se află în colţul din stânga sus al ferestrei PowerPoint şi deschide meniul afişat în figura 3-2. Se foloseşte şi denumirea de buton Office.
Comenzile din meniul Office sunt pentru lucrul efectiv cu fişierul: salvare, tipărire, de deschidere, de închidere, etc… . Aceste comenzi au fost în meniul File în versiunile anterioare PowerPoint.
figura 3-2. Butonul Microsoft Office
Bara de instrumente Acces rapid se află implicit în partea de sus a ferestrei
PowerPoint şi furnizează acces rapid la instrumentele pe care le utilizaţi frecvent. Bara de instrumente Acces rapid se poate particulariza prin adăugarea de comenzi.
Adăugarea de comenzi se poate realiza astfel: 1. Clic pe butonul Office; 2. PowerPoint Options; 3. În caseta de dialog apărută, se face clic în lista din stânga pe opţiunea Customize,
după care se aleg comenzile dorite şi se adaugă în bara de instrumente Acces Rapid.
3.2.1. Gruparea şi separarea elementelor unei prezentări Crearea unei noi prezentări
Pentru a crea o nouă prezentare puteţi începe o prezentare de la zero (from scratch), sau se pot utiliza şabloane sau alte prezentări.

213
figura 3-3. Deschiderea unei noi prezentări PowerPoint
Pentru a porni o prezentare nouă de la zero se procedează astfel:
• Faceţi clic pe butonul Microsoft Office; • Faceţi clic pe New din meniul care se deschide. • Alegeţi o opţiune din fereastra New Presentation (numai un fragment din
aceasta este afişat aici). De asemenea pentru a porni o prezentare se pot utiliza şabloane (Templates). Un template este un fişier care conţine setări iniţiale – uneori poate conţine şi text –
pe care le puteţi utiliza în noua prezentare pentru a scurta timpul de lucru. Şabloane pot avea formate variate, dar pot include slide-uri de probă, un fundal grafic,
fonturi personalizat de culoare şi teme şi de poziţionare personalizate pentru placeholders-uri. Pentru a selecta un template, puteţi alege din următoarele categorii:
• Installed Templates: template-uri care sunt preinstalate cu PowerPoint • My Templates: template-uri care au fost create de utilizator sau descărcate
anterior din Microsoft Office Online • Microsoft Office Online templates: Microsoft propune template-uri care pot
fi descărcate on line. •
Salvarea unei prezentări
PowerPoint este un program Windows tipic dacă ne referim la modul în care salvează şi deschide fişierele. Întreaga prezentare PowerPoint este stocată într-un singur fişier, precum şi orice grafic, imagine sau alte elemente care sunt încorporate în acest fişier.
Prima dată când se va salva o prezentare, PowerPoint deschide caseta de dialog Save As (Salvare ca), pentru a îi face un nume şi o locaţie. După aceea, pentru salvarea prezentării, PowerPoint foloseşte aceleaşi setări.
PowerPoint va salva automat o prezentare nouă în noul format. Vedeţi formatul în care se va salva un fişier privind la caseta de dialog Save As. Se observă că noul fişier va avea extensia .pptx. Litera „x” înseamnă că este un fişier PowerPoint 2007.(figura 3-4).

214
figura 3-4. Salvarea unei prezentări figura 3-5. Tipuri de formate
Lucrul cu slide-uri
Diferite template-uri propun pentru începerea unei prezentări un număr oarecare de slide-uri de diferite tipuri. O prezentare de tipul “blank presentation” conţine a doar un singur slide şi trebuie să creaţi oricare alte slide-uri doriţi.
Există mai multe modalităţi de a crea noi slide-uri. De exemplu, aveţi posibilitatea de a introduce orice text în panoul Outline după care puteţi reveni în modul de lucru cu slide-uri sau puteţi adăuga un slide nou utilizând comanda New Slide din grupul Slides, fila Home.
Există posibilitatea de a copia slide-uri existente, fie în cadrul aceleiaşi prezentare sau din alte surse. Crearea de slide-uri noi
• Crearea de slide-uri noi utilizând panoul Outline • Crearea de slide-uri noi utilizând panoul Slides • Crearea de slide-uri noi utilizând layout-uri
figura 3-6. Crearea de slide-uri noi
Panoul Outline prezintă textul din slide-urile prezentării organizate ierarhic, având
titlul slide-ului plasat la nivelul cel mai înalt (top level) urmat de diverse niveluri organizate sub forma unor liste. Textul care este introdus în panoul Outline apare într-un slide şi vice-versa.
Pentru a insera un nou slide utilizând panoul Outline, se procedează în modul următor: 1. Alegeţi Normal view. 2. Click-dreapta într-o linie existentă din panoul Outline, după care doriţi să
introduceţi noul slide.

215
3. Click New Slide. Se observă că va apărea o nouă linie în panoul Outline, având simbolul unui slide în stânga.
4. Tastaţi titlul noului slide.
Pentru a insera rapid un nou slide utilizând panoul Slides, se procedează în modul următor:
1. Alegeţi Normal view, după care selectaţi slide-ul după care doriţi să inseraţi noul slide 2. Apăsaţi apoi tasta Enter şi apare un nou slide.
Dezavantajul acestei metode este că nu vă puteţi specifica layout-ul (aspectul) slide-urilor.
figura 3-7. Inserarea unui nou slide
Pentru a alege un layout diferit de cel implicit se procedează se procedează astfel: 1. Pe fila Slides, faceţi clic sub diapozitivul unic care apare deja acolo. 2. În fila Home, în grupul Slides, faceţi clic pe săgeata de lângă New Slides.
Apare o galerie, afişând imaginile reduse ale mai multor aspecte de diapozitive disponibile caracterizate de un nume şi de substituenţi (figura 3-8).
figura 3-8. Alegerea temei noului slide
1. Numele desemnează conţinutul pentru care este proiectat fiecare layout. 2. Substituenţii (placeholders) care afişează pictograme colorate pot conţine text, dar, de
asemenea, este posibil să faceţi clic pe pictograme pentru a insera automat obiecte, inclusiv ilustraţii SmartArt și miniaturi.

216
Faceţi clic pe layout-ul pe care îl doriţi pentru noul slide. Noul slide apare atât pe fila Slides, unde este evidenţiat ca diapozitiv curent, cât și în panoul Slides. Acest procedeu se repetă pentru fiecare slide nou pe care îl adăugaţi. Pentru ca slide-ul nou să aibă acelaşi layout ca cel precedent, faceţi clic doar pe New Slide, nu pe săgeata din dreptul lui. Copierea unui slide
Dacă doriţi să creaţi două slide-uri asemănătoare în conţinut și aspect, economisiţi timp creând un slide care să aibă întreaga formatare și tot conţinutul care va fi partajat între cele două diapozitive, apoi efectuaţi o copie a slide-ului, înainte de a face ultimele finalizări individuale la fiecare dintre diapozitive.
Pe fila Slides, faceţi clic dreapta cu mouse-ul pe slide-ul pe care doriţi să îl copiaţi, apoi faceţi clic pe Copy în meniul de comenzi rapide.
Tot pe fila Slides, faceţi clic cu butonul din dreapta în locaţia unde adăugaţi noua copie a slide-ului, apoi faceţi clic pe Paste în meniul de comenzi rapide.
De asemenea, este posibil să inseraţi o copie a unui slide dintr-o prezentare în altă prezentare. Modificarea ordinii slide-urilor
Pe fila Slides, faceţi clic pe slide-ul pe care îl mutaţi, apoi glisaţi-l în locaţia dorită. Pentru a selecta mai multe slide-uri, faceţi clic pe diapozitivul pe care îl mutaţi, apoi
apăsaţi și menţineţi apăsată tasta CTRL în timp ce faceţi clic pe fiecare dintre celelalte diapozitive pe care le mutaţi. Ştergerea unui slide
Pe fila Slides, faceţi clic cu butonul din dreapta pe diapozitivul pe care îl ştergeţi, apoi faceţi clic pe Delete (Ștergere diapozitiv) în meniul de comenzi apărut.
3.2.2. Importarea şi poziţionarea unor elemente grafice ale unei prezentări Utilizarea substituenţilor (placeholders) şi inserarea textului
În continuare se va prezenta modul de lucru şi de inserare de conţinut într-un slide. Substituenţi: Casete cu bordura punctată sau haşurată din care se constituie
majoritatea slide-urilor Aceste casete conţin textul titlului şi al corpului sau obiecte cum ar fi diagrame, tabele şi imagini.
1. În panoul Slide se poate lucra direct cu slide-uri individuale. 2. Bordurile punctate identifică substituenţii în care se poate tasta un text sau se pot
insera imagini, diagrame şi alte obiecte Substituentul implicit este un de tip multifuncţional, după cum se arată în figura 3-9.
3. Fila Slides afişează o versiune redusă a fiecărui diapozitiv afişat în panoul Slide. După ce se adaugă alte slide-uri, se poate face clic pe o imagine redusă din fila Slides
pentru ca slide-ul să apară în panoul Slide. Altă posibilitate este să glisaţi imaginile reduse pentru a rearanja diapozitivele din prezentare. De asemenea, în fila Slides se pot adăuga sau şterge diapozitive.
4. În panoul Notes aveţi posibilitatea să tastaţi note despre slide-ul curent.

217
figura 3-9. Inserarea conţinutului într-un slide
Conţinutul cel mai obişnuit al slide-urilor dintr-o prezentare PowerPoint îl reprezintă
textul - în titluri, anteturi şi liste marcate. Pentru a adăuga text la orice slide, faceţi clic pe substituentul în care doriţi să adăugaţi
textul, apoi tastaţi-l sau lipiţi-l. Modificarea aspectului textului
Există mai multe modalităţi de a modifica aspectul textului unui slide (diapozitiv), de la utilizarea butoanelor de bază de pe fila Home pentru formatare fontului, a stilului, a dimensiunii, a culorii şi a caracteristicilor paragrafelor, până la opţiuni mai avansate, cum ar fi sau conversia în ilustraţii SmartArt.
figura 3-10. Fila Home
Anumiţi substituenţi formatează automat textul ca listă marcată, iar alţi substituenţi nu
fac acest lucru. Pe fila Home, în grupul Paragraph, alegeţi oricare dintre următoarele variante:
• Pentru a comuta între o listă marcată şi un text nemarcat, selectaţi textul, apoi faceţi clic pe Marcatori .
• Pentru a modifica stilul caracterelor marcatori dintr-o listă marcată, faceţi clic pe săgeata de lângă Marcatori, apoi faceţi clic pe stilul de marcare dorit.
De asemenea, este posibil să faceţi aceste modificări asupra unui text cu ajutorul
Minibarei de instrumente, o bară de instrumente semitransparentă, în miniatură, care devine disponibilă atunci când selectaţi un text.

218
figura 3-11. Minibara de instrumente
Pentru a vedea clar Minibara de instrumente, poziţionaţi indicatorul pe aceasta. Pentru
a utiliza Minibara de instrumente, faceţi clic pe oricare dintre comenzile disponibile. Minibara de instrumente se mai afişează şi dacă faceţi clic cu butonul din dreapta pe un text neselectat. Adăugarea notelor vorbitorului
Textul utilizat în exces determină ca diapozitivul să aibă un aspect aglomerat și să distragă atenţia publicului. Dar dacă unele dintre informaţiile de care aveţi nevoie nu se află pe ecranul vizualizat de public, cum se pot urmări acestea?
Soluţia acestei probleme o reprezintă notele vorbitorului, care se pot introduce în panoul Notes pentru fiecare diapozitiv. Notele vorbitorului vă ajută să eliminaţi conţinutul în exces al prezentării de pe ecran, fără a pierde informaţiile necesare pentru prezentare.
3.2.3. Alinierea şi distribuirea elementelor unei prezentări Teme şi stiluri rapide pentru text şi obiecte grafice
Office PowerPoint 2007 este însoţit de teme, aspecte şi stiluri rapide noi, care oferă o paletă largă de opţiuni atunci când formataţi prezentările.
temă: - Combinaţie dintre un set de culori tematice, de fonturi tematice şi de efecte tematice. O temă poate fi aplicată unui fişier ca selecţie unică.
aspect: - Aranjarea elementelor, cum ar fi textele de titlu şi subtitlu, listele, imaginile, tabelele, diagramele, formele şi filmele, într-un diapozitiv (slide).
stiluri rapide: - Colecţii de opţiuni de formatare care facilitează formatarea documentelor şi obiectelor.
Temele simplifică procesul de creare a prezentărilor profesionale. Doar selectând tema dorită se pot obţine combinaţiile dorite. Cu un singur clic, fundalul, textul, reprezentările grafice, diagramele şi tabelele se modifică pentru a reflecta tema selectată, asigurându-se că toate elementele din prezentare sunt complementare. Se poate aplica aceeaşi temă pe care o aplicaţi în prezentare la un document Microsoft Office Word 2007 sau la o foaie de lucru Microsoft Office Excel 2007. Există trei elemente specifice ale unei teme:
• fonturile temă (fonturi tematice) = Un set de fonturi principale şi secundare care se aplică unui fişier.
• culorile temă (culori tematice) = Un set de culori utilizate într-un fişier. • efectele temă (efecte tematice) = Un set de atribute vizuale care se aplică la
elementele dintr-un fişier. Efectele tematice, împreună cu culorile tematice şi cu fonturile tematice alcătuiesc o
temă. Culorile sunt aplicate prin intermediul unor liste de culori, cum au fost în PowerPoint
2003, dar acum se pot aplica tente sau nuanţe de o culoare cu mai mare uşurinţă. Ori de câte ori se va deschide o listă sau un meniu care conţine o paletă de culori, ca
cea din figura 3-12, veţi putea alege culoarea dorită. Primul rând conţine rând conţine culorile de bază pentru tema actuală şi sub ele sunt diferite nuanţe mai închise sau mai deschise ale

219
culorilor. Aplicarea temelor de culori în loc de culori fixe, va permite ca obiectele să îşi schimbe automat culoarea când se va trece la o altă temă.
figura 3-12. Alegerea unei culori
După aplicarea temei la prezentare, galeriile Stiluri rapide se modifică pentru a se
adapta la acea temă specifică. Ca rezultat, toate noi reprezentări grafice SmartArt, tabelele, diagramele, WordArt sau text pe care le inseraţi în prezentare se potrivesc automat cu tema existentă. Prin culori temă consistente, toate materialele pot avea un aspect relevant şi profesional.
figura 3-13. Picture Style
Se pot adăuga efecte cum ar fi umbră, reflecţie, strălucire, contururi slabe, încadrare,
teşitură şi rotaţie 3-D la forme, reprezentări grafice SmartArt, tabele, text şi WordArt în prezentările Office PowerPoint 2007. Nu mai este nevoie să angajaţi un proiectant profesionist pentru a crea aceste efecte. În schimb, aveţi posibilitatea să utilizaţi efecte profesioniste, uşor de modificat, direct în PowerPoint.
Vizualizări în PowerPoint 2007; Modificarea vizualizării implicite
Vechiul meniu View (Vizualizare) din versiunile anterioare de PowerPoint este acum fila View (Vizualizare) din Microsoft Office PowerPoint 2007. Fila View este localizată în meniul Panglică.
O vedere este o modalitate de a vă afişa prezentarea pe ecran. PowerPoint vine cu mai multe moduri de vizualizare, pentru că în momente diferite în timpul procesului de creare, este util a se studia prezentarea în diferite moduri. De exemplu, atunci când adăugaţi un grafic unui diapozitiv (slide), este necesar a se lucra în strânsă legătură cu acel slide, însă în momentul în care se doreşte rearanjarea ordinii diapozitivelor, aveţi nevoie de a vedea prezentarea în ansamblu.
PowerPoint are patru vizualizări principale: • vizualizare normală (Normal); • vizualizare sortator diapozitive (Slide Sorter); • vizualizare Pagini de note (Notes Page) • vizualizarea Expunere diapozitive (Slide Show); •

220
figura 3-14. Selecţia modului de vizualizare a slide-urilor
Există două modalităţi pentru a schimba modul de vizualizare:
• faceţi clic pe unul din butoanele de pe fila View • faceţi clic pe unul din butoanele de vedere în colţul din dreapta-jos a
ecranului. (figura 3-14). Toate modurile de vizualizare sunt disponibile în ambele locuri, cu excepţia Notes
Page, pe care îl puteţi accesa numai de la fila View. Vizualizarea Normal este principala vizualizare pentru editare, în care scrieţi şi
proiectaţi prezentări. Vizualizarea Slide Sorter este o vizualizare a diapozitivelor sub formă de imagini
reduse. Aveţi posibilitatea să tastaţi notele în panoul Notes Page, care este localizat imediat
sub slide-ul activ în vizualizarea normală. Cu toate acestea, dacă doriţi să vizualizaţi şi să lucraţi cu notele în format pagină completă, pe fila View, faceţi clic pe Notes Page.
Vizualizarea Slide Show ocupă întreg ecranul computerului, ca o prezentare reală. În această vizualizare, vedeţi prezentarea aşa cum o va vedea publicul. Vedeţi graficele, repetiţiile, filmele, efectele animate şi efectele de tranziţie, aşa cum vor arăta în timpul prezentării reale.
Atunci când modificaţi vizualizarea implicită la una care se potriveşte cu lucrul, PowerPoint se deschide întotdeauna în acea vizualizare. Printre vizualizările disponibile pentru a fi setate ca implicite, se află vizualizarea Slide Sorter, vizualizarea doar schiţă, vizualizarea Notes Page şi variaţii pentru vizualizare normală.
Vizualizarea normală este implicită. Pentru a se modifica vizualizarea implicită se procedează astfel:
Faceţi clic pe butonul Microsoft Office , apoi faceţi clic pe PowerPoint Options. În caseta de dialog PowerPoint Options, faceţi clic pe Advances (Complex). Sub Display (Afişare), în listă se deschid toate documentele în această vizualizare,
selectaţi vizualizarea pe care doriţi să o setaţi ca implicită, apoi faceţi clic pe OK.
Zooming in şi Zooming out
Dacă aveţi nevoie de o privire mai atentă asupra unei prezentări, aveţi posibilitatea de a modifica modul de panoramare (Zoom) pentru a se potrivi cu aproape orice situaţie.

221
De exemplu, dacă aveţi probleme la plasarea unui grafic exact la acelaşi nivel ca unele verticale de tip text într-o cutie de lângă aceasta, puteţi utiliza funcţia zoom pentru mai multe precizie. Puteţi vizualiza documentul la care lucraţi la diferite dimensiuni pe ecran, fără a schimba dimensiunea uneltelor înconjurătoare sau de mărimea de imprimare.
Un document se poate mări, pentru a-l vedea mai în detaliu, sau se poate micşora, pentru a face posibilă vizualizarea unei părţi mai mari din pagină la o dimensiune redusă. De asemenea, aveţi posibilitatea să salvaţi o anumită setare de panoramare cu un şablon de document. Mărirea sau micşorarea rapidă a unui document
Pe bara de stare, faceţi clic pe glisorul Zoom, din colţul din dreapta jos a ecranului.
Glisaţi la setarea procentuală de panoramare pe care o doriţi. Alegerea unei anumite setări de panoramare
Aveţi posibilitatea să alegeţi cât de mult din document să apară pe ecran. În fila View, în grupul Zoom, faceţi clic pe Zoom, apoi introduceţi un procent sau
alegeţi oricare alte setări
figura 3-15. Alegerea unei anumite setări de panoramare
3.2.4. Întrebări de control 1. Cum se pot adăuga comenzo noi în bara de instrumente Acces rapid? 2. Cum se pot insera slide-uri noi într-o prezentare? 3. Ce este un substituent (placeholders)? 4. Care cunt tipurile vizualizări principale în PowerPoint 2007? 5. Cum se poate măriri sau micşora rapid un document?
3.2.5. Aplicaţii 1. Se va începe realizarea unei prezentări în PowerPoint 2007 care să aibă ca temă: „Prezentarea domeniului în care lucraţi”.
3.3. Lucrul cu tabele şi grafice
3.3.1. Inserarea unui tabel 1. Faceţi clic pe fila Insert. 2. Faceţi clic pe butonul Table, (figura 3-16) 3. Glisaţi pentru a selecta numărul de rânduri şi coloane

222
4. Eliberaţi mouse-ul şi în document va apare un tabel.
figura 3-16. Inserare tabel
sau:
Apăsaţi butonul Insert Table… Va apare caseta de dialog din figura 3-17 în care vi se cere să selectaţi numărul de coloane şi de rânduri ale tabelului care va fi construit.
figura 3-17. Stabilirea dimensiunii unui tabel
Pentru a desena un tabel apăsaţi butonul Draw Table, după care trasaţi linii verticale şi
orizontale care vor alcătui liniile şi coloanele tabelului. (figura 3-18).
figura 3-18. Desenare tabel
Pentru a insera un tabel de tip foaie Excel se apasă butonul Excel Spreadsheet.
3.3.2. Inserare de coloane sau de rânduri într-un tabel; Îmbinarea (merge) şi scindarea (split) celulelor.
1. Click într-o celulă a tabelului. 2. Selectaţi fila Layout.
figura 3-19. Inserare de coloane sau de rânduri într-un tabel

223
Pentru a insera coloane şi rânduri într-un tabel selectaţi butoanele Insert Above,
Insert Below, Insert Left, sau Insert Right. (figura 3-19) Pentru a şterge o coloană sau un rând se apasă butonul Delete şi apoi Delete Columns
sau Delete Rows.
Îmbinarea (merge) şi scindarea (split) celulelor.
figura 3-20. Îmbinarea sau scindarea celulelor
Selectaţi celulele pe care doriţi să le combinaţi sau celula pe care doriţi să o scindaţi,
apoi faceţi clic pe butonul Merge Cells sau Split Cells din grupul Merge de pe fila Layout. Nu se pot selecta mai multe celule care nu sunt adiacente.
Alinierea textului în celule, rânduri şi coloane (figura 3-21)
Selectaţi textul din tabel pe care doriţi să îl modificaţi. Faceţi clic pe fila Layout. în Tab-ul Tools. Pentru a alinia textul, faceţi clic pe unul din butoanele de aliniere din grupul
Alignment: Align Left, Center, Align Right, Align Top, Center Vertically, sau Align Bottom.
figura 3-21. Aliniere text
Pentru a schimba direcţia textului, faceţi clic pe butonul Text Direction şi apoi
selectaţi una din opţiunile care apar.
3.3.3. Formatarea coloanelor sau a rândurilor unui tabel
figura 3-22. Formatare colane/rânduri
Faceţi clic pe tabel. Faceţi clic pe fila Design
Selectaţi First Column/Header Row pentru a formata prima coloană/rând ale tabelului în mod special.

224
Selectaţi Last Column/Total Row pentru a formata ultima coloană/rând ale tabelului în mod special.
Selectaţi Banded Column/Banded Row pentru a formata diferit coloanele sau rândurile impare faţă de cela pare.
3.3.4. Adăugarea sau modificarea unui efect la un tabel Selectaţi tabelul căruia doriţi să îi adăugaţi un efect.
figura 3-23. Adăugare de efecte
În fila Design, în grupul Table Styles, faceţi clic pe Efecte (figura 3-23), apoi aveţi
următoarele variante: • Cell Bevel
Shadow - pentru a adăuga sau a modifica o umbră. Pentru a particulariza umbra, faceţi clic pe Shadow Options, apoi alegeţi opţiunile dorite.
Reflection - pentru a adăuga sau a modifica o reflexie, indicaţi spre Reflexie, apoi faceţi clic pe variaţia de reflexie dorită.
3.3.5. Inserarea unui grafic
Cu ajutorul diagramelor şi a graficelor se pot prezenta într-un mod eficient informaţii, realizându-se mai mult decât o simplă listă de numere. PowerPoint 2007 este complet integrat cu instrumente de calcul tabelar Excel 2007, ceea ce îl face foarte uşor de utilizat pentru a crea un grafic de la zero sau de a importa date dintr-o foaie de calcul existente.
figura 3-24. Inserarea unu grafic
1. Selectaţi slide-ul unde doriţi să inseraţi graficul; 2. În fila Insert, grupul Illustrations, face-ţi click pe butonul Chart pentru a deschide
caseta de dialog Insert Chart de unde puteţi selecta tipul de grafic dorit. 3. Selectaţi tipul de grafic din lista din stânga, sau pur şi simplu alegeţi din galeria din
dreapta unde puteţi vizualiza toate opţiunile disponibile. Odată ce aţi efectuat selecţia, faceţi clic pe OK.
4. Graficul va apărea în slide, şi Excel va deschide un tabel cu datele deja completate. 5. Puteţi adăuga date şi etichete de foaie de lucru Excel şi graficul va fi actualizat automat
în slide.

225
6. Când aţi terminat, faceţi click în colţul de din dreapta sus a tabelului Excel pentru a închide de foaia de lucru.
Actualizarea unui grafic
După ce aţi creat o diagramă există posibilitatea actualizării acesteia după adăugarea sau ştergerea informaţiilor.
3.3.6. Personalizarea unui grafic Când inseraţi un grafic pe un slide, PowerPoint va alege o formatarea care se bazează pe
tema diapozitivului dumneavoastră. Toate elementele de diagramă pot fi personalizate fie folosind elemente predefinite sau prin modificarea elementelor individual.
figura 3-25. Personalizarea unui grafic
Pentru a modifica aspectul sau stilul unui grafic selectaţi graficul, apoi din fila Design
alegeţi din grupurile Chart Layouts sau Chart Styles opţiunea dorită (figura 3-25).
3.3.7. Modificarea elementelor unui grafic individual Selectaţi graficul pe care doriţi să îl modificaţi, apoi alegeţi fila Layout. (figura 3-26)
figura 3-26. Modificarea elementelor unui grafic
Format Selection: - apăsând acest buton se deschide o fereastră de dialog în care
puteţi modifica formatarea pentru elementele grafice selectate. Reset to Match Style: - se va şterge orice formatare personalizată aplicată graficului. Chart Title: - adăugarea, modificarea sau poziţionarea titlului unui grafic. Axis Titles: - adăugarea, modificarea sau poziţionarea textului din etichetele axelor. Legend: - adăugarea, modificarea sau poziţionarea legendei unui grafic.
3.3.8. Întrebări de control 1. Explicaţi modul de inserare a unui tabel într-o prezentare realizată cu PowerPoint 2007. 2. Explicaţi modul de inserare a unui grafic într-o prezentare realizată cu PowerPoint 2007.
3.3.9. Aplicaţii

226
1. Realizaţi un tabel în care să introduceţi toate elemtele prezentate în acest capitol. 2. Realizaţi un grafic care să aibă ca referinţă datele introduse în tabelul de la exerciţiul 1
3.4. Aplicarea de efecte elementelor unei prezentări
3.4.1. Alegerea unei teme
Un document poate fi formatat uşor şi rapid, pentru a avea un aspect modern şi profesional, prin aplicarea unei teme
Temă: Un set de elemente unificate de proiectare care conferă un anumit aspect documentului prin utilizarea de culori, fonturi şi reprezentări grafice.
O temă de document este un set de opţiuni de formatare care include un set de culori tematice, un set de fonturi tematice şi un set de efecte tematice.
Metoda de punere în aplicare a unei teme depinde dacă această temă este disponibilă deja în prezentare sau nu. Unele teme sunt construite în PowerPoint, astfel încât ele sunt întotdeauna disponibile; alte teme sunt disponibile numai atunci când utilizaţi anumite template-uri, sau atunci când ele se aplică în special dintr-un fişier extern.
Pentru a aplica o temă din galeria PowerPoint se procedează astfel: Se deschide fila Design, apoi din grupul Themes se alege tema dorită. (figura 3-27)
figura 3-27. Alegerea unei teme
Temele de document pe care le aplicaţi afectează imediat stilurile pe care le utilizaţi în
document. Particularizarea culorilor tematice (Theme Colors)
Culorile tematice conţin patru culori de text şi de fundal, şase culori de accentuare şi două culori de hyperlinkuri.
Culorile din butonul Colors, , reprezintă textul curent şi culorile de fundal. Setul de culori pe care îl vedeţi lângă numele Colors după ce faceţi clic pe butonul Colors reprezintă culorile de accentuare şi hyperlink pentru acea temă. Când modificaţi oricare dintre aceste culori pentru a crea propriul set de culori tematice, culorile care sunt afişate în butonul Colors şi lângă numele Colors se vor modifica automat.
Pentru a crea noi culori pentru teme se urmează următorii paşi:
figura 3-28. Crearea unei noi teme utilizând culori noi

227
1. Clic pe butonul Colors din grupul Themes (apare meniul derulant din figura 3-28) 2. Faceţi clic pe Create NewTheme Colors. 3. Sub Colors Themes, faceţi clic pe butonul elementului culorii tematice pe care doriţi să îl modificaţi. 4. Sub Colors Themes, selectaţi culorile pe care doriţi să le utilizaţi. Sub Sample (Eşantion), aveţi posibilitatea să vedeţi efectul modificărilor pe care le
efectuaţi. Pentru a vedea cum afectează culorile pe care le selectaţi stilurile pe care le-aţi aplicat în document, faceţi clic pe Examinare.
Repetaţi paşii 3 şi 4 pentru toate elementele de culori tematice pe care doriţi să le modificaţi.
5. În caseta Name, tastaţi un nume potrivit pentru noile culori tematice. 6. Faceţi clic pe Save (Salvare).
Particularizarea fonturilor tematice (Theme Fonts)
Fonturile tematice conţin un font de titlu și un font de corp de text. Când faceţi clic pe
butonul Theme Fonts, aveţi posibilitatea să vedeţi numele fontului titlu şi fontul corpului de text care este utilizat pentru fiecare font tematic sub numele Theme Fonts. Aveţi posibilitatea să modificaţi ambele fonturi.
figura 3-29. Particularizarea fonturilor unei teme
Pentru a crea noi culori pentru teme se urmează următorii paşi:
1. Clic pe butonul Fonts din grupul Themes (apare meniul derulant din figura 3-29) 2. Faceţi clic pe Create NewTheme Fonts. 3. În casetele Heading Font și Body Font, selectaţi fonturile pe care doriţi să le utilizaţi.
Mostra se actualizează cu fonturile pe care le selectaţi. 4. În caseta Name, tastaţi un nume potrivit pentru noile fonturi tematice. 5. Faceţi clic pe Save.
Selectarea unui set de efecte tematice (Effects Themes)

228
figura 3-30. Alegerea efectelor
Efectele tematice sunt seturi de efecte de linii şi umplere. Când faceţi clic pe butonul
Effects, aveţi posibilitatea să utilizaţi efectele de umplere şi de linii care sunt utilizate pentru fiecare set de efecte tematice în graficul afişat împreună cu numele Efecte tematice.
Deşi nu se poate crea propriul set de efecte tematice, aveţi posibilitatea să alegeţi efectul pe care doriţi să-l utilizaţi în propria temă de document.
3.4.2. Alegerea aspectului
Aspectele se utilizează la aranjarea obiectelor și a textelor într-un slide. Aspectul (layout-ul) reprezintă o parte a unui coordonator de diapozitive (slide-uri),
care defineşte amplasarea informaţiilor pentru un conţinut care urmează să apară într-un slide. Aspectele conţin substituenţi care, la rândul lor, conţin texte, cum ar fi titluri sau liste marcate, şi conţinuturi de slide, cum ar fi grafice SmartArt, tabele, diagrame, imagini, forme şi miniaturi. Dacă substituenţii de texte şi obiecte se pot adăuga la un aspect sau la un coordonator de slide-uri (Slide Master), substituenţii nu se pot adăuga direct la slide-uri.
Aspectele definesc amplasarea şi formatarea conţinutului care urmează să apară în diapozitiv
Microsoft Office PowerPoint 2007 include cinci aspecte predefinite, standard, dar este posibil să creaţi aspecte particularizate care să corespundă nevoilor de organizare specific.
O prezentare poate conţine unul sau mai mulţi coordonatori de diapozitive. Fiecare coordonator de diapozitive conţine unul sau mai multe aspecte care formează un şablon. Fiecare şablon poate conţine informaţii temă, cum ar fi culori, efecte, fonturi, stiluri de fundal de diapozitiv şi informaţii implicite care descriu felul în care temele sau alte informaţii de formatare sunt aplicate la conţinutul diapozitivelor.
Când deschideţi o prezentare necompletată în PowerPoint, apare aspectul implicit denumit Title Slide, (figura 3-31. a) dar există şi alte aspecte standard pe care aveţi posibilitatea să le aplicaţi şi să le utilizaţi (figura 3-31. b).
a) b)
figura 3-31. a) Layout implicit PowerPoint standard: Tiltle Slide; b) Exemplu de Layout PowerPoint

229
Dacă nu se găseşte un aspect standard care să corespundă intenţiilor autorilor
prezentării, există posibilitatea creării unui aspect particularizat. Aveţi posibilitatea să creaţi aspecte particularizate reutilizabile care să specifice
numărul, dimensiunea şi locaţia substituenţilor, conţinuturi de fundal şi proprietăţi opţionale pentru nivelul slide-ului şi al substituentului. De asemenea, aspectele particularizate se pot distribui ca parte a unui template, prin urmare, nu se va mai pierde timp decupând şi lipind aspectele în slide-uri noi sau ştergând conţinutul unui slide pe care intenţionaţi să îl utilizaţi împreună cu alte conţinuturi noi sau diferite.
Tipurile de text şi substituenţii bazaţi pe obiect care se pot adăuga la construirea aspectului particularizat sunt: Conţinut, Textul, Imagine, Diagramă, Tabel, Diagramă, Media, Miniatură.
3.4.3. Întrebări de control 1. Ce reprezintă o temă? 2. Ce reprezintă aspectul (layout-ul)?
3.4.4. Aplicaţii Alegeţi o temă şi un aspect pe care să le aplicaţi prezentării realizate în capitolul 1.2.5.
3.5. Editarea imaginilor
Pentru inserarea imaginilor într-o prezentare se activează tabul Insert. Din grupul de comenzi Illustrations se alege comanda Picture, (figura 3-32). În continuare va apare o casetă de dialog prin care se va selecta imaginea dorită.
figura 3-32. Inserarea imaginilor într-o prezentare
3.5.1. Modificarea adâncimii de culoare a unei imagini Pentru modificarea adâncimii de culoare a unei imagini se utilizează comanda Adjust.
(figura 3-33). Comanda Adjust are următoarele opţiuni: • Brightness – se modifică luminozitatea imaginii • Contrast – se modifică contrastul imaginii • Recolor – se aplică diferite efecte de culoare imaginii • Compress Pictures (for printing, screen viewing, or minimizing for sharing
by email) – compresia imaginii (pentru listare, pentru vizualizarea pe ecran sau minimizarea pentru trimiterea prin email)

230
figura 3-33. Utilizarea comenzii Adjust
3.5.2. Redimensionarea unei imagini prin decupare şi rescalare
Diferenţa dintre redimensionarea unei imagini prin decupare şi scalare constă în modificarea conţinutului imaginii şi modificarea dimensiunii acesteia.
Redimensionarea unei imagini prin decupare (cropping) înseamnă înlăturarea unor anumite porţiuni nerelevante ale imaginii. Redimensionarea unei imagini prin rescalare (sizing) înseamnă mărirea sau micşorarea dimensiunii originale a imaginii.
Pentru redimensionarea imaginilor se utilizează grupul de comenzi Size, (figura 3-34).
figura 3-34. Redimensionarea imaginilor
Există două modalităţi de redimensionare a unei imagini prin decupare: prin mutarea marcherilor sau prin stabilirea înălţimii şi lăţimii imaginii.
figura 3-35. Dimensionarea unei imagini figura 3-36. Poziţionarea unei imagini
3.5.3. Modalităţi de afişare a unei imagini într-o prezentare Utilizarea comenzilor din grupul Picture Styles Cu ajutorul galeriei Picture Styles (figura 3-37) există posibilitatea modificării formatului chenarului unei imagini, utilizând 23 de opţiuni diferite.

231
figura 3-37. Utilizarea comenzilor Picture Styles şi Picture Shapes
Utilizarea comenzii Picture Shapes
Comanda Picture Shapes (figura 3-37) oferă posibilitatea modificării formei unei
imagini.
3.5.4. Aplicarea efectelor asupra unei imagini
Există şase efecte care pot fi aplicate unei imagini, (figura 3-38): • Shadow – oferă posibilitatea adăugării unui efect de umbrire imaginii; • Reflection – produce o imagine în oglindă, • Glow – determină un efect de strălucire imaginii, • Soft Edges – determină realizarea de contururi slabe imaginii, • Bevel – transformă marginile imaginii determinând teşirea acestora, • 3-D Rotation – oferă posibilitatea rotirii imaginii
figura 3-38. Aplicarea efectelor unei imagini
3.5.5. Întrebări de control 1. Cum se poate redimensiona o imagine? 2. Care este comanda care oferă posibilitatea modificării formei unei imagini?
3.5.6. Aplicaţii 1. Realizaţi un album foto.
3.6. Utilizarea diagramelor SmartArt
3.6.1. Utilizarea şi inserarea diagramelor SmartArt SmartArt este o modalitate de a îmbunătăţi estetic prezentarea informaţiilor. Spre
deosebire de diagrame, care reprezintă date numerice, SmartArt este reprezintă grafic texte – diagrame organigramă, diagrame de flux, diagrame Venn, diagrame de tip piramidal, etc.

232
SmartArt înlocuieşte funcţia Diagrame de tip organigramă din versiunile anterioare a programului PowerPoint. SmartArt este o clasă specială de obiecte grafice vectoriale care combină forme, linii, text şi substituenţii.
Interfaţa SmartArt este similară, indiferent de tipul de diagramă pe care îl creaţi. Există două puncte diferite de la care să începeţi: Începeţi de la o listă existentă de pe diapozitiv pe care o convertiţi (selectaţi un text, daţi clic dreapta pe ea şi alegeţi Convert to
SmartArt), sau inseraţi o ilustraţie necompletată şi adăugaţi conţinut la aceasta şi pe măsură ce inseraţi textul acesta va apare în diagrama de tip SmartArt.
3.6.2. Tipuri de diagrame SmartArt
Există şapte tipuri de diagrame SmartArt în PowerPoint 2007 şi în fiecare este potrivită pentru un anumit tip de date de comunicate (figura 3-39).
• LIST O diagramă de tip LIST prezintă o listă de informaţii organizate destul de simplu, bazată pe text. Diagramele LIST sunt utile atunci când informaţiile nu sunt organizate după nici un ordin special, sau în cazul în care ierarhizarea elementelor listei nu este importantă. Lista poate avea mai multe niveluri, şi există posibilitatea anexării mai multor elemente la fiecare nivel.
• PROCESS O diagramă de tip PROCESS de este similară cu o listă, dar conţine săgeţi direcţionale sau alte conectori care reprezintă tranziţia de la un element la altul.
• CYCLE O diagramă de tip CYCLE de asemenea ilustrează un proces, dar repetat sau recursiv, de obicei un proces în care nu există nici un punct fix de început sau la sfârşit. Există posibilitatea intrării în ciclu în orice punct.
• HIERARCHY O diagramă de tip HIERARCHY este o organigramă. Acesta arată structura şi relaţiile dintre oameni sau de lucruri standardizate pe niveluri.
• RELATIONSHIP O diagramă de tip RELATIONSHIP ilustrează grafic modul în care se relaţionează elementele unui întreg.
• MATRIX O diagramă de tip MATRIX ilustrează grafic de asemenea modul în care se relaţionează elementele unui întreg.
• PYRAMID O diagramă de tip PYRAMID este ceea ce şi numele îl sugerează, un triunghi cu striaţi şi cu text la diferite niveluri, reprezentând nu numai relaţia dintre articole, dar de asemenea şi că elementele din vârful triunghiului sunt mai puţin numeroase şi mai importante.

233
figura 3-39. Exemple de diagrame SmartArt
Inserarea digramelor SmartArt
figura 3-40. Butonul SMARTART
Pentru a insera diagrame de tip SmartArt, faceţi click pe butonul SMARTART grupul
Illustrations, fila Insert. Va apare o casetă de dialog denumită Choose a SmartArt Grafic.
figura 3-41. Caseta de dialog din care se poate alege tipul de diagramă potrivit
Alegeţi graficul corespunzător din galeria care a apărut şi faceţi clic pe OK. Diagrama
va apare pe slide-ul curent.

234
În partea drapă a ferestrei de dialog apărute se oferă o descriere a graficului selectat. Dacă la un moment pe care doriţi să modificaţi o diagramă SmartArt, trebuie doar să
faceţi clic dreapta pe graniţa de SmartArt Canvas şi alegeţi Change Layout. SmartArt “Canvas”
SmartArt "canvas" este zona care conţine orice ilustraţie SmartArt dintr-un slide (de culoare albastru deschis cutia în figura 3-42).
Funcţiile acestei zone sunt la fel ca pentru orice substituent sau casetă text în PowerPoint, permiţându-vă să vă ajustaţi întreaga diagramă SmartArt prin redimensionare sau mutare şi puteţi, de asemenea, ajusta fiecare obiect din ilustraţie.
figura 3-42. SmartArt Canvas
3.6.3. Inserarea textului într-o diagramă SmartArt Utilizând panoul Text, (figura 3-43), aveţi posibilitatea să focalizaţi mesajul fără a
urmări ilustraţia SmartArt care rezultă. Când creaţi o ilustraţie SmartArt, ilustraţia SmartArt şi panoul său Text se populează cu text substituent pe care aveţi posibilitatea să îl editaţi şi să îl înlocuiţi cu informaţiile proprii. În partea de sus a panoului Text, aveţi posibilitatea să vizualizaţi informaţii suplimentare despre ilustraţia SmartArt, cum ar fi pentru ce tip de informaţii se potriveşte cel mai bine. Dacă informaţiile din partea de jos a panoului Text nu este vizibilă, indicaţi spre numele ilustraţiei SmartArt din partea de jos a panoului Text sau glisaţi bordura panoului Text pentru a-l mări.
Pe măsură ce completaţi conţinutul în panoul Text, aveţi posibilitatea să încercaţi aspecte diferite şi să particularizaţi ilustraţia SmartArt.
figura 3-43. Panoul Text
Modificarea stilului diagramei
Schema de culoare a diagramei SmartArt este determinată în funcţie de tema slide-ului. Pentru a schimba stilul se poate schimba întreaga temă sau folosind SmartArt Tools se poate determina un nou stil sau personalizându-l pe cel propriul.

235
figura 3-44. Modificarea stilului diagramei
Pentru a personaliza propriul stil, experimentaţi cu opţiunile disponibile în fila
SmartArt Tools, grupul Format. Acesta include scheme de alegere a culorii, frontiere, efecte 3-D, şi WordArt stiluri, altele decât cele disponibile în grupul Design de mai sus.
3.6.4. Animarea diagramelor SmartArt
Cele mai multe diagrame SmartArt vin cu propriile efecte de animaţie de specialitate. Există trei moduri de a anima o diagramă SmartArt:
As One Object – Animaţia se aplică ca şi cum toată ilustraţia SmartArt este o imagine mare sau un obiect.
All At Once – Toate formele din ilustraţia SmartArt se animă în același timp. Diferenţa dintre această animaţie și As One Object este cea mai evidentă în animaţiile în care formele se rotesc sau cresc. Utilizând All At Once, fiecare formă se roteşte sau creşte individual. Utilizând As One Object, întreaga ilustraţie SmartArt se roteşte sau creşte.
One By One – Unul câte unul Fiecare formă se animă individual, una după alta. Inserarea animaţiei:
Faceţi clic pe ilustraţia SmartArt pe care doriţi să o animaţi. Faceţi clic pe fila Animations şi din grupul Animations, selectaţi animaţia dorită din
lista Animare.
figura 3-45. Inserarea unei animaţii
3.6.5. Întrebări de control 1. Câte tipuri de diagrame există în PowerPoint 2007? Exemplificaţi fiecare tip de diagramă. 2. Ce reprezintă termenul SmartArt “Canvas?
3.6.6. Aplicaţii 1. Inseraţi în prezentarea realizată în capitolul 1.2.5, cel puţin două tipuri de diagrame SmartArt.
3.7. Elemente multimedia în prezentări
Pentru a îmbunătăţi calitatea unei prezentări se pot insera elemente video şi audio. Acestea pot proveni dintr-o varietate de surse, cum ar fi înregistrări din prezentări anterioare, fişiere din Clip Art Gallery sau chiar direct de pe CD-uri.

236
3.7.1. Introducerea elementelor de sunet în prezentări Inserarea elementelor audio într-o prezentare se realizează astfel (figura 3-46): 1. Selectaţi fila Insert. 2. În grupul de comenzi Media Clips, selectaţi butonul Sound.
figura 3-46. Inserarea unui fişier audio
Va apare o casetă de dialog în care se va putea selecta fişierul audio ce se doreşte a fi
inserat în prezentare. După alegerea fişierului va apare o caseta de dialog de tipul celei din figura 3-47. Se va putea alege modul în care se va declanşa startul fişierului audio, automat sau la un clic cu mouse-ul.
figura 3-47. Modul de start a fişierului audio
În slide-ul în care s-a dorit inserarea fişierului audio va apare un buton de acest tip . Inserarea unui buton Audio într-un slide Pentru a crea un aspect profesional prezentării există posibilitatea inserării unui buton Audio. Acesta poate fi inserat într-un slide astfel (figura 3-48):
1. Selectaţi fila Insert. 2. În grupul de comenzi Illustrations, selectaţi butonul Shapes. 3. Se va deschide o lista derulantă de opţiuni. 4. Se va alege din această listă ultimul set de opţiuni 5. Se va selecta butonul Sound. 6. Se va poziţiona iconul în slide-ul selectat.
figura 3-48. Inserarea unui buton Audio
Va apare o casetă de dialog (figura 3-49) din care pot fi selectate opţiuni referitoare la tipul elementelor audio ce se doresc a fi inserate în prezentare.

237
figura 3-49. Selectarea fişerului audio
3.7.2. Introducerea de filme în prezentări Inserarea butonului pentru vizualizarea unui film într-un slide Acesta poate fi inserat într-un slide astfel (figura 3-48):
7. Selectaţi fila Insert. 8. În grupul de comenzi Illustrations, selectaţi butonul Shapes. 9. Se va deschide o lista derulantă de opţiuni. 10. Se va alege din această listă ultimul set de opţiuni 11. Se va selecta butonul Movie. 12. Se va poziţiona iconul în slide-ul selectat. Va apare o casetă de dialog (figura 3-50) din care pot fi selectate opţiuni referitoare la
tipul elementelor video ce se doresc a fi inserate în prezentare.
figura 3-50. Selectarea fişierului video
În figura 3-50 se va selecta opţiunea Run program, pentru a alege calea în care se găseşte fişierul video ce se doreşte a fi inserat în prezentare.
La rularea prezentării în modul Slide Show view, va apare o fereastra de dialog de tipul celei din figura 3-51, în care se va selecta butonul Enable.
figura 3-51. Caseta security warning

238
Inserarea unui fişier video într-o prezentare
Inserarea elementelor video într-o prezentare se realizează astfel (figura 3-52): 3. Selectaţi fila Insert. 4. În grupul de comenzi Media Clips, selectaţi butonul Movies.
figura 3-52. Inserarea unui fişier video
Va apare o casetă de dialog în care se va putea selecta fişierul video ce se doreşte a fi
inserat în prezentare. După alegerea fişierului va apare o caseta de dialog cu ajutorul se va putea alege modul în care se va declanşa startul fişierului video: automat sau la un clic cu mouse-ul.
3.7.3. Temporizarea elementelor multimedia
figura 3-53. Temporizarea elementelor multimedia
3.7.4. Întrebări de control 1. Explicaţi cum se pot insera fişiere audio într-o prezentare PowerPoint 2007? 2. Explicaţi cum se pot insera fişiere video într-o prezentare PowerPoint 2007?
3.7.5. Aplicaţii 1. Inseraţi în prezentarea realizată în capitolul 1.2.5, cel puţin un fişier audio şi un fişier video.
3.8. Consolidarea noţiunii de animaţie în prezentări
3.8.1. Moduri de declanşare a afişării animaţiilor în prezentări Animarea textului şi a imaginilor.
În PowerPoint2007 există posibilitatea de a anima sau de adăugare de efecte speciale
sunetelor, hyperlinkurilor, textului, imaginilor, diagramelor şi obiectelor pentru a evidenţia punctele importante, a controla fluxul de informaţii şi a spoi interesul pentru prezentare.
Aplicarea corectă a animaţiilor slide-urilor, pot adăuga fler prezentării. Aveţi posibilitatea să utilizaţi animaţii, pentru a face textul şi imaginile care apar pe ecran în mod dramatic sau pentru a face o bună tranziţie între slide-uri şi subiecte PowerPoint 2007 oferă animaţii predefinite care sunt uşor de utilizat pentru orice obiect de pe slide.

239
Deşi animaţiile predefinite sunt rapid şi uşor de utilizat, se recomandă folosirea opţiunilor de animaţie personalizate, care permit un control mai bun al animaţiilor.
figura 3-54. Inserarea animaţiilor
figura 3-55. Alegerea unei animaţii
Pentru a efectua o animaţie standard efectuaţi următorii paşi:
1. Faceţi clic pe textul sau obiectul pe care doriţi să îl animaţi. 2. Pe fila Animations, în grupul Animations, selectaţi efectul de animaţie dorit, din lista
Animate. Realizarea animaţiilor personalizate pentru texte sau obiecte
Faceţi clic pe textul sau obiectul pe care doriţi să îl animaţi. Pe fila Animations, în grupul Animations clic pe butonul Custom animation.
figura 3-56. Tipuri de animaţii
În panoul de activităţi Custom Animation (figura 3-56), faceţi clic pe Add Effect,
apoi alegeţi una sau mai multe dintre variantele următoare: Pentru ca textul sau obiectul să intre cu un efect, indicaţi spre Entrance (Intrare), apoi
faceţi clic pe un efect.

240
Pentru a adăuga un efect la un text sau obiect care este deja vizibil în diapozitiv, cum ar fi un efect de rotaţie, indicaţi spre Emphasis (Accentuare), apoi faceţi clic pe un efect.
Pentru a adăuga la text sau obiect un efect care face ca elementul să părăsească diapozitivul într-un anumit punct, indicaţi spre Exit (Ieşire), apoi faceţi clic pe un efect.
Pentru a adăuga un efect care face ca textul sau obiectul să se mişte într-un anumit fel, indicaţi spre Motions Paths (Căi de mişcare), apoi faceţi clic pe o cale.
Pentru a specifica modul în care se aplică efectul la text sau la obiect, faceţi clic cu butonul din dreapta pe efectul de animaţie particularizată din lista Custom Animation, apoi faceţi clic pe Effect Options.
figura 3-57. Opţiuni pentru aplicarea efectelor
Variante disponibile (figura 3-57):
Pentru a specifica setările pentru text, în filele Effect, Timing şi Text Animation, faceţi clic pe opţiunile pe care doriţi să le utilizaţi pentru a anima textul.
Pentru a specifica setările pentru obiect, în filele Effect şi Timing faceţi clic pe opţiunile pe care doriţi să le utilizaţi pentru a anima obiectul.
3.8.2. Stabilirea ordinii de afişare a animaţiilor
3.8.3. Modificarea unui efect de animaţie Există o varietate de opţiuni de setare a programării în timp, care vă ajută să vă
asiguraţi că animaţiile se parcurg lin și arată profesionist. Aveţi posibilitatea să setaţi opţiuni pentru timpul de pornire (inclusiv întârzieri), viteză, durată, recurenţă (repetare) și reluare automată.
Setarea opţiunilor pentru timpul de pornire
Faceţi clic pe textul sau obiectul care conţine animaţia pentru care doriţi să specificaţi opţiunile de pornire.
Pe fila Animations, în grupul Animations clic pe butonul Custom animation. În lista Custom animation, faceţi clic dreapta pe efectul de animaţie, apoi alegeţi una dintre variantele următoare, (figura 3-58):

241
figura 3-58. Setarea momentului de pornire a animaţiei
Pentru a porni efectul de animaţie atunci când faceţi clic pe diapozitiv, selectaţi Start
on Click (Pornire la clic) din meniul de comenzi rapide. Pentru a porni efectul de animaţie în acelaşi moment cu efectul anterior din listă,
selectaţi start With Previous (Pornire cu anteriorul) din meniul de comenzi rapide.
Pentru a porni efectul de animaţie imediat după ce efectul anterior din listă termină redarea, selectaţi Start After Previous (Pornire după anteriorul) din meniul de comenzi rapide. Dacă acesta este primul efect de animaţie din diapozitiv, va fi marcat cu „0” şi va porni imediat ce diapozitivul apare în prezentare. Setarea unei întârzieri şi alte opţiuni de setare a programării în timp
figura 3-59. Setarea unei întârzieri
Faceţi clic pe textul sau obiectul care conţine efectul de animaţie pentru care doriţi să
setaţi o întârziere sau altă opţiune de programare în timp. Pe fila Animations, în grupul Animations clic pe butonul Custom animation.
În lista Custom animation, faceţi clic cu butonul din dreapta pe efectul de animaţie, selectaţi Timming (Programare în timp) din meniul de comenzi rapide, faceţi clic pe fila Timming (figura 3-59) apoi alegeţi una sau mai multe dintre variantele următoare:
Pentru a crea o întârziere între sfârşitul unui efect de animaţie și începutul unui nou efect de animaţie, introduceţi un număr în caseta Delay (Întârziere).
Pentru a seta viteza de redare a efectului de animaţie nou, selectaţi o opţiune din lista Duration (Viteză).
Pentru a repeta un efect de animaţie, selectaţi o opţiune în lista Repeat (Repetare). Ştergerea unui efect de animaţie
Faceţi clic pe textul sau obiectul care conţine animaţia pe care doriţi să o ştergeţi. Pe fila Animations, în grupul Animations în lista Animate, selectaţi No Animation.

242
Realizarea tranziţiilor între slide-uri
Tranziţiile între slide-uri sunt ca efectele utilizate în filme pentru a trece de la o scenă la alta.
Tranziţia între slide-uri este uşor de utilizat, folosind galeria de tranziţii a PowerPoint-ului.(figura 3-60).
figura 3-60. Galeria de tranziţii a PowerPoint-ului
Adăugarea aceleiaşi tranziţii între diapozitive la toate diapozitivele din prezentare
1. Pe fila Animations, în grupul Tranzitions to This Slide, faceţi clic pe un efect de tranziţie între diapozitive.
2. Pentru a vedea mai multe efecte de tranziţie, în lista Stiluri rapide, faceţi clic pe butonul , (More).
3. Pentru a seta viteza de tranziţie între diapozitive, în grupul Tranzitions to This Slide, faceţi clic pe săgeata de lângă Tranzition Speed (Viteză de tranziţie), apoi selectaţi viteza dorită.
4. În grupul Tranzitions to This Slide, faceţi clic pe Apply to All (Se aplică pentru toate) pentru a seta aceiaşi tranziţie tuturor slide-urilor.
Adăugarea unor tranziţii de diapozitive diferite la diapozitivele din prezentare
1. Pe fila Animations, în grupul Tranzitions to This Slide, faceţi clic pe efectul de tranziţie între diapozitive pe care îl doriţi pentru diapozitivul respectiv.
2. Pentru a vedea mai multe efecte de tranziţie, în lista Stiluri rapide, faceţi clic pe butonul More.
3. Pentru a seta viteza de tranziţie între diapozitive, în grupul Tranzitions to This Slide, faceţi clic pe săgeata de lângă Tranzition Speed (Viteză de tranziţie), apoi selectaţi viteza dorită.
4. Pentru a adăuga o viteză de tranziţie diferită altui diapozitiv din prezentare, repetaţi paşii 1 - 3.
Adăugarea de sunete la tranziţiile între diapozitive
1. Pe fila Animations, în grupul Tranzitions to This Slide, faceţi clic pe săgeata de lângă Transition Sound (Sunet de tranziţie), apoi alegeţi una dintre variantele următoare:
2. Pentru a adăuga un sunet din listă, selectaţi sunetul dorit. 3. Pentru a adăuga un sunet care nu se află în listă, selectaţi Other Sound (Alt
sunet), localizaţi fişierul sunet pe care îl adăugaţi, apoi faceţi clic pe OK. Pentru a adăuga un sunet la altă tranziţie între diapozitive, repetaţi paşii 1 şi 3.
3.8.4. Întrebări de control 1. Care este comanda prin care se poate aplica o animaţie unui element dintr-o prezentare PowerPoint 2007?

243
2. Care este opţiunea pentru ca textul sau obiectul să intre cu un efect? 3. Care este opţiunea pentru adăuga un efect care face ca textul sau obiectul să se mişte într-un anumit fel?
3.8.5. Aplicaţii 1. Inseraţi în prezentarea realizată în capitolul 1.2.5, animaţii elementelor prezentării şi tranziţii slide-urilor componente.
3.9. Utilizarea macrourilor în prezentări Un macro este un set de instrucţiuni reunite sub un nume. Când se activează un macro,
programul rulează instrucţiunile din macro. Cu ajutorul macro-urilor sunt îndeplinite, eficient şi rapid, operaţii complexe şi repetitive.
3.9.1. Inregistrarea unui macro Afişarea tabului Developer
Înainte de a rula un macro este necesar afişarea în Ribbon a tabului Developer. (figura 3-61). Se vor efectua următoarele etape:
1. Clic pe butonul Office; 2. Clic pe PowerPoint Options; Se va afişa caseta de dialog PowerPoint Options. 3. Clic pe Popular category. 4. Bifaţi Show Developer Tab in the Ribbon. 5. Clic OK.
figura 3-61. Tabul Developer
Administrarea problemelor de securitate a macro-urilor
Un macrou poate fi chiar un program şi uneori poate conţine viruşi. Împotriva infectării cu viruşi, Programul PowerPoint oferă posibilitatea de a decide modul de utilizare a prezentărilor care conţin macro-uri. Există posibilitatea dezactivării tuturor macro-urilor sau a numai a unora dintre acestea, precum există şi posibilitatea activării acestora.
1. Selectaţi tabul Developer 2. Clic pe comanda Macro Security, din grupul Code. 3. Se va deschide o casetă de dialog de tipul celei din figura 3-62, 4. Clic pe butonul Macro Security În caseta de dialog din figura 3-62, se poate alege modul de tratare a macro-rilor.

244
figura 3-62. Alegerea modului de activare sau dezactivare a macro-urilor
Prezentările PowerPoint care conţin macro-uri au extensia *.pptm.
3.9.2. Rularea unui macro Pentru a rula un macro se vor efectua următoarele etape: 1. În tabul Developer sau View, se dă clic pe butonul Macros (sau se apasă Alt+F8). 2. Va apare o casetă de dialog de tipul celei din figura 3-63. 3. Se va selecta macro-ul care se va rula. 4. Clic pe butonu Run. Pentru a opri un macro care rulează se vor apăsa simultan
tastele Ctrl+Break 5.
figura 3-63. Caseta de dialog pentru rularea macrourilor
3.9.3. Întrebări de control 1. Ce este un macro? 2. Cum se rulează un macro?
3.10. Navigarea
3.10.1. Stabilirea legăturilor între elementele prezentării, între acestea şi alte prezentări Hiperlegaturile, similare celor folosite pentru navigarea printr-un site de Web, pot fi
folosite si în prezentările PowerPoint. Prin efectuarea unui clic pe hiperlegătura, utilizatorul se

245
deplasează din diapozitivul curent într-un alt diapozitiv, într-o altă prezentare sau într-un alt site Internet. (figura 3-64)
figura 3-64. Inserarea unei hiperlegături
Pentru a crea o hiperlegătură cu un diapozitiv trebuie să parcurgeţi următorii paşi,
(figura 3-65):
1. Selectaţi textul care urmează să fie hiperlegătura. 2. Selectaţi opţiunea Hiperlink din meniul Insert si din lista derulanta Hiperlink selectaţi diapozitivul spre care se doreşte să se facă legătura. 3. Selectaţi opţiunea OK pentru a crea hiperlegătura. 4. Testaţi hiperlegatura în modul de vizualizare Slide Show
figura 3-65. Stabilirea legăturilor între elementele prezentării
3.10.2. Link-uri URL
Pentru a crea o hiperlegătură către un link URL trebuie să parcurgeţi următorii paşi (figura 3-66):
1. Selectaţi textul care urmează să fie hiperlegătura. 2. Selectaţi opţiunea Hiperlink din meniul Insert şi din lista derulanta Hiperlink selectaţi link-ul URL-ul sau prezentarea spre care se doreşte să se facă legătura. 3. Selectaţi opţiunea OK pentru a crea hiperlegătura. 4. Testaţi hiperlegătura în modul de vizualizare Slide Show