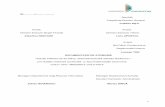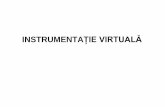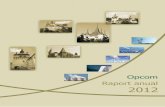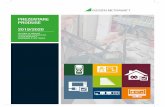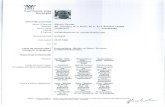2 Instalare software 3Accesaţi camera 1 Introducere hardware Ghid ...
Transcript of 2 Instalare software 3Accesaţi camera 1 Introducere hardware Ghid ...

2 Instalare software
Scurtătură aplicaţie (Windows) Scurtătură aplicaţie (Mac)
1. Introduceţi CD-ul în unitatea CD a computerului dvs.
2. Mergeţi la folderul „IP Camera Search Tool” și pentru a găsi folderul„For Windows OS” sau „For Mac OS” . Copiaţi fișierul „IP camera tool” în calculatorul dvs., sau trageţi fișierul pe desktopul dvs.
3 Accesaţi camera1. Activaţi funcţia DHCP a routerului dvs. (în mod normal aceasta este activată), apoi deschideţi programul IP Camera Tool (aplicaţia pentru camera IP). Acesta trebuie să afișeze adresa IP a camerei dvs. în LAN (Reţeaua locală).
2. Faceţi dublu clic pe camera din listă și browser-ul implicit se va deschide la pagina de autentificare a camerei. Când vă autentificaţi pentru prima dată, va trebui să descărcaţi și să instalaţi ActiveX add-on dacă luăm ca exemplu Microsoft Internet Explorer. Pentru Google Chrome, Apple Safari sau Mozilla Firefox, vă rugăm să consultaţi Manualul de utilizare.
3. După ce instalaţi add-on, reîmprospătaţi browser-ul și faceţi clic pe „Login” (Conectare).
Fluxul principal oferă cea mai bună calitate video în timp ce fluxul secundar oferă o calitate mai scăzută și o întârziere mai mică atunci când vizionaţi.
Utilizatorul standard este admin și nu are parolă.
1 Introducere hardwareConţinutul pachetului
Ghid rapid de instalare
Antenă Wi-Fi
CD cu resurse
Cablu de internet
Adaptor alimentare
Suport de montare
Camera IP
Card de garanţie
Descriere fizică Conexiune hardware
1. Montaţi antena și ridicaţi-o vertical.2. Conectaţi camera la reţeaua LAN (Router sau Switch) prin cablul de reţea. 3. Conectaţi adaptorul de alimentare la cameră.
Microfon
LED
LENTILADifuzor
OUT IN
ANT
SD WPS AUDIODC 5V
LAN
Alimentare
Indicator alimentare
Indicator reţea
Ieșire
IntrareAntenă
WPS
Slot card SD
Buton de resetareSuport de montare
V4.6
WPS
INOUT
ANT
SDAUDIOWPSo
Model Slot card SD Slot micro-card SD Antenă
FI9818W × × FixăFI9821W √ × Detaș abilă
FI9826W × √ Detaș abilă
FI9831W √ × Detaș abilă
Diferenţe
ShenZhen Foscam Intelligent Technology Co., Ltd www.foscam.com
Faceţi clic pe „Install” (Instalare)
Notă:Nu este compatibil cu browserele de 64 de biţi.
4. Atunci cand va logati pentru prima data va fi afisata in mod automat fereastra pentru schimbarea username-ului si a parolei. Introduceti numele de user si parola dorita. Ulterior folositi numele si parola noi.Notă:
Daca calculatorul (Windows OS) suporta functia autorun, veti gasi fisierul corespondent in control panel- ul deschis.
Dacă calculatorul dvs. nu are unitate CD, puteţi descărca gratuit aplicaţia pentru identificare camera IP de pe website-ul nostru.
Model: FI9821WCuloare: Negru/ Alb
Ghid rapid de instalare(Pentru sistemele de operare Windows și Mac)
Cameră IP Wireless IP pentru interior cu
deplasare/înclinare
Model: FI9818WCuloare: Negru/ Alb
Model: FI9826WCuloare: Negru/ Alb
Model: FI9831WCuloare: Negru/ Alb
Model: FI9821WCuloare: Negru/ Alb
Ghid rapid de instalare(Pentru sistemele de operare Windows și Mac)
Cameră IP Wireless IP pentru interior cu
deplasare/înclinare
Model: FI9818WCuloare: Negru/ Alb
Model: FI9826WCuloare: Negru/ Alb
Model: FI9831WCuloare: Negru/ Alb

2. Faceţi clic pe SSID (numele routerului dvs.) din listă iar SSID-ul corespunzător și criptarea vor fi completate în mod automat în câmpurile relevante din partea dreaptă a paginii. Tot ce trebuie să faceţi este să introduceţi parola pentru reţeaua dvs. wireless.
443 443
Notă: Dacă aţi uitat numele de utilizator sau parola, puteţi să ţineţi apăsat butonul de resetare din partea de jos a camerei folosind un ac timp de 5 secunde. Acesta va reseta camera la setările din fabrică. Dacă doriţi să accesaţi camera prin wireless sau prin internet, vă rugăm să continuaţi cu configurarea urmând pașii pentru Accesare wireless și de la distanţă, de mai jos.
4 Conexiune wireless
1. Selectaţi „Setari” din partea de sus a paginii camerei, apoi mergeţi la secţiunea „Retea - Setari wireless” din partea stângă a ecranului, apoi faceţi clic pe „Scan” .
3. Faceţi clic pe butonul de Salvare și deconectaţi cablul de la reţea. Nu opriţi camera până când acesta nu apare în aplicaţia pentru camera IP. În cazul în care camera nu apare, trebuie să deconectaţi cablul de alimentare de la cameră și conectaţi-l înapoi. Aceasta ar trebui să se conecteze automat la reţeaua wireless.
5 Acces de la distanţăDacă aveţi nevoie să accesaţi camera IP din afara LAN-ului dvs., trebuie să configuraţi unele setări de pe router. Vă rugăm să urmaţi pașii corespunzători :
1. Rulaţi Aplicaţia Camera IP și atribuiţi o adresă IP pentru cameră.
Faceţi clic stanga pe randul cu camera, apoi click dreapta pe acest rand și faceţi alegeţi Network Configuration.
2. Activaţi UPnP și DDNS din pagina de setări a camerei. Vă recomandăm să utilizaţi Foscam DDNS în mod implicit, dar dacă doriţi să utilizaţi un terţ DDNS, vă rugăm să verificaţi manualul de utilizare pentru instrucţiuni suplimentare.
3. Configuraţi portul (portul HTTPS) redirecţionând pe router. Pentru acești pași, vom folosi ca exemplu routerul wireless marca TP-LINK. Mai întâi, trebuie să mergem la panoul „Forwarding -Virtual Servers (Redirecţionare - Servere virtuale)” pentru configurare. Pentru alte mărci, puteţi consulta ghidul utilizatorului sau manualul de utilizare al routerului, sau consultaţi producătorul.
4. Acum puteţi accesa camera dvs. IP prin https://numele domeniului:port HTTPS prin internet.
Aici aţi finalizat configurarea pentru Redirecţionare port.
7 Asistenţă tehnicăDacă aveţi probleme cu camera dvs. IP Foscam, vă rugăm să contactaţi distribuitorul Foscam de unde aţi cumpărat-o, sau puteţi trimite un e-mail echipei de asistenţă tehnică de la sediul central al Foscam: [email protected] binevenite comentariile și sugestiile dvs. cu privire la îmbunătăţirea produselor Foscam!
3. Camera va crea automat o conexiune wireless securizată la ro-uterul dvs. în aproximativ 60 de secunde. Dacă aţi conectat cablul-de la reţea, vă rugăm să-l deconectaţi.
Notă: Vă rugăm să setaţi modul de securitate a routerului la WPA-PSK/WPA2-PSK, pentru a nu eșua setările WPS.
WPS (Wi-Fi Protected Set-up)
Dacă routerul dvs. wireless nu este compatibil cu funcţia WPS, vă rugăm să configuraţi după următorii pași.
OUT IN
ANT
SDDC 5V
Buton WPS
Vă recomandăm să folosiţi funcţia WPS pentru configurarea conexiunii wireless.
1. Apăsaţi și ţineţi apăsat butonul WPS timp de două secunde.
Faceţi clic pe Adăugare nou.
443
443
Introduceţi portul și adresa IP a camerei dvs. și faceţi clic pe Salvare.
6 Accesare camera IP de pe SmartphoneDaca doriti sa accesati camera Dvs. de pe terminale mobile (smartphone) va rugam sa cautati si sa instalati aplicatia Foscam Viewer din Google Play pentru terminale cu Android sau sa cautati si sa instalati aplicatia Foscam Viewer din APP Store pentru terminale iOS.Pentru detalii va rugam sa consultati sectiunea pentru Android si iOS din Manualul de utilizator aflat pe CD.
Faceţi clic pe diferite pagini pentru a vedea alte reţele wireless în cazul în care există mai mult de 10.
1. Faceţi clic pe SSID (numele) routerului dvs., și informaţiile corespunzătoare vor fi completate în aceste câmpuri.
2. Introduceţi parola routerului dvs.
Selectaţi Da și faceţi clic pe Salvare.
Faceţi clic pe Activare DDNS și faceţi clic pe Salvare.Conţinutul din coloana DDNS cu producătorul este numele de domeniu al camerei.
Puteţi observa portul camerei dvs. aici. Dacă doriţi să setaţi accesul de la distanţă pentru mai multe camere din aceeași reţea, trebuie să schimbaţi portul HTTPS pentru fiecare cameră.
5. După conectare, veţi putea vedea video în direct pe interfaţă.
2. Apăsaţi butonul WPS de pe routerul wireless în 60 de secunde.De obicei, butonul WPS se află pe partea din faţă sau din spate a routerului. Dacă nu sunteţi sigur(ă) cu privire la funcţia WPS a ro-uterului, vă rugăm să consultaţi Manualul de utilizare al routerul-ui dvs.
Introduceţi Numele de utilizator și parola și apoi faceţi clic pe OK.
Adresă IP: Setaţi acesta în aceeași subreţea ca și a calculatorului sau păstraţi-l ca implicit.Subnet Mask (Mască subreţea): Păstraţi-o ca implicit.Gateway și Server DNS: Setaţi-l la adresa IP a routerului.