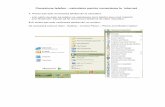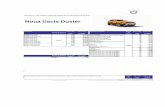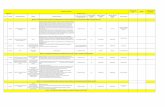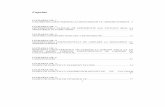1.1.2. Gestionarea fișierelor în Windows Explorer
description
Transcript of 1.1.2. Gestionarea fișierelor în Windows Explorer

1.1.2. GESTIONAREA FIȘIERELOR ÎN WINDOWS EXPLORER
Windows Explorer este o aplicație pentru managementul fișierelor și a fost inclusă în fiecare din versiunile sistemelor de operare ale Microsoft începând cu Windows 95. Acesta furnizează o interfață grafică pentru a facilita accesul la fișiere.
Windows Explorer, alături de bara de activități și desktop, este o componentă a SO ce permite multiple interacțiunii directe dintre utilizator – calculator.

I.1.2.1. NOUTĂȚI ÎN WINDOWS EXPLORER DIN WINDOWS VISTA
Windows Explorer (WE) include schimbări semnificative cum ar fi capacități sporite de filtrare, sortare, grupare și stivuire. Motorul integrat de căutare oferă utilizatorilor moduri noi de găsire a fișierele și organizare , cum ar fi ”Stive”.Prin intermediul stivelor se pot crea grupuri de fișiere în funcție de criteriile specificate de utilizator. Fișierele din stive, care apar în WE, pot fi filtrate.Există posibilitatea de a salva căutările ca Directoare de Căutare. Un Director de Căutare este un fișier XML - care stochează parametrii unei căutări într-o formă care poate fi folosită de WE. Rezultatele sunt agregate și prezentate ca și un director virtual, director ce poate fi salvat și denumit.

TEMĂ PRACTICĂ
1. Deschideți pe rând câteva aplicații din Microsoft Office, introduceți câteva elemente de tip text, imagine, diagramă, tabel…
2. Salvați aplicațiile deschise în locații diferite ale calculatorului, cu o denumire ce să conțină și numele dumneavoastră.
3. Închideți apoi fișierele create. 4. Tastați in fereastra de căutare numele dumneavoastră și analizați
documentele găsite. 5. Salvați aceste documente ca un director virtual.6. Ștergeți directorul, apoi repetați căutarea. Ștergerea directorului
virtual creat cu toate documentele dumneavoastră, nu duce la pierderea documentelor, stiva virtuală de documente a dispărut.

I.1.2.1. NOUTĂȚI ÎN WINDOWS EXPLORER DIN WINDOWS VISTA
O noutate în WE este modul de vizualizare a fișierelor de pe un calculator.
Panoul Detalii afișează metadatele și informațiile referitoare la fișierul sau directorul selectat cum ar fi "Autor“ și "Titlul

Un nou tip de metadate numite taguri permite utilizatorilor să adauge termeni descriptivi documentelor pentru clasificarea și regăsirea mai ușoară.
Unele fișiere permit alocarea de metadate deschise, astfel utilizatorii putând defini noi tipuri de metadate pentru fișierele lor.
I.1.2.1. NOUTĂȚI ÎN WINDOWS EXPLORER DIN WINDOWS VISTA

I.1.2.2. LAYOUT SI ICOANE DESCHIDEREA / ÎNCHIDEREA UNUI FOLDER
Prin panoul de navigare, aveți posibilitatea să navigați direct la folderul care conține fișierele ce prezintă interes. Pentru a deschide un folder care apare în secțiunea Linkuri preferate a panoului de navigare faceți click pe folder.

I.1.2.2. LAYOUT SI ICOANE DESCHIDEREA / ÎNCHIDEREA UNUI FOLDER
Pentru a deschide un folder care nu apare în secțiunea Linkuri preferate, deschideți lista Foldere făcând clic pe Foldere în partea inferioară a panoului de navigare, apoi pe folderul dorit.Pentru a închide lista Foldere, faceți clic din nou pe Foldere.

Meniurile sunt acum ascunse în mod implicit, deoarece comenzile utilizate cel mai frecvent apar acum în bara de instrumente nouă.
Temă: Vizualizați în WE diferite foldere și fișiere din computer, analizați informațiile oferite de aplicație în bara de instrumente

I.1.2.2. LAYOUT SI ICOANE
Exista posibilitatea să alegeți ca meniurile să fie afișate deasupra barei de instrumente. Multe dintre activitățile din meniuri sunt disponibile acum în bara de instrumente sau în meniul care apare când faceți click cu butonul din dreapta pe un fișier.Pentru afișare faceți click pe Organizare în bara de instrumente, indicați spre Aspect, apoi faceți clic pe Bara meniu.

I.1.2.2. LAYOUT SI ICOANEPARTICULARIZAREA PANOULUI DE NAVIGARE:
Pentru a muta un link, pentru a adăuga un folder, o căutare salvată în panoul de navigare, glisați-o în panoul de navigare în poziția care doriți să apără.
Aveți posibilitatea să glisați foldere din lista Foldere din partea inferioară a panoului de navigare în secțiunea Link-uri.
Pentru a elimina un element, faceți click cu butonul din dreapta pe acesta, apoi faceți click pe Eliminare link. Folderul sau căutarea inițială nu se va șterge; numai link-ul din panoul de navigare se va elimina.

I.1.2.2. LAYOUT SI ICOANEPARTICULARIZAREA PANOULUI DE NAVIGARE:
Pentru a restaura Linkurile preferate implicite în panoul de navigare, faceți clic cu butonul din dreapta pe o zonă liberă a panoului de navigare, apoi faceți click pe Restaurare Linkuri preferate implicite.
Analog puteți selecta deschiderea folderelor din Link-urile preferate implicite într-o nouă fereastră.

1.2.2. LAYOUT SI ICOANE PANOULUI DE NAVIGARE:
Folderele din WE sunt proiectate astfel încât să aveți posibilitatea să navigați de la folder la folder, fără a trebui să deschideți o fereastră de folder nouă pentru fiecare folder. Utilizând panoul de navigare, aveți posibilitatea să navigați rapid la orice folder de pe computer. Atunci când faceți click pe o locație în panoul de navigare, conținutul folderelor se modifică pentru a afișa conținutul oricărei locații pe care ați făcut click. De asemenea, aveți posibilitatea să deschideți o căutare salvată, fapt care va afișa fișiere care corespund criteriilor căutării respective, chiar dacă fișierele sunt amplasate în foldere diferite în întreg computerul.

I.1.2.2. LAYOUT SI ICOANEPANOULUI DE NAVIGARE:
Panoul de activitate—care apărea în partea laterală a unui folder în versiunile anterioare WE— s-a înlocuit cu nouă bară de instrumente din partea superioară a ferestrei aplicației WE. Multe dintre activitățile care obișnuiau să apără în bara de activitate apar acum în bara de instrumente.

I.1.2.2. LAYOUT SI ICOANE PANOULUI DE NAVIGARE:
Bara de adrese - arată calea completă către locația curentă. Făcând click pe orice locație din structura arborescentă (liniară acum) calea duce utilizatorul la acest nivel, fără a mai fi necesară apăsarea butonului Înapoi. Este posibilă navigarea la orice subfolder al folderului curent folosind săgeata din dreapta ultimului element.

I.1.2.2. LAYOUT SI ICOANE PANOULUI DE NAVIGARE:
Windows Explorer suportă dimensiuni diverse pentru icoane - 16 x 16, 24 x24, 32 x 32, 48 x 48, 64 x 64, 96 x 96, 128 x 128 si 256 x 256 .
Icoanele se pot micșora sau mări și cu ajutorul unui cursor sau ținând apăsată tasta Ctrl și rotița de derulare al mouse-ului.

I.1.2.3. COPIERE. MUTARE. ȘTERGERE. ARHIVAREA FIȘIERELOR
Operațiile standard se pot executa simplu prin click dreapta deasupra obiectului de interes și selectarea uneia din opțiunile meniului care se deschide: Deschidere / Deschidere cu… (Open / Open With…) Arhivare (Add to archive / Compress) Copiere (Copy / Paste) Mutare (Cut / Paste) Creare scurtătură (Create shortcut) Ștergere (Delete) Redenumire (Rename)Temă :Aplicați operațiile standard asupra unui fișier creat

I.1.2.4. COPIEREA DE REZERVĂ A FIȘIERELOR. RESTAURAREA FIȘIERELOR
Pentru a nu pierde fișierele de pe computer, trebuie să faceți cu regularitate copii de rezervă. Se pot face copii de rezervă manual, oricând, sau se poate configura copierea de rezervă automat.Realizați copie de rezerva făcând click pe butonul Start/Panou de control/Sistem și întreținere/Centru Copiere de rezervă și restaurare/Copiere de rezerva fișiere, apoi urmați pașii din expert.
Recomandare: Nu efectuați copii de rezervă ale fișierelor pe același hard disk pe �
care este instalat Windows, sau pe o partiție de recuperare. Efectuați copierea de rezervă pe hard diskuri externe, DVD-uri �
sau CD-uri și depozitați într-un loc sigur pentru a împiedica accesul la fișiere a persoanelor neautorizate.

I.1.2.4. COPIEREA DE REZERVĂ A FIȘIERELOR. RESTAURAREA FIȘIERELOR
Se pot restaura fișiere individuale pierdute, deteriorate sau modificate accidental, grupuri de fișiere sau toate fișierele care au copii de rezervă.Deschideți Centru Copiere de rezervă și restaurare făcând clic pe butonul Start/Panou de control/Sistem și întreținere/Centru Copiere de rezerva și restaurare/Restaurare fișiere, apoi urmăriți pașii din expert.

I.1.2.4. COPIEREA DE REZERVĂ A FIȘIERELOR. RESTAURAREA FIȘIERELOR
Temă: 1. Creați un fișier ce conține o imagine și un text.2. Deschideți Centru Copiere de rezervă și restaurare
făcând clic pe butonul Start/Panou de control/Sistem și întreținere/Centru Copiere de rezerva și restaurare /Restaurare fișiere.
3. Urmăriți pașii din expert pentru a face o copie de siguranță a acestui fișier pe un Memory stick.
4. Ștergeți fișierul de pe computer.5. Restaurați acest fișier folosind calea specificată anterior.