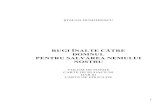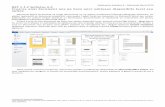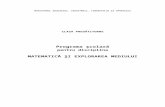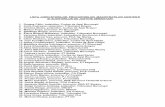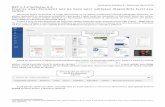02 - Salvarea Unui Document
-
Upload
ilarion-ciobanu -
Category
Documents
-
view
12 -
download
0
Transcript of 02 - Salvarea Unui Document
Salvarea unui document
Salvarea unui document
A salva un document nseamn a transfera coninutul acestuia aflat n memorie pe un suport extern (disc dur sau dischet) sub forma unui fiier. Salvarea necesit specificarea unitii (dispozitivului) i a directorului unde va fi transferat, precum i a numelui acestuia. Precizarea locului i a numelui se face cu specificaia de fiier de forma: unitate:\dir1\dir2\...dir n\ nume.extensie, unde dir n este directorul n care se pstreaz fiierul, iar dir i este subdirectorul n care se pstreaz fiierul, iar dir i este subdirector al lui diri-1, i=n,, 2 (vezi figura 1).
Atunci cnd se creeaz un nou document acestuia i se atribuie numele documentk, unde k este numrul de ordine al acestuia printre fiierele nou deschise n sesiunea curent de lucru.
Salvarea pentru prima dat a unui document
Se d comanda File Save i se precizeaz:
1. n rubrica Save in:
dispozitivul pe care se face salvarea;
directorul n care se face salvarea selectat cu dublu clic pe mouse;
2. n File Name numele fiierului format din maxim 8 caractere diferite de: spaiu ! " ' () , . : ; < > @ / urmat de extensie (cel mult 3 caractere alfanumerice - excepie face extensia html), extensia implicit este .DOC;
3. Save.
Salvarea unui document salvat anterior
Salvarea se face dnd comanda
File Save sau Ctrl+S - salvare n acelai director i sub acelai nume;
sau
File Save As - i se face salvarea sub alt nume sau n alt director sau alt dispozitiv (se procedeaz la fel ca la prima salvare precizndu-se doar modificrile).
Rubrica Save as Type permite alegerea unui format (altul dect cel propriu documentului curent procesat de WORD, cum ar fi:
- Word Document *.doc
- Document Template *.dat
- Text Only *.txt- Rich text format *.rtf
- Word 6.0/95 *.doc
- Word Perfect (diverse versiuni) *.doc
- HTML Document *.html, *.htm
Dac apsai butonul Options din fereastra Save As atunci putei alege:
Always create backup copy i se creaz un fiier coninnd ntotdeauna versiunea anterioar celei curente a fiierului;
Save AutoRecover info every n minutes - creeaz automat la fiecare n minute un fiier ce permite refacerea fiierului n caz de sfrit anormal al programului. La urmtoarea sesiune Word se deschide automat fiierul Autorecover ce permite regsirea unor informaii care nu au fost salvate;
Password to open - parola pentru deschiderea fiierului;
Password to modify - parola pentru a permite modificri n fiier;
OK, Save.
Includerea unui rezumat al documentului
Aceasta poate fi fcut astfel: File Properties Sumary care dac este activat se pot vedea opiunile:
Title
Subject
Author
Manager
Company
Keywords
Category
Comments
Dac se activeaz File Properties Statistics se obin urmtoarele informaii: data crerii i a celei mai recente actualizri, numrul de pagini, paragrafe, cuvinte etc.
Actualizarea rezumatului
Cu documentul deschis se face aa:
1. selecteaz File Properties Summary;
2. actualizeaz rezumatul n fereastra afiat;3. OK.
Deschiderea, localizarea, conversia i inserarea documentelor
Deschiderea unui fiier const n transferarea coninutului acestuia de pe suportul extern (disc magnetic) n memoria intern.
Deschiderea unui fiier
Dac numele i locaia fiierului sunt cunoscute atunci deschiderea se face astfel:1. File Open i n Look In se indic dispozitivul i directorul n care se afl documentul;
2. Se selecteaz cu un clic fiierul dorit din fereastra n care se afieaz coninutul directorului ales la pasul anterior;
3. Open.
Fiierul este deschis pentru a fi editat.
Localizarea unui document
Se aplic atunci cnd nu se tie cu exactitate numele documentului i directorului n care este.
1. File Open i se completeaz fereastra de dialog astfel:
Selectai tipul de document din lista File Name (care conine nume generice de forma .extensie), sau introducei numele generic (exemplu: scr*.doc - se refer la toate fiierele al cror nume au prefixul scr. i extensia .doc);
n Files of type alegei tipul fiierului cutat (extensia).
Selectai n Look In unitatea de disc i directorul n care se afl fiierul;
Precizai n Text or property un ir de caractere ntre "" care se afl n documentul cutat;
n Last modified alegei today, last/this week/month;
Opiunea Advanced permite introducerea unor criterii suplimentare de cutare (de exemplu Search subfolders);
Find Now declaneaz cutarea;
Fiierele gsite sunt afiate ntr-o fereastr din care se alege cel dorit;
2. Se apas pe Open pentru a deschide fiierul.
Conversia documentelor Sub Word se pot prelucra fiiere create cu alte editoare de text. Pentru aceasta ele trebuie importate. Importul const n conversia unui astfel de fiier n formatul caracteristic Word-ului.
Selectai File Open;
Selectai directorul din care facei importul. n rubrica Look In;
Alegei din Files of Type tipul la care aparine fiierul de importat;
Selectai din fereastr fiierul respectiv;
Open.
Fiierul este convertit i deschis pentru a fi editat.
Inserarea unui fiier n documentul curentSe d comanda Insert File i se deschide fereastra Insert File care are aceeai structur i mod de completare ca fereastra Open. Fiierul ales este inserat din poziia curent a cursorului de text.
Mutarea i copierea blocurilor de text
Textul care va fi mutat/copiat trebuie mai nti selectat.
Copierea blocului selectat cu mecanismul clipboard:
1. Tastatura:
Alegei Edit Copy sau apsai pe butonul de copiere din bara de instrumente sau dai comanda Ctrl+C;
Deplasai cursorul la destinaie;
Alegei Edit Paste sau apsai pe butonul Paste din bara de instrumente sau dai comanda Ctrl+V.
2. Cu mousul:
Clic cu buton dreapta mouse i alegei Copy;
Deplasai cursorul la destinaie;
Clic cu buton dreapta mouse i alegei Paste.
Mutarea blocului selectat cu mecanismul clipboard
Se procedeaz la fel ca la copiere, dar pasul 1 se face astfel:
Alegei Edit Cut sau apsai pe butonul Cut din bara de instrumente sau dai comanda Ctrl+X.
Remarc:Copierea / mutarea n poziii multiple cu mecanismul clipboard
Se face copierea n clipboard iar apoi pentru fiecare destinaie se execut:
Deplasai cursorul la acea destinaie;
Ctrl+V sau Edit Paste sau clic BDM(buton dreapta mouse) i Paste.Mutare cu mousul
Dup selectarea blocului text se execut:
Clic pe blocul selectat (BSM) i inei apsat;
Deplasai cursorul la destinaie;
Eliberai BSM (buton stnga mouse).
Formatri n document
Formatarea se refer la evidenierea unor cuvinte sau paragrafe, a coninutului i formei unui tabel, stabilirea marginilor textului n pagin, densitatea acestuia, alinierea unor poriuni de text, etc. Formatarea se poate realiza asupra unui text existent sau a unui text nou.
Formatarea unui text nou
Poziionai cursorul n poziia din care va ncepe textul de formatat;
Dai comanda de formatare;
Introducei textul.
Remarc: Formatarea aleas acioneaz pn la anularea sau schimbarea ei.
Setarea paginii
Aceasta vizeaz stabilirea distanele de la text la marginile hrtiei.
Dai comanda File Page Setup:
1. n submeniul Margins:
Se face setarea distanelor de la marginea textului la marginea corespunztoare a paginii: Top, Bottom, Left, Right;
Dac se activeaz Mirror Margins atunci se pot seta distanele fa de marginea interioar (Inside) sau exterioar (Outside), paginile fiind organizate n perechi: pagina din stnga i pagina din dreapta.
n rubrica Apply to se indic la ce entitate se aplic setarea: This section, Whole document, This point forward;
2. n submeniul Paper Size, n rubrica Paper Size, alegei modelul paginii A4 (210x297 mm), Letter (8.5x11in.), A5 (148.5x210 mm), ., Custom size.
Dac ai ales Custom size n rubricile Width i Height putei stabili limea i respectiv nlimea acesteia.
Orientarea paginii se poate alege ntre Portrait i Landscape cnd cea mai mare dimensiune este pe vertical, respectiv pe orizontal.
n rubrica Apply to se indic la ce entitate se aplic setarea: This section, Whole document, This point forward.
Remarc: Valoarea introdus sau selectat reprezint distana ntre marginea hrtiei i a textului pe latura respectiv.
Formatarea caracterelor
Atribute care pot fi formatate:
Corpul de liter (fontul) care este caracterizat de stil (Times Roman, Courier, etc.) i mrimea exprimat n puncte (1 point = 1/72 inch, 1inch = 2.54 mm);
Mrime;
Aparen (subliniere, Italic, Bold).Formatarea fontului i aparenelor
Afiarea barei de formare se face cu View Toolbars i Formatting. Setri realizate folosind bara de formatare a textului:
0. Selectai textul;
1. Fontul se schimb deschiznd lista de fonturi cu clic pe butonul cu sgeat de pe bara de formatare i se selecteaz fontul cu clic pe numele lui;
2. Mrimea (size) fontului se schimb astfel:
Facei clic pe butonul cu sgeat de pe bara de formatare a textului;
Selectai mrimea analog seleciei fontului.
3. Pentru setarea aparenelor folosii butoanele:
B - bold - ngroare caractere;
I - italics - aplecare caractere;
U - underline - subliniere caractere.
Butoanele (comenzile) acioneaz bistabil, 2 apsri aduc butonul n stare iniial.
Prin comenzi de la tastatur, aparenele pot fi stabilite astfel:
Caz 1. Textul a fost introdus
Pas 0. Selectai textul;
Pas 1. Dai direct comenzile: Ctrl+B, Ctrl+I, Ctrl+U, respectiv pentru Bold, Italic, Underline.
Caz 2. Textul va fi introdus
Pas 0. Mutai cursorul la nceputul viitorului text;
Pas 1. Apsai butoanele corespunztoare sau folosii direct comenzile: Ctrl+B, Ctrl+I, Ctrl+U;Pas 3. Introducei textul;
Pas 4. Repetai comanda/comenzile date la pasul 1 pentru a le dezactiva pentru poriunea care urmeaz i care nu mai trebuie formatat.
Remarc: Efectul se vede imediat n modul de afiare Normal sau Page Layout.
Alternativ, folosind meniul Format procedai astfel:
1. Selectai blocul de text supus formatrii i dai Format Font n care avei fereastra Font care v permite:
a. n rubrica Font alegei tipul de caracter folosit: Times New Roman, Times Ro, Courier New, etc.
b. n rubrica Font Style setai aparena alegnd Regular (obinuit), Italic (aplecat), Bold (ngroat), Bold Italic.
c. n rubrica Size alegei marginea fontului (n points) dintre valorile predefinite (8,, 9, 10, 11, 12, 14, ) sau introducei valoarea dorit n fereastra aferent.
d. n rubrica Underline putei alege diverse tipuri de sublinieri Single, Words only, Double, Dotted, Thick, Dash, Wave.
e. n rubrica Color se seteaz culoarea textului: Auto, Blue, etc.
f. n rubrica Effects putei alege:
Superscrip
Subscript Strikethrough Double strikethrough Shadow Small caps - transform minusculele n majuscule mai mici All caps - transform minusculele n majuscule normale Hidden - textul devine invizibil; pentru a-l face vizibil apsai Tools Options View i se activeaz Hidden Text (textul apare subliniat cu linie punctat).2. n fereastra Character Spacing se poate:
scala textul n rubrica Scale;
regla spaiul ntre caractere alegnd n rubrica Spacing: Normal / Expanded / Condensed i pentru Expanded i Condensed se poate indica n rubrica By cu ct se face modificarea - un numr zecimal de points.
n Pozition se poate cobor/urca textul alegnd Raised / Lowered cu un numr de points indicat n By.
3. n Animation se poate alege un tip de animaie util doar pentru documentele afiate pe ecran:
Blinking background (fundalul fontului sclipete);
Las Vegas Light (fundalul fontului sclipete, defilnd diverse culori), etc.
Efectul se vede imediat dac modul de afiare este Normal sau Page Layout.
Formatarea paragrafelor
Folosirea riglei la alinierea paragrafelor
Afiai rigla selectnd View Ruler. Se pot seta marginea din stnga, dreapta i marginea primei linii din paragraf.
Ca regul general, schimbarea unei pagini se face prin tragerea simbolului marginii respective n poziia cerut.
Setrile afecteaz paragraful selectat sau textul ce va introdus.
Aranjarea marginilor liniilor
Exist 4 posibiliti de aranjare:
Left aliniaz marginea stng a liniilor;
Right aliniaz marginea dreapt a liniilor;
Justified aliniaz marginea stng/dreapt a liniilor;
Centred aliniaz mijlocul liniei la mijlocul rndului.
Schimbrile se fac cu ajutorul butoanelor de pe bara de formatare asupra unui text selectat sau asupra unui nou text.
Alternativ cu Format Paragraf se alege opiunea dorit n fereastra Alignment.
Folosirea comenzilor de formatare
Selectai textul i activai Format Paragraf i accesai fereastra Indents and Spacing care v permite:
a. n rubrica Alignment putei alege modul de aliniere a textului: Left, Centred, Right, Justified;
b. n rubrica Identation se seteaz poziia laturilor din stnga i dreapta ale paragrafului fa de marginea stng i dreapt a paginii de text (Left/Right). O valoare negativ conduce la ieirea paragrafului spre exterior depind marginile pentru text stabilite n Page Setup.
c. n rubrica Special, alegnd First line se obine o deplasare a primei linii din paragraf la dreapta cu o distan introdus n rubrica By, iar cu Hanging se deplaseaz tot paragraful mai puin prima linie.
d. n rubrica Spacing se stabilete spaiul (n points) care se las nainte i dup paragraf, respectiv n rubricile Before i After.e. n rubrica Line spacing se realizeaz distana ntre linii:
Single - pentru interlinie de o linie;
1.5 lines - pentru interlinie de o 1.5 linii;
Double - pentru interlinie de 2 linii;
Exactly - distana se precizeaz n fereastra alturat lui At n points, (la fel pentru urmtoarele opiuni);
At Least - distana se msoar fa de caracterele cu cea mai mare nlime;
Multiple - multiplu fa de valoarea introdus pentru a ncpea caracterele nalte.
Efectul setrii se vede n fereastra Preview
Numerotarea paginilor unui document
Pas 1. Din meniul Insert alegei Page Numebers;
Pas 2. Se va alege locul n pagin unde va fi scris numrul acesteia.
2.1. n rubrica Pozition putei alege:
Bottom of page (Footer) - amplasarea numrului de pagin n partea de jos;
Top of pafe (Header) - amplasarea numrului de pagin n partea de sus.
2.2. n rubrica Alignment putei alege:
Left;
Right;
Center;
Inside - pentru paginile n oglind pe interior; Outside - pentru paginile n oglind pe exterior.2.3. Activai Show Number on First Page dac dorii afiarea numrului primei pagini;
Pas 3. Alegerea formatului. Butonul Format deschide fereastra Page Number Format unde se poate alege:
formatul implicit adic 1,, 2, 3, i atunci dai OK;
alt format i din rubrica Number format care conine semnele de paginare: 1, 2, 3, sau a, b, c, sau A, B, C, sau i, ii, iii, sau I, II, III, putei alege formatul dorit; rubrica Page Numbering conine opiunea Continue from previous section sau nceperea unei noi numerotri pentru care numrul primei pagini este dat n Start at. OK;Pas 4. OK.
Suprimarea numrului de pagin
Pas 1. Selectai View Header and Footer.Pas 2. Clic pe Switch Between Header and Footer
din bara Header and Footer pentru a selecta partea unde este numrul de pagin.
Pas 3. Selectai cadrul n care este numrul de pagin (cu clic atunci cnd cursorul mouse-ului se transform n cruce cu sgei) i apsai tasta Delete.
Listarea documentului
naintea listrii documentului este util vizualizarea acestuia n forma n care va apare textul cnd va fi tiprit.
Comutai n modul Page Layout i facei ultimele verificri
Previzualizarea documentului
O imagine global se va obine ns cu modul Print Preview.
Alegei din File opiunea Print Preview i n acest context:
Tastele PgUp, PgDn sau bara de defilare ne permit vizualizarea celorlalte pagini;
Apsarea pe butonul Multiple Pages i tragerea pe numrul de pagini dorite duce la afiarea simultan a numrului de pagini ales.
Urmtorul buton (stnga ( dreapta) permite alegerea unor factori de scalare a imaginii vizualizate.
Tiprirea se poate face din aceast fereastr cu butonul Print.
Butonul Close asigur revenirea n regim de editare.
Lansarea listrii
Selectai File Print sau dai direct Ctrl+P. Se deschide fereastra de dialog ce permite;
n rubrica Name selectai tipul de imprimant iar n Properties putei alege din Configuration Printing quality varianta de calitate/rezoluie i vitez convenabil, de exemplu Econofast mrete viteza tipririi i minimizeaz consumul de toner (cerneal).
n rubrica Page range: All - listarea ntregului document;
Curent page - listarea paginii curente (pagina pe care cursorul text);
Pages - permite listarea unui interval de pagini (ex: 1-4) sau a unei mulimi arbitrare de pagini avnd numerele separate prin virgul (ex: n1, n2, n3, n4). Poate fi i o mulime arbitrar de numere i intervale (ex: 1, 2, 5-8, 11, 14, 17, 20);
Selection - paginile selectate n document;
n rubrica Copies: Number of copies - se specific numrul de copii;
Colate activ - se listeaz toate paginile unei copii;
Colate inactiv - se listeaz toate copiile unei pagini;
n rubrica Print: All pages in range
Odd pages
Even pages
Activnd butonul Options apare fereastra Print:
n grupul Printing Options se pot alege:
Draft Output - tiprire cu rezoluie slab, rapid i economic;
Reverse Print Order - tiprete de la ultima ctre prima (nu i n oglind);
Update Fields completeaz automat cmpurile de date din document (de exemplu cu data, ora);
n grupul Include with document, opiunea Hidden text tiprete textul ascuns diin document;
Terminai setarea opiunile cu OK i listarea ncepe.Alinierea primului rnd din paragraf
Alinierea la stnga a altor rnduri din paragraf
Alinierea la dreapta a paragrafului
25